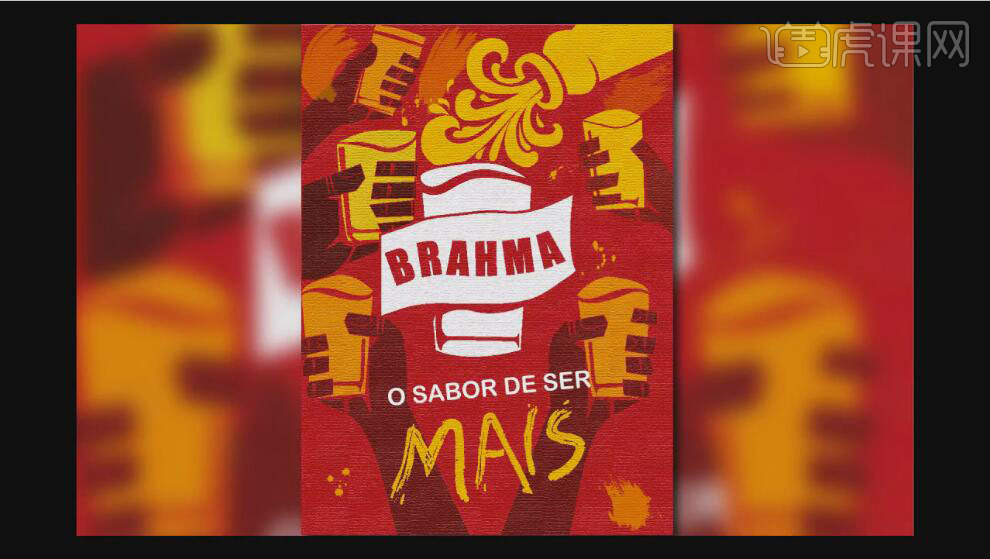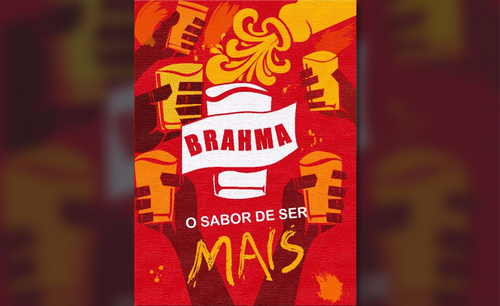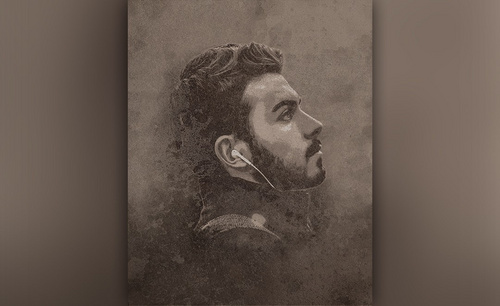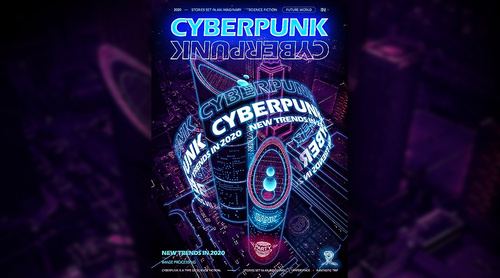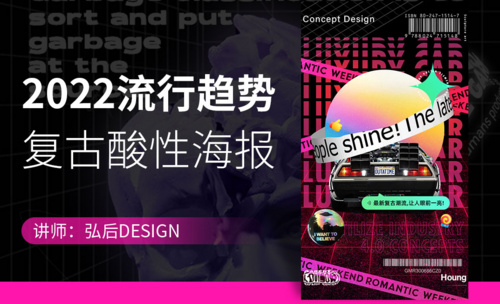ai复古海报
今天我们来学习制作一个色彩鲜艳引人注目的复古风格可乐海报的制作,颜色上我们选择的是红色、黄色这两个暖色系颜色,搭配起来会给人一种很强烈的视觉冲击感,下面我就把ai复古海报啤酒风创意设计的具体操作步骤分享给大家,小伙伴们快来认真的学习吧!
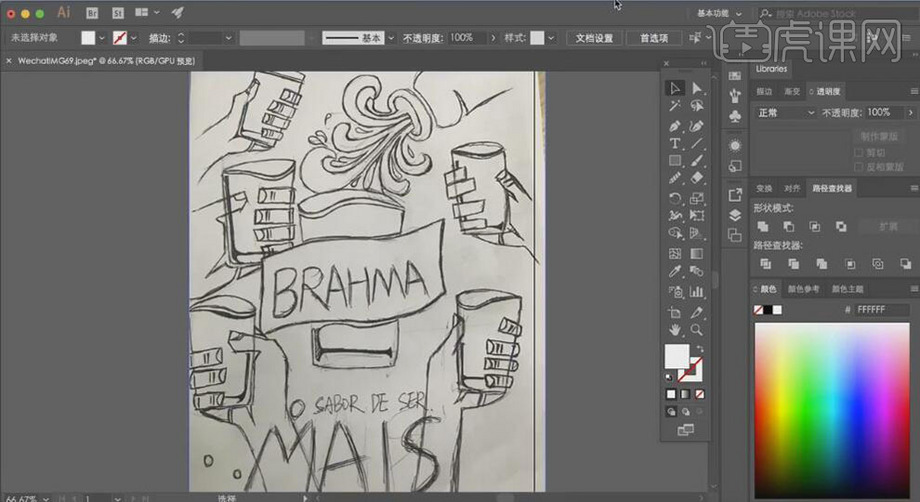
ai复古啤酒创意海报设计
今天我们来学习制作一个色彩鲜艳、引人注目的复古啤酒风格海报的制作,颜色上我们选择的是红色、黄色这两个暖色系颜色,搭配起来会给人一种很强烈的视觉冲击感,下面我就把ai复古啤酒风海报创意设计的具体操作步骤分享给大家,小伙伴们快来认真的学习吧!
1、【打开】AI软件,【打开】准备好的手稿文档。具体效果如图示。
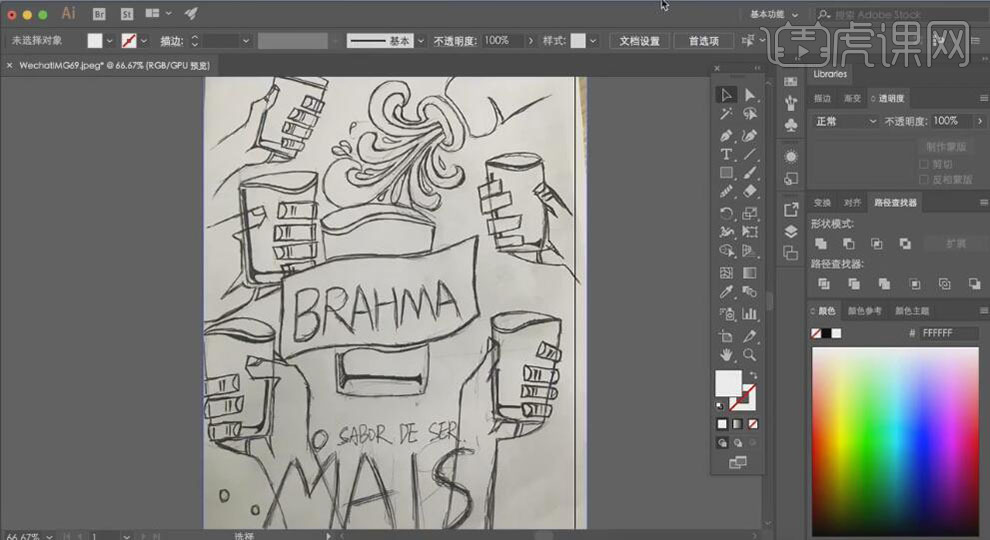
2、使用【钢笔工具】,勾出手稿的主体部分画面路径,并【填充】合适的颜色。具体效果如图示。
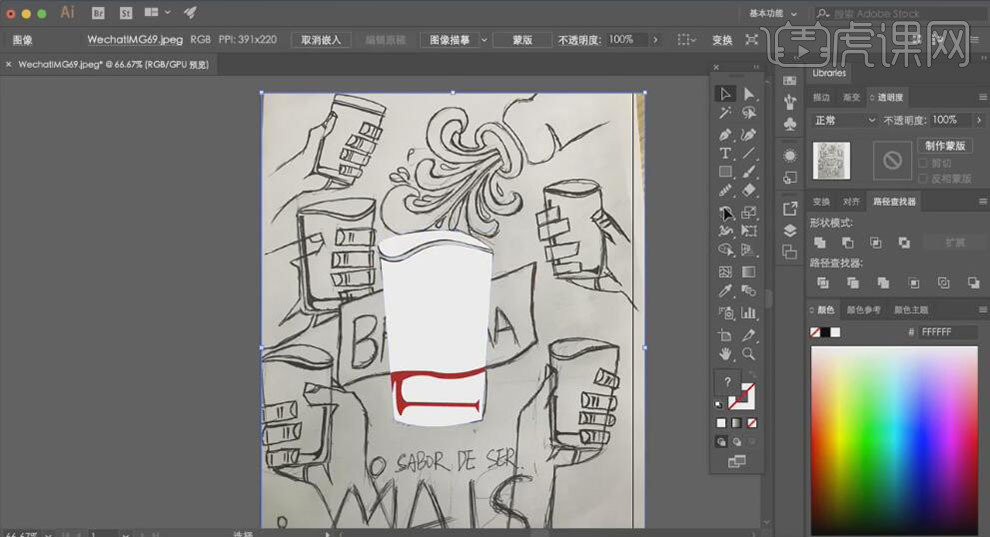
3、使用相同的方法勾出手稿的中间矩形部分,调整图层顺序,并【填充】合适的颜色。使用【文字工具】,输入路径文字,调整大小,选择合适的字体,【填充】红色,并放置画面合适的位置,【右击】-【创建轮廓】。具体效果如图示。

4、使用相同的方法将手稿剩余的部分勾出来,调整图层顺序,【填充】合适的颜色。具体效果如图示。
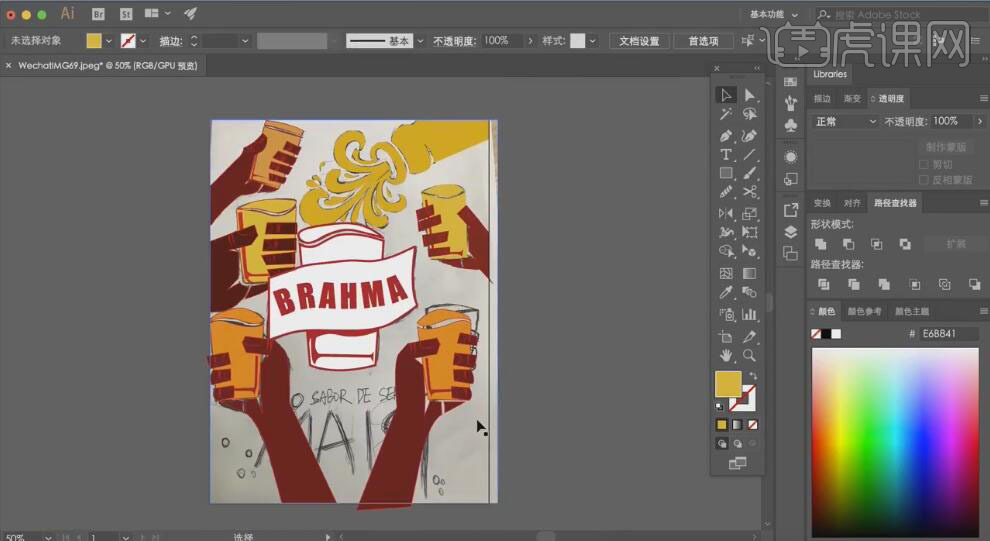
5、【选择】手稿对象,并移至合适的位置。使用【矩形工具】,绘制画布大小的矩形,【填充】红色,调整图层顺序。具体效果如图示。
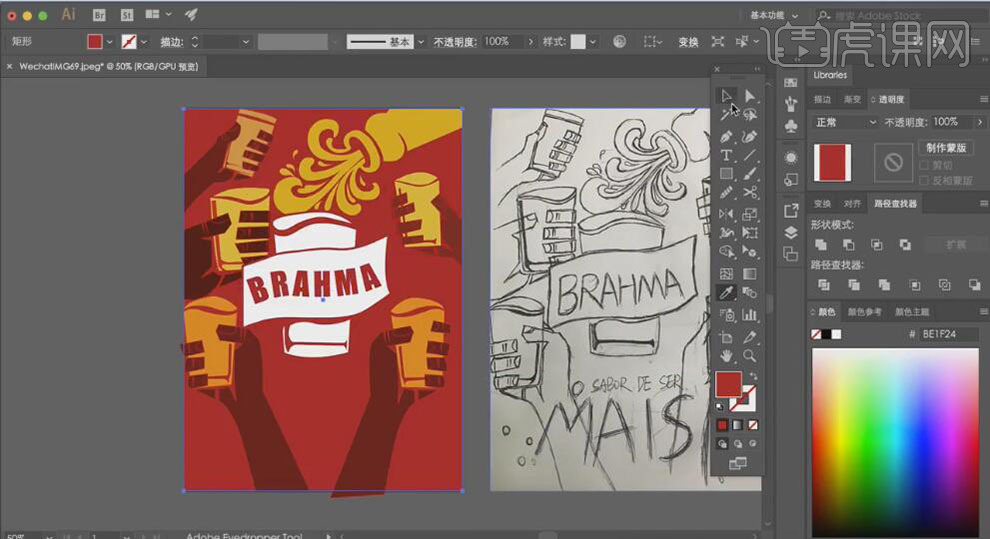
6、使用【文字工具】,选择合适的字体,【颜色】白色,输入文字,调整大小,并放置画面合适的位置。具体效果如图示。
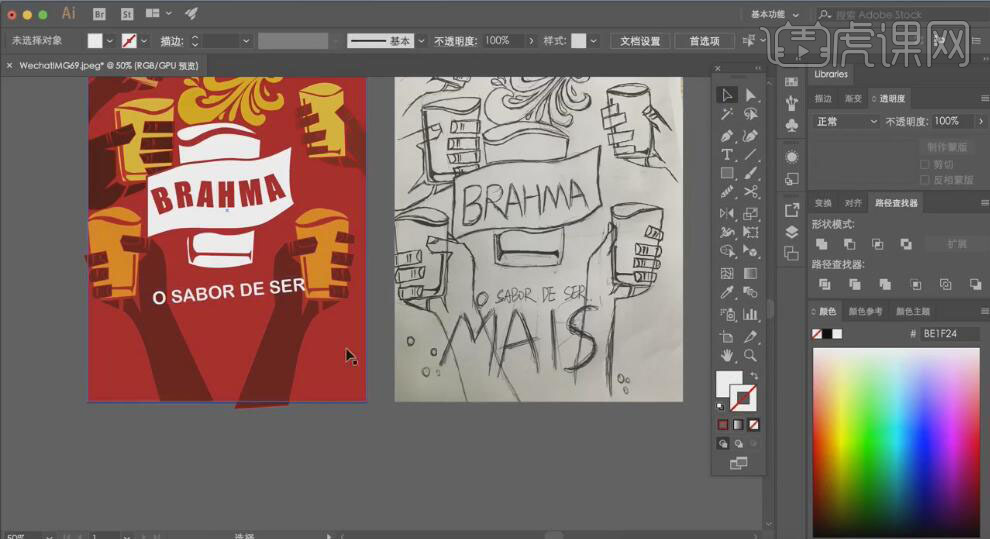
7、使用【画笔工具】,在画面合适的位置绘制出文字,【选择】合适的笔刷。具体效果如图示。
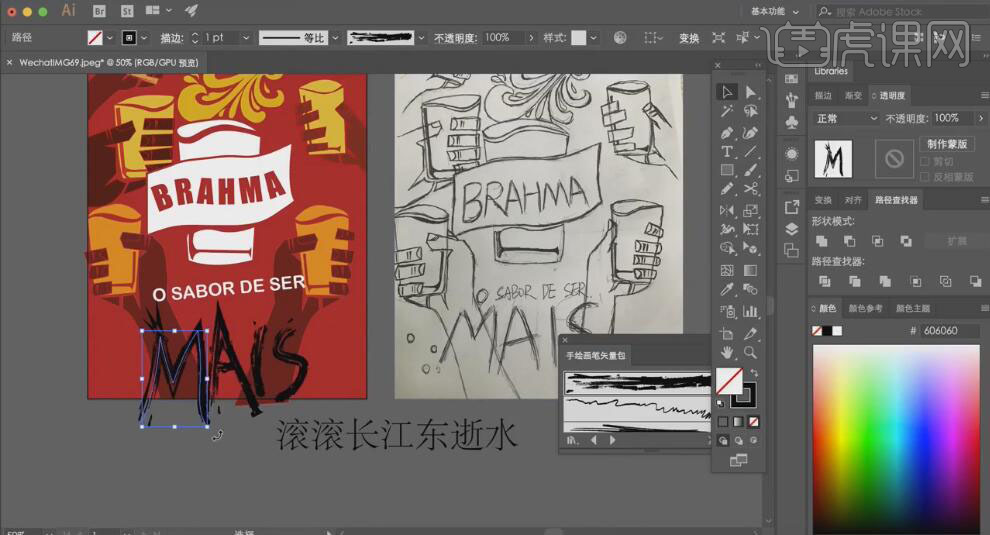
8、使用【选择工具】,调整文字的细节部分。【选择】绘制的文字对象,按【Ctrl+G】编组,【填充】土黄色,调整大小,并放置画面合适的位置。具体效果如图示。

9、【右击】-【取消编组】,使用【直接选择工具】,选择单个字母,调整【描边大小】至合适的地方。使用【矩形工具】,绘制画布大小的矩形,【选择】所有的对象,【右击】-【创建剪切蒙版】。具体效果如图示。
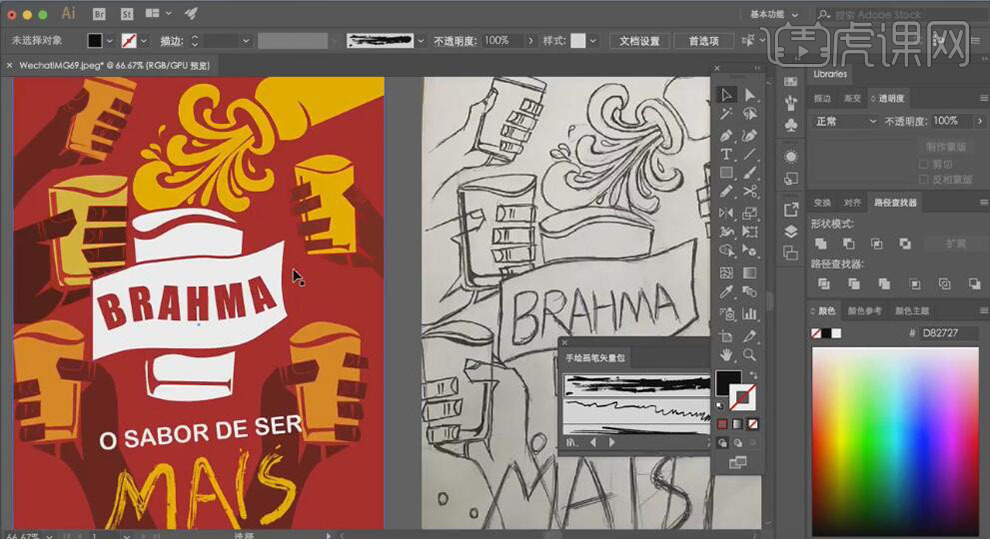
10、按Alt键【移动复制】至合适的位置。【选择】画布上的对象,单击【效果】-【纹理】-【纹理化】。具体效果如图示。

11、【选择】画笔-【颓废矢量包】,选择合适的画图片,使用【画笔工具】,绘制合适大小的线条,单击【笔刷】,调整合适的透明度。具体效果如图示。
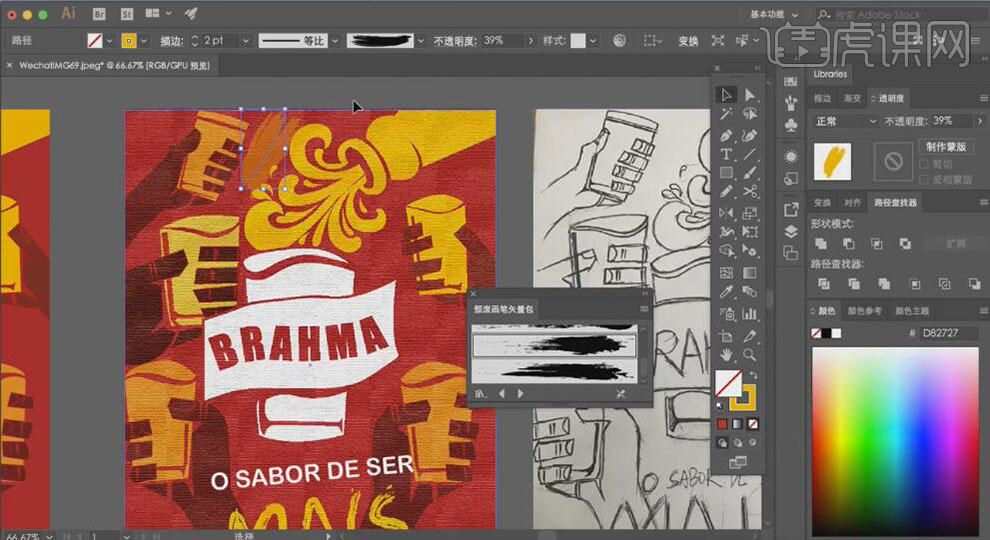
12、使用相同的方法,在画面其他合适的位置添加合适的笔触。具体效果如图示。

13、选择【艺术效果-油墨】,使用【画笔工具】,在画面合适的位置添加油墨笔触效果。具体效果如图示。
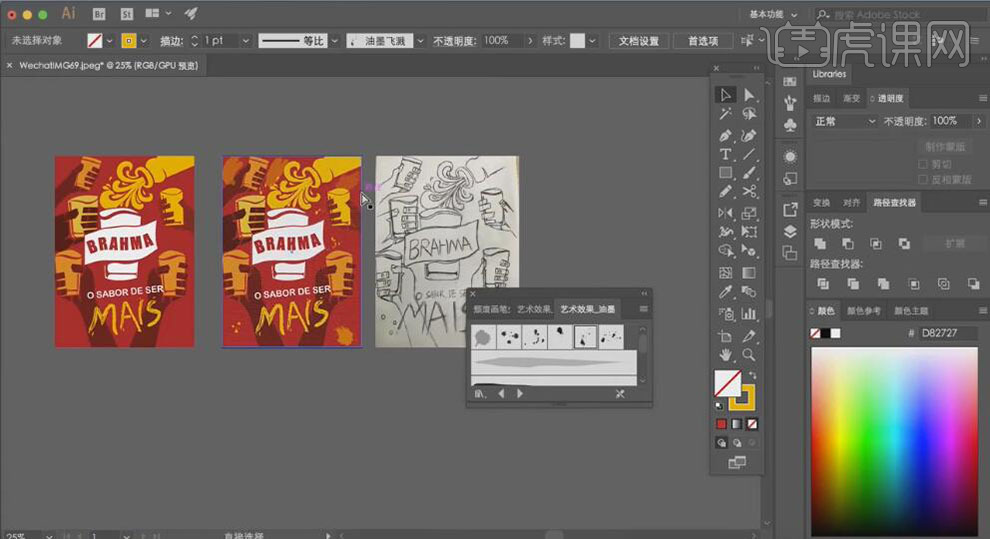
14、最终效果如图示。
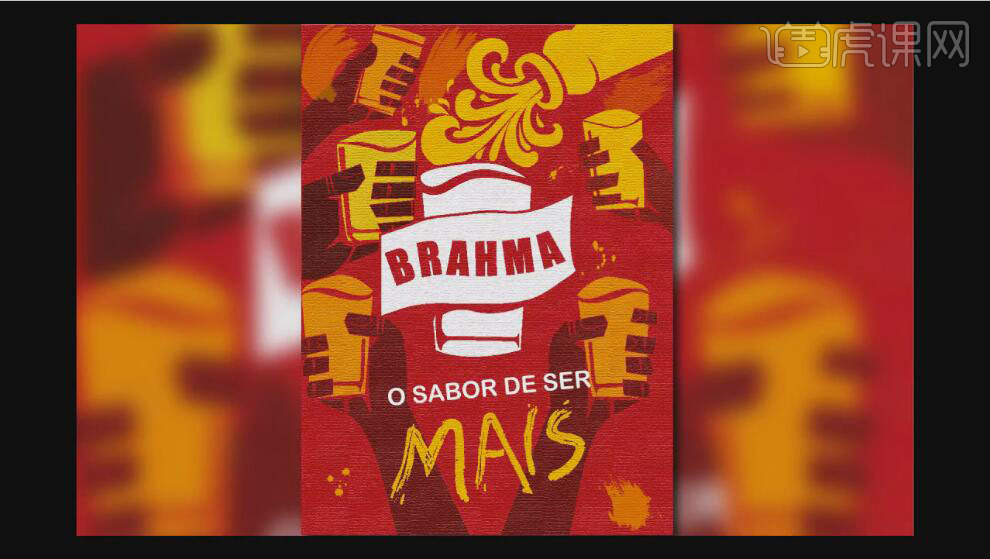
ai复古啤酒海报创意设计上边的14步就完成了制作,制作出来的效果给人一种视觉上的冲击感,色彩也很亮丽还有一种浓浓的复古风,瞬间让人联想起老电影里的感觉,是不是很赞,你也试试吧。
本篇文章使用以下硬件型号:macbook pro 13;系统版本:macOS Catalina;软件版本:AI CS6。
AI设计复古啤酒风的海报
1、【打开】AI软件,【打开】准备好的手稿文档。具体效果如图示。
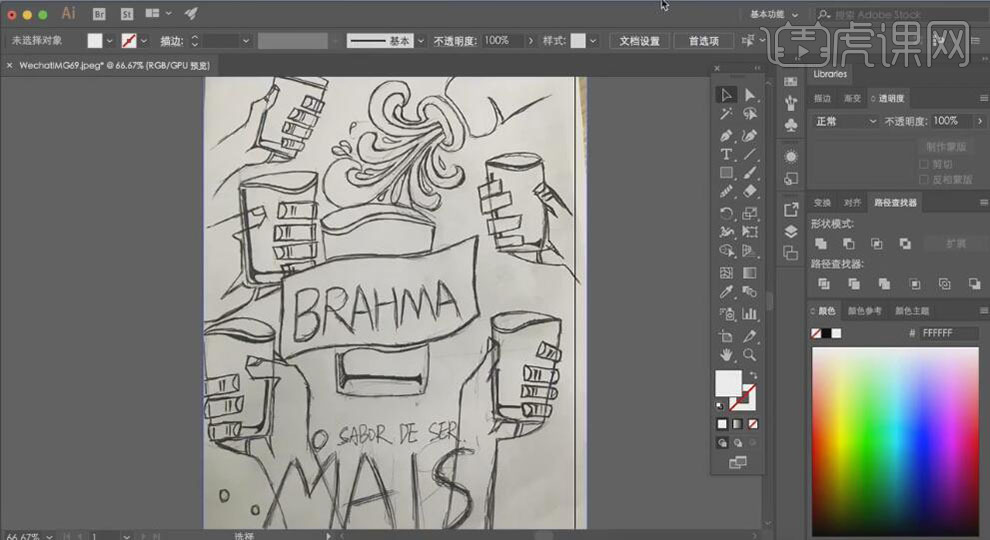
2、使用【钢笔工具】,勾出手稿的主体部分画面路径,并【填充】合适的颜色。具体效果如图示。
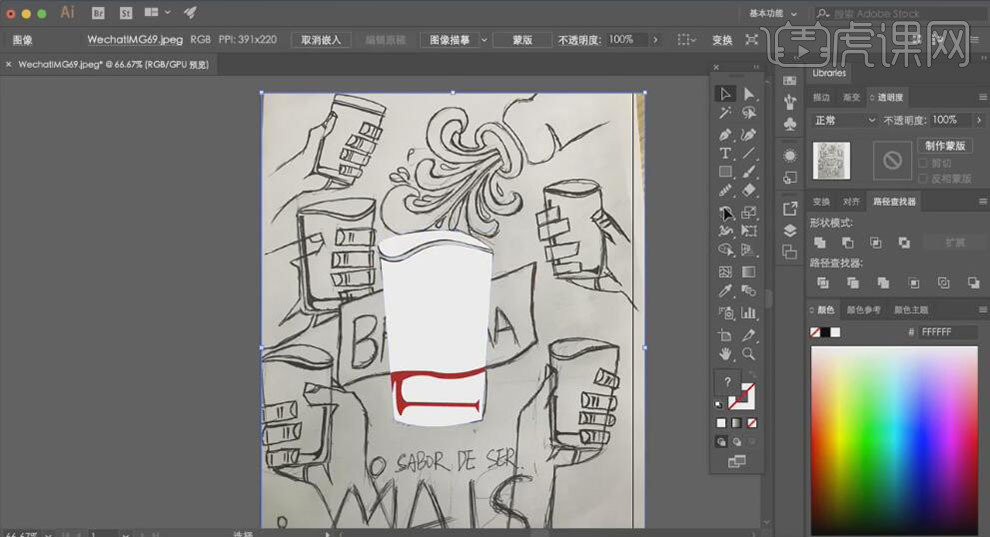
3、使用相同的方法勾出手稿的中间矩形部分,调整图层顺序,并【填充】合适的颜色。使用【文字工具】,输入路径文字,调整大小,选择合适的字体,【填充】红色,并放置画面合适的位置,【右击】-【创建轮廓】。具体效果如图示。

4、使用相同的方法将手稿剩余的部分勾出来,调整图层顺序,【填充】合适的颜色。具体效果如图示。
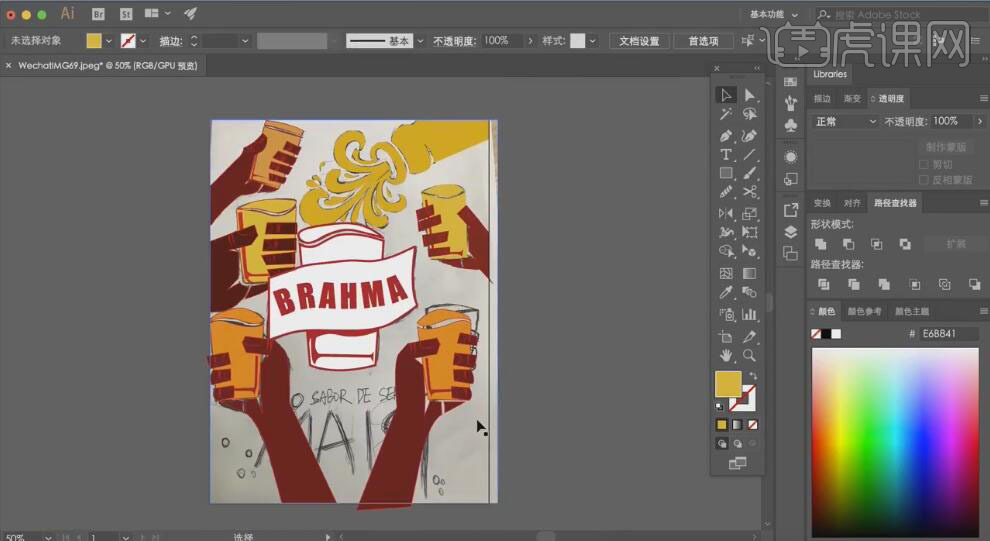
5、【选择】手稿对象,并移至合适的位置。使用【矩形工具】,绘制画布大小的矩形,【填充】红色,调整图层顺序。具体效果如图示。
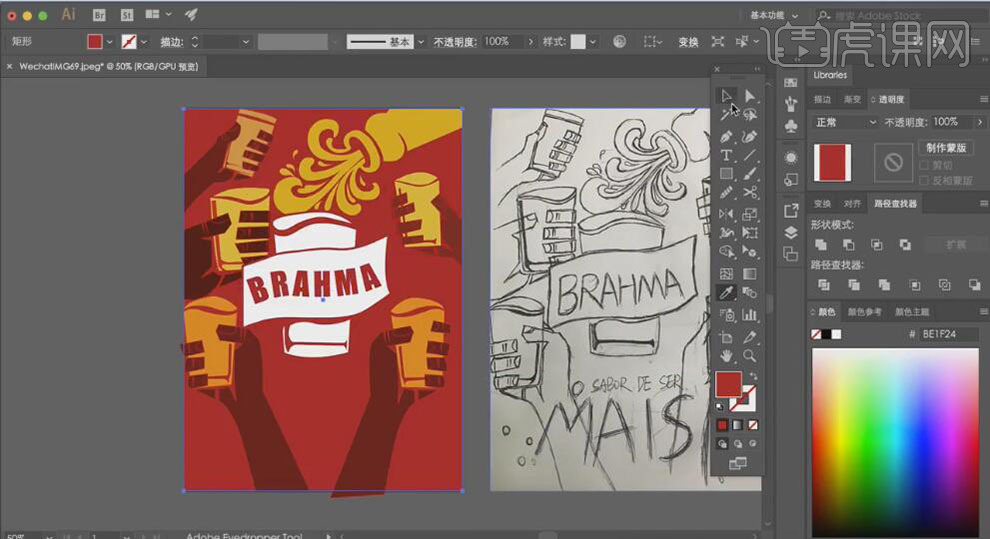
6、使用【文字工具】,选择合适的字体,【颜色】白色,输入文字,调整大小,并放置画面合适的位置。具体效果如图示。
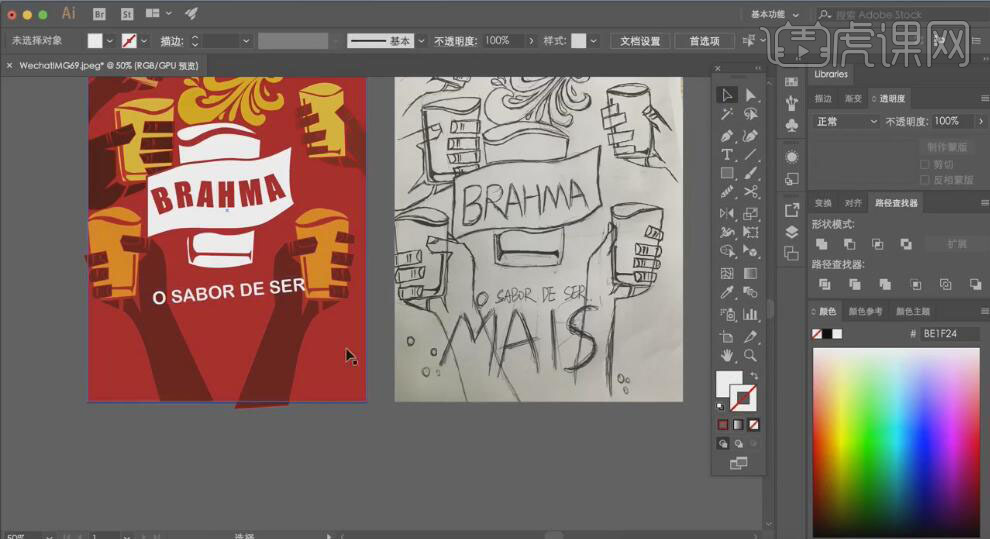
7、使用【画笔工具】,在画面合适的位置绘制出文字,【选择】合适的笔刷。具体效果如图示。
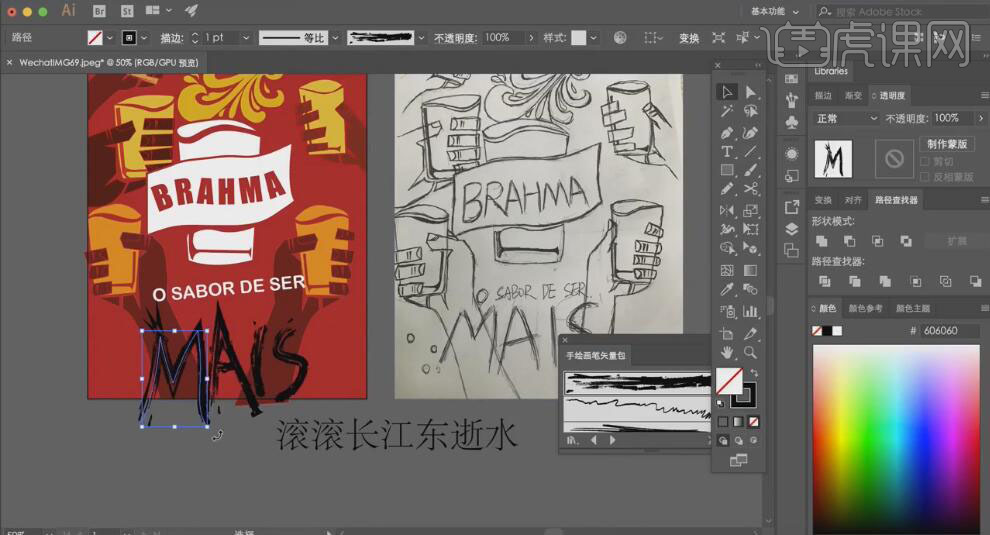
8、使用【选择工具】,调整文字的细节部分。【选择】绘制的文字对象,按【Ctrl+G】编组,【填充】土黄色,调整大小,并放置画面合适的位置。具体效果如图示。

9、【右击】-【取消编组】,使用【直接选择工具】,选择单个字母,调整【描边大小】至合适的地方。使用【矩形工具】,绘制画布大小的矩形,【选择】所有的对象,【右击】-【创建剪切蒙版】。具体效果如图示。
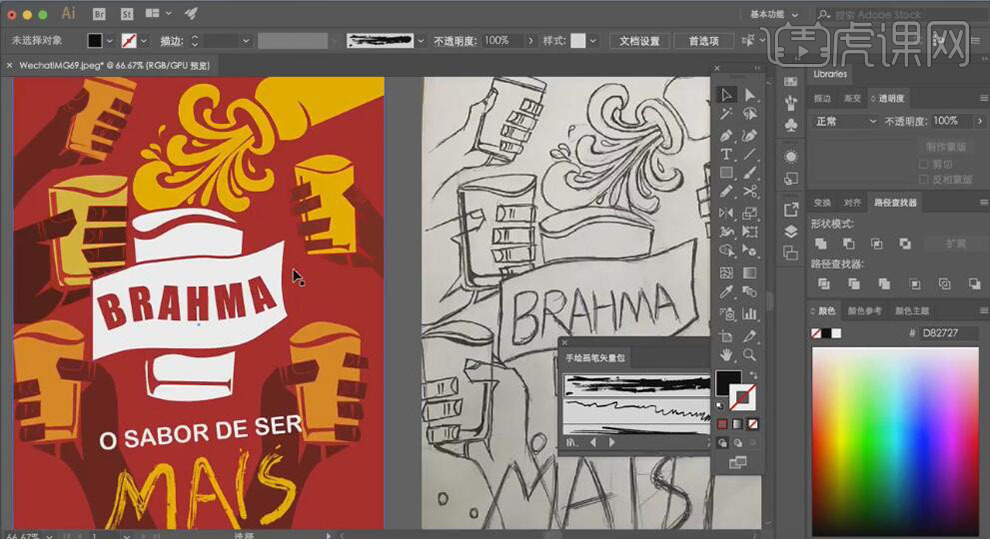
10、按Alt键【移动复制】至合适的位置。【选择】画布上的对象,单击【效果】-【纹理】-【纹理化】。具体效果如图示。

11、【选择】画笔-【颓废矢量包】,选择合适的画图片,使用【画笔工具】,绘制合适大小的线条,单击【笔刷】,调整合适的透明度。具体效果如图示。
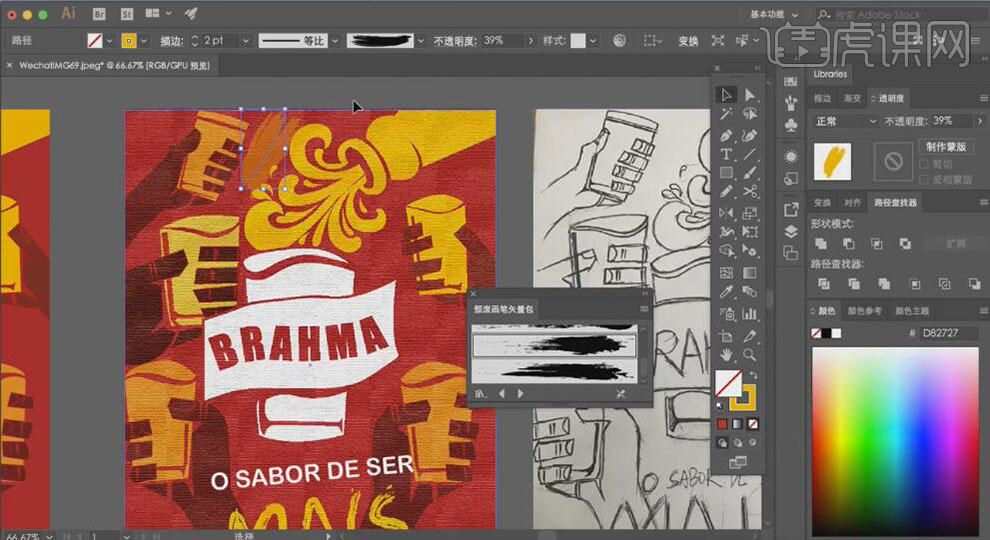
12、使用相同的方法,在画面其他合适的位置添加合适的笔触。具体效果如图示。

13、选择【艺术效果-油墨】,使用【画笔工具】,在画面合适的位置添加油墨笔触效果。具体效果如图示。
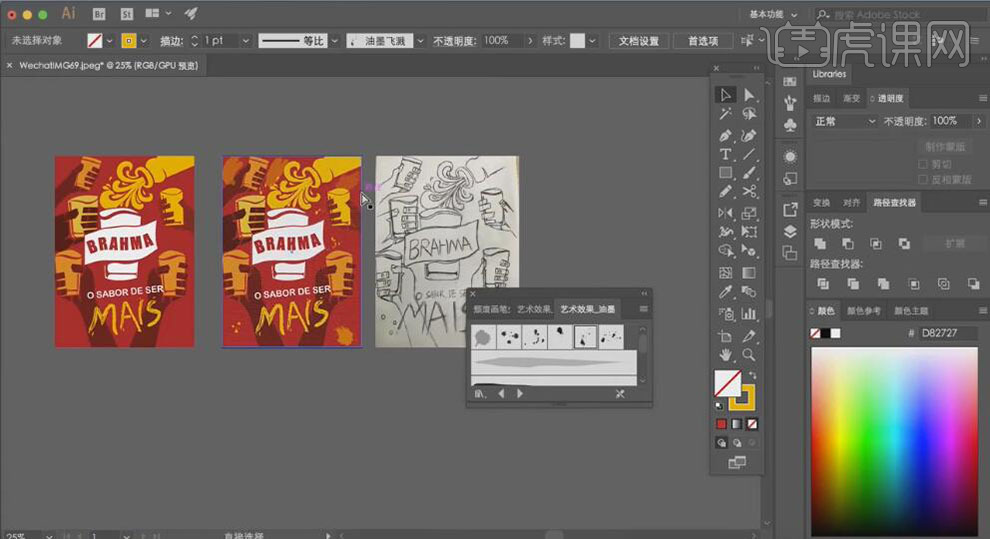
14、最终效果如图示。