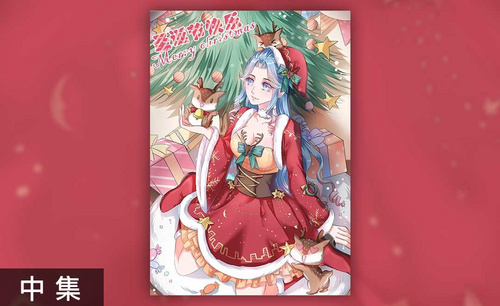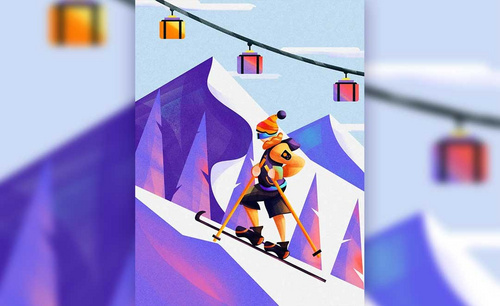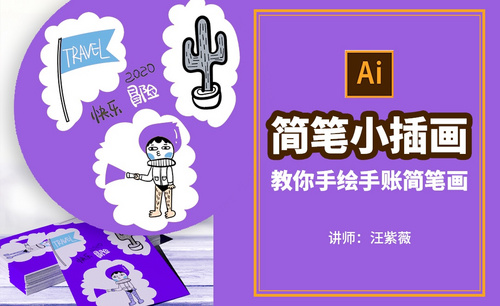ai板绘插画
PS+ai板绘插画滑雪图设计
现在板绘插画广泛用于现代设计的多个领域中,涉及到社会公共事业、文化活动、影视文化、商业活动等方面。今天我就以PS+ai板绘插画滑雪图设计为例,给大家进行分享,里边会有一些快捷键的使用,大家快认真的学习吧!
1. 打开【AI】,拖入画好的草稿,选择【画笔工具】勾勒每一个色块,用【直接选择工具】调整路径的位置,来调整形状。
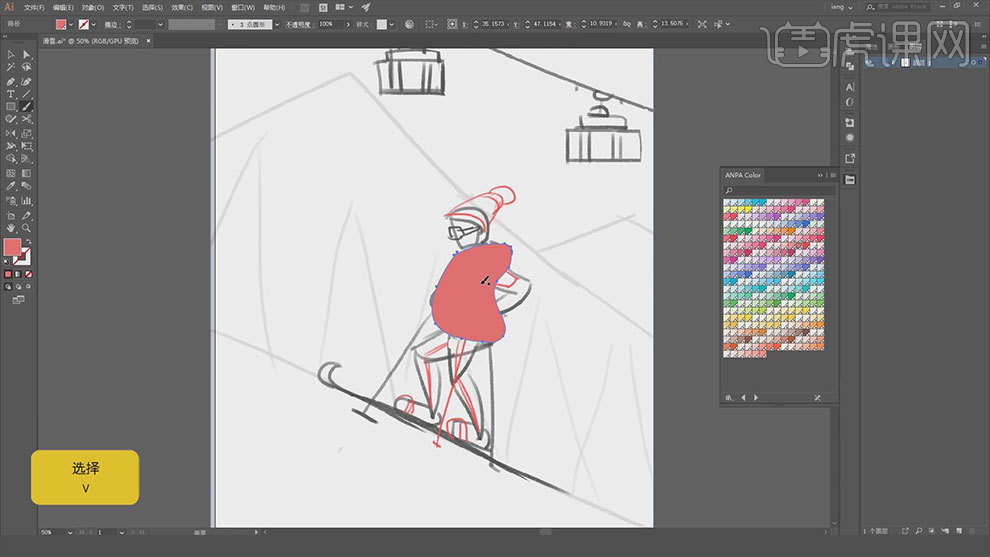
2. 然后再分图层来勾勒人物的其他的区域,也可以用【钢笔工具】和【曲线钢笔工具】来勾勒区域,填充颜色。效果如图示。
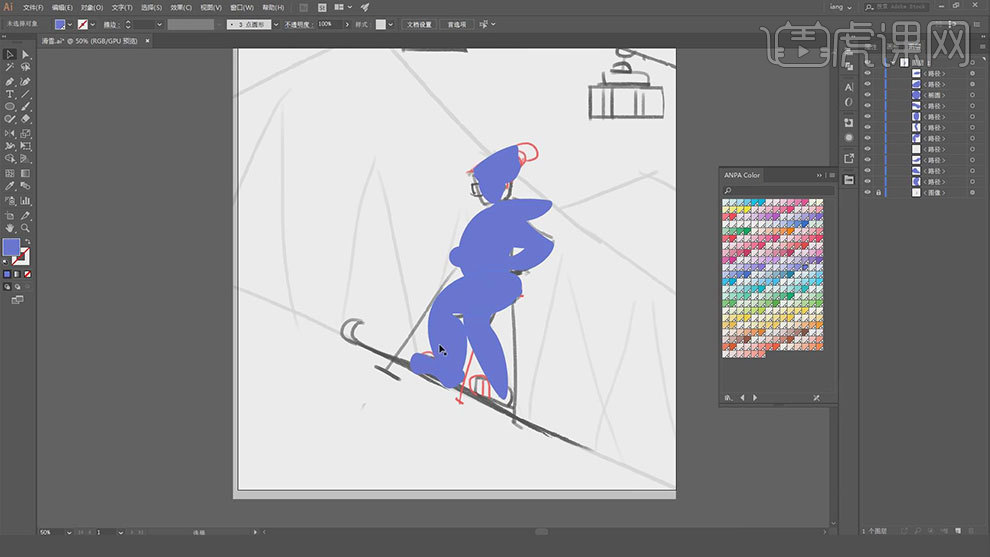
3. 接着用【钢笔工具】勾勒山的形状,然后再用【钢笔工具】勾勒树木,先画好首位两个,点击【对象】-【混合】-【建立】,建立中间的树木。
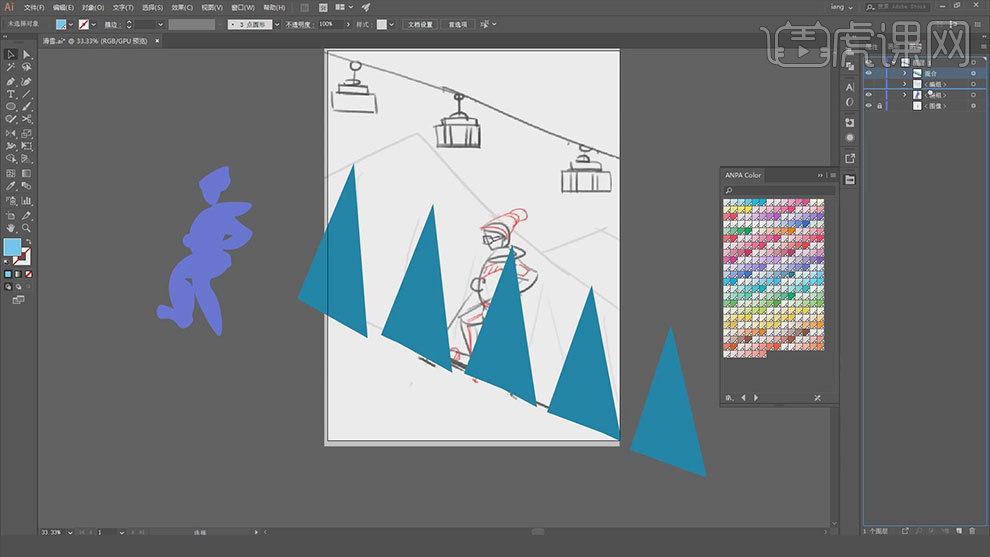
4.然后用【钢笔工具】勾勒出地面、天空,用【画笔工具】勾勒缆车线,再用【矩形工具】和【椭圆工具】勾勒出缆车。
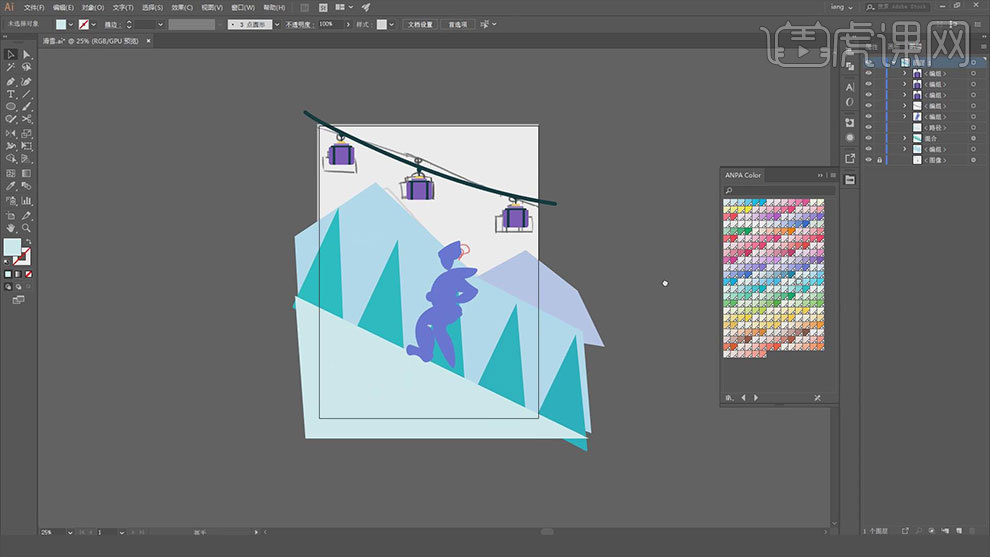
5. 接着再继续调整一下人物,修饰一下人物造型,再给人物的色块进行配色,效果如图示。
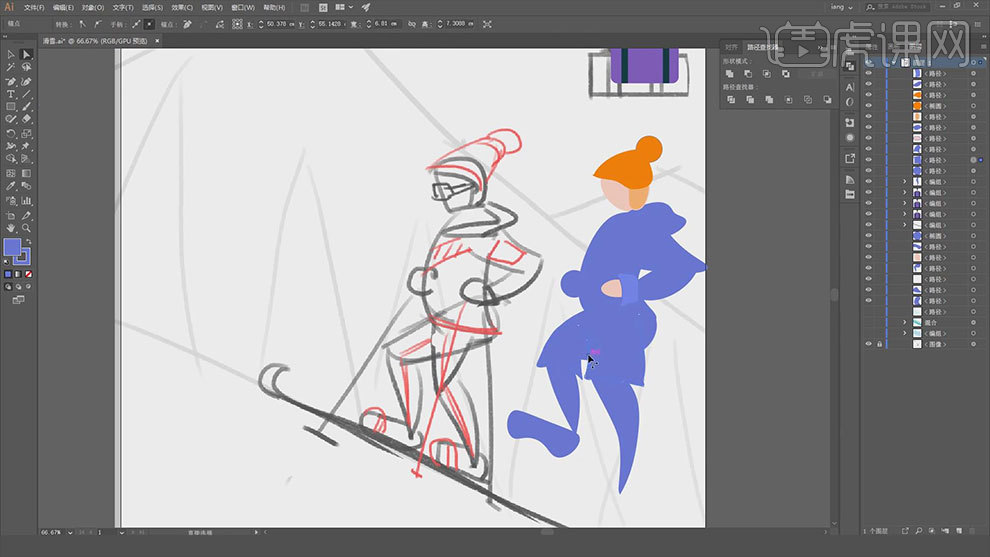
6.然后用【矩形工具】、【椭圆工具】、【直接选择工具】给人物添加上眼镜、【Ctrl+J】复制一个帽子,填充深蓝色,然后再复制一层,移动位置,选择这两层,点击【减去顶层】。
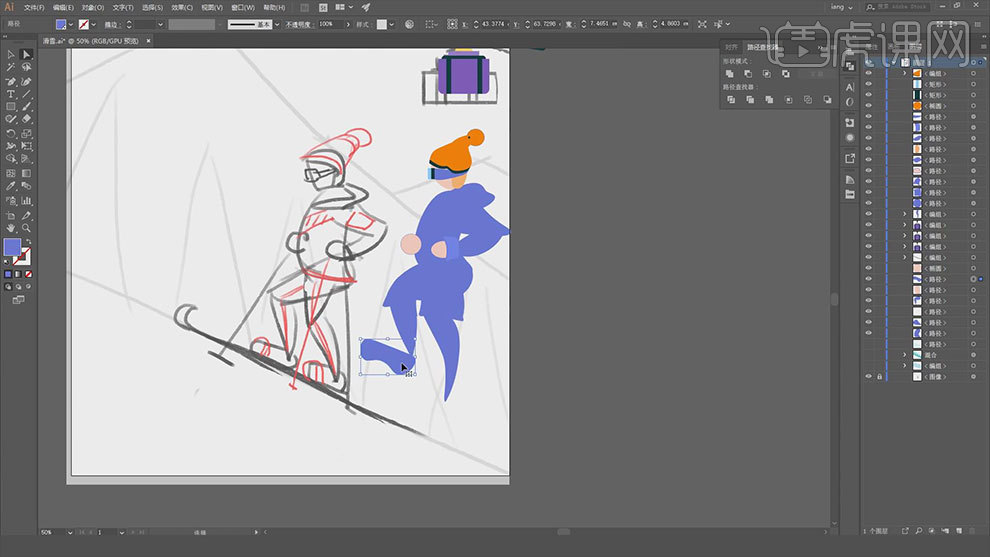
7.接着用【直接选择工具】修改裤子、衣服的形状,再修改颜色。在人物腰部加一块浅蓝色,区分开衣服和裤子的区域。
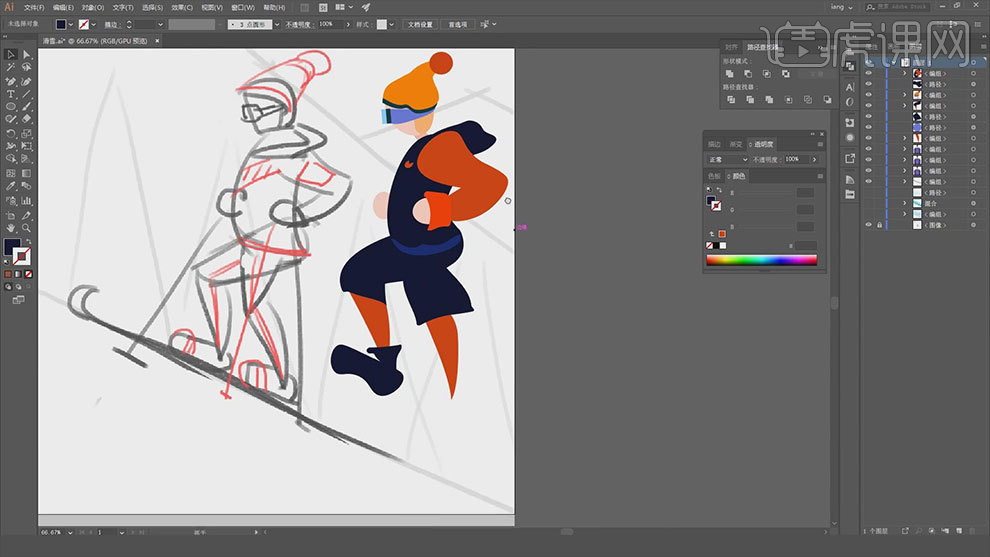
8.鞋子也给添加一些条状的元素,画好一个鞋子后,【Ctrl+G】编组,按住【Alt】键拖动复制多个,调整角度和位置。
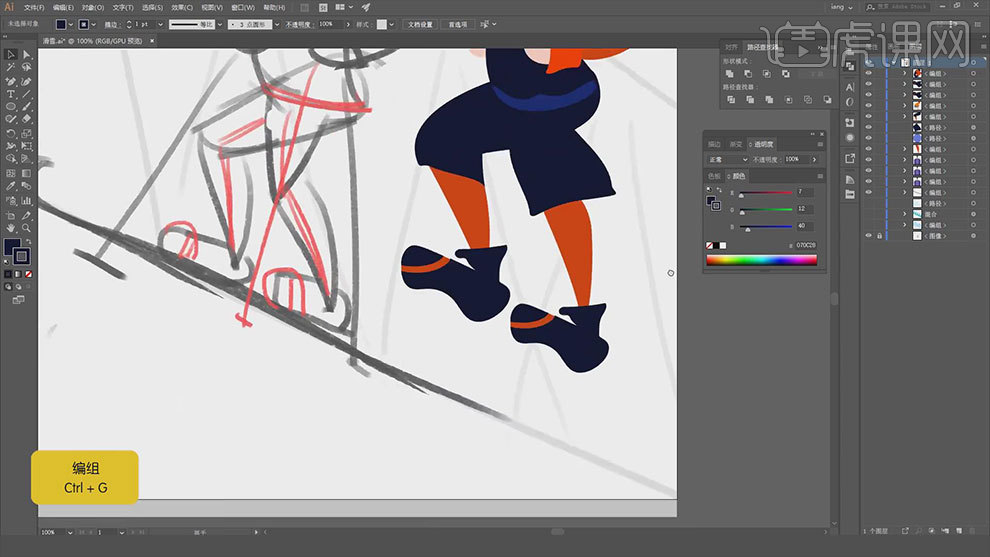
9.然后再【矩形工具】画一个矩形,【比例缩放工具】缩小下方的锚点,再拖动锚点改为圆角。再用【椭圆工具】和【矩形工具】制造肩章里面的花纹。
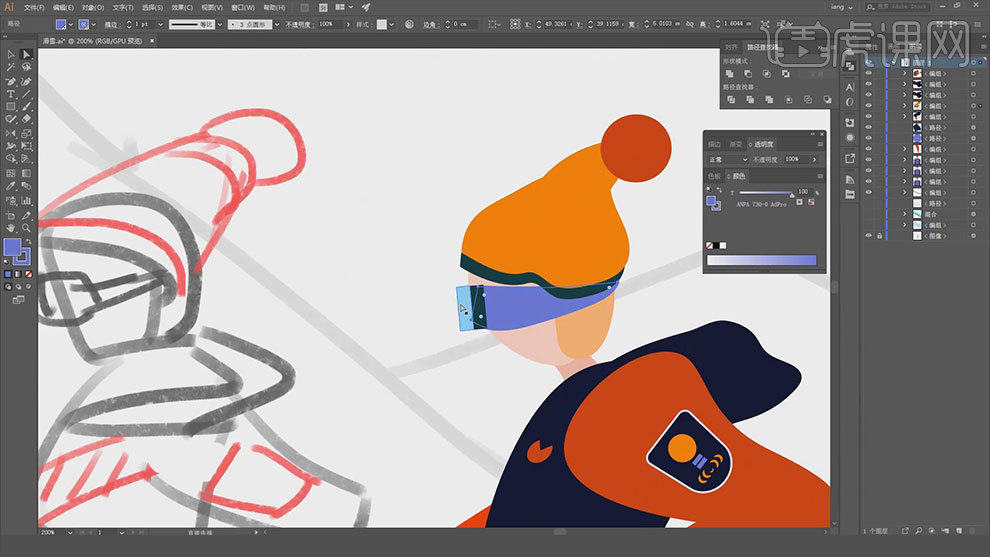
10.【画笔工具】在帽子上方画条纹,再用【路径查找器】删除多余的部分。鞋子的后面也做一些小细节,再给人物添加一个衣领。
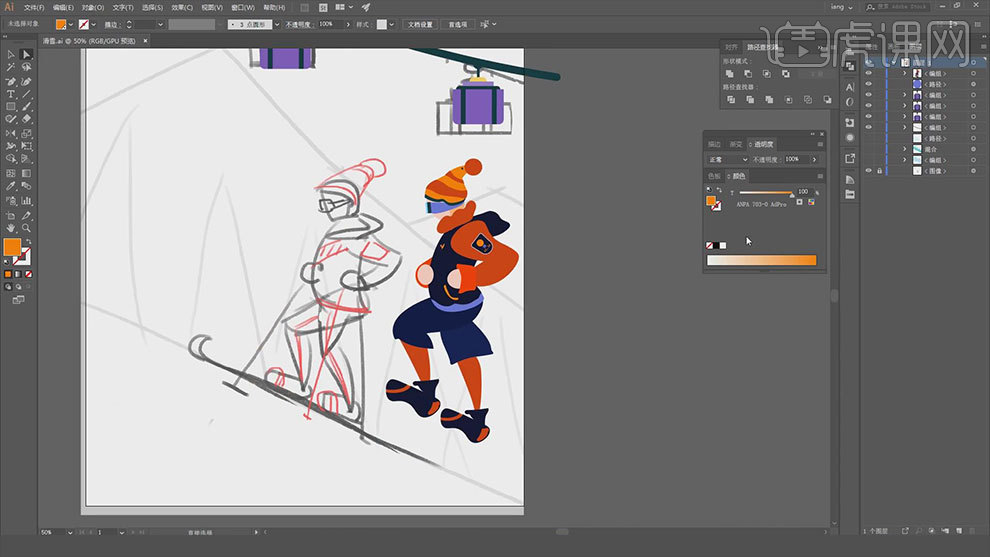
11.【矩形工具】画矩形,再用【椭圆工具】画圆,利用另一个圆和【路径查找器】做成月牙形状,再与矩形结合,用【矩形工具】和【路径查找器】减去多余的部分。
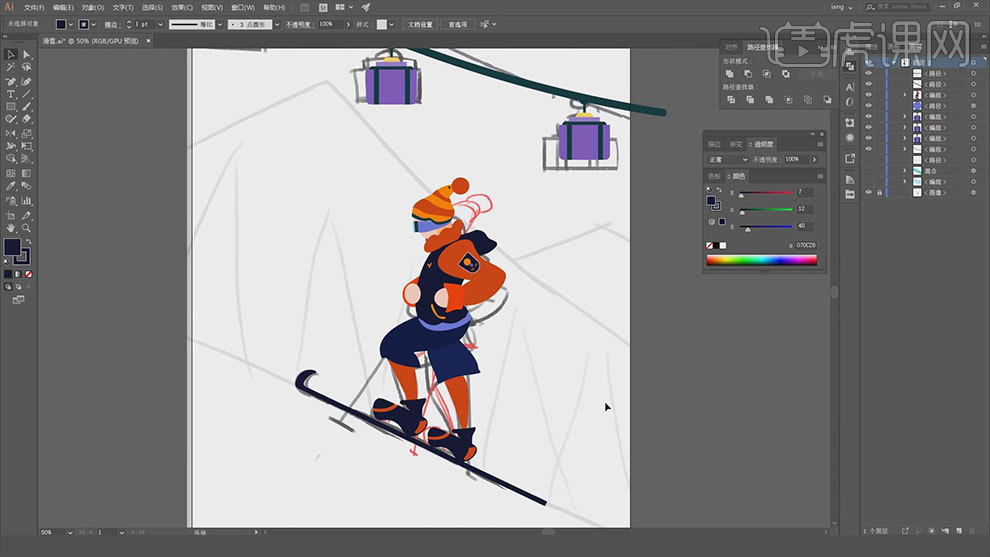
12.再继续用【矩形工具】绘制雪橇,再用【混合工具】调整一下背景的树木。然后用【画笔工具】给雪山做一下亮面和暗面的区分。
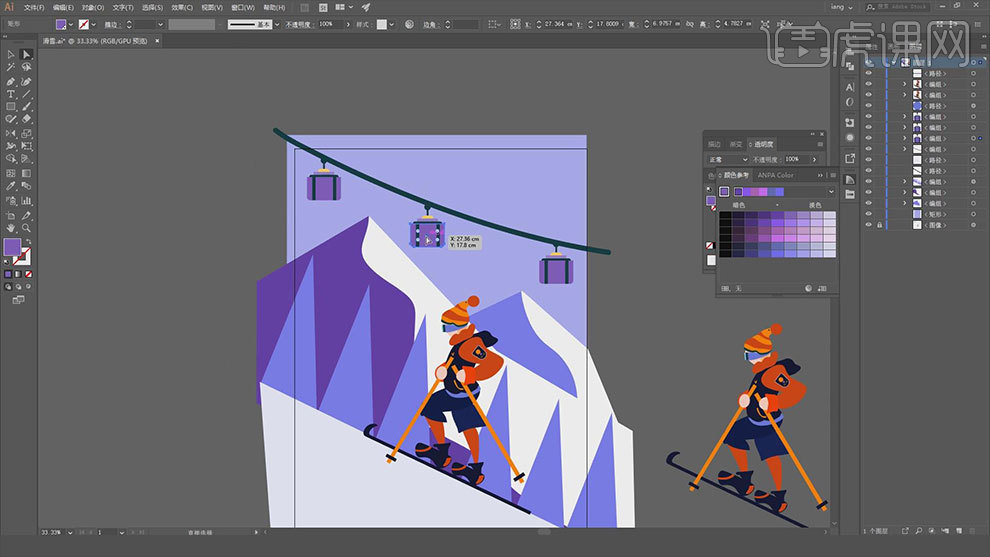
13.接着修改一个缆车的颜色为矩形,用【钢笔工具】在树上画一些三角形,用【路径查找器】剪切出来。再用【矩形工具】给天空绘制一些云彩。
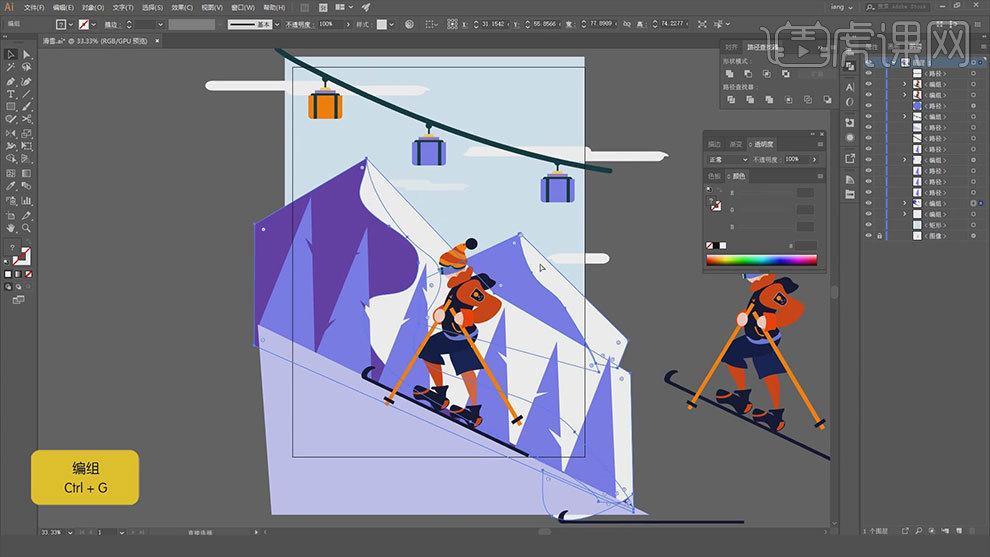
14.然后用【钢笔工具】给地面区分好明暗。打开【Ps】,将AI中的物体,复制到Ps中,调整好图层顺序。
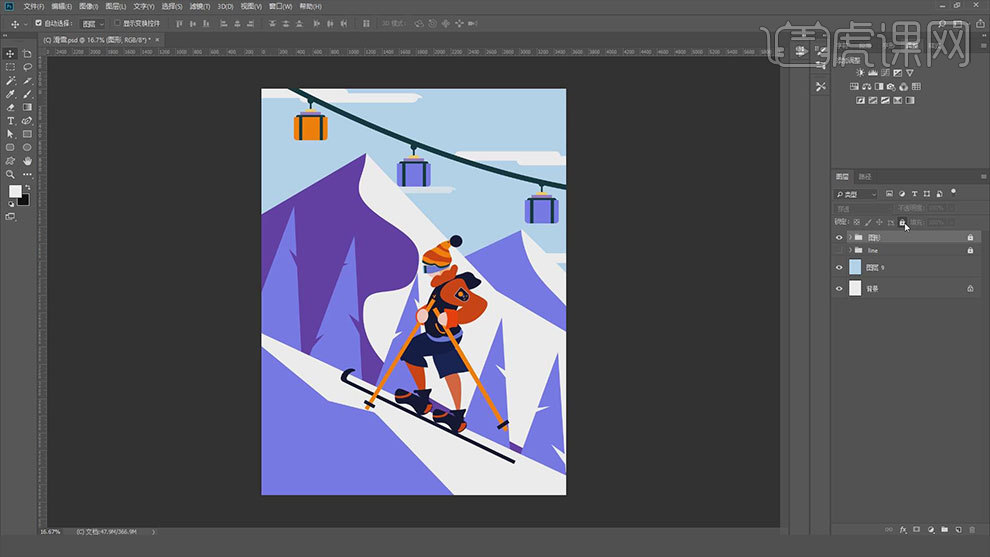
15.菜单栏中选择【绘画模式】,新建【图层】,用【魔棒工具】选取袖子区域,选择【画笔工具】选择深色画暗面,选择亮色画亮面。
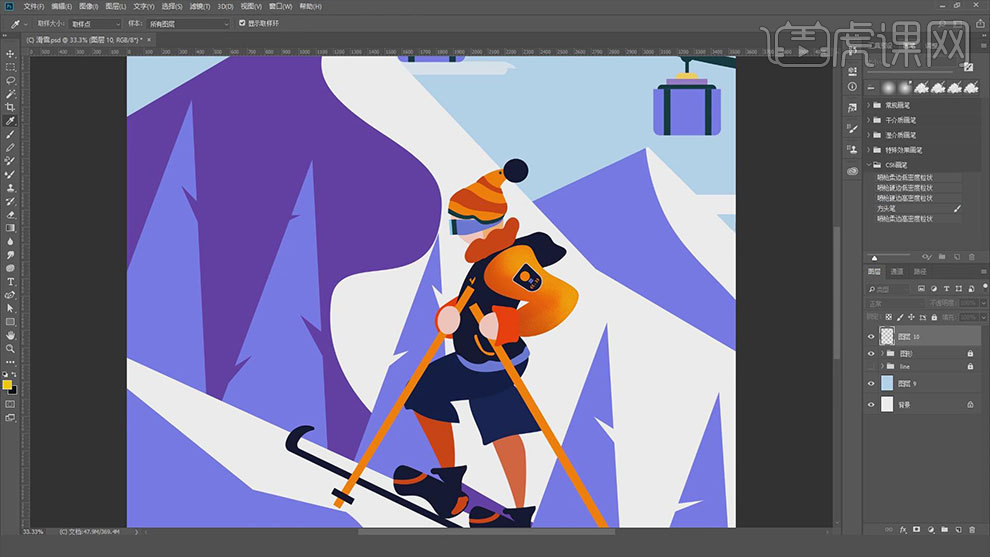
16.然后再用【橡皮擦】给袖子擦出肌理质感。然后再同理绘制裤子和衣领的明暗关系和肌理质感。效果如图示。
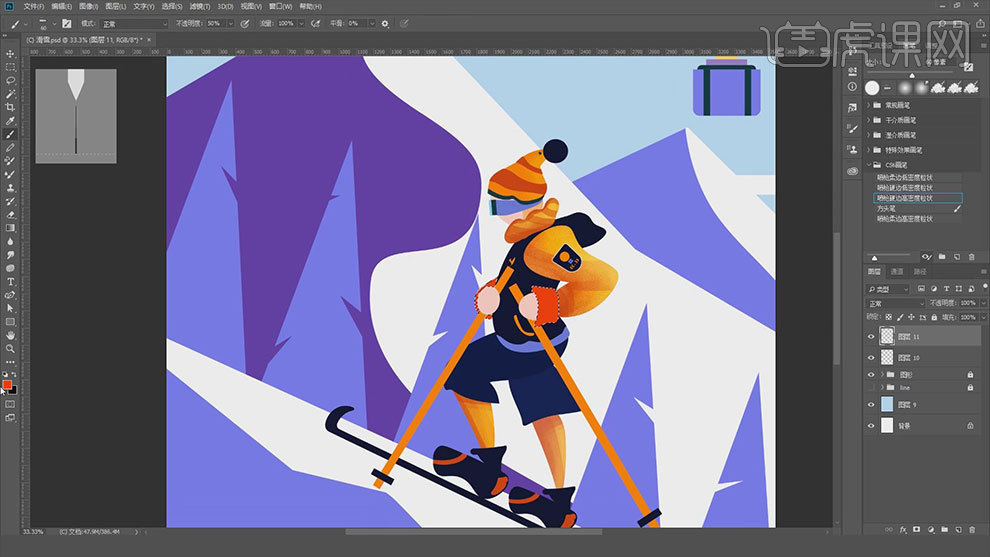
17.【魔棒工具】调出袖口选取,画上阴影后,再选择亮色画亮色。要是颜色不满意可以用【色相/饱和度】来调整颜色。
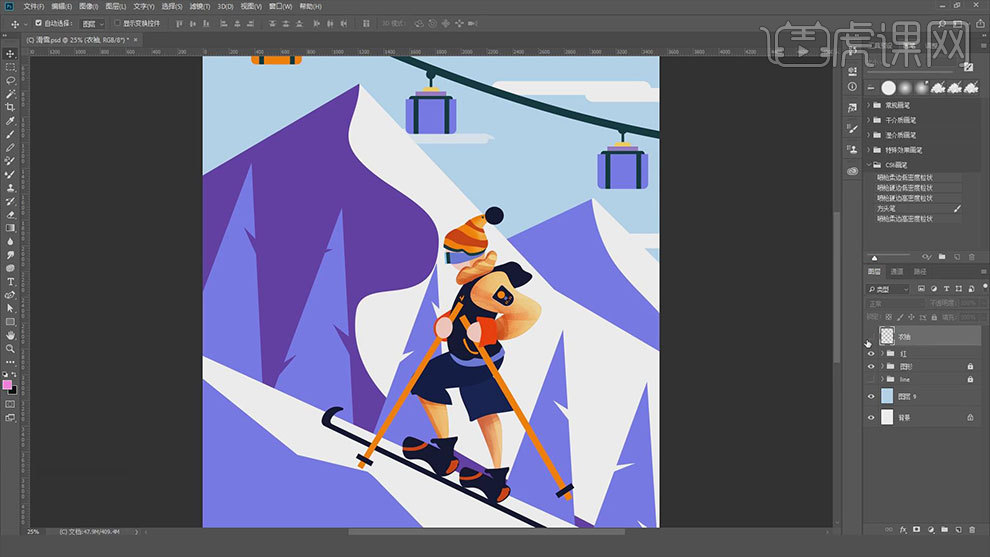
18. 接着用同样的方法画人物剩余部分的明暗关系和肌理质感,效果如图示。
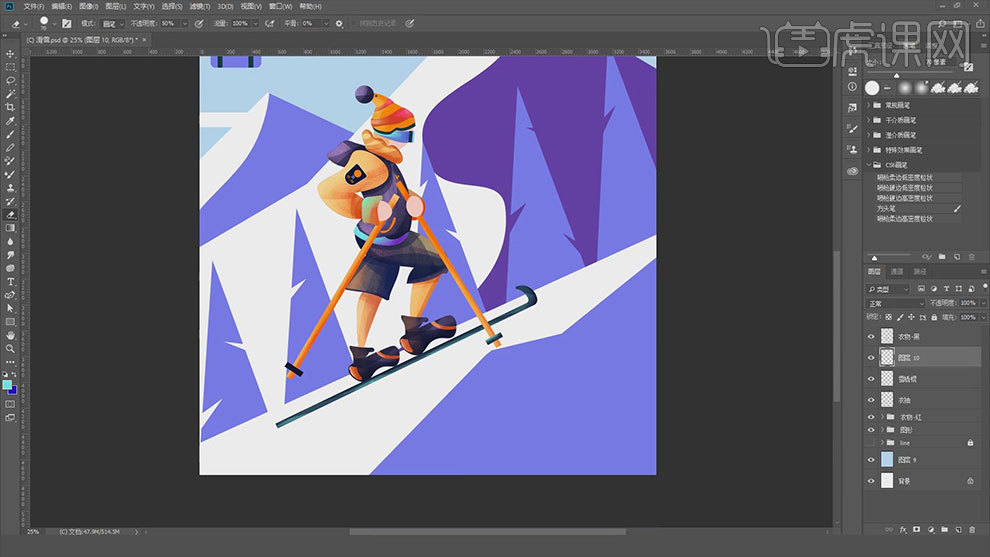
19. 接着用【魔棒工具】选取山峰的暗面,选取颜色进行涂抹,再用【橡皮擦】擦出纹理。
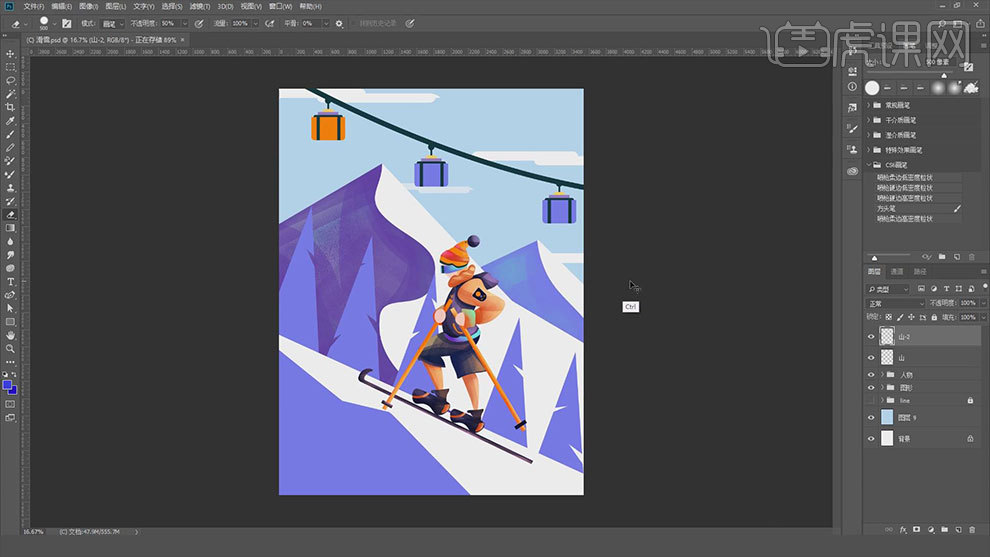
20. 调出树木的选区,用【画笔工具】给树木做出明暗面,再用【橡皮擦】擦出纹理。同理绘制背景的其他部分。
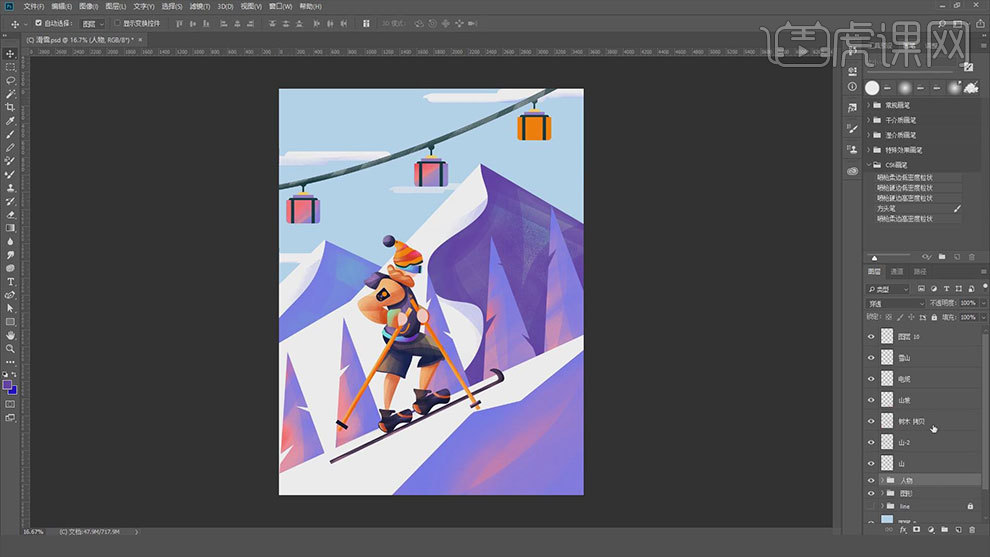
21. 【Ctrl+J】复制AI做好的图层组,【Ctrl+E】合并图层,点击【滤镜】-【杂色】-【添加杂色】。再给整体画面添加【曲线】,加强明暗对比。添加【色相/饱和度】修改颜色。
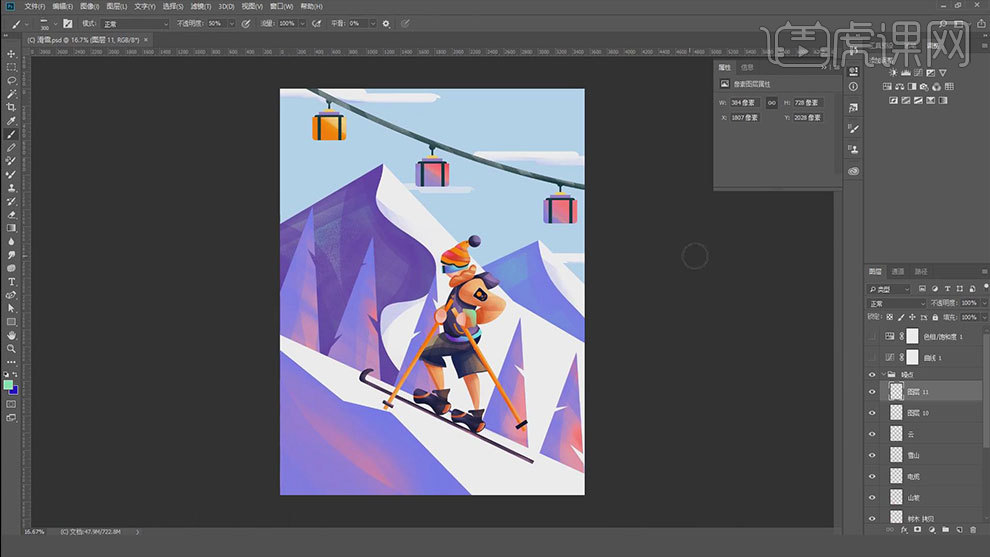
22.最终效果如图示。
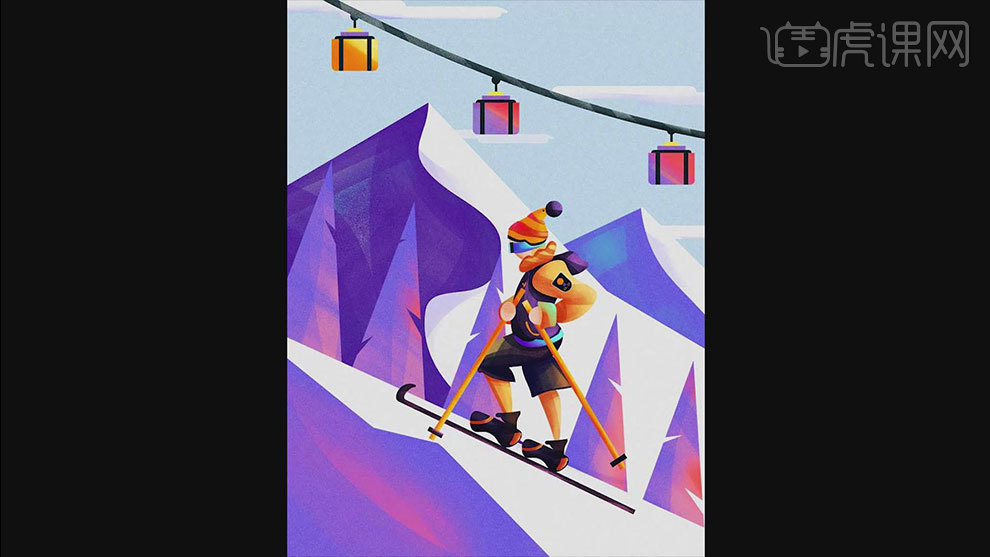
PS+ai板绘插画滑雪图设计就制作完成了,大家按照上边的步骤一步步认真的去做吧,相信大家都可以制作出来的!除此之外,很多其他的场景也可以轻松绘制出来,不妨多练习一下。
本篇文章使用以下硬件型号:联想小新Air15;系统版本:win10;软件版本:PS,AI CC2017。
AI板绘插图你会做吗?
板绘不是大家理解的软件生成的图片,也是需要画笔和画板一笔笔的完成后传入电脑,你想体验这神奇的功能吗?下面我们就一起来学习怎么用AI做板绘插画,请做好笔记,我们的课程马上就要开始了。
1. 打开【AI】,拖入画好的草稿,选择【画笔工具】勾勒每一个色块,用【直接选择工具】调整路径的位置,来调整形状。
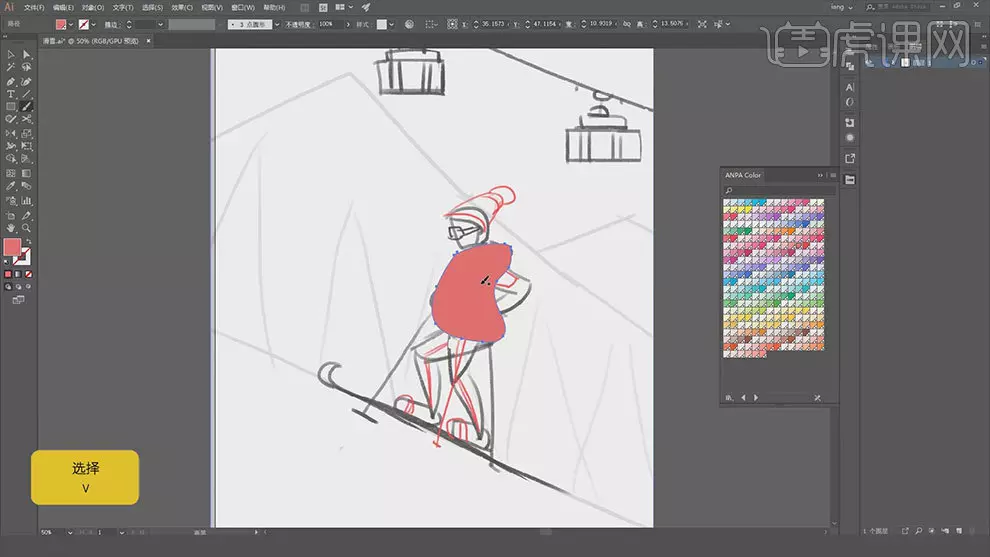
2. 然后再分图层来勾勒人物的其他的区域,也可以用【钢笔工具】和【曲线钢笔工具】来勾勒区域,填充颜色。效果如图示。
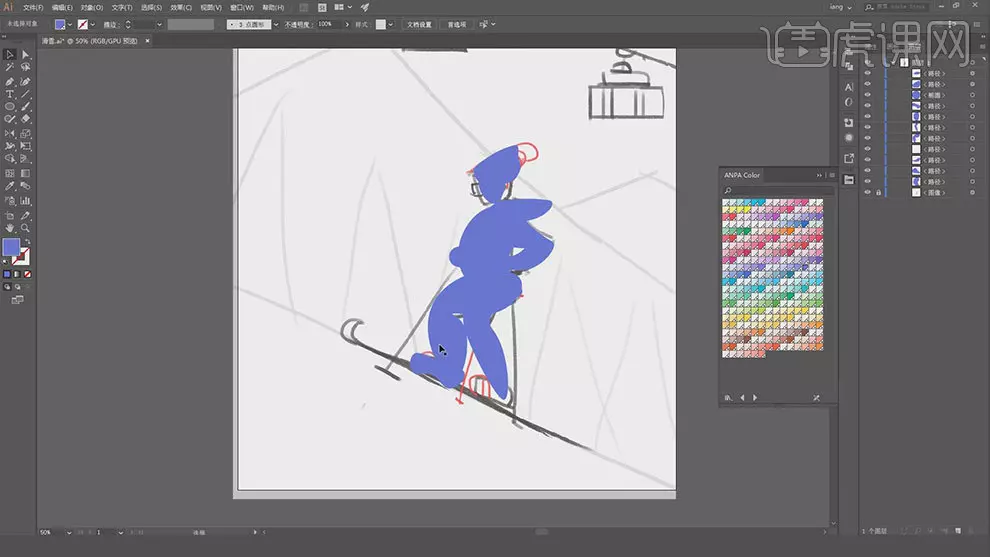
3. 接着用【钢笔工具】勾勒山的形状,然后再用【钢笔工具】勾勒树木,先画好首位两个,点击【对象】-【混合】-【建立】,建立中间的树木。
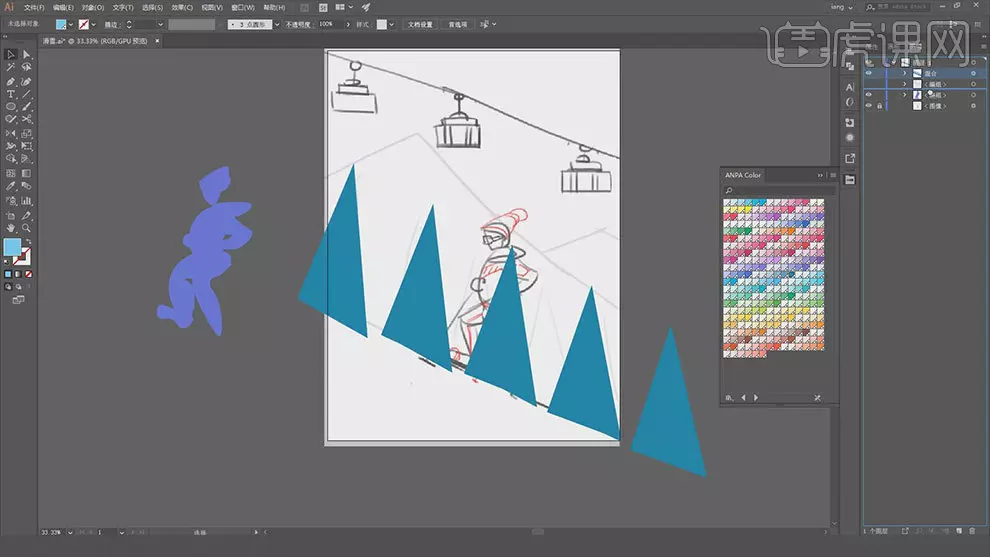
4.然后用【钢笔工具】勾勒出地面、天空,用【画笔工具】勾勒缆车线,再用【矩形工具】和【椭圆工具】勾勒出缆车。
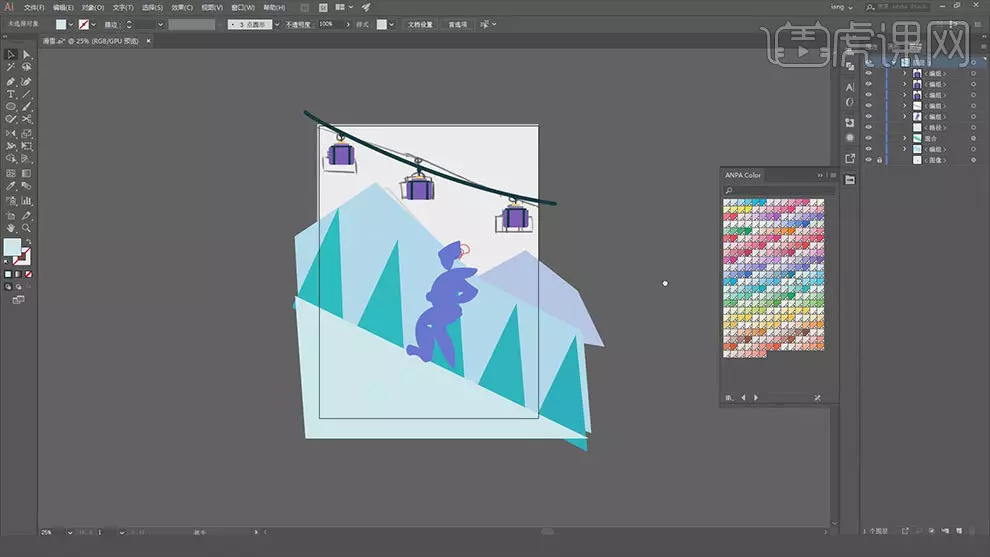
5. 接着再继续调整一下人物,修饰一下人物造型,再给人物的色块进行配色,效果如图示。
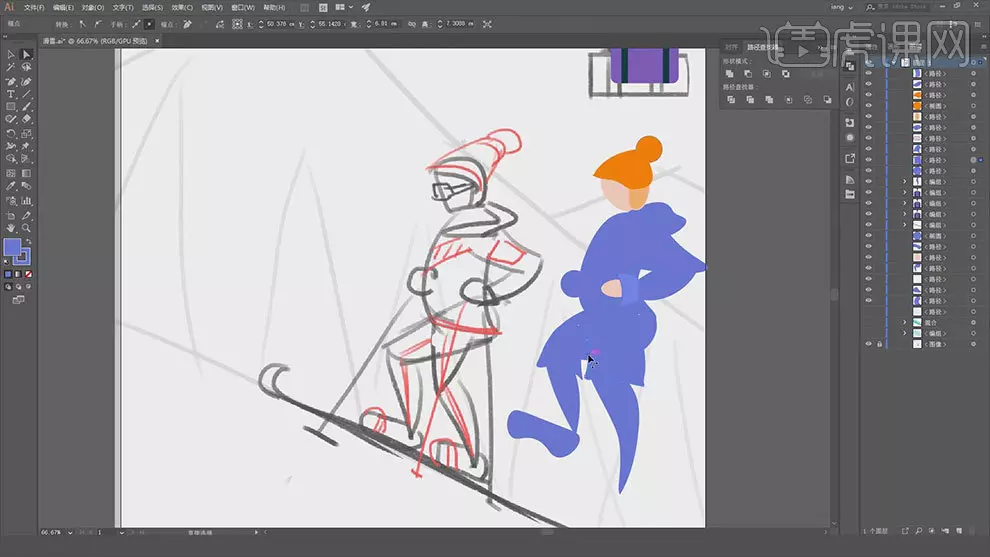
6.然后用【矩形工具】、【椭圆工具】、【直接选择工具】给人物添加上眼镜、【Ctrl+J】复制一个帽子,填充深蓝色,然后再复制一层,移动位置,选择这两层,点击【减去顶层】。
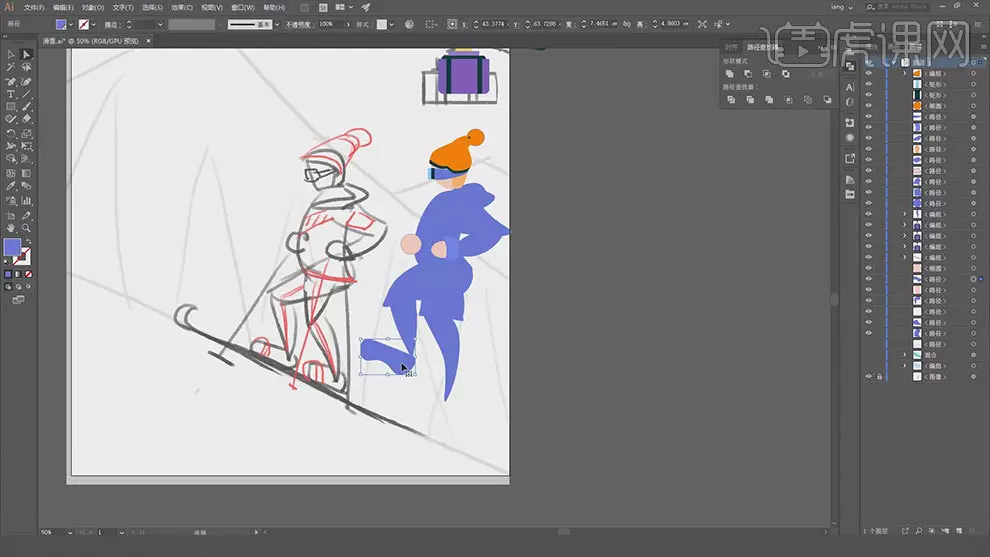
7.接着用【直接选择工具】修改裤子、衣服的形状,再修改颜色。在人物腰部加一块浅蓝色,区分开衣服和裤子的区域。
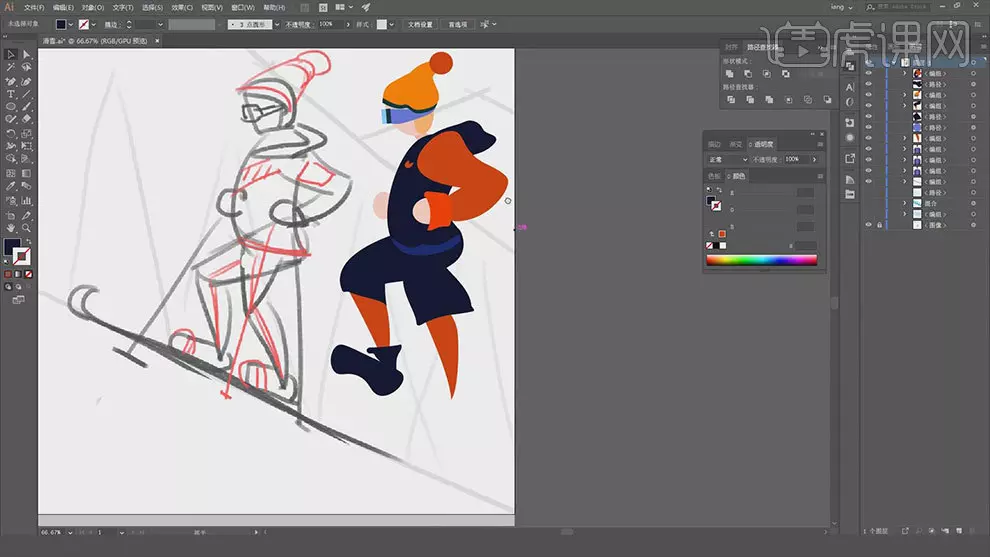
8.鞋子也给添加一些条状的元素,画好一个鞋子后,【Ctrl+G】编组,按住【Alt】键拖动复制多个,调整角度和位置。
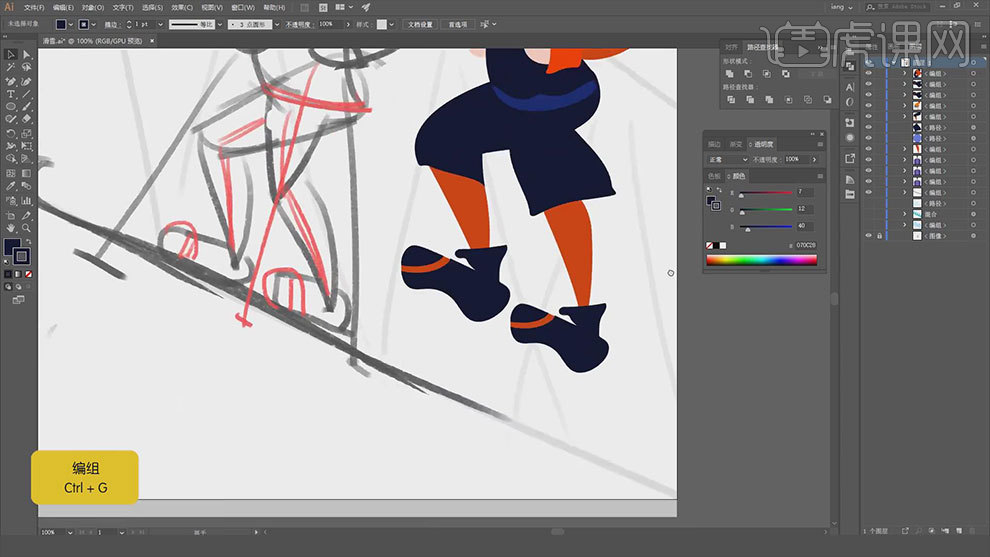
9.然后再【矩形工具】画一个矩形,【比例缩放工具】缩小下方的锚点,再拖动锚点改为圆角。再用【椭圆工具】和【矩形工具】制造肩章里面的花纹。
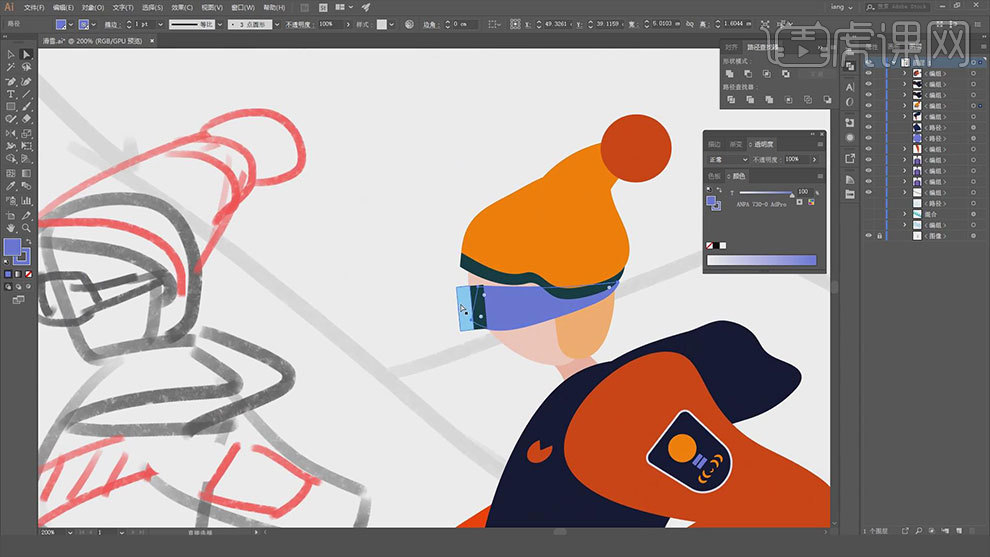
10.【画笔工具】在帽子上方画条纹,再用【路径查找器】删除多余的部分。鞋子的后面也做一些小细节,再给人物添加一个衣领。
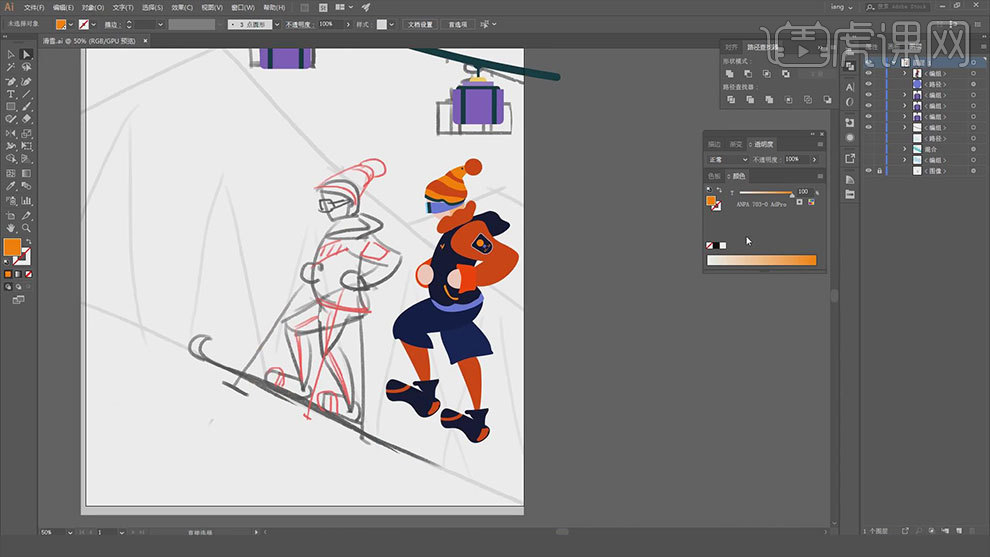
11.【矩形工具】画矩形,再用【椭圆工具】画圆,利用另一个圆和【路径查找器】做成月牙形状,再与矩形结合,用【矩形工具】和【路径查找器】减去多余的部分。
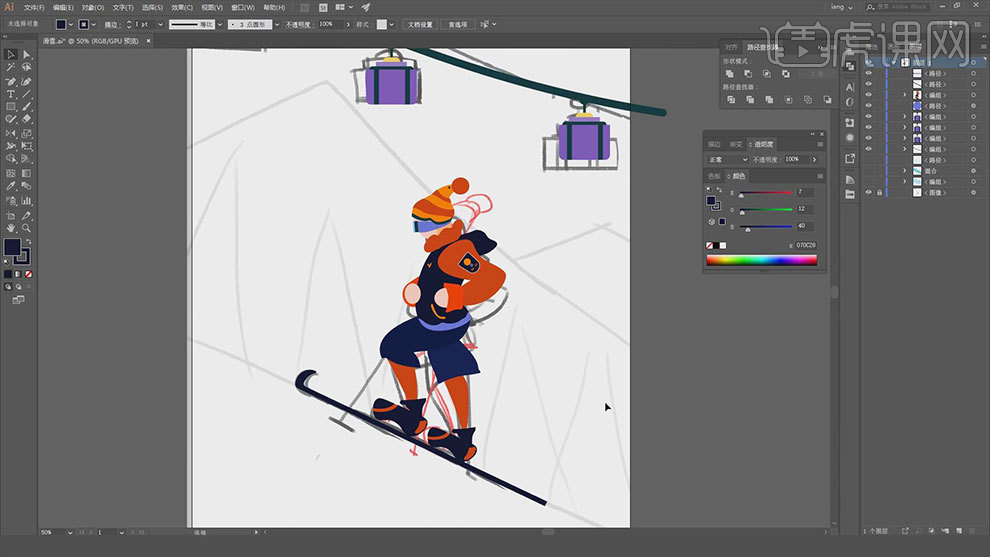
12.再继续用【矩形工具】绘制雪橇,再用【混合工具】调整一下背景的树木。然后用【画笔工具】给雪山做一下亮面和暗面的区分。
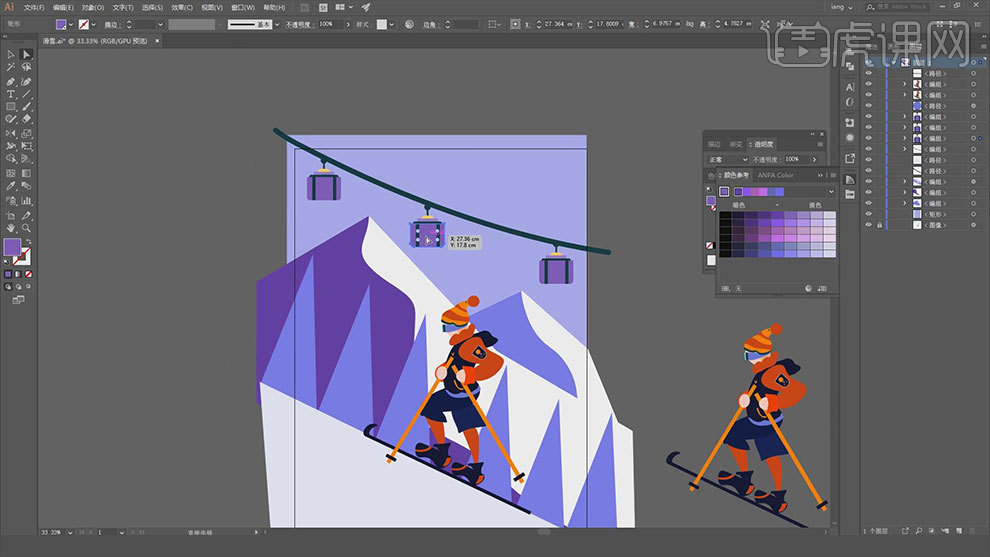
13.接着修改一个缆车的颜色为矩形,用【钢笔工具】在树上画一些三角形,用【路径查找器】剪切出来。再用【矩形工具】给天空绘制一些云彩。
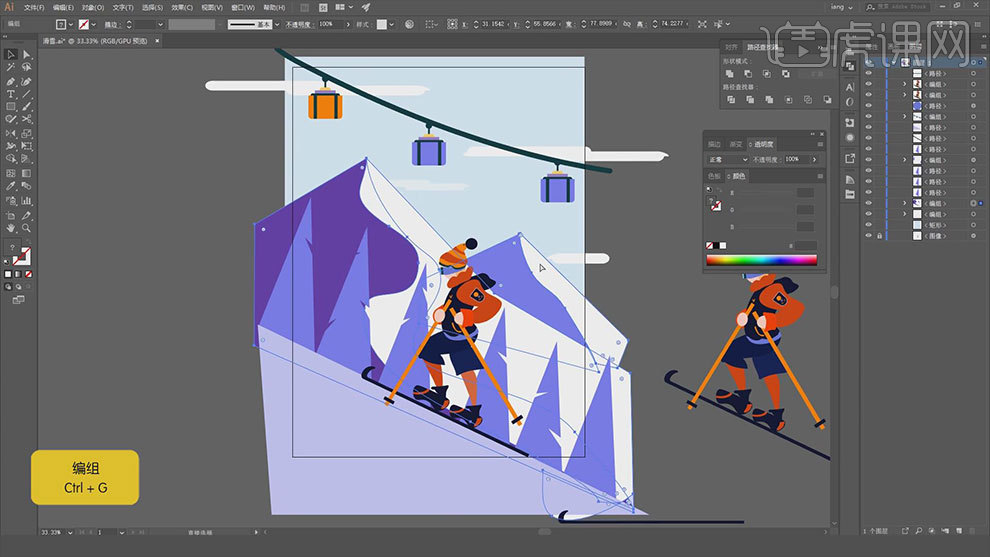
14.然后用【钢笔工具】给地面区分好明暗。打开【Ps】,将AI中的物体,复制到Ps中,调整好图层顺序。
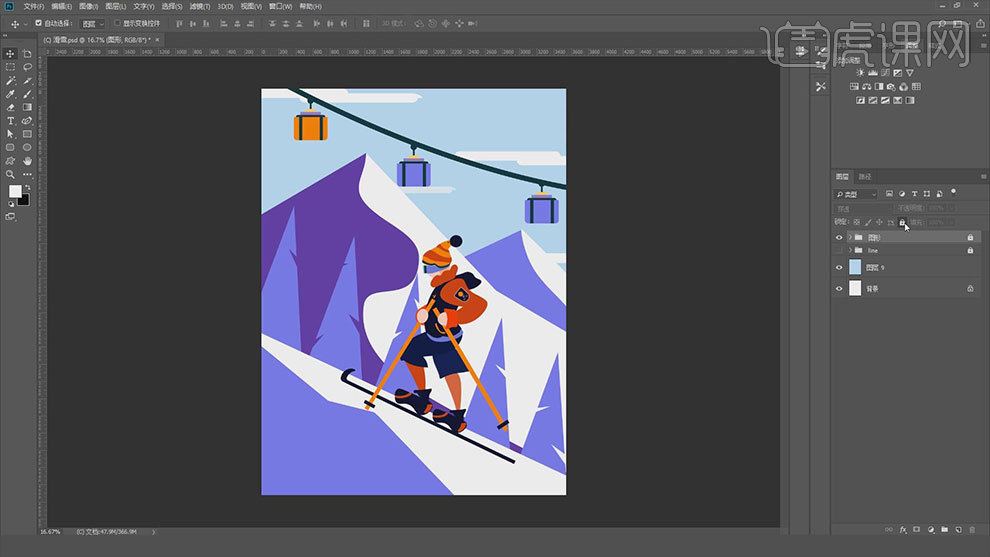
15.菜单栏中选择【绘画模式】,新建【图层】,用【魔棒工具】选取袖子区域,选择【画笔工具】选择深色画暗面,选择亮色画亮面。
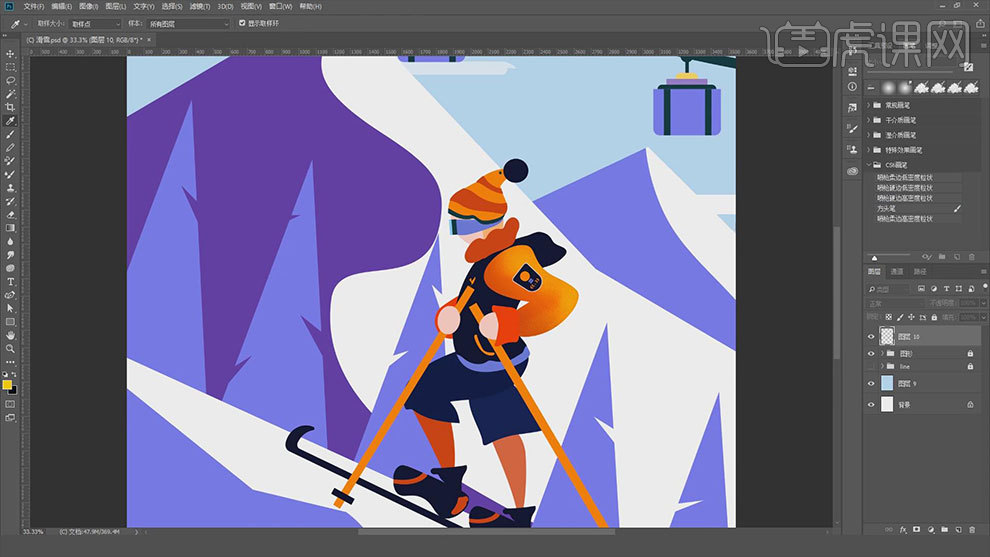
16.然后再用【橡皮擦】给袖子擦出肌理质感。然后再同理绘制裤子和衣领的明暗关系和肌理质感。效果如图示。
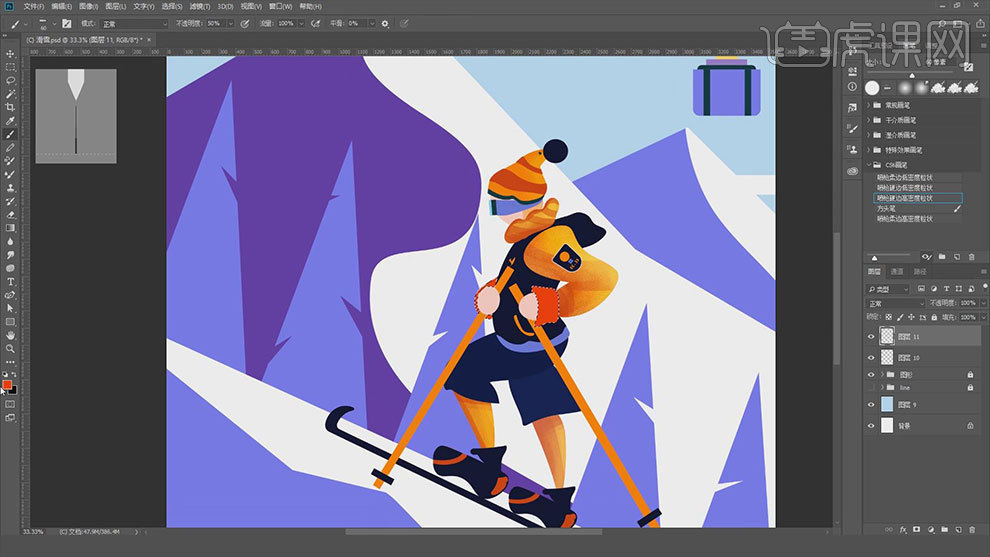
17.【魔棒工具】调出袖口选取,画上阴影后,再选择亮色画亮色。要是颜色不满意可以用【色相/饱和度】来调整颜色。
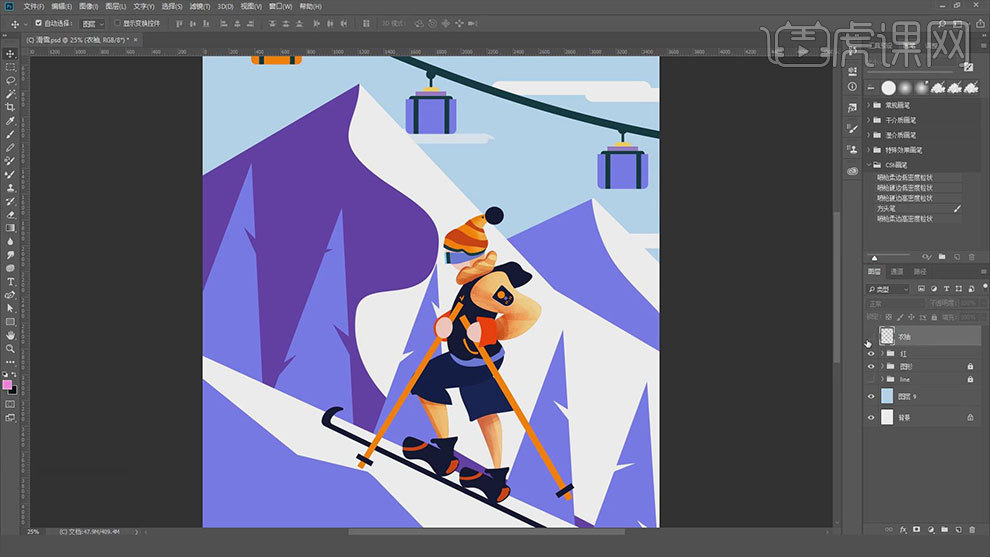
18. 接着用同样的方法画人物剩余部分的明暗关系和肌理质感,效果如图示。
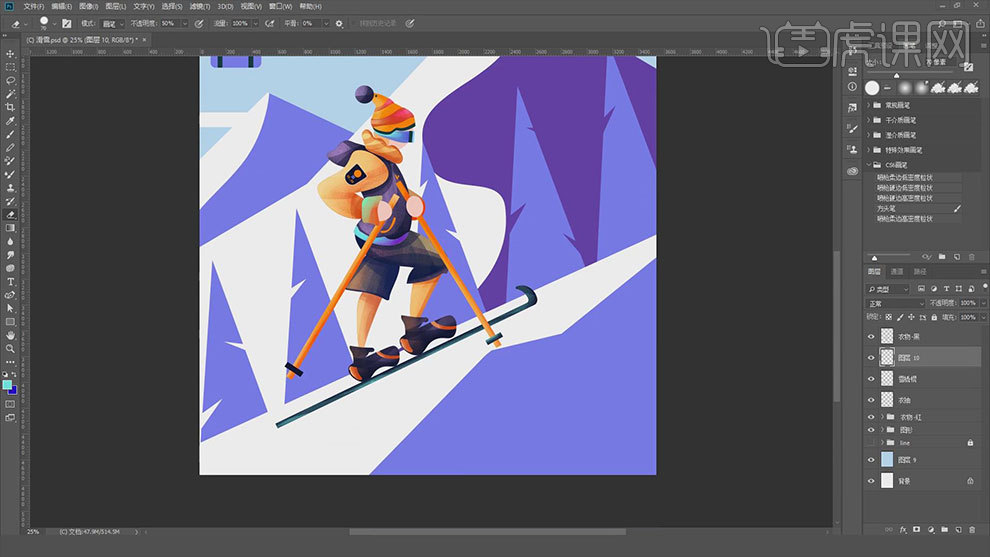
19. 接着用【魔棒工具】选取山峰的暗面,选取颜色进行涂抹,再用【橡皮擦】擦出纹理。
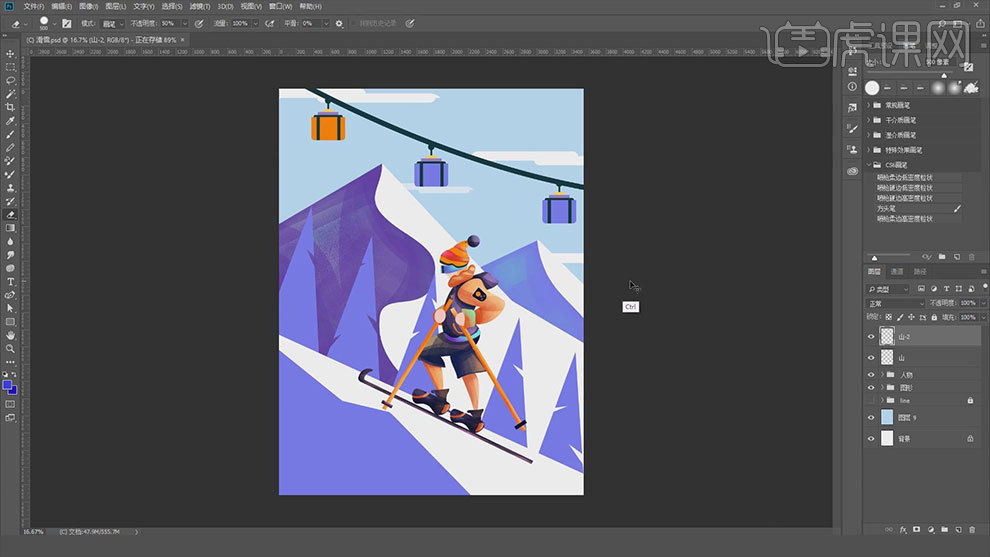
20. 调出树木的选区,用【画笔工具】给树木做出明暗面,再用【橡皮擦】擦出纹理。同理绘制背景的其他部分。
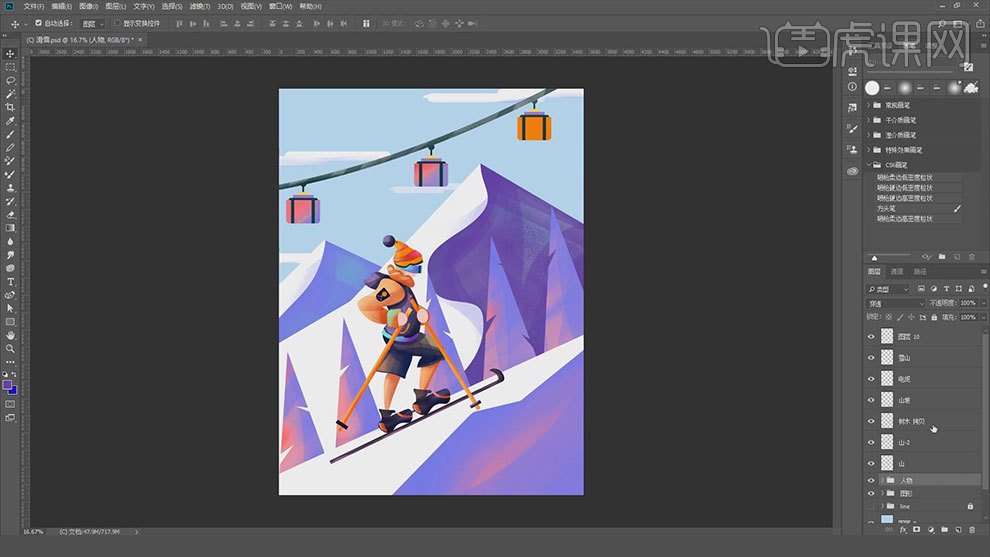
21. 【Ctrl+J】复制AI做好的图层组,【Ctrl+E】合并图层,点击【滤镜】-【杂色】-【添加杂色】。再给整体画面添加【曲线】,加强明暗对比。添加【色相/饱和度】修改颜色。
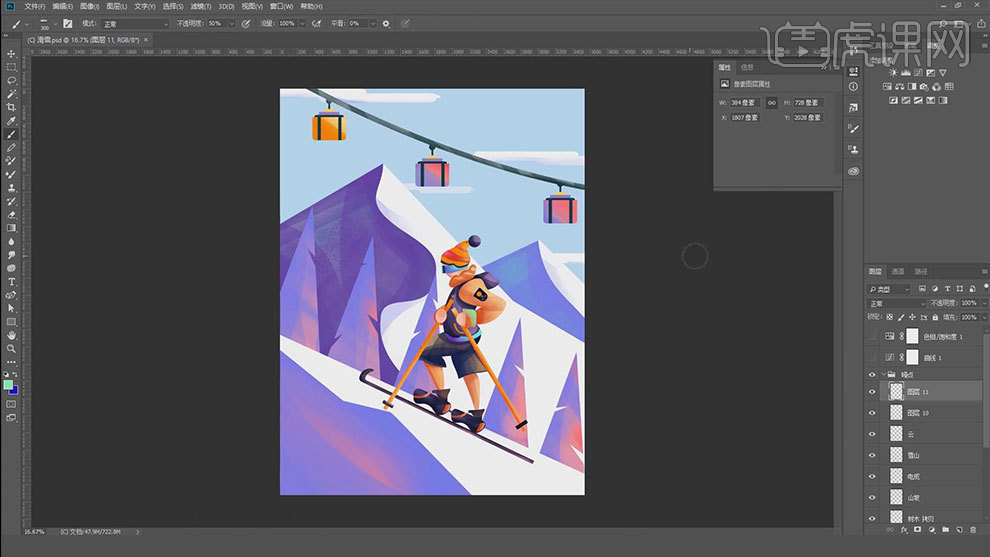
22.最终效果如图示。
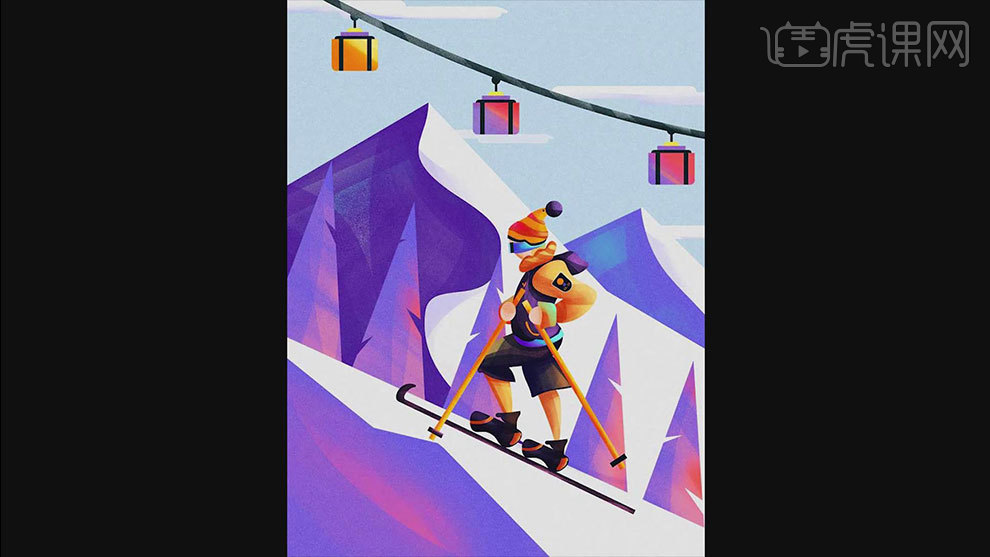
好了,一幅用AI做成的板绘插画就完成了,小编为了大家能一次学会,步骤设计的很完整,一幅好的板绘插画会需要更多的软件辅助,那么就请关注我们更多的课程吧。
本篇文章使用以下硬件型号:联想小新Air15;系统版本:win10;软件版本:AI(CC2017)。