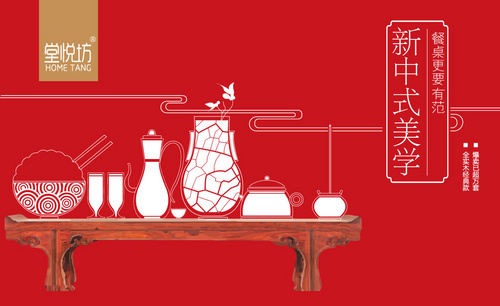ai中国风海报
AI怎么设计中国风青花瓷字形海报
1、【打开】AI软件,【新建】任意大小的画布。具体效果如图示。
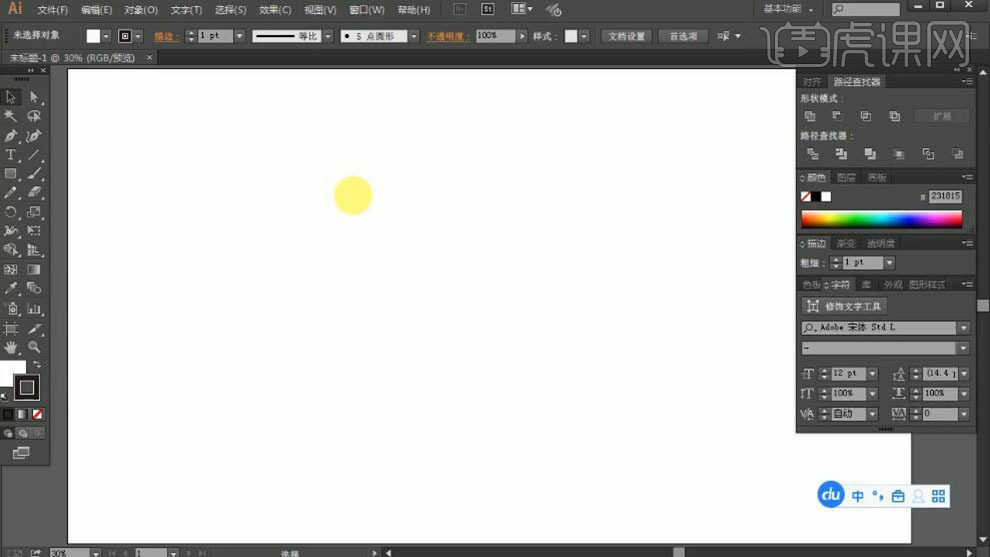
2、使用【文字工具】,输入文字,调整大小和颜色,放置合适的位置作参考。具体效果如图示。
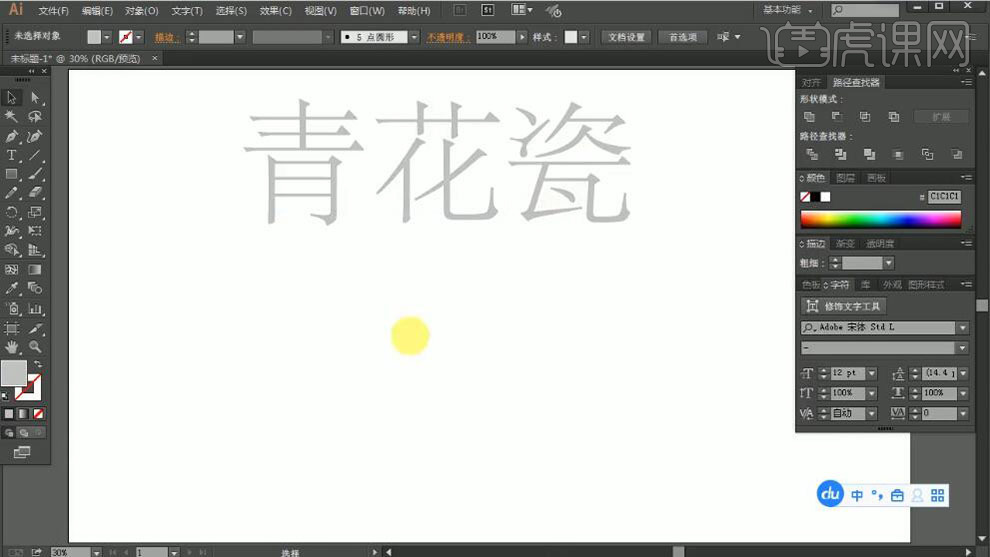
3、使用【矩形工具】绘制粗细合适的矩形,【填充】黑色。具体效果如图示。
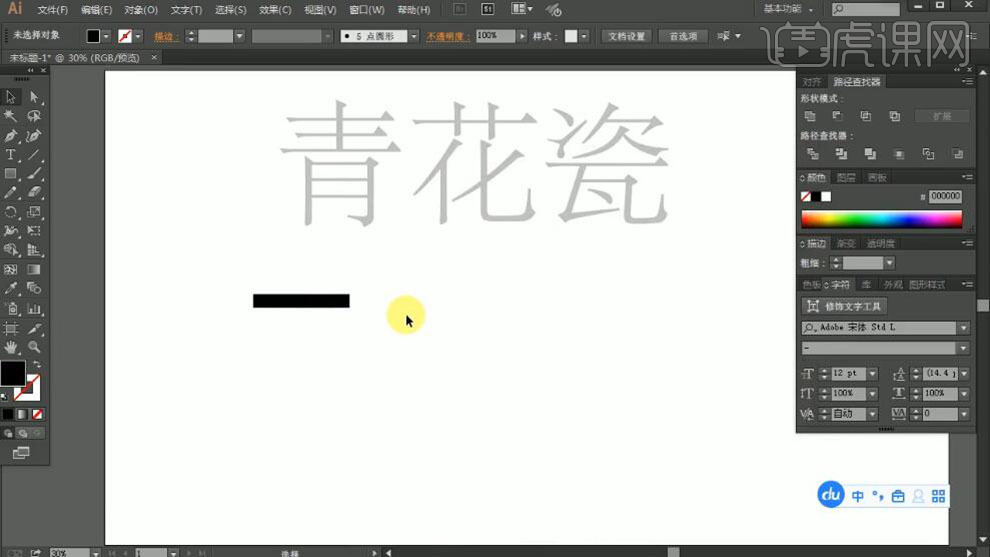
4、使用【钢笔工具】绘制直线,调整合适大小的粗细,【选择】矩形,按Alt键【移动复制】2个,【选择】所有的矩形对象,单击【居中分布对齐】至合适的位置。具体效果如图示。
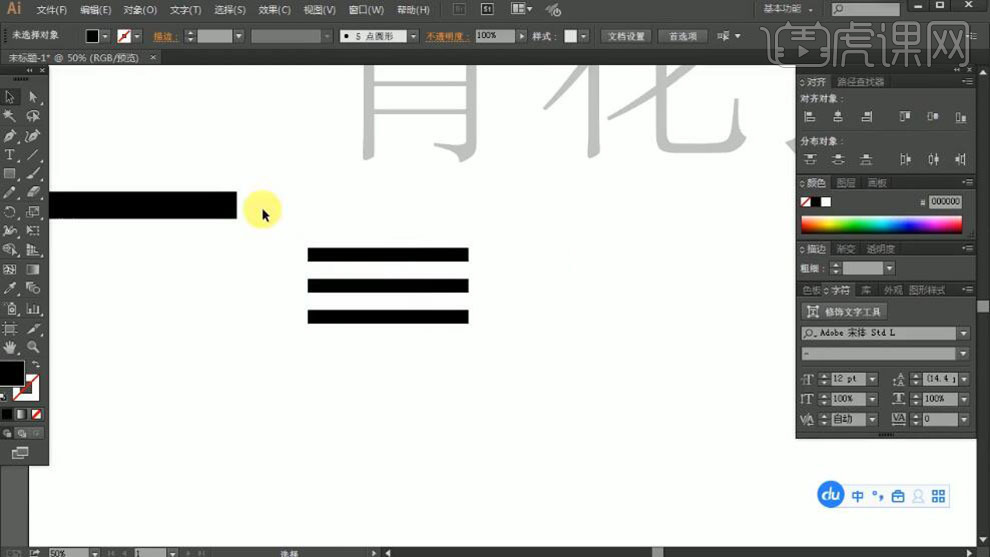
5、使用【钢笔工具】绘制竖笔,吸取参考竖笔描边,调整细节,排列至合适的位置。具体效果如图示。
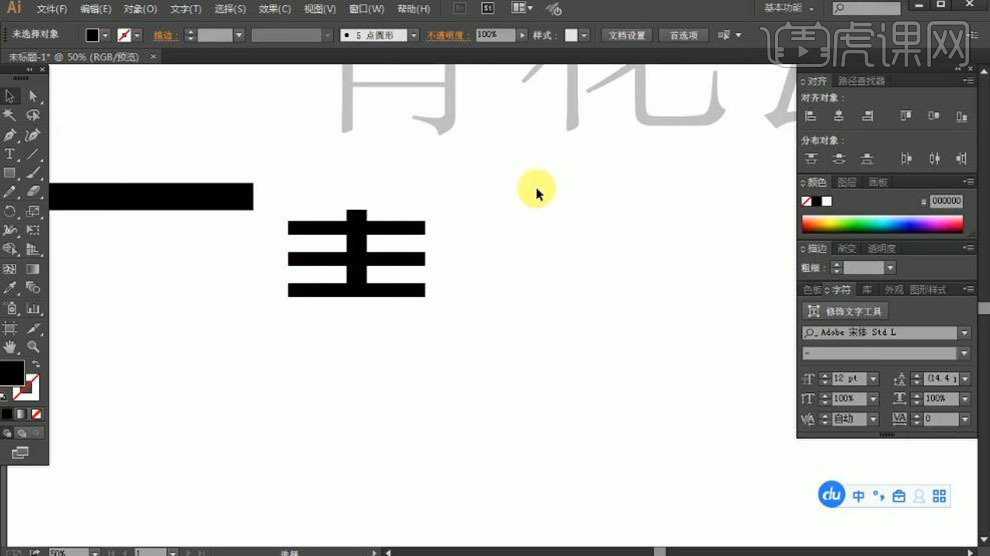
6、根据文字含义思路,使用【椭圆工具】绘制椭圆,【吸取】竖笔描边属性,调整大小,放置合适的位置。具体效果如图示。
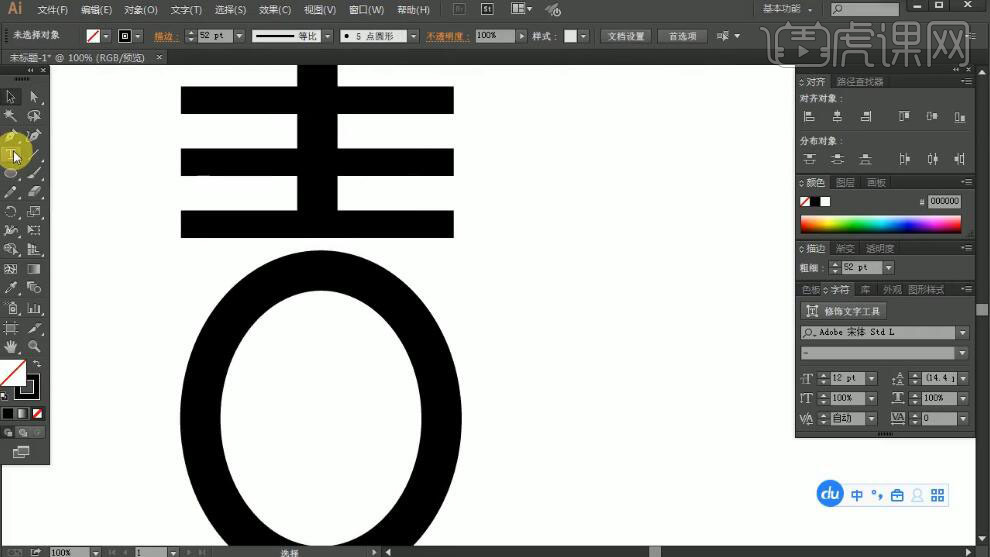
7、拖出参考线放置合适的位置,使用【钢笔工具】在合适的位置添加锚点,使用【直接选择工具】选择多余的锚点,按【Delete】删除,使用【钢笔工具】连接断开的锚点。具体效果如图示。
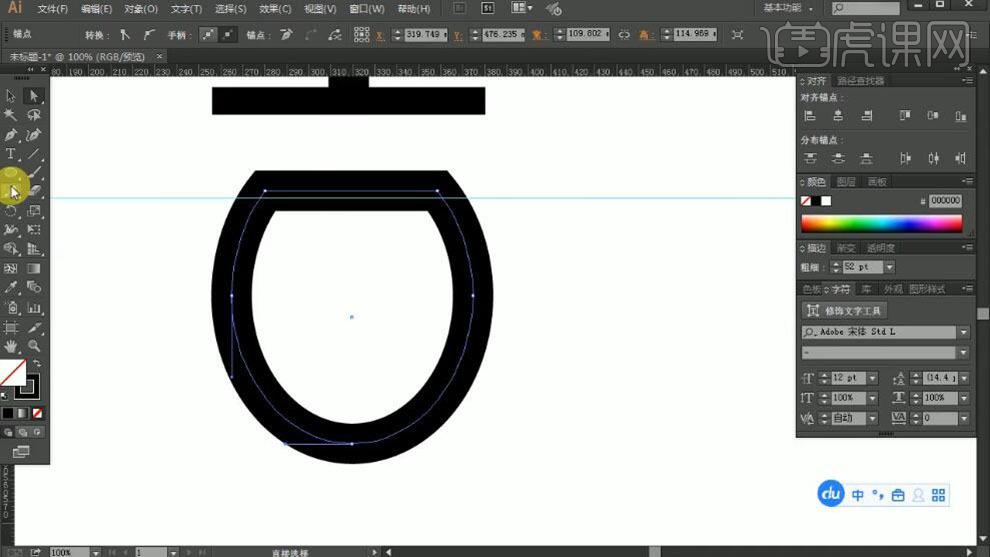
8、使用相同的方法给椭圆其他的位置添加锚点,并【删除】多余的锚点。根据文字思路,使用【钢笔工具】在合适的位置添加直线。具体效果如图示。
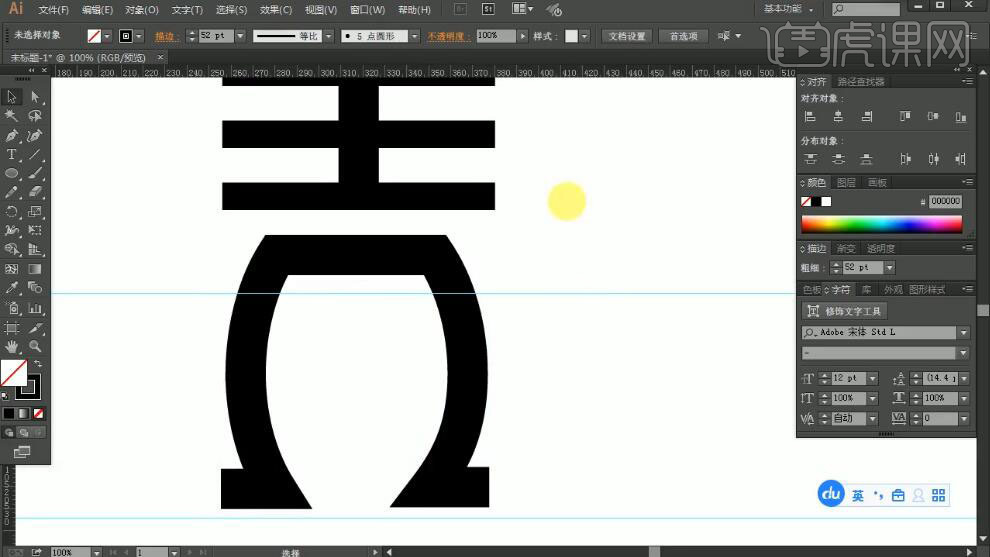
9、按Alt键【移动复制】横笔矩形2次,排列至合适的位置。具体效果如图示。
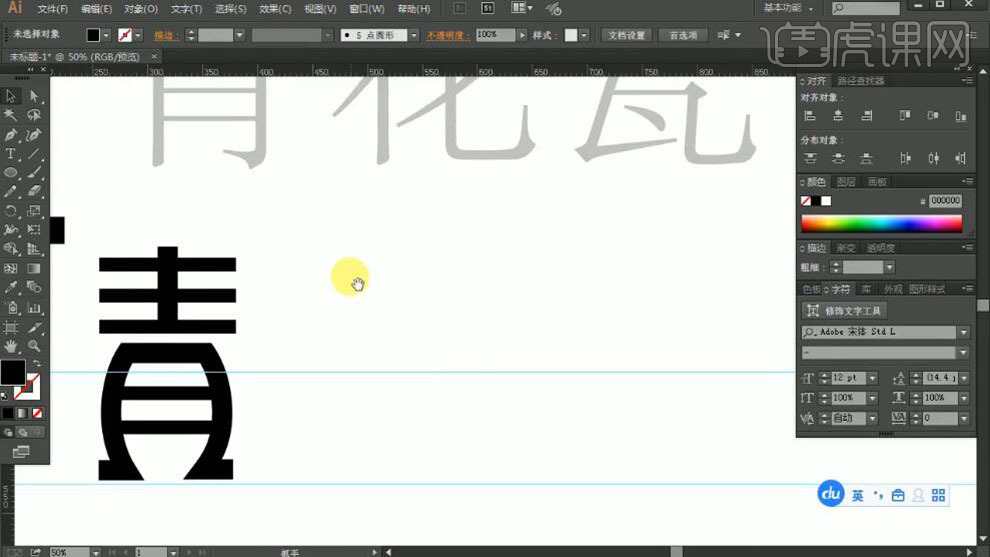
10、根据文字设计思路,使用【矩形工具】绘制矩形,调整大小和形状,排列至文字上方合适的位置。具体效果如图示。
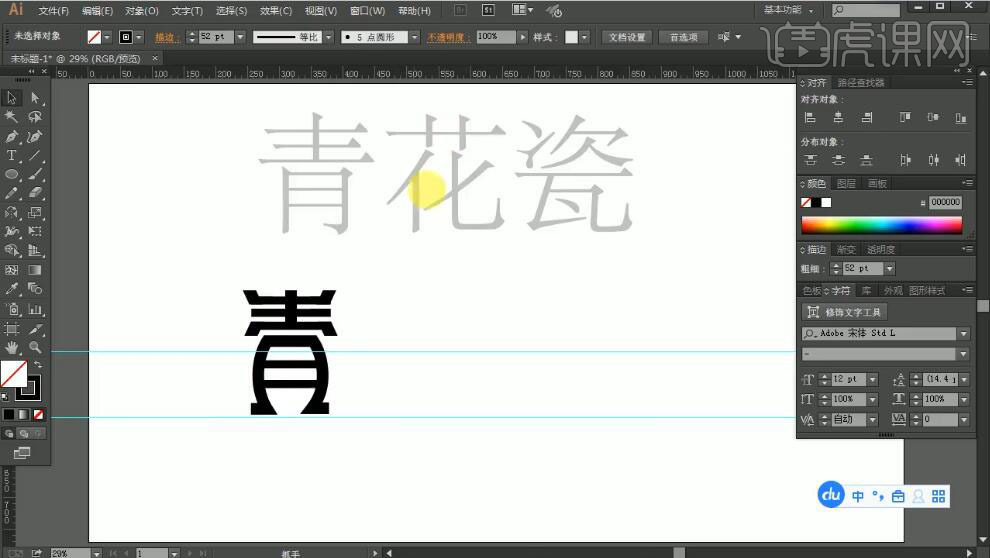
11、【拖出】参考线,排列至合适的位置。使用相同的方法,根据参考文字设计剩余的两个文字,排列至合适的位置。具体效果如图示。
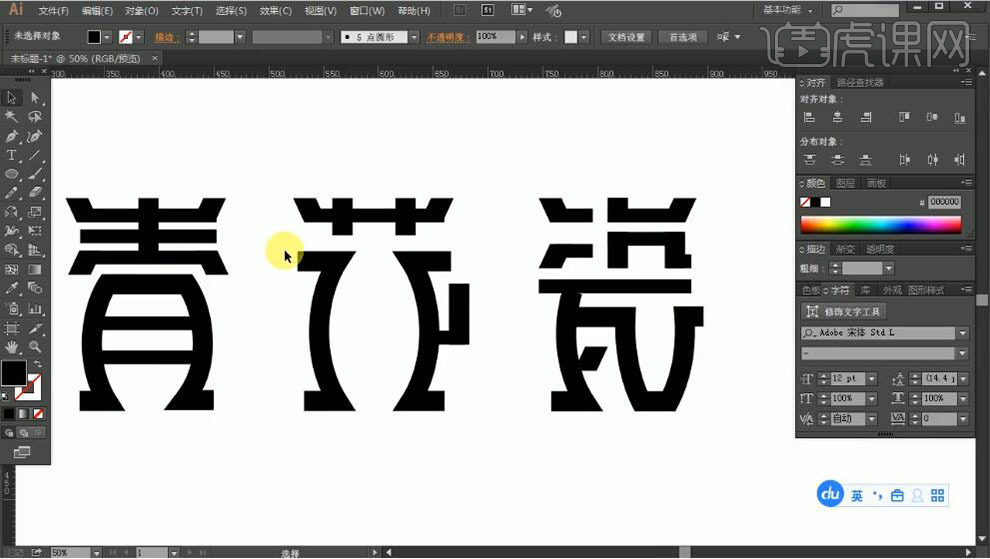
12、根据文字设计思路,使用【矩形工具】绘制合适大小的矩形,装饰文字细节。依次【选择】直线对象,单击【对象】-【扩展】。具体效果如图示。

13、【删除】参考文字,【选择】所有的文字笔画,【填充】青蓝色。【拖入】准备好的盘子背景,放置画面合适的位置。【选择】文字对象,调整文字大小和细节,放置盘子上方合适的位置。具体效果如图示。

14、使用【文字工具】,选择合适的字体,输入辅助文案。调整文字大小,【填充】青蓝色,排列至画面合适的位置。具体效果如图示。
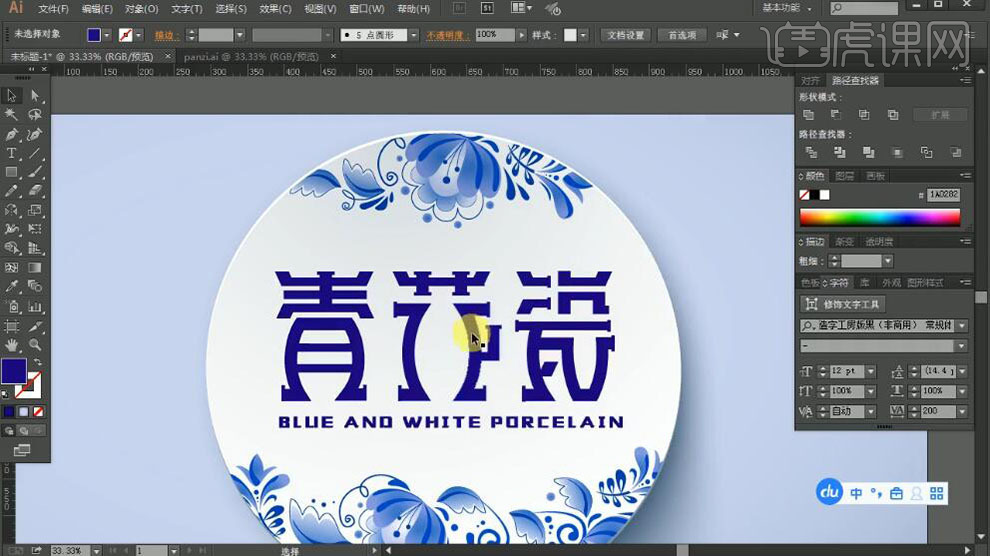
15、【选择】文字关联对象,右击【编组】,按Alt键【移动复制】至合适的位置,【不透明度】35%。具体效果如图示。

16、调整画面整体的细节,最终效果如图示。

C4D、AI、PS制作立体中国风海报
1、本节课讲解C4D&AI&PS-猪年海报,本节课中用到的素材,会放置在素材包内,请各位学员点击右侧黄色按钮自行下载安装。
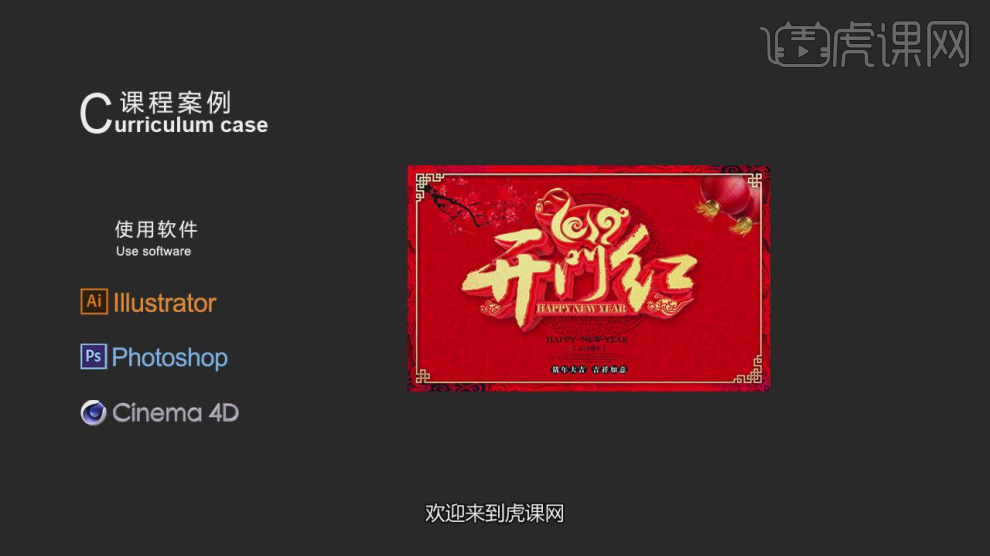
2、首先我们打开本节课的内容,进行一个分析讲解,如图所示。
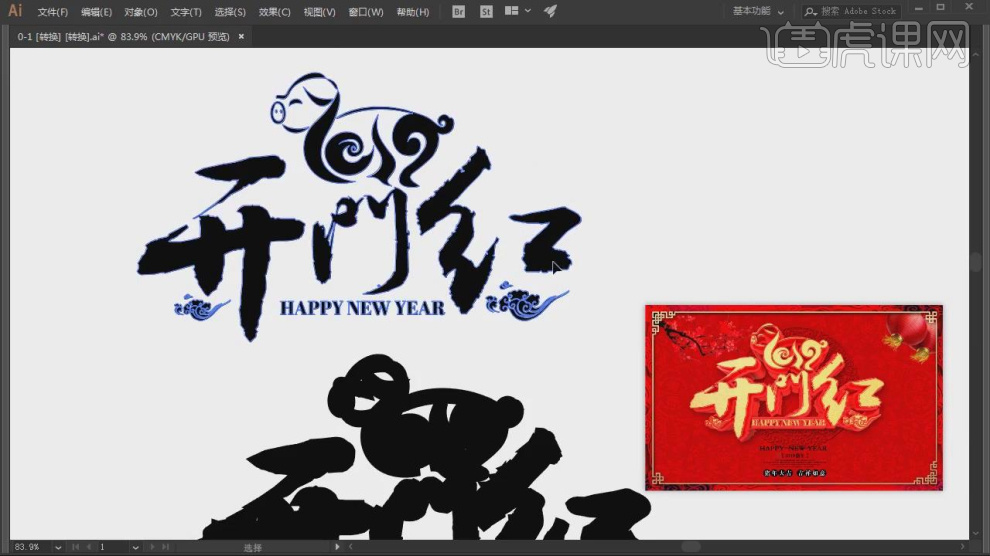
3、在网上我们找文字找到,如图所示。
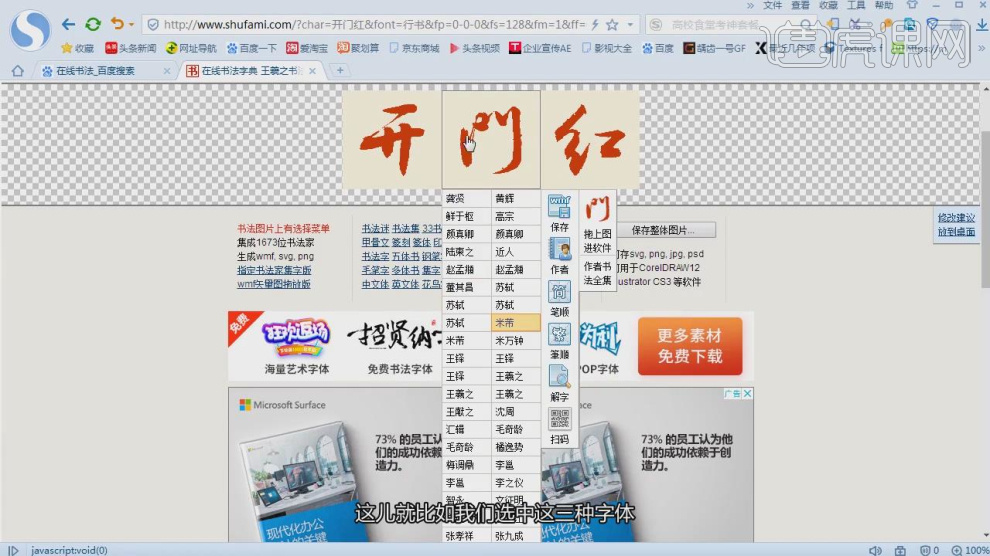
4、然后在AI软件中,进行一个调整,如图所示。

5、复制调整好的文字,然后使用【偏移路径】进行一个调整,如图所示。
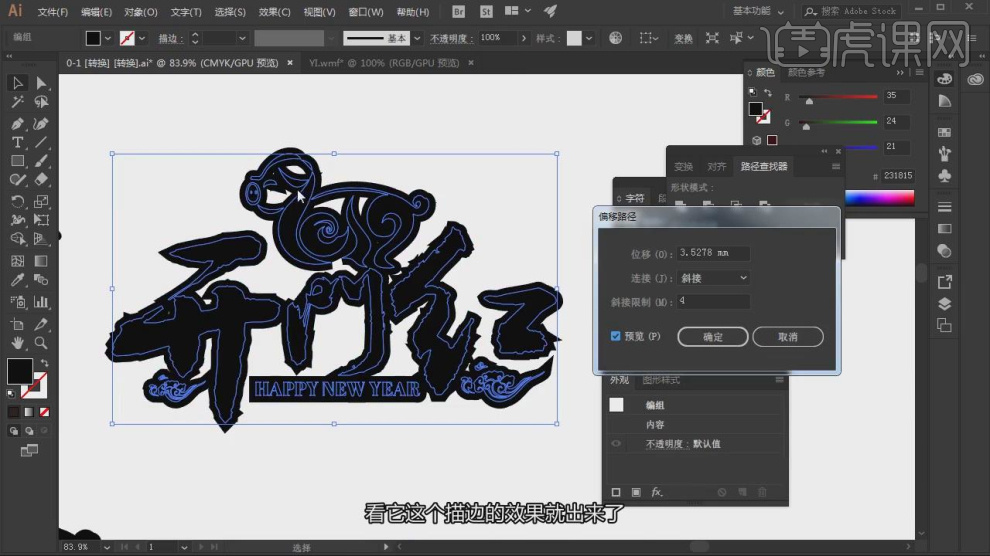
6、将绘制好的内容进行一个保存,版本为最低版,如图所示。
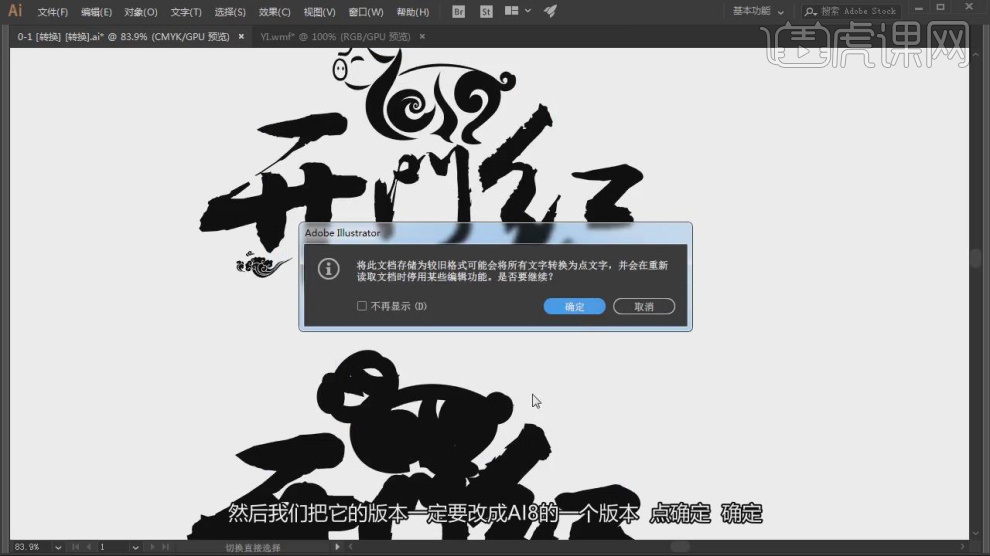
7、打开C4D软件,将路径拖入进来,如图所示。

8、然后在效果器中添加一个【挤出】效果,如图所示。

9、再次复制挤出好的模型,进行一个调整,如图所示。
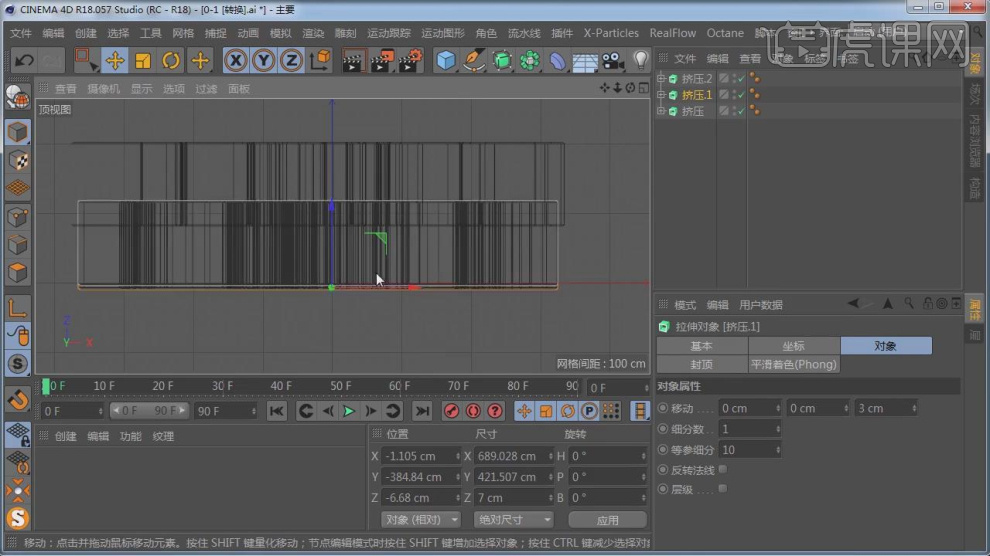
10、新建一个材质球,修改材质球的颜色,如图所示。

11、在材质球的【反射】通道中设置他的强度和颜色,如图所示。
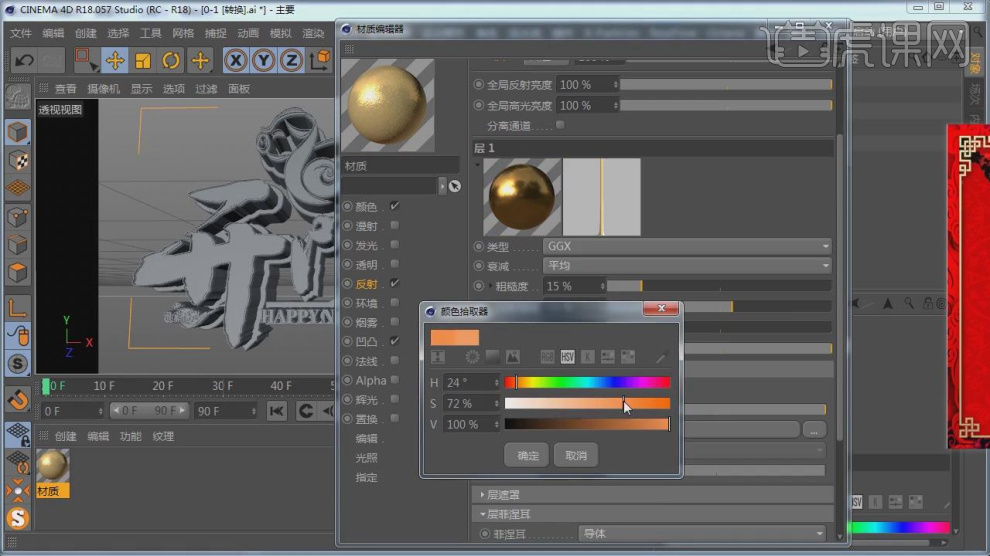
12、打开【预设库】然后加载一个背景,如图所示。
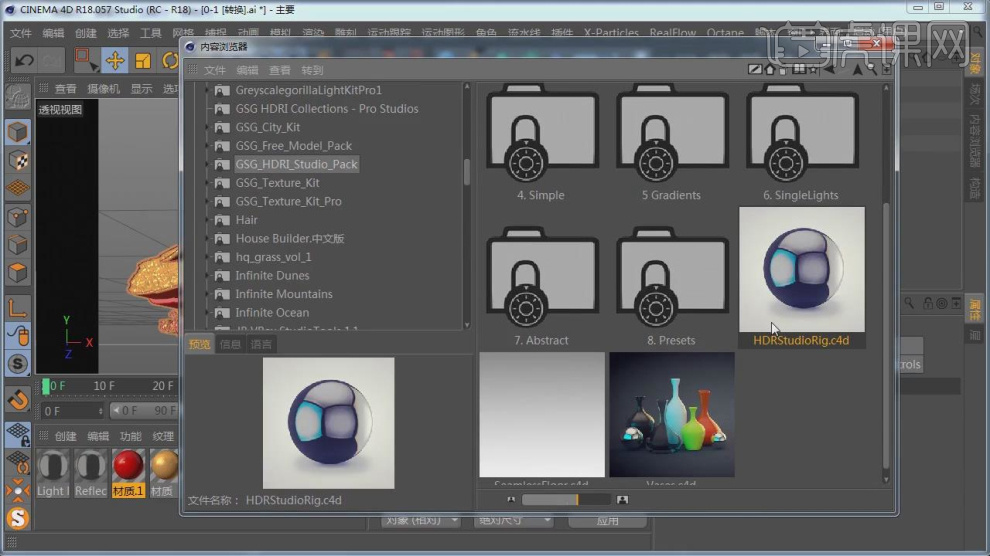
13、打开【渲染器】设置,调整渲染参数,如图所示。
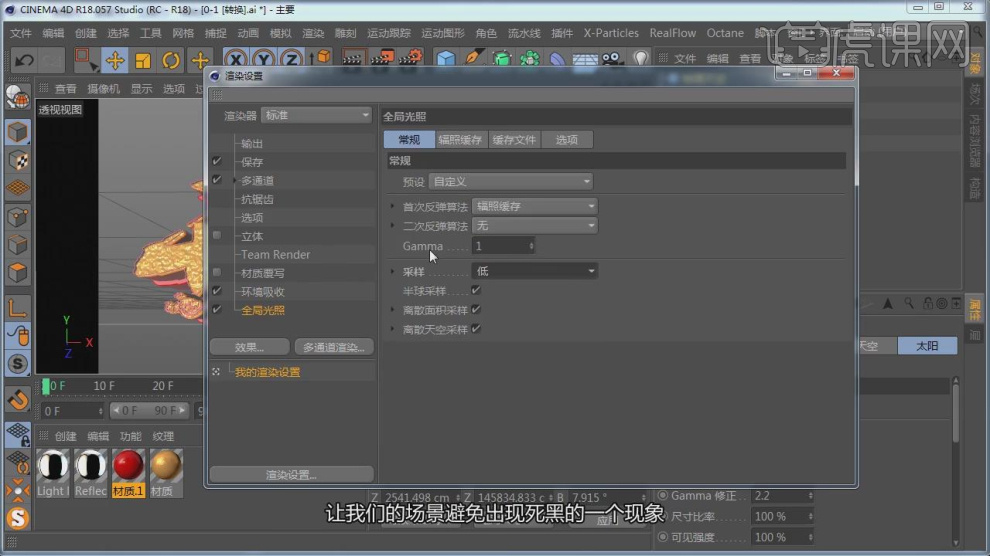
14、将渲染好的效果图进行一个保存准备后期制作,如图所示。
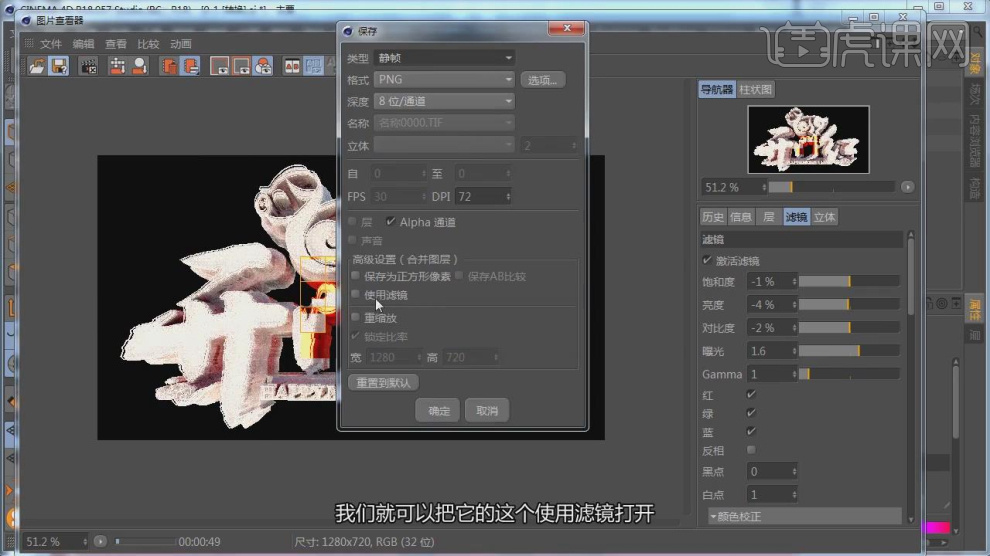
15、将效果图导入到PS中,新建一个图层然后设置一个渐变效果,如图所示。
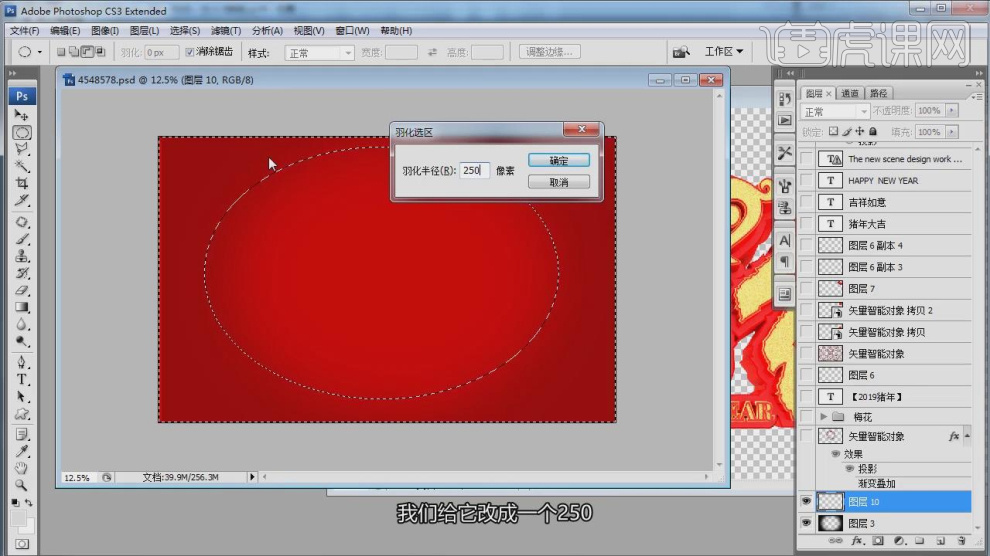
16、然后将准备好的素材进行一个调整,如图所示。
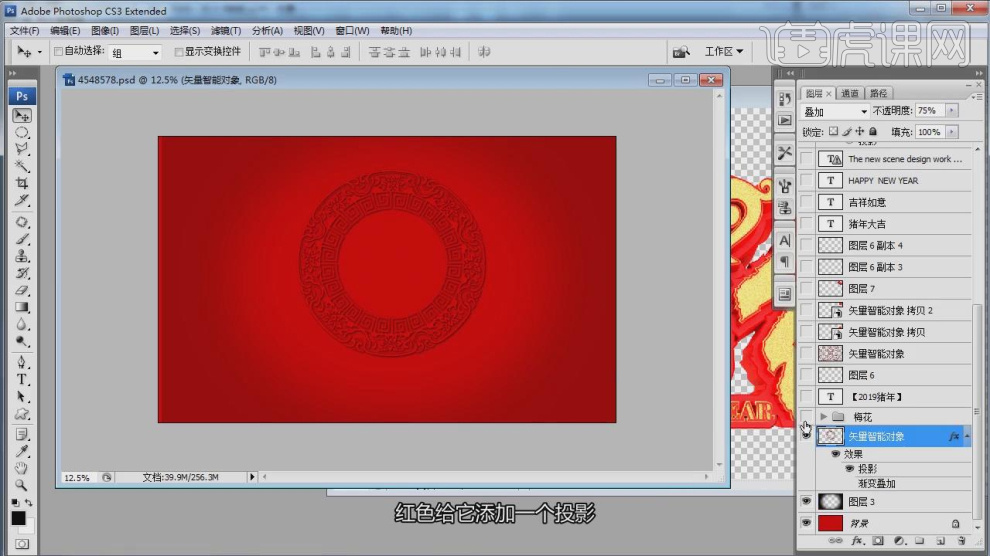
17、在效果器中添加一个【高斯模糊】效果,如图所示。

18、最终效果。