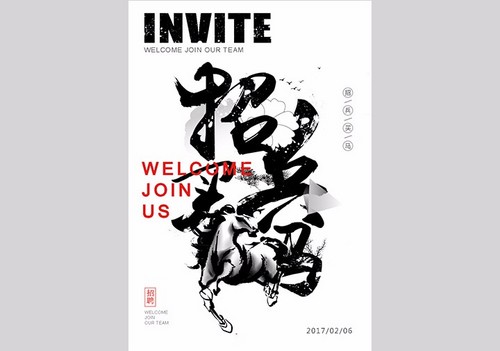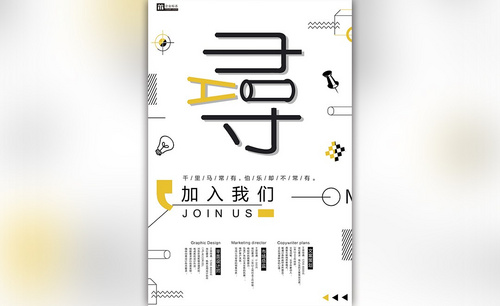ai招聘海报
现在大家找工作基本上都是通过网络软件来找,但是在校园招聘的时候每个企业还是会有自己的海报,像同学们介绍本企业以及岗位的需求等等。今天这期小编就来给大家分享ai招聘海报之厨师招聘设计的方法,大家仔细观看,学会这个也可制作更多岗位的招聘海报了!
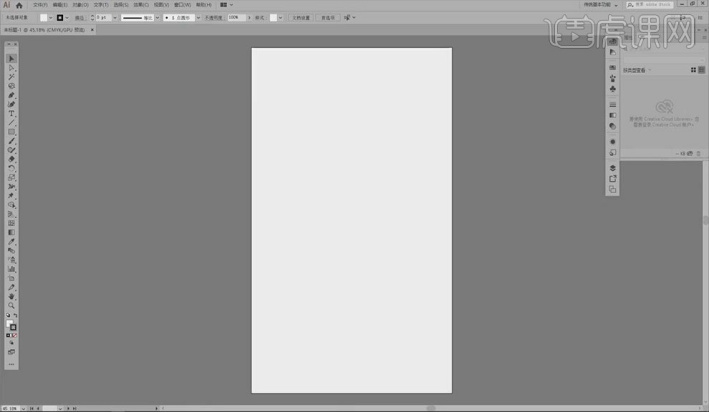
ai招聘海报之厨师招聘设计如何做?
现在大家找工作基本上都是通过网络软件来找,但是在校园招聘的时候每个企业还是会有自己的海报,向同学们介绍本企业以及岗位的需求等等。今天小编就来给大家分享ai招聘海报之厨师招聘设计的方法,大家仔细观看,学会这个也可制作更多岗位的招聘海报了!
1.打开【AI】,选择【文件——新建】,设置【宽度】为300mm,【高度】为500mm,【出血】为0,【栅格效果】为高(300ppi),单击【确定】。按【Ctrl+Shift+S】存储为,选择合适位置,设置【文件名】为厚道味厨招聘厨师面点师海报,单击【保存】。
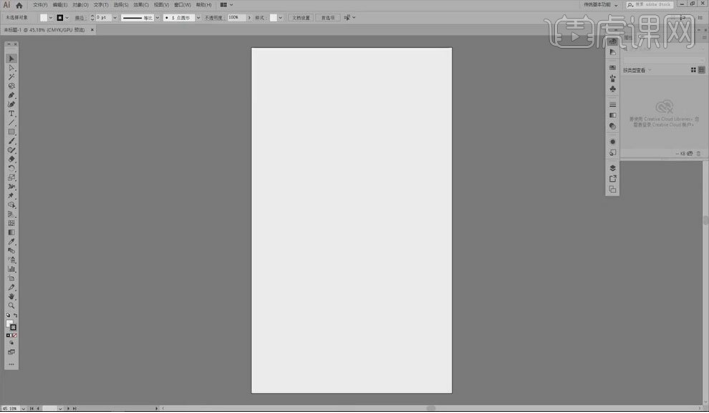
2.打开【PS】,将图片拖拽进去,选择【图像——图像大小】,设置【宽度】为30厘米,选择【图像——画布大小】,设置【高度】为50厘米,单击【确定】。选择【图像——模式——CMYK】,选择【吸管工具】,吸取底色,选择【矩形选框工具】,绘制矩形,按【Alt+Delete】填充前景色,按【Ctrl+D】取消选区。
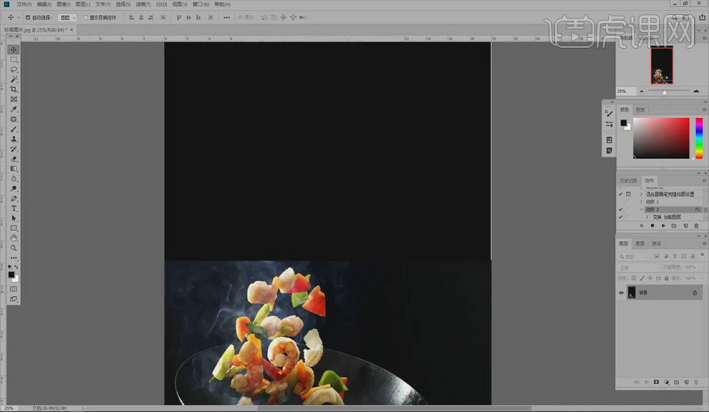
3.选择【矩形选框工具】框选图片,按【Ctrl+J】复制图层,选择【橡皮擦工具】将多余的删除。按【Ctrl+E】合并图层,按【Ctrl+Shift+S】存储为,输入【文件名】为炒菜图片置入,单击保存。
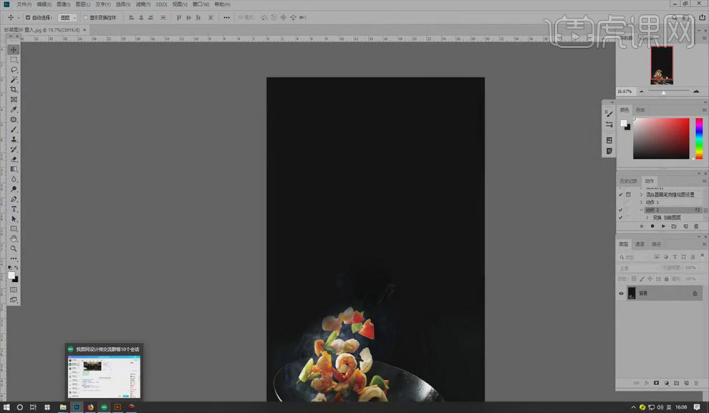
4.切换到AI,选择【文件——置入】,选择刚才的图片,单击【置入】。打开【内容】txt,按【Ctrl+C】复制,回到AI,按【Ctrl+V】粘贴,将文字调整至效果图所示。
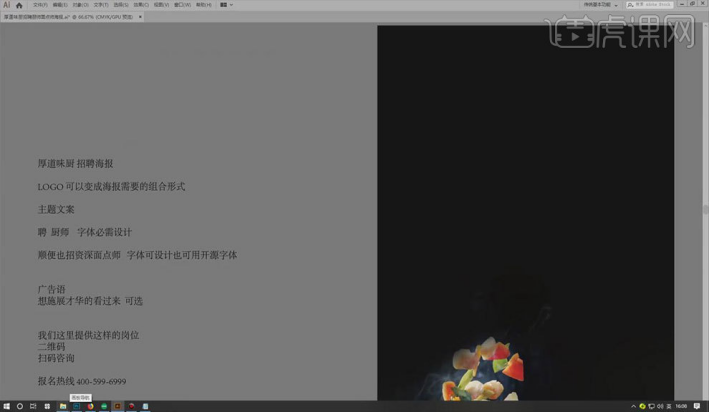
5.将LOGO拖入PS,选择【裁剪工具】裁剪合适大小,将LOGO调整至效果图所示,按【Ctrl+Delete】填充背景色,选择【图像——模式——CMYK】,按【Ctrl+Shift+S】存储为,单击【保存】。
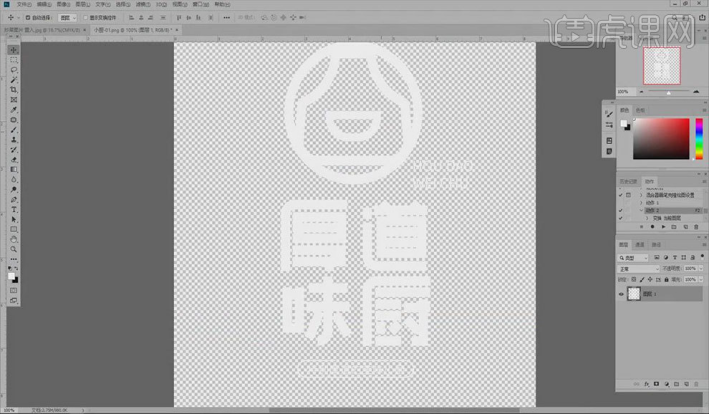
6.切换到AI,选择【文件——置入】,将图片调整至效果图所示,将文字调整至效果图所示。选择需要调整的文字,选择【文字——文字方向——水平】,调整至效果图所示。

7.将二维码拖进PS,选择【图像——模式——CMYK】,选择【图像——图像大小】,分辨率为300ppi,按【Ctrl+Shift+S】存储为,单击【保存】。
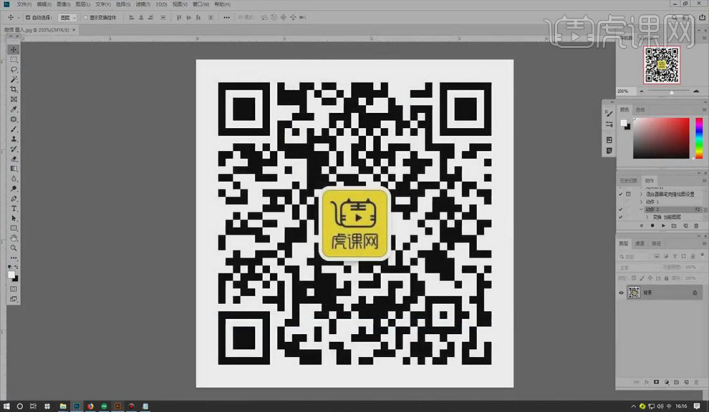
8.返回AI,选择【文件——置入】,选择刚才的图片,单击【置入】。将素材调整至效果图所示。将之前做好的效果图拖拽至AI,选择【文字工具】输入文字,将文字调整至效果图所示。

9.按【Alt】复制,选择【对象——路径——轮廓化描边】,调整至效果图所示。

10.选择【椭圆工具】,设置【填充】为无,【颜色】为黑色,【粗细】为5。按【Alt】键复制四个圆,选择多余的点按【Delete】删除,将其调整至效果图所示。
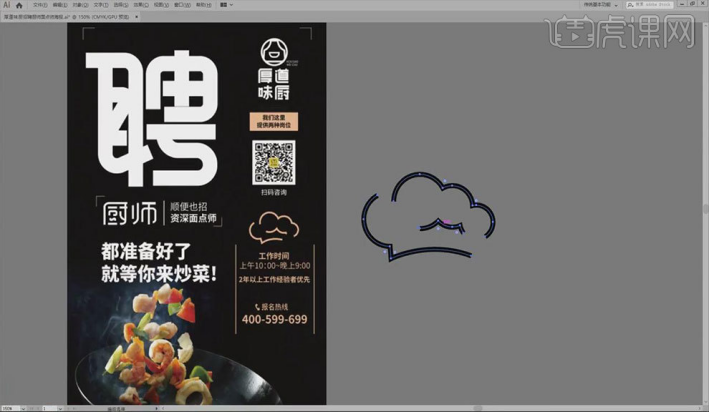
11.按【Alt】键复制厨师帽,选择【对象——路径——轮廓化描边】,按【Ctrl+Delete】填充背景色,将其调整至效果图所示。
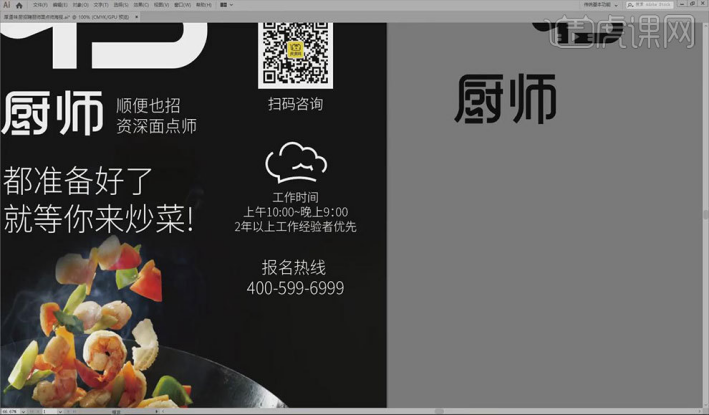
12.选择【直线工具】绘制效果图所示的直线,设置【粗细】为5,按【Alt】复制,调整至效果图所示,选择【吸管工具】,吸取效果图所示的颜色,选中文字填充橘色。
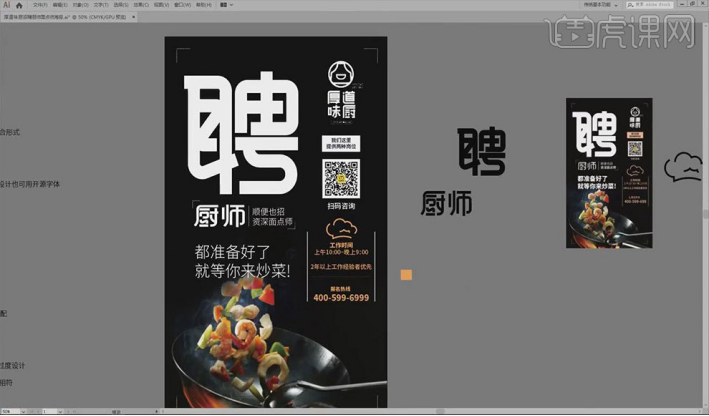
13.将其它文字选中,调整至效果图所示。
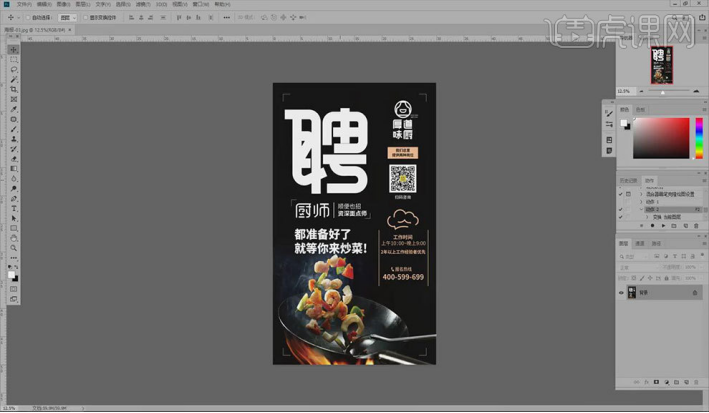
14.最终效果如图所示。
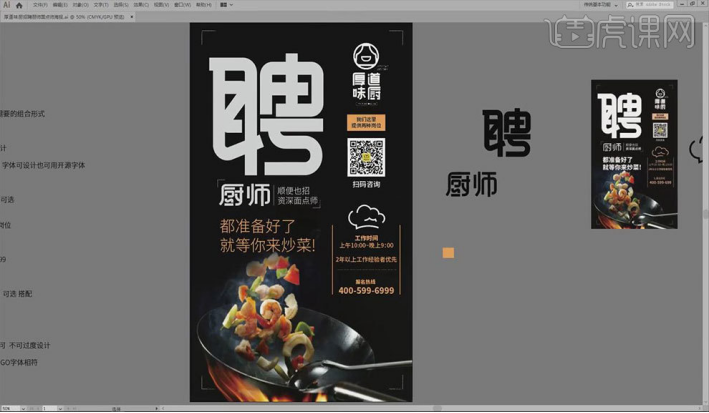
ai招聘海报之厨师招聘设计里边的联系电话、二维码等位置在制作别的海报时也可以放,希望上边的步骤可以帮助大家!
本篇文章使用以下硬件型号:联想小新Air15;系统版本:win10;软件版本:AI CC2018。
如何用AI制作招聘海报?
现在更多的人选择用AI设计各种海报,因为AI是著名的矢量图软件,再小的图形放大多少倍都不会失真,让成品显得更清晰和真实。今天我们学习的内容是:如何用AI制作一幅厨师招聘海报。
1.打开【AI】,选择【文件——新建】,设置【宽度】为300mm,【高度】为500mm,【出血】为0,【栅格效果】为高(300ppi),单击【确定】。按【Ctrl+Shift+S】存储为,选择合适位置,设置【文件名】为厚道味厨招聘厨师面点师海报,单击【保存】。
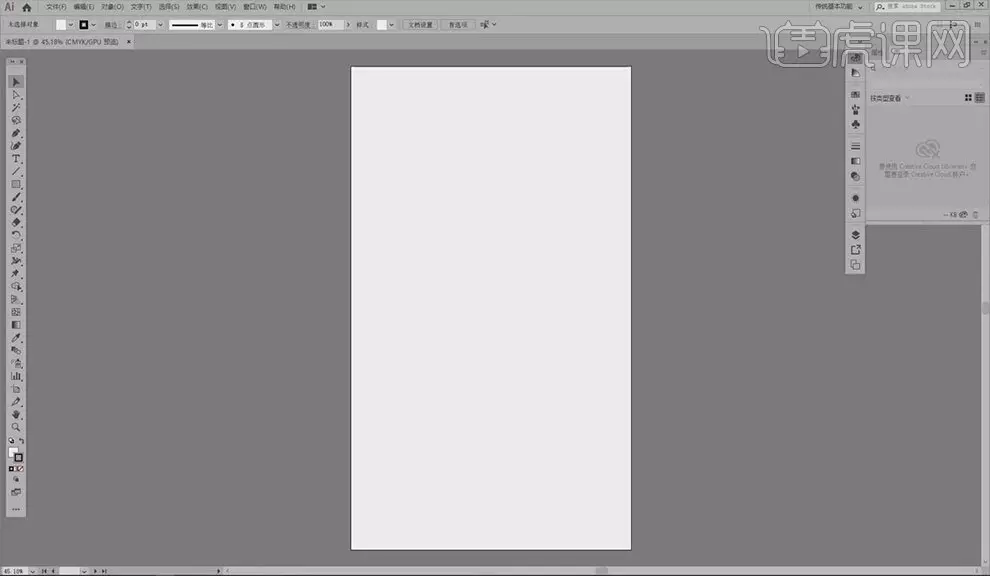
2.打开【PS】,将图片拖拽进去,选择【图像——图像大小】,设置【宽度】为30厘米,选择【图像——画布大小】,设置【高度】为50厘米,单击【确定】。选择【图像——模式——CMYK】,选择【吸管工具】,吸取底色,选择【矩形选框工具】,绘制矩形,按【Alt+Delete】填充前景色,按【Ctrl+D】取消选区。
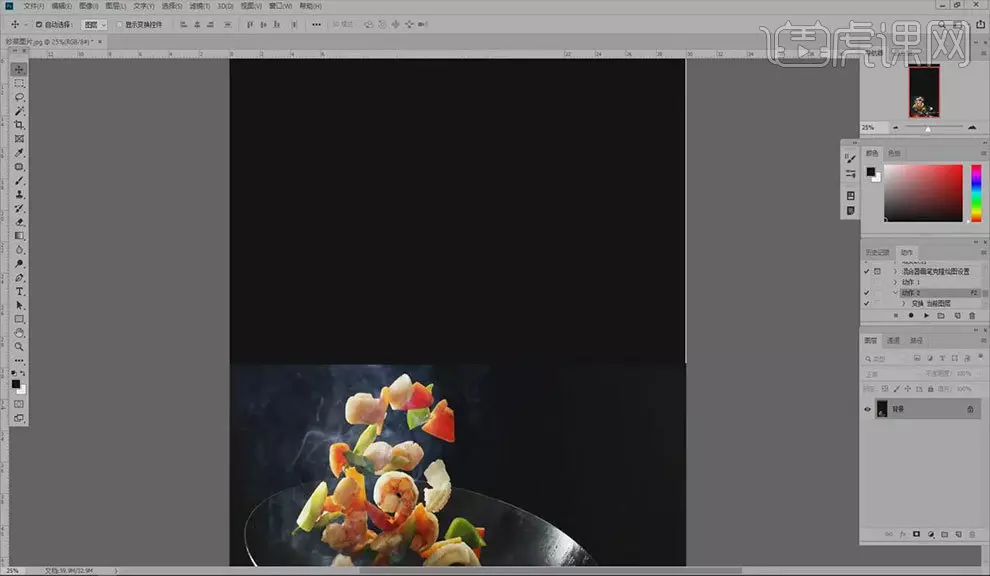
3.选择【矩形选框工具】框选图片,按【Ctrl+J】复制图层,选择【橡皮擦工具】将多余的删除。按【Ctrl+E】合并图层,按【Ctrl+Shift+S】存储为,输入【文件名】为炒菜图片置入,单击保存。
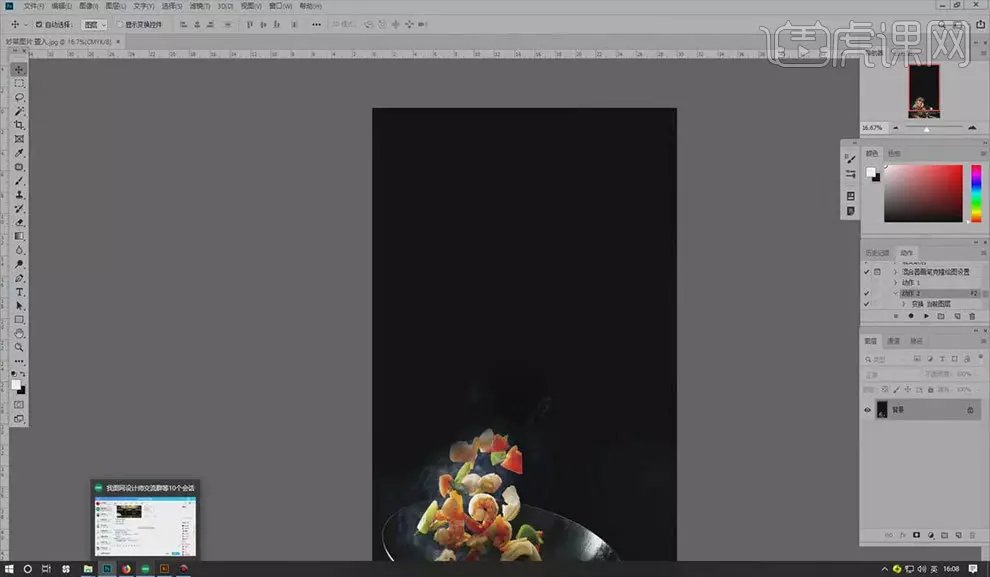
4.切换到AI,选择【文件——置入】,选择刚才的图片,单击【置入】。打开【内容】txt,按【Ctrl+C】复制,回到AI,按【Ctrl+V】粘贴,将文字调整至效果图所示。
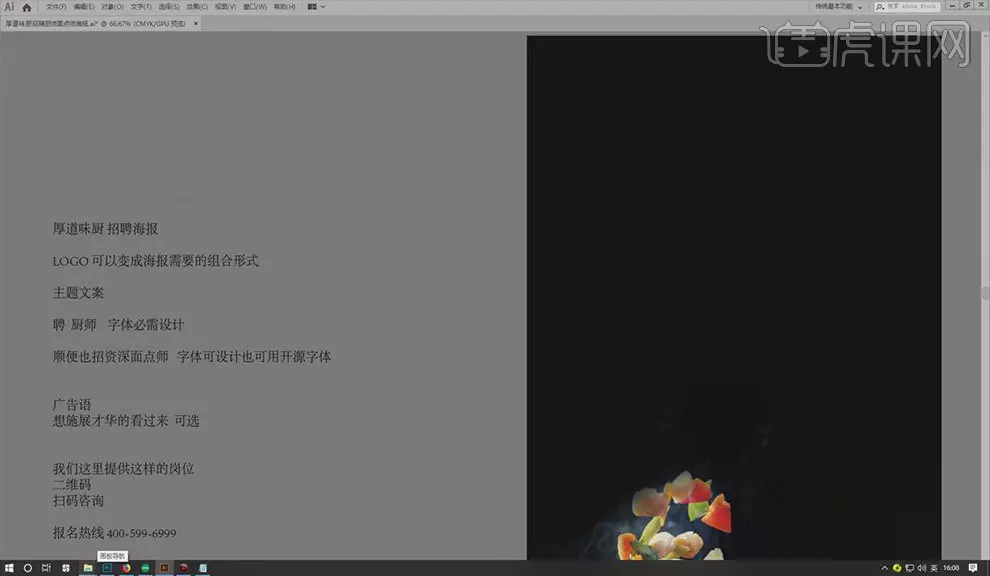
5.将LOGO拖入PS,选择【裁剪工具】裁剪合适大小,将LOGO调整至效果图所示,按【Ctrl+Delete】填充背景色,选择【图像——模式——CMYK】,按【Ctrl+Shift+S】存储为,单击【保存】。
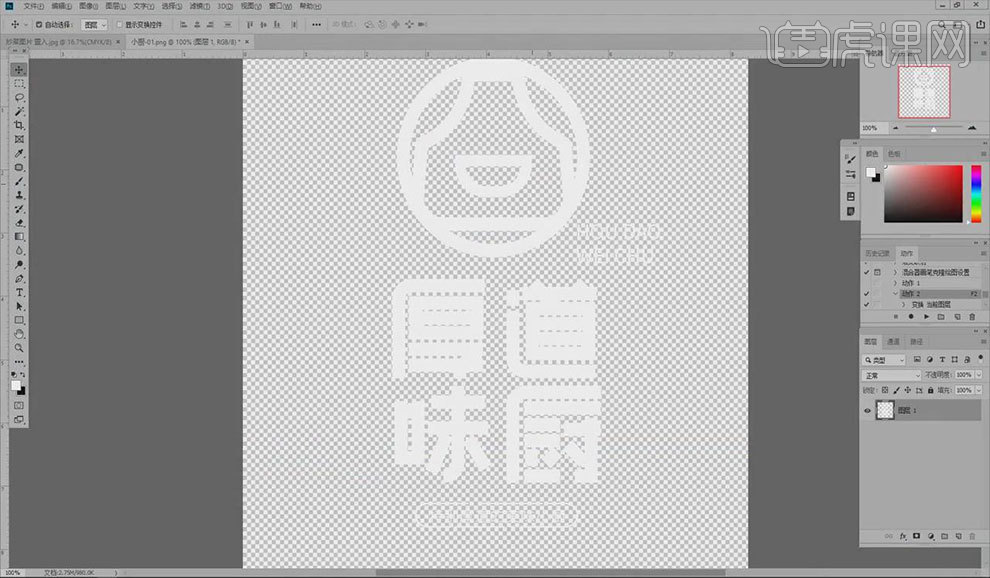
6.切换到AI,选择【文件——置入】,将图片调整至效果图所示,将文字调整至效果图所示。选择需要调整的文字,选择【文字——文字方向——水平】,调整至效果图所示。
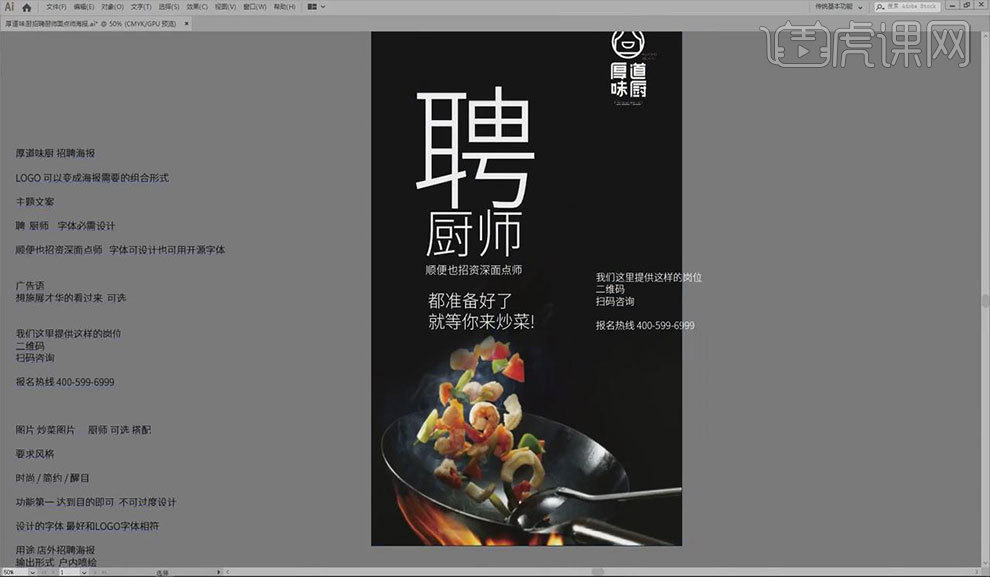
7.将二维码拖进PS,选择【图像——模式——CMYK】,选择【图像——图像大小】,分辨率为300ppi,按【Ctrl+Shift+S】存储为,单击【保存】。
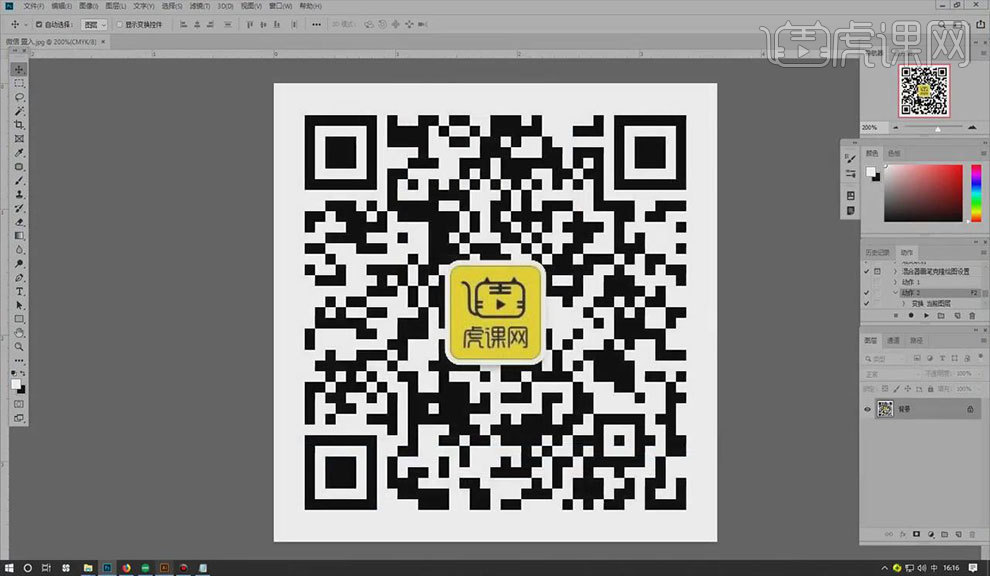
8.返回AI,选择【文件——置入】,选择刚才的图片,单击【置入】。将素材调整至效果图所示。将之前做好的效果图拖拽至AI,选择【文字工具】输入文字,将文字调整至效果图所示。

9.按【Alt】复制,选择【对象——路径——轮廓化描边】,调整至效果图所示。

10.选择【椭圆工具】,设置【填充】为无,【颜色】为黑色,【粗细】为5。按【Alt】键复制四个圆,选择多余的点按【Delete】删除,将其调整至效果图所示。
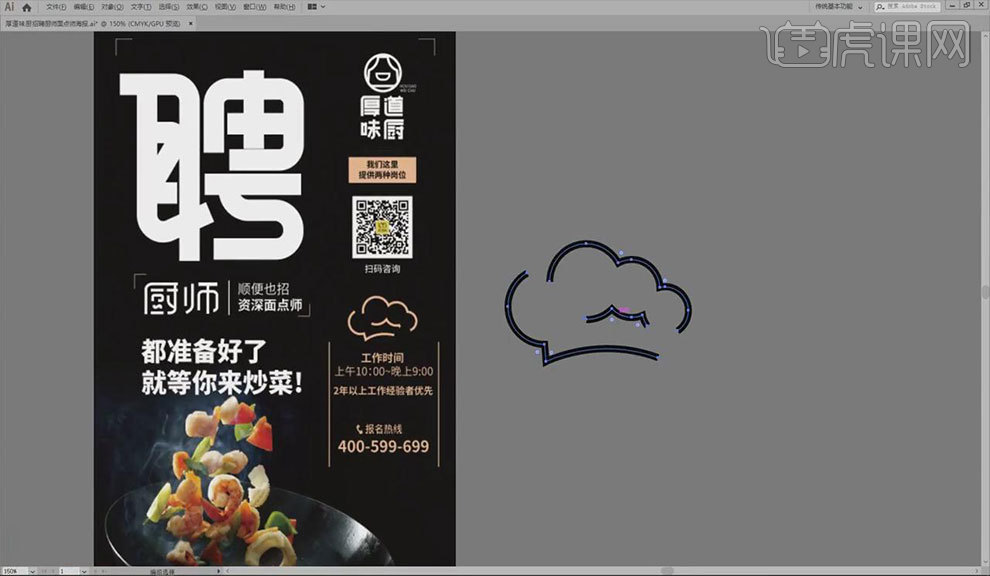
11.按【Alt】键复制厨师帽,选择【对象——路径——轮廓化描边】,按【Ctrl+Delete】填充背景色,将其调整至效果图所示。

12.选择【直线工具】绘制效果图所示的直线,设置【粗细】为5,按【Alt】复制,调整至效果图所示,选择【吸管工具】,吸取效果图所示的颜色,选中文字填充橘色。
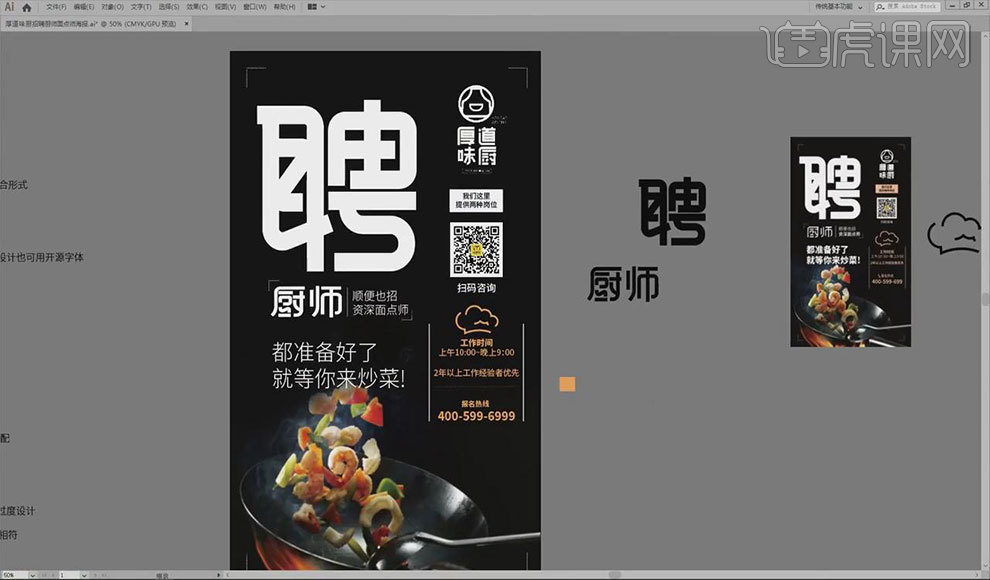
13.将其它文字选中,调整至效果图所示。
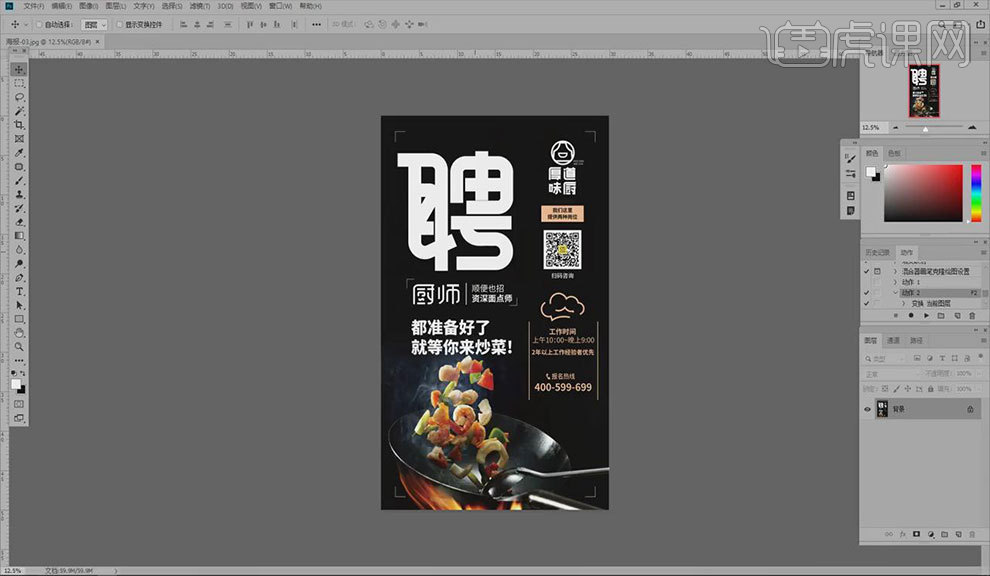
14.最终效果如图所示。
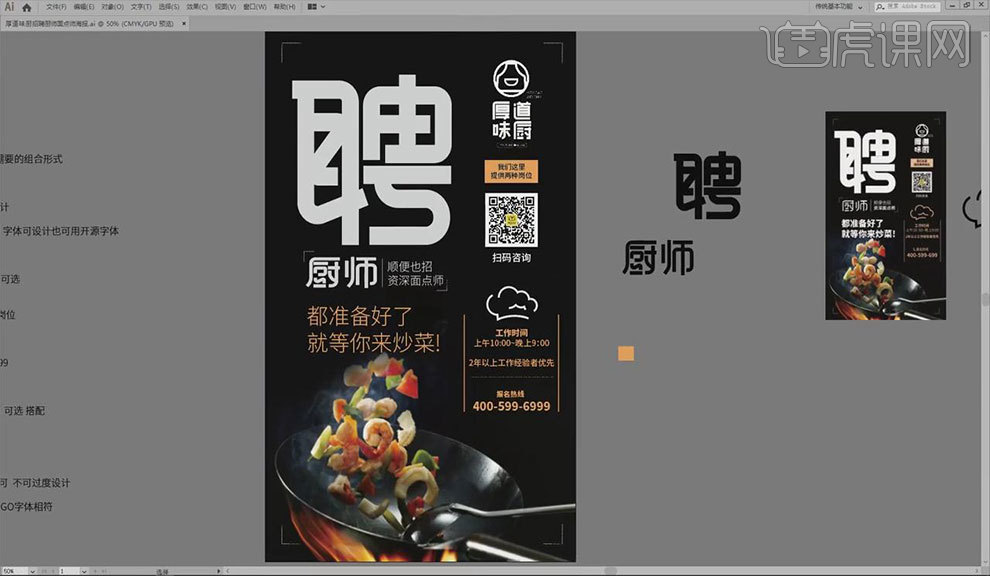
好了,AI设计的一幅厨师的招聘海报就完成了,用以上的方法,你就可以制作各种行业的招聘海报了,学习更多的AI使用方法,请关注我们下期的课程。
本篇文章使用以下硬件型号:联想小新Air15;系统版本:win10;软件版本:AI(CC2018)。