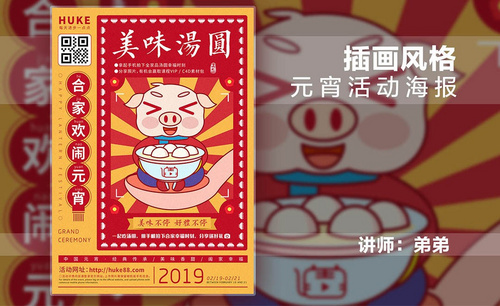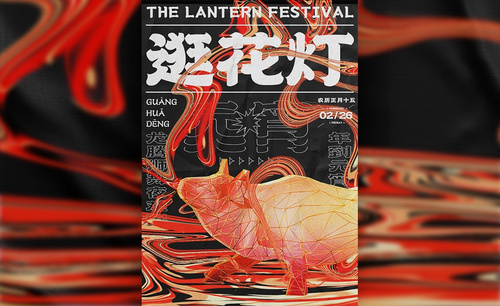ai元宵海报
元宵节我们都会选择吃汤圆,汤圆也是元宵节的代表食物。大家除了使用语言上为亲戚朋友送上元宵节的祝福,还可以制作出元宵节海报来表达祝福,那么元宵节还可使用什么软件做的呢?下面小编来跟大家分享ai元宵海报插画风格的做法!
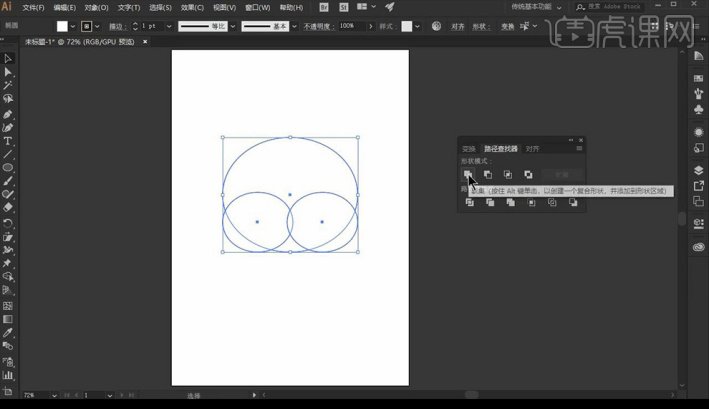
你想学习如何制作ai元宵海报吗?
元宵节我们都会选择吃汤圆,汤圆也是元宵节的代表食物。大家除了使用语言上为亲戚朋友送上元宵节的祝福,还可以制作出元宵节海报来表达祝福,那么元宵节海报可以用什么软件做的呢?下面小编来跟大家分享ai元宵海报插画风格的做法!
1.我们使用AI进行新建画布A4大小,然后我们进行使用【椭圆工具】绘制椭圆,然后组合全选进行点击【联集】。
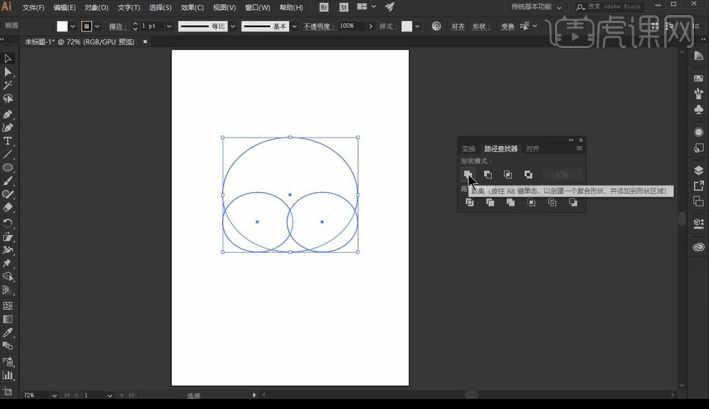
2.接下来我们将边角改为圆角,然后在内部继续绘制椭圆,接下来使用【钢笔工具】绘制线段然后加粗如图所示。
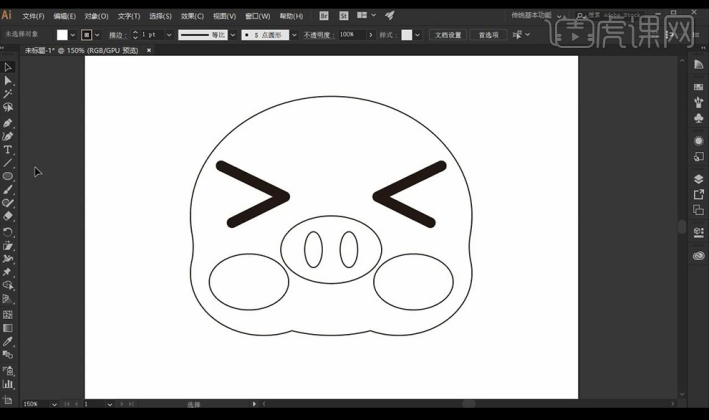
3.然后我们再进行绘制椭圆组合进行全选将其【减去顶层】。
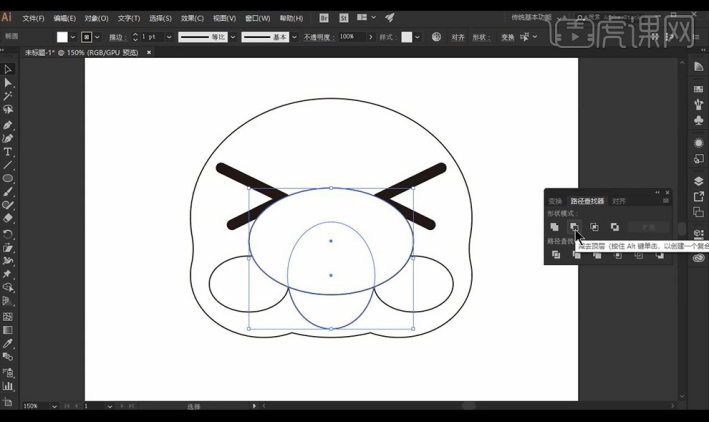
4.接下来我们在嘴巴内部绘制线段,然后我们使用【钢笔工具】绘制路径组合成耳朵形状,然后复制一层水平翻转。
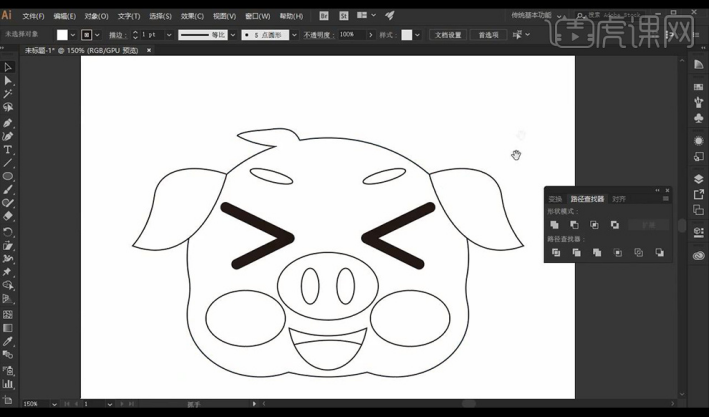
5.我们再进行绘制椭圆跟矩形组合成碗的形状。
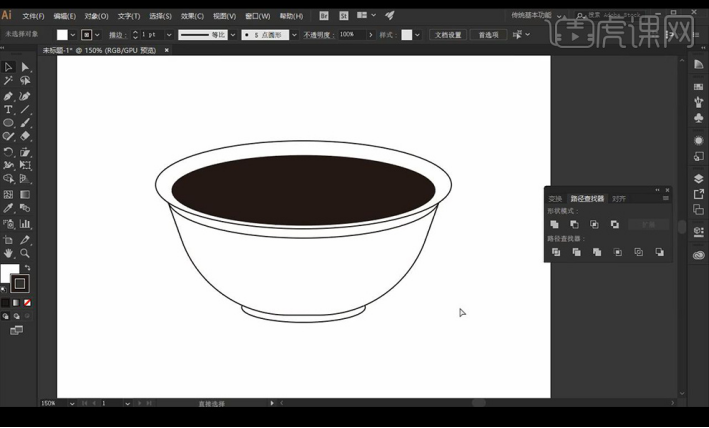
6.接下来我们在内部进行绘制形状复制摆放当做元宵。
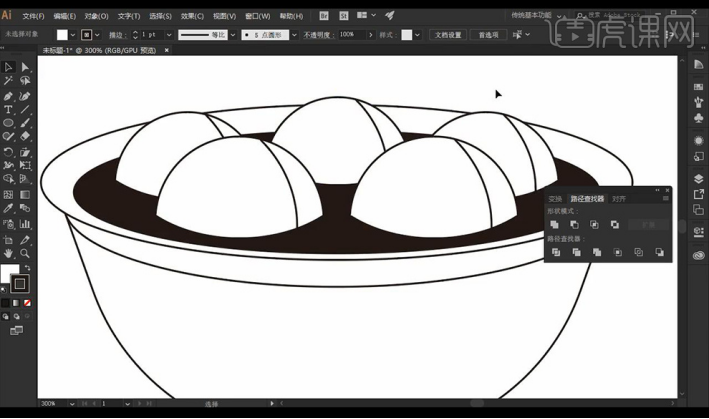
7.然后我们把猪头拖到汤圆上方绘制椭圆跟圆角矩形摆放组合成身体如图所示。
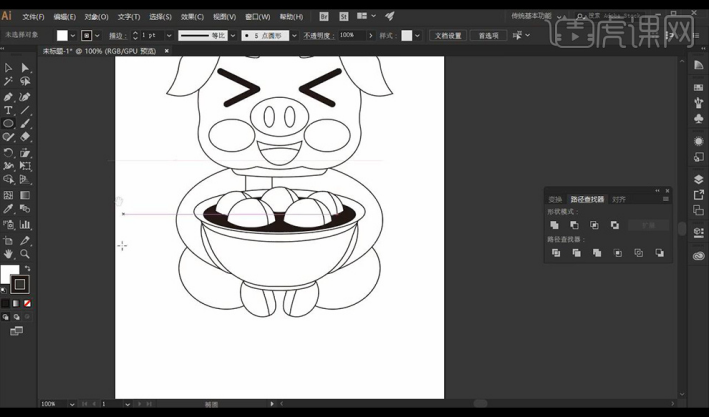
8.接下来我们绘制椭圆跟矩形进行摆放在底部组合成一个勺子的形状。
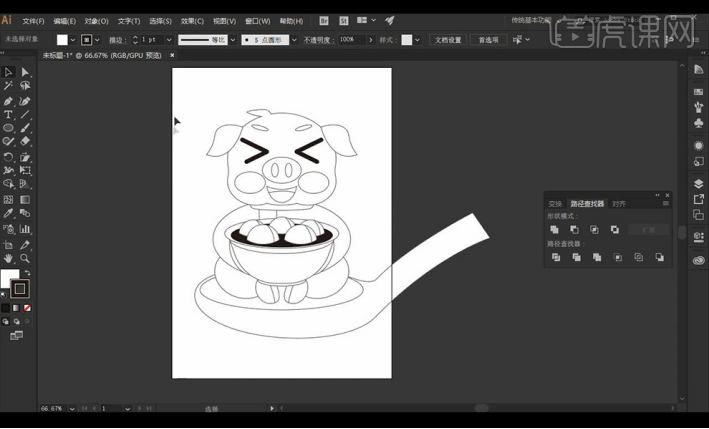
9.我们绘制一个三角形选择底部锚点旋转点击复制。
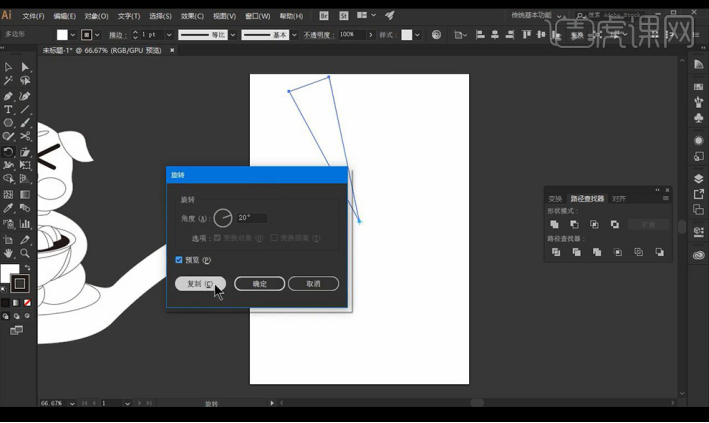
10.然后我们再按CTRL+D重复变换复制,我们将绘制的卡通形象进行摆放在内部。
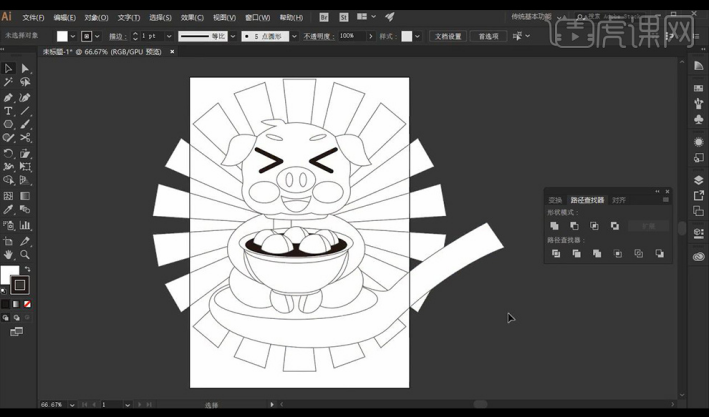
11.我们在画布内部进行绘制矩形来分布画面。
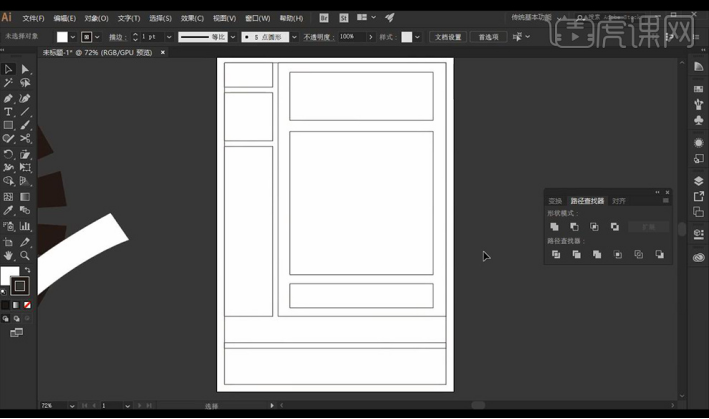
12.接下来我们拖入logo跟二维码,然后绘制圆形跟矩形组合成灯笼的形状如图所示。
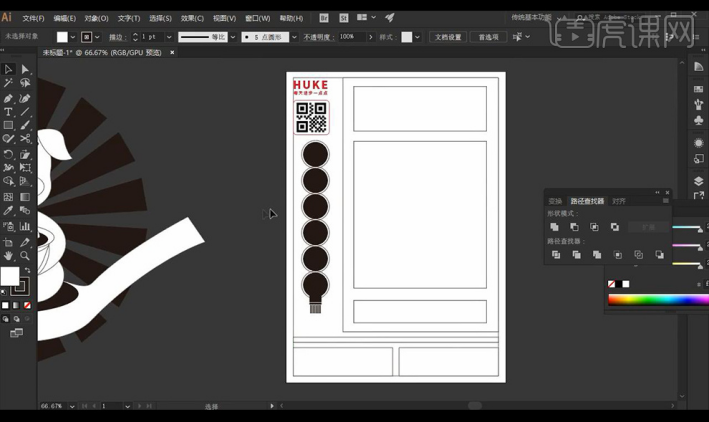
13.我们输入文案进行摆放在灯笼内部,英文文案摆放在周围。
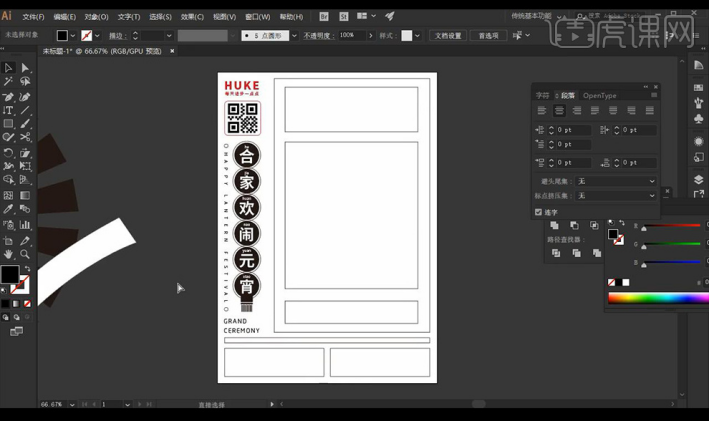
14.然后我们进行输入主标题,进行使用字体【字酷堂清楷体】底部进行输入辅助文案。
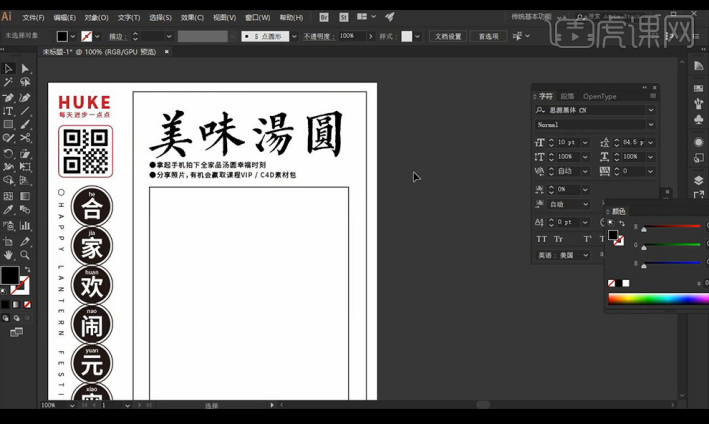
15.我们拖入我们绘制好的卡通形状然后绘制矩形按【ctrl+7】创建剪切蒙版。
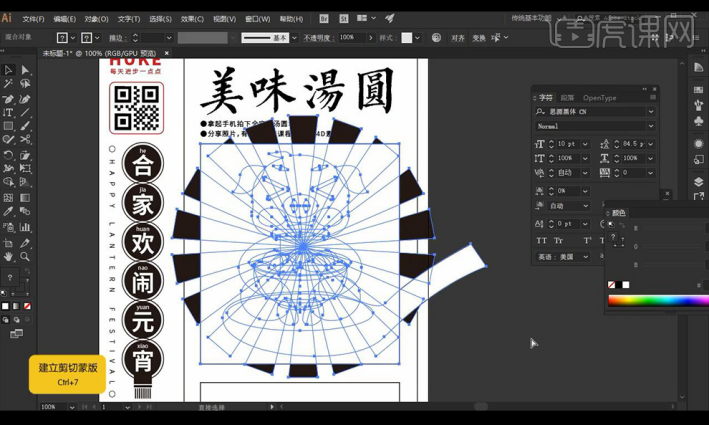
16.在底部绘制矩形,然后在一端进行添加锚点然后将其调整形状复制一层摆放。
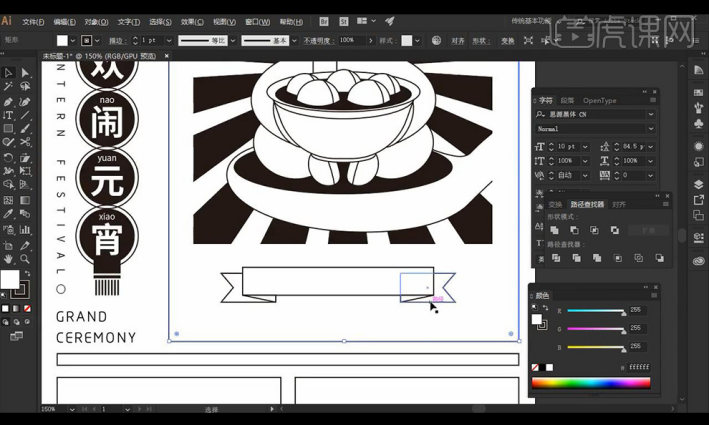
17.接下来我们输入文案在拖入一个相机图标如图所示。
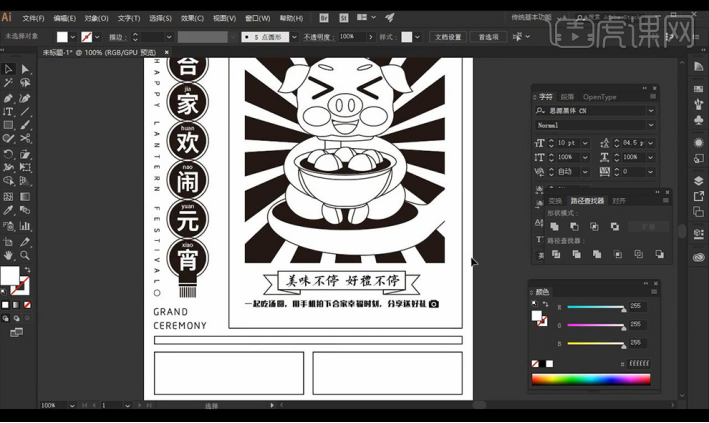
18.我们接下来绘制椭圆跟矩形组合成元宵碗的形状然后在周围进行摆放。
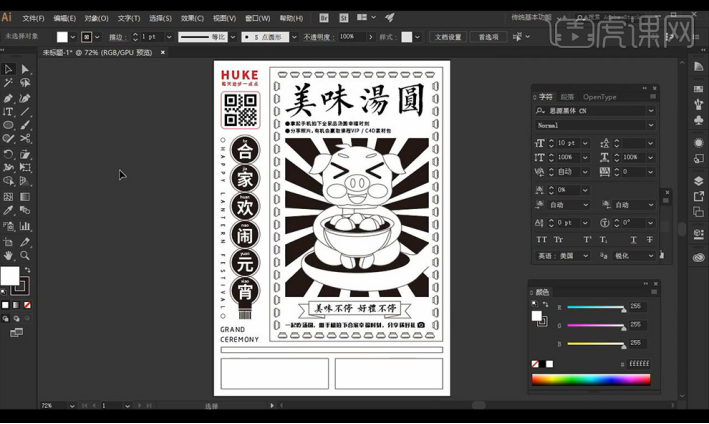
19.然后我们在底部进行输入辅助文案摆放如图所示。
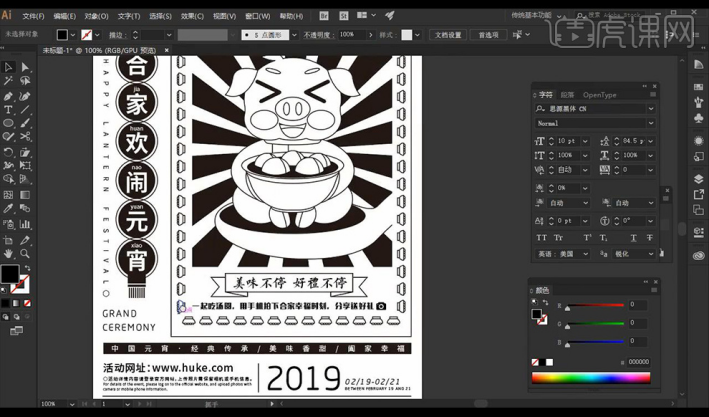
20.接下来我们绘制圆形裁剪掉插画的四个角,然后我们绘制五角星跟圆形组合形状摆放如图所示。
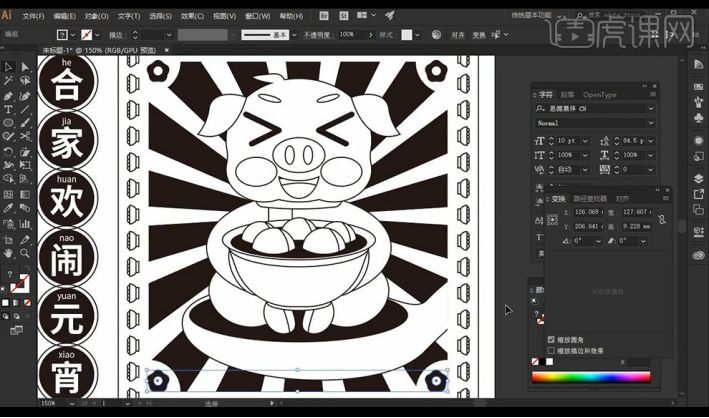
21.我们对背景填充黄色,对内部的形状填充红色。
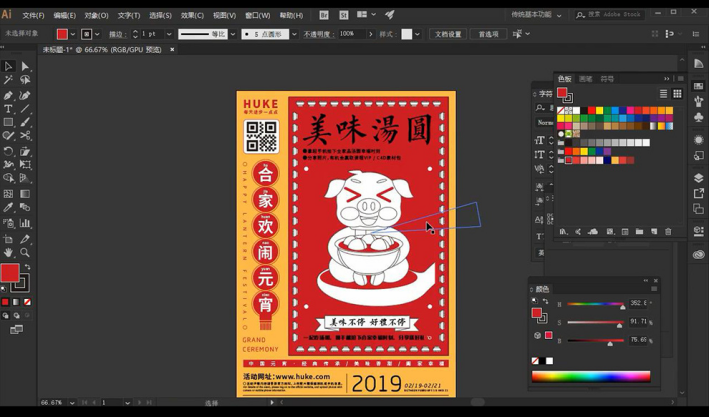
22.接下来我们再对内部的部分线条填充黄色如图所示。
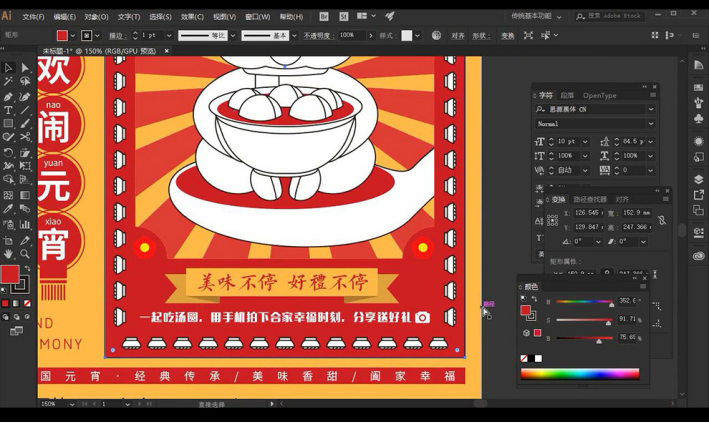
23.我们再对中间的猪跟汤圆还有勺子进行上色如图所示。
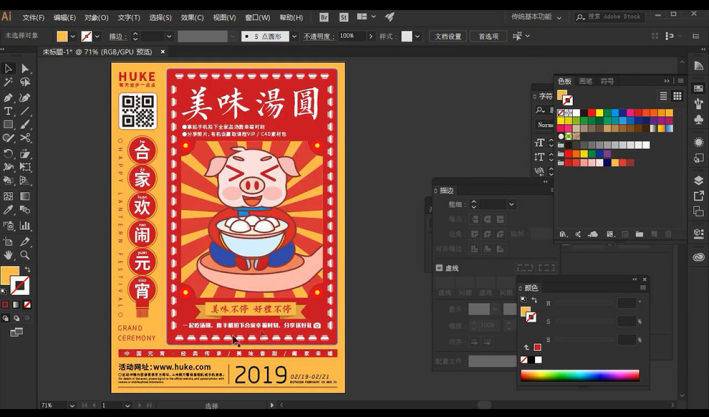
24.然后我们对底部文案填充红色,再进行将logo拖入中间的碗上,再进行绘制形状在中间。
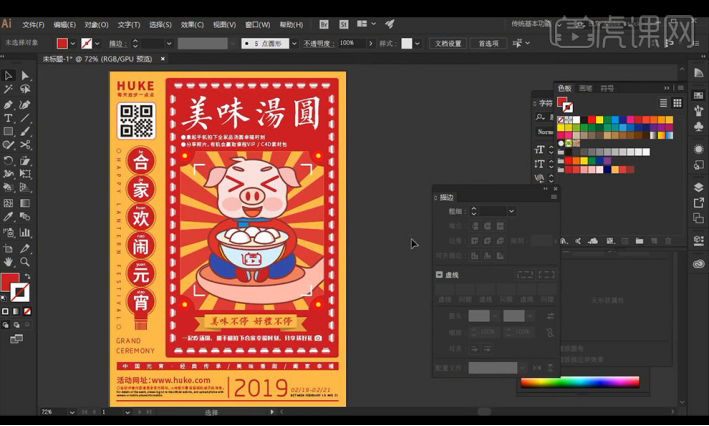
25.接下来我们拖入印章素材本节课结束。
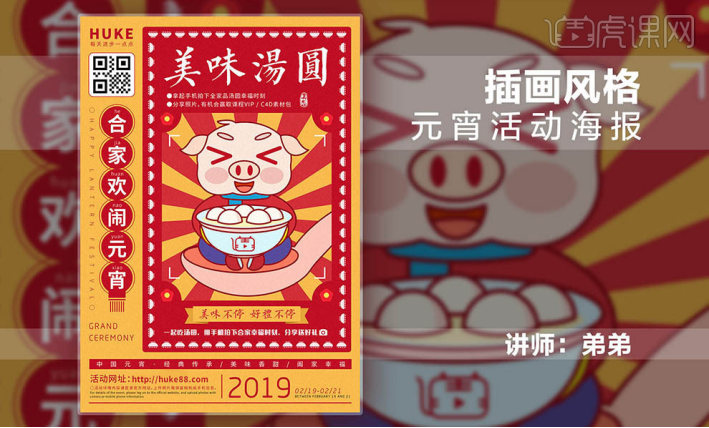
ai元宵海报插画风格的做法,上边的步骤就给大家展示清楚了,是不是很可爱呢?步骤偏多,建议大家课下多拿出一点时间来学习!
本篇文章使用以下硬件型号:联想小新Air15;系统版本:win10;软件版本:AI CC2018。
AI设计元宵海报的步骤有哪些?
AI是一款矢量绘图软件,矢量图无论放大多少倍都不会模糊,今天我们的课程为大家带来的就是用AI设计元宵海报的步骤,小小的元宵会在我们的操作下变得生动活泼起来,下面我们就一起来学习吧。
1.我们使用AI进行新建画布A4大小,然后我们进行使用【椭圆工具】绘制椭圆,然后组合全选进行点击【联集】。
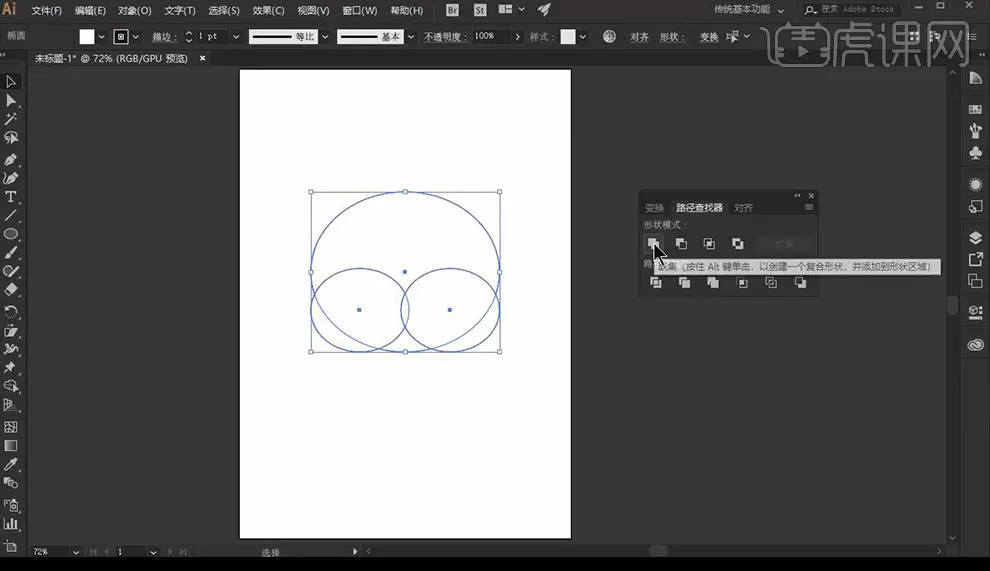
2.接下来我们将边角改为圆角,然后在内部继续绘制椭圆,接下来使用【钢笔工具】绘制线段然后加粗如图所示。
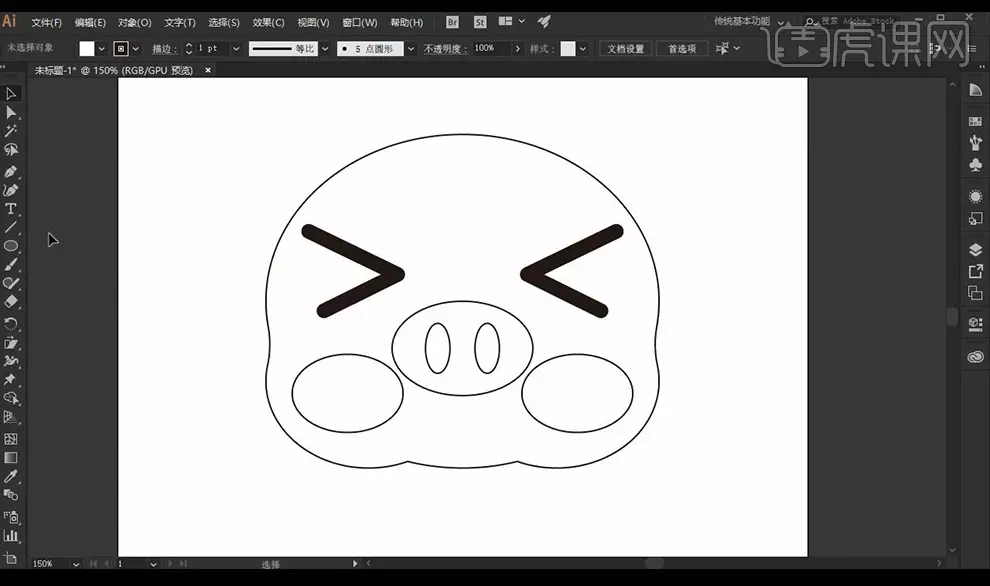
3.然后我们再进行绘制椭圆组合进行全选将其【减去顶层】。
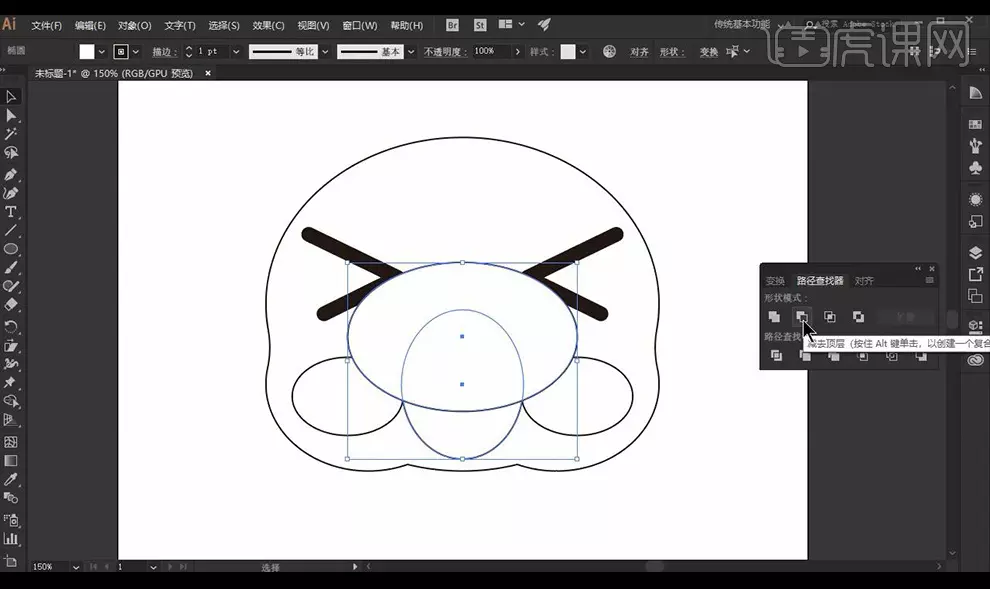
4.接下来我们在嘴巴内部绘制线段,然后我们使用【钢笔工具】绘制路径组合成耳朵形状,然后复制一层水平翻转。
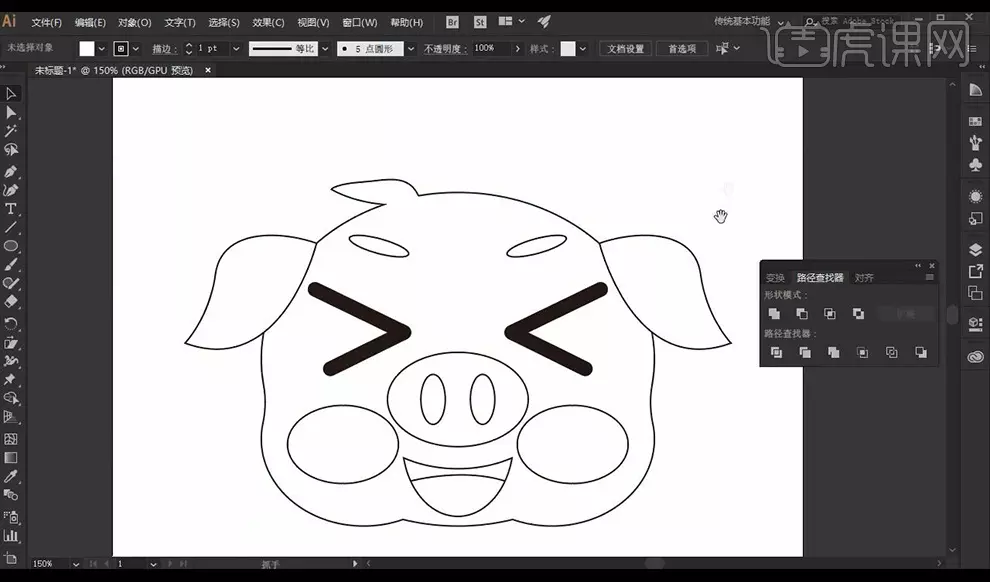
5.我们再进行绘制椭圆跟矩形组合成碗的形状。
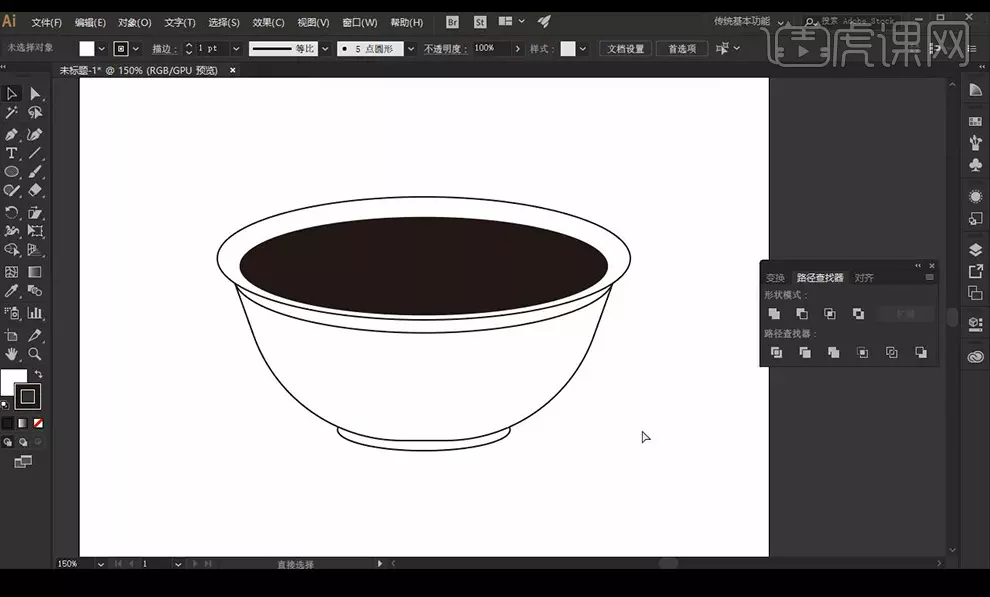
6.接下来我们在内部进行绘制形状复制摆放当做元宵。
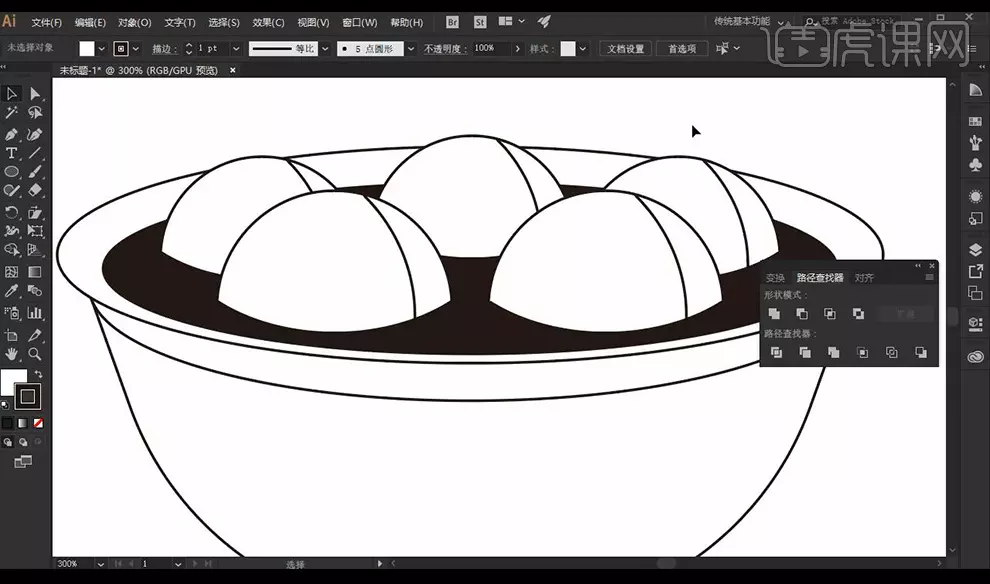
7.然后我们把猪头拖到汤圆上方绘制椭圆跟圆角矩形摆放组合成身体如图所示。
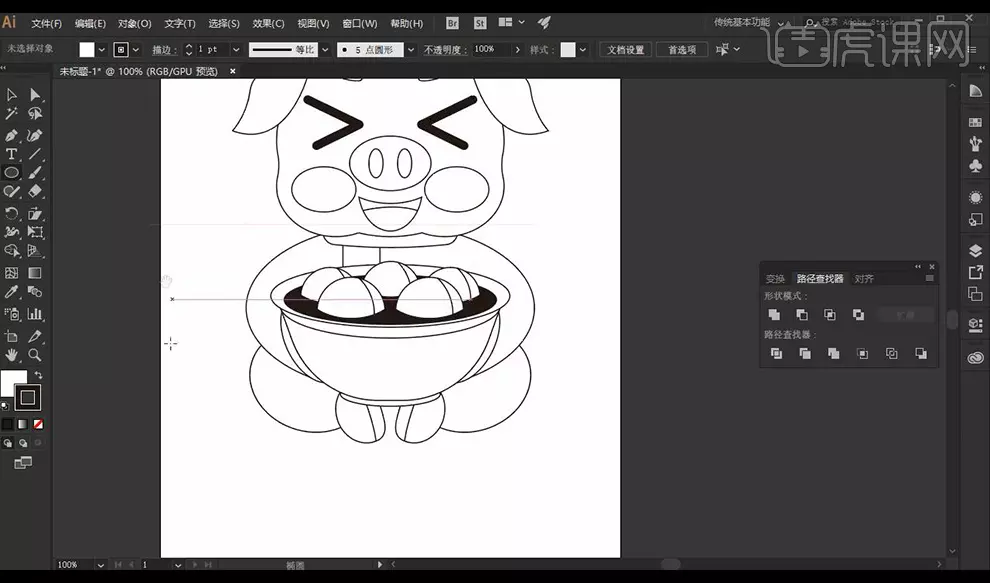
8.接下来我们绘制椭圆跟矩形进行摆放在底部组合成一个勺子的形状。
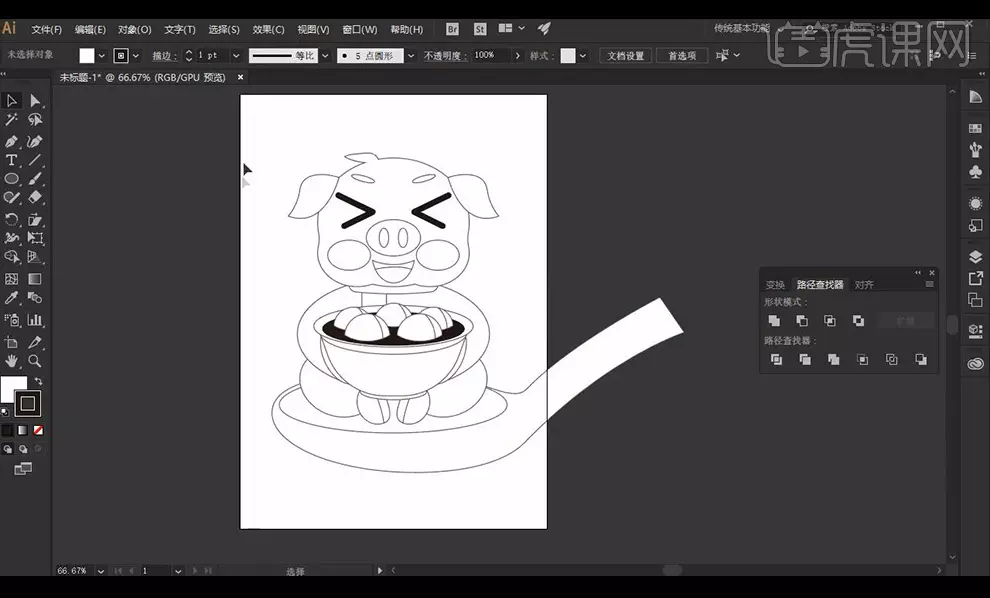
9.我们绘制一个三角形选择底部锚点旋转点击复制。
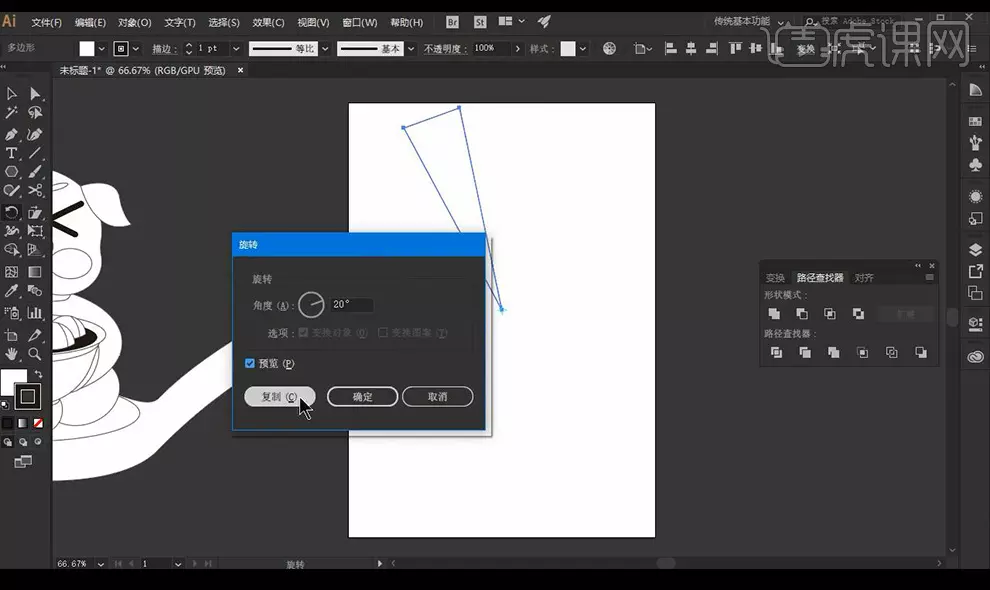
10.然后我们再按CTRL+D重复变换复制,我们将绘制的卡通形象进行摆放在内部。
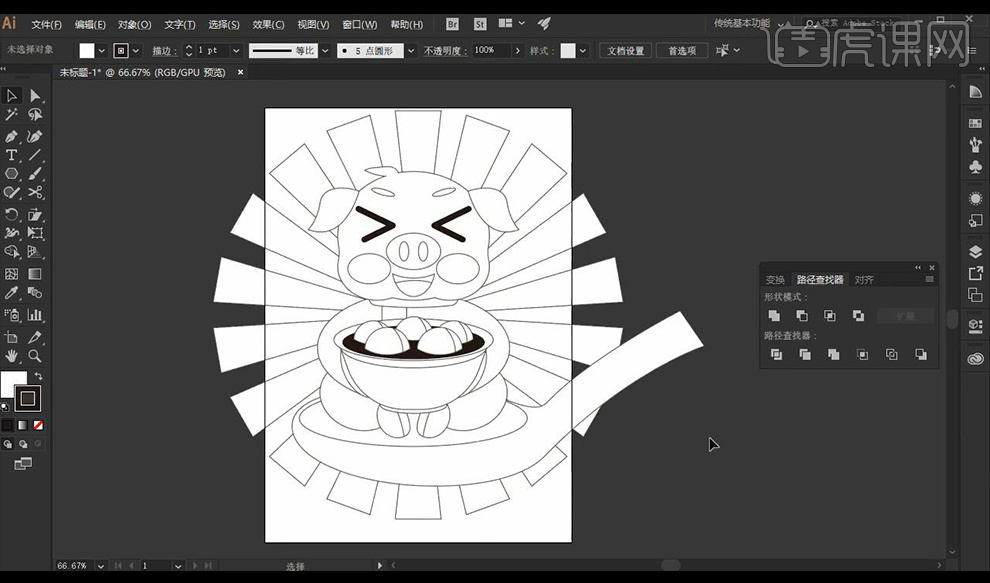
11.我们在画布内部进行绘制矩形来分布画面。
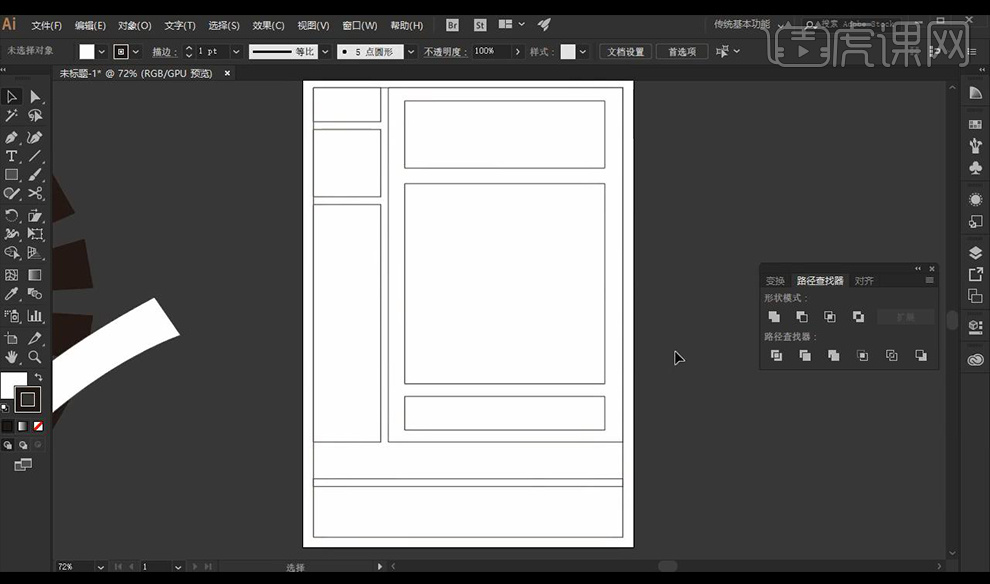
12.接下来我们拖入logo跟二维码,然后绘制圆形跟矩形组合成灯笼的形状如图所示。
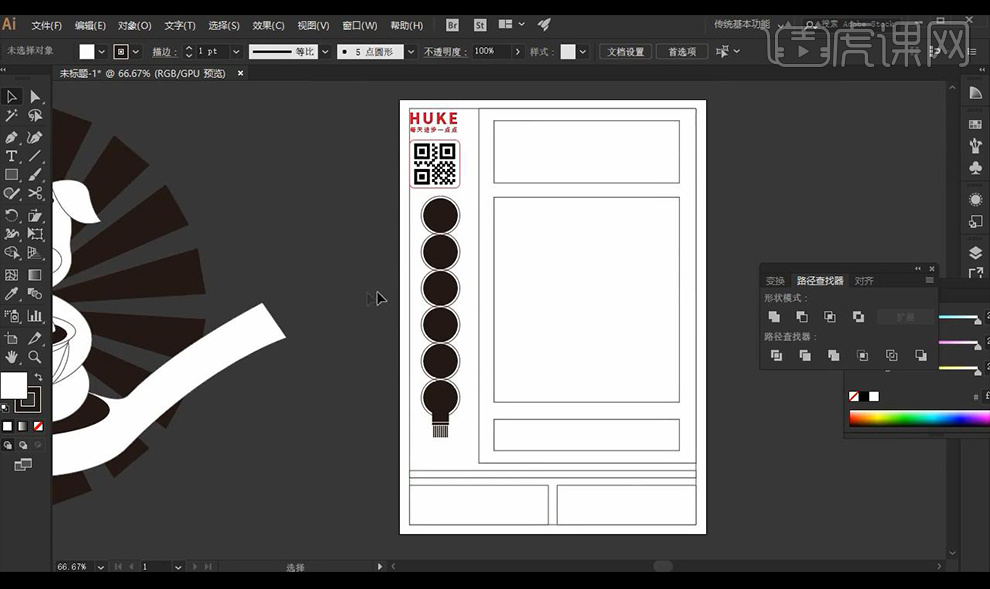
13.我们输入文案进行摆放在灯笼内部,英文文案摆放在周围。
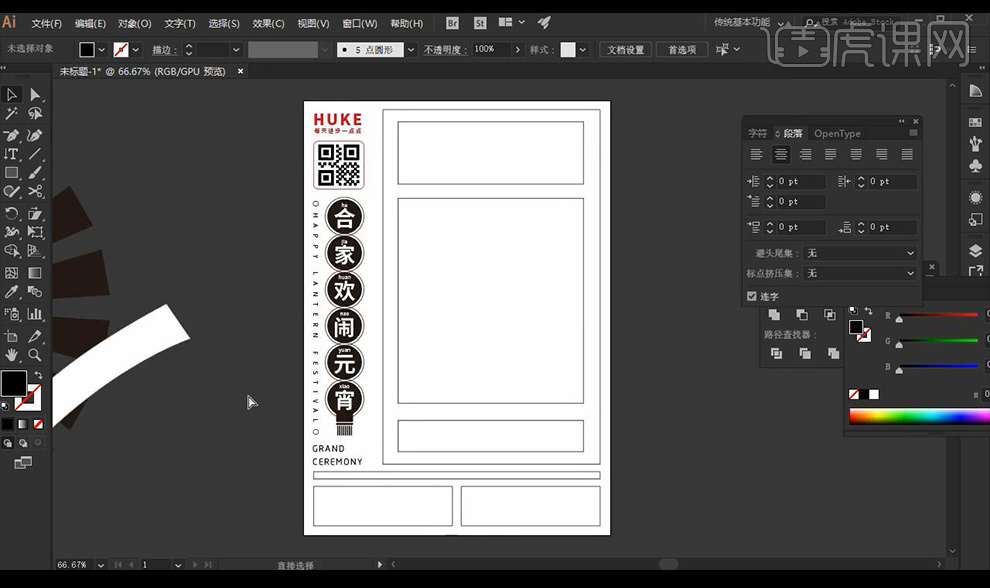
14.然后我们进行输入主标题,进行使用字体【字酷堂清楷体】底部进行输入辅助文案。
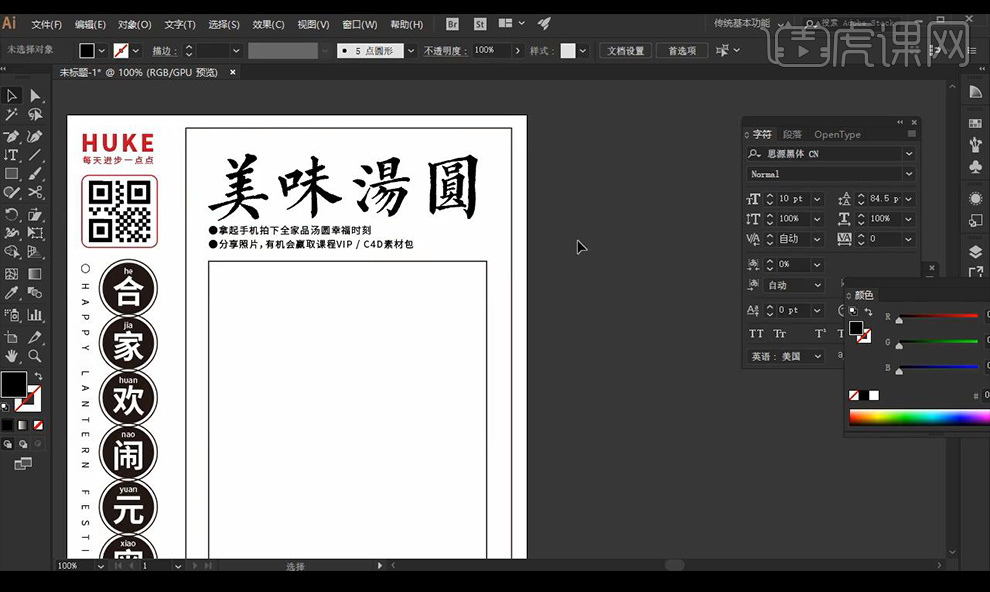
15.我们拖入我们绘制好的卡通形状然后绘制矩形按【ctrl+7】创建剪切蒙版。
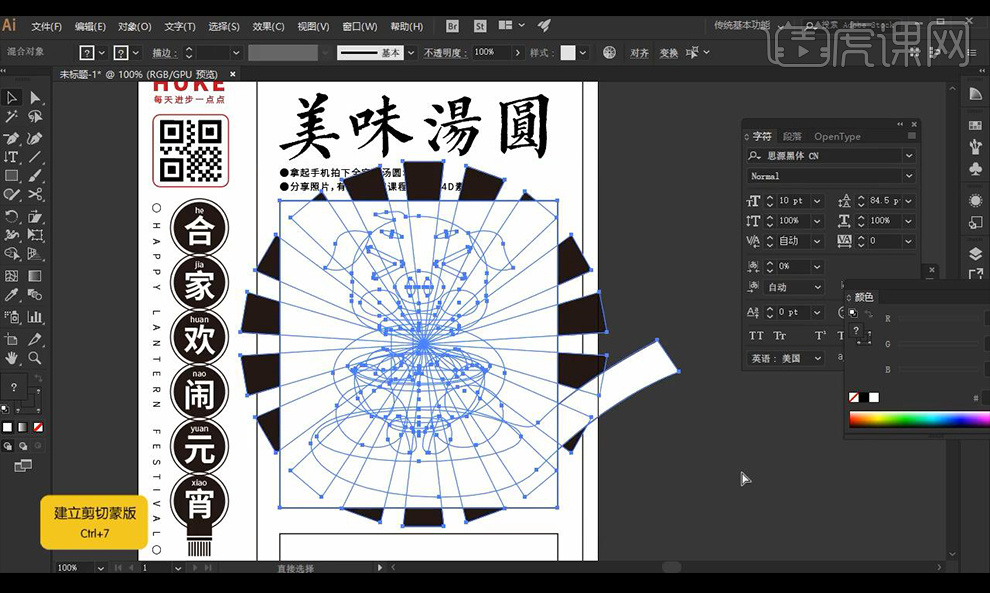
16.在底部绘制矩形,然后在一端进行添加锚点然后将其调整形状复制一层摆放。
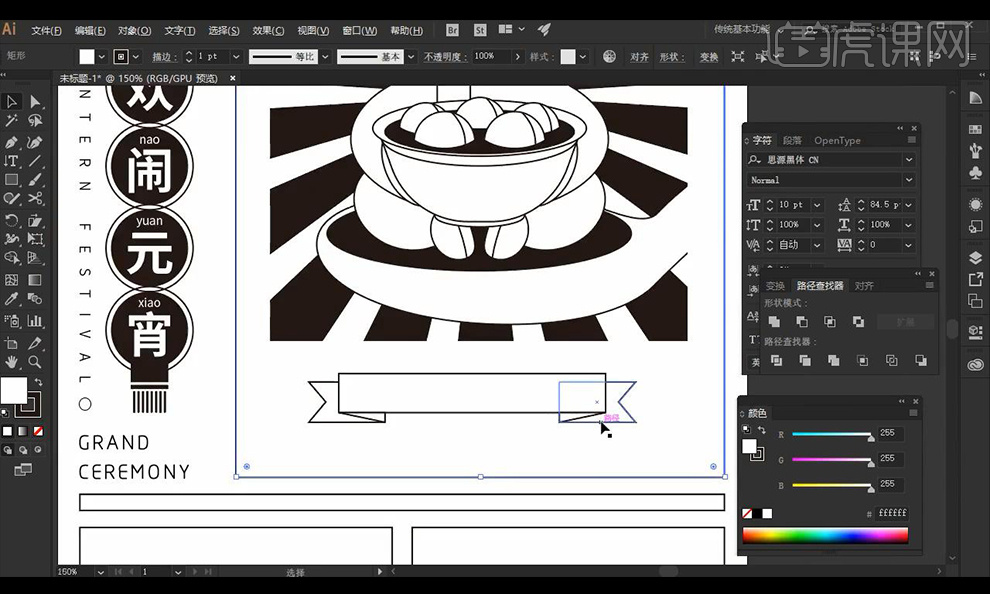
17.接下来我们输入文案在拖入一个相机图标如图所示。
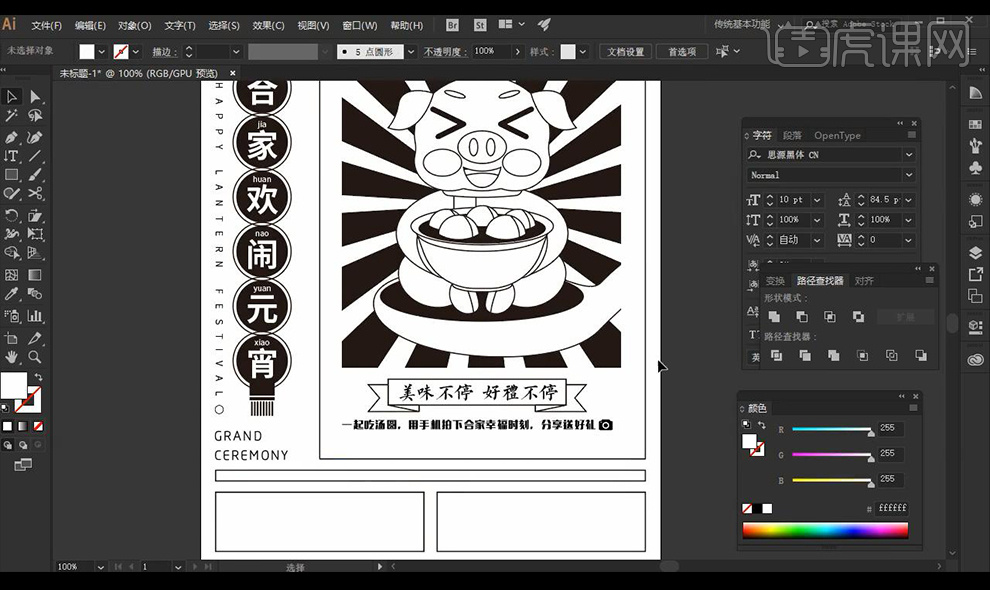
18.我们接下来绘制椭圆跟矩形组合成元宵碗的形状然后在周围进行摆放。
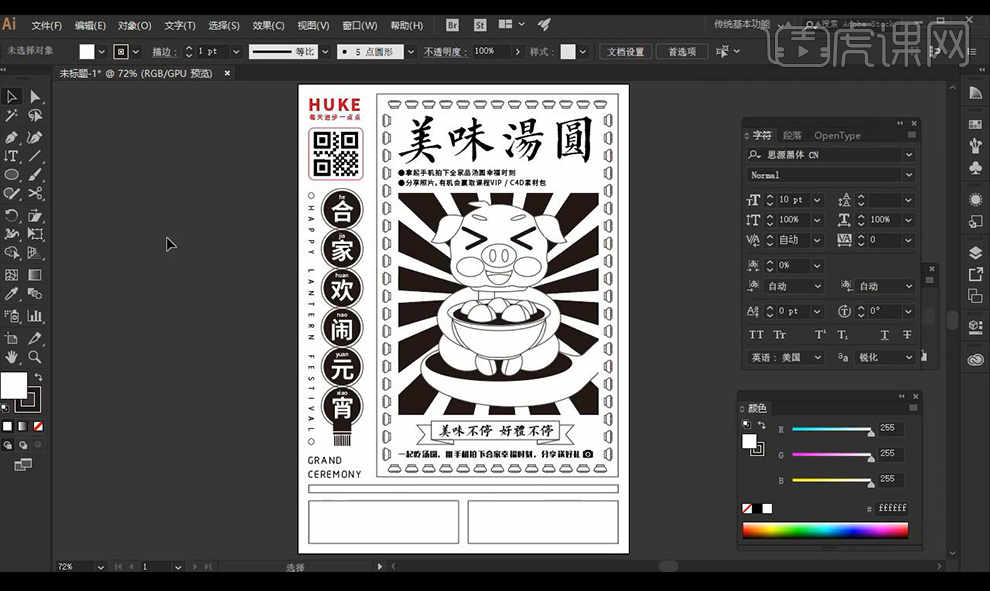
19.然后我们在底部进行输入辅助文案摆放如图所示。
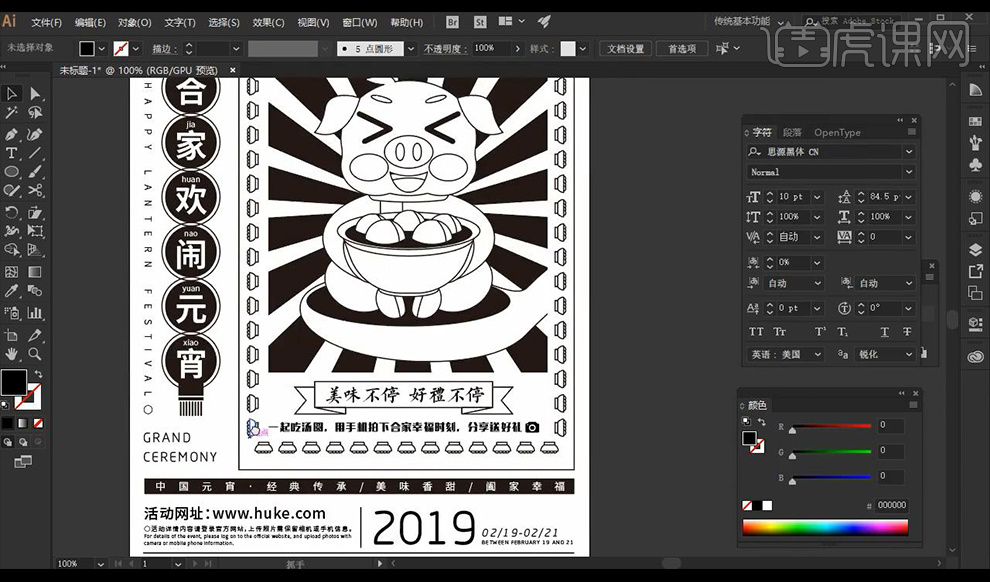
20.接下来我们绘制圆形裁剪掉插画的四个角,然后我们绘制五角星跟圆形组合形状摆放如图所示。
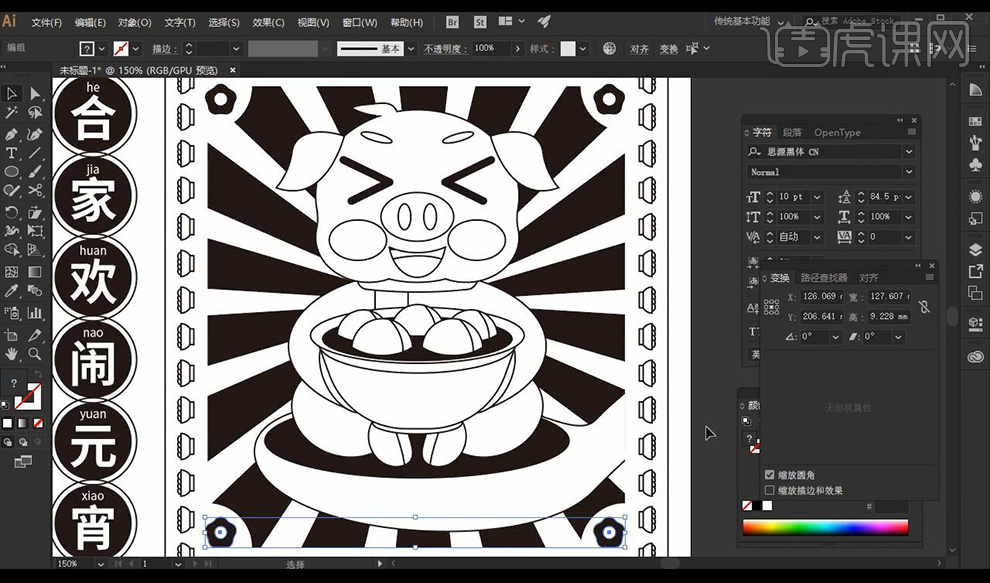
21.我们对背景填充黄色,对内部的形状填充红色。
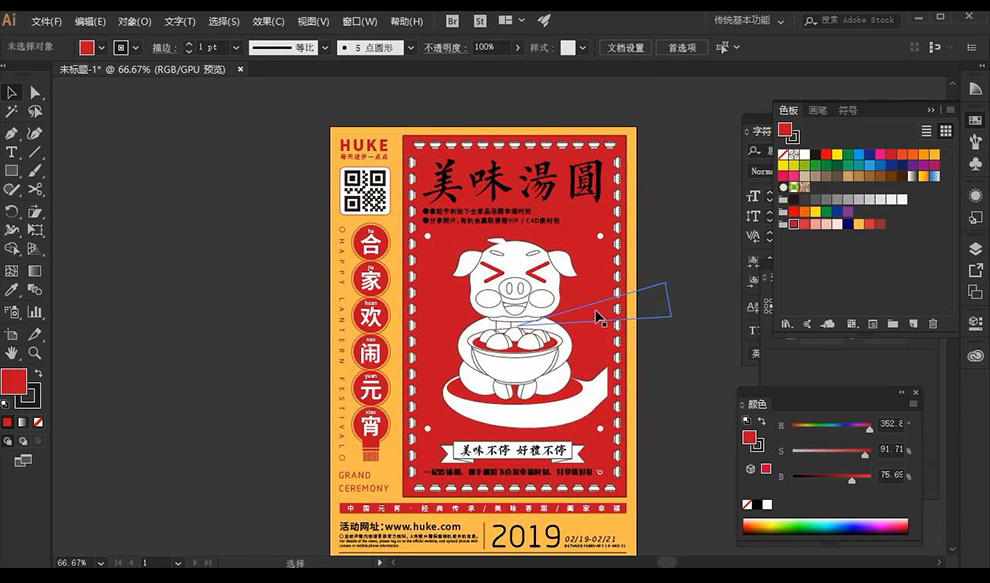
22.接下来我们再对内部的部分线条填充黄色如图所示。
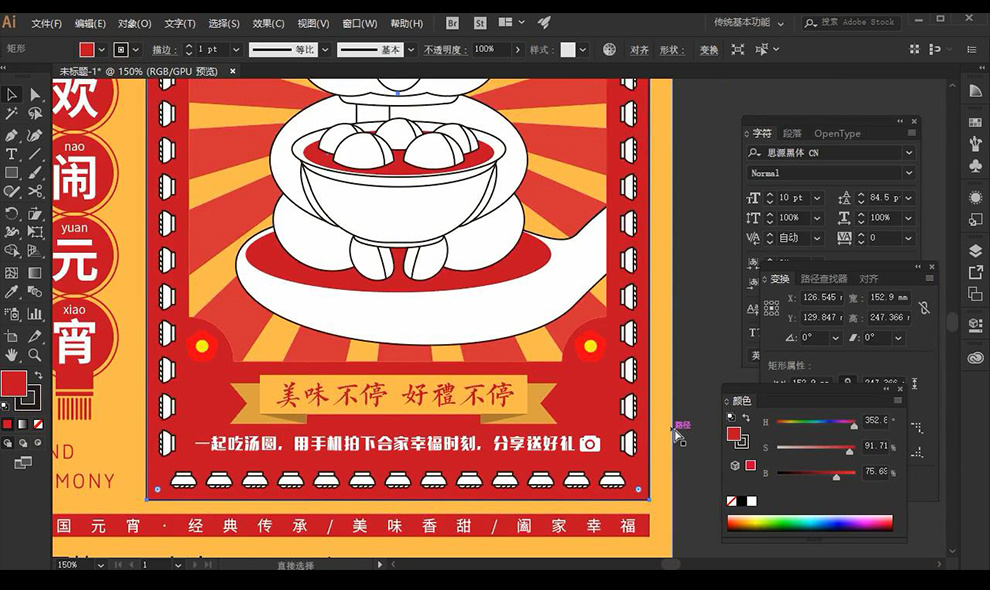
23.我们再对中间的猪跟汤圆还有勺子进行上色如图所示。
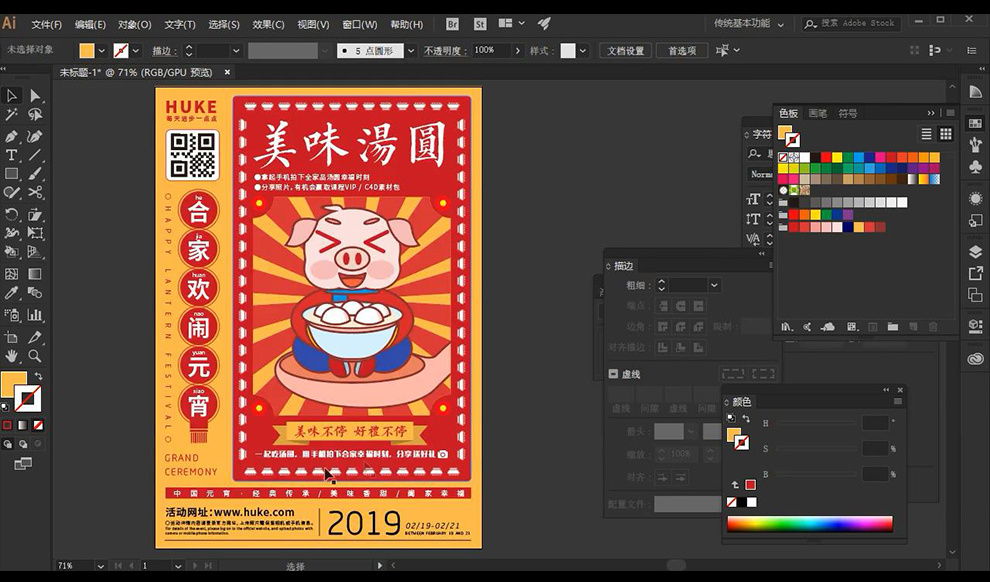
24.然后我们对底部文案填充红色,再进行将logo拖入中间的碗上,再进行绘制形状在中间。
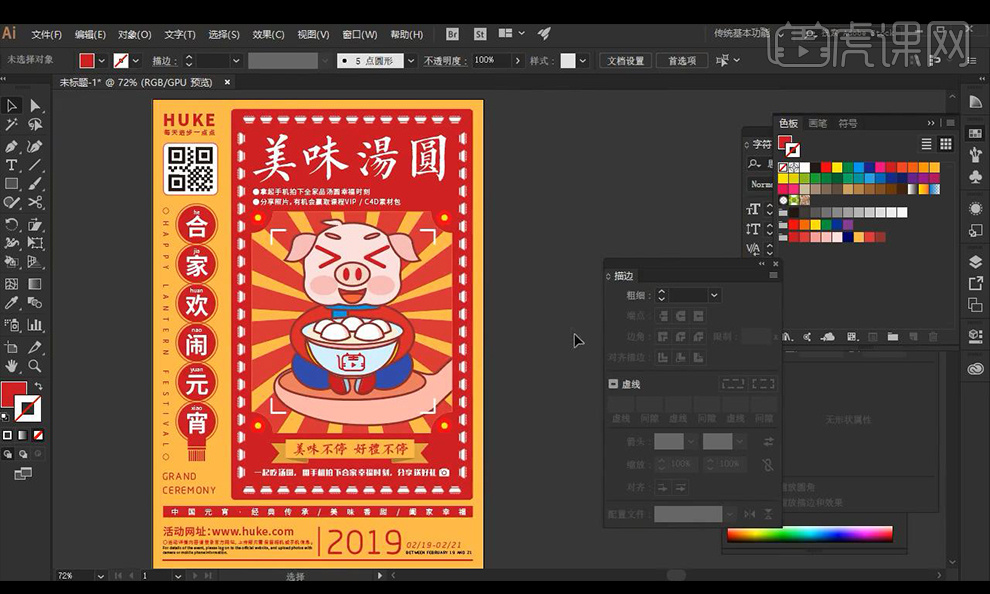
25.接下来我们拖入印章素材本节课结束。
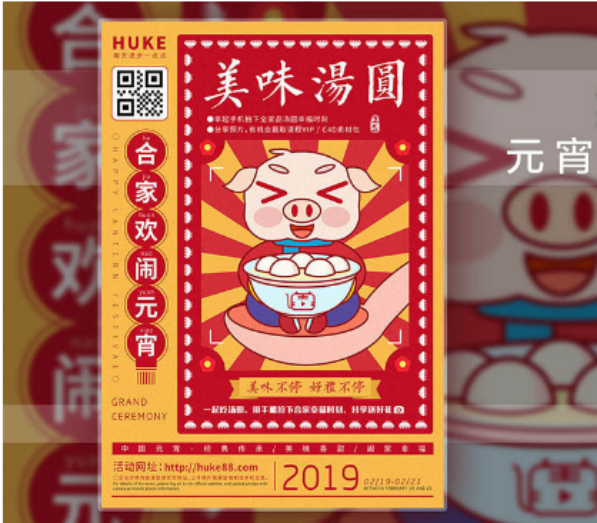
怎么样,这个步骤你看明白了吗?这幅汤圆海报看起来很有过年的氛围吧,下课后,你也自己动手操作一下吧。
本篇文章使用以下硬件型号:联想小新Air15;系统版本:win10;软件版本:AI(CC2018)。