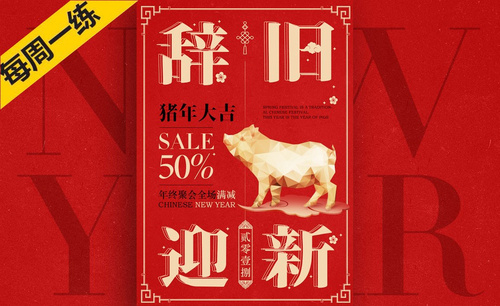ai新年海报
通常,我们做海报用的都是PS软件;其实,还有一种软件,制作出来的海报效果和PS软件一样惊艳。它就是Ai软件,和PS软件一样,它也是Adobe公司推出一款制图软件。和PS不同的是,Ai软件是一种应用于出版、多媒体和在线图像的标准矢量图形制作软件。
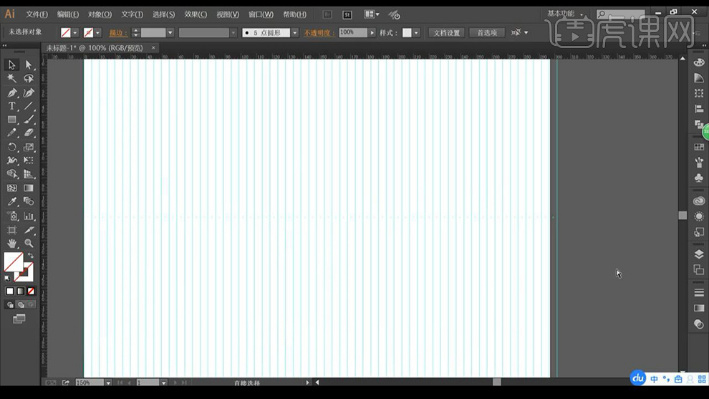
ai新年海报制作有哪些要点?
通常,我们做海报用的都是PS软件;其实,还有一种软件,制作出来的海报效果和PS软件一样惊艳。它就是Ai软件,和PS软件一样,它也是Adobe公司推出一款制图软件。和PS不同的是,Ai软件是一种应用于出版、多媒体和在线图像的标准矢量图形制作软件。
用Ai软件制作Vi手册和插画、海报的效果都是很nice的!今天,我要给大家分享的课程是关于制作ai新年海报,感兴趣的同学一起来看看具体的操作步骤吧!
步骤如下:
1、我们使用【AI】进行建立一个画板,绘制矩形框进行当做参考线。
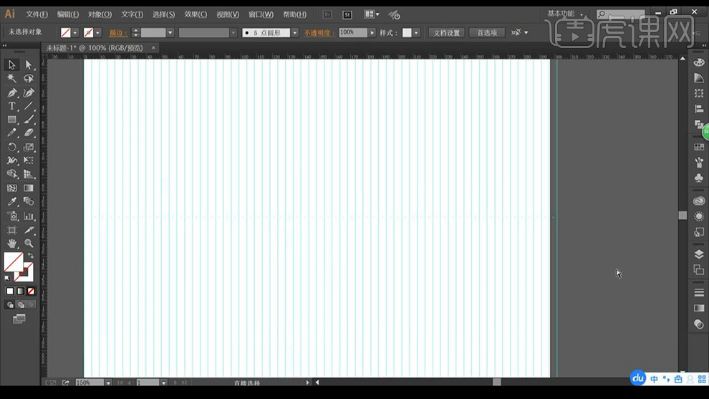
2、我们进行选中右键【建立参考线】然后进行复制【旋转-60°】再垂直变换90°复制做出网格线。
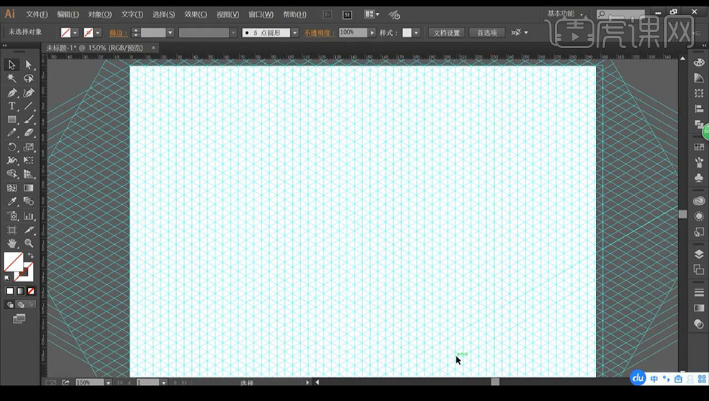
3、然后我们绘制矩形进行将我们需要用的颜色进行摆放当做画板。
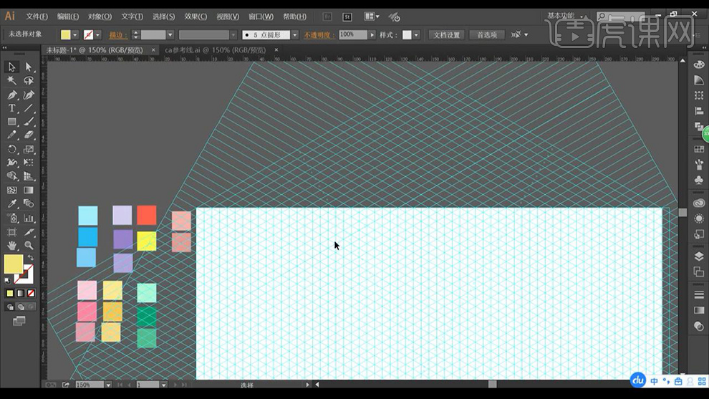
4、我们绘制矩形进行点击【效果】-【3D凸出和斜角】参数如图所示。
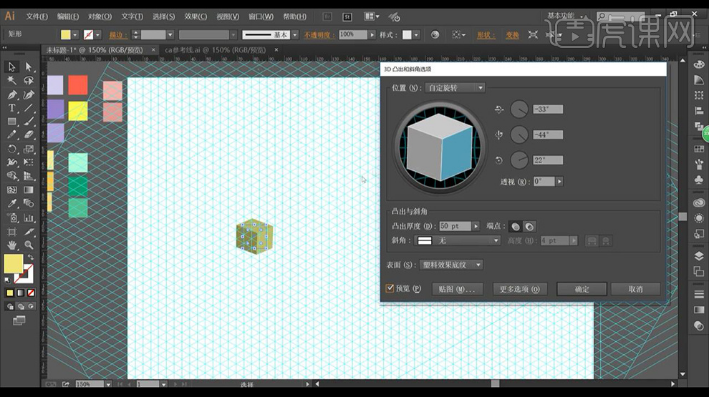
5、点击【对象】-【扩展外观】然后右键三次【取消编组】,我们使用【钢笔工具】进行调整形状。
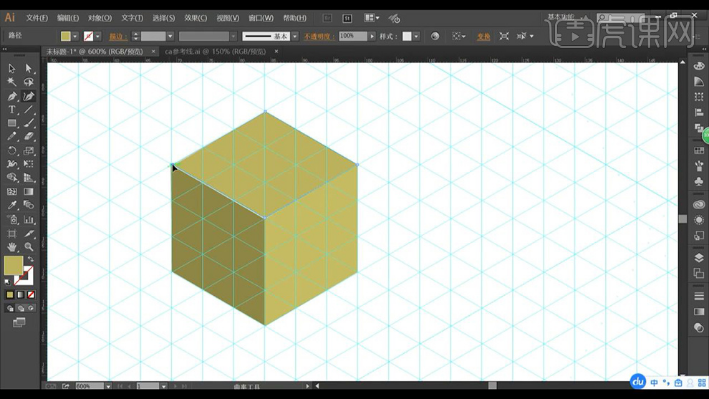
6、然后我们进行修改颜色,复制进行调整形状长度做出建筑物的形状。
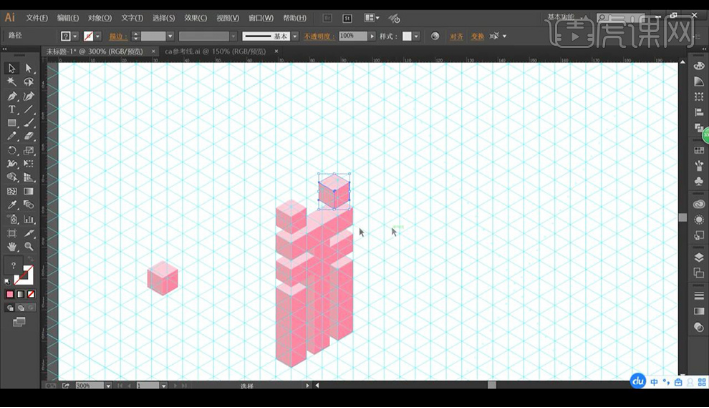
7、相同方式我们进行组合成文字效果如图所示。
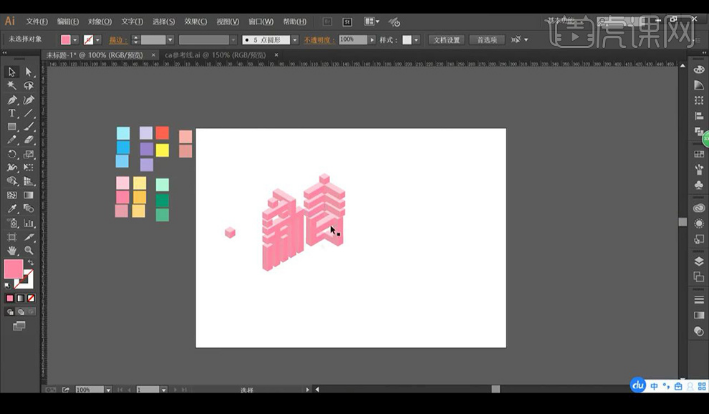
8、我们输入文字【快乐】进行填充粉色,然后进行点击【效果】-【3D凸出和斜角】如图所示。
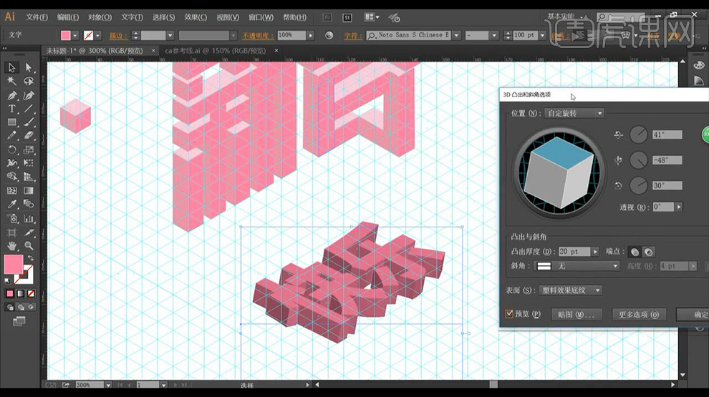
9、接下来我们进行【扩展外观】右键取消编组两次,进行修改形状面的颜色。
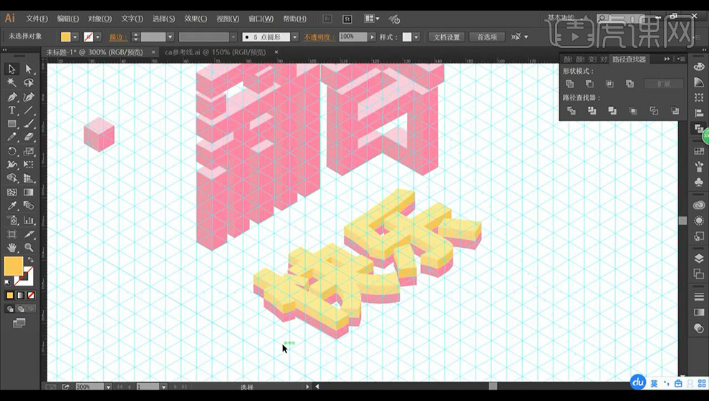
10、我们也可以直接使用【钢笔工具】勾勒形状做出3D效果如图所示。
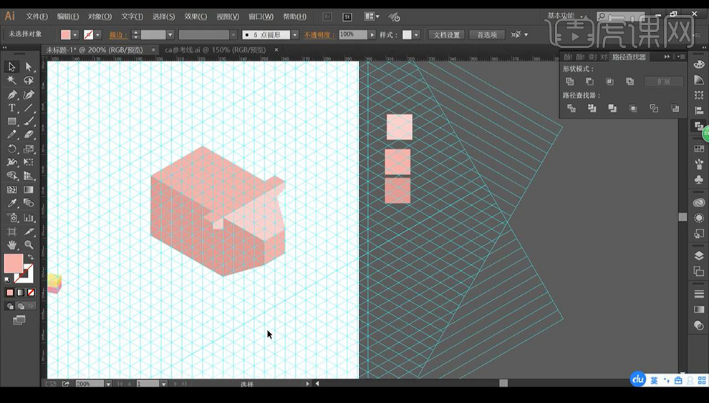
11、我们继续进行绘制形状进行组合成猪的形状如图所示。
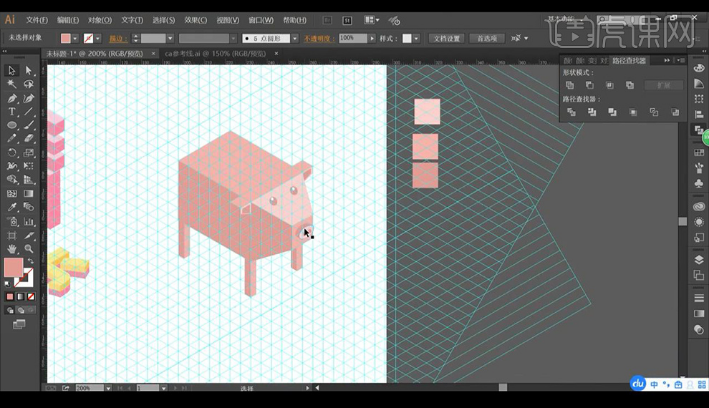
12、我们进行绘制椭圆下方绘制线段,在椭圆形上进行绘制白色高光效果如图所示。
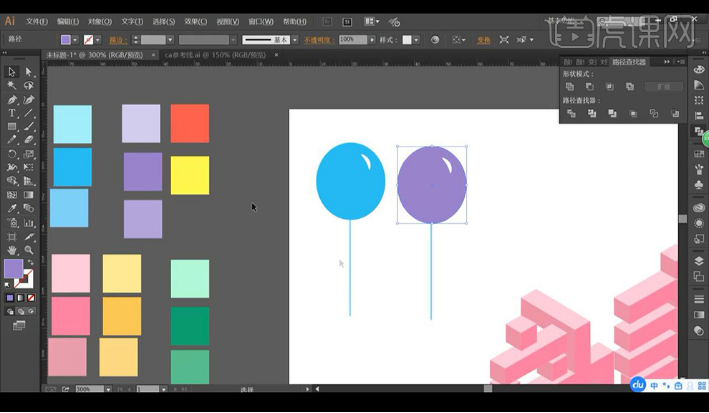
13、接下来我们绘制圆形,矩形,线段进行组合成灯笼形状如图所示。
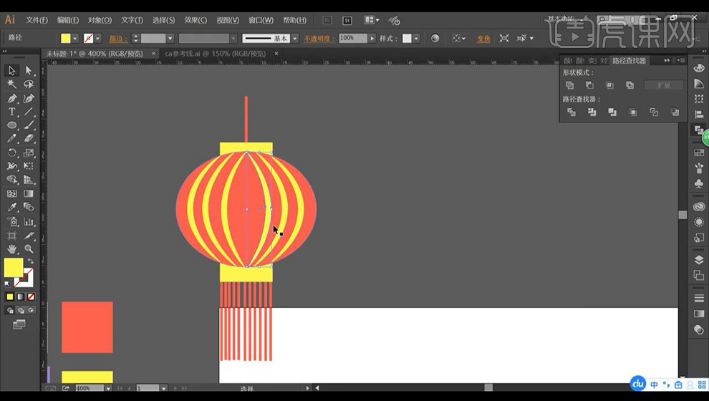
14、我们再进行绘制路线,再输入文字进行调整斜切摆放如图所示。
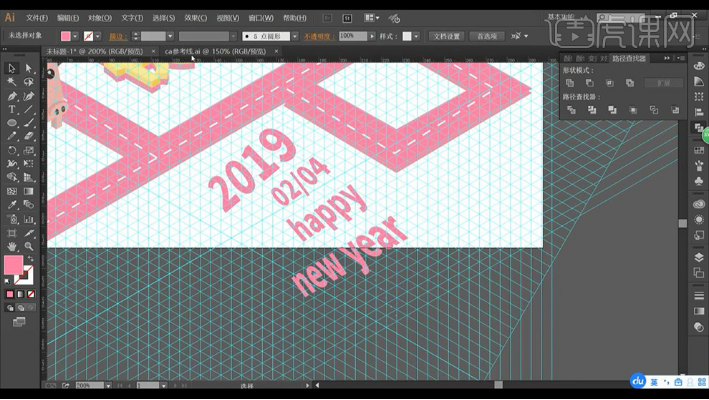
15、主要操作教给大家了,本节课结束。
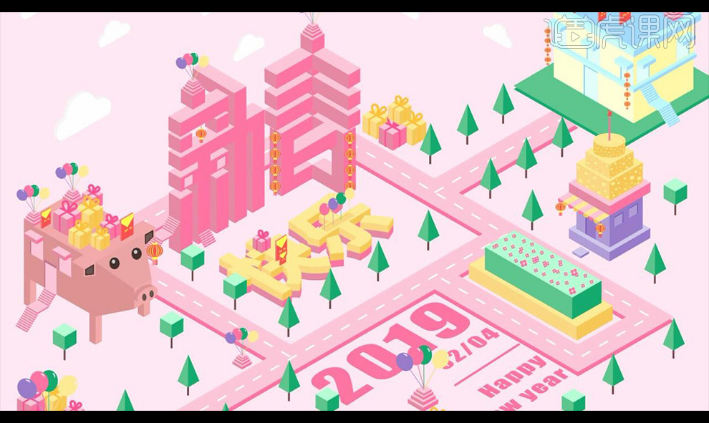
好了,以上步骤就是ai新年海报的制作方法了;整体操作十分简单,我们只需要用到Ai软件的基础功能,就能轻松将这张海报收入囊中。看,它制作的效果是不是和PS一样令人惊艳?感兴趣的同学赶紧下载一个Ai 软件去体验一下吧!
本篇文章使用以下硬件型号:联想小新Air15;系统版本:win10;软件版本:Adobe illustrator CC 2017。
你会使用AI设计新年海报吗?
AI作为一款非常好的图片处理工具,在排版和海报印刷中运用的频率非常高,新年将近,今天我们就一起来学习如何用AI设计一款喜气洋洋的的春节新年海报,准备好了吧,我们马上就开课了。
1.我们使用【AI】进行建立一个画板,绘制矩形框进行当做参考线。
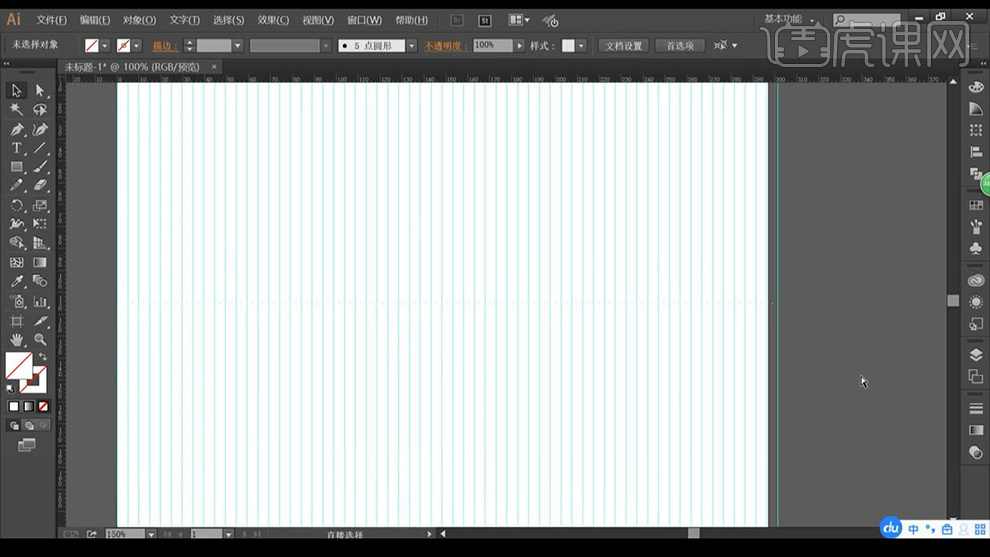
2.我们进行选中右键【建立参考线】然后进行复制【旋转-60°】再垂直变换90°复制做出网格线。
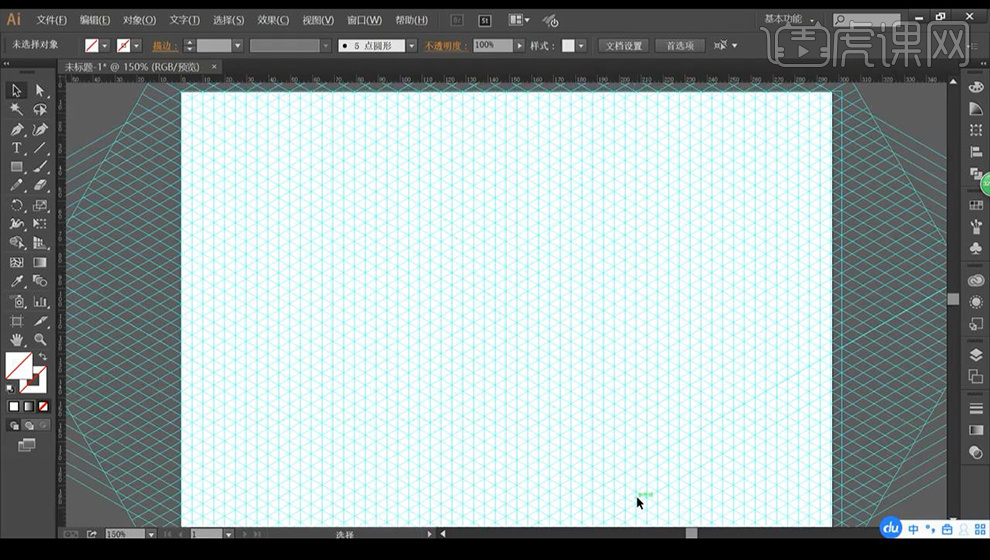
3.然后我们绘制矩形进行将我们需要用的颜色进行摆放当做画板,绘制矩形进行点击【效果】-【3D凸出和斜角】参数如图所示。
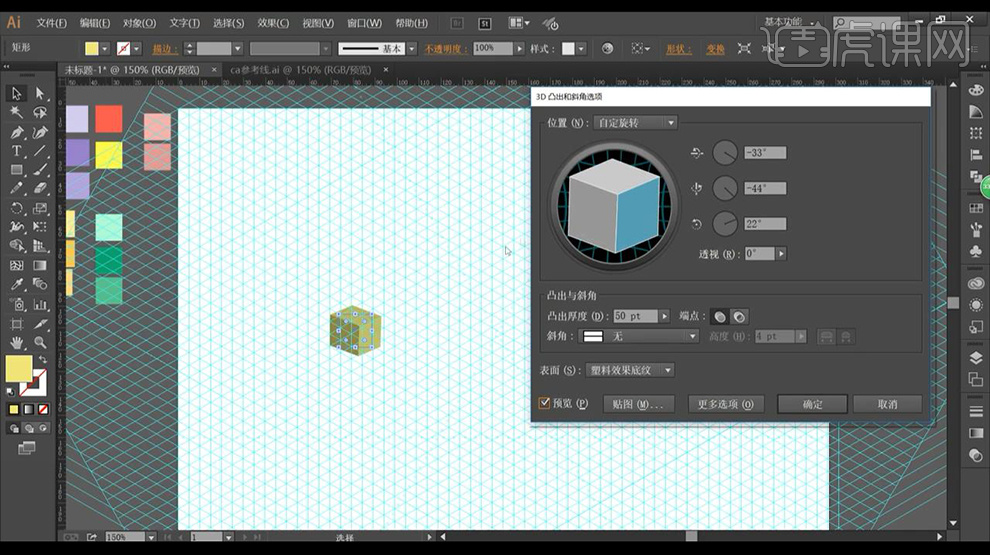
4.点击【对象】-【扩展外观】然后右键三次【取消编组】,我们使用【钢笔工具】进行调整形状。
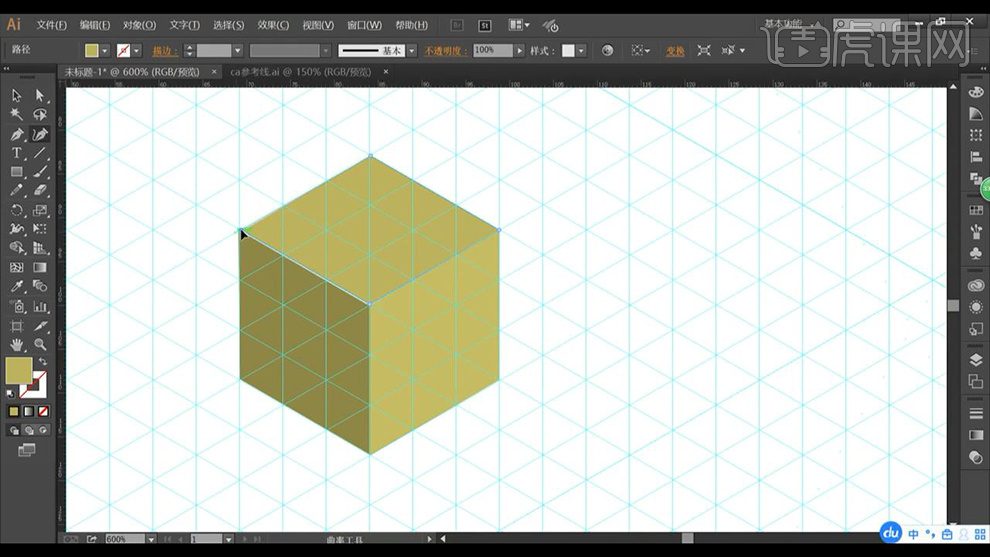
5.然后我们进行修改颜色,复制进行调整形状长度做出建筑物的形状,相同方式我们进行组合成文字效果如图所示。
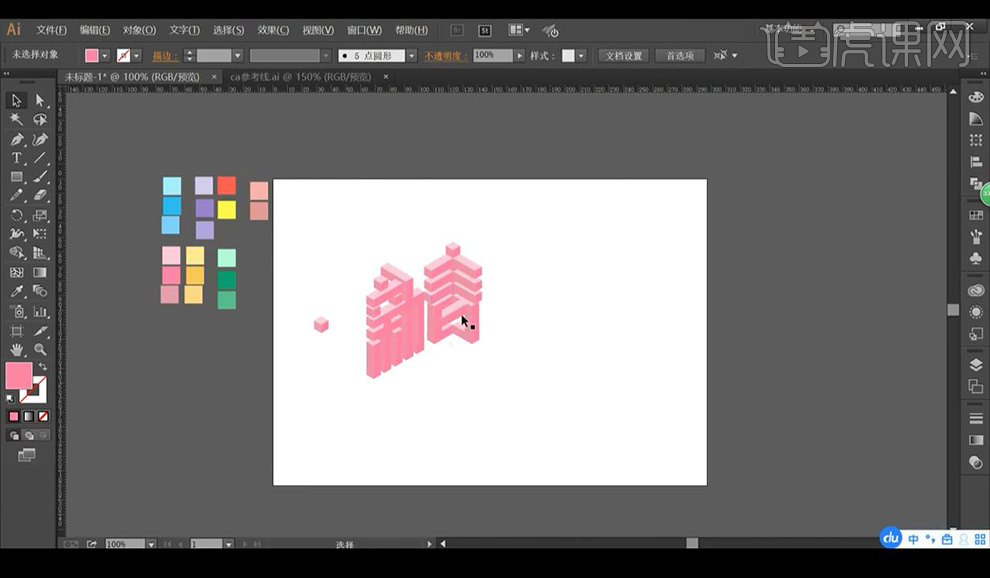
6.我们输入文字【快乐】进行填充粉色,然后进行点击【效果】-【3D凸出和斜角】如图所示。
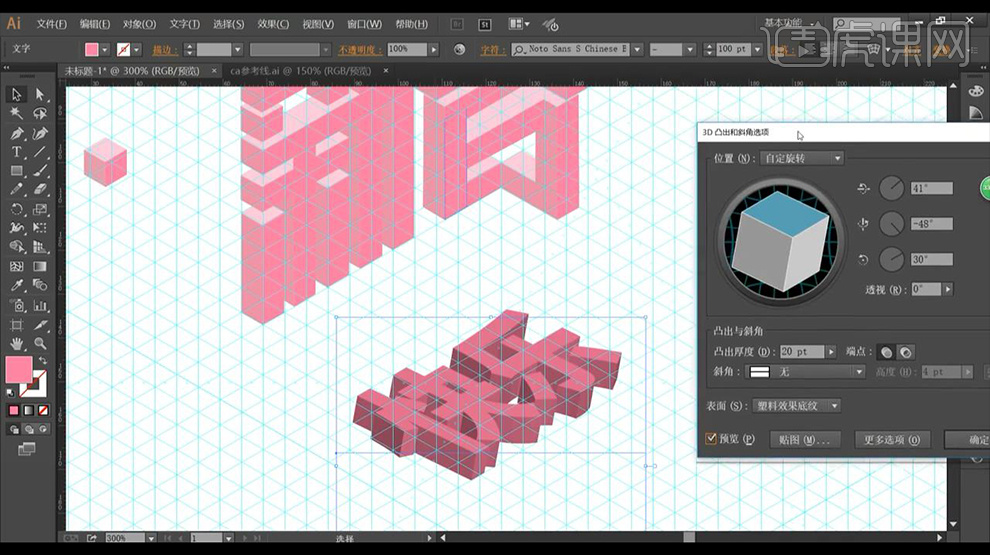
7.接下来我们进行【扩展外观】右键取消编组两次,进行修改形状面的颜色。我们也可以直接使用【钢笔工具】勾勒形状做出3D效果如图所示。
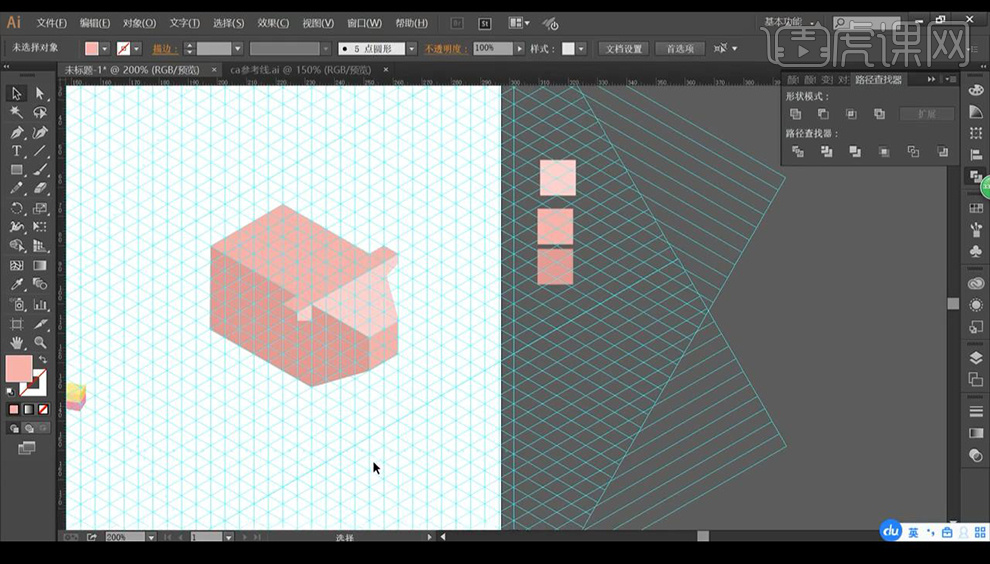
8.我们继续进行绘制形状进行组合成猪的形状如图所示。
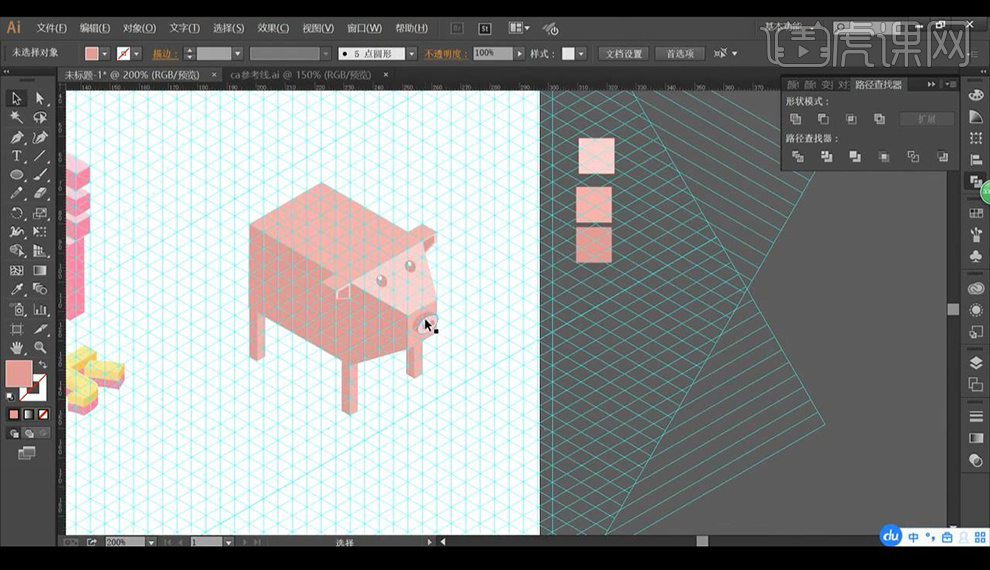
9.我们进行绘制椭圆下方绘制线段,在椭圆形上进行绘制白色高光效果如图所示。
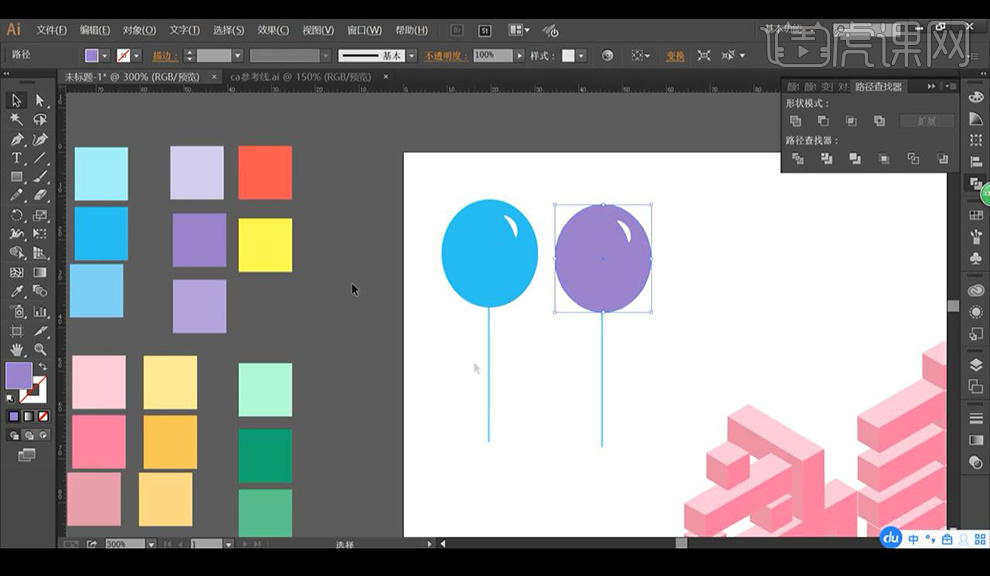
10.接下来我们绘制圆形,矩形,线段进行组合成灯笼形状如图所示。
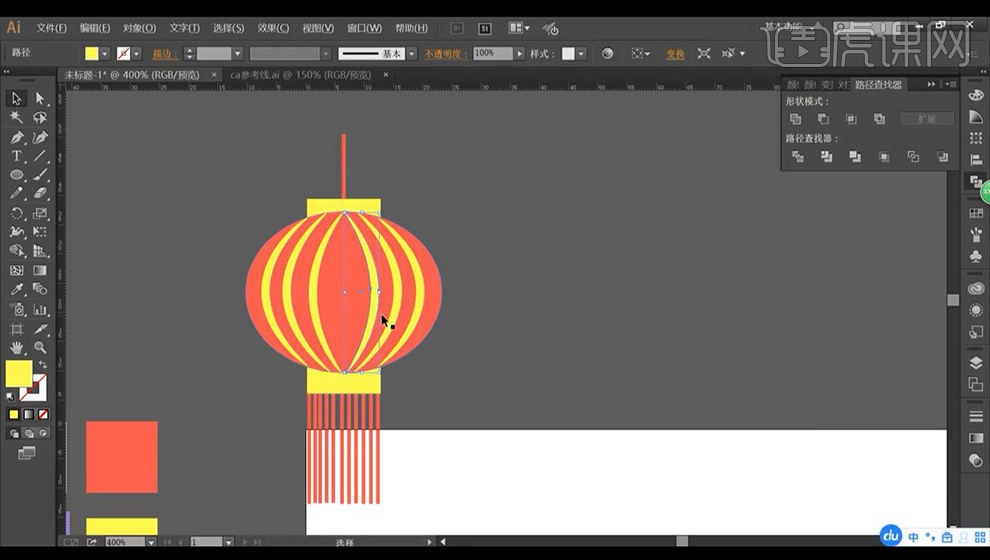
11.我们再进行绘制路线,再输入文字进行调整斜切摆放如图所示。
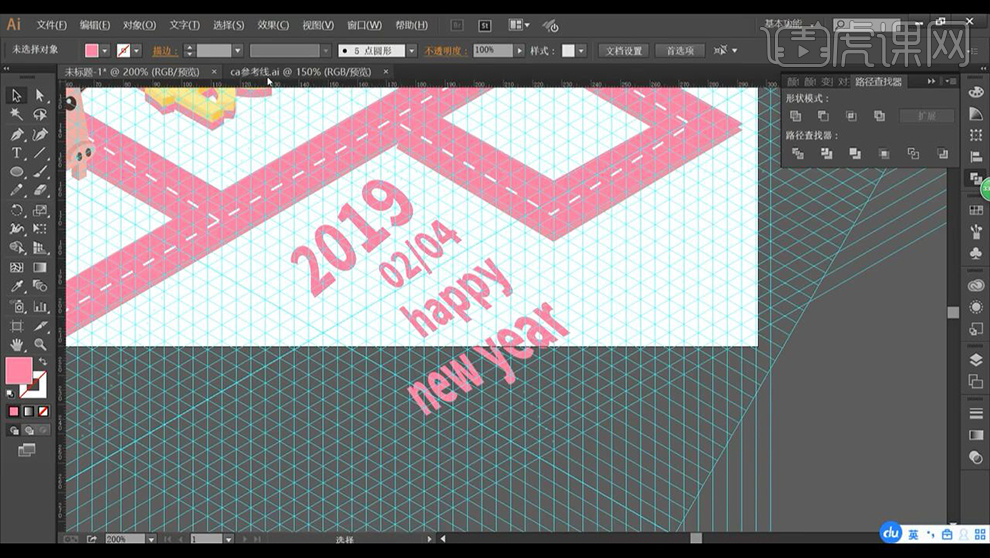
12.最终效果图如下。
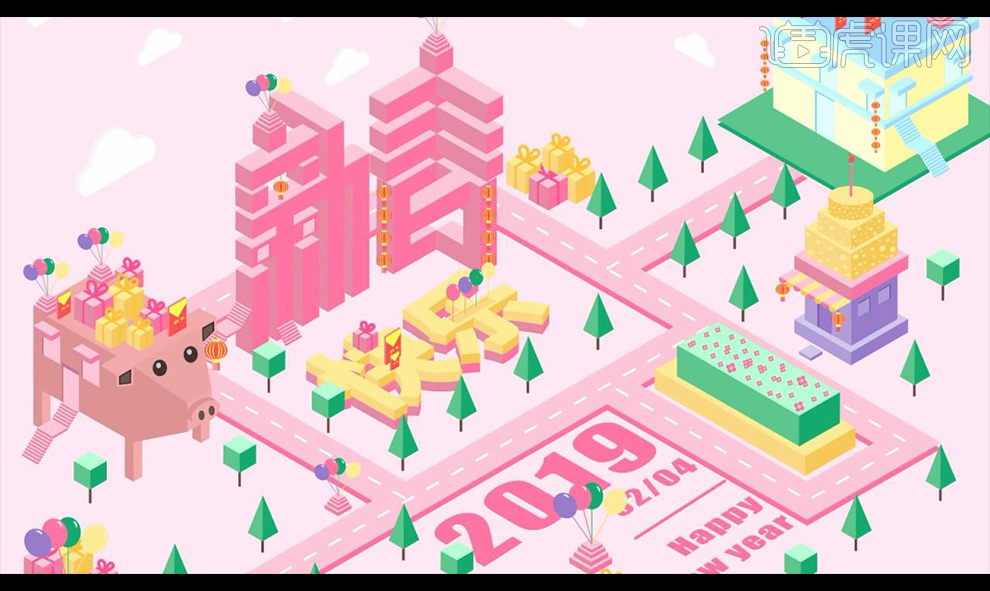
主要操作交给大家,本节课就结束了。你学会如何运用AI设计新年海报了吧,要想学习AI更多的操作方法和技巧,请关注我们的下一节课吧。
本篇文章使用以下硬件型号:联想小新Air15;系统版本:win10;软件版本:AI (CC2017)。