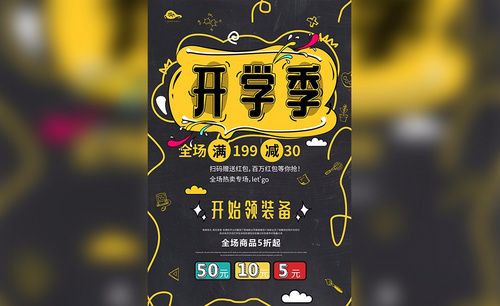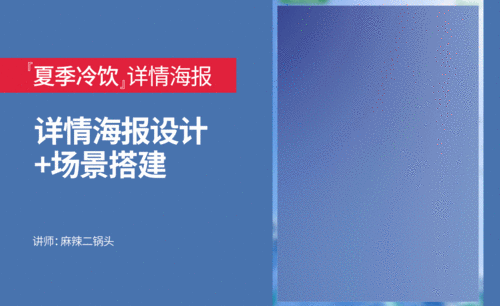ai夏季海报
PS加AI怎样设计夏日团购惠海报
1.【打开】PS软件,【新建】透明背景任意大小的画布。具体效果如图示。
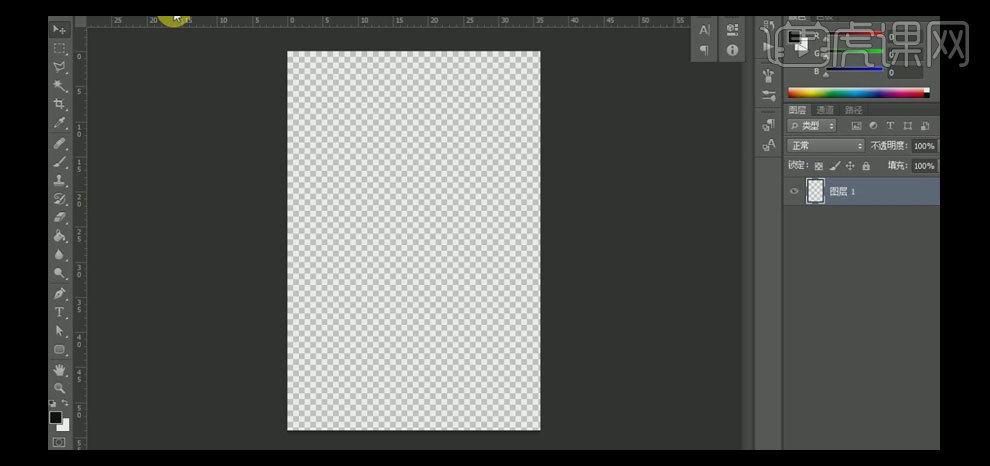
2.【拖入】准备好的背景素材,按【Ctrl+T】自由变换,并放置画面合适的位置。具体效果如图示。
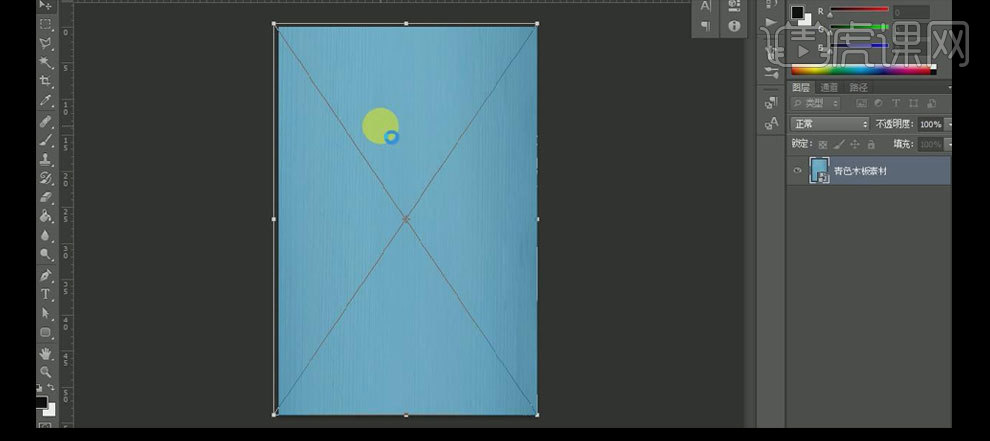
3.【切换】AI软件,【新建】任意大小的画布。【拖入】准备好的桃花素材,单击【图像描摹】-【6色】,单击【扩展】,并【删除】周边白色区域。具体效果如图示。
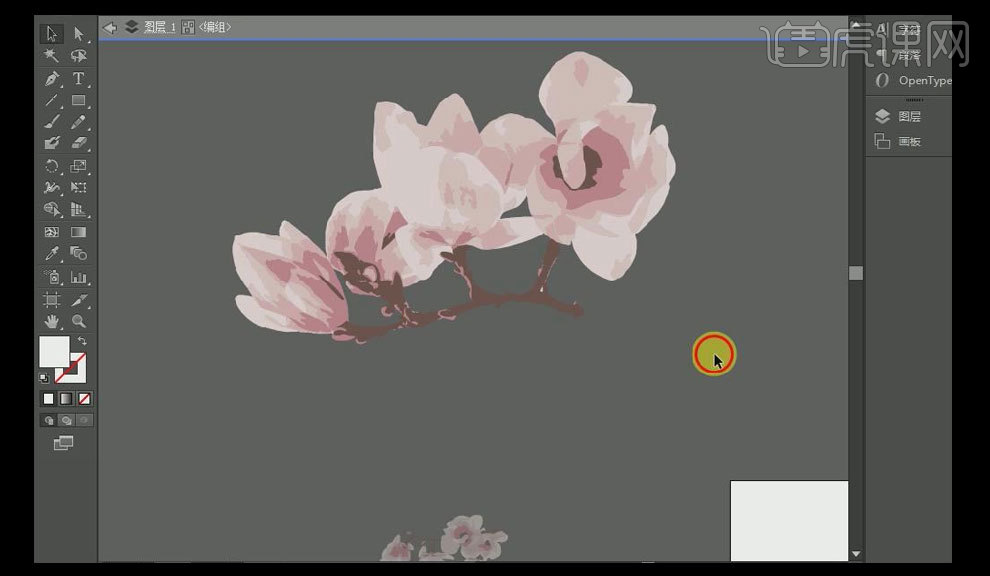
4.将Ai中的桃花素材【拖入】PS文档中,按【Ctrl+T】自由变换,并放置画面合适的位置。具体效果如图示。
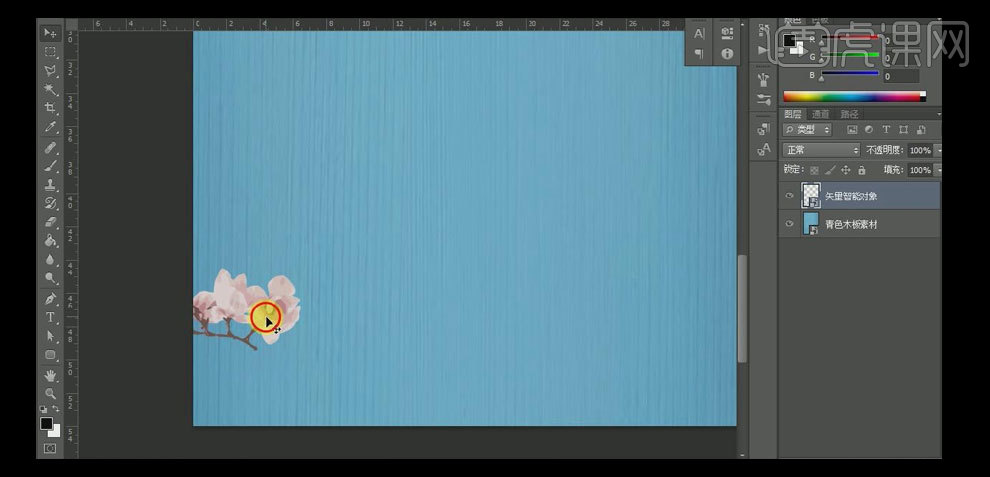
5.按Alt键【移动复制】桃花素材,按【Ctrl+T】自由变换,并放置画面合适的位置。具体效果如图示。
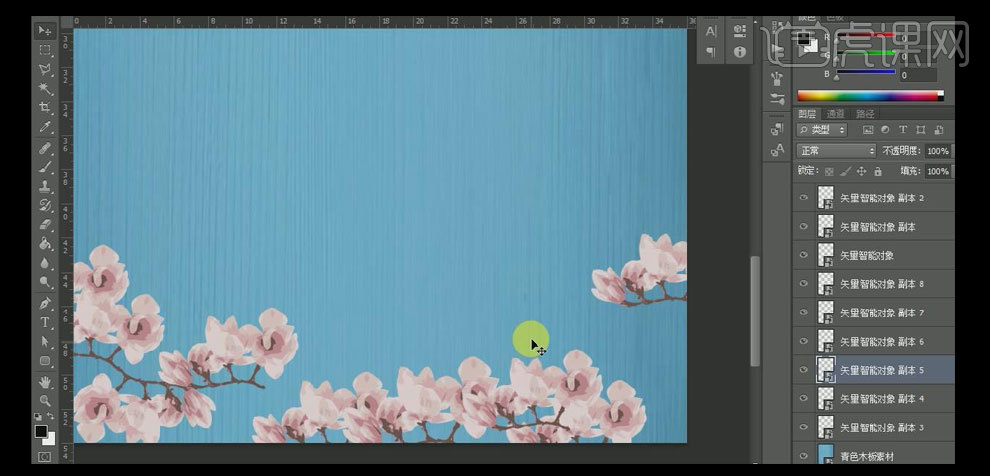
6.【拖入】准备好的绿叶和树枝素材,按【Ctrl+T】自由变换,并放置画面合适的位置。按Alt键【移动复制】绿叶和树枝素材,调整至合适的位置。具体效果如图示。
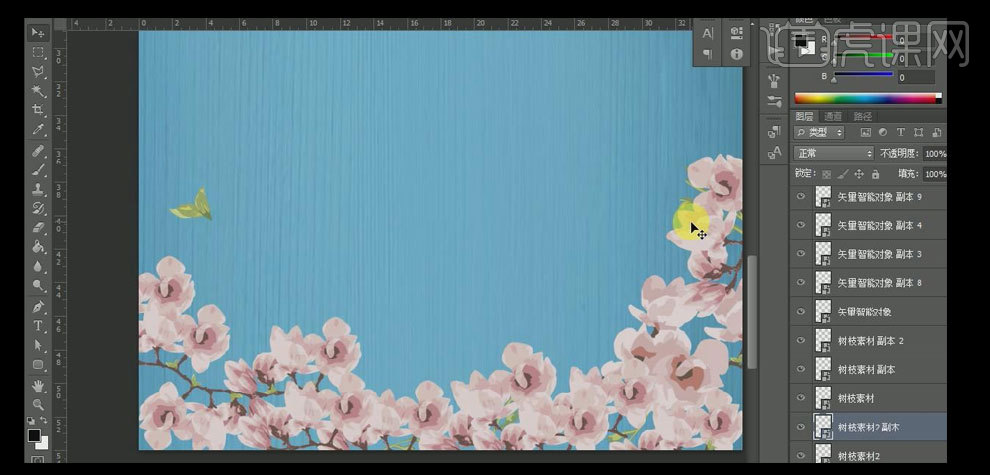
7.使用相同的方法,将桃花素材【拖入】AI文档中,单击【图像描摹】-【6色】,单击【扩展】,【删除】白色部分和其他多余的部分,只保留花瓣。将花瓣素材【拖入】PS文档中,按【Ctrl+T】自由变换,并放置画面合适的位置。【选择】所有的关联图层,按【Ctrl+G】编组。具体效果如图示。
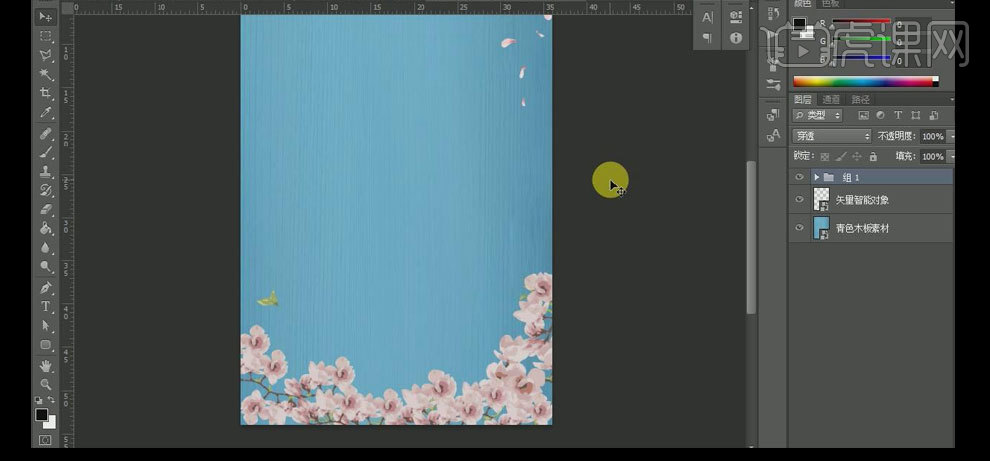
8.按Alt键【移动复制】图组,按【Ctrl+T】自由变换,并放置画面合适的位置。【右击】合并所有图组,使用【矩形选区工具】,【框选】右边桃花部分,【右击】剪切图像建立图层。按【Ctrl+T】自由变换,并放置画面合适的位置。具体效果如图示。
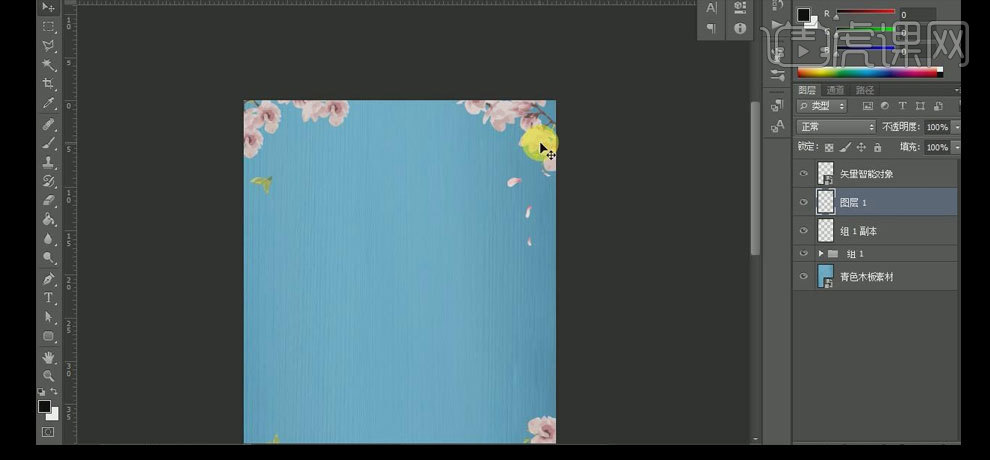
9.从AI中继续【拖入】其他的桃花素材,使用相的同方法排列至画面合适的位置,【拖入】绿叶和树枝素材,按【Ctrl+T】自由变换,并放置画面合适的位置。具体效果如图示。
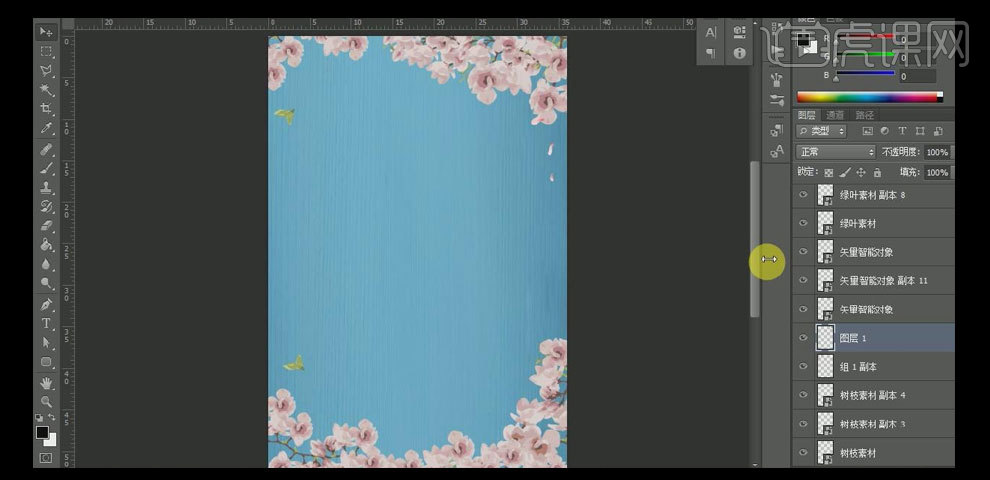
10.【拖入】LOGO素材,按【Ctrl+T】自由变换,并放置画面合适的位置。使用【矩形工具】和【圆角矩形工具】,绘制合适大小的矩形框,并排列至合适的位置和填充合适的颜色。具体效果如图示。
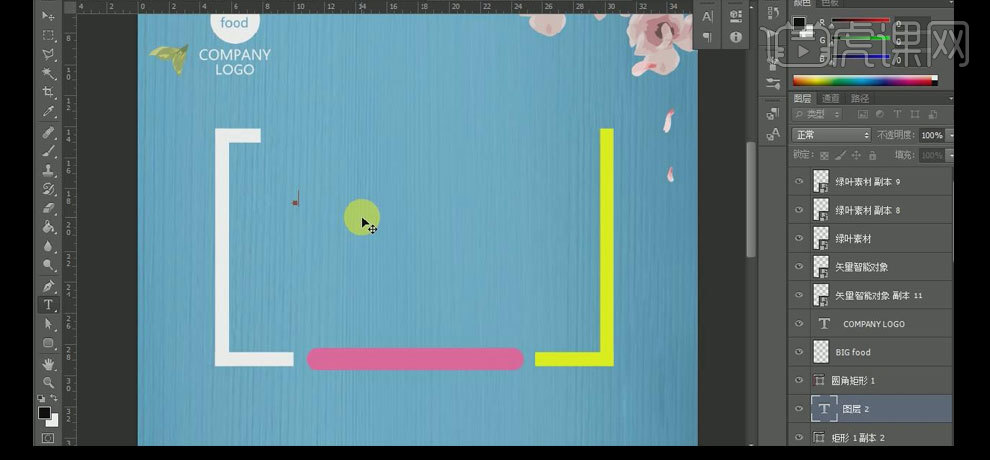
11.使用【文字工具】,【字体】微软雅黑,依次输入文字,选择合适的颜色,按【Ctrl+T】自由变换,并排列至合适的位置。具体效果如图示。
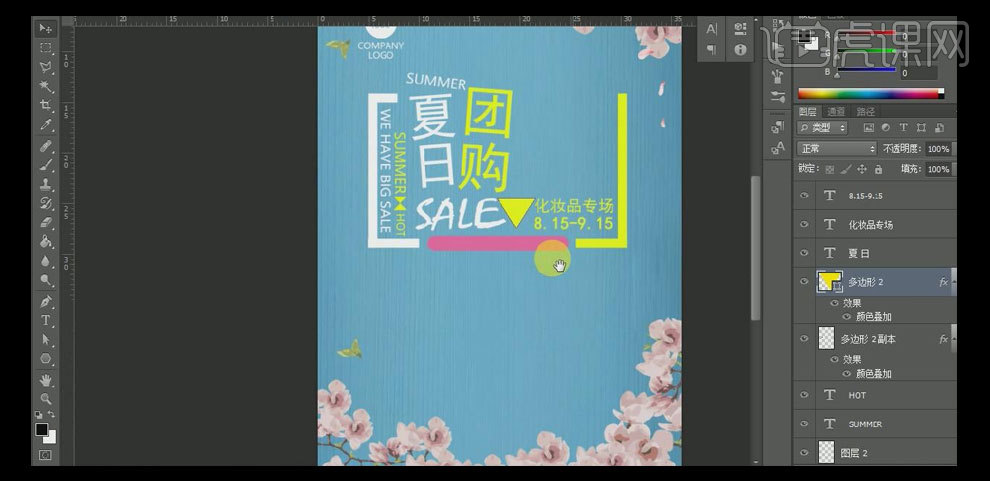
12.使用【文字工具】,【颜色】白色,选择合适的字体,依次输入文字,按【Ctrl+T】自由变换,并排列至合适的位置。使用【矩形工具】,【颜色】白色,绘制合适大小的矩形,按Alt键【移动复制】,并放置画面合适的位置。具体效果如图示。

13.使用【椭圆形状工具】和【钢笔工具】,【颜色】黄色,绘制合适大小的圆,和形状自由的三角形,按【Ctrl+T】自由变换,按Alt键【移动复制】圆和三角形,并放置画面合适的位置。具体效果如图示。

14.【拖入】准备好的惠字素材,按【Ctrl+T】自由变换,并放置画面合适的位置。具体效果如图示。
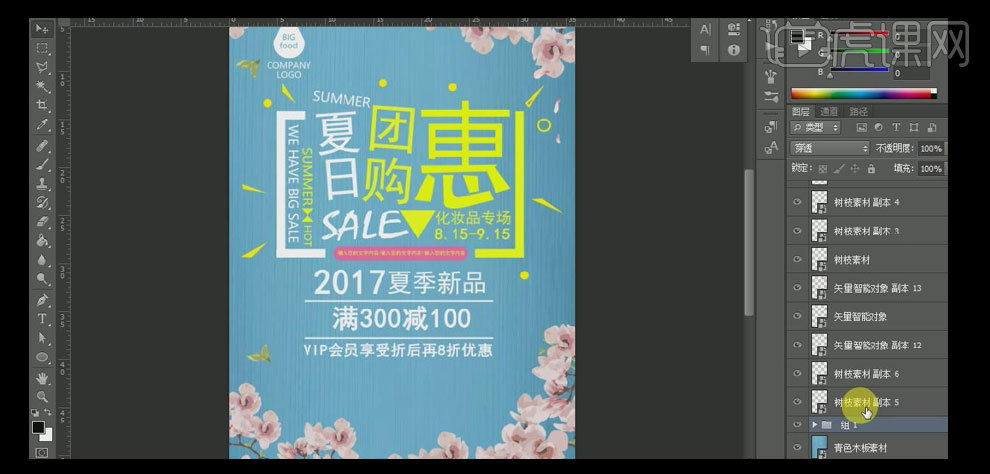
15.【选择】关联的图层,按【Ctrl+G】编组,并【重命名】。【选择】惠字图层,【右击】-【栅格化图层】。【拖入】准备好的鸟素材,按【Ctrl+T】自由变换,并移至合适的位置。右击-【栅格化图层】,【选择】惠字图层,按Ctrl单击鸟素材图层【建立选区】,按【Delete】删除选区内容。使用【矩形选区】,【框选】小鸟与惠字重叠部分,【选择】鸟素材图层,按【Delete】删除。具体效果如图示。
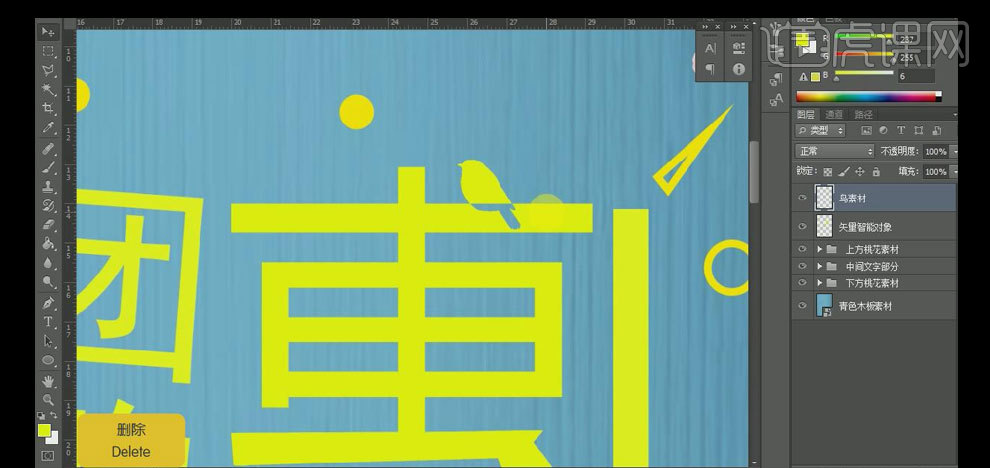
16.使用【橡皮擦工具】,对装饰素材进行修饰。【使用】文字工具,【颜色】白色,【字体】微软雅黑,继续输入文字,调整文字的大小和间距,排列至合适的位置。具体效果如图示。

17.【选择】中间文字关联图层,按【Ctrl+G】编组,并【重命名】中间文字部分,打开【图层样式】-【投影】,具体参数如图示。具体效果如图示。
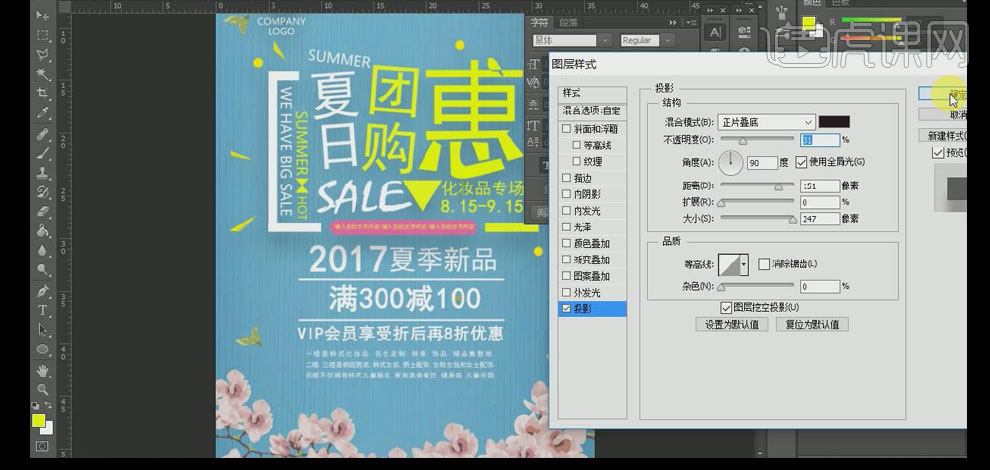
18.按Alt键【复制】图层样式至上下桃花素材图组,【选择】上部桃花素材图组,打开【图层样式】-【投影】,具体参数修改如图示。具体效果如图示。
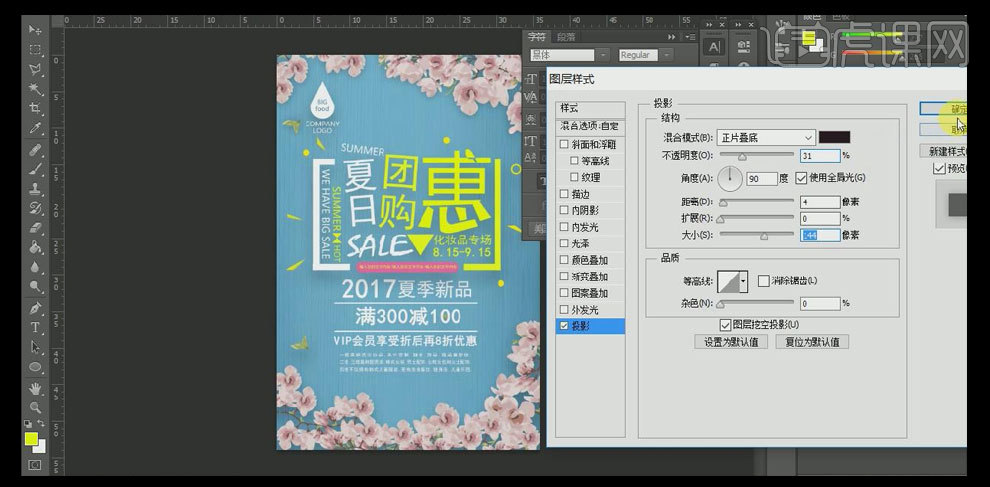
19.【选择】上方桃花素材,按Alt键【复制图层样式】至下方桃花素材层。使用【直接选择工具】,调整中间矩形的大小。【选择】惠字图层,使用【矩形选区工具】,框选合适的大小,按【Ctrl+T】自由变换选区至合适的大小。具体效果如图示。
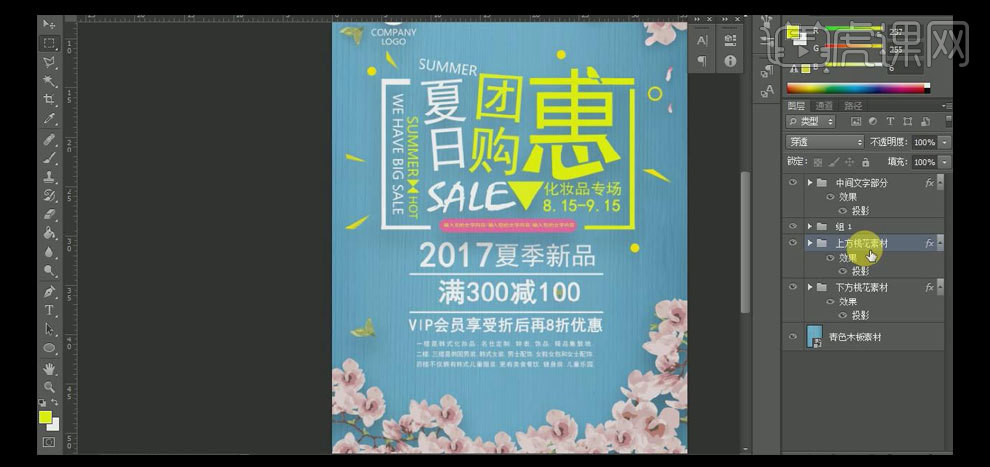
20.【拖入】准备好的白色桃花素材,按【Ctrl+T】自由变换,并排列至合适的位置。【复制】绿叶素材,按【Ctrl+T】自由变换,并放置画面合适的位置。具体效果如图示。
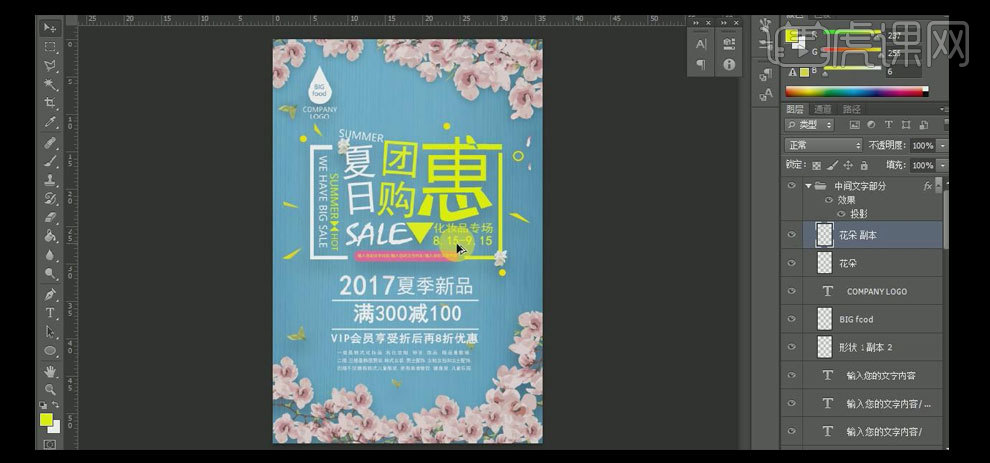
21.最终效果如图示。

AI如何制作马卡龙风夏装海报
1、打开【AI】新建【39*21】厘米画布,【矩形工具】绘制矩形,复制一份,调整大小。
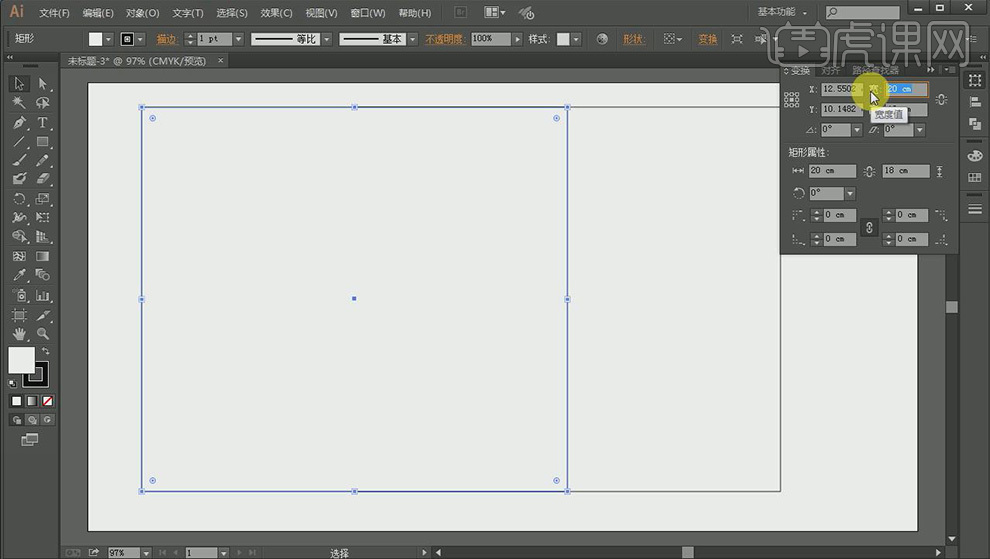
2、【置入】素材,调整图层位置,改变矩形填充颜色,【置入】小图片素材,【矩形工具】框选出需要部分,【创建剪切蒙版】去除白边。
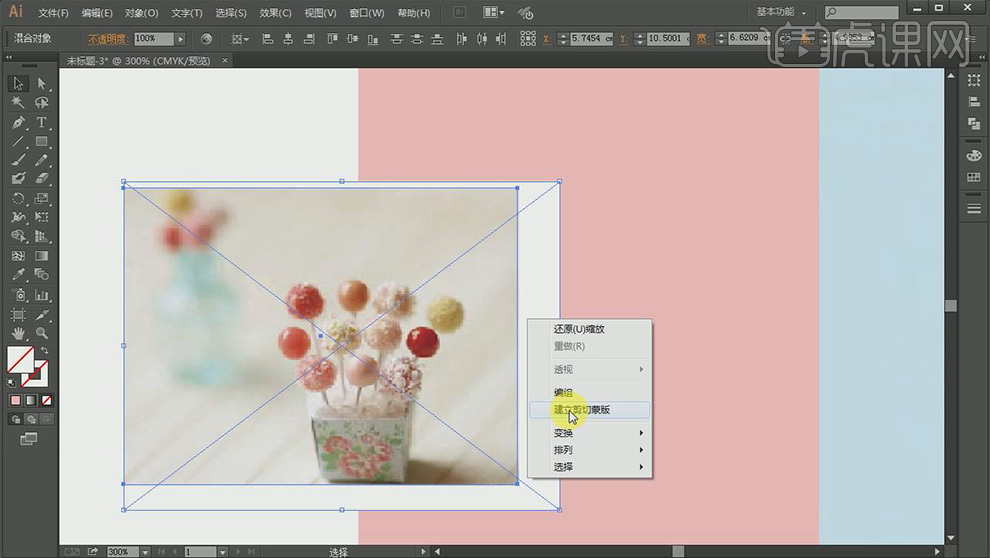
3、依次【置入】图片素材,调整大小摆放在合适位置。
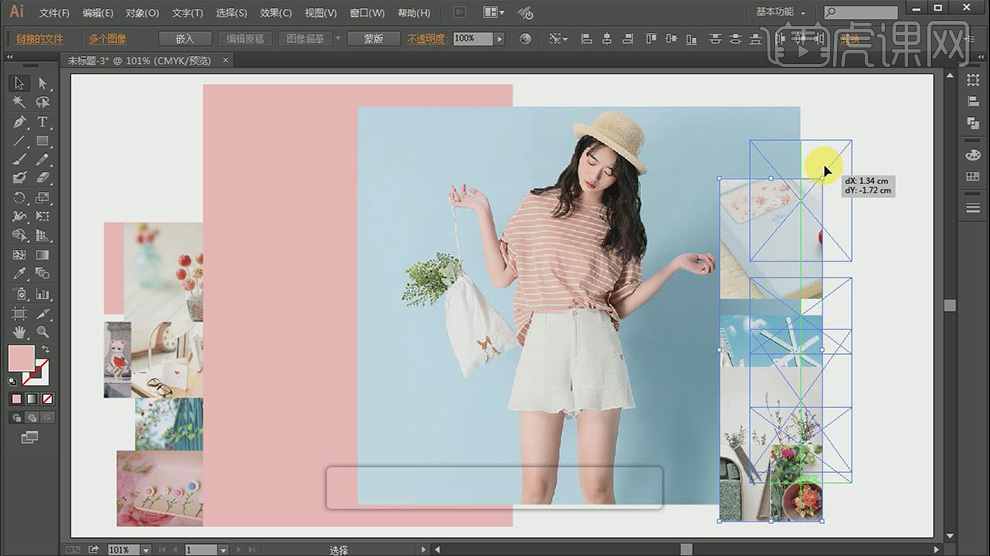
4、【文字工具】输入文案,调整大小,摆放在合适位置,【矩形工具】绘制矩形装饰画面。
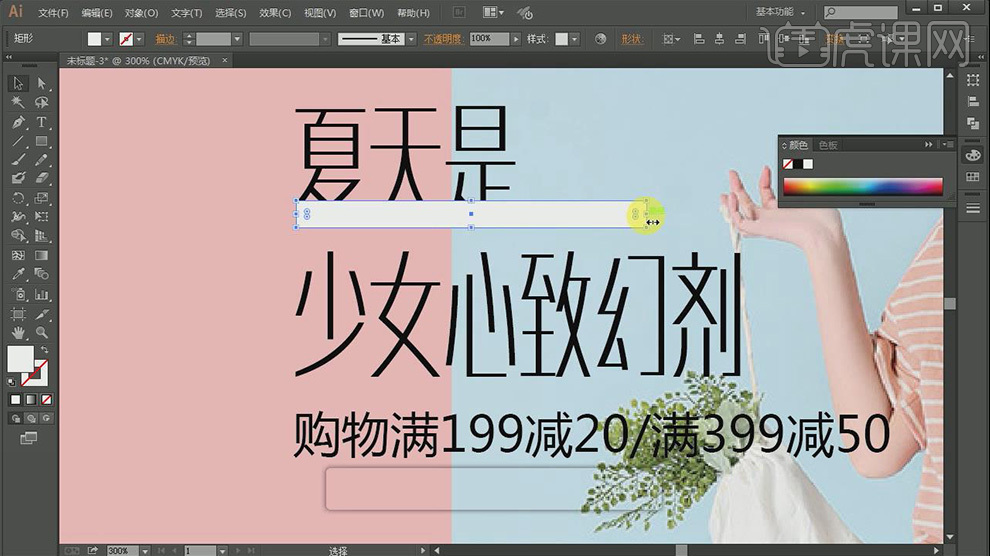
5、【置入】树叶素材,【镜像工具】水平翻转,复制一份放在下面。
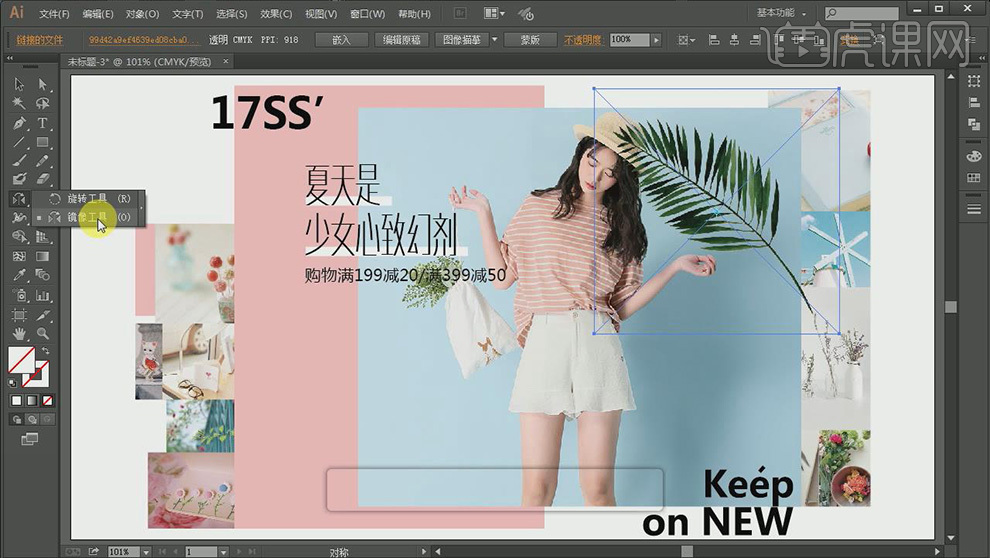
6、【文字工具】输入文案,【画笔工具】绘制装饰效果。
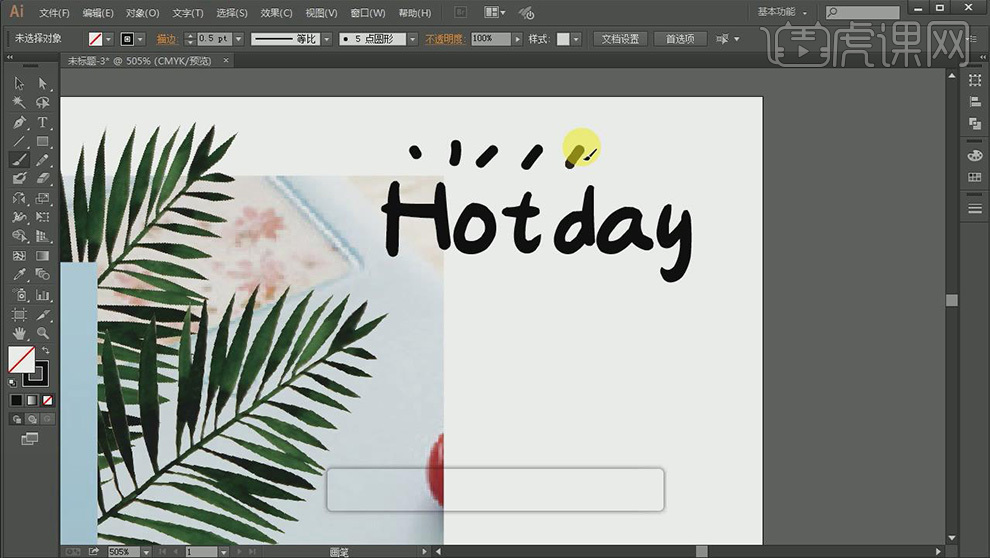
7、【置入】素材,调整大小摆放在合适位置。
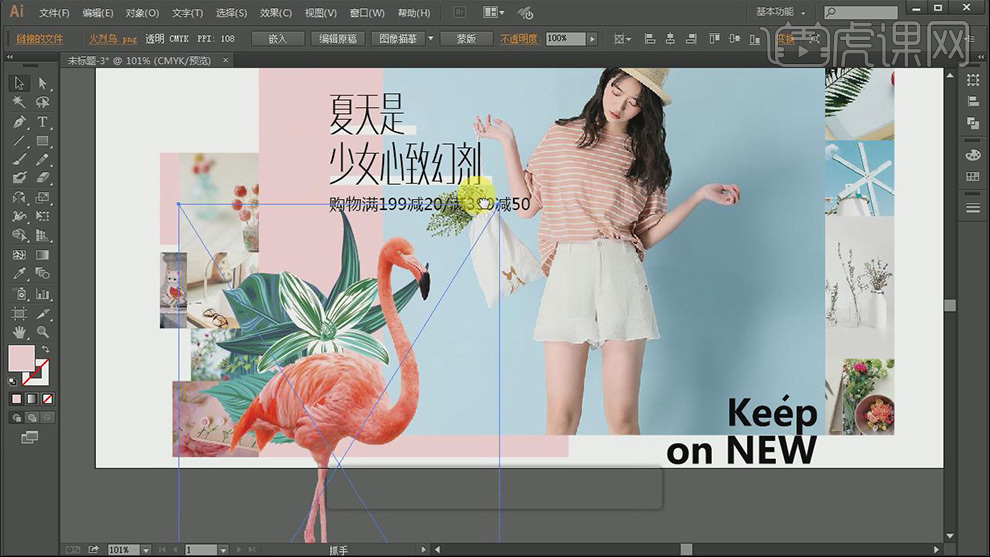
8、最终效果图。