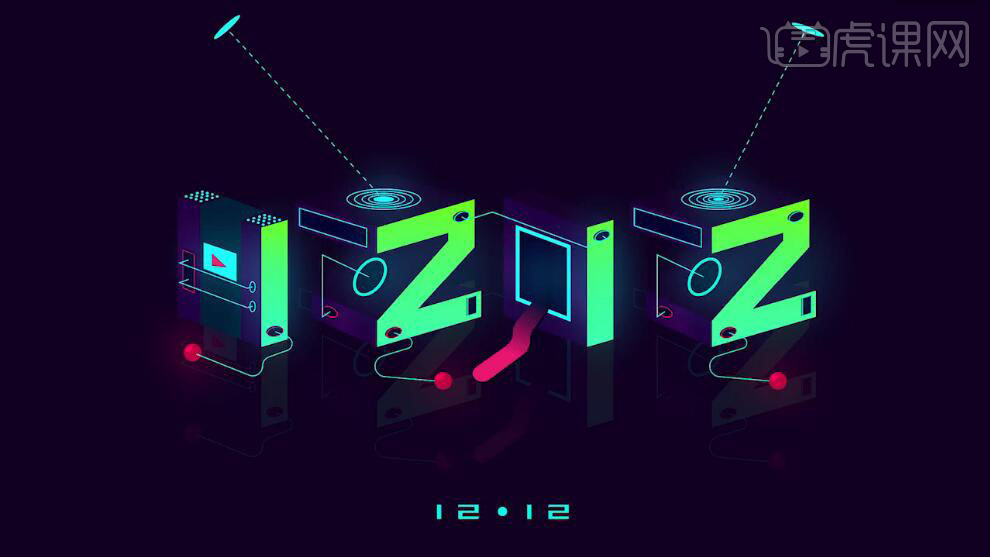ai双12字体
使用ai加ps设计双12第一步就是新建画布,然后设计出所需要字体的框架,进行结构的调整,降低其不透明度,使用钢笔工具勾出12的粗细,在使用上述的步骤勾画出其他的文字,调整文字的细节,移出画布之后增加锚点,填充颜色,将文字的尖角转换成圆角,最后调整大小、位置、高度等等,接着我们来详细的了解一下关于使用ai设计双12字体的知识吧!

怎样用AI加PS设计双12字体
1.打开【AI】软件,【Ctrl+N】新建画布,【画笔工具】写出“12.12购物节”的框架,将文字【结构】搭建好,【左右结构】 的文字,其偏旁较小,右边的横折钩较大,表达【趣味性】。
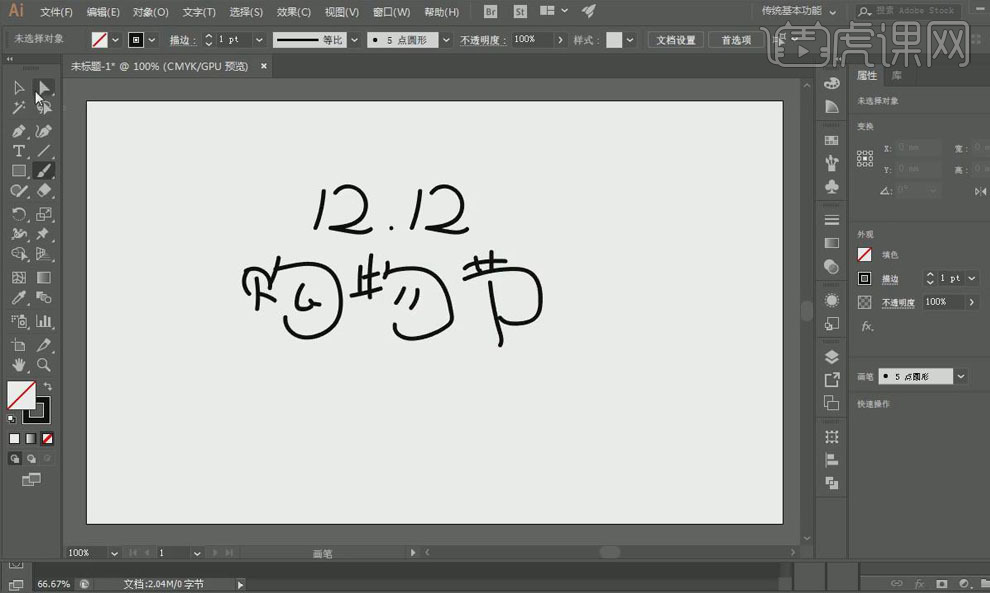
2.【全选】文字,【右键】-【编组】,降低其不透明度,【Ctrl+2】锁定,【钢笔工具】沿结构线勾出“12”,【描边粗细】-【18pt】,【描边端点】-【圆角】,【直接选择工具】再进行细节调整。

3.按【Alt】键移动复制“12”,【椭圆工具】再中间画一个圆,关闭【描边】,【填充】黑色。
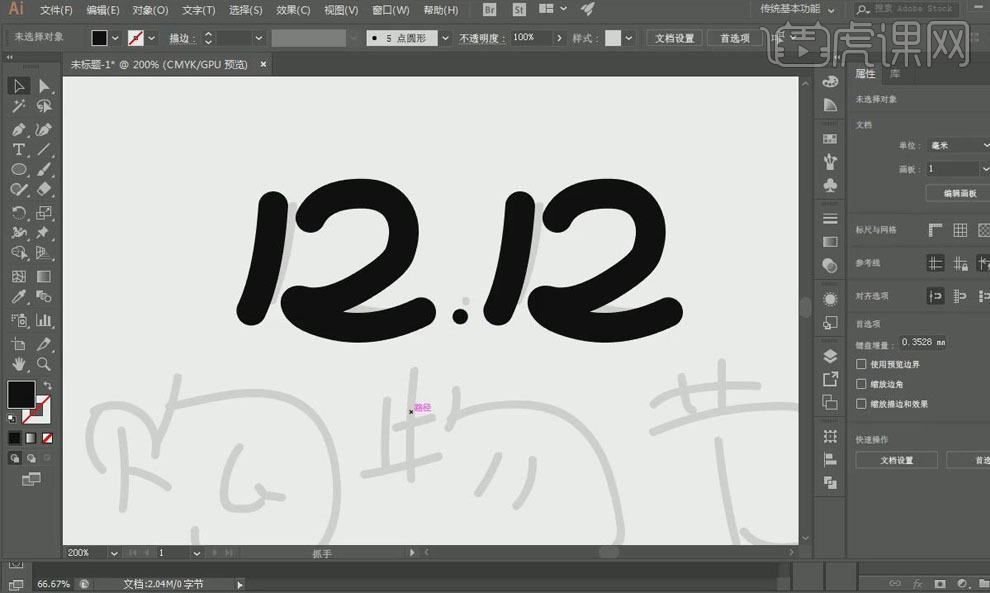
4.同样方法【钢笔工具】勾出“购物节”文字轮廓,【直接选择工具】调整笔画平滑度,笔画要有【弧度】,使文字更加生动。
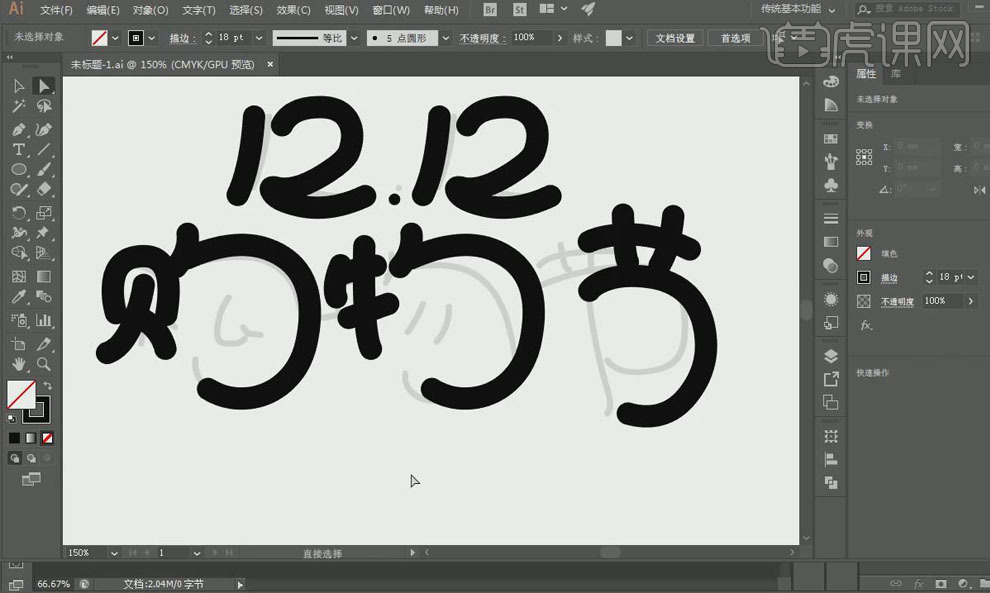
5.“购物节”的横折钩里面的字体用其拼音的首个【大写字母】代替,同样【钢笔工具】进行勾出,【直接选择工具】再调整文字的细节。

6.【Ctrl+2】解锁文字结构线,将其移出画布,【直接选择工具】对购物节横折钩进行调整,【选中】“W、J”,【对象】-【路径】-【轮廓化描边】,增加【锚点】,将其尖角拉成圆角。

7.将文字移出画布,【全选】文字,【对象】-【路径】-【轮廓化描边】,【填充】白色,再将大写字母【填充】不同颜色,将文字中的尖角转换成圆角。

8.将做好的文字拖到【PS】软件,【调整】其大小、位置,【图层样式】-【斜面和浮雕】。

9.【选中】文字层,【图层样式】-【阴影】,再【调整】斜面和浮雕角度和高度。

10.【选中】文字层,添加【亮度/对比度】,再添加【色彩平衡】,使整体效果和谐统一。
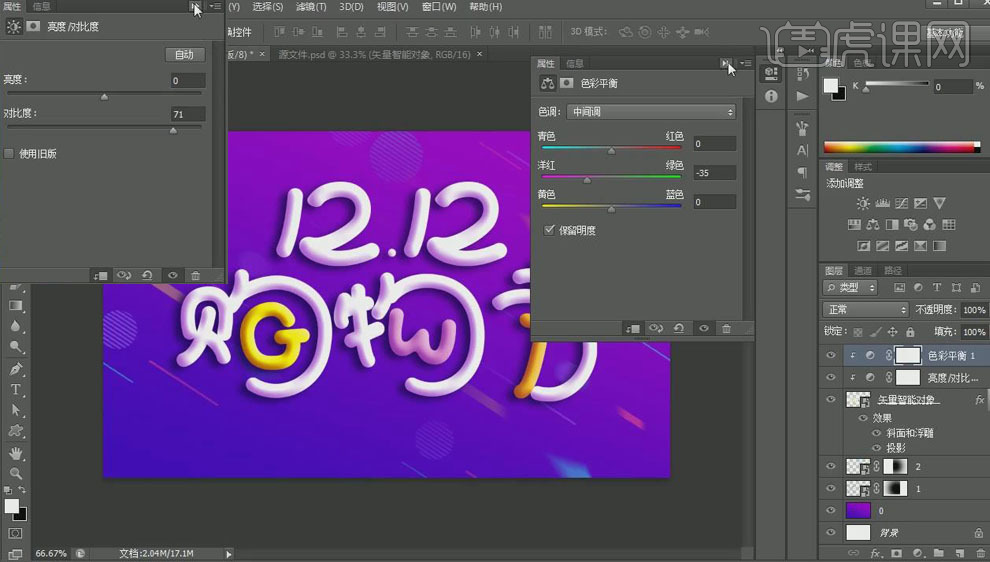
11.最终效果图如图所示。

怎样用AI加PS设计双12字体
1.打开【AI】软件,【Ctrl+N】新建画布,【文字工具】输入“狂欢继续”,作为参考,【钢笔工具】勾出“狂”字骨架,其反犬旁的最后两笔连起来,右边的王向中心收缩一点,每笔结束时按【Ctrl】键将笔画断开。
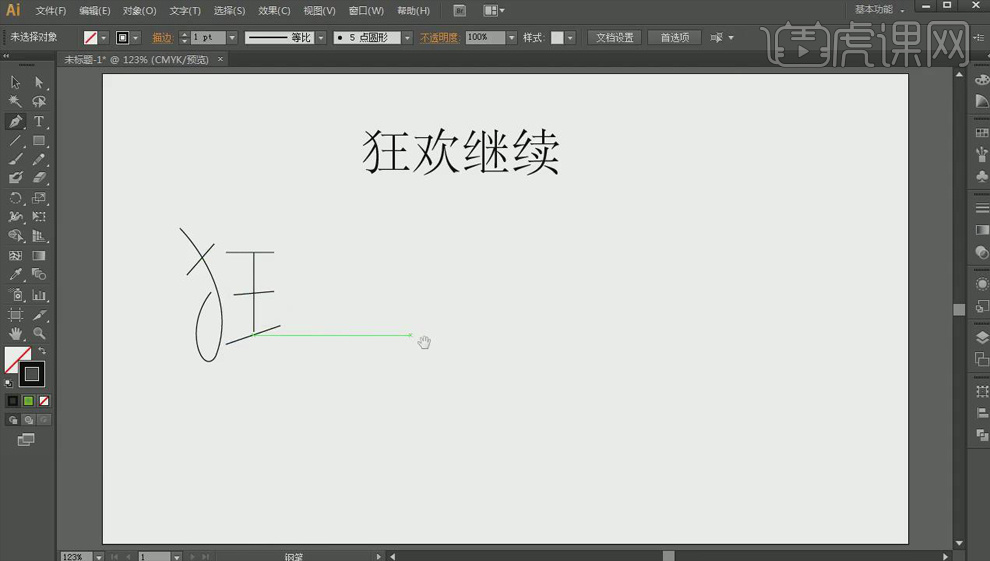
2.【钢笔工具】勾出“欢”字骨架,将其人的一撇拉长,与“狂”字做一个呼应,一捺短一点。
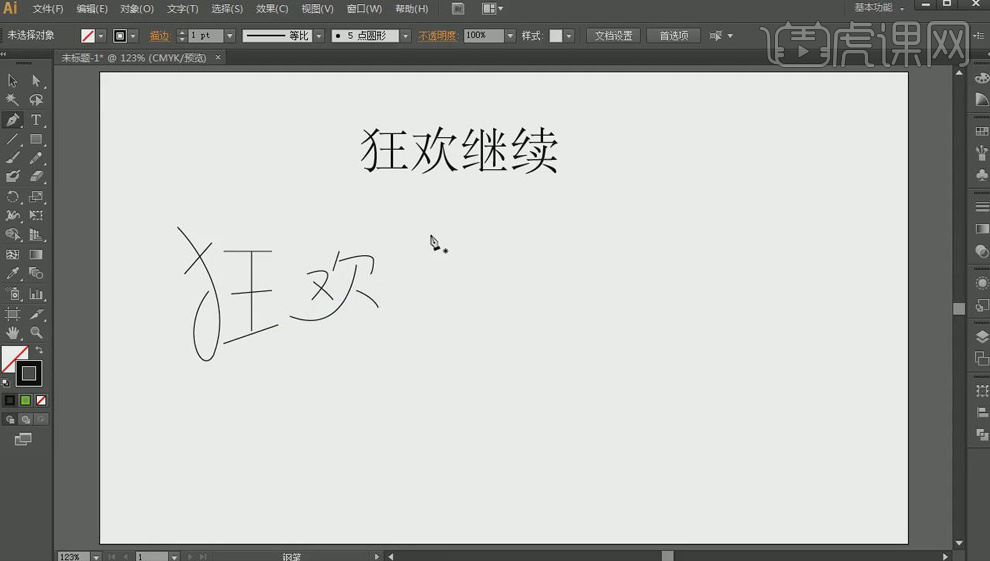
3.【钢笔工具】勾出“继”字骨架,将其绞丝旁做一个连笔,右边的竖折交叉一下,做出花式飘带的感觉,米字上面的两点也做成连笔。
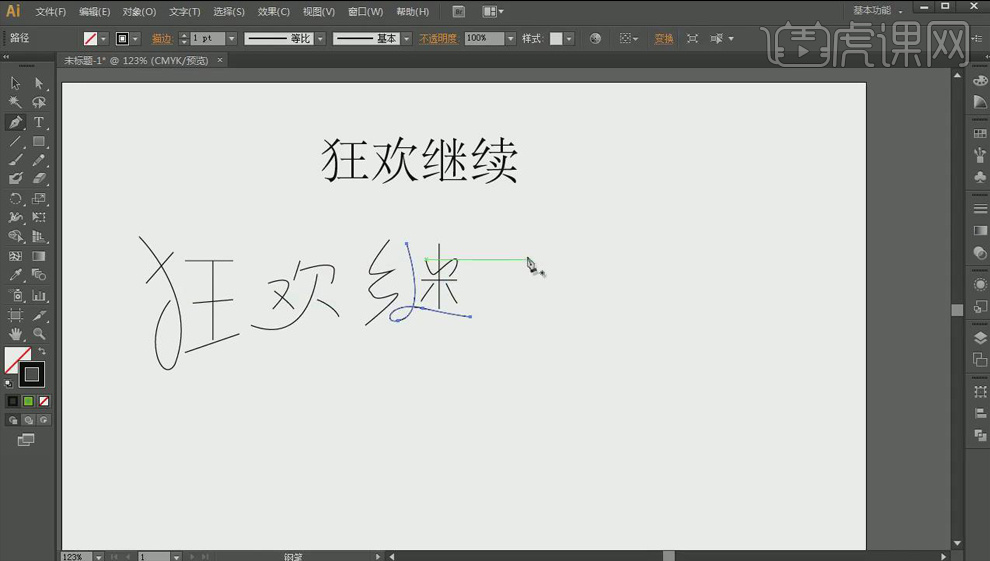
4.按【Alt】移动复制绞丝旁,作为“续”字的绞丝旁,【钢笔工具】勾出右侧部分,将其右侧笔画做出向上、向下的发散效果,与“狂”字形成对称,让文字整体形式感更强。
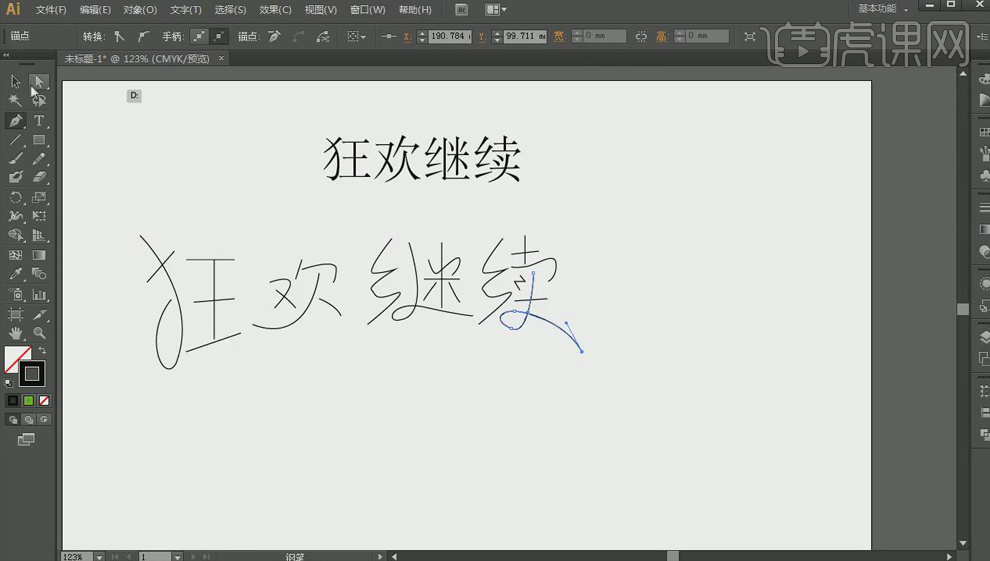
5.【选中】勾画的文字,其【描边粗细】-【16pt】,【直接选择工具】调整描边加粗后笔画的间距,使文字更加合理,同时优化不理想的笔画。

6.按【Alt】移动复制文字,将其移出画布,【选中】原有文字,【对象】-【路径】-【轮廓化描边】,【直接选择工具】对文字进行细节调整,将其起笔、收笔做成喇叭口的切角,大致为起笔粗、收笔细,但要注意形式的美感。

7.【直接选择工具】将“继”字绞丝旁的尖角调整为平角,再将右侧起笔、收笔做成喇叭口的切角,米字上面的两点中间细、两边饱满,增强对比度和形式感,再【调整】“继”字的大小。
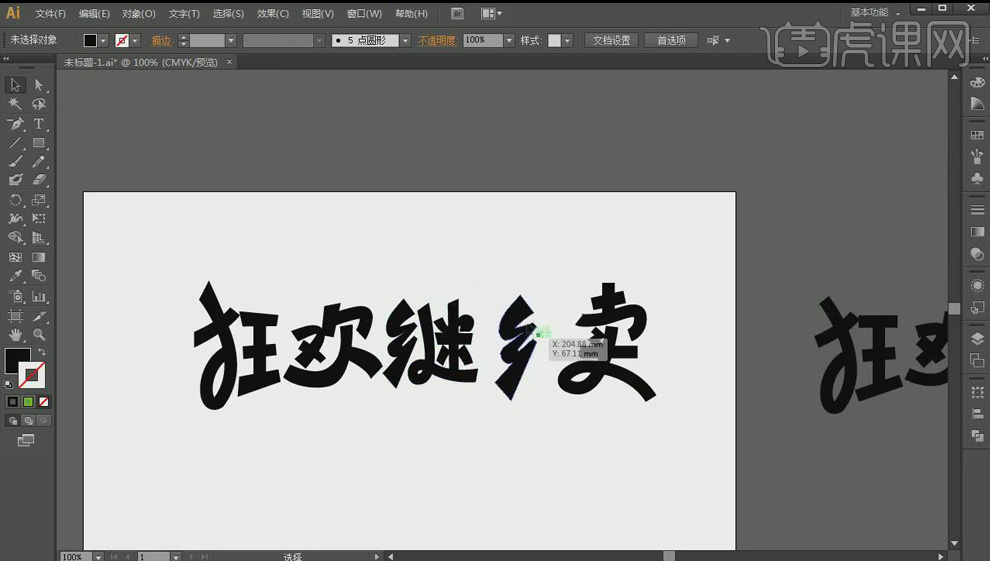
8.同样【直接选择工具】调整“续”字的笔画,将其里面的两点【变换】成圆角,再对整体文字进行细节【调整】。

9.【选中】文字,【右键】-【编组】,按【Alt】移动复制文字,将其移出画布,【路径查找器】-【合并】,【填充】白色。
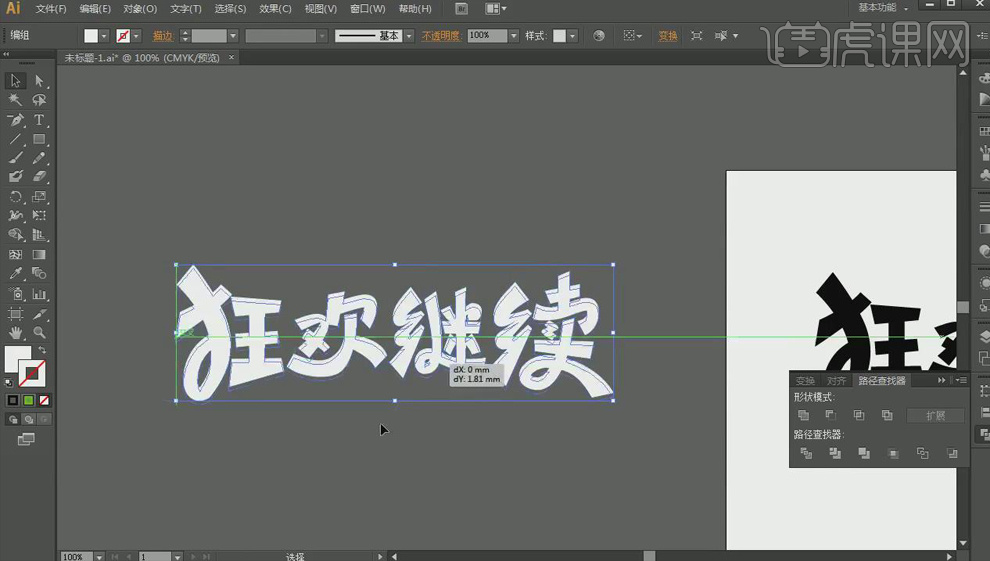
10.将白色文字拖入到【PS】当中,【调整】其大小、位置,【选中】文字层,【右键】-【混合选项】,添加【斜面和浮雕】、【投影】效果。

11.【Ctrl+单击图层缩览图】调出文字选区,新建图层,【填充】天蓝色,【图层模式】-【浅色】,再将文字投影加深。

12.【Ctrl+G】将主题字编组,【圆角矩形工具】绘制一个圆角矩形,在其上方添加一个锚点,【直接选择工具】将锚点向下拖动,拖动锚点手柄,做出猫头,使猫耳朵更加圆滑。

13.将【圆角矩形】设置为无填充,【描边颜色】-【白色】,【描边粗细】-【16点】,【右键】-【混合选项】,添加【斜面和浮雕】、【渐变颜色】效果。

14.【Ctrl+J】复制猫头图层,作为备份,【选中】图层副本,【右键】-【栅格化图层样式】,新建图层,【Alt+单击图层间】创建剪切蒙版,【画笔工具】在猫头上添加一些天蓝色的环境色。

15.新建图层,【圆角矩形工具】绘制一个圆角矩形,【填充】紫色,【右键】-【混合选项】,添加【渐变描边】、【内阴影】效果。

16.新建图层,【文字工具】输入副标题文字,【调整】其大小、颜色,【右键】-【混合选项】,添加【投影】效果。

17.再为副标题下方圆角矩形添加【投影】效果,与文字投影方向一致。

18.【Ctrl+G】将整体编组,拖入装饰素材,【调整】其大小、位置,同样方法为素材添加【投影】效果,按【Alt】键将效果复制到剩余两个装饰图层。

19.再为猫头图层添加【投影】效果,使整体效果统一。

20.最终效果图如图所示。

AI加PS如何对双12字体设计
1.【打开】AI软件,【打开】文字文档。具体显示如图示。

2.单击【文件】-【存储】,【存储版本为】AI 8.0。【打开】C4D软件,单击【文件】-【合并对象】,导入文字AI文档,调整至合适的位置。具体显示如图示。

3.【打开】对象子集,切换【点模式】,【选择】对象点,右击【分裂片段】。【打开】子集,【选择】子集图层【重命名】,【选择】其他关联的子集层,右击【连接对象+删除】。具体显示如图示。
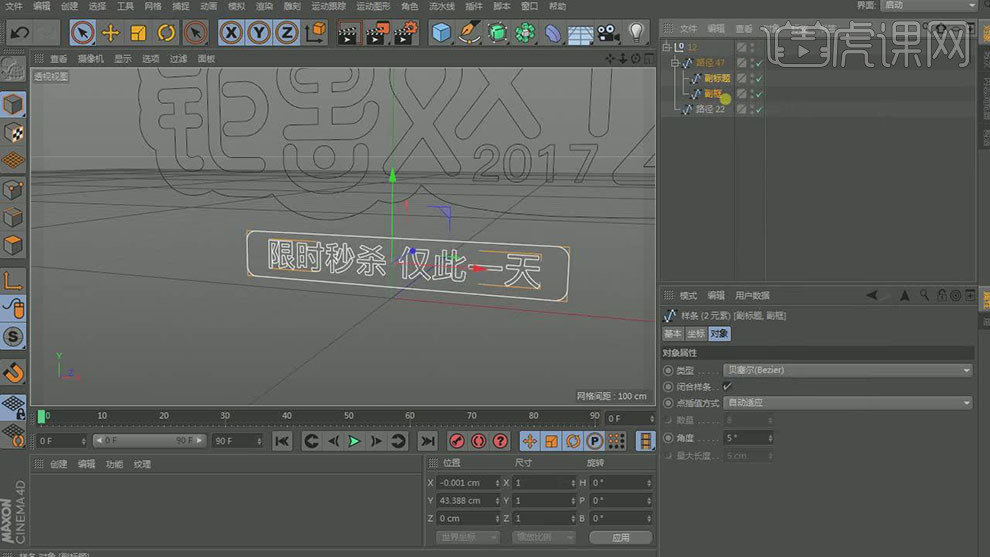
4.调整子集层顺序,使用相同的方法将剩余的文字做同样的处理,【删除】多余的路径。具体效果如图示。
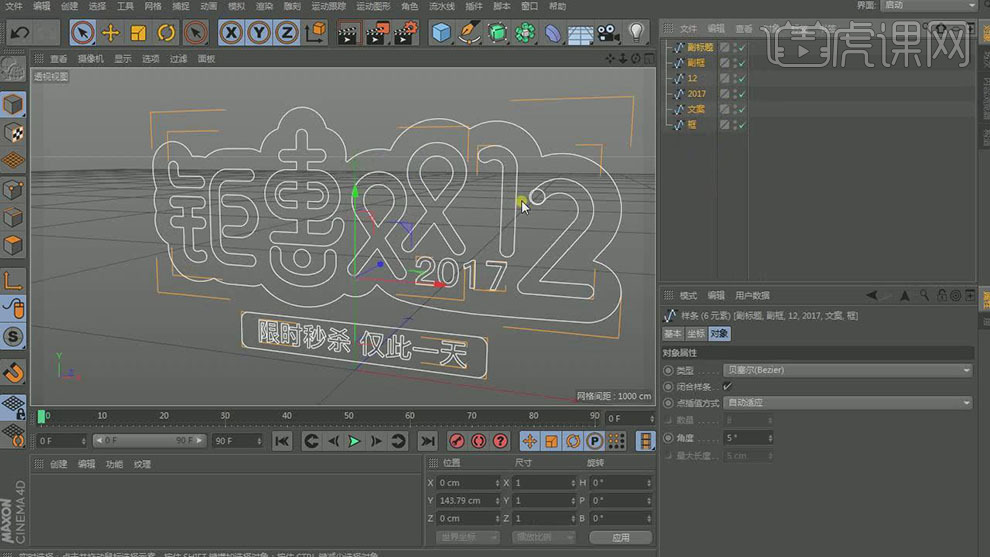
5.【选择】文案子集,【移动】至合适的位置,按Alt键单击【挤压工具】。单击【挤压属性面板】-【封顶】,具体参数如图示。具体效果如图示。
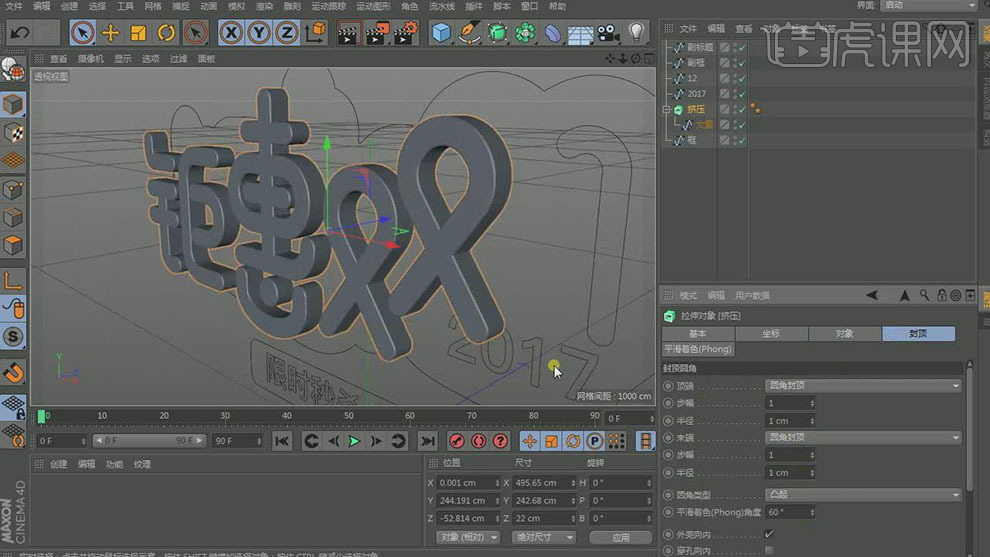
6.调整文字厚度,按Ctrl+鼠标左键【移动复制】子集,单击样条对象属性面板,选择【封顶】,具体参数如图示。具体效果如图示。
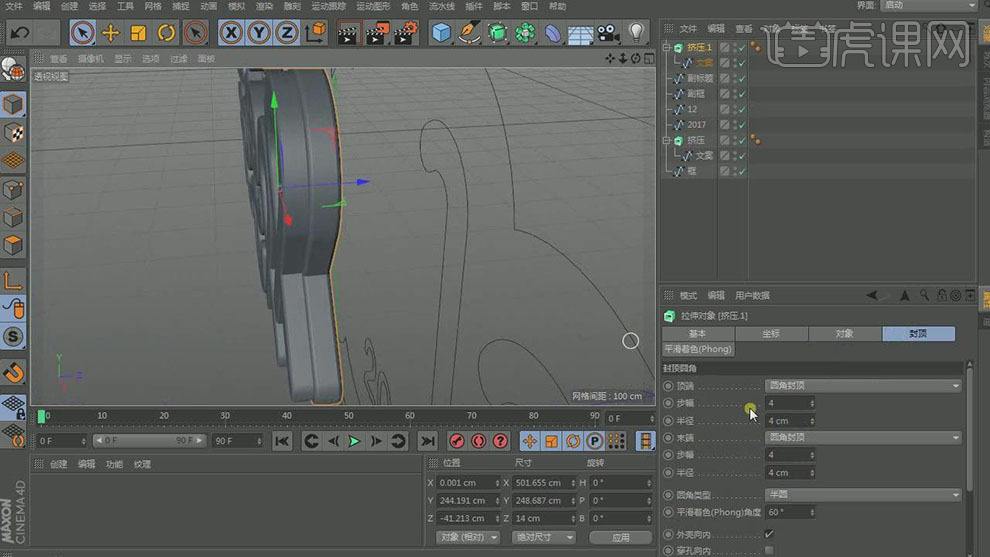
7.选择【对象】,具体参数如图示。具体效果如图示。

8.按Ctrl+鼠标左键【移动复制】子集,单击样条对象属性面板,调整文字厚度,单击【封顶】,具体参数如图示。具体效果如图示。
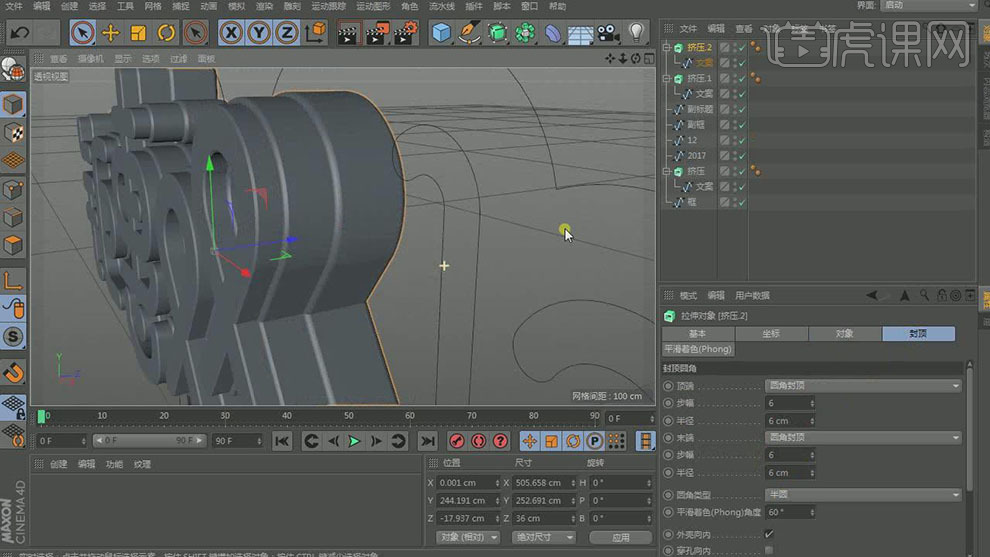
9.使用相同的方法给剩余的主题文字添加挤压效果,并添加层次效果。具体效果如图示。

10.【选择】主题外框集,按Alt键单击【挤压工具】。单击【挤压属性面板】-【封顶】,具体参数如图示。具体效果如图示。

11.单击外框样条【属性面板】-【对象】,具体参数如图示。具体效果如图示。

12.调整外框样条厚度,使用相同的方法给辅助文案和边框添加同样的【挤压】层次效果。具体效果如图示。
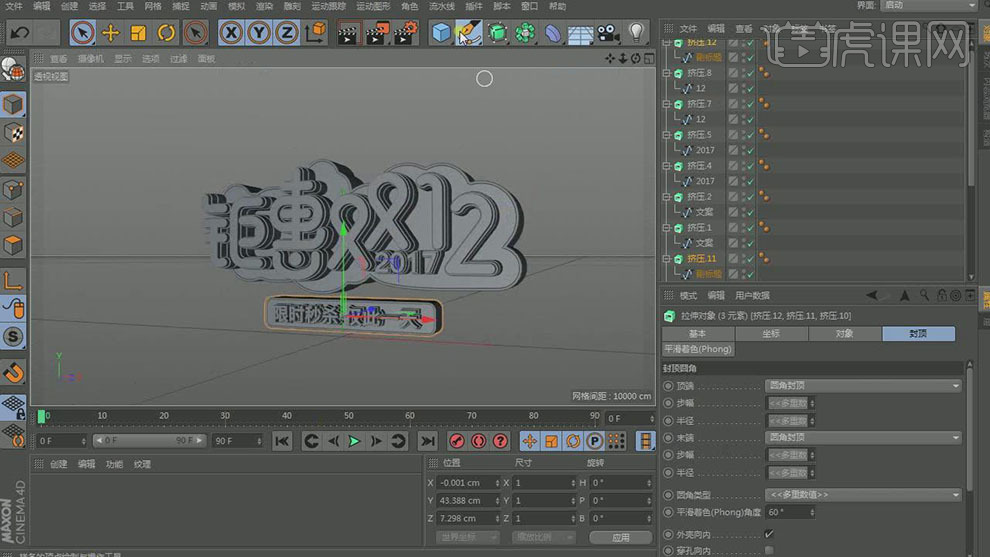
13.【新建】三角形样条线,调整大小和角度,排列至场景合适的位置。具体效果如图示。
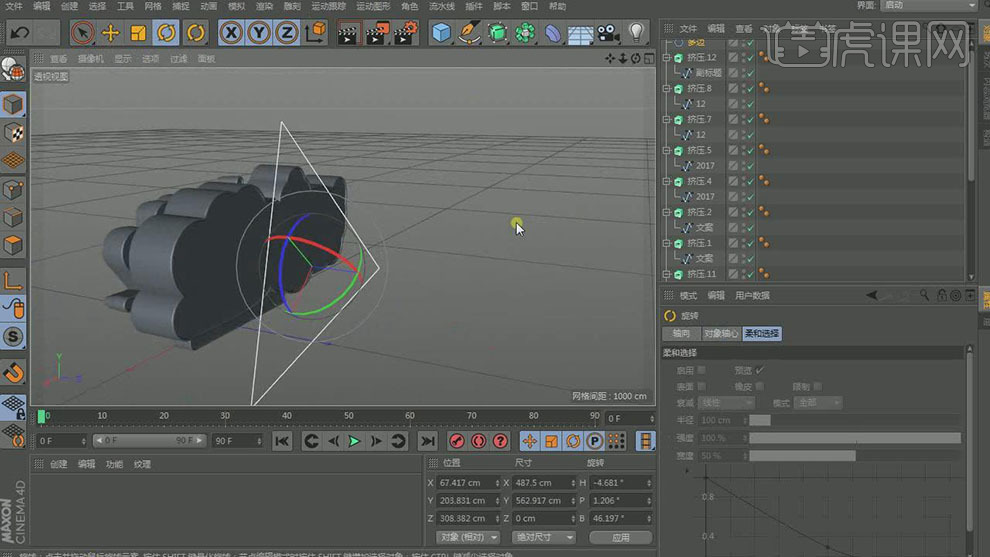
14.按C键转换为编辑对象,【切换】点模式,框选样条线点,右击-【创建轮廓】,拖动样条线至合适的轮廓形状。具体效果如图示。
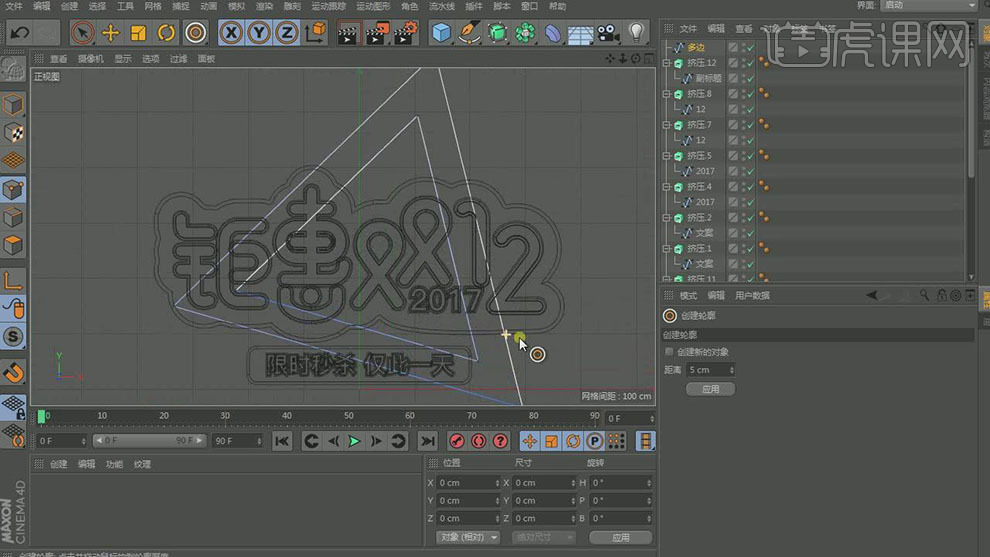
15.【选择】三角形轮廓集,按Alt键单击【挤压工具】。具体效果如图示。
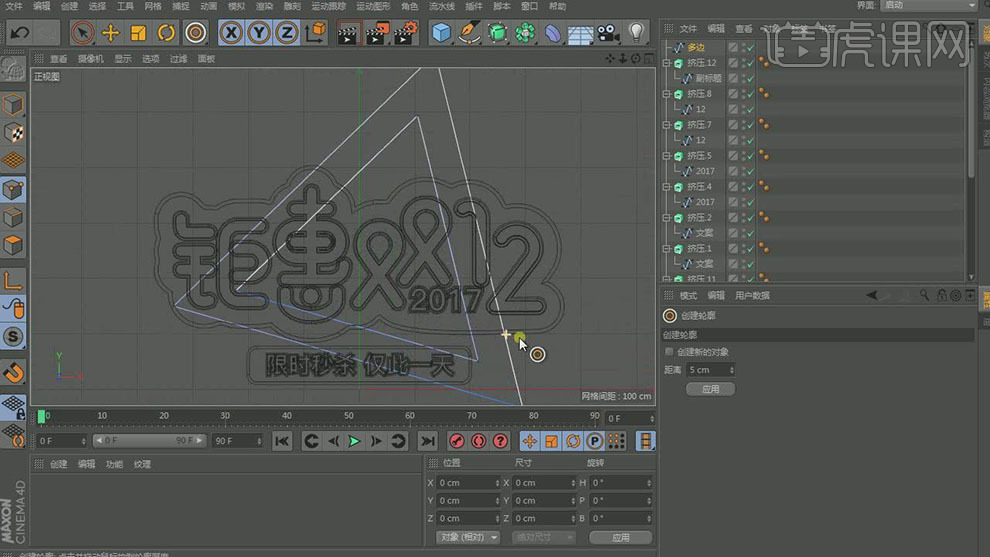
16.单击挤压属性面板-【封顶】,具体参数如图示。具体效果如图示。
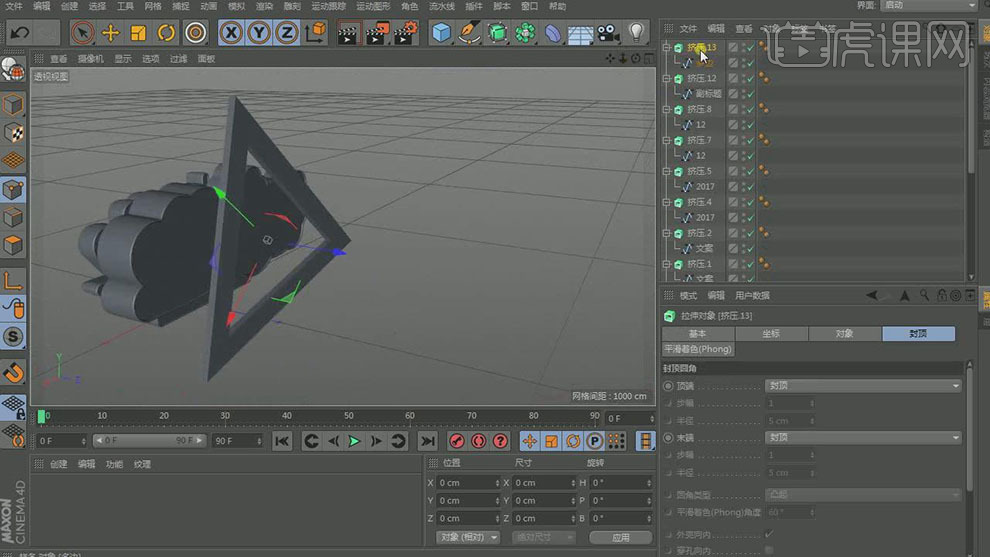
17.调整三角轮廓厚度,【旋转】至合适的角度,移动至合适的位置。具体效果如图示。
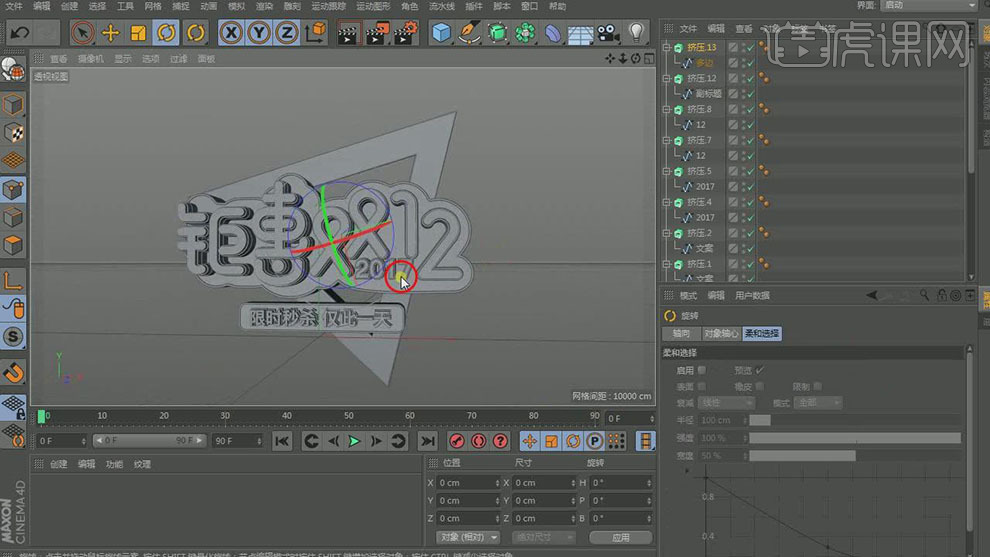
18.【新建】宝石模糊,按Alt键单击【晶格工具】。具体效果如图示。

19.单击晶格属性面板-【对象】,具体参数如图示。具体效果如图示。

20.调整宝石大小,移动至合适的位置。按Ctrl键【拖动复制】,根据场景视觉规律,调整大小,排列至场景合适的位置。具体效果如图示。

21.添加【摄像机】,右击子集-【C4D标签】-【添加保护标签】,放置合适的位置。具体效果如图示。
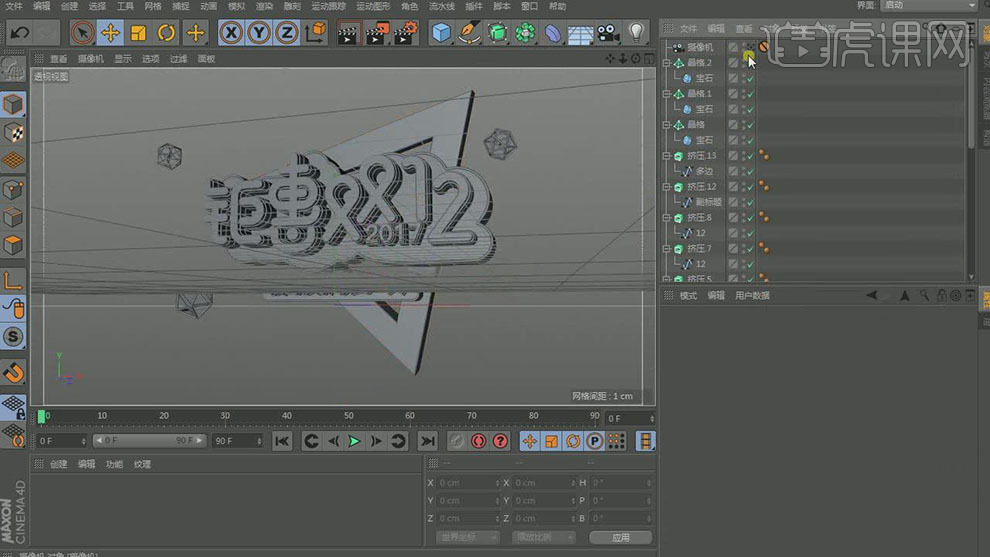
22.单击【内容浏览器】-【预设】-【3D模型】,【选择】合适的模型拖入场景,【删除】材质球。【切换】对象,【选择】模型集,【右击】-【连接对象+删除】,调整模型大小,移动模型至场景合适的位置。具体效果如图示。

23.使用相同的方法【拖入】其他的模型,调整大小,放置场景合适的位置。【新建】球体模型,按Alt键单击【融球工具】,调整球体的形状。具体效果如图示。

24.调整融球模型的大小和位置,按Ctrl键【拖动复制】融球模型,调整形状,排列至场景合适的位置。具体效果如图示。
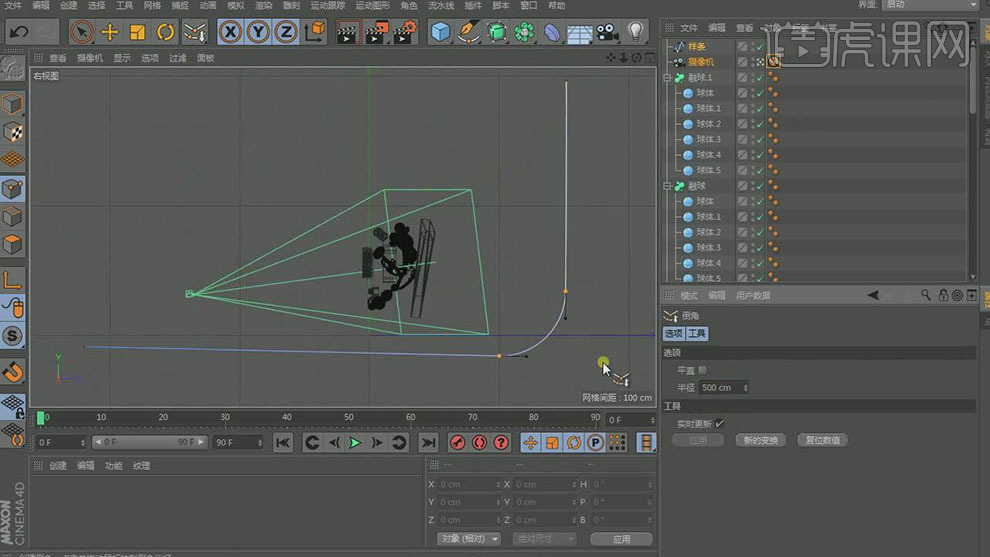
25.【新建】摄像机,添加【保护标签】。使用【钢笔样条工具】,绘制90度样条线,单击样条点,右击【倒角】。具体显示如图示。
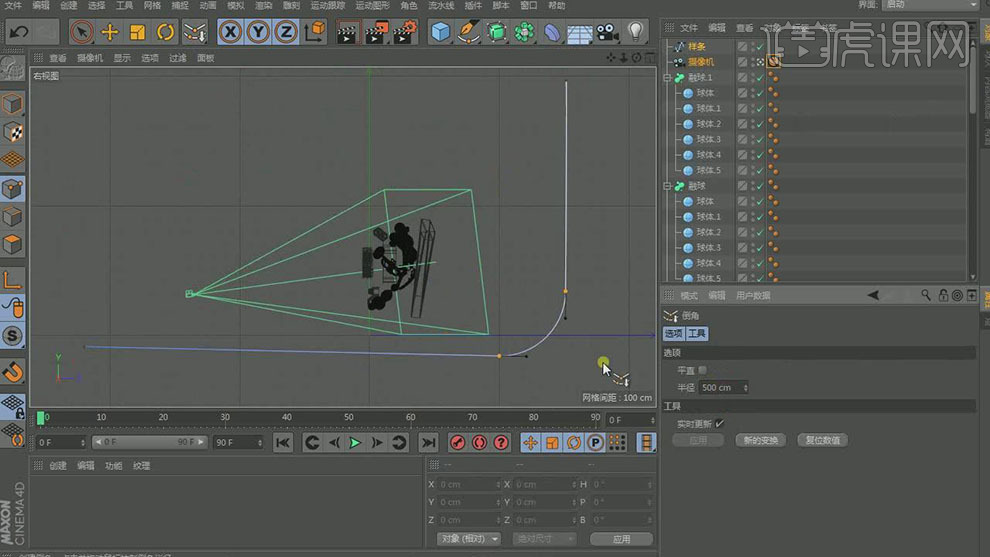
26.按Ctrl【拖动复制】样条线至场景合适的位置,按Alt键单击【放样工具】。具体效果如图示。

27.【新建】多个不同颜色的材质球,并赋予对应的模型。具体效果如图示。

28.添加【灯光】,调整灯光的参数,移动至场景合适的位置。具体效果如图示。

29.单击【渲染设置】,设置合适的参数,单击【渲染出图】。具体效果如图示。

30.单击【内容浏览器】-【预设】-【GSG_HDRI_Studio_Pack】,【选择】合适的贴图,其他参数如图示。具体效果如图示。

31.单击【渲染出图】,根据效果调整灯光参数细节。具体效果如图示。

32.单击【文件】-【另存为】,【文件类型】PSD格式。【打开】PS软件,【打开】保存的PSD文档。具体显示如图示。

33.切换【通道面板】,【选择】对象缓冲图层,按Ctrl单击【载入选区】。切换【图层面板】,按【Ctrl+J】复制图层。【隐藏】背景图层,在顶层【新建】曲线图层,具体参数如图示。具体效果如图示。

34.【新建】色相饱和度图层,具体参数如图示。具体效果如图示。

35.【选择】关联图层,按【Ctrl+G】编组,【拖动】图组至背景文档,调整大小,排列至合适的位置。具体效果如图示。

36.【打开】图组,【选择】调整图层,按Alt键单击【创建剪切蒙版】。在顶层【新建】色相饱和度图层,具体参数如图示。具体效果如图示。
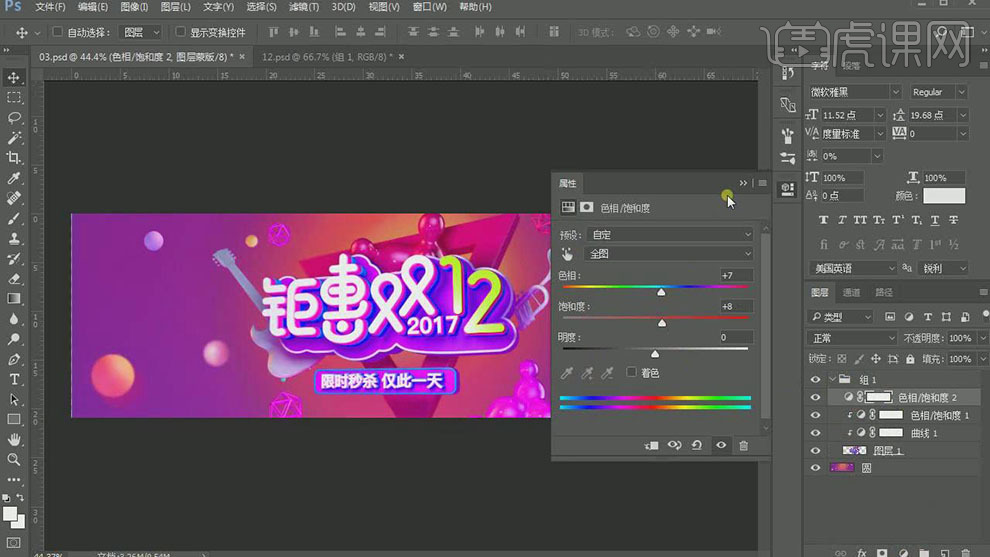
37.修改调整图层参数细节,【选择】文字图层,打开【图层样式】-【投影】,具体参数如图示。具体效果如图示。

38.在顶层按【Ctrl+Alt+Shift+E】盖印图层,单击【滤镜】-【CreamRaw滤镜】,【选择】基本调整,具体参数如图示。具体效果如图示。

39.【单击】效果,具体参数如图示。具体效果如图示。
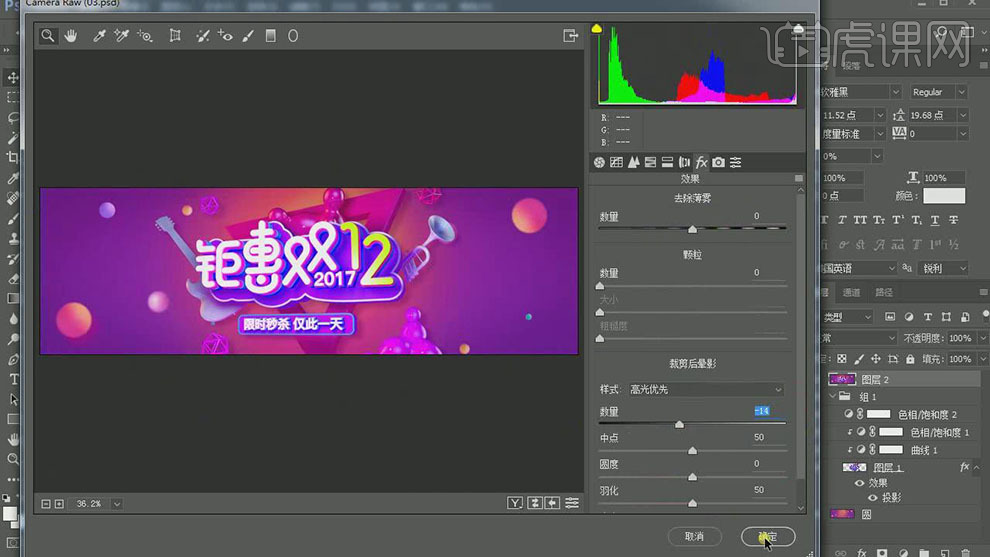
40.最终效果如图示。

AI如何设计立体双12的字体
1、【打开】AI软件,【新建】任意大小画布。具体效果如图示。
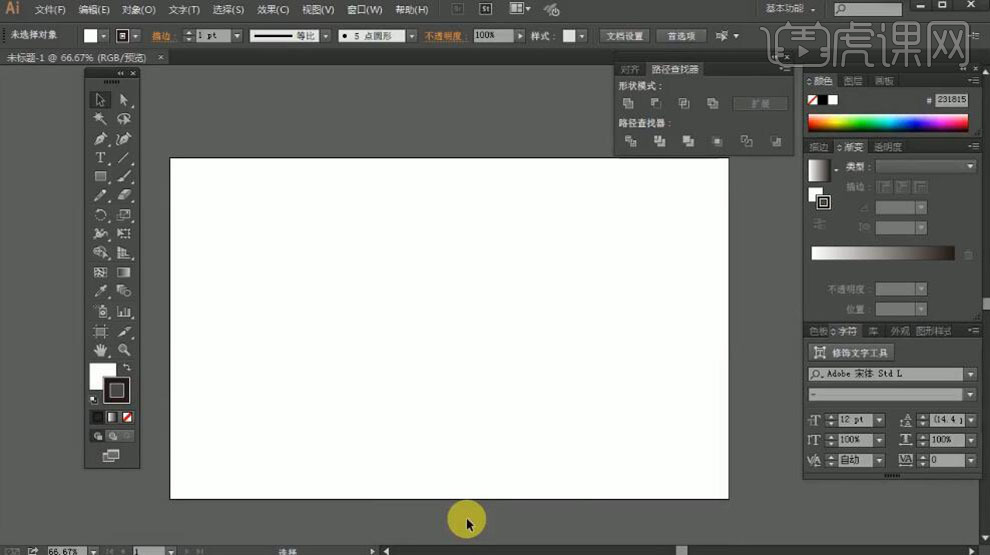
2、使用【矩形工具】,根据矩形造字法拼接数字1和2。具体效果如图示。
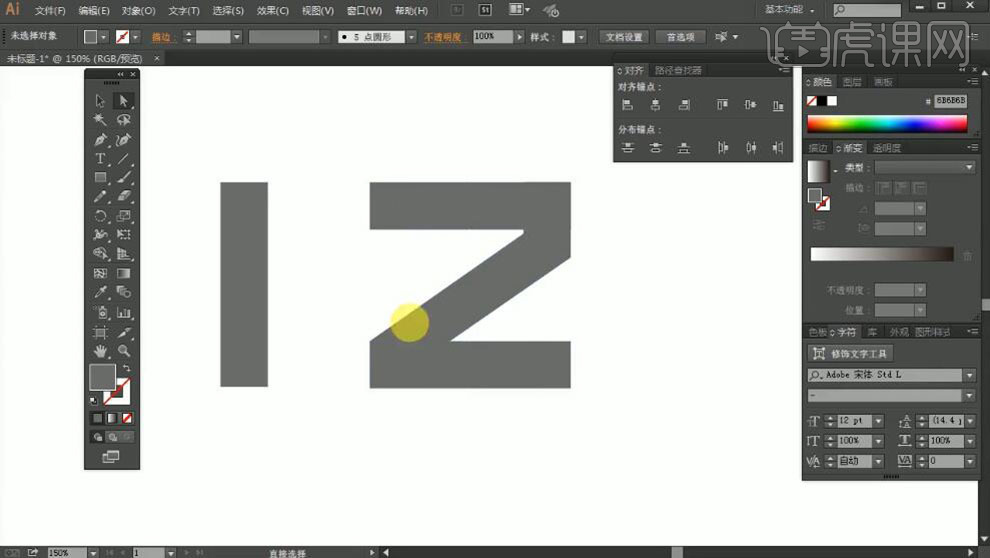
3、【选择】所有的形状对象,单击【路径查找器】-【联集】。使用【倾斜工具】,调整对象形状。具体效果如图示。
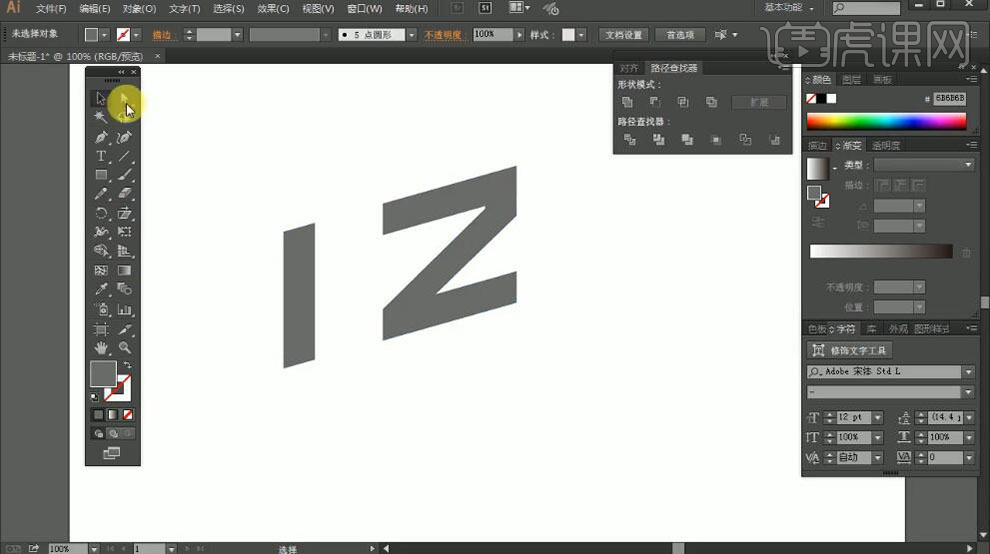
4、【右击】-【取消编组】,按Alt键【移动复制】数字1,使用【钢笔工具】连接空白区域,【填充】合适的颜色。具体效果如图示。
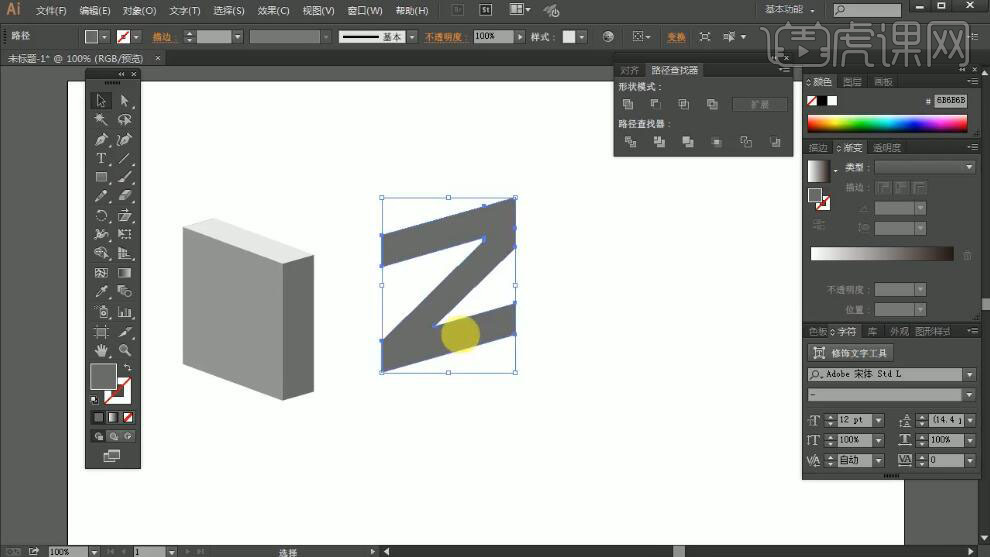
5、使用【钢笔工具】,根据数字1透视角度绘制数字2透视面形状对象。具体效果如图示。
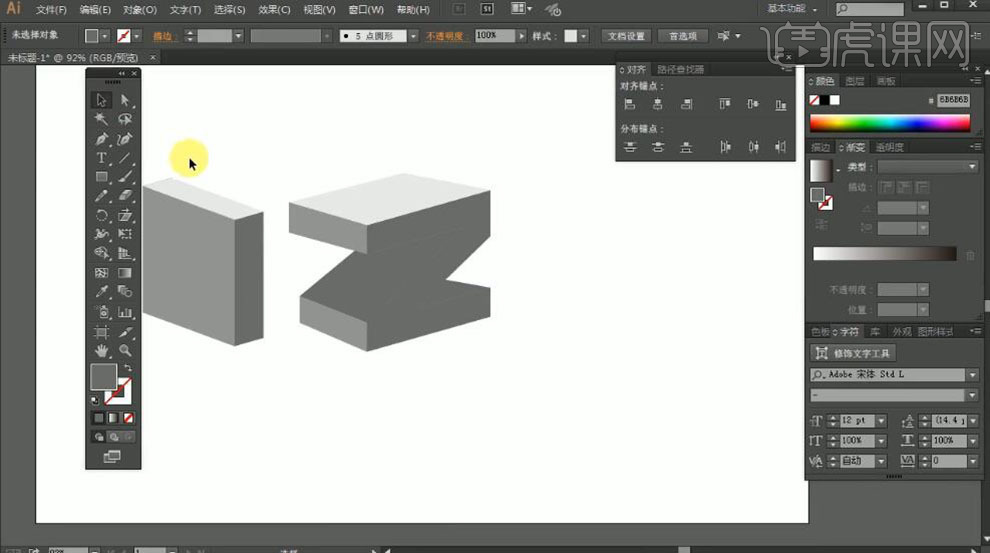
6、使用【矩形工具】,绘制画布大小矩形,置于底层,【填充】深蓝色,按【Ctrl+2】锁定矩形。【选择】正面文字,副作用【渐变工具】,拖出合适的渐变颜色。具体效果如图示。
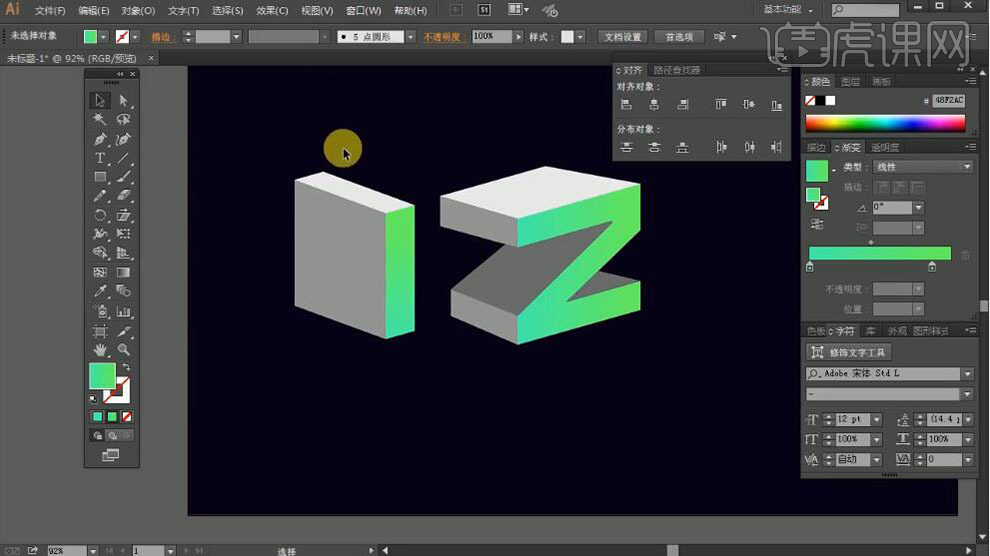
7、使用相同的方法给其他的面添加合适的渐变颜色。具体效果如图示。
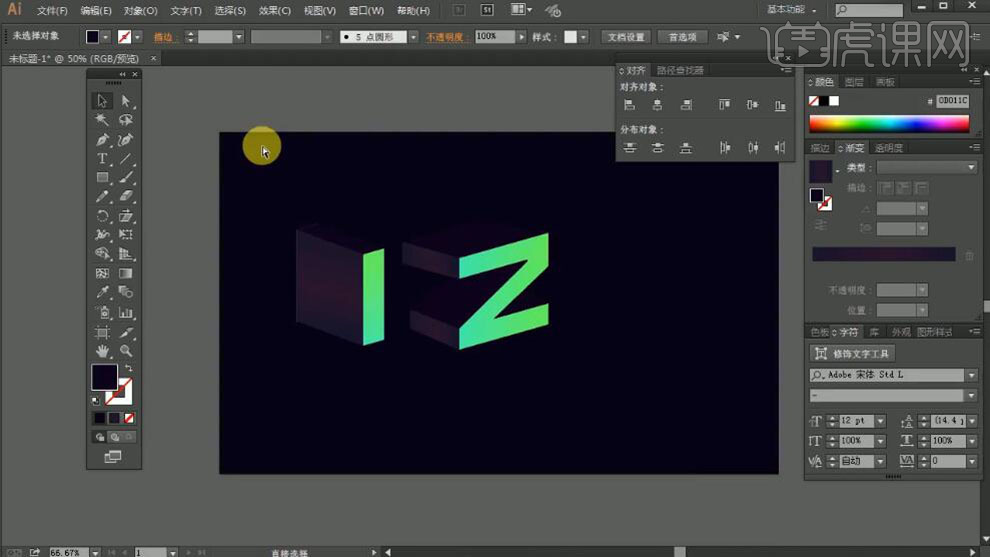
8、【选择】所有的形状对象,调整大小,按Alt键【移动复制】至合适的位置。具体效果如图示。
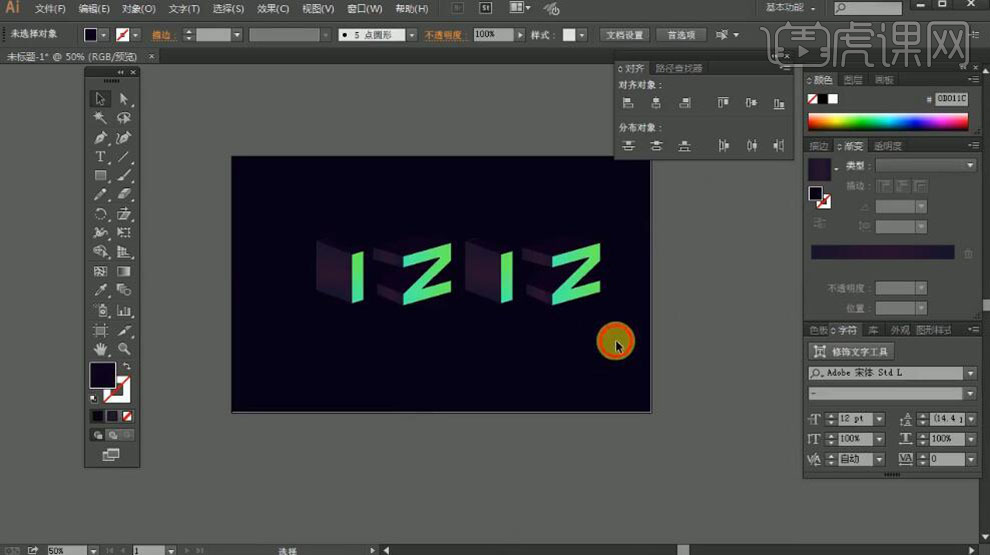
9、调整文字颜色细节,使用【直接选择工具】,调整文字透视细节。根据透视规律,使用【钢笔工具】和【形状工具】在文字上方合适的位置,绘制文字装饰素材,【填充】合适的颜色。具体效果如图示。
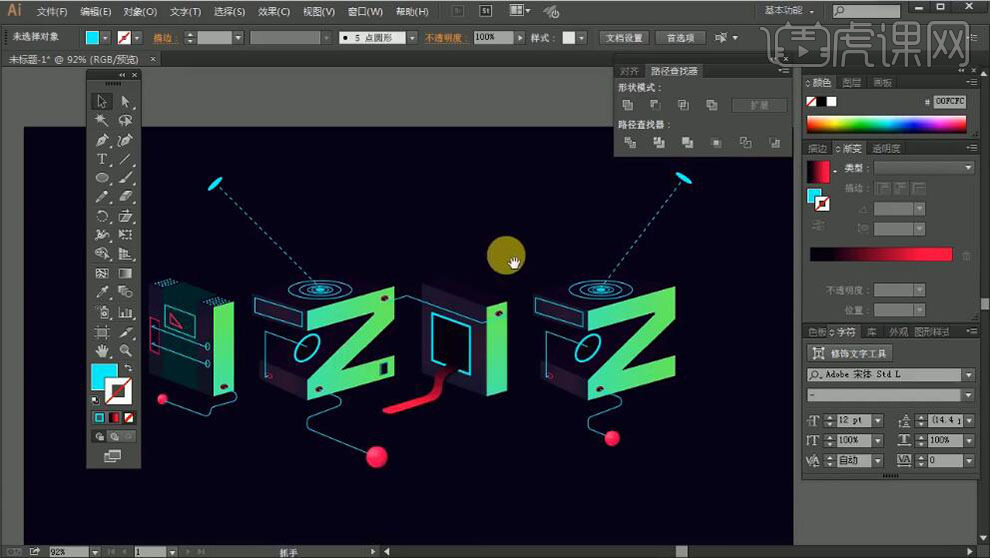
10、【选择】文字关联对象,按Alt键【移动复制】,【删除】多余的部分,按【Ctrl+G】编组,【不透明度】7%,移动至画面合适的位置。具体效果如图示。
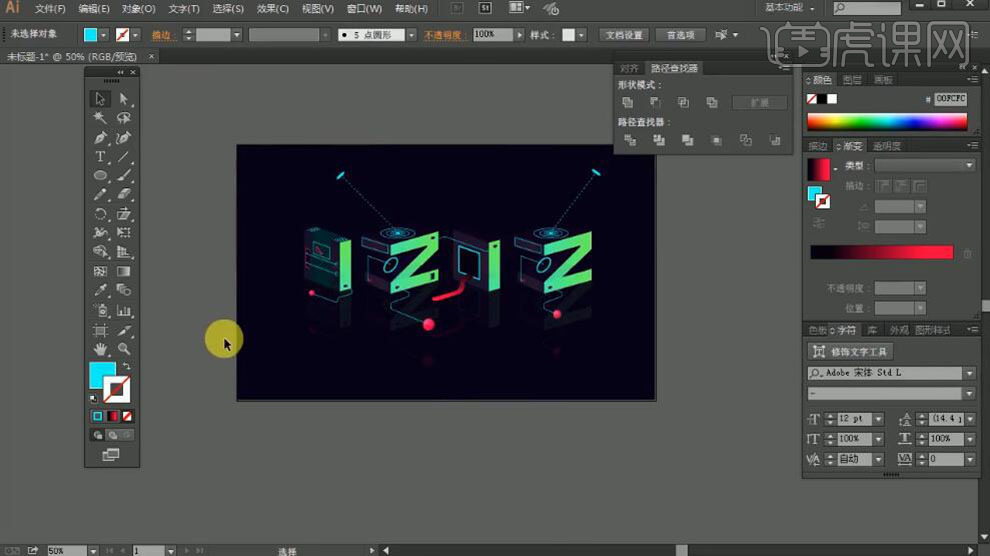
11、使用【椭圆工具】绘制椭圆,【填充】合适的颜色。单击【效果】-【模糊】-【高斯模糊】值88.5PX,【不透明度】30%。按Alt键【移动复制】,调整大小,放置画面合适的位置。具体效果如图示。
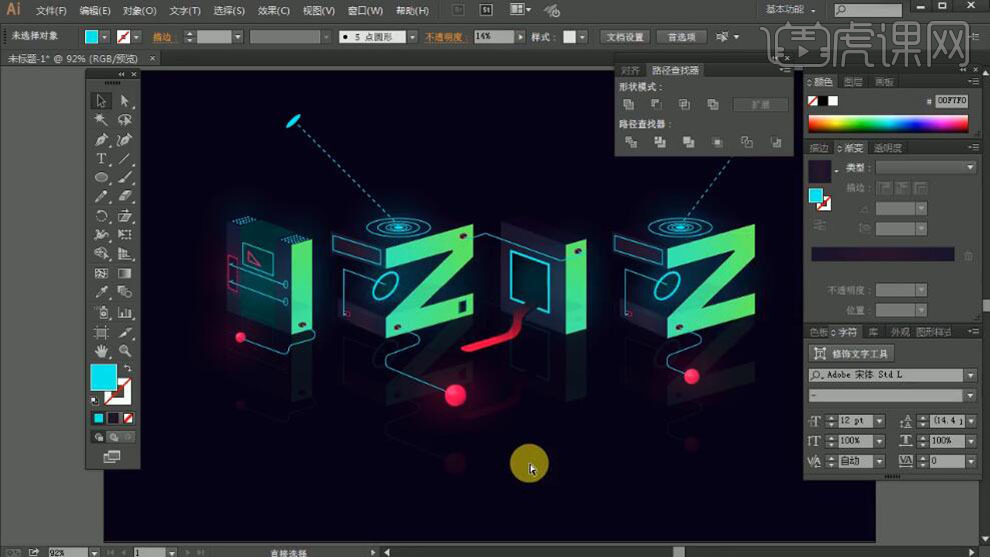
12、最终效果如图示。
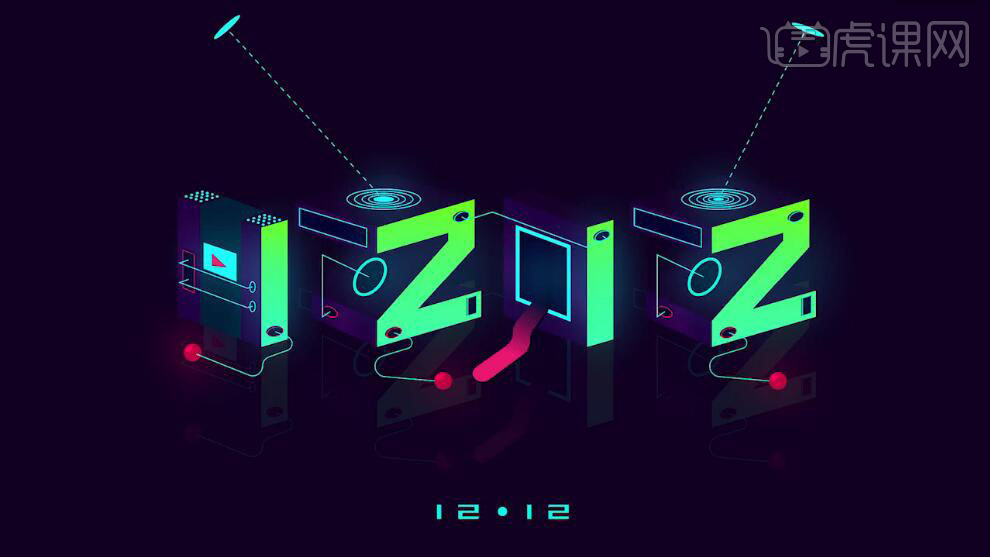
AI如何对立体双12进行设计
1、【打开】AI软件,【新建】任意大小画布。具体效果如图示。
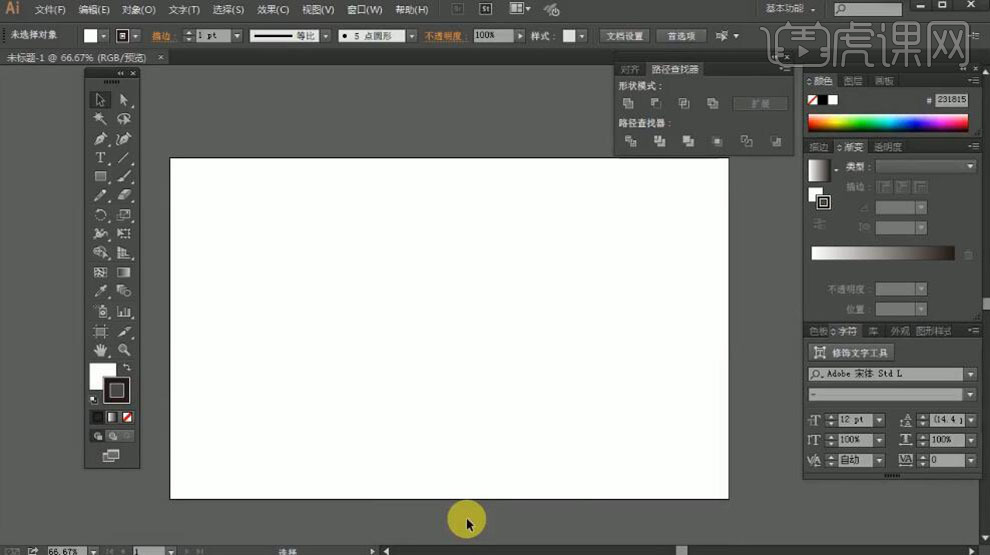
2、使用【矩形工具】,根据矩形造字法拼接数字1和2。具体效果如图示。
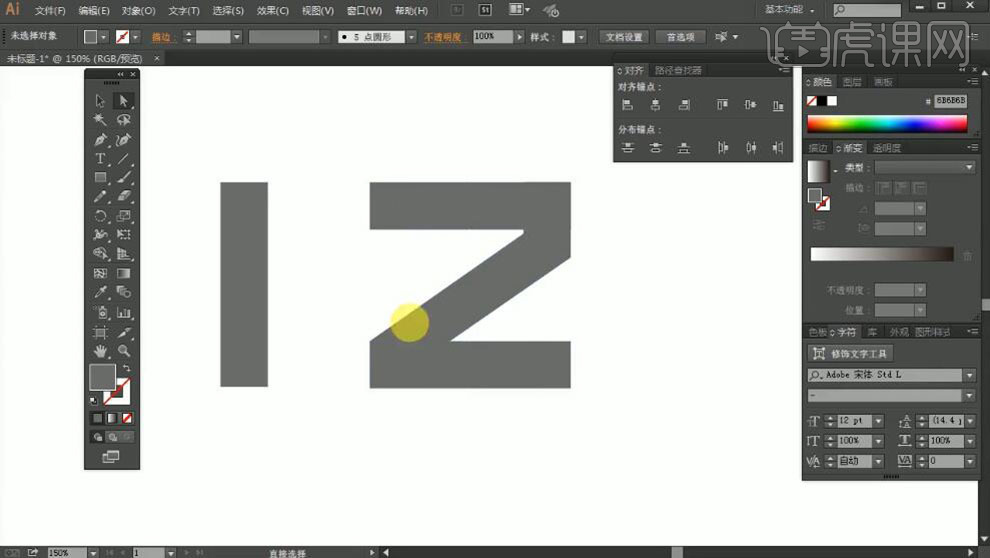
3、【选择】所有的形状对象,单击【路径查找器】-【联集】。使用【倾斜工具】,调整对象形状。具体效果如图示。
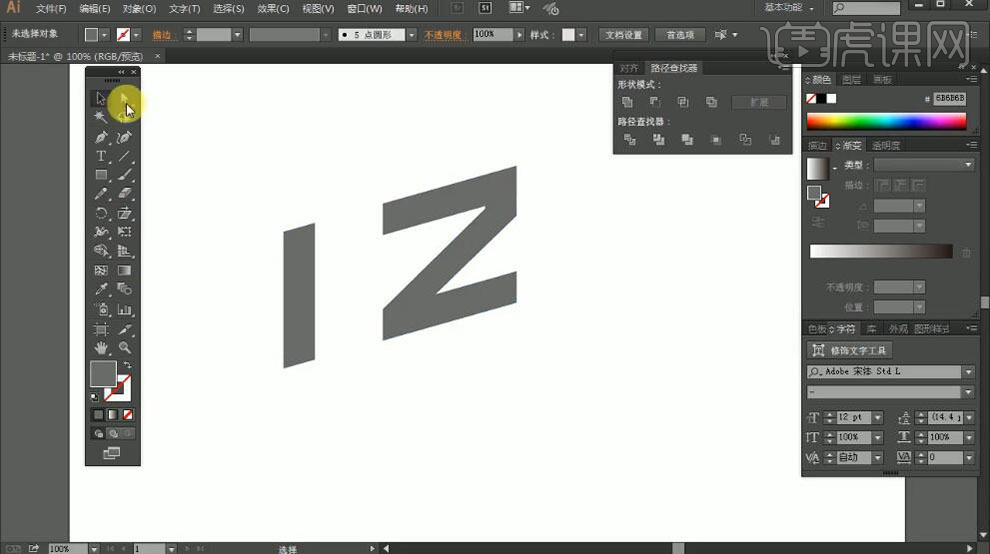
4、【右击】-【取消编组】,按Alt键【移动复制】数字1,使用【钢笔工具】连接空白区域,【填充】合适的颜色。具体效果如图示。
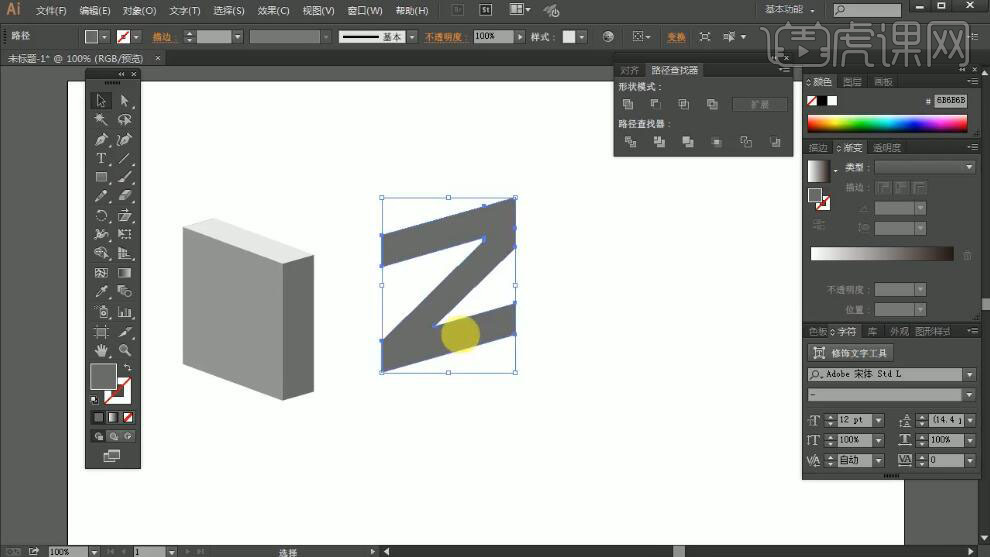
5、使用【钢笔工具】,根据数字1透视角度绘制数字2透视面形状对象。具体效果如图示。
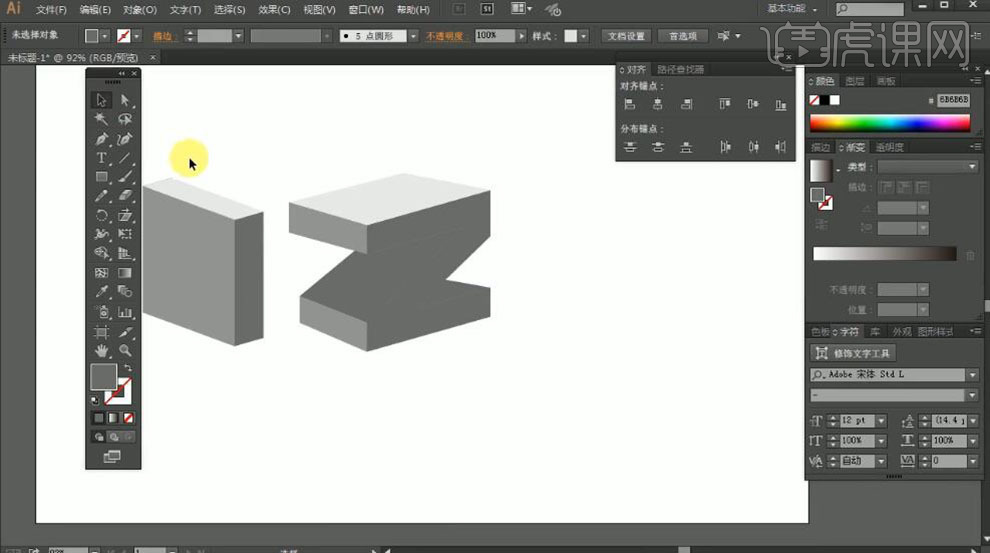
6、使用【矩形工具】,绘制画布大小矩形,置于底层,【填充】深蓝色,按【Ctrl+2】锁定矩形。【选择】正面文字,副作用【渐变工具】,拖出合适的渐变颜色。具体效果如图示。
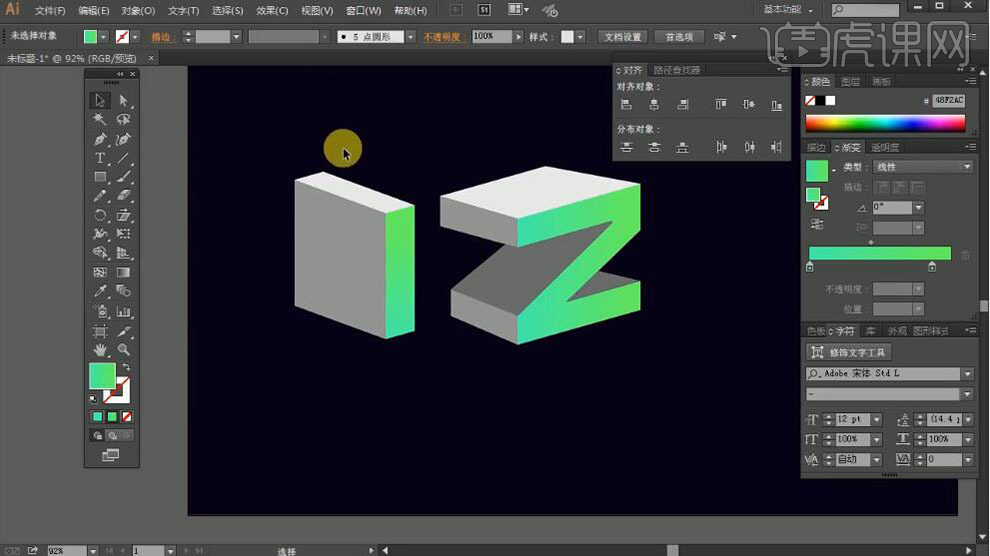
7、使用相同的方法给其他的面添加合适的渐变颜色。具体效果如图示。
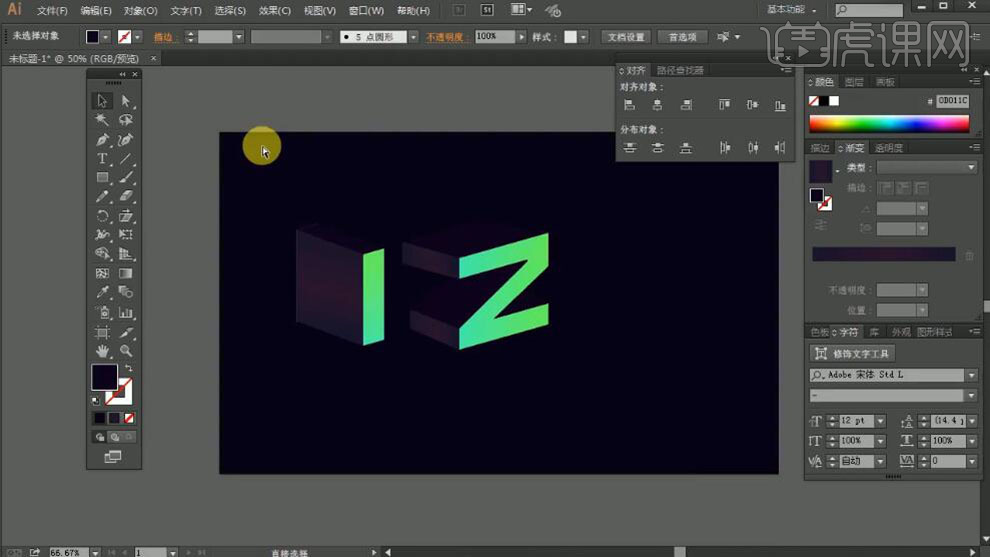
8、【选择】所有的形状对象,调整大小,按Alt键【移动复制】至合适的位置。具体效果如图示。
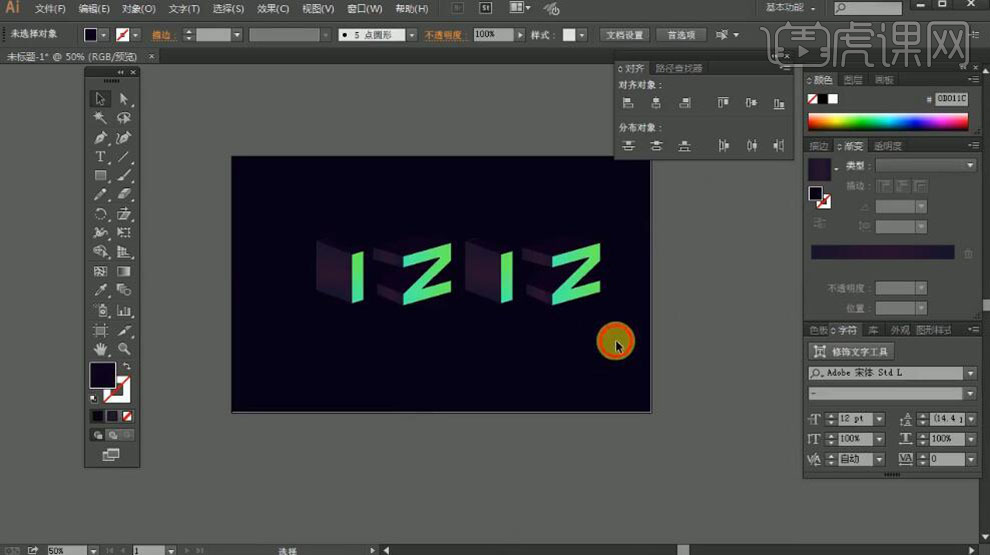
9、调整文字颜色细节,使用【直接选择工具】,调整文字透视细节。根据透视规律,使用【钢笔工具】和【形状工具】在文字上方合适的位置,绘制文字装饰素材,【填充】合适的颜色。具体效果如图示。
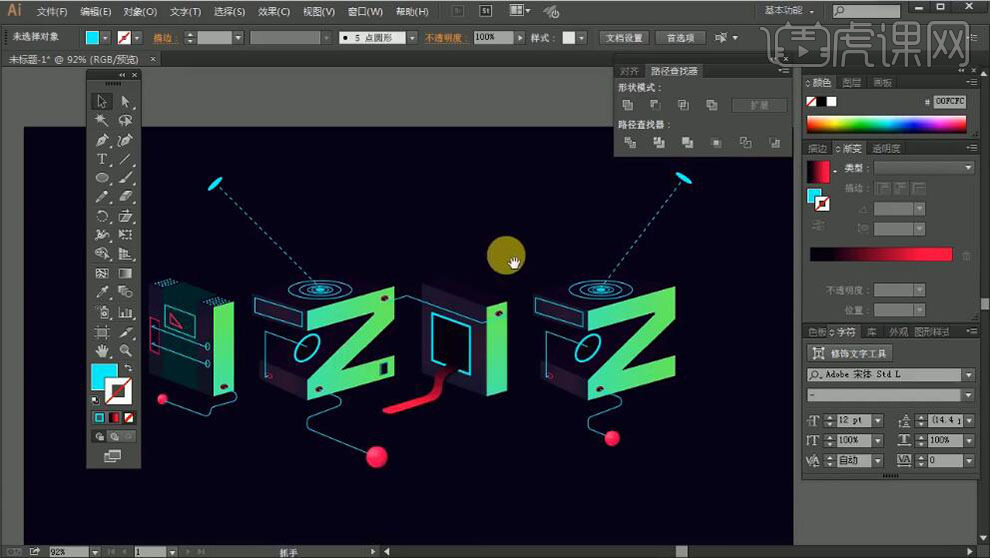
10、【选择】文字关联对象,按Alt键【移动复制】,【删除】多余的部分,按【Ctrl+G】编组,【不透明度】7%,移动至画面合适的位置。具体效果如图示。
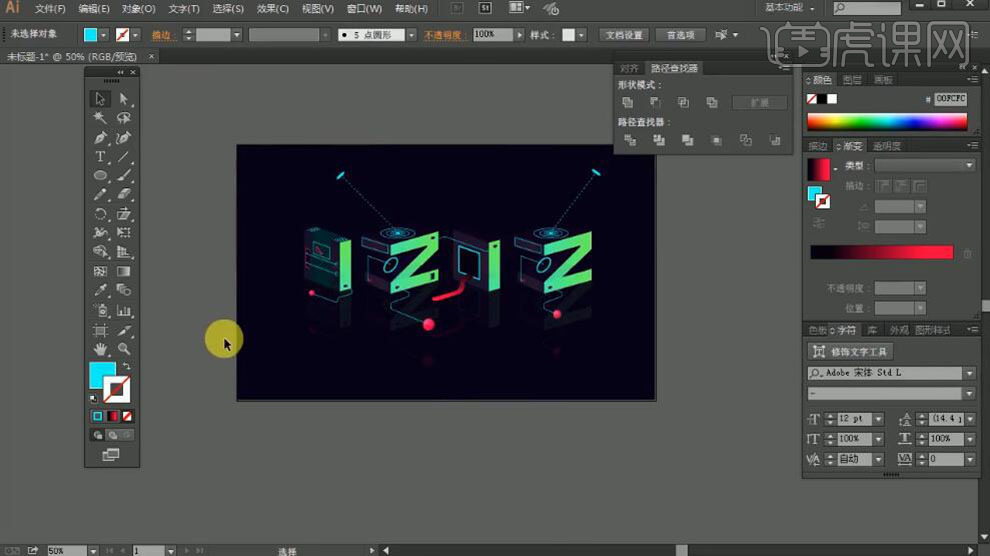
11、使用【椭圆工具】绘制椭圆,【填充】合适的颜色。单击【效果】-【模糊】-【高斯模糊】值88.5PX,【不透明度】30%。按Alt键【移动复制】,调整大小,放置画面合适的位置。具体效果如图示。
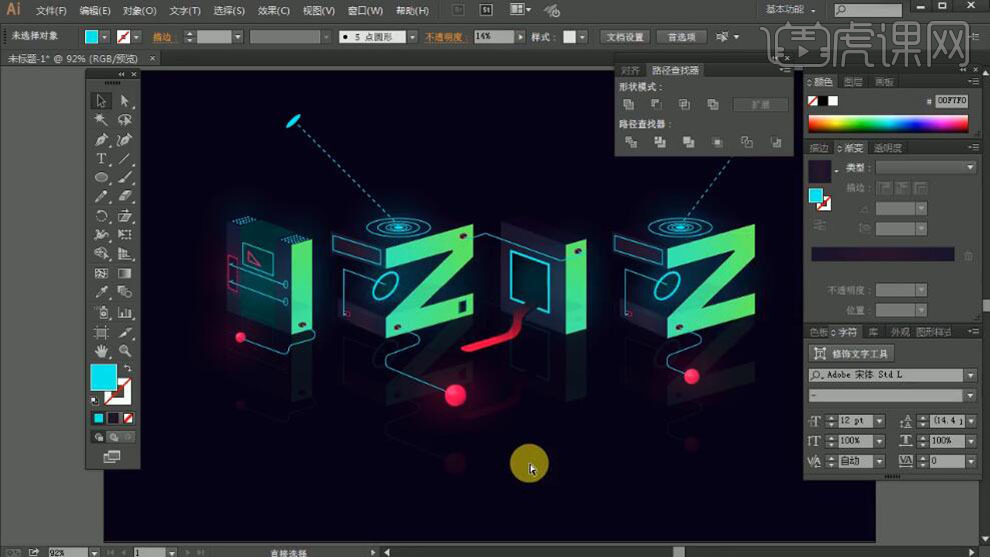
12、最终效果如图示。