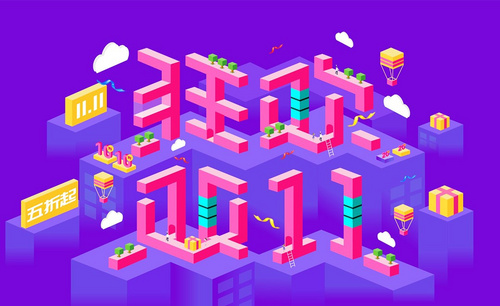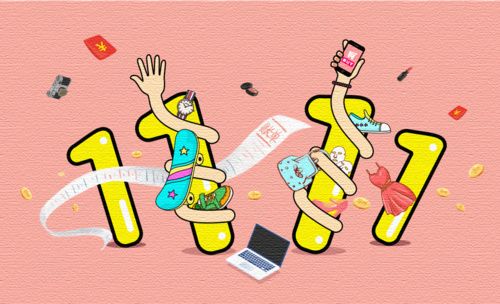ai双11字体
使用ai设计双11字体第一步就是使用钢笔工具按思路进行绘制,进行描边,使用曲线来表达数字,调整曲线到合适的效果,合适的位置,调整大小后使用工具来调整路径曲线的细节,添加曲线路径对象,选择合适的字体输入文字信息,调整文字的大小,使用工具添加锚点,设计渐变颜色等等步骤,接着我们来详细的了解一下关于使用ai设计双11字体的知识吧!

怎样用AI设计双11字体
1、[打开]AI软件,[打开]案例文档。具体显示如图示。

2、使用[钢笔工具],根据设计思路绘制又字笔画,[描边]白色,[大小]1PX,按Alt键[拖动复制]至右侧合适的位置。具体效果如图示。
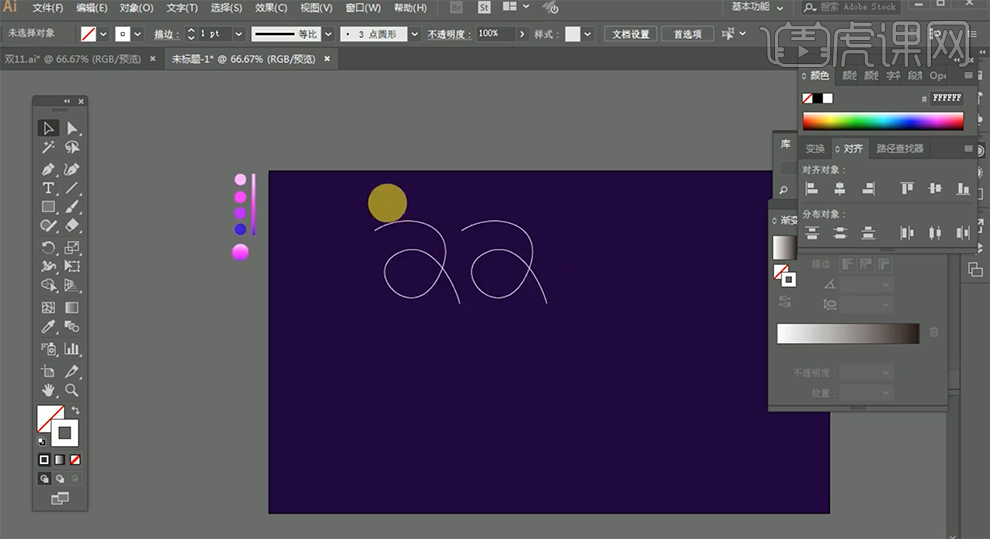
3、使用[钢笔工具]根据设计思路绘制数字1,使用曲线表达数字。使用[直接选择工具]调整曲线至合适的效果,按Alt键[拖动复制]至合适的位置。具体效果如图示。
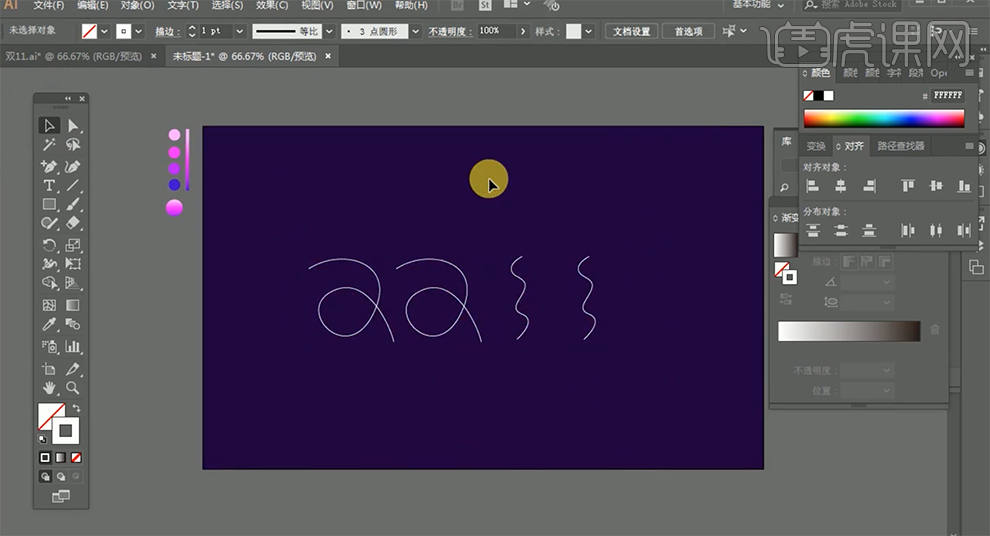
4、根据设计思路,按Alt键[拖动复制]形状对象至合适的位置。具体效果如图示。
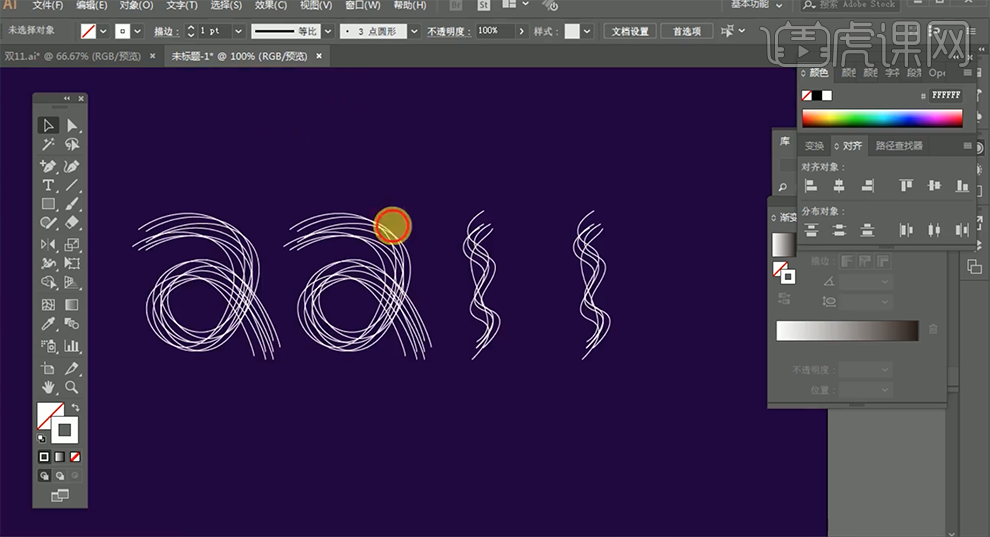
5、[选择]渐变椭圆对象,移动至合适的位置。调整大小,按Alt键[水平拖动复制]至合适的位置。双击[混合工具],打开[选项菜单],选择[指定步数]值500,使用[混合工具]依次单击椭圆对象。具体效果如图示。
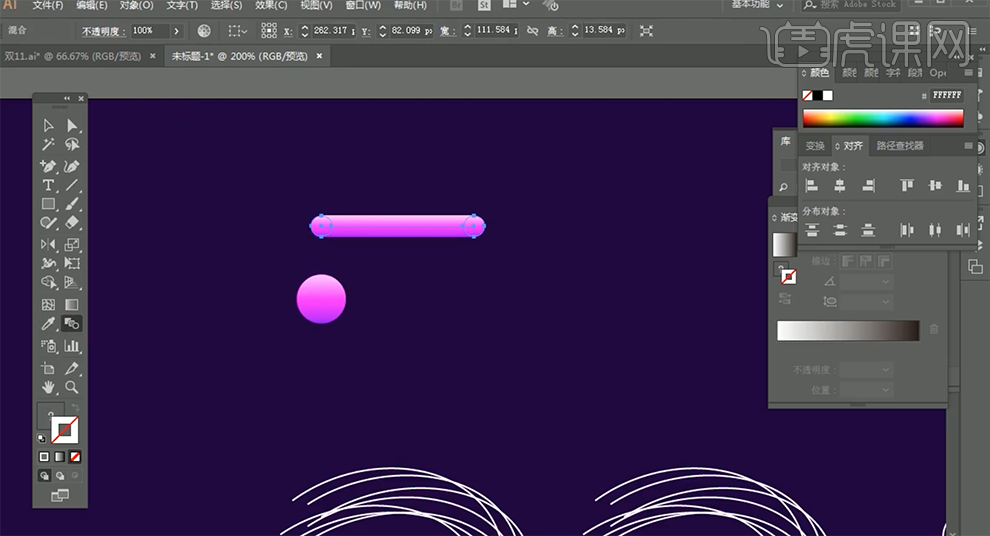
6、[选择]混合对象,按Alt键[拖动复制]至合适的位置。按Shift键[选择]任意路径,单击[对象]-[混合]-[替换混合轴]。具体效果如图示。
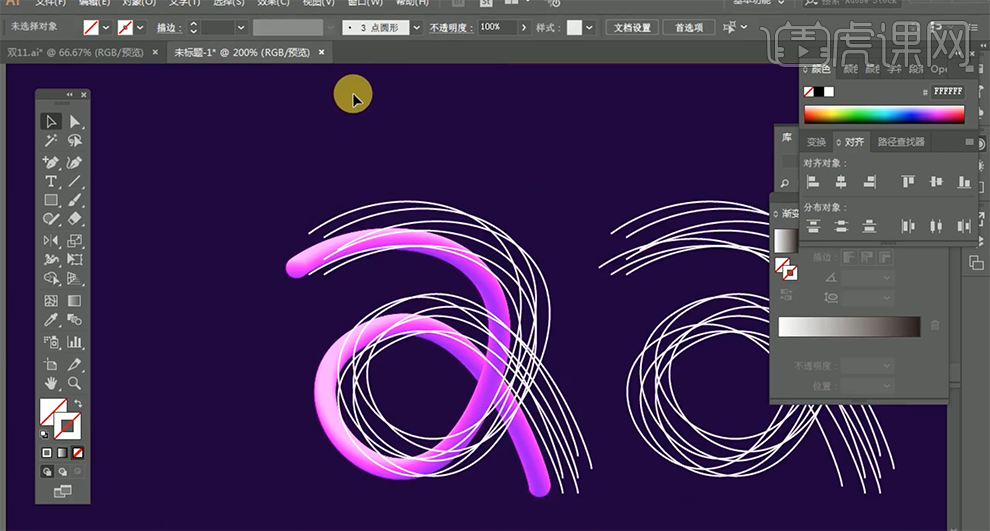
7、使用相同的方法,调整渐变椭圆大小[建立混合对象],按Shift键加选其他路径对象,单击[对象]-[混合]-[替换混合轴]。具体效果如图示。
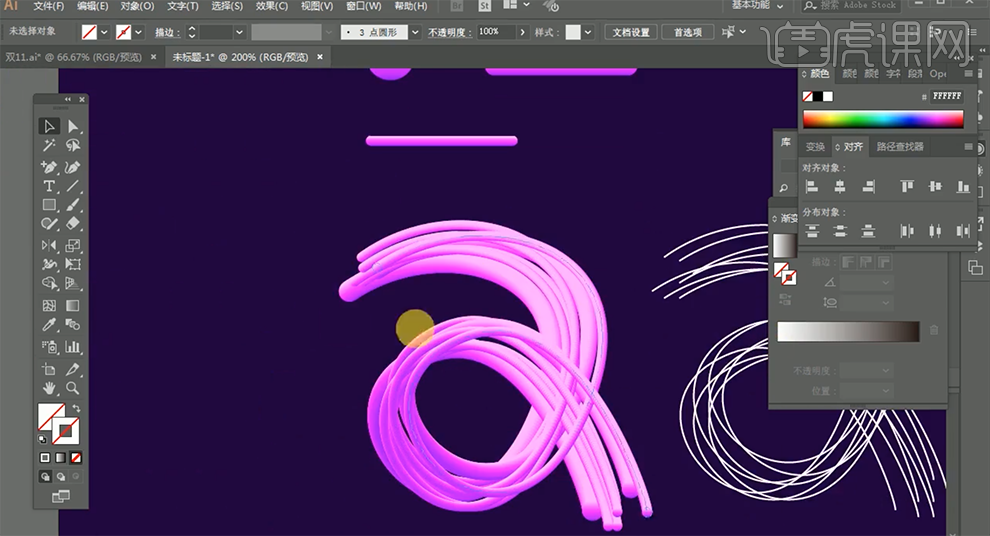
8、使用[直接选择工具]调整路径曲线细节,根据设计思路,使用[钢笔工具]添加曲线路径对象,并[添加]混合效果。使用相同的方法依次给其他的曲线路径添加合适的混合效果。具体效果如图示。
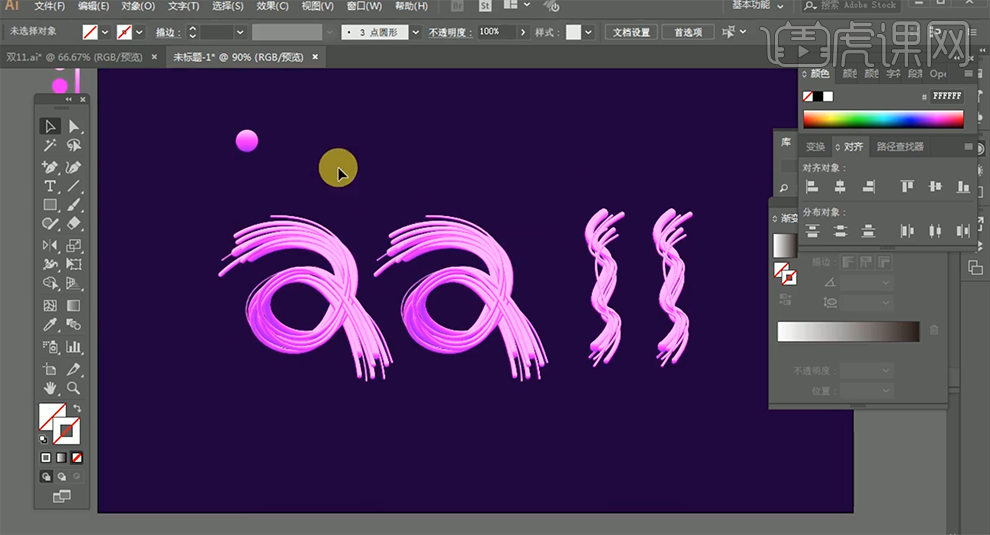
9、根据设计思路,[复制]渐变椭圆对象,调整大小排列至路径文字周边合适的位置。具体效果如图示。
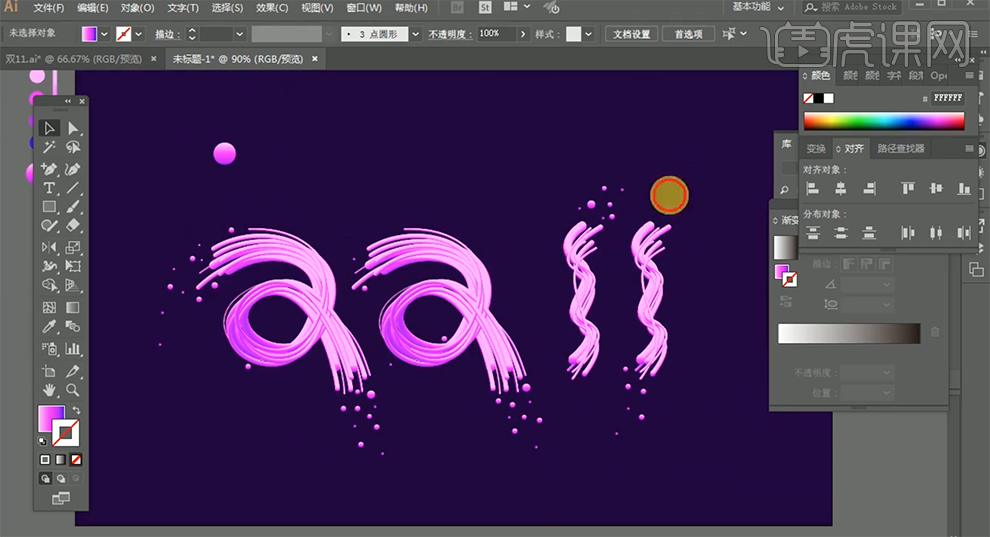
10、使用[多边形工具]绘制三角形,调整角度和大小排列至版面合适的位置,[描边]6PX,[填充]渐变色。具体效果如图示。
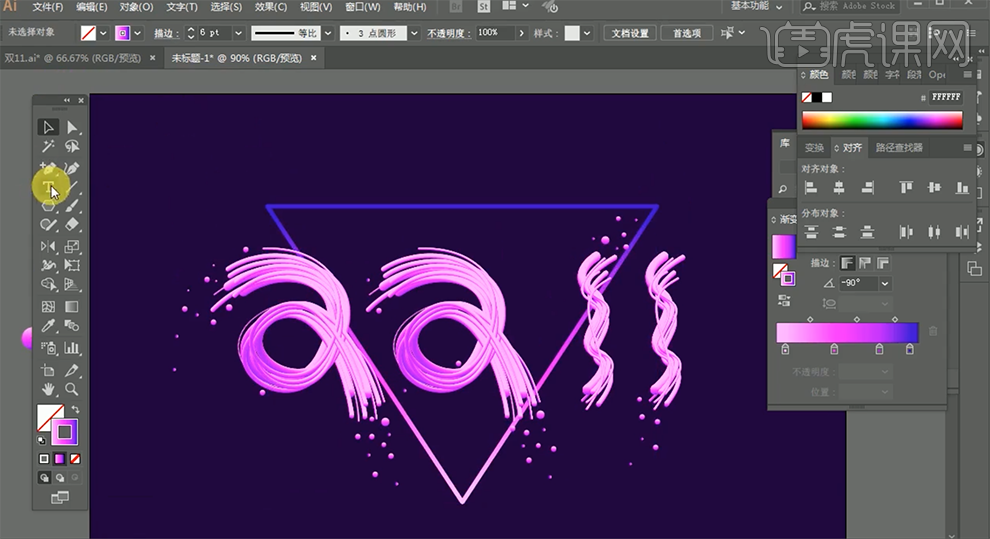
11、使用[文字工具],选择合适的字体输入文字信息,调整文字大小,[填充]渐变颜色,移动至三角形上方合适的位置。使用[钢笔工具]在三角形合适的位置添加锚点,按[Delete]删除锚点所在的直线。具体效果如图示。
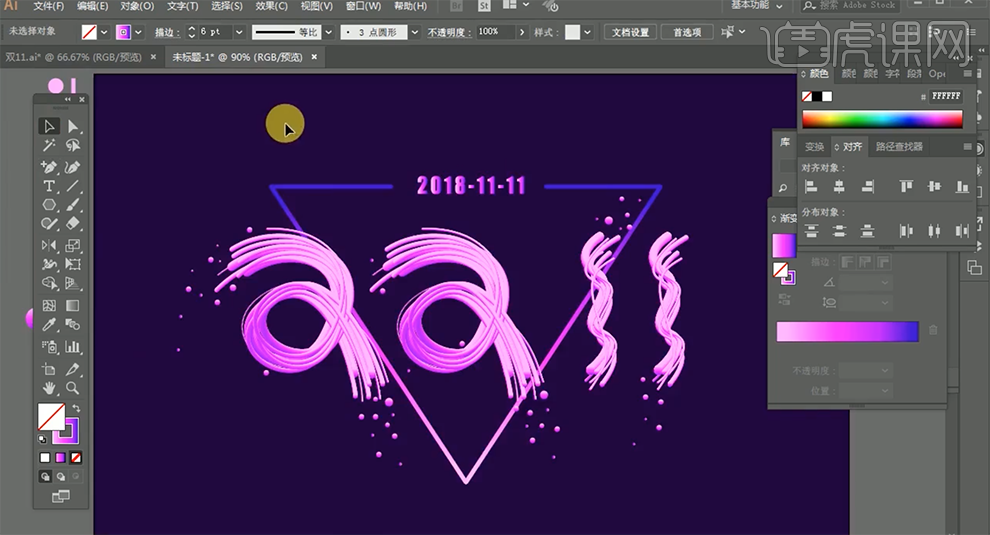
12、[选择]文字对象,右击[创建轮廓]。使用[渐变工具],根据设计思路调整文字渐变颜色。具体效果如图示。
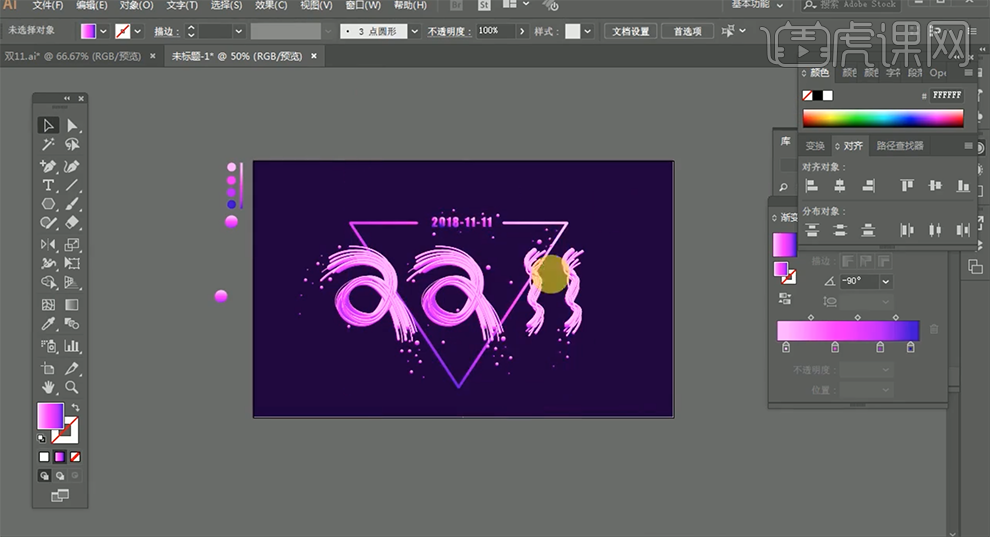
13、调整画面整体细节,最终效果如图示。

AI仿灯管字体设计双11狂欢节
1.我们使用【AI】输入参考文案进行规划版式要求。
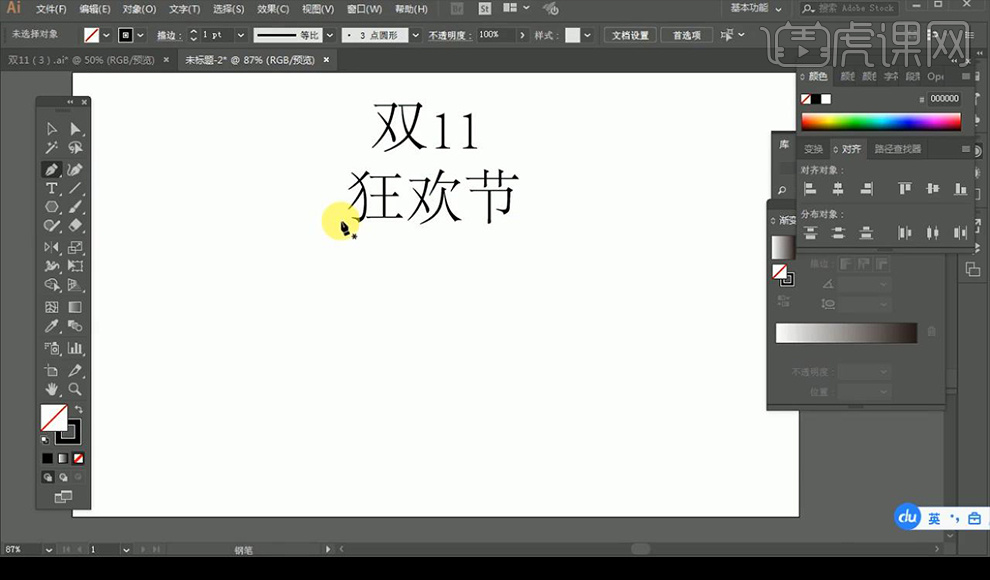
2.然后直接使用【钢笔工具】进行绘制路径,复制一层移动到右侧。
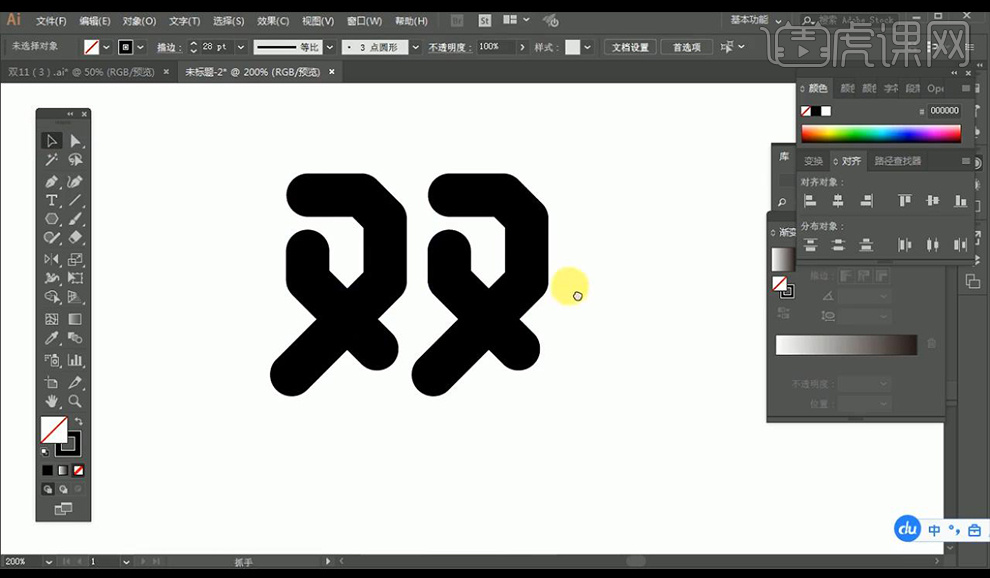
3.接下来我们继续进行绘制路径组合成文字如图所示。

4.我们将文字复制一层修改颜色,再进行使用【钢笔工具】在边缘绘制路径如图所示。
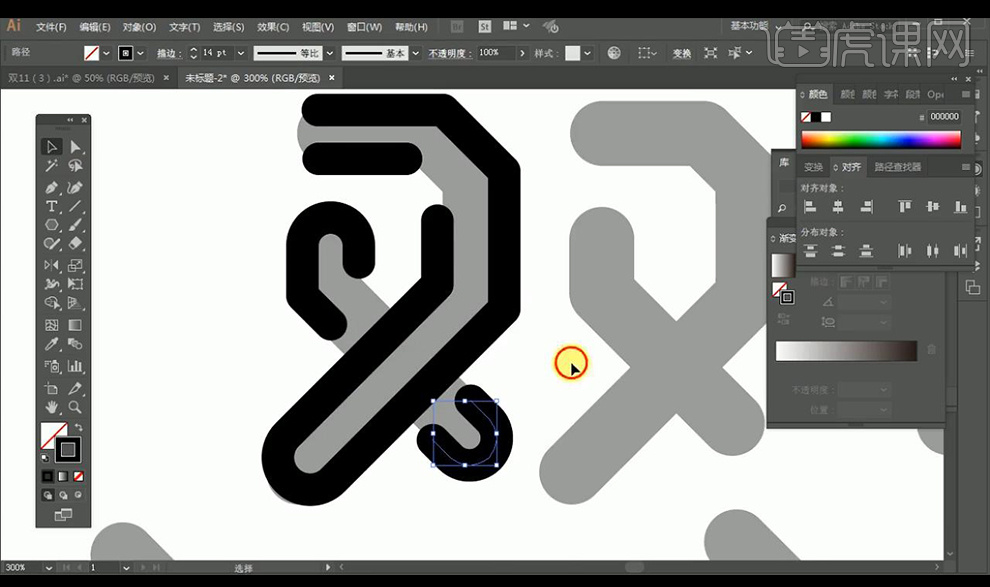
5.接下来我们继续使用【钢笔工具】参照文字在边缘进行勾勒路径如图所示。
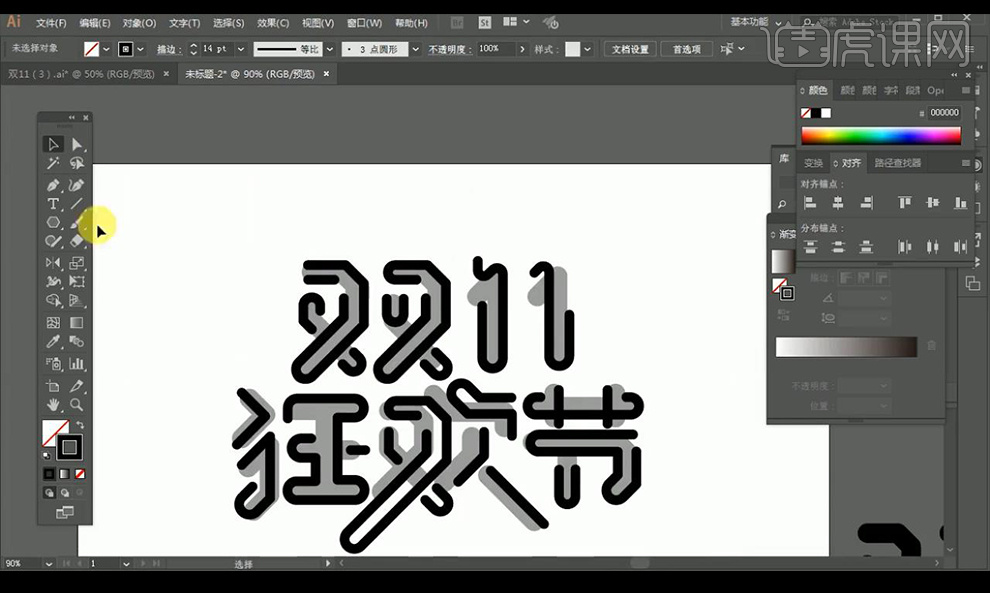
6.将后方文字删除,绘制三个圆环当做色板。
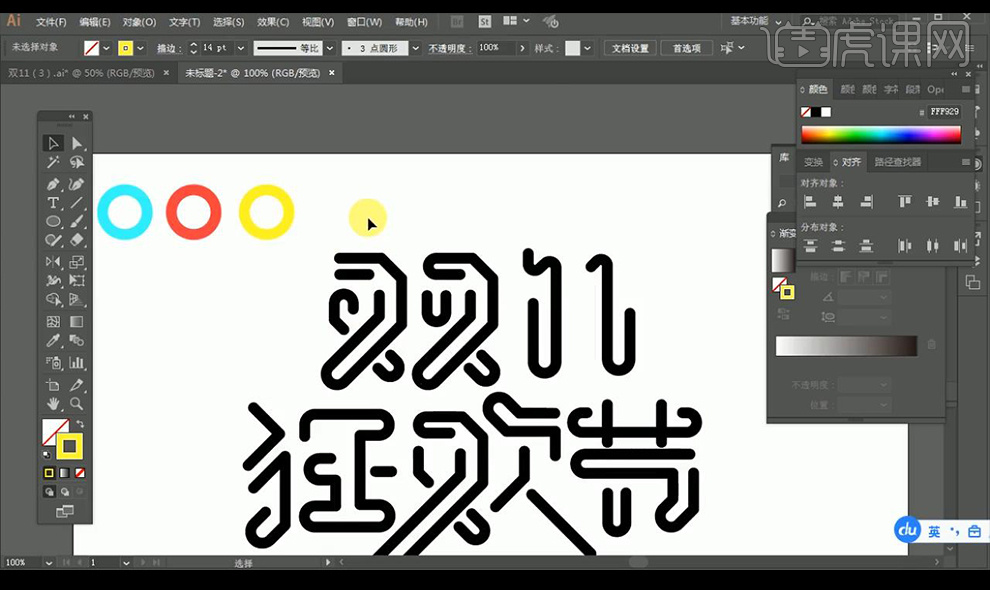
7.我们将路径选中吸取我们的颜色填充如图所示。
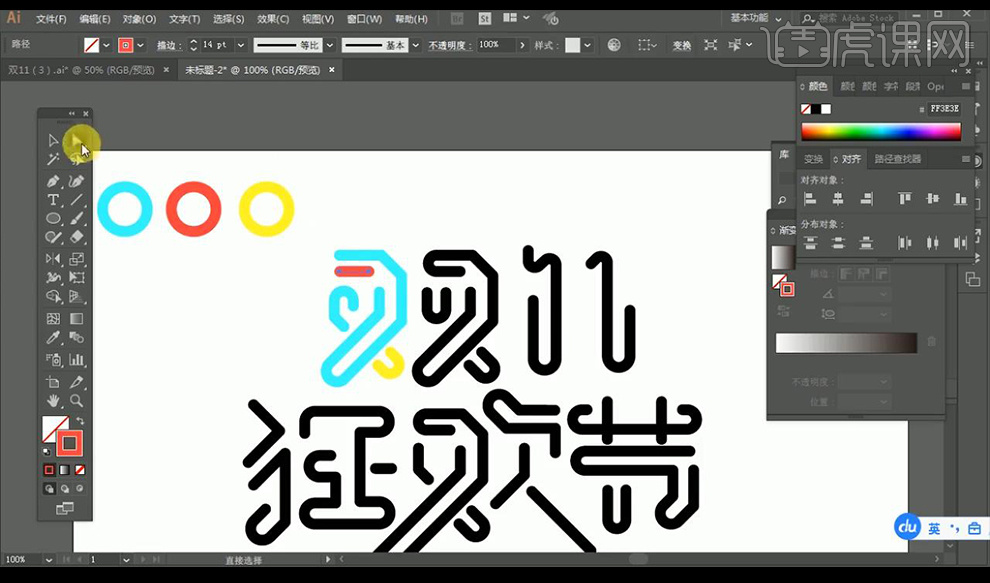
8.接下来我们将所有的文字都进行填充颜色效果如图所示。
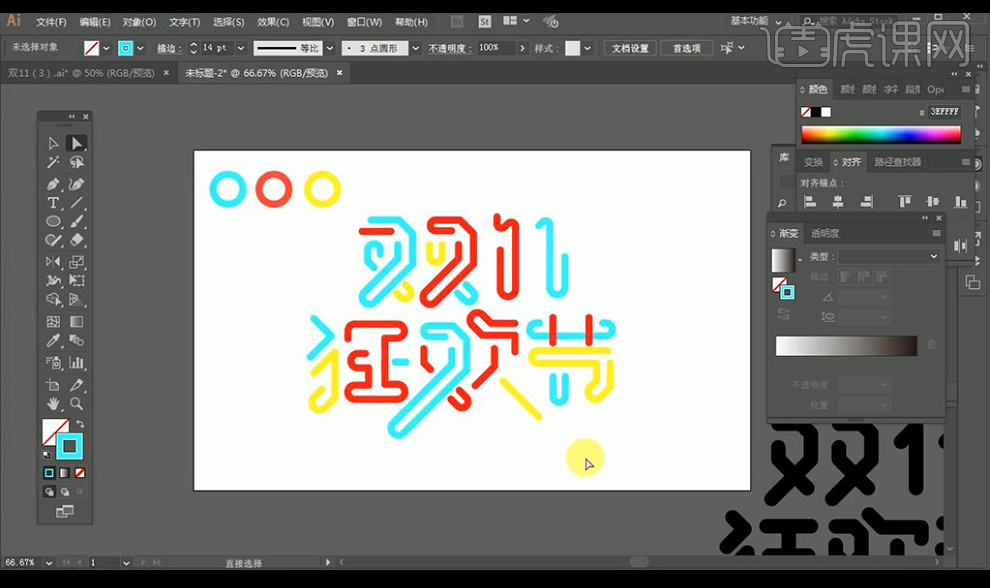
9.后方绘制灰色矩形,选中红色路径进行修改红色如图所示。
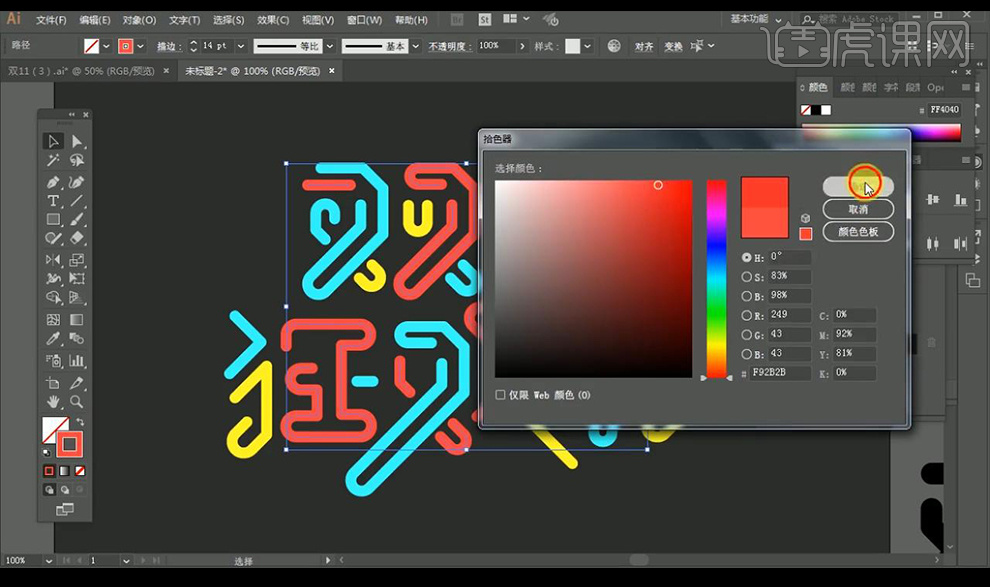
10.接下来我们复制圆环进行摆放在路径的端点处。
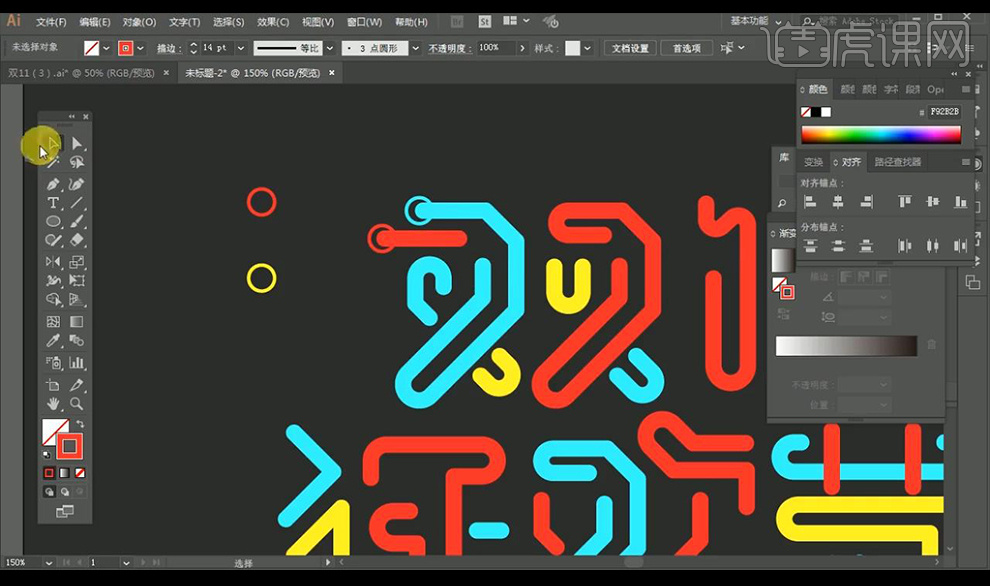
11.将所有的文字都进行摆放圆环最终效果如图所示。
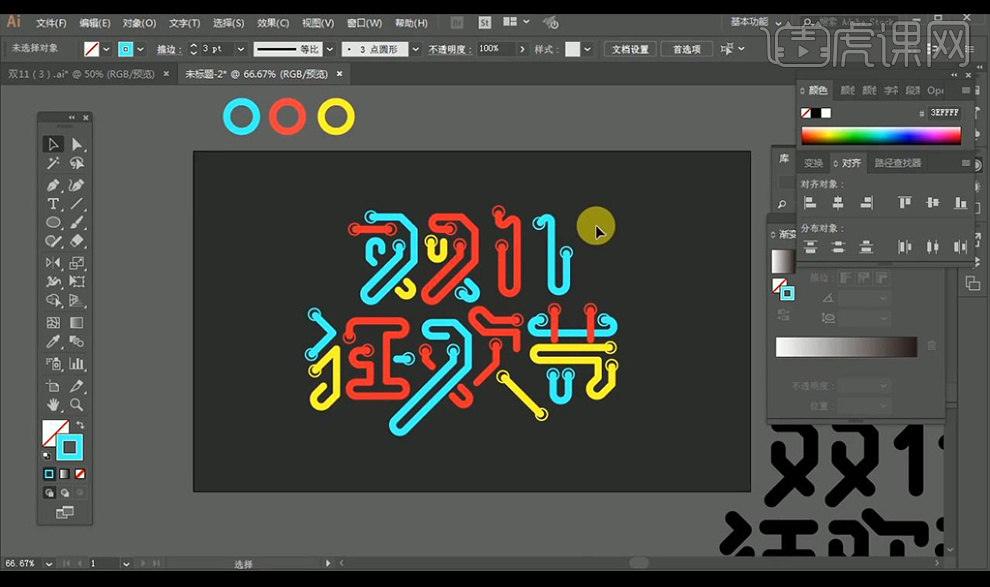
12.我们使用绘制圆弧线段进行摆放在拐角处。
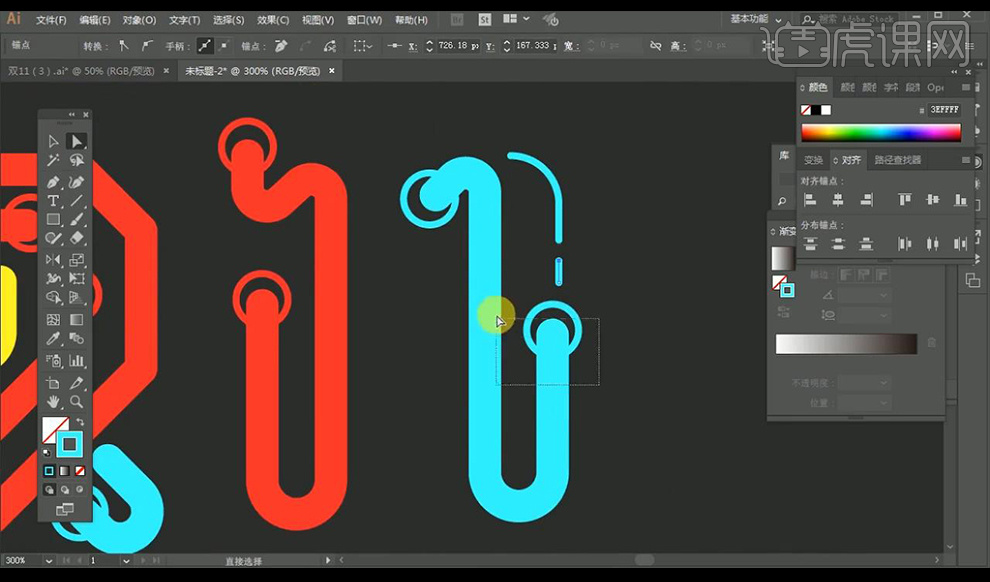
13.我们将线段添加在多个文字的拐角处,线段部分绘制虚线效果。
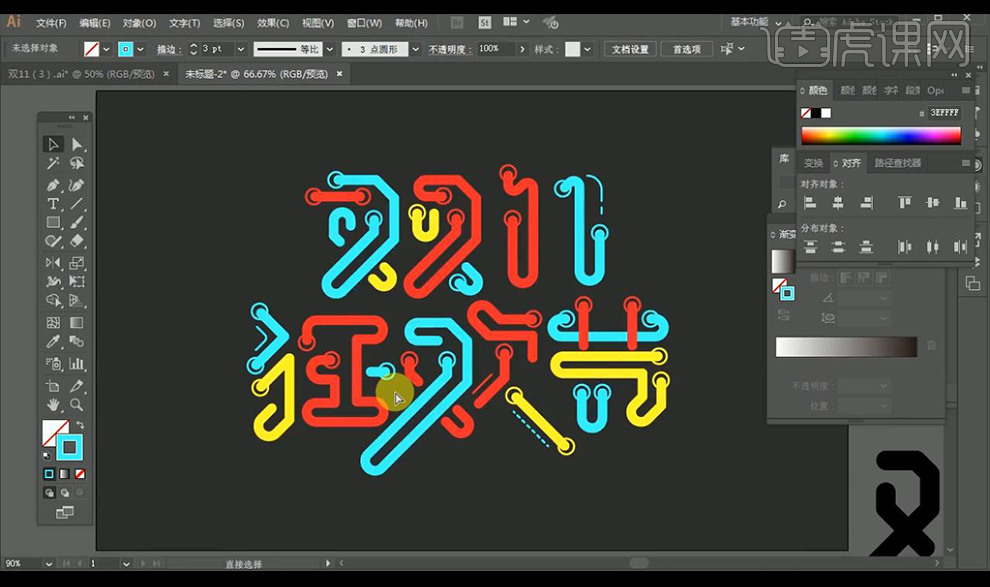
14.本节课结束。
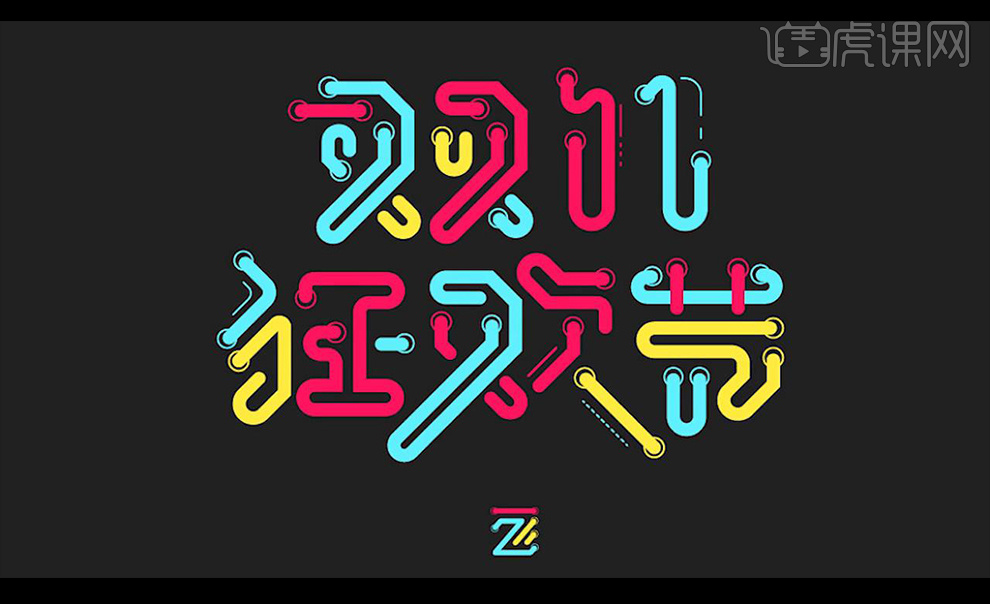
AI设计双11全场狂欢字体
1.我们使用【PS】新建画布【1500x1000】拖入我们的素材背景,输入我们的文案使用字体【造字工房劲黑】。
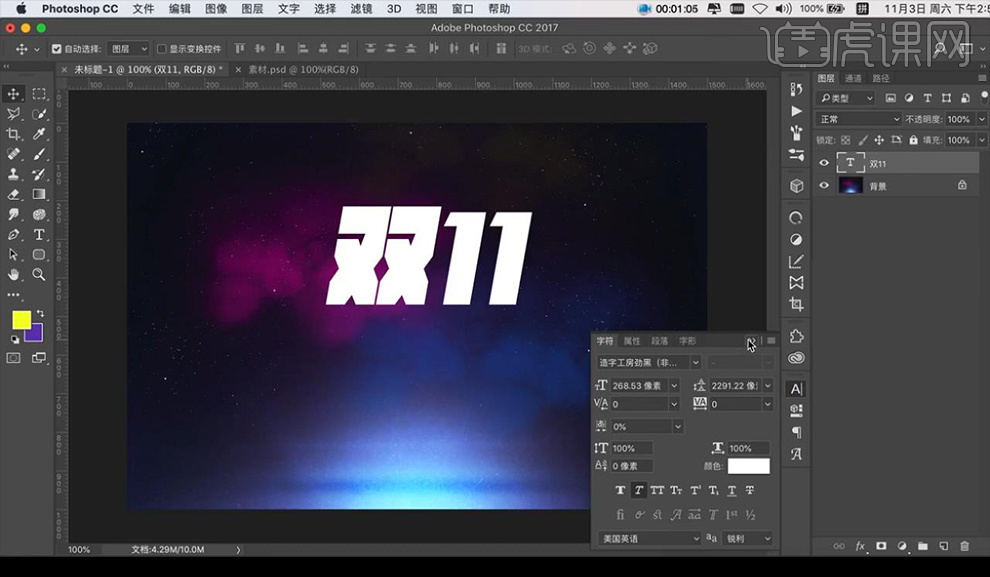
2.然后我们关闭填充,添加【描边】参数如图所示,转为智能对象。
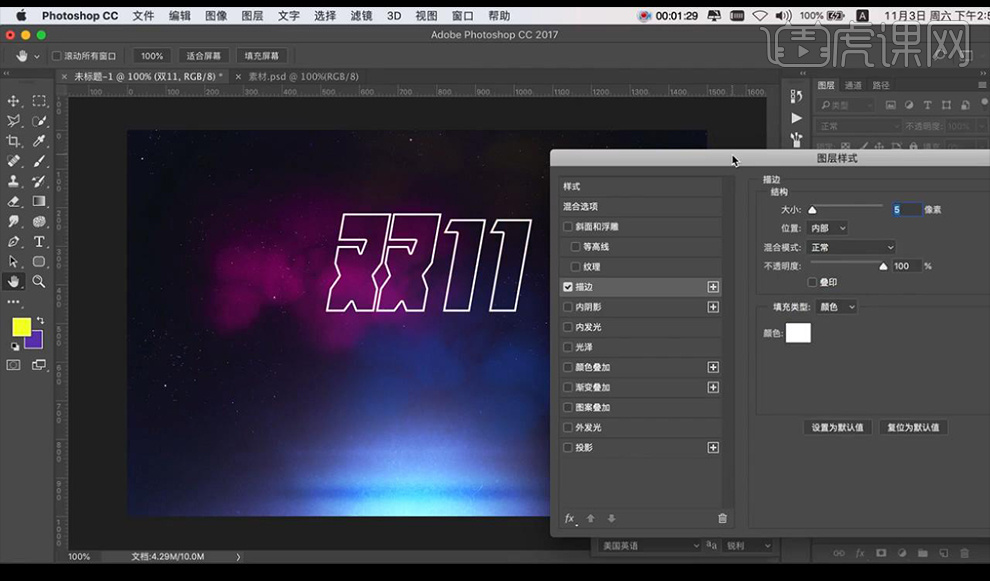
3.接下来我们给其添加【颜色叠加】黄色,再进行添加【描边】如图所示。
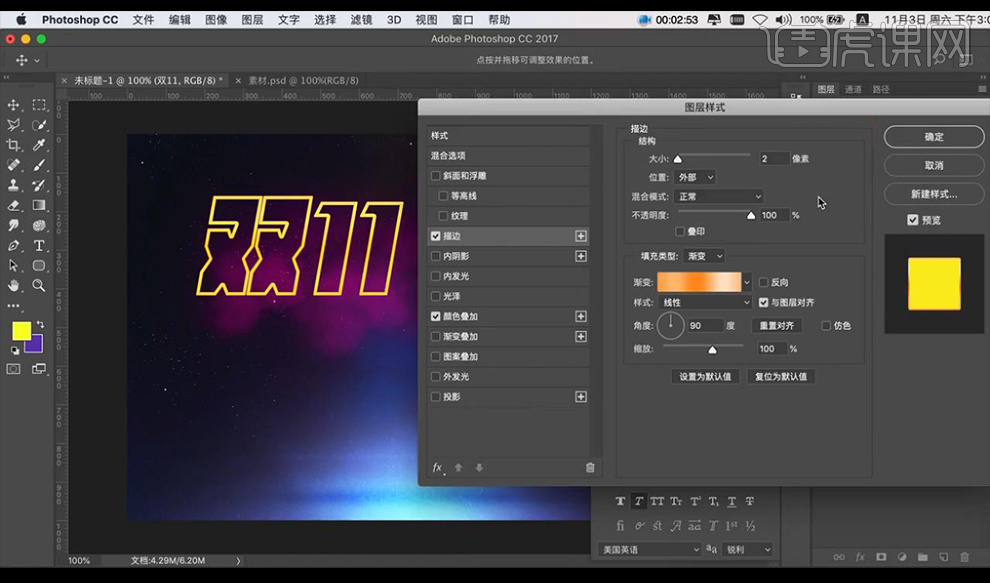
4.我们再给它添加【斜面和浮雕】参数如图所示。
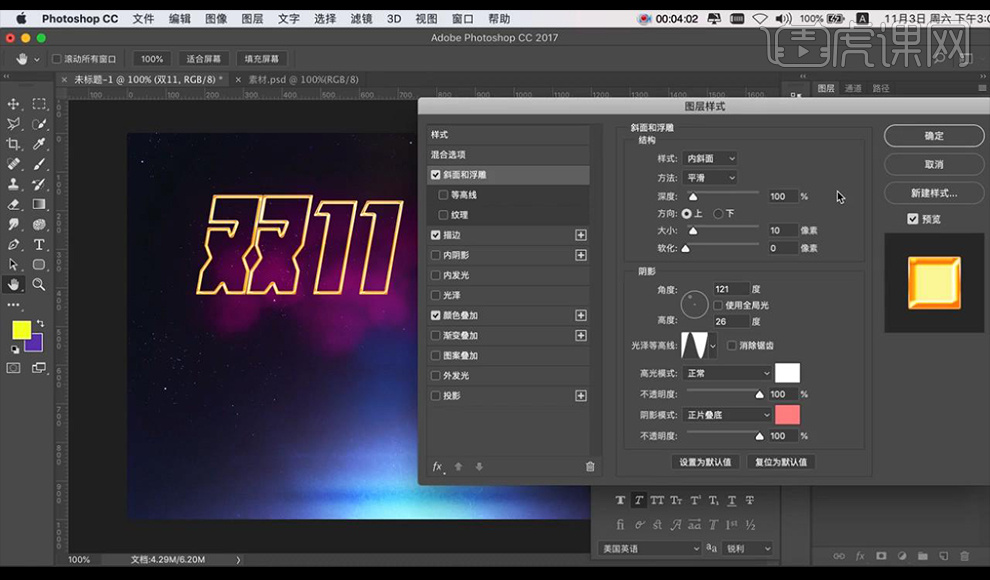
5.我们再添加【外发光】参数如图所示。
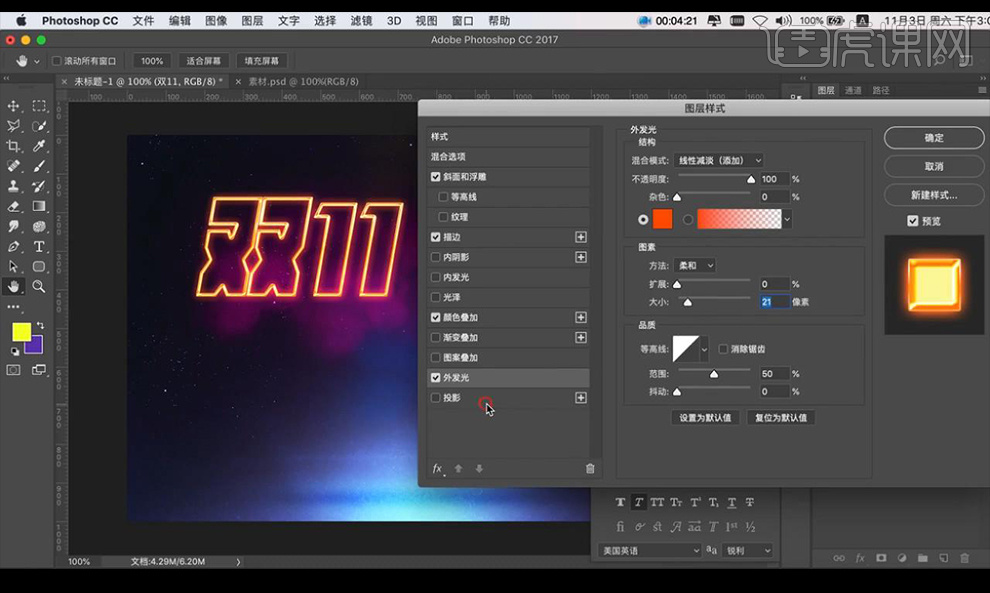
6.最后我们要进行添加【投影】参数如图所示。
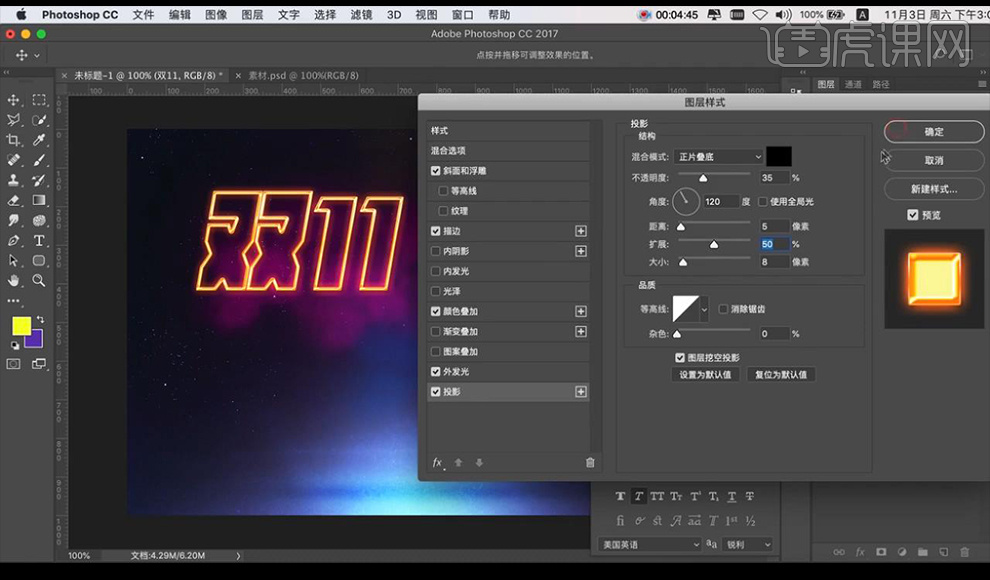
7.我们双击进入智能对象,对文字的【描边】进行调整如图所示,然后保存关闭。
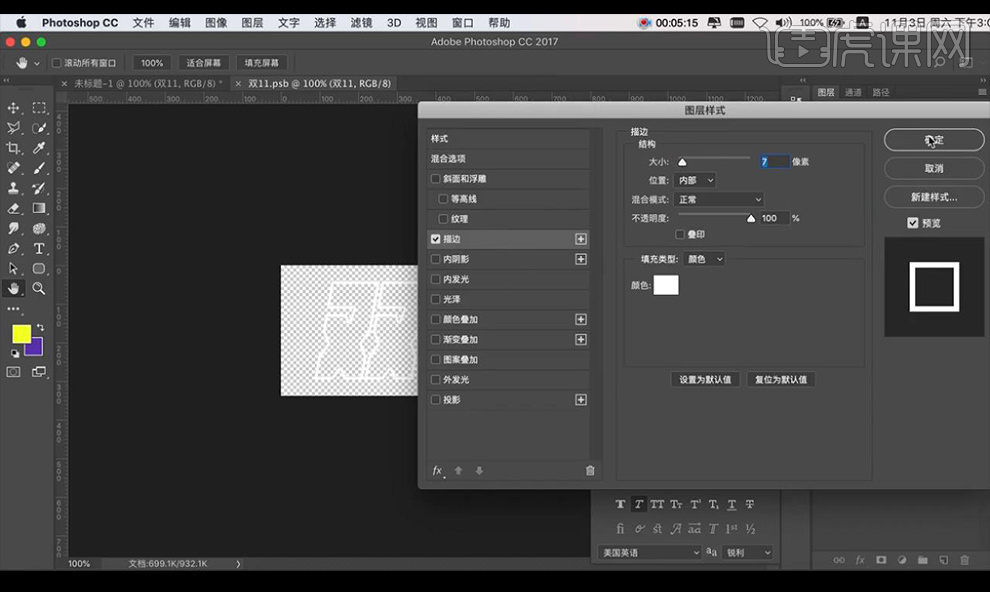
8.复制一层我们做好的效果,向下移动将底下的部分清除图层样式,添加【颜色叠加】蓝色,再添加【内发光】参数如图所示。
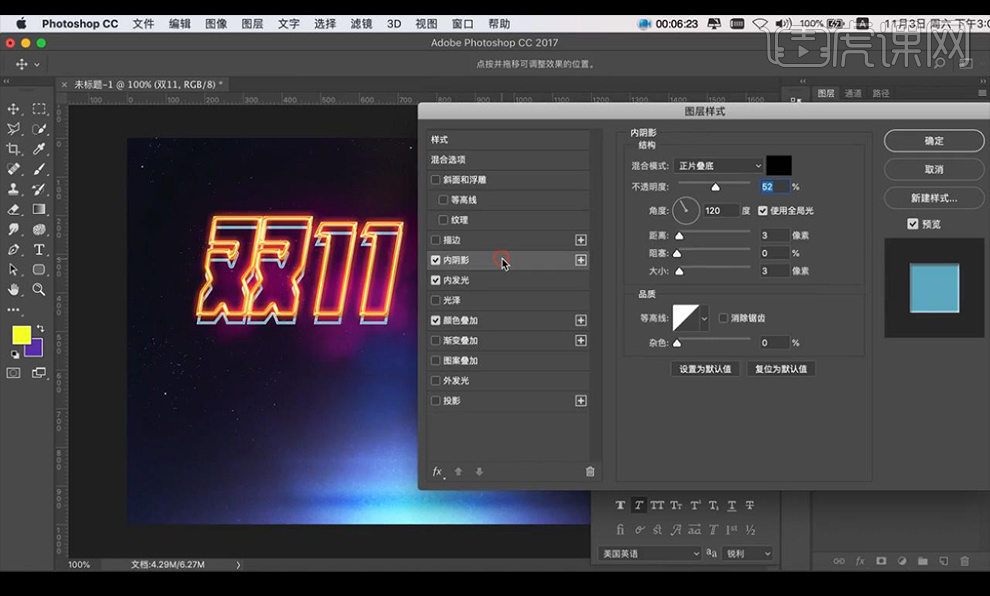
9.接下来我们进行添加【内阴影】参数如图所示。
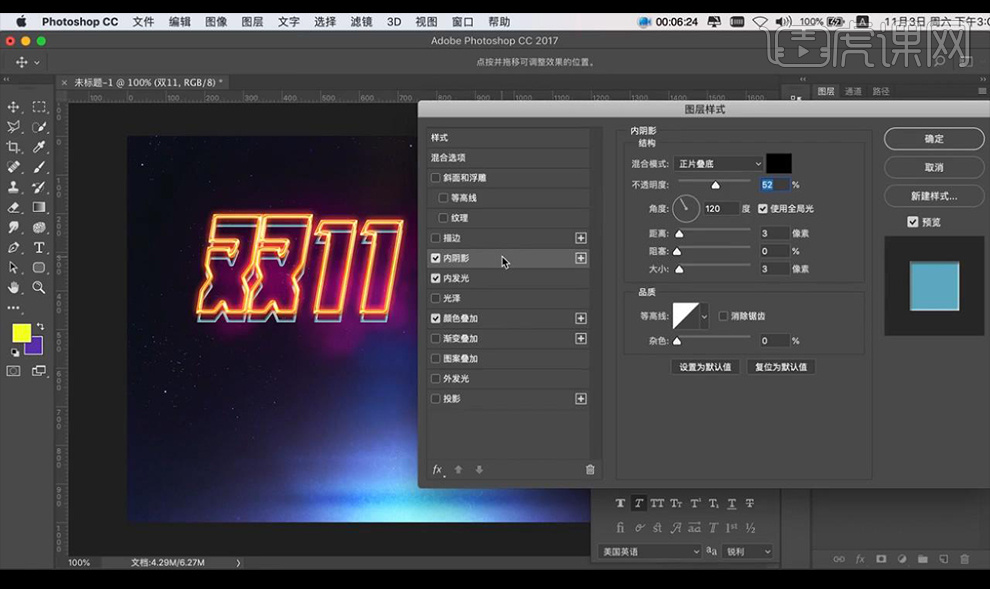
10.我们再添加【斜面和浮雕】参数如图所示。
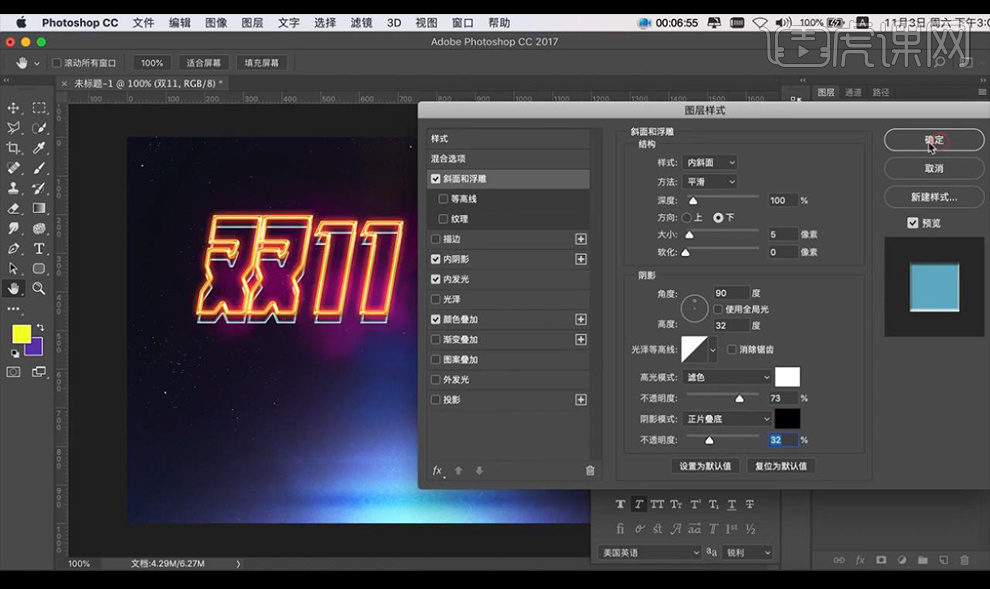
11.我们复制一层底部层,隐藏下方的一层将上方的一层【ctrl+T】缩小一点向下微移,【ctrl+shift+Alt+T】连续旋转复制。
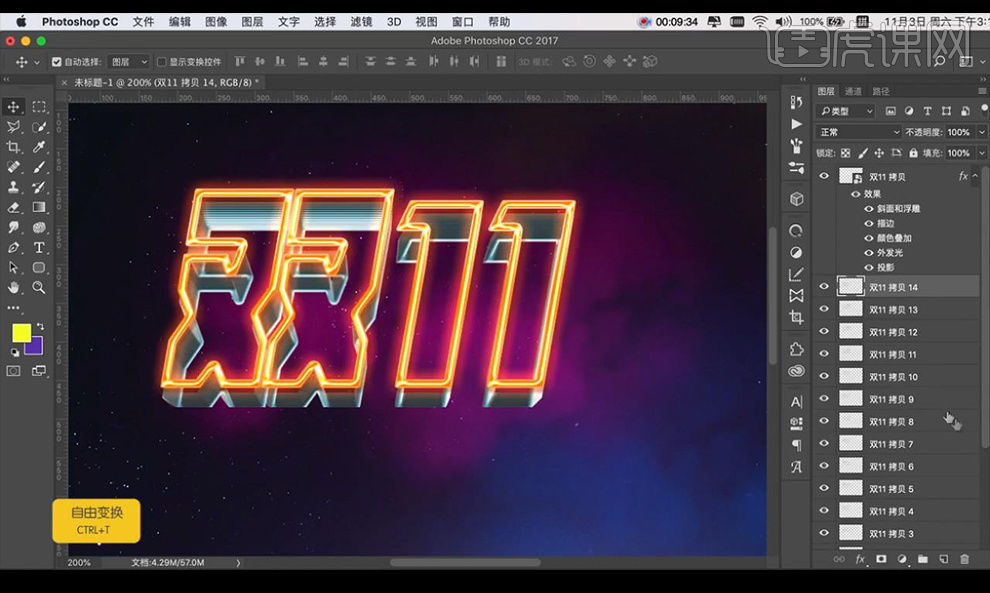
12.然后选中复制出来的层进行【反向】,复制顶部层跟下方层进行拉出来,直接进入智能对象直接修改里面的字就可以了。
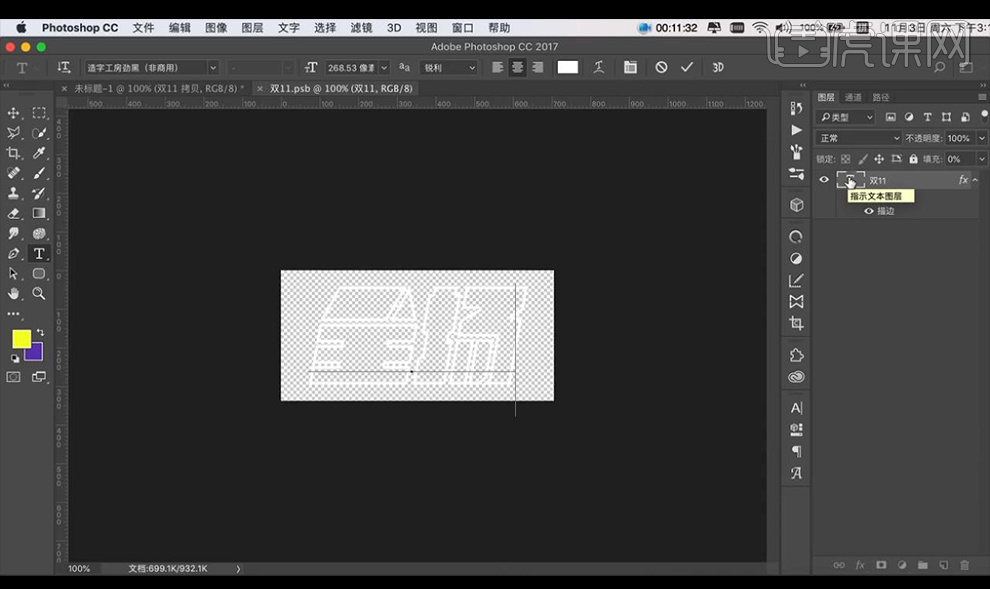
13.我们将【颜色叠加】修改为紫色。

14.还是之前的方式进行复制多层底部层做出立体效果。
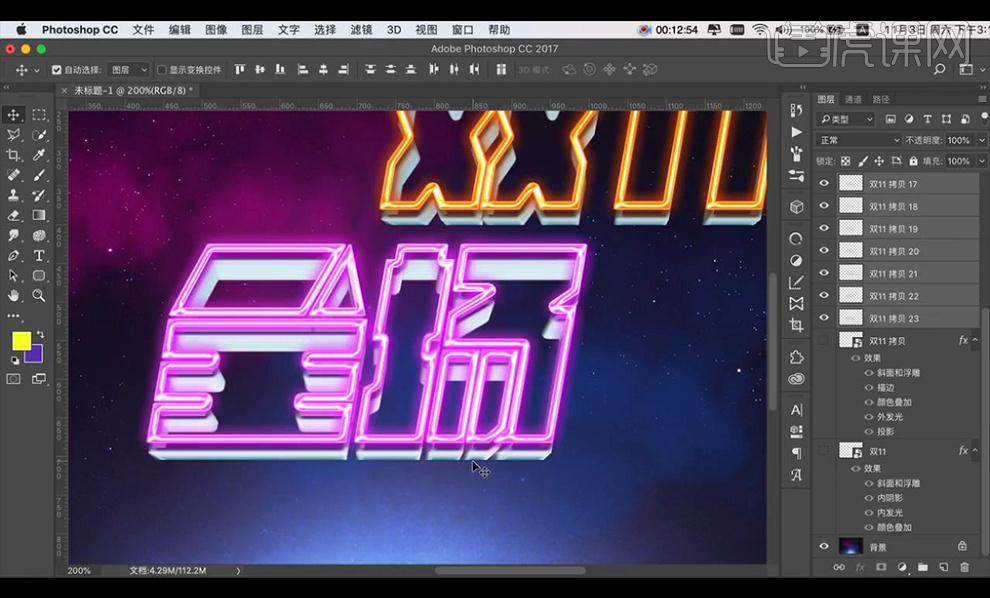
15.再进行复制两组文字,进行进入智能对象修改文案为【狂欢夜】,修改【颜色叠加】蓝色。

16.然后使用上面相同方式复制多层做出立体效果。

17.我们将这几组文字整体编组转为智能对象,添加【自然饱和度】调整如图所示。
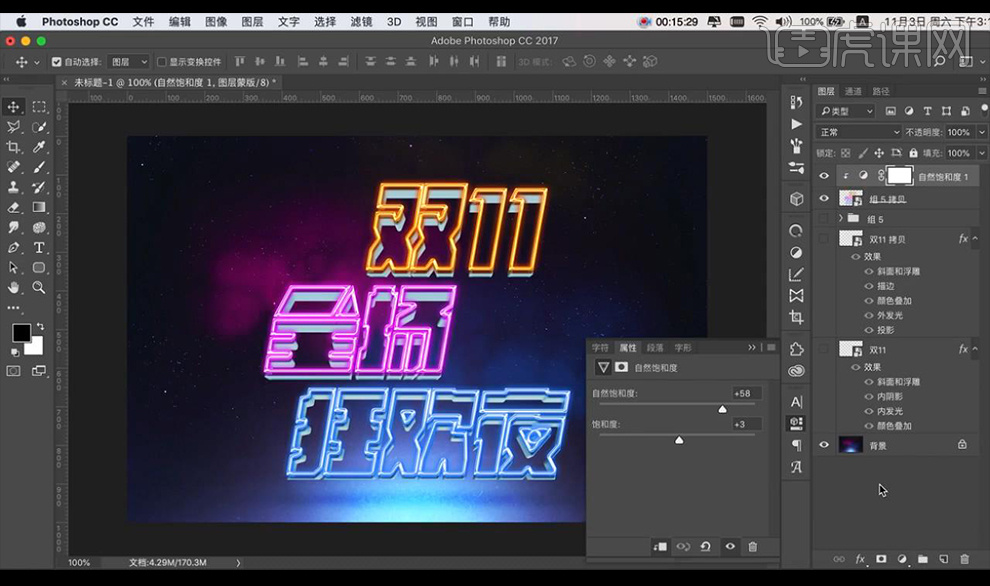
18.我们再进行添加【色阶】调整如图所示。
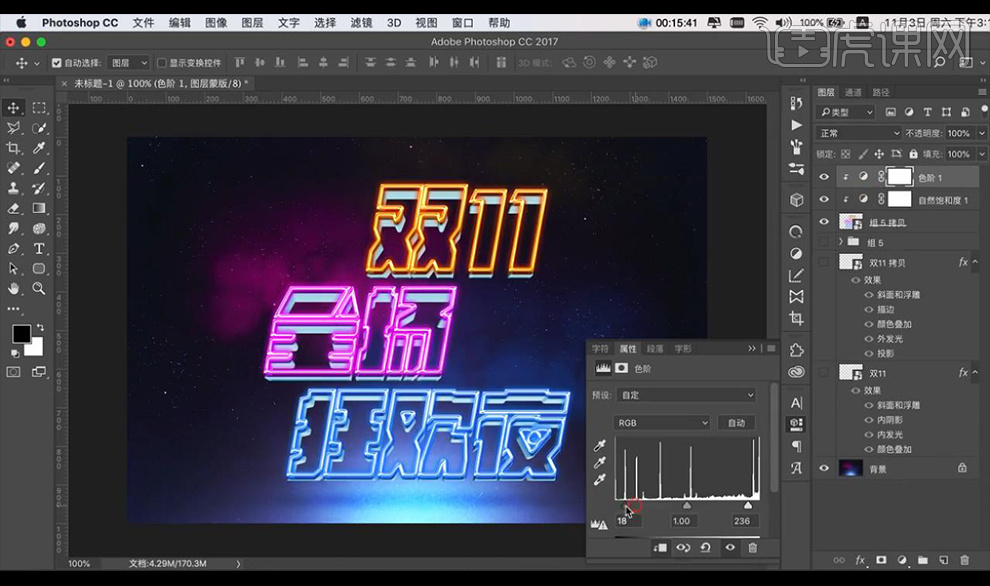
19.再添加一层【色相饱和度】参数如图所示。
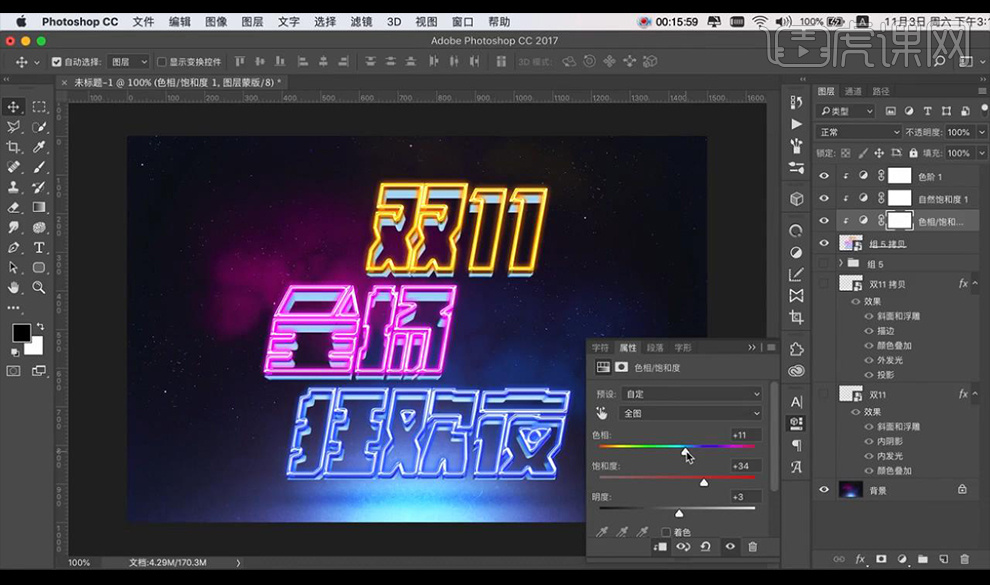
20.复制一层智能对象,对底部层添加【颜色叠加】黑色,然后栅格化图层,添加【高斯模糊-10.1】。
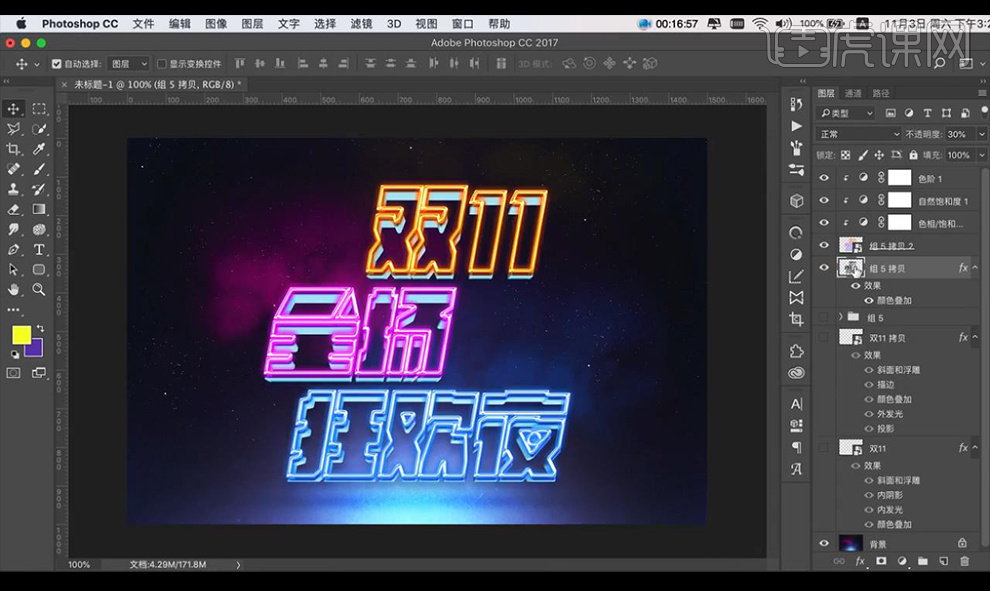
21.最终效果如图所示。

如何用AI和PS给双11盛宴设计字体
1.【打开】AI软件,【新建】任意大小的画面,选择【文字工具】,中文和数字【字体】造工房版黑,英文【字体】造工房力黑,依次输入文字并进行排列。具体效果如图示。

2.【选择】所有的文字对象,【右击】转化为轮廓,【右击】取消编组。选择【直接选择工具】,【钢笔工具】对文字的笔画及大小进行修改。具体效果如图示。

3.依次将AI中的文字对象【拖入】PS的背景上方,按住Shift 键,【选中】所有的文字图层,按【Ctrl+T】自由变换,并放置画面合适的位置。具体效果如图示。

4.【选择】三个文字图层,右击【栅格化图层】,并对每个图层进行重命名。】,同时选择三个文字图层,按【Ctrl+T】自由变换。具体效果如图示。
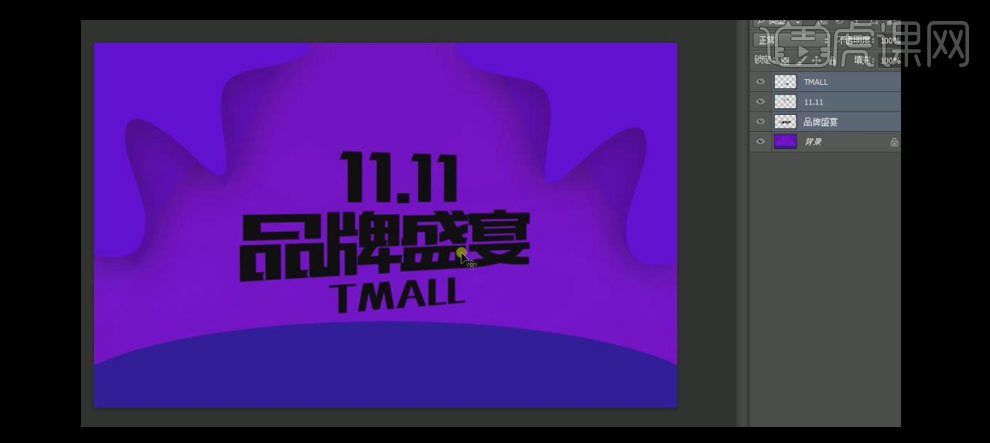
5.【选择】品牌盛宴文字图层,打开【图层样式】-【颜色叠加】,【叠加颜色】白色。具体效果如图示。
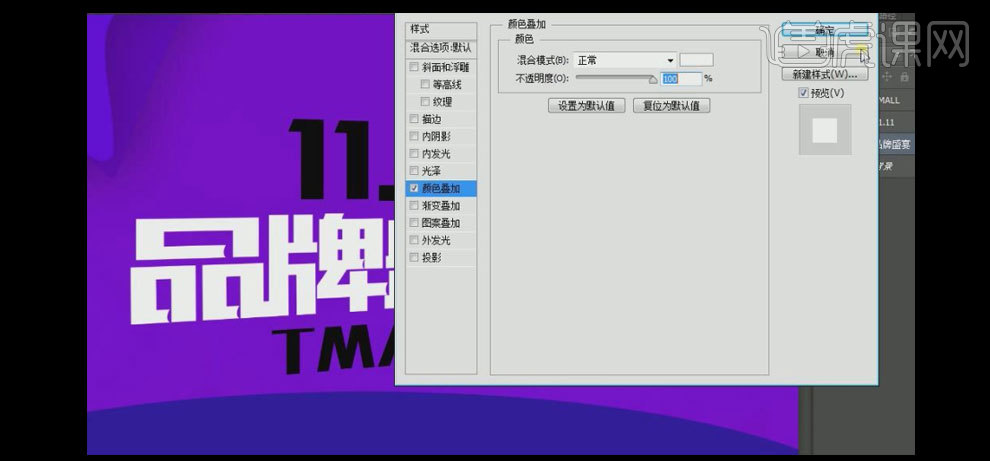
6.按【Ctrl+J】复制图层,右击【栅格化图层】,【锁定】图层透明度,【填充】深蓝色。按Alt+方向键【移动复制】图层至合适的数量,【选择】所有的复制图层,按【Ctrl+E】合并所选图层。具体效果如图示。

7.按【Ctrl+J】复制图层,【锁定】图层透明度,【填充】浅蓝色。按Alt+左方向键【移动复制】图层至合适的数量,【选择】所有的复制图层,按【Ctrl+E】合并所选图层。具体效果如图示。

8.【选择】品牌盛宴的关联图层,按【Ctrl+G】编组,并【重命名】品牌盛宴。打开【图层样式】-【描边】,【描边颜色】浅紫色,其他参数如图示。具体效果如图示。
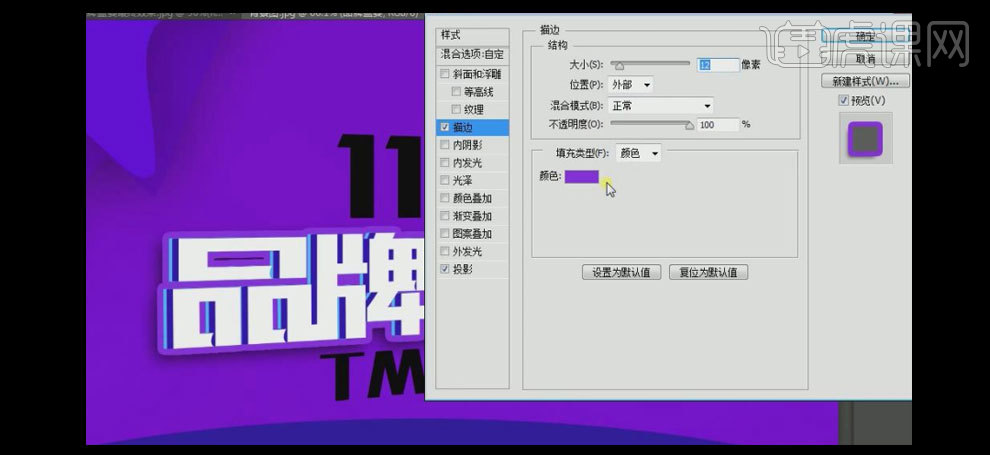
9.添加【投影】,具体参数如图示。具体效果如图示。
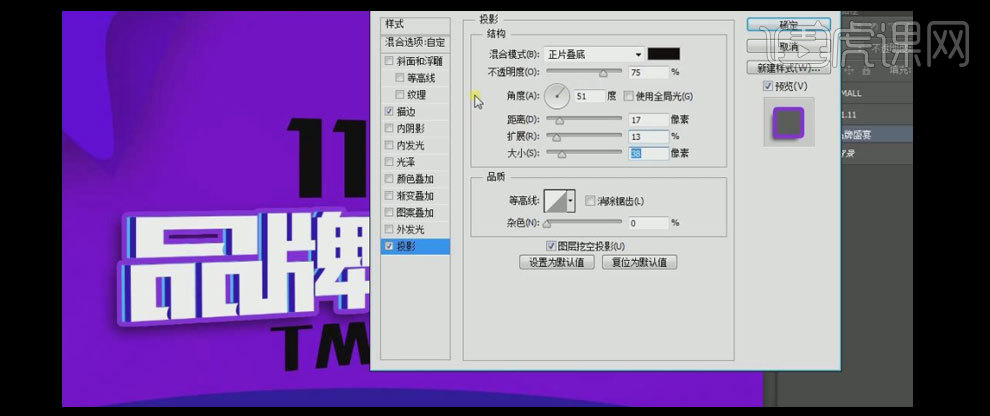
10.使用相同的方法,给其他的两个文字图层添加想些应的效果。具体效果如图示。

11.【拖入】准备好的天猫素材,按【Ctrl+T】自由变换,并放置画面合适的位置。具体效果如图示。

12.打开【图层样式】-【渐变叠加】,【渐变颜色】淡蓝至浅蓝渐变,其他参数如图示。具体效果如图示。
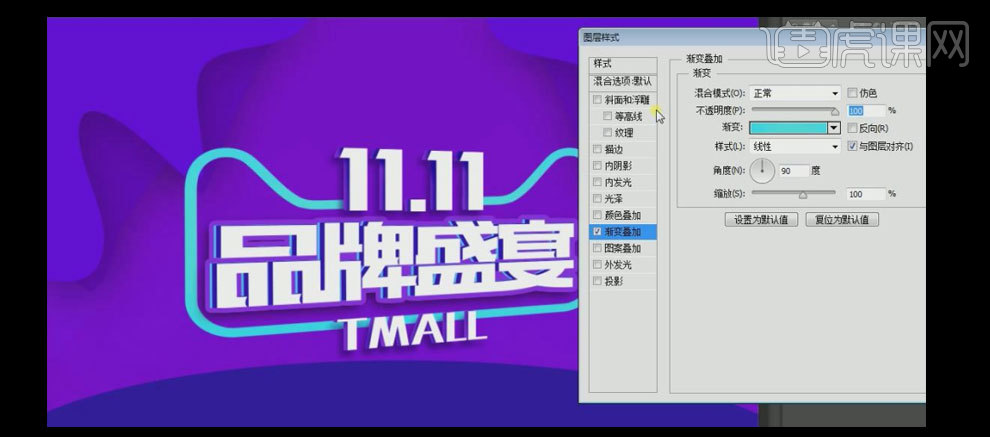
13.添加【斜面和浮雕】,【高光颜色】淡蓝,【阴影颜色】浅蓝,其他参数如图示。具体效果如图示。
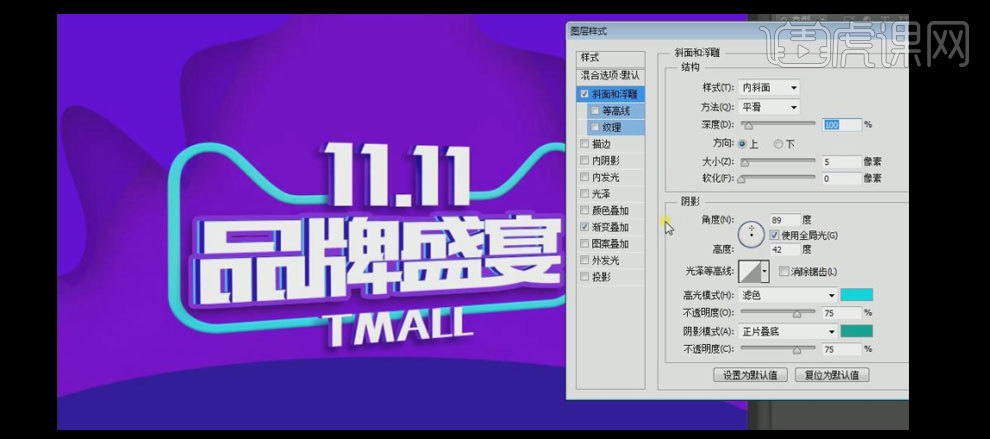
14.添加【投影】,【投影颜色】紫色,其他参数如图示。具体效果如图示。
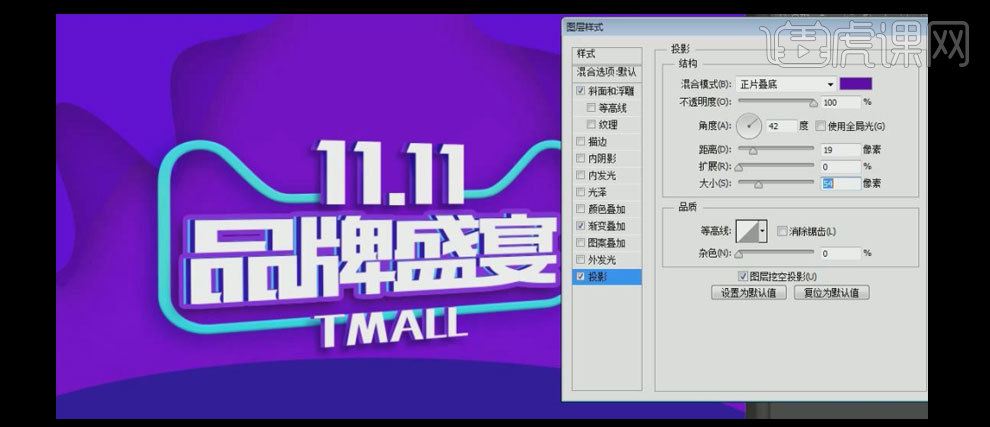
15.【新建】图层,选择【椭圆选区工具】,绘制合适大小的椭圆选区,【填充】蓝色,【图层模式】正片叠底。单击【滤镜】-【模糊】-【高斯模糊】,具体参数如图示。具体效果如图示。

16.按【Ctrl+T】自由变换椭圆形的大小及角度,并放置画面合适的位置。【切换】AI界面,选择【钢笔工具】,绘制不规则形状路径,【描边类型】两头粗,中间细,【描边颜色】白色。【选择】曲线对象,【拖入】PS画面,并放置合适的位置。具体效果如图示。

17.打开【图层样式】-【渐变叠加】,【渐变颜色】蓝白蓝白渐变,其他参数如图示。具体效果如图示。
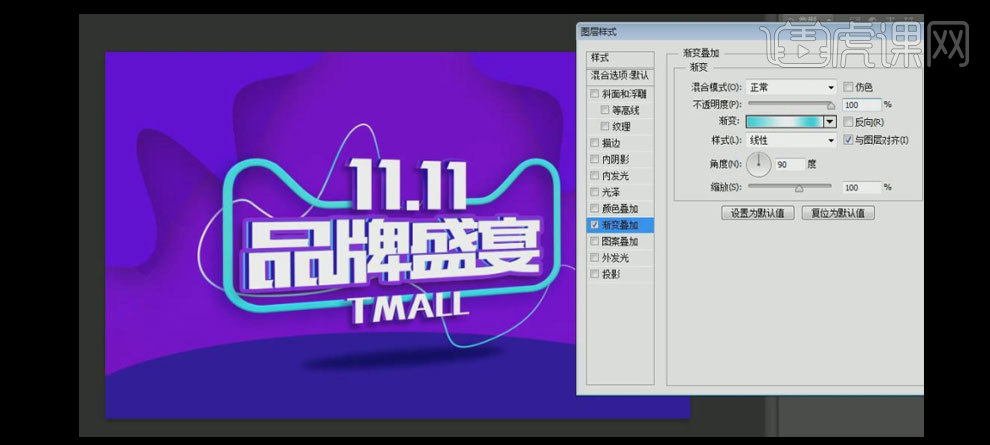
18.在图层最上方【新建】图层,选择【椭圆选区工具】,绘制正圆,【填充】紫色。并放置画面合适的位置。打开【图层样式】-【渐变叠加】,【渐变颜色】蓝至粉紫渐变,并拖动鼠标调整中心点位置,其他参数如图示。具体效果如图示。
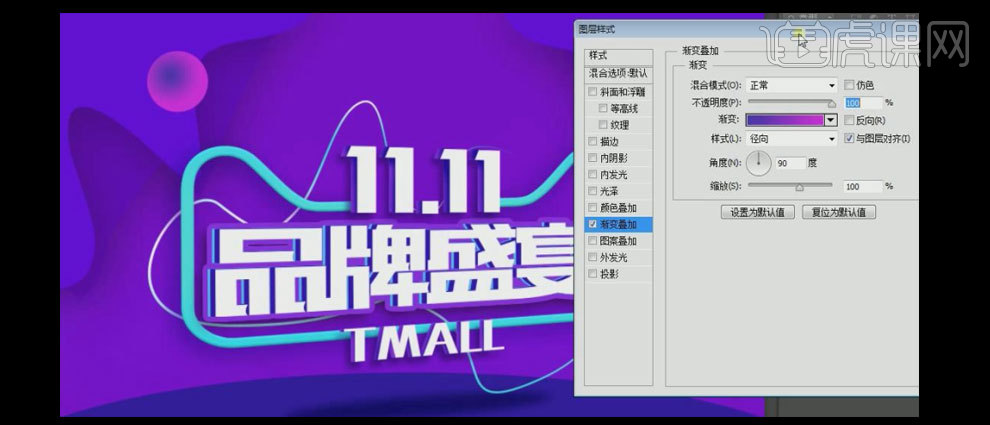
19.添加【投影】,【投影颜色】蓝紫,其他参数如图示。具体效果如图示。
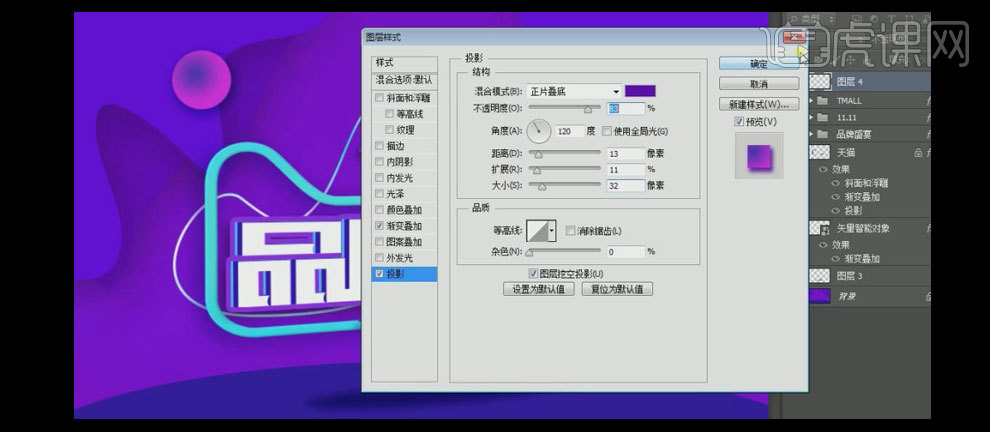
20.【新建】图层,选择【椭圆形选区工具】,绘制合适大小的椭圆选区,【填充】白色,按【Ctrl+T】自由变换,并放置画面合适的位置。单击【滤镜】-【模糊】-【高斯模糊】,具体参数如图示。具体效果如图示。
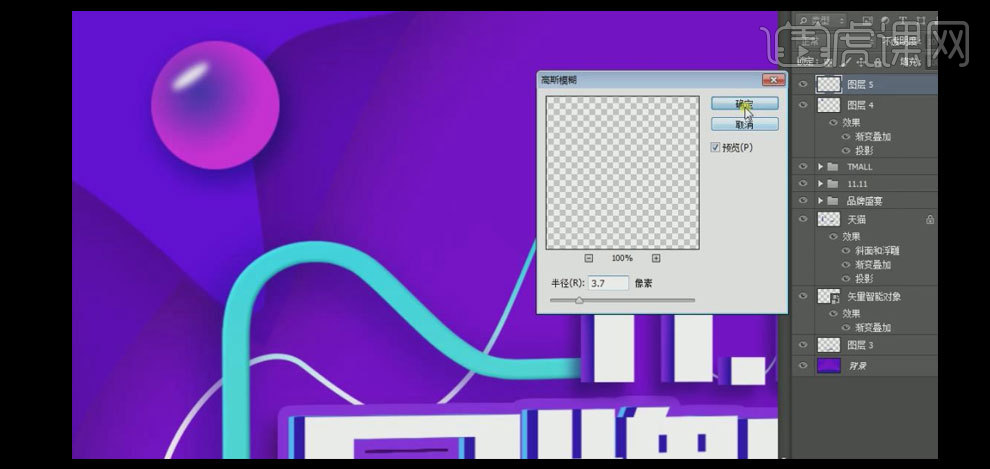
21.【选择】圆的关联图层,按【Ctrl+G】编组,并【重命名】圆球。按Alt键【移动复制】圆球编组至画面其他的位置,并调整图层的不透明度。具体效果如图示。

22.【拖入】准备好的光效素材,【图层模式】滤色,并放置画面合适的位置。按Alt键【移动复制】合适的数量,并置于画面合适的位置。最终效果如图示。

AI怎么设计双11来了的字体
1.准备工作,打开AI新建【白色】画布用【文字工具】(字体【字体管家胖丫儿】)输入【双11来了】,然后使用【矩形工具】绘制四个不同颜色【矩形】作为参考,效果如图所示。
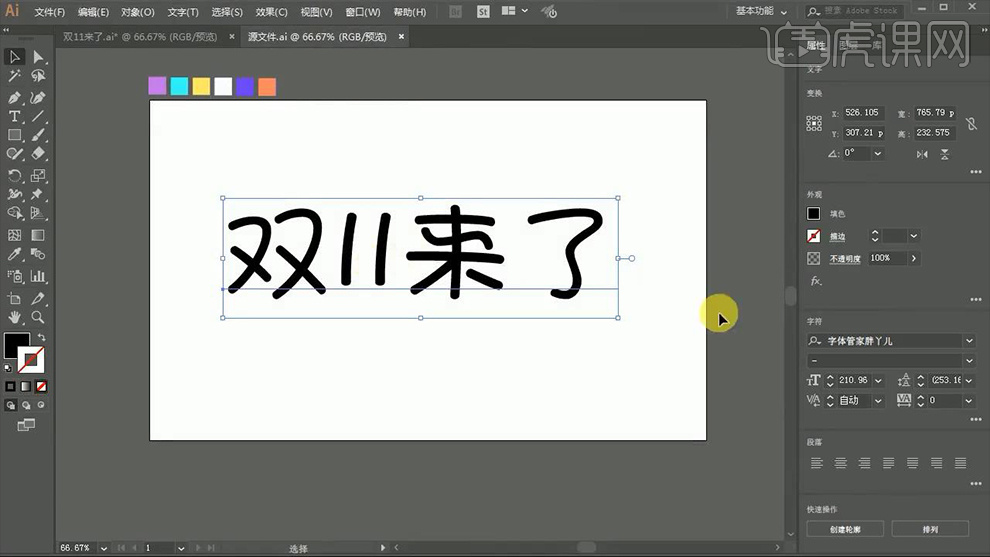
2.【Ctrl+2】锁定文字,使用【钢笔工具】(颜色【无】,描边【蓝色】,描边大小【14】)沿着【字体】进行绘制,过程如图所示。
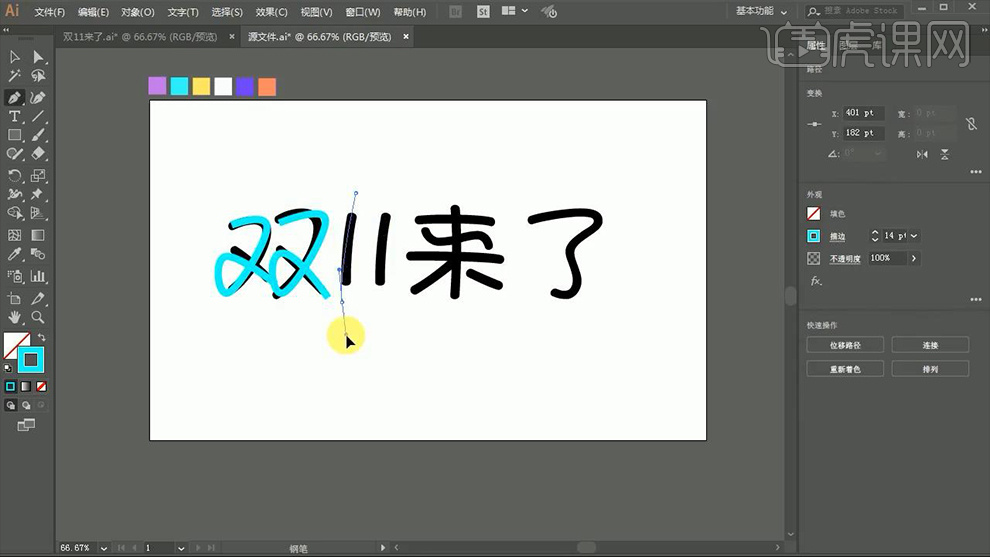
3.绘制完成后【Ctrl+Alt+2】解除锁定【文字】并按【delete】删除,之后调整文字大小和位置,效果如图所示。
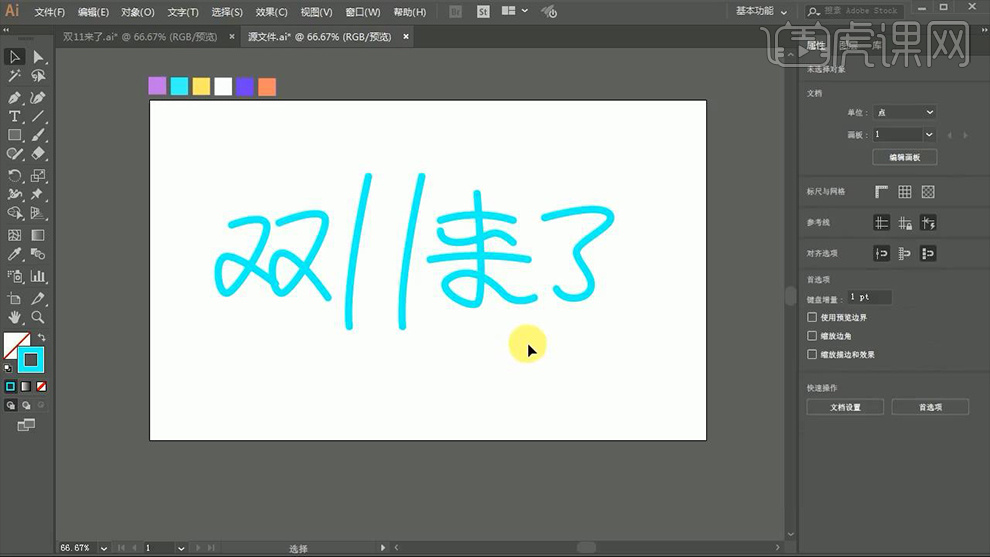
4.将【参考矩形】的颜色和描边进行互换,使用【直线工具】绘制一条直线并【F5】打开画笔面板,然后【画笔库菜单】-【矢量包】-【手绘画笔矢量包】-【第一款】并用【吸管工具】吸取第一个【参考矩形】的颜色,效果如图所示。
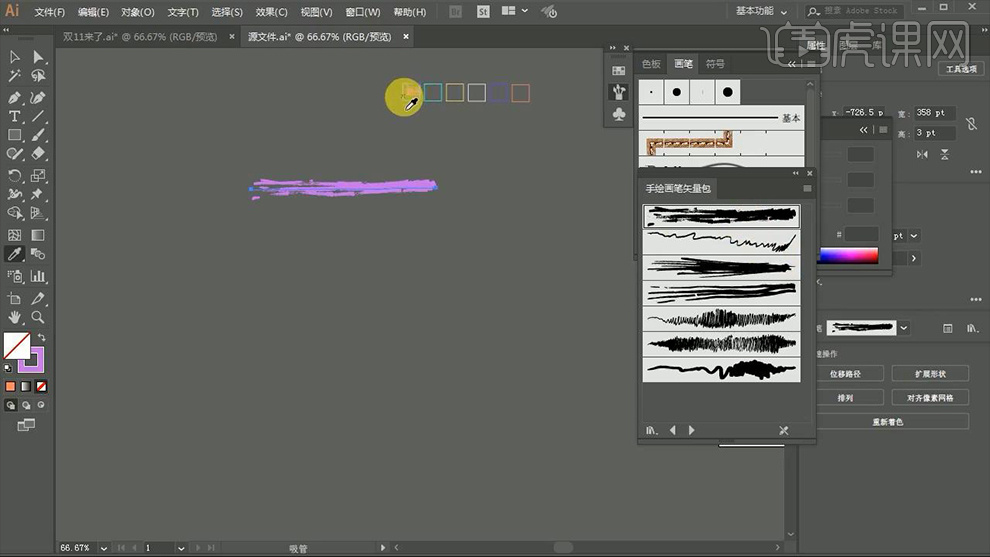
5.将第一条直线拖动复制并使用【吸管工具】吸取其他矩形的颜色将其替换,效果如图所示。
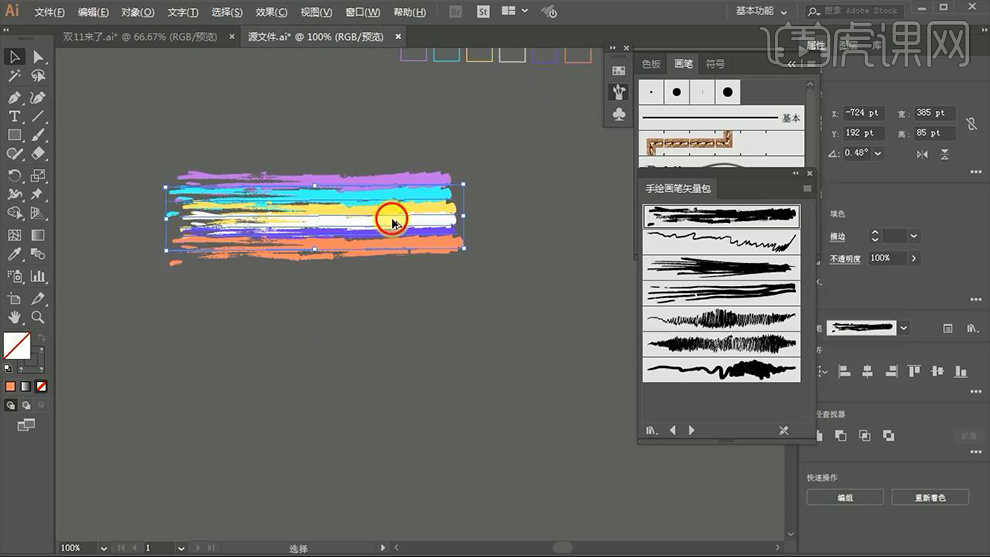
6.将其全部选中拖动复制,然后点击【对象】-【扩展外观】并调整大小,之后右键【编组】,接着在【画板面板】-【新建画笔】-【艺术画笔】(参数【默认】),效果如图所示。
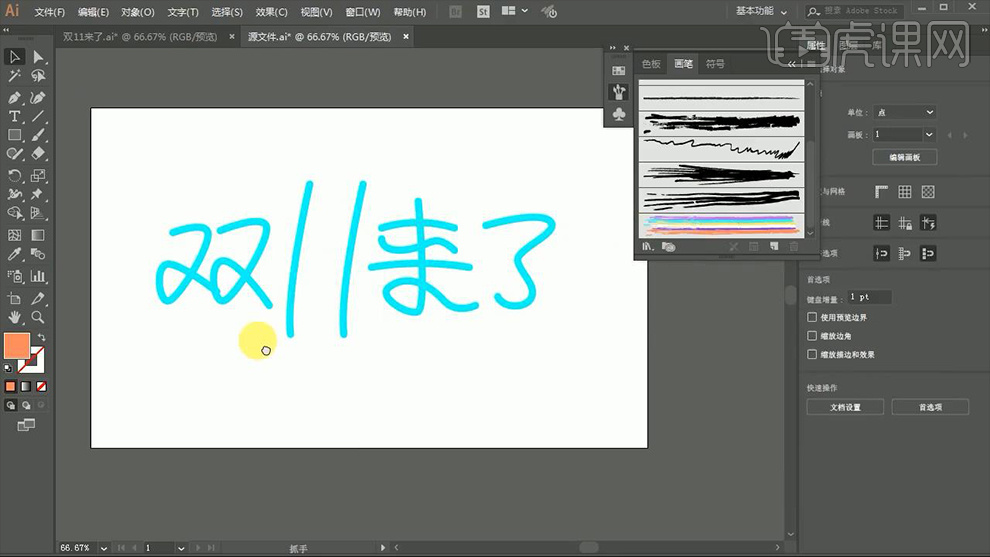
7.框选绘制的【双11来了】并点击新建的彩色画笔,使用【矩形工具】绘制一个矩形(颜色【黑色】)将其锁定并【Ctrl+shift+【】置于底层,效果如图所示。

8.使用【直接选择工具】对【双】字的锚点进行调整,然后选中【1】上部分锚点使用【钢笔工具】进行单击进行翻转,然后用同样的方法对另一个【1】进行翻转,效果如图所示。

9.用【直接选择工具】调整【来】字的锚点,然后将相应的笔画【Ctrl+shift+】】置于顶层,之后对【了】字进行翻转,效果如图所示。
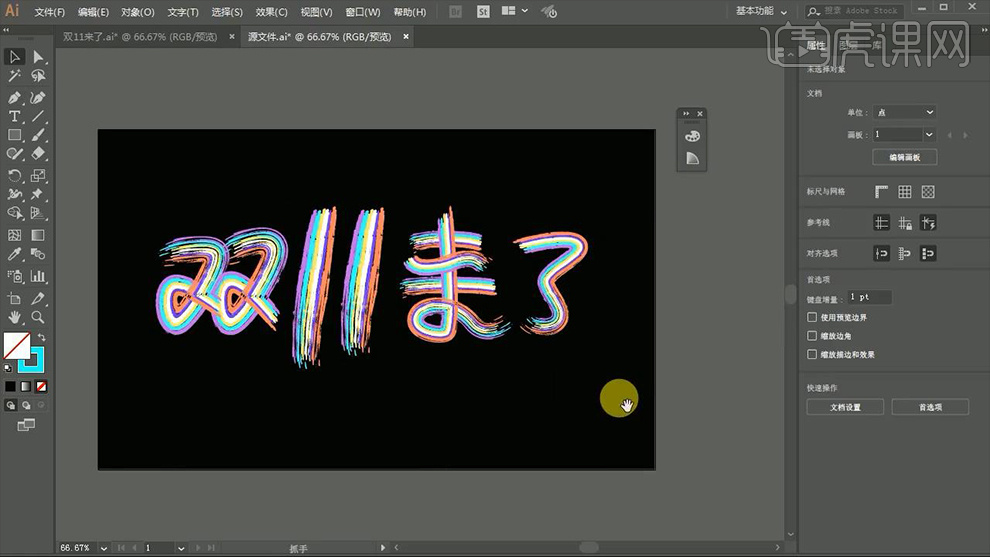
10.使用【矩形工具】绘制一些【长方形】作为装饰,效果如图所示。
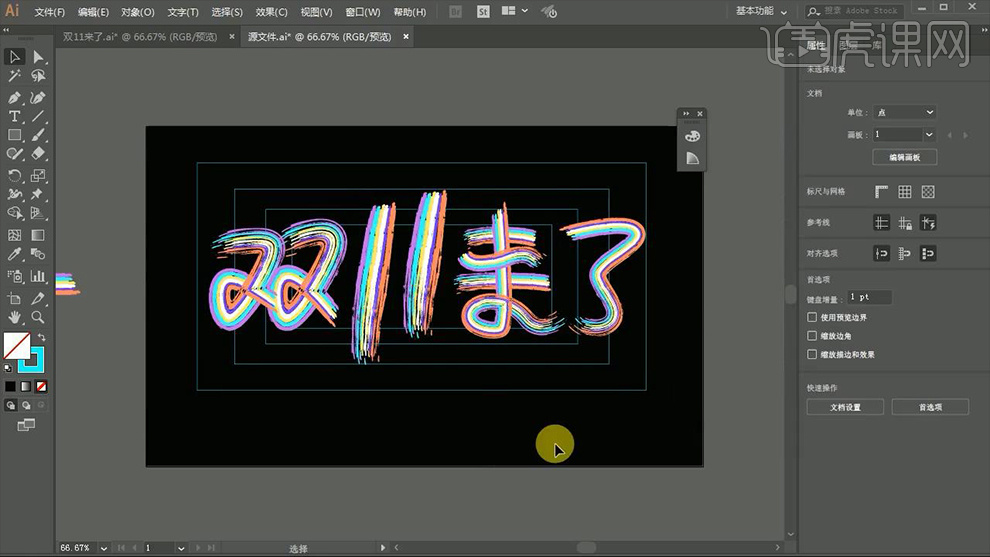
11.之后使用【吸管工具】对绘制的【长方形】分别吸取【参考颜色】,最后调整一下整体,效果如图所示。

12.最终效果图。