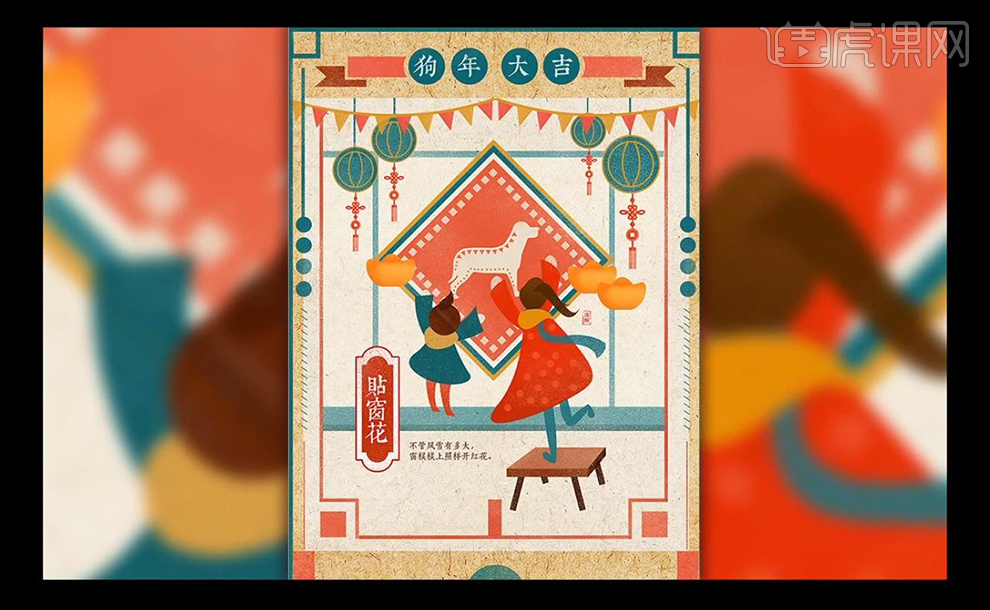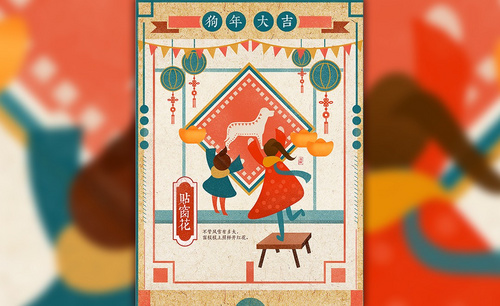ai鼠绘海报
AI设计端午节鼠绘创意海报
1.我们先看一下本节课的主要文案内容,然后看一下客户提供的粽子图片看一下左面的为关羽,最右面的为张飞。
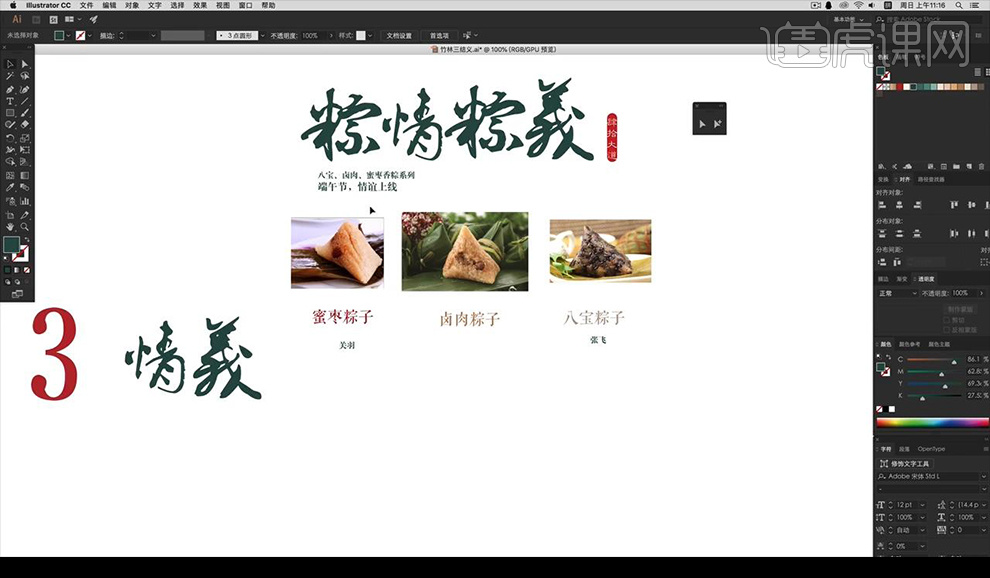
2.然后我们使用【AI】中的【钢笔工具】进行绘制粽子形状吸取粽子图片的颜色进行填充。
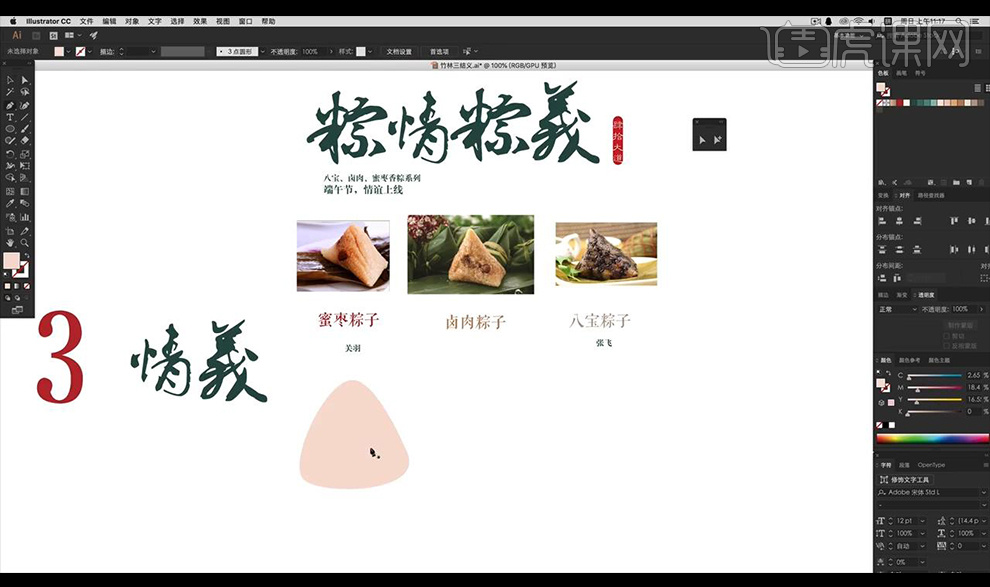
3.然后我们使用【画笔工具】进行简单的绘制糯米粒的形状如图所示。
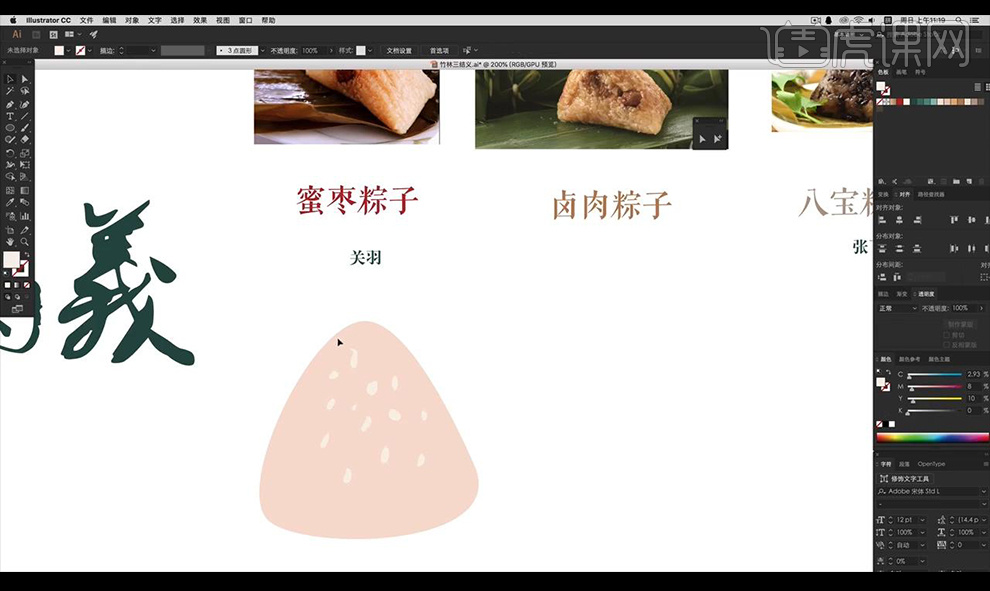
4.然后我们绘制红枣形状填充红色,然后在右侧进行绘制形状填充深一点的颜色,进行创建剪切蒙版当做暗部。
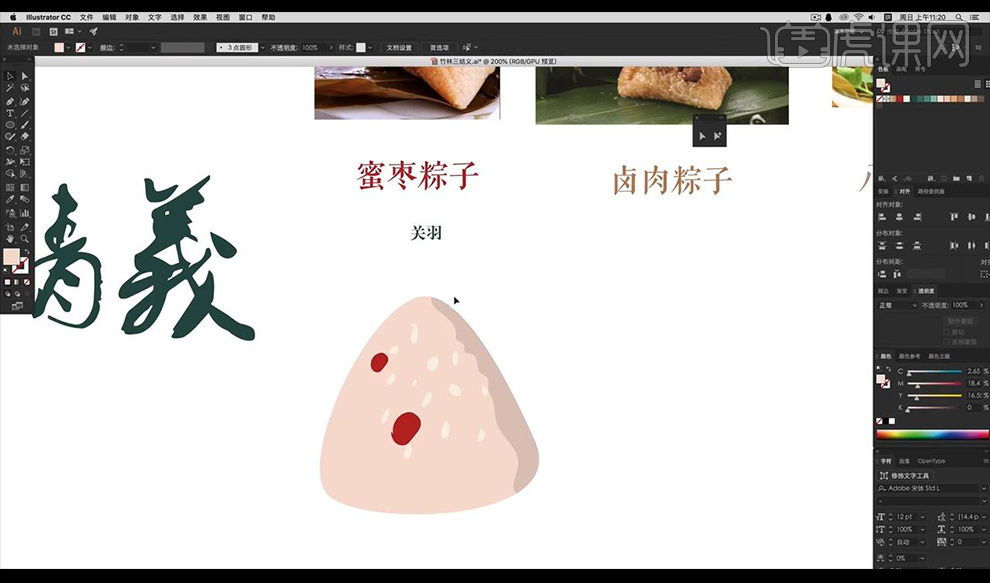
5.然后我们再使用【钢笔工具】进行绘制粽叶的形状进行填充颜色,阴影部分颜色进行加深,然后使用【钢笔工具】绘制纹理效果如图所示。
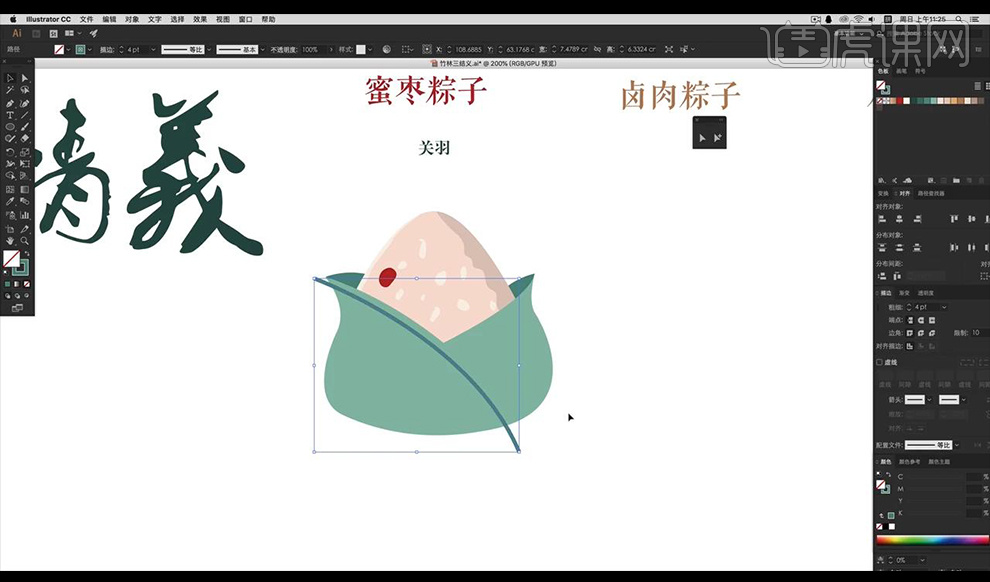
6.然后按【ALT】移动复制一层,然后再按【Ctrl+D】进行再次转换。
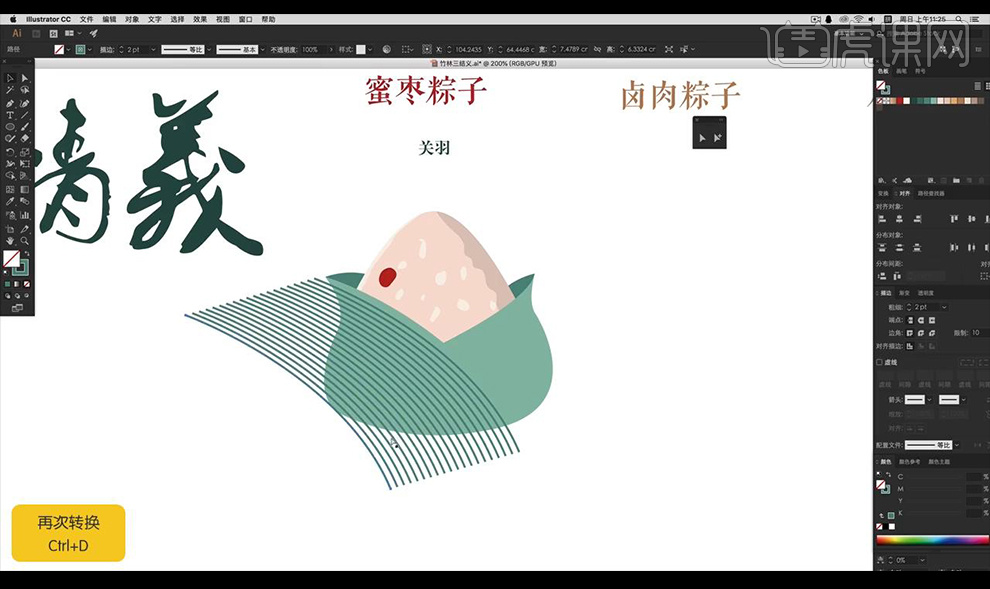
7.然后我们进行编组移动到后方进行创建剪切蒙版,使用同样的方式在右侧制作。
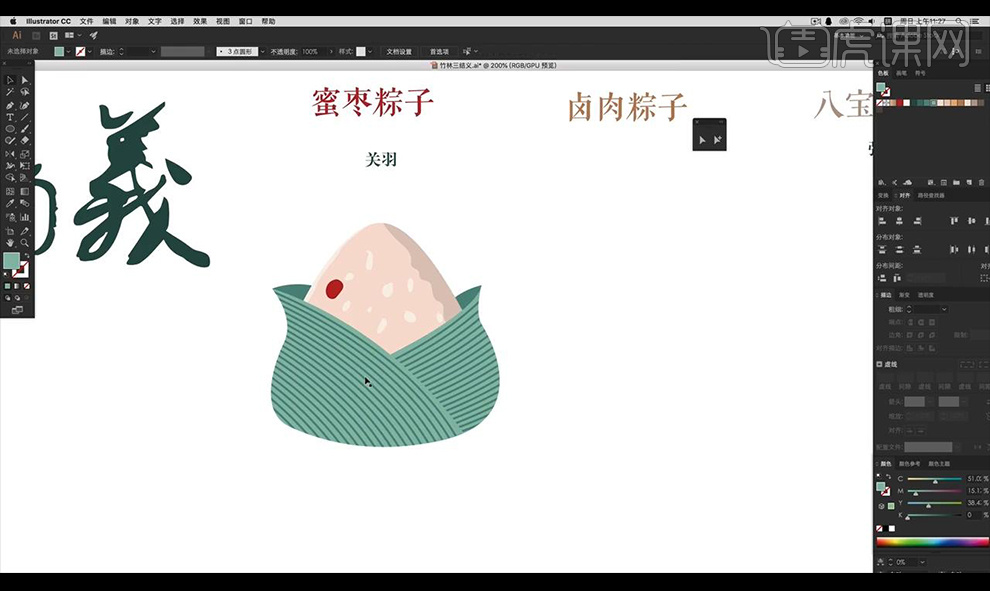
8.然后我们使用【钢笔工具】然后我们填充暗色,【ctrl+X】然后双击纹理,【ctrl+F】暗部制作完成。
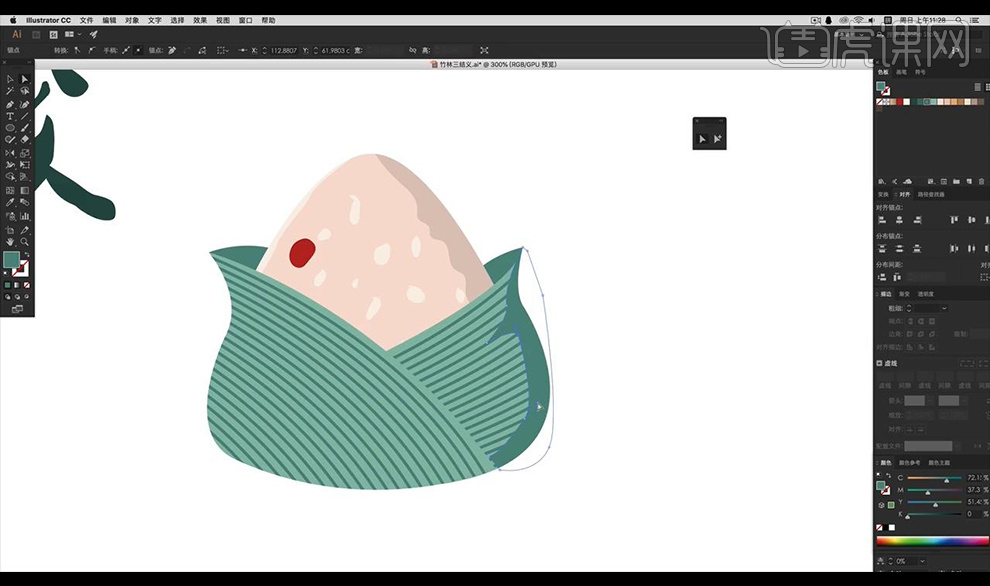
9.然后我们进行绘制左下部分的暗部,使用相同方式效果如图所示。
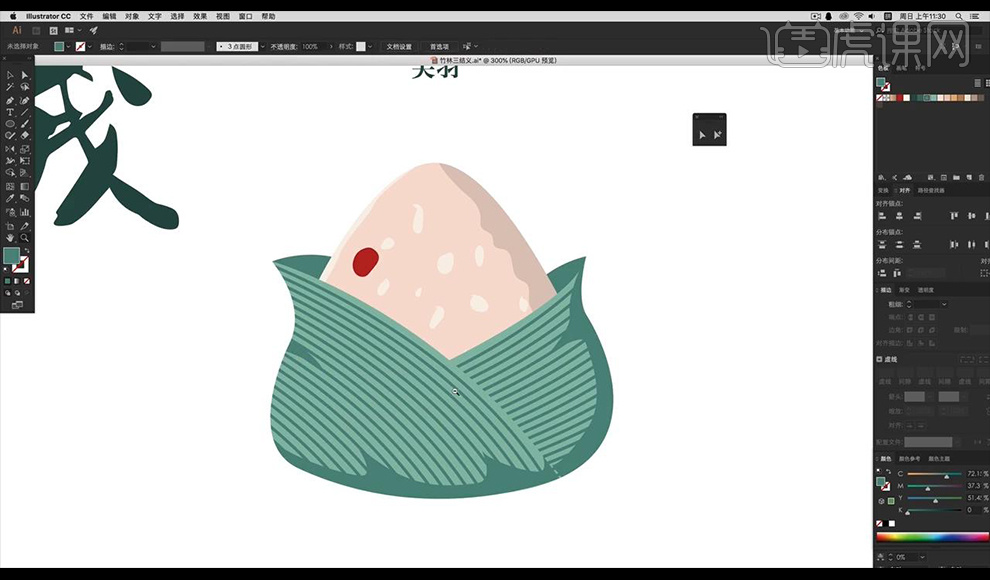
10.然后我们在底部绘制椭圆填充深色,整体选中进行向右复制,将颜色按照上面素材图进行修改。
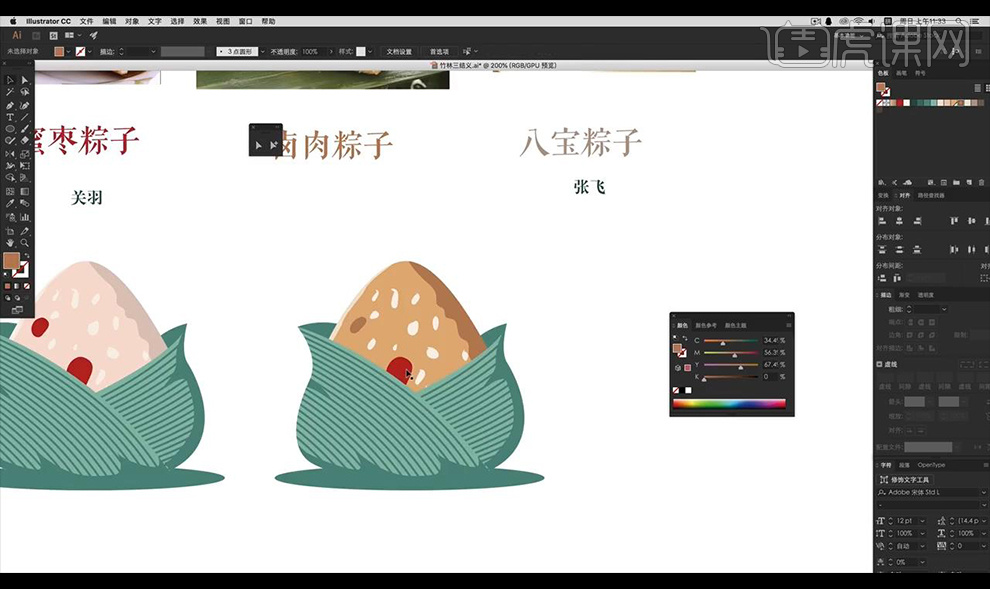
11.然后我们使用【画笔工具】绘制不规则形状,进行绘制几条线当做肉丝,制作出卤肉形状。
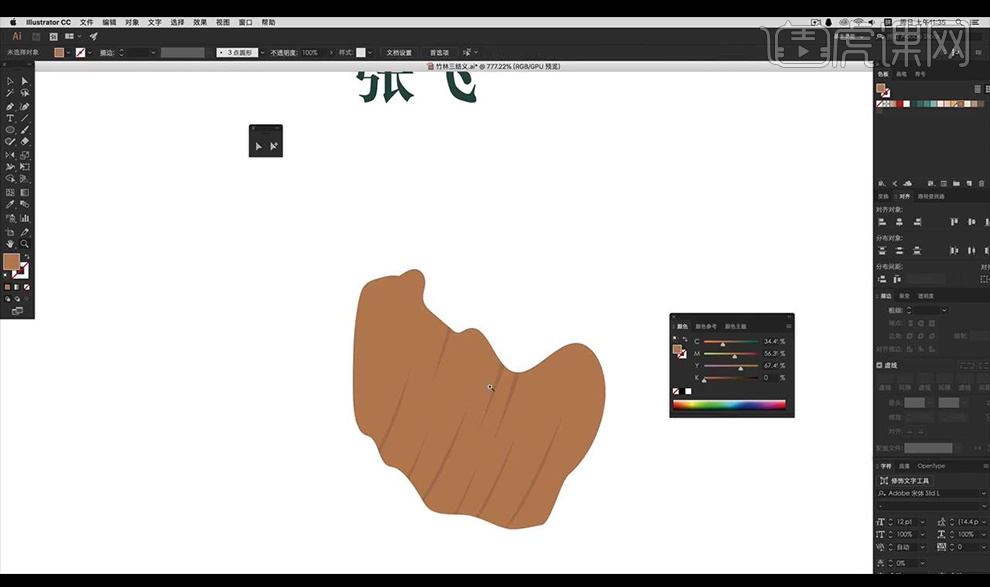
12.然后我们将肉进行摆放到粽子当中,然后我们再向右复制一层粽子,进行修改颜色如图所示。
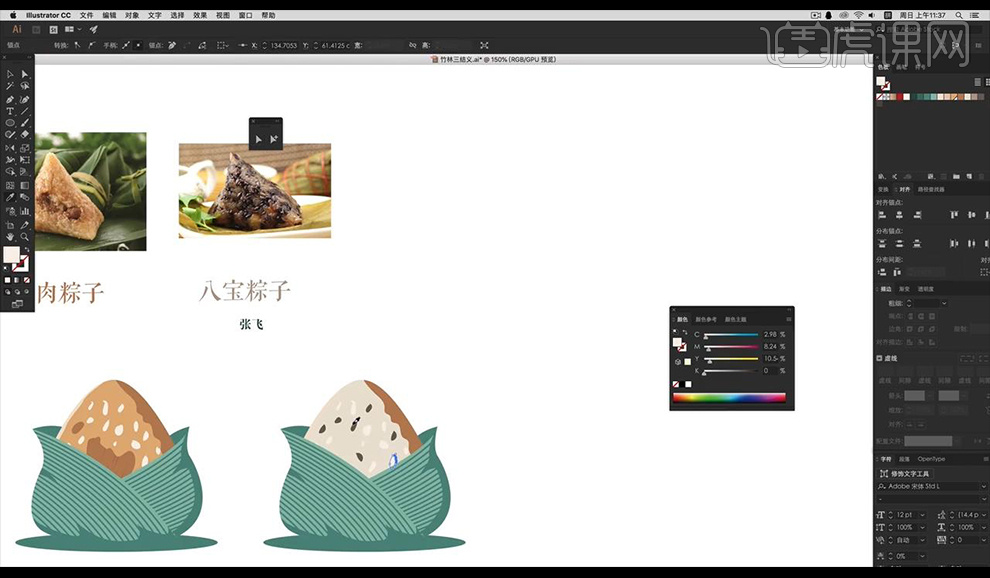
13.然后我们将制作的不同的粽子进行向下复制一层,然后我们使用【钢笔工具】绘制一下手做出抱拳的效果。
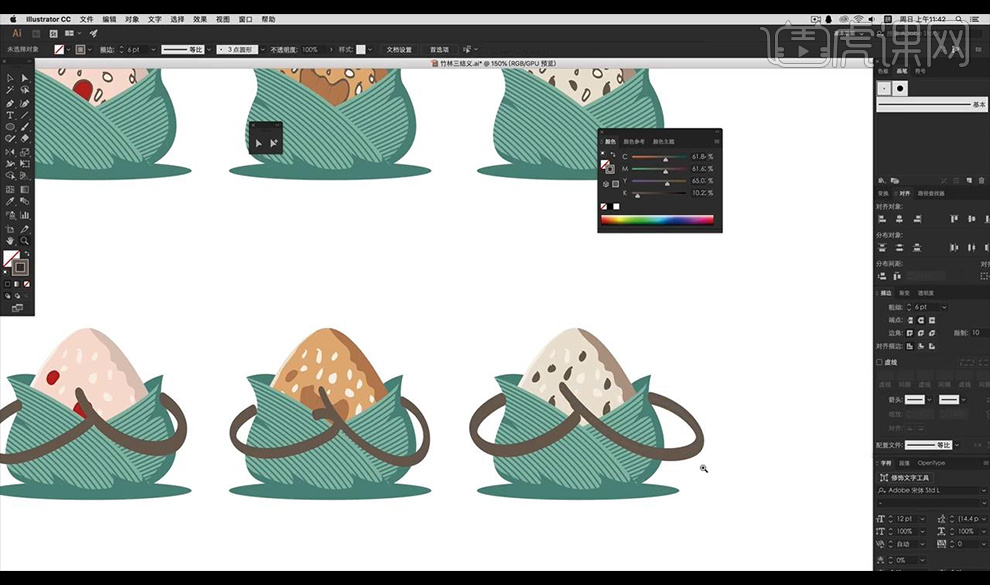
14.然后我们复制三个粽子进行绘制手臂的阴影,绘制形状进行填充深色,然后选中形状跟手臂进行点击【分割】将不需要的删除。
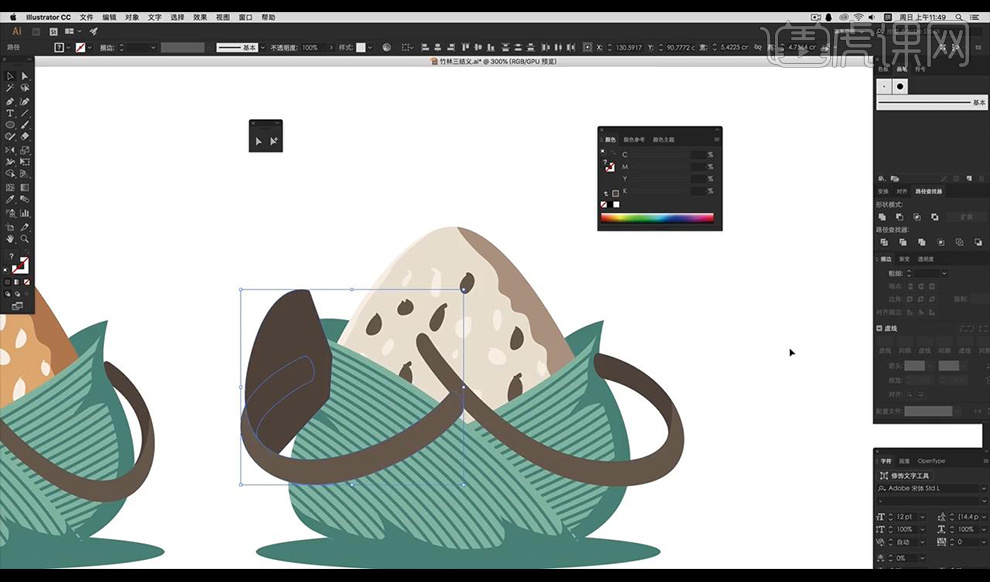
15.然后我们拖入筷子等餐具然后当做武器摆放到粽子后方。
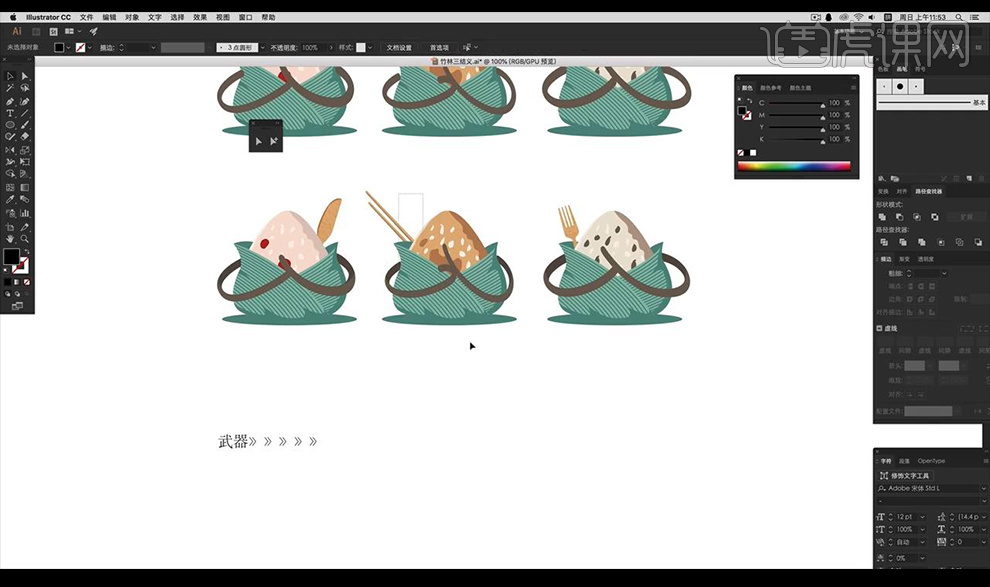
16.然后我们绘制单页尺寸【210x285】没有设置出血,填充绿色底色下面的部分为深绿色。
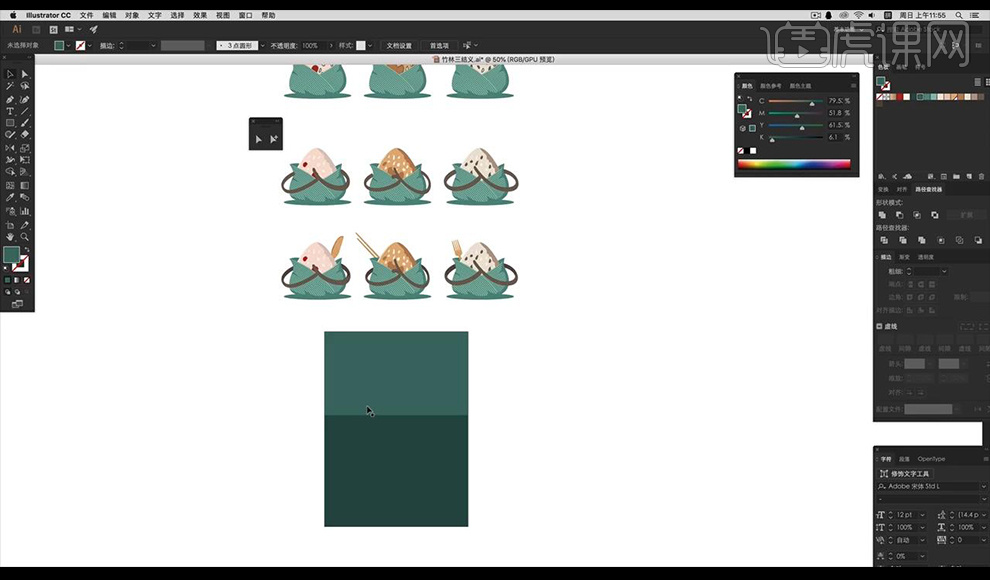
17.然后我们使用【钢笔工具】进行绘制远山的形状,填充深绿色降低不透明度。
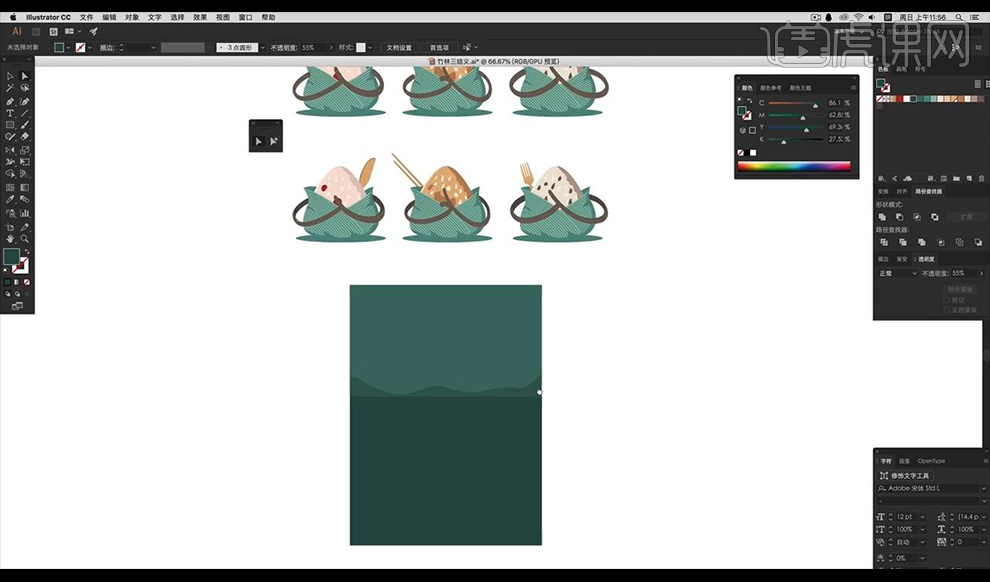
18.然后我们拖入我们绘制的粽子,将底部椭圆填充深色,然后我们绘制竹子的形状复制多层连长。
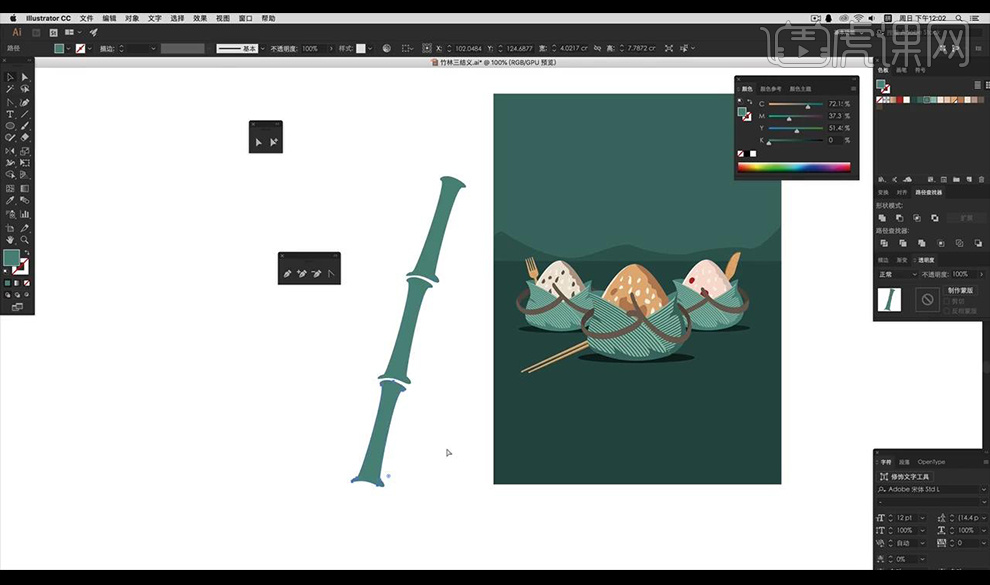
19.然后我们再复制竹子进行缩小,然后绘制一下竹叶效果如图所示。
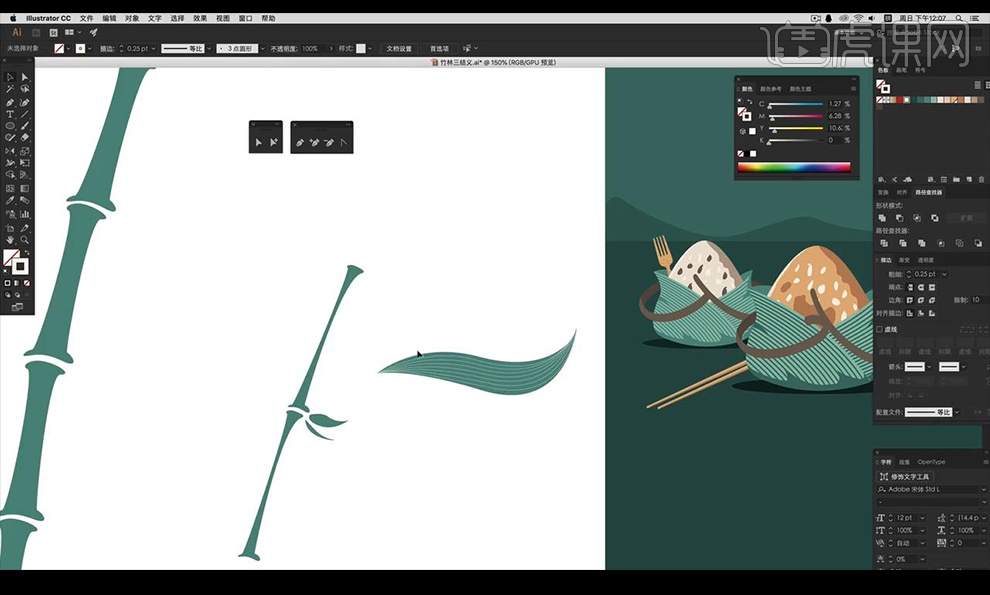
20.然后我们复制我们的竹子竹叶进行摆放到画面当中填充深色,可以绘制椭圆填充深色当做投影。
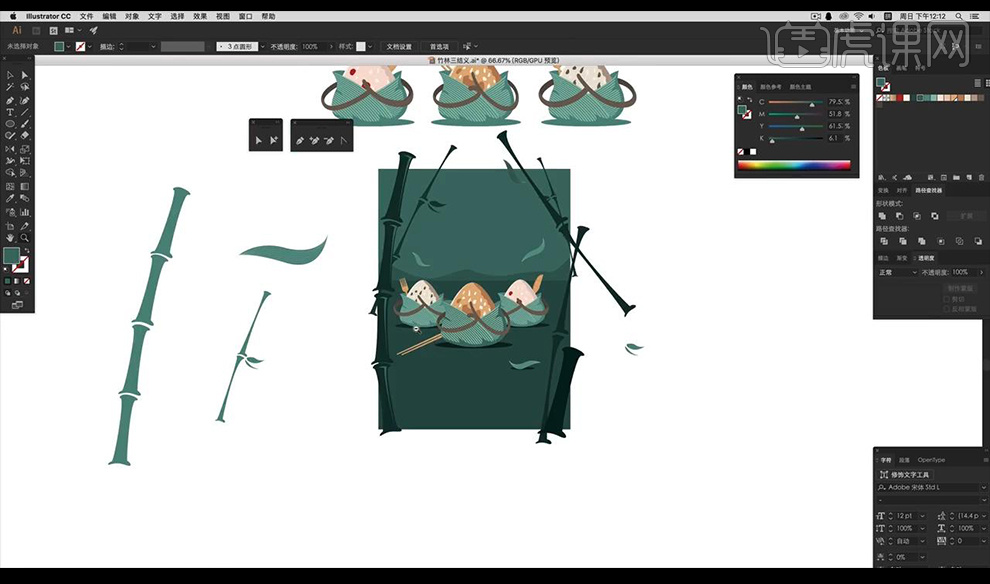
21.然后我们将我们的主题文字进行摆放到画面当中,绘制矩形填充白色在页面四周遮盖不需要的部分。
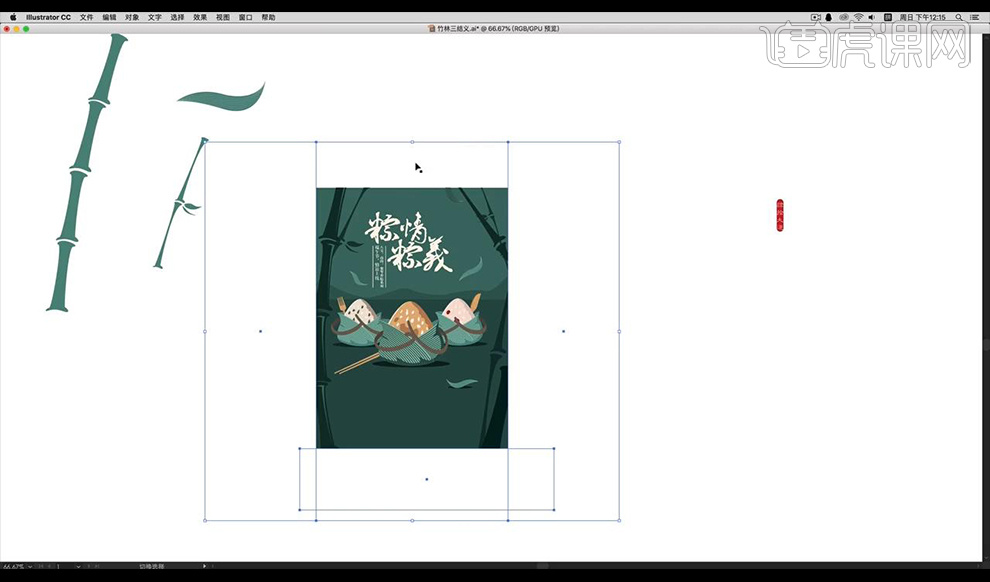
22.然后我们拖入印章,然后我们在前方进行绘制两个椭圆,在中间使用【钢笔工具】绘制形状连接起来。
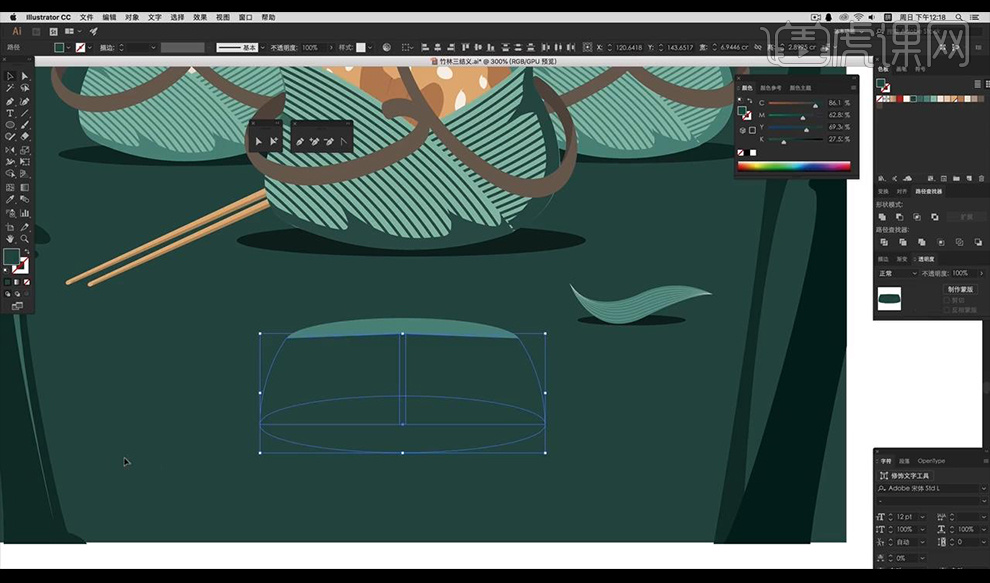
23.然后我们将上面填充浅绿色,下面部分填充深绿,复制上面椭圆进行选中两层点击【交集】然后我们修改颜色如图。
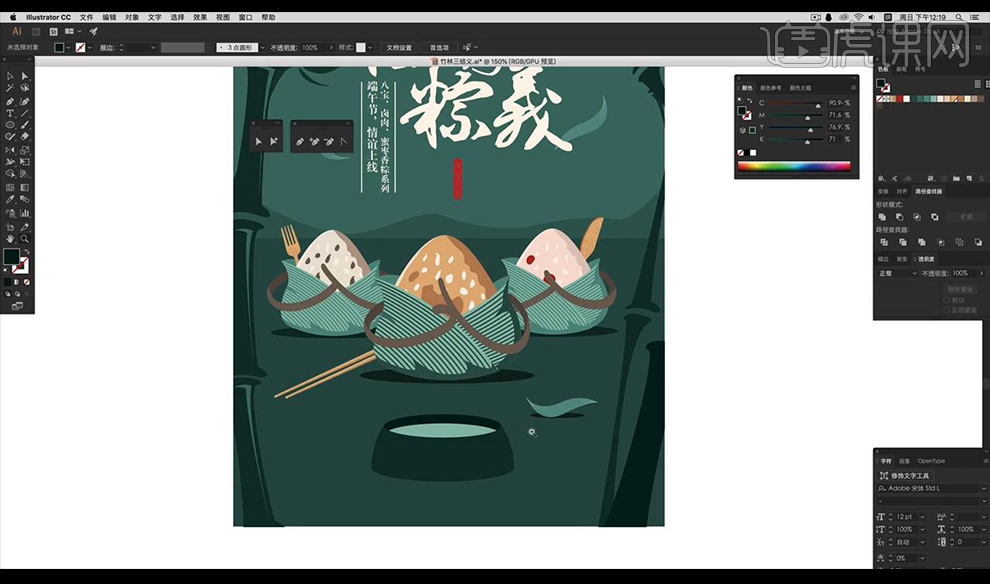
24.然后我们将最上面的圆形填充深绿色,然后我们在左侧绘制高光,然后我们绘制三个圆角矩形当做香的形状。
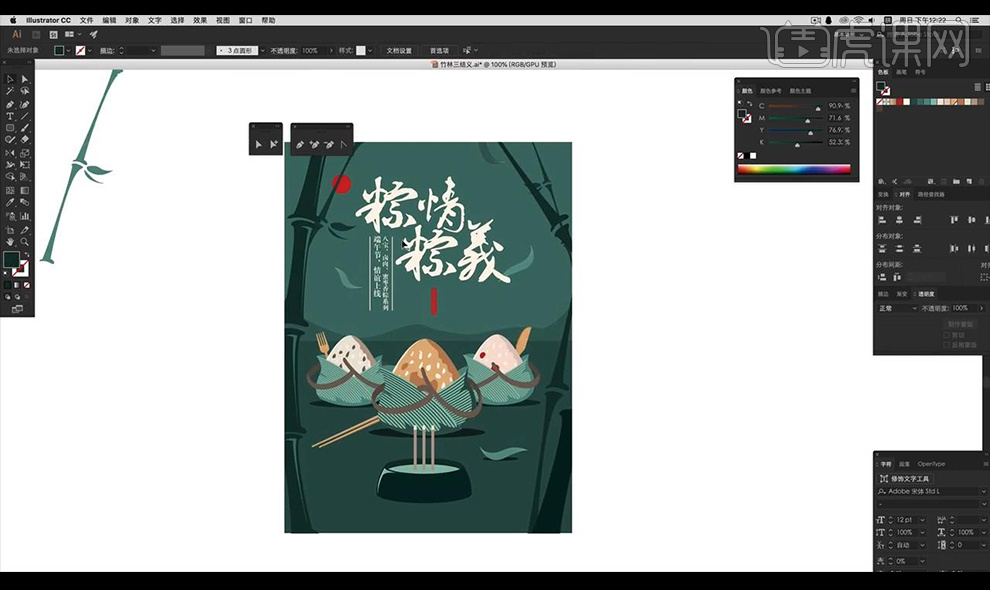
25.最终效果如图所示。

AI和PS如何鼠绘插画海报
1.首先我们看一下色相环,对应的都是对比色。
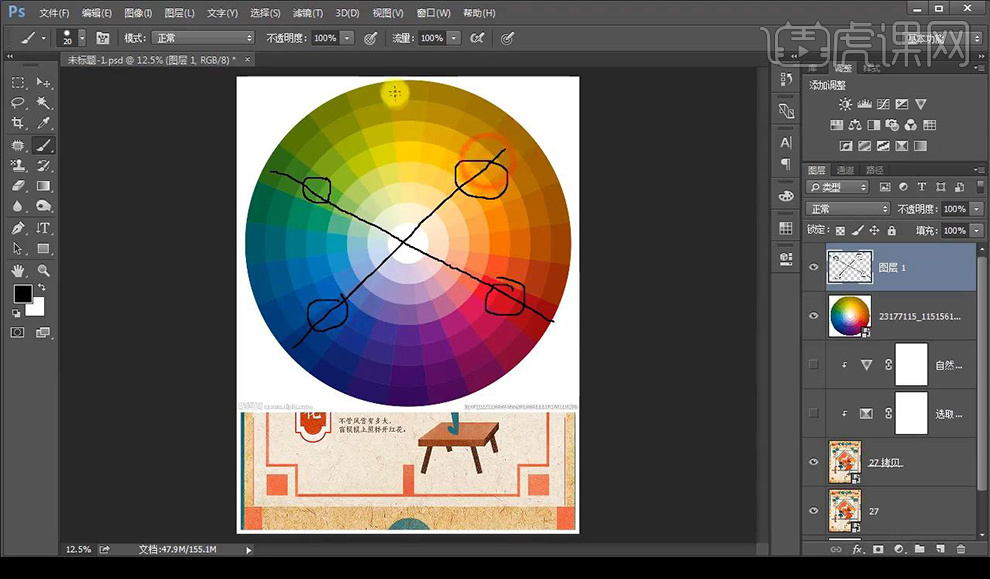
2.然后我们看一下对比色使用不当情况下的海报效果,善于使用对比色的邻近色可以达到舒适的感觉。
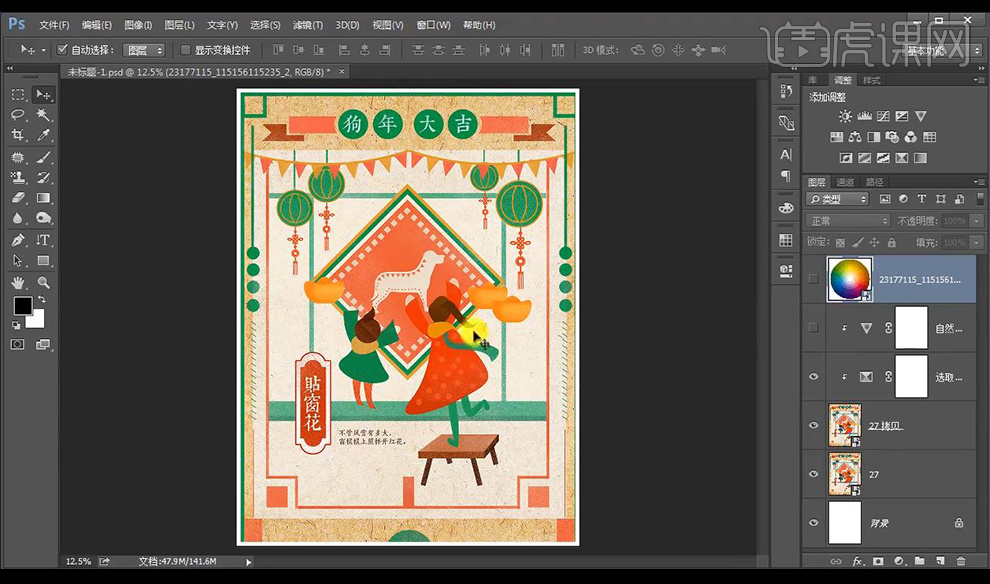
3.打开【AI】新建画布【3543像素x4726像素】,拖入我们事先准备好的配色,绘制正方形然后在里面再绘制小正方形。
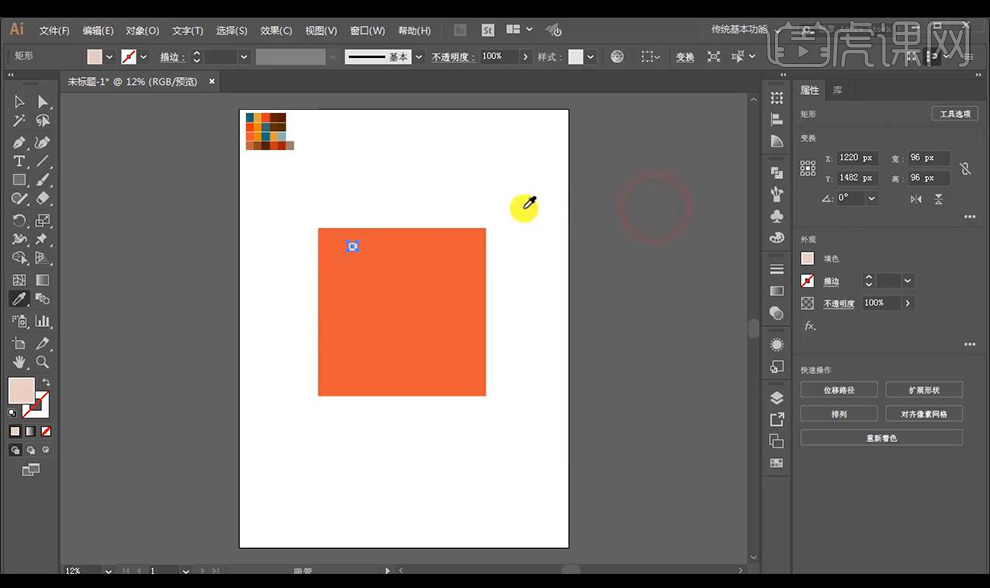
4.按【Alt+拖动复制】然后【ctrl+D】进行重复上一步重复复制,然后进行向下复制一圈。
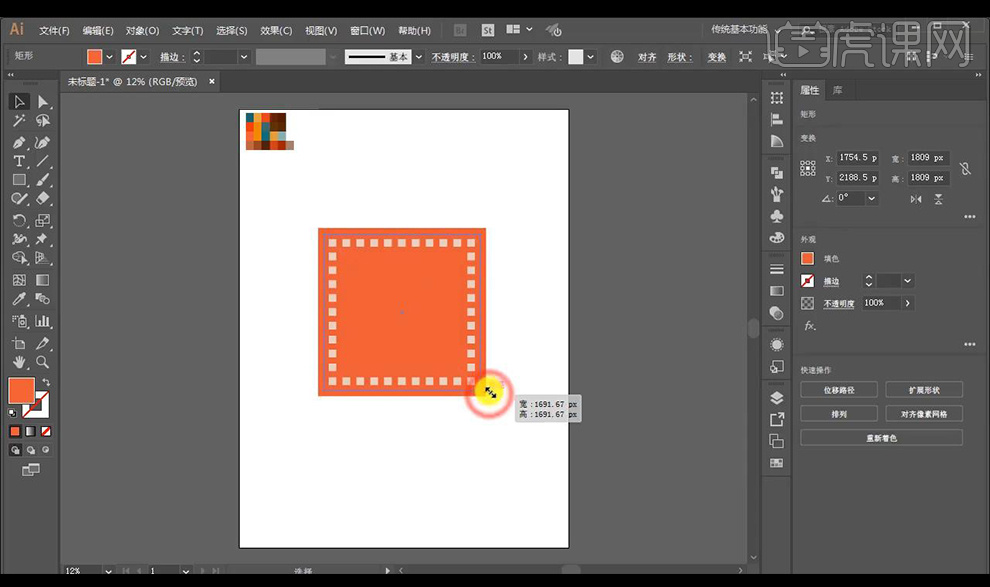
5.选中大正方形,进行复制等比例放大然后进行填充颜色,重复制作两层。
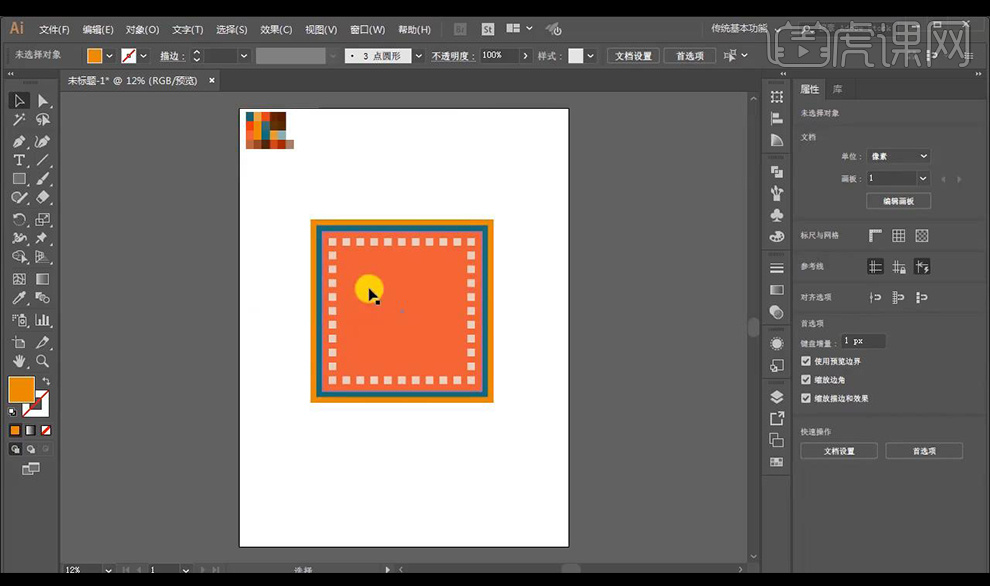
6.然后使用【钢笔工具】进行绘制小狗的形状,填充白色,然后绘制正方形删除一个锚点改为三角形调整填充红色。
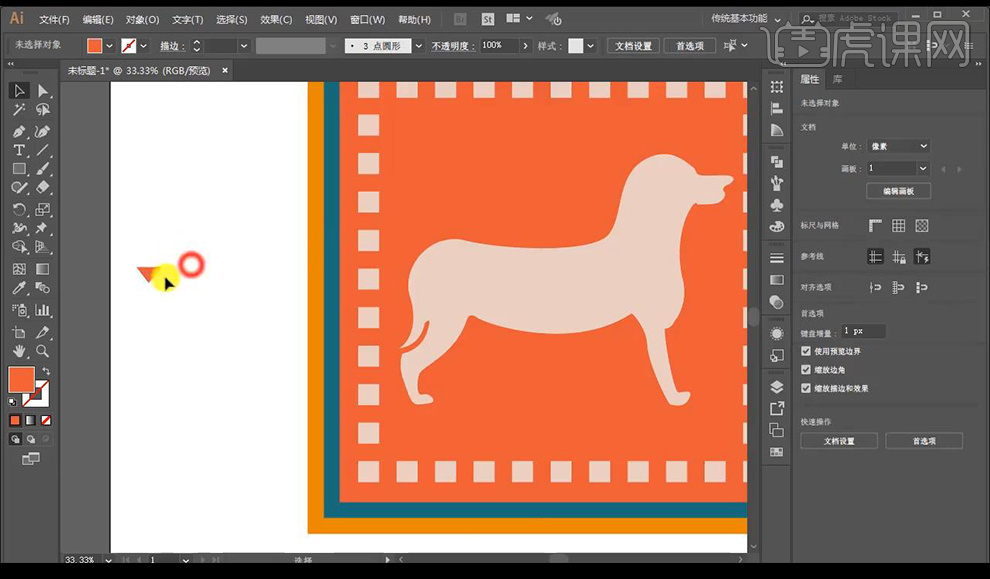
7.接下来按【Alt+拖动复制】然后【ctrl+D】进行重复上一步重复复制一排,全选编组,点击新建画笔。
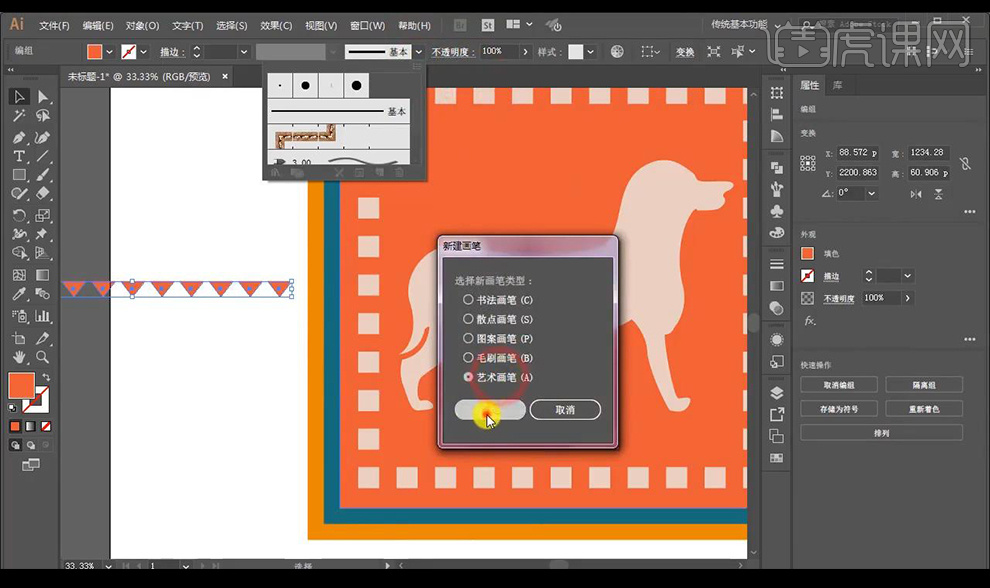
8.然后在小狗中间进行绘制曲线,然后进行选择刚才我们制作好的画笔替换到路径上。
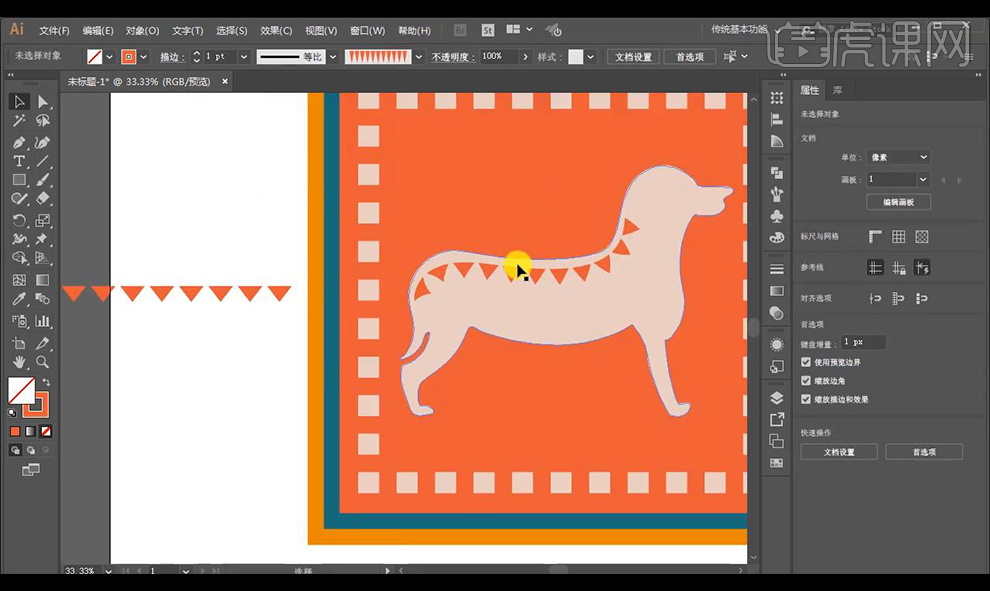
9.接下来我们进行绘制圆形进行排编组然后进行自定义画笔,在小狗身上绘制路径然后进行替换上去。
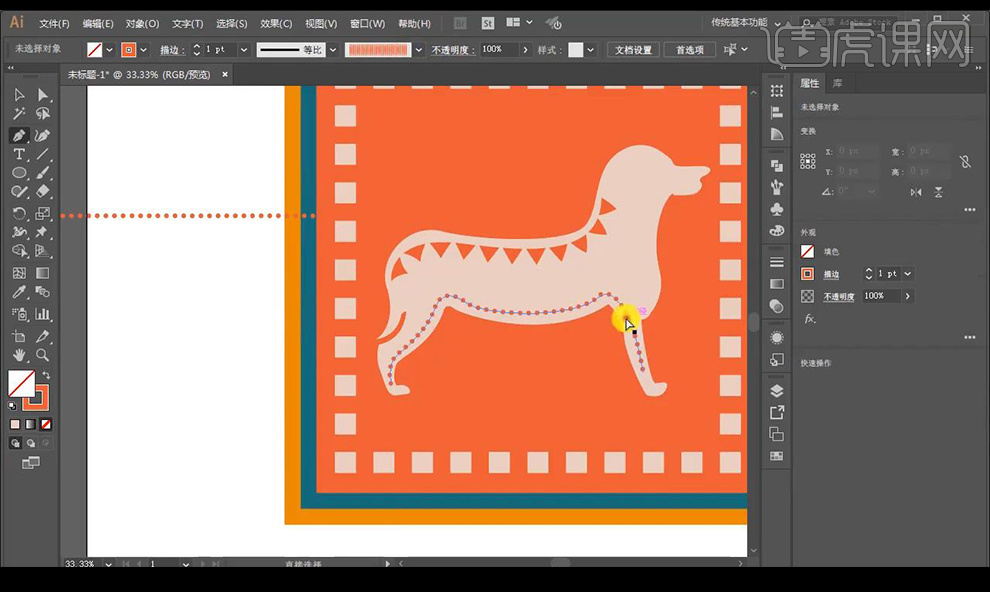
10.接下来我们使用【钢笔工具】绘制形状进行组合成为人物形状效果参考如图所示。
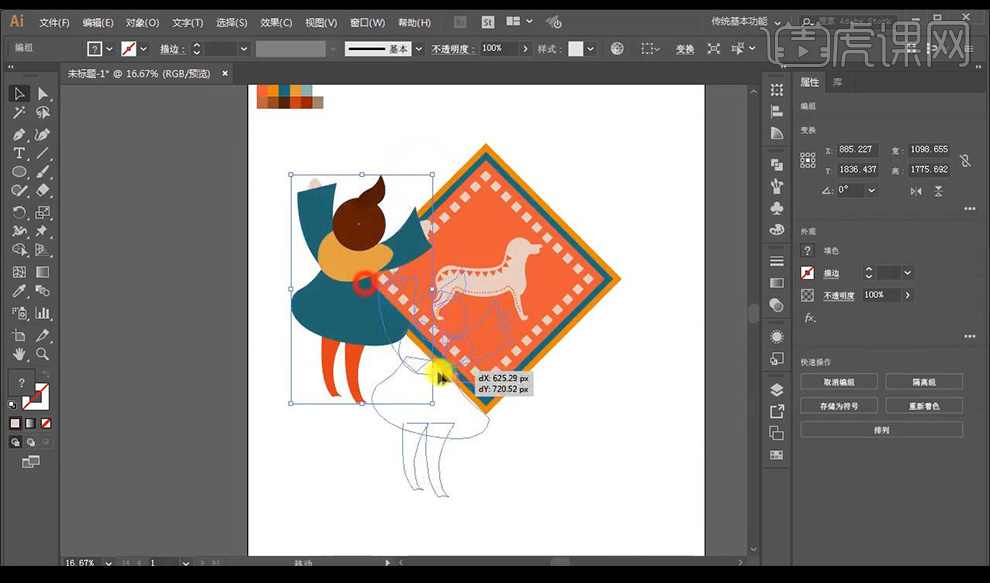
11.然后我们继续使用【钢笔工具】进行绘制形状然后组合人物效果参考如图所示。
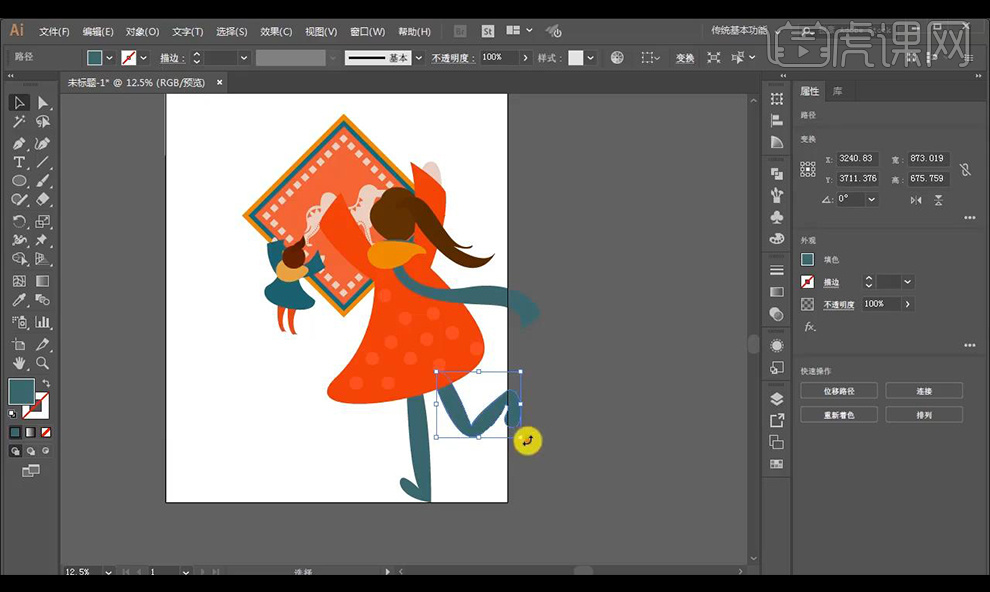
12.然后在下方进行绘制形状进行组合成板凳的形状,绘制参考如图所示。
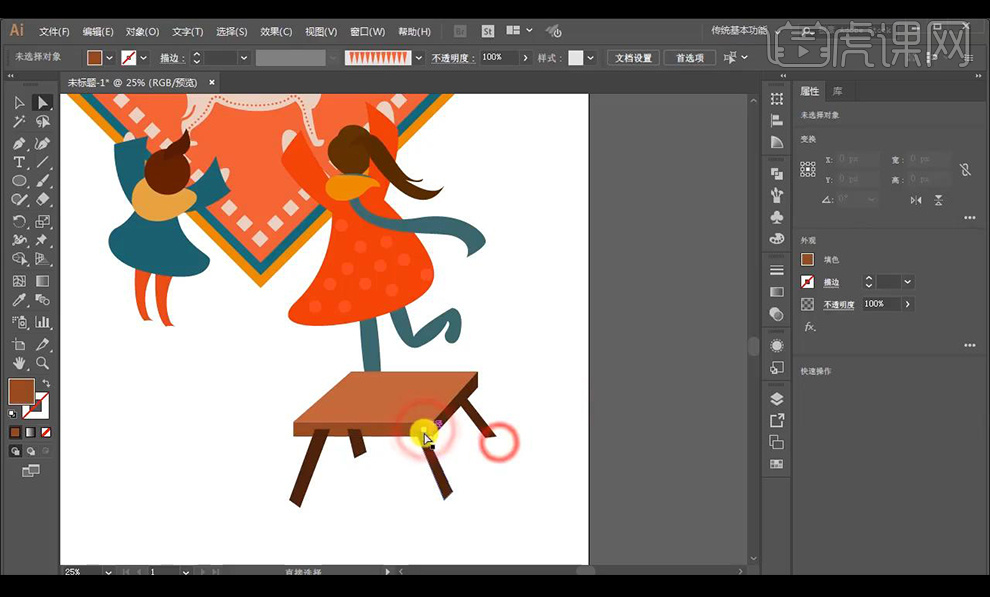
13.接下来绘制长方形,进行【ctrl+shift+[】置于底层,然后进行缩小。
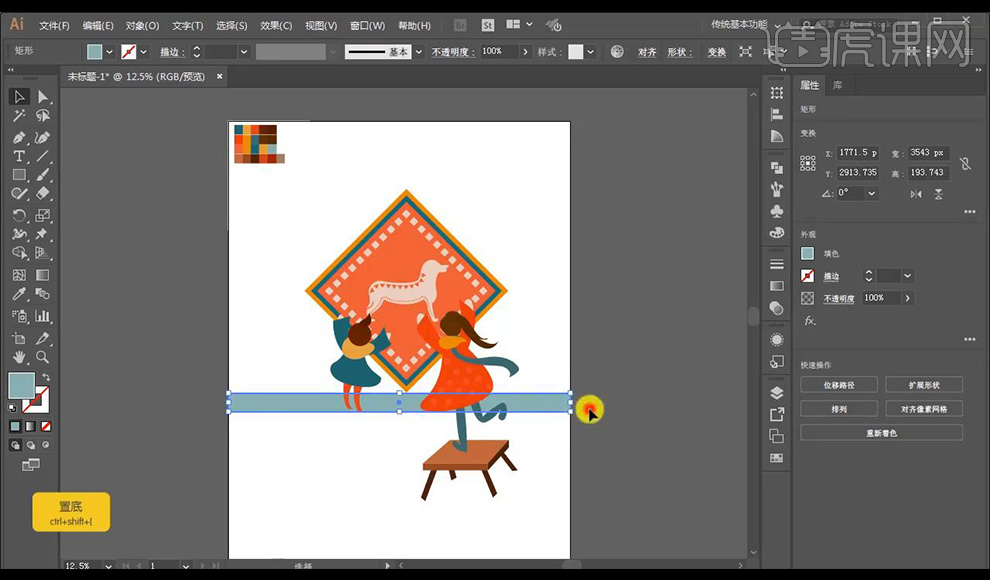
14.然后继续进行绘制长方形进行组合成为吊板,组合效果如图所示。
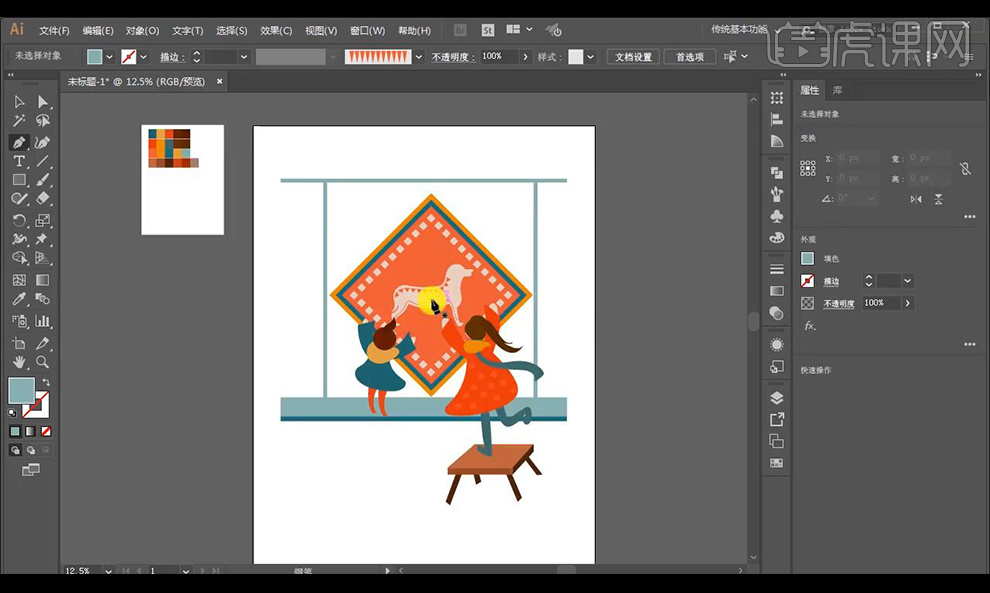
15.接下来拖入肌理素材,【ctrl+shift+[】置于底层,绘制一个同画布大小的矩形。
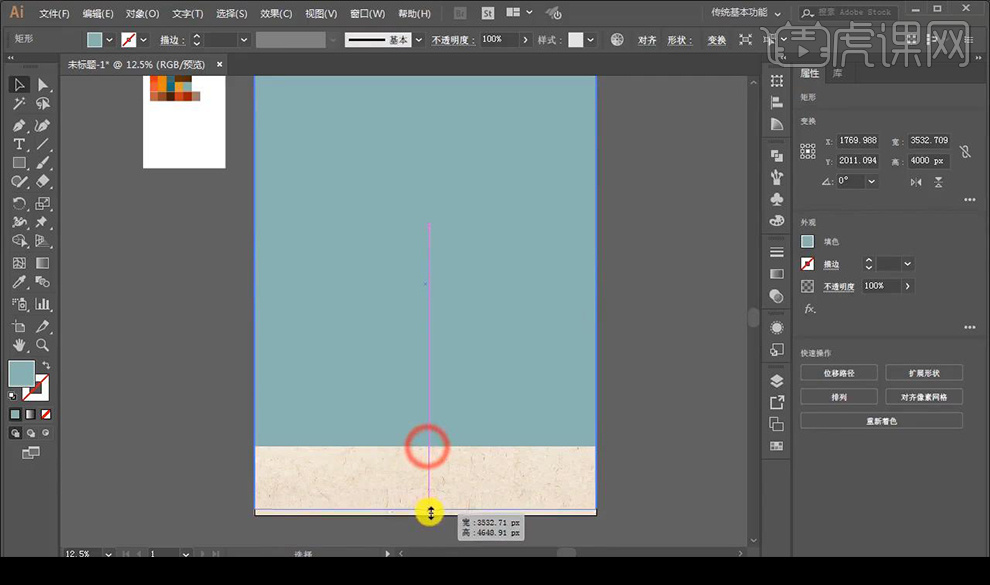
16.然后再绘制一个咖啡色矩形,然后全选进行点击【减去顶层】。
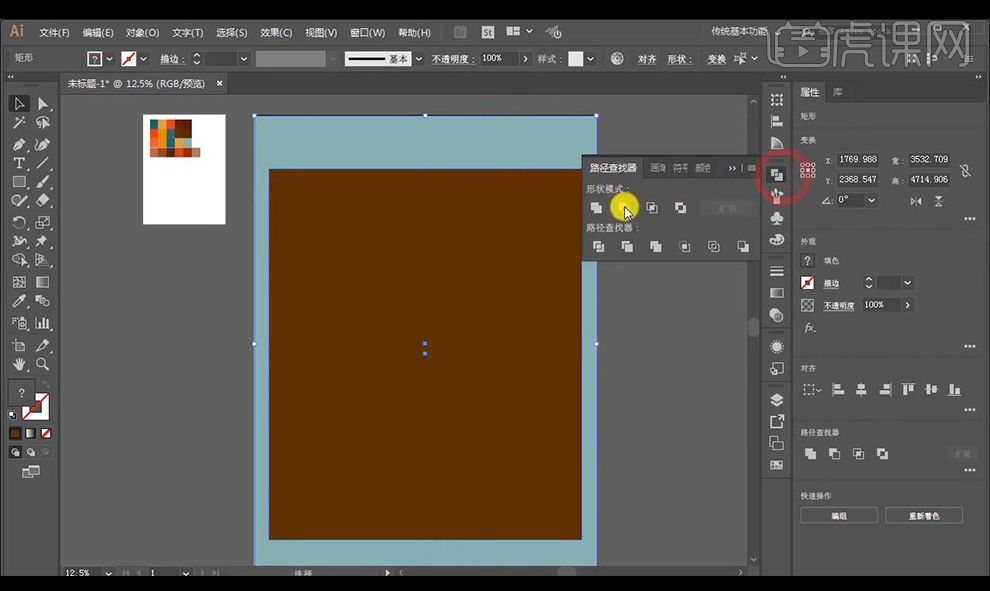
17.然后将大矩形改为咖啡色,然后将【不透明度】中调整【颜色加深】。
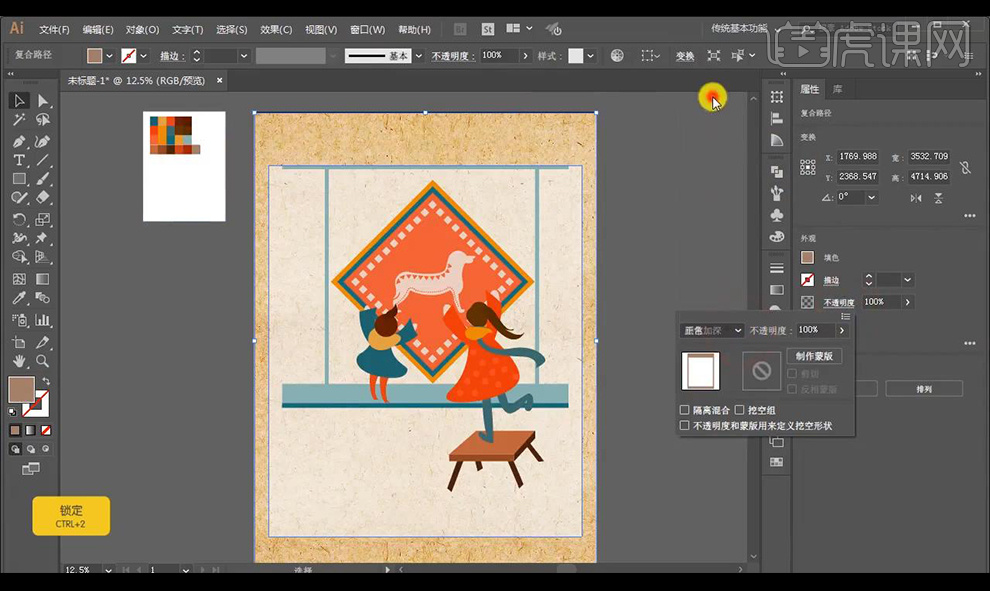
18.接下来使用【钢笔工具】进行绘制路径,复制一条然后选择三角画笔进行替换当做小旗并且进行【扩展】。
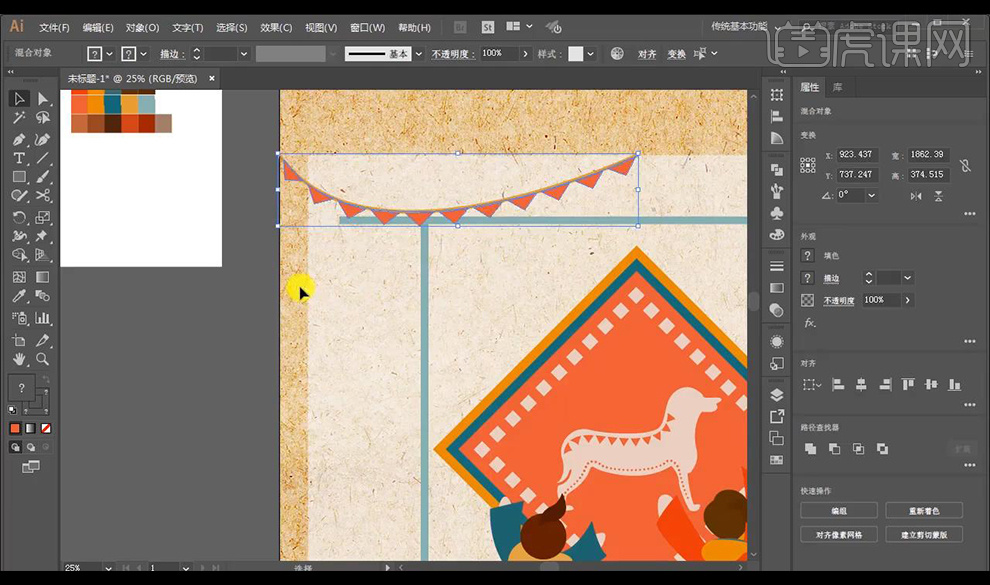
19.然后进行间隔选中三角形,然后填充橙色,进行复制一组到右侧摆放。
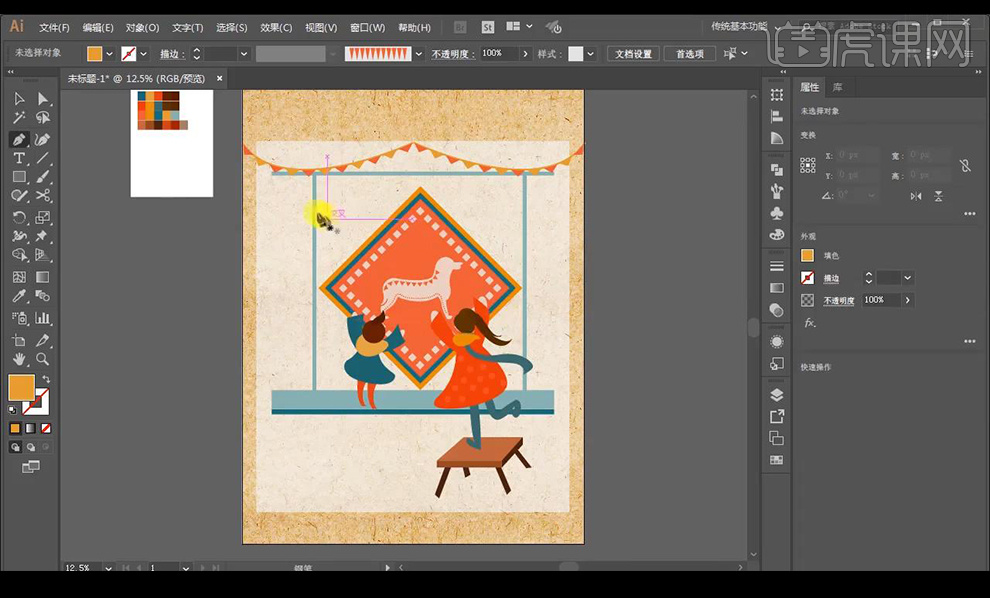
20.接下来进行绘制直线进行当做修饰框,然后绘制矩形跟圆形进行加选进行点击【联集】复制一层【shift+X】转换为描边。
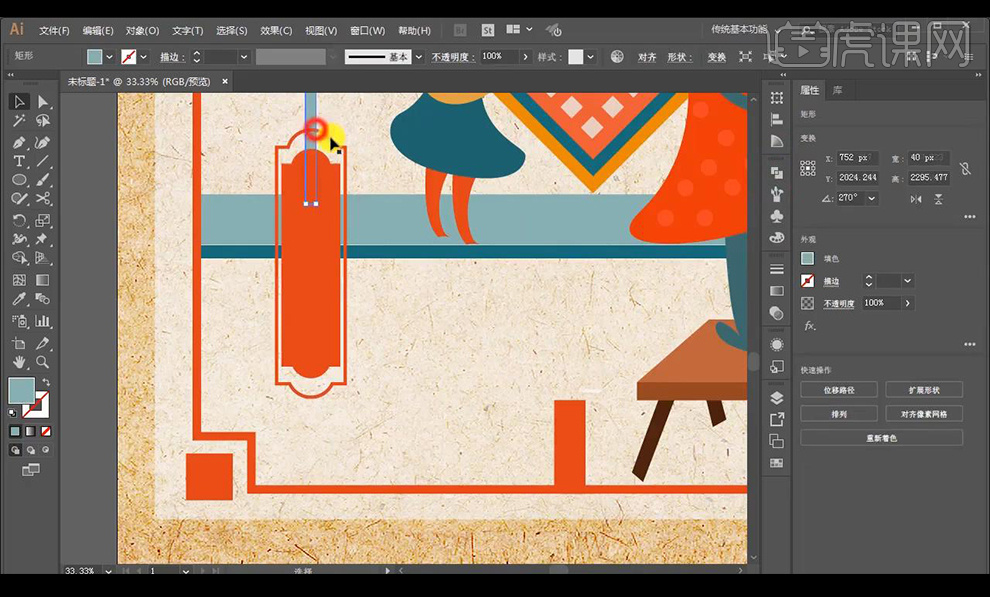
21.然后使用直接选择工具进行选中锚点进行调整,接下来拖入素材进行摆放。
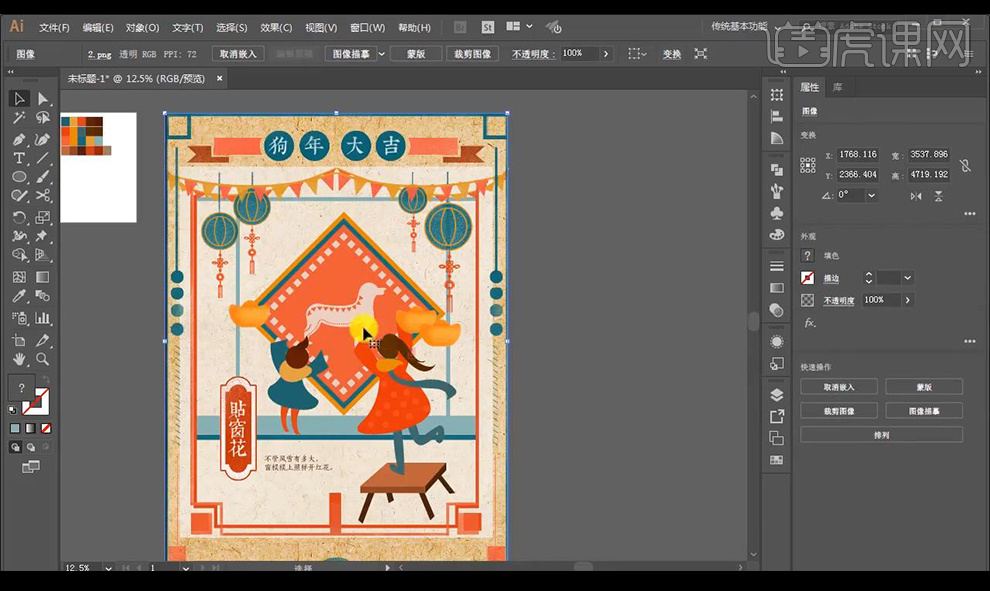
22.接下来演示元宝素材制作,先绘制一半的元宝然后进行水平翻转进行组合,填充渐变色。
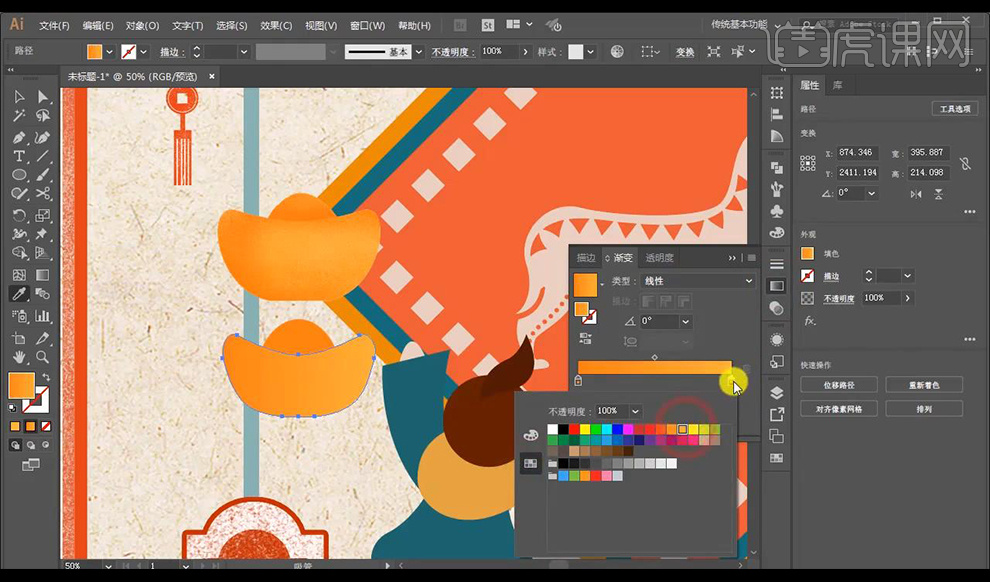
23.接下来打开【PS】新建相同大小画布,将海报从【AI】中进行拖入。
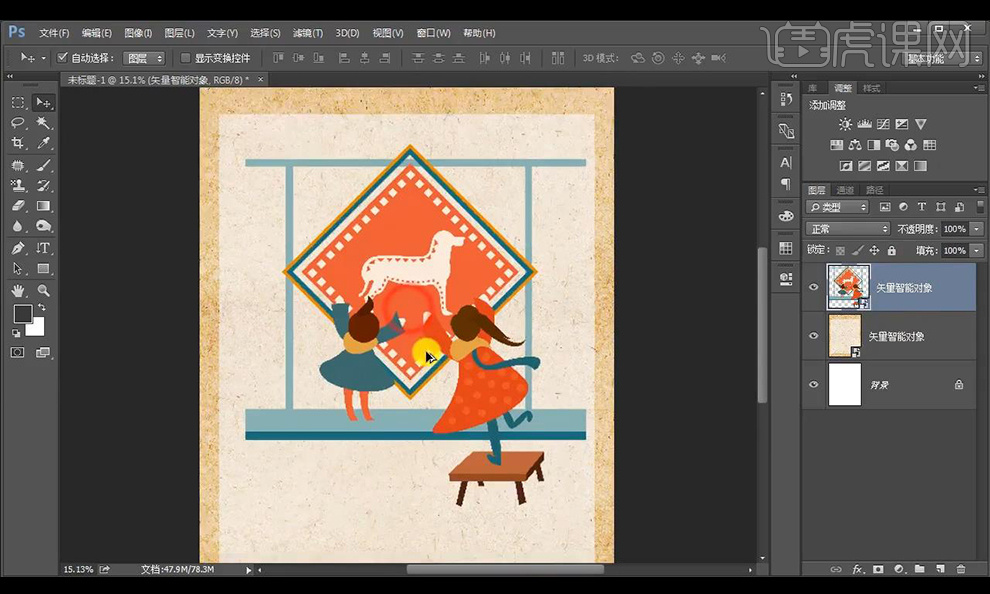
24.新建图层填充黑色,点击【滤镜】-【杂色】-【添加杂色】。
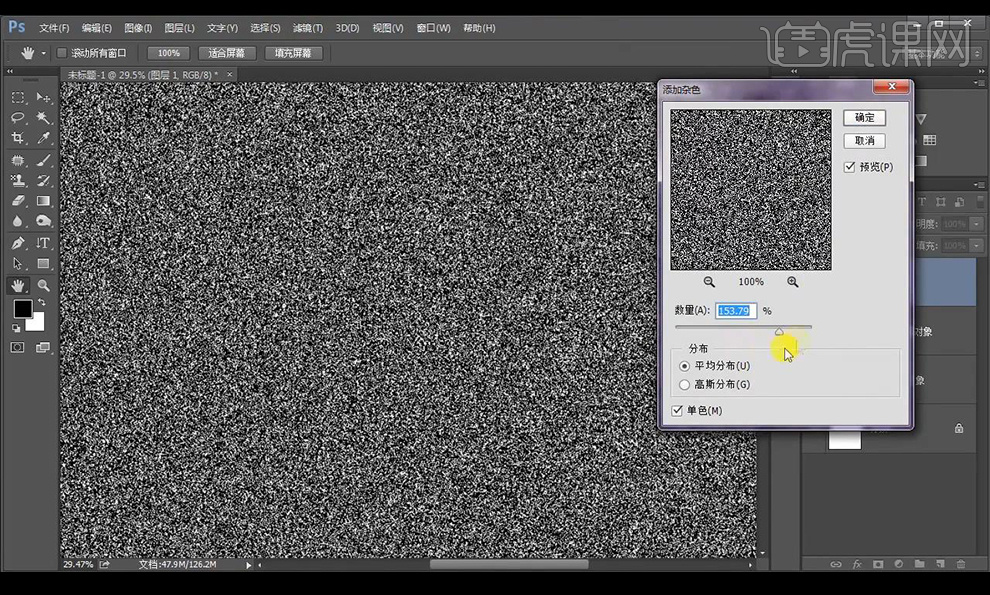
25.然后点击【选择】-【色彩范围】吸取黑色点击确定。
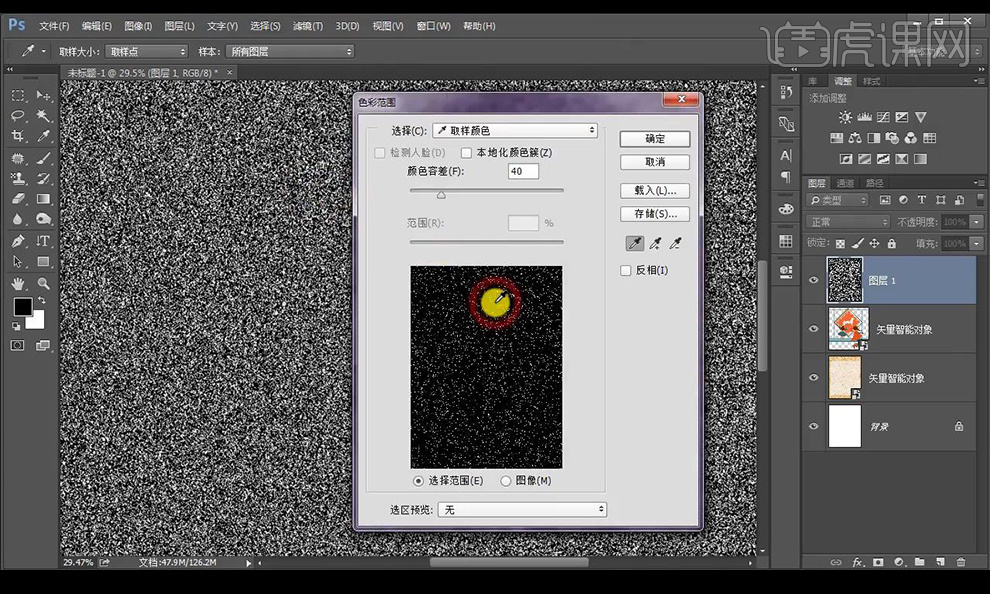
26.选择部分成为选区然后进行【ctrl+J】复制出来,然后选中选区,到插画层添加蒙版。
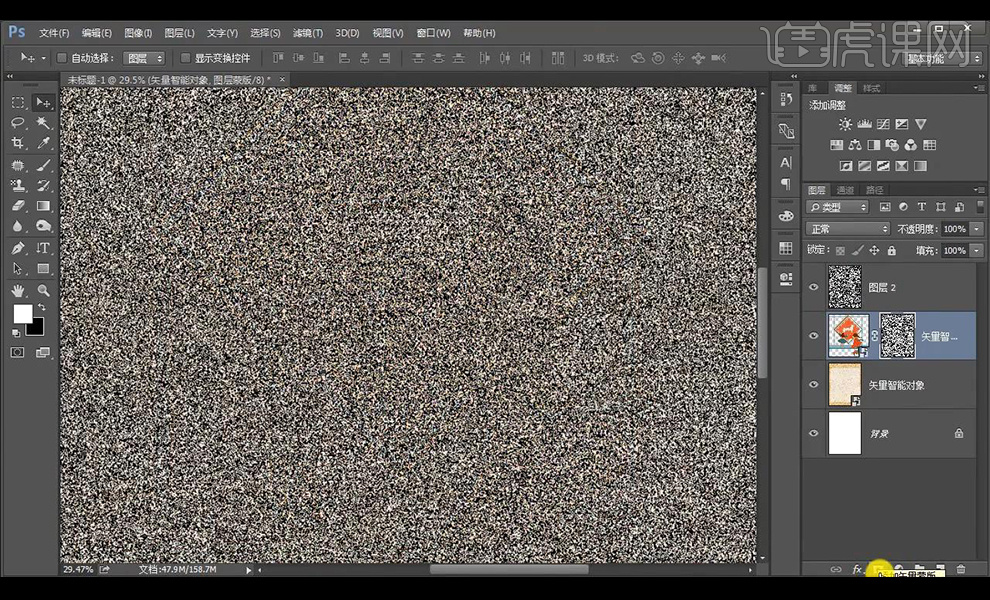
27.添加蒙版使用【画笔工具】擦除多余部分。
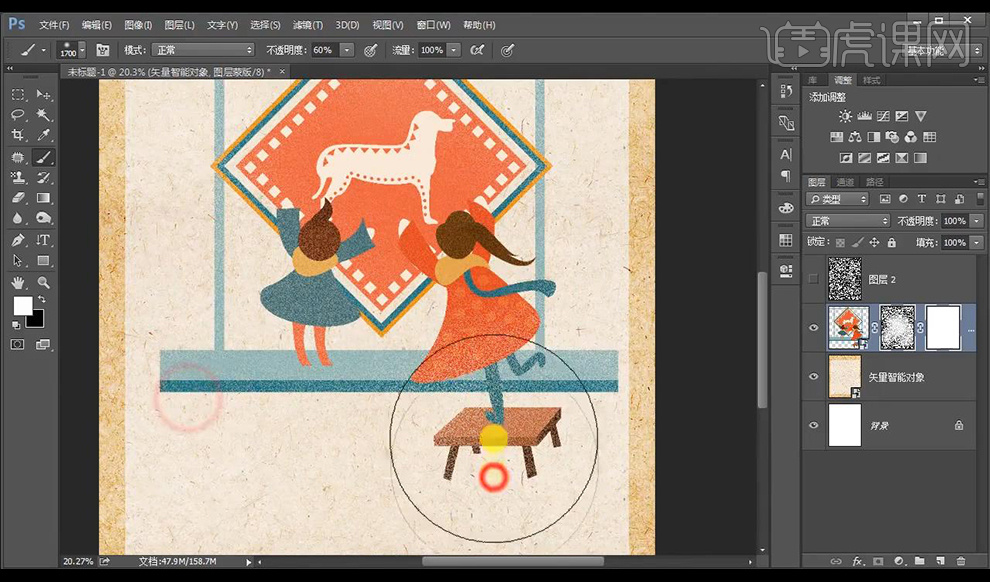
28.最终效果如图所示。