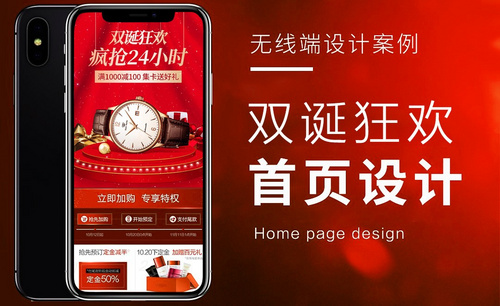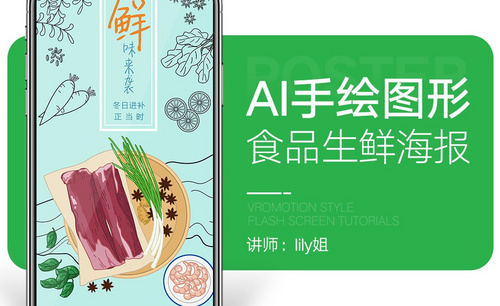ai手机海报
现在手机更新换代速度太快了,每过几个月就会有各种品牌的手机发布新的型号,在发布手机之前大多数手机除了有发布会以外,都会关于这个手机的海报,为了吸引大家更喜欢这款手机。那么手机海报是用什么软件制作的呢?本期小编就来分享给大家ai手机海报制作的方法!
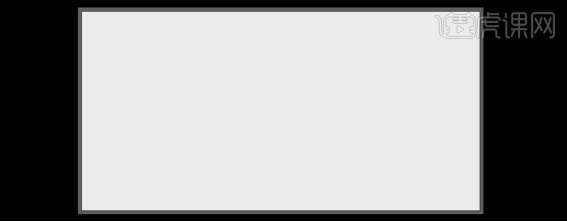
你想学习ai手机海报绘制吗?
现在手机更新换代速度太快了,每过几个月就会有各种品牌的手机发布新的型号,在发布手机之前大多数手机除了有发布会以外,都会关于这个手机的海报,为了吸引大家更喜欢这款手机。那么手机海报是用什么软件制作的呢?本期小编就来分享给大家ai手机海报制作的方法!
1.【打开】AI CC,【新建】任意大小的画布。具体效果如图示。
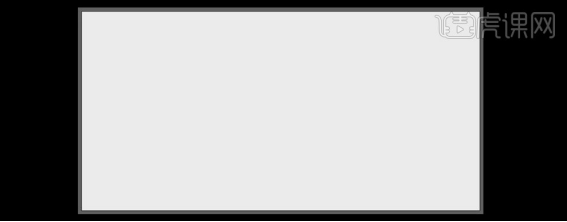
2.选择【矩形工具】,绘制画布大小的矩形框,【填充】渐变颜色,【渐变颜色】浅蓝至深蓝渐变,并调整渐变效果的位置。具体效果如图示。
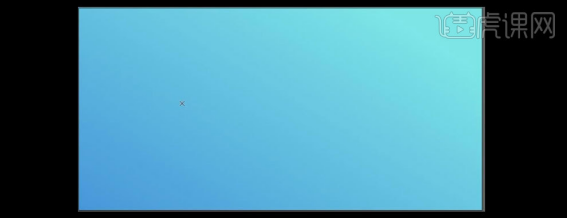
3.选择【钢笔工具】,在画面绘制一个岛屿形状,【填充】绿色。单击【效果】-【3D】-【凸出和斜角】,具体参数如图示。具体效果如图示。
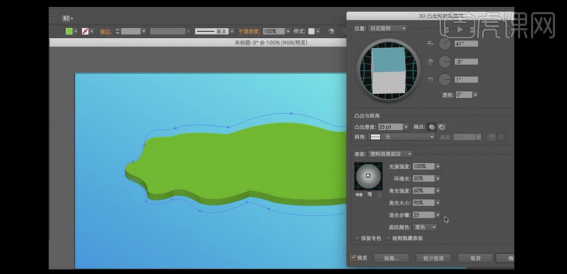
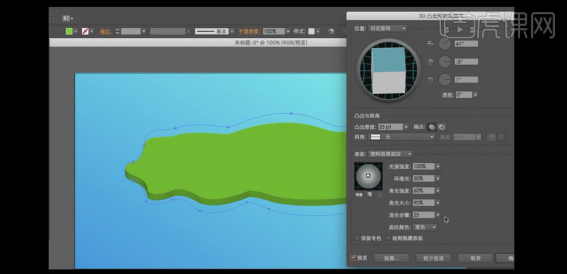
4.使用相同的方法,在画面合适的位置绘制其几个大小不一样的岛屿。具体效果如图示。
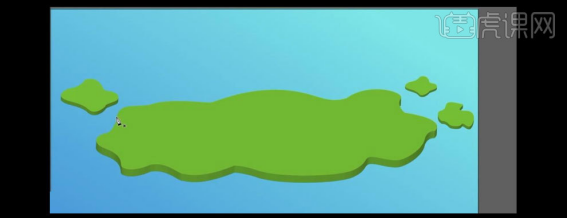
5.使用相同的方法,再绘制出沙滩和海浪,并【填充】黄色,浅蓝,深蓝色,调整对象的透明度,并放置画面合适的位置。具体效果如图示。
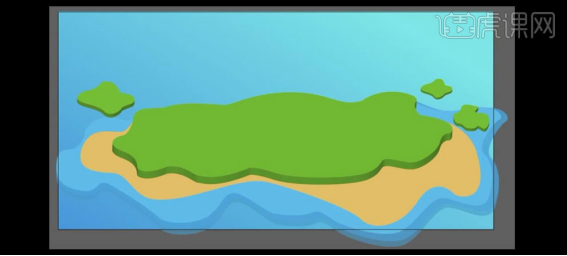
6.选择【文字工具】,【字体】微软雅黑,输入文字。按E切换至【自由变换工具】,调整文字至合适的大小。选择【直接选择工具】,【双击】文字,选择其中的一个文字,调整大小,并放置画面合适的位置。具体效果如图示。

7.【选择】文字对象,添加【描边】,【大小】4PX,【描边颜色】渐变颜色浅蓝至深蓝,右击【创建轮廓】,【填充】渐变填充,【颜色】浅蓝至深蓝。按住Alt键【移动复制】文字对象,【填充】渐变颜色深绿浅绿深绿,【描边】渐变颜色深绿浅绿深绿,具体效果如图示。

8.【选择】绿色渐变文字对象,【移动】至蓝色渐变文字下方,并调整位置。具体效果如图示。

9.【选择】两个文字对象,按【Ctrl+G】编组,选择【倾斜工具】,倾斜至合适的角度。选择【椭圆工具】,绘制合适大小的椭圆,【填充】深绿色,单击【效果】-【风格化】-【羽化】,具体参数如图示,并放置文字下方合适的位置。具体效果如图示。

10.【选择】椭圆对象,【不透明度】80%。选择【文字工具】,【颜色】白色,【字体】微软雅黑,输入文字,按E选择【自由变换工具】调整文字大小,选择【倾斜工具】,倾斜至合适的角度。选择【钢笔工具】绘制合适的形状,【填充】蓝色,并放置画面合适的位置。具体效果如图示。

11.选择【矩形工具】和【钢笔工具】绘制彩带,选择【钢笔工具】绘制路径,选择【路径文字工具】,在路径输入文字,【颜色】白色,调整文字至合适的大小,并放置彩带合适的位置。按Alt键【复制】彩带,【填充】深绿色,单击【效果】-【风格化】-【羽化】,【半径】6PX,并放置画面合适的位置。【选择】路径文字,【原位复制粘贴】文字,【填充】深黄色,并放置合适的位置。具体效果如图示。

12.选择【钢笔工具】绘制太阳伞,并填充合适的颜色,放置画面合适的位置。具体效果如图示。

13.【置入】产品素材,并调整大小,放置画面合适的位置。具体效果如图示。

14.选择【钢笔工具】,绘制合适大小的形状,【填充】浅蓝至白渐变,白色【不透明度】0,并放置画面合适的位置。具体效果如图示。

15.【选择】不规则形状对象,【描边】1PX,【颜色】白色,【类型】两头粗中间细。使用相同的方法在不规则形状内部绘制合适大小的形状,并调整描边的大小及渐变的方向。具体效果如图示。

16.按V选择【直接选择工具】,【选择】不规则形状,【描边】形状进行变换,【描边颜色不透明度】50%。具体效果如图示。

17.【选择】不规则渐变形状,【右击】编组。按Alt键【移动复制】至其他产品的上方,并调整大小。具体效果如图示。

18.【置入】其他的辅助元素,并放置画面合适的位置。最终效果如图示。

上边给大家清楚的展示了ai手机海报制作的方法。相信大家看了步骤也有一定的了解了,但要结合动手操作才会掌握的更牢固!
本篇文章使用以下硬件型号:联想小新Air15;系统版本:win10;软件版本:AI CC2017。
AI怎么绘制手机降价促销海报
1.【打开】AI CC,【新建】任意大小的画布。具体效果如图示。
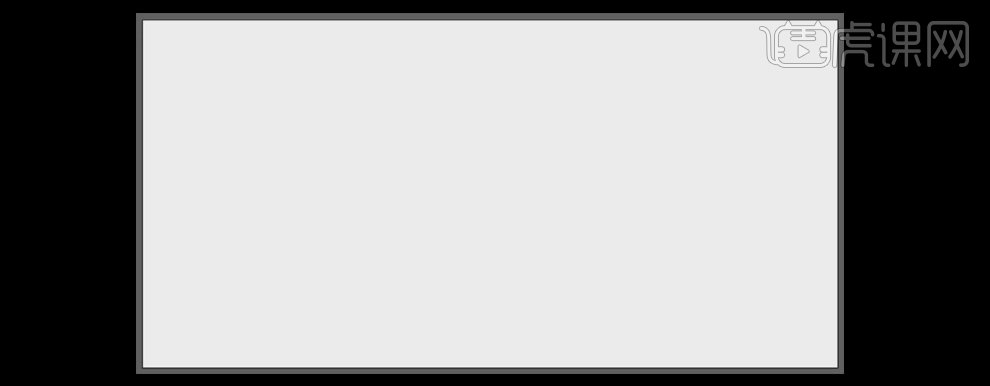
2.选择【矩形工具】,绘制画布大小的矩形框,【填充】渐变颜色,【渐变颜色】浅蓝至深蓝渐变,并调整渐变效果的位置。具体效果如图示。
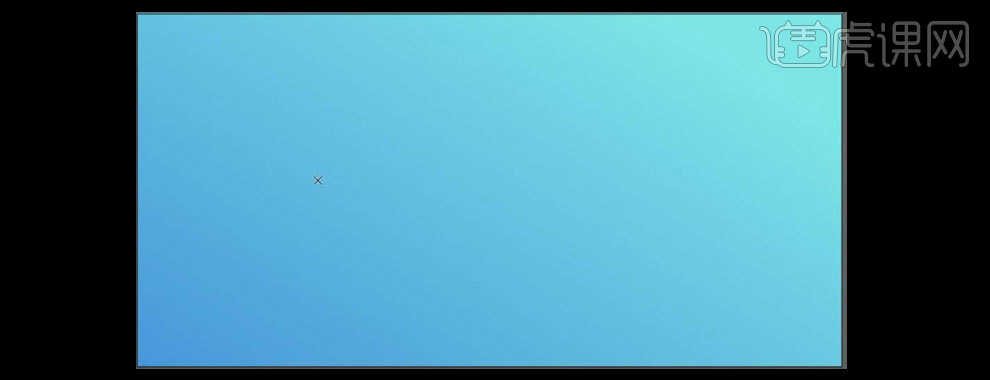
3.选择【钢笔工具】,在画面绘制一个岛屿形状,【填充】绿色。单击【效果】-【3D】-【凸出和斜角】,具体参数如图示。具体效果如图示。
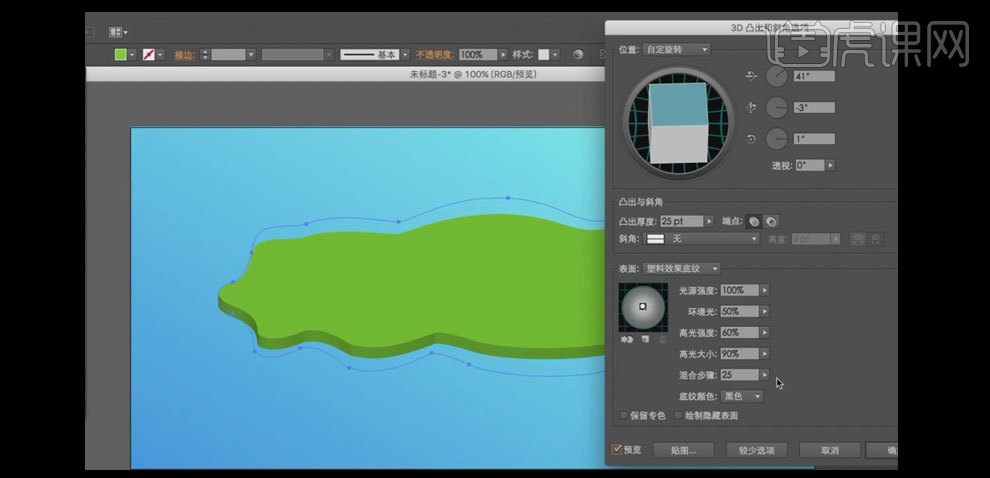
4.使用相同的方法,在画面合适的位置绘制其几个大小不一样的岛屿。具体效果如图示。
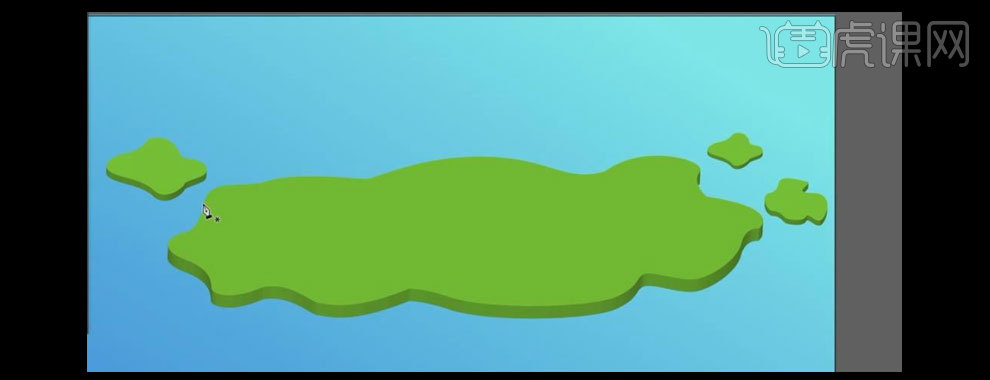
5.使用相同的方法,再绘制出沙滩和海浪,并【填充】黄色,浅蓝,深蓝色,调整对象的透明度,并放置画面合适的位置。具体效果如图示。
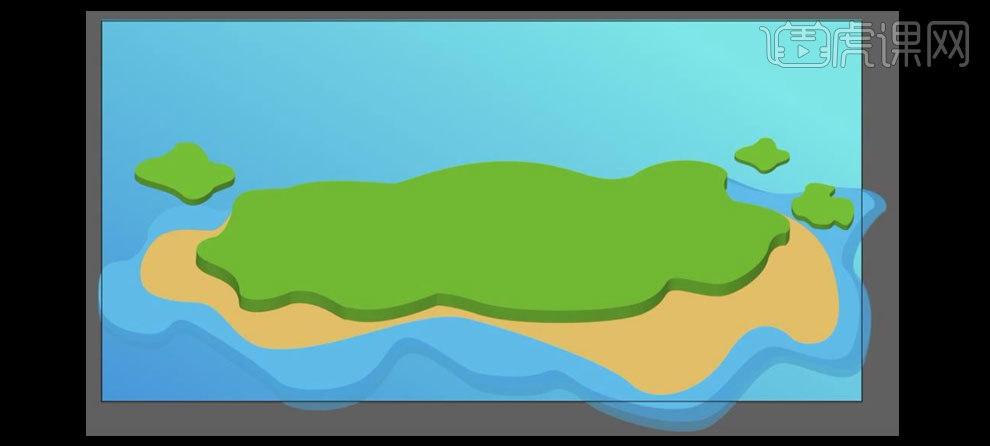
6.选择【文字工具】,【字体】微软雅黑,输入文字。按E切换至【自由变换工具】,调整文字至合适的大小。选择【直接选择工具】,【双击】文字,选择其中的一个文字,调整大小,并放置画面合适的位置。具体效果如图示。

7.【选择】文字对象,添加【描边】,【大小】4PX,【描边颜色】渐变颜色浅蓝至深蓝,右击【创建轮廓】,【填充】渐变填充,【颜色】浅蓝至深蓝。按住Alt键【移动复制】文字对象,【填充】渐变颜色深绿浅绿深绿,【描边】渐变颜色深绿浅绿深绿,具体效果如图示。

8.【选择】绿色渐变文字对象,【移动】至蓝色渐变文字下方,并调整位置。具体效果如图示。

9.【选择】两个文字对象,按【Ctrl+G】编组,选择【倾斜工具】,倾斜至合适的角度。选择【椭圆工具】,绘制合适大小的椭圆,【填充】深绿色,单击【效果】-【风格化】-【羽化】,具体参数如图示,并放置文字下方合适的位置。具体效果如图示。

10.【选择】椭圆对象,【不透明度】80%。选择【文字工具】,【颜色】白色,【字体】微软雅黑,输入文字,按E选择【自由变换工具】调整文字大小,选择【倾斜工具】,倾斜至合适的角度。选择【钢笔工具】绘制合适的形状,【填充】蓝色,并放置画面合适的位置。具体效果如图示。

11.选择【矩形工具】和【钢笔工具】绘制彩带,选择【钢笔工具】绘制路径,选择【路径文字工具】,在路径输入文字,【颜色】白色,调整文字至合适的大小,并放置彩带合适的位置。按Alt键【复制】彩带,【填充】深绿色,单击【效果】-【风格化】-【羽化】,【半径】6PX,并放置画面合适的位置。【选择】路径文字,【原位复制粘贴】文字,【填充】深黄色,并放置合适的位置。具体效果如图示。

12.选择【钢笔工具】绘制太阳伞,并填充合适的颜色,放置画面合适的位置。具体效果如图示。

13.【置入】产品素材,并调整大小,放置画面合适的位置。具体效果如图示。

14.选择【钢笔工具】,绘制合适大小的形状,【填充】浅蓝至白渐变,白色【不透明度】0,并放置画面合适的位置。具体效果如图示。

15.【选择】不规则形状对象,【描边】1PX,【颜色】白色,【类型】两头粗中间细。使用相同的方法在不规则形状内部绘制合适大小的形状,并调整描边的大小及渐变的方向。具体效果如图示。

16.按V选择【直接选择工具】,【选择】不规则形状,【描边】形状进行变换,【描边颜色不透明度】50%。具体效果如图示。

17.【选择】不规则渐变形状,【右击】编组。按Alt键【移动复制】至其他产品的上方,并调整大小。具体效果如图示。

18.【置入】其他的辅助元素,并放置画面合适的位置。最终效果如图示。