ai圣诞插画
ai软件是经常用来设计插画的一种,ai圣诞插画设计首先需要创建我们所需要的画布,导入我们准备好的草图并使用软件当中的钢笔工具将描边选择深棕色,然后沿着我们准备好的参考图进行描边,使用软件当中的钢笔工具将头发的形状以及轮廓线都绘制出来,下一步就是使用钢笔工具绘制出其他素材的线条,下面让我们来详细的了解一下关于ai圣诞插画的知识介绍吧!

如何用AI设计矢量儿童的圣诞节插画
1.打开软件AI,新建一个画布,导入草图的图层在使用【钢笔工具】将描边选择深棕色,【端点】选择圆点,沿着参考图进行描边。

2.在接着使用【钢笔工具】在将头发的形状轮廓线条绘制出来。

3.在使用【钢笔工具】在绘制出帽子的轮廓的线条。

4.在使用【画笔工具】在对人物的身体的轮廓进行绘制,在将衣服的边缘添加上弧度的线条。

5.在接着使用【画笔工具】绘制圣诞树的轮廓线条,在添加上描边。

6.在接着使用【钢笔工具】在绘制出礼物盒和圆环的线条的,在使用【椭圆工具】绘制出眼睛。

7.在使用【画笔工具】在绘制出睫毛的线条。

8.在将参考的图层删除,在选择【斑点画笔工具】选择粉色对皮肤的部分进行上色。

9.在将描边的颜色选择深一点粉色,在使用【斑点画笔工具】给皮肤上添加上暗部。
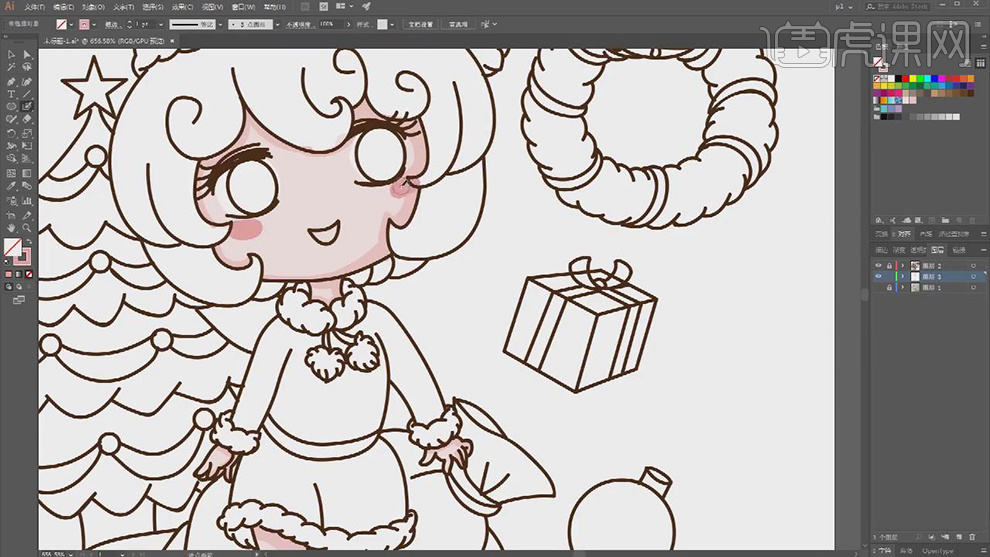
10.在使用【椭圆工具】绘制出眼球里面的形状,分别填充上白色和棕色作为反光和亮部。

11.在使用【斑点画笔工具】给头发上添加上粉色,在给帽子的边缘在添加上边缘的暗部浅灰色。

12.在选择深一点的颜色作为描边使用【斑点画笔工具】绘制出头发的暗部,在选择白色绘制出头发上高光。

13.在将描边设为红色,在使用【斑点画笔工具】给衣服和帽子,鞋子进行上色。

14.在选择深一点的红色,使用【斑点画笔工具】在绘制出衣服的暗部和鞋子的暗部。
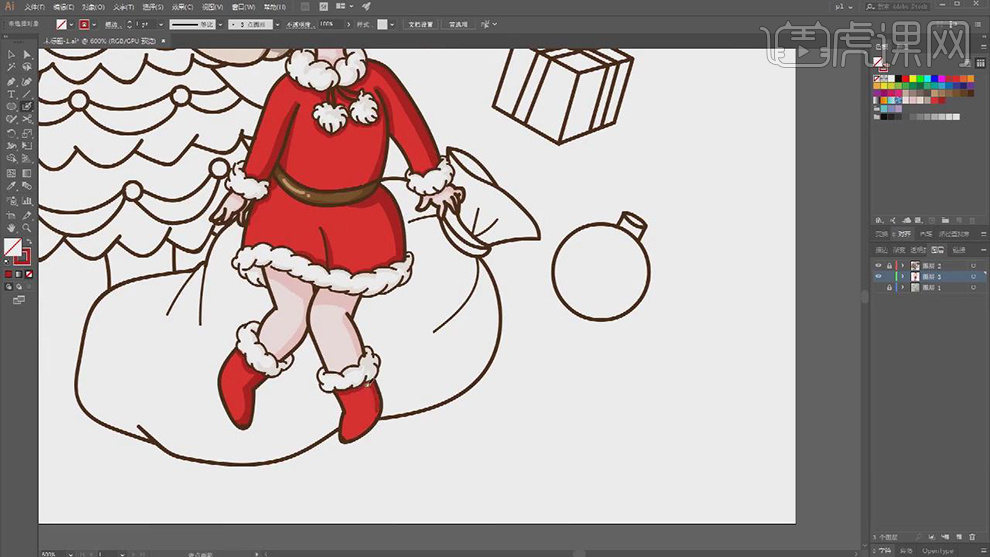
15.在选择浅粉色使用【斑点画笔工具】绘制出衣服上的亮部,在使用【斑点画笔工具】给礼物盒上进行上色。

16.在选择不同深浅的黄色和粉色在使用【斑点画笔工具】给礼物盒上进行上色。

17.在选择不同的黄色和黄色对圆环的地方使用【斑点画笔工具】进行上色。
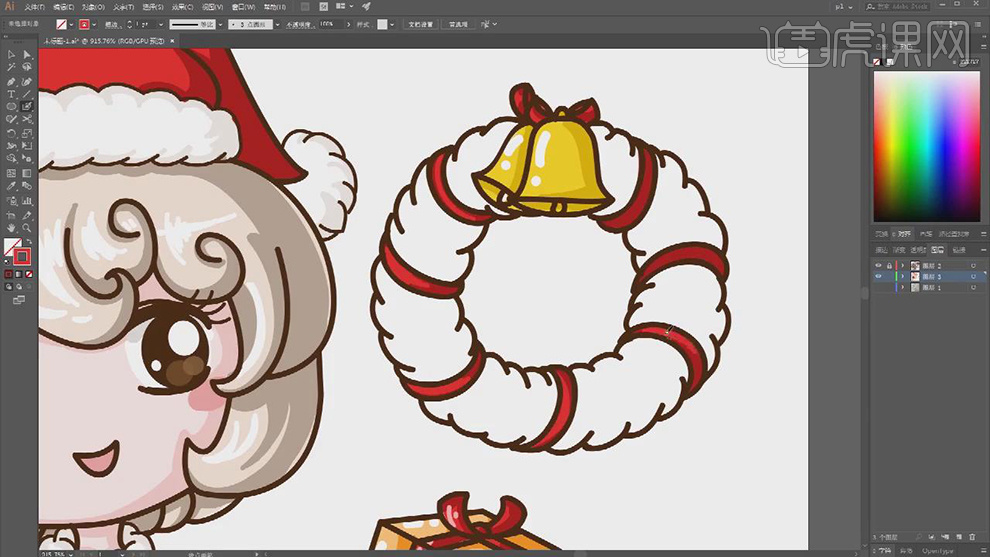
18.在选择绿色的描边使用【斑点画笔工具】给圆环上添加上绿色,在选择深一点的绿色在绘制出暗部。
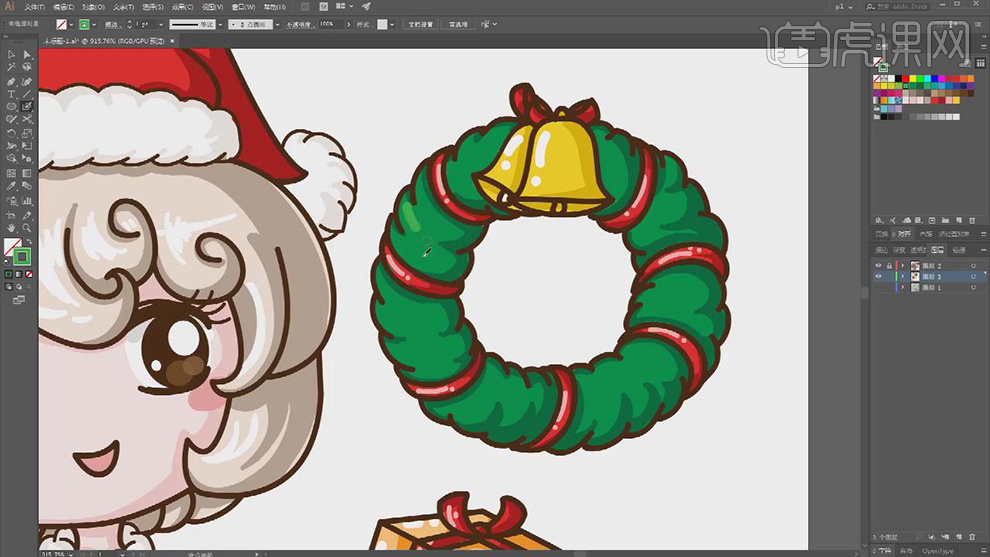
19.在选择绿色使用【斑点画笔工具】给树上进行上色,在选择深一点的绿色在绘制出树的暗部。
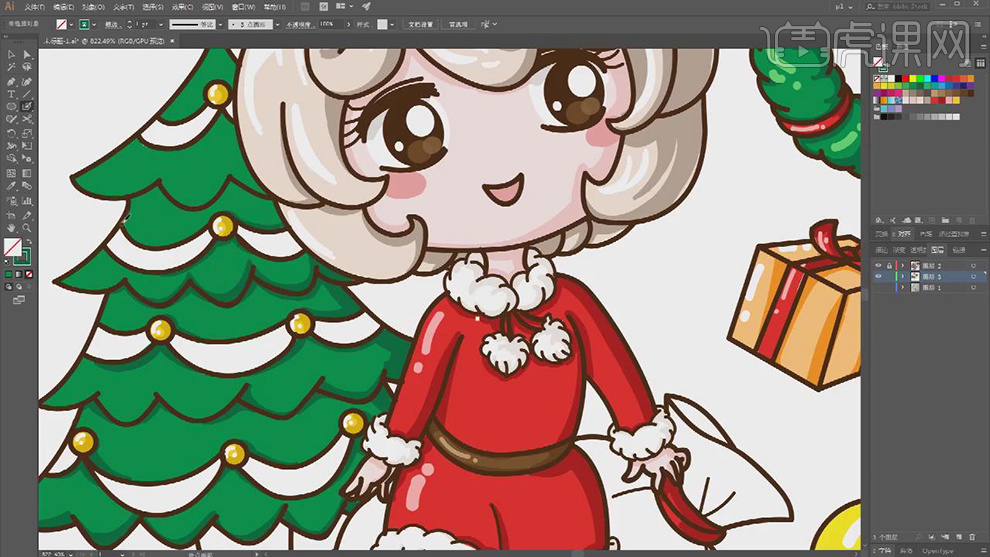
20.在选择浅一点的绿色在使用【斑点画笔工具】给树上添加上行高光的部分。
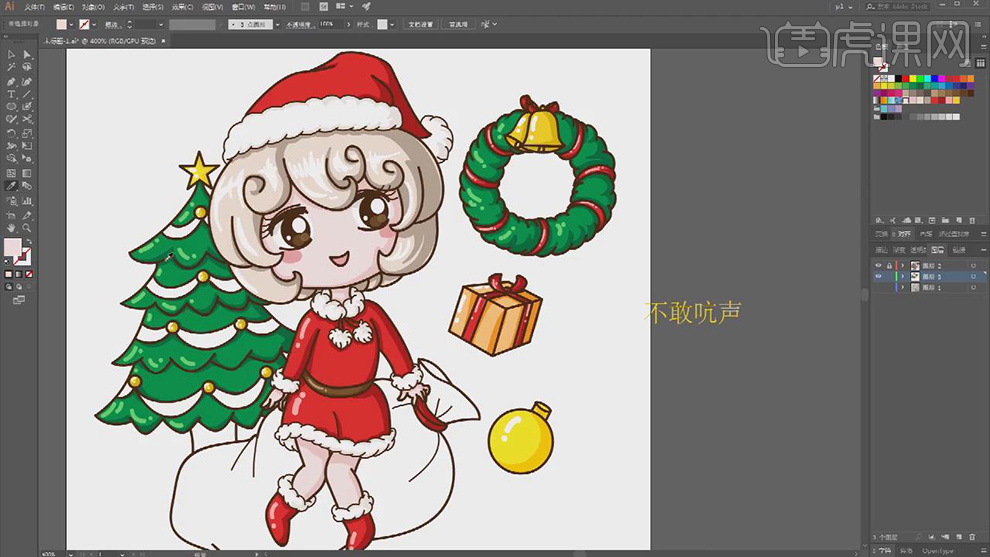
21.在选择不同深浅的粉色使用【斑点画笔工具】给树上添加上彩带的颜色。
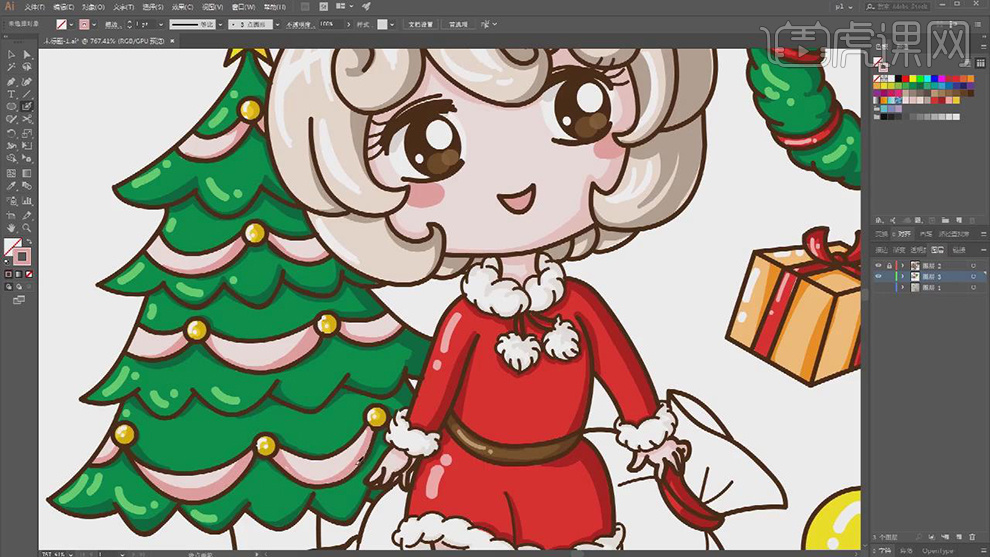
22.在选择不同深浅的棕色使用【斑点画笔工具】给树干进行上色。

23.在选择不同深浅的粉色使用【斑点画笔工具】给礼物袋进行上色,在绘制出人物的阴影。
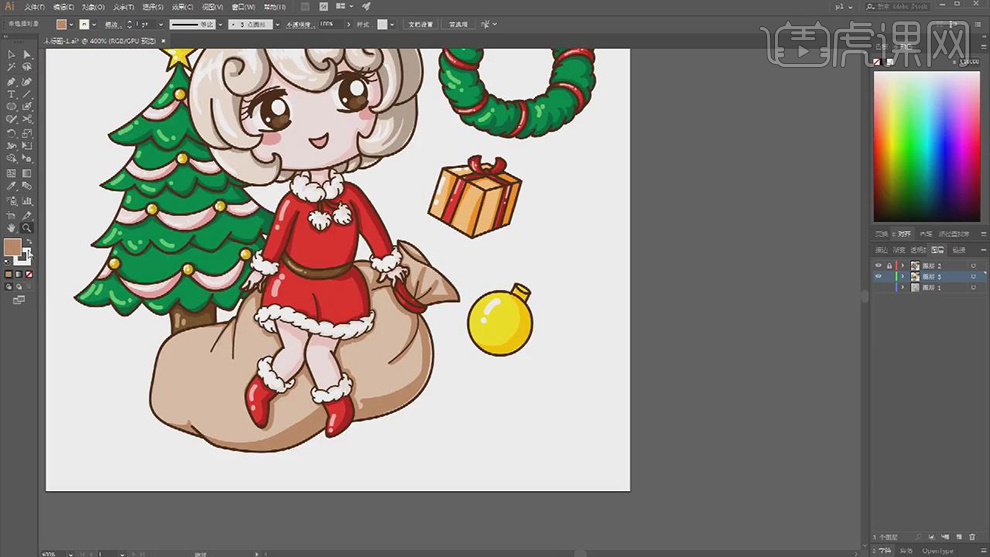
24.在将【斑点画笔工具】的笔刷增大,在选择不同颜色绘制出线条作为画面的背景。
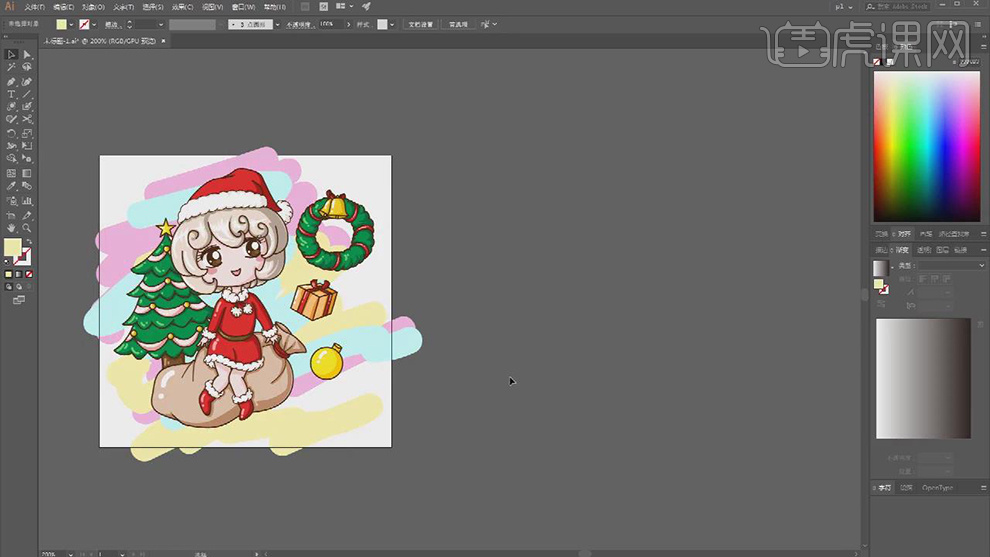
25.最终效果如图所示。

怎样用AI鼠绘圣诞老人插画
1.打开软件AI,新建一个画布,使用【画笔工具】绘制出画面的草图轮廓线条。
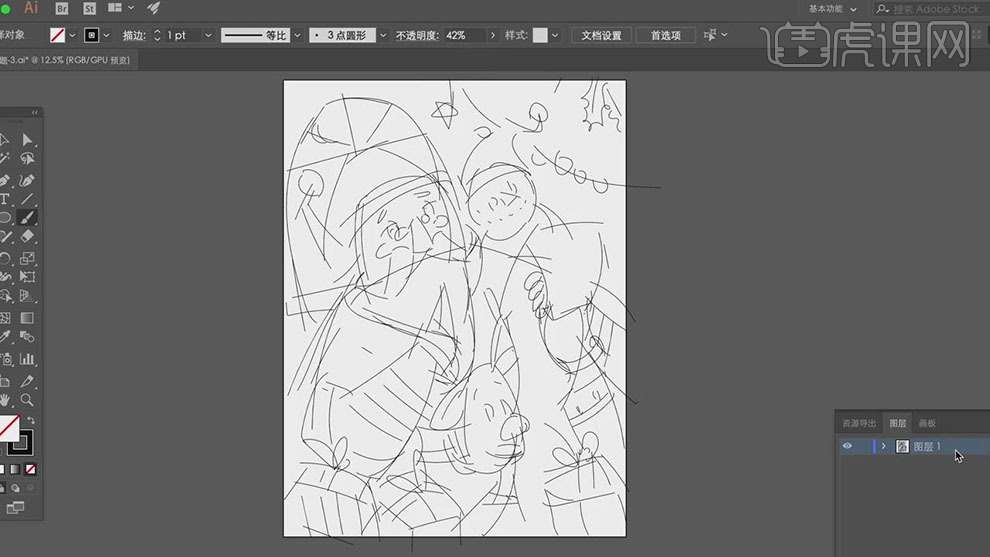
2.在新建图层使用【钢笔工具】在分别绘制出头部,鼻子,胡子的形状线条。
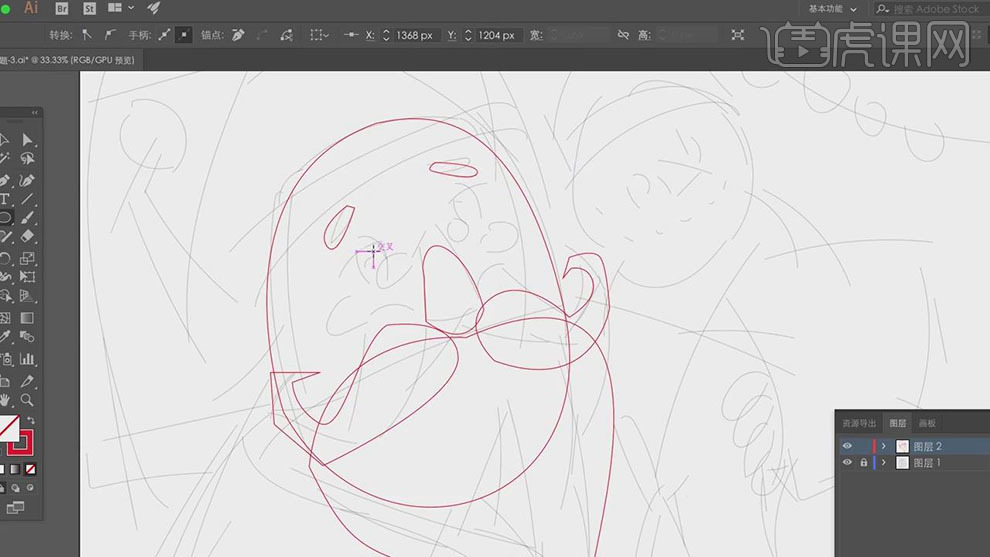
3.在使用【椭圆工具】在绘制出眼睛的轮廓线条还有脸部不同大小的椭圆的形状路径。
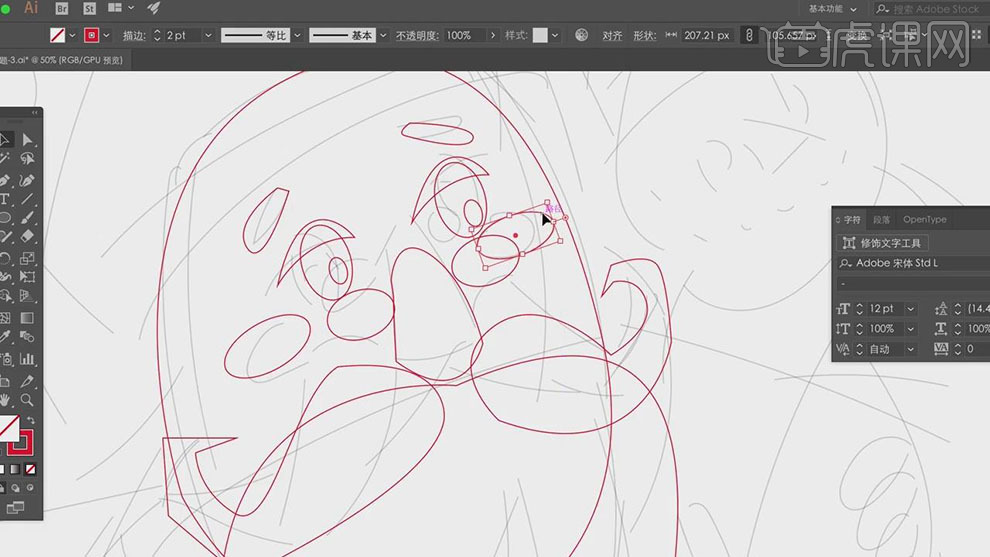
4.在使用【矩形工具】绘制一个画布大小的矩形填充浅蓝色,在给绘制好的头部的各个形状取消描边填充对应的颜色。
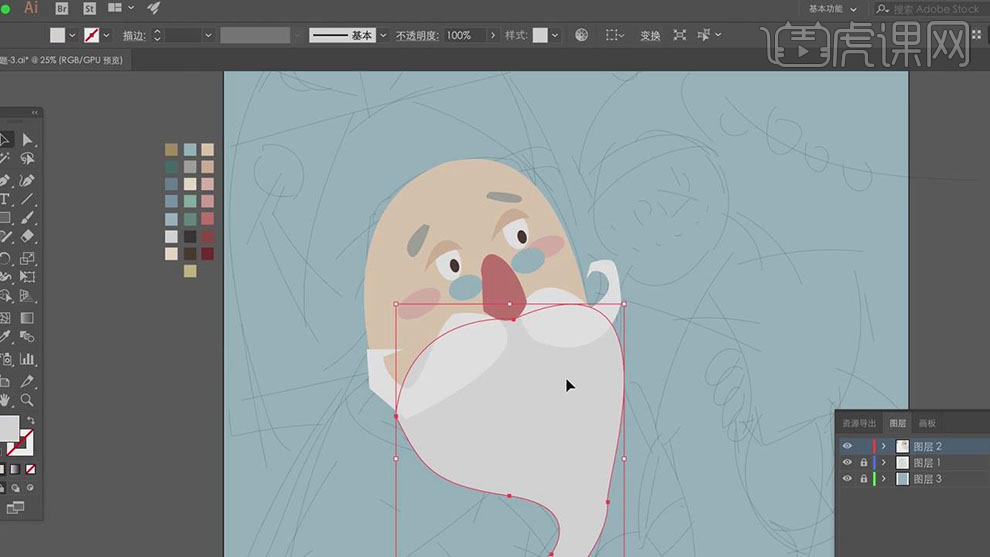
5.在使用【钢笔工具】在分别绘制出帽子海豚胳膊的形状路径。
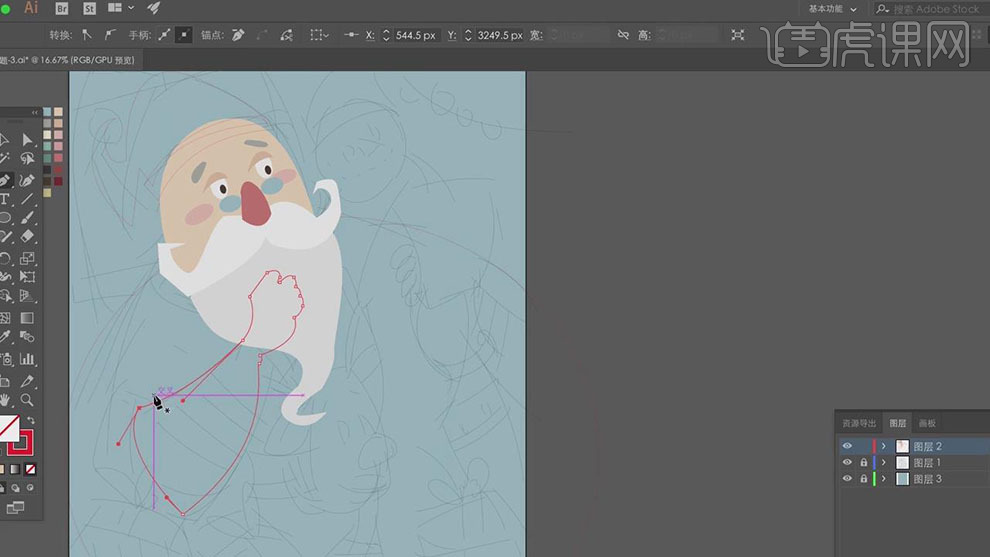
6.在使用【钢笔工具】分别绘制出衣服上面各个部分的形状,添加上红色的描边。
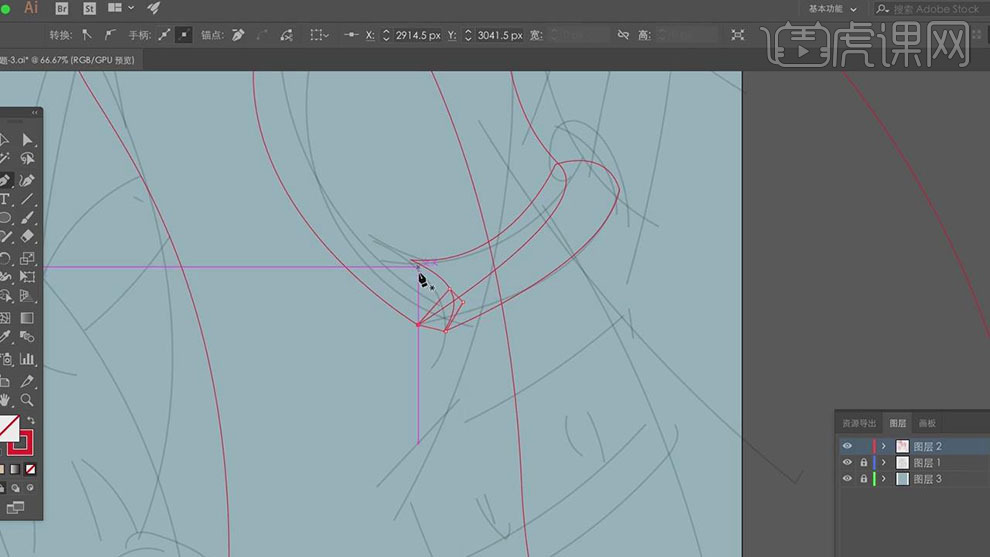
7.在使用【钢笔工具】在分别绘制出手指的形状,在对各个的形状去掉描边填充上对应的颜色。
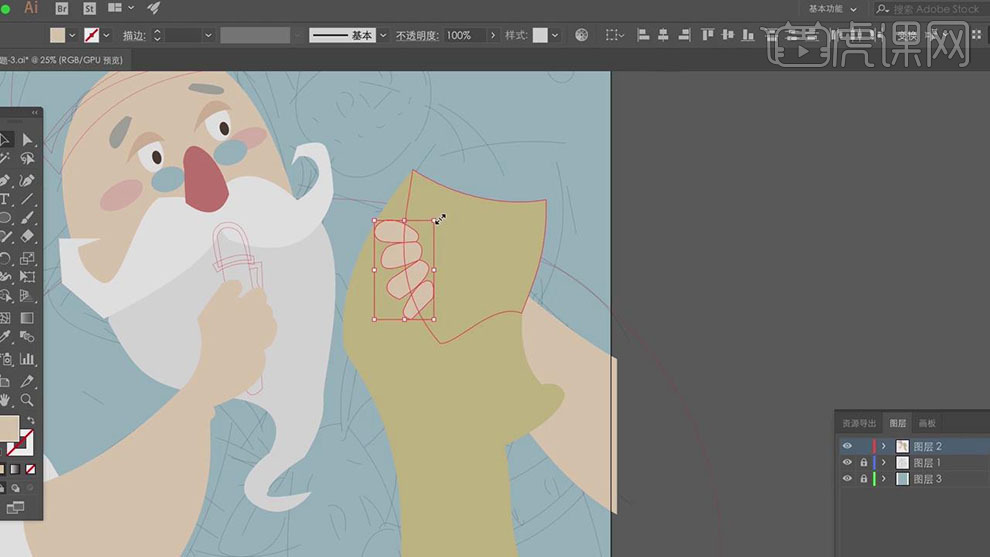
8.在给绘制好的帽子还有各个形状去掉描边在填充上对应的颜色。
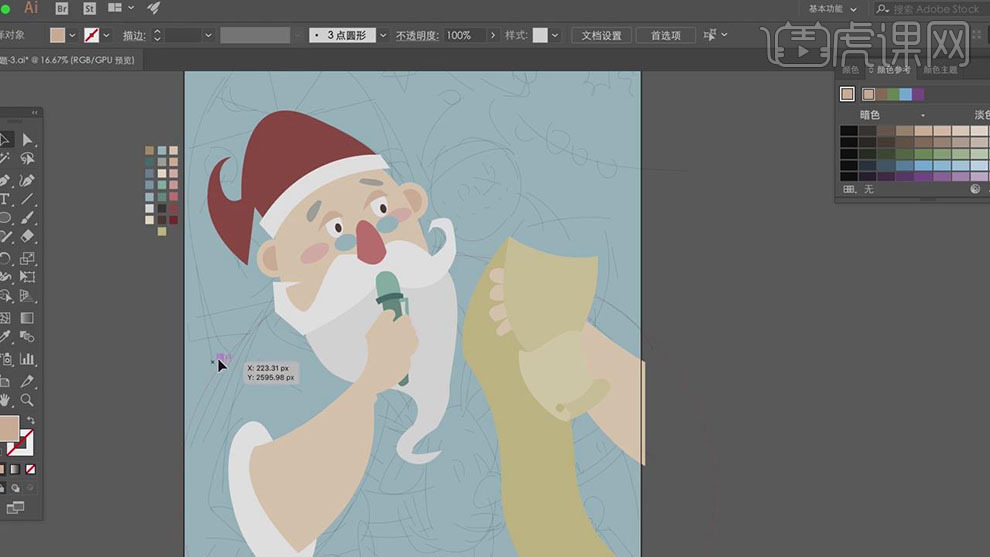
9.在使用【椭圆工具】绘制出人物的身体填充深红色,在使用【钢笔工具】在绘制出下面动物头部的各个部分的形状。
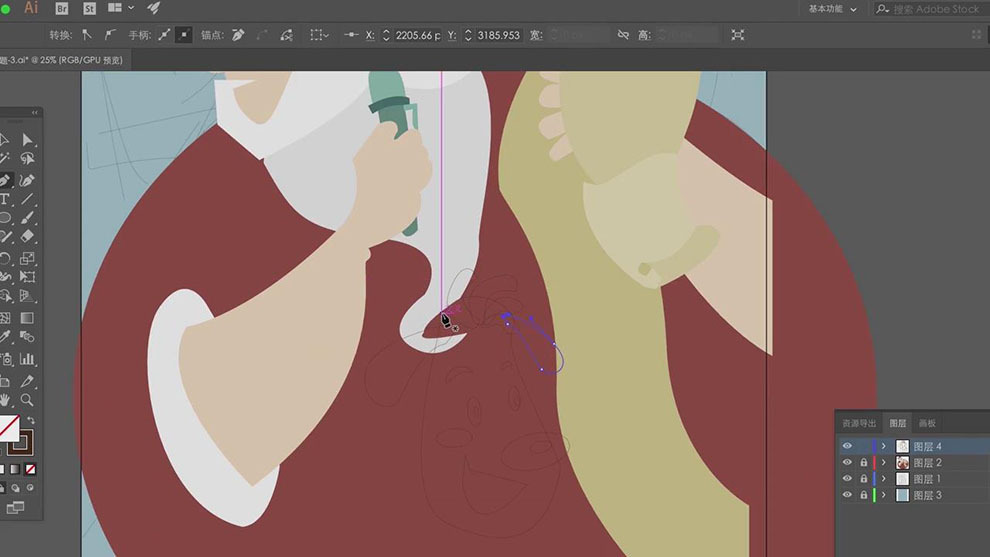
10.在对绘制好的动物的头部的各个形状去掉描边在分别填充对应的颜色。
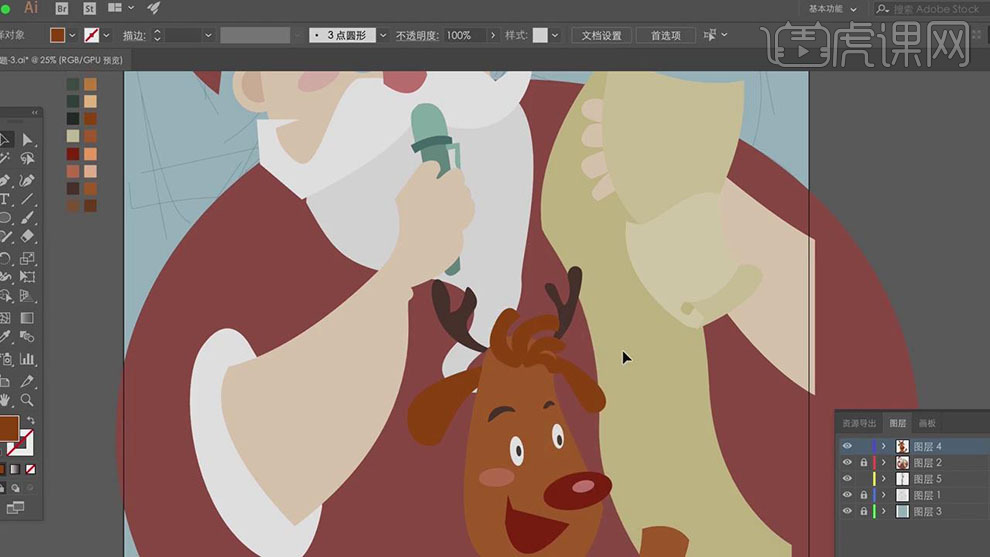
11.在使用【椭圆工具】在绘制出肩膀上不同大小的椭圆在分别填充对应的颜色。
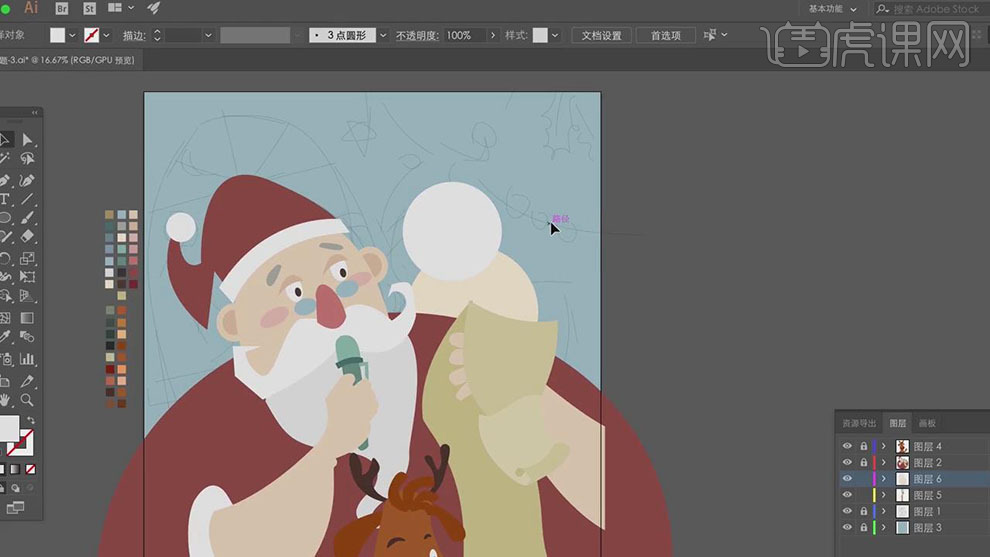
12.在使用【钢笔工具】和【椭圆工具】在分别绘制出雪人的五官和帽子的各个部分的形状填充不同的颜色。
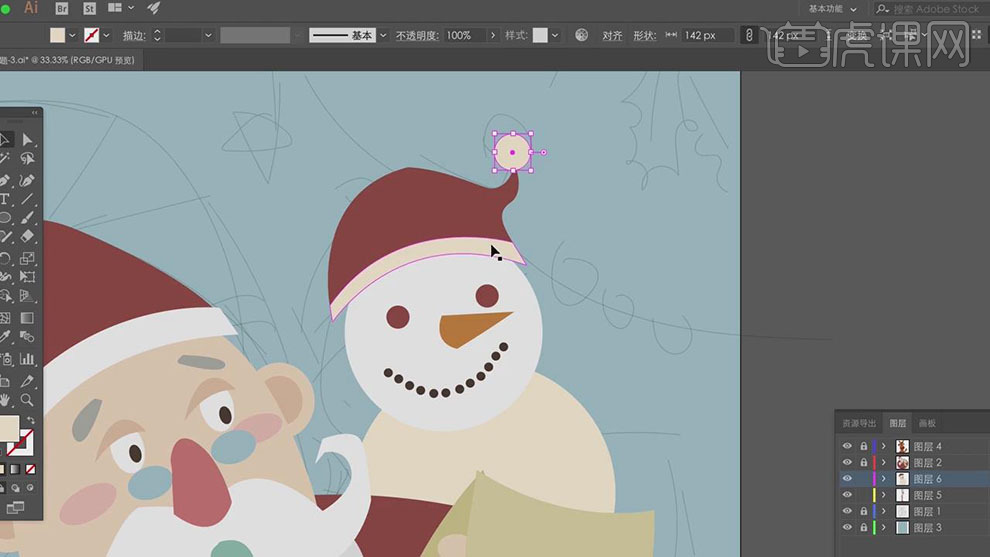
13.在使用【钢笔工具】在分别绘制出背景上的形状,在使用【圆角矩形工具】绘制背景在将下面的锚点删除。
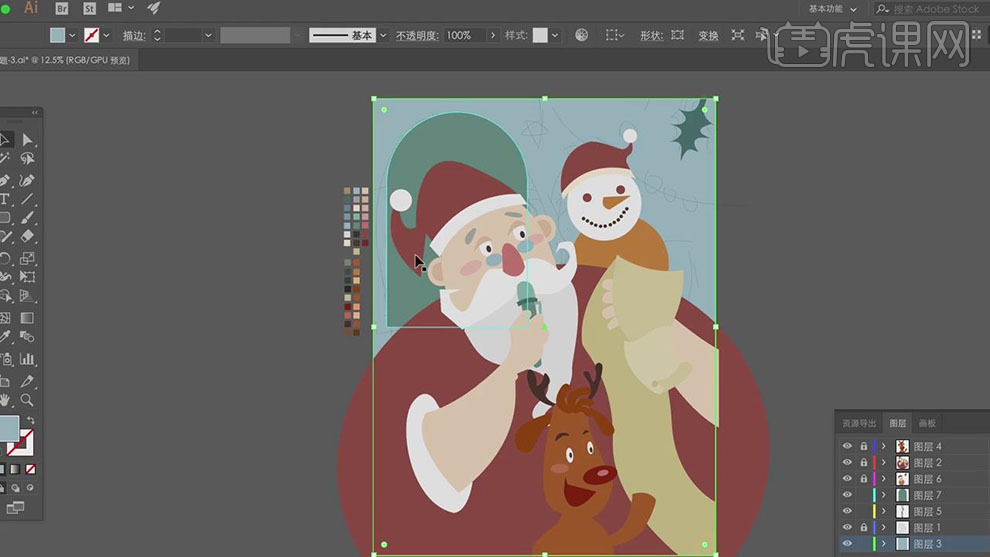
14.在使用【矩形工具】和【钢笔工具】在分别绘制出礼物盒的形状分别填充不同的颜色。
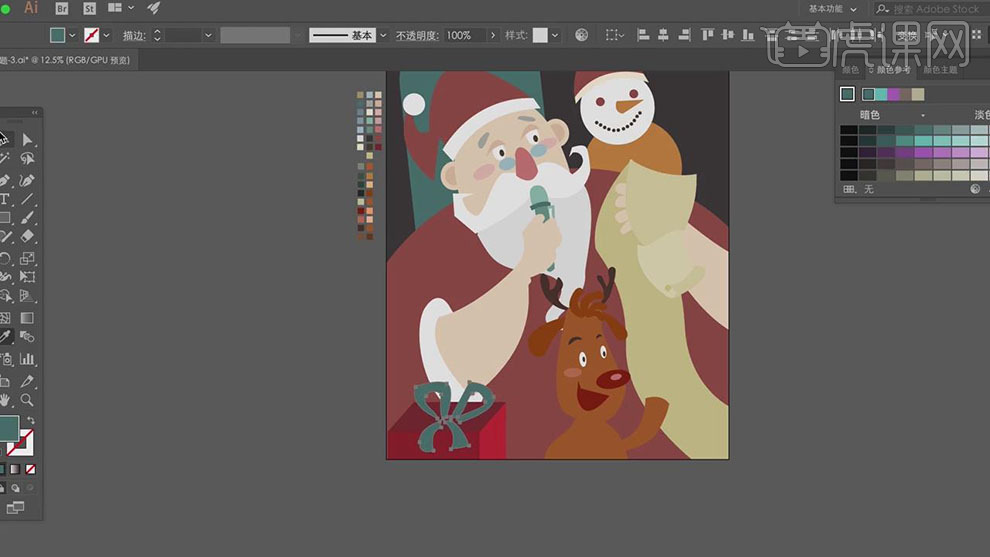
15.在使用【钢笔工具】在分别绘制出其他的礼物盒的形状在分别填充对应的颜色。
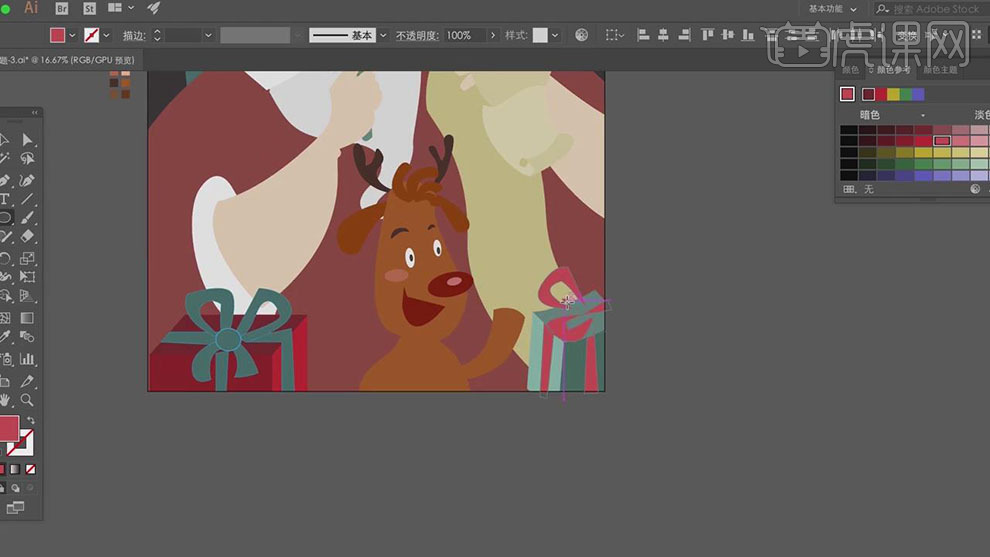
16.在对背景和物体上各个形状的颜色进行调整,在使用【钢笔工具】绘制第三个礼物盒的各个部分的形状。
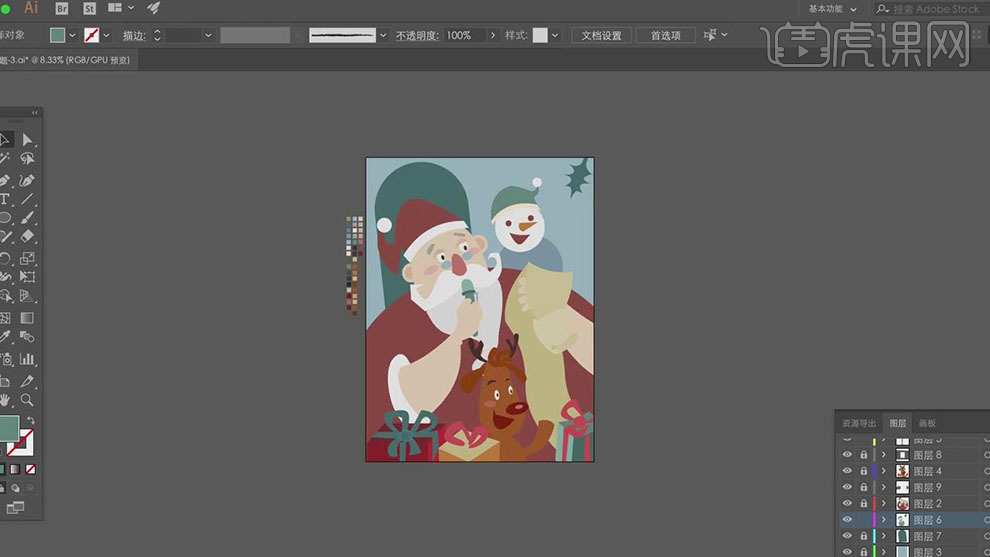
17.在接着使用【钢笔工具】在绘制出圣诞老人胳膊上一层层的形状分别填充不同的颜色。
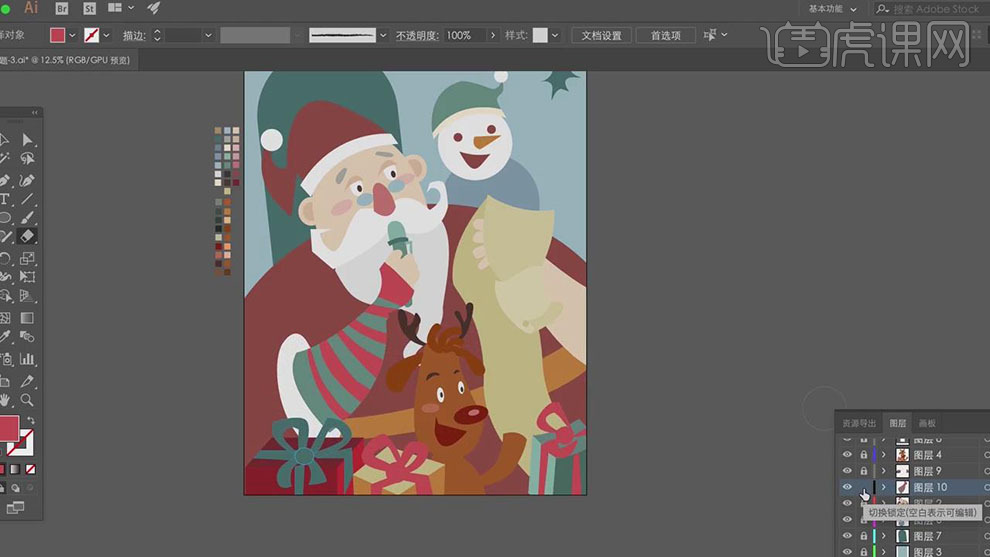
18.在使用【钢笔工具】在绘制出纸张上的线条,在绘制出窗户上的线条在填充描边。
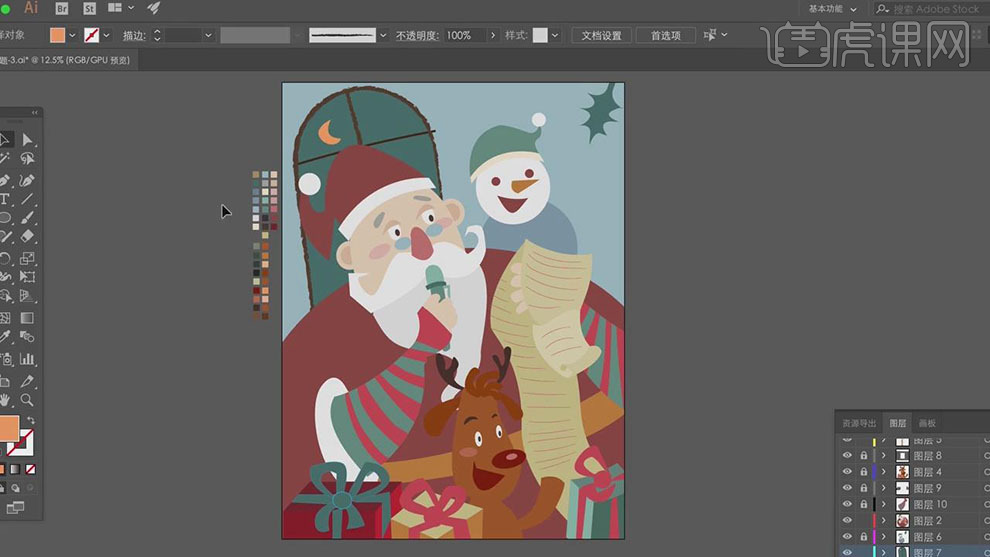
19.在使用【椭圆工具】绘制出右上角圆形的果实,在使用【钢笔工具】绘制出背景上山的形状。
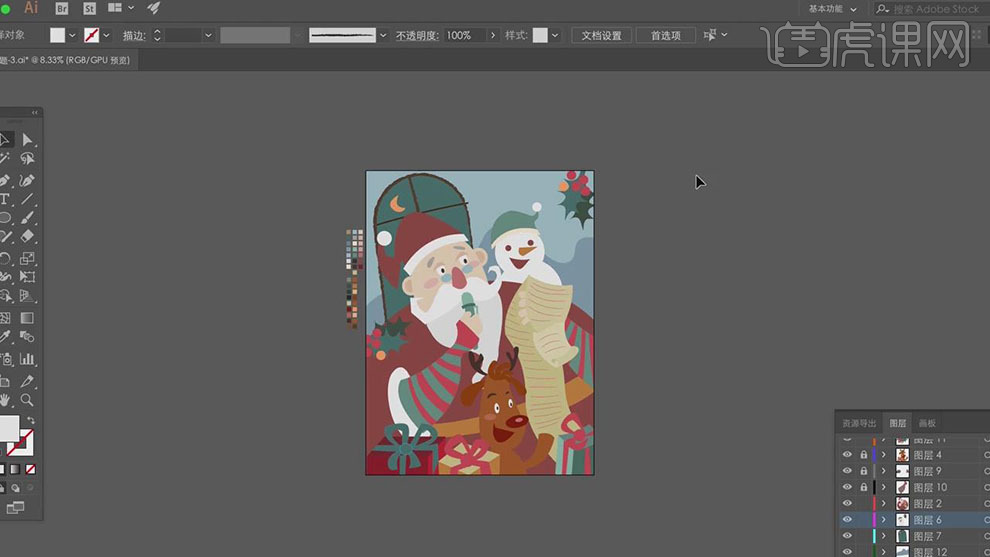
20.在使用【椭圆工具】和【钢笔工具】绘制出线条添加上描边。
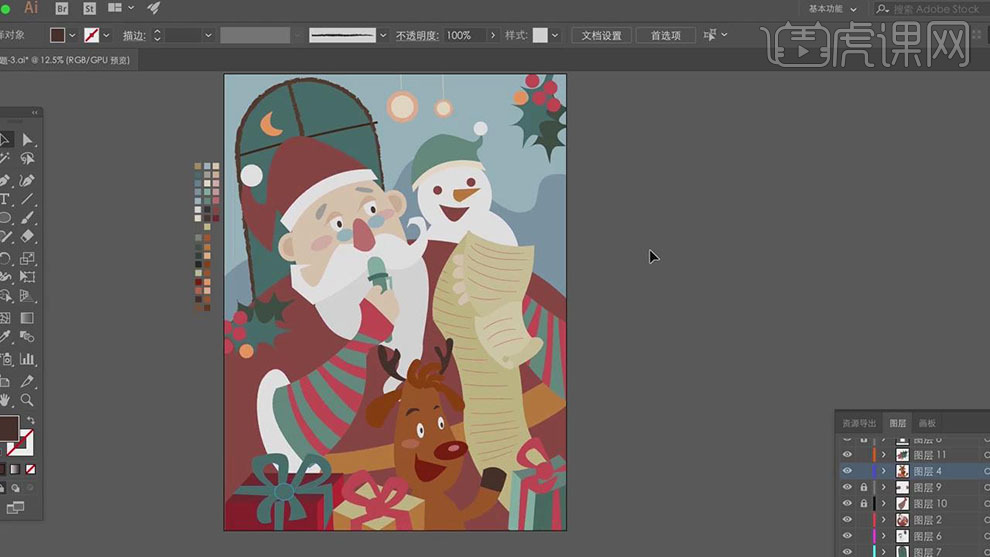
21.在使用【钢笔工具】在绘制出腰带上的虚线,在调整动物和雪人的位置。
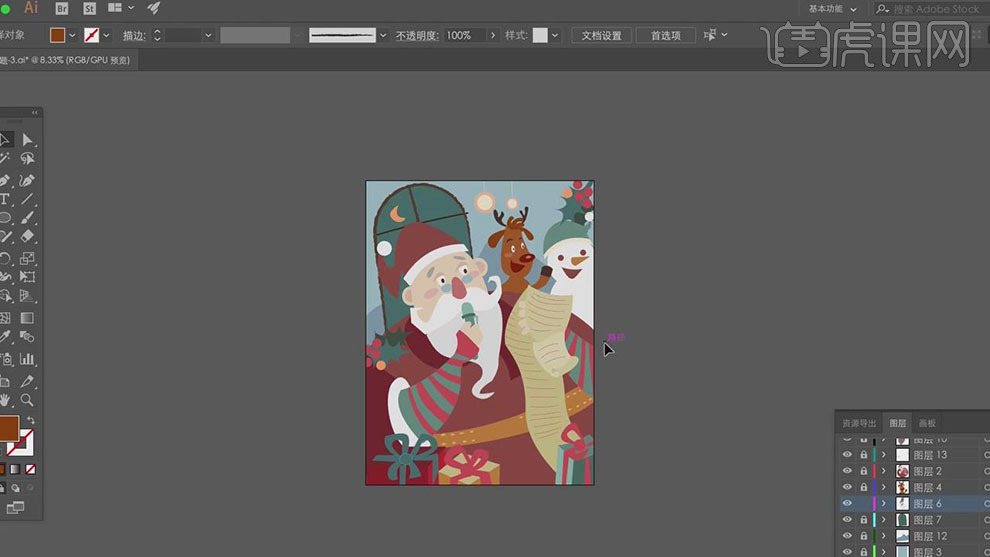
22.在复制礼物盒的形状在对各个形状的颜色进行调整,在使用【钢笔工具】在绘制出其他的形状。
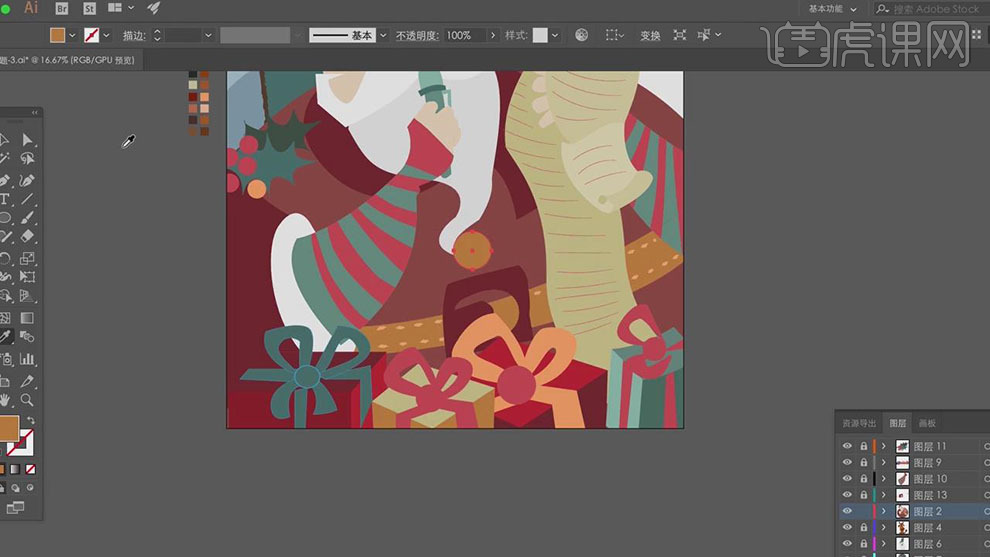
23.在使用【椭圆工具】绘制出背景上的圆,在调整大小和【不透明度】。
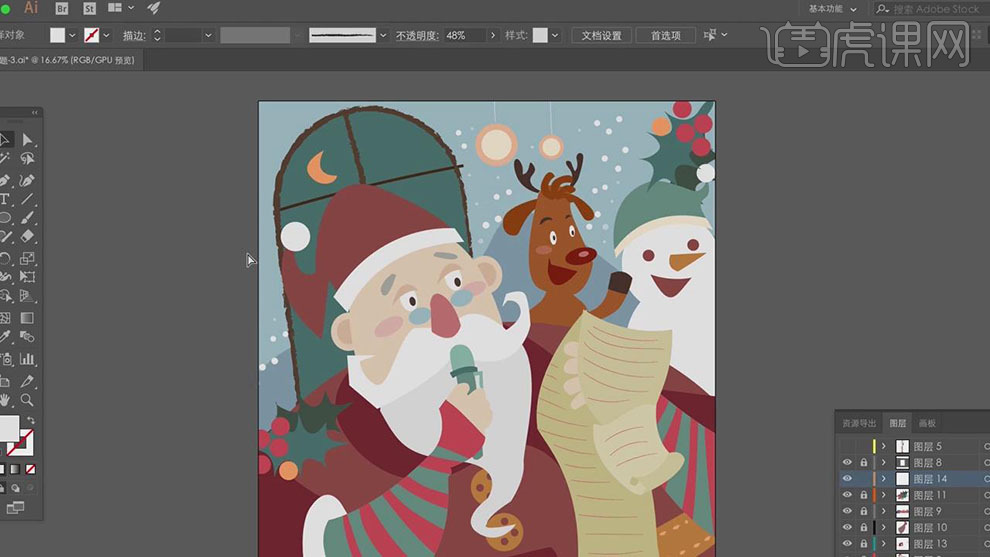
24.最终效果如图所示。

怎么用AI设计圣诞节插画风海报
1、【打开】AI CC软件,【新建】任意大小的画布。具体效果如图示。
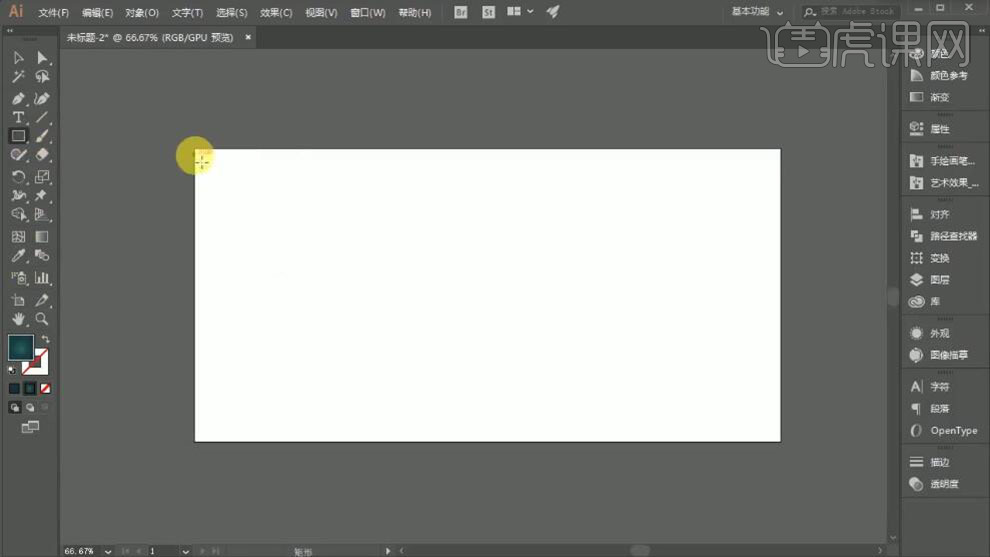
2、调整【填充】颜色,使用【矩形工具】绘制画布大小矩形。具体效果如图示。
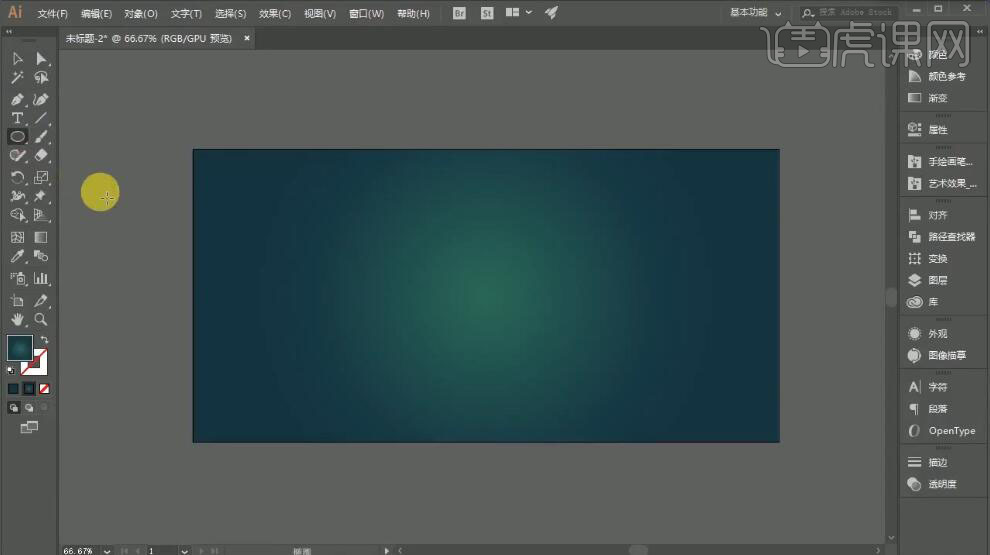
3、使用【椭圆工具】绘制云朵形状,【填充】合适的颜色,添加【投影效果】,调整大小,排列至画面合适的位置。具体效果如图示。
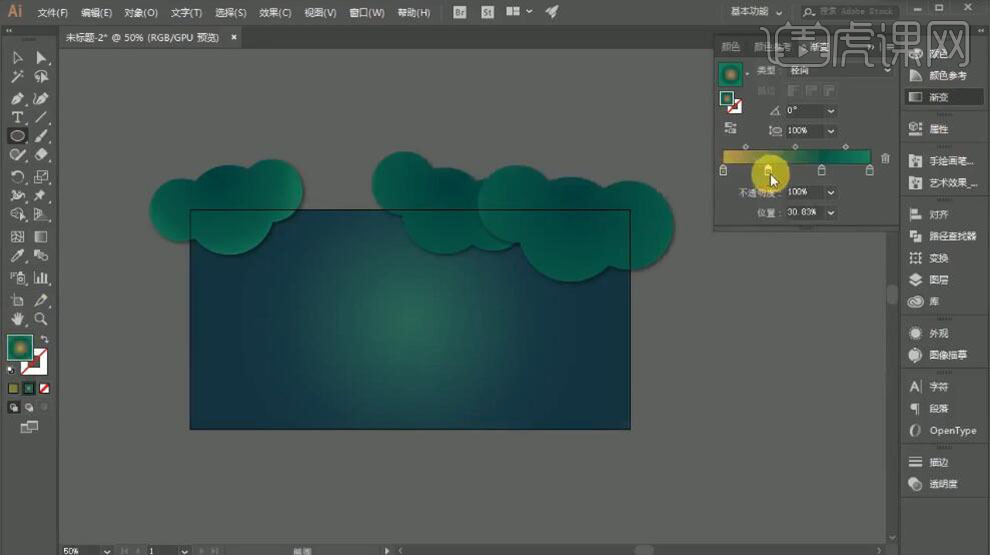
4、调整颜色参数,使用【椭圆工具】绘制月亮形状,调整大小,排列至画面合适的位置,添加合适的【外发光效果】。具体效果如图示。
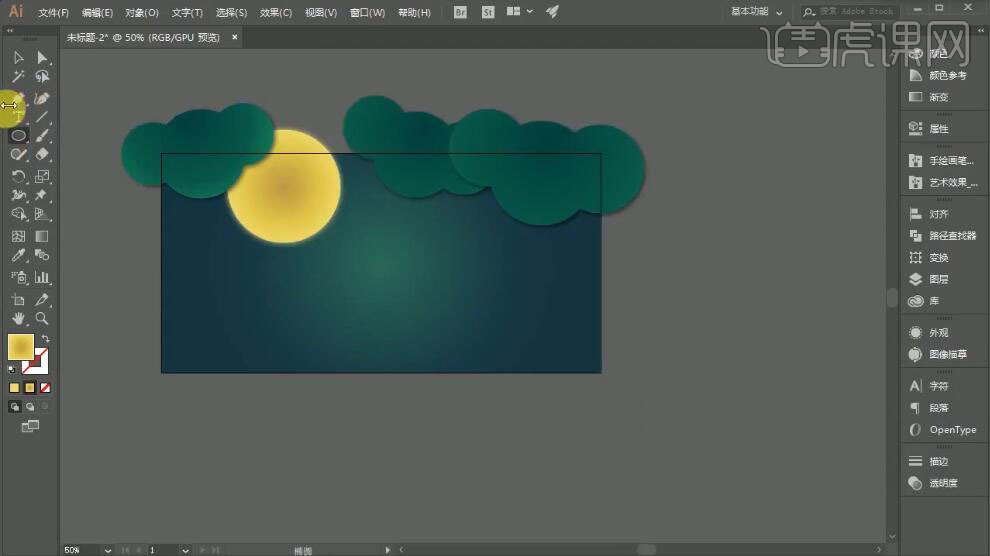
5、使用相同的方法,使用【钢笔工具】和【形状工具】绘制画面其他的形状元素,【填充】合适的颜色,排列至画面仰天大笑的 位置。具体效果如图示。
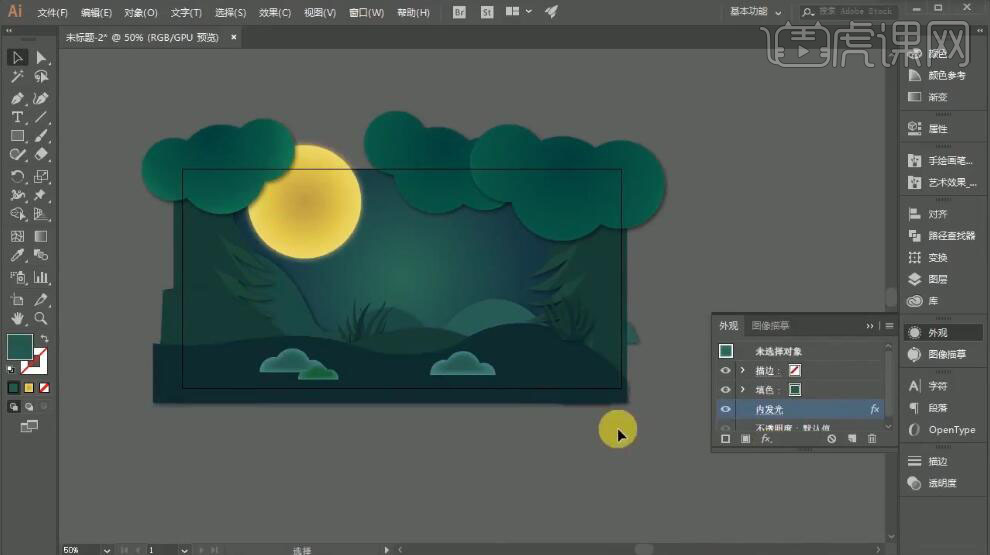
6、【拖入】产品关联素材,调整大小,排列至画面仰合适的位置。具体效果如图示。
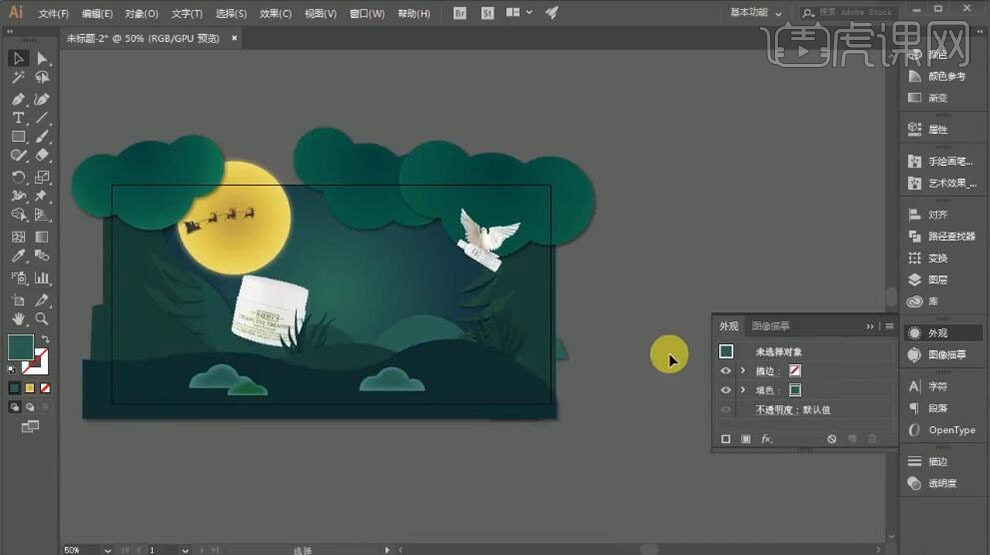
7、使用【圆角矩形工具】绘制圆角矩形,【填充】合适的颜色,使用【文字工具】,选择合适的字体和颜色,调整大小,排列至画面合适的位置。具体效果如图示。
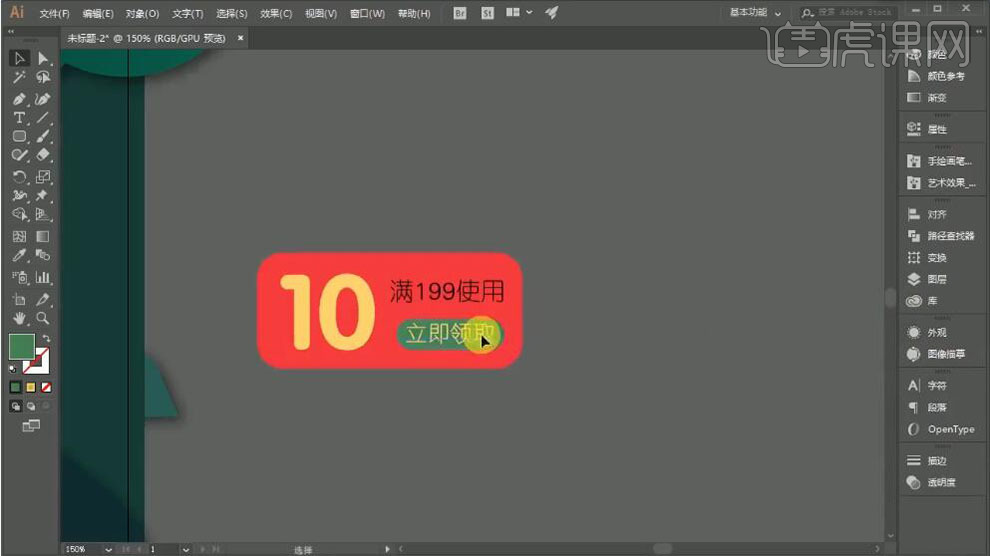
8、【选择】矩形关联图层,按Alt键【移动复制】,修改文字内容,调整大小,排列至画面合适的位置。具体效果如图示。
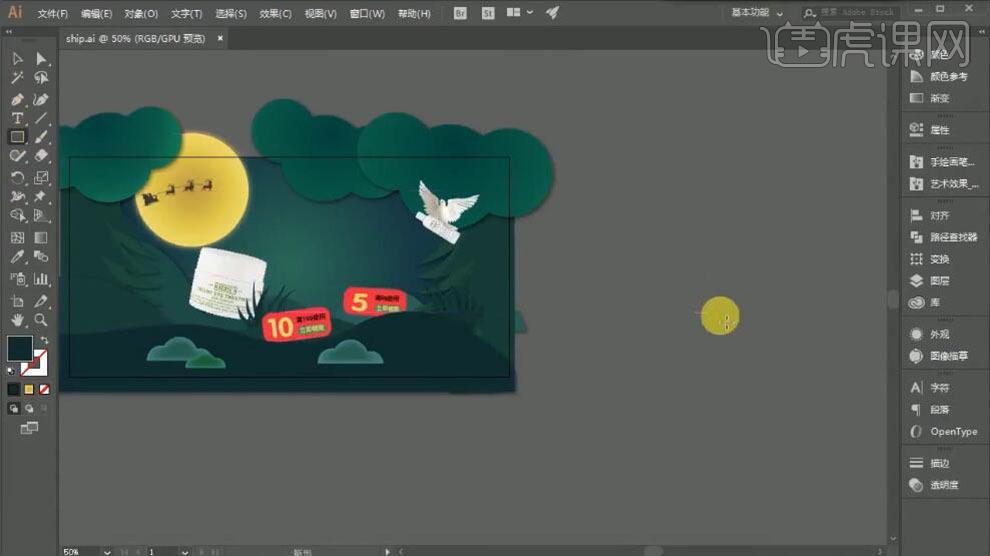
9、使用【形状工具】和【文字工具】,绘制优惠券形状,【填充】合适的颜色。具体效果如图示。
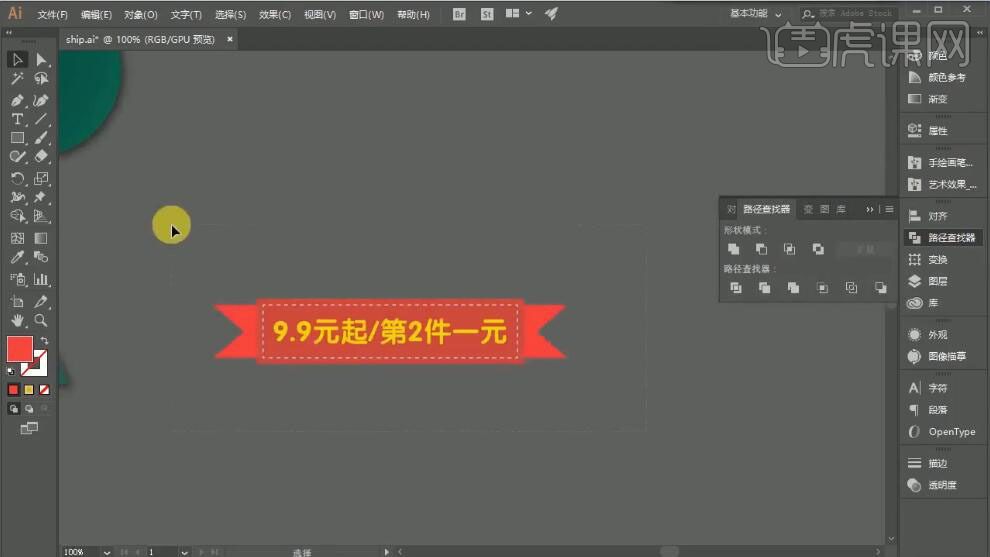
10、使用相同的方法绘制剩余的文字关联信息,调整大小,排列至画面合适的位置。具体效果如图示。
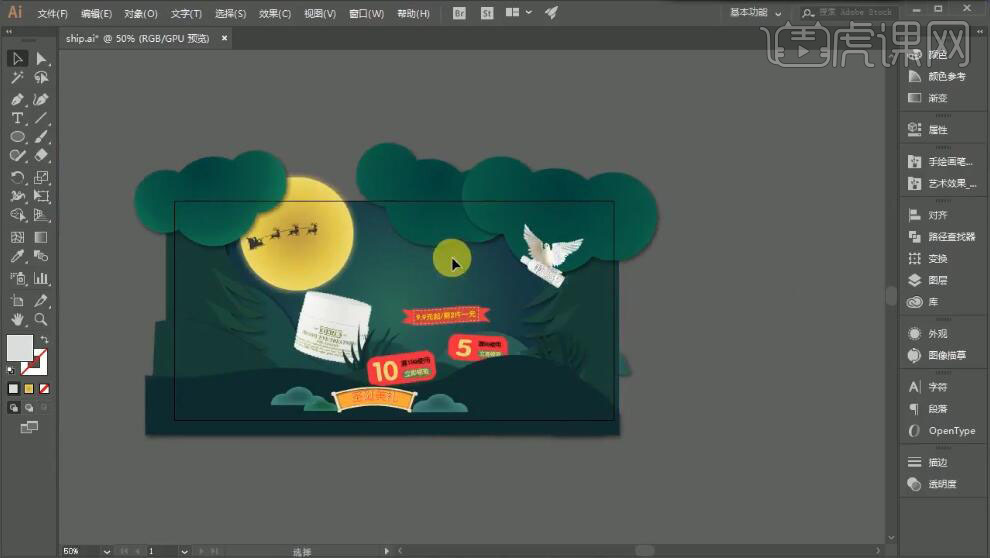
11、使用【钢笔工具】,绘制圣诞树,【填充】合适的颜色,调整大小,排列至画面合适的位置。具体效果如图示。
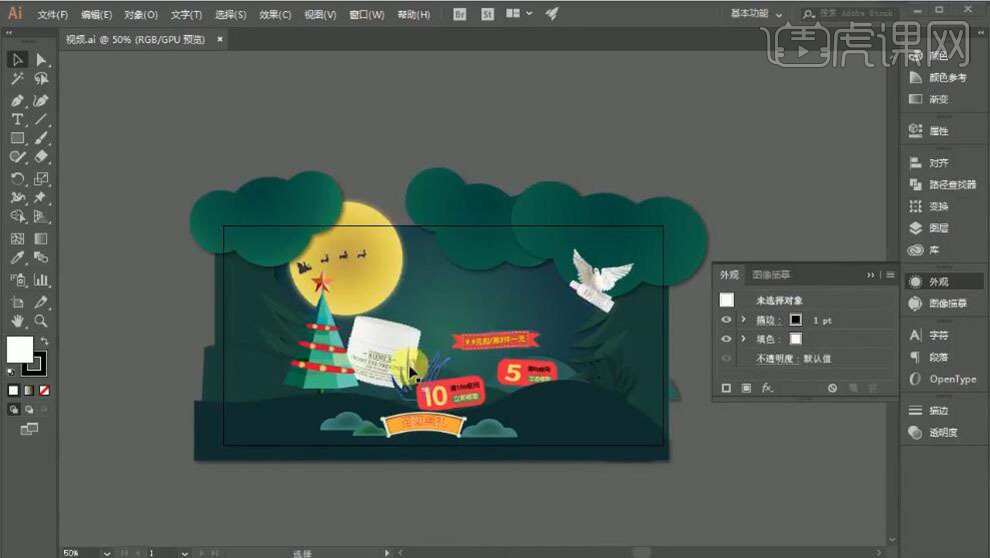
12、【打开】PS软件,使用【文字工具】,选择合适的字体和颜色,依次输入文字,调整大小,排列至画面合适的位置。具体效果如图示。

13、按【Ctrl+T】-【斜切】,调整文字角度。在文字图层上方【新建】图层,使用【套索工具】套选修改区域,使用【画笔工具】,调整画笔属性,在选区合适的位置涂抹。具体效果如图示。

14、【选择】文字关联图层,按【Ctrl+G】编组。【修改】美和过字颜色,【复制】美图组,调整大小,排列至画面合适的位置。具体效果如图示。

15、【新建】图层,使用【椭圆选区工具】绘制椭圆,【填充】任意色。打开【图层样式】-【渐变叠加】,具体参数如图示。具体效果如图示。
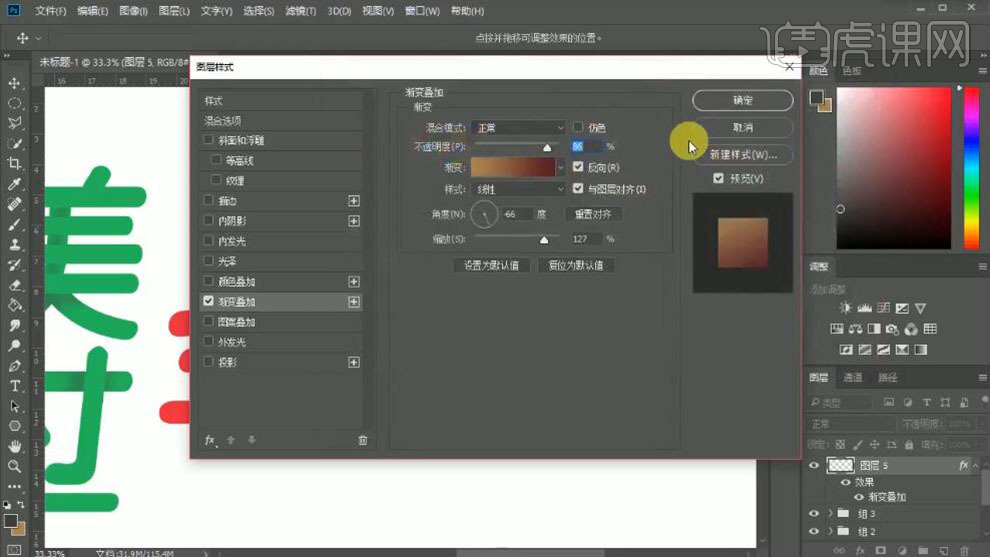
16、按Alt键【移动复制】椭圆至合适的位置。具体效果如图示。
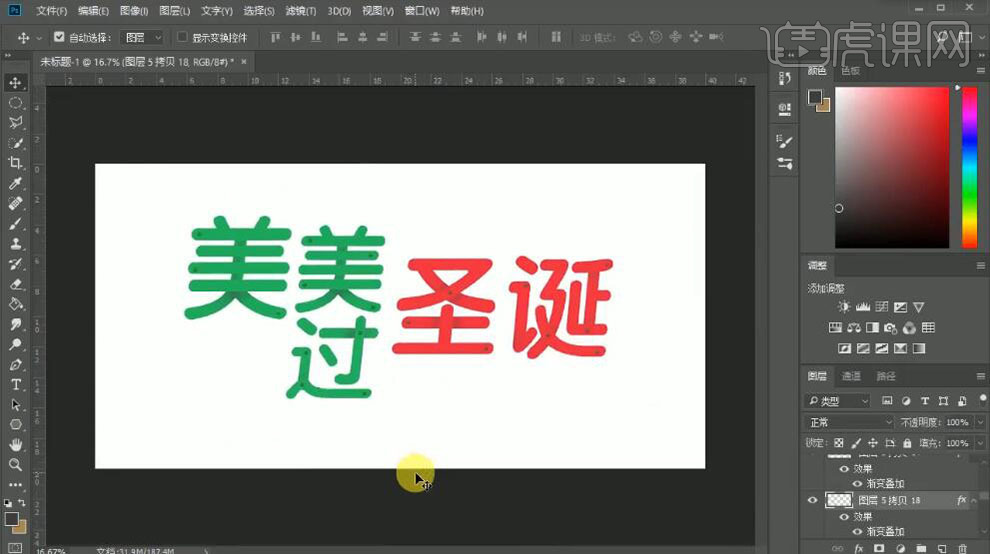
17、【拖入】圣诞帽素材,调整大小,排列至画面合适的位置。具体效果如图示。

18、【隐藏】背景图层,【选择】所有的文字关联图层,调整大小,排列至画面合适的位置。单击【文件】-【存储为】PNG文件。【切换】AI软件,【置入】文字素材,调整大小,排列至画面合适的位置。具体效果如图示。
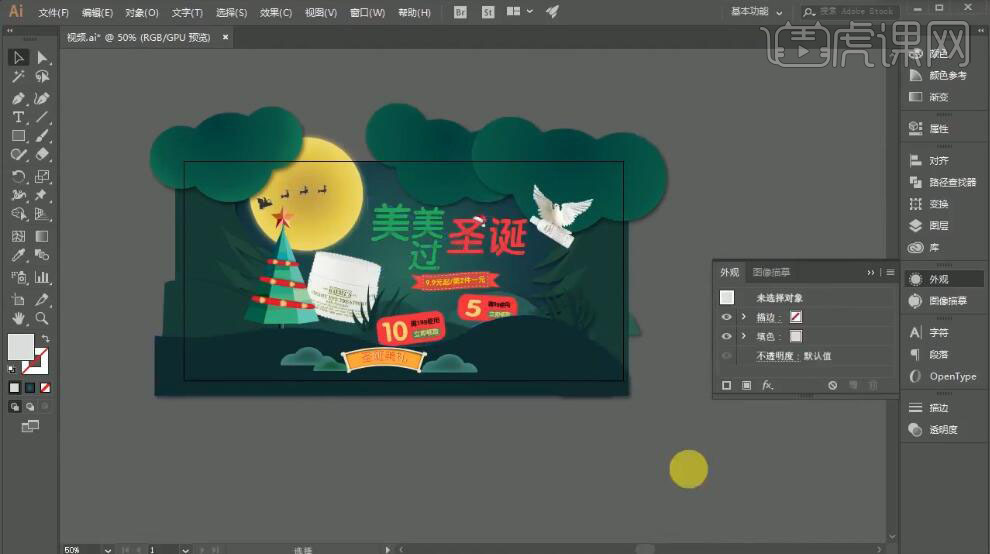
19、【拖入】雪花素材,调整大小,排列至画面合适的位置。具体效果如图示。
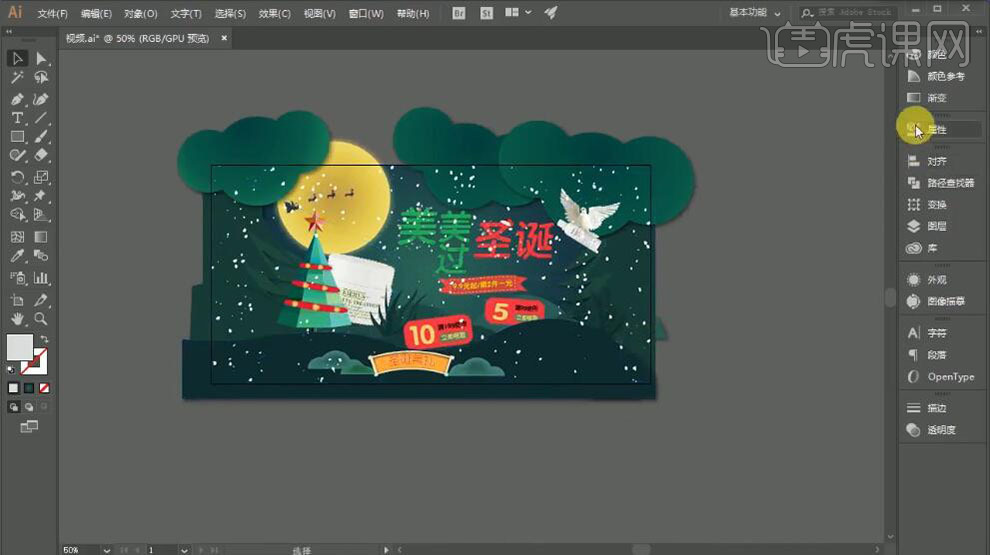
20、使用【矩形工具】,绘制画布大小的矩形框,【选择】所有的形状对象,右击【创建剪切蒙版】。具体效果如图示。
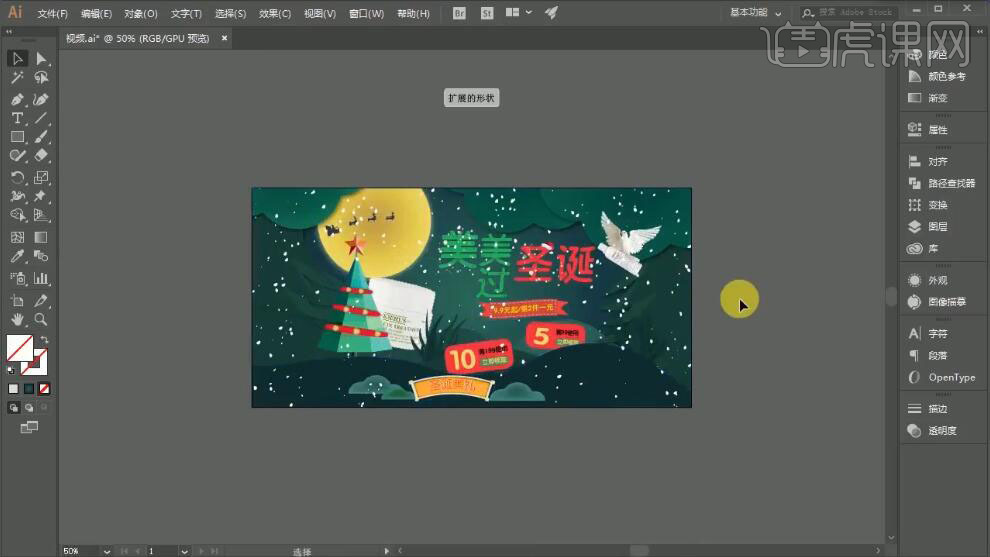
21、调整画面整体的细节,最终效果如图示。

如何用C4D、PS、AI制作圣诞抢购海报
1, 在ai中打上你所需要的文字,字体选择【造字工房版黑】选中文字右键点击【创建轮廓】再次右键点击【取消编组】然后再次右键点击【释放复合路径】就能对每个笔画进行单独的变形,选中单独文字右键点击【释放复合路径】使用【a直接选择工具】和【- 删除锚点工具】调整图形,如何连接两个字,先使用上述工具连接两个字,再选中要连接起来的两个字【ctrl+shift+F9】打开路径查找器,点击【联集】,按【-】使用删除锚点工具将两个锚点之间多余的锚点删去,调节图形至下图所示效果
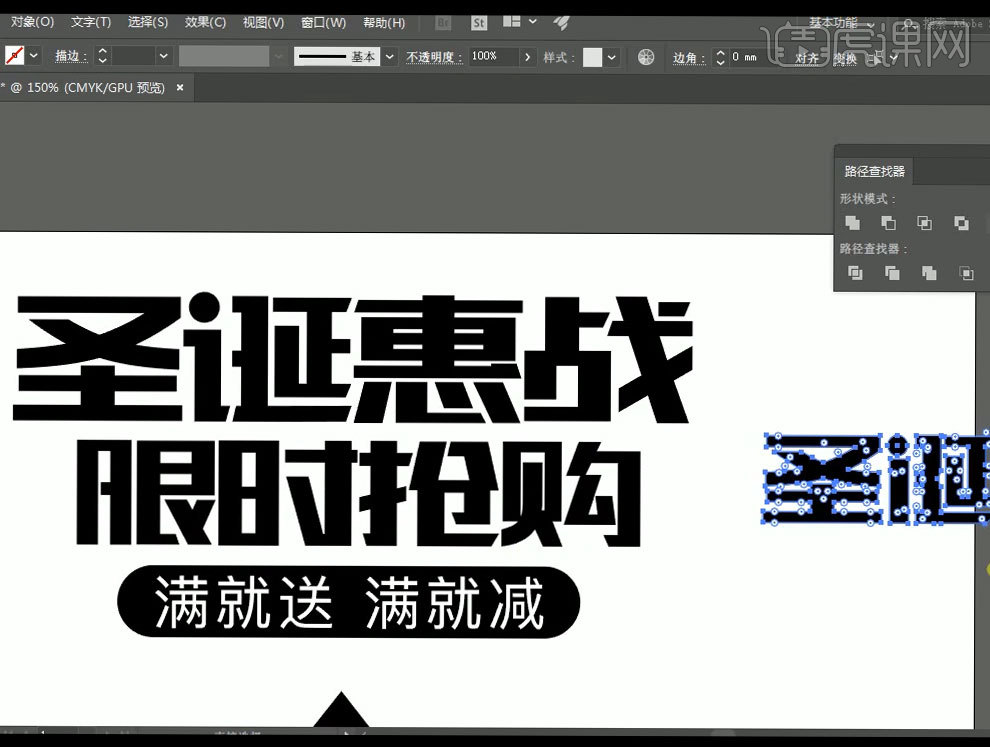
2, 文件保存为【Illustrator 8】版本的文件,切换到【c4d】界面点击浏览窗口中对象下的【合并对象】导入刚才保存的文件
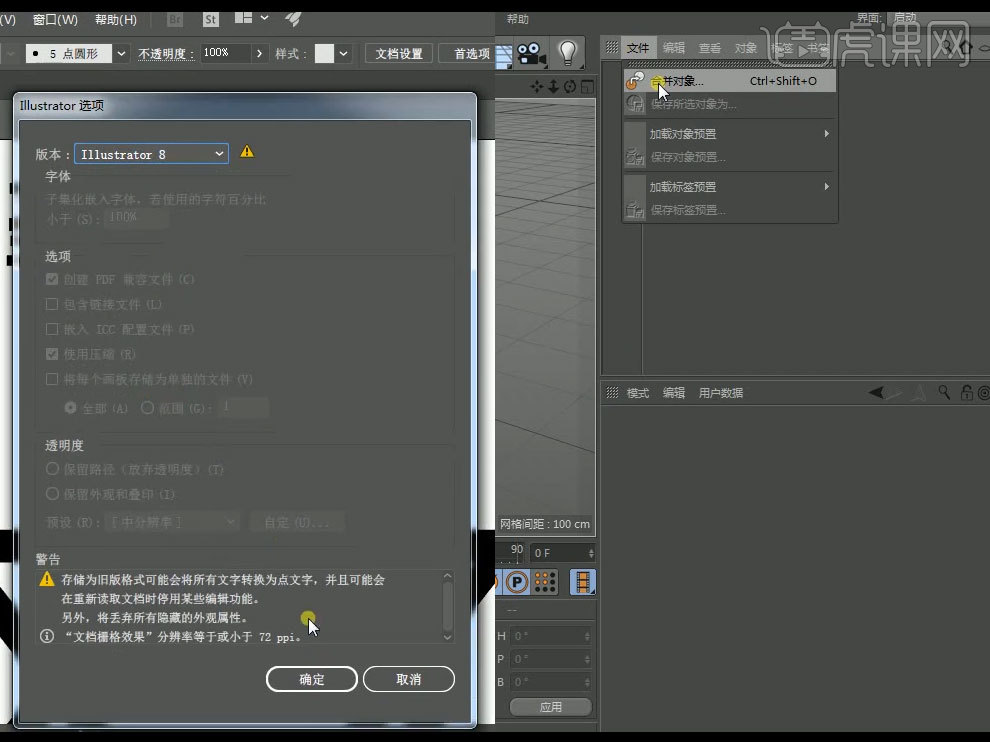
3, 在【模型层级】下多选【所有文字】将其编组,选中【副标题】在【点层级】下右键选择【分裂片段】,在【模型层级】下选中【副标题文字】右键【连接对象+删除】,将各个【图层】重新命名如下图,按住【alt】给【文案】添加【挤压】勾选挤压对象中的【层级】,展开【文案】分别调整笔画的【z坐标】最终效果如下图所示
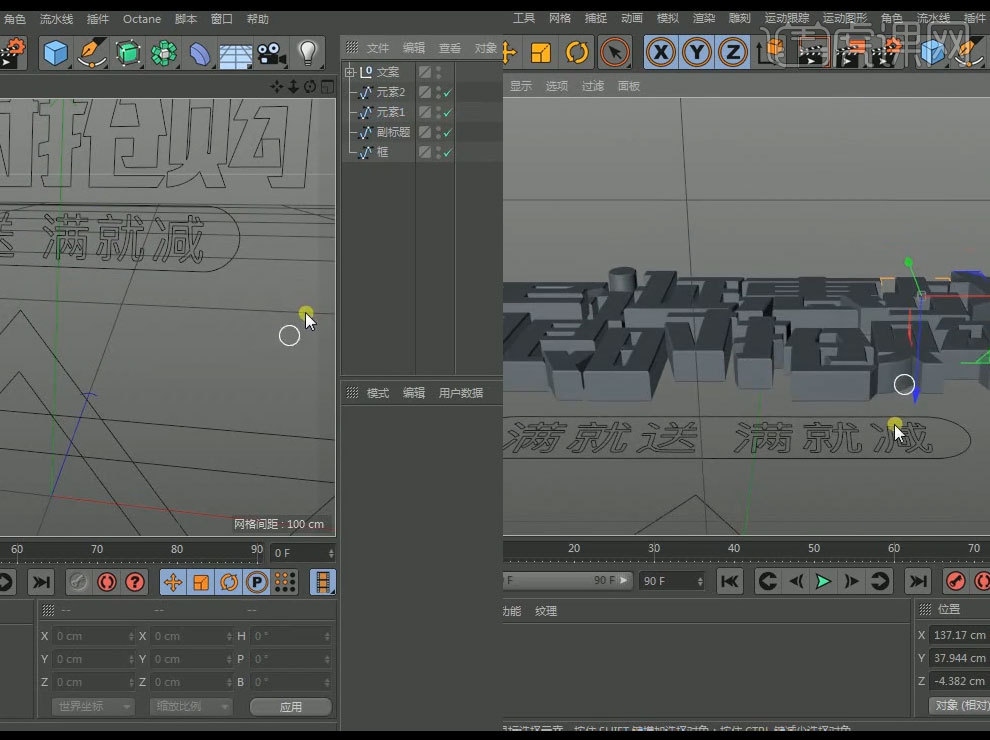
4, 复制一份【挤压】向后移动一点,将【步幅和半径】都改为【5】圆角类型改为【雕刻】厚度改为【40】,再将其复制一次向后移动将【步幅和半径】都改为【10】厚度改为【60】,同样的给【框】添加【挤压】将封顶改为【圆角封顶】步幅改为【5】圆角类型改为【雕刻】厚度改为【100】,同样再给【副标题文字】一个【挤压】封顶同样改为【圆角封顶】半径都改为【1】同样给【元素 1 2】一个挤压封顶改为【圆角封顶】步幅都改为【5】厚度改为【50】位置如下图所示
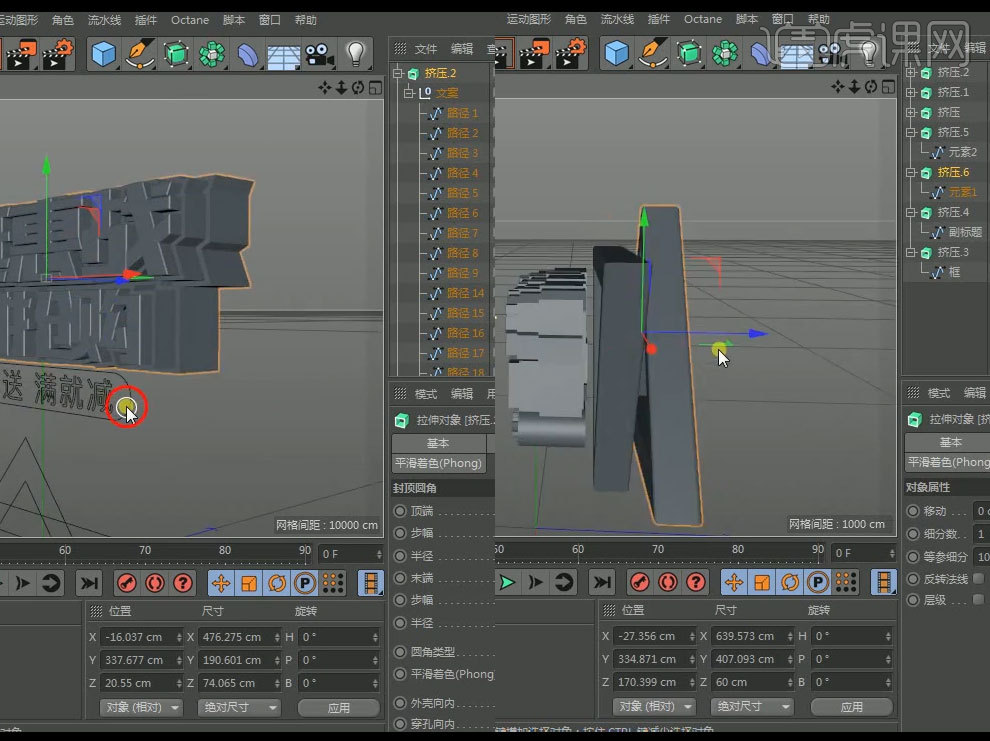
5, 新建【多边对象样条】将侧边改为【3】,将其转为可编辑对象在【点层级】下调整三角形形态,复制一份缩小向前移动一点如下图

6, 新建【放样】将两条【三角形样条】作为其子集,将【放样】复制一份调整位置如下图,在下图所示视角添加【摄像机】右键给其添加【保护标签】

7,点击【内容浏览器】点击【预设】点击【Broadcast】点击【3D Objects】点击【Music】给其添加一个【吉他和麦克风】模型,展开组将其【材质】全部删除,分别选中【吉他和麦克风】的所有图层右键【连接对象+删除】调整位置如下图,切换至【右视图】 画一个如下图所示的样条

8,在【点层级】选中直角的点右键点击【倒角】半径改为【400】,将其复制一份,添加【放样】将【两个样条】为其子集如下图,双击材质面板【新建材质球】颜色改为【黄色】在【反射】中添加【GGX】将粗糙度改为【35%】层颜色中的亮度改为【89%】,在层菲涅尔中将菲涅尔改为【导体】预置选择【金】强度改为【79%】赋予给【文案】第一层,新建【材质】将颜色改为【红色】在反射中添加【GGX】将粗糙度改为【37%】层颜色中亮度改为【13%】赋予【文字第二层】和【框】,新建【材质】将颜色改为【暗红色】赋予【文字最后一层】

9, 新建【材质】颜色改为【纯白】赋予【框】在【选集】处填写【R1】做出描边的感觉,将【金】材质赋予给【副标题文字】,新建【材质】将颜色改为【白色】在反射中添加【GGX】粗糙度改为【57%】反射强度改为【78%】层颜色中的亮度改为【51%】赋予【吉他和麦克风】,将【金】材质复制一份将【粗糙度】改为【60%】反射强度改为【86%】亮度改为【88%】赋予两个【三角形框】赋予后面【三角形】【亮红色材质】如下图所示

10, 新建【材质】将【颜色】改为【浅红色】赋予【背景】新建【灯光】拖到合适位置,投影改为【区域】,进入【细节】将衰减改为【平方倒数】并复制一份位置如下图,打开【渲染设置】将抗锯齿改为【最佳】右键添加【全局光照】预设改为【室内-预览(小型光源)】点击【内容浏览器】双击【GSG_HDRI_Studio_Pack】目录下【HDRStudioRig.c4d】文件进入【Studio】目录下将【DivaStudio.HDR】拖到【HDR FIle】中
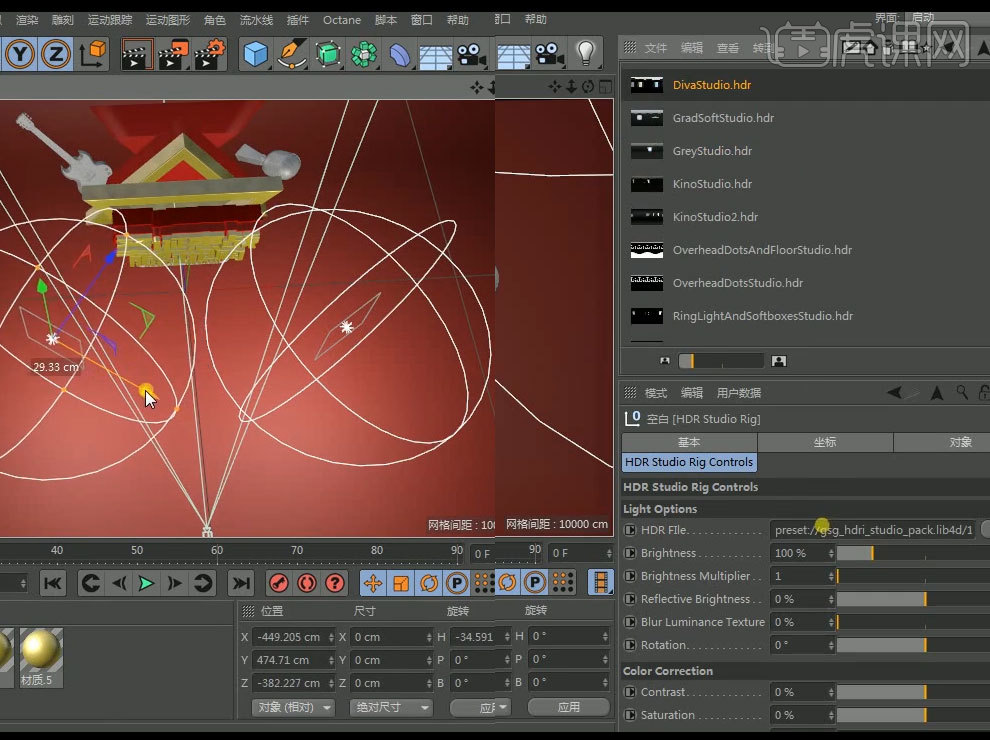
11, 将所有模型编组,右键给其一个【合成标签】勾选标签中对象缓存下的【启用1】,打开【渲染设置】勾选【多通道】右键添加【对象缓存】,点击渲染然输出到【图片查看器】点击保存,格式选择【PSD】
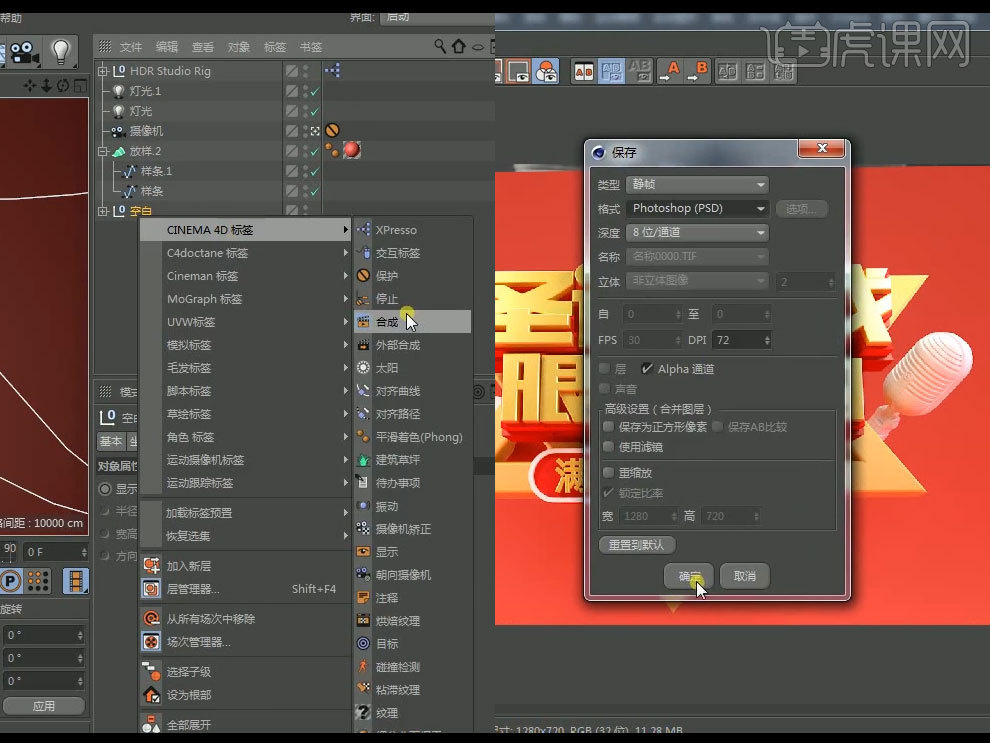
12, 在【ps】中打开刚刚保存的文件在【通道】中按住【ctrl】点击对象缓存,在图层面板中【ctrl+j】提取出来,给其添加【色相/饱和度】参数如下图所示,给其添加【曲线】参数如下图所示,然后将其编组拖到事先准备的背景素才当中
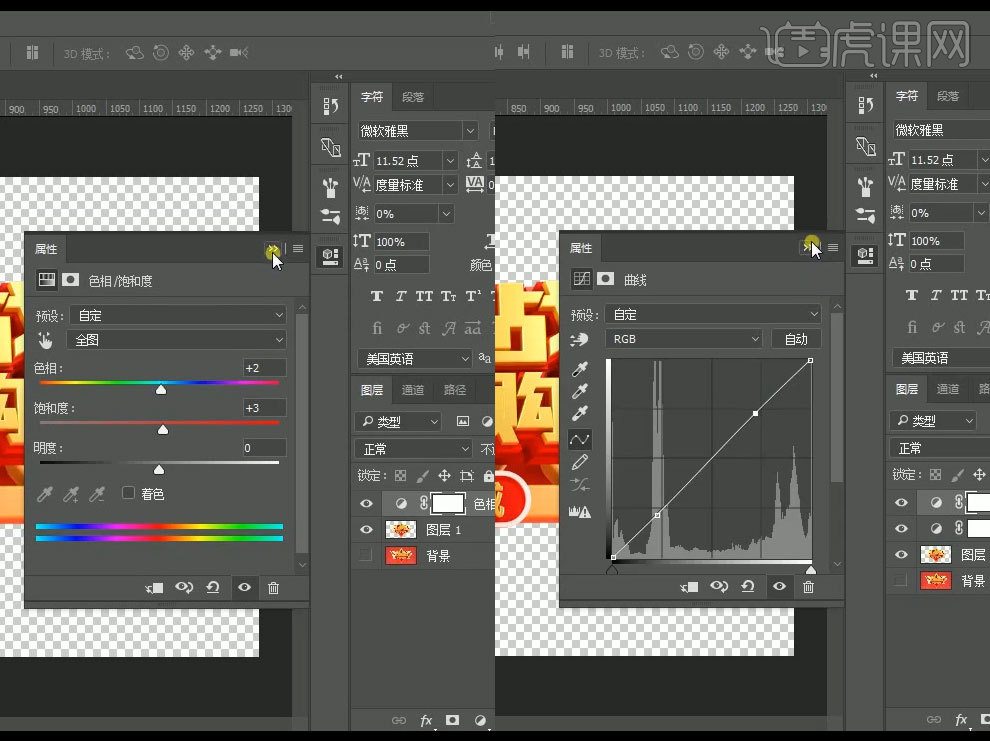
13, 选中【标题】右键点击【混合选项】勾选【投影】参数如下图,再给其添加【色相/饱和度】参数如下图
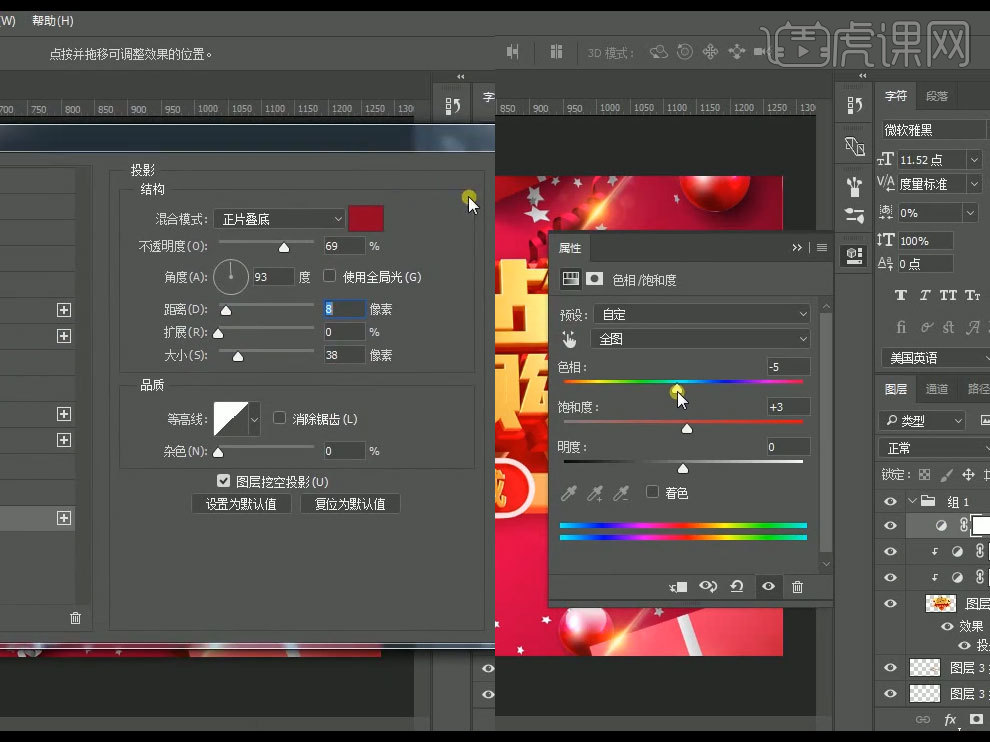
14, 将事先准备的光效素才导入,放置下图所示位置

15, 【ctrl+shift+alt+e】盖印图层给其添加【滤镜】中的【Camera Raw 滤镜】调整数值如下图
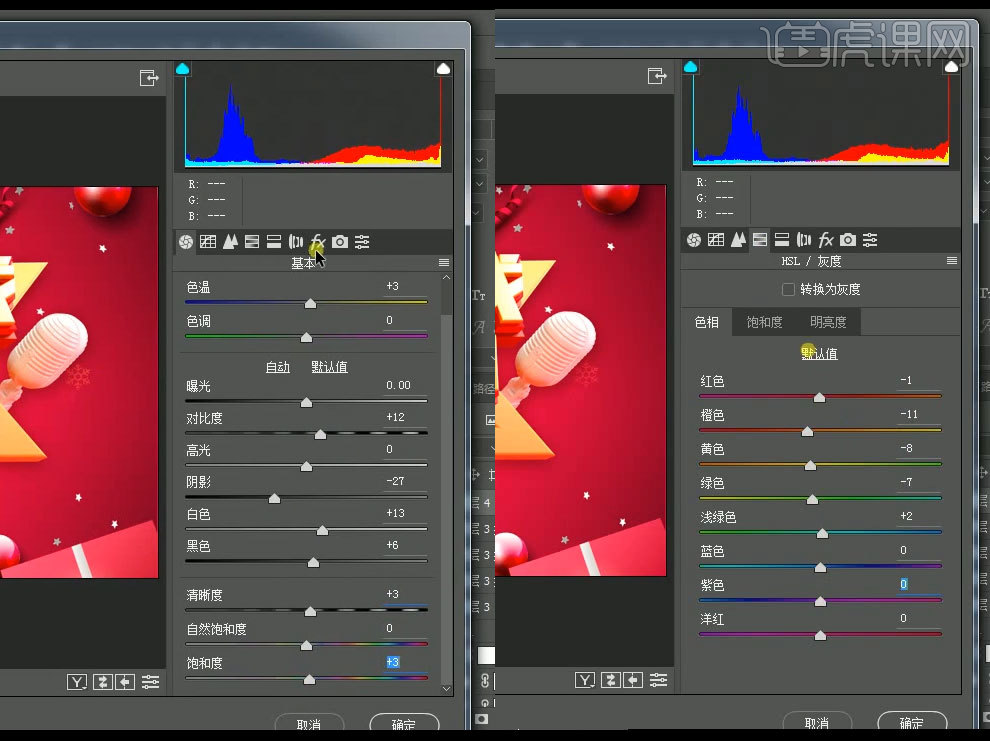
16, 还是参数

17, 最终效果如下图所示

AI怎样设计圣诞节插画风海报
1、【打开】AI CC软件,【新建】任意大小的画布。具体效果如图示。
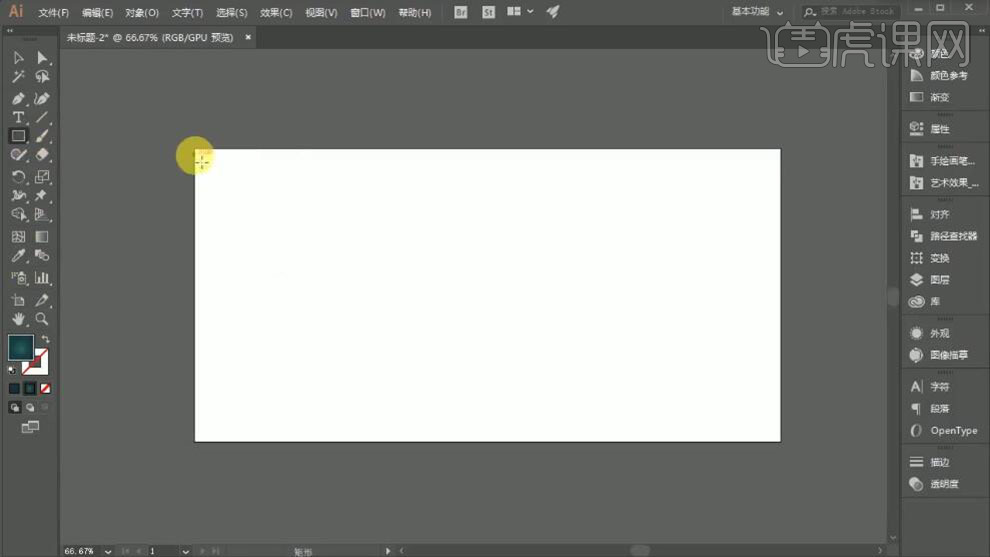
2、调整【填充】颜色,使用【矩形工具】绘制画布大小矩形。具体效果如图示。
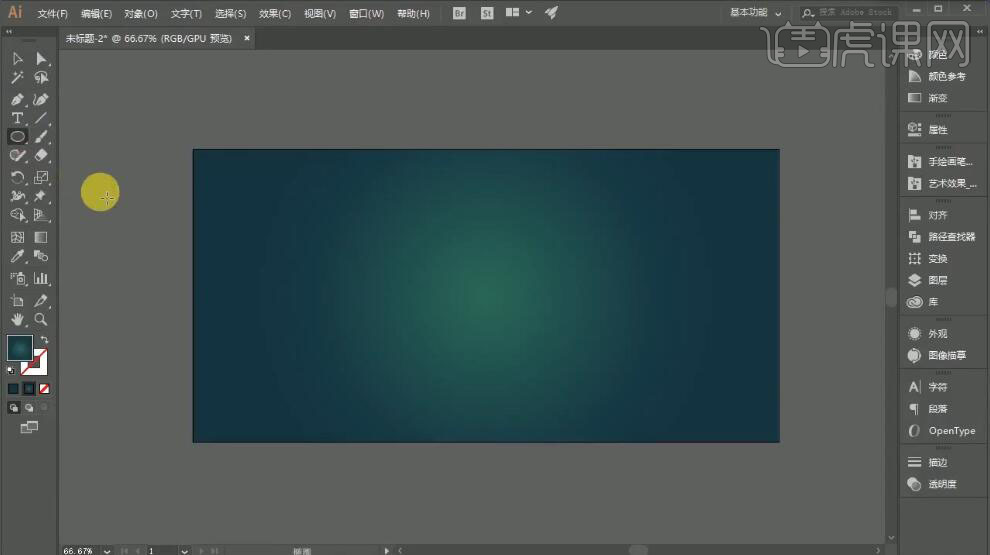
3、使用【椭圆工具】绘制云朵形状,【填充】合适的颜色,添加【投影效果】,调整大小,排列至画面合适的位置。具体效果如图示。
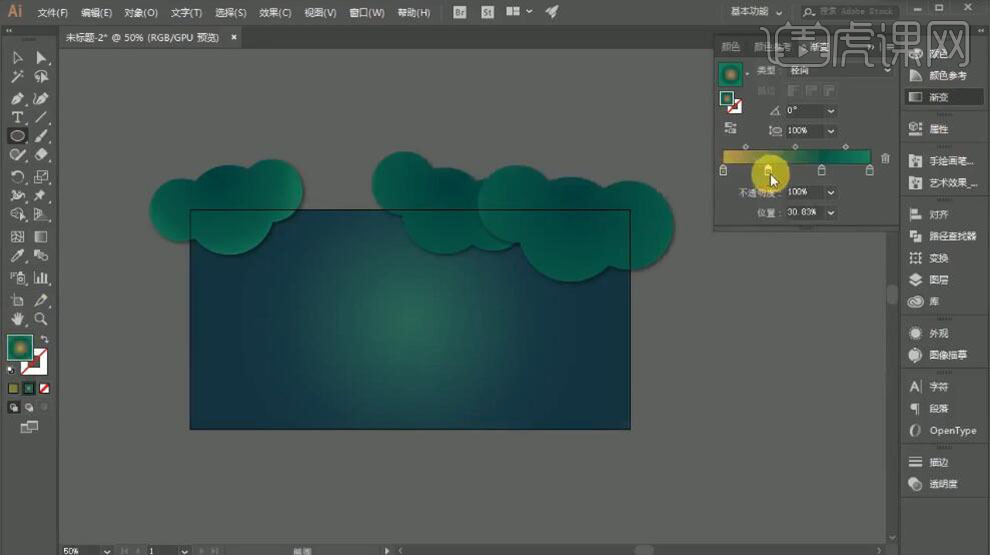
4、调整颜色参数,使用【椭圆工具】绘制月亮形状,调整大小,排列至画面合适的位置,添加合适的【外发光效果】。具体效果如图示。
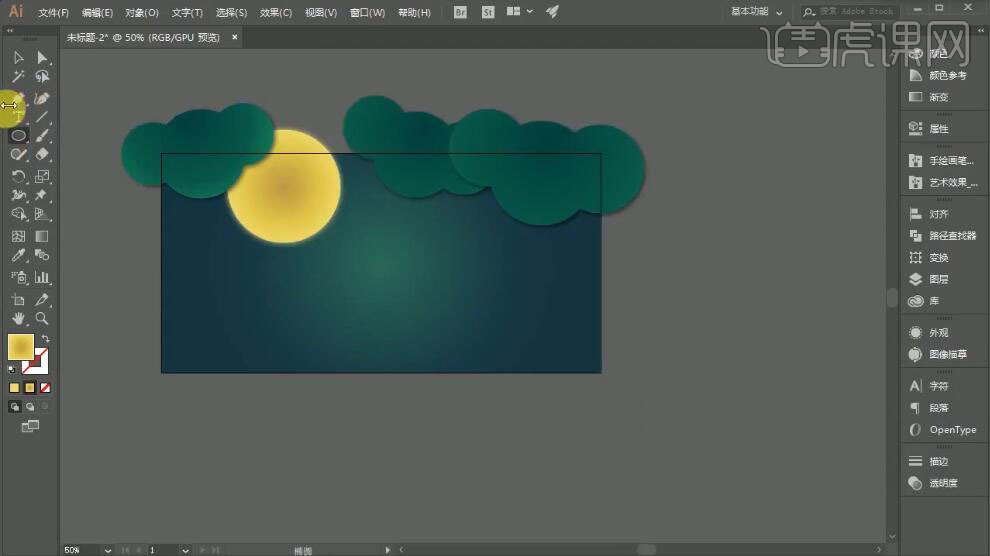
5、使用相同的方法,使用【钢笔工具】和【形状工具】绘制画面其他的形状元素,【填充】合适的颜色,排列至画面仰天大笑的 位置。具体效果如图示。
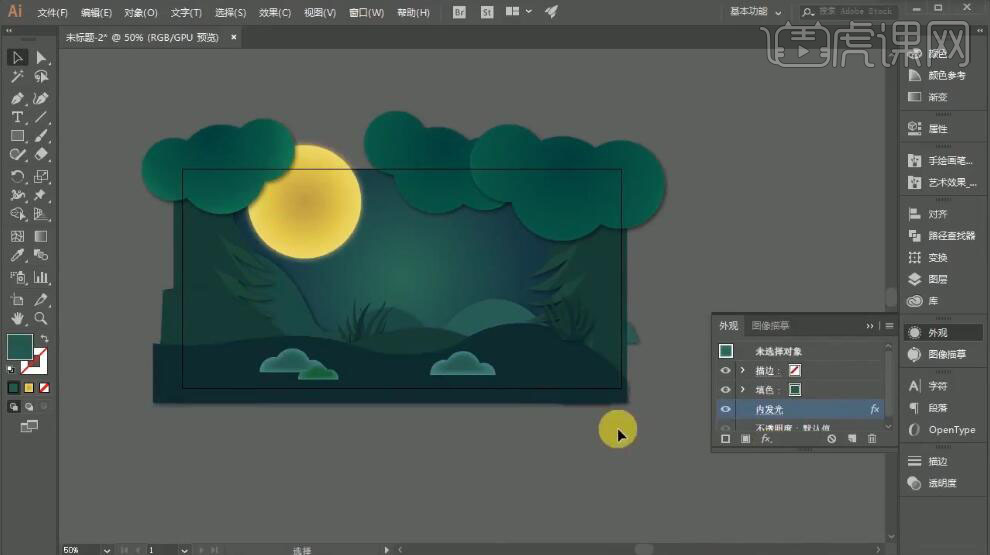
6、【拖入】产品关联素材,调整大小,排列至画面仰合适的位置。具体效果如图示。
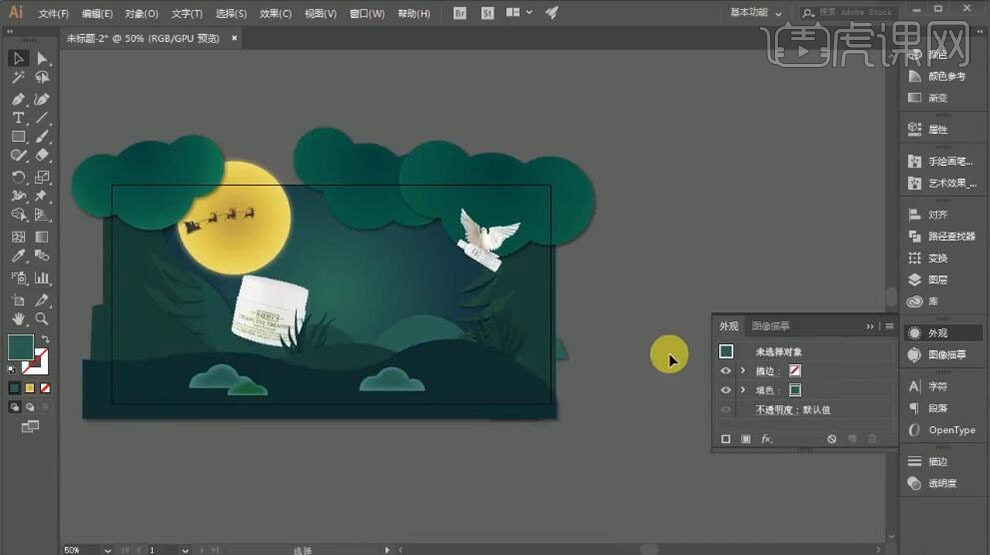
7、使用【圆角矩形工具】绘制圆角矩形,【填充】合适的颜色,使用【文字工具】,选择合适的字体和颜色,调整大小,排列至画面合适的位置。具体效果如图示。
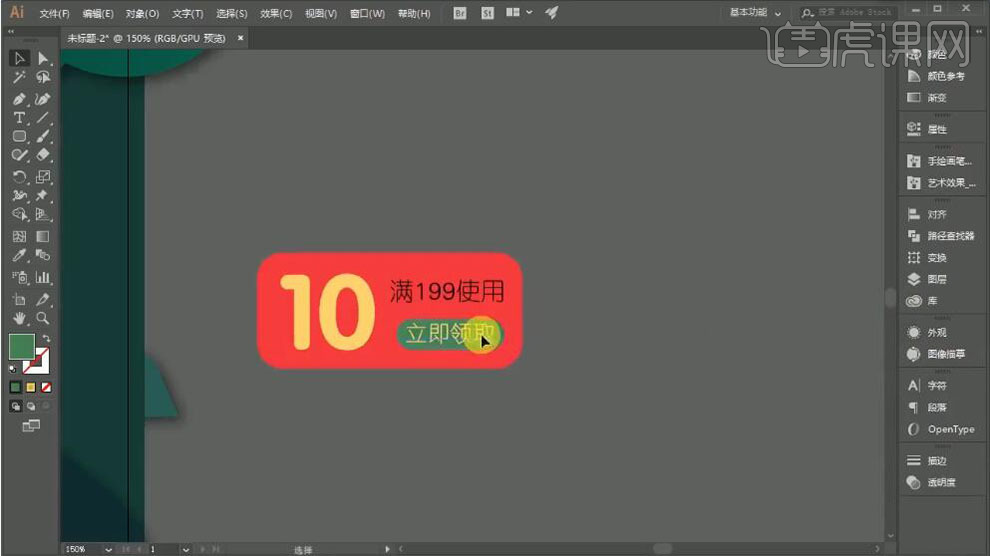
8、【选择】矩形关联图层,按Alt键【移动复制】,修改文字内容,调整大小,排列至画面合适的位置。具体效果如图示。
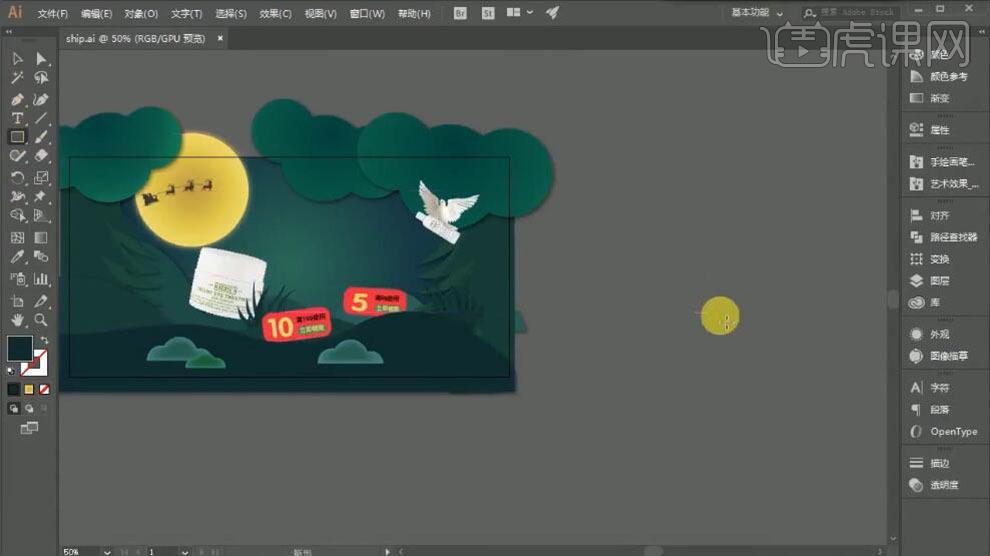
9、使用【形状工具】和【文字工具】,绘制优惠券形状,【填充】合适的颜色。具体效果如图示。
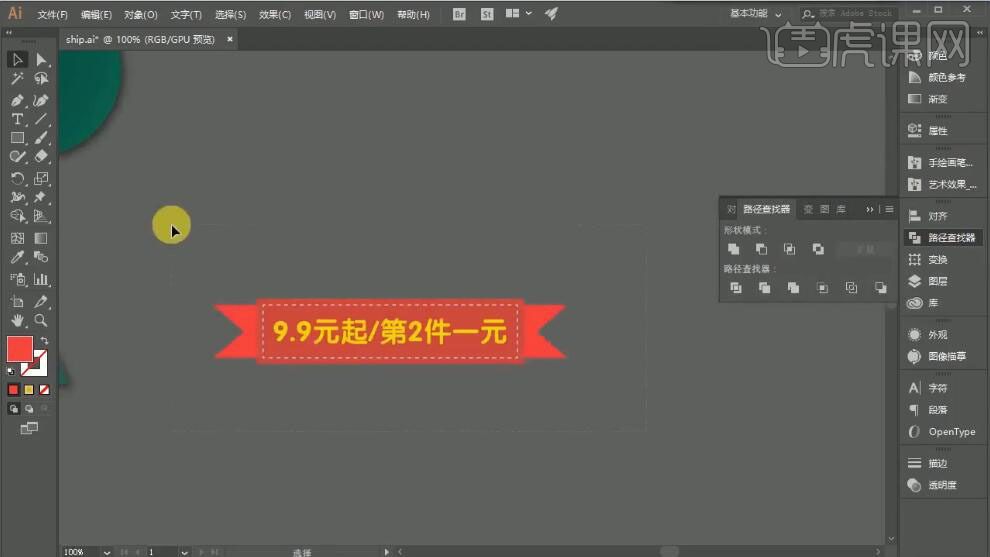
10、使用相同的方法绘制剩余的文字关联信息,调整大小,排列至画面合适的位置。具体效果如图示。
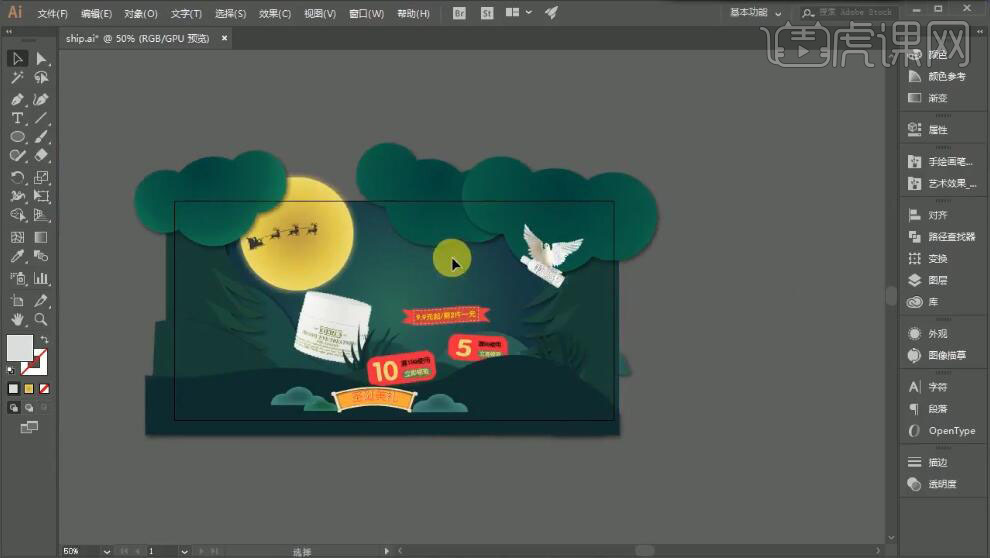
11、使用【钢笔工具】,绘制圣诞树,【填充】合适的颜色,调整大小,排列至画面合适的位置。具体效果如图示。
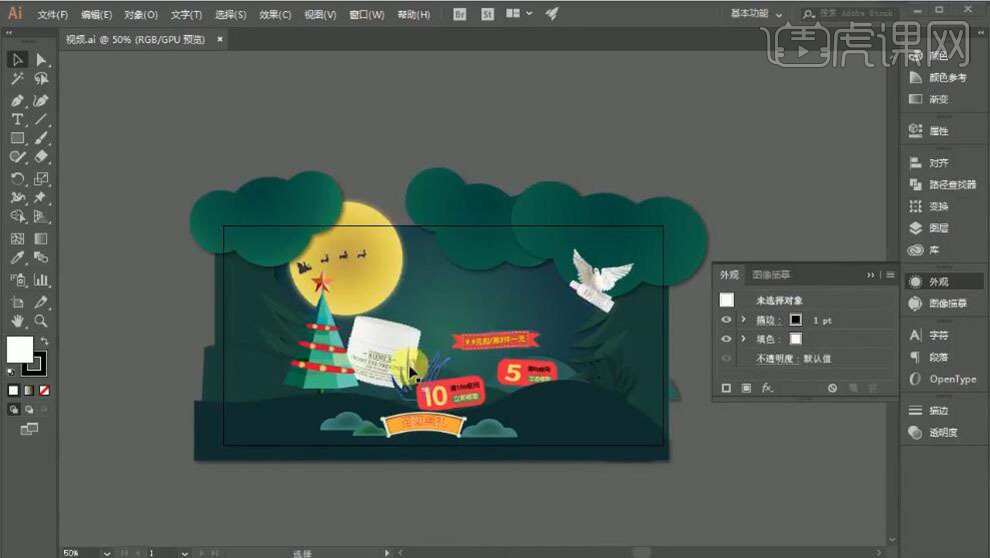
12、【打开】PS软件,使用【文字工具】,选择合适的字体和颜色,依次输入文字,调整大小,排列至画面合适的位置。具体效果如图示。

13、按【Ctrl+T】-【斜切】,调整文字角度。在文字图层上方【新建】图层,使用【套索工具】套选修改区域,使用【画笔工具】,调整画笔属性,在选区合适的位置涂抹。具体效果如图示。

14、【选择】文字关联图层,按【Ctrl+G】编组。【修改】美和过字颜色,【复制】美图组,调整大小,排列至画面合适的位置。具体效果如图示。

15、【新建】图层,使用【椭圆选区工具】绘制椭圆,【填充】任意色。打开【图层样式】-【渐变叠加】,具体参数如图示。具体效果如图示。
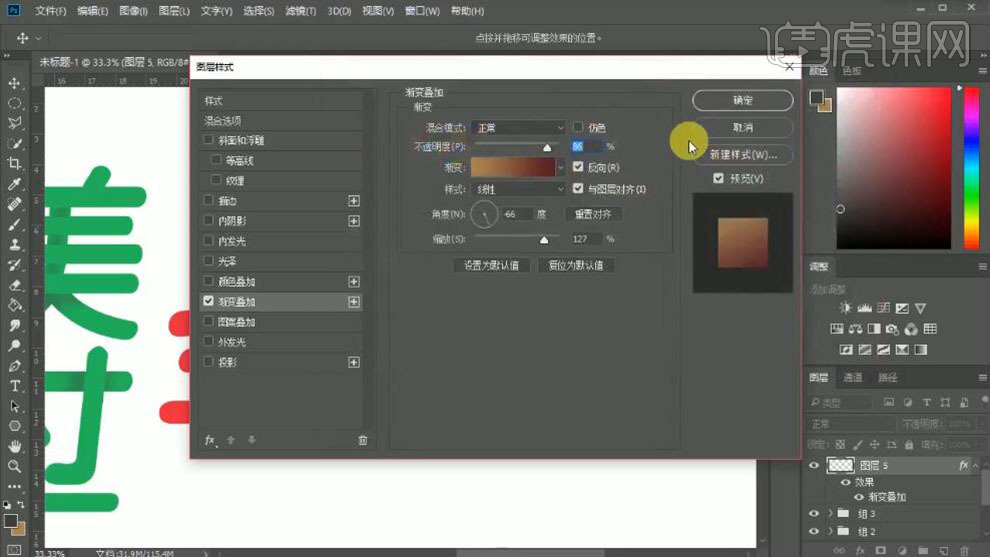
16、按Alt键【移动复制】椭圆至合适的位置。具体效果如图示。
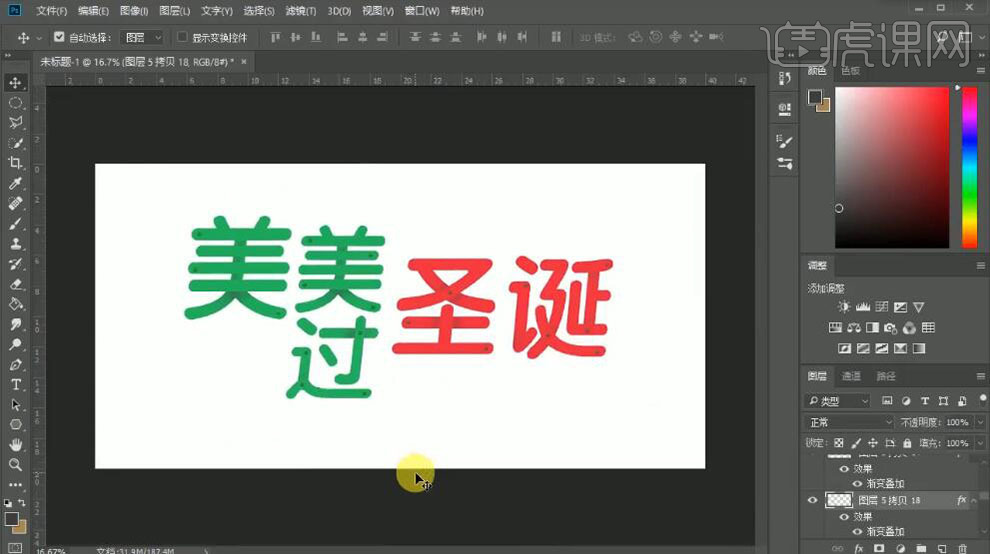
17、【拖入】圣诞帽素材,调整大小,排列至画面合适的位置。具体效果如图示。

18、【隐藏】背景图层,【选择】所有的文字关联图层,调整大小,排列至画面合适的位置。单击【文件】-【存储为】PNG文件。【切换】AI软件,【置入】文字素材,调整大小,排列至画面合适的位置。具体效果如图示。
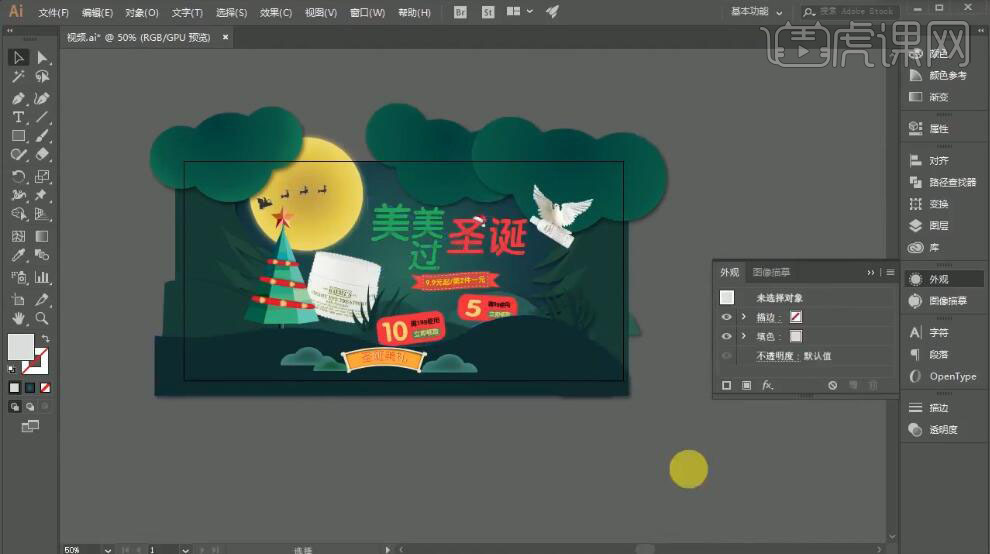
19、【拖入】雪花素材,调整大小,排列至画面合适的位置。具体效果如图示。
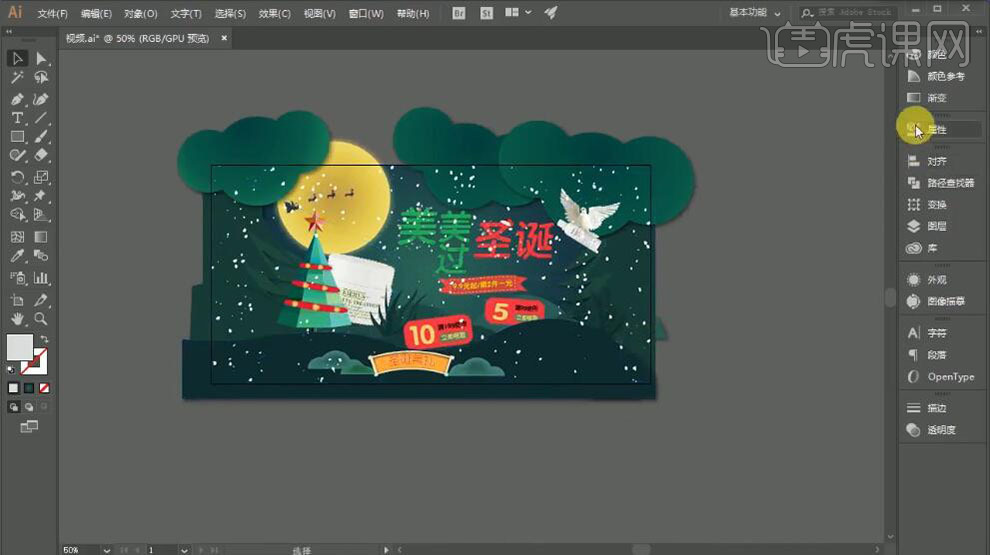
20、使用【矩形工具】,绘制画布大小的矩形框,【选择】所有的形状对象,右击【创建剪切蒙版】。具体效果如图示。
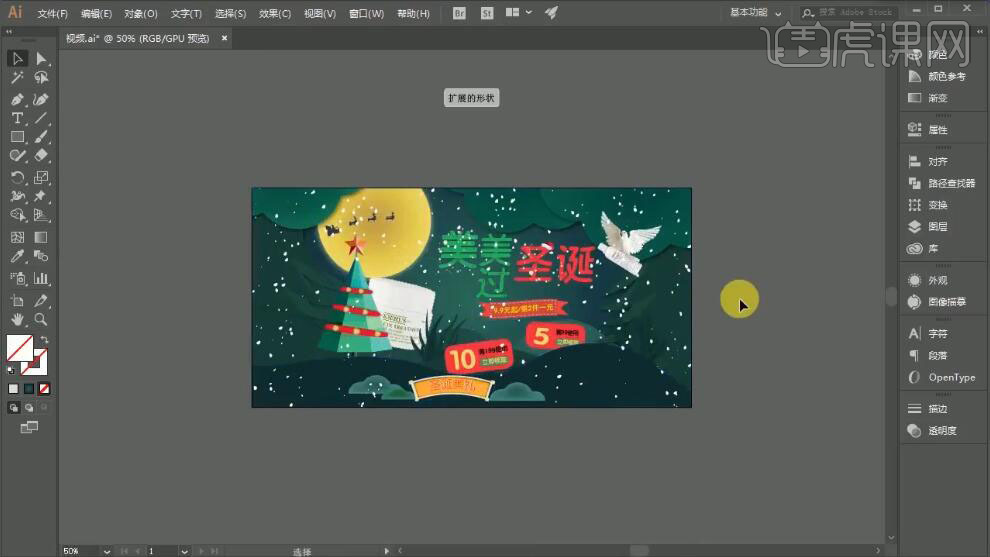
21、调整画面整体的细节,最终效果如图示。





