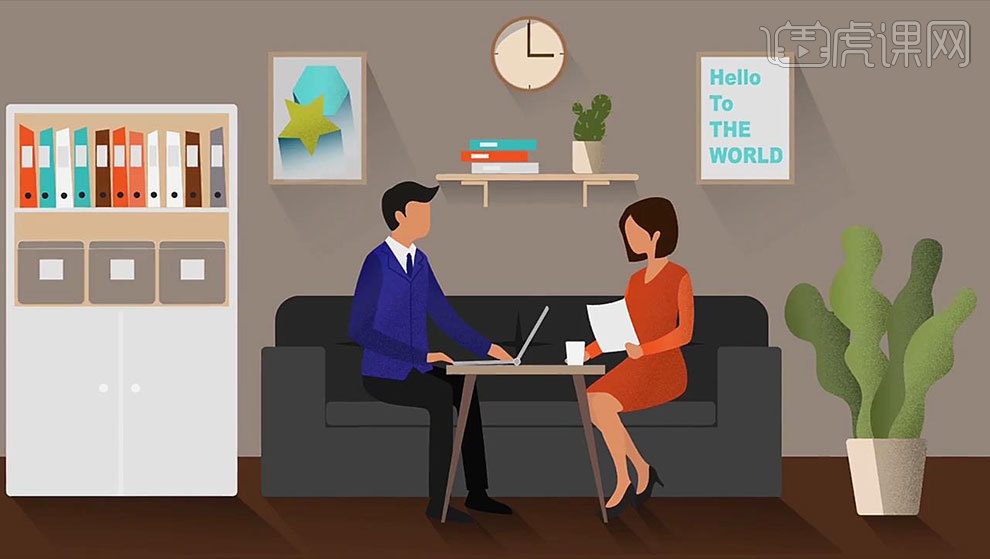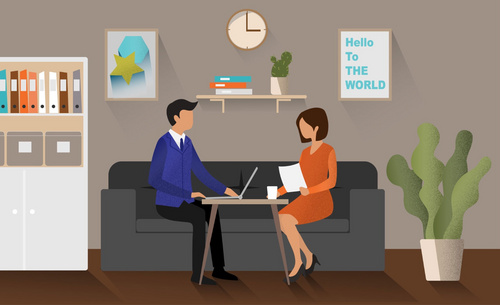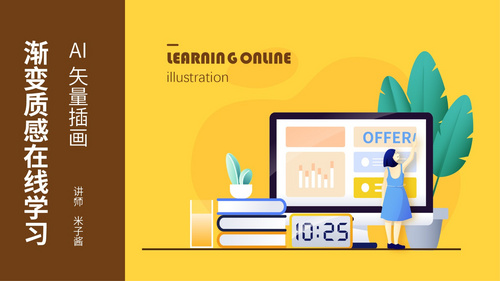ai商务插画
AI音乐主题商业插画
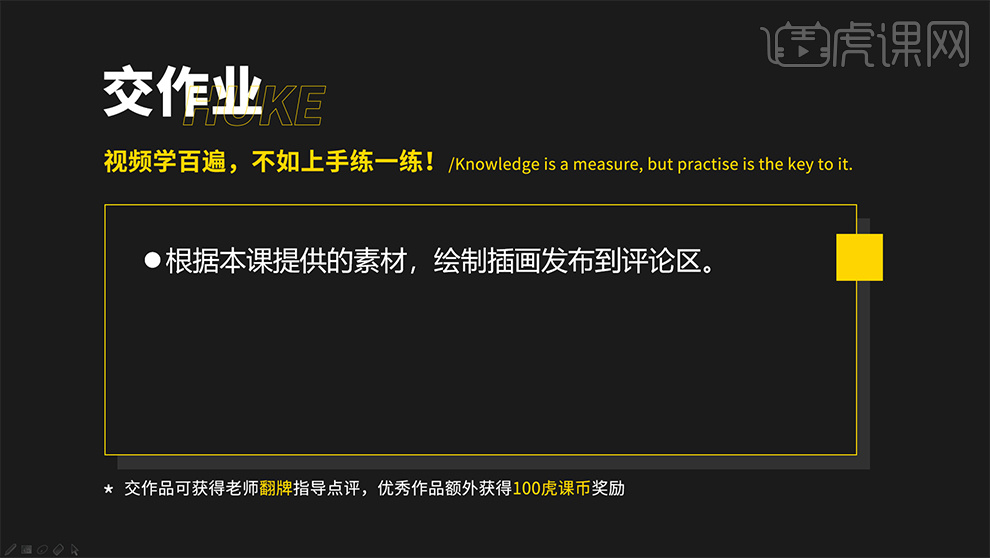
1、本课主要是讲音乐类网站的APP插画,在制作前先在纸上绘制草图并扫描存储于电脑中。【打开】AI软件,【打开】案例文档,将与音乐关联的色块备用至画布周边,【置入】草图,调整大小和位置。具体显示如图示。
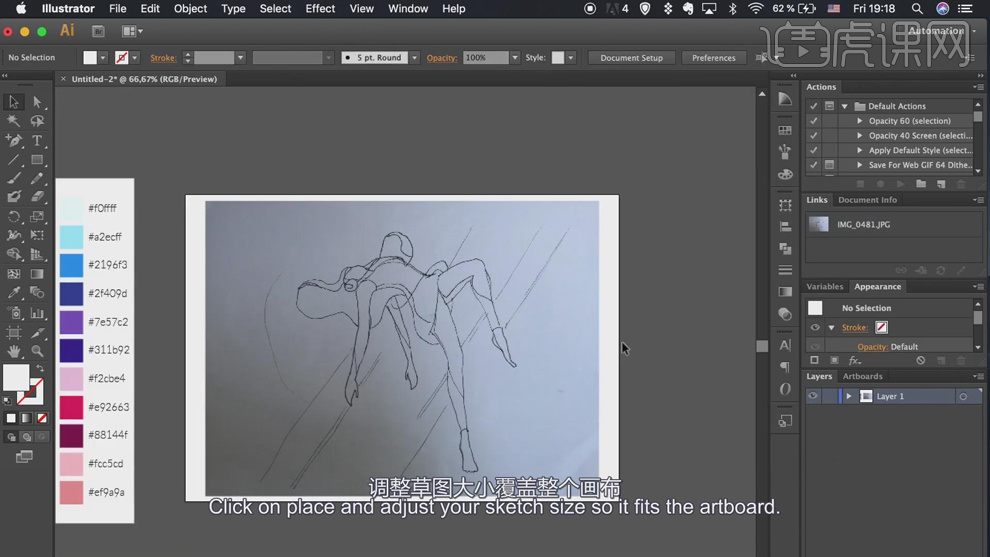
2、使用【钢笔工具】,根据草图轮廓描绘线稿。具体显示如图示。
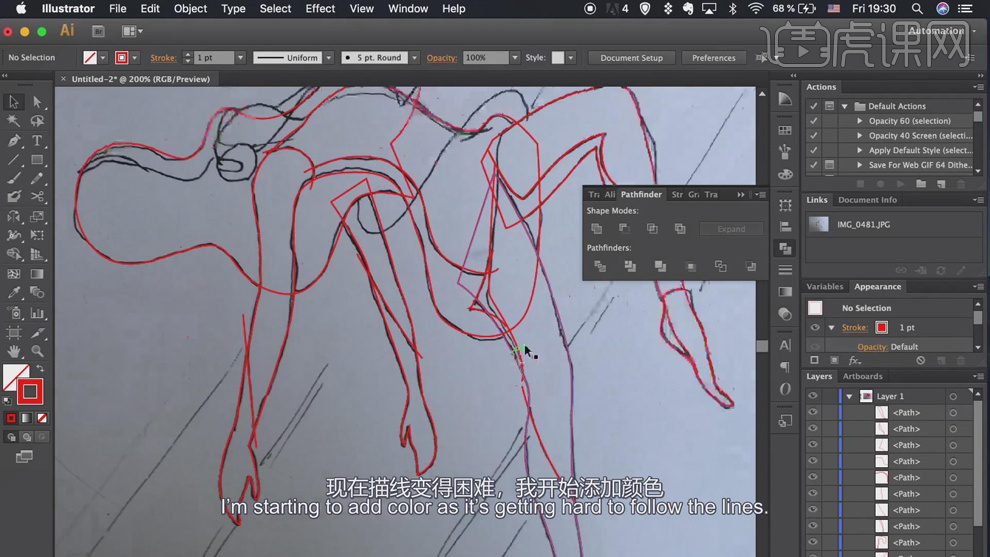
3、根据设计思路,选择关联形状图形,【吸取】准备好的色块进行填充,使用【选择工具】调整形状细节,【隐藏】草图。具体效果如图示。
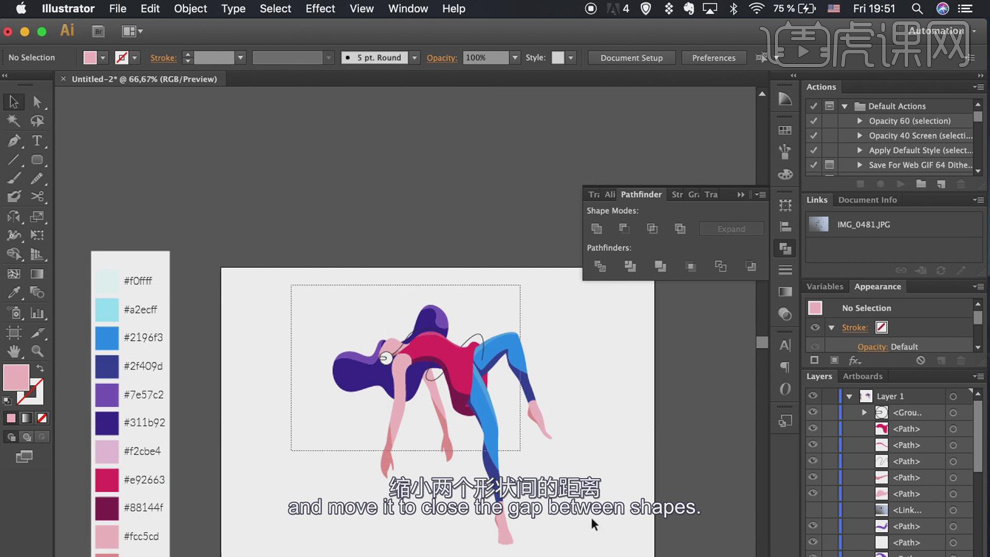
4、【打开】隐藏的草图,使用【椭圆工具】,根据草图思路绘制合适大小的椭圆,排列至人物图层下方,【填充】合适的颜色。具体显示如图示。
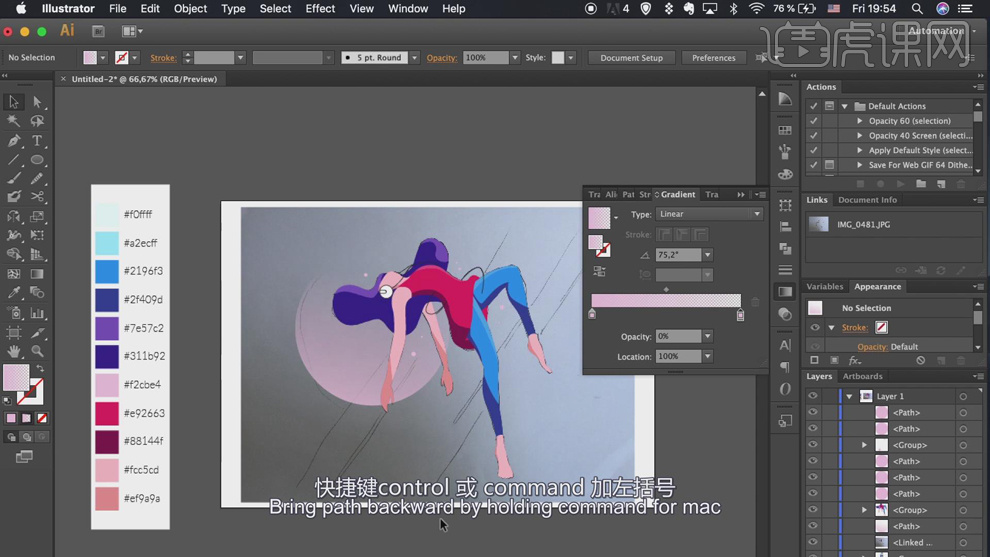
5、使用【矩形工具】绘制合适大小的矩形 ,【填充】渐变颜色,根据设计思路,调整矩形的大小和角度,排列至合适的位置。具体显示如图示。
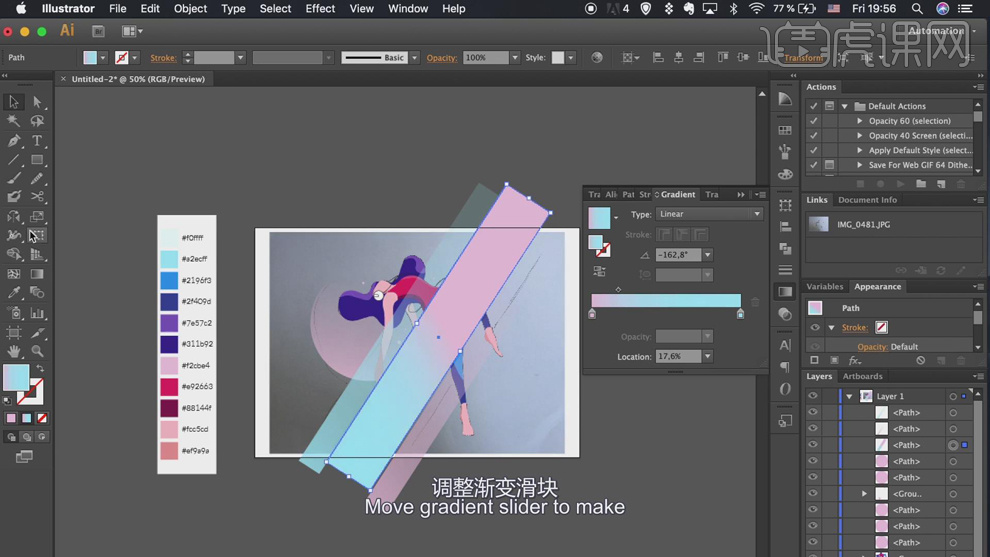
6、调整矩形图层至底层,使用【矩形工具】绘制画布大小的矩形,【选择】关联图形对象,右击【创建剪切图层】,排列至底层。使用【形状生成工具】,调整耳机线的图层顺序。具体效果如图示。
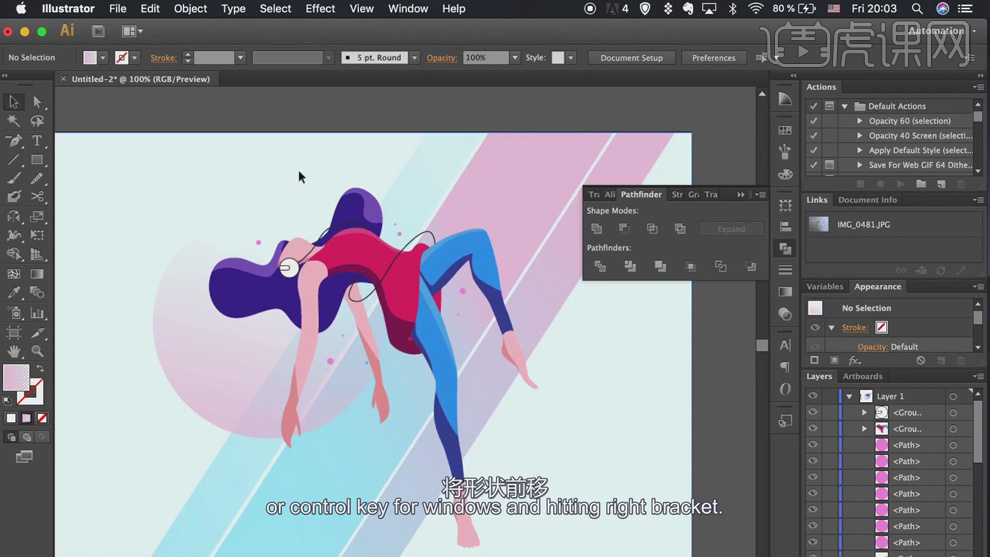
7、单击【文件】-【导出图片】,将文件存储为png文档,具体操作如图示。
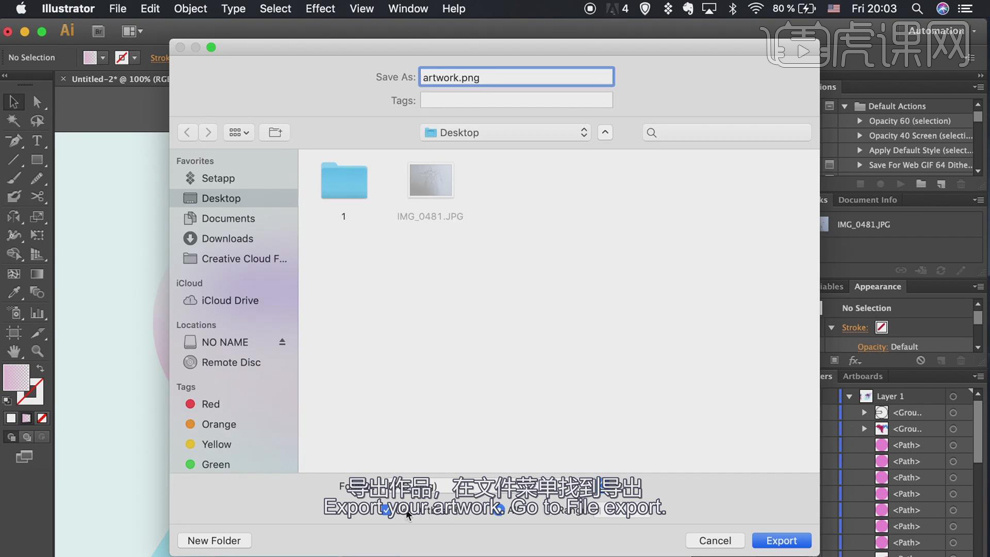
8、最终效果如图示。
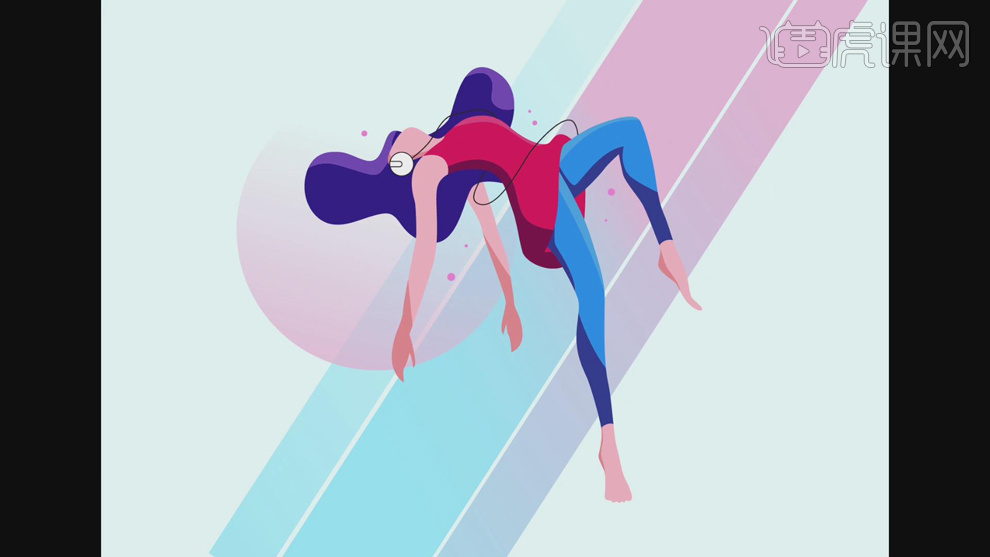
用PS和AI设计商务办公人物插画
1. 打开【Ps】,新建【画布】,再新建【图层】,【标尺】拉出墙壁的位置,【B】画笔工具,来绘制线稿。
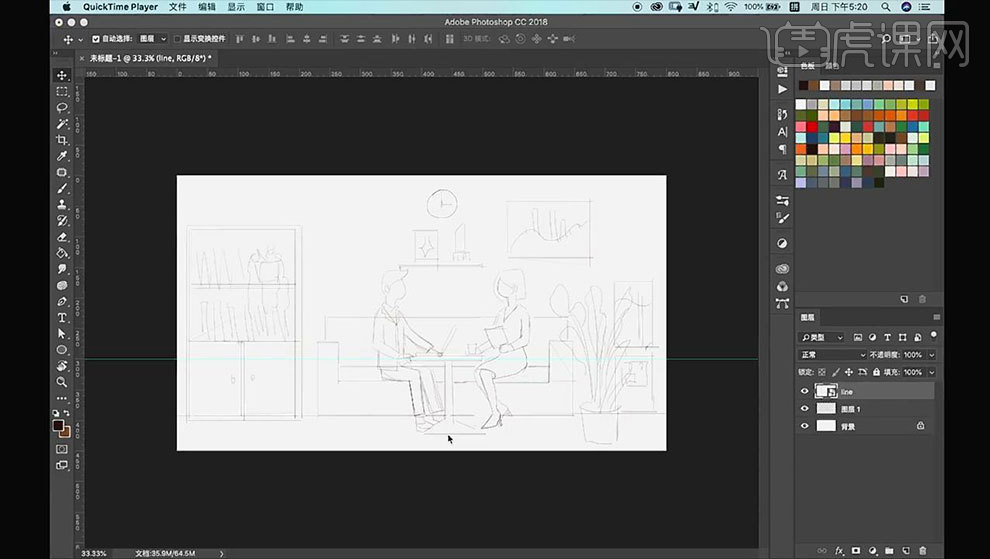
2. 打开【AI】,将PS绘制的草稿拖入,实心准备好色卡,作为色彩搭配。再拖入柜子参考图,【M】矩形工具,勾出柜子的外形,【Ctrl+C】复制,【Ctrl+F】粘贴,等比例缩小这个矩形。
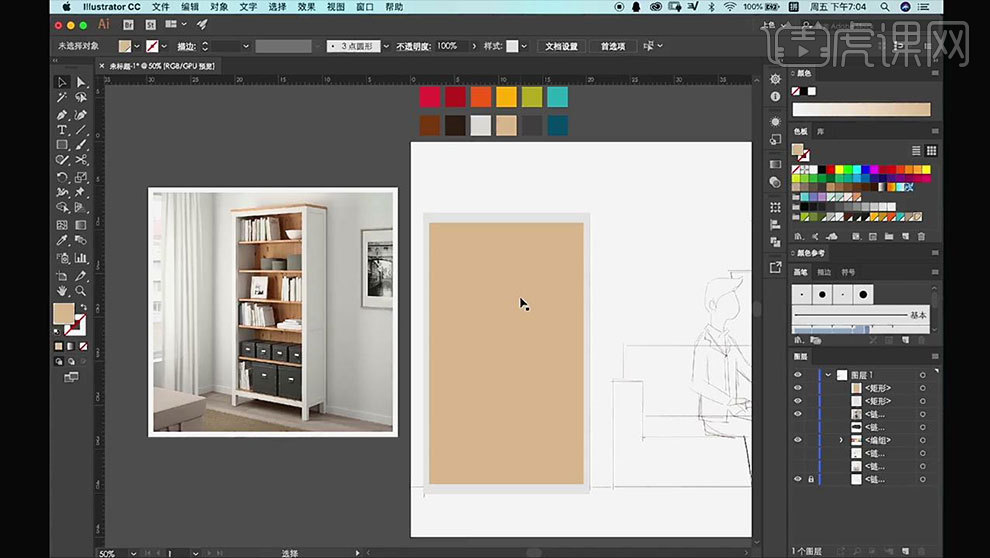
3. 再用【矩形工具】绘制柜子的隔断,【椭圆工具】按住【Shift】键绘制正圆,再复制一个,调整位置。
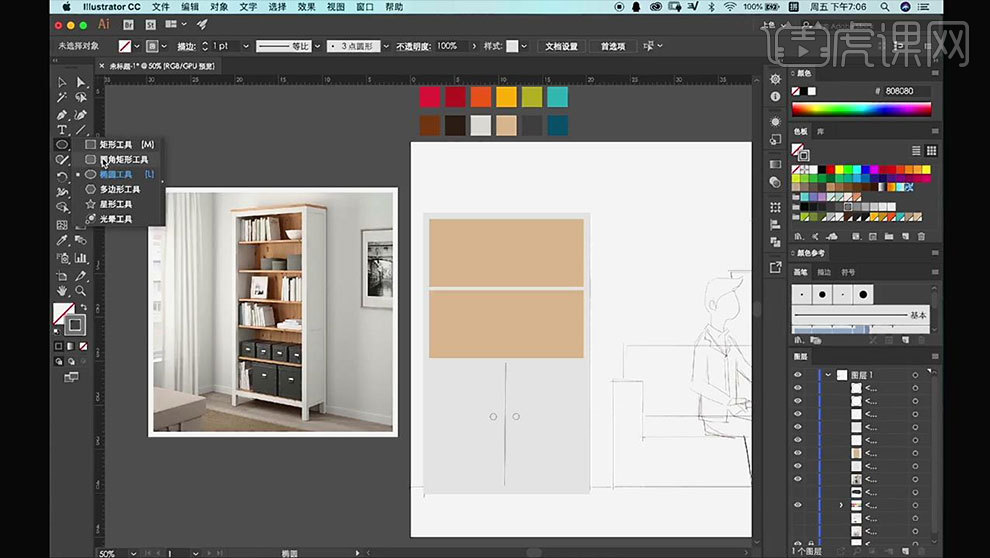
4. 再用【矩形工具】绘制书,【直接选择工具】调整锚点,调整书的形状。再在书里面画一个矩形和正圆。
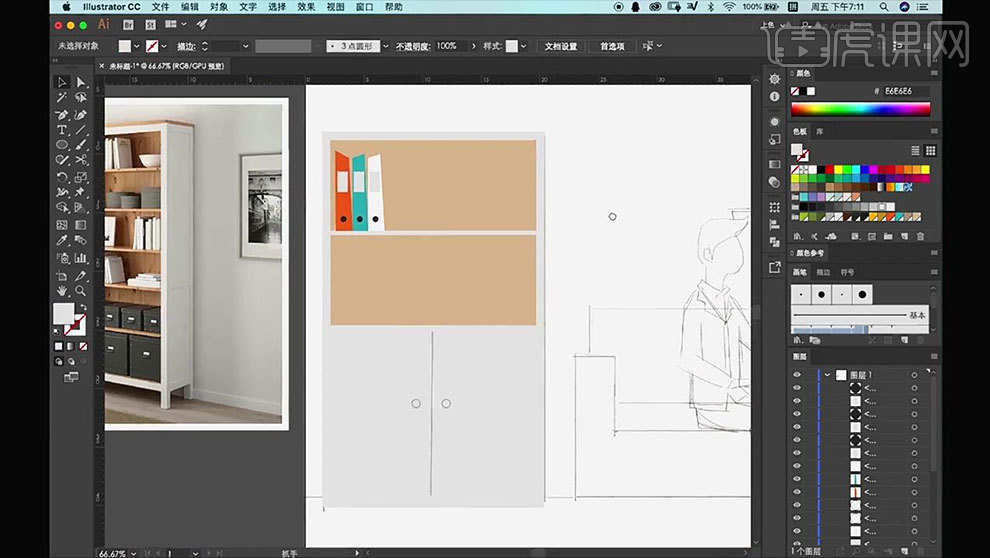
5. 再拖入【沙发参考图】,用【圆角矩形工具】来绘制沙发。再用【矩形工具】画矩形,【P】钢笔工具,添加4个锚点,再用【直接选择工具】调整锚点位置,再复制2个,修改颜色。
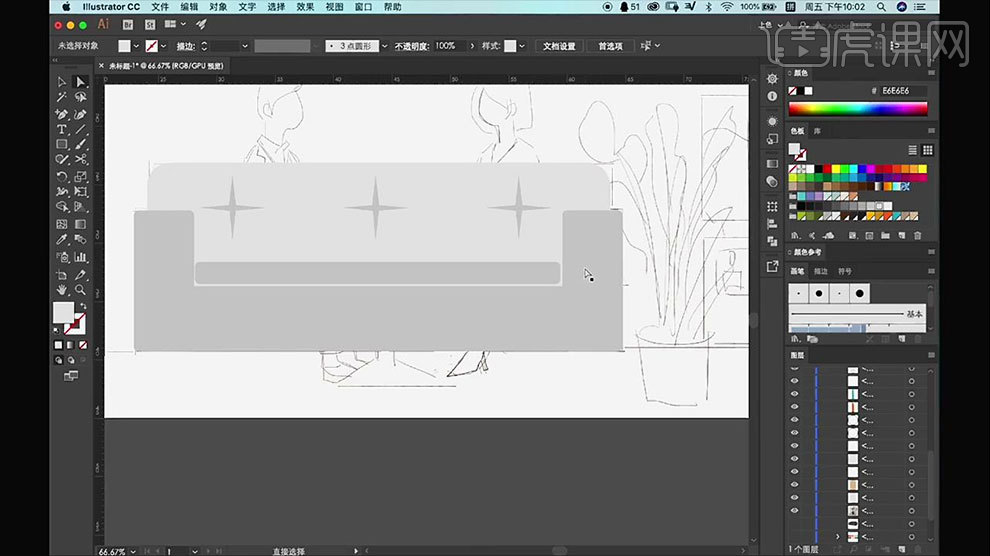
6. 【矩形工具】绘制花盆,调整下方的锚点位置,再按【A】改为【圆角】。再复制一个,【P】钢笔工具,添加两个锚点,再删除左侧的锚点。修改颜色。
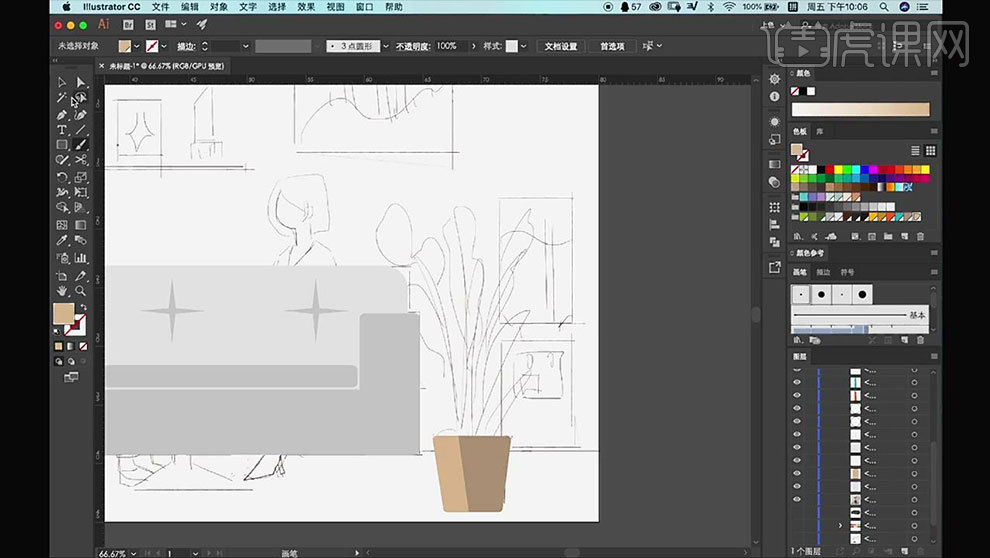 7.【B】画笔工具,绘制叶子,选择【两端】,居中对齐,选择【连接】。填充绿色。修饰形状,继续绘制其他的叶子。
7.【B】画笔工具,绘制叶子,选择【两端】,居中对齐,选择【连接】。填充绿色。修饰形状,继续绘制其他的叶子。
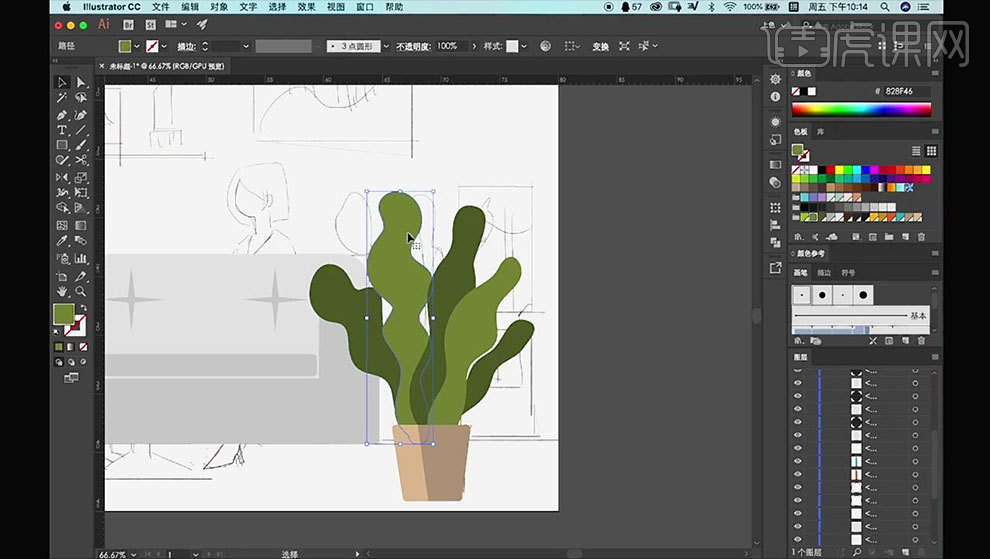
8. 选择叶子,点击【渐变工具】,白色的透明度改为【0】,点击【效果】-【纹理】-【颗粒】,颗粒类型选择【点刻】。再降低不透明度。
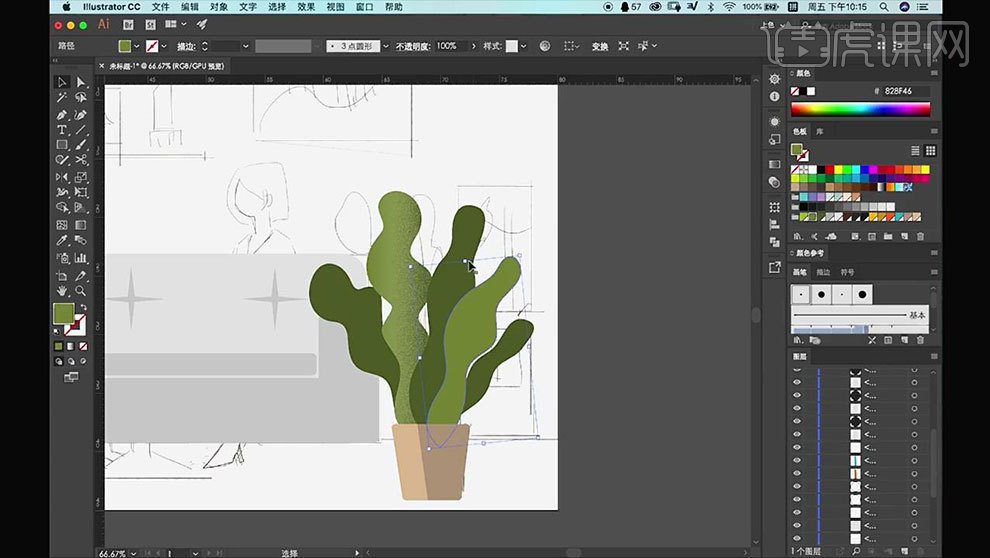
9. 复制一层其他的叶子,用【吸管工具】,吸取做好的渐变,调整渐变方向,再点击【效果颗粒】。
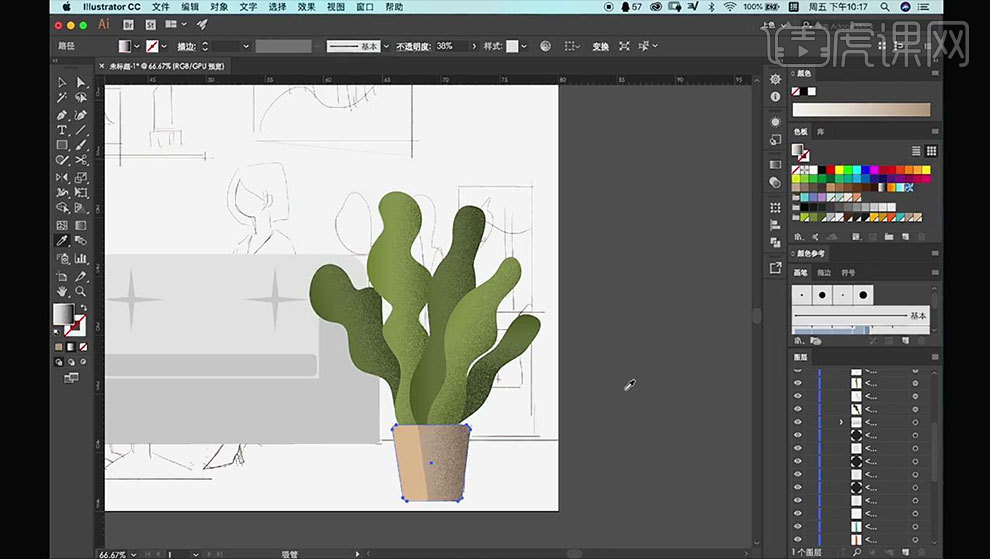
10. 接着用【画笔工具】和【钢笔工具】来勾勒人物,【矩形工具】、【直接选择工具】和【椭圆工具】绘制桌子、电脑和杯子。同理制作颗粒感。
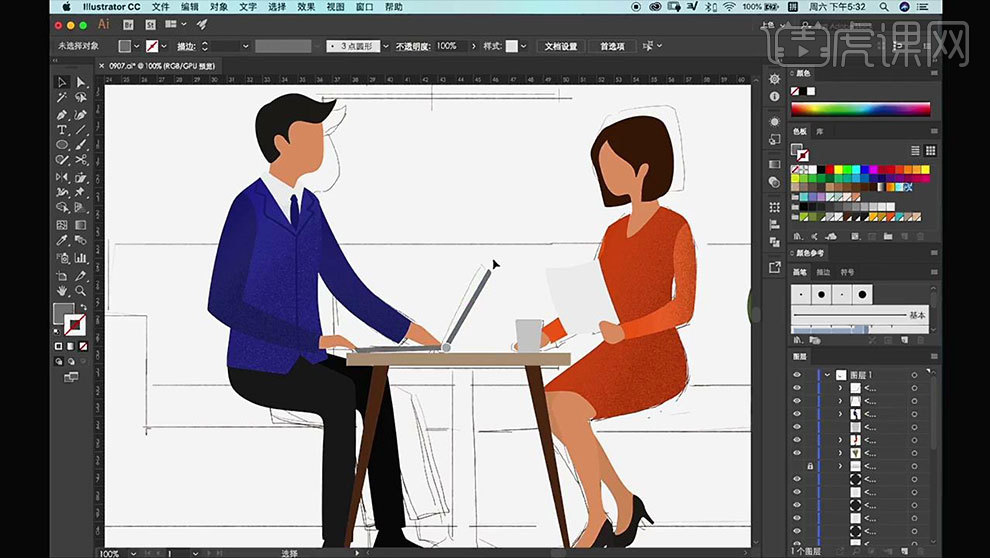
11.【椭圆工具】按住【Shift】键绘制表,给它一个描边,加粗【描边】,修改颜色。再用【矩形工具】丰富钟的细节。【钢笔工具】绘制钟的阴影。
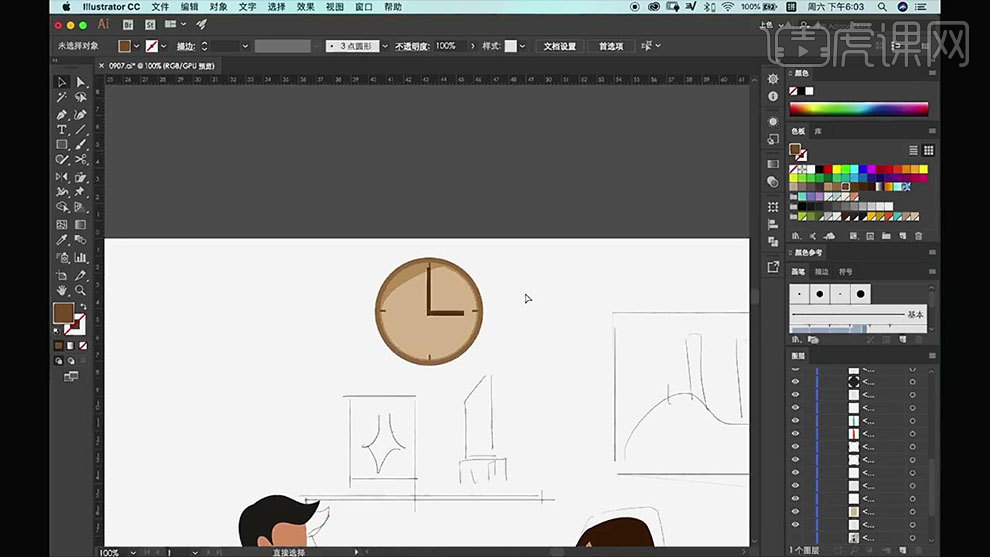
12. 接着用同样的方法绘制墙架、仙人掌、书,效果如图示。
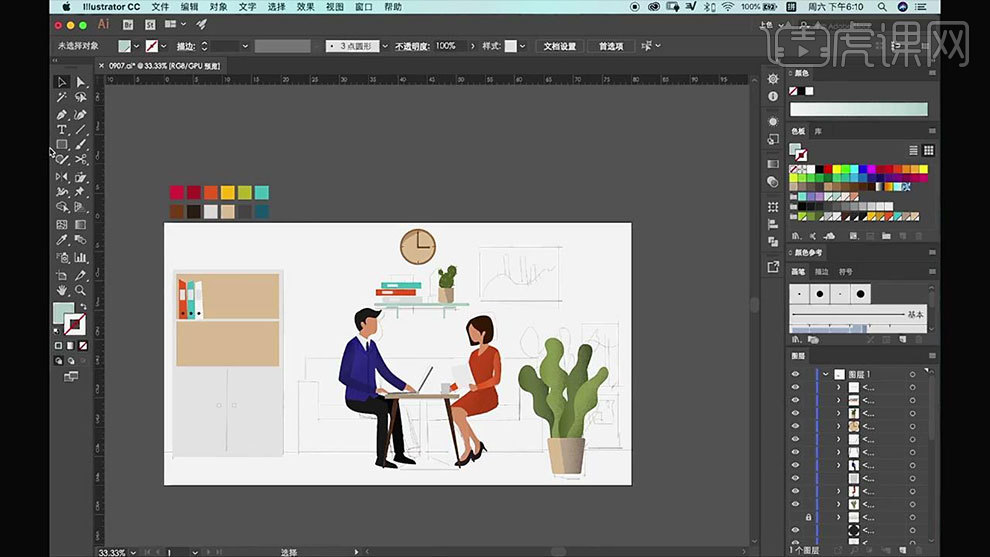
13. 再用【矩形工具】绘制矩形,给它一个描边,加粗描边,修改颜色。再用【文字工具】输入文案。再复制矩形边框,放在另一侧,用【多边形工具】绘制几何图案。
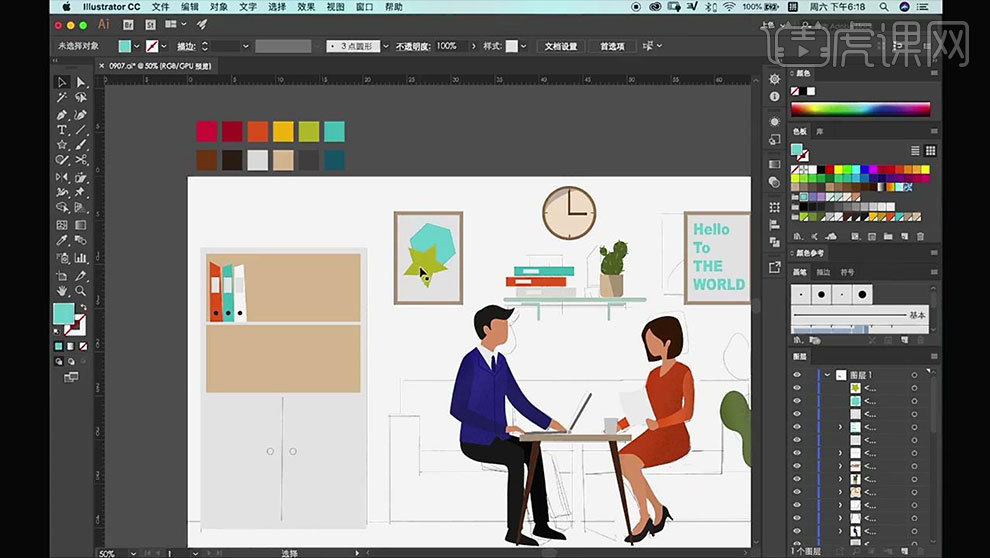
14. 【矩形工具】绘制矩形,填充深蓝色,调整角度,给它添加【渐变】,修改渐变颜色。
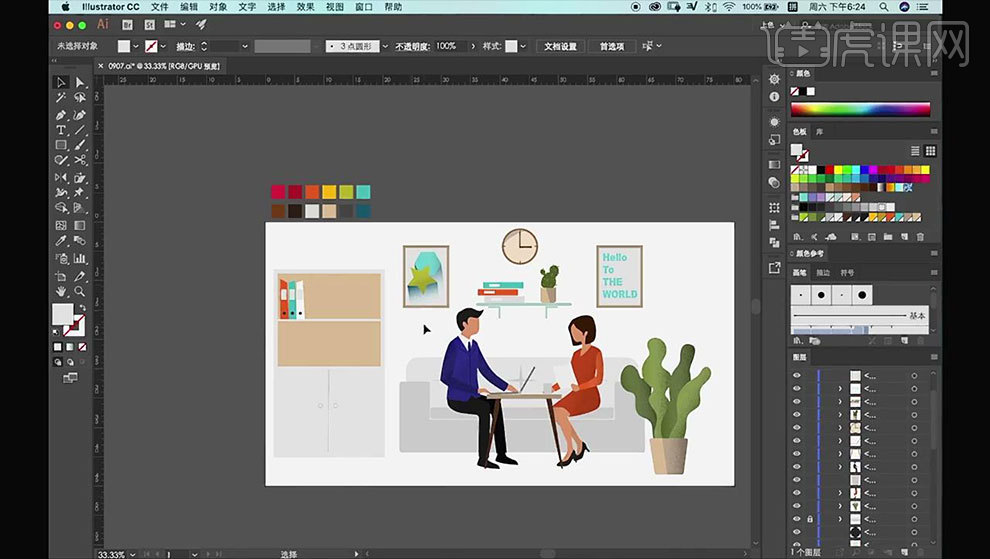
15. 接着绘制背景,【矩形工具】绘制地板和背景墙,填充颜色。再继续用【圆角矩形工具】绘制矩形,原位复制一个,删除下方的两个锚点,改为直接,调整位置。改为【描边】,改为白色。
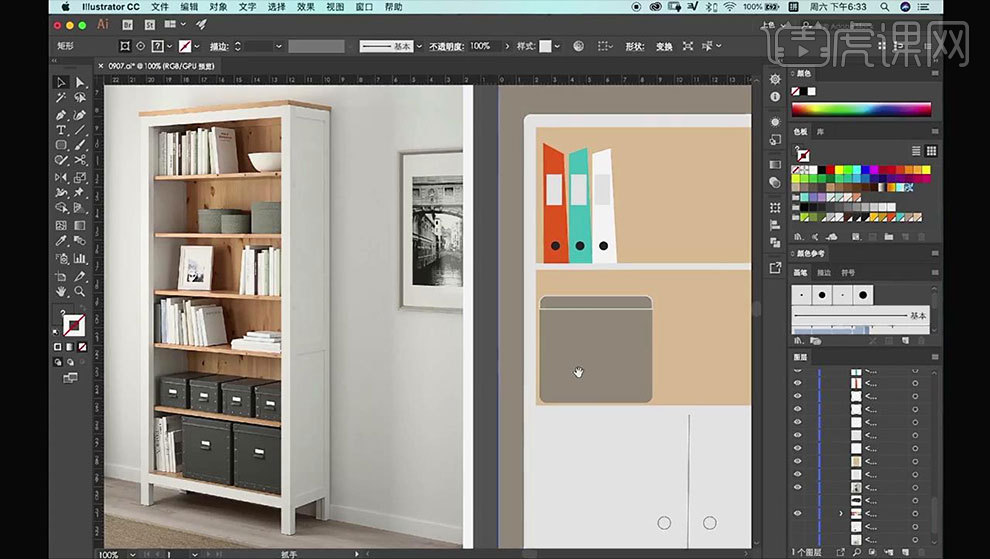
16. 再用【矩形工具】绘制矩形,【Ctrl+G】编组,再复制2个。接着用同样的方法绘制场景中物体的阴影,加深沙发的颜色。
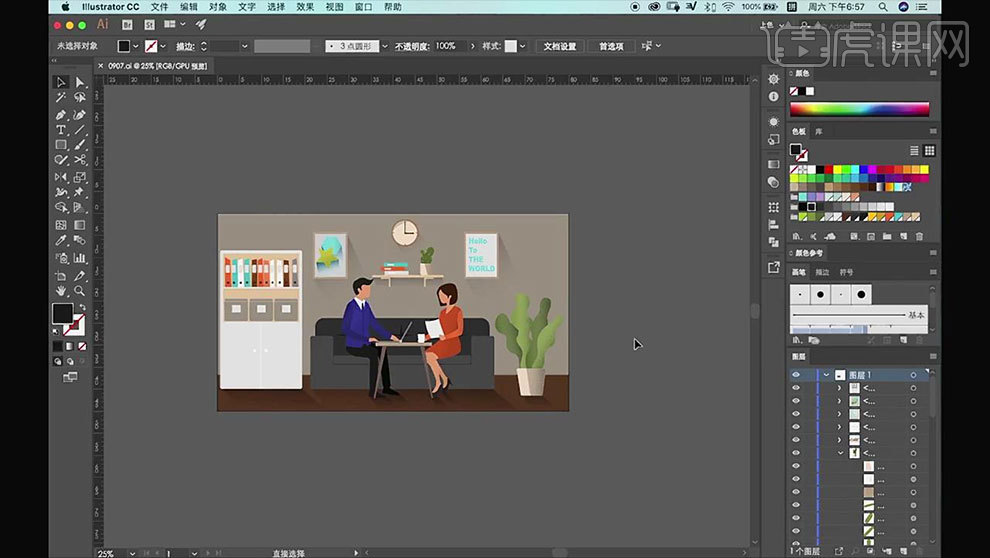
17.最终效果如图示。