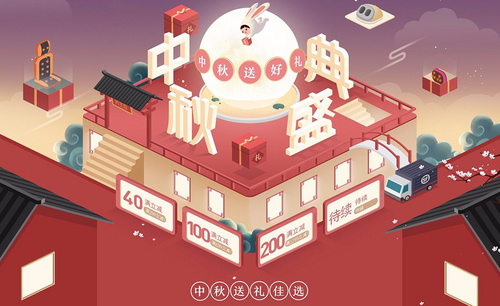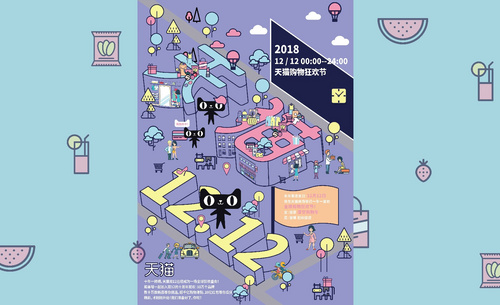ai商城海报
C4D和AI及PS制作电商海报上
1、本节课讲解C4D-电商海报-年货节(上集),本节课中用到的素材,会放置在素材包内,请各位学员点击右侧黄色按钮自行下载安装。
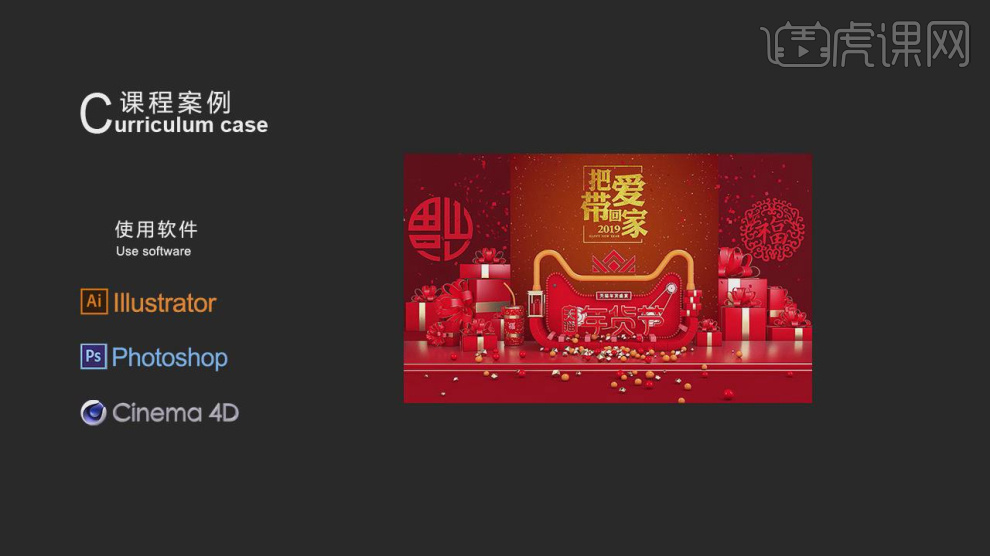
2、首先我们将准备好的素材拖入到C4D中,如图所示。
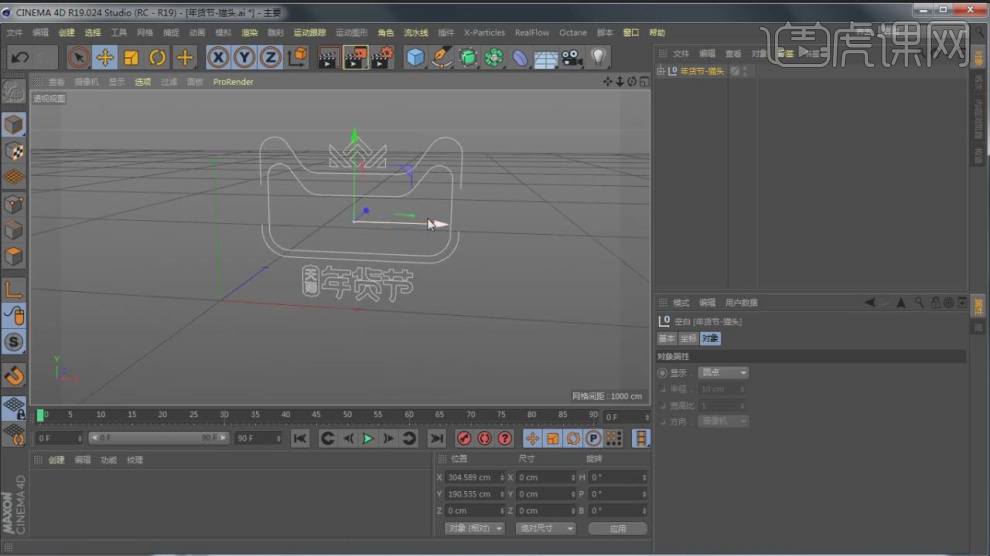
3、然后在效果器中添加一个【挤出】效果,如图所示。
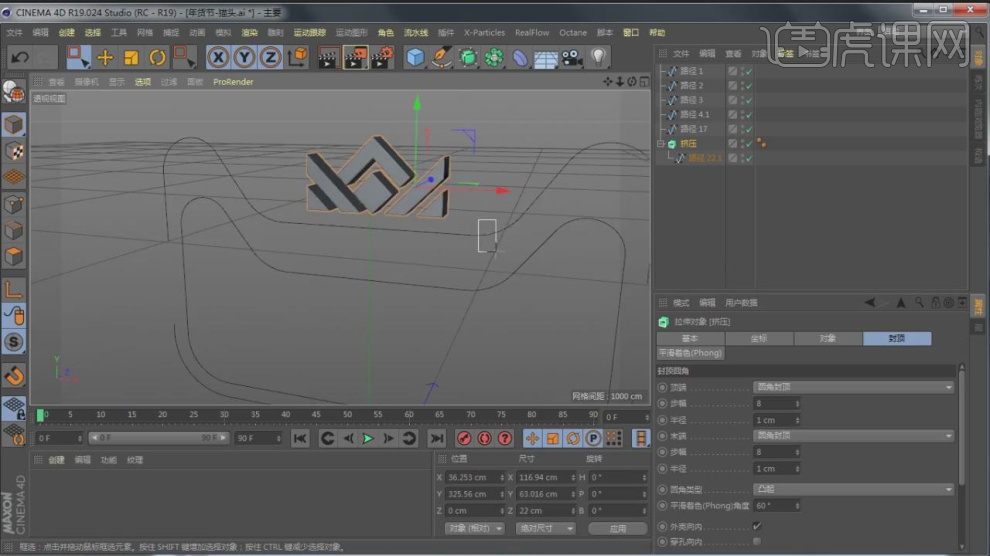
4、在【样条线】工具中新建一个圆环,在效果器中找到【扫描】效果,将圆环和路径放入,如图所示

5、新建一个【几何体】对象中的【立方体】调整他的大小,在【运动图像】中添加一个【克隆】效果,如图所示。

6、新建一个材质球,修改材质球的颜色,在材质球的【反射】通道中设置他的强度和颜色,如图所示。
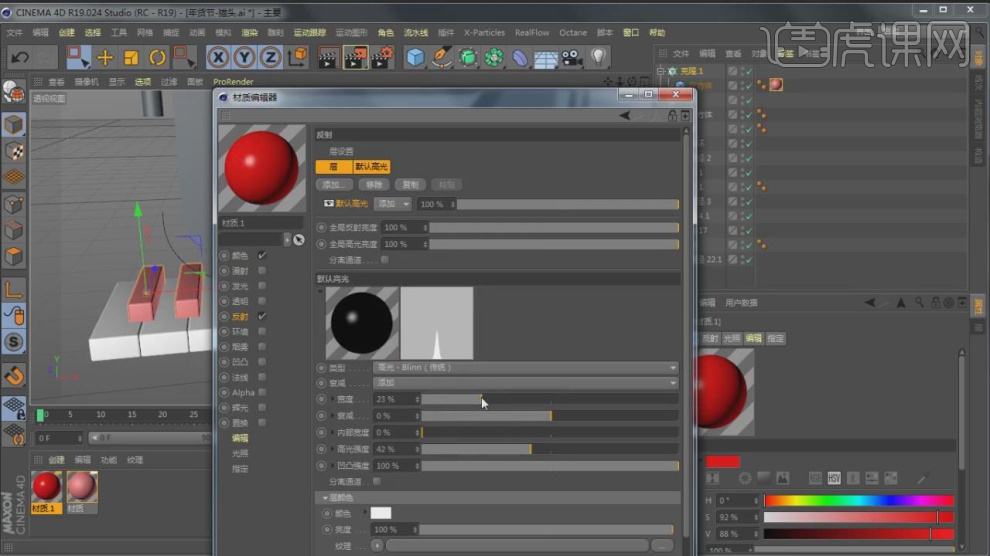
7、效果器中添加一个【样条约束】效果,如图所示。

8、将克隆的立方体和样条约束编组在一起,如图所示。

9、再制造的时候我们可以参考着效果图进行一个调整,如图所示。

10、新建一个材质球,在材质球的【反射】通道中设置一个【金】预设,如图所示。
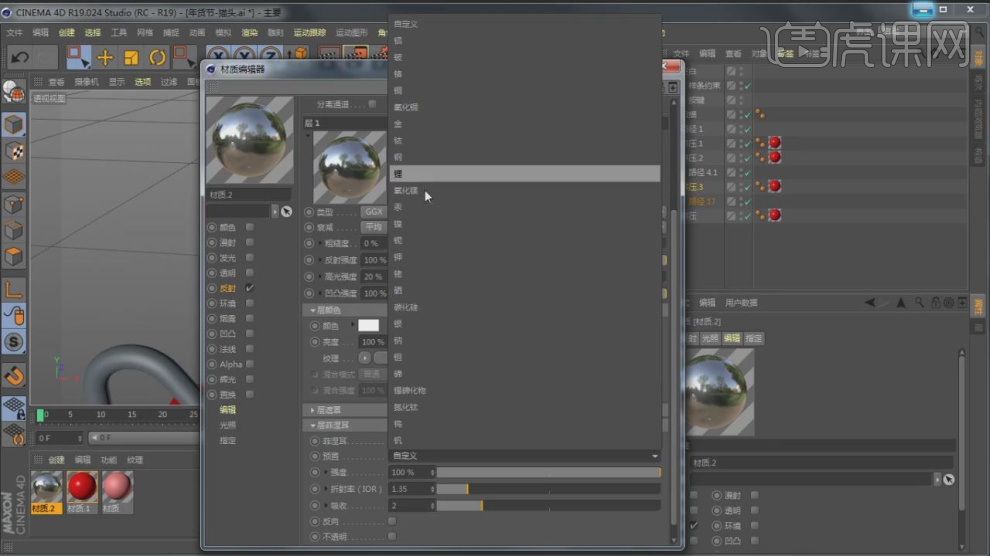
11、将调整好的材质球赋予给模型,并在【选集】中输入R1,如图所示。

12、在面模式下选择部分的面,在选中的情况下,赋予一个材质球,如图所示

13、新建【几何体】对象中的【圆柱体】调整他的大小,如图所示。

14、我们继续新建【几何体】对象中的【圆柱体】调整他的大小,如图所示。

15、在【样条线】工具中新建一个齿轮,如图所示。
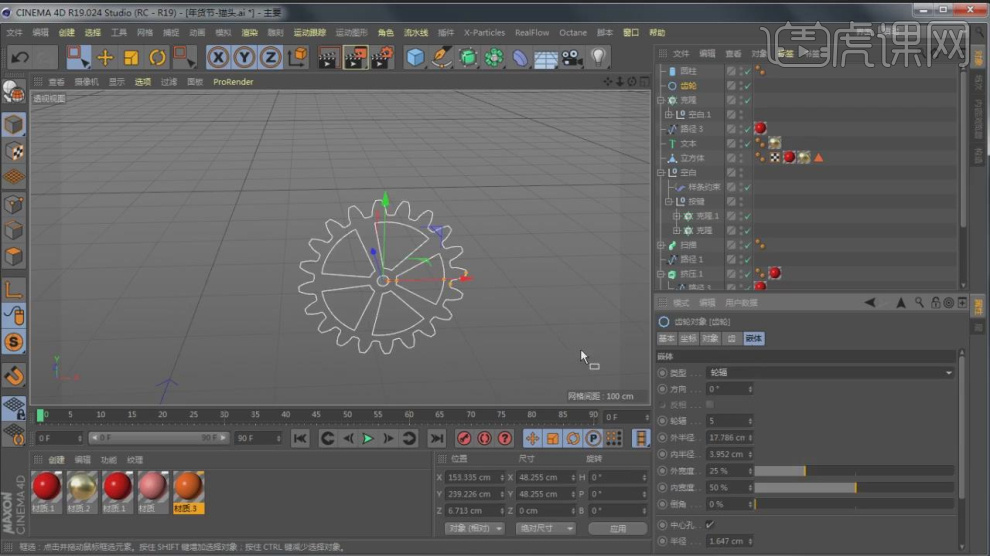
16、然后在效果器中添加一个【挤出】效果,如图所示。

17、新建【几何体】对象中的【圆柱体】调整他的大小,如图所示。

18、在【面】模式下选择部分的面,进行一个【内部挤压】,如图所示。

19、在效果器中添加一个【细分曲面】效果,如图所示。

20、新建一个【几何体】对象中的【圆环】调整他的大小,如图所示。

21、在【样条线】工具中绘制一个路径,如图所示。
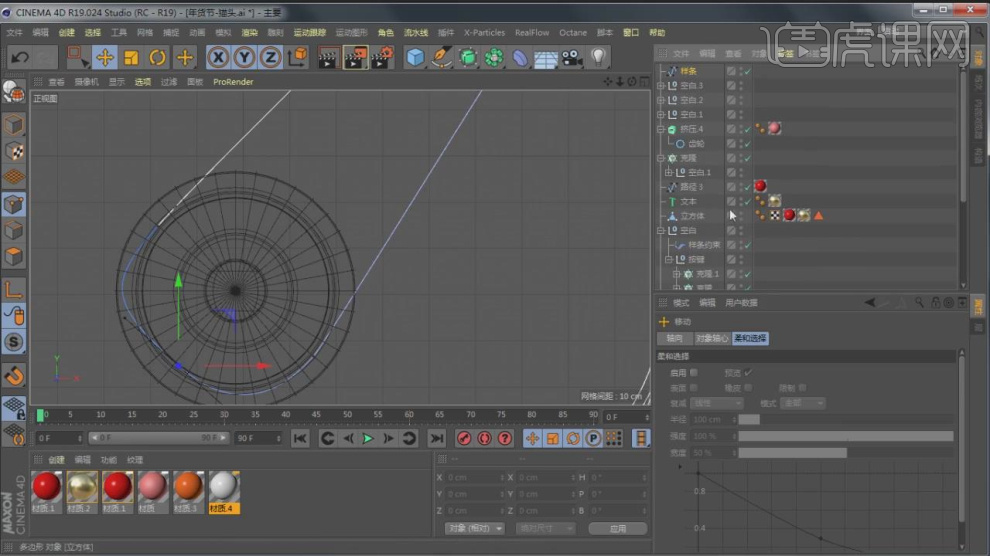
22、在【样条线】工具中新建一个圆环,在效果器中找到【扫描】效果,将圆环和路径放入,如图所示

23、新建一个【几何体】对象中的【立方体】调整他的大小,如图所示。

24、这里我们创建更多的立方体进行一个摆放,如图所示。
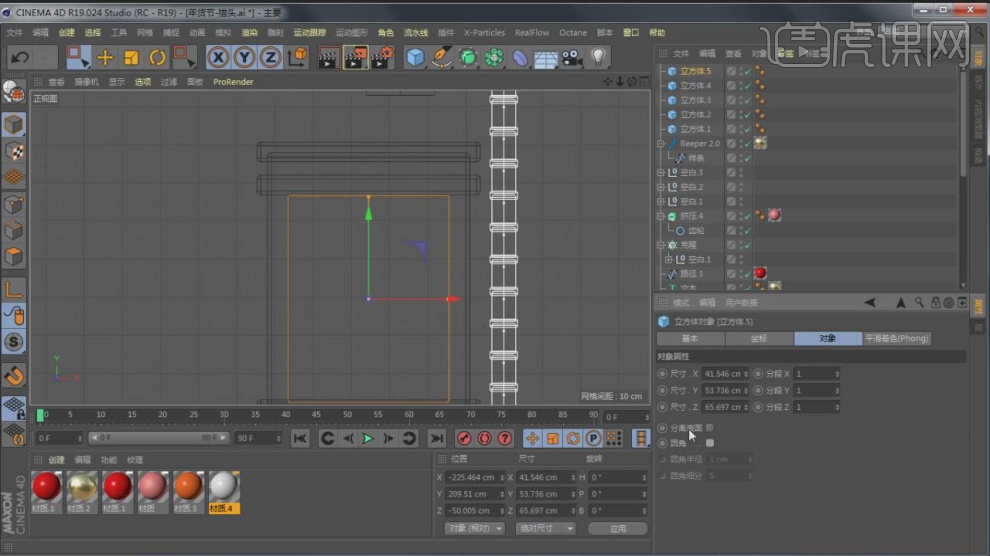
25、新建一个【几何体】对象中的【圆锥】调整他的大小,如图所示。
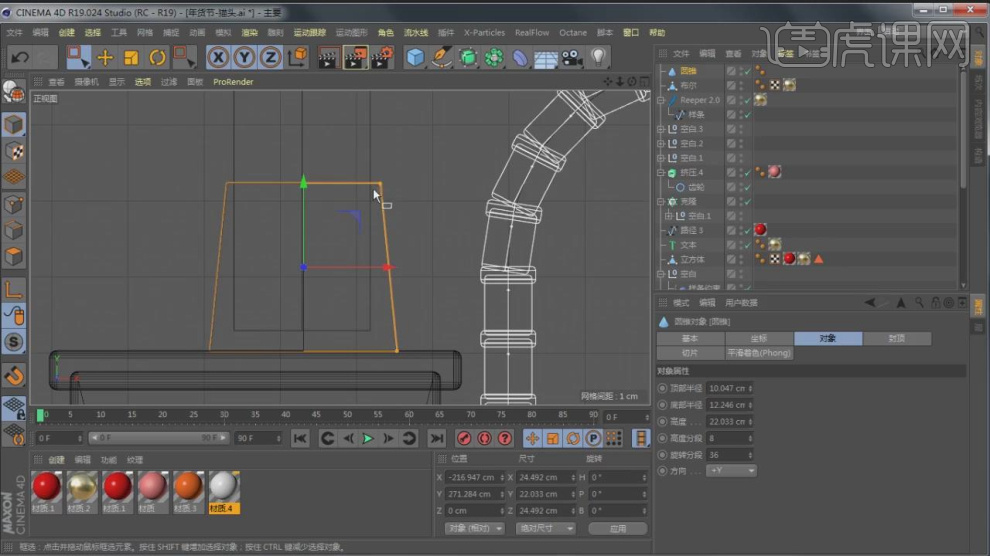
26、新建一个【几何体】对象中的【立方体】调整他的大小,如图所示。

27、新建一个【几何体】对象中的【平面】调整他的大小,如图所示。

28、调整模型的位置,并创建一个摄像机右键鼠标找到【保护】标签,如图所示。

29、最终效果。

C4D和AI及PS制作电商海报下
1、本节课讲解C4D-电商海报-年货节(下集),本节课中用到的素材,会放置在素材包内,请各位学员点击右侧黄色按钮自行下载安装。
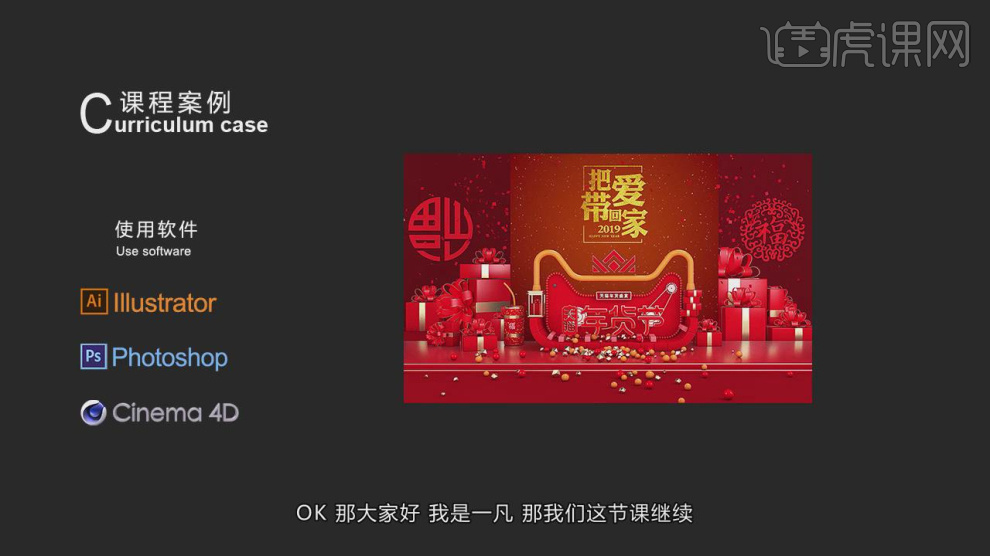
2、我们继续上节课的操作,然后设置材质球的渐变颜色,如图所示。
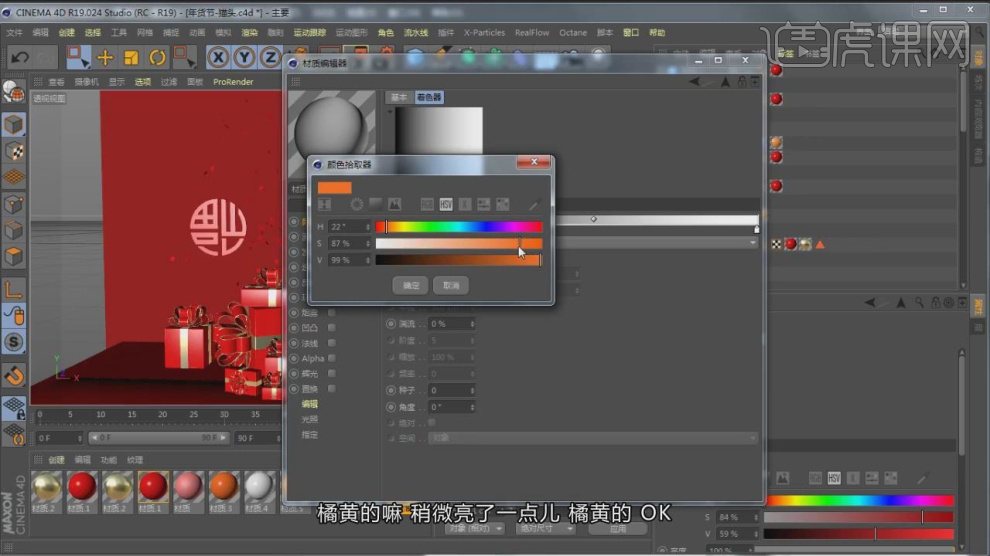
3、选择材质球,在【Alpha】通道中设置一个躁波效果,如图所示。
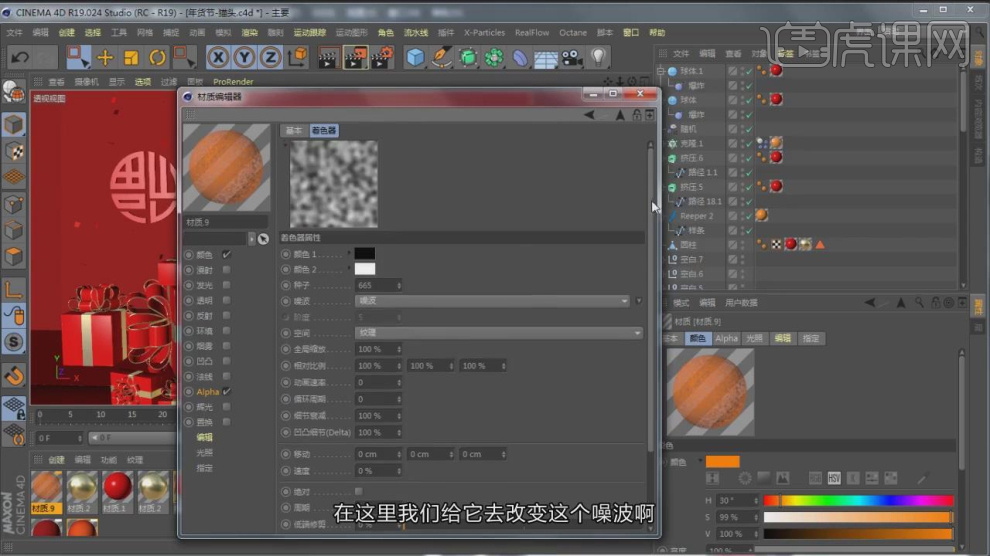
4、然后在参数面板中,调整他的强度,如图所示。
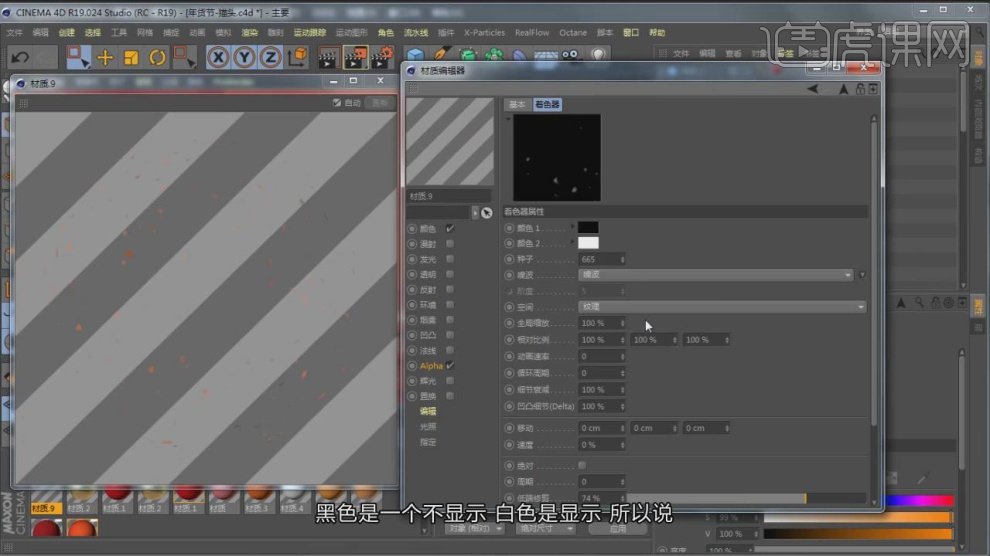
5、将调整好的材质球赋予给模型,在【Alpha】通道中进行一个调整,如图所示。

6、在灯光中创建一个光源,调整灯光的位置,如图所示。

7、在材质球的【反射】通道中设置他的强度和颜色,如图所示。
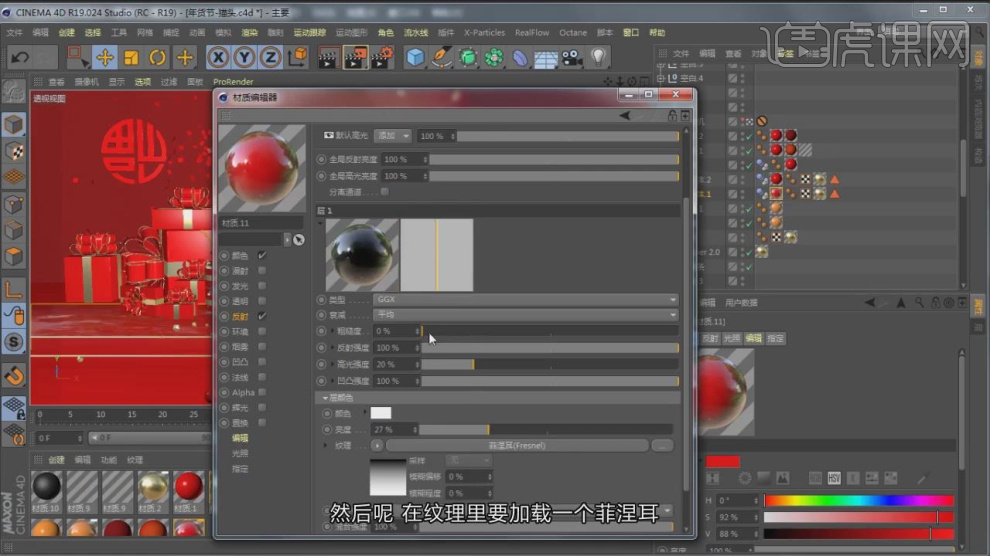
8、点击渲染,根据渲染的效果进行一个调整,如图所示。

9、选择环境光,加载一个下载好的HDR贴图,如图所示。
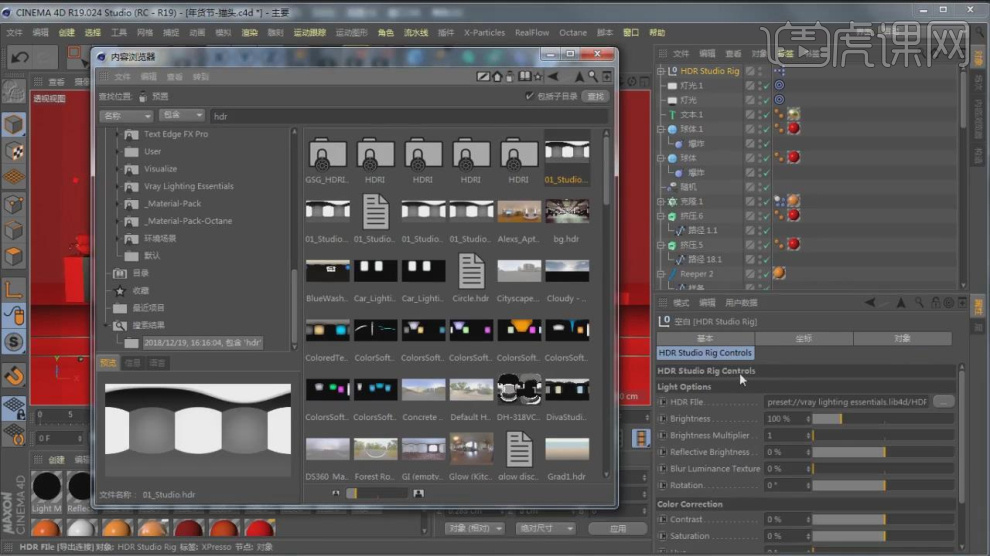
10、选择灯光,在【常规】面板中调整他的强度,如图所示。

11、点击渲染,根据渲染的效果进行一个调整,如图所示。

12、选择材质球,然后修改材质球的颜色,如图所示。
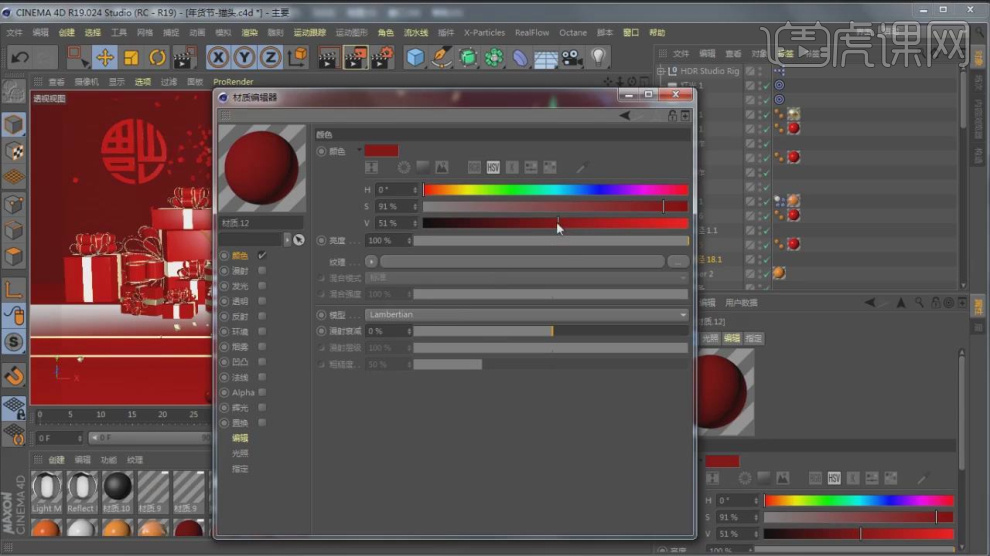
13、将渲染好的效果图进行一个保存准备后将效果图导入到PS中,如图所示。

14、新建一个文本对象,并输入文字,设置一个字体,如图所示。
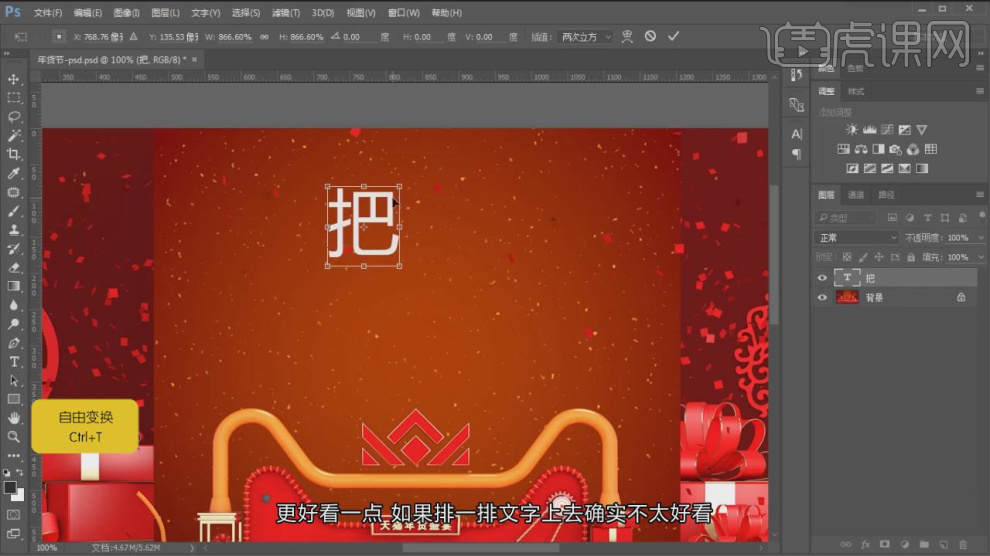
15、使用【变形】命令调整他的大小,如图所示。
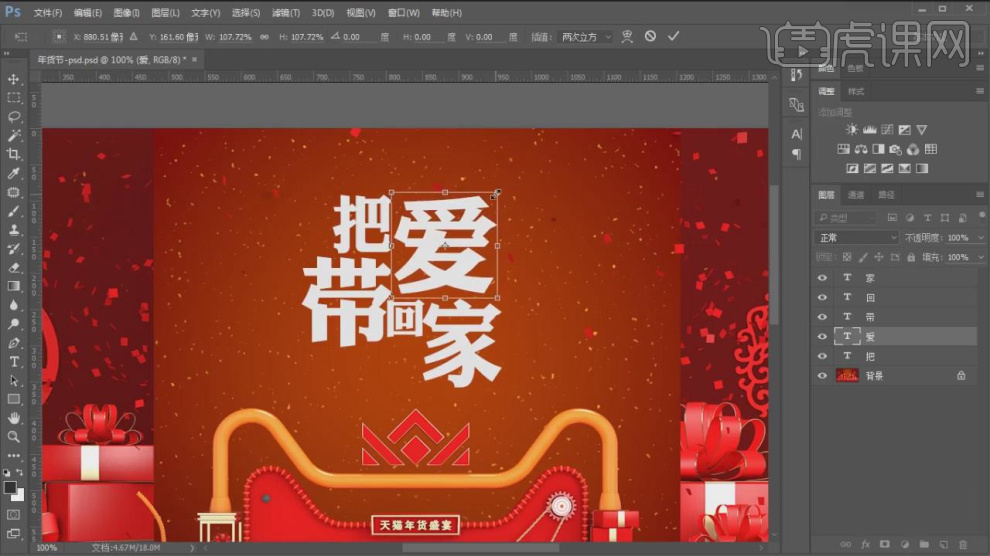
16、然后我们将素材图片载入进来,设置一个【剪切蒙版】,如图所示。

17、最终效果。