ai日式字体
AI设计日式书法马放南山字体
1.打开AI新建【白色】画布,使用【文字工具】输入参考文案,文案参数和效果如图所示。
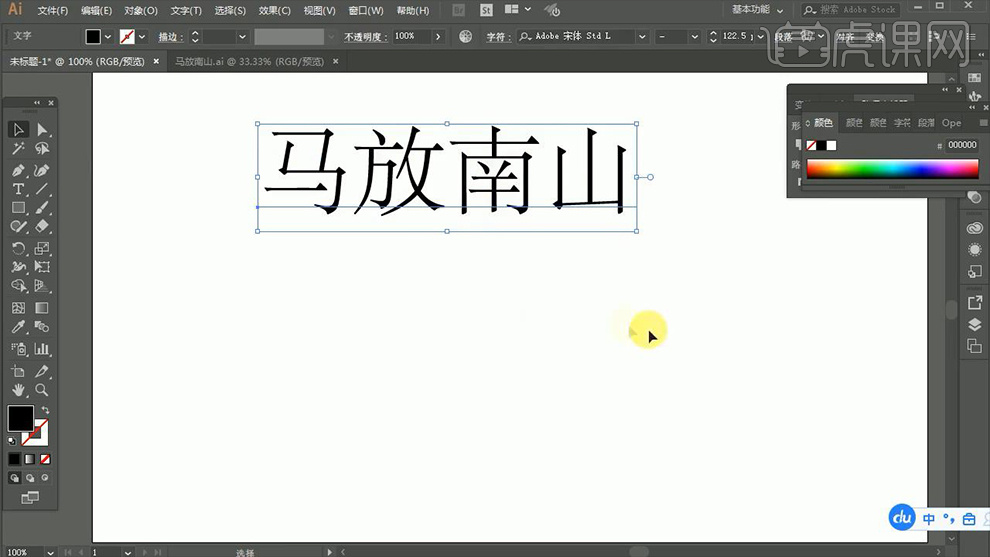
2.接下来我们根据【文案】使用【画笔工具】描绘出【文案】的笔画样式,效果如图所示。
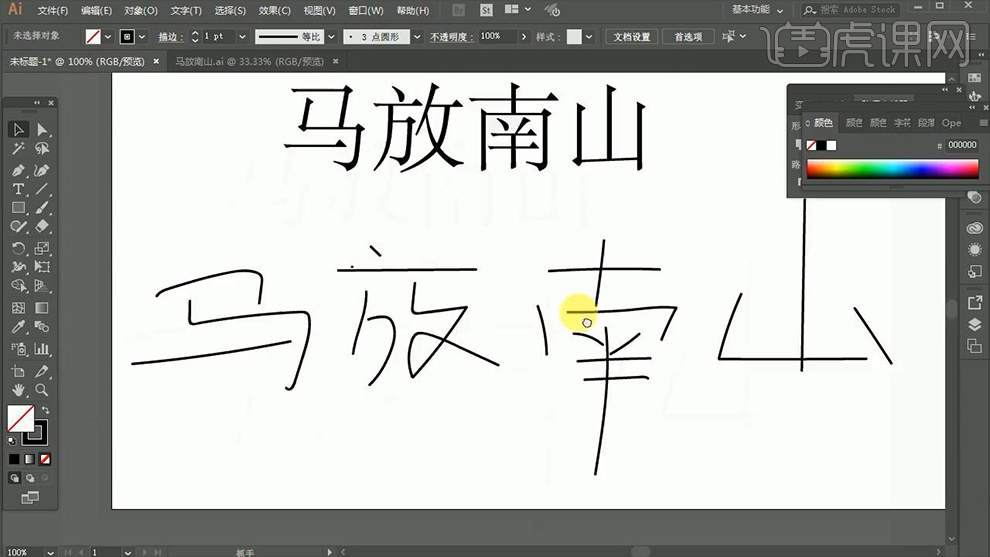
3.将绘制的【文案】适当的缩小并继续涂抹绘制,效果如图所示。
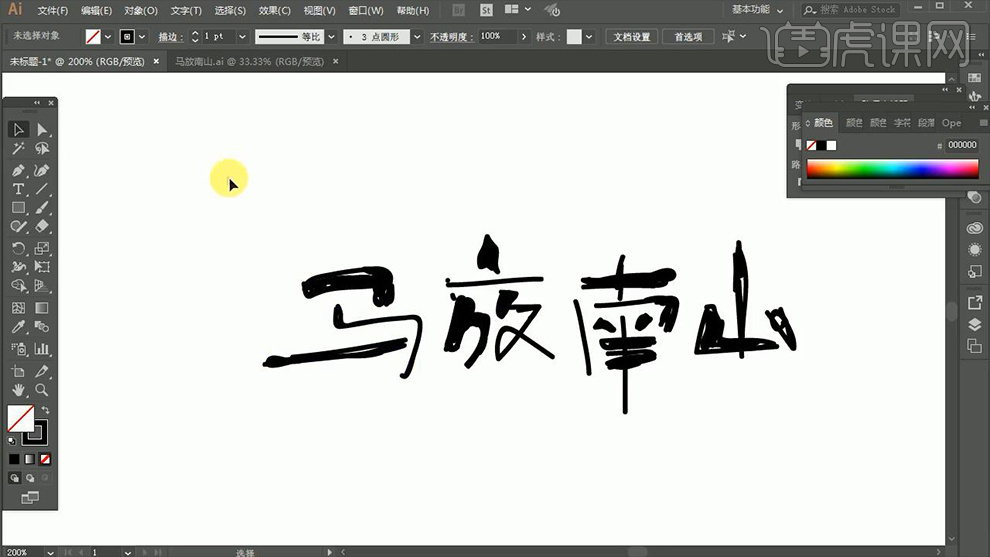
4.将绘制的【文案】颜色和描边进行切换,然后将其颜色改为【灰色】,之后拖入提前做好的已经拆分过笔画的文案,效果如图所示。

5.之后我们将其笔画根据文案的笔画形式放置在相应的位置,效果如图所示。
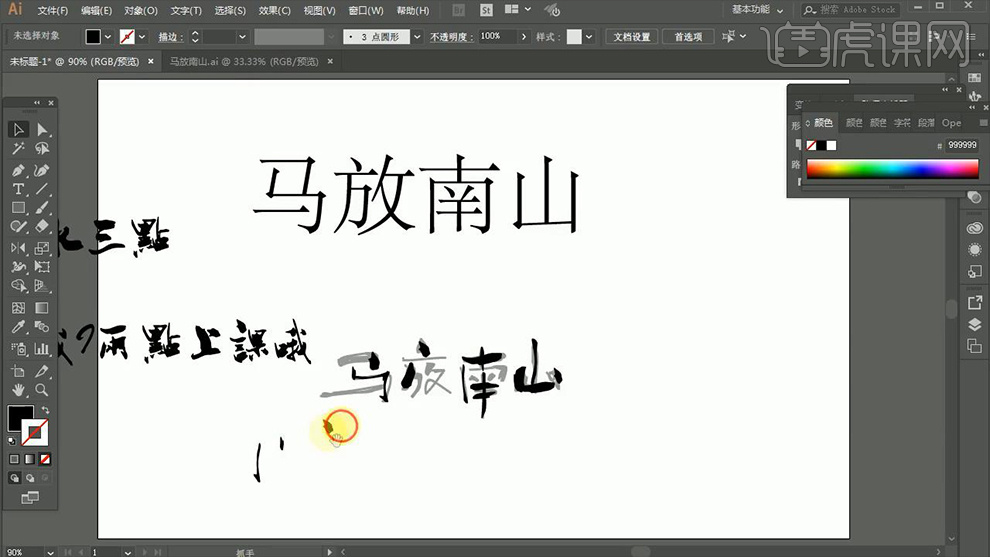
6.制作完成后框选文案选择【对象】-【扩展外观】,然后选择【路径查找器】-【合并】,效果如图所示。
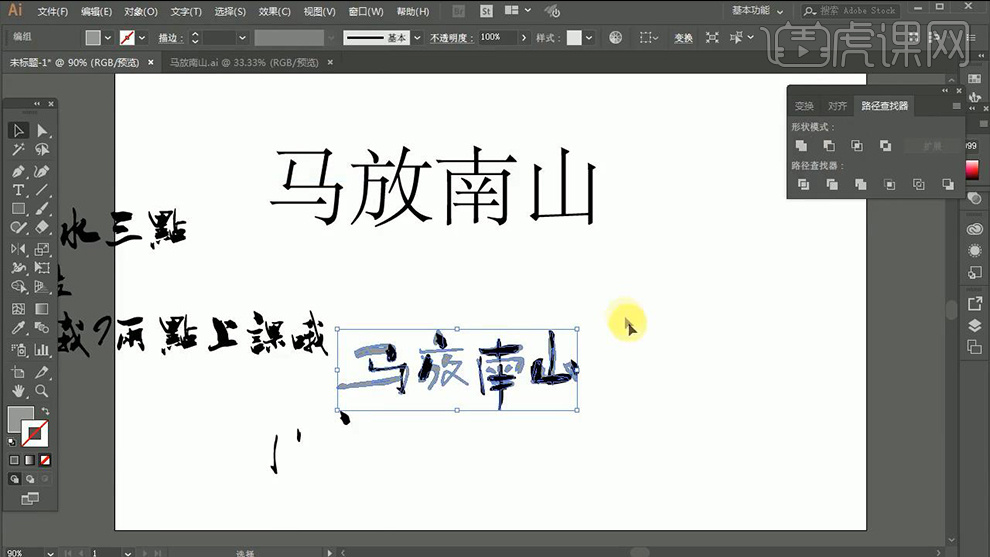
7.将之前文案的颜色改回【黑色】,之后使用【直接选择工具】对其笔画的描边进行调整,效果如图所示。

8.接下来将画面中【文案】的多余的笔画删除并重新进行绘制,效果如图所示。

9.使用【矩形工具】绘制一个【墨绿色矩形】置于底层,然后将文案颜色改为【白色】放置到矩形当中。之后使用【文字工具】输入【辅助文案】,文案参数和效果如图所示。

10.最后对其整体适当的进行调整,效果如图所示。

11.最终效果图。

AI如何设计日式字体LOGO
1、本课主要如何设置日式字体LOGO。
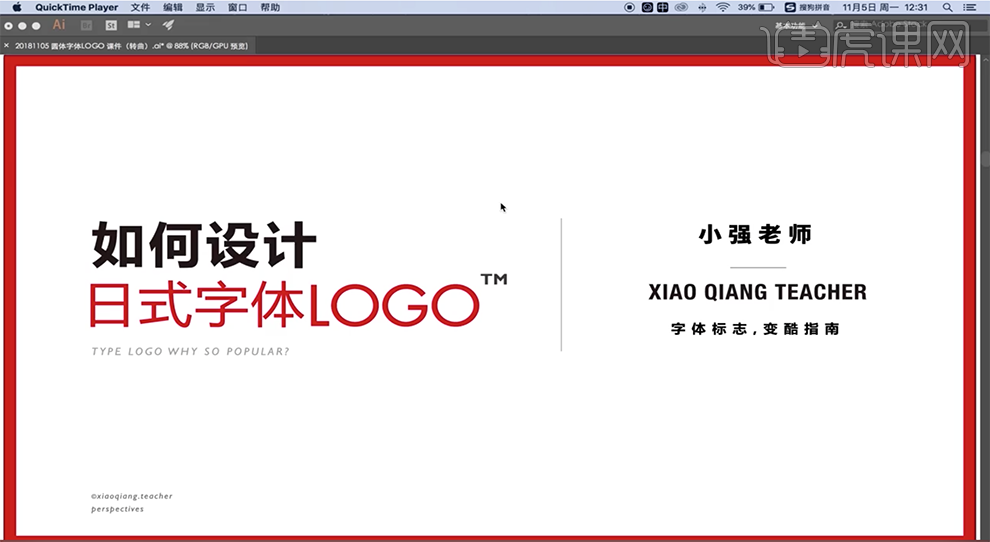
2、什么是圆体字体,即文字的笔触有多个圆角组合字体。具体如图示。
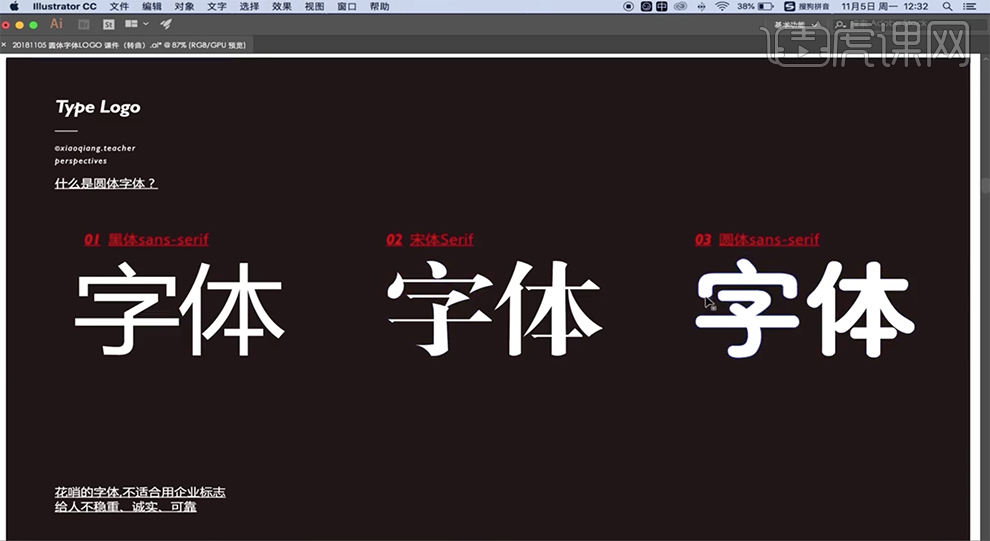
3、案例中的为日式的圆体字体设计版式,具体参考如图示。
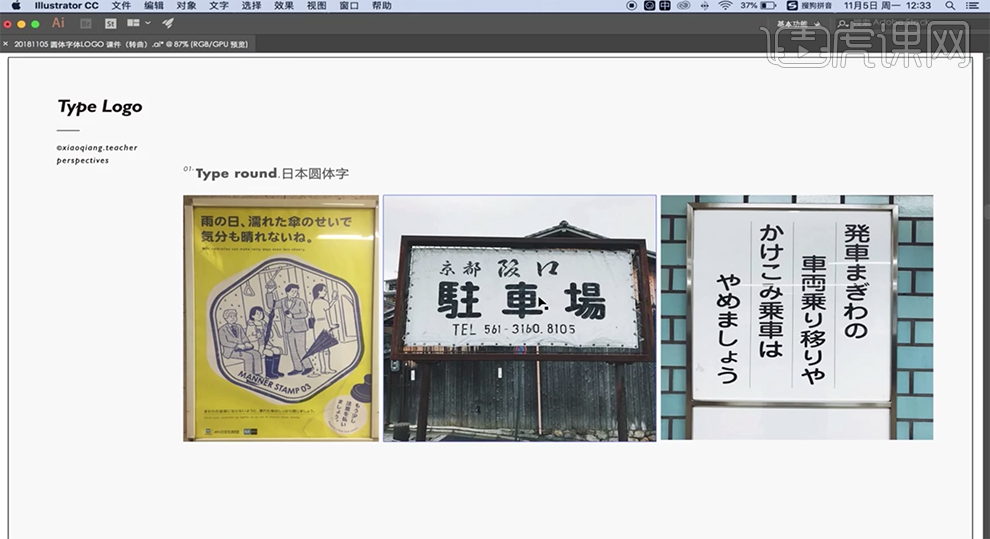
4、圆体在字体中的区域在于所有的笔画转角为圆角结构,黑体字体为直角结构,而宋体的笔画以尖角为结构。具体分析如图示。
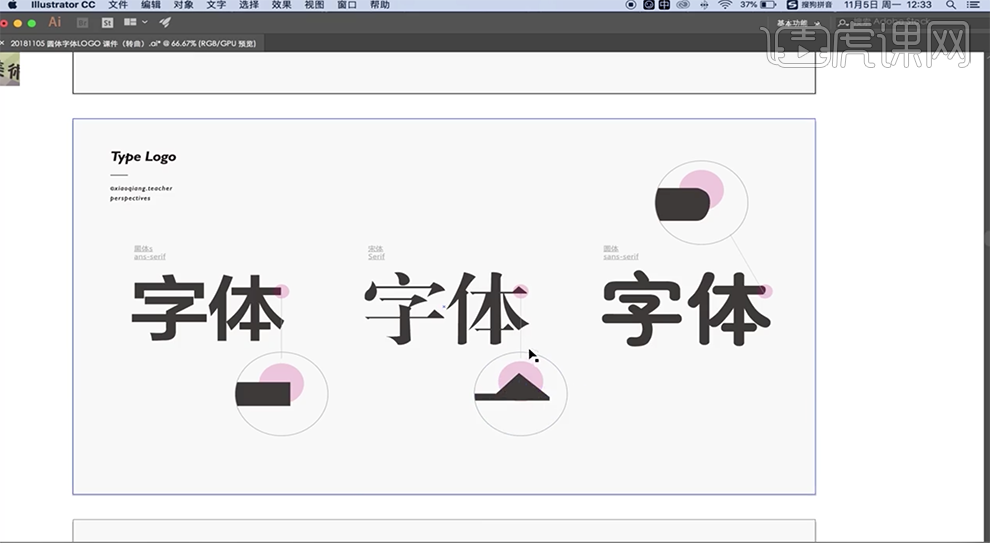
5、在国内众多的广告中使用的字体基本上都为黑体字,黑体字给人的感觉无性格、稳重可靠;而圆体字给人的感觉亲和、稳重可靠,宋体给人的感觉是古典、精致、有力度。具体分析如图示。
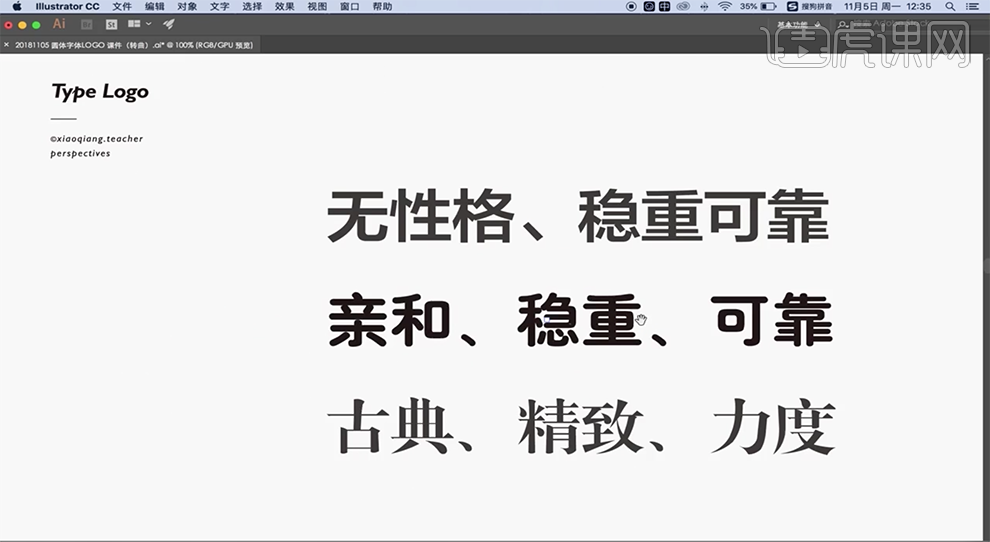
6、黑体字一般用于现代传达中庸、力量,而宋体字主要体现古典现代中的古风精致,而圆体字在现代传达亲和、谦虚,在日本的广告中应用甚广。具体分析如图示。
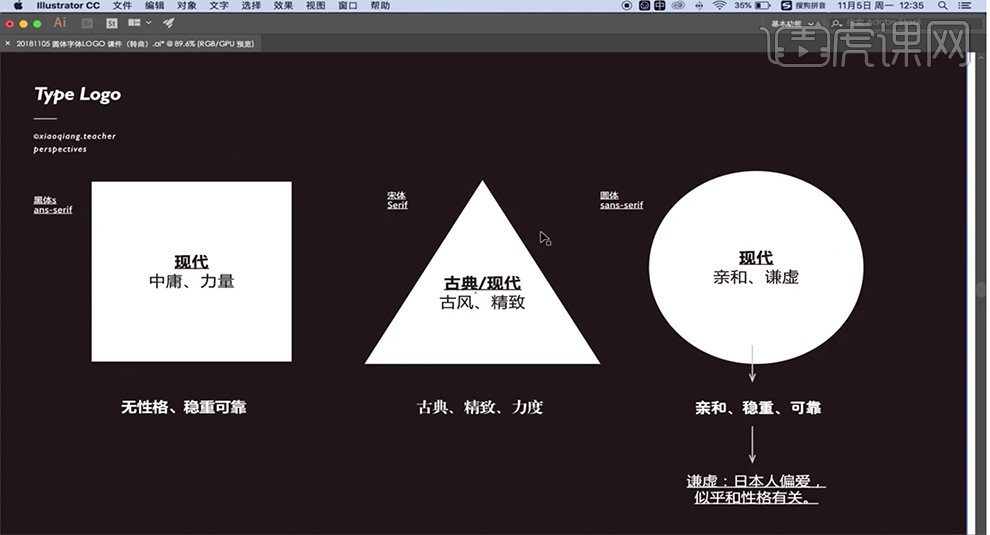
7、圆体字本身给人的感觉比较的亲和,稳重,使用圆体进行变形设计后增添了活泼可爱的特性。具体分析如图示。
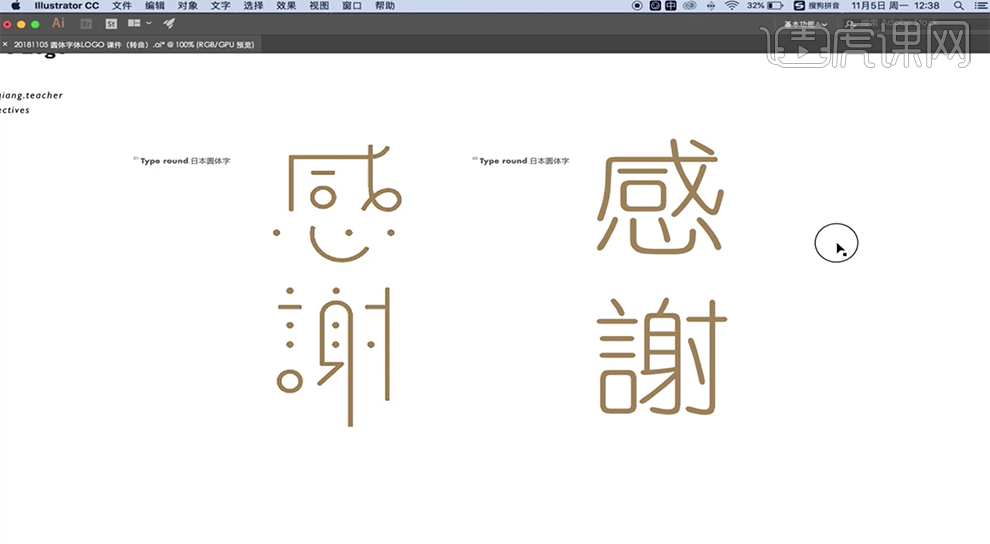
8、案例中左侧通过圆体字结构进行设计变形后使画面更具有吸引力,更具有魅力。具体参考如图示。
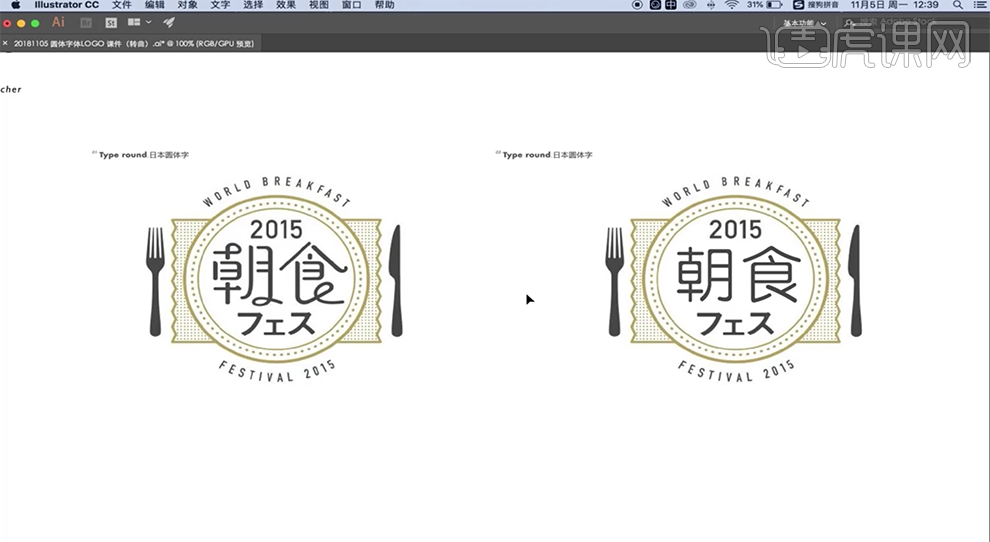
9、圆体字一般用于餐饮、互联网以及教育行业。具体分析如图示。
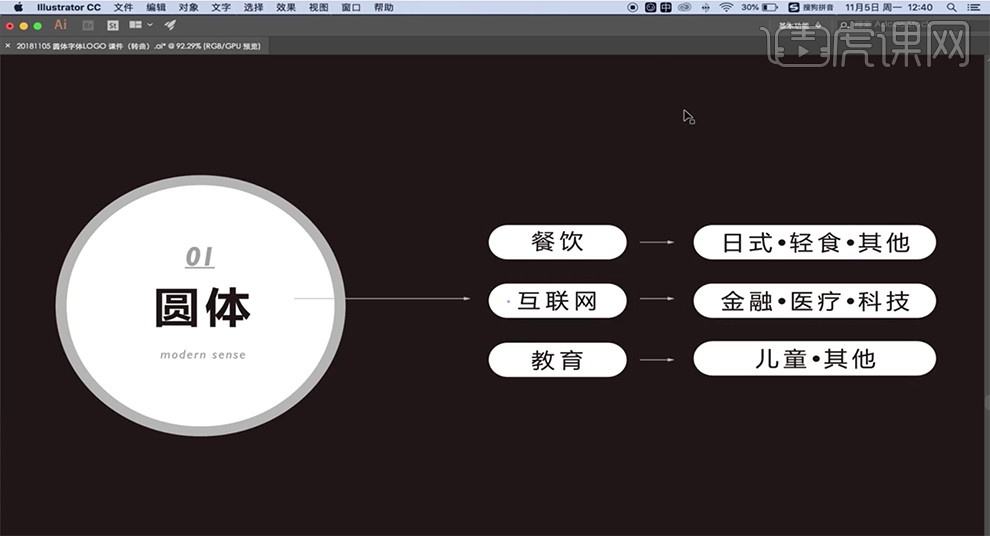
10、圆体字的笔画通过内联接将笔画进行连接,使用图形可以将笔画进行装饰,通过加减笔画使文字更具有透气性,形成的字体组合具有中国风特色,通过瘦高和扁矮来突出整体特色。具体分析如图示。
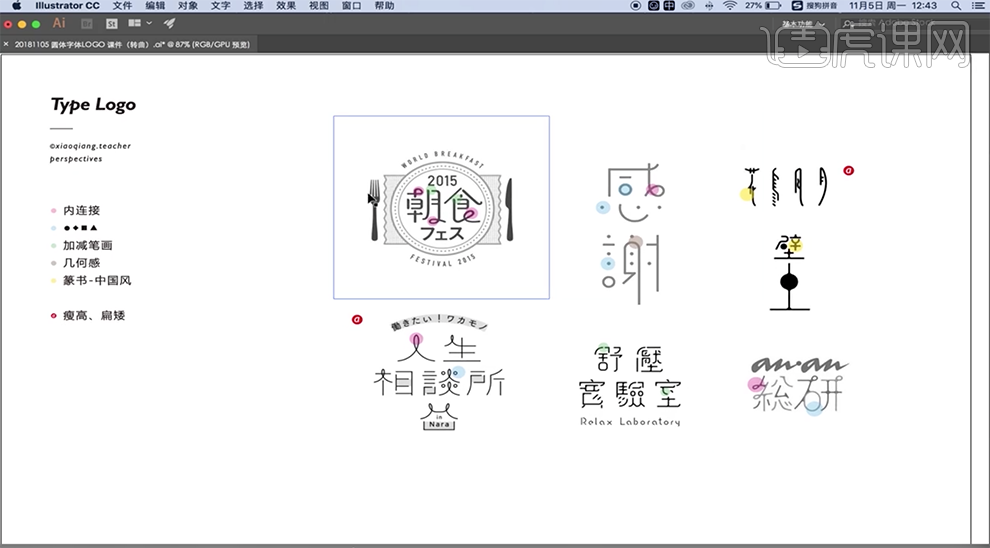
11、根据圆体字的设计规律将黑体字进行设计更改为圆体,使画面整体更具有设计感,有亲和力。具体对比如图示。

12、[打开]AI软件,[打开]案例文档。根据圆体字的设计规律,使用[钢笔工具]绘制笔画,[端点]圆点,根据参考文字绘制文字笔画。具体显示如图示。

13、根据圆体字设计的内连接规律,将提手旁的勾与提相连接。具体参考如图示。
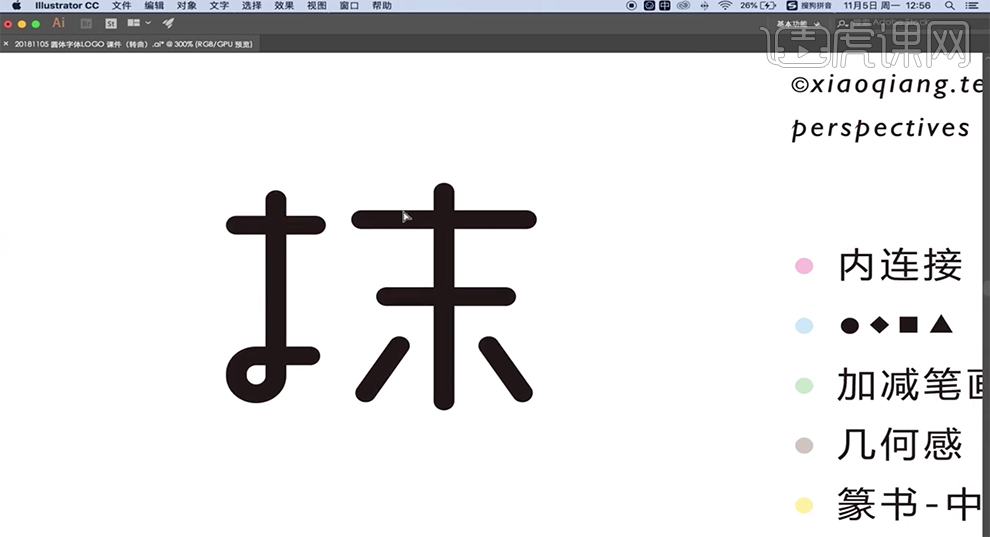
14、使用相同的方法绘制茶字笔画,根据加减笔画,将茶字的草字头的横转变为两条合适长度的横线表达。具体显示如图示。

15、根据内连接规律,将中间的人字笔画进行连接变为圆形。具体显示如图示。
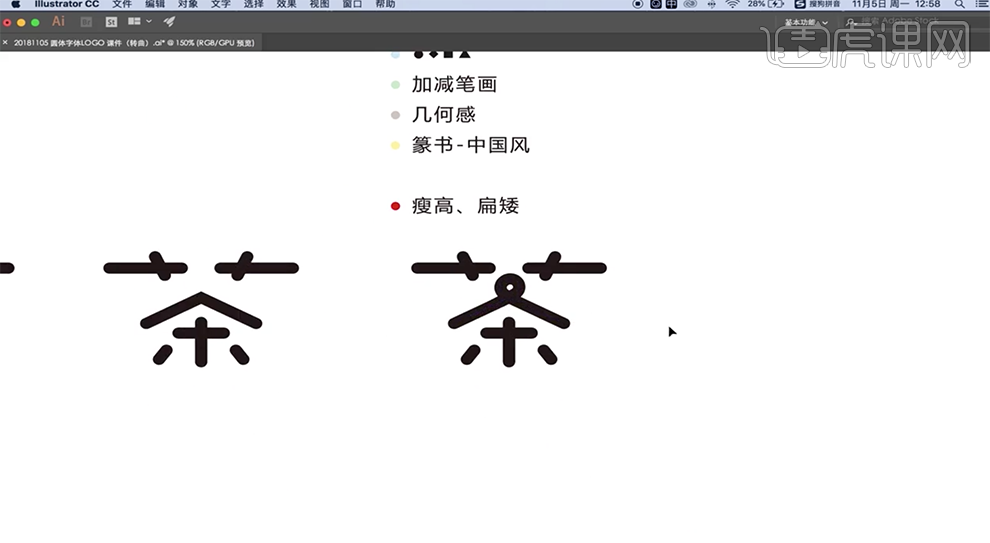
16、根据圆体字的几何图形来修饰文字笔画的规律,绘制三角形,调整转角为圆弧,替换对应的笔画。具体显示如图示。
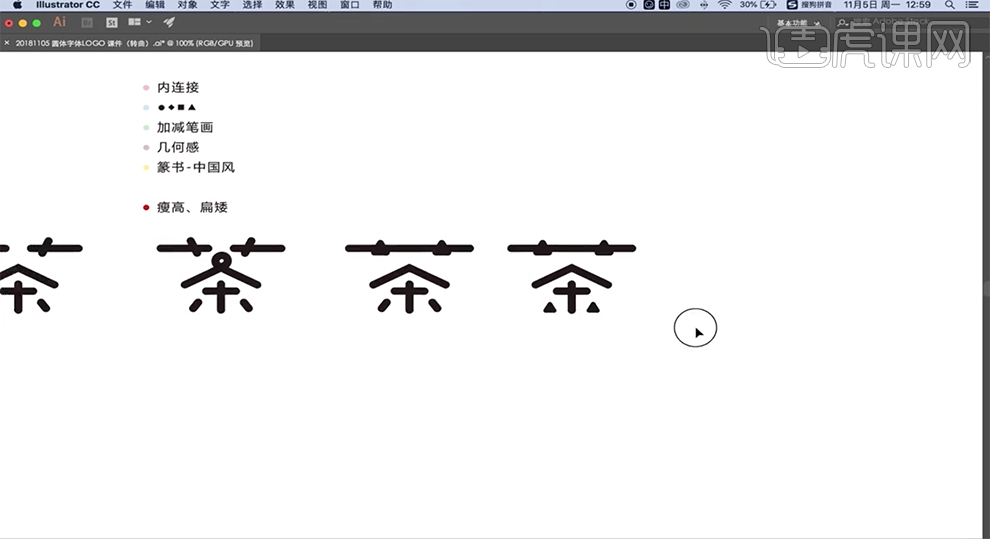
17、更改几何图层,使用[画笔工具]根据圆体字的几何感变形规律,将关联的笔画进行内连接成几何图形,[删除]多余的笔画。具体显示如图示。
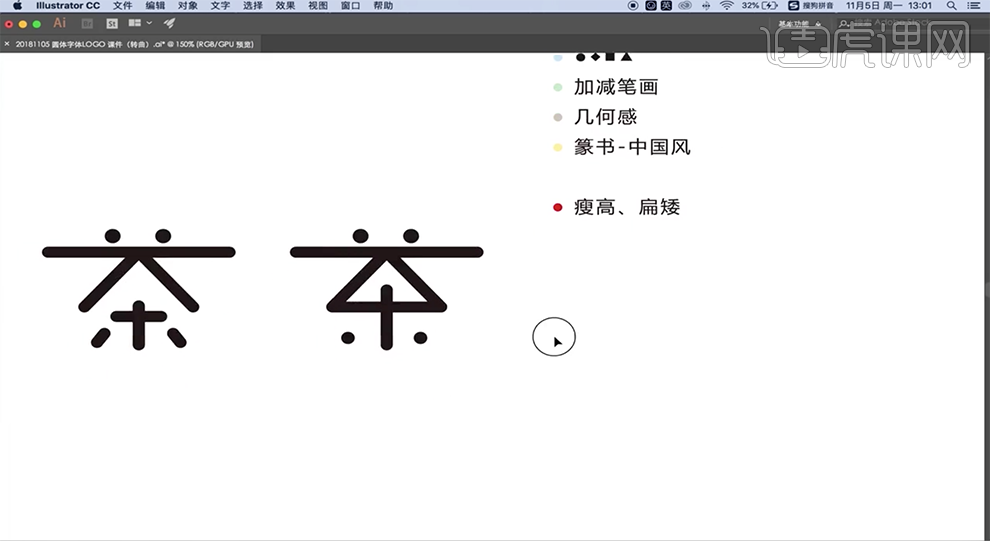
18、根据品牌的特性,文字周边添加合适的装饰图形并进行修饰组合。具体参考如图示。
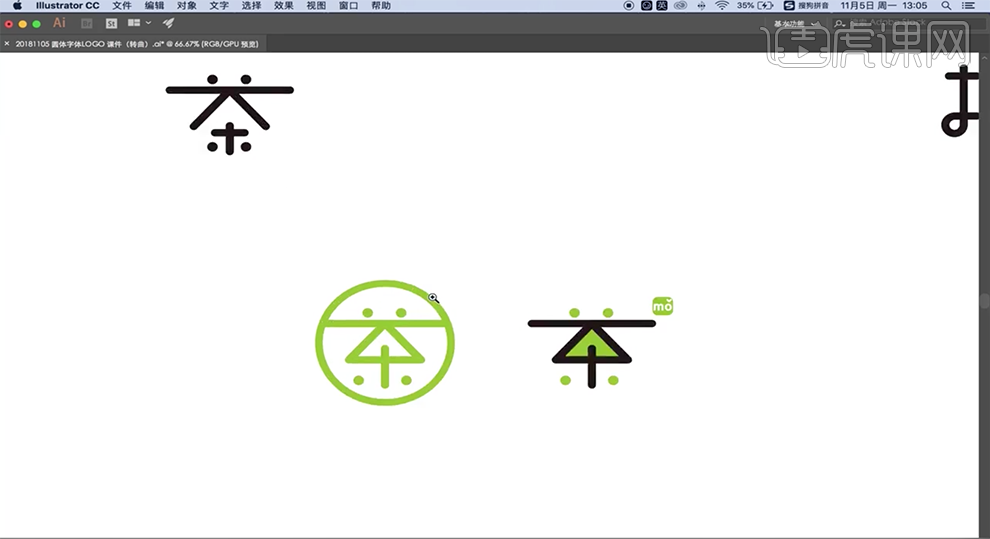
19、设计日式风格的LOGO是需要根据品牌自身的特色进行设计,如果品牌本身不是日式品牌,在设计的时候不可以过于日式,以防偏离品牌本土风格。具体分析如图示。

如何用AI设计日式字体LOGO
1.【打开】AI,【导入】文本素材,【Ctrl+T】调整大小,【Ctrl+2】锁定。使用【矩形工具】,绘制出矩形,【填充】黑色,使用【路径选择工具】,调整【锚点】位置,具体如图示。
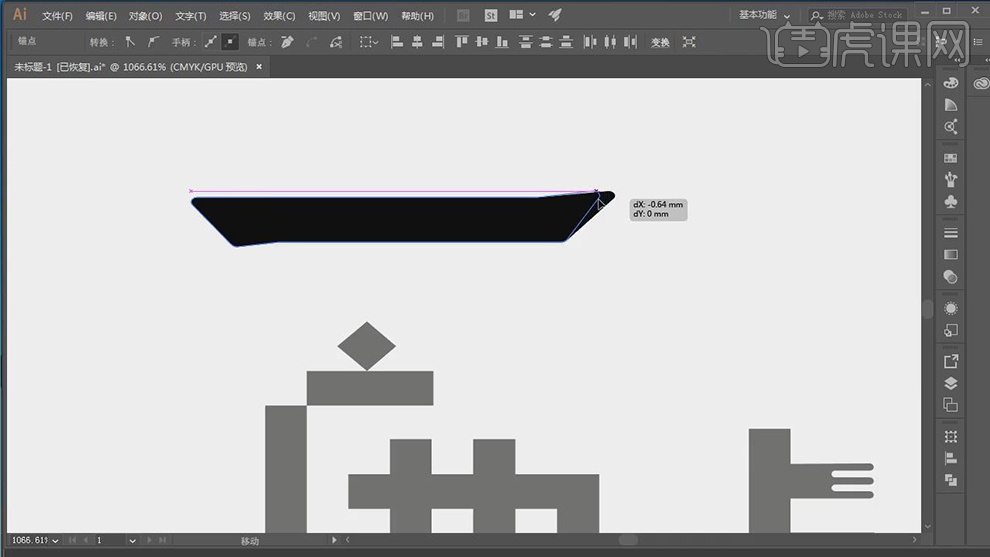
2.使用【矩形工具】,绘制出【矩形】,使用【路径选择工具】,调整【锚点】位置,调整【矩形】位置,具体如图示。
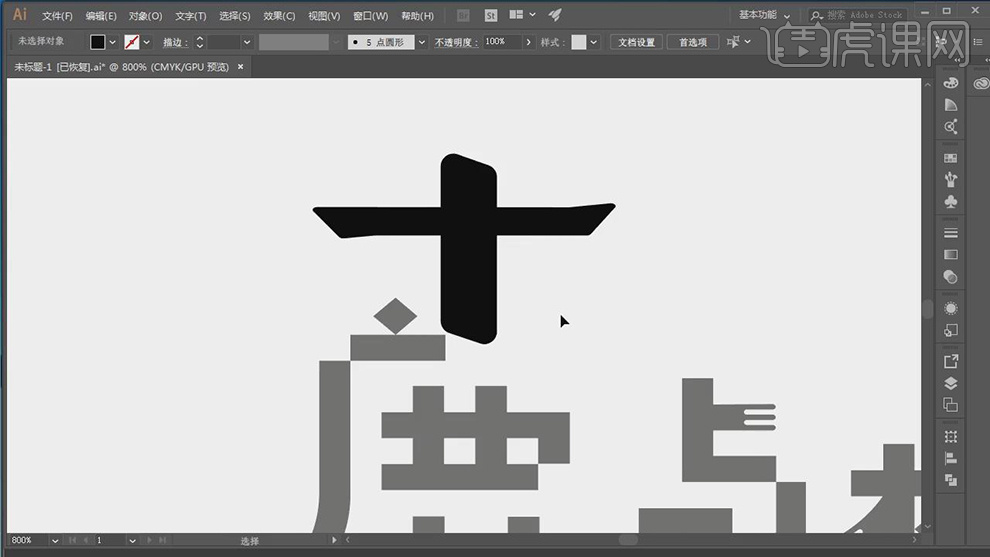
3.使用【矩形工具】,绘制出【矩形】,使用【路径选择工具】,调整【锚点】位置,调整【矩形】丿,具体如图示。
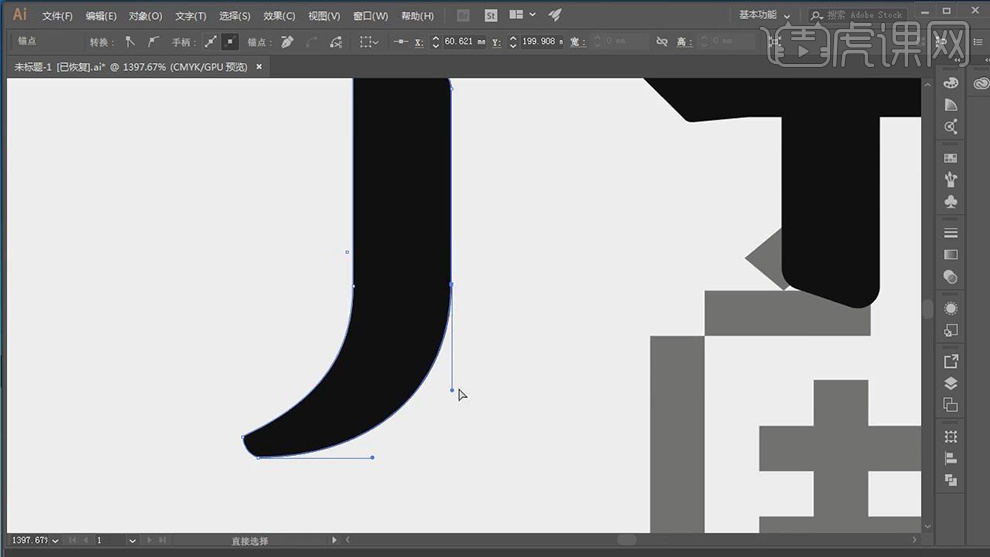
4.使用【钢笔工具】,进行绘制【笔画】,调整【锚点】位置,具体如图示。
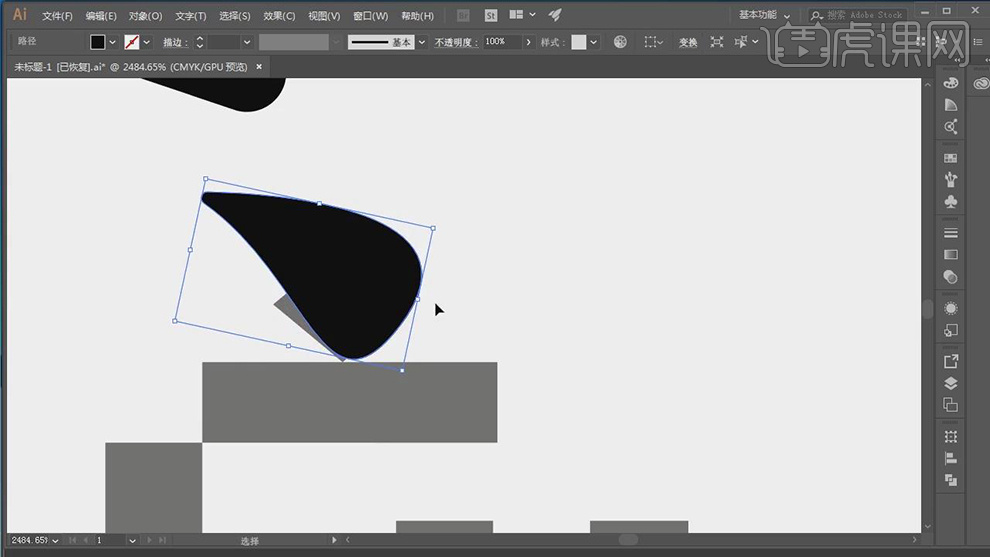
5.按【Alt+移动复制】丿,使用【路径选择工具】,调整【锚点】位置。【右键】-【变换】-【对称】垂直,具体如图示。

6.按【Alt+移动复制】丿,使用【路径选择工具】,调整【底部】锚点位置,具体如图示。
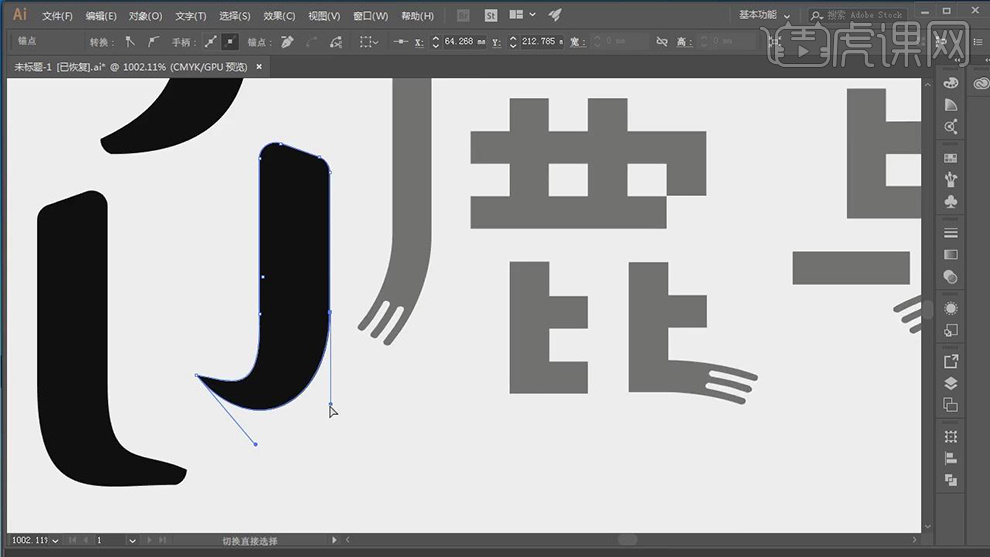
7.使用【钢笔工具】,进行绘制【笔画】丿,调整【锚点】位置,具体如图示。
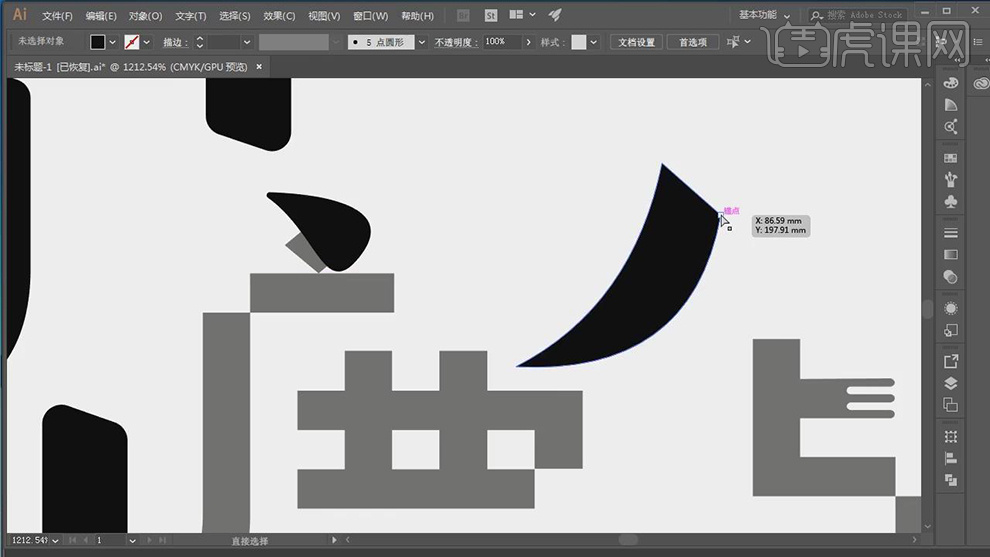
8.将【矩形】笔画,根据【素材图】,调整【位置】,进行排版,使用【路径选择工具】,调整【锚点】位置,调整【笔画大小】,具体如图示。

9.将【矩形】一、丨与【笔画】,调整【位置】,进行排版,具体如图示。

10.将【矩形】一与丿和【笔画】丶,调整【位置】,进行排版,调整【笔画】大小,具体如图示。

11.将【文本】进行排版,调整【位置】,【对齐】调整。使用【T】字符工具,输入【英文文本】,调整【字符】参数,【填充】金色,具体如图示。
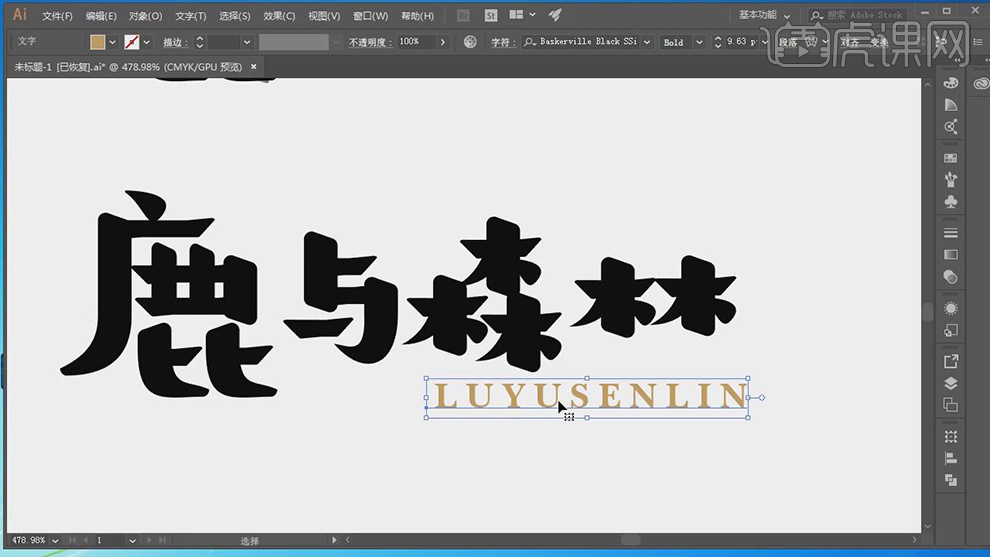
12.使用【文本工具】,输入【鹿】,调整【字符】王漢宗印篆体,【右键】创建轮廓,使用【矩形工具】,画出矩形,点击【对象】-【扩展】,【填充】红色,具体如图示。
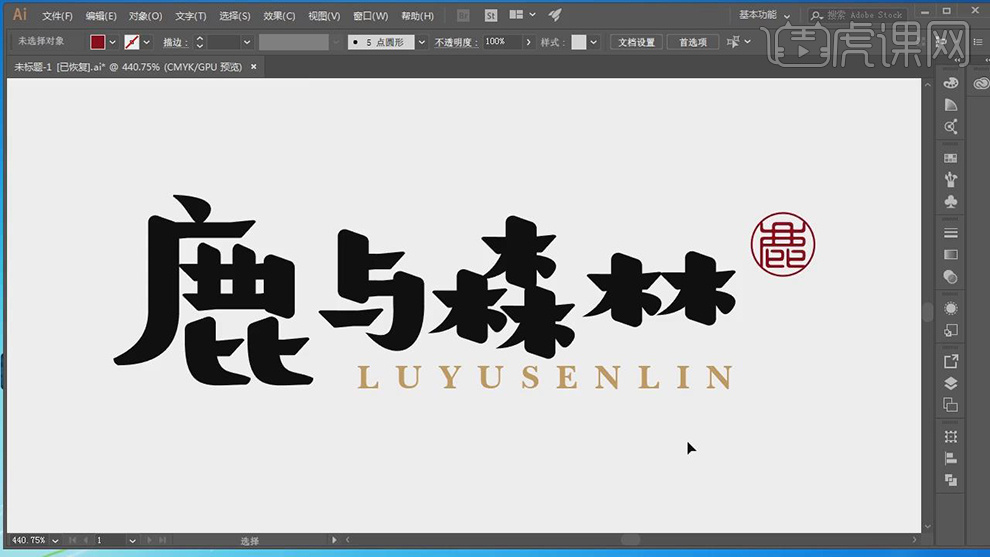
13.【打开】PS,【导入】素材,双击【图层】解锁,【Ctrl+T】调整大小与旋转,新建【阈值】,调整【参数】,【Ctrl+S】存储,具体如图示。

14.【打开】AI,【文件】-【打开】在人间,点击【图像描摹】,具体如图示。
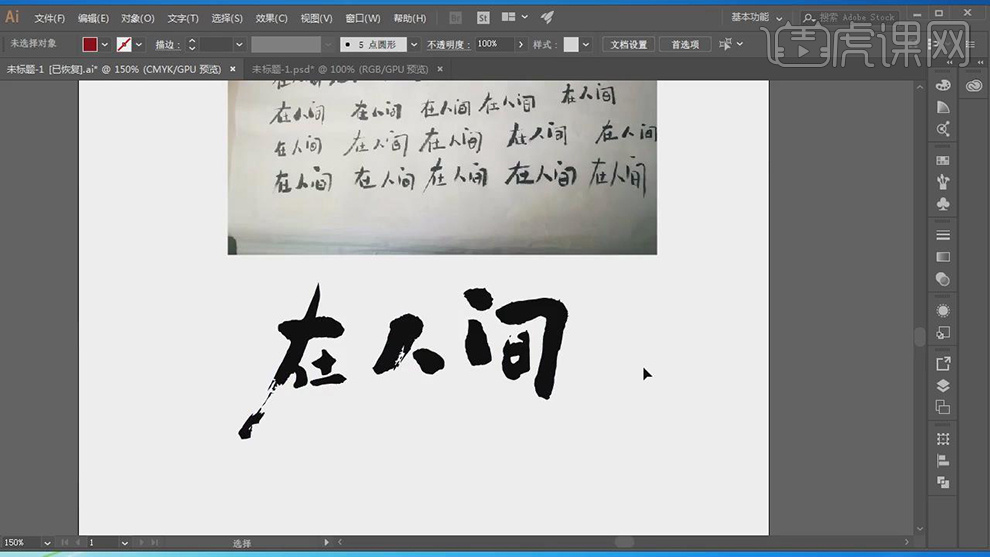
15.使用【矩形工具】,画出矩形,【填充】蓝色,再次【绘制】矩形,【Ctrl+T】调整矩形,按【Alt+移动复制】矩形,调整【位置】,具体如图示。

16.使用【路径选择工具】,调整【锚点】位置,【右键】-【变换】-【对称】,调整【位置】。使用【矩形工具】,画出矩形【丨】,按【Alt+移动复制】矩形,调整【位置】,具体如图示。

17.将【在人家】,【填充】白色,【右键】置于顶层,拖动到【矩形】上,调整【大小】,具体如图示。
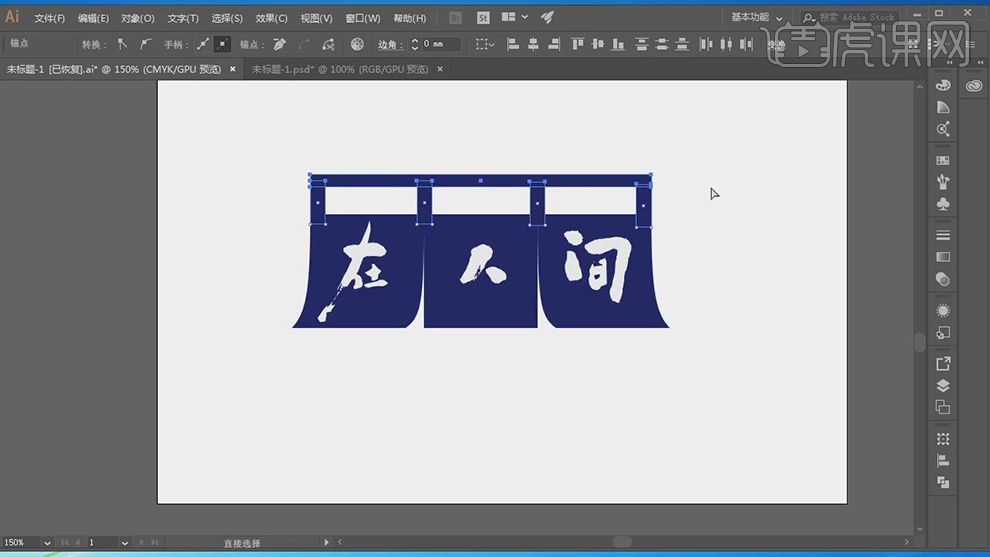
18.使用【文本工具】,输入【英文文本】,调整【字符】长城勘亭流繁,调整【位置】,具体如图示。

19.使用【矩形工具】,画出【矩形】,【填充】红色,按【Alt+移动复制】调整矩形位置,使用【文本工具】,输入【文本】,【填充】白色,具体如图示。
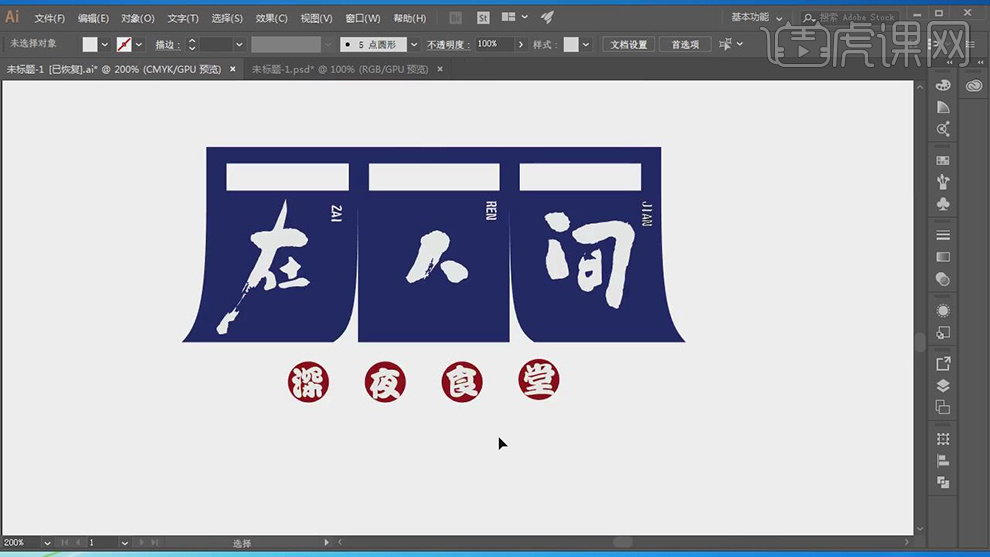
20.使用【文本工具】,输入【文本】,调整【字符】长城勘亭流繁,使用【钢笔工具】,进行绘制【斜线】,调整【位置】,具体如图示。

21.最终效果具体如图所示。






