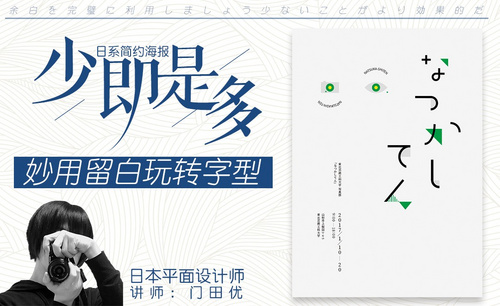ai日式海报
如何用AI制作日式风格艺术海报
1.本次海报是【怀旧展】的展览海报,纸上的草图如图所示,我决定使用文字设计,使整体设计具有很多留白。海报最初的创意就是布置上文字,周围散落着星形图案。
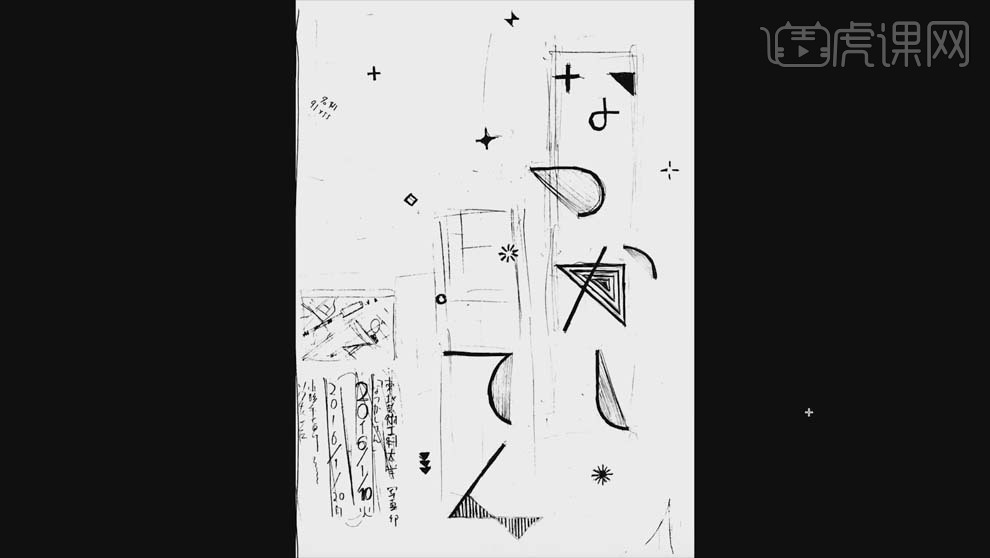
2.打开【UI】,创建【辅助格】,绘制正方形,按住【Shift】键使垂直水平比例为1:1,多复制几个,具体如图所示。
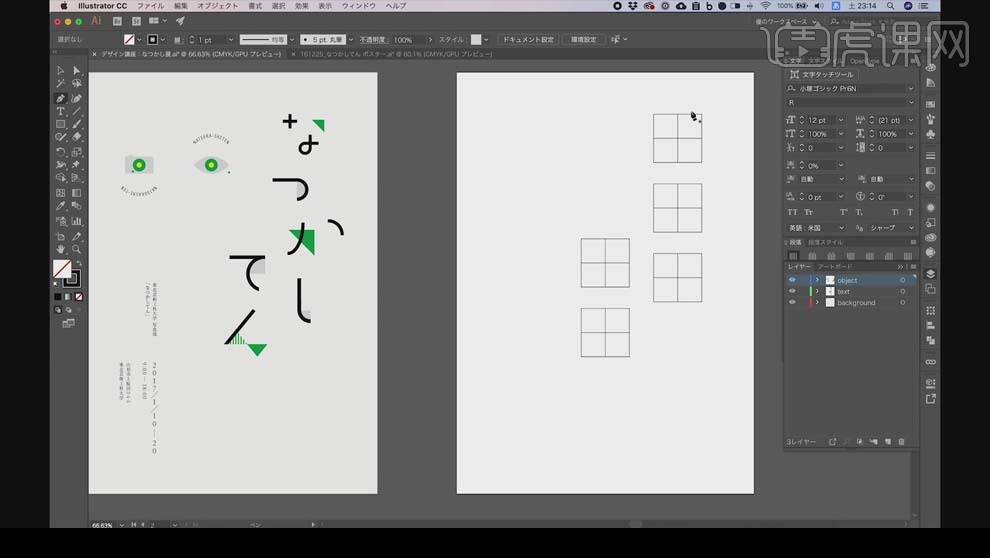
3.使用【直线工具】或【圆形】在辅助格内绘制字体笔画,具体如图所示。
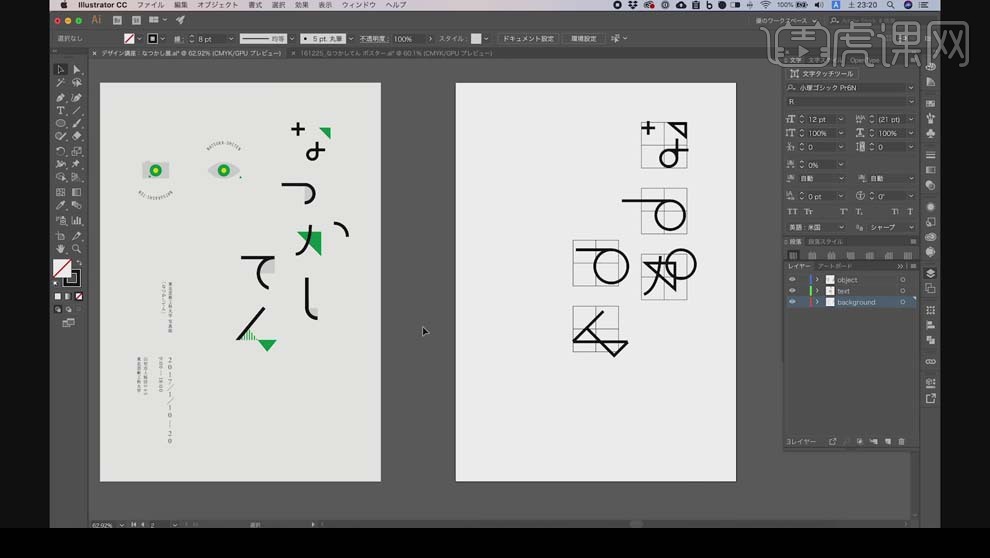
4.适当调整各形状部件的位置,三角形与上方的直线对齐,具体如图所示。
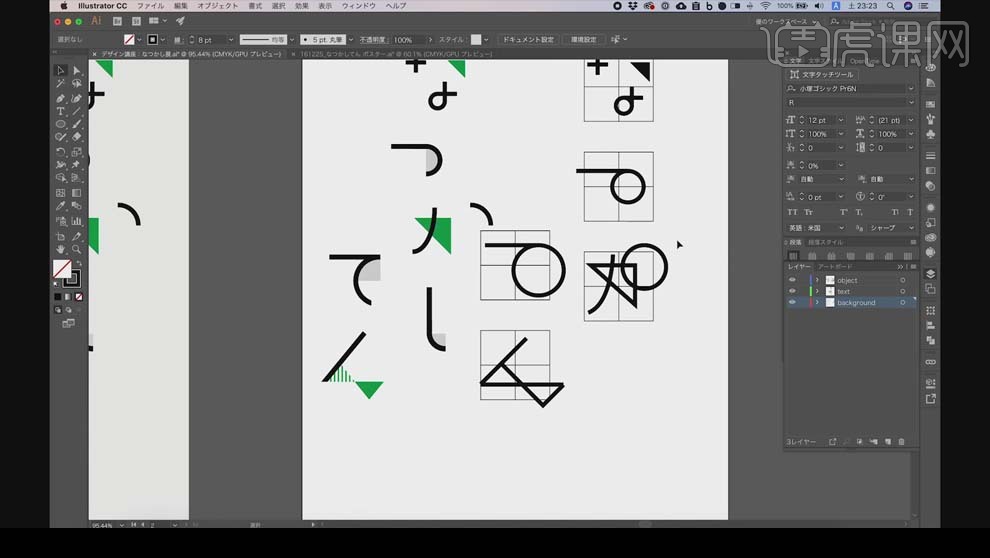
5.为线条绘制【圆】,正方形的角与圆的中心对齐并且重叠,确保正方形的一角位于圆圈的整个表面上并选中两个,点击【对象】-【轮廓描边】,选择【路径查找器】-【分割】,【Command+Shift+G】取消组合,再选择各个图形移动,分割成碎片。
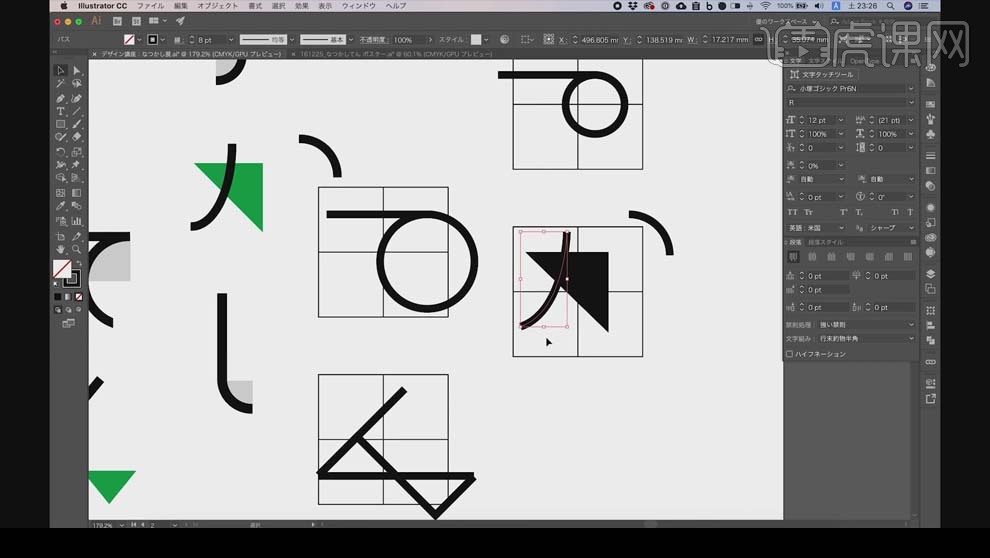
6.调整好之后删除【辅助格】,点击【轮廓描边】,点击【路径查找器】-【分割】,取消组合,删除不需要的部分,具体效果如图所示。
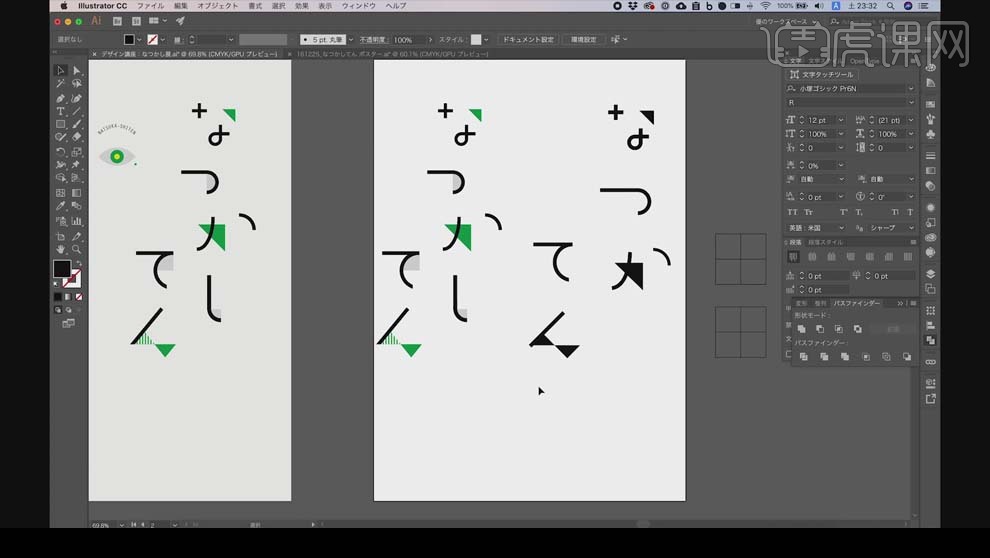
7.使用【椭圆工具】画一个圆形,填充【灰色】,使用【矩形工具】把它分成一半,选择【路径查找器】-【分割】,移动到对应位置;复制,同样的方式进行调整,具体如图所示。
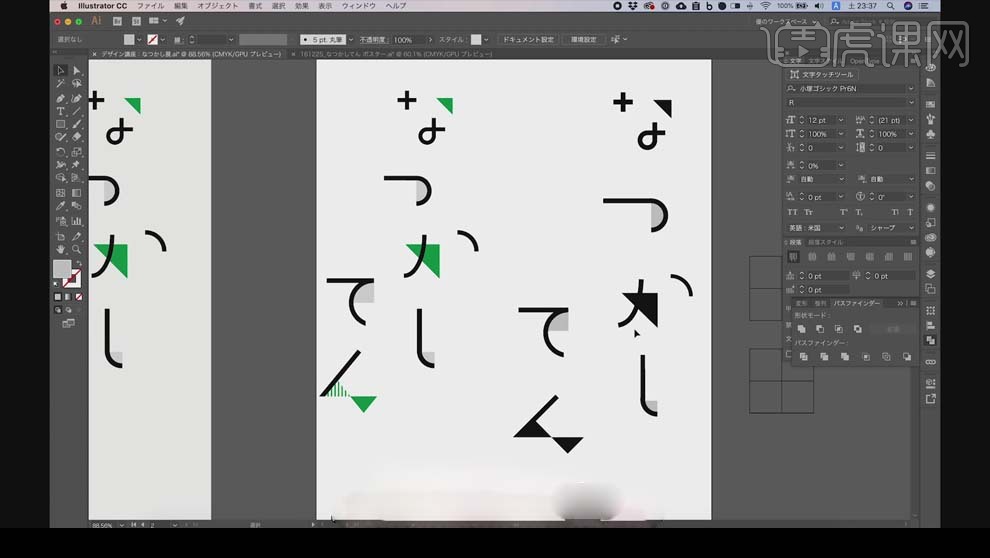
8.选中四个【三角形】,填充【绿色】;用【直线】绘制绿线,用【轮廓描边】给它描边,复制,往右边移动,增加轮廓的宽度,放入【色样调板】,选择图形,点击添加的形状,具体效果如图所示。
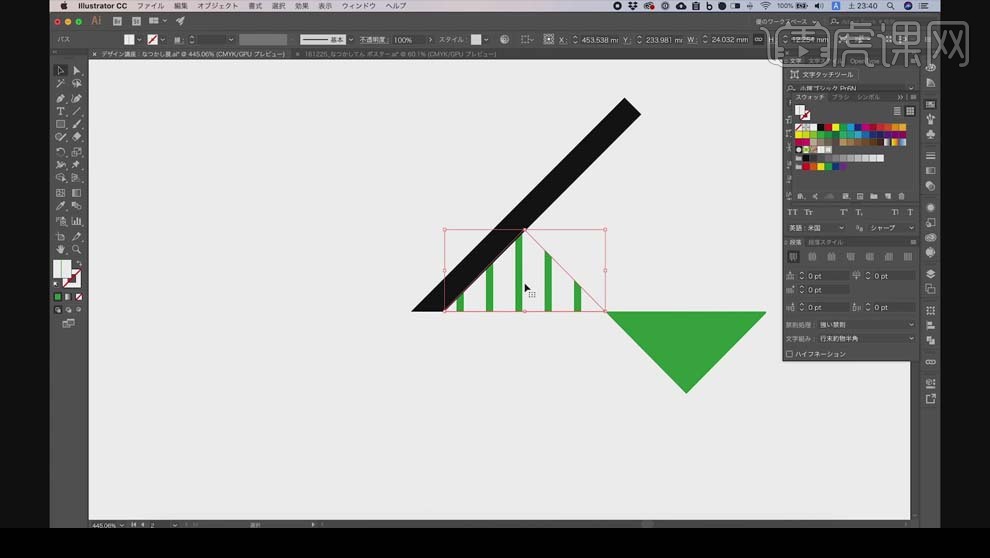
9.选择【对象】-【缩放】,移除【对象变换】使线变细,调整到80,具体如图所示。
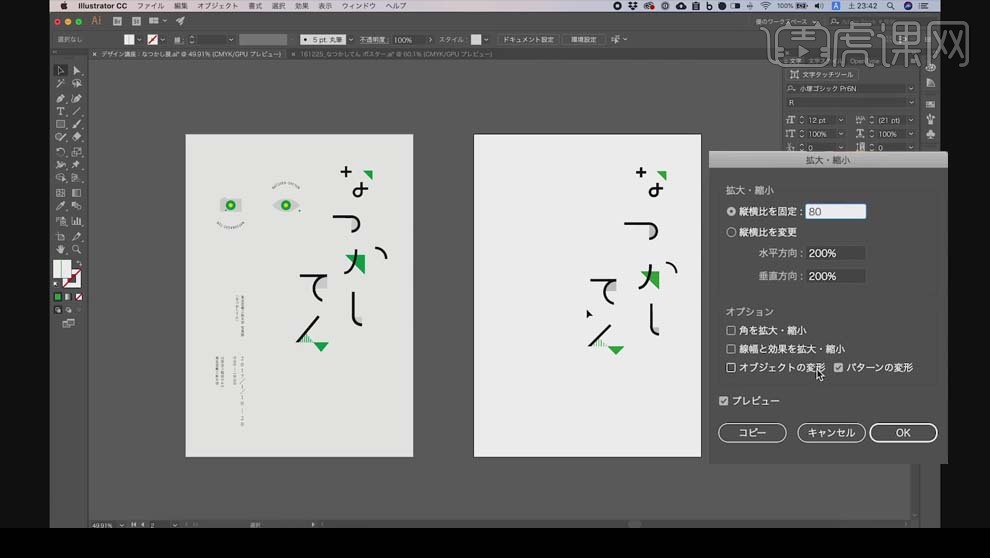
10.复制图形模板,使用【椭圆工具】和【矩形工具】绘制眼睛和相机的形状,具体效果如图所示。
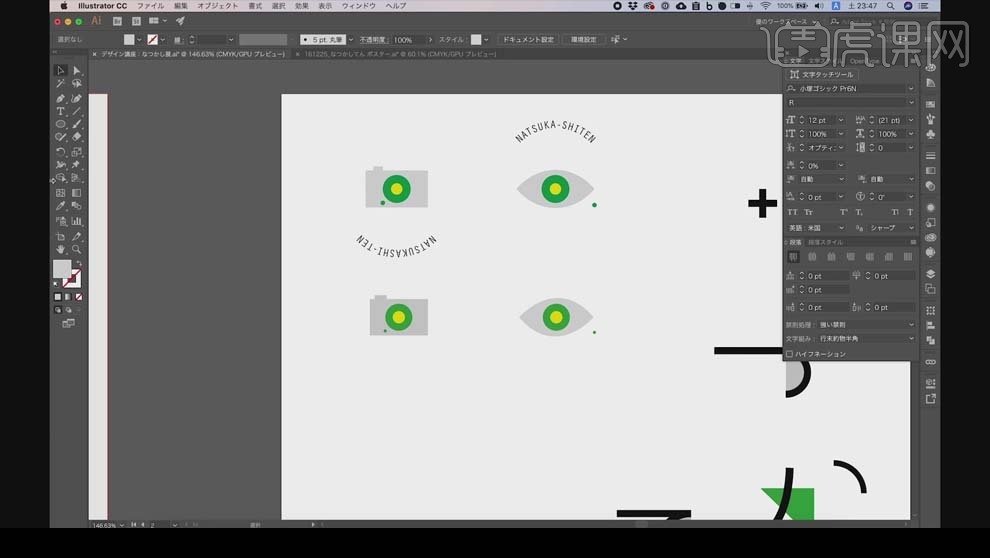
11.使用【椭圆工具】绘制大的圆圈,选择【文字工具】-【路径文字工具】,在相应位置单击,输入文字,旋转图形到合适的位置。
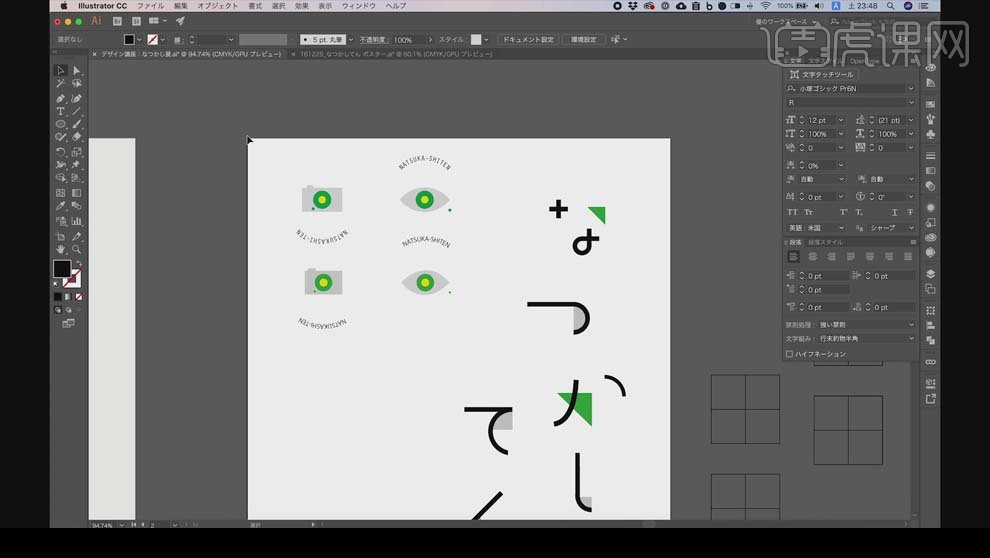
12.使用【垂直文本工具】,在相应位置输入垂直文字,【字体】明朝体,选择【标准垂直罗马对齐方式】,具体如图所示。
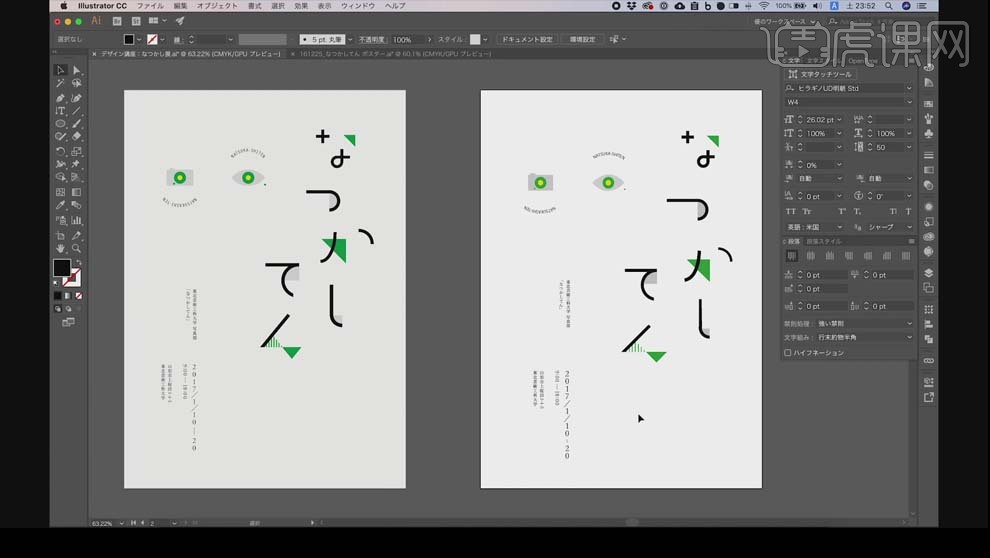
13.使用【矩形工具】绘制背景,【颜色】浅灰色,具体效果如图所示。
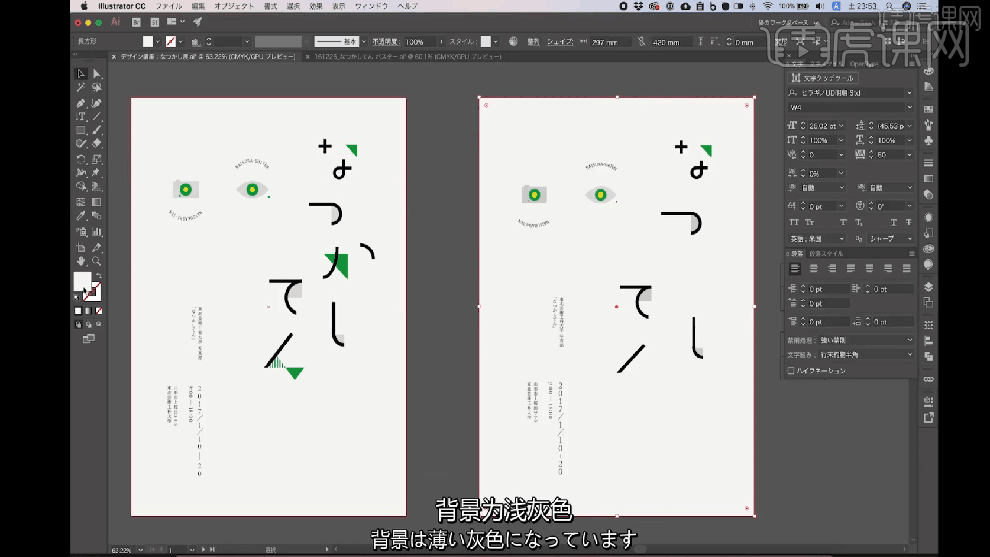
AI如何设计小萝卜日式海报
1、[打开]AI软件,[打开]素材文档。具体效果如图示。

2、[选择]图片对象,单击[效果]-[风格化]-[羽化],具体参数如图示。具体效果如图示。
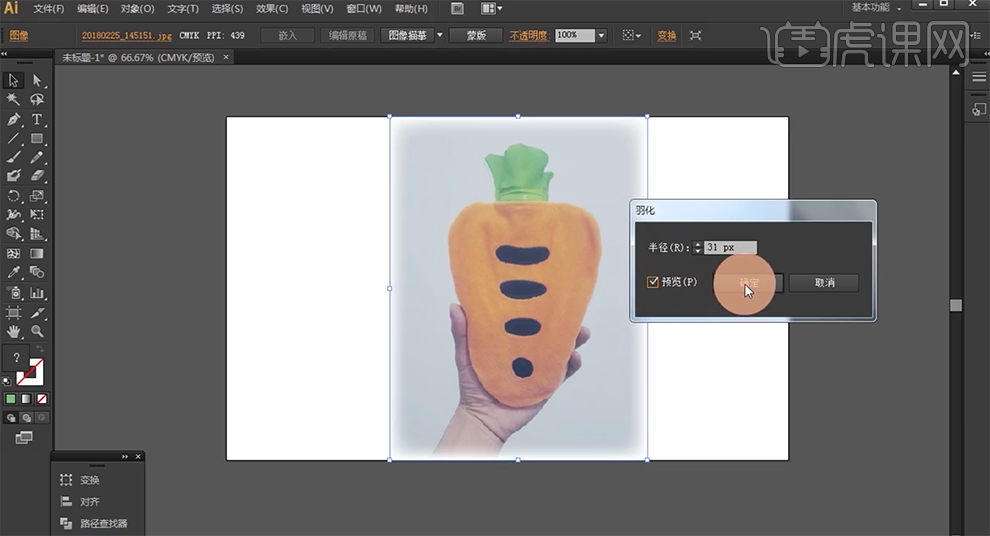
3、[不透明度]90%,使用[矩形工具]绘制画布大小的矩形,[吸取]素材绿色,置于底层,[不透明度]60%。具体效果如图示。
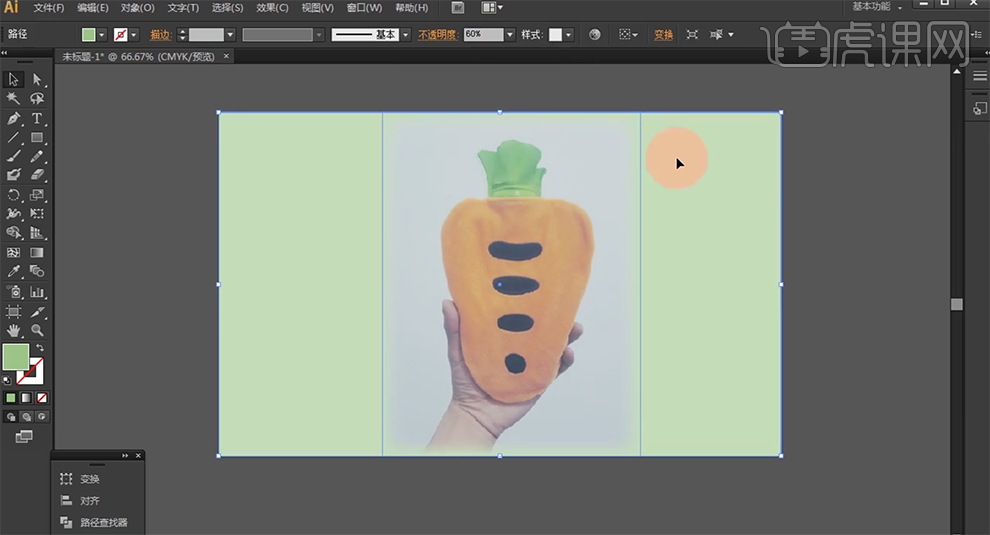
4、[拖入]准备的文字素材,根据设计思路,排列至合适的位置。[拖出]参考线至画面合适的位置,根据参考线,调整文字对齐细节。具体效果如图示。
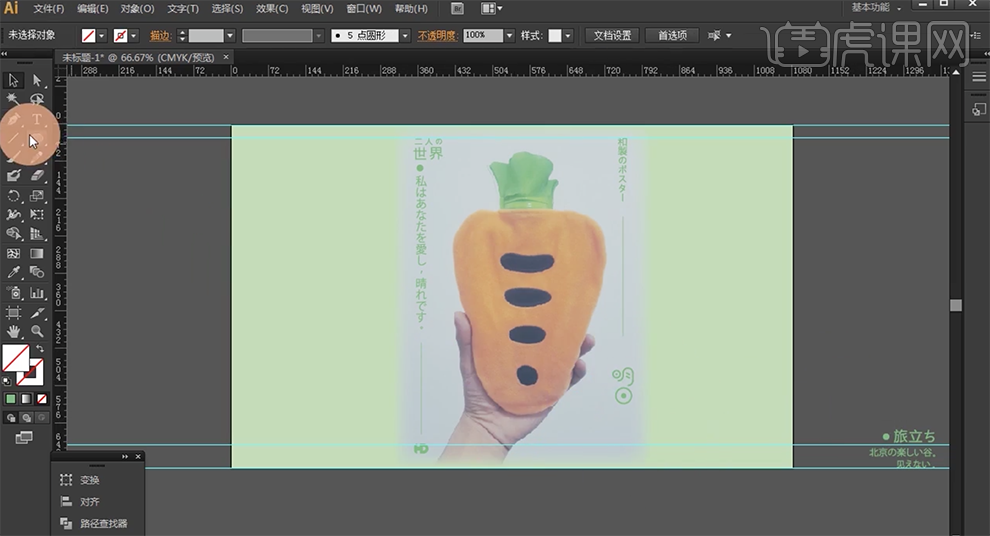
5、根据设计思路,调整文字位置细节,[删除]参考线。具体效果如图示。
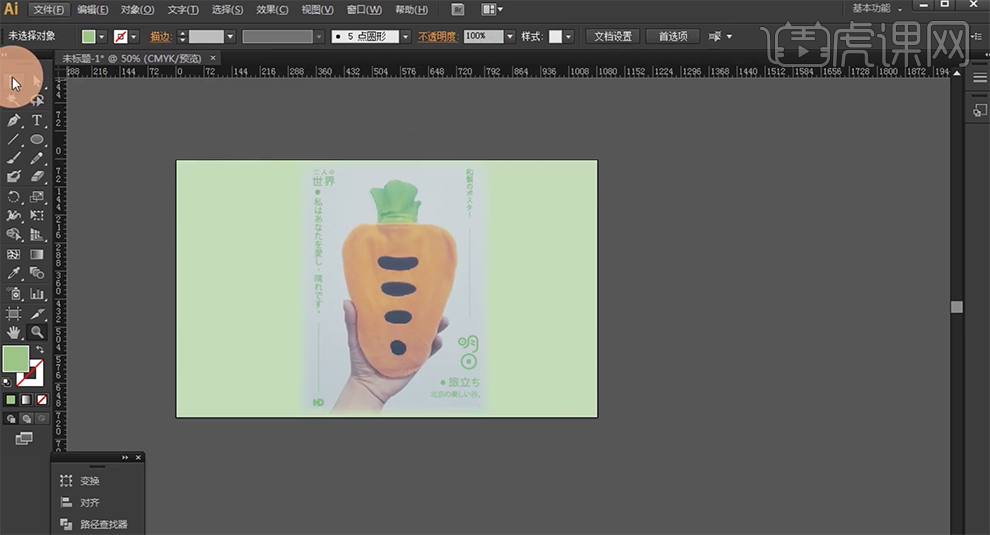
6、[选择]图片关联对象,[拖动]至画面外合适的位置。[拖入]准备好的展板素材,调整大小,排列至画布合适的位置。具体效果如图示。
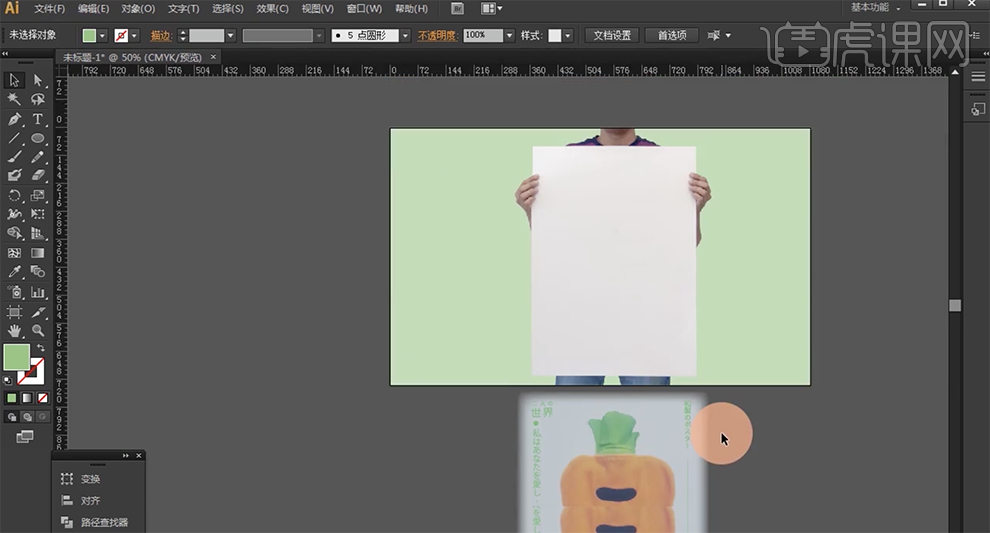
7、[选择]图像关联素材,移动至画布上方,调整大小,根据设计思路,排列至合适的位置。具体效果如图示。
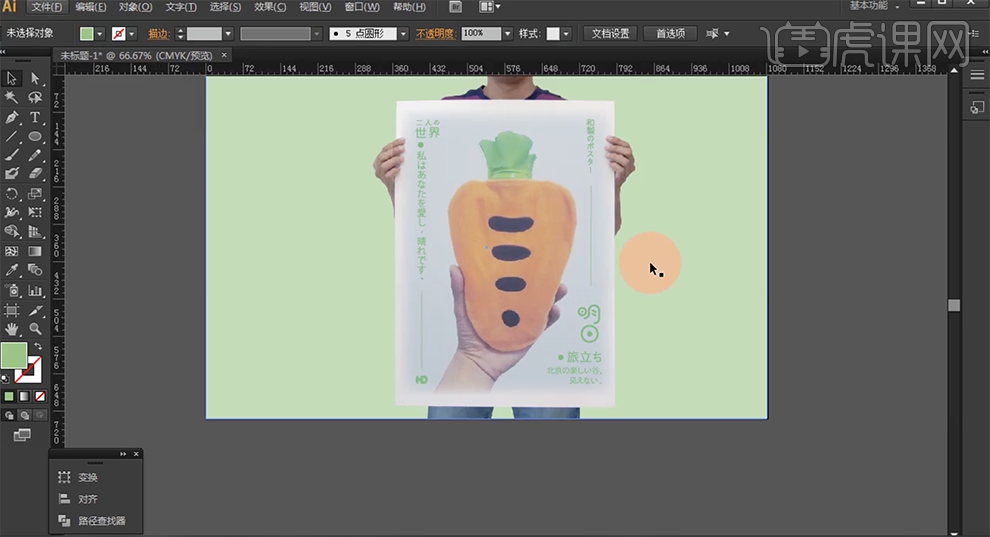
8、最终效果如图示。