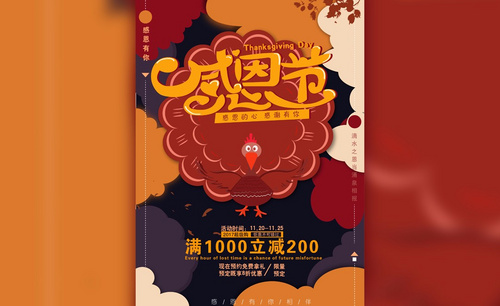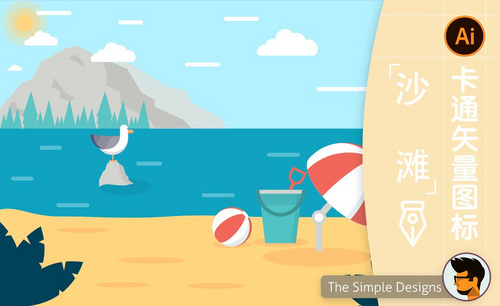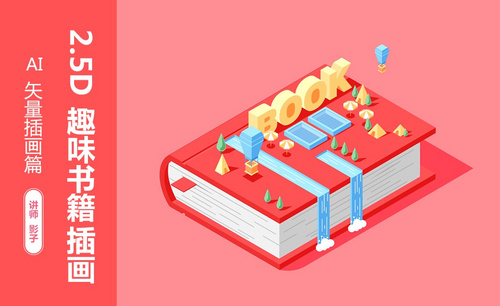ai趣味海报
ai趣味海报在制作的时候必须要使用到AI软件,ai软件在操作的过程中其实是非常的简单,ai软件不仅功能非常的多,而且可以根据自己的想法任意的操作,制作ai趣味海报是要先打开ai软件,选择尺寸大小合适的画布,在拖入功能中选择背景,对海报位置进行调整,给海报加上合适的颜色,提亮海报的饱和度,下面的是有关制作海报的一些相关步骤,大家看一下。

AI怎样做趣味粮票风格肉类海报
1、【打开】AI软件,【新建】画布大小2000mm×1300mm。
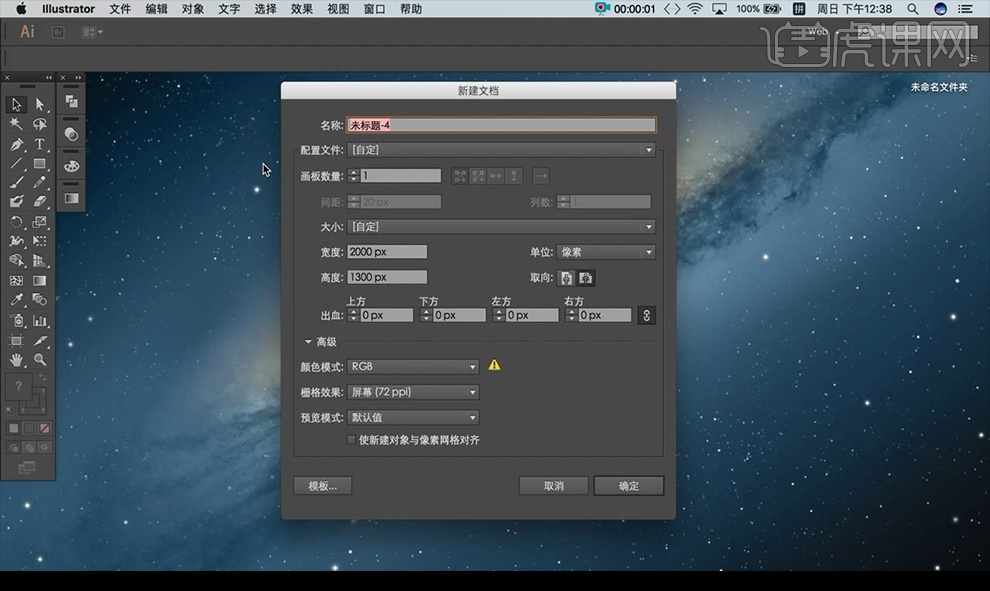
2、【拖入】背景,【Ctrl+T】调整大小,【Ctrl+2】锁定。
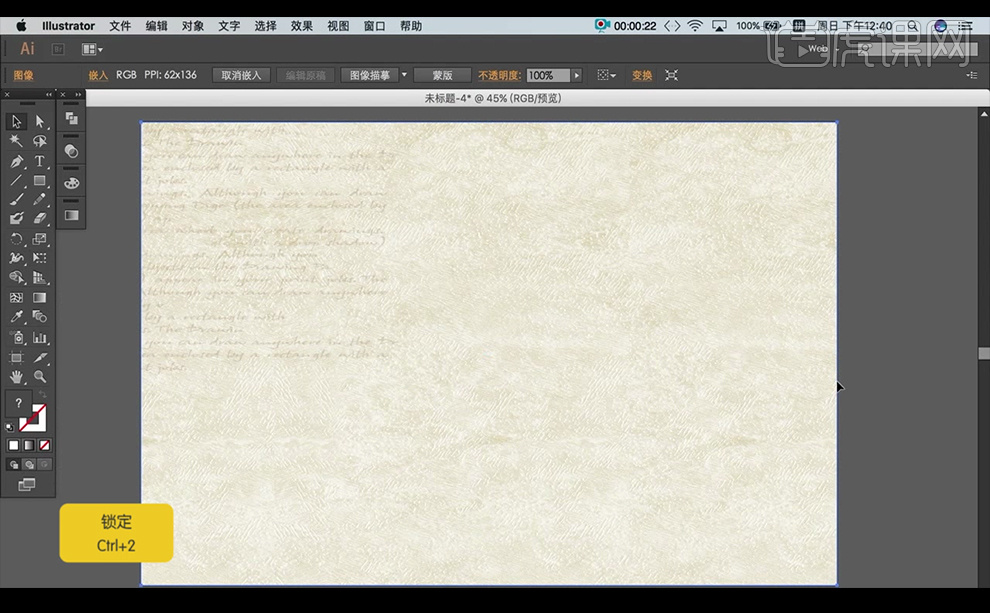
3、【M】切换矩形工具绘制矩形,按【Alt】复制,【拖入】素材,按【Alt】复制,【Ctrl+D】重复上一步,框选【Ctrl+C】复制后,【Ctrl+F】原位前置粘贴后移动,按【Shift】移动。
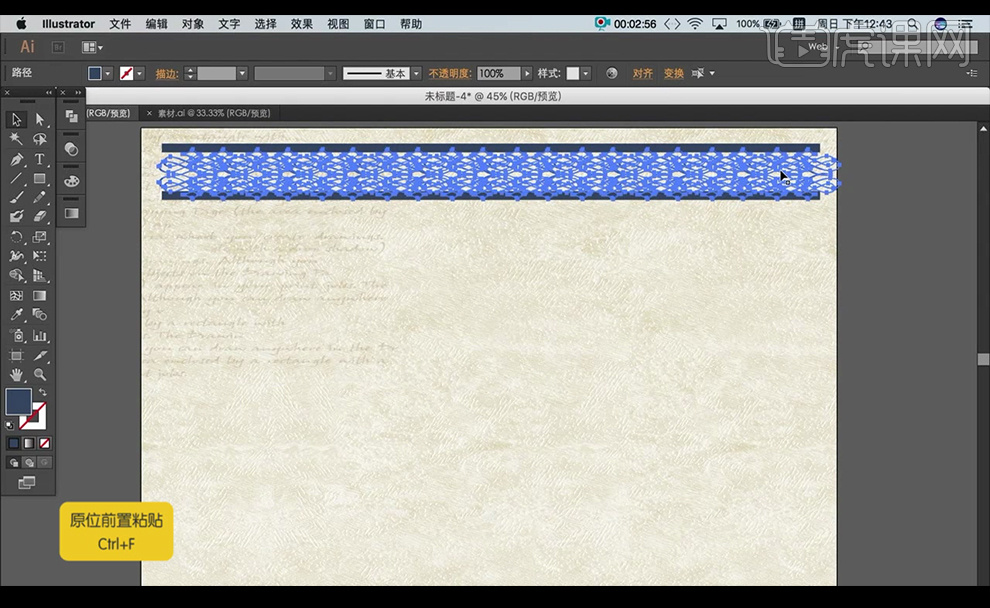
4、【M】切换矩形工具绘制矩形,【 填充】渐变,【建立不透明度蒙版】。点击矩形【填充】渐变,调整参数。【Alt】复制,【右击】-【水平对称】变换。
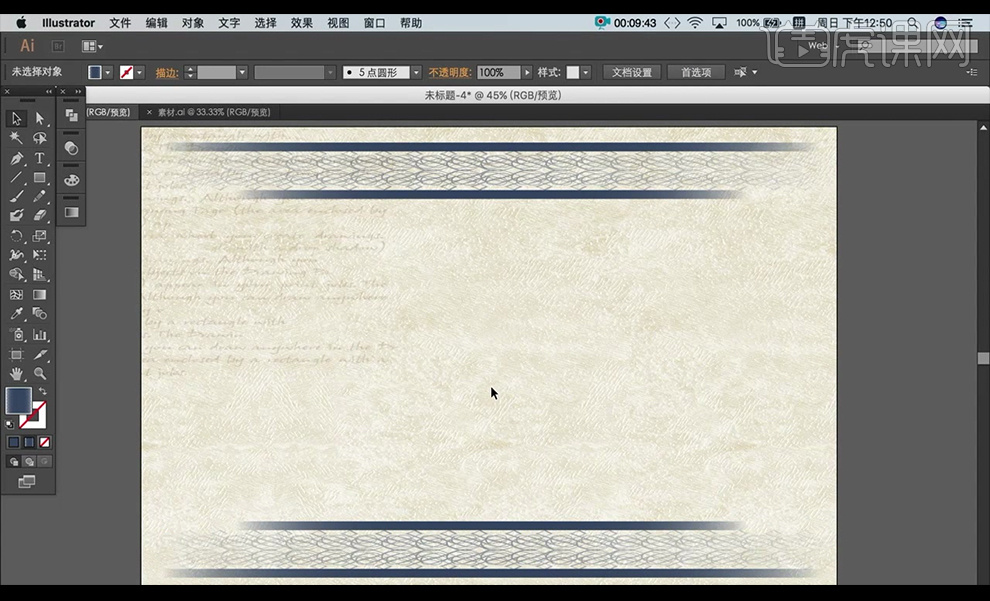
5、【M】切换矩形工具绘制矩形,【T】切换文字工具输入文字,【字体】Adobe楷体,【I】切换吸管工具吸取背景颜色,【E】切换到自由变换工具调整,【拖入】素材放在文字旁边。
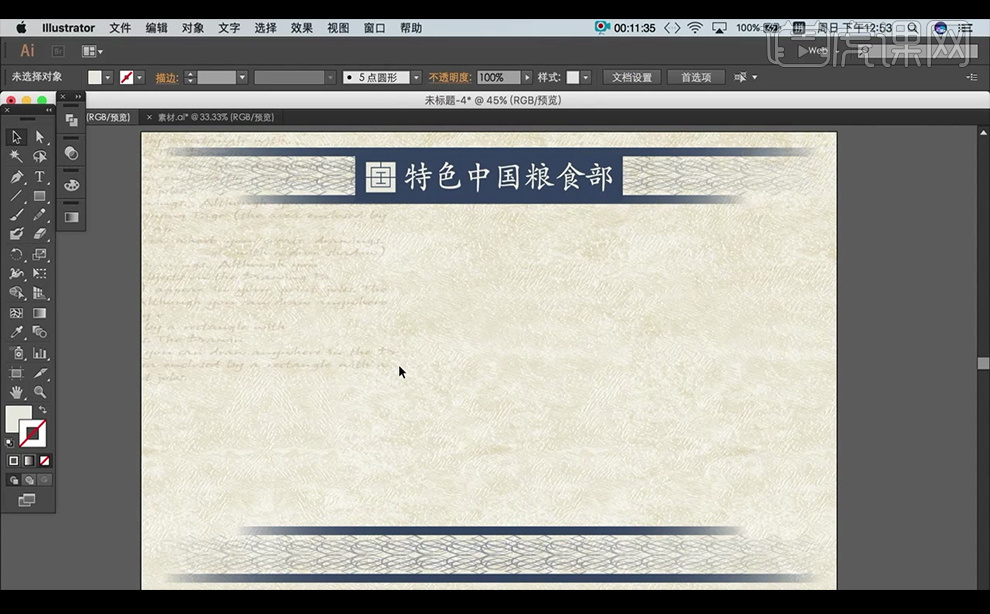
6、【拖入】背景素材, 【Alt】复制,【右击】-【垂直对称】变换。【Alt】复制,【右击】-【水平对称】变换。【E】切换到自由变换工具进行变换。全选【右击】-【编组】。降低【不透明度】。
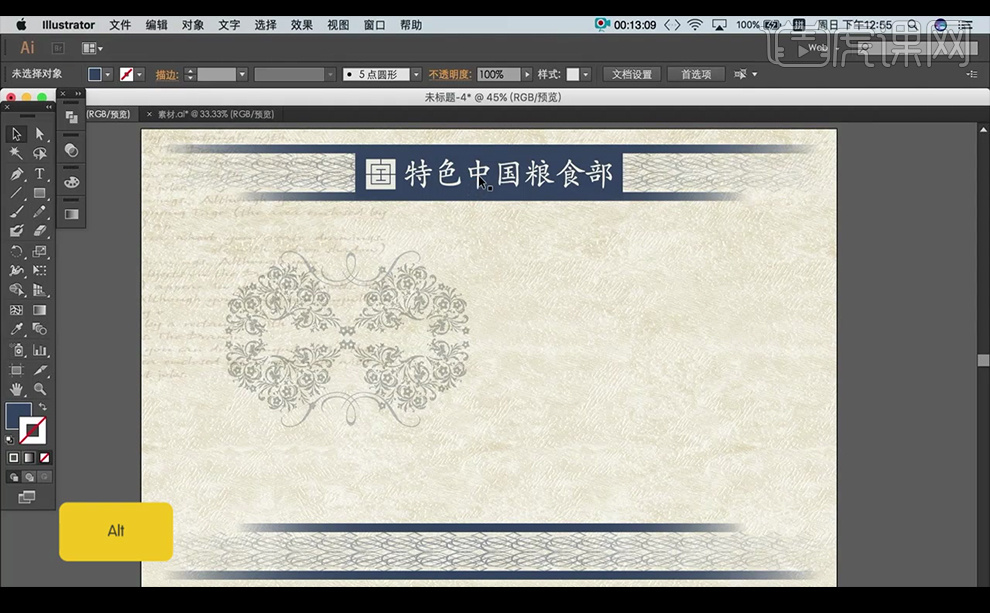
7、【Alt】复制文字,改变文字内容。【Ctrl+C】复制后,【Ctrl+F】原位前置粘贴,【描边】加粗再后移一层。继续【拖入】素材。
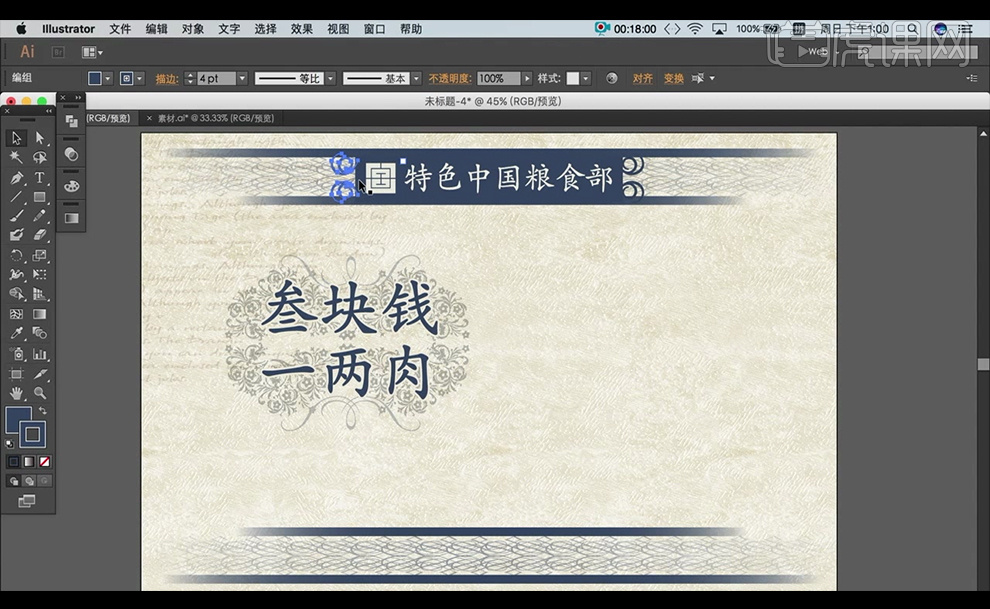
8、【圆角矩形】绘制圆角矩形,输入文字,【E】切换到自由变换工具进行变换。【M】切换矩形工具,【A】直接选择工具删除锚点,【Shift】等比缩小。
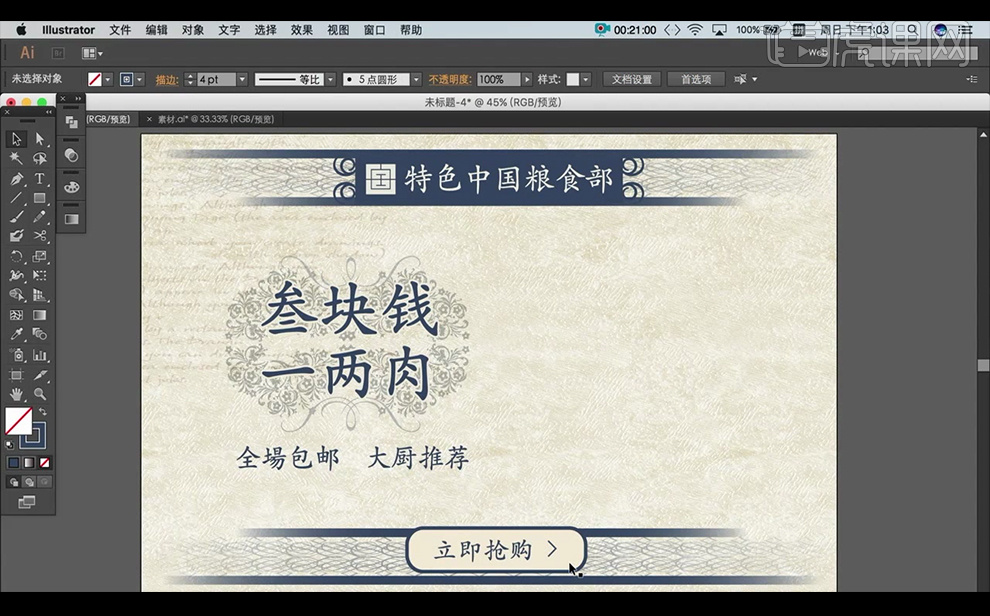
9、【拖入】素材,按上述方法调整,【L】切换椭圆工具绘制圆形,选择【路径文字工具】,调整选项如图。
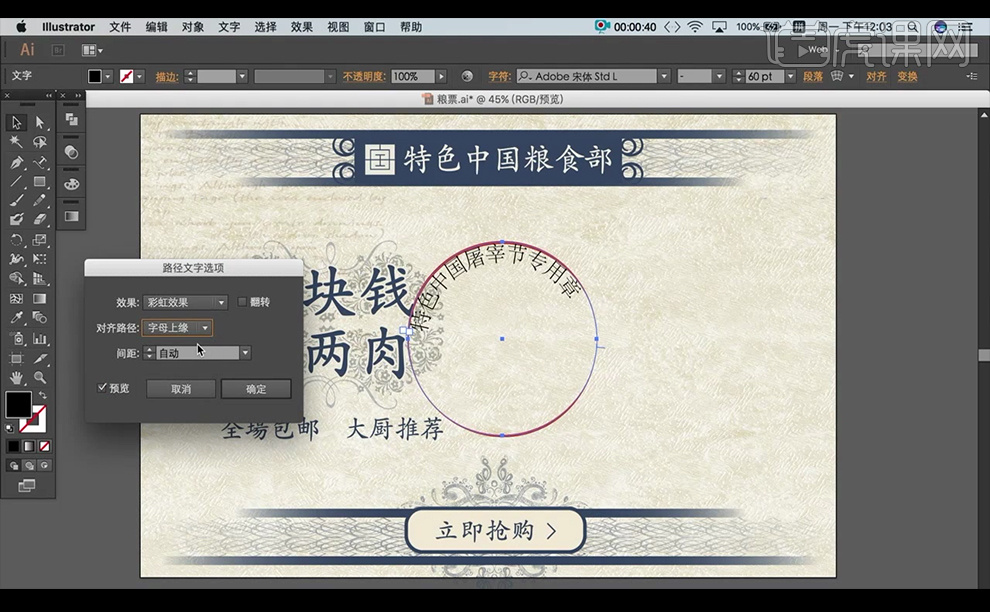
10、修改文字颜色,【E】切换到自由变换工具进行变换,调整【字间距】,【多边形工具】绘制五角星。
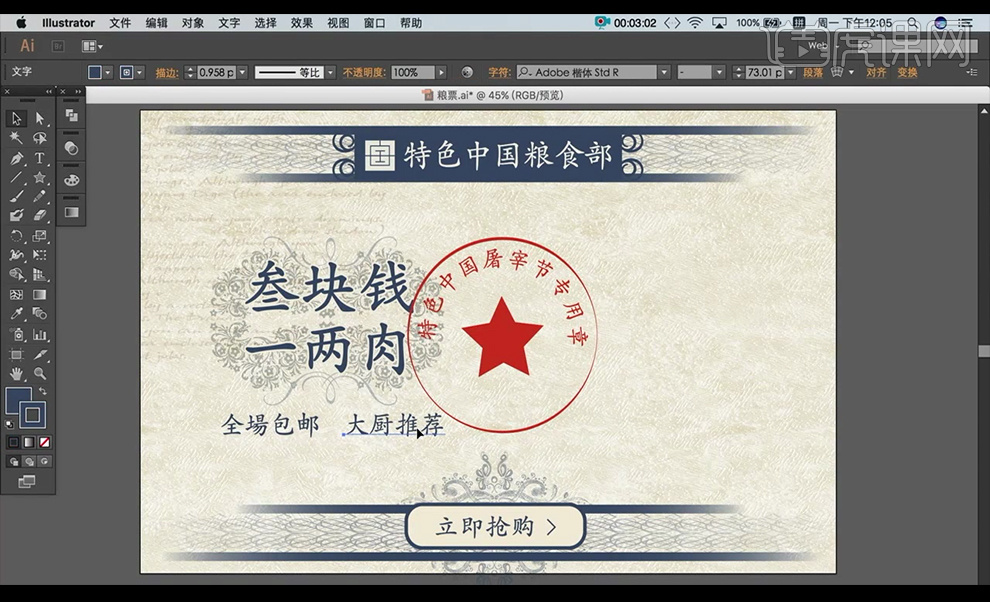
11、【Alt】复制文字【双击】后修改文字,【拖入】素材,丰富画面。最终效果如下。

AI如何可以设计感恩节趣味海报
1、【打开】AI软件,【新建】任意大小画布。具体效果如图示。
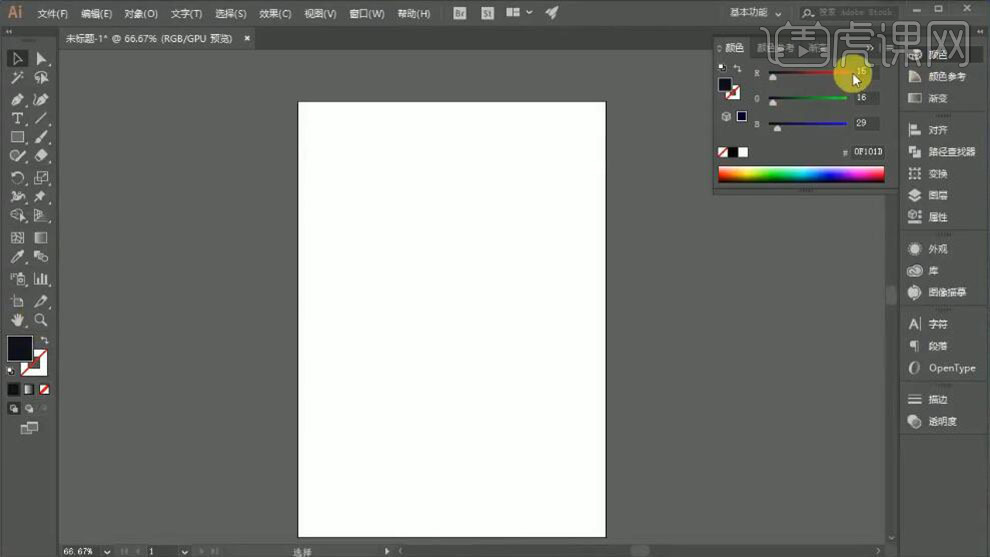
2、使用【矩形工具】绘制画布大小,【填充】合适的颜色。使用【形状工具】绘制云朵形状,【填充】合适的颜色,调整大小,排列至画面合适的位置。具体效果如图示。
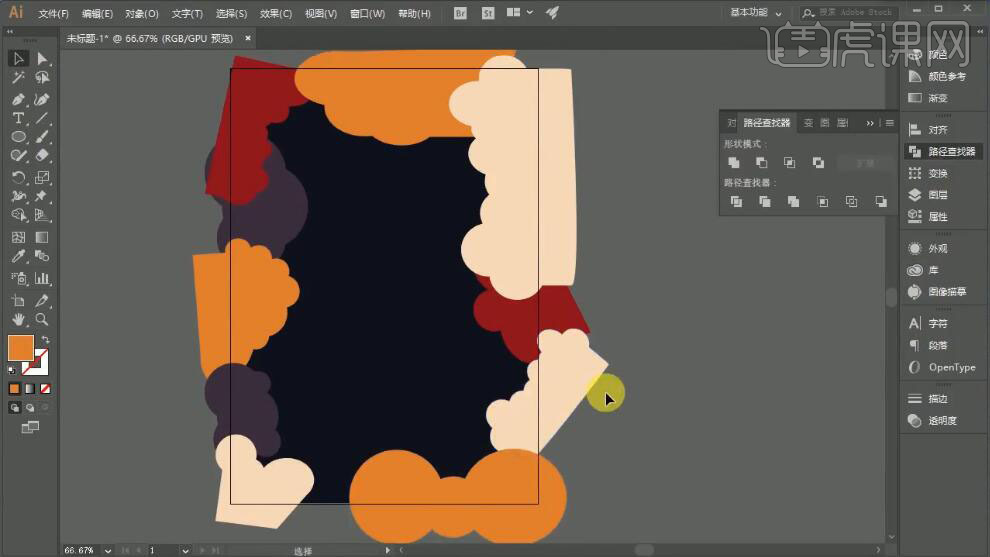
3、按【Ctrl+C】复制云朵形状,【选择】底层云朵对象,单击【外观】-【效果】-【模糊】-【高斯模糊】,具体参数如图示。具体效果如图示。
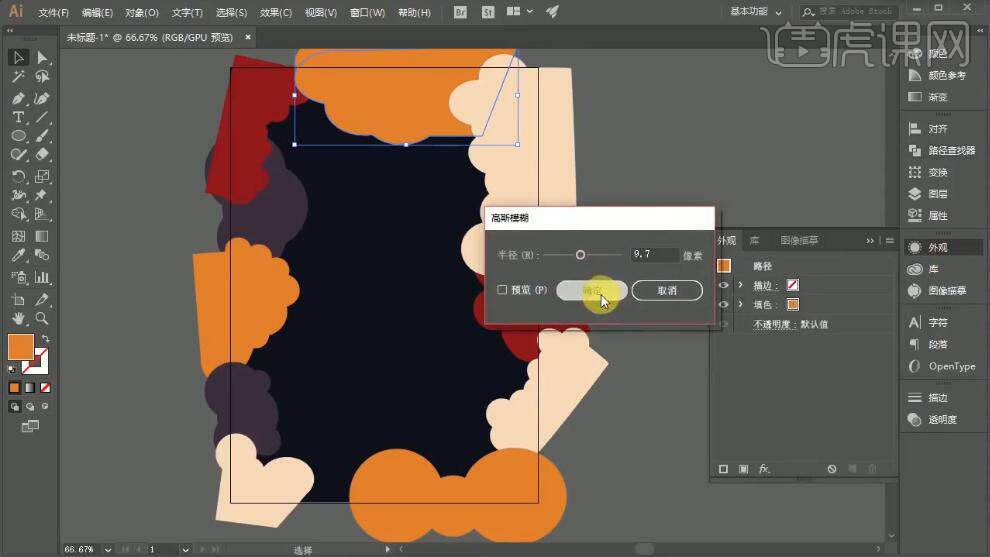
4、【选择】顶层云朵对象,单击【外观】-【效果】-【风格化】-【投影】,具体参数如图示。具体效果如图示。
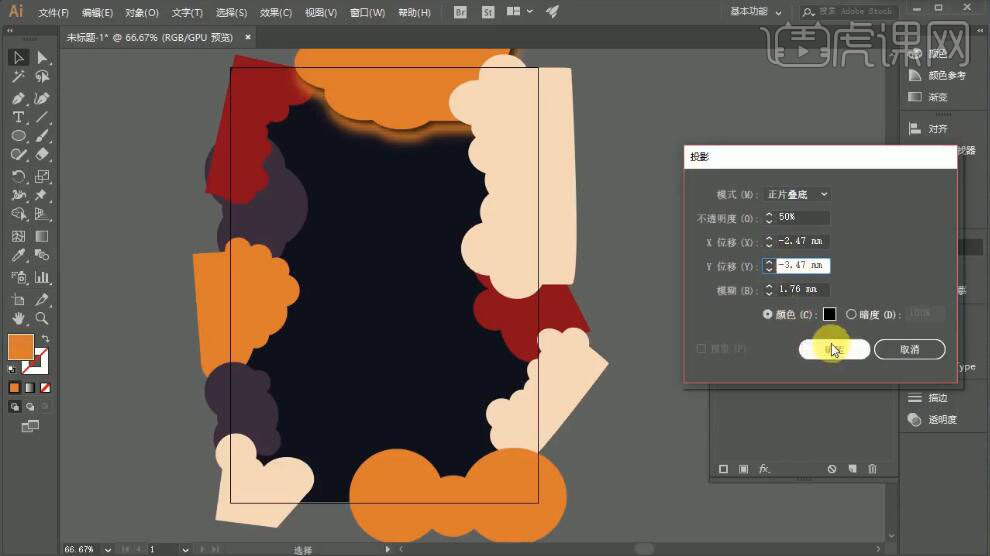
5、使用相同的方法给其他的云朵形状添加相同的效果,【拖入】叶子素材,单击【图片描摹】,右击【取消编组】,【删除】多余的部分,【填充】合适的颜色,调整大小排列至画面合适的位置。具体效果如图示。
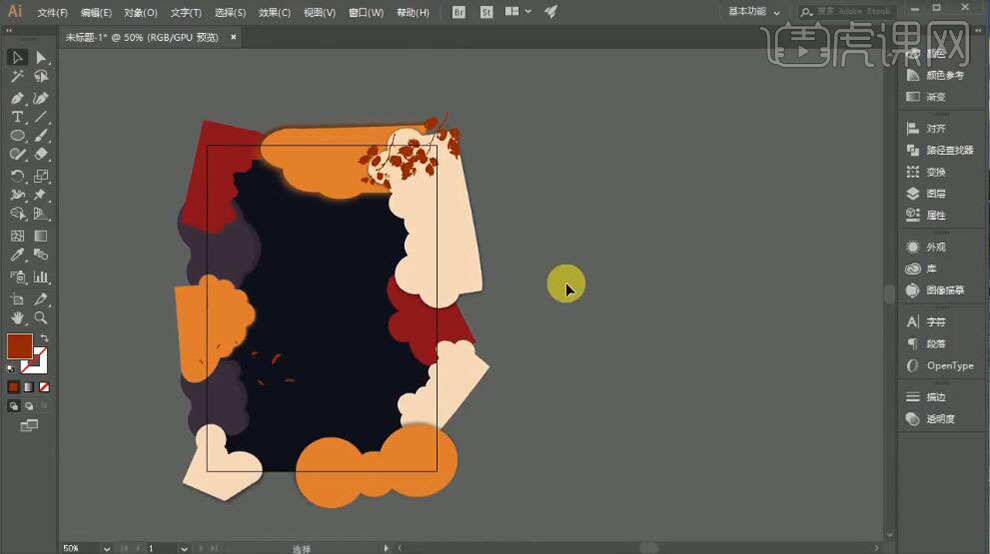
6、使用【矩形工具】绘制画布大小矩形框,【选择】所有的形状对象,右击【创建剪切蒙版】。使用【椭圆工具】绘制正圆,按Alt键单击移动中心点至合适的位置,按【Ctrl+D】再制圆。具体效果如图示。
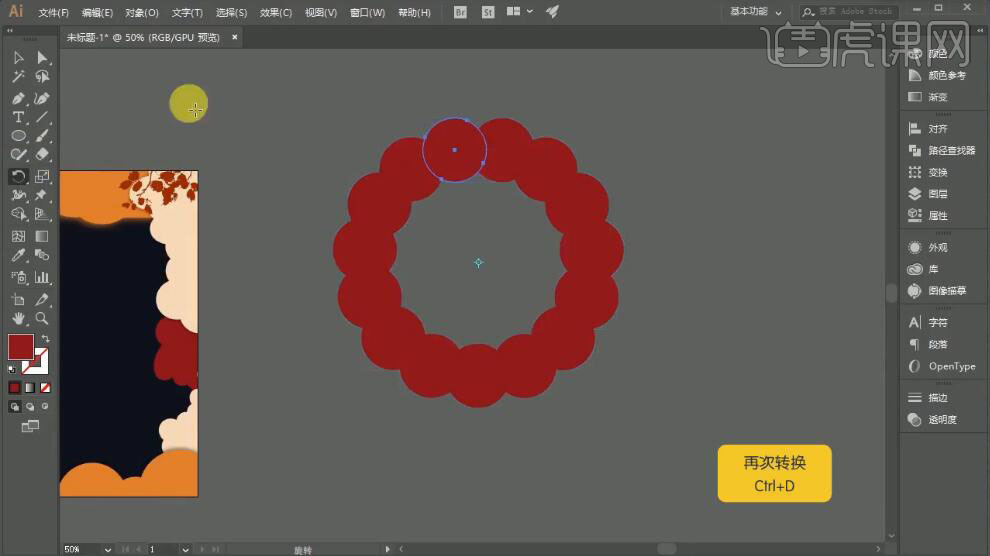
7、【选择】所有的圆,单击【路径查找器】-【联集】。使用【钢笔工具】删除中间多余的锚点,使用【钢笔工具】绘制合适的形状对象,排列至画面合适的位置,【填充】合适的颜色。使用相同的方法按【Ctrl+D】再制。具体效果如图示。
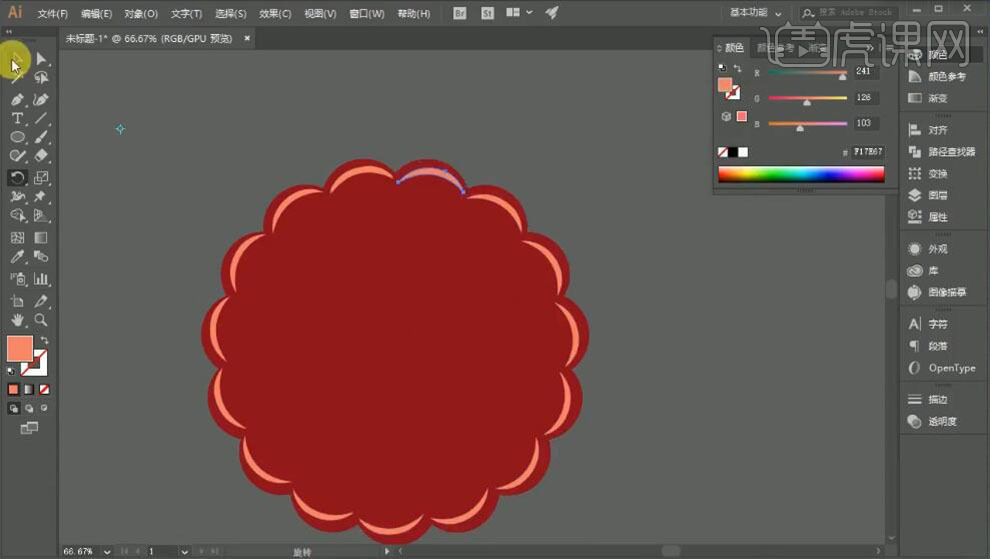
8、使用相同的方法绘制花朵的内部结构,使用【钢笔工具】绘制鸡的形状,【填充】合适的颜色。【选择】所有的关联对象,调整位置,排列至画面合适的位置。具体效果如图示。
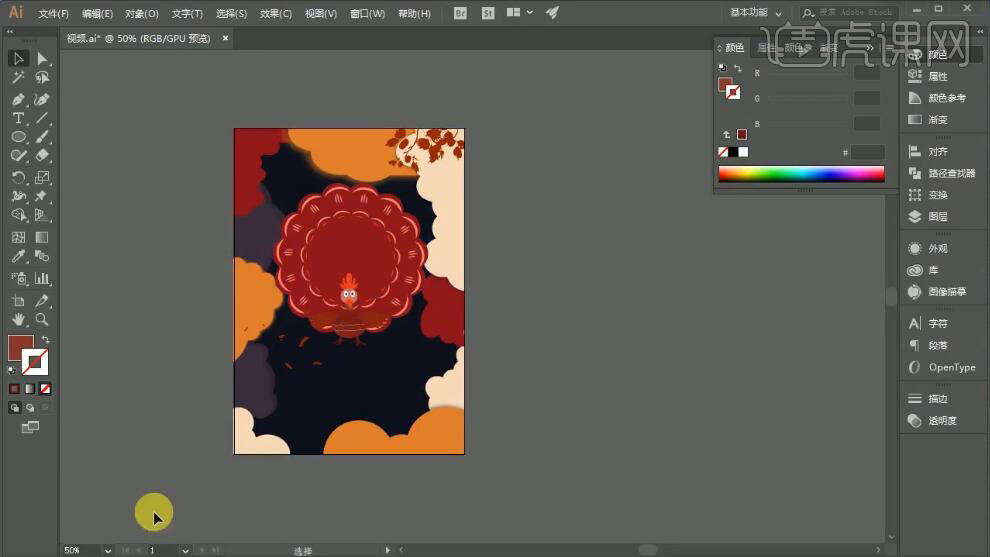
9、【拖入】手绘文字稿,使用【钢笔工具】勾出文字形状,【填充】合适的颜色,【删除】草稿素材。具体效果如图示。
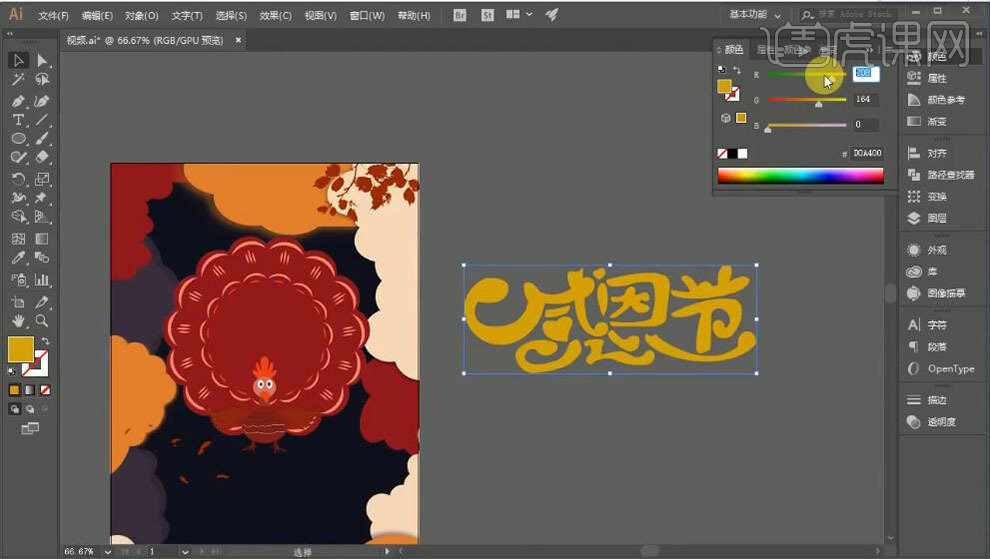
10、调整文字大小,排列至合适的位置。按Alt键【移动复制】文字对象,【填充】深色,移动至下方合适的位置。具体效果如图示。
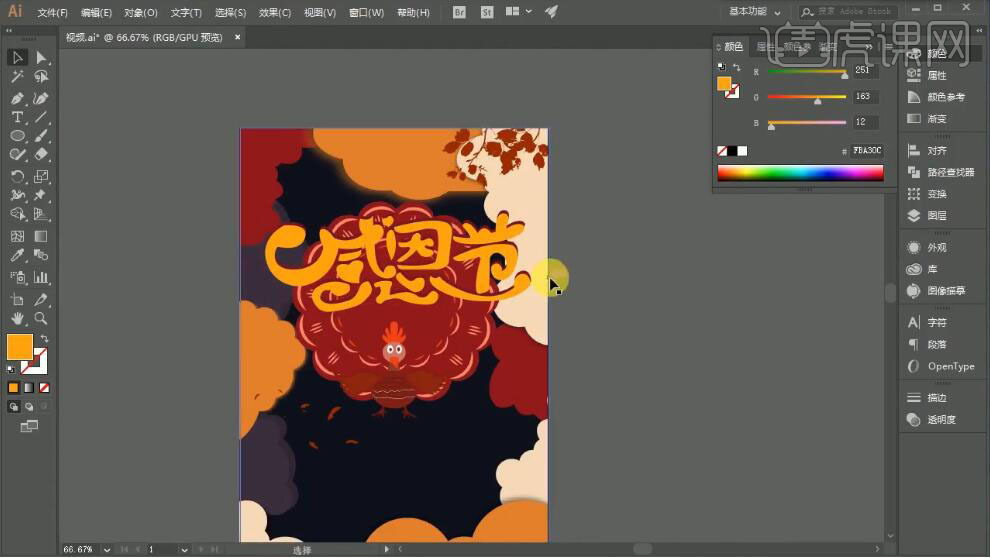
11、使用【画笔工具】,选择合适的颜色,在文字上方绘制高光。具体效果如图示。
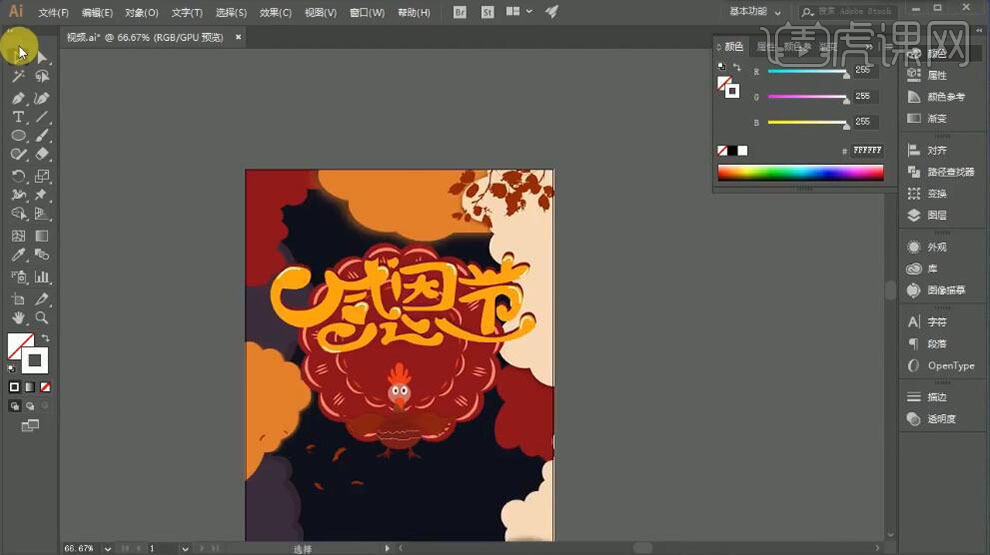
12、【拖入】文字信息,调整大小,排列至画面合适的位置。具体效果如图示。
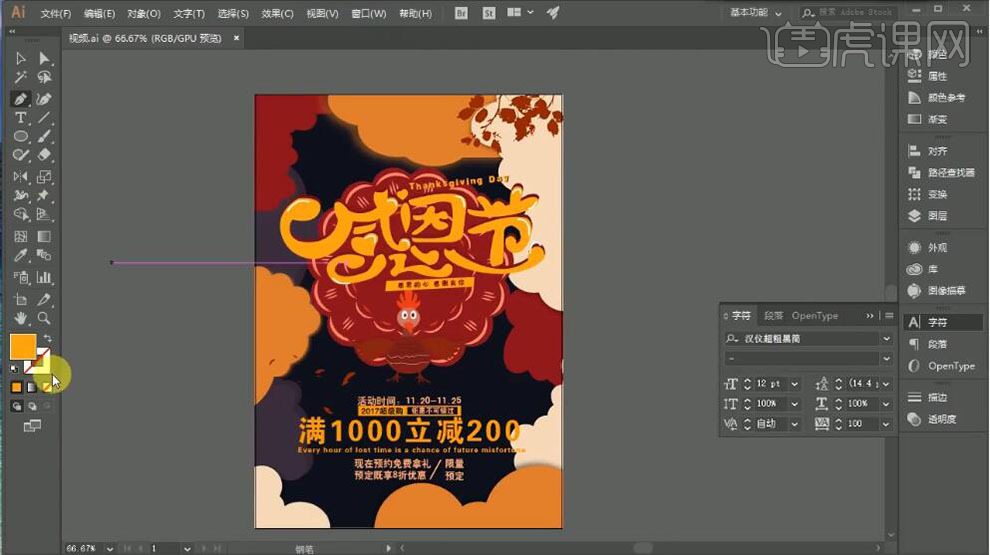
13、使用【钢笔工具】绘制虚线形状,调整虚线属性和大小,排列至画面合适的位置。具体效果如图示。
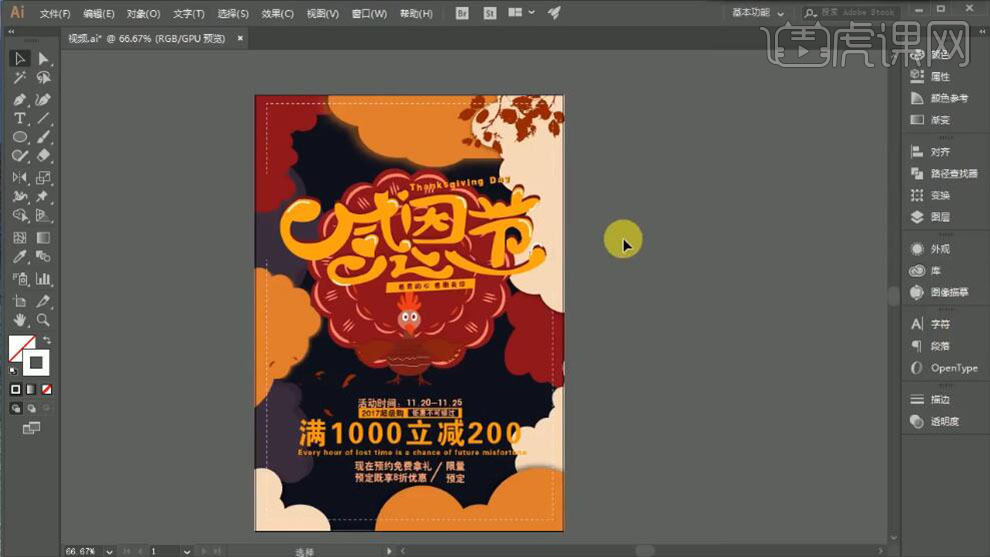
14、使用【文字工具】,选择合适的字体和颜色,输入文字,调整大小,排列至画面合适的位置。具体效果如图示。
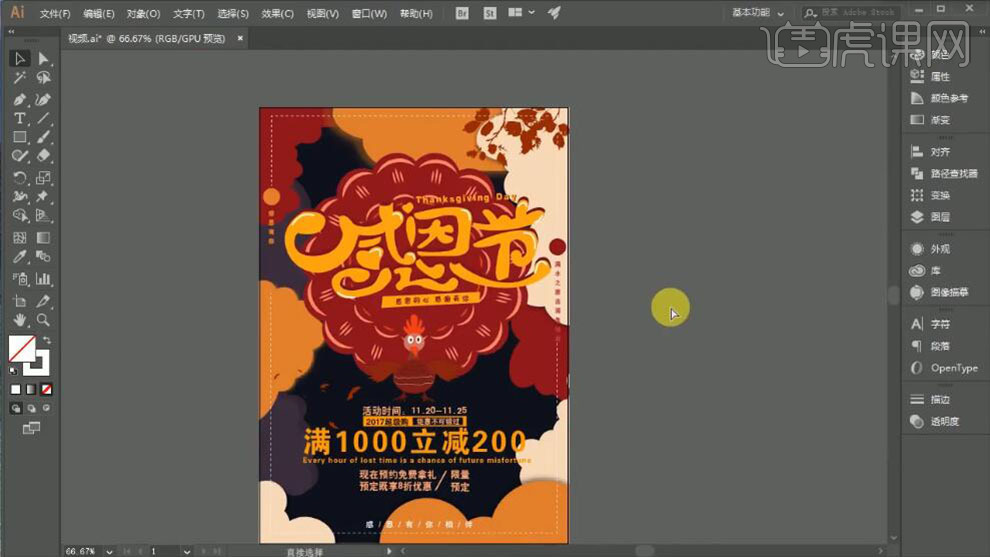
15、最终效果如图示。
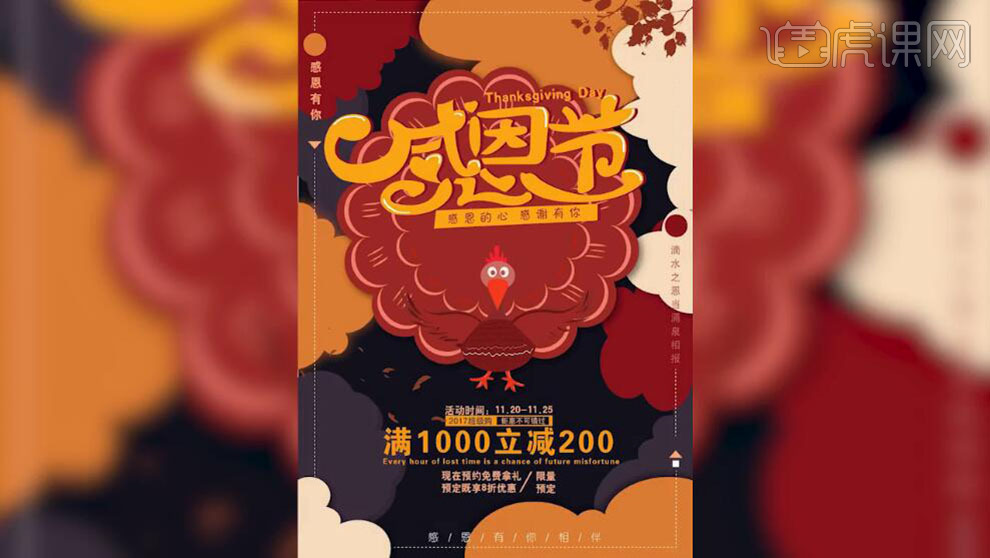
用AI如何设计感恩节卡通海报
1、【打开】AI软件,【新建】任意大小画布。具体效果如图示。
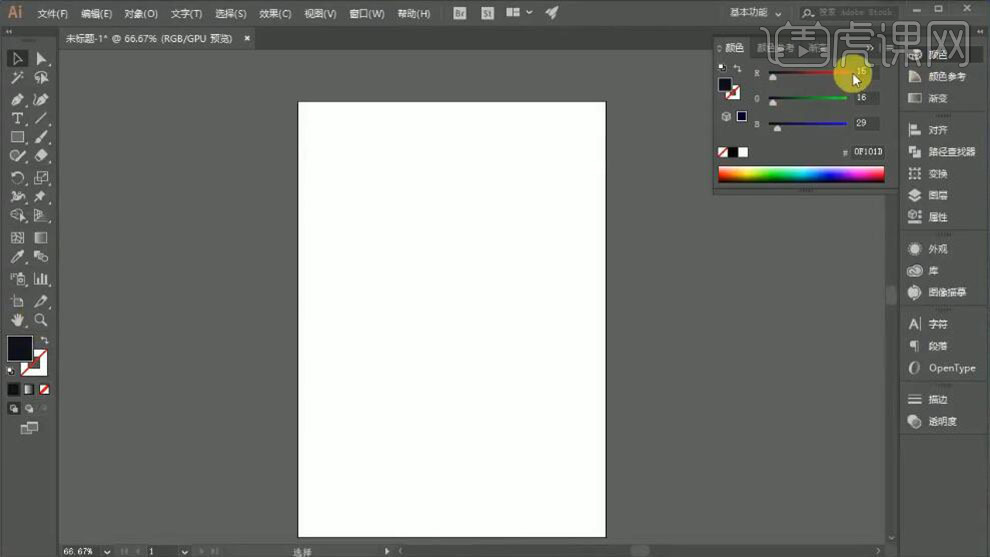
2、使用【矩形工具】绘制画布大小,【填充】合适的颜色。使用【形状工具】绘制云朵形状,【填充】合适的颜色,调整大小,排列至画面合适的位置。具体效果如图示。
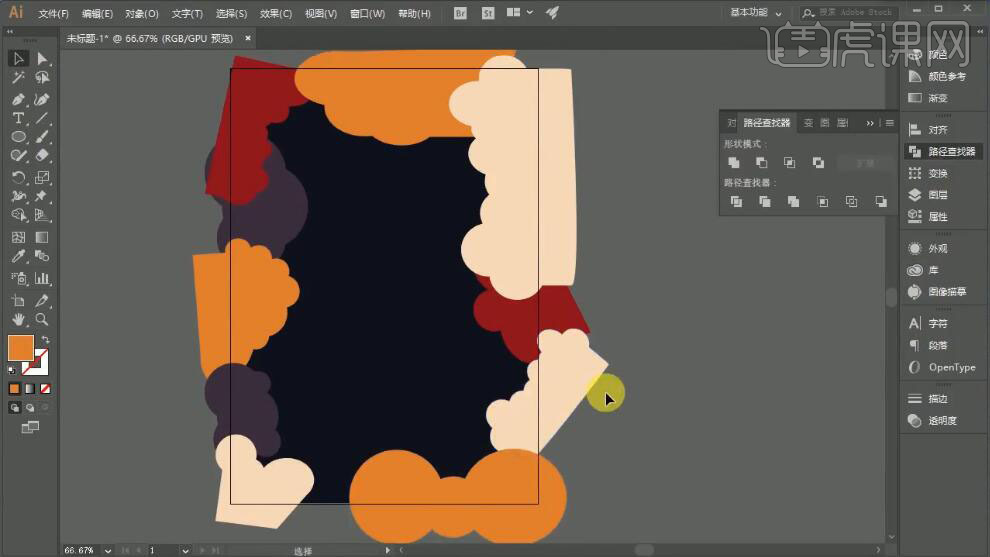
3、按【Ctrl+C】复制云朵形状,【选择】底层云朵对象,单击【外观】-【效果】-【模糊】-【高斯模糊】,具体参数如图示。具体效果如图示。
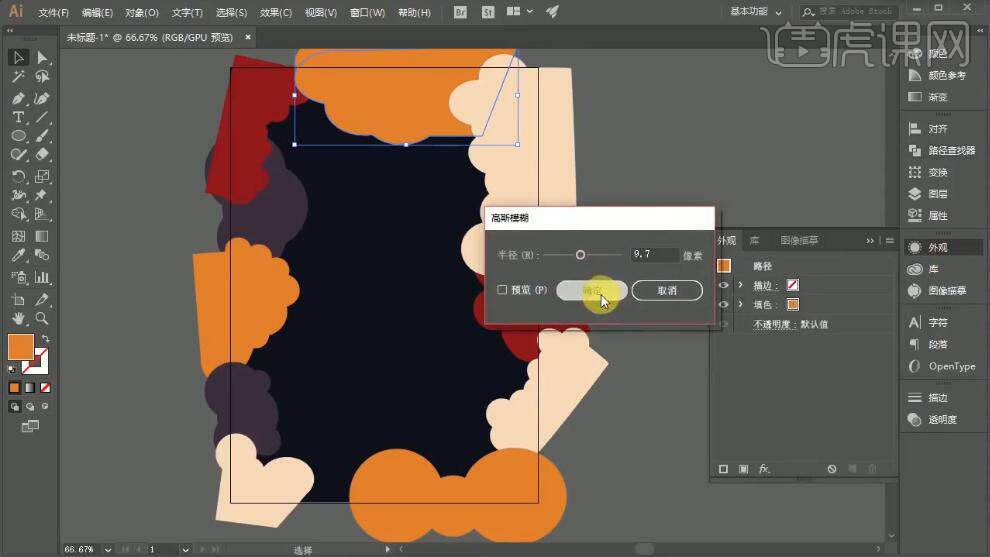
4、【选择】顶层云朵对象,单击【外观】-【效果】-【风格化】-【投影】,具体参数如图示。具体效果如图示。
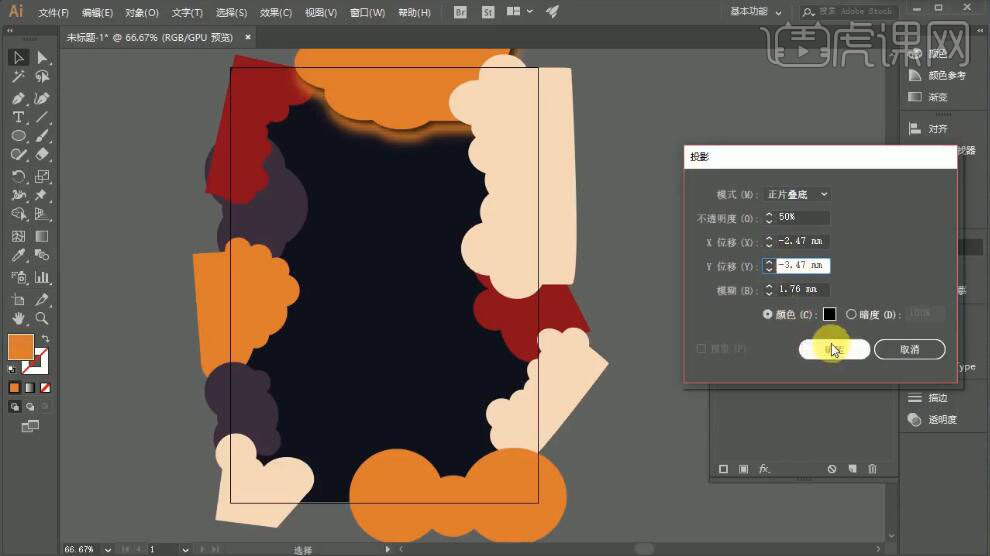
5、使用相同的方法给其他的云朵形状添加相同的效果,【拖入】叶子素材,单击【图片描摹】,右击【取消编组】,【删除】多余的部分,【填充】合适的颜色,调整大小排列至画面合适的位置。具体效果如图示。
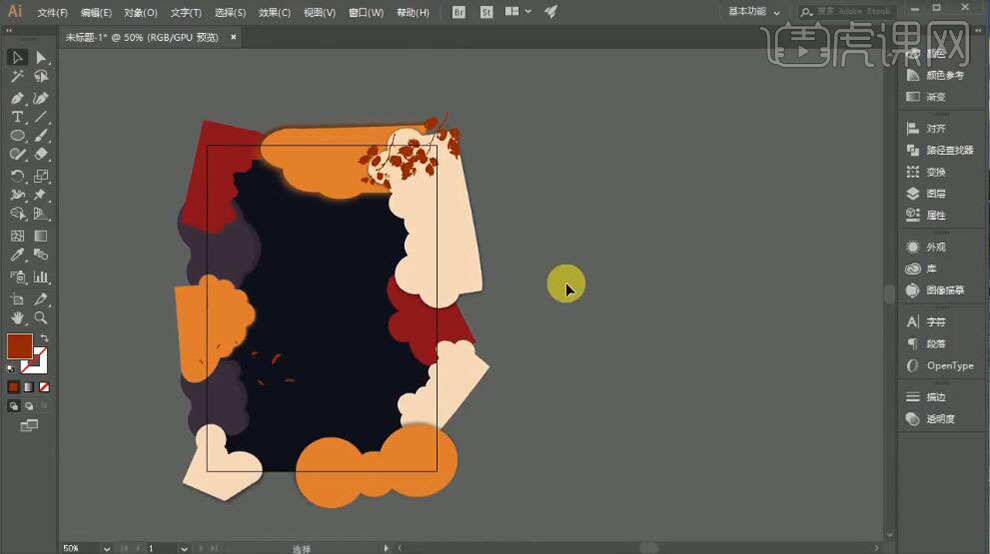
6、使用【矩形工具】绘制画布大小矩形框,【选择】所有的形状对象,右击【创建剪切蒙版】。使用【椭圆工具】绘制正圆,按Alt键单击移动中心点至合适的位置,按【Ctrl+D】再制圆。具体效果如图示。
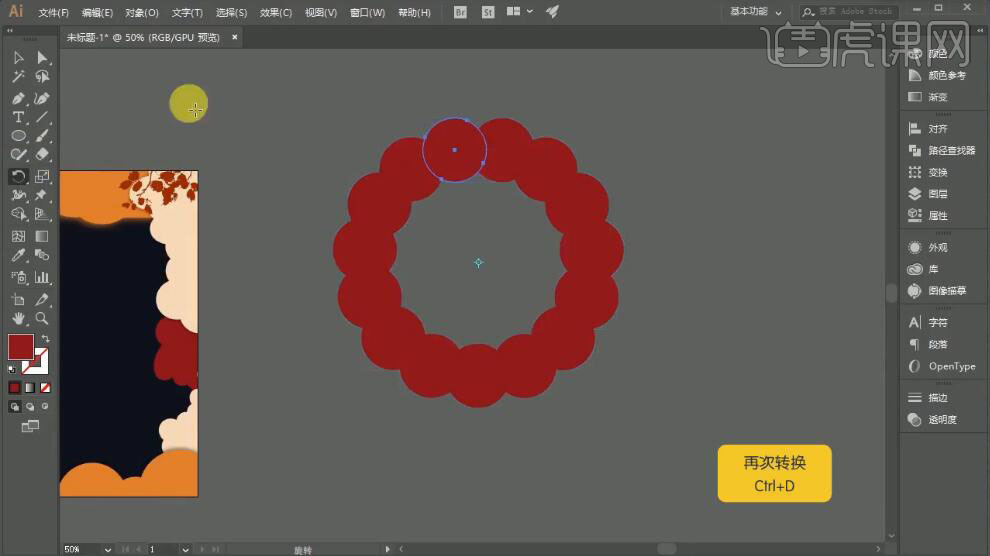
7、【选择】所有的圆,单击【路径查找器】-【联集】。使用【钢笔工具】删除中间多余的锚点,使用【钢笔工具】绘制合适的形状对象,排列至画面合适的位置,【填充】合适的颜色。使用相同的方法按【Ctrl+D】再制。具体效果如图示。
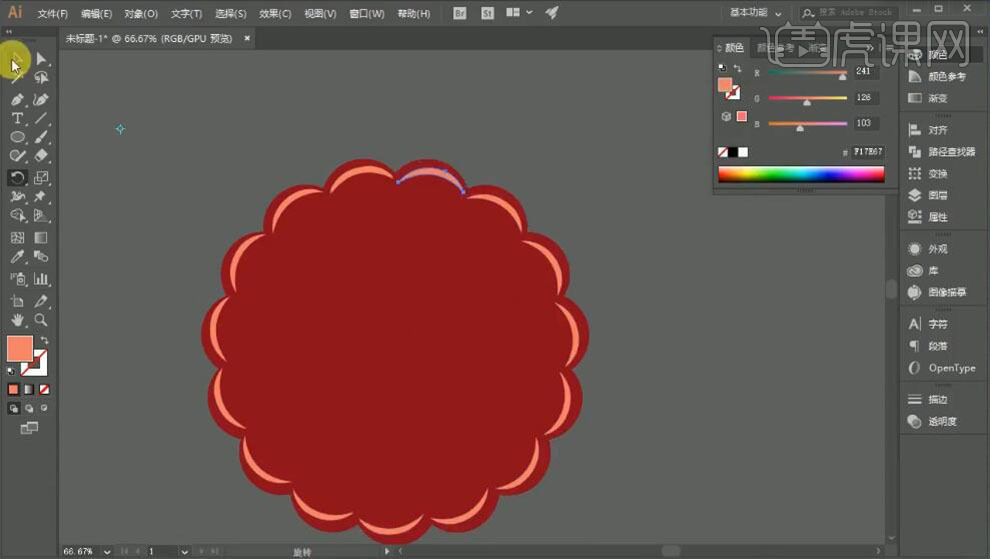
8、使用相同的方法绘制花朵的内部结构,使用【钢笔工具】绘制鸡的形状,【填充】合适的颜色。【选择】所有的关联对象,调整位置,排列至画面合适的位置。具体效果如图示。
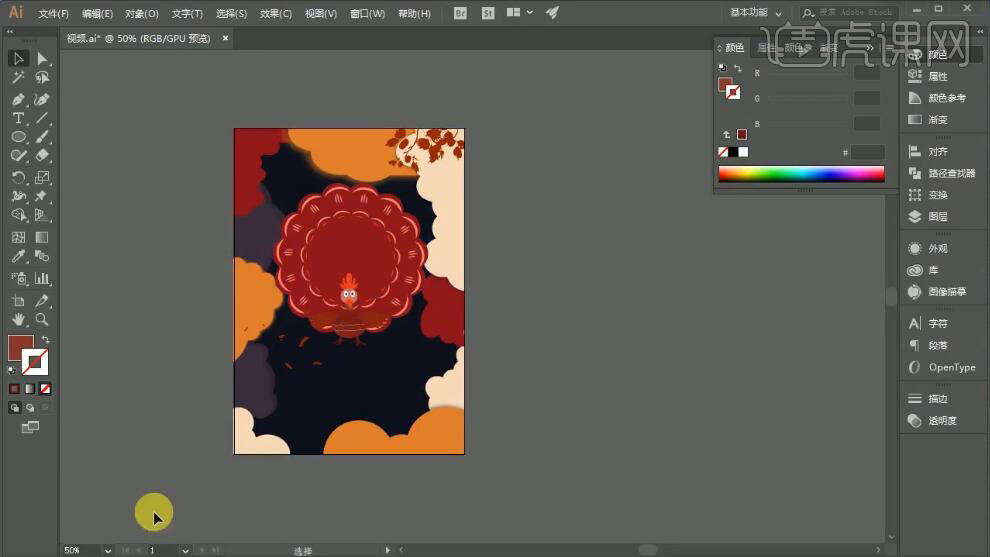
9、【拖入】手绘文字稿,使用【钢笔工具】勾出文字形状,【填充】合适的颜色,【删除】草稿素材。具体效果如图示。
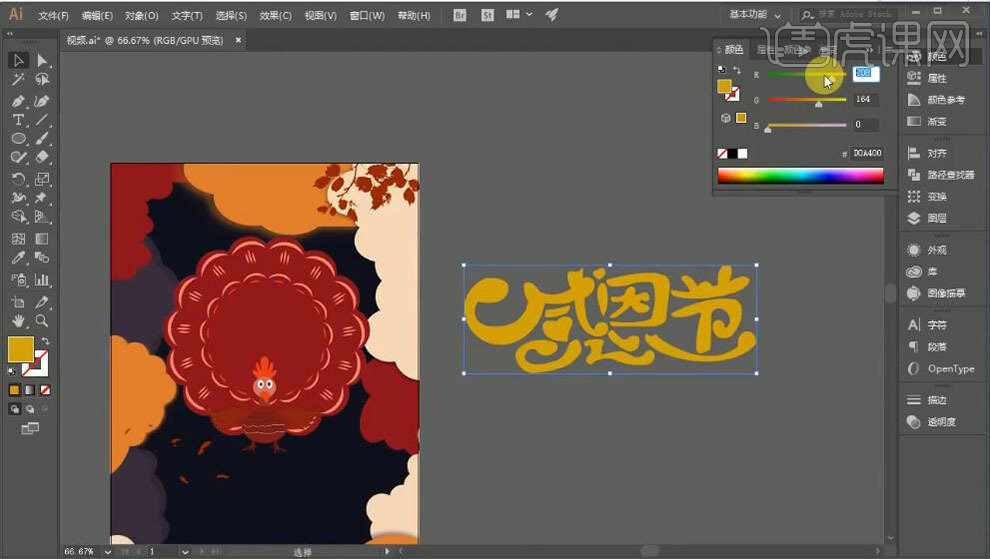
10、调整文字大小,排列至合适的位置。按Alt键【移动复制】文字对象,【填充】深色,移动至下方合适的位置。具体效果如图示。
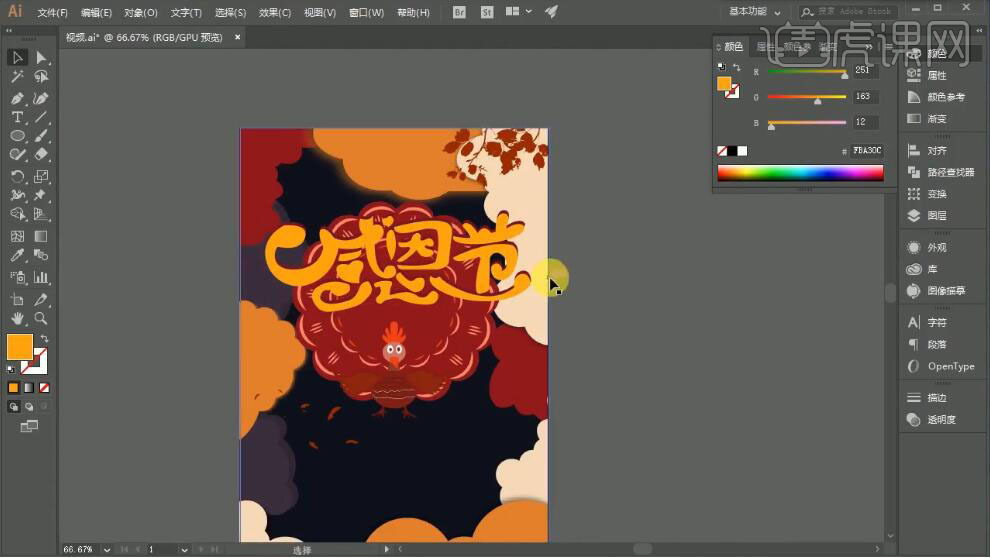
11、使用【画笔工具】,选择合适的颜色,在文字上方绘制高光。具体效果如图示。
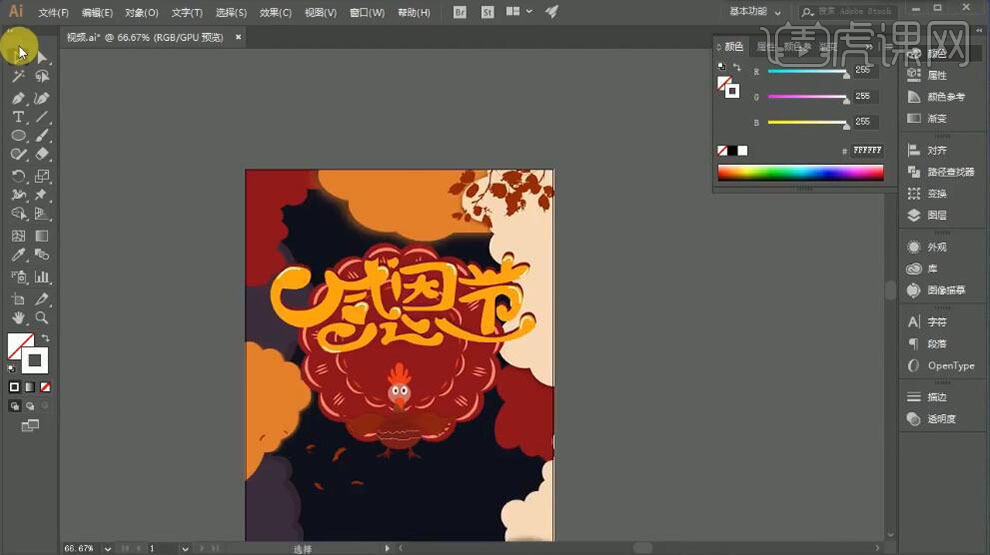
12、【拖入】文字信息,调整大小,排列至画面合适的位置。具体效果如图示。
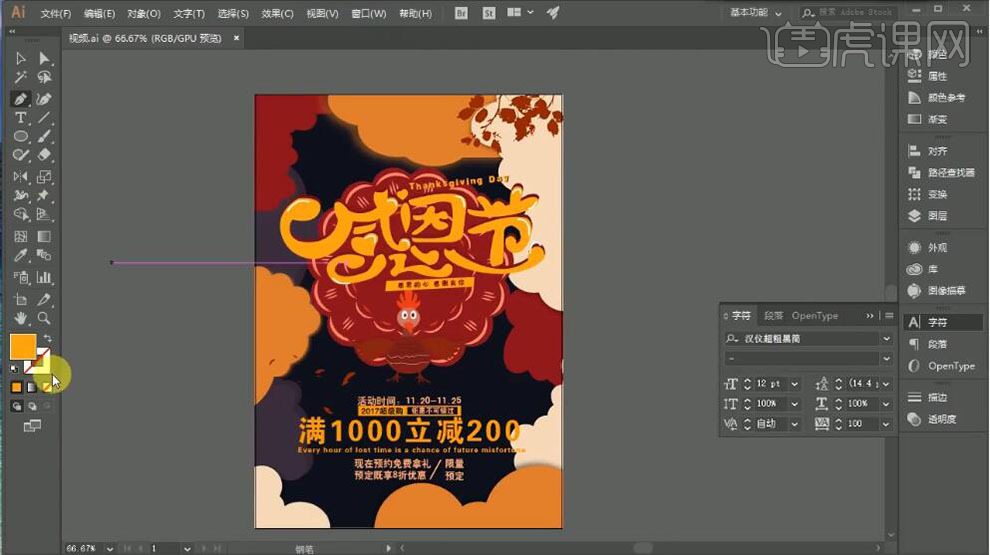
13、使用【钢笔工具】绘制虚线形状,调整虚线属性和大小,排列至画面合适的位置。具体效果如图示。
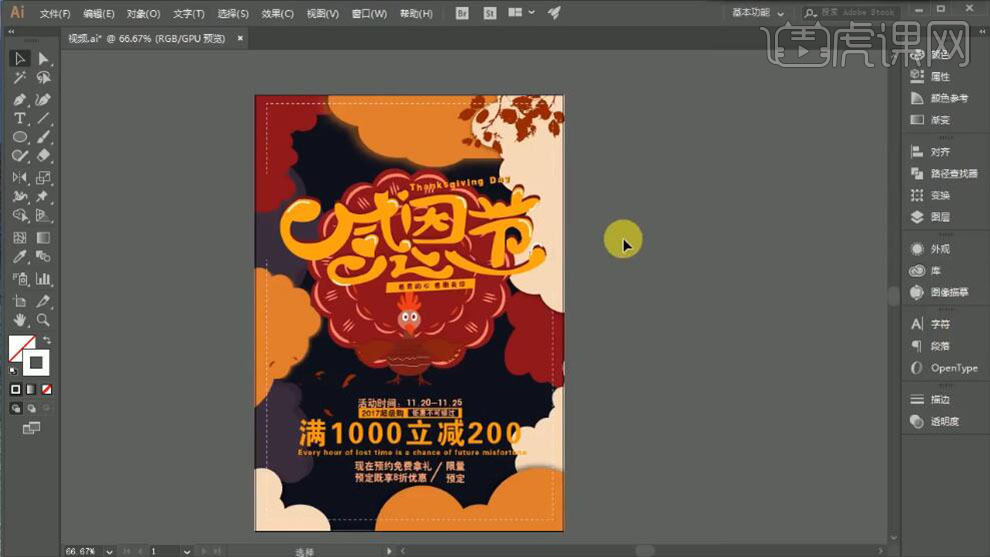
14、使用【文字工具】,选择合适的字体和颜色,输入文字,调整大小,排列至画面合适的位置。具体效果如图示。
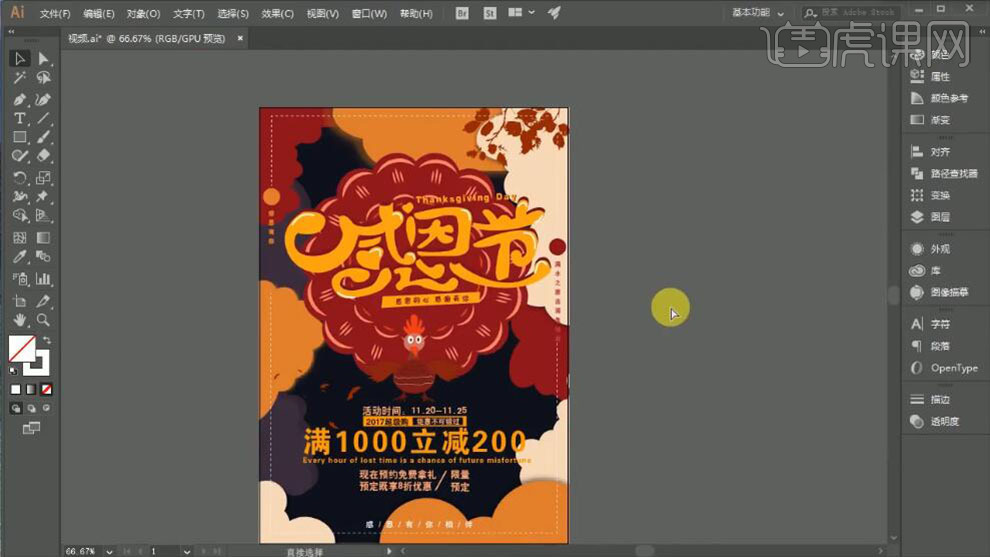
15、最终效果如图示。
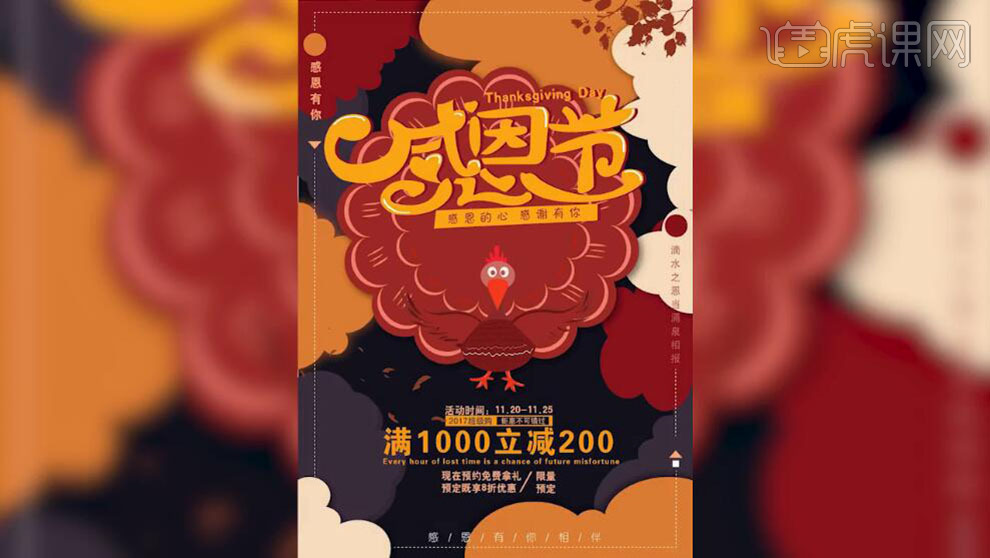
怎么用AI设计趣味立体海报
1、【打开】AI软件,【新建】任意大小的画布。具体效果如图示。
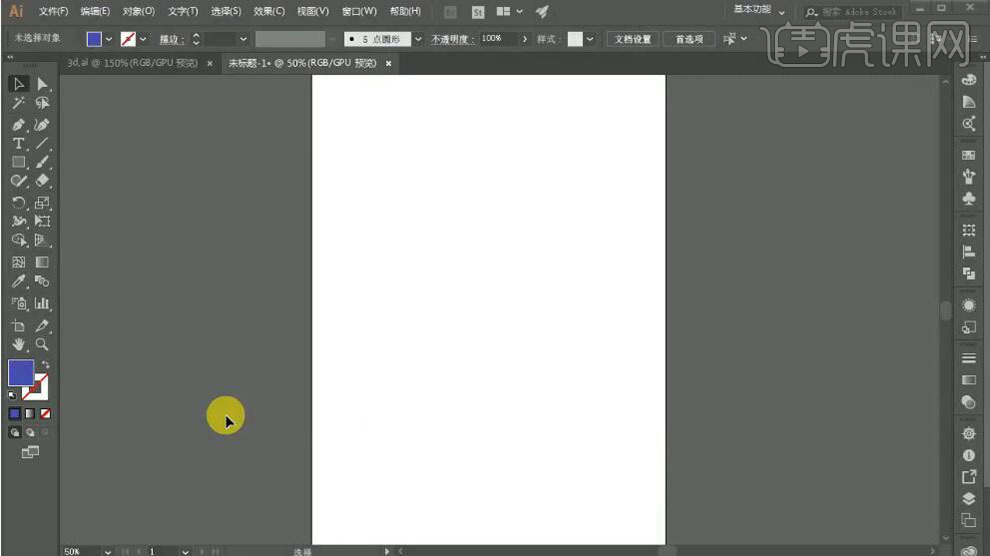
2、使用【矩形工具】绘制画布画大小矩形,【填充】合适的颜色。单击【对象】-【路径】-【分割为网格】,具体参数如图示。
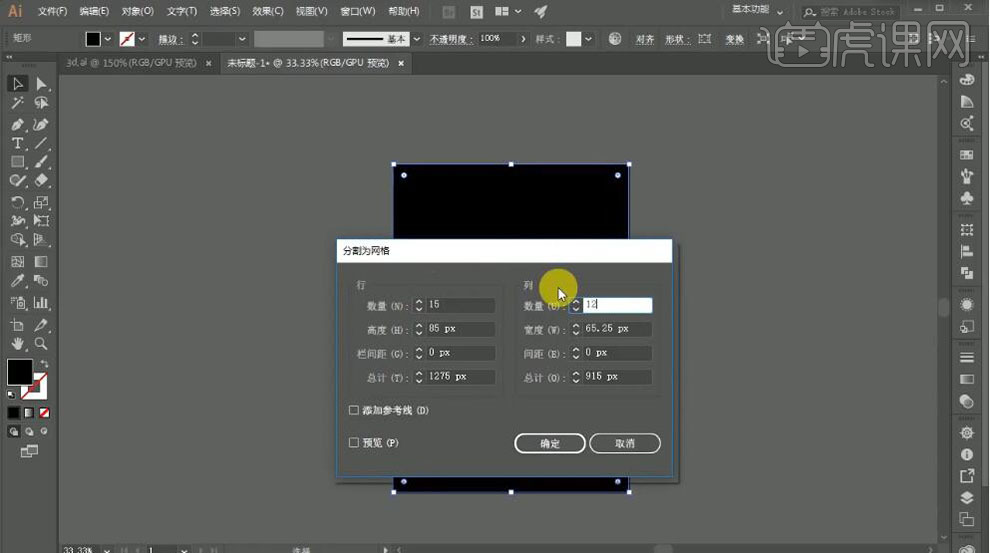
3、【描边】白色,【选择】多余的网格,按【Delete】删除。具体效果如图示。
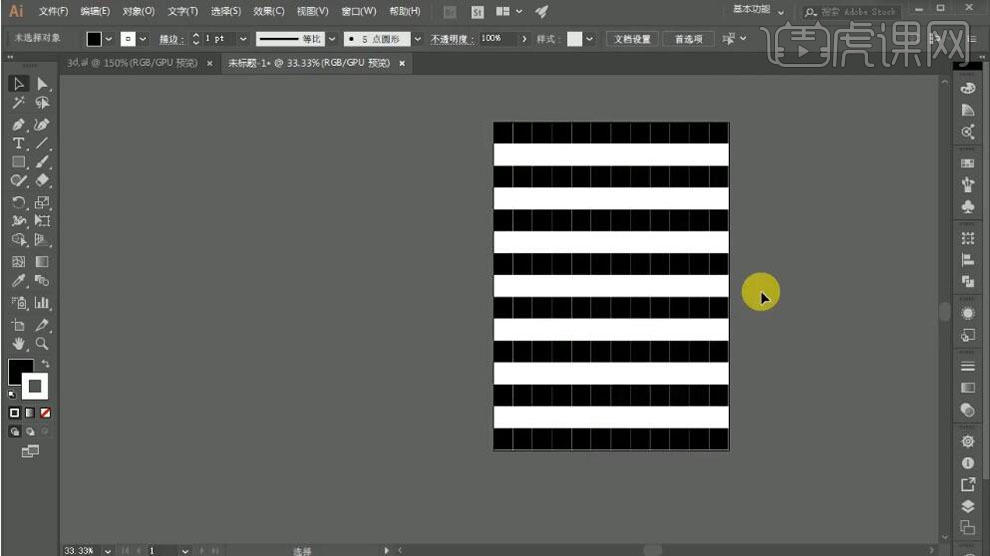
4、使用【直接选择工具】,【选择】左右两侧的方块锚点,按Shift键+方向键移动至合适的位置,移动方块的位置。具体效果如图示。
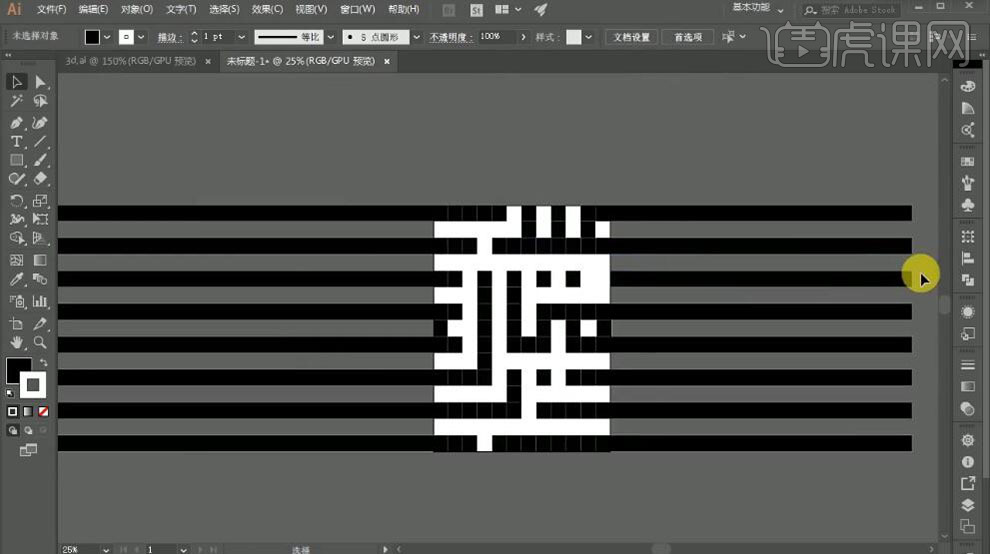
5、【选择】所有的方块对象,【描边】无。【打开】符号面板,【拖入】至符号窗口中【创建符号】。使用【矩形工具】绘制合适大小矩形,单击
【效果】-【3D】-【凸出和斜角】,具体参数如图示。具体效果如图示。
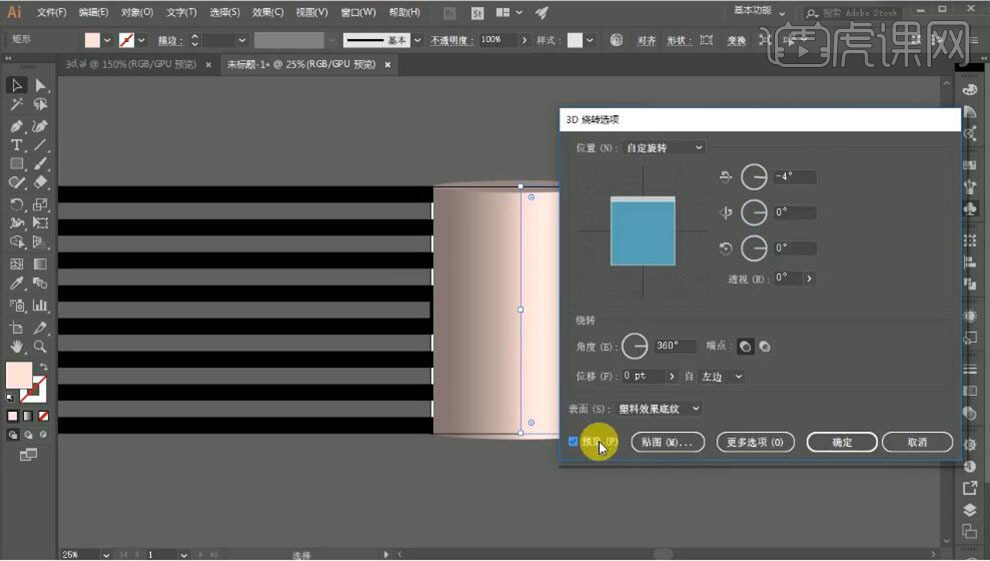
6、单击【贴图】,单击【符号】,选择【自定义符号】,移动符号至合适的位置。具体效果如图示。
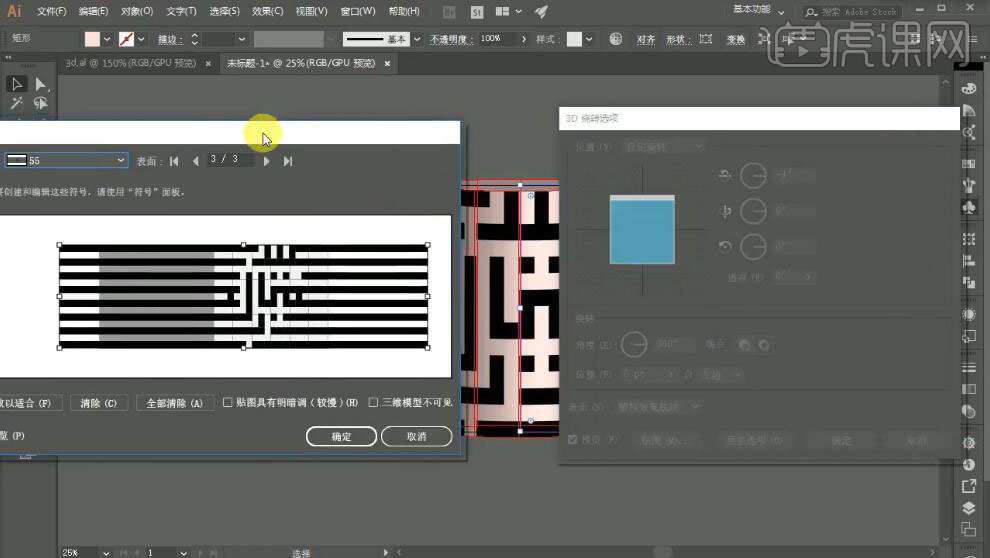
7、【删除】面面多余的对象,【打开】外观面板,【选择】圆柱对象,【不透明度】0。具体效果如图示。
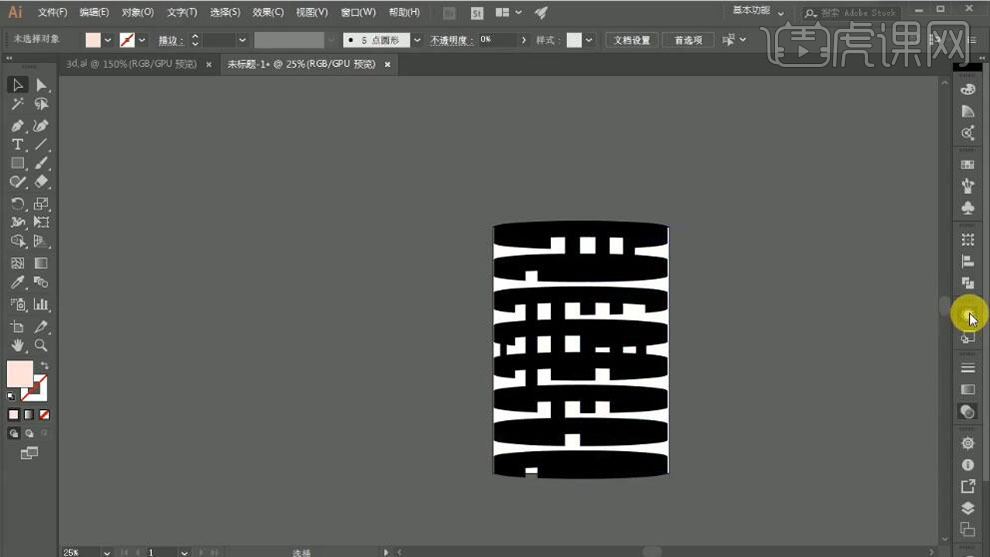
8、【选择】所有的形状对象,单击【对象】-【扩展】,【选择】对象,右击【取消编组】多次。【右击】对象【释放复合路径】。【选择】关联的方块,单击【路径查找器】-【联集】,【选择】所有的形状对象,单击【路径查找器】-【分割】。具体效果如图示。
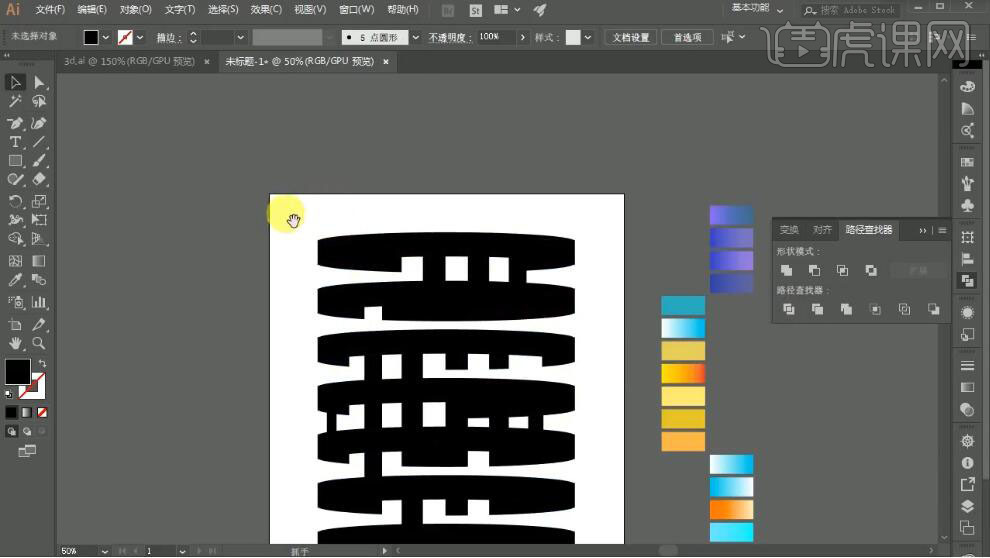
9、使用【矩形工具】绘制画板大小的矩形,【填充】深色,置于底层。【选择】形状对象,【吸取】备用的渐变颜色,调整渐变角度。具体效果如图示。
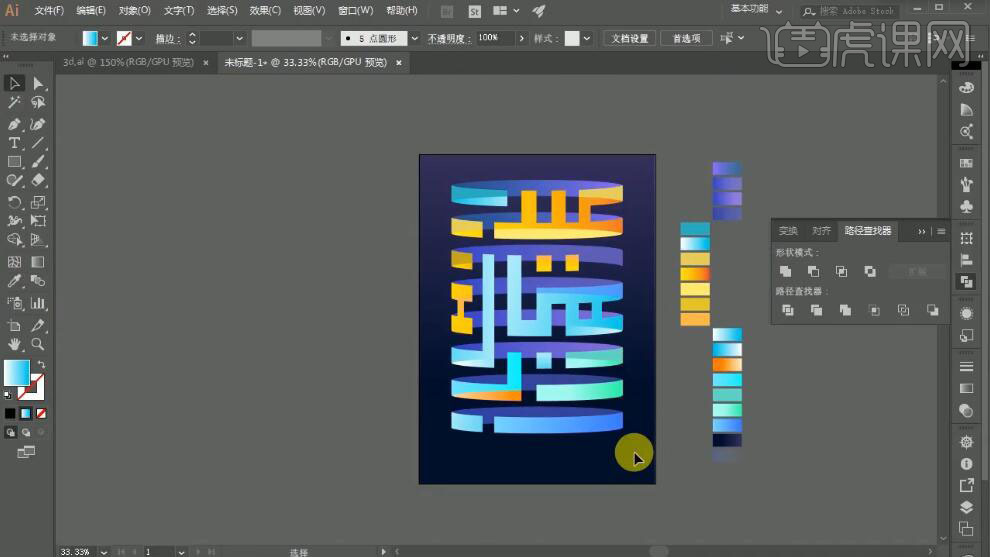
10、使用【钢笔工具】绘制合适的形状对象,【填充】合适的颜色,调整透明度,置于底层合适的位置。具体效果如图示。
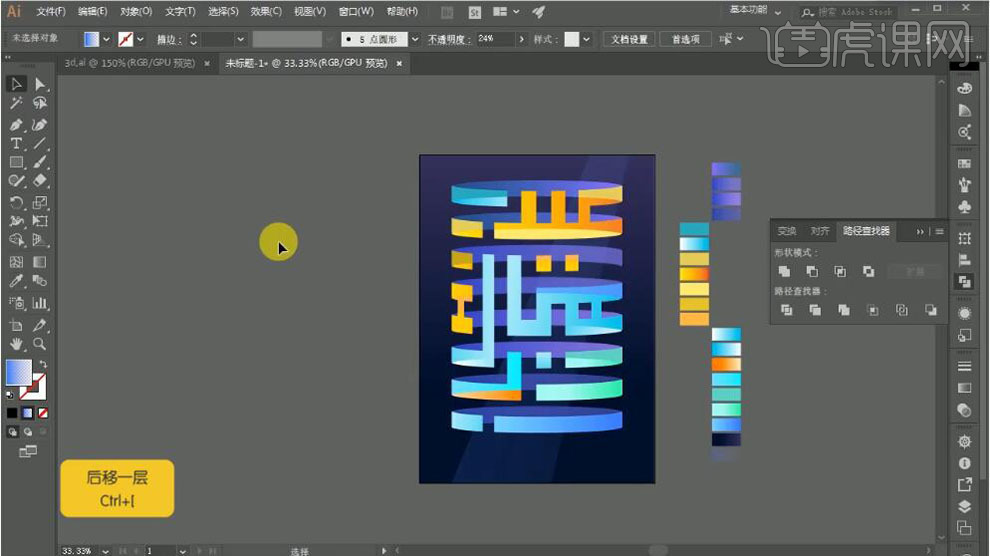
11、【拖入】文字素材,放置画面合适的位置。具体效果如图示。
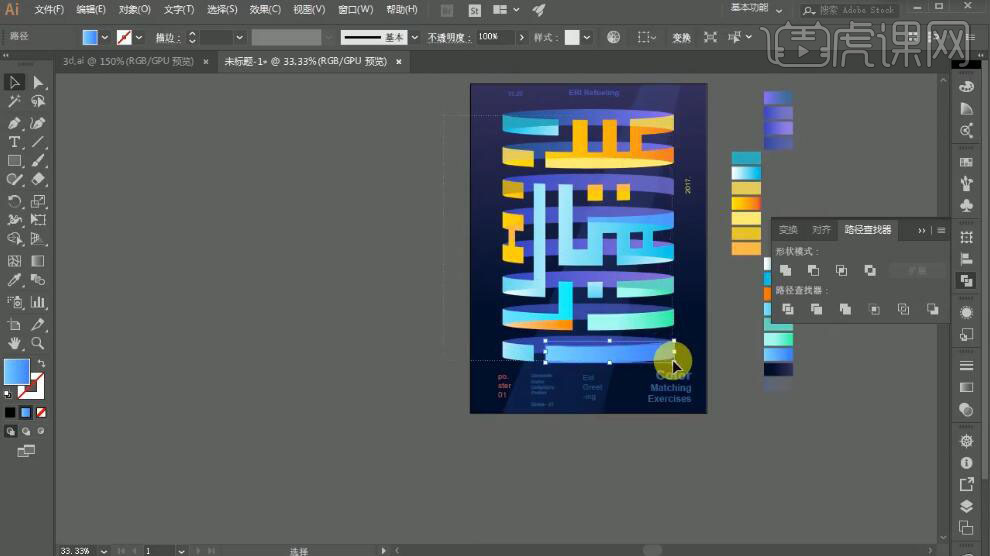
12、调整画面整体的细节,单击【文件】-【存储】PNG格式。【打开】PS软件,【打开】文档,【右击】图层【转换为智能对象】。【新建】图层,使用【魔棒工具】,【选择】合适的区域,使用【画笔工具】,【选择】磨纱画笔,调整画笔属性和颜色,在选区合适的位置涂抹。具体效果如图示。
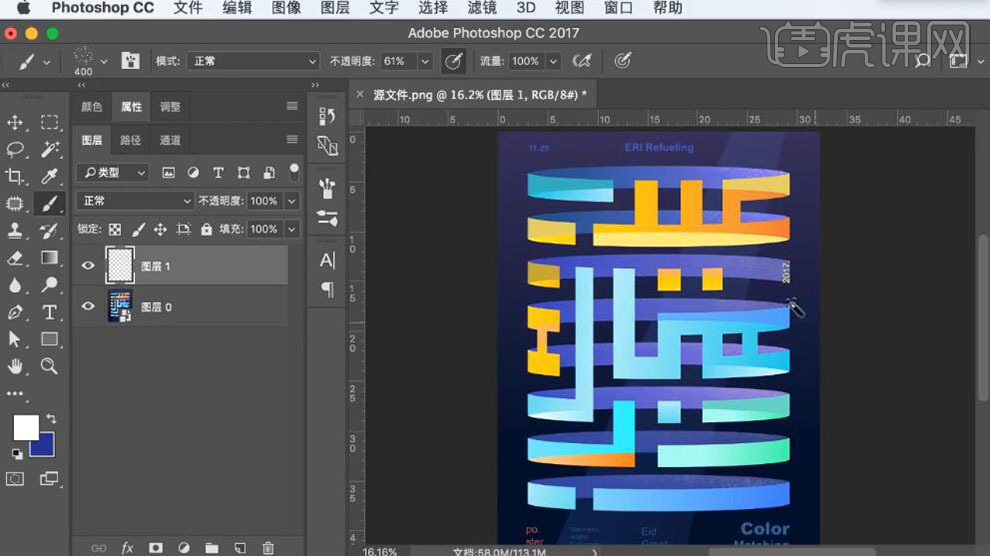
13、使用【画笔工具】,【选择】磨纱画笔,在背景区域合适的位置涂抹。【选择】背景图层,单击【滤镜】-【杂色】-【添加杂色】,具体参数如图示。具体效果如图示。
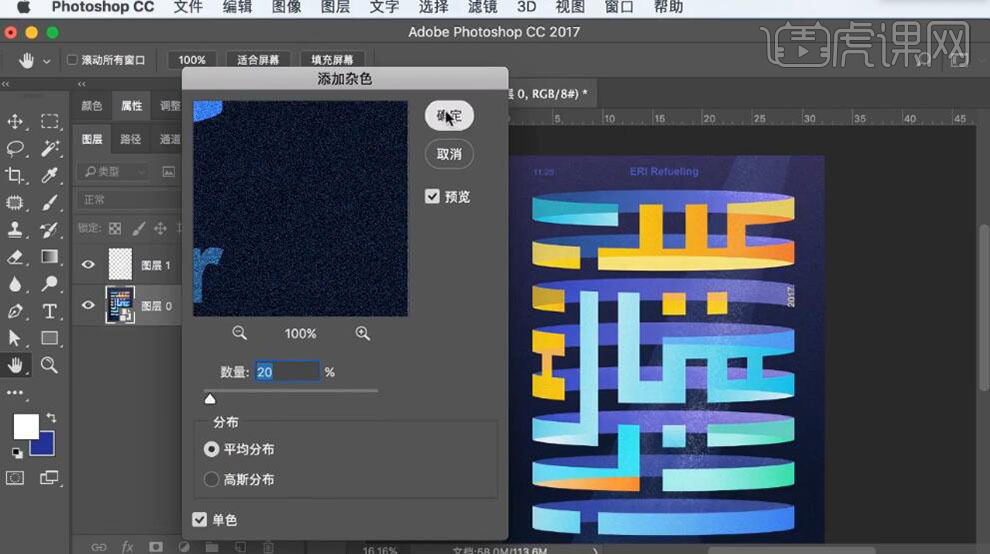
14、调整画面整体细节,最终效果如图示。
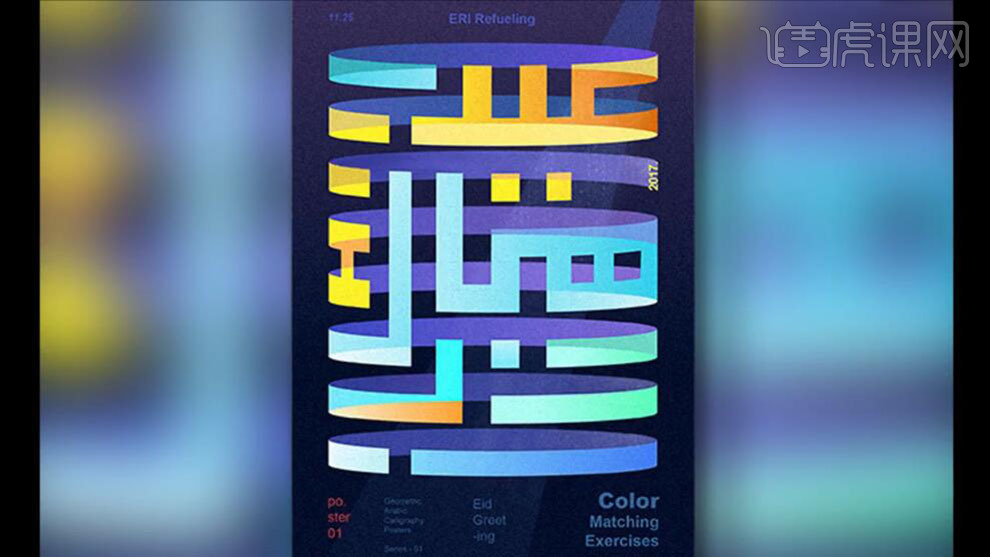
如何用AI设计趣味包装
1、本课主要内容如图示。

2、根据产品的内容,设计初级的包装。具体显示如图示。
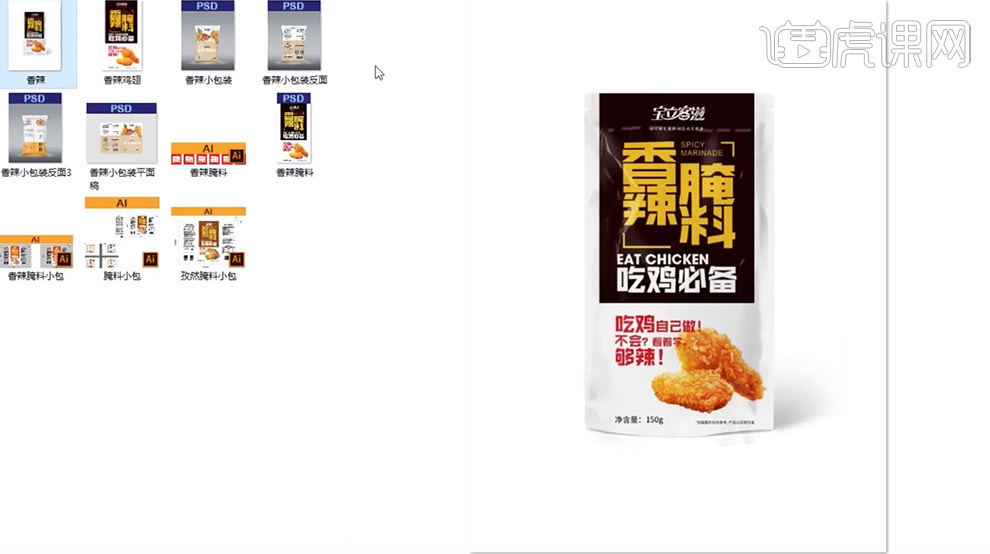
3、根据客户的想法及产品的内容,确定包装风格。具体效果如图示。
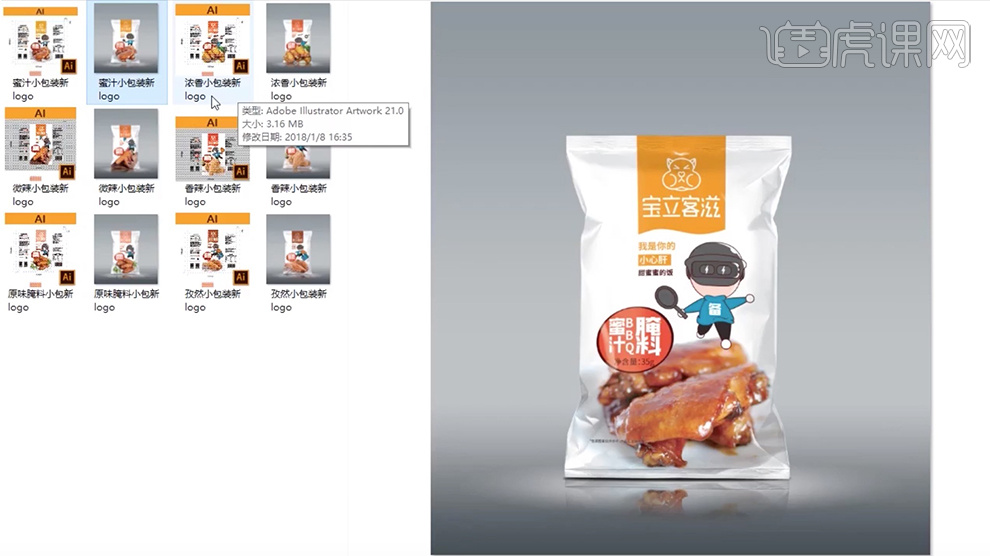
4、根据确定的风格,搜集关联的包装素材进行参考。具体显示如图示。
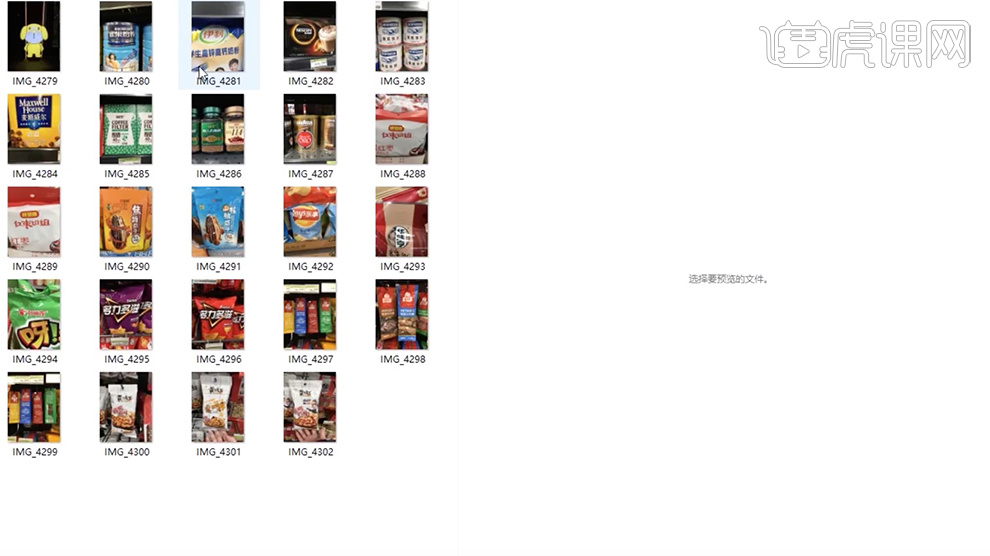
5、根据设计思路,搜集关联卡通素材。具体显示如图示。
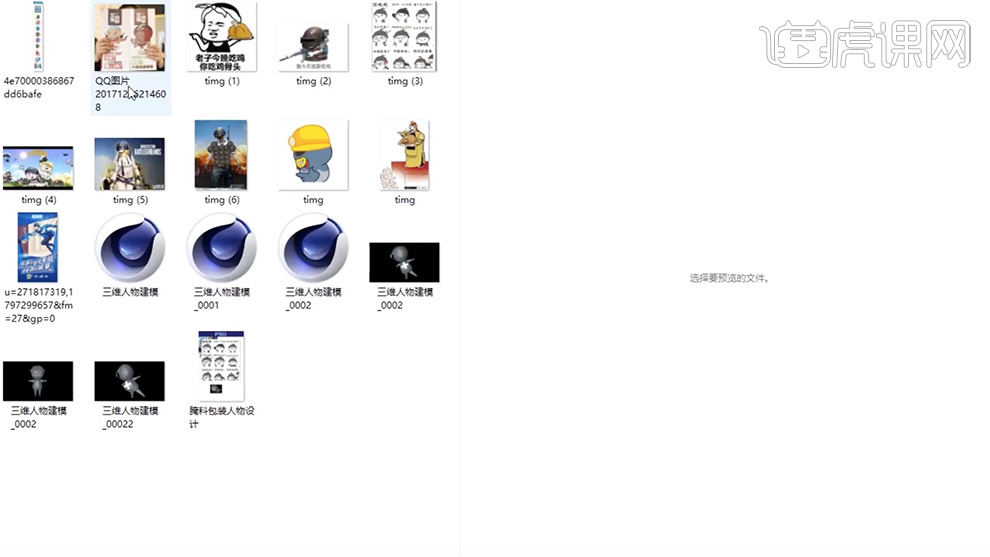
6、[打开]PS软件,[打开]插画素材文档。具体效果如图示。

7、根据设计思路,[打开]AI软件,[新建]任意大小的画布。[拖入]定义好的卡通素材图片,使用[钢笔工具]绘制卡通矢量线稿。具体效果如图示。
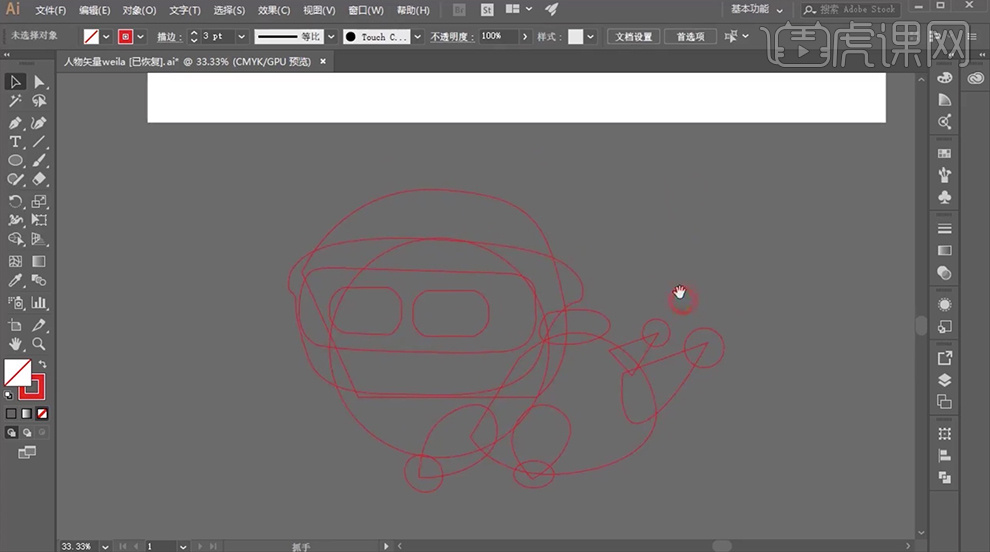
8、按Alt键[拖动复制]线稿,根据设计思路,[填充]合适的颜色。具体效果如图示。
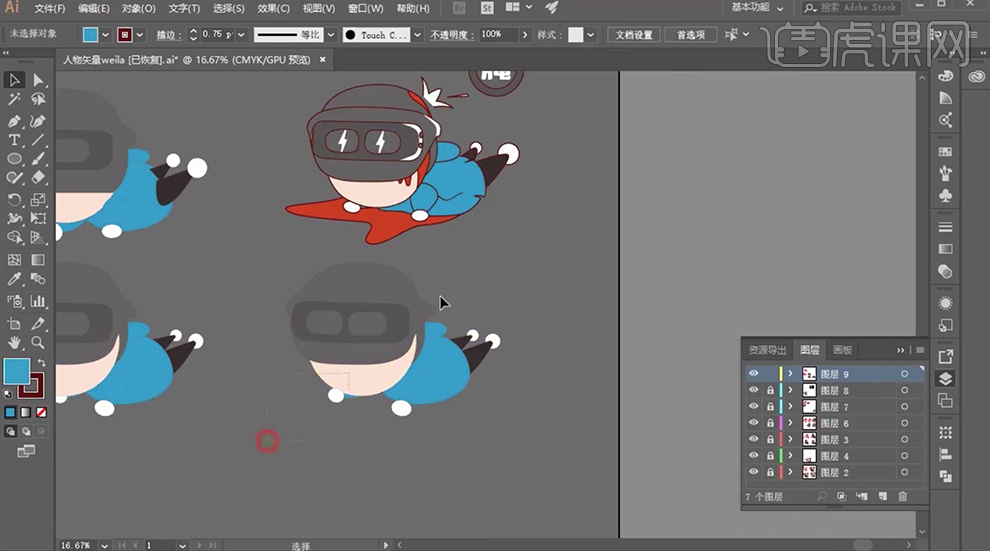
9、包装效果图如图示。