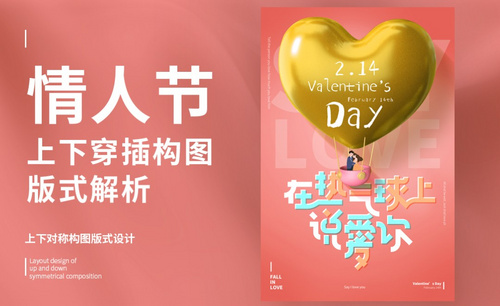ai情人节海报
ai情人节海报创意制作
情人节是每年的七月七日,牛郎织女相会的时候,代表着浪漫。今天我就来给小伙伴们分享一下ai情人节海报创意制作,里边使用到的工具都是ai的基础操作,大家想制作出同样的效果就认真的学习吧!
1、 本节课主要内容如图
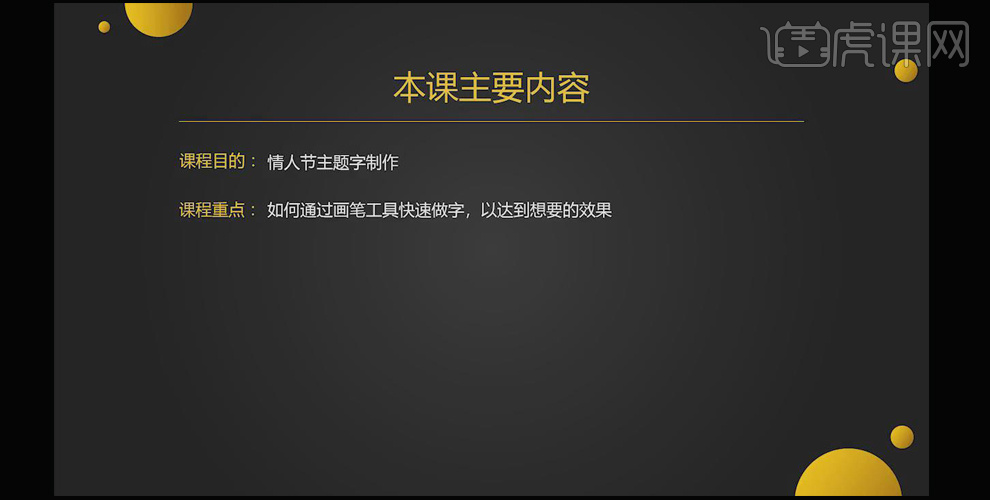
2、 【Ctrl+N】新建画布,选择【矩形工具】框选画布,填充前景色如图,把之前勾好的笔画复制到画布上
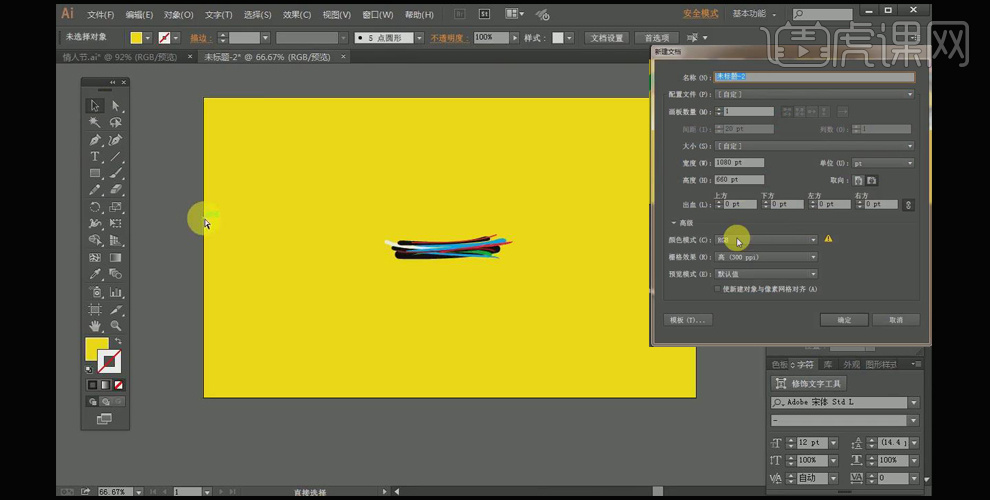
3、 选择【钢笔工具】画一条直线,调整描边的粗细,点击画面左上方的【描边】选项,将描边的两端改为圆头;通过【对象】【扩展】将描边改为形状
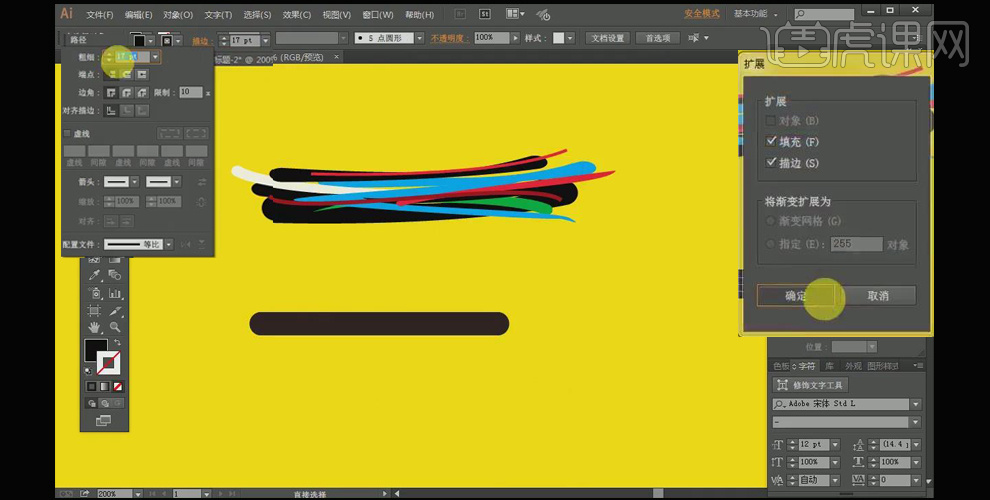
4、 通过【白色箭头】选中形状的右上方锚点,将锚点转化为【平滑】,通过调整锚点两边的杠杆改变形状如图;同样的方法选中右下方的锚点对其改变
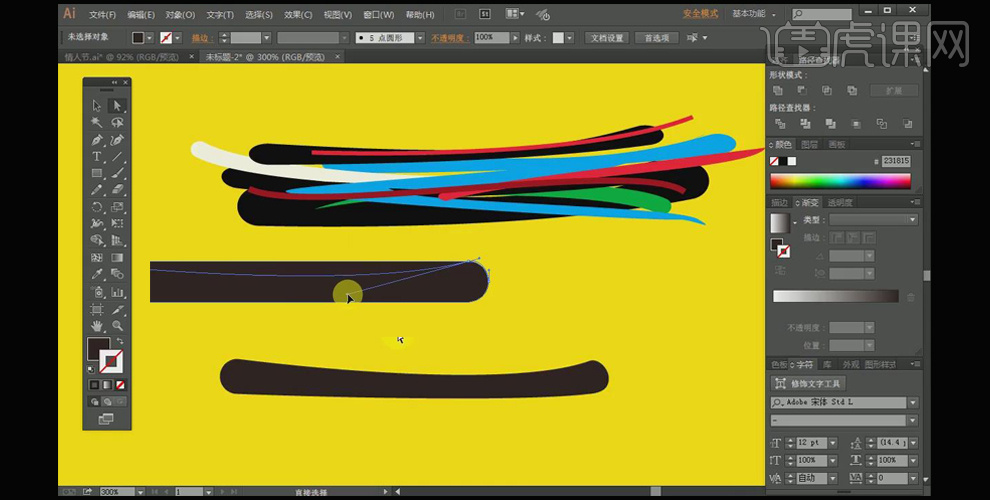
5、 复制旋转拉长等等去做原始笔画
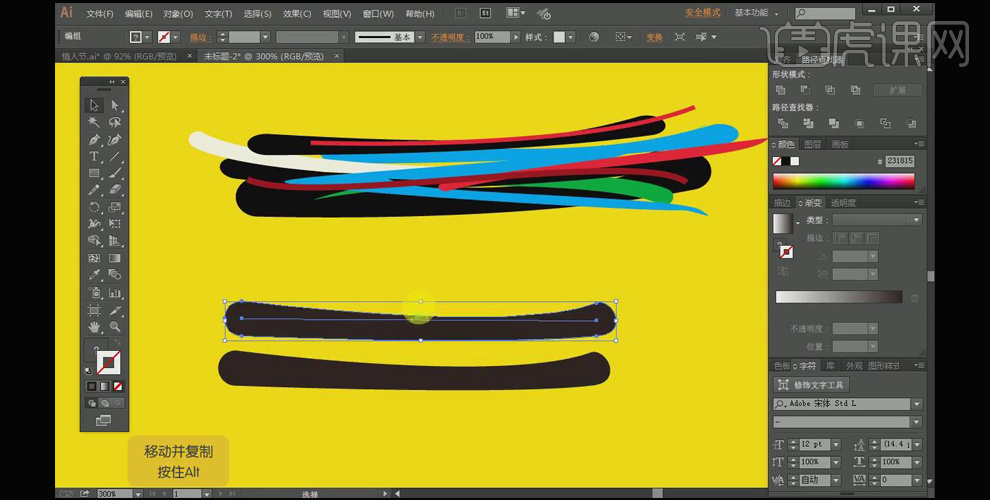
6、 随便勾画色块,选中所有色块,点击【画笔工具】中的下三角,点击【新建画笔工具】,选择【艺术画笔】,使用默认值,点击【确定】
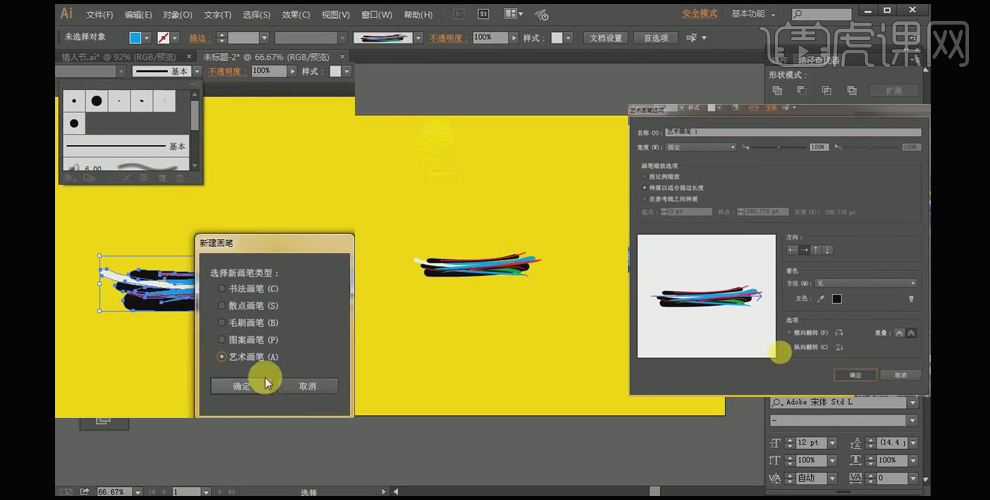
7、 使用【椭圆工具】和【钢笔工具】把需要的数字勾画出来,勾的过程中尽量圆滑,选中勾好的数字,将【描边模式】改为之前新建好的画笔
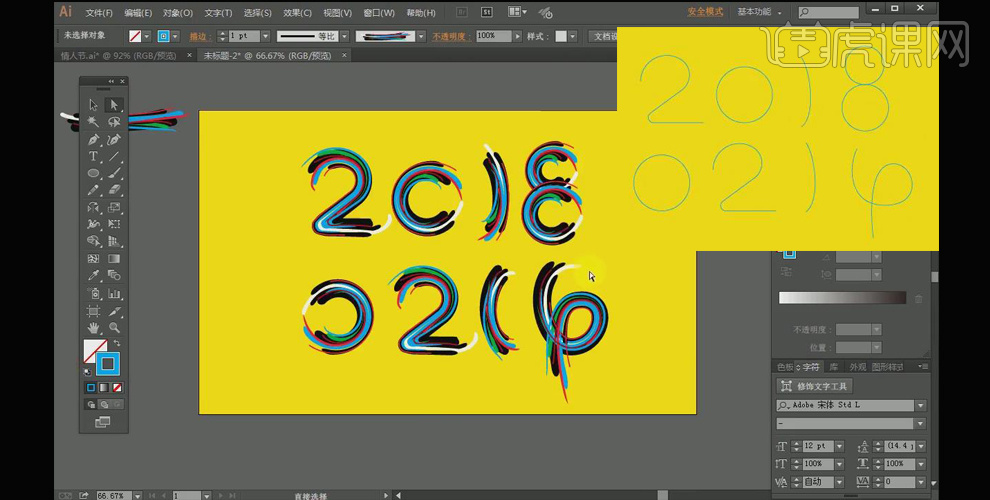
8、 选择【钢笔工具】沿着数字的弧度画一条路径,调整好大小,具体的做法和之前一样;将画好的笔画按住【Alt】键鼠标拖拽多复制几个放到其它数字上面
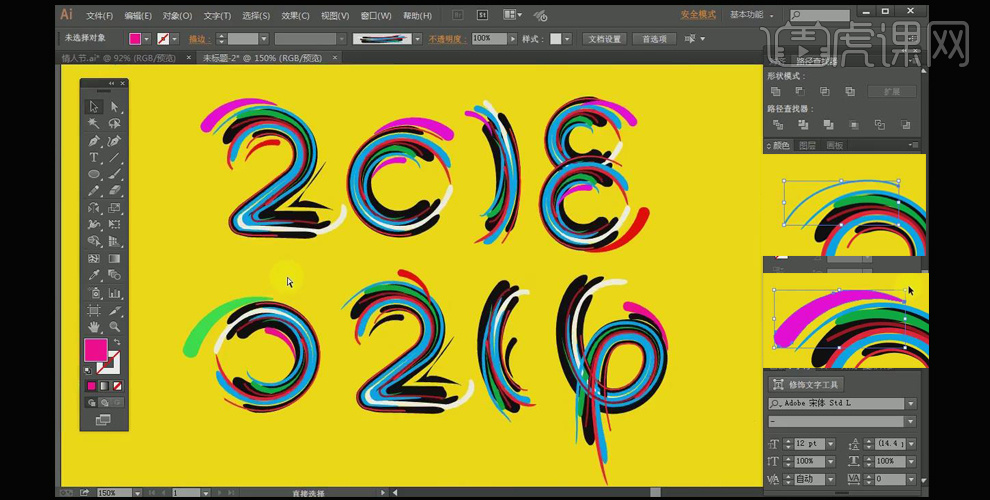
9、 通过【钢笔工具】和【椭圆工具】画一些装饰去丰富字体
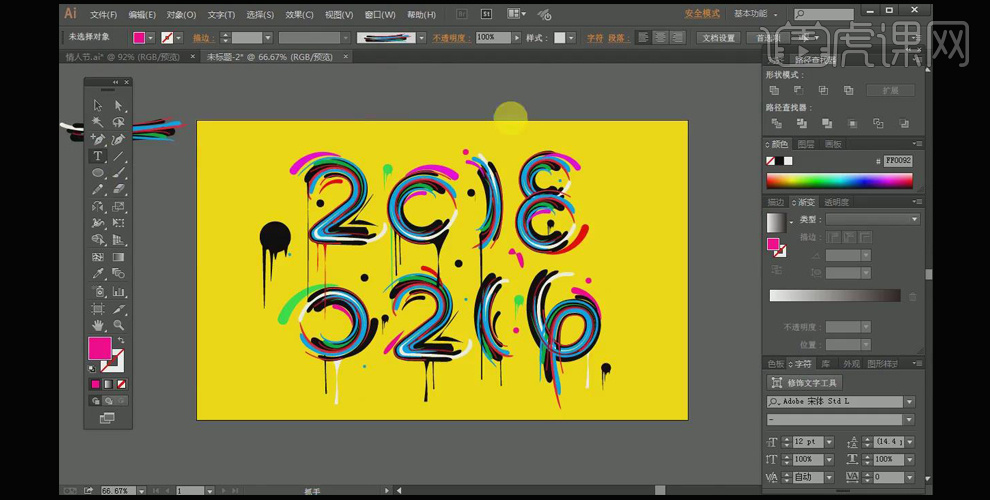
10、选择【文本工具】打出汉字【情人节】,放好位置,【右击】选择【创建轮廓】,通过【钢笔工具】为字体添加锚点,将多余的锚点按【Delete】键删除
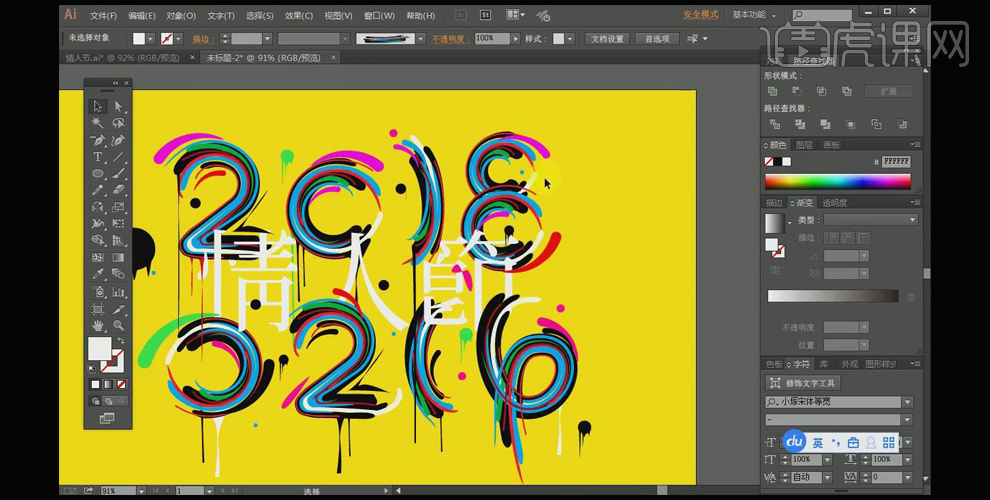
11、选择【椭圆工具】画白色圆形,将其它小装饰复制过去调整如图,通过【文本工具】输入文字,调整如图
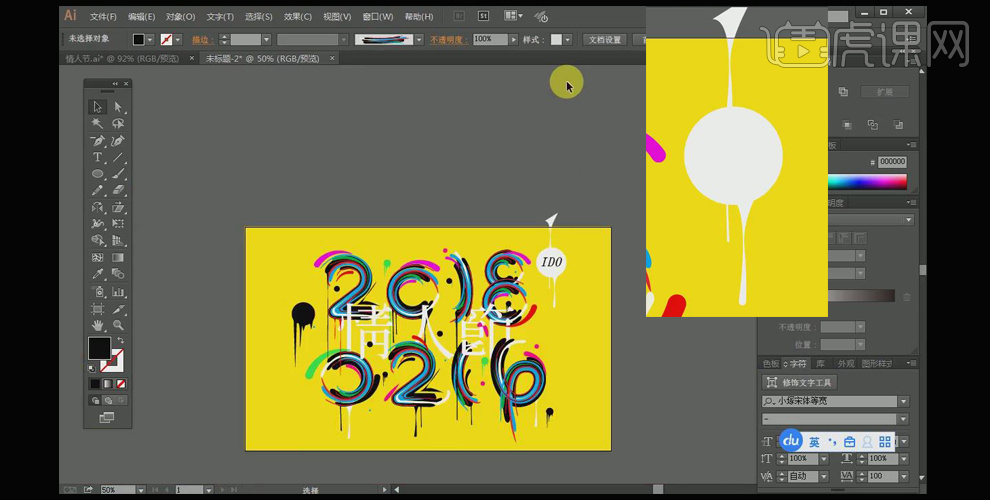
12、 最终效果图如图

上方的11步操作步骤就是ai情人节海报创意制作,是不是很独特呢?喜欢这种风格的小伙伴们操作起来吧!
本篇文章使用以下硬件型号:联想小新Air15;系统版本:win10;软件版本:AI CS6。
用AI设计七夕情人节创意海报
1.开始制作之前首先对本节课的重点进行了解,详细内容如图所示。

2.打开AI新建【白色】画布,使用【文字工具】输入参考文案并【Ctrl+2】将其锁定,详细参数和效果如图所示。
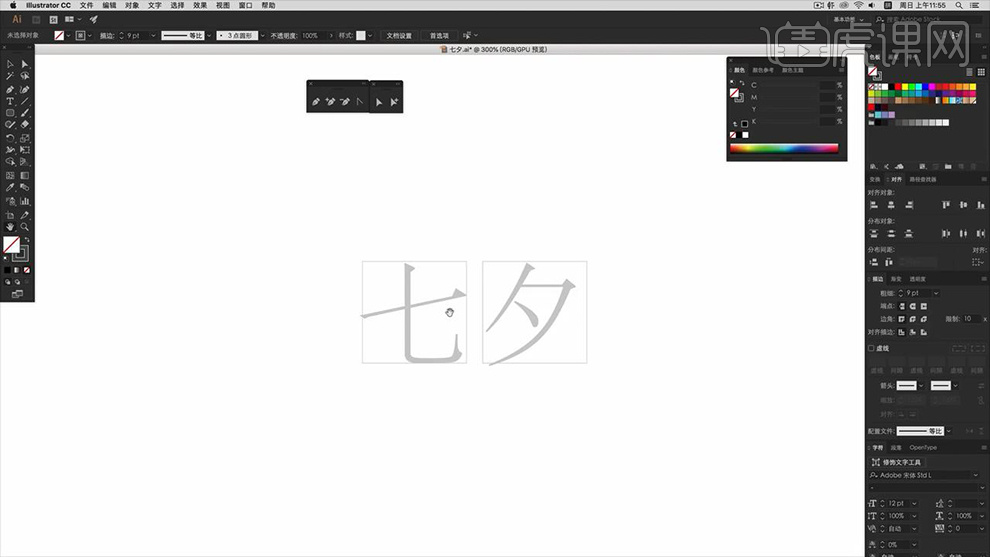
3.接下来根据参考文案的笔画使用【钢笔工具】根据参考文案的笔画绘制相应的形状并进行思考,效果如图所示。
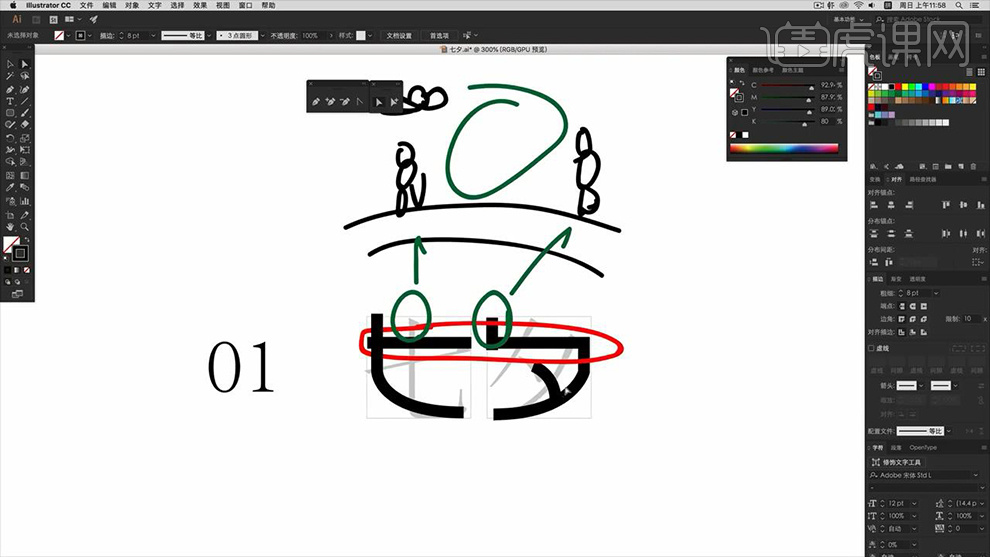
4.接下来根据桥的形状将两个字利用【钢笔工具】绘制并结合起来,效果如图所示。
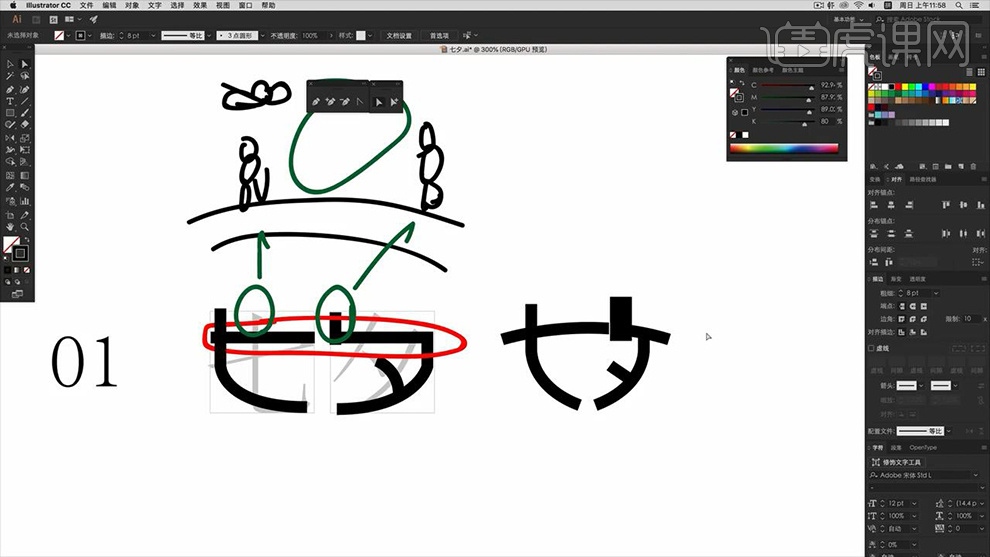
5.下面我们从【七夕】二字孪生出的一些相关内容开始思考,效果如图所示。
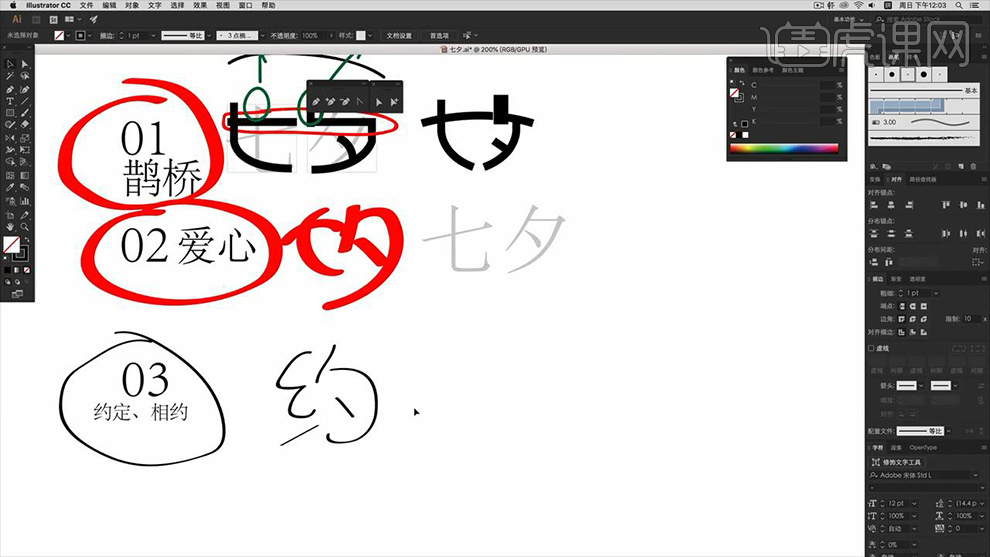
6.拖入【七夕】素材将其锁定,然后使用【钢笔工具】沿【夕】字的笔画绘制出红色的形状,效果如图所示。
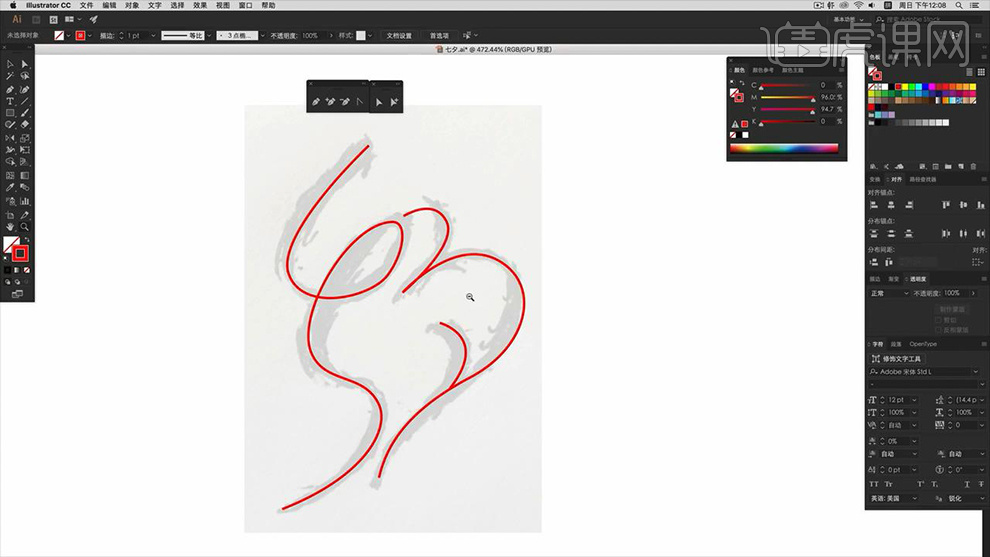
7.之后将【七夕】素材删除并将绘制的【夕】的形状的描边参数进行调整,之后使用【直接选择工具】调整锚点对其形状进行调整,效果如图所示。
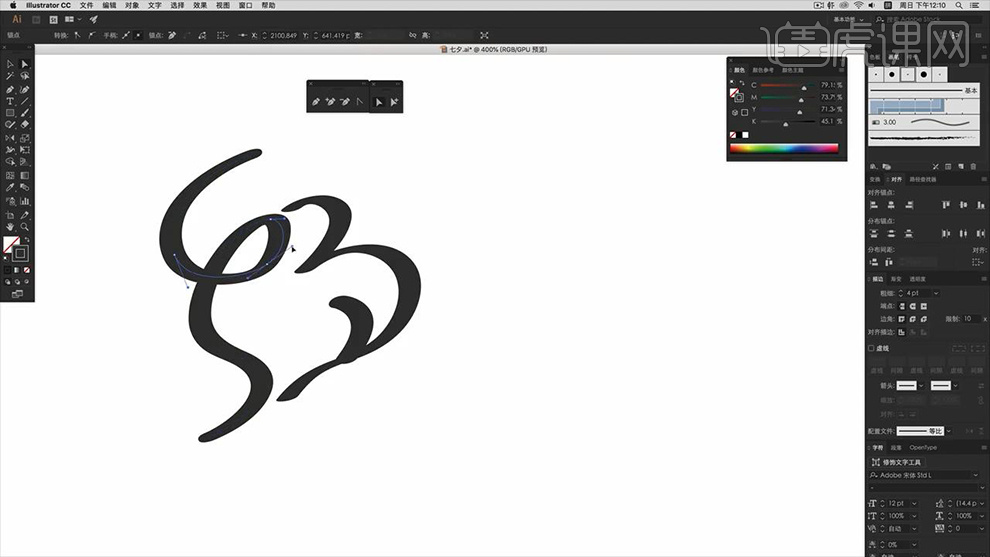
8.复制一个【夕】作为备份,然后根据形状曲线的变化在一定的位置绘制曲线的效果并将其填充【褐色】,效果如图所示。
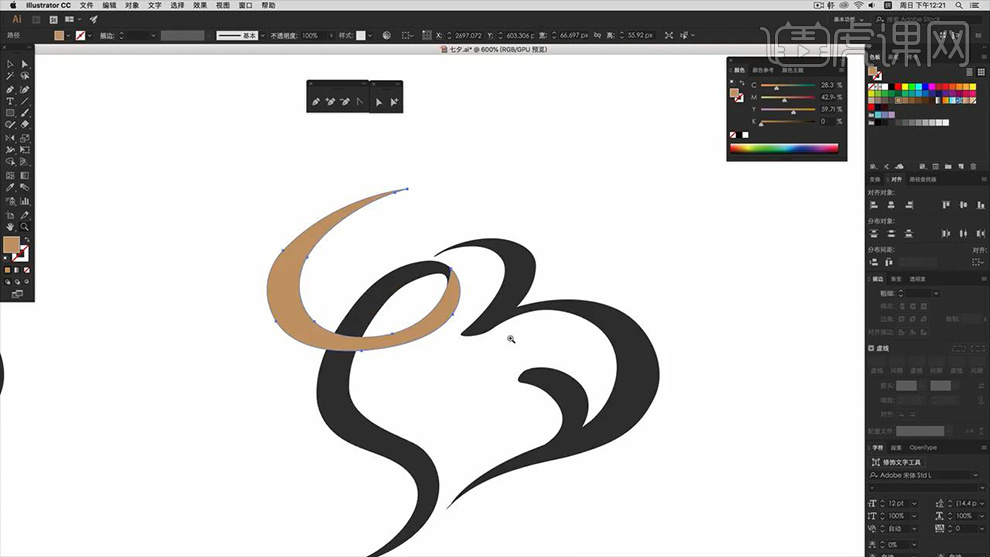
9.之后将其置于底层并填充【灰色】,然后利用【直接选择工具】对其锚点进行调整,效果如图所示。

10.之后用同样的方法在其他相撞曲线的变化上绘制出相应的形状并填充其不同的颜色,效果如图所示。

11.使用【矩形工具】绘制一个【黑色矩形】作为背景,将绘制的【形状】拖入到背景当中,然后根据明暗的不同使用【钢笔工具】勾勒出相应的形状填充不同的红色并【Ctrl+7】创建剪切蒙版,效果如图所示。

12.接下来继续用同样的方法为【七】字剩余的部分绘制明暗效果,效果如图所示。

13.接下来继续用同样的方法为【夕】字的笔画绘制明暗效果,效果如图所示。

14.拖入【人物】素材放置到相应的位置,之后使用【椭圆工具】绘制两个正圆并选中选择【路经查找器】-【减去顶层】,效果如图所示。

15.将制作的桥【创建剪切蒙版】并给予【渐变】效果,详细参数和效果如图所示。
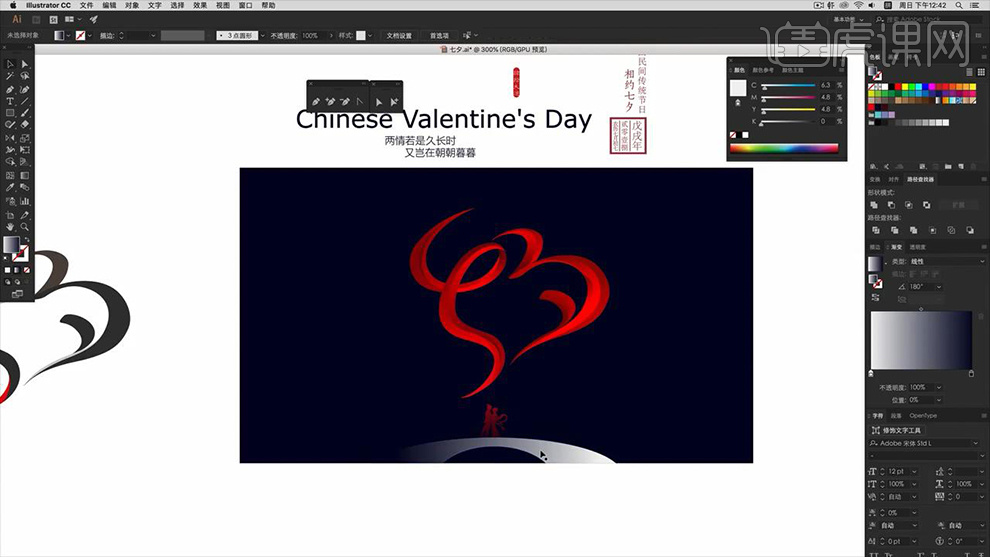
16.拖入【装饰文案】素材并给予同样的【渐变】效果,之后拖入其他【装饰素材】,效果如图所示。

17.最后利用各种【形状工具】绘制出其他装饰图案并给予相同参数的【渐变】效果,效果如图所示。

18.最终效果图。