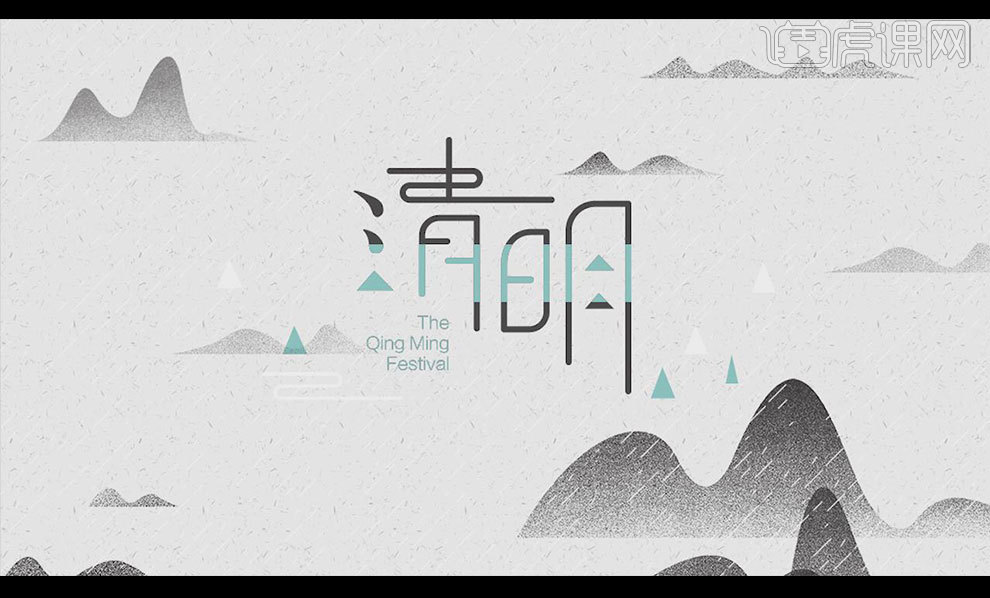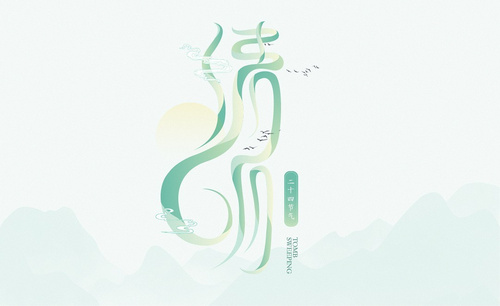ai清明字体
在制作ai清明字体到时候一定要用到AI软件,因为l软件可以很好的将所需要设计的字体达到理想的效果。在制作的过程中,我们首先要打开AI软件新建发布,在画布中选择文件工具将需要的字体放入画布中,把字体调整到一个合适的位置,对字体进行调色和描边的工作,还需要字体做出立体透视的效果,下面的内容是关于ai清明字体制作的细节,大家看一下。
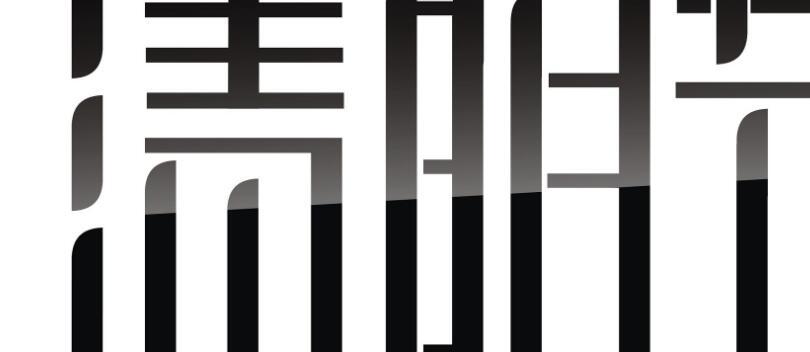
ai制作清明字体的技巧
AI制作清明字体的技巧
一,准备工具
1, Adobe Illustrator(任何版本都可以)
二,步骤
1, 打开AI,建立新的图层,输入字体的范本,运用【钢笔工具】开始绘制。(边角和端点如下)

2, 先用钢笔画出三条线,作为“清”的笔画,可以直接复制进行字体设计,之后再直接用钢笔工具设计字体并【对齐】【水平居中对齐】如下

3,将“清”的下半结构直接复制过来,再点击【对齐】【垂直顶对齐】如下

4,再复制一次,用【直接选择工具】改变锚点的角度

5,再用【钢笔工具】绘制装饰元素
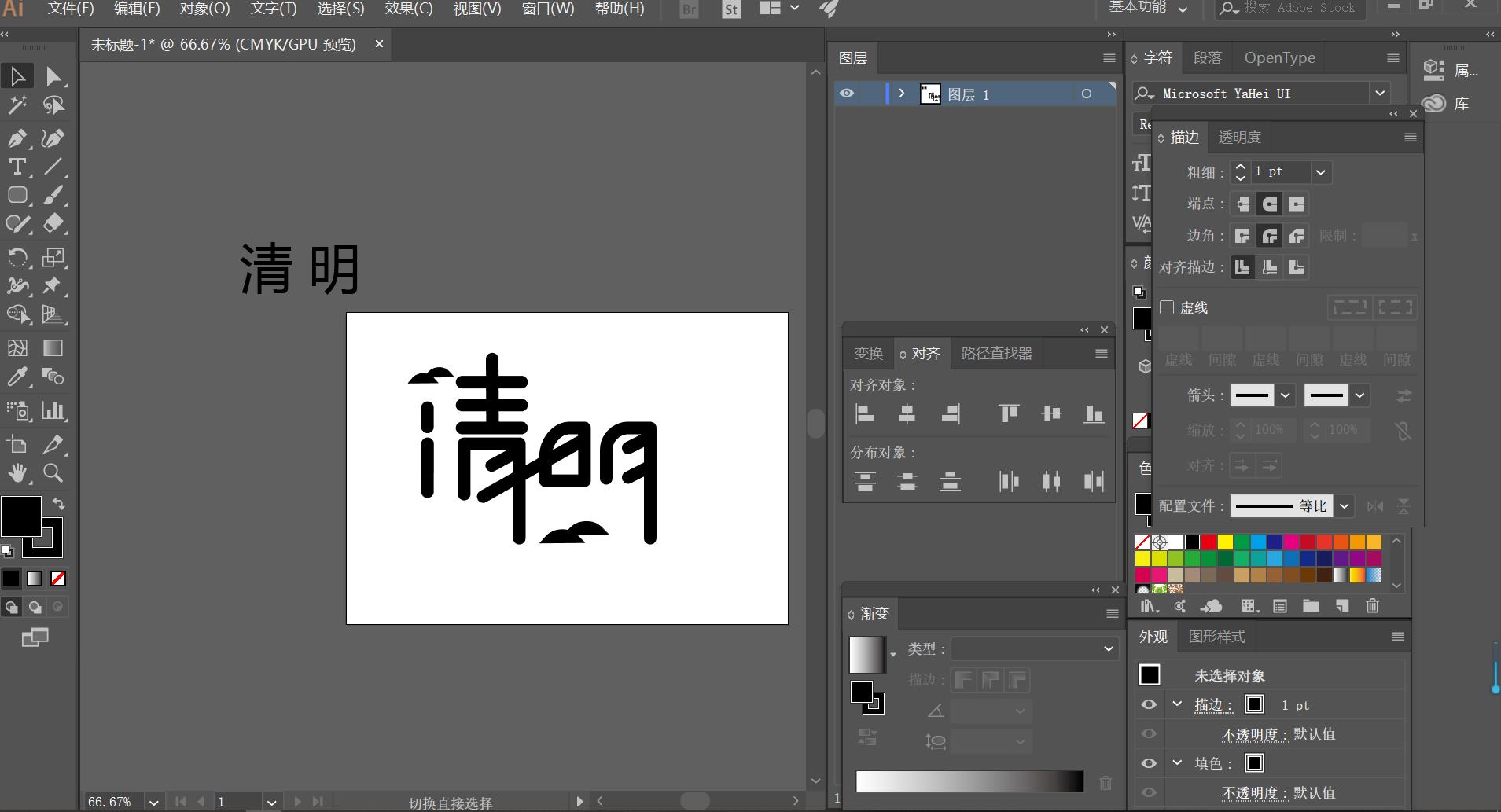
6,新建图层,绘制背景色,再将字体的不透明度降低,每个笔画的不透明度也降低,使字体看起来不那么呆板
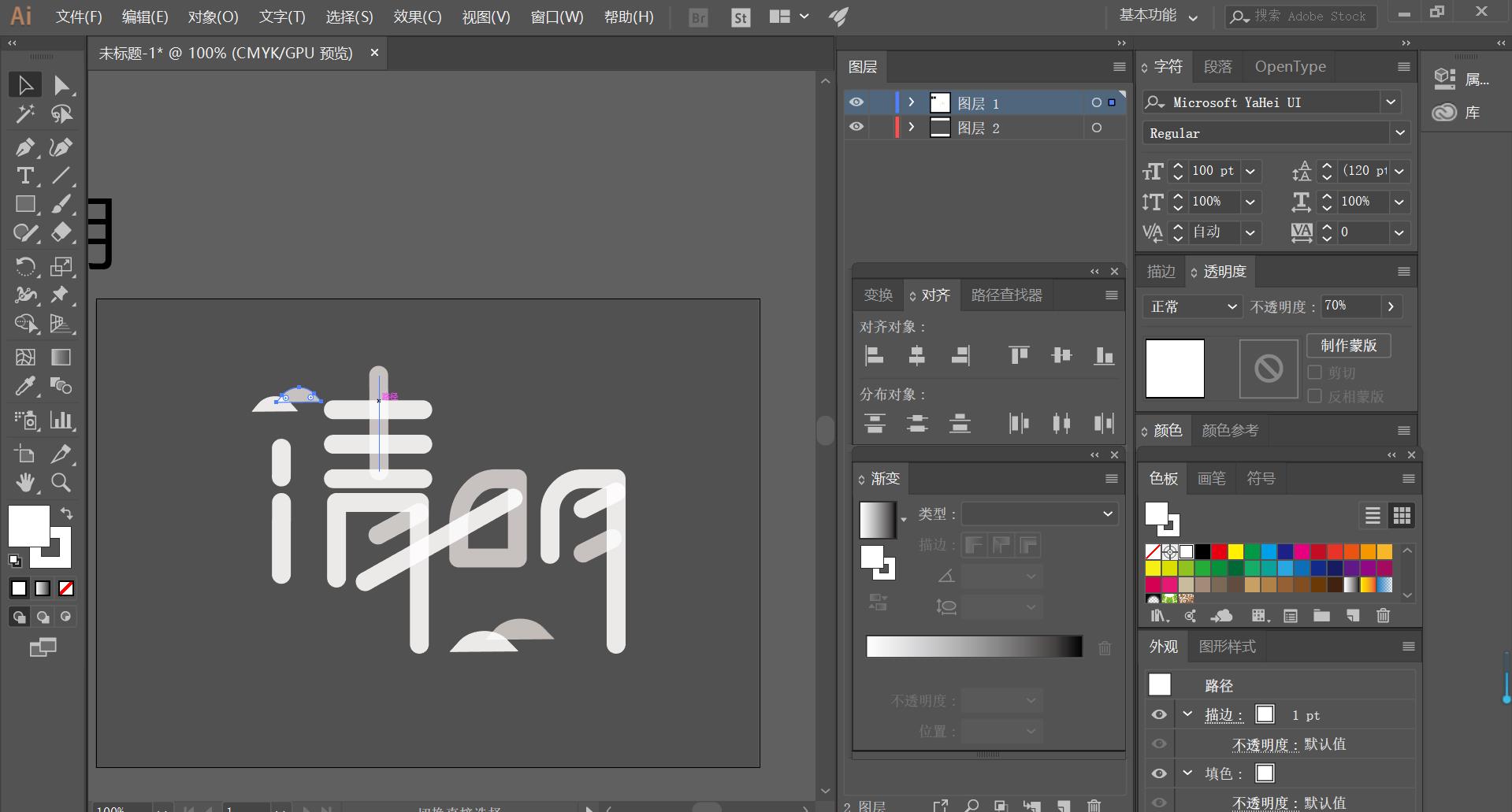
7,再用【钢笔工具】绘制装饰元素,用【椭圆工具】绘制出圆形,用【高斯模糊】调整,改变混合模式,降低不透明度
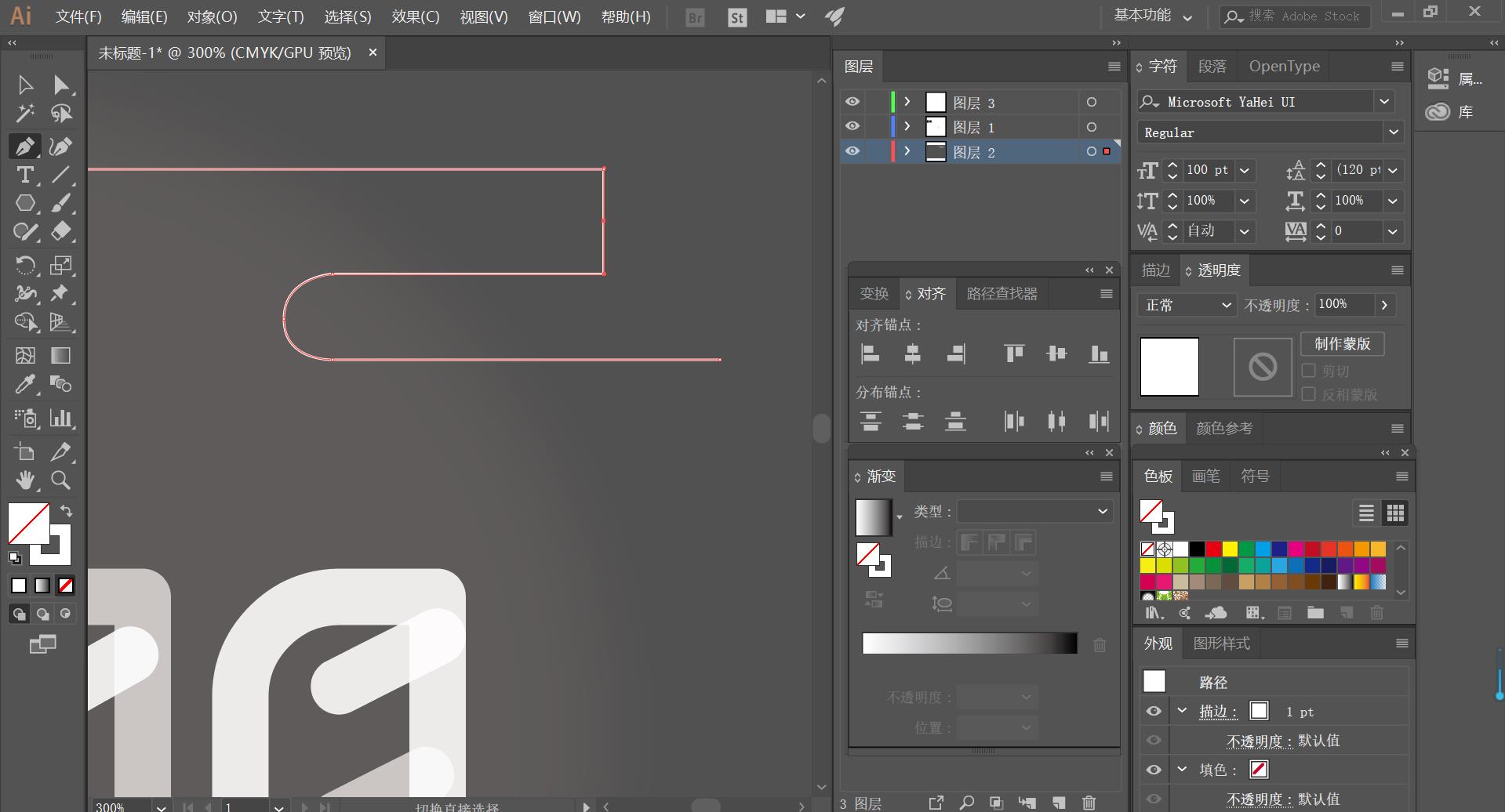
8,输入字体装饰元素,最后效果如下
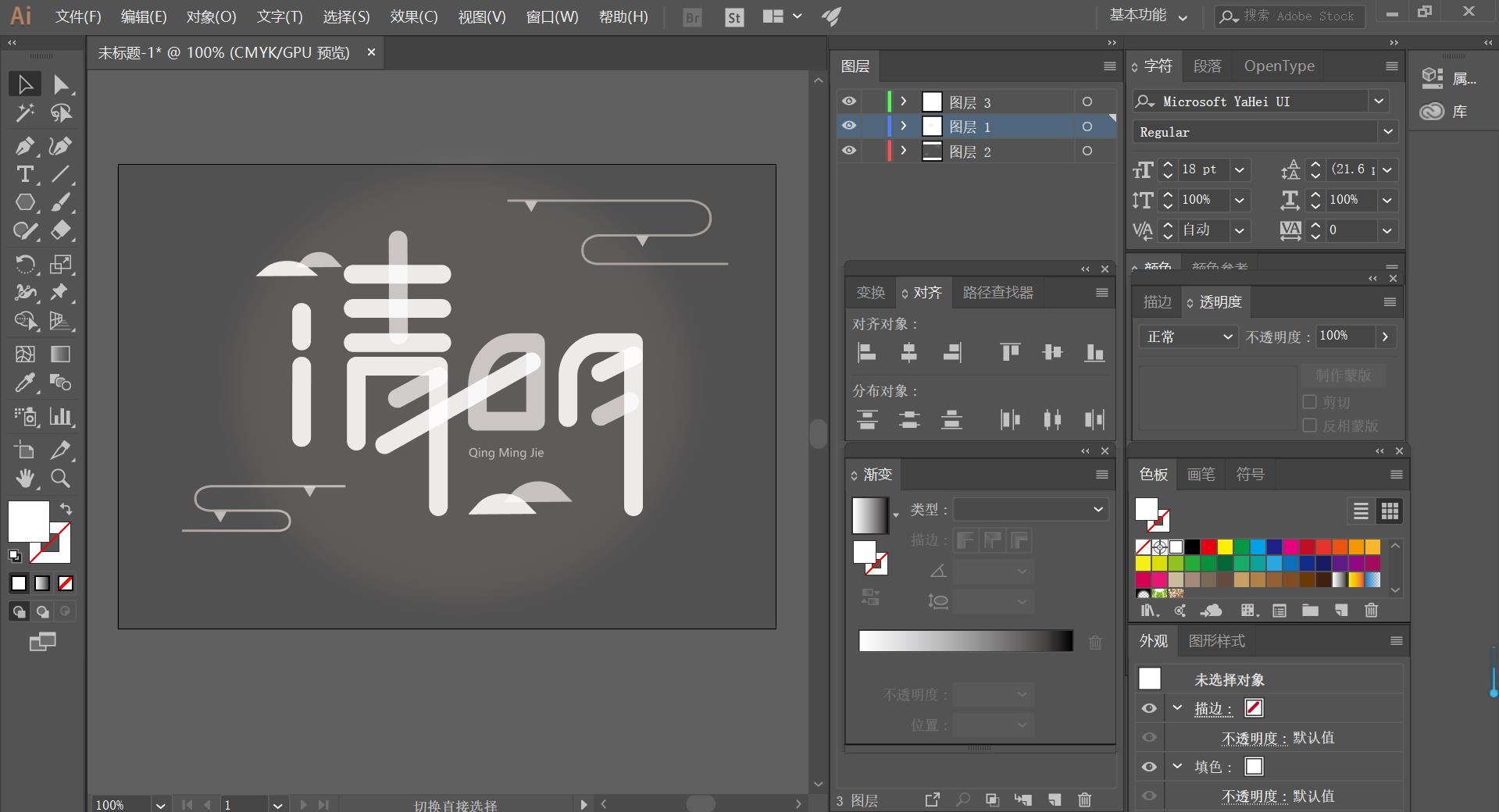
AI设计清明踏青乐享实惠字体
1.打开AI,新建画布,选择【文字工具】,输入文字“清明踏青 乐享实惠”,字体选择【华康海报体】,并调整好字体的大小和位置。
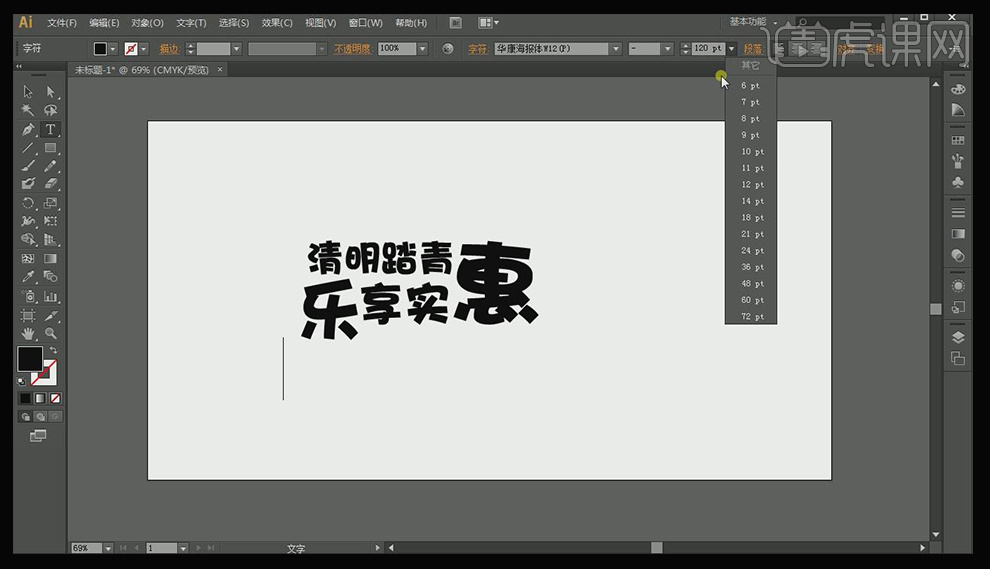
2.输入英文字体“Qing Ming Festival”,字体选择【Eras Demi TTC】,并调整好字体大小和位置。
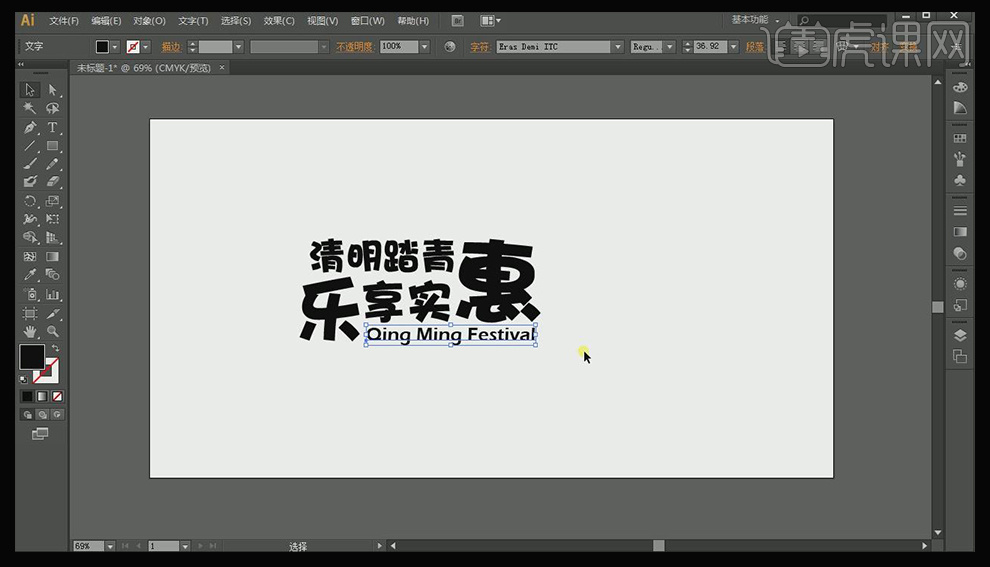
3.选中所有文字,按【Ctrl+Shift+O】创建轮廓,将文字转曲,然后点击鼠标右键,将文字编组【Ctrl+G】。

4.选中文字,按【Alt】键,拖动鼠标并复制一个图层。

5.同样的方法再复制一个图层,并【填充】黄色,【描边】绿色,【描边粗细】3pt。
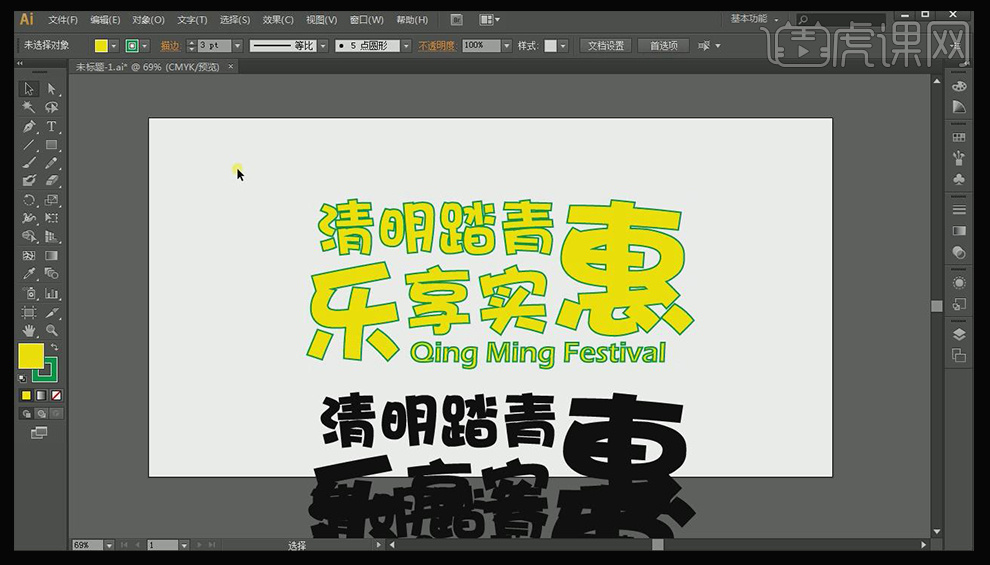
6.将之前复制好的图层分别【填充】为“黄色、咖啡色”,将咖啡色图层“等比例缩小”,调整好位置并【置于底层】。

7.将咖啡色图层再复制一层,放在旁边待用;同时选中黄色图层和咖啡色图层,点击【对象】-【混合】-【混合选项】,在【指定的步数】中输入【100】。
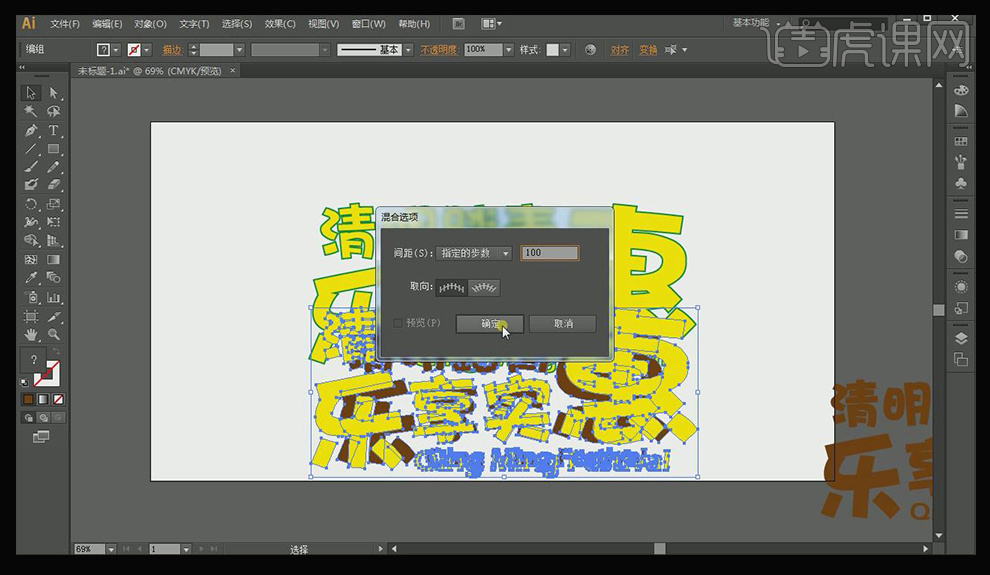
8.再次选择【对象】-【混合】-【建立】,做出立体透视效果。
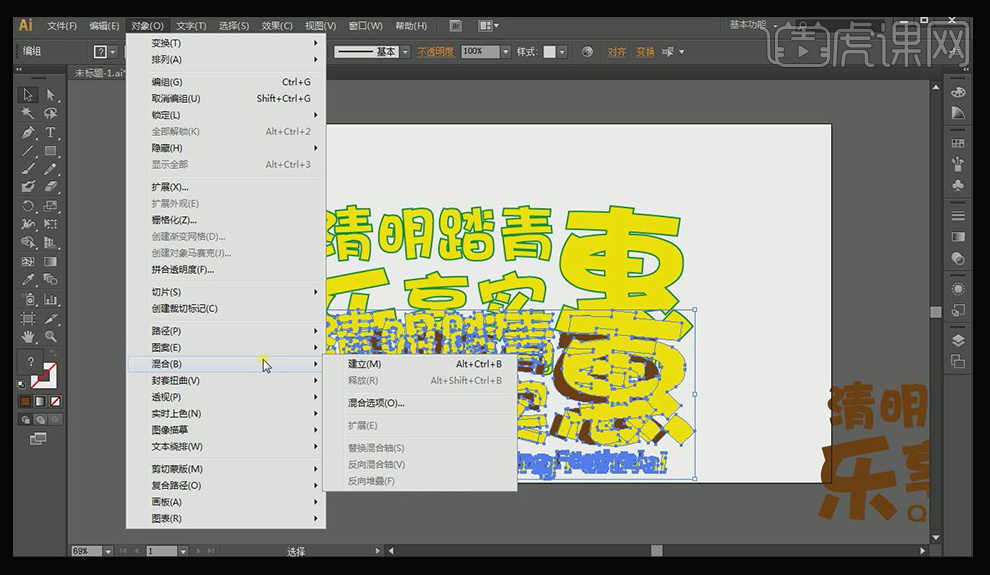
9..将“黄色描边图层”置于顶层,同时选中两个黄色图层,选择【左对齐】和【顶端对齐】。
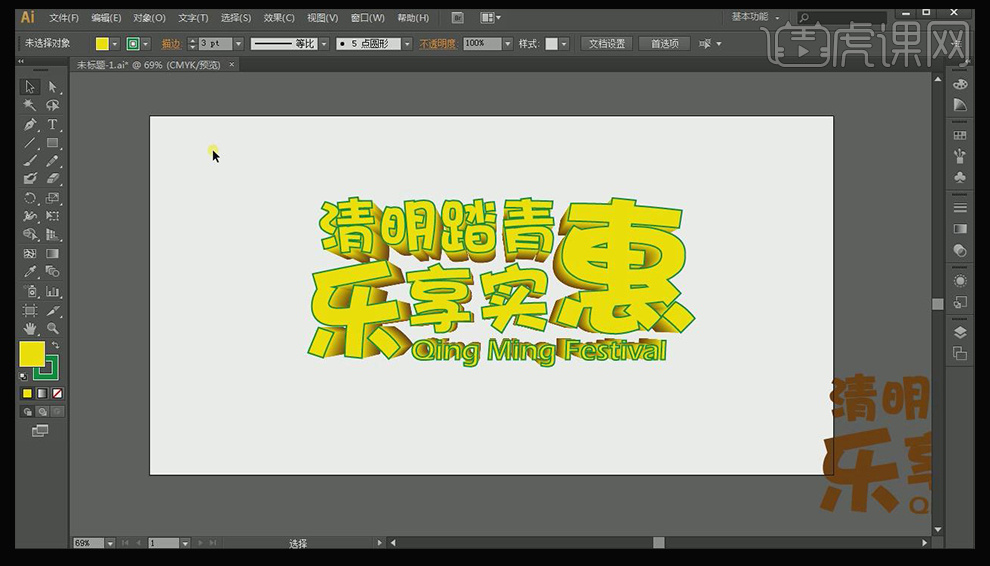
10.将之前复制好的“咖啡色图层”再复制一个,将上边的图层【填充】为绿色,下边的咖啡色图层“中心等比缩小”。
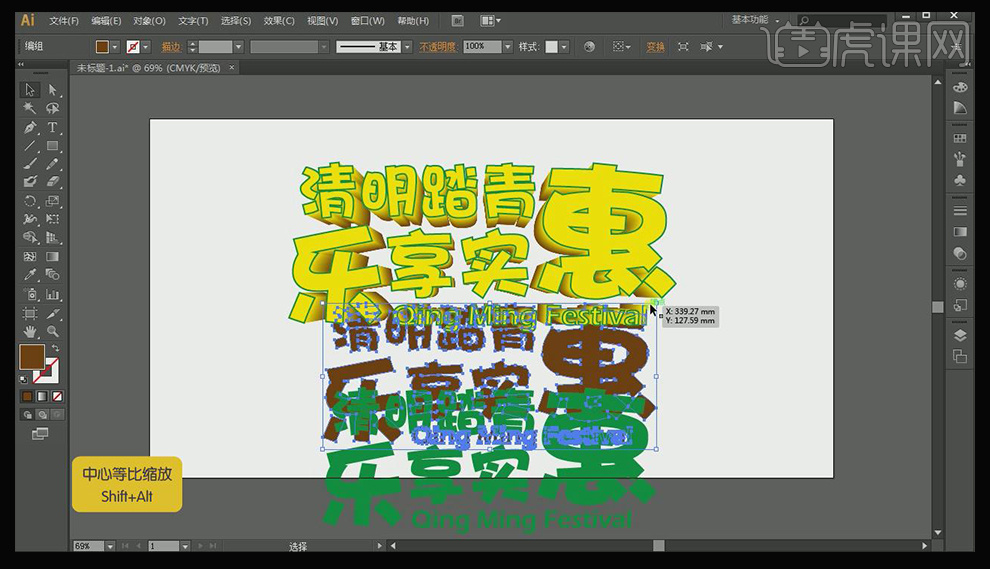
11.调整好两个图层的位置,同时选中;选择【对象】-【混合】-【混合选项】-【指定步数】-【100】;再次选择【对象】-【混合】-【建立】,做出立体透视效果。

12..将“绿色的立体透视效果图层”【置于底层】,并调整好位置,制作出有层次感和叠加效果的字体。

13.为立体字制作投影,选择【椭圆工具】画出一个“深灰色的椭圆”,选择【效果】-【模糊】-【高斯模糊】,【半径】设置为【62.9】。
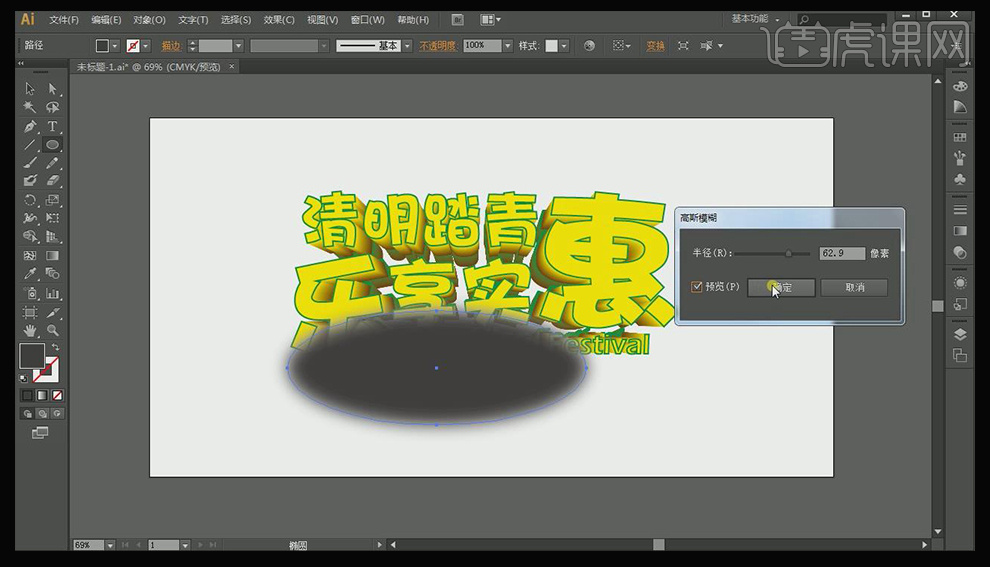
14..再次重复上一步,选择【效果】-【模糊】-【高斯模糊】,【半径】设置为【62.9】;使边缘更加自然,然后将“椭圆层”放置在最底层,并调整好位置和大小。
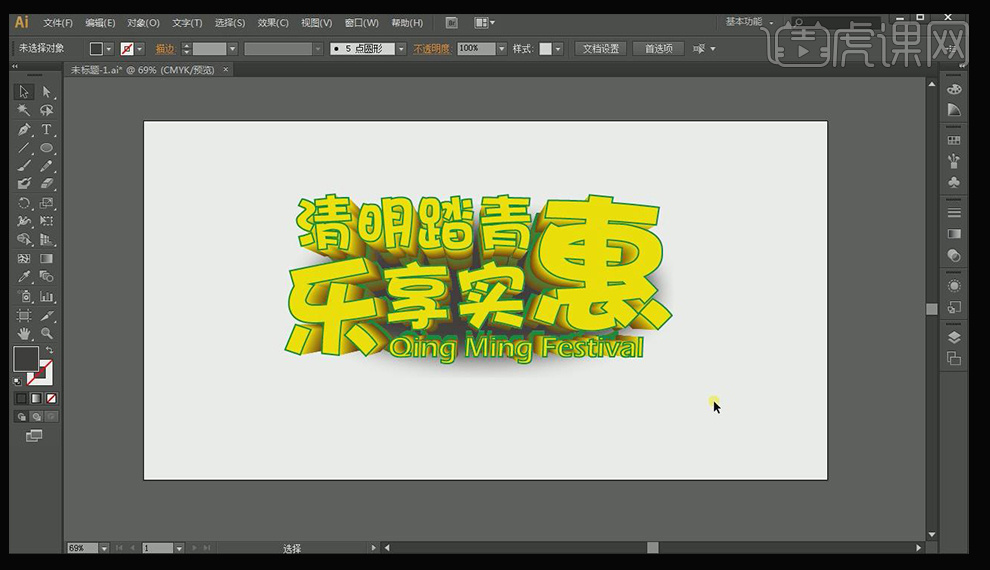
15..加上合适的背景,效果完成。

怎么用AI设计清明字体
1.打开AI,新建720X450PX文件。使用【矩形工具】绘制和画板一样大小的矩形,【描边:无】—填充色为【抹茶绿;70a185】—使用【锁定对象:Ctrl+2】锁定。
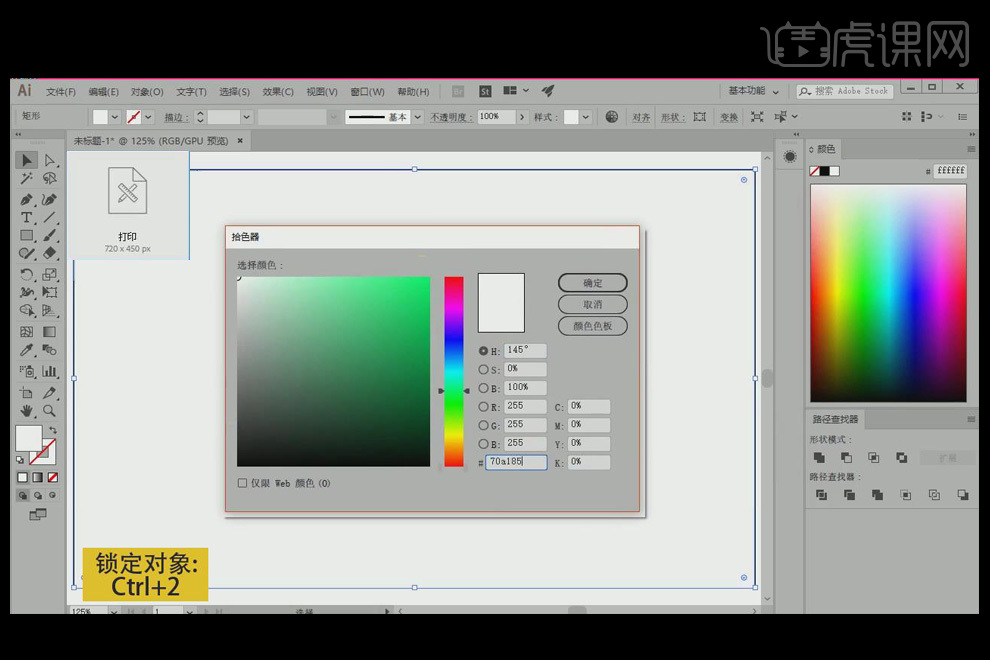
2.使用【钢笔工具】,【填充色:无】—【描边颜色:白色】,【描边粗细:10】,【描边端点:圆头】。使用【钢笔工具】和【矩形工具】绘制文字字形,注意曲线流畅和使用【对齐工具】笔画对齐。
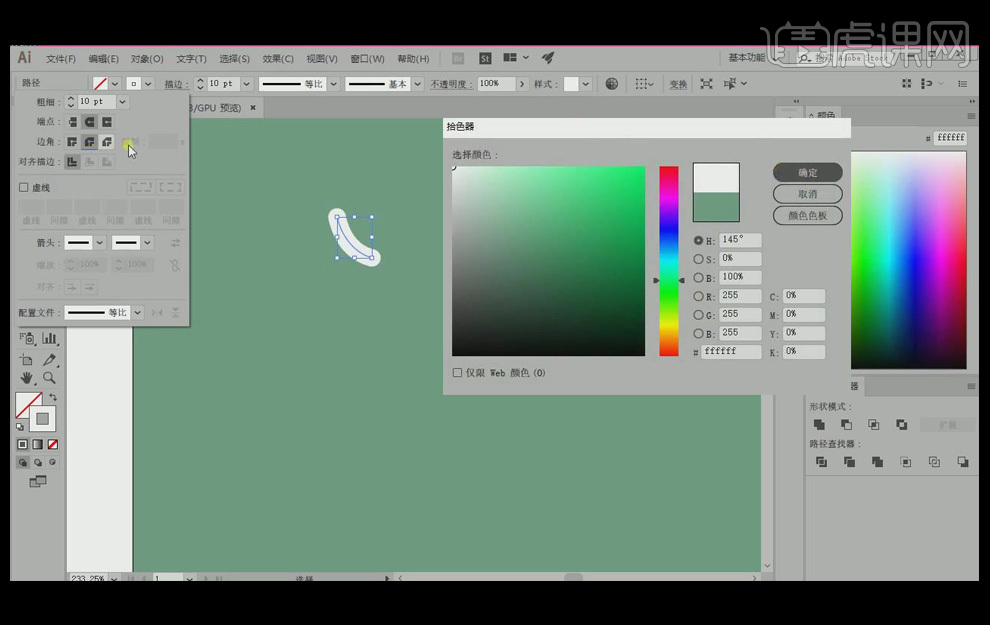
3.选中所有文字—【对象—扩展—确定】,使用【图层编组:Ctrl+G】进行编组。使用【复制对象:Ctrl+C】和【原位粘贴:Ctrl+F】复制出一份,【填充为:无】【描边颜色和背景一样,粗细为:1】。
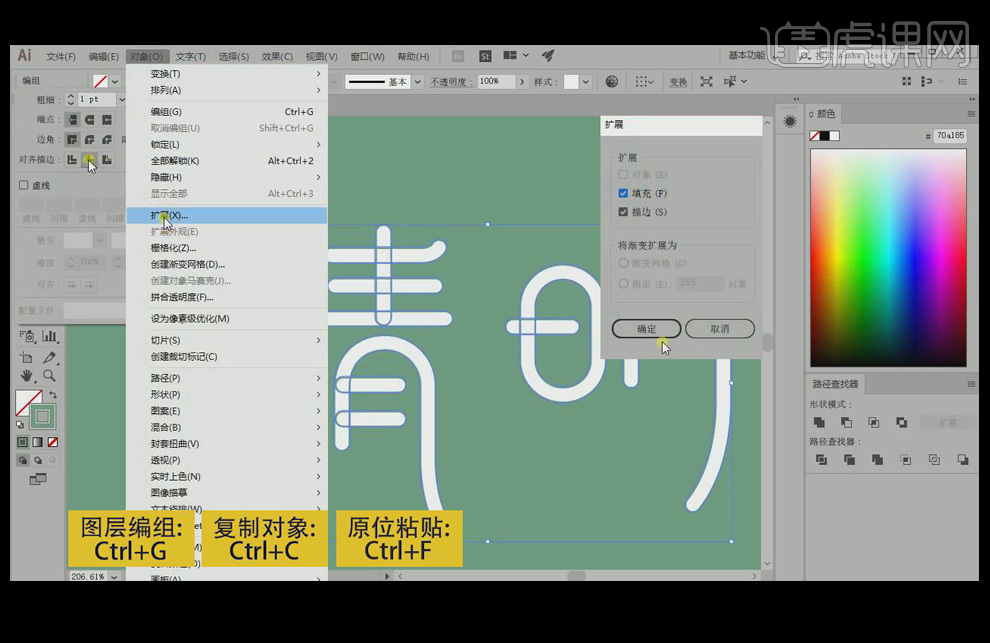
4.点击【效果—路径—位移路径—位移:-1】,选中白色字体使用【偏移路径】将其扩大,调整数值到适中,选中描边字体部分设置为【居中】。【对象—扩展外观】,选中白色字体部分【锁定对象:Ctrl+2】锁定,调整描边。选中【白色字体—外观窗口—修改偏移路径为1.5】。使用【直接选择工具】对笔画进行调整。
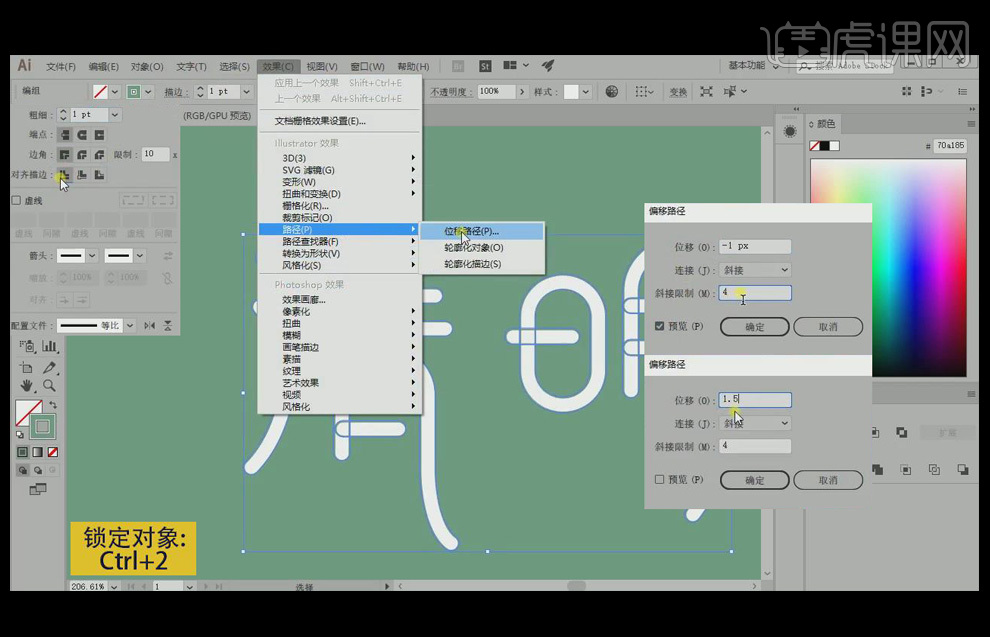
5.使用【图层编组:Ctrl+G】对所有笔画进行编组,【对象—扩展外观】。使用【取消锁定对象:Ctrl+Alt+2】取消锁定图层。选中背景矩形图层【效果—纹理—颗粒】调整参数,增强质感。选中背景图层使用【锁定对象:Ctrl+2】锁定。
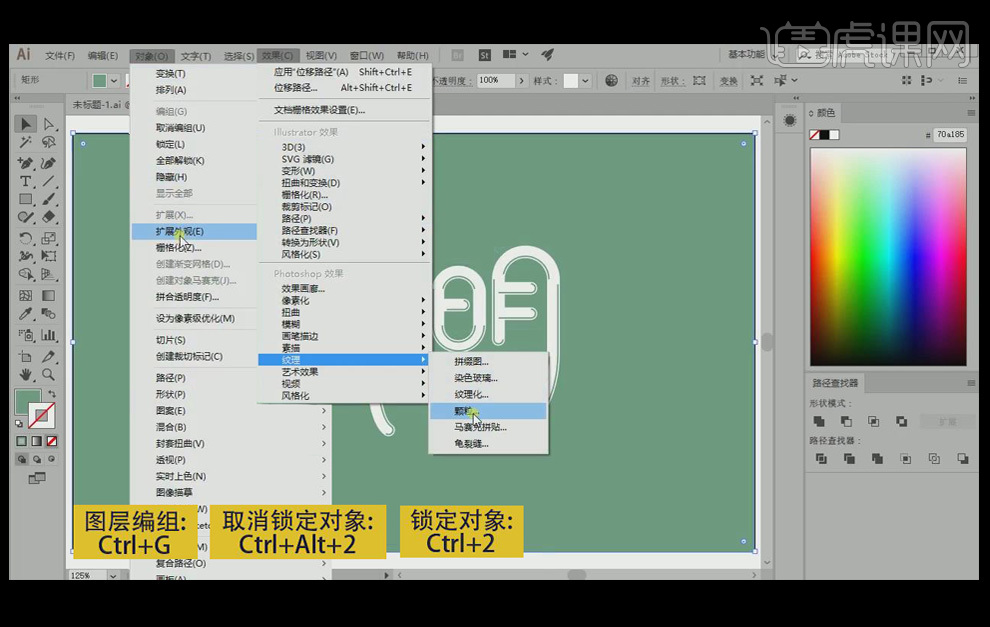
6.选中文字图层【对象—扩展—确定】。使用【路径查找器】—【填充色:黑色】—【不透明度:30%】—使用【隐藏所选物体:Ctrl+3】隐藏。选中所有未锁定图层,【右键—排列—置于顶层】。
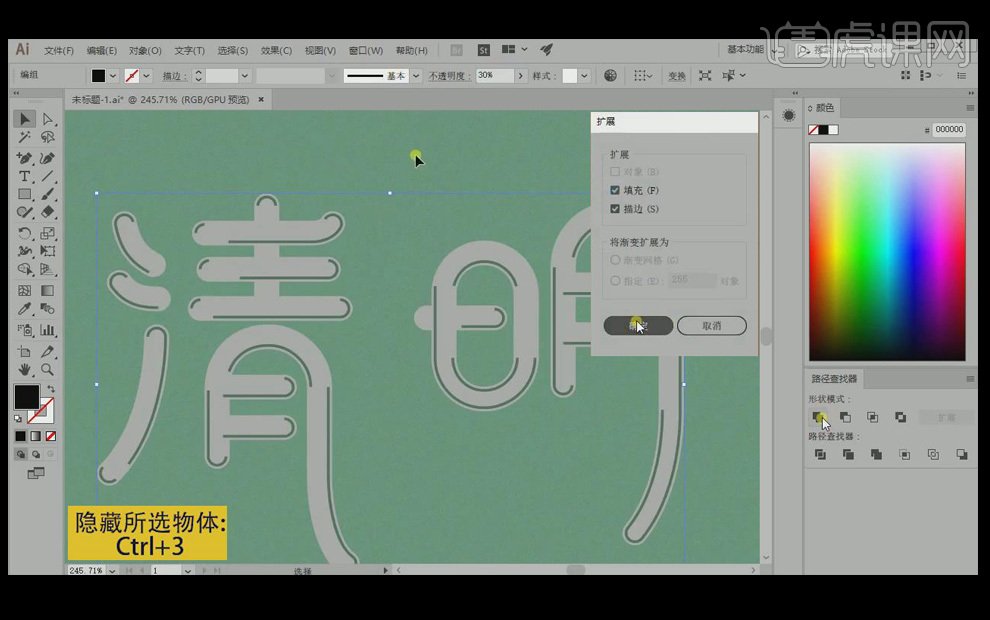
7.使用【取消隐藏所选物体:Ctrl+Alt+3】取消隐藏—选择【自由变换工具】对投影进行透视变形—选择【选择工具】降低高度,将其锁定。使用【直接选择工具】对笔画进行适当调整对齐。
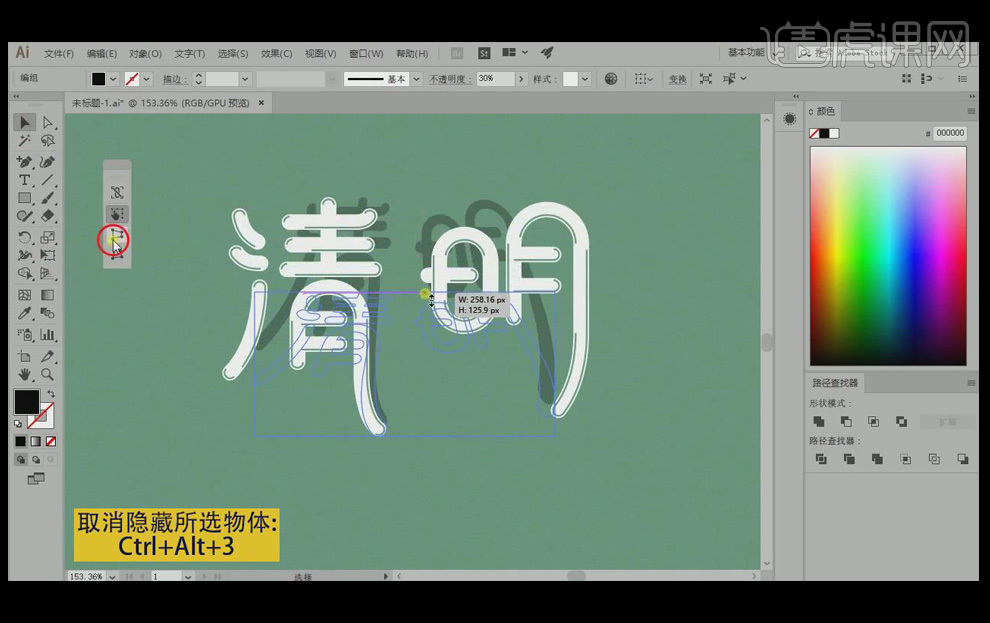
8.使用【钢笔工具】绘制水滴形状—【描边:无】—【填充色为:白色】调整曲线流畅,按住【Shift】旋转45度。复制出多个,调整大小做成雨水效果。
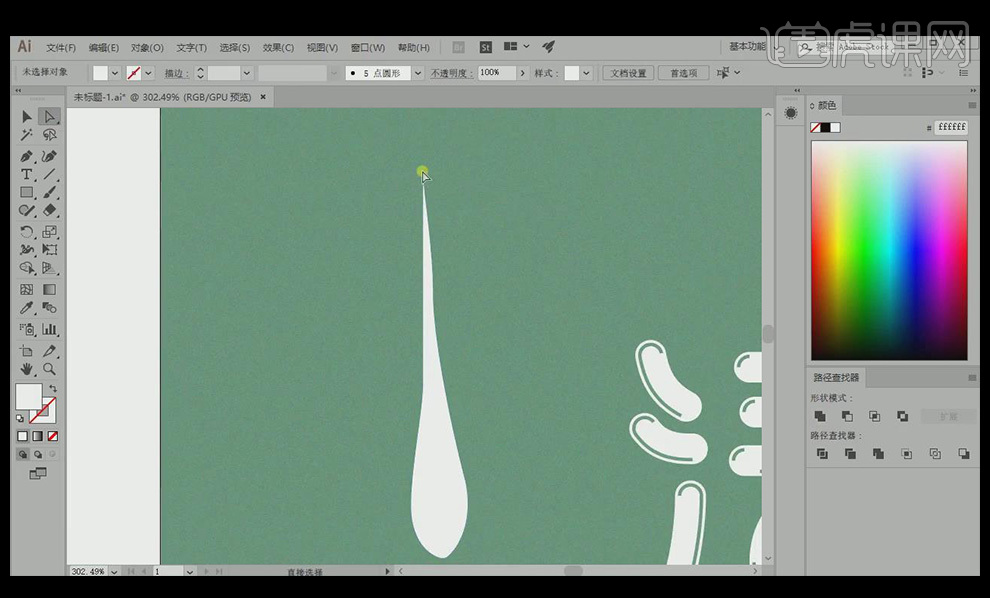
9.最终效果如图所示。

如何用AI加PS设计清明字体
1.打开【AI】利用【字体素材】拼凑出【清明】俩字。首先【俩个小角】与【矩形】合并,【路径查找器】中的【联集】转化为一个【整体图形】。
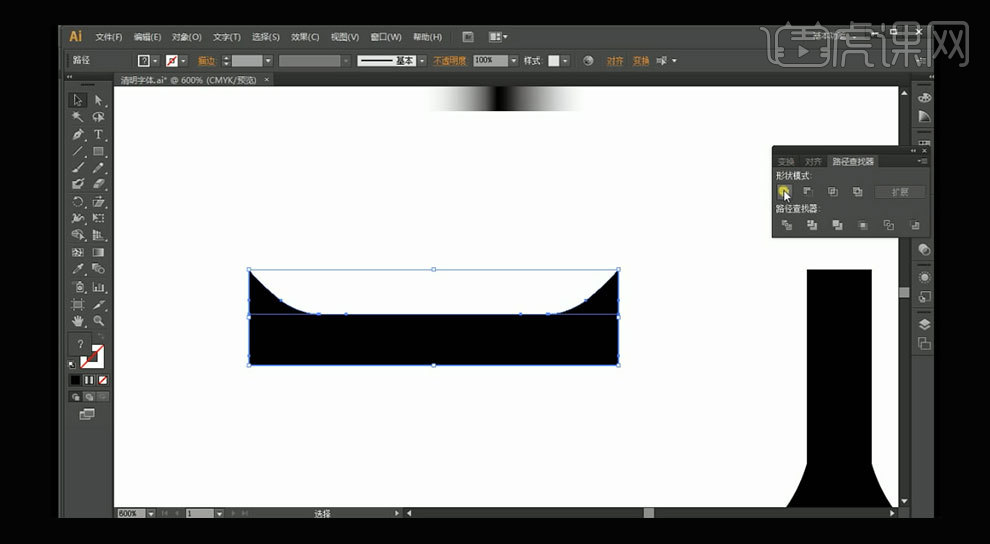
2.将有【渐变效果的矩形】-【拉长】-与【当前图形组合】,适当调整位置和长短。将【俩个图形】-【Ctrl+G编组】。按【Alt+shift】移动垂直复制【三个图形】作为【清】的偏旁。
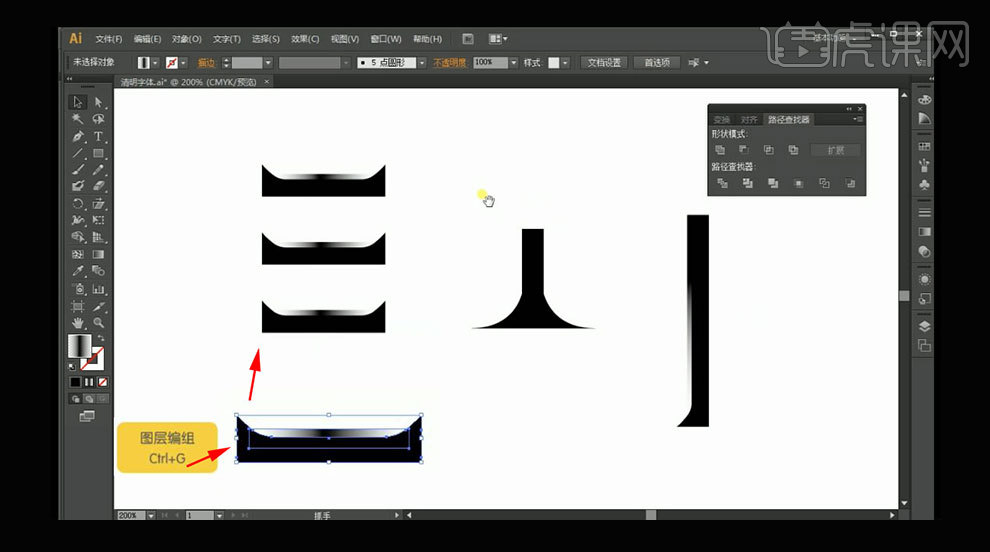
3.将组成“清”字【偏旁的图形】,再像上一步一样按【Alt+shift】移动复制三个,再将【像酒杯底座的图形】放到【三个图形】的【最底端】,按【Ctrl+shift+右大括号】置于顶层。再将【底端的图形】-【shift+Ctrl+G取消编组】。
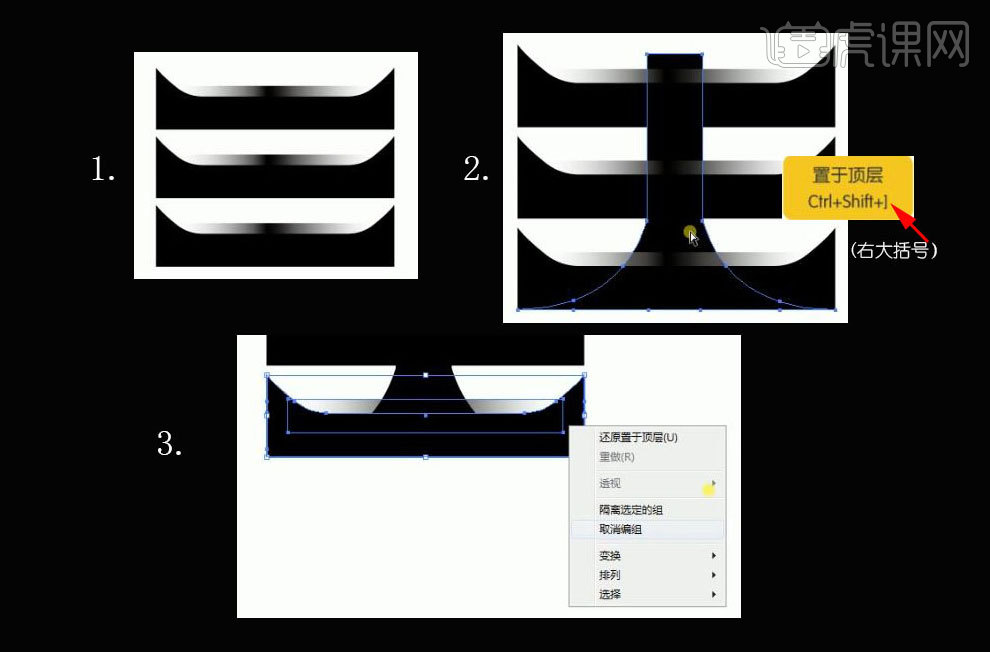
4.被【取消编组的图形】-【同时选中】-【路径查找器】-【分割】。【分割】后的【俩边图形】都增加一个【渐变效果】,效果为【从左到右】-【白色道黑色】。【另外一边】用【吸管】吸取一下,颜色再调整为与另一边【对称】。
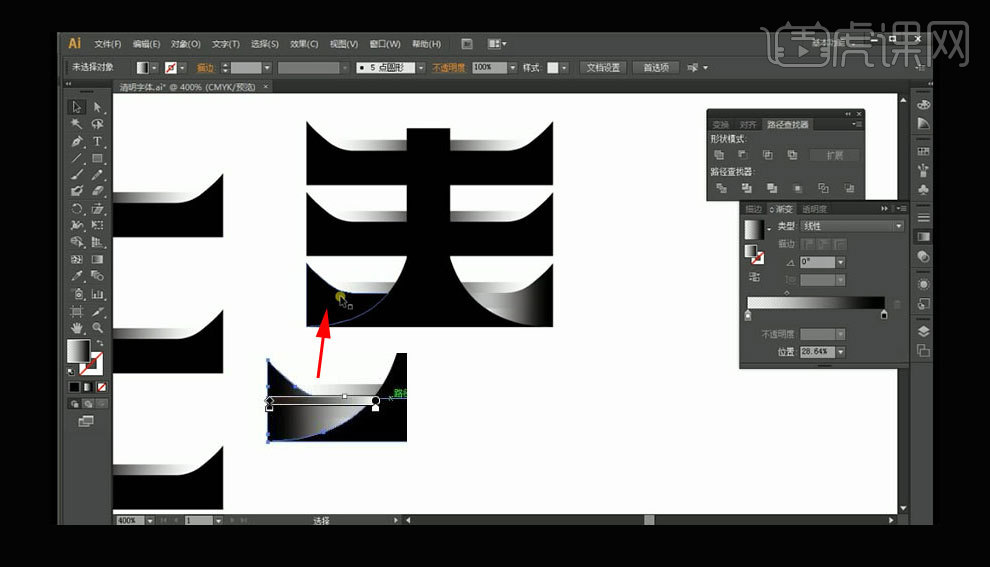
5.将组成“清”字的【横笔画图形】与【竖构图形】相结合,让它们【左对齐】,再将一个【同高矩形】挪到【横笔画图形右边】。用【横笔画图形】再做“清”下的“月”的【横笔画】,多余的部分用【橡皮擦】擦去。按【Alt】移动复制一份【横笔画】。“月”的最后一笔也将【横笔画】按【Alt】移动复制,同样多余的用【橡皮擦】擦去。【左边的偏旁】适当调整一下位置。
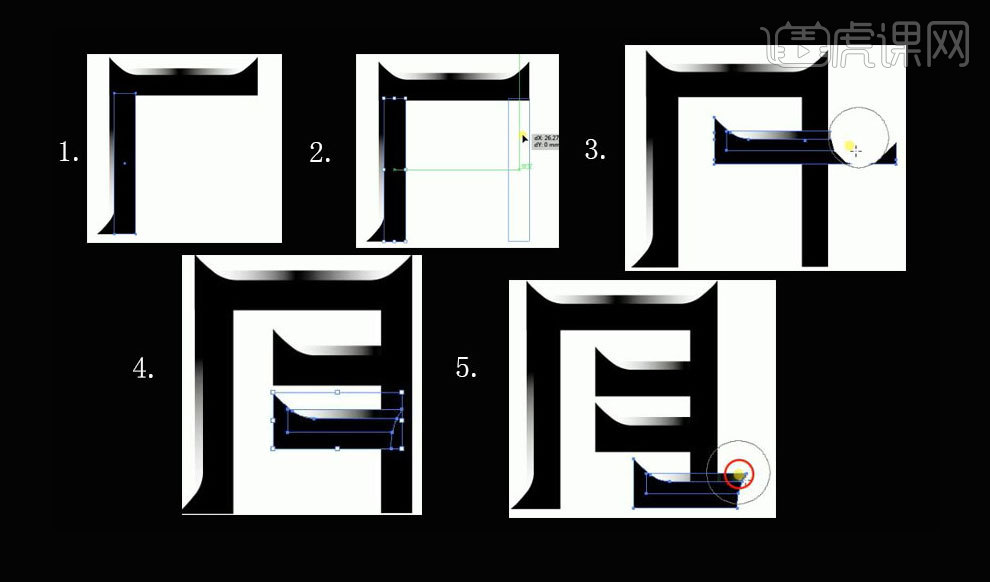
6.将【“月”框】按【Alt】复制下拉作为【明】的左半边,【“月”框】拉长与【“清”的长度】高度一致,【横笔画】封住【明】的左半边的“口”,多余部分用【橡皮擦】擦去。再将【“月”中的横】拖到下方作为【“日”的横】。
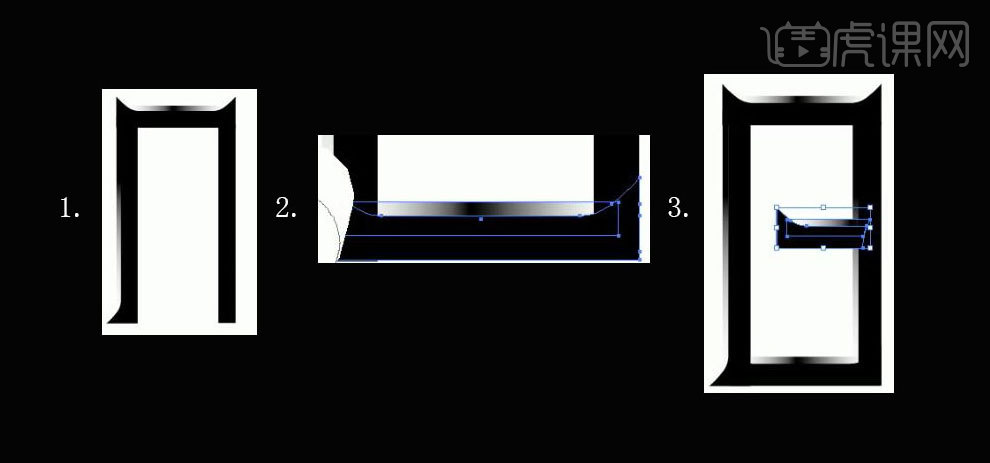
7.将【“清”的“月”】拖到下方作为【“明”的右半边】,同时【拉长】与“日”字等高状态。再将【“明”字的月中间俩横】调整合适的比例和位置。再将【渐变小条】适当加到【“清”字月的右边】和【“明”字“月”的右边】,【“清”的偏旁】适当缩短,让其与【明】对齐;【三条线的间距】也再适当调整,为了适应字与字之间的【比例关系】。
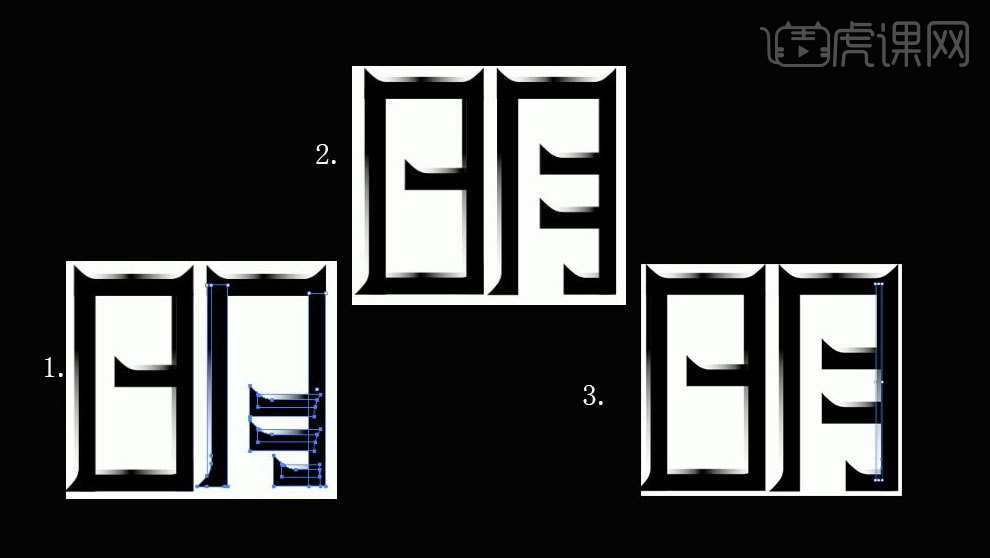
8.将做好的【清明】拖到【ps】中准备好的【背景素材】中,【shift+Alt同比例放大】调整好位置。字体完成,如图。
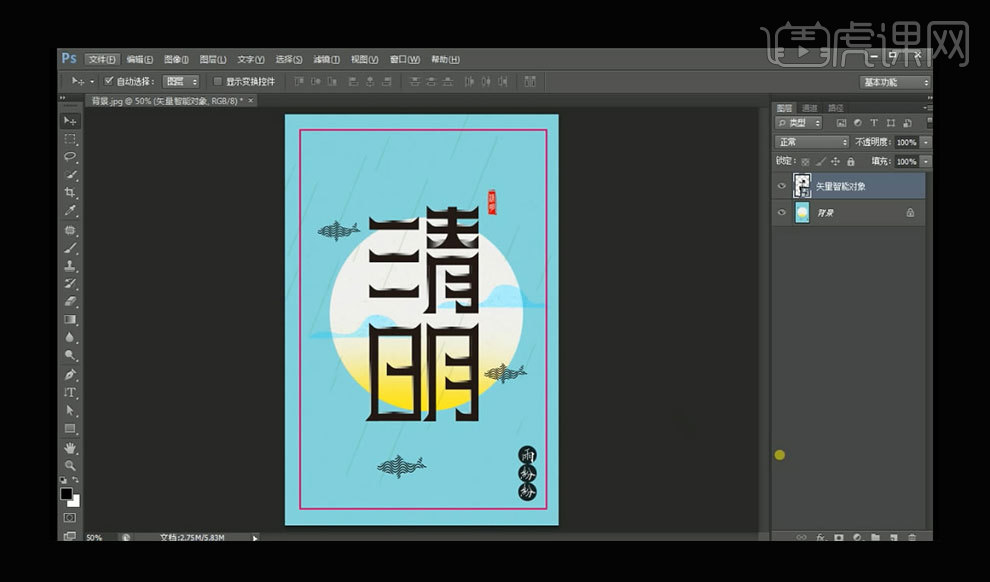
AI加PS如何设计清明字体
1.打开【AI 】使用【钢笔工具】勾出字体的轮廓,需要断开的部分可以按【Enter键】。
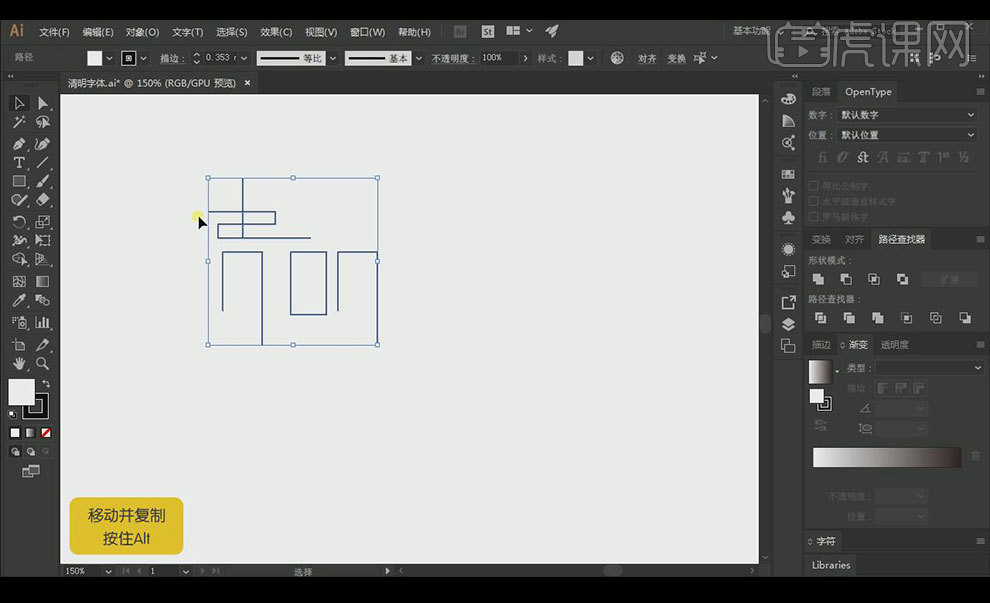
2.调整描边为【1.5pt】,使用【路径查找器】-【描边】-【边角】设置为【圆角】。
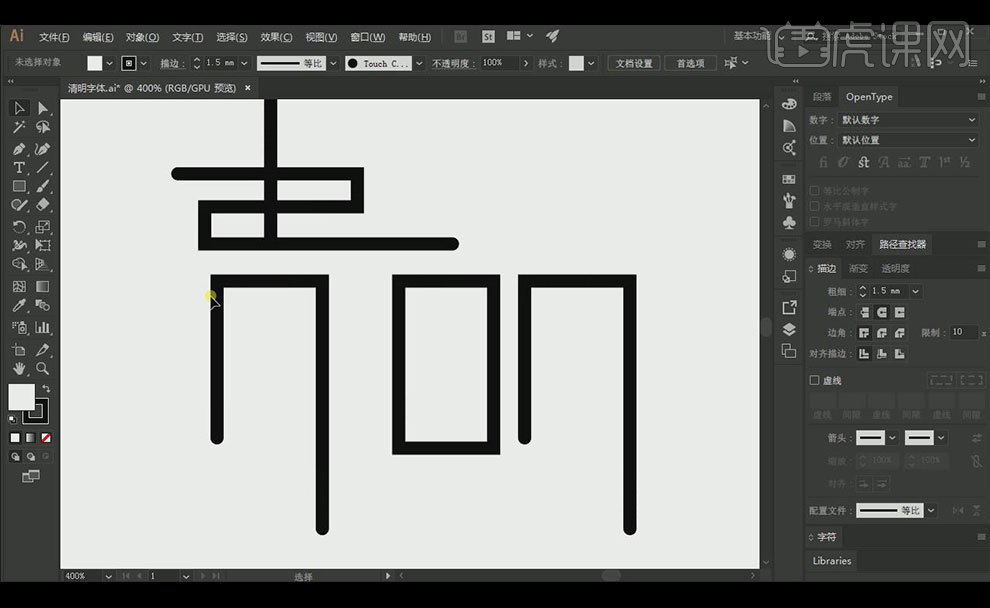
3.使用【直接选择工具】调整圆角如图所示。
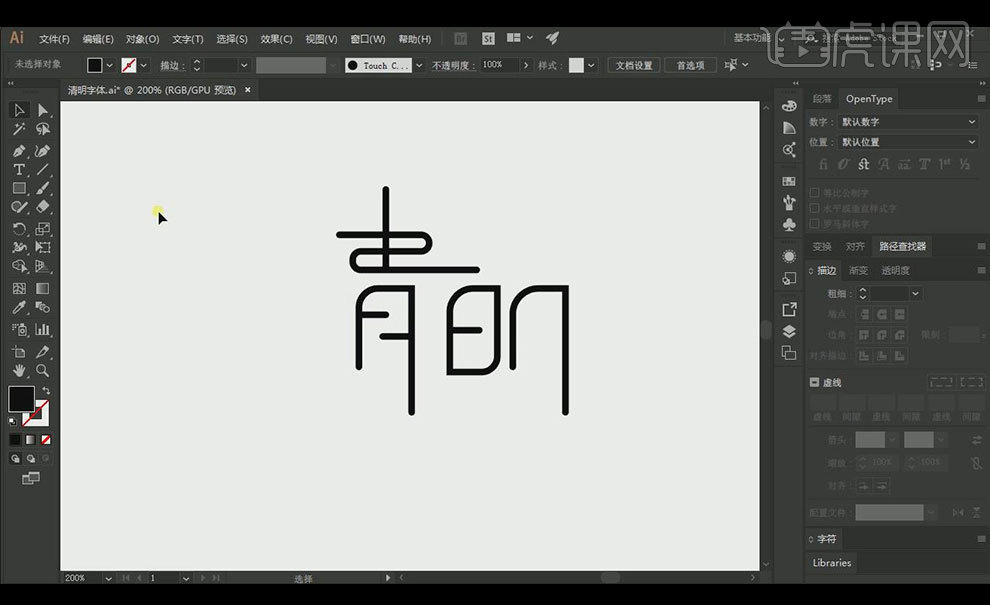
4.打开准备好的【雨滴】素材,调整到如图位置,使用【钢笔工具】画出三角形,并使用【选择工具】调整。
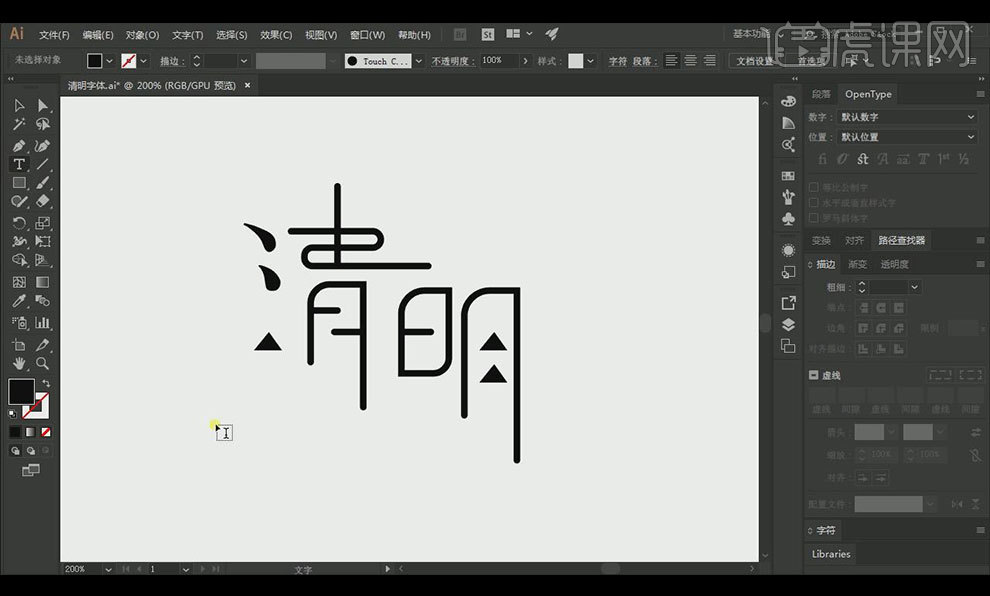
5.使用【文字工具】打出如图英文,字体为【方正兰亭刊黑】【对齐方式】-【右对齐】,单击【鼠标右键】对整个字体进行【编组】。
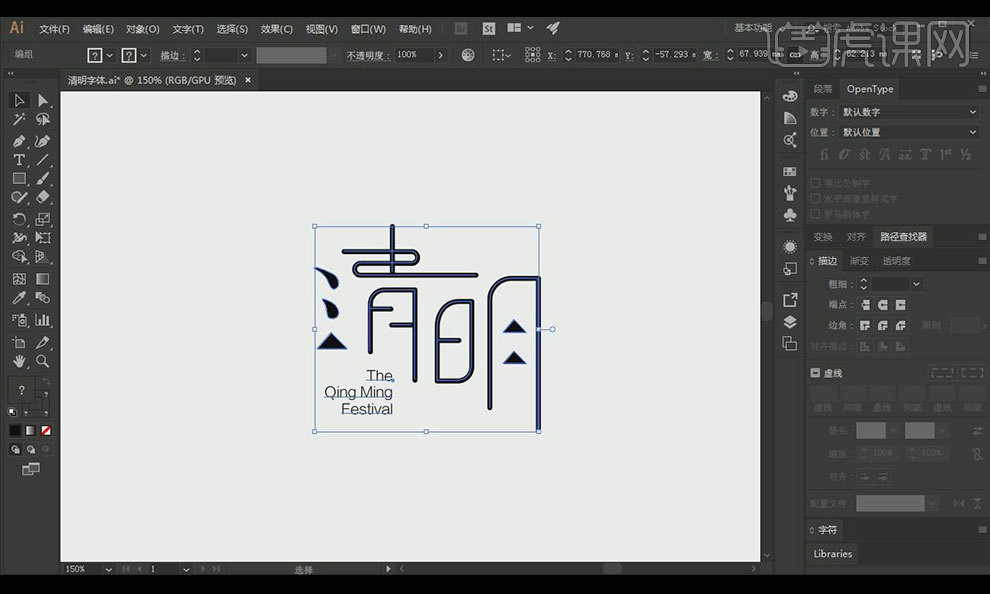
6.打开【PS】,新建画布【1200*720px】【分辨率72ppi】【颜色模式RGB】。
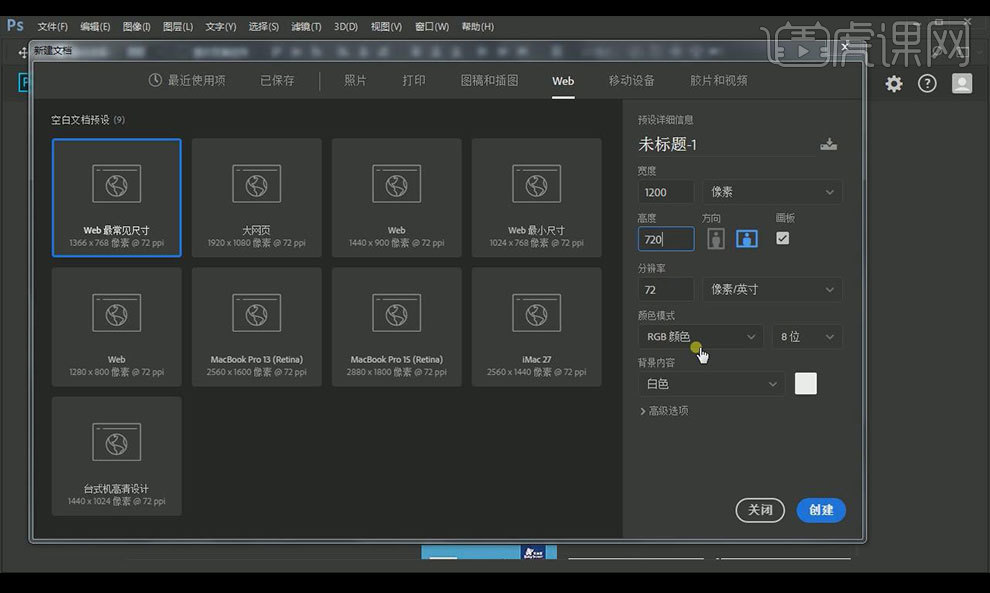
7.把做好的字体【复制】【粘贴】到【PS】,【鼠标右键】点击图层,转换为【智能对象】。
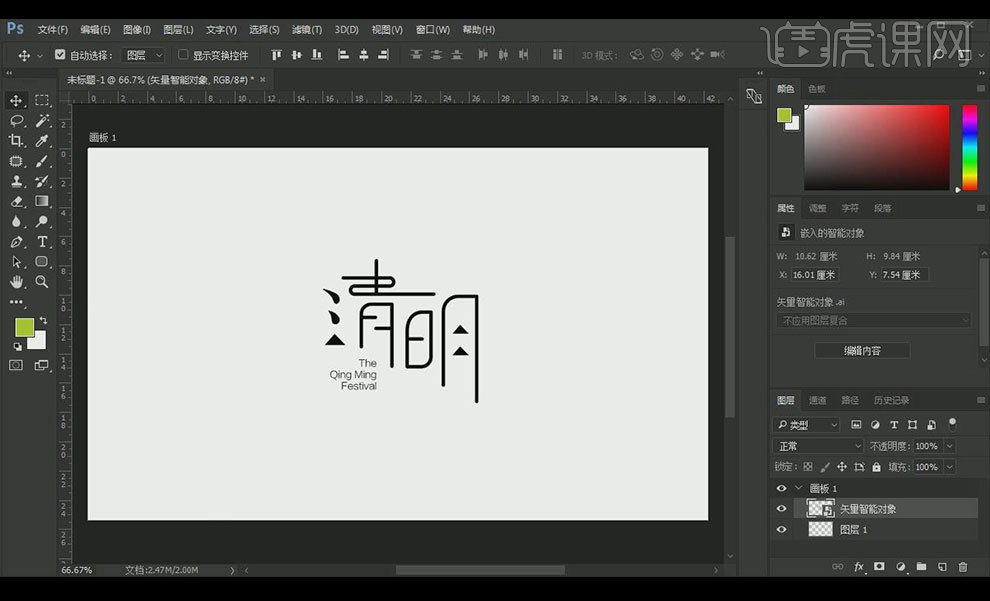
8.导入准备好的背景素材,【复制】【清】字上半部分的笔画,使用【图层样式】-【颜色叠加】-【白色】。
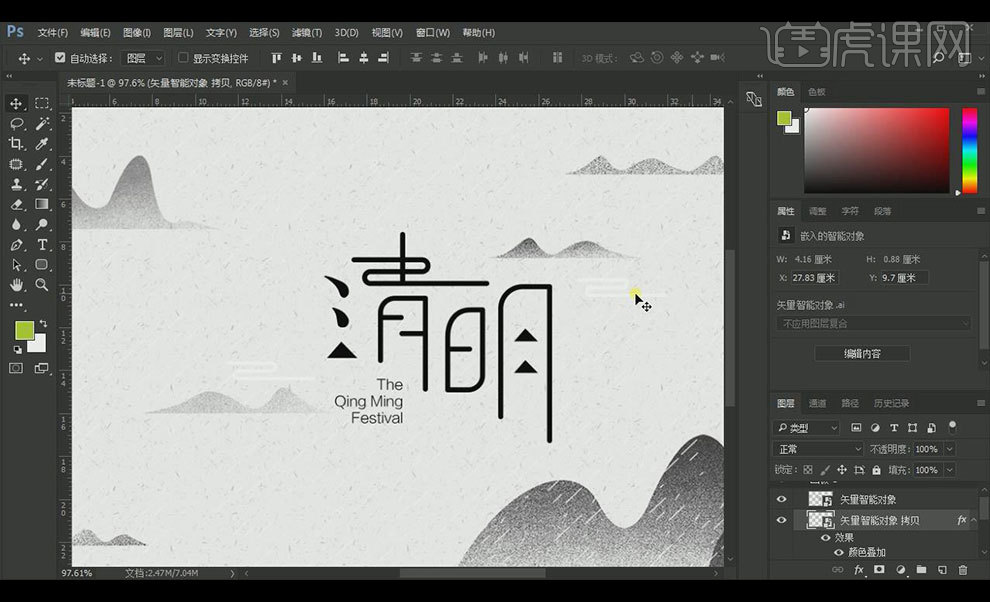
9.使用【CTRL+C】复制小三角,【CTRL+V】粘贴到如图所示位置。
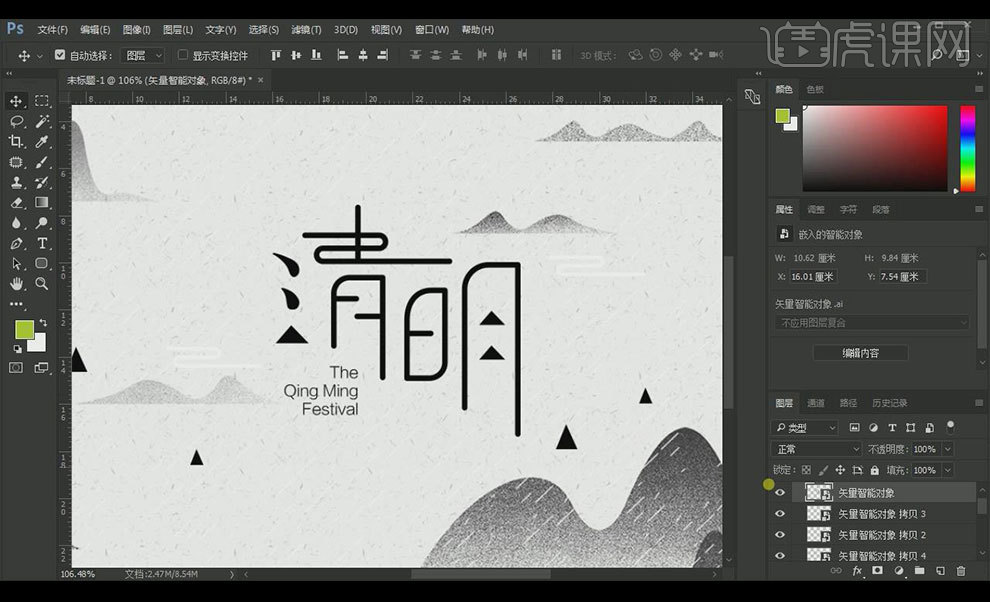
10.使用【CTRL+鼠标左键】点击字体图层选中字体,使用【拾色器】填充如图所示颜色。
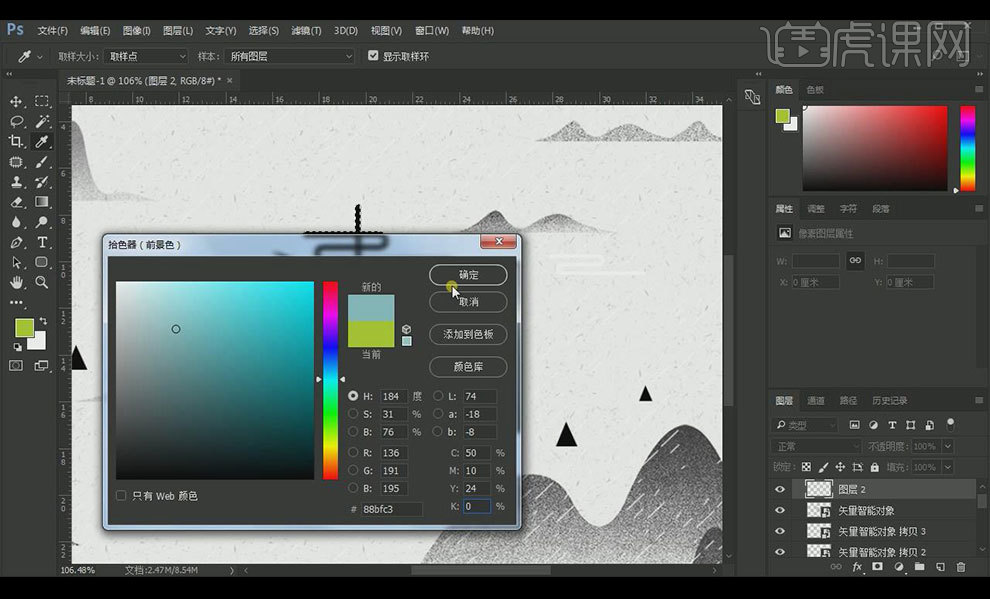
11.使用【选框工具】选中不需要的部分,点击【DELETE键】删除。
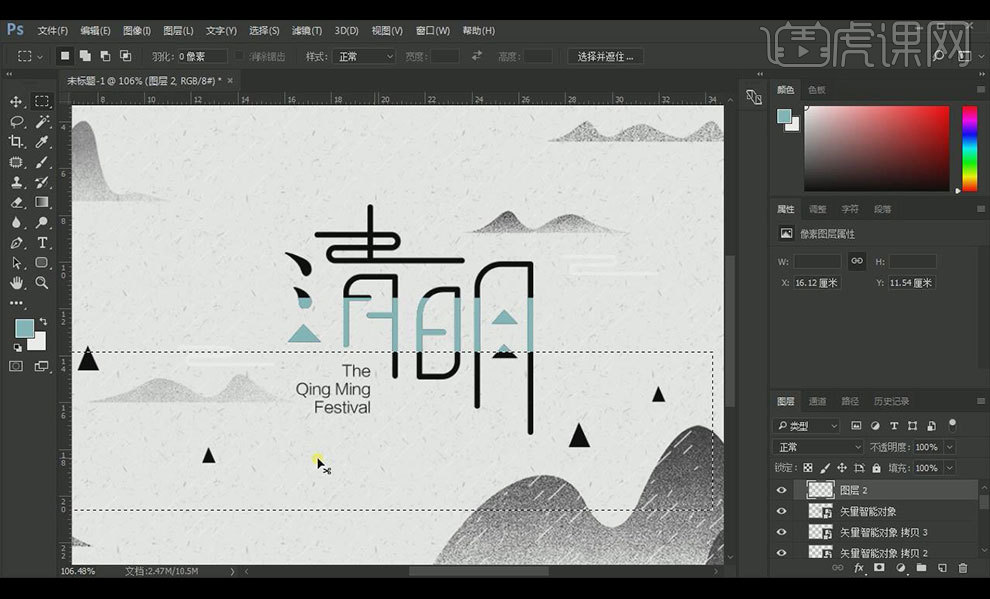
12.最终效果如图所示。