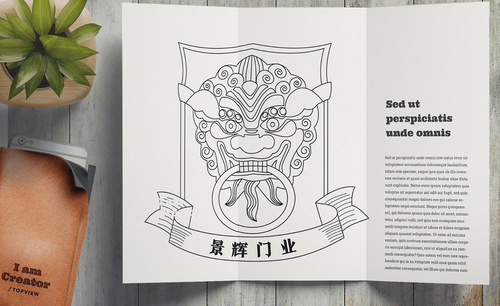ai品牌logo
现在各行各业都会有属于自己的logo,但是使用设计ai品牌logo并不是那么容易的,设计时要突出行业的元素,首先要先绘制预想的图案,使用钢笔工具来勾勒出各种路径的组合,下一步就需要进行微调细节了,选择全选使用钢笔工具进行绘制形状,最后输入logo的品牌名称并调整一些细节的问题,下面让我们详细的了解与喜爱ai品牌logo的知识吧!

用AI制作线性logo和酒业品牌logo
1.本节课我们讲解线性元素logo设计,白酒品牌logo,我们先进行看一下参考案例,都是造型比较简单,一种突出各行业元素,一种品牌元素跟名称相同。
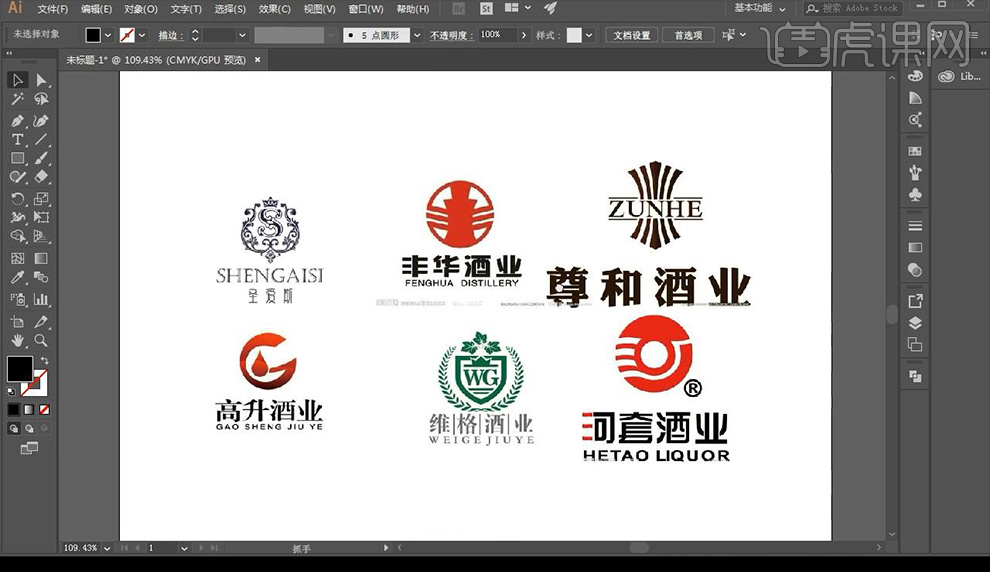
2.我们得到品名,先进行绘制圆环,然后再绘制一个三角形,上方绘制椭圆形将边缘改为尖角。
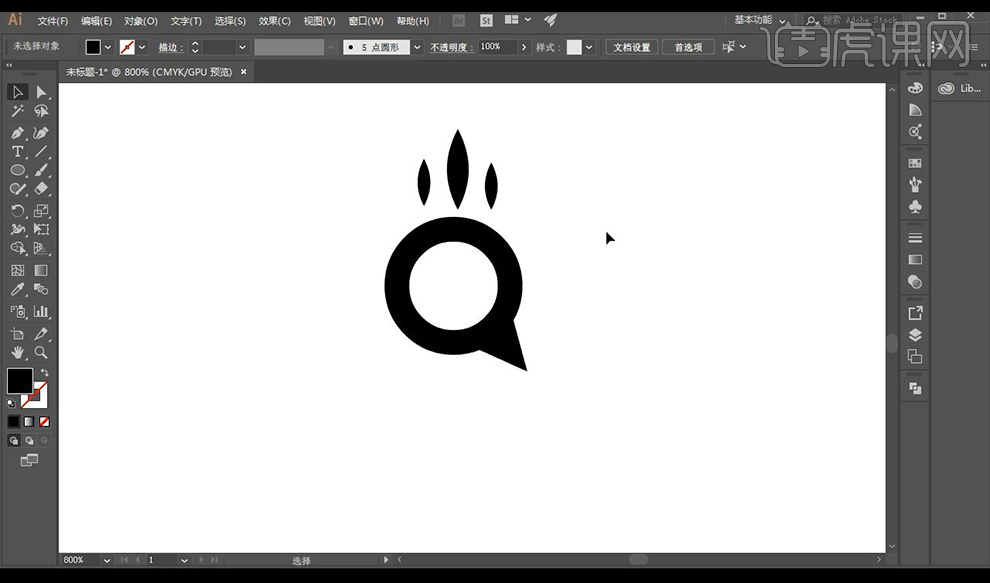
3.接下来我们使用【钢笔工具】进行勾勒路径组合成凤凰身体的形状如图所示。
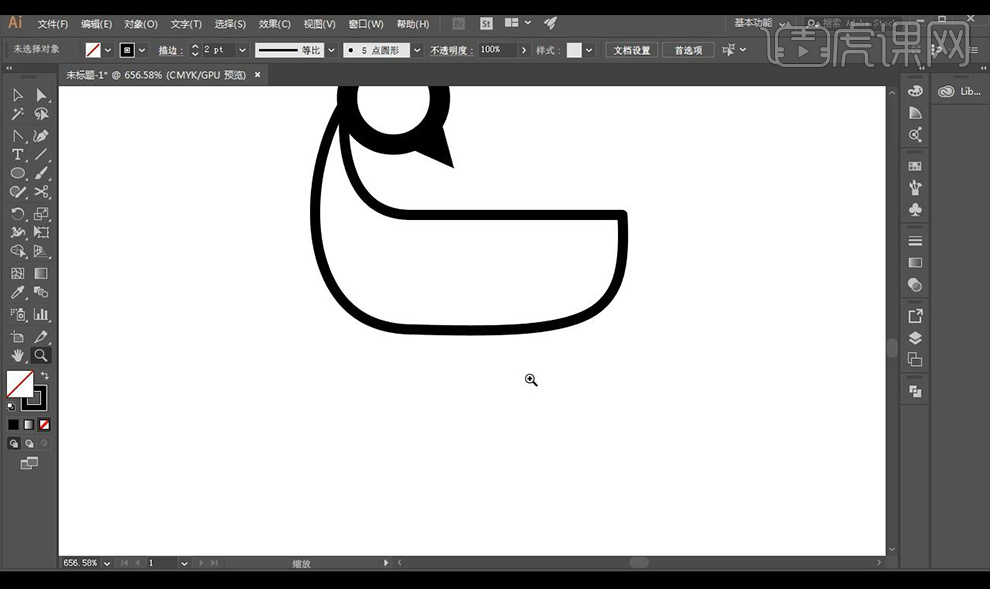
4.然后我们进行勾勒三角形状,绘制线段组合成腿。
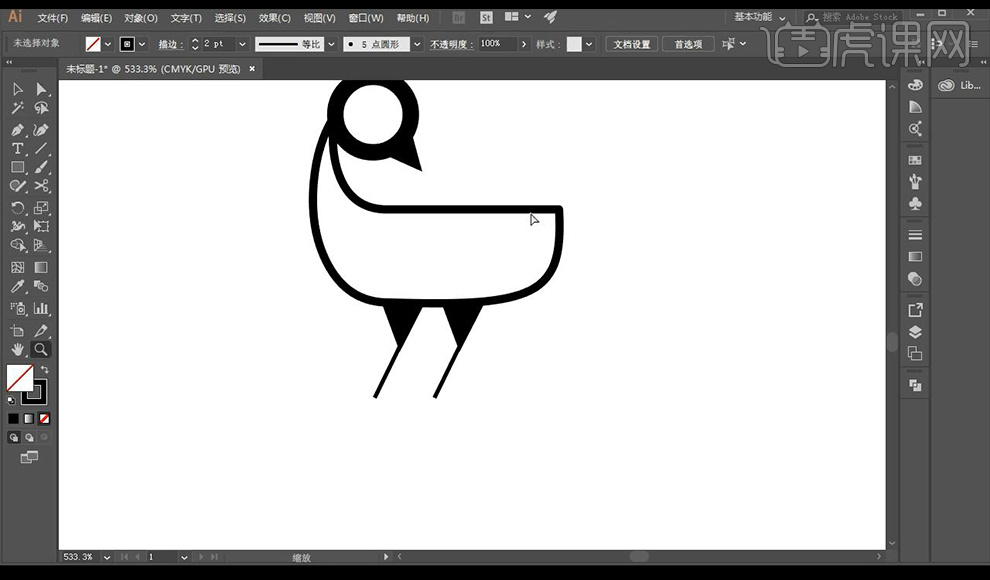
5.接下来我们绘制椭圆环,将形状断开改为一半,接下来我们复制放大进行摆放。
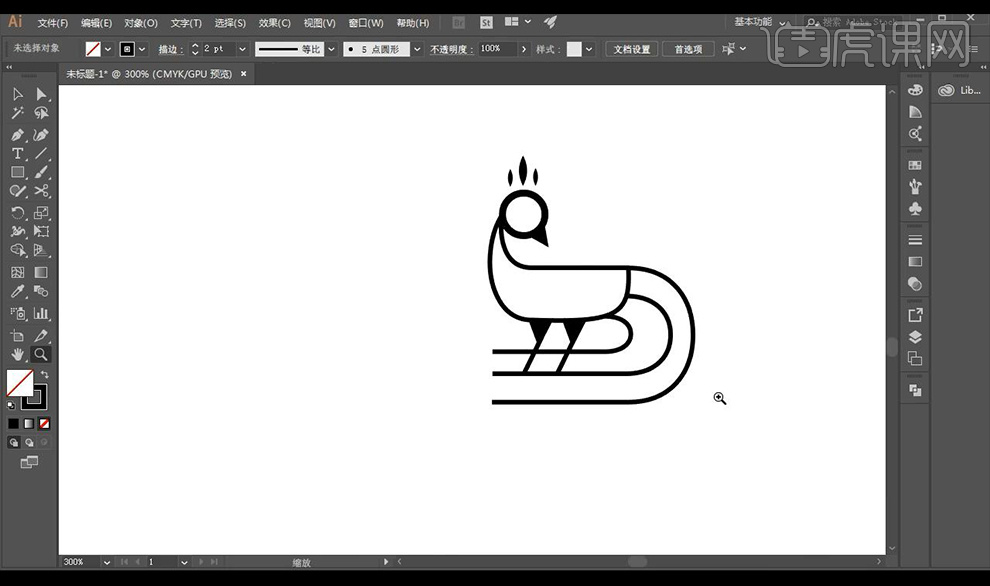
6.然后我们进行微调细节,全选进行【扩展】然后使用【钢笔工具】绘制形状复制如图所示。
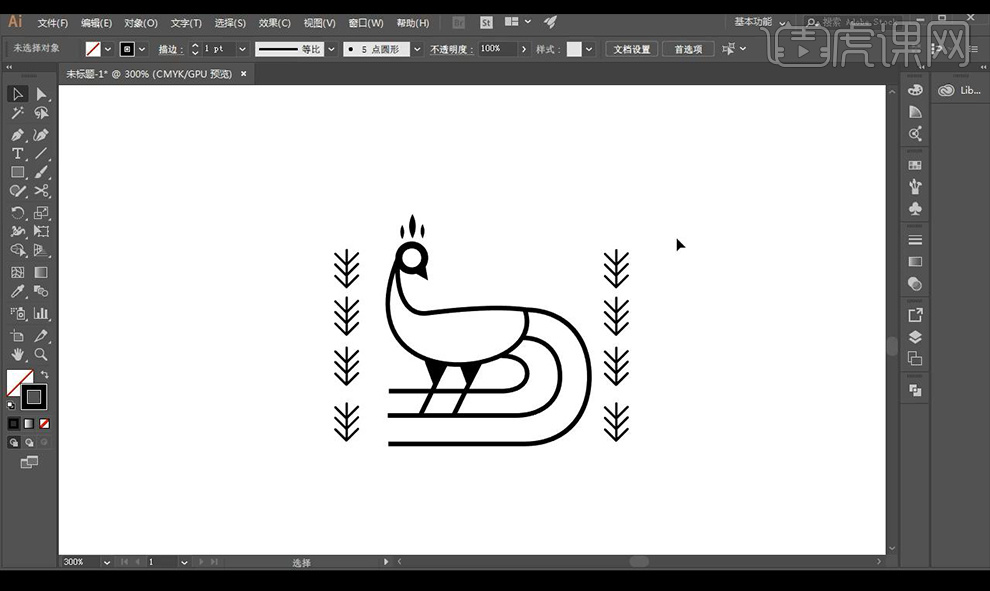
7.接下来我们绘制矩形圆环,中间绘制椭圆压扁组合复制如图所示。
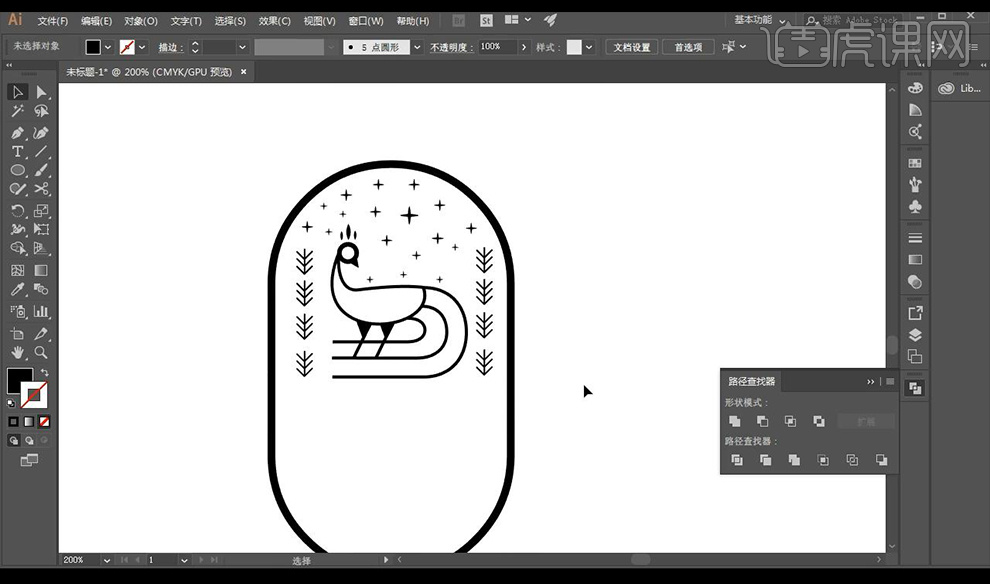
8.接下来我们复制一层矩形圆环缩小描边,底部绘制矩形,将圆环剪切掉这一部分。
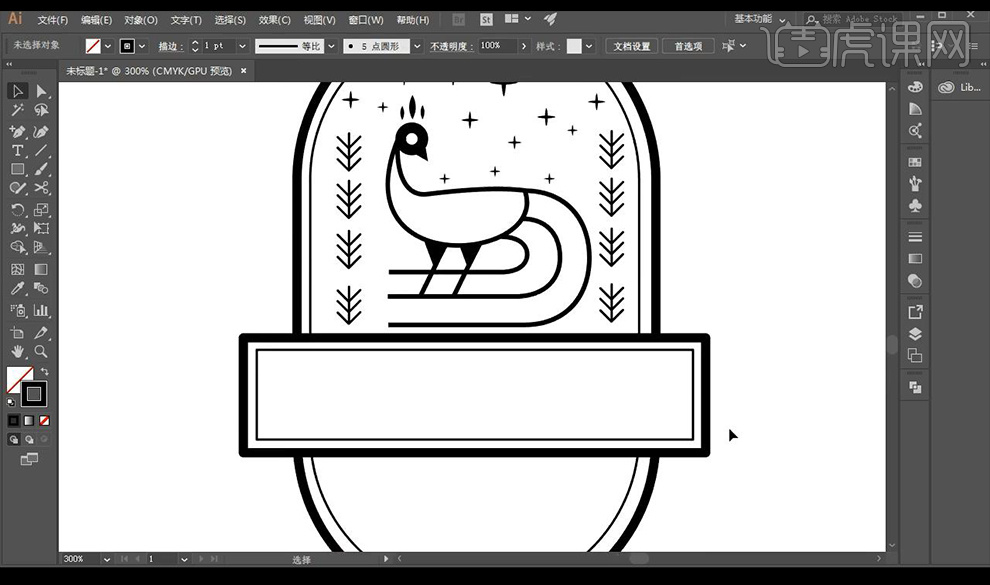
9.然后我们输入品名,使用字体【方正兰亭特黑】如图所示。
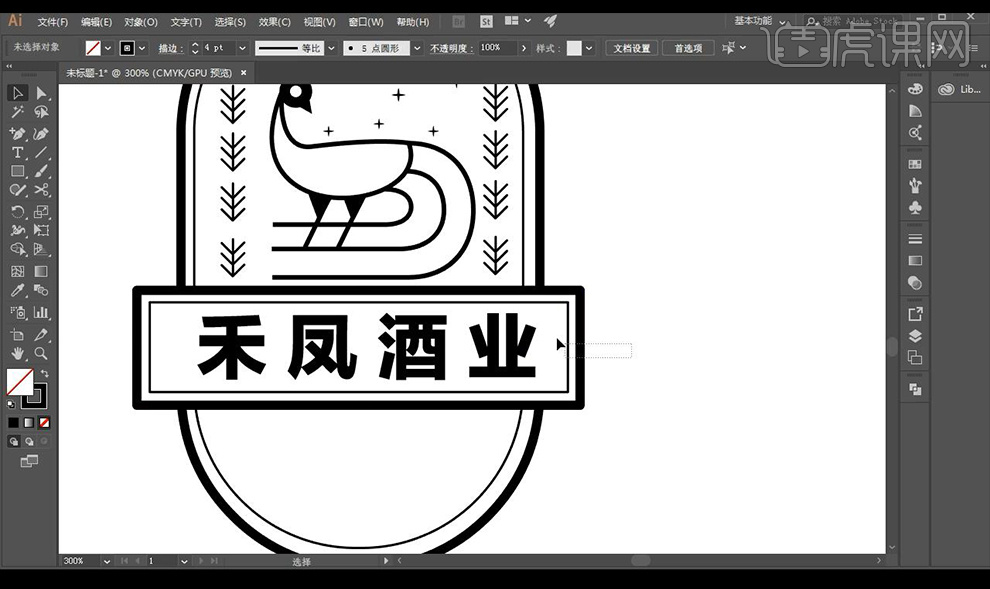
10.接下来我们将小的圆环进行断开,在底部进行绘制路径如图所示。
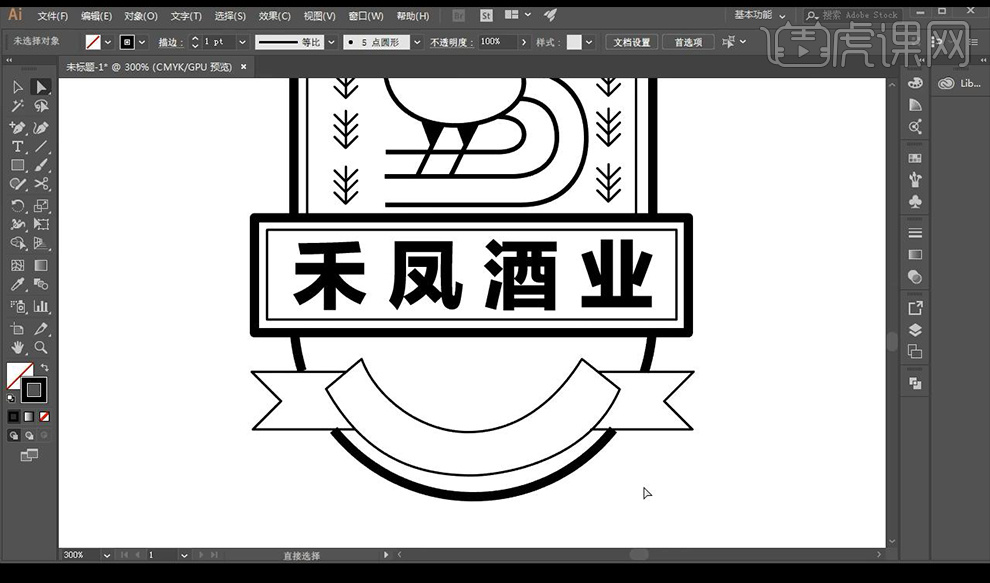
11.我们将鸟的腿部跟尾部形状断开一下。
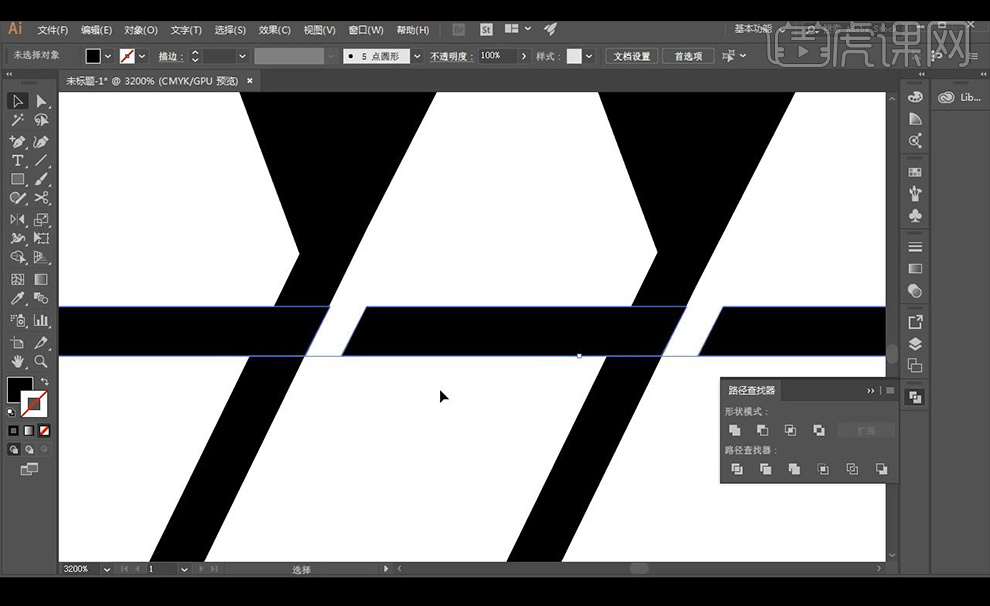
12.在底部绘制路径然后输入文案如图所示。
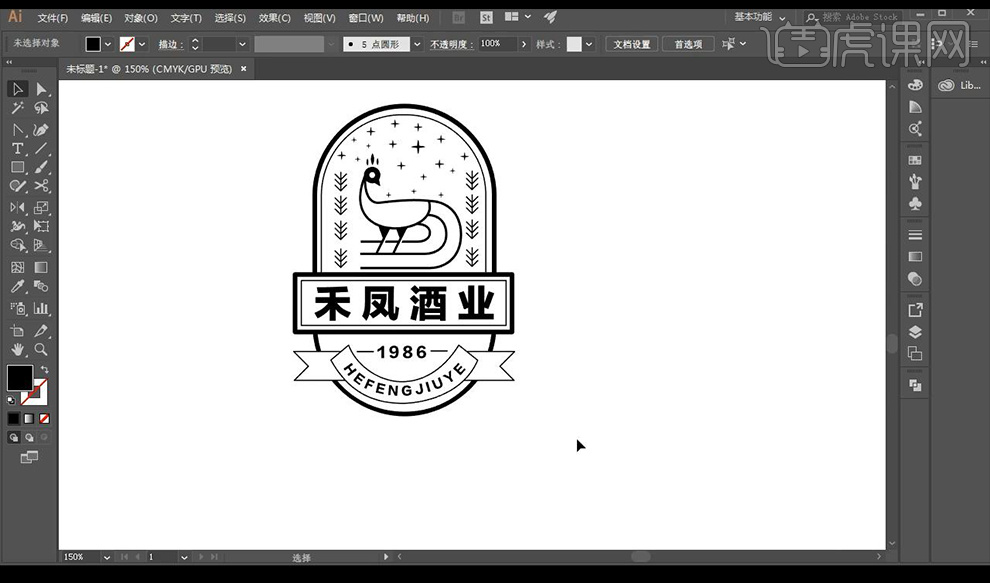
13.我们绘制一个蓝色矩形进行调整我们的LOGO的颜色为黄色如图所示。
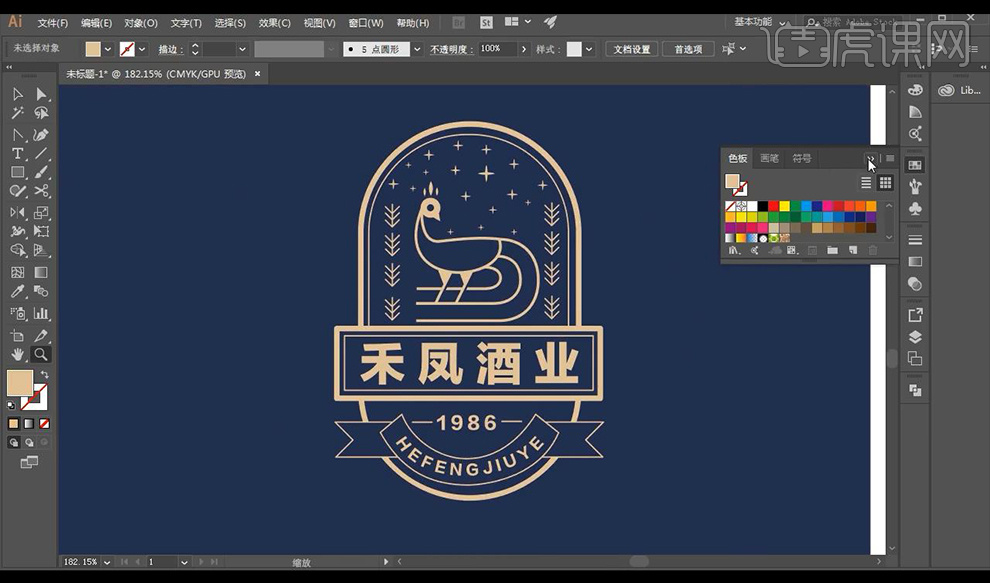
14.本节课结束。
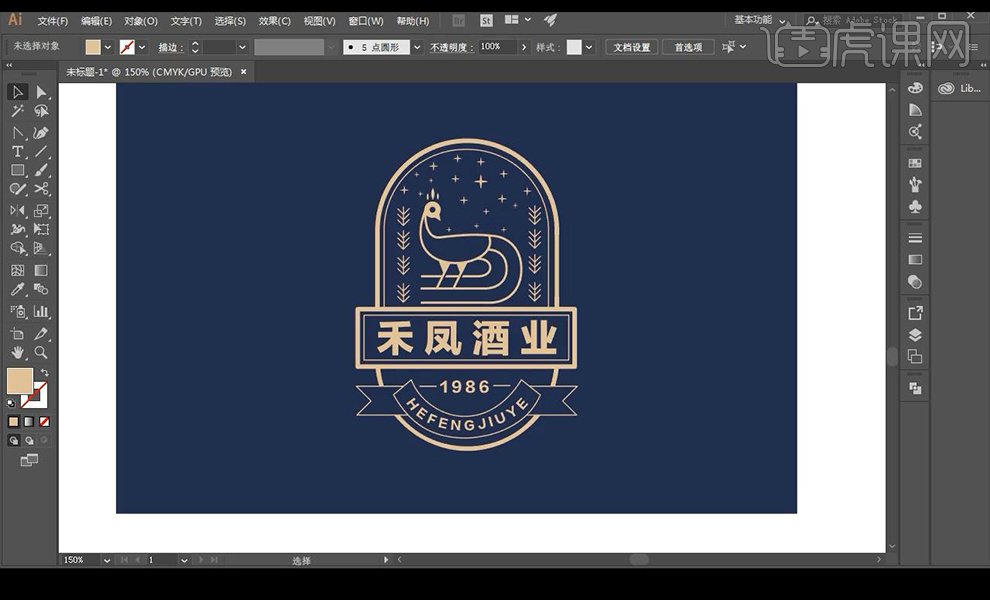
用AI制作熊猫棋牌室品牌logo
1.本节课我们进行讲解棋牌室的logo设计,重点是熊猫的logo形状设计,我们来看一些熊猫的形状案例logo。
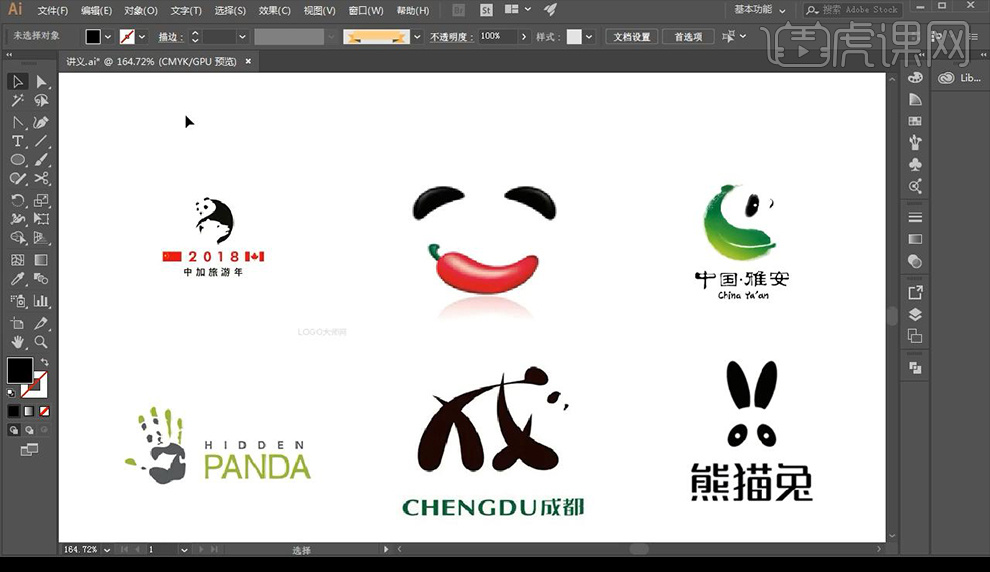
2.我们得到品名,首先我们绘制椭圆,然后进行将其调整形状如图所示。
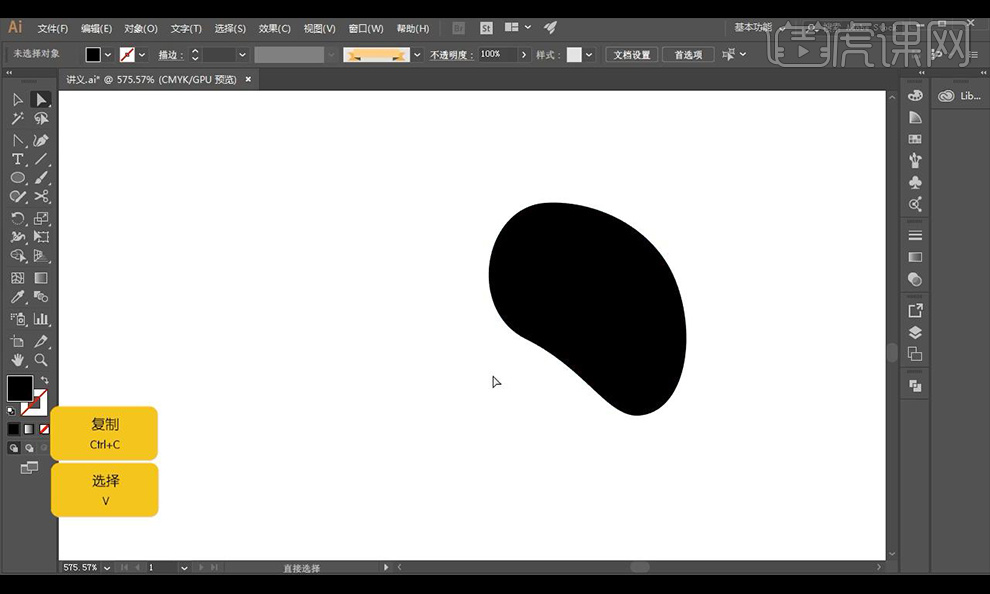
3.然后我们复制一层水平翻转,等比例缩小一下,然后绘制三角形状进行调整形状圆角效果如图所示。
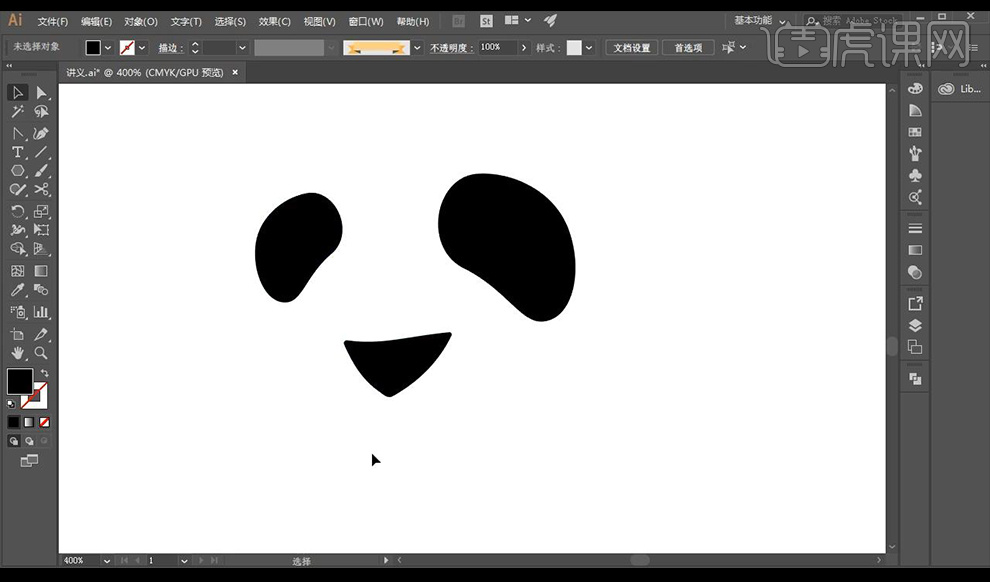
4.接下来我们在底部绘制竖线,再进行绘制弯曲线段当做嘴巴效果如图所示。
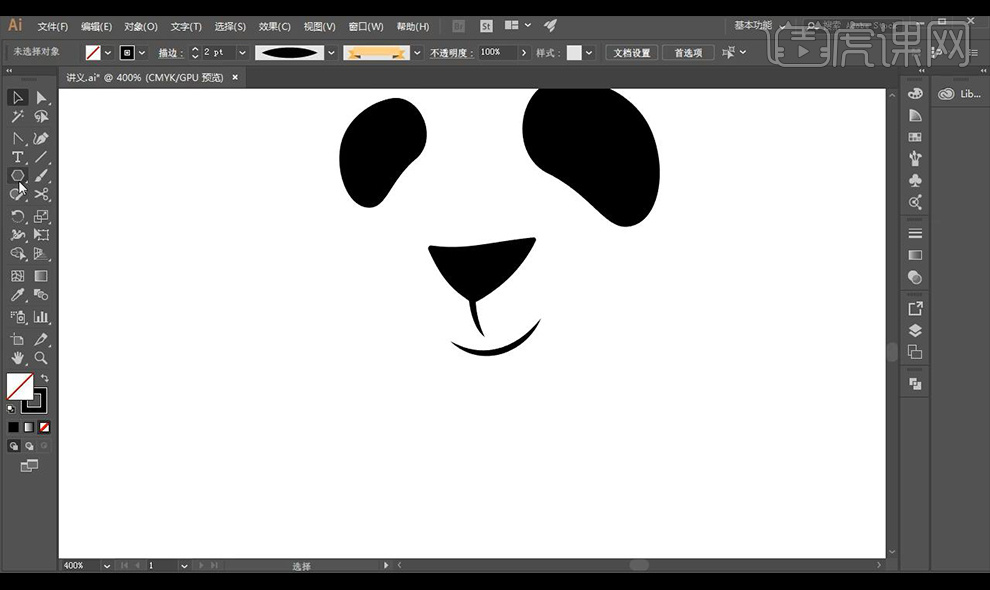
5.接下来我们绘制两个三角形状水平翻转组合成领结的效果如图所示。
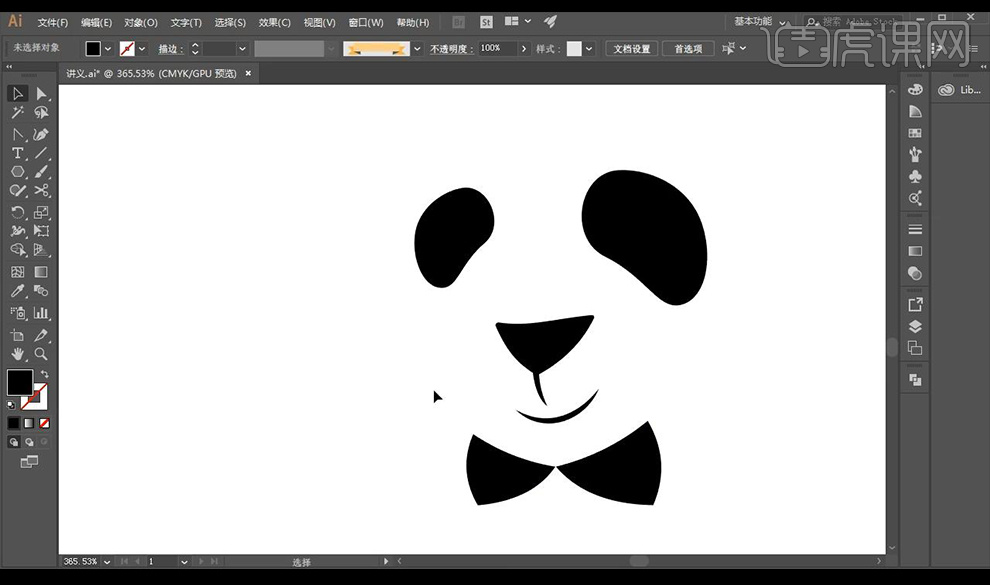
6.我们在中间绘制椭圆,顶部进行绘制椭圆矩形跟线段组合成帽子形状如图所示。
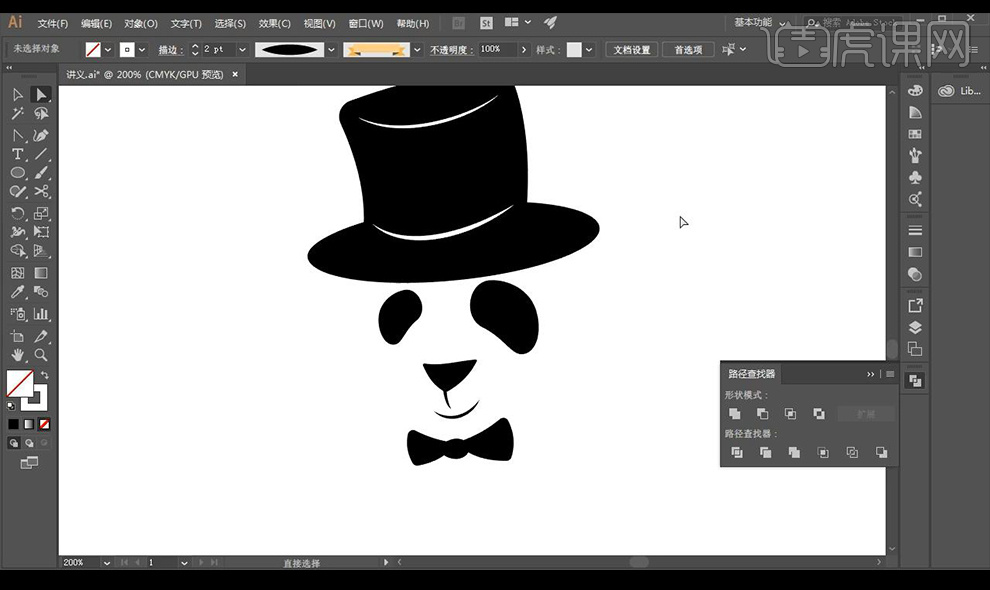
7.接下来我们对眼睛绘制两个白色圆点,再绘制扑克牌花纹摆放如图所示。
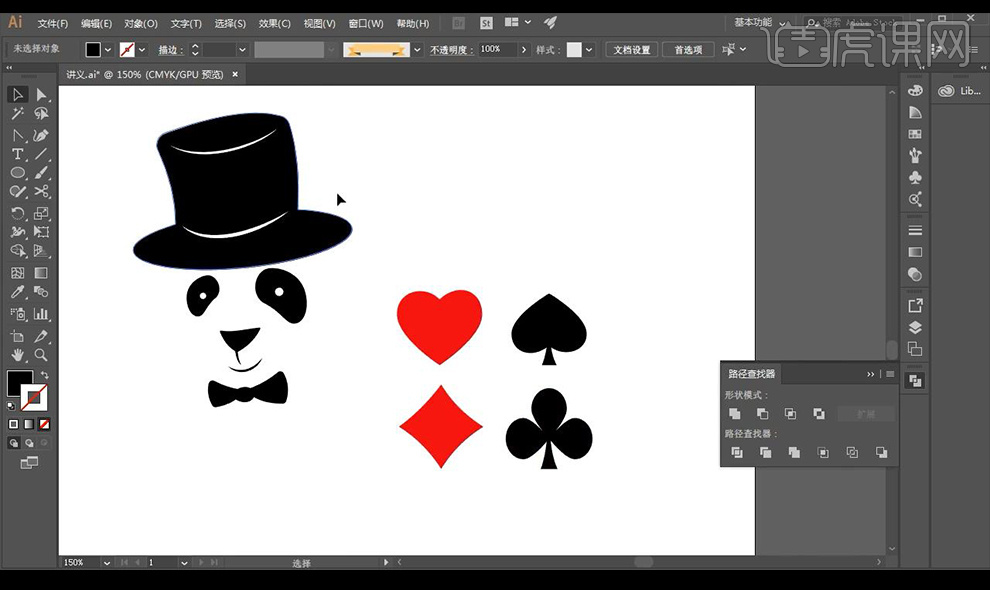
8.我们将做好的形状调整大小然后进行填充白色摆放在帽子上。
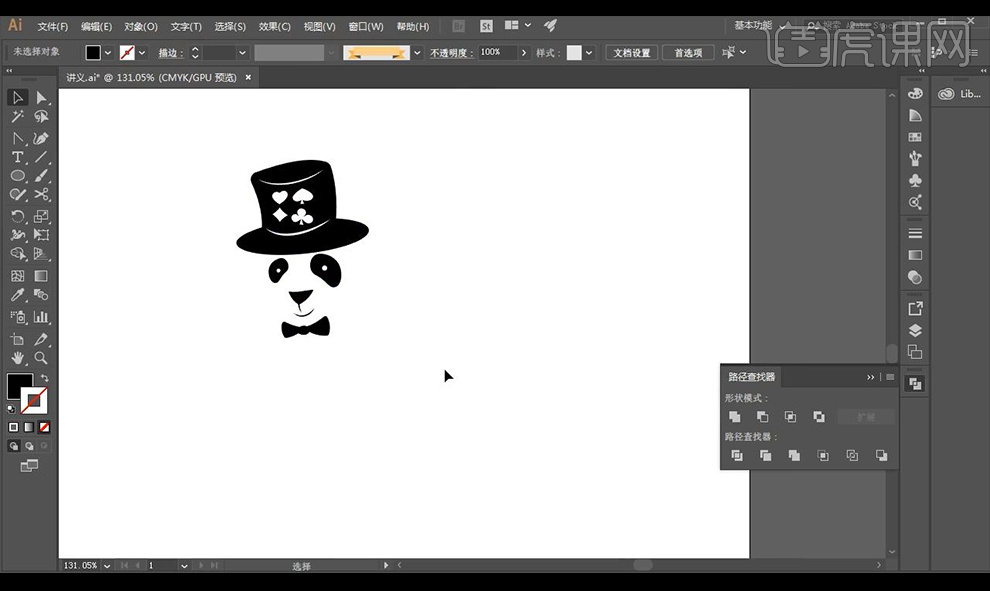
9.然后我们输入品名,将文字填充灰色,接下来我们进行使用【钢笔工具】绘制线段组合成文字如图所示。
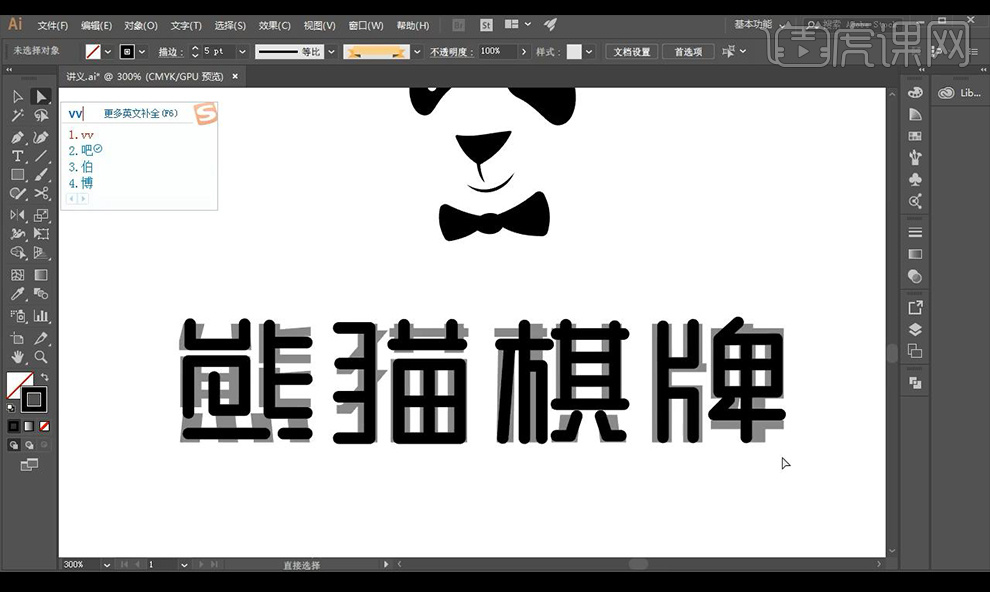
10.接下来我们复制一组文字进行将其调整细节,摆放在熊猫形状下方。
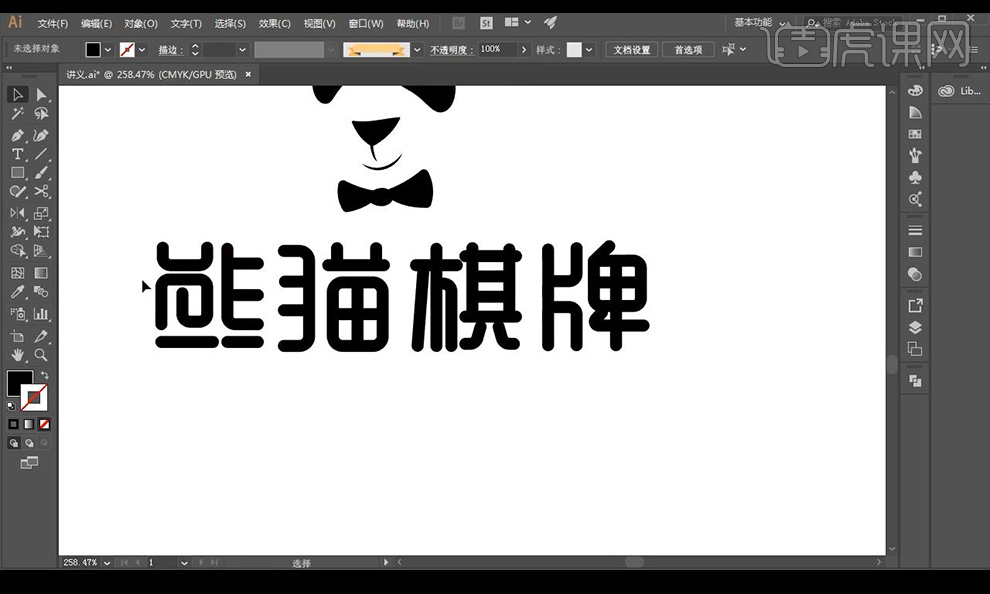
11.我们输入英文文案,调整整体颜色如图所示。
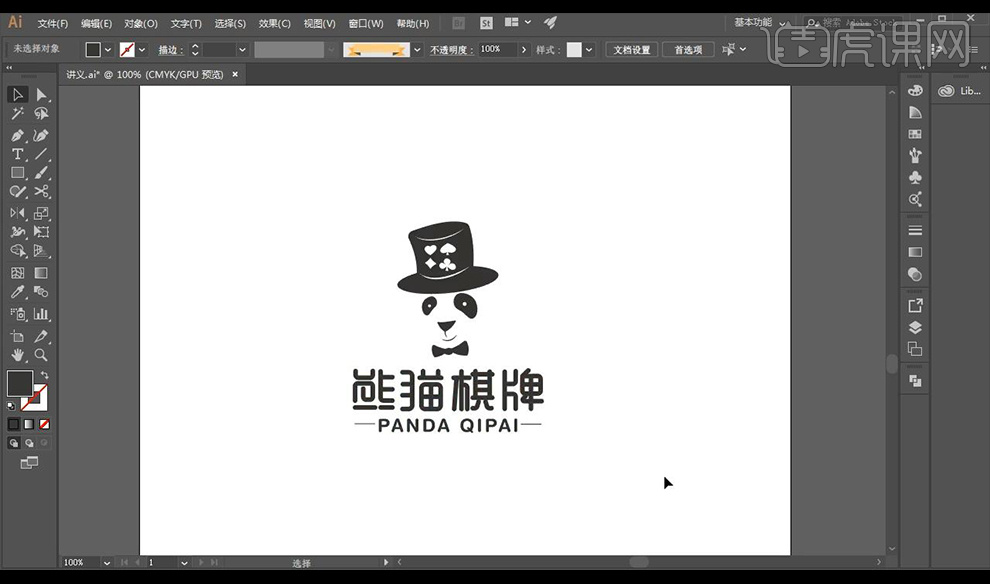
12.本节课结束。
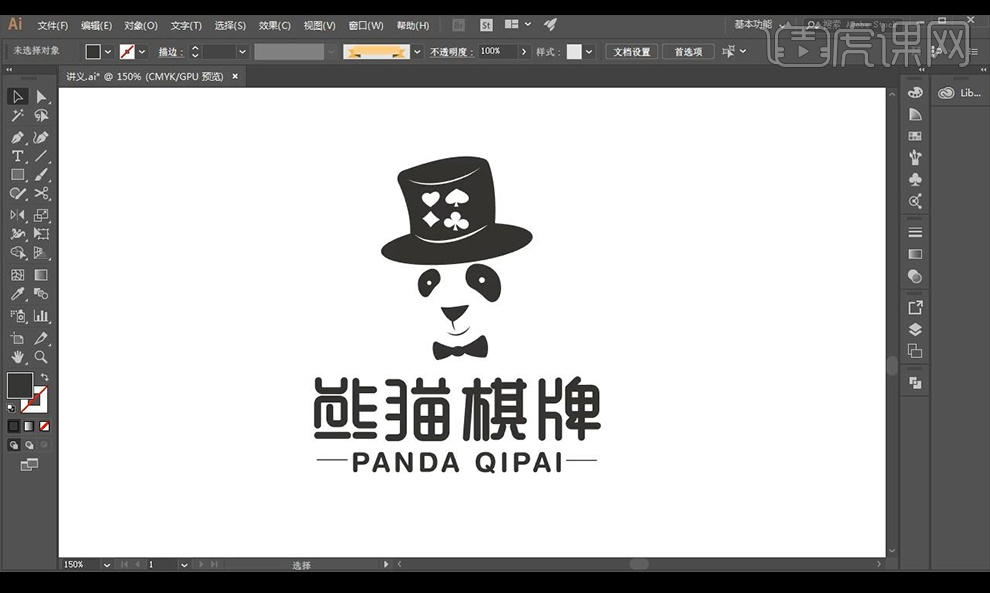
AI软件怎样设计时尚类潮牌品牌logo
今日布置作业如下:
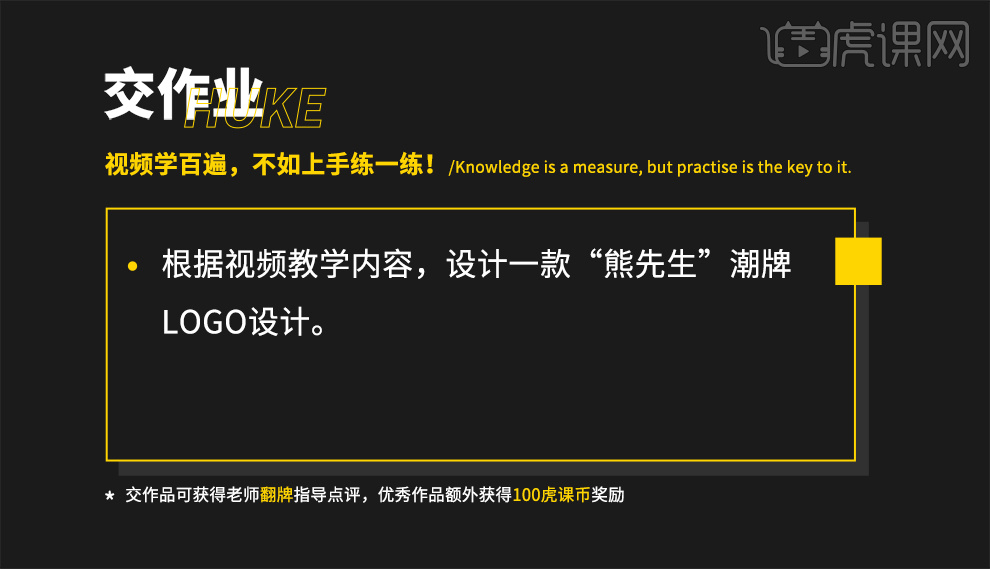
1.本节课我们讲解潮牌品牌logo设计,重点是多元素结合设计。
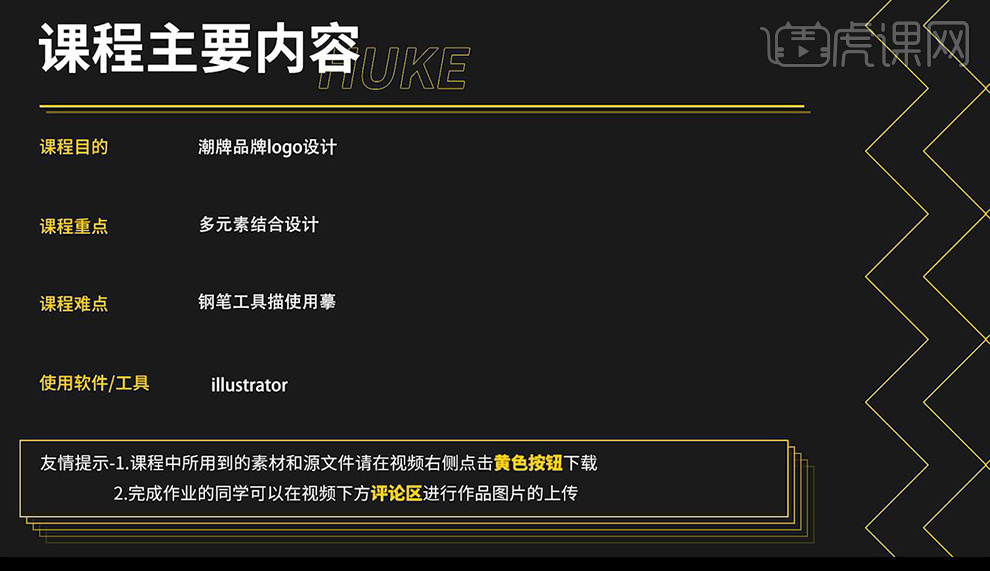
2.我们得到品名【犬神潮牌】拖入一个参考图片,我们先进行绘制一个矩形框摆放。
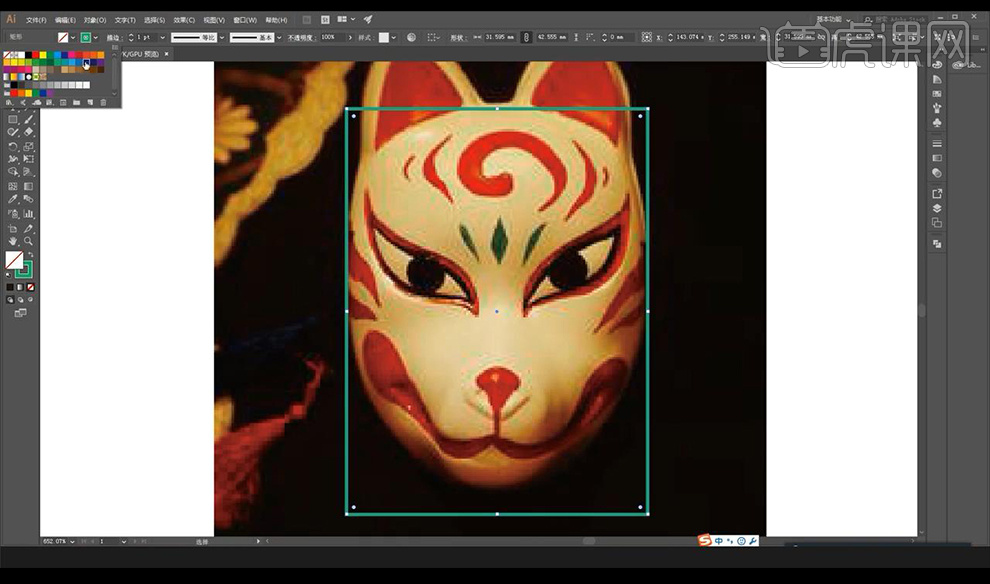
3.接下来我们将矩形框导圆角加粗处理,再使用【钢笔工具】将面部的花纹勾勒出来如图所示。
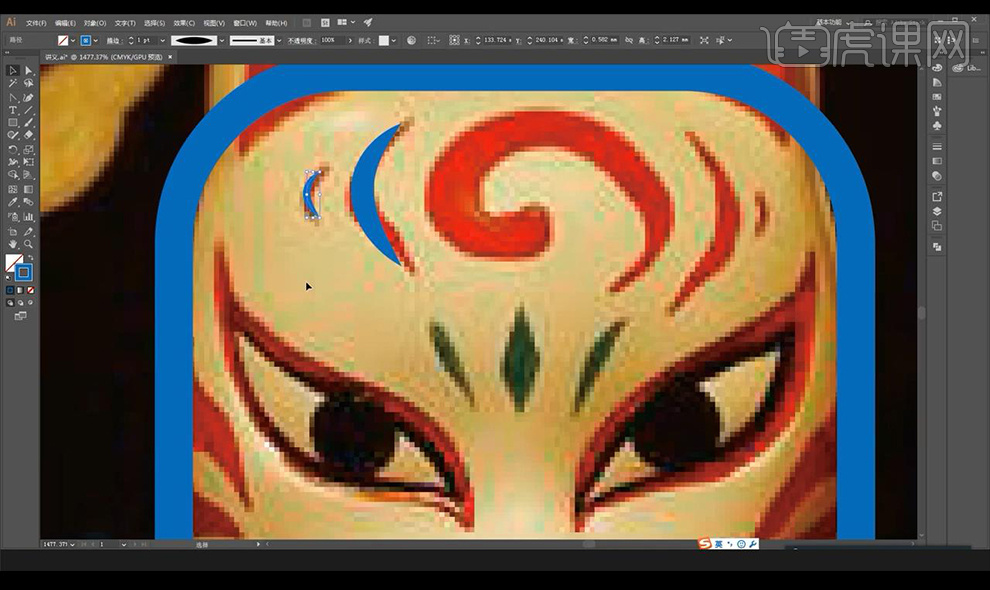
4.然后我们继续使用【钢笔工具】进行将眼睛形状勾勒出来,将嘴巴部分跟侧面的花纹勾勒出形状如图所示。
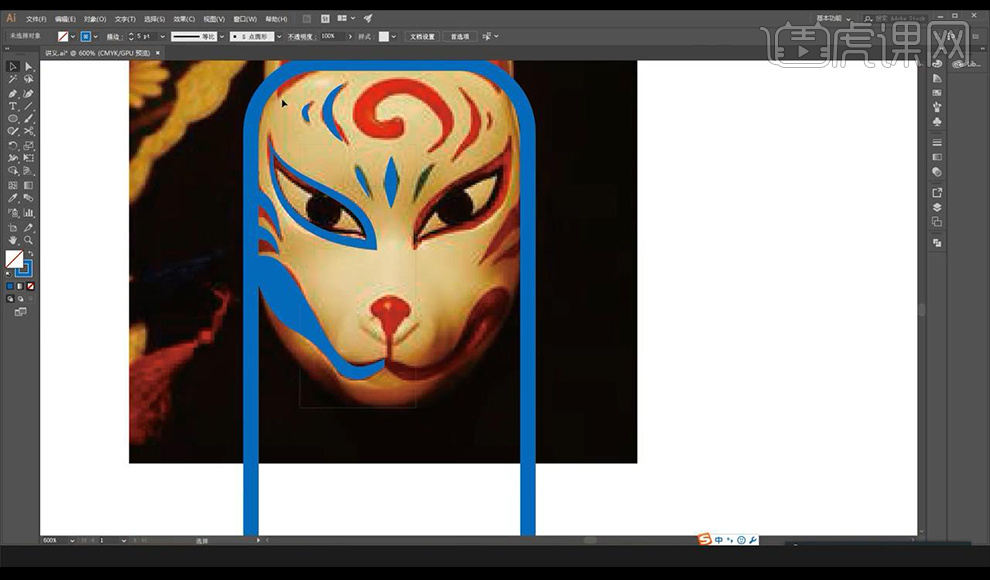
5.我们复制左侧绘制的形状复制水平翻转摆放在右侧如图所示。
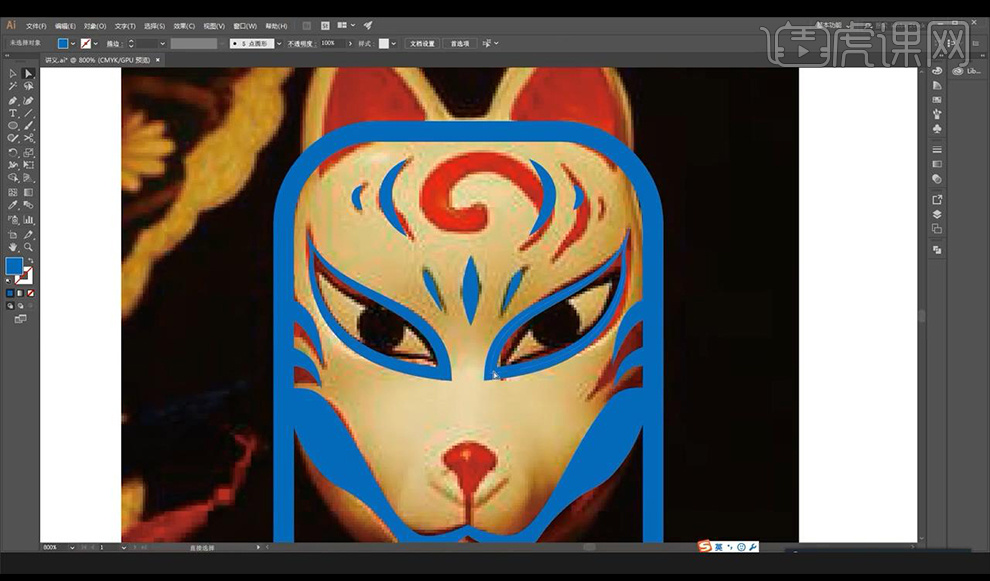
6.接下来我们使用【钢笔工具】进行勾勒鼻子的形状如图所示。
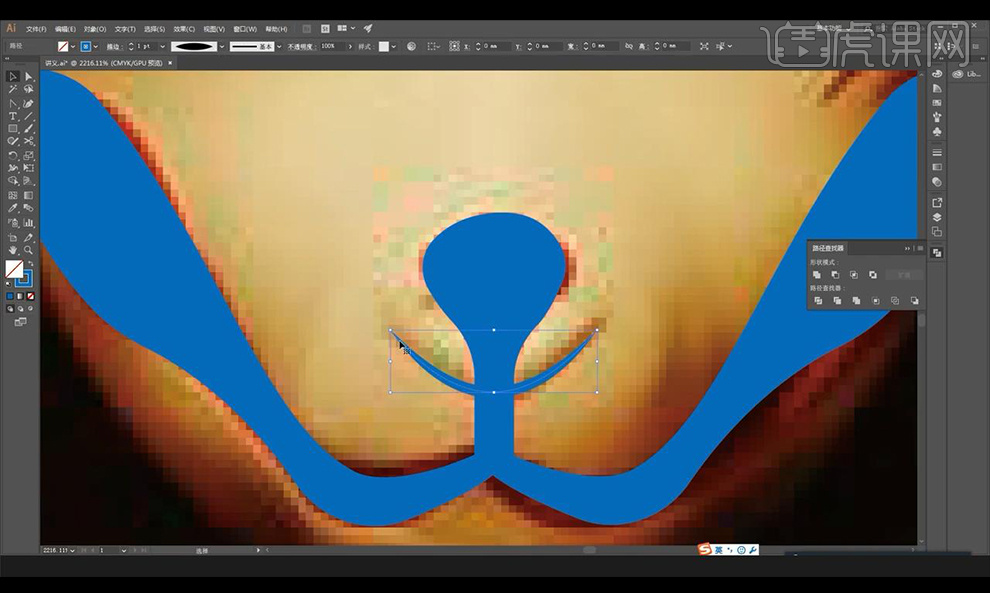
7.我们使用【螺旋工具】绘制螺旋形状摆放在额头部分,内部端点处绘制圆形如图所示。
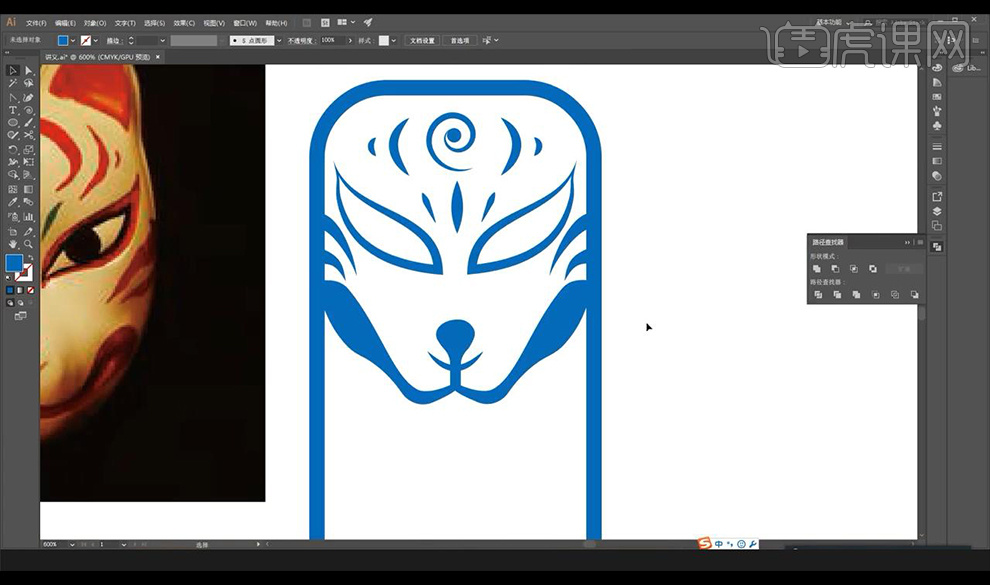
8.接下来我们绘制一个耳朵的形状然后复制一层对称摆放。
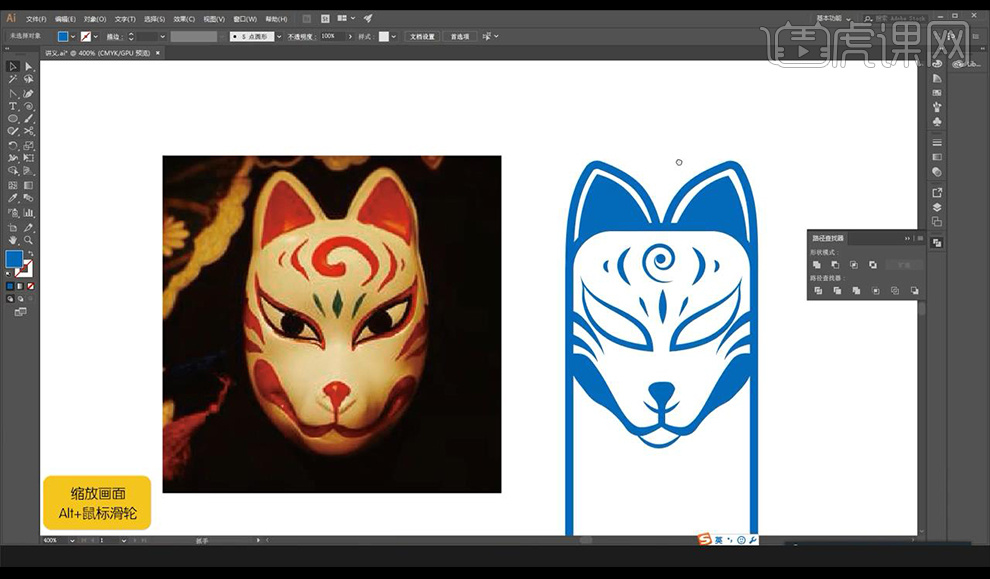
9.然后我们将内部的形状填充红色,外侧的描边改为黑色效果如图所示。
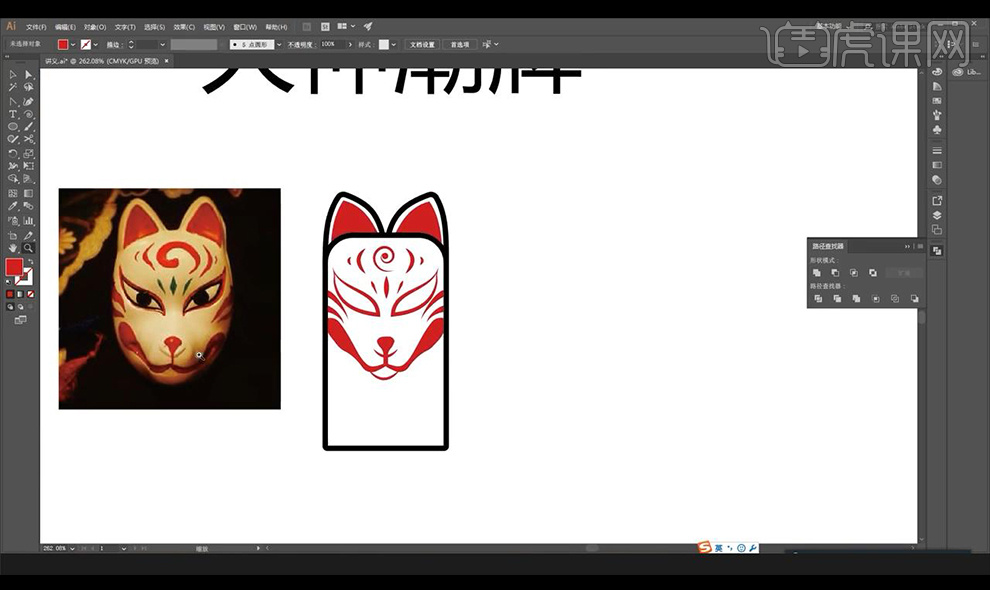
10.我们绘制黑色跟白色圆形当做眼珠摆放在眼睛内部,将外轮廓下方导圆角,然后下方中间绘制矩形。
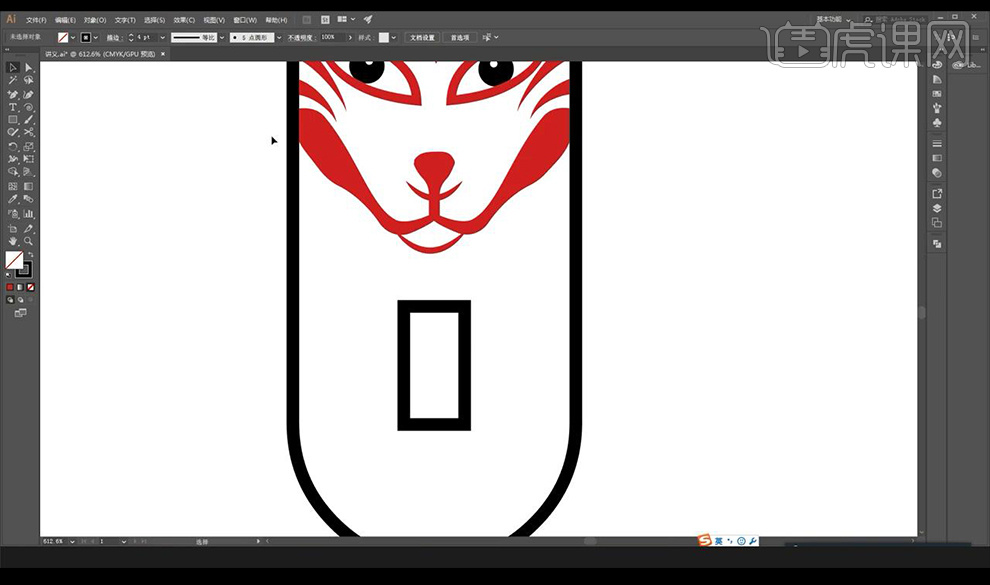
11.然后我们使用【钢笔工具】进行绘制路径组合摆放,将左右两侧进行绘制矩形断开外轮廓线。
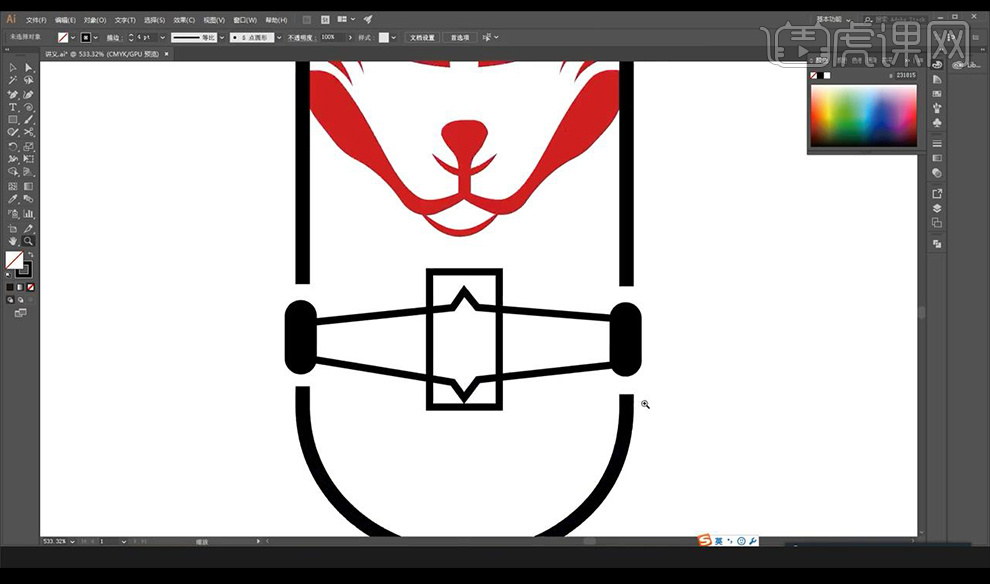
12.接下来我们再绘制四个小圆点在矩形四个内角,将左右两个圆角矩形加粗,再绘制形状在上方如图所示。
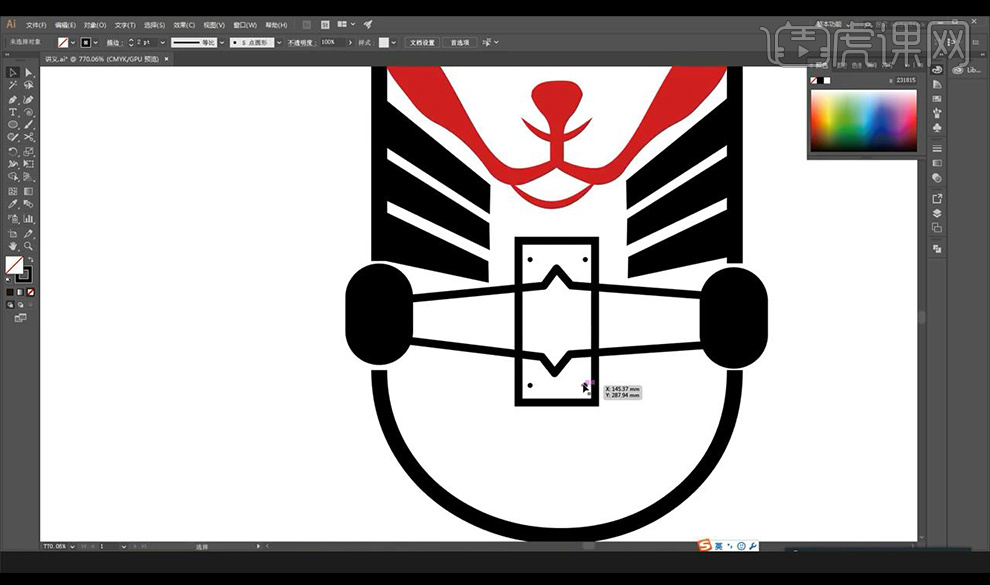
13.我们将中间的矩形断开处理,中间绘制三个五角星填充红色,下方绘制圆形填充红色复制多层摆放如图。
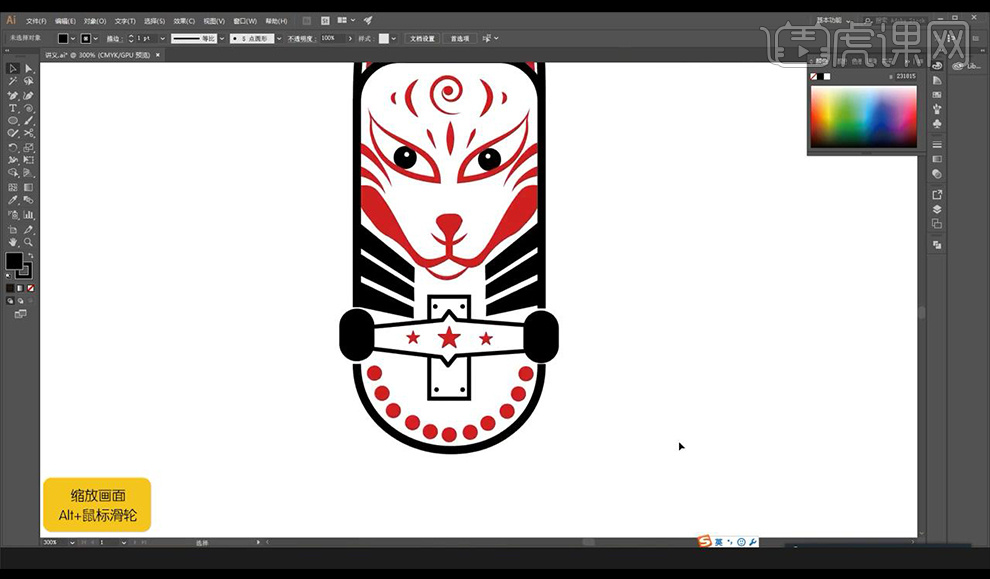
14.然后我们进行拖入品名,使用字体【汉仪刚艺体】降低不透明度当做参考字体。
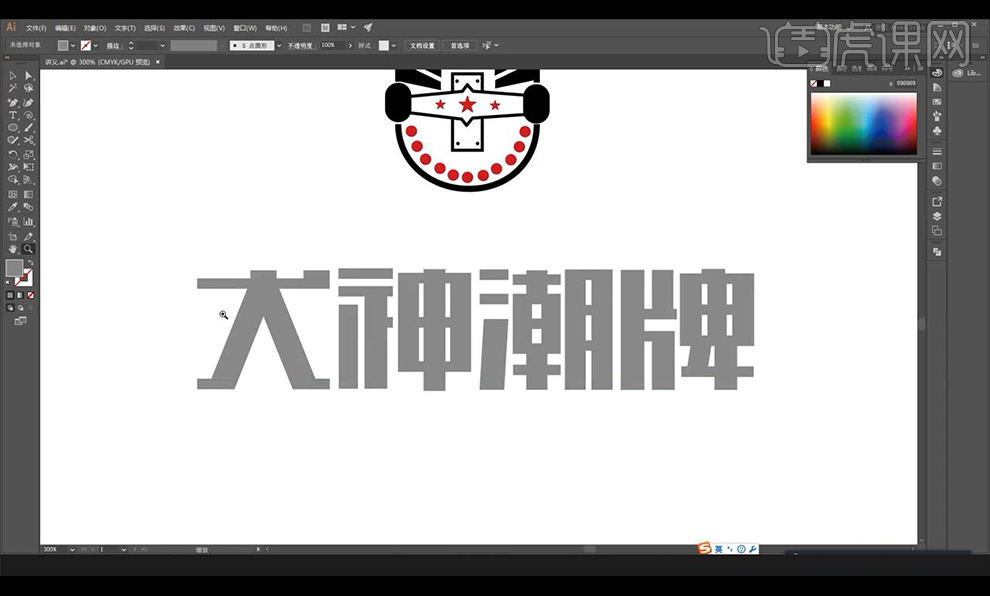
15.接下来我们使用【钢笔工具】绘制线段修改组合成文字【犬】如图所示。
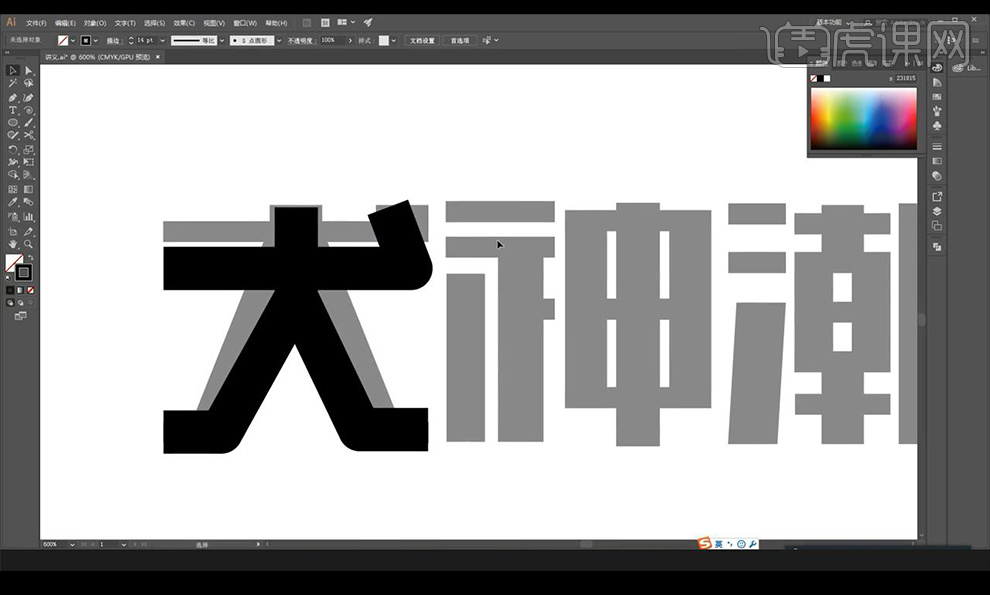
16.同样的方式我们继续绘制线段组合成文字效果如图所示。
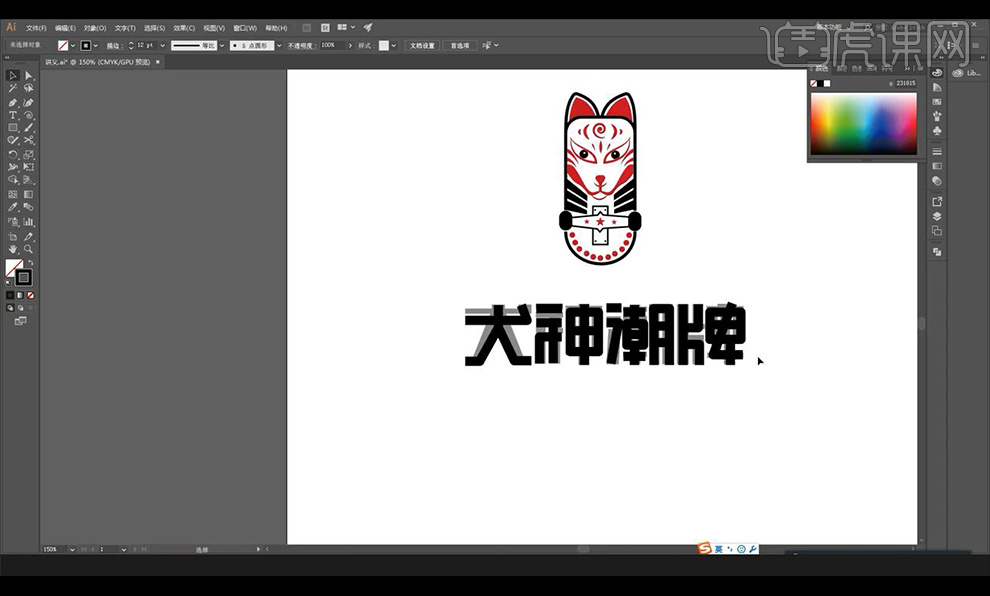
17.调整文字的细节,我们将文字填充红色下方输入英文装饰文案摆放如图所示。
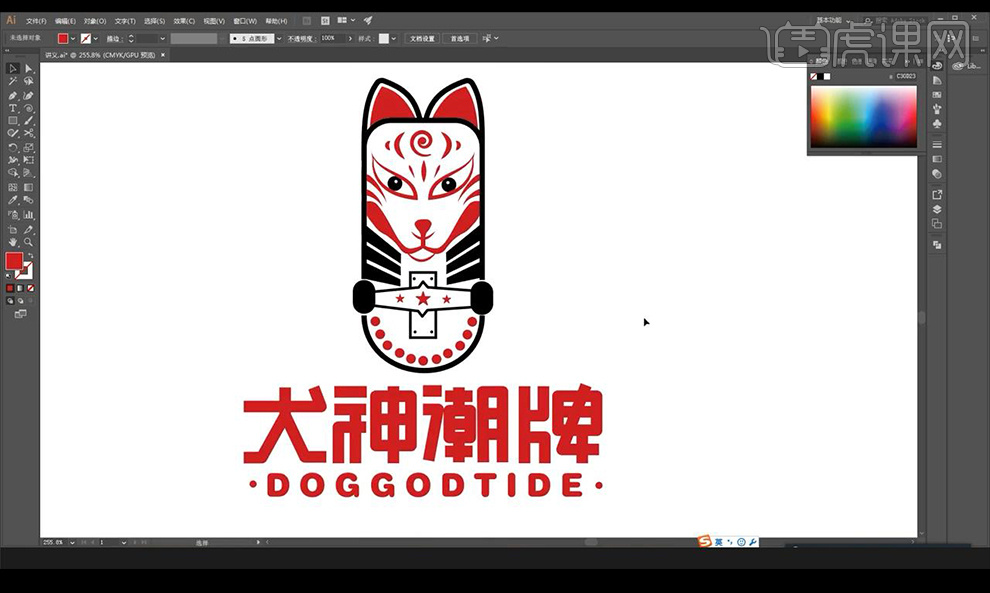
18.我们给大家留一个作业,题目是【熊先生】如图所示。
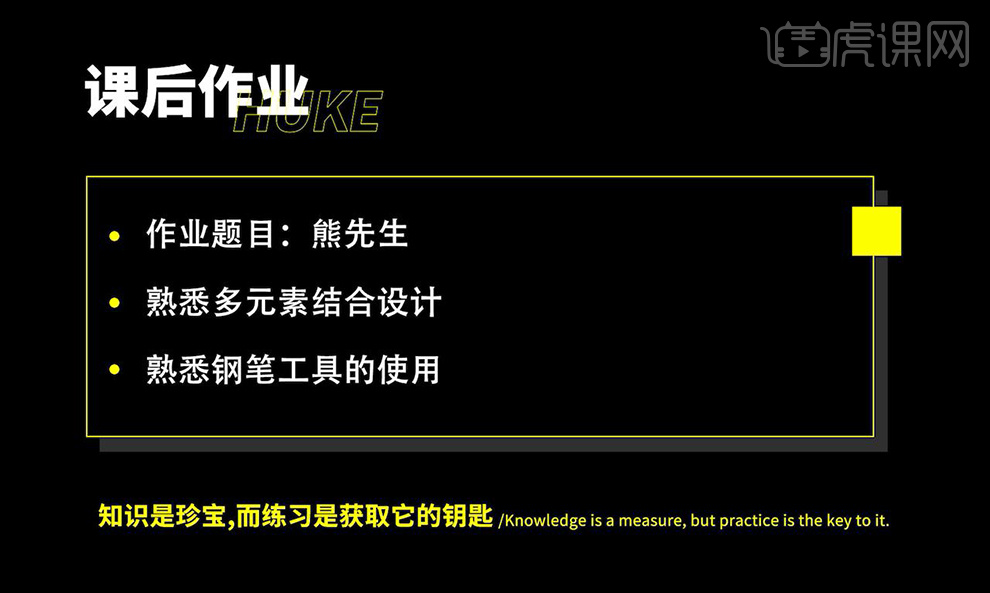
19.本节课结束。

使用AI设计乐器品牌logo
1.本节课讲解读【AI】软件AI-零售类乐器品牌logo设计,会放置在素材包内,请各位学员点击右侧黄色按钮自行下载安装。
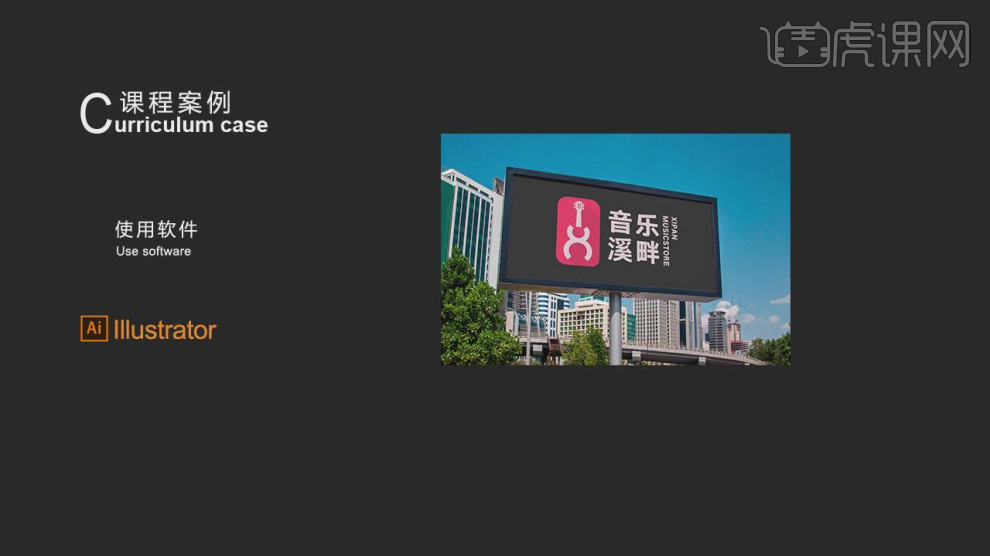
2.首先我们打开准备好的素材文件进行一个预览,如图所示。
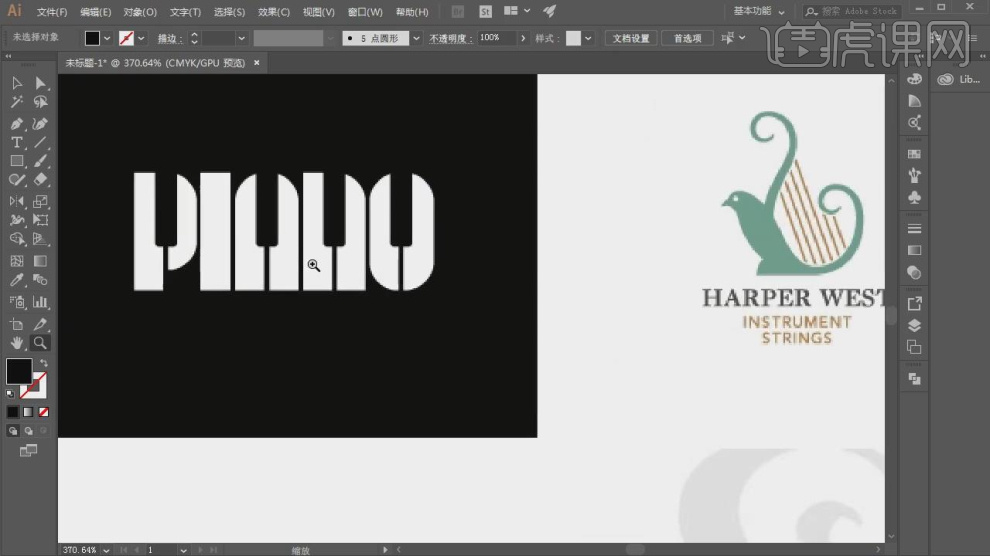
3.使用文本工具输入文字,并设置一个字体,如图所示。

4.这里我们使用画笔工具简单进行一个绘制,如图所示。
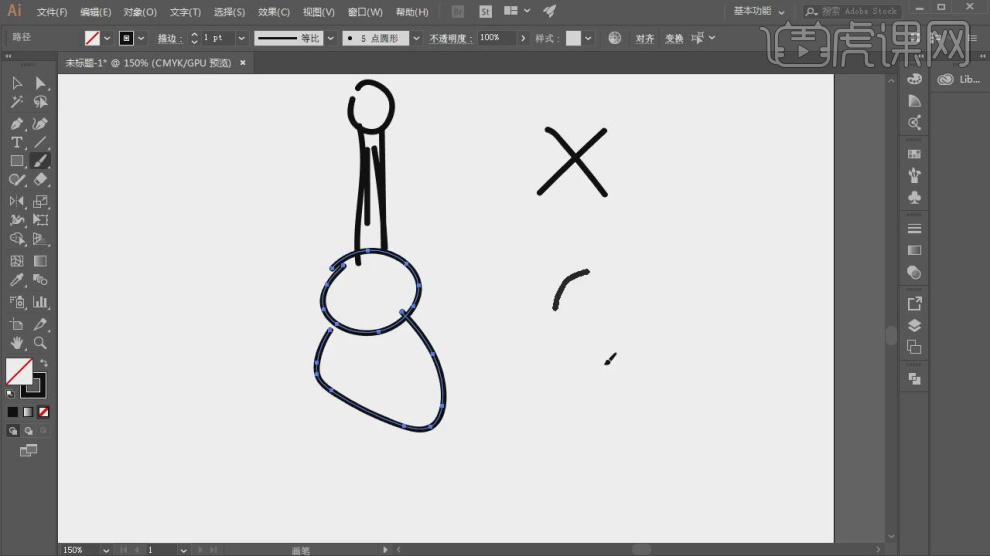
5.使用【钢笔】工具绘制一个路径,如图所示。
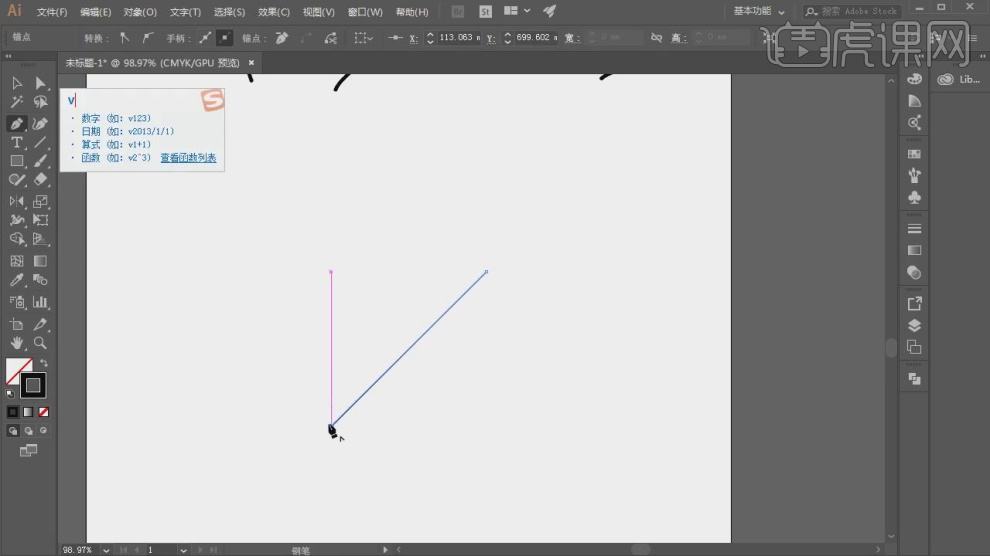
6.使用【选择】工具调整路径的形状,如图所示。
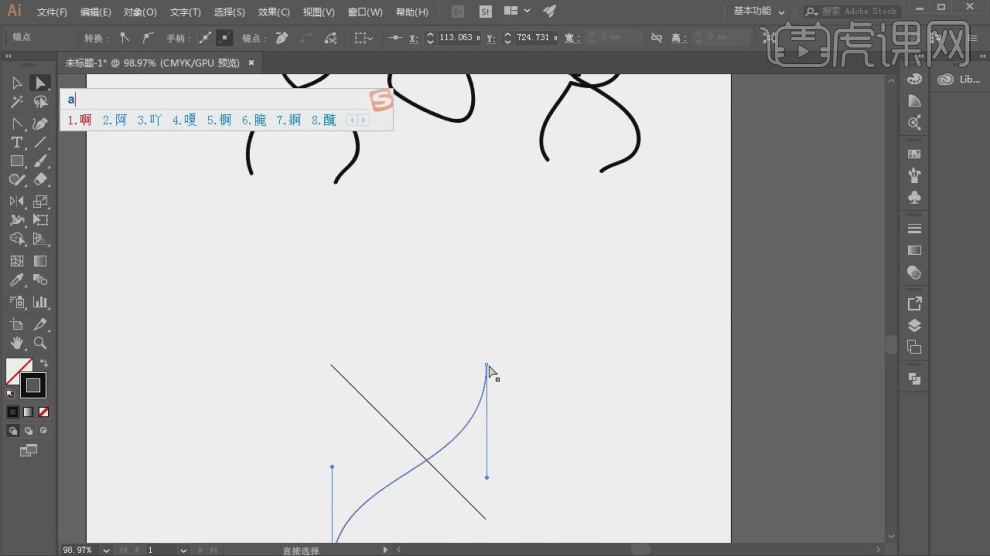
7.使用【形状】工具绘制二个圆形,如图所示。
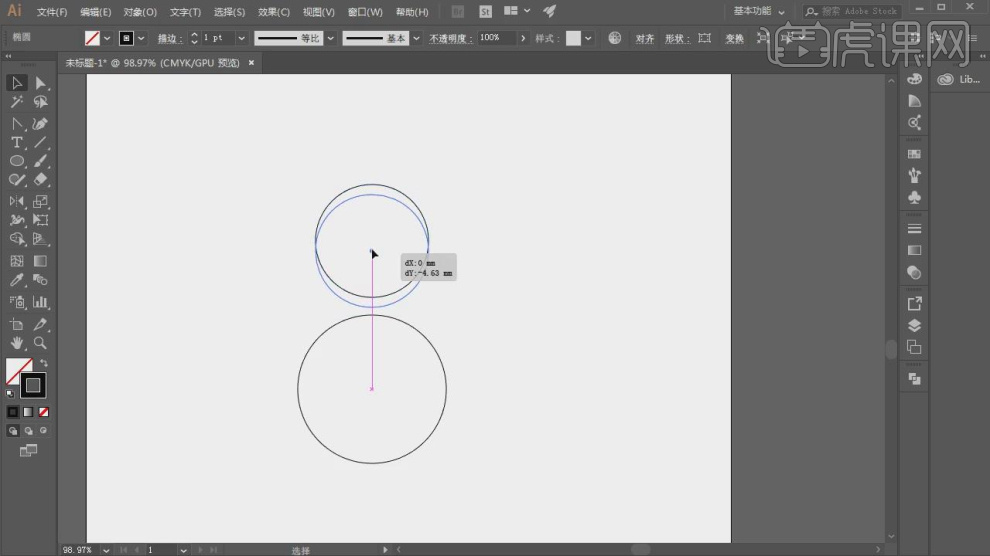
8.使用【钢笔】工具绘制一个路径,如图所示。
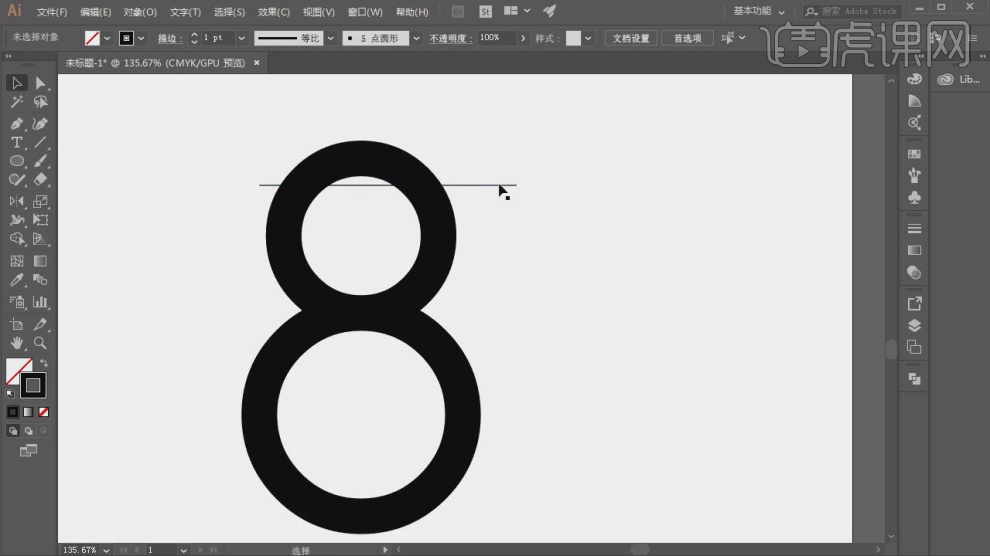
9.选择绘制好的内容,点击【路径查找器】进行调整,如图所示。
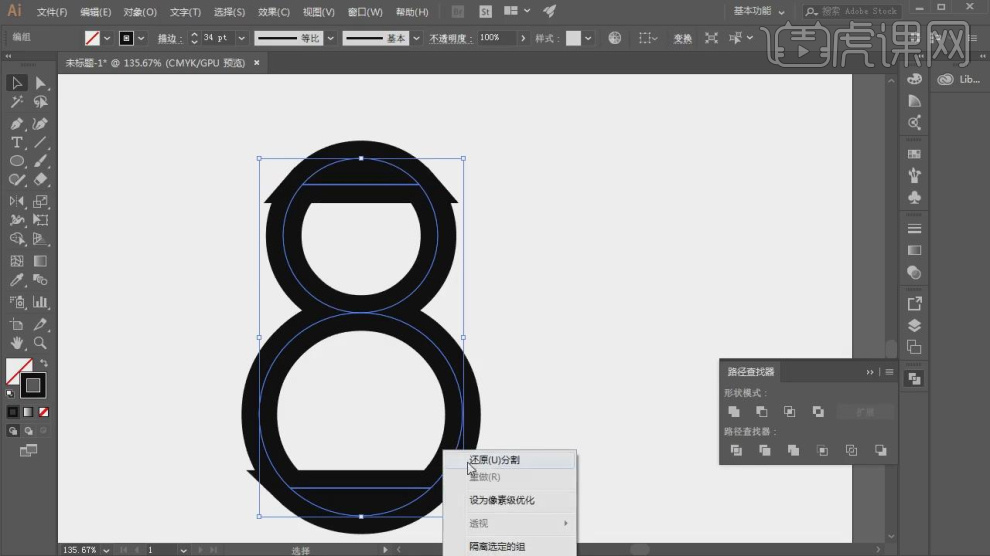
10.使用【形状】工具绘制一个矩形,如图所示。
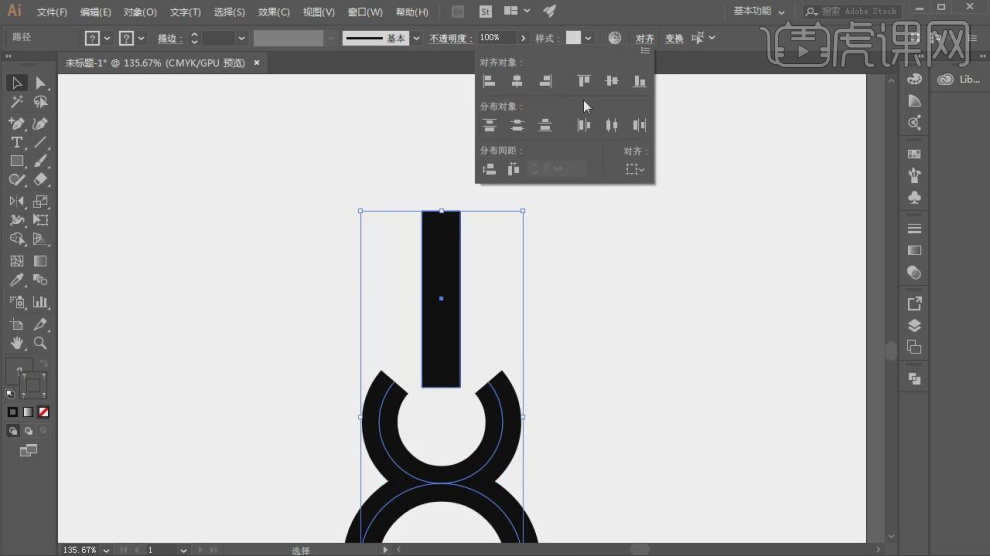
11.我们继续使用【形状】工具绘制一个矩形,选择他的边缘处,设置一个圆角,如图所示。
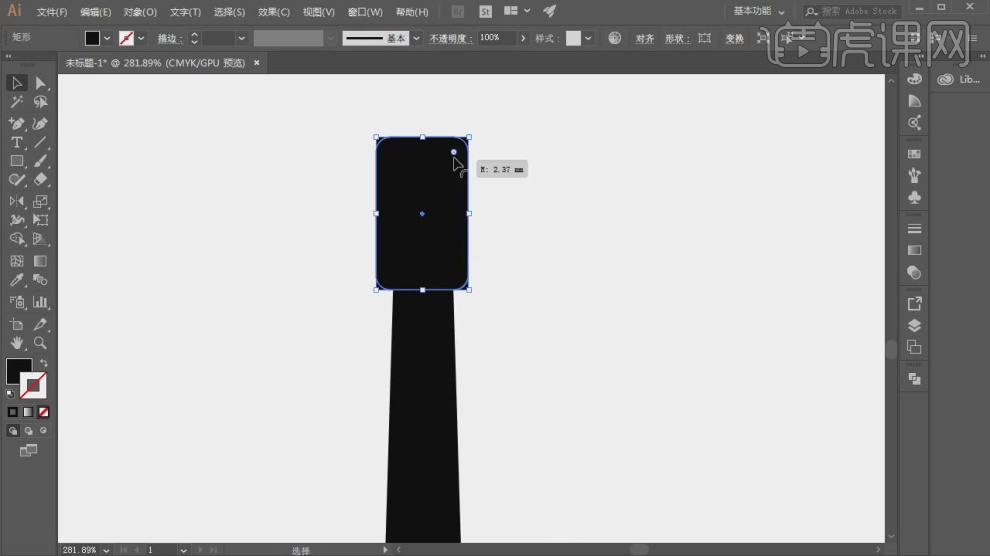
12.我们继续使用【形状】工具绘制更多的矩形,点击【路径查找器】进行调整,如图所示。
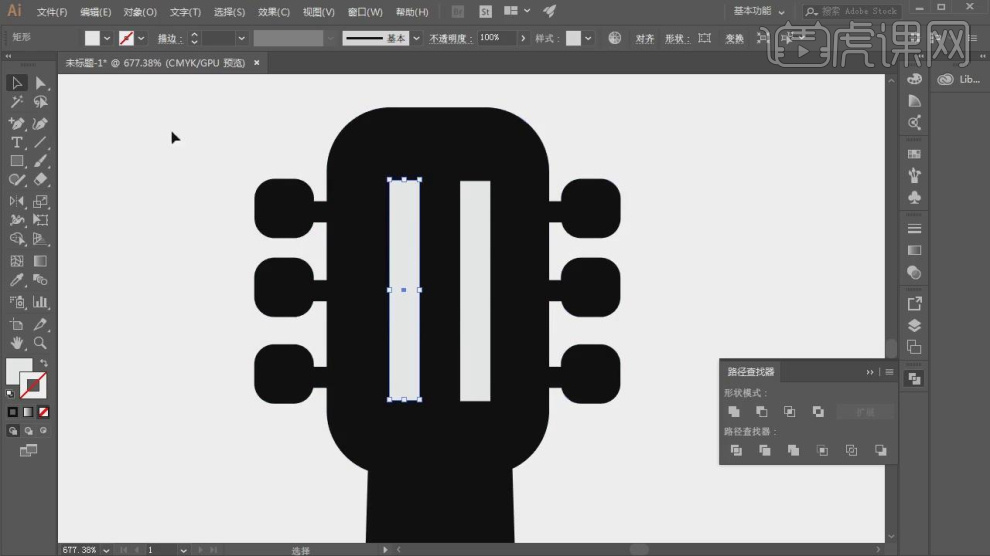
13.使用【形状】工具绘制一个矩形,选择他的边缘处,设置一个圆角,如图所示。
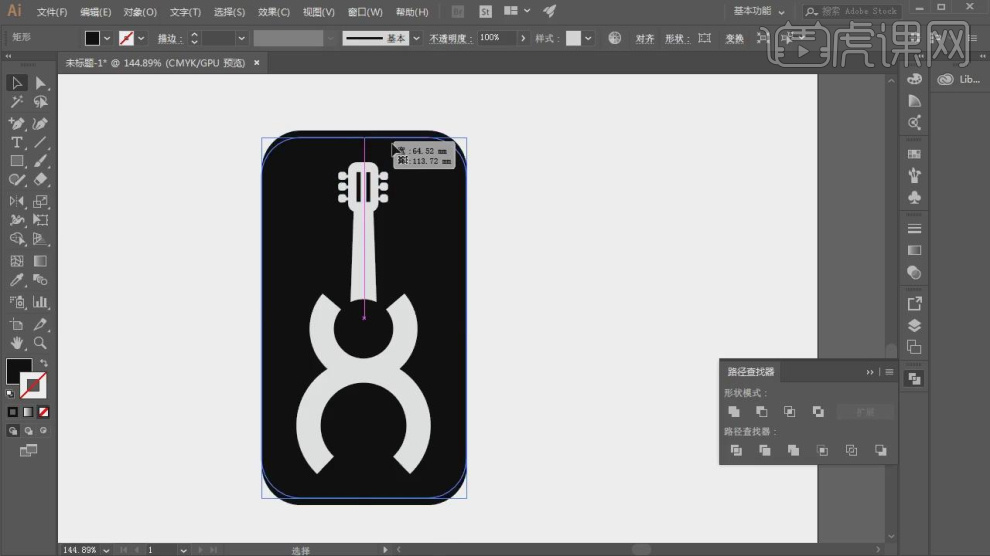
14.然后我们在颜色面板中设置一个颜色,如图所示。
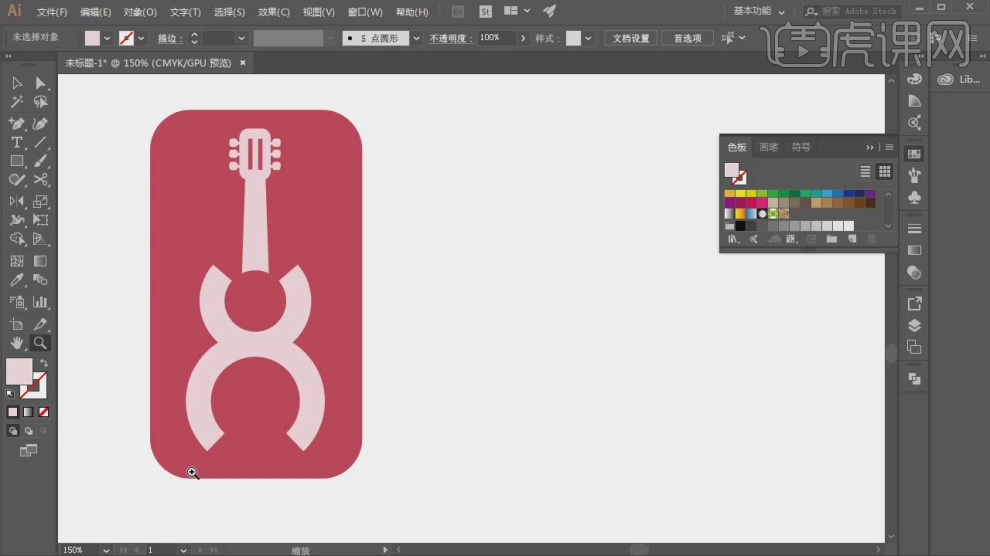
15.使用【钢笔】工具绘制一个路径,如图所示。
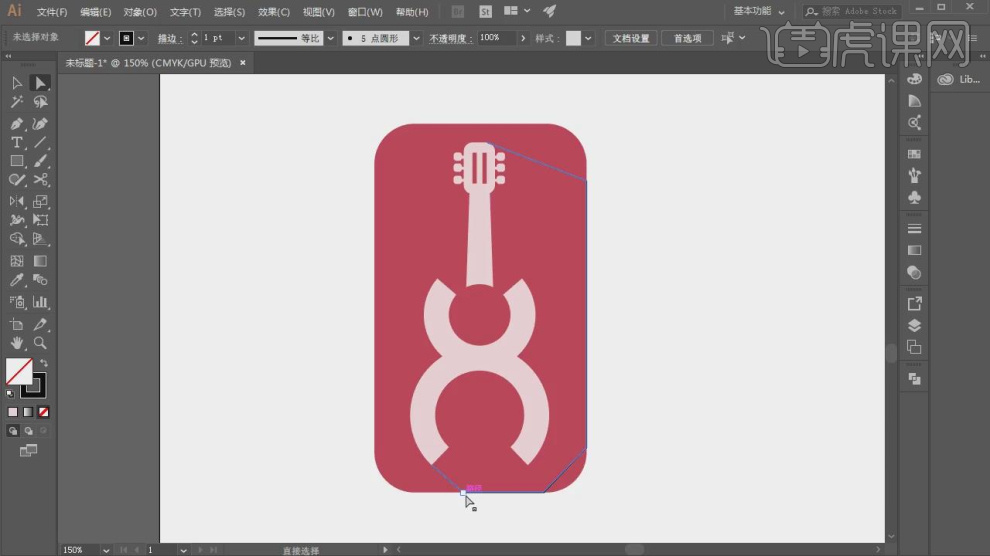
16.然后进行一个填充黑色,如图所示。
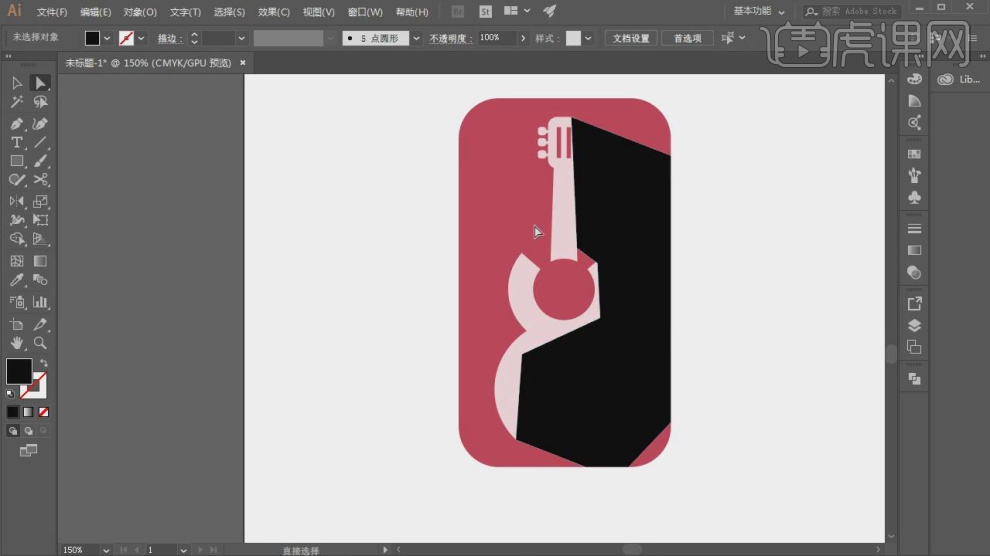
17.使用【选择】工具调整路径的形状,如图所示。
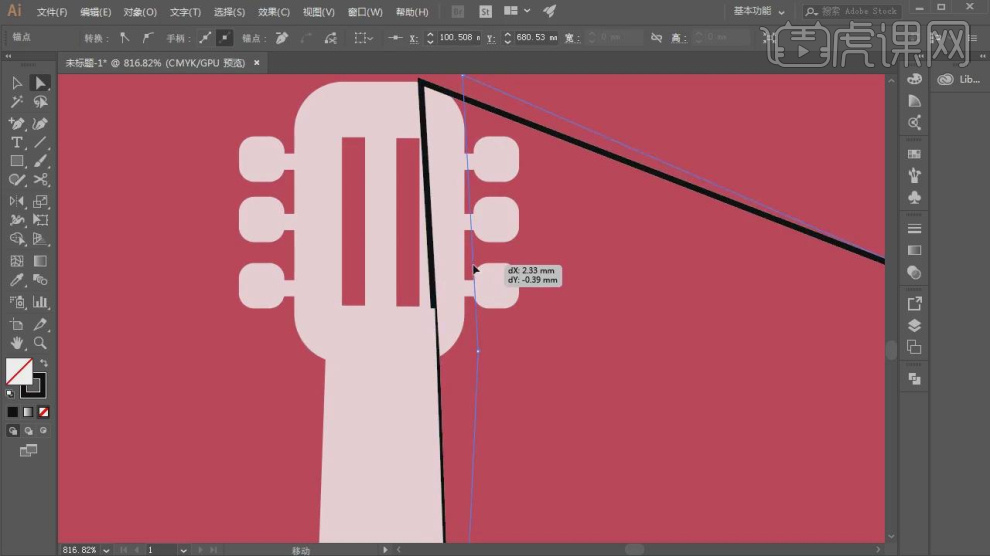
18.使用【钢笔】工具绘制一个路径,如图所示。
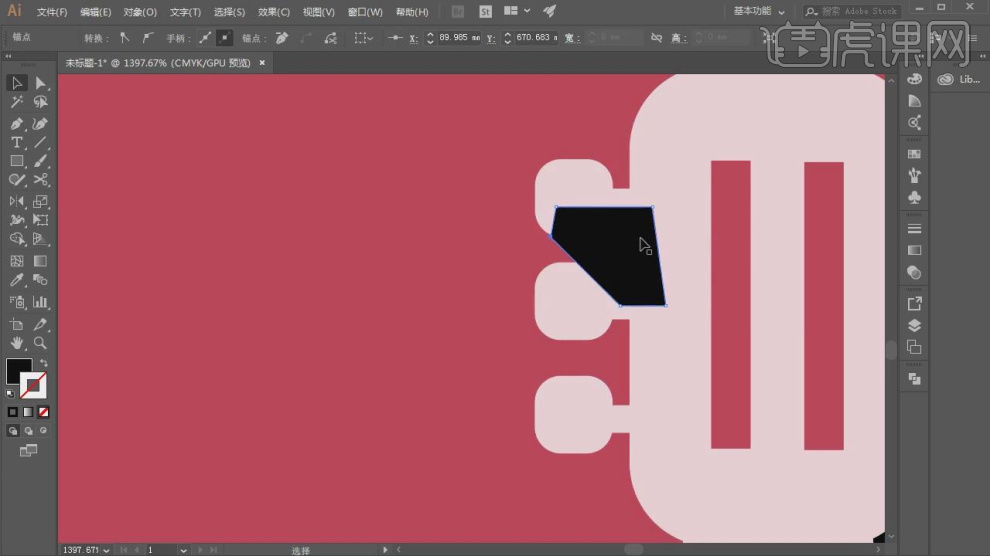
19.选择绘制完成的路径调整他的【不透明度】,如图所示。
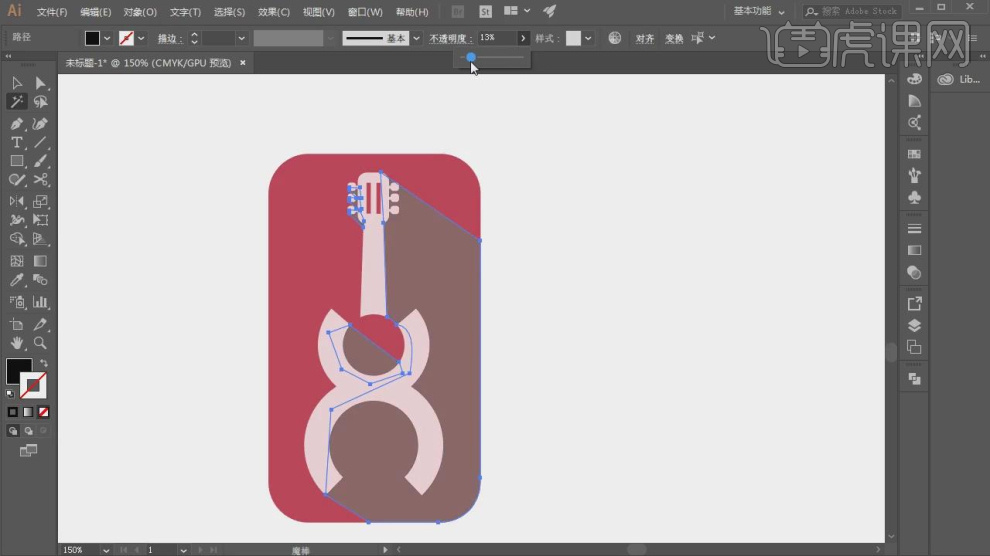
20.然后我们在颜色面板中设置一个颜色,如图所示。
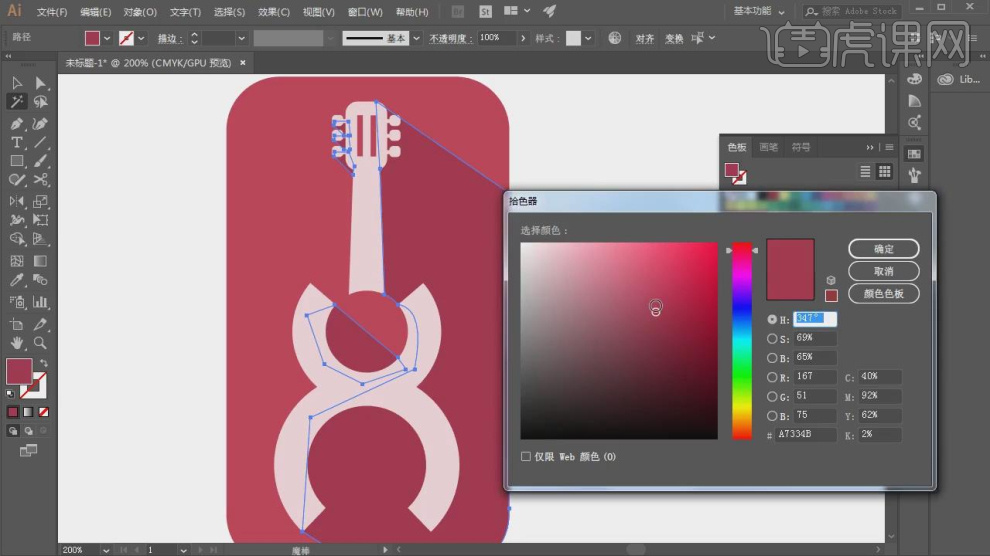
21.使用文本工具输入文字,并设置一个字体,如图所示。
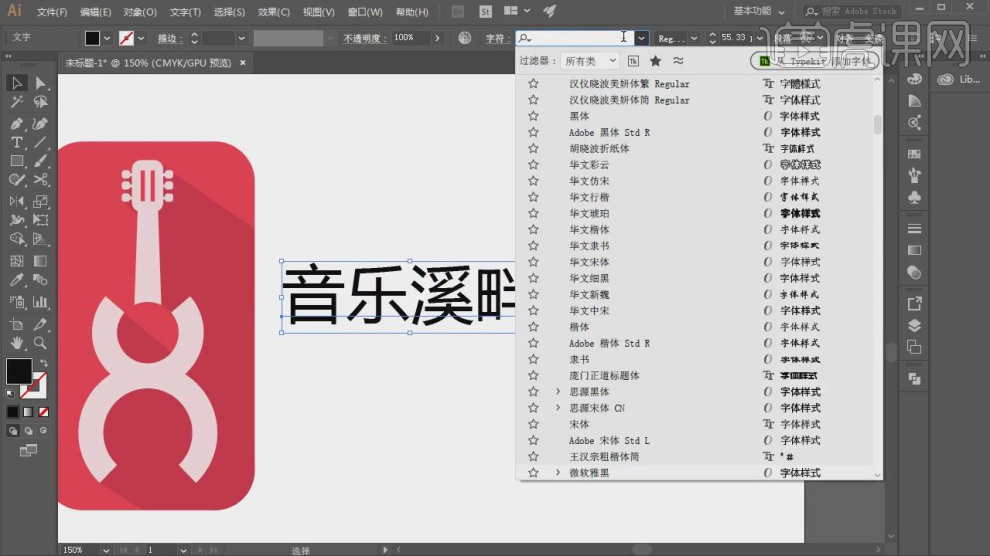
22.选择文字,在颜色面板中设置一个颜色,如图所示。
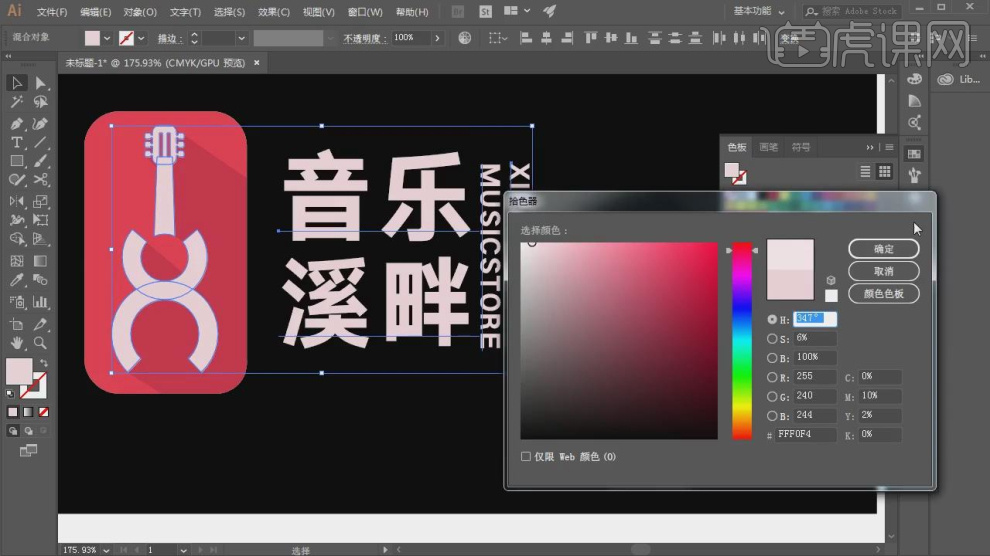
23.最终效果。

用AI设计胜达食品品牌logo
1.本节课我们讲解标牌类食品品类LOGO设计,先来看一下案例,都是平面立体效果。
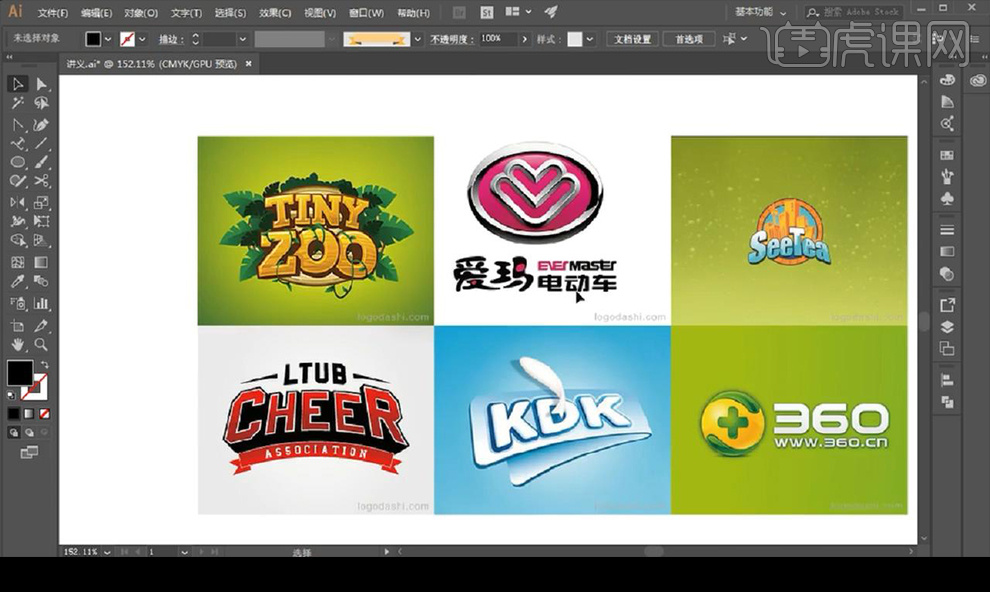
2.我们拿到案例名称,先进行绘制七个矩形,降低不透明度然后进行锁定。
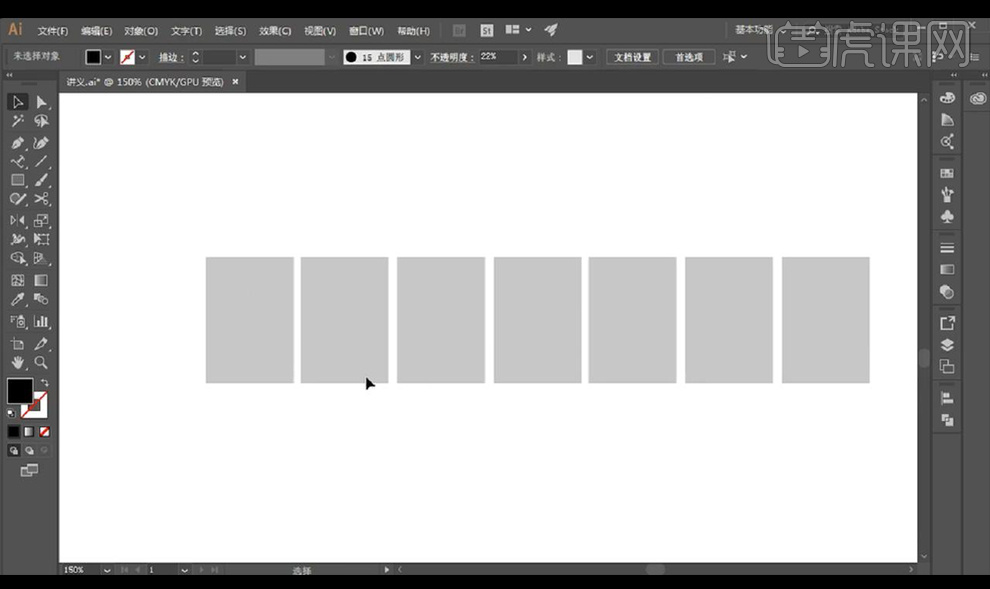
3.然后我们使用【钢笔工具】进行勾勒路径加粗描边形成字母S。
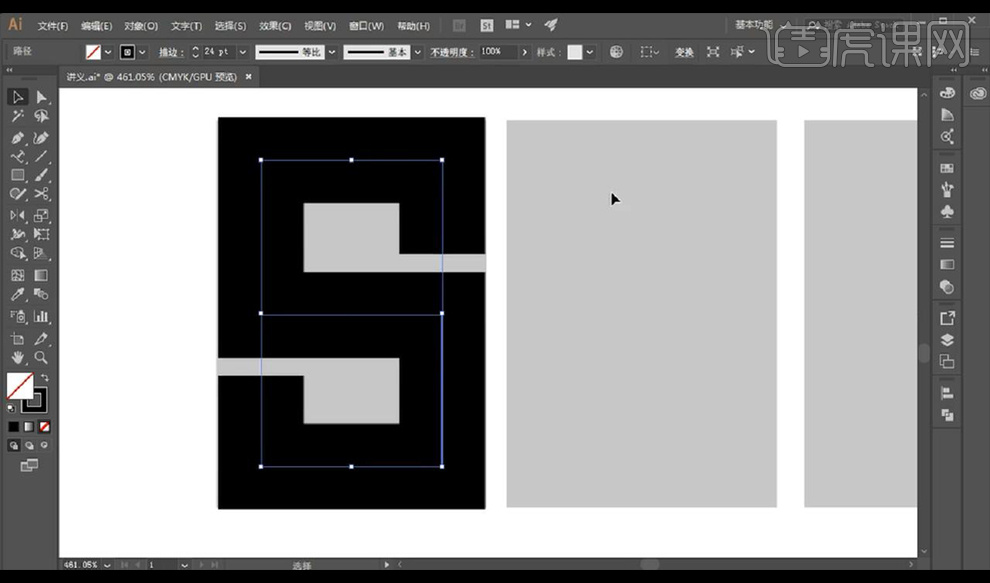
4.然后我们继续向右在矩形上绘制路径组合成字母如图所示。
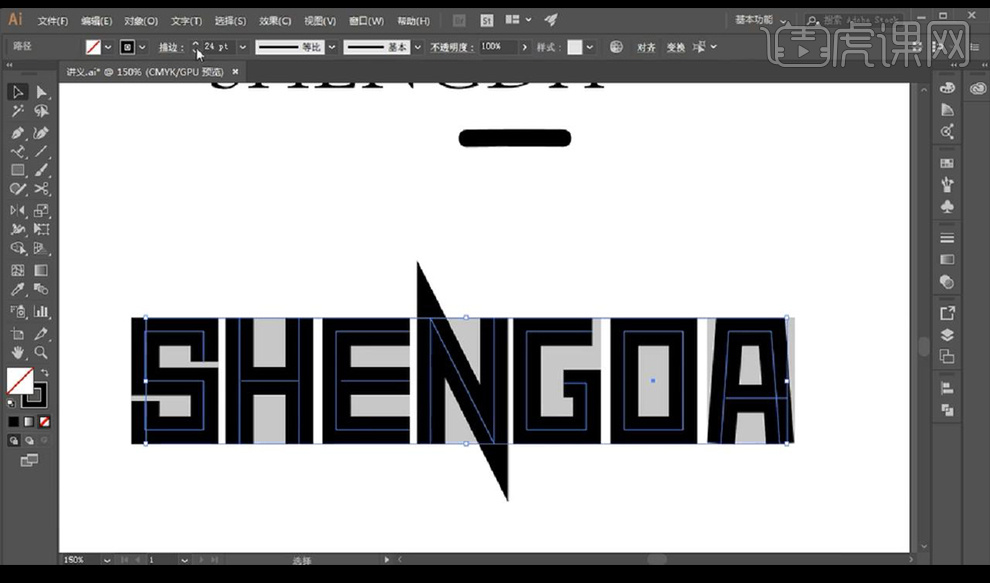
5.接下来我们进行全选我们绘制的字母,进行将描边改为圆角。
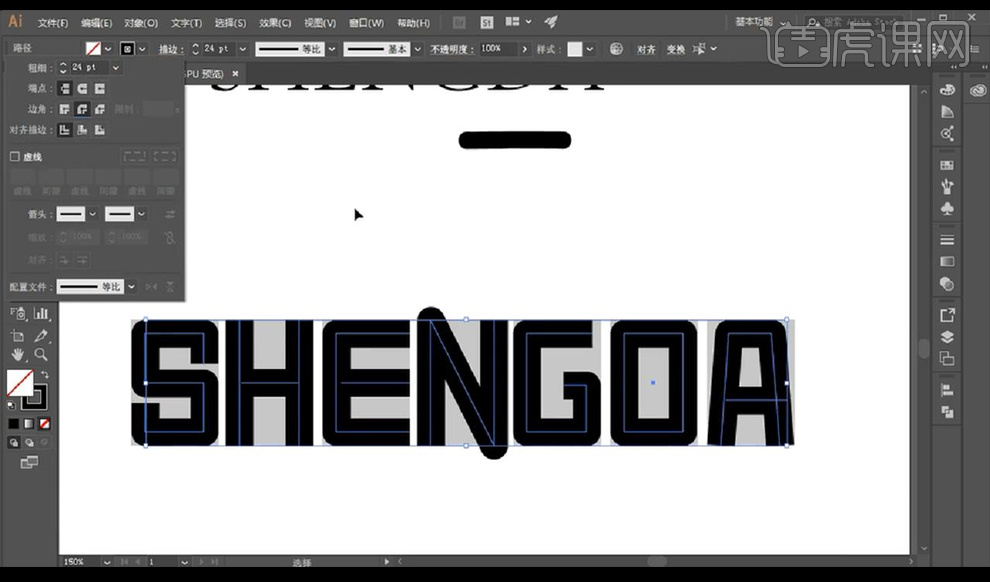
6.然后我们进行选中部分字母再进行导圆角处理。
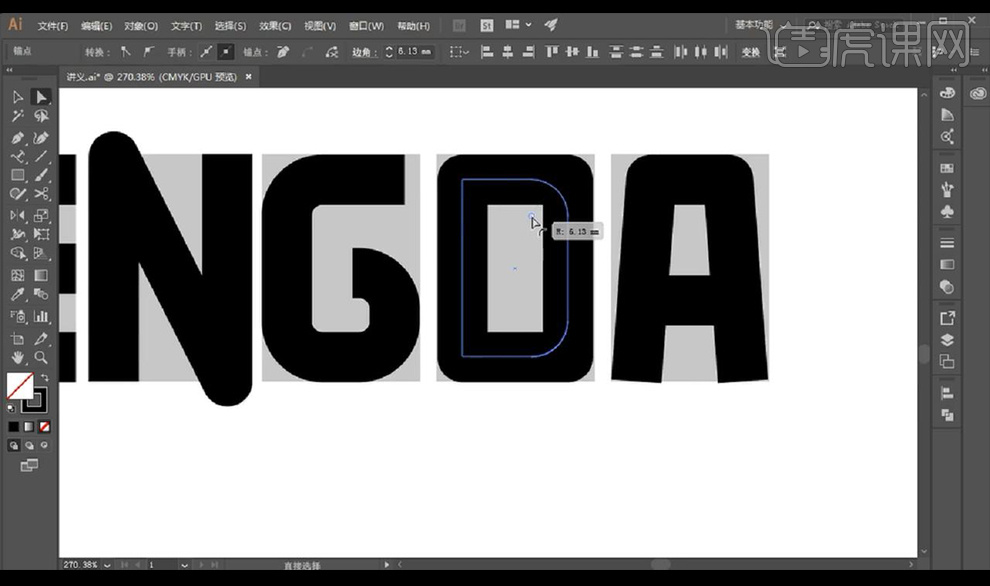
7.然后我们将文字复制一组,点击【对象】-【扩展】,绘制线段在N上下多余的部分,点击【分割】将多余的部分删掉。
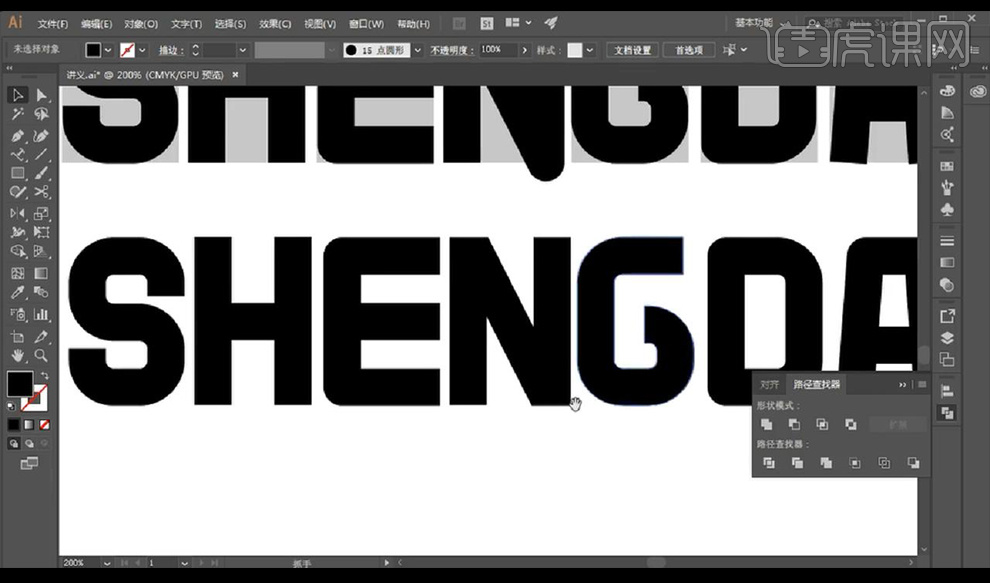
8.接下来我们进行全选文字进行合并,删除多余形状,点击【变形】-【下弧度】。
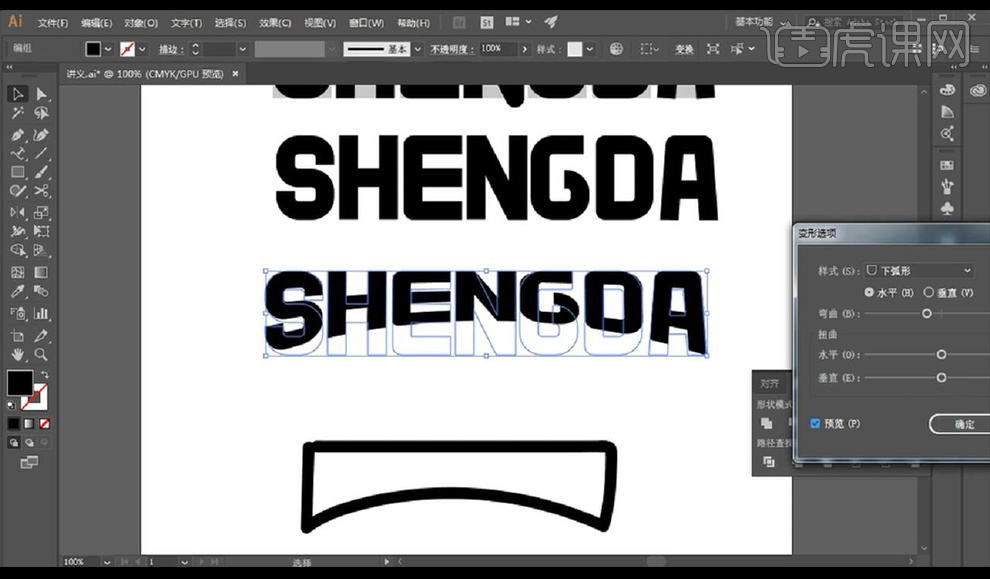
9.我们想让它更有特点一些,我们将第一款SA复制下来,进行拉长然后全选文字进行合并。
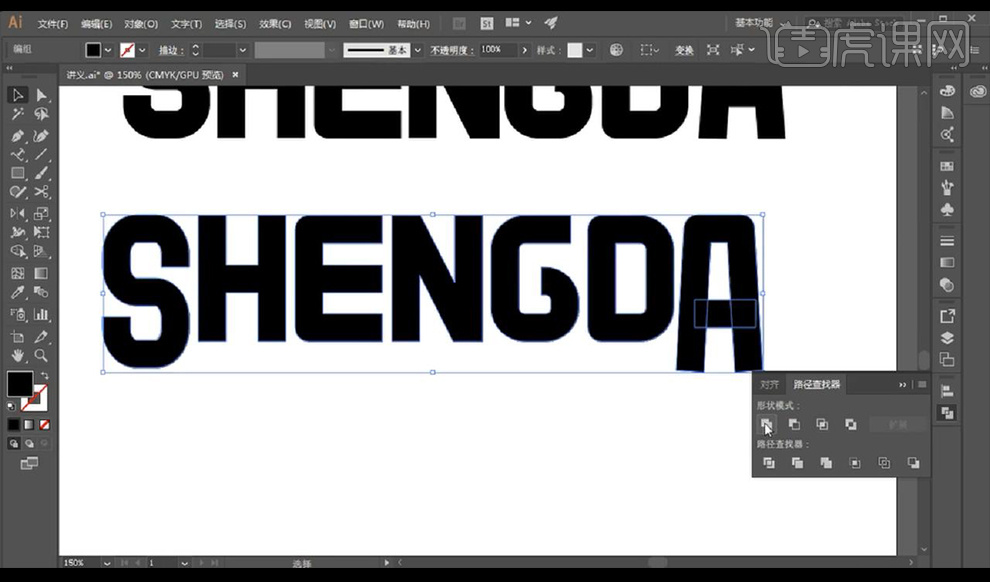
10.接下来我们进行点击【变形】-【下弧度】。
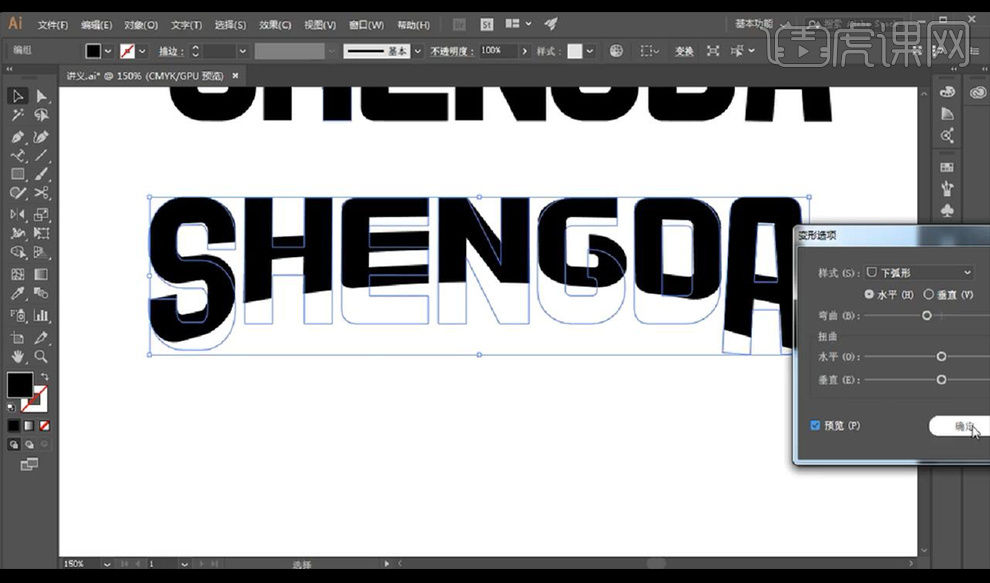
11.然后我们复制两层下来进行将上面一层分割删除一半,将后方的跟前方的分别填充颜色。
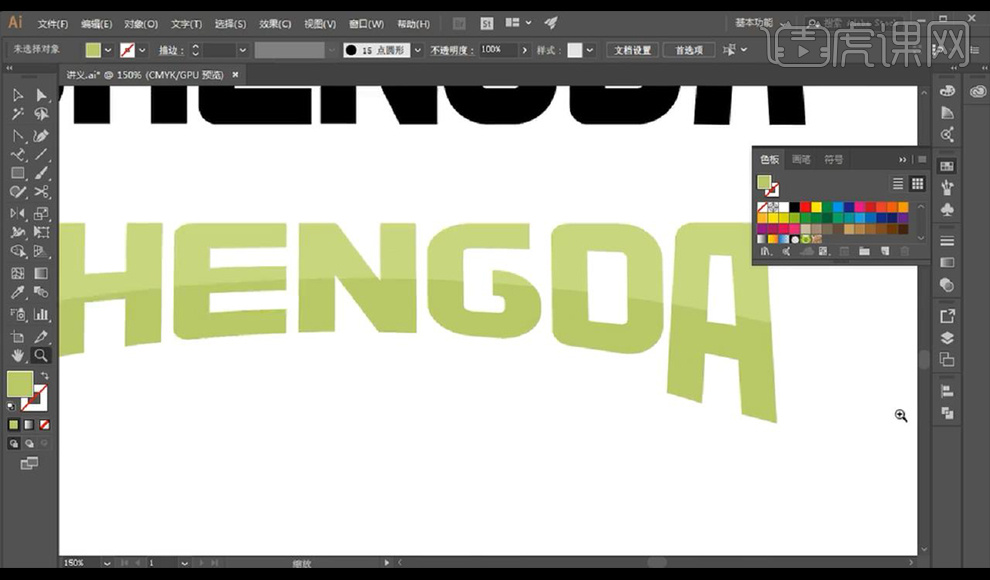
12.我们在底部进行绘制线段选择画笔装饰【横幅和封条】。
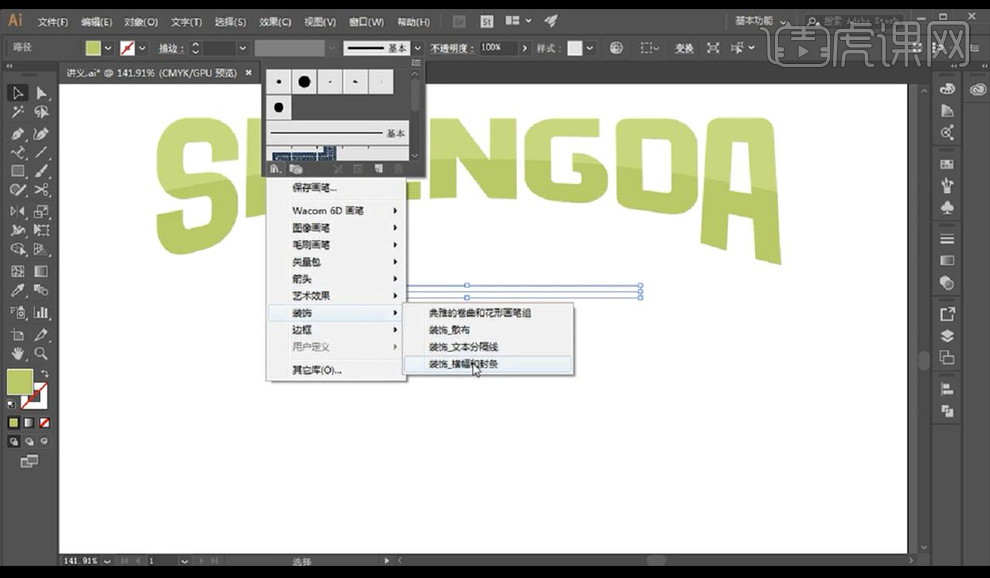
13.然后我们进行调整大小,再进行整体复制【扩展】添加【描边】如图所示。
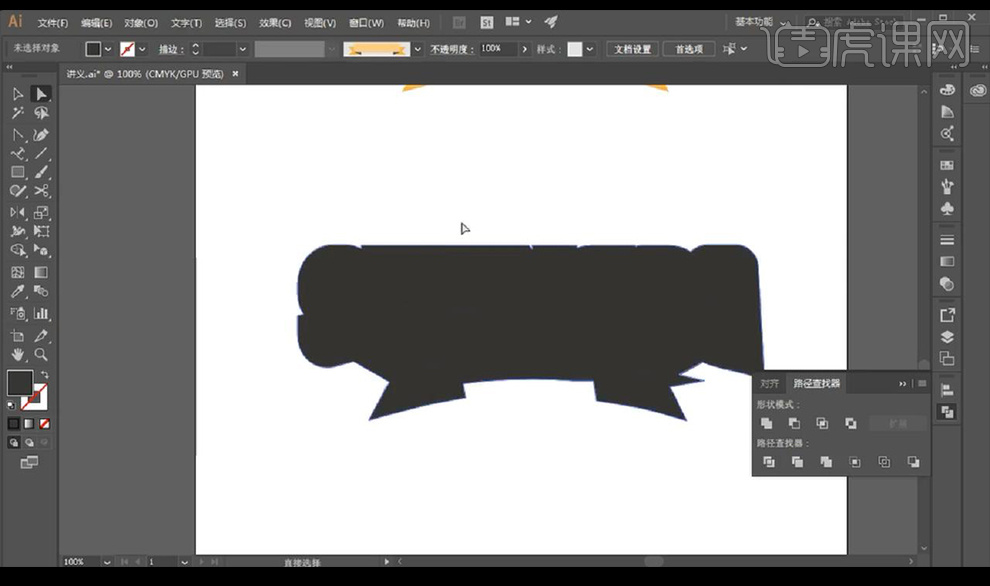
14.将我们的形状拖入上方,再绘制一个椭圆形摆放在后方,编组后方形状添加一个黄色描边。
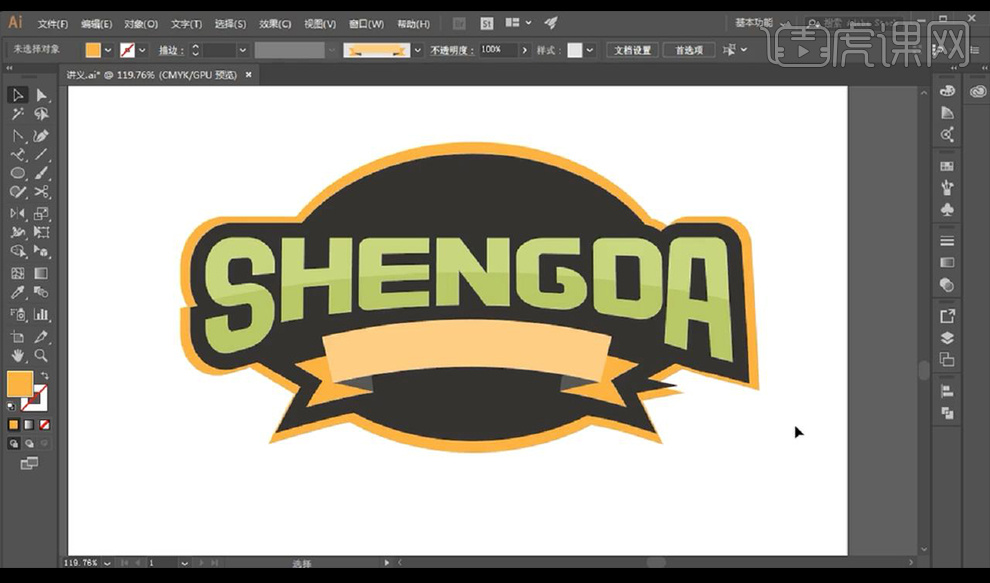
15.然后我们复制一层进行缩小改变颜色如图所示。
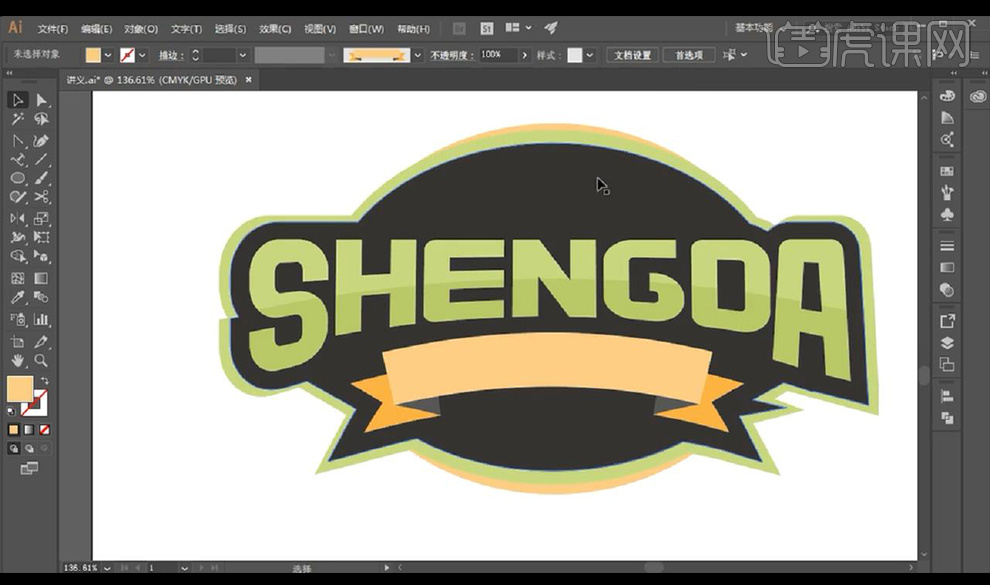
16.接下来我们修改横幅的颜色为红色,再进行输入主文案,绘制圆环摆放在后方进行断开处理。
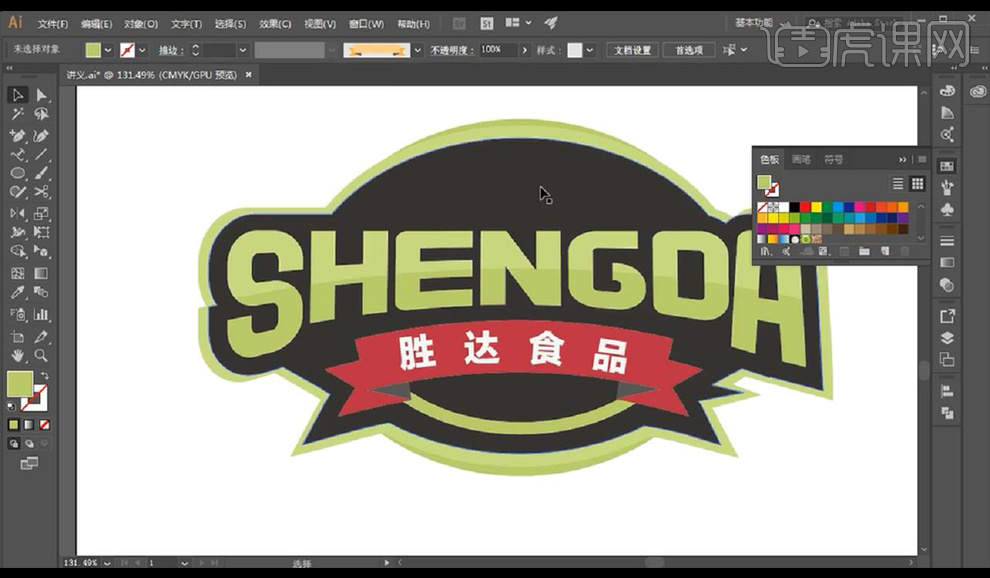
17.再上方进行绘制半圆路径进行输入英文文案如图所示。
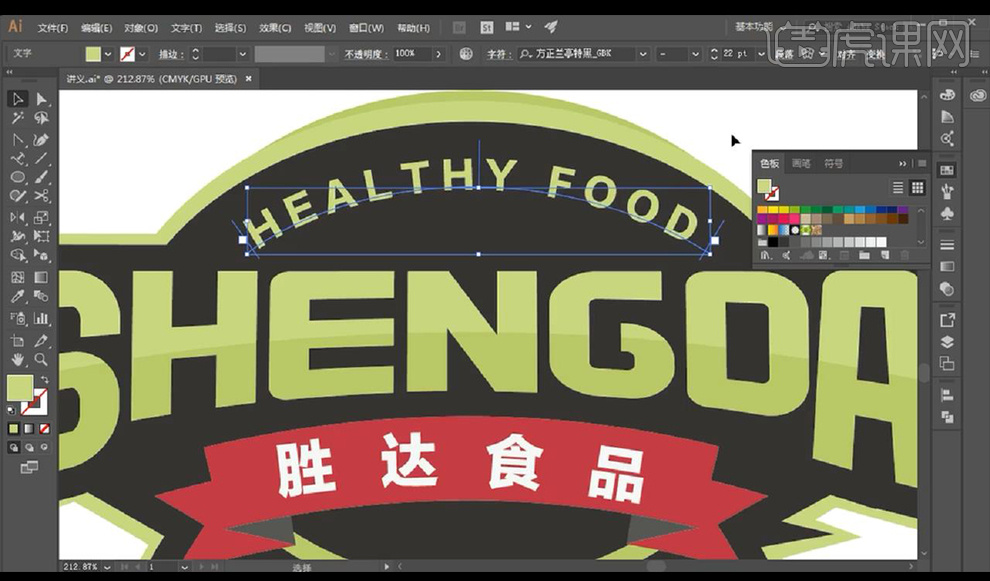
18.接下来我们进行绘制一个半圆形状,将横幅颜色改为黄色,在底部输入时间文案。
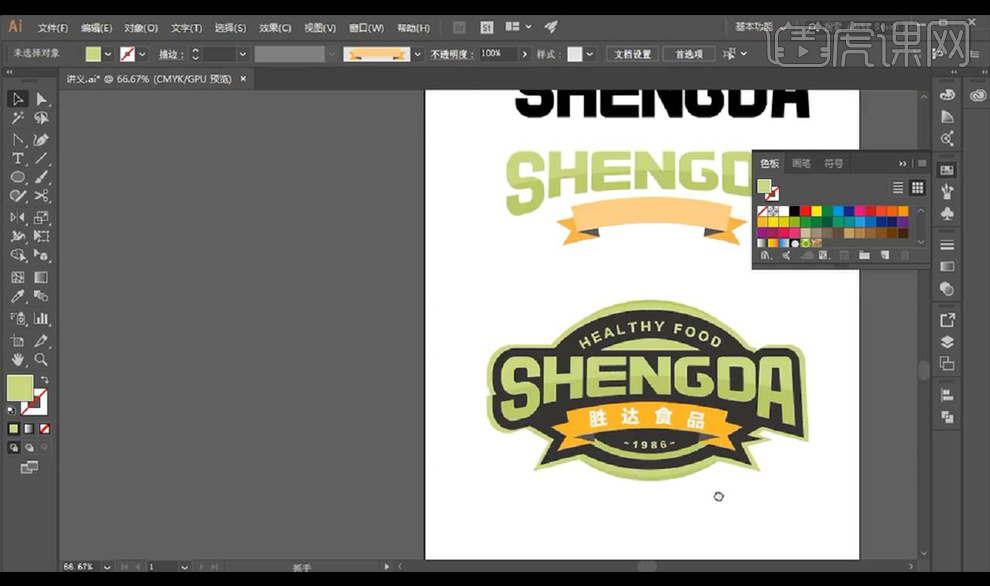
19.接下来我们复制一层LOGO进行绘制一个矩形在后方,调整LOGO细节。
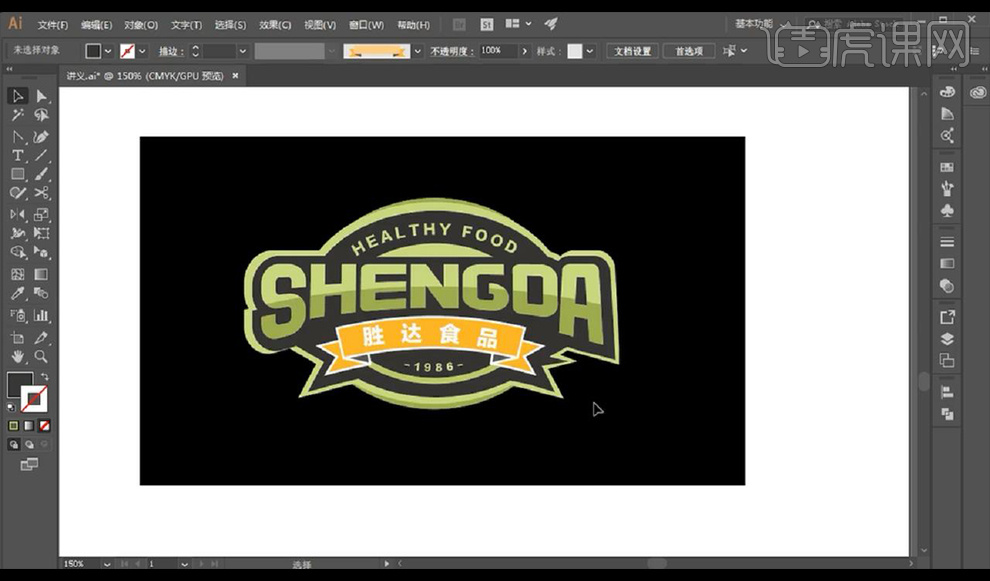
20.本节课结束。