ai欧普风海报
设计ai欧普风海报就需要使用到ps软件,首先要做的就是拖入背景所需要的素材以及人物图层,调整色相和曲线,使用画笔工具绘制人物上的高光,使用ps软件输入所准备好的文案并添加渐变叠加,降低不透明度,添加其他的素材,添加完成之后需要进行锐化,滤镜,色相等调整,下面让我们来详细的了解一下关于ai欧普风海报设计的知识吧!

PS如何制作欧洲杯海报
1、【打开】PS软件,【新建】画布大小1920×700像素。【拖入】背景素材。
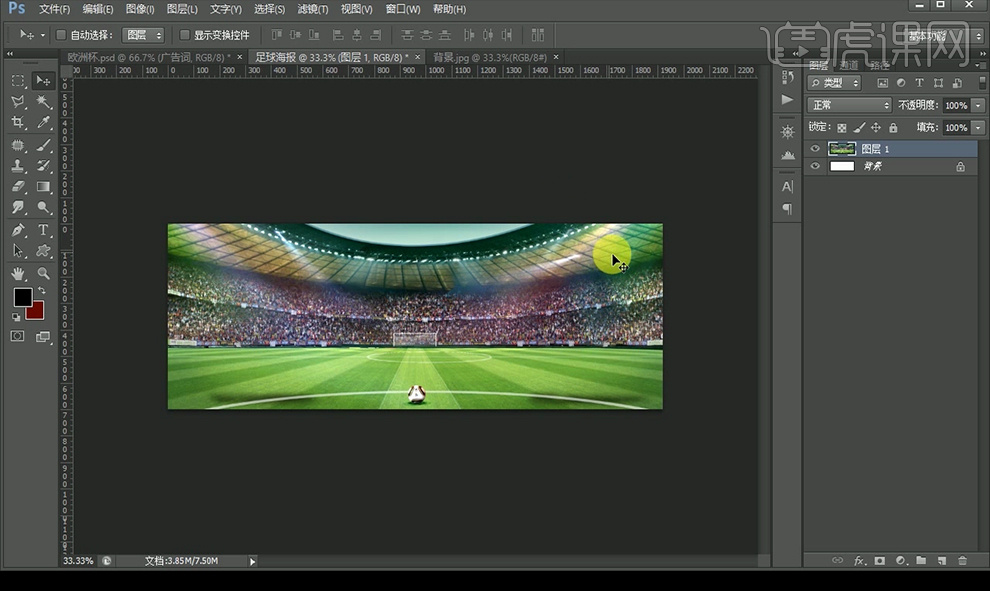
2、【拖入】人物图层,【Ctrl+G】编组命名。【Ctrl+图层缩览图】调出选区,调整【色相】【色阶】【色彩平衡】【曲线】。

3、【复制】人物的图层,【滤镜】-【模糊】-【高斯模糊】,【Ctrl+F】直接滤镜。【拖入】光效素材,【Ctrl+T】调整大小,【图层模式】改为线性减淡,添加【蒙版】用【画笔工具】去除不需要的部分。

4、【Ctrl+图层缩览图】调出选区,【画笔工具】绘制人物上的高光。
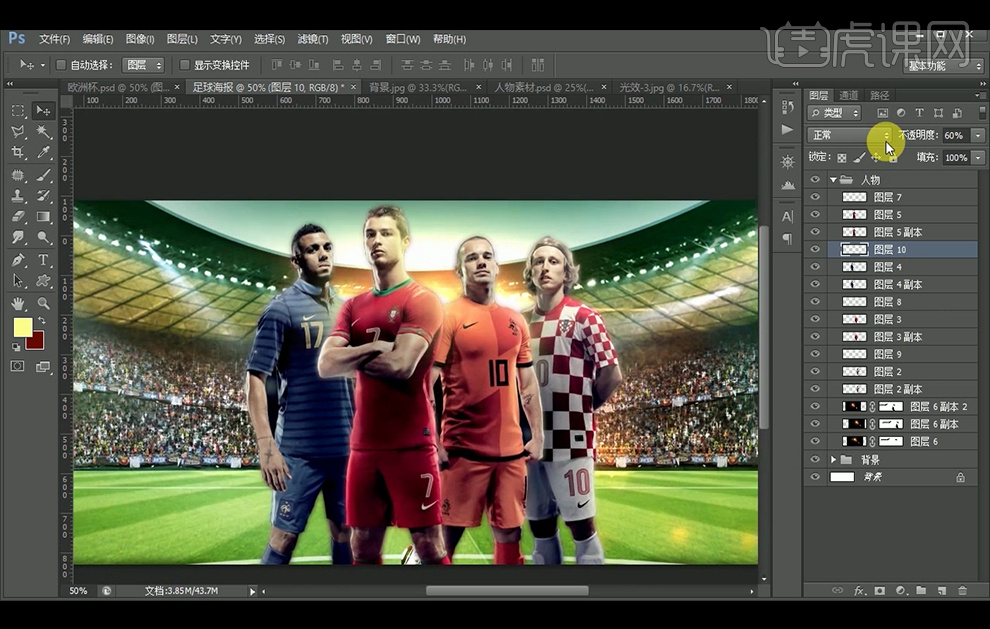
5、【新建】图层,【矩形选框工具】绘制矩形,填充前景色,添加【描边】【内阴影】【外发光】,【Ctrl+图层缩览图】调出选区,【选择】-【修改】-【收缩选区】,【新建】图层,再次【收缩选区】,删除中间的矩形。添加【外发光】。
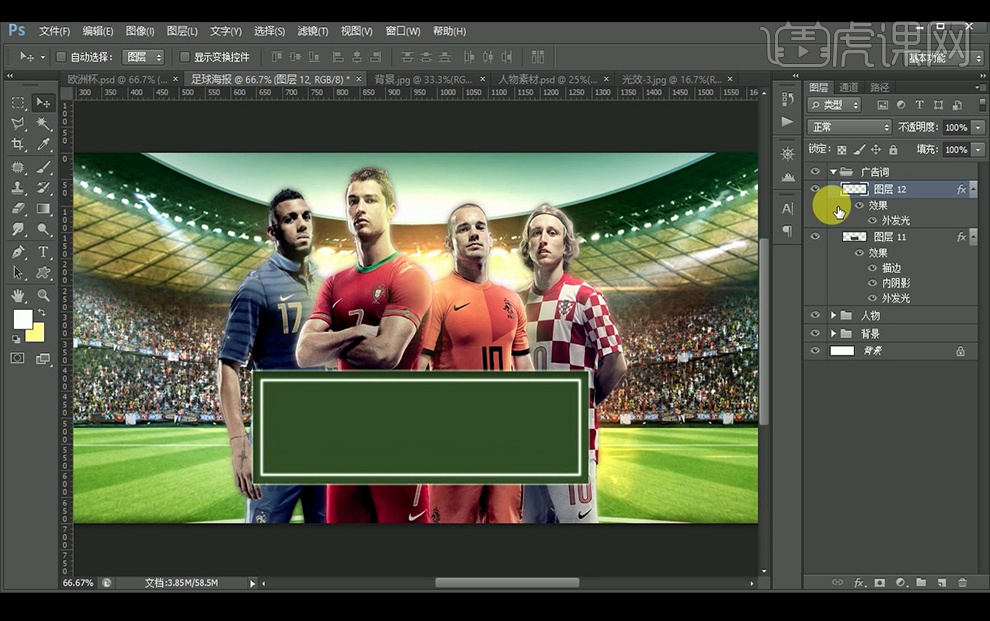
6、【拖入】素材,【Ctrl+Alt+G】创建剪贴蒙版,【图层模式】改为【滤色】。
【画笔工具】绘制矩形框的高光。
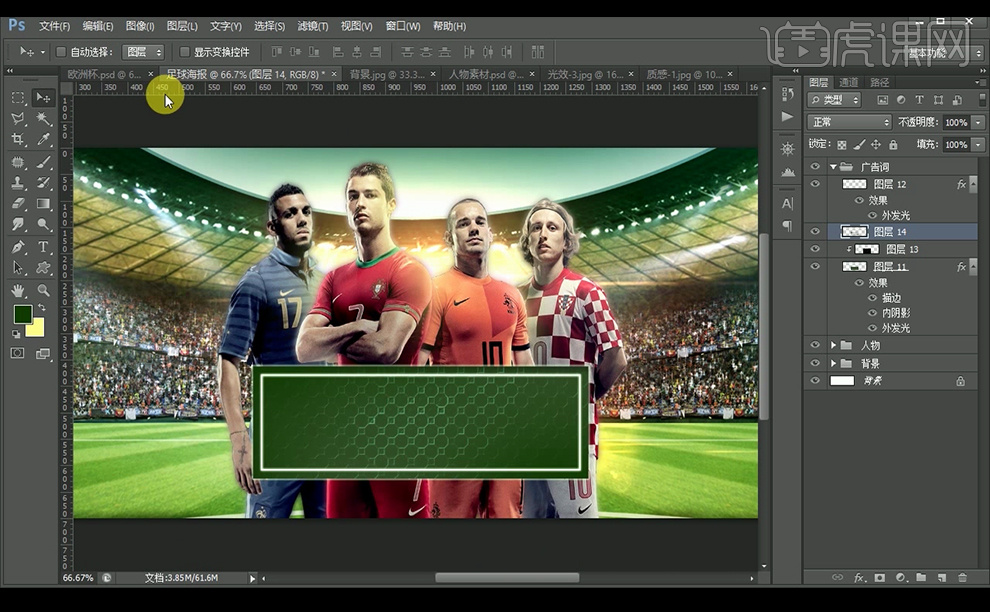
7、【文字工具】输入文案,复制图层并【栅格化图层】,【套索工具】做出文字上的钩角,再复制图层添加【渐变叠加】,【Ctrl】+向下方向键移动10个像素,添加【投影】和【内发光】。

8、【拖入】素材,【Ctrl+Alt+G】创建剪贴蒙版,添加【蒙版】用【画笔工具】去除不需要的部分,【画笔工具】绘制高光。改【图层混合模式】为【叠加】。

9、【文字工具】输入文案,【Ctrl+T】调整大小,添加【内发光】和【投影】,【Ctrl+图层缩览图】调出选区,【画笔工具】绘制高光。
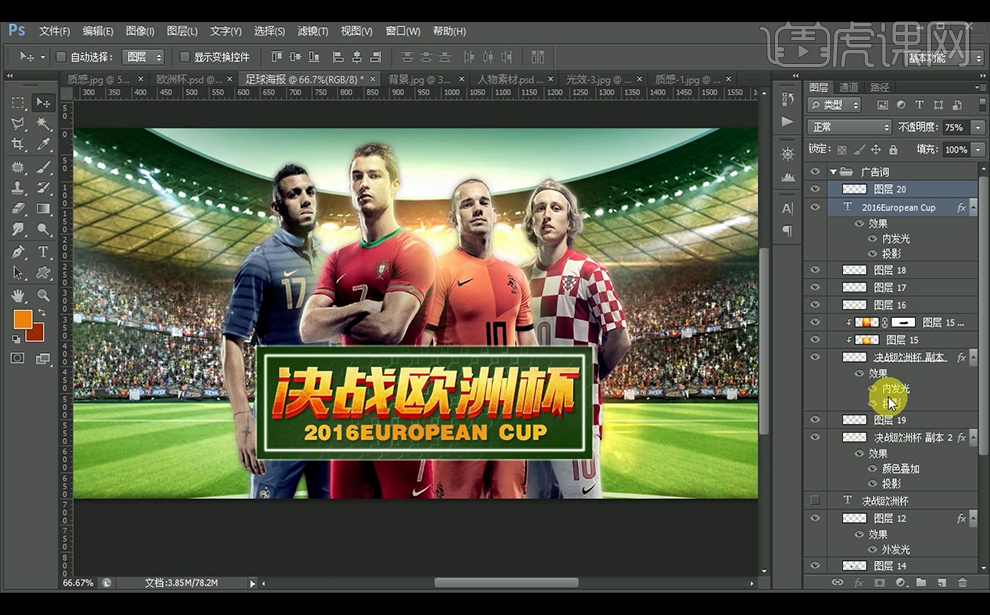
10、【拖入】光效素材,【Ctrl+T】调整大小,【图层模式】改为线性减淡,添加【蒙版】用【画笔工具】去除不需要的部分。

11、【文字工具】输入文字,【不透明度】为30%。添加足球素材,调出选区,【画笔工具】绘制。添加【动感模糊】。复制图层后添加【高斯模糊】。添加【蒙版】用【画笔工具】去除不需要的部分。【椭圆工具】绘制黑色圆形添加【高斯模糊】。

12、【拖入】彩带素材,【编组】命名。【新建】图层,【画笔工具】绘制橙色在人物上方,降低【不透明度】。

13、【新建】图层,【画笔工具】绘制黑色在四周。【拖入】光效素材,【Ctrl+T】调整大小,【图层模式】改为线性减淡。添加【蒙版】用【画笔工具】去除不需要的部分。按【Ctrl+Shift+Alt+E】盖印图层。

14、添加【滤镜】-【锐化】-【USM锐化】,参数如下。
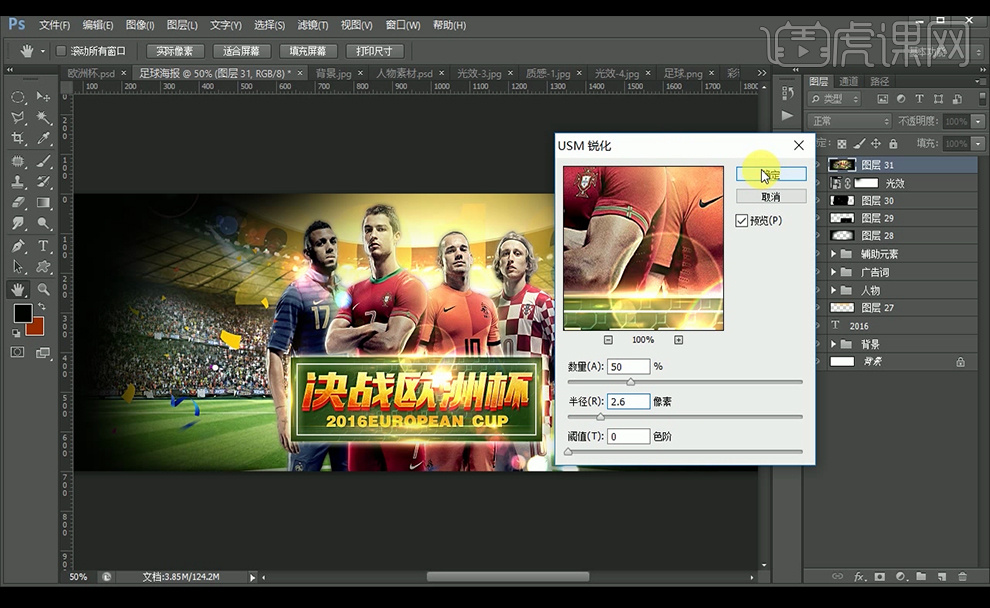
15、添加调整图层【色相】【色阶】【色彩平衡】【曲线】。

16、最终效果如下。

用PS加LR制作欧美风蓝海后期教程
1、【打开】LR软件,【打开】素材文档。具体效果如图示。
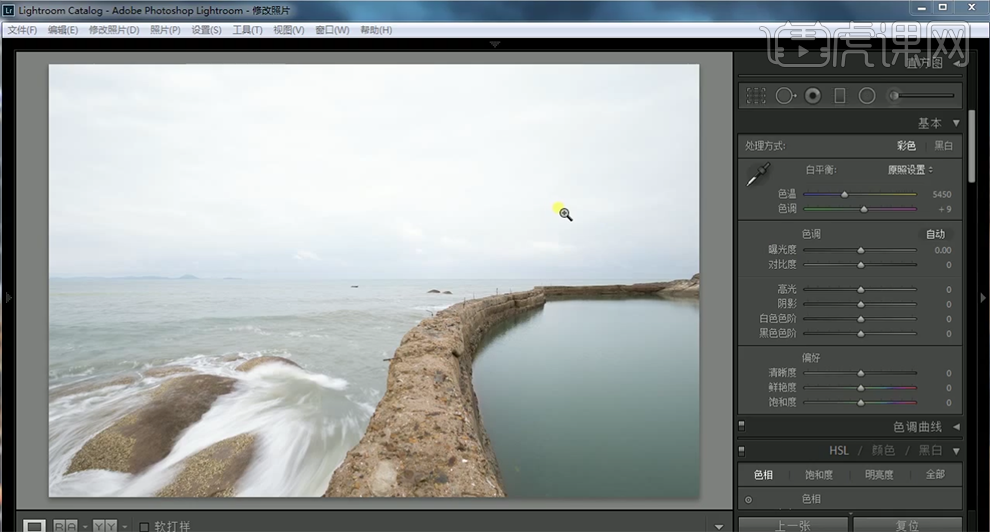
2、单击【基本】,具体参数如图示。具体效果如图示。
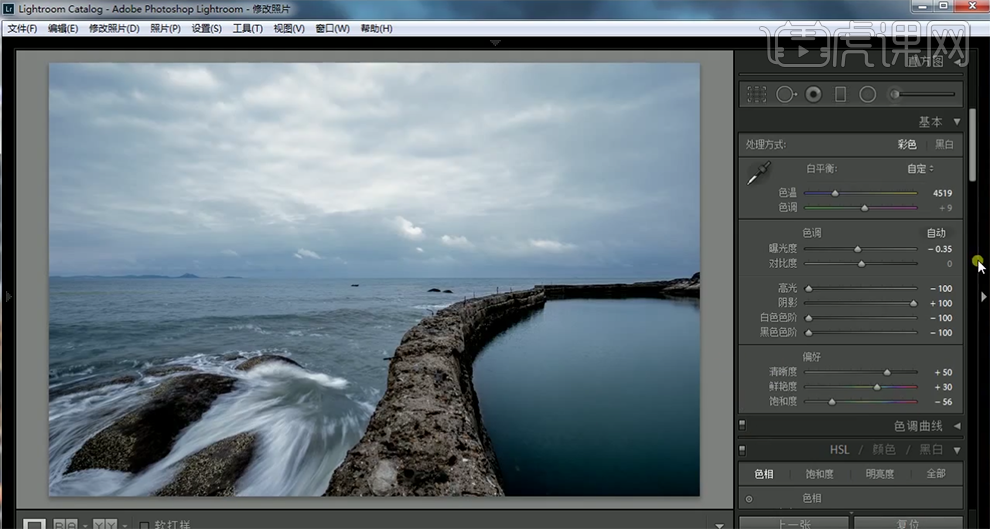
3、单击【HSL】-【饱和度】,具体参数如图示。具体效果如图示。
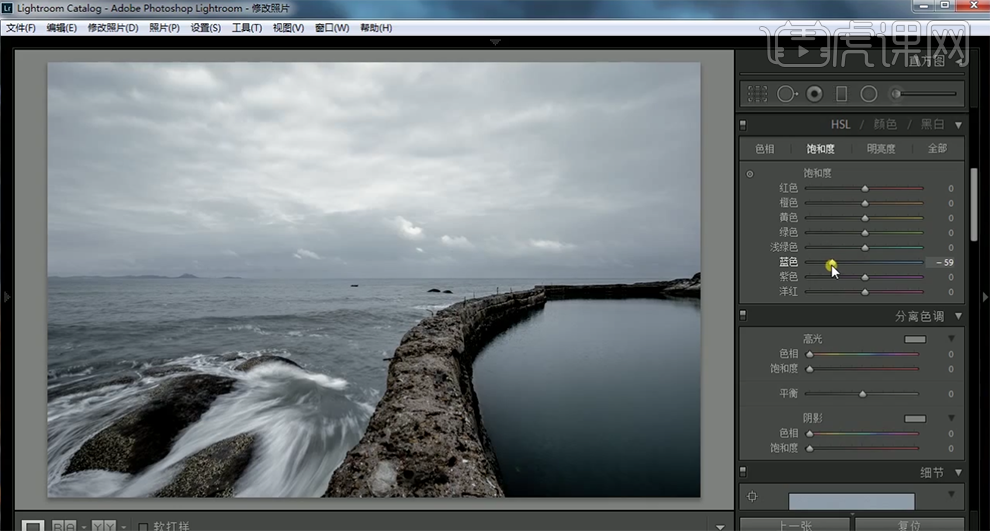
4、单击【镜头校正】,具体参数如图示。具体效果如图示。
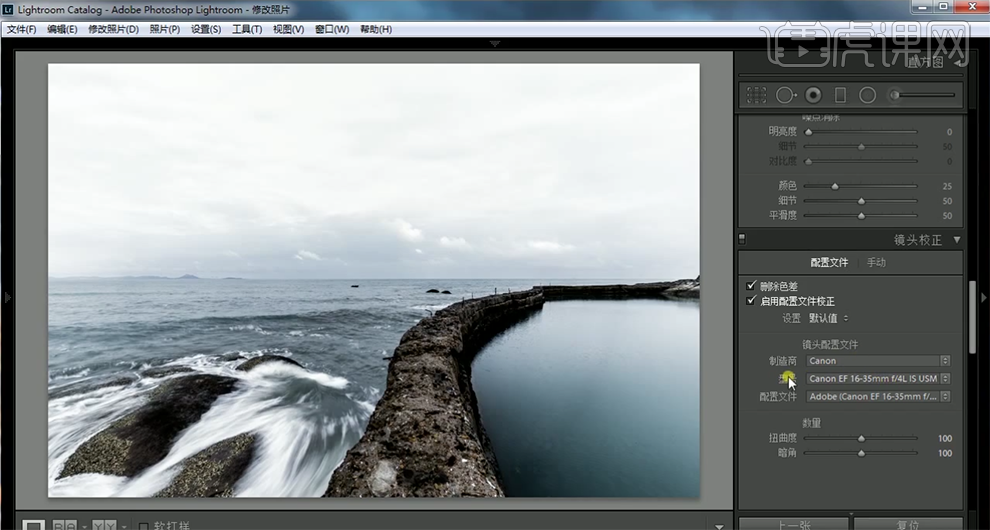
5、单击【效果】,具体参数如图示。具体效果如图示。

6、使用【渐变滤镜】,具体参数如图示,在画面合适的位置添加。具体效果如图示。
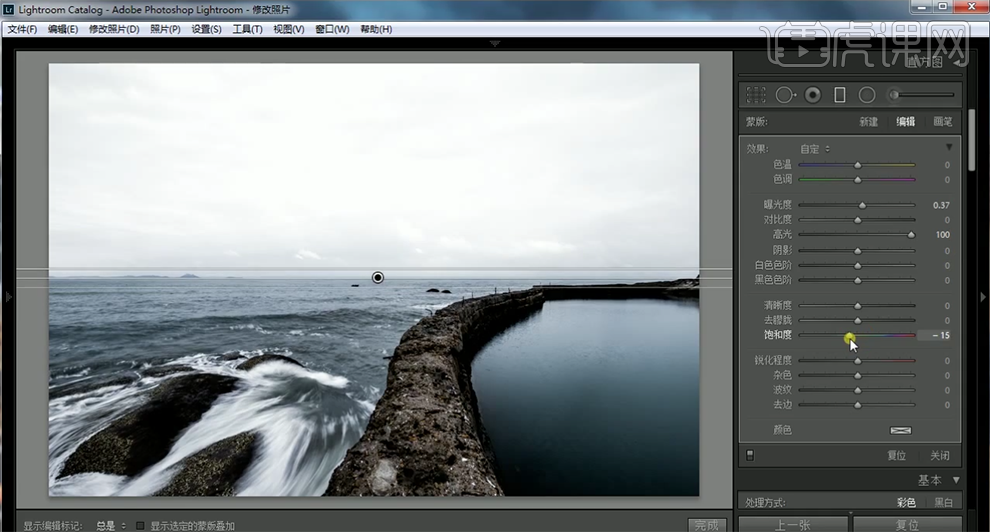
7、单击【分离色调】,具体参数如图示。具体效果如图示。
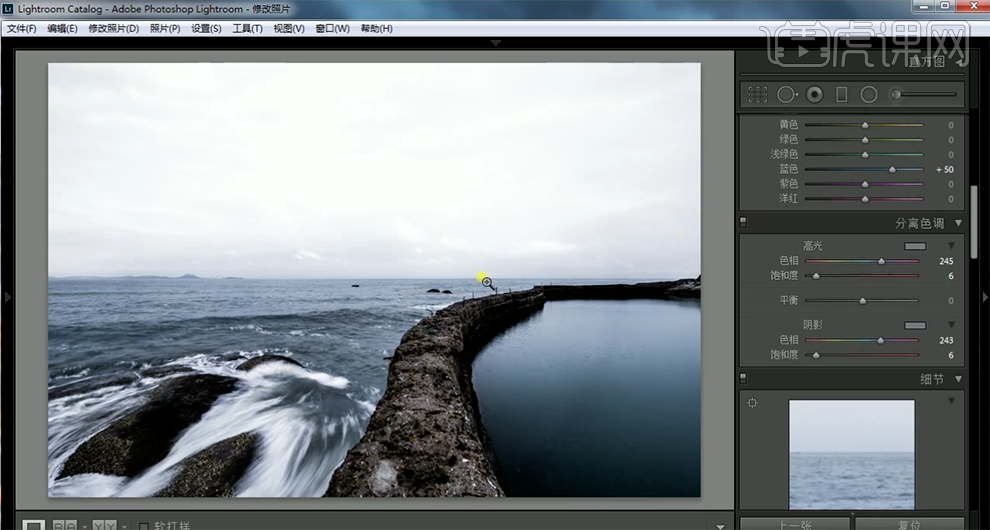
8、单击【文件】-【导出一个文件】,具体参数如图示。
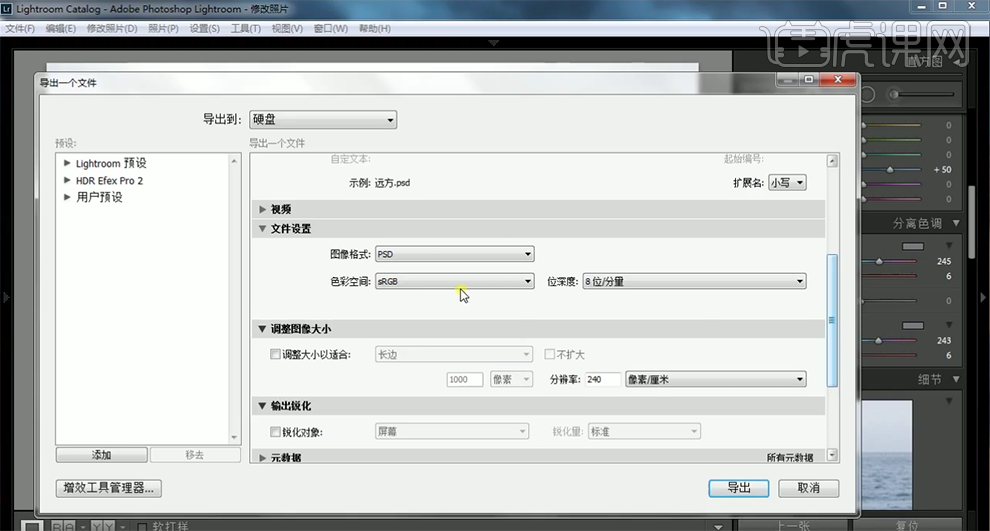
9、【打开】PS软件,【打开】导出的PSD文档。【新建】图层,使用【快速选择工具】选择湖面区域,使用【画笔工具】,【吸取】湖面颜色,调整画笔属性和大小,在选区合适的位置涂抹。具体效果如图示。
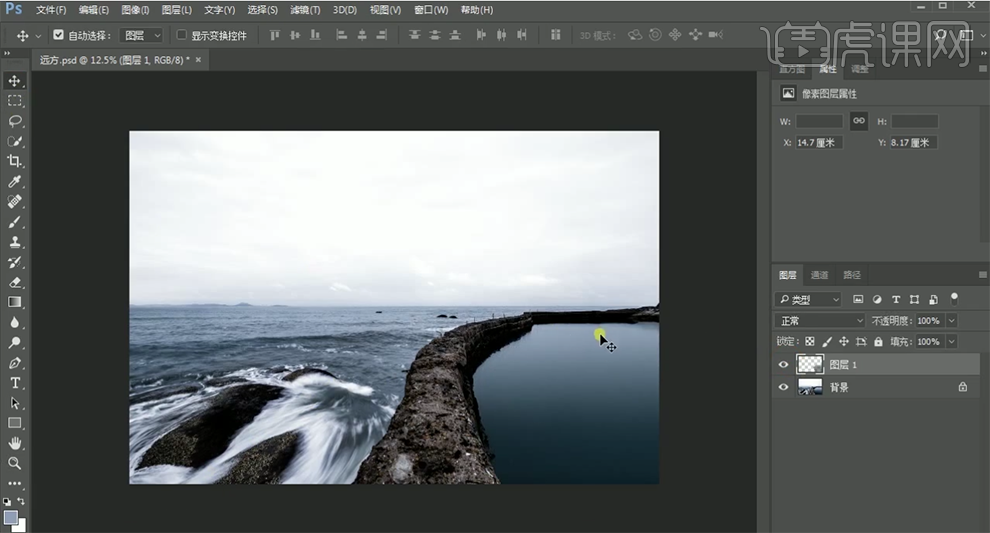
10、【新建】色彩平衡图层,【选择】中间调,具体参数如图示。具体效果如图示。
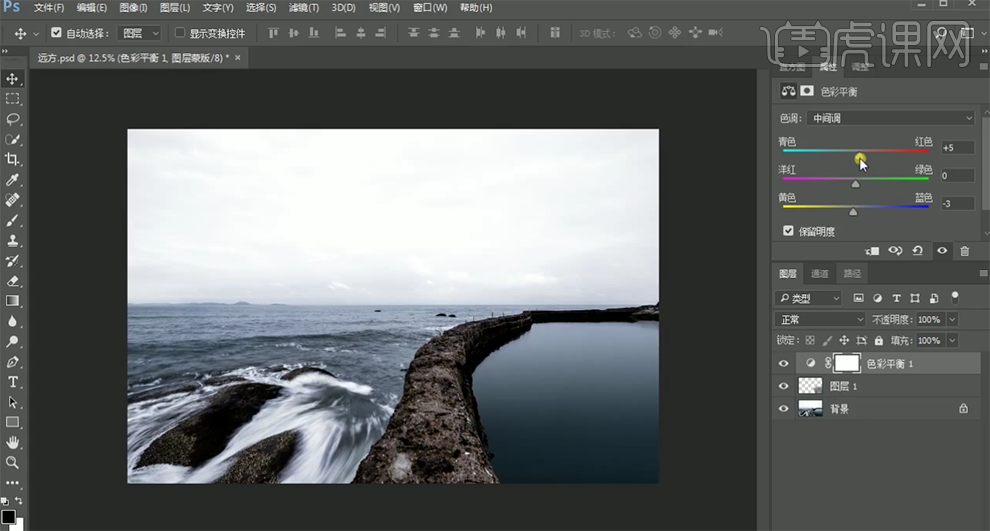
11、【选择】阴影,具体参数如图示。具体效果如图示。
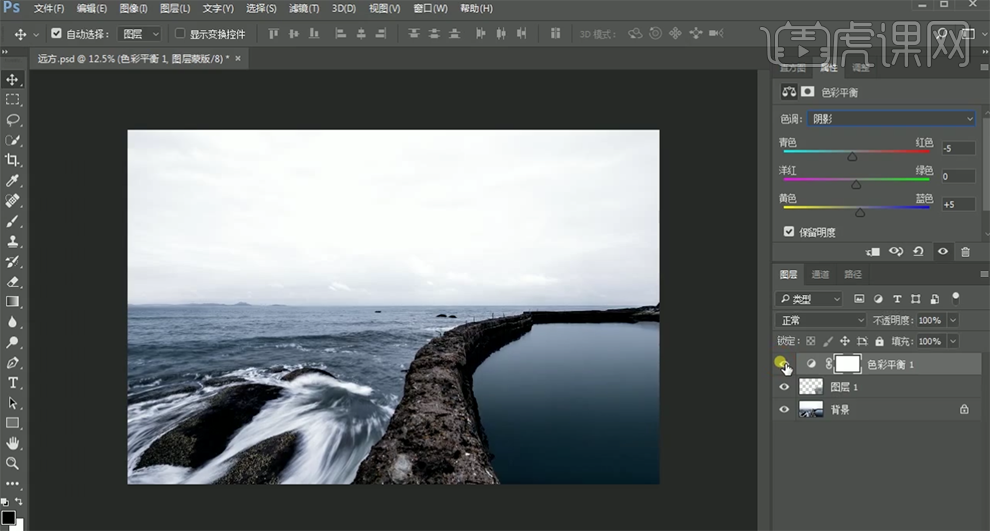
12、【新建】色相饱和度图层,【选择】蓝色,具体参数如图示。具体效果如图示。
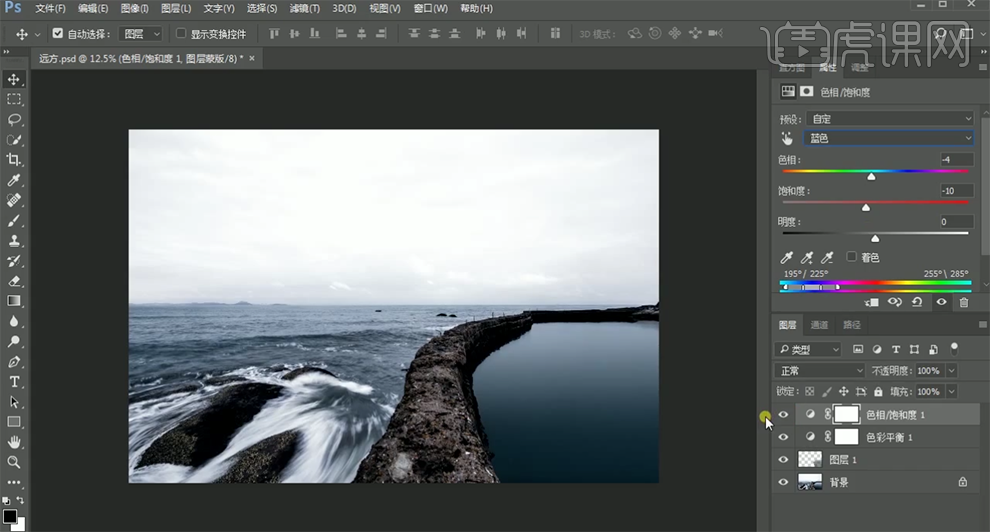
13、【新建】曲线图层,具体参数如图示。具体效果如图示。
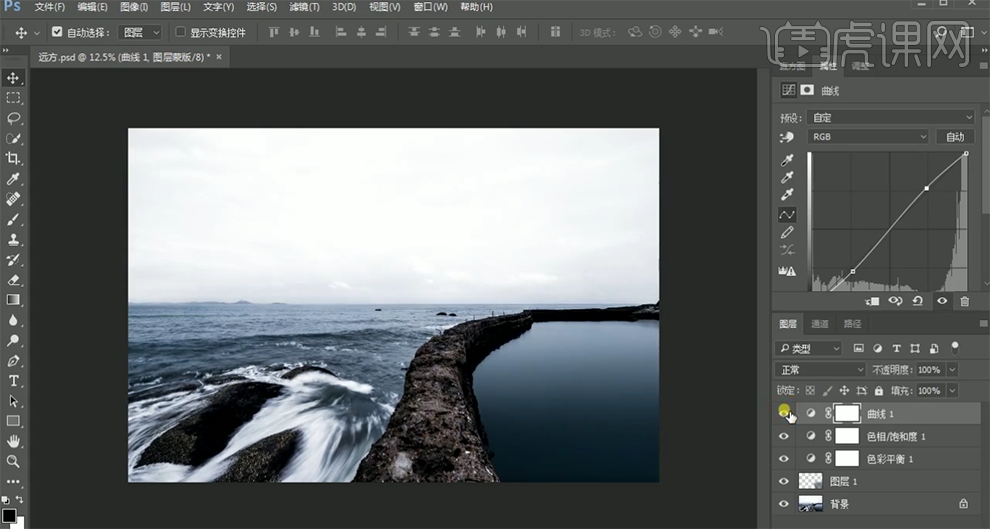
14、【新建】曲线图层,具体参数如图示。具体效果如图示。
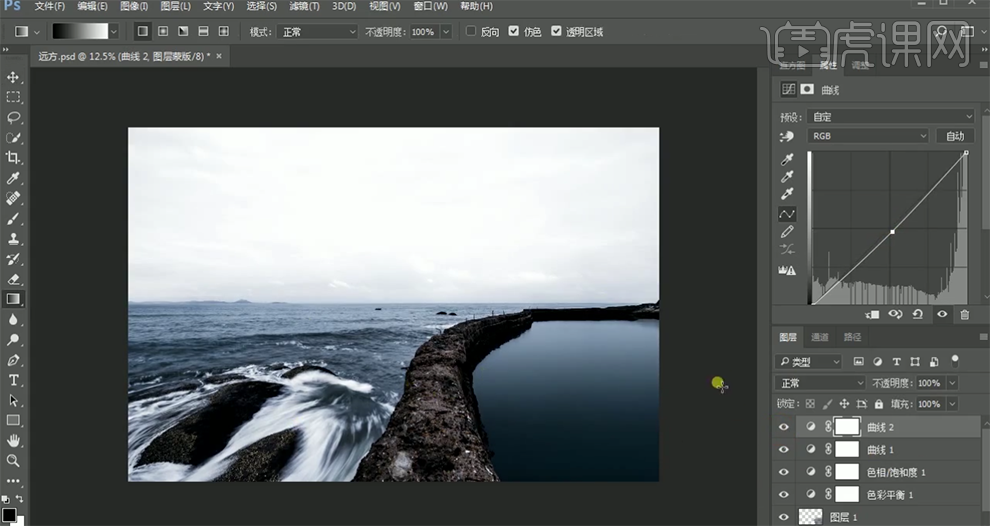
15、单击【图层蒙版】,使用【矩形选区】框选天空区域,【填充】黑色。按【Ctrl+Alt+Shift+E】盖印图层,【复制】图层,单击【滤镜】-【NIK】-【Color Efex PRo4】,选择【色调对比】,具体参数如图示。具体效果如图示。
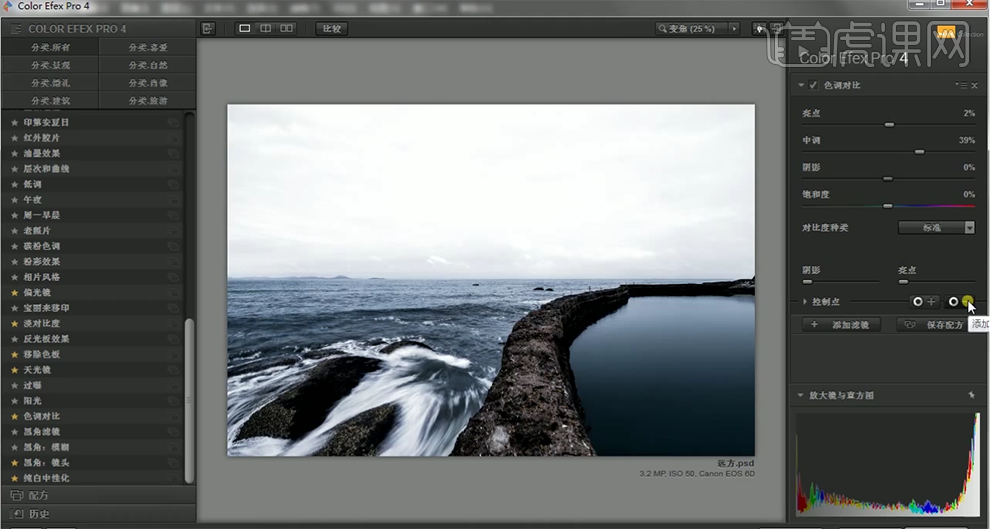
16、单击【添加控制点】,在画面天空区域单击。具体效果如图示。
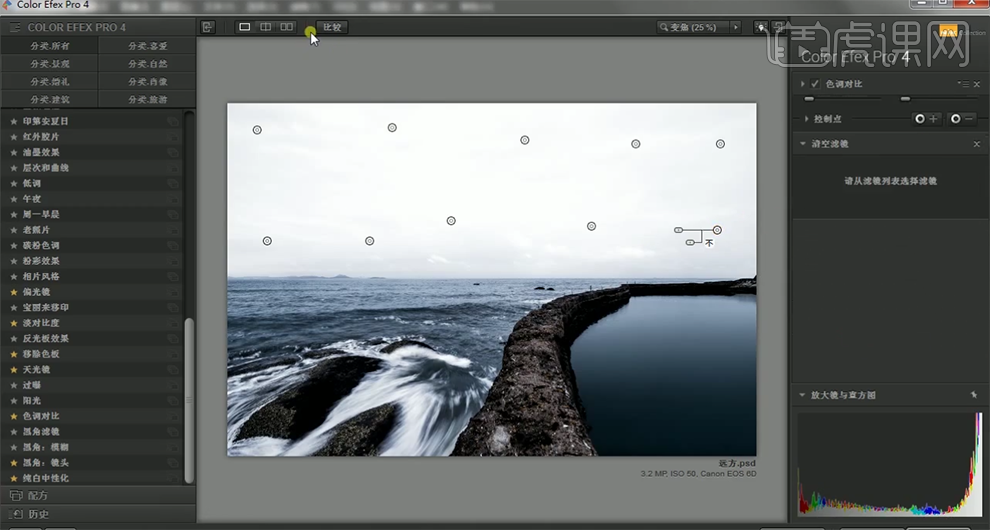
17、添加【古典柔焦】,具体参数如图示。具体效果如图示。
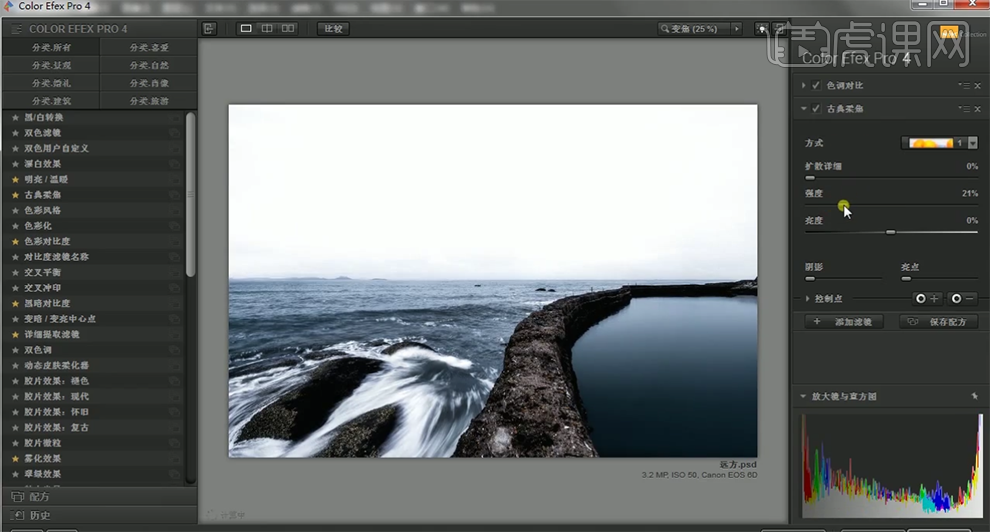
18、添加【淡对比度】,具体参数如图示。具体效果如图示。

19、【新建】中性灰图层,【图层模式】叠加。使用【画笔工具】,根据光影规律,涂抹画面明暗细节。具体效果如图示。
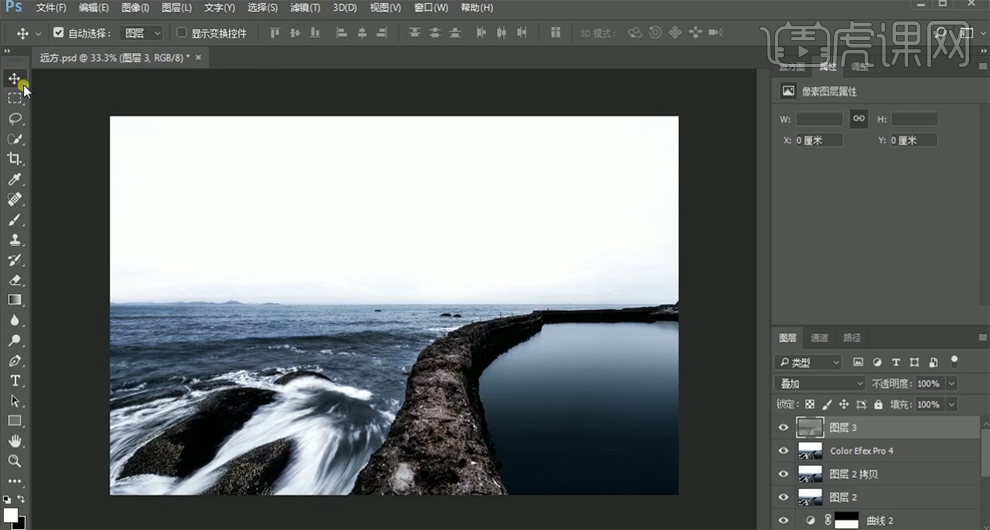
20、按【Ctrl+Alt+Shift+E】盖印图层,单击【滤镜】-【CameraRaw滤镜】,单击【基本】,具体参数如图示。具体效果如图示。

21、单击【镜头校正】,具体参数如图示。具体效果如图示。
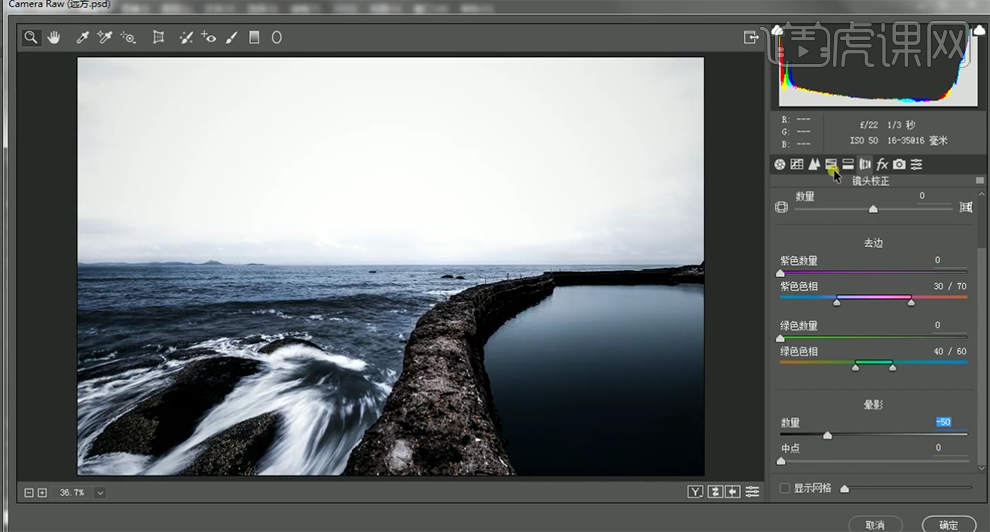
22、单击【HSL】-【色相】,具体参数如图示。具体效果如图示。

23、单击【饱和度】,具体参数如图示。具体效果如图示。

24、单击【效果】,具体参数如图示。具体效果如图示。
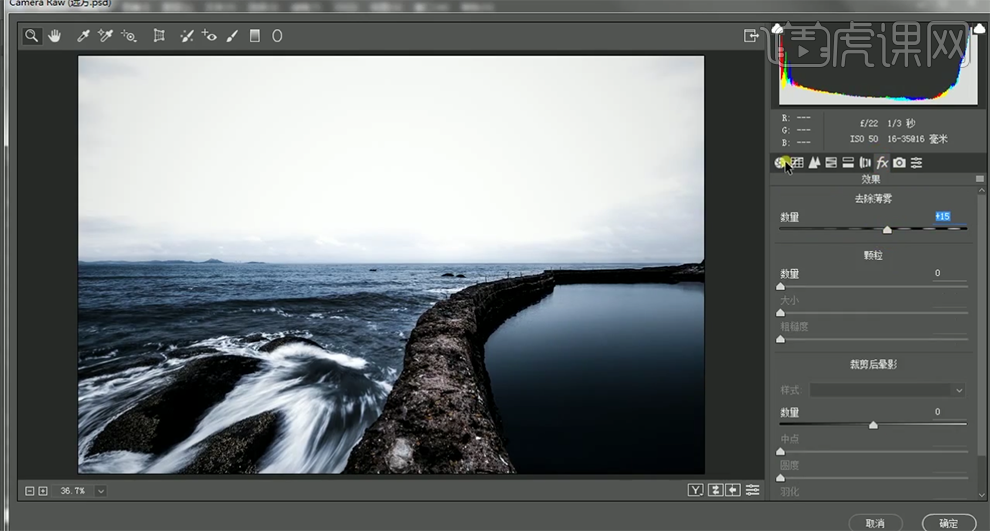
25、单击【变换】-【自动】,具体参数如图示。具体效果如图示。

26、【复制】图层,单击【滤镜】-【其他】-【高反差保留】值1,【图层模式】叠加。具体效果如图示。
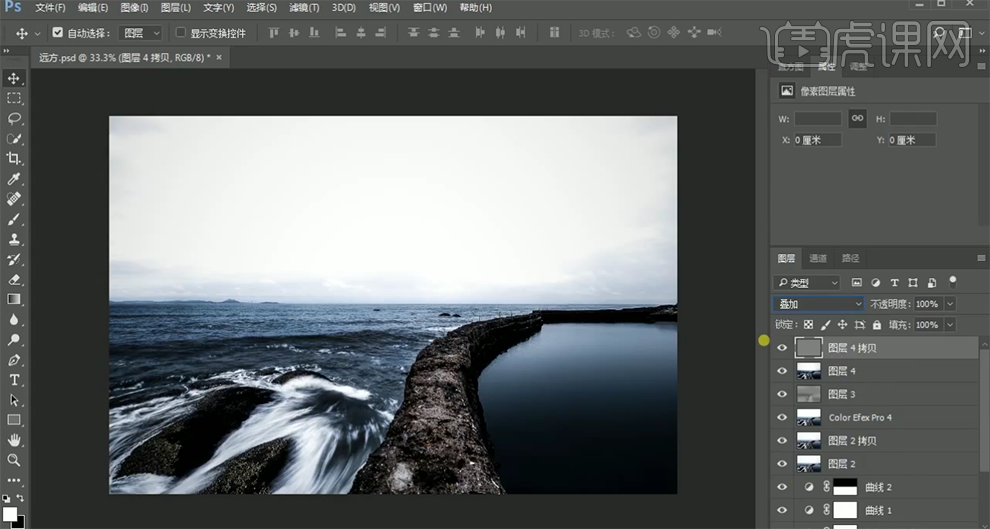
27、添加【图层蒙版】,使用【画笔工具】涂抹细节,按【Ctrl+Alt+Shift+E】盖印图层。【选择】关联图层,按【Ctrl+G】编组。具体效果如图示。
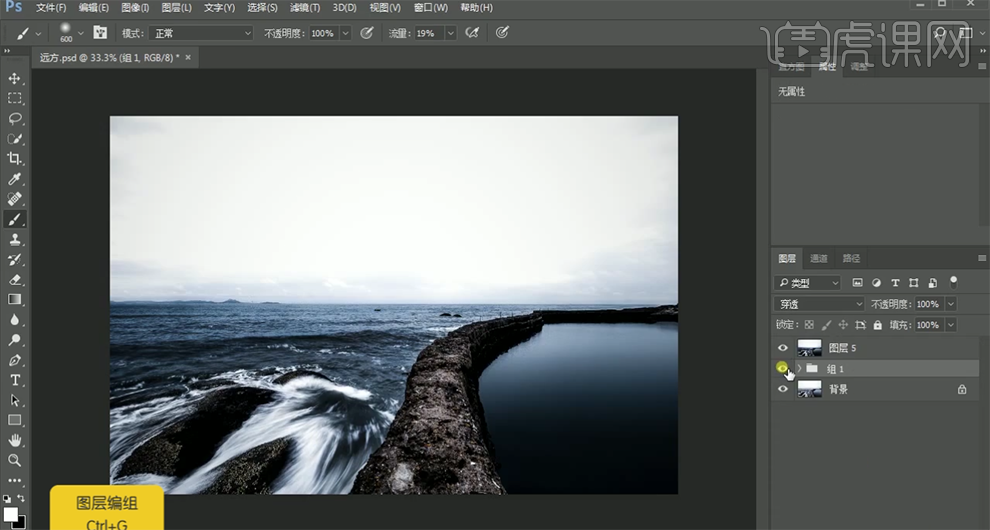
28、最终效果如图示。
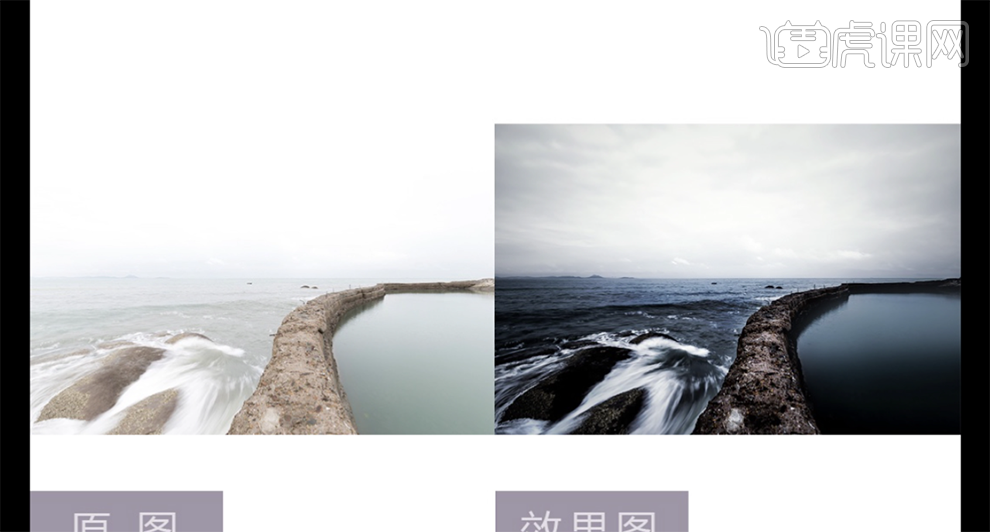
PS与AI怎样制作欧普风女装海报
1.本节课讲解读【AI-PS】软件欧普风格女装扭曲海报,会放置在素材包内,请各位学员点击右侧黄色按钮自行下载安装。
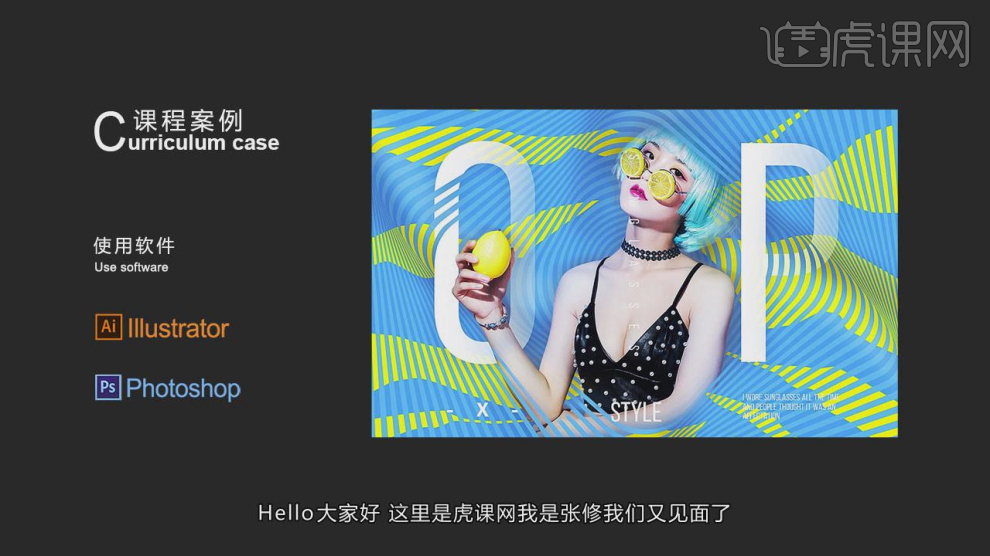
2.首先我们讲解一下什么是【欧普被称为视觉艺术】的知识,如图所示。
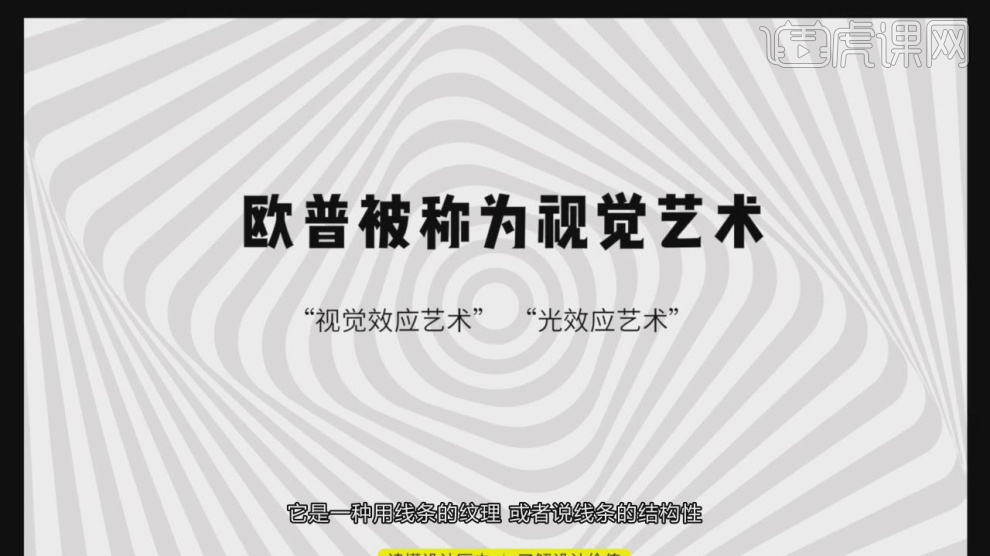
3.通过这个几个海报进行一个讲解,如图所示。
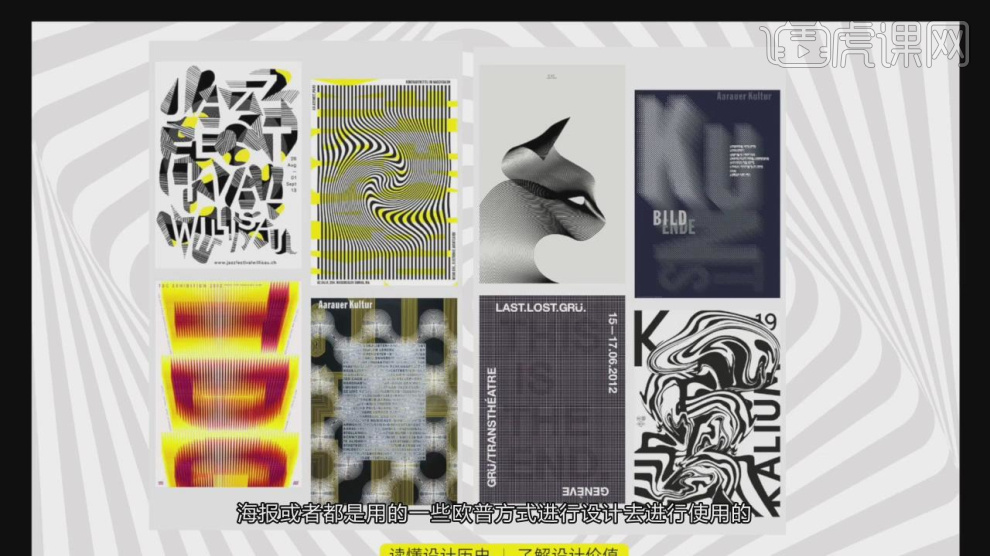
4.然后我们讲解一下本节课的绘制内容,如图所示。
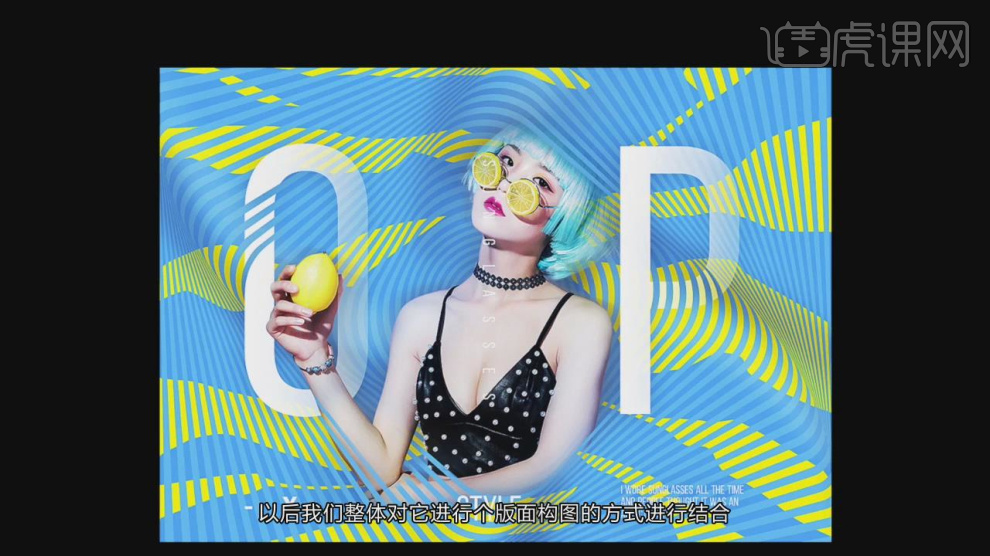
5.打开【AI】软件,绘制一个矩形,如图所示。
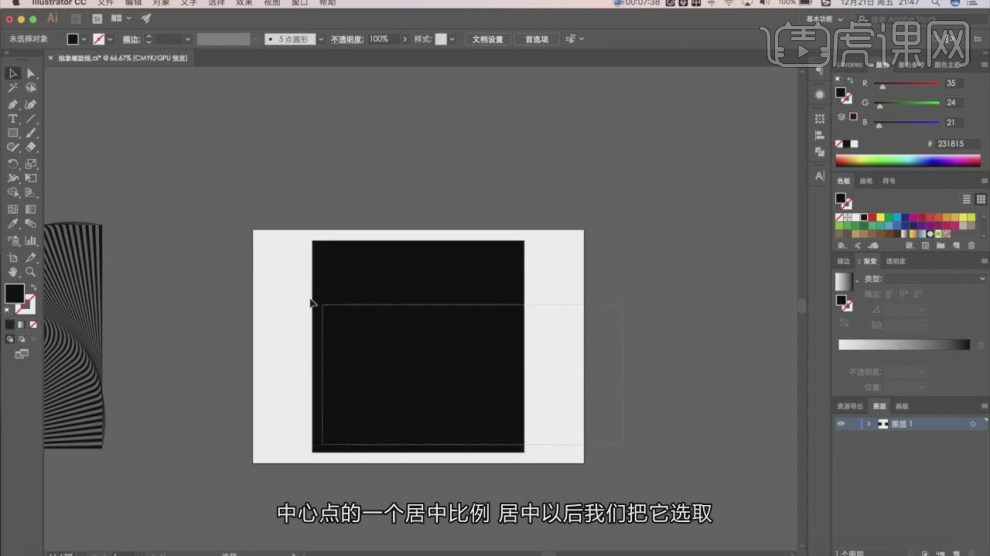
6.然后我们绘制一个【更小的矩形】,如图所示。
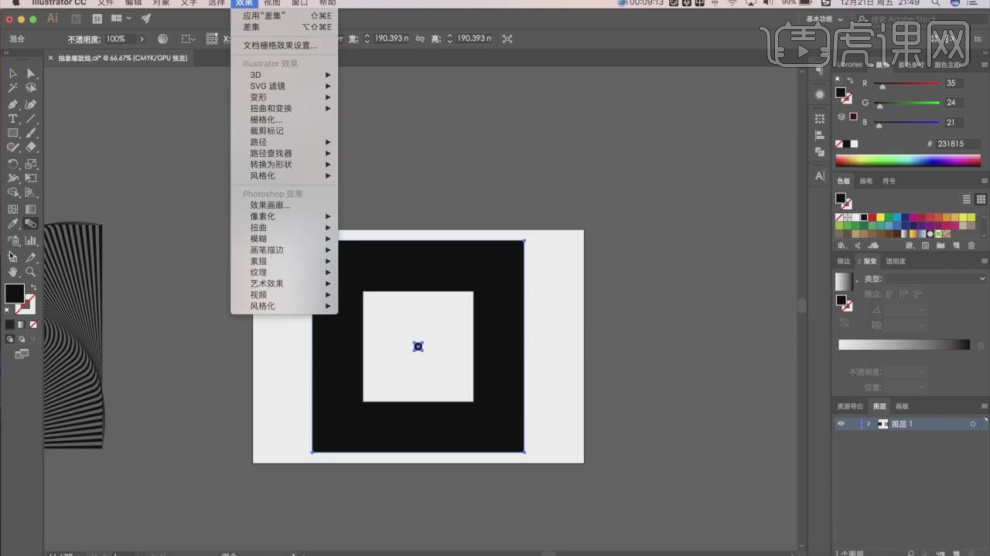
7.选择绘制好的内容,在效果器中添加一个【变换效果】,如图所示。
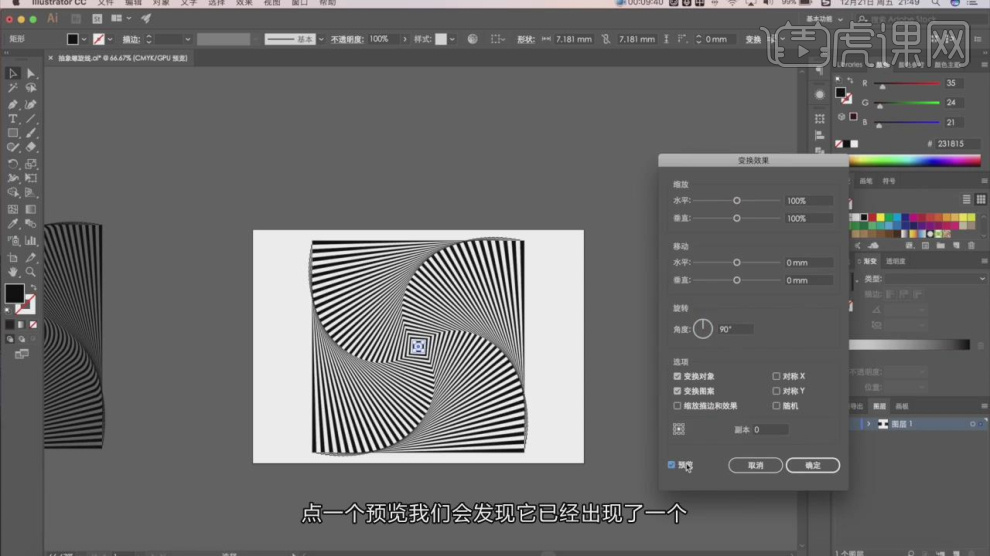
8.我们继续在效果器中添加一个【形状选项】效果,如图所示。
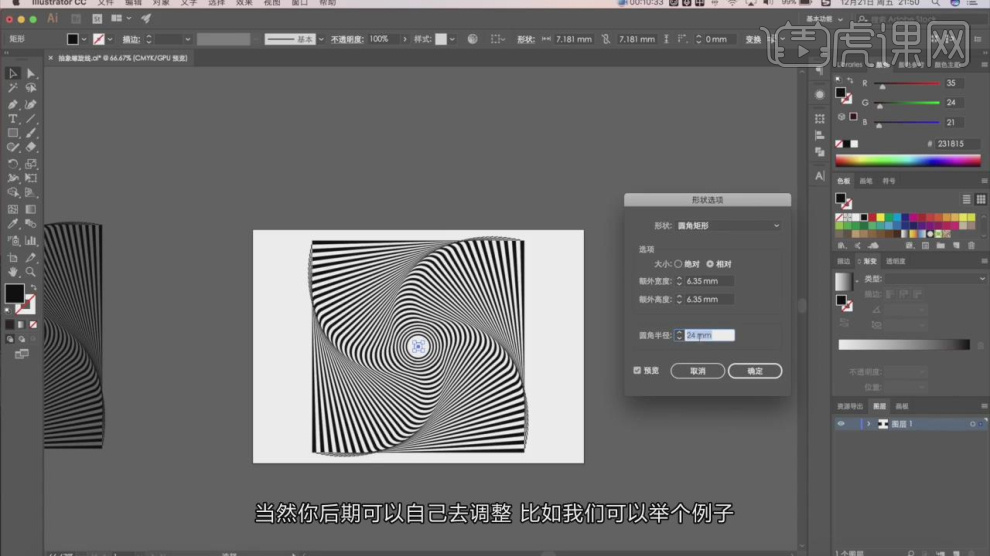
9.这里我们将调整好的效果,载入到PS中,如图所示。
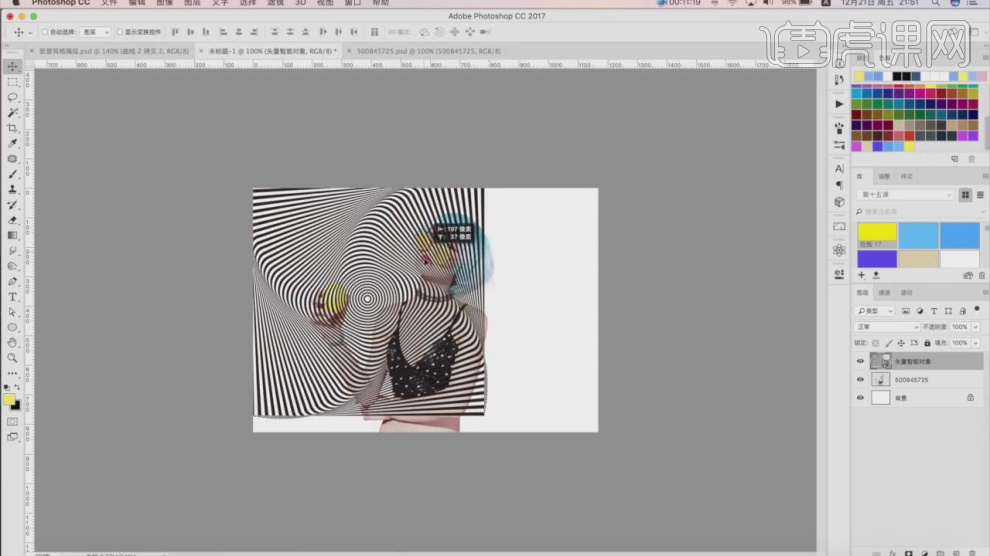
10.选择素材图层,调整他啊的上下位置,如图所示。
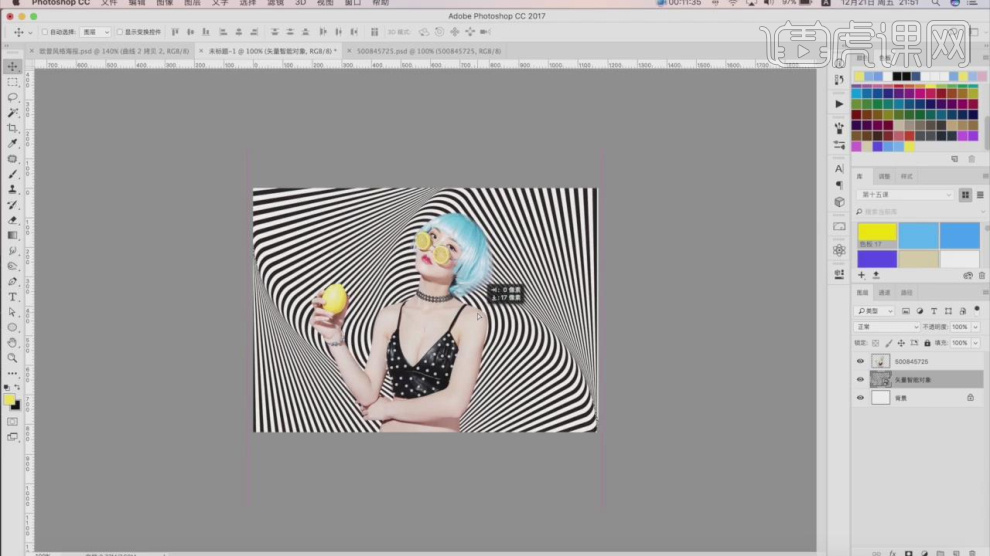
11.新建一个图层,填充一个颜色,如图所示。
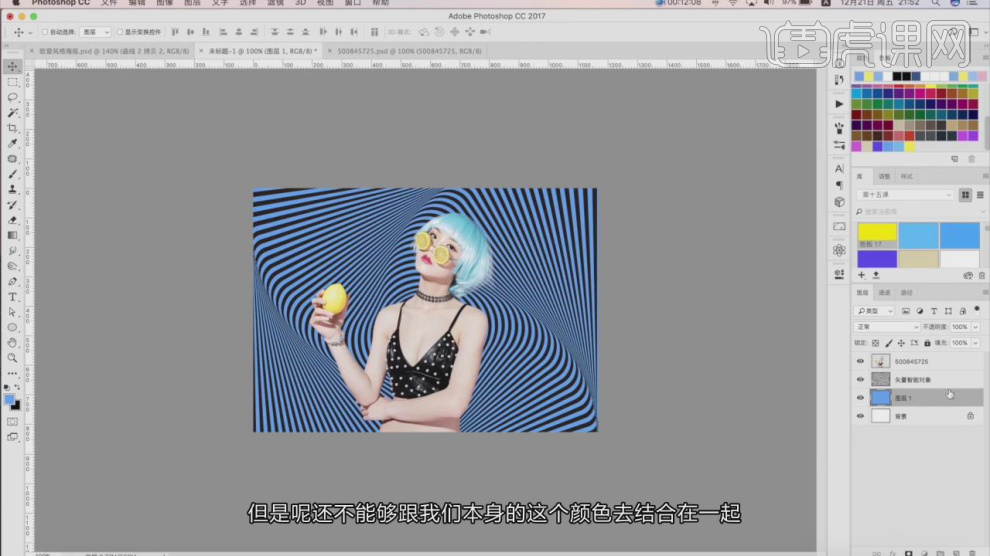
12.这里我们使用【套索】工具绘制一些路径,如图所示。
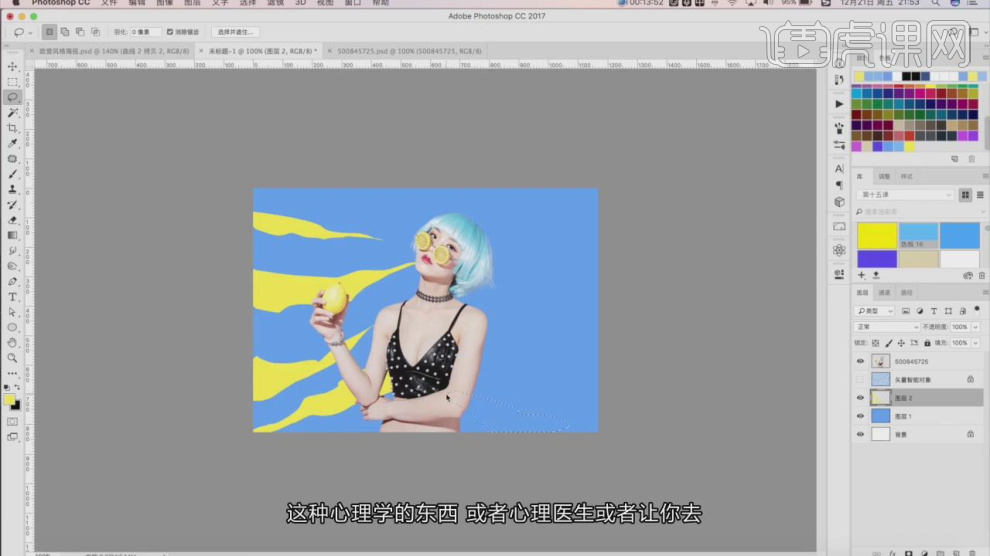
13.选择绘制好的路径,设置一个【剪切蒙版】效果,如图所示。
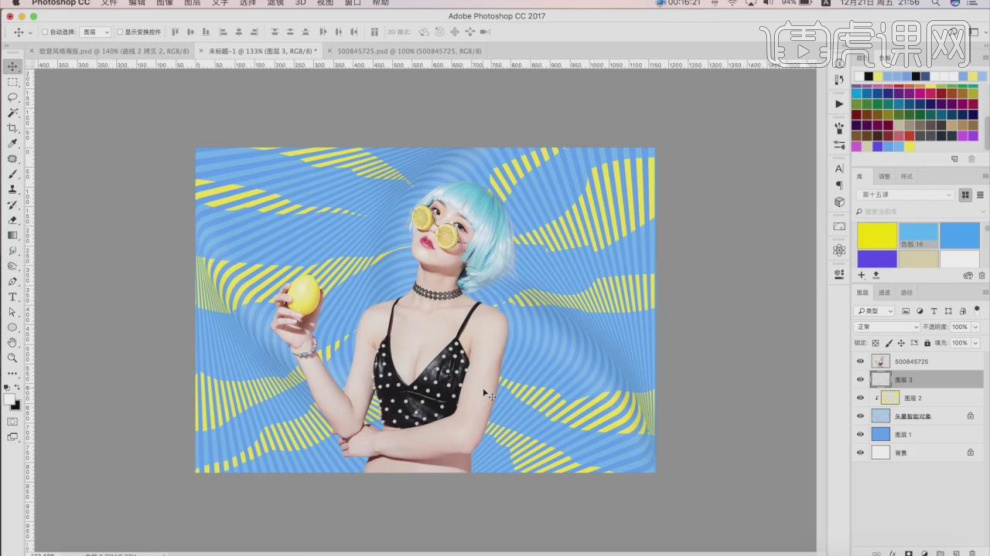
14.在效果器中添加一个【曲线】效果,如图所示。
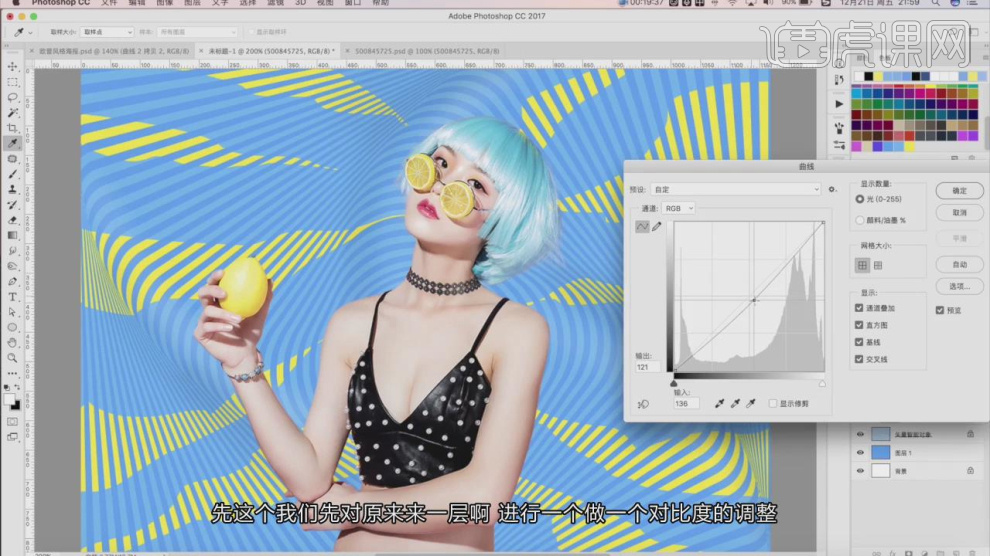
15.然后我们使用【画笔】工具,在【蒙版】中进行一个调整,如图所示。
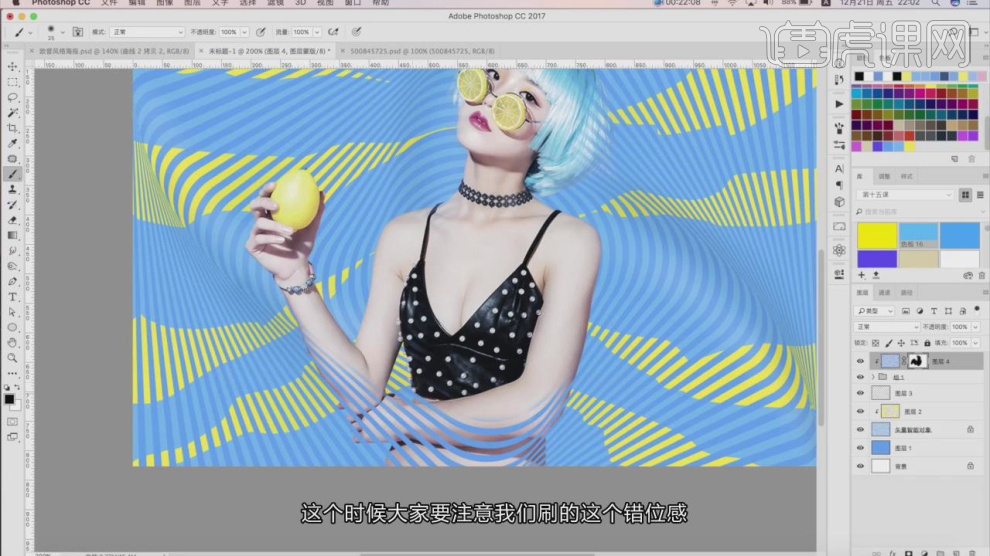
16.我们继续,使用人物进行参考,使用【画笔】工具,在【蒙版】中进行一个调整,如图所示。
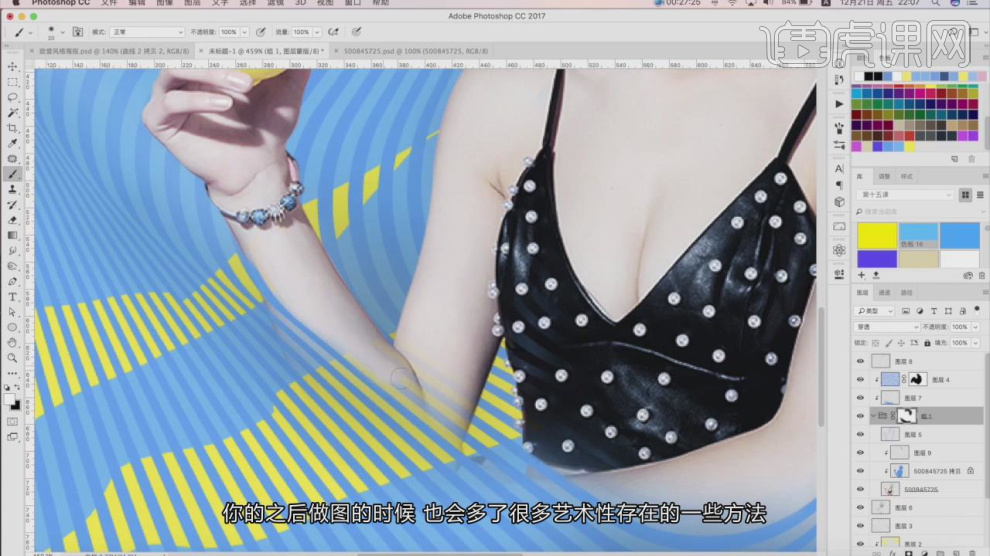
17.调整完成后,我们将准备好的素材载入进来摆放,如图所示。
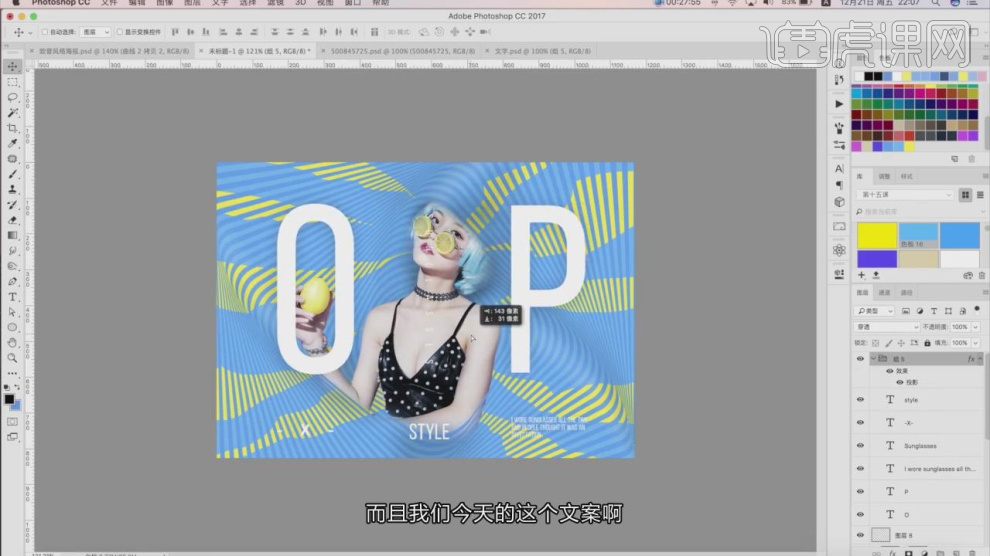
18.使用【画笔】工具,在【蒙版】中进行一个调整,如图所示。
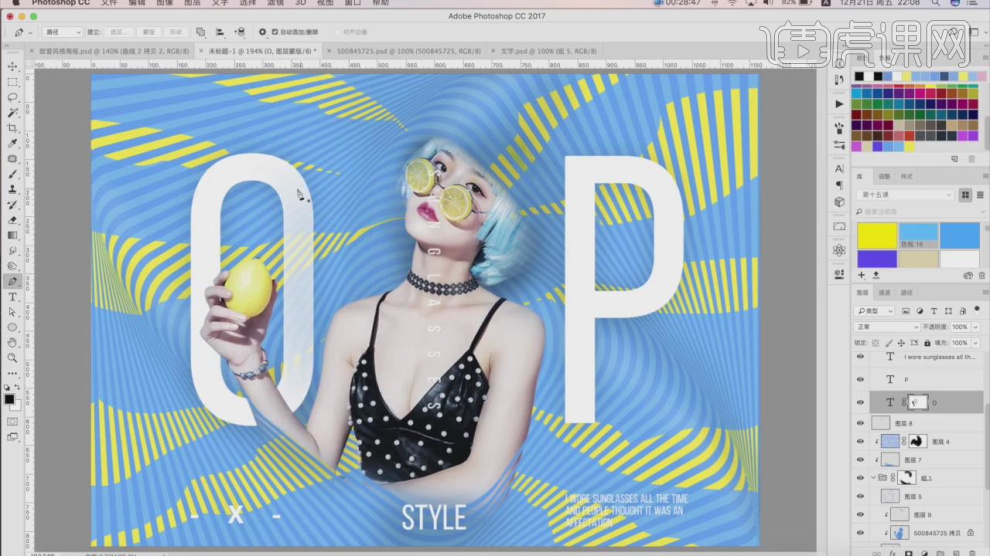
19.在效果器中添加一个【曲线】效果,如图所示。

20.最终效果。
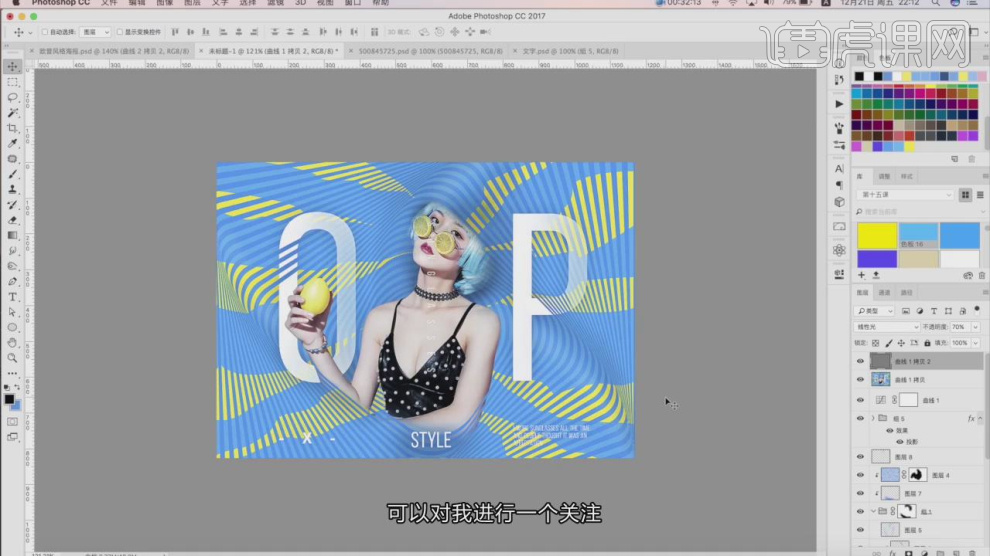
用PS将普通照片转欧美漫画风
1. 用PS打开图片,【Ctrl+J】复制图片,鼠标右键-【转换为智能对象】,【滤镜】-【滤镜库】-【艺术效果】-海报边缘】,参数如图。
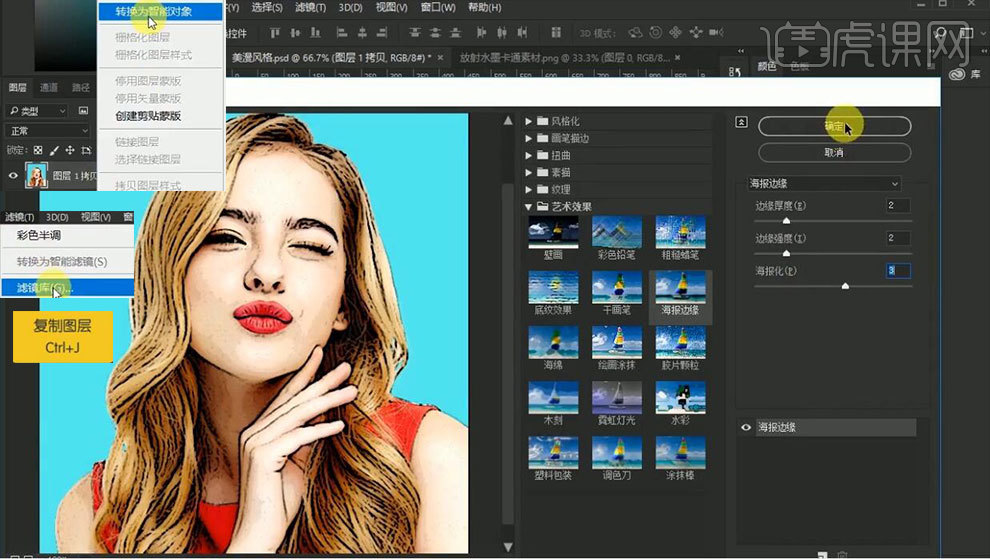
2. 【滤镜】-【像素化】-【彩色半调】,参数如图;【彩色半调混合模式】-【柔光】,效果如图。
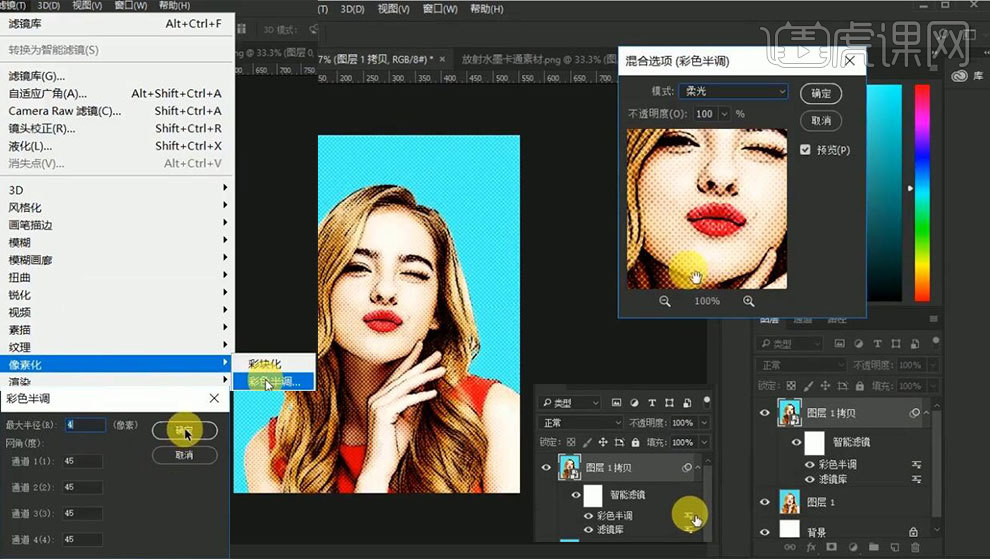
3.用【自定义形状工具U】绘制对话图形,【Ctrl+T】鼠标右键 -【水平翻转】,用【文字工具T】输入文字,【Ctrl+T】调整大小,放到相应的位置,【图层样式】-【描边】、【投影】,参数如图。
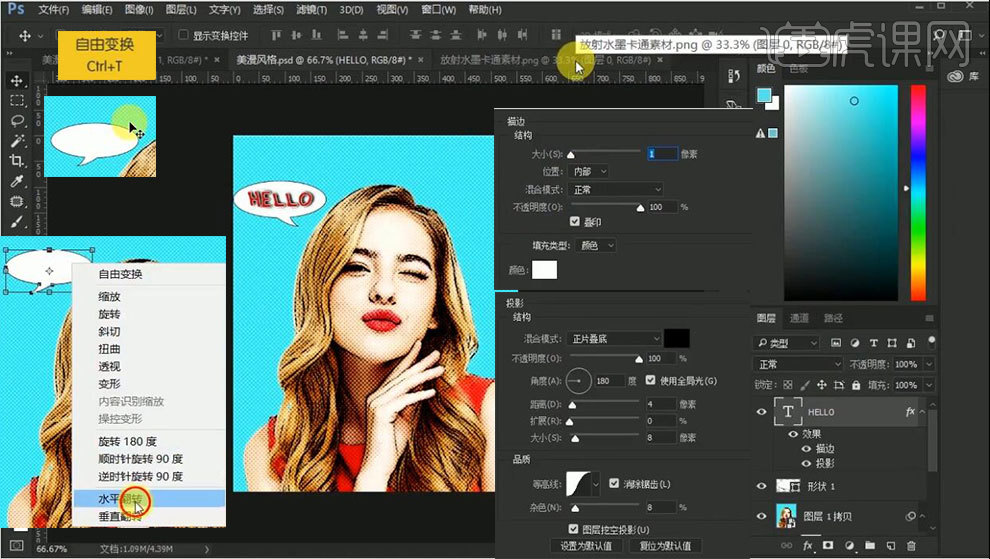
4.置入素材,点击添加图层蒙版,用【画笔工具B】擦除多余部份,新建图层,用【椭圆选框 工具M】画出选区,填充白色,降低透明度为77%,【滤镜】-【模糊】-【高斯模糊】0.9px,【Ctrl+Alt+Shift+E】盖印图层,如图。
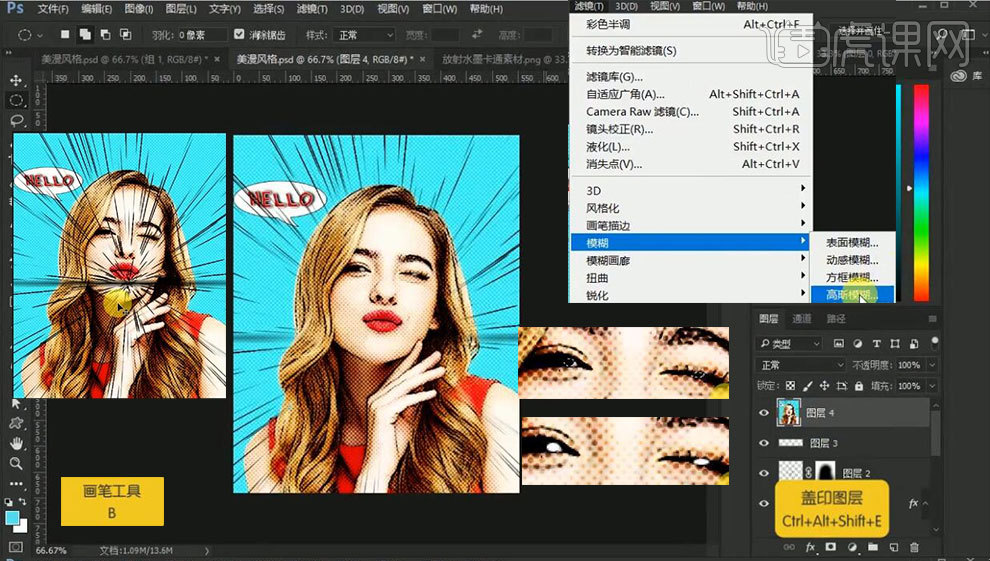
5.【图层样式】-【描边】、【内阴影】,参数如图,选中图层,【Ctrl+G】编组。
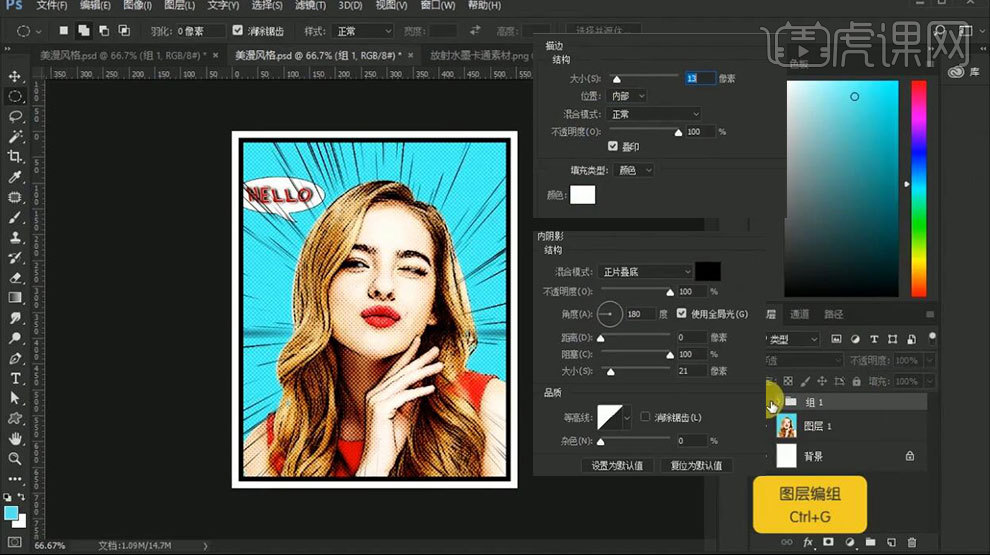
6.完成。
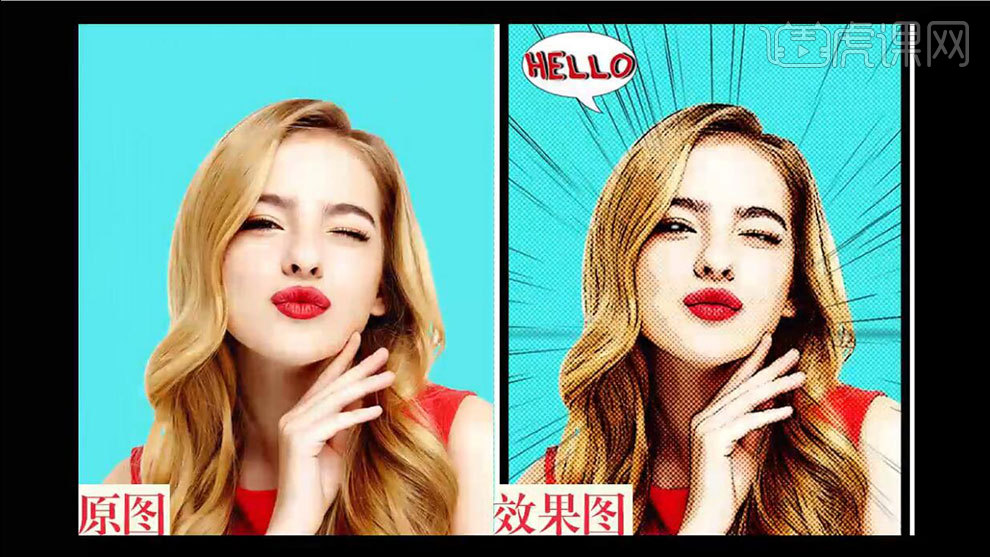
如何用PS设计沙漠吉普合成海报
1、新建【图层】,使用【钢笔工具】绘制土立方。
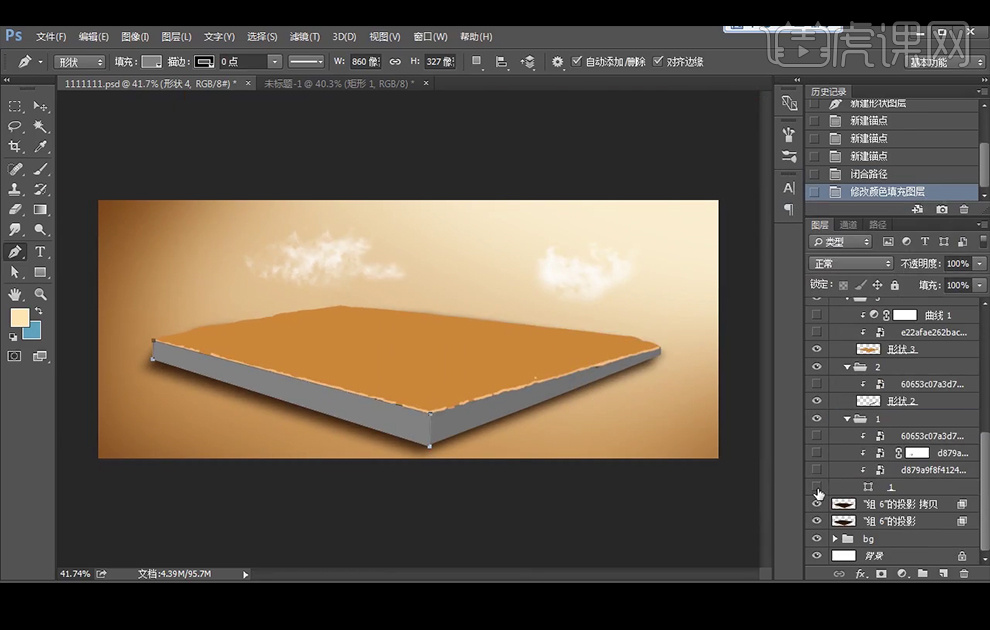
2、【拖入】土层材质素材,添加【剪切蒙版】,【Ctrl+T】调整大小并【斜切】。
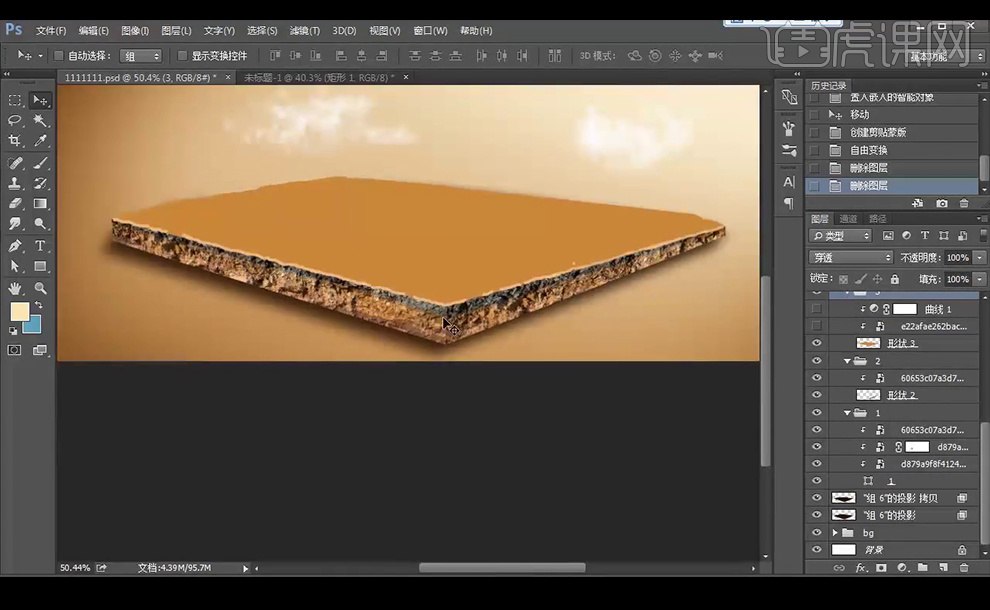
3、【拖入】沙漠素材,添加【剪切蒙版】,【Ctrl+T】调整大小,添加【曲线】并添加【剪切蒙版】,将沙漠压暗。
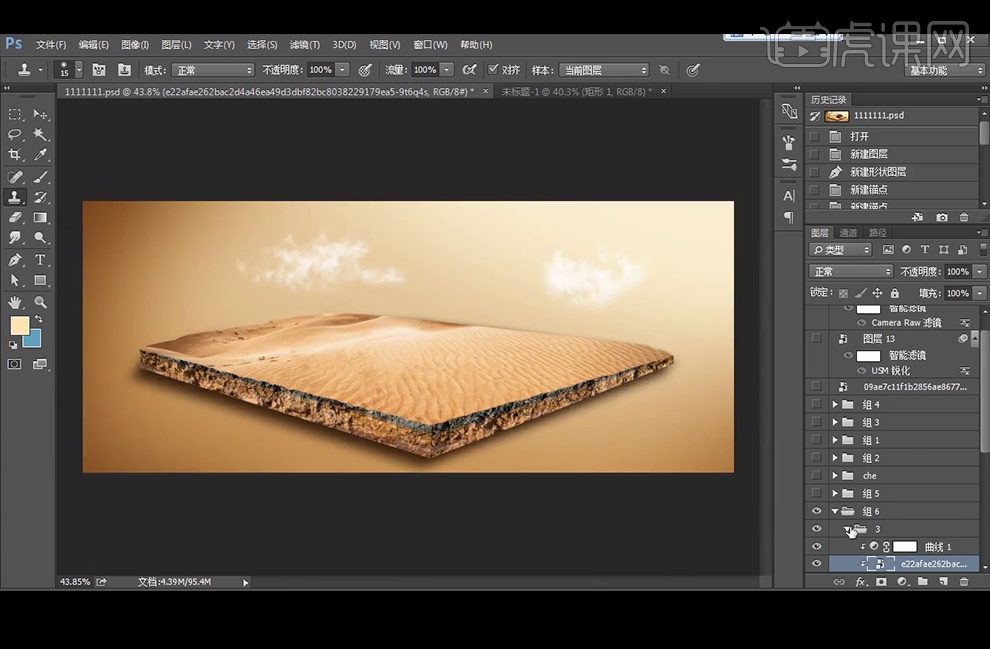
4、新建【图层】,使用【吸管工具】吸取沙漠的颜色,使用【画笔工具】在沙漠边缘绘制一些不规则的线,绘制出沙漠凹凸面。
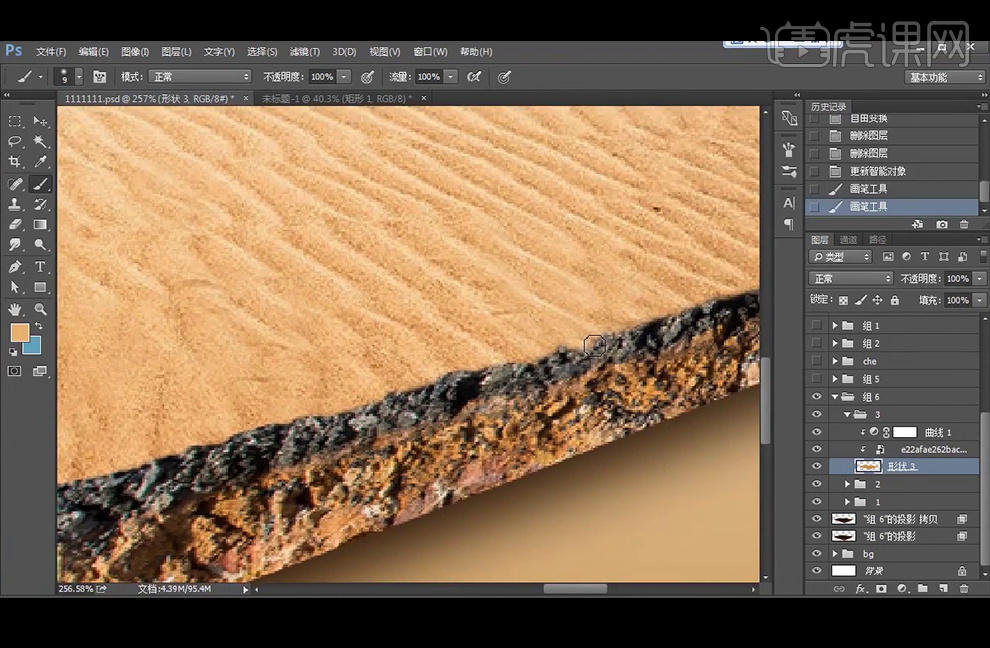
5、【拖入】树枝素材,调整大小放置在所需位置,添加【色彩平衡】并创建【剪切蒙版】。
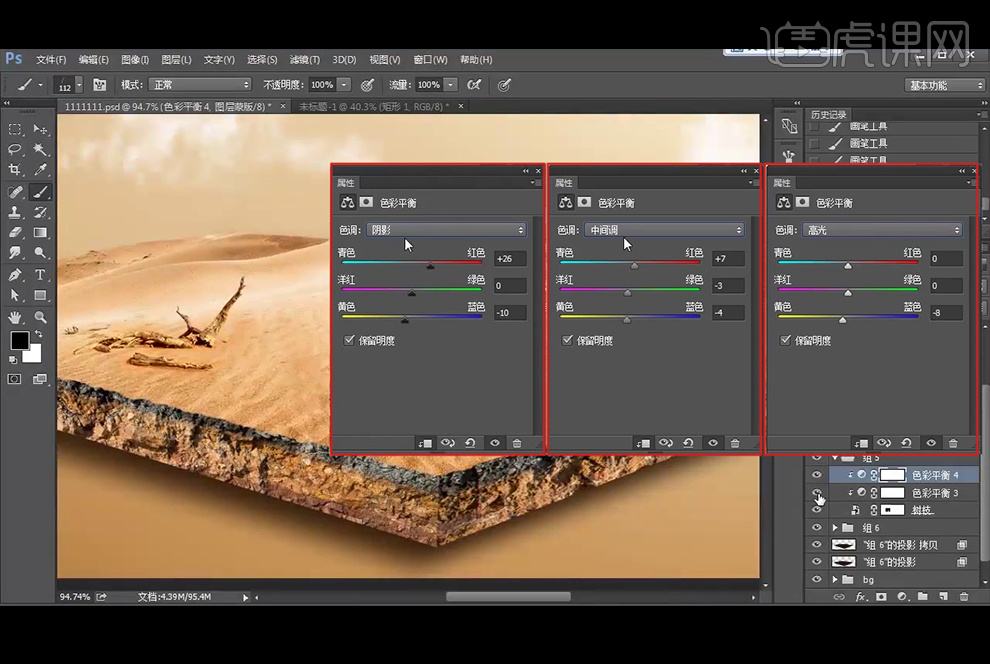
6、【拖入】汽车素材并添加【蒙版】,使用【钢笔工具】抠出车窗,使用黑色【画笔工具】并降低画笔的不透明度,绘制新的玻璃。
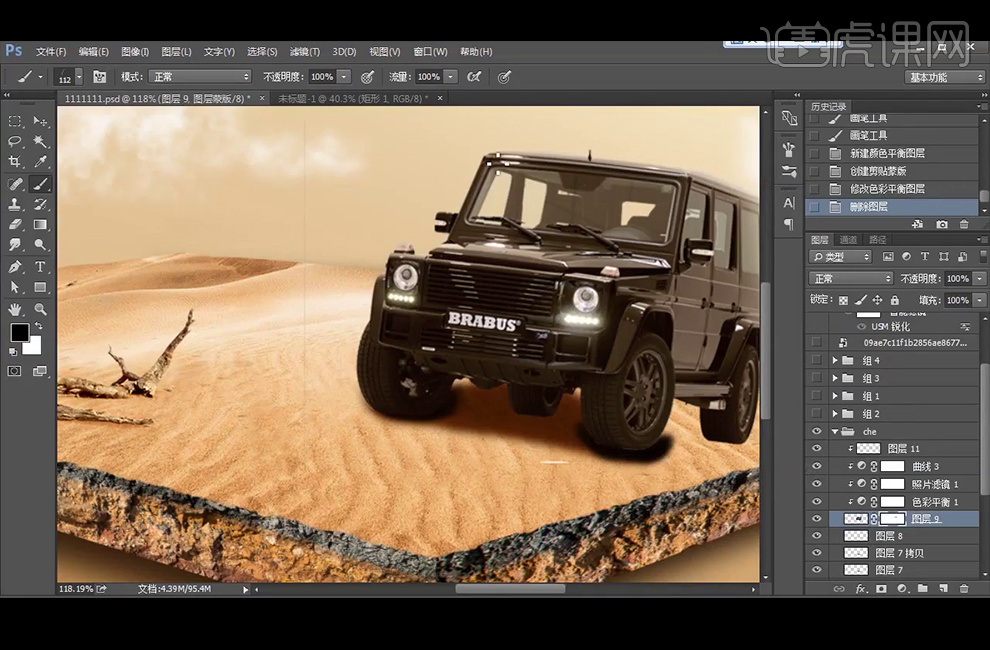
7、添加【色彩平衡】创建【剪切模版】,数值和刚才树枝差不多,添加【照片滤镜】创建【剪切模版】,添加【曲线】创建【剪切模版】,数值如图所示。
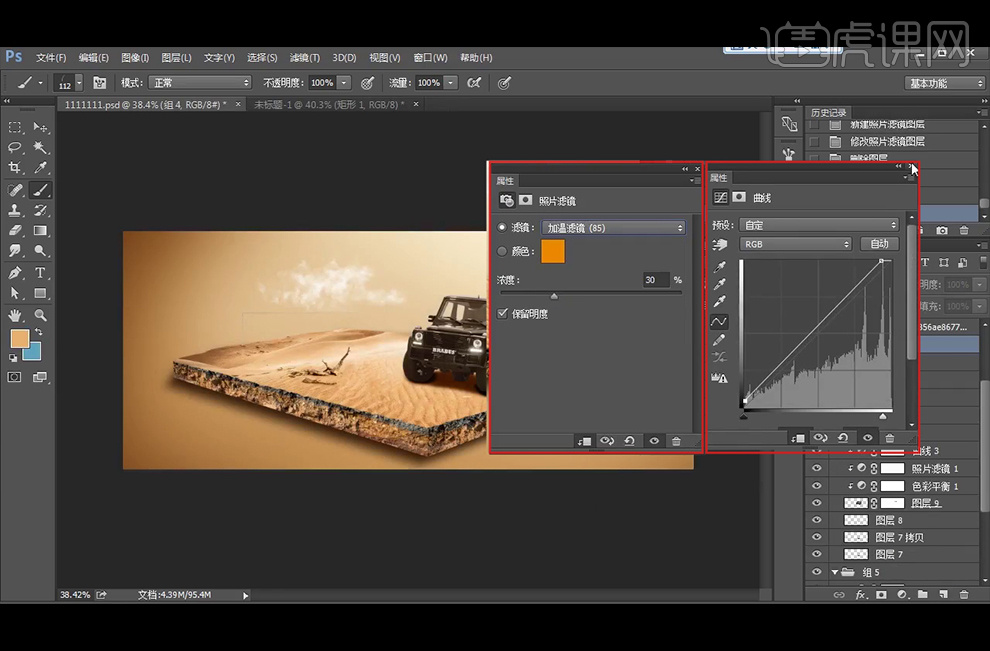
8、【拖入】烟雾素材,添加【蒙版】,【填充】黑色,使用白色柔边缘【烟雾画笔】擦出烟土,打开【画笔预设】,勾选【双重画笔】,选择【烟雾画笔】,调整参数,勾选【形状动态】和【散布】,调整参数,继续擦出烟土。

9、【拖入】飞起来的石头素材,添加【蒙版】,【填充】黑色,使用白色柔边缘【画笔工具】擦出需要的部分。
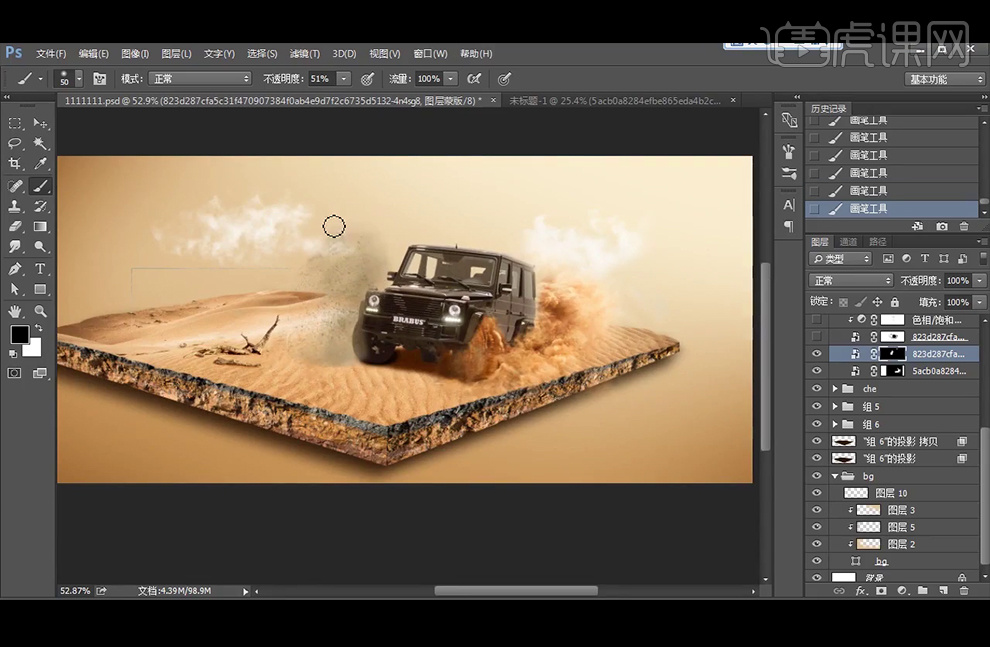
10、添加【色相/饱和度】并创建【剪切蒙版】,勾选【着色】,调整如图所示。
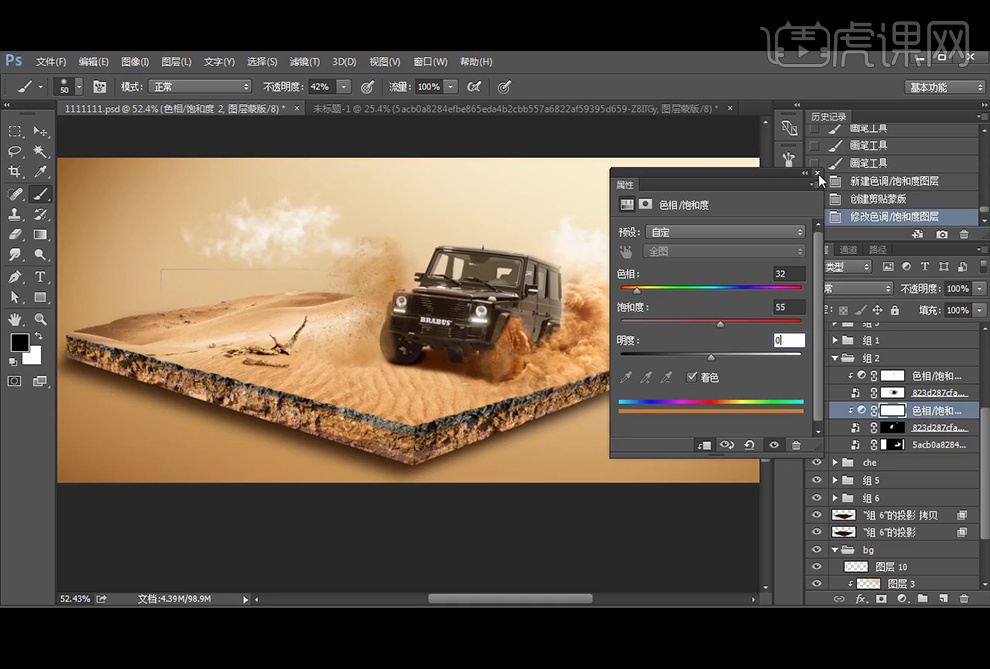
11、【拖入】飞溅泥土素材,添加【蒙版】,使用黑色【画笔工具】擦除不需要的部分,添加【色相/饱和度】并创建【剪切蒙版】,勾选【着色】,调整如图所示。
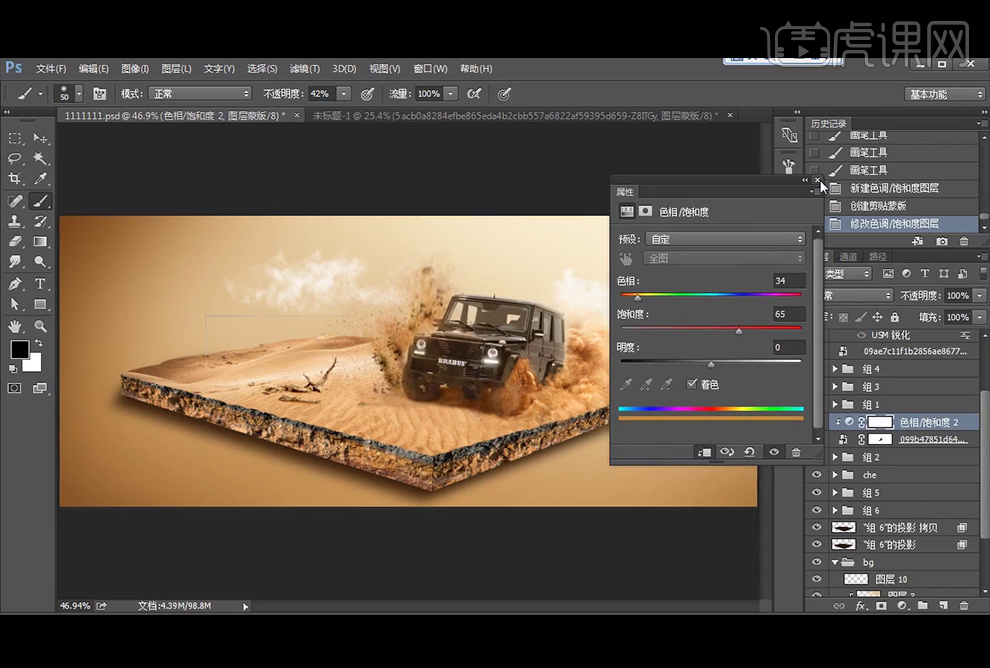
12、 【拖入】枯树素材,添加【色彩平衡】并创建【剪切蒙版】,添加【曲线】并创建【剪切蒙版】,复制枯树素材,【Ctrl+T】垂直翻转,并【斜切】,【图层模式】改为【正片叠底】。
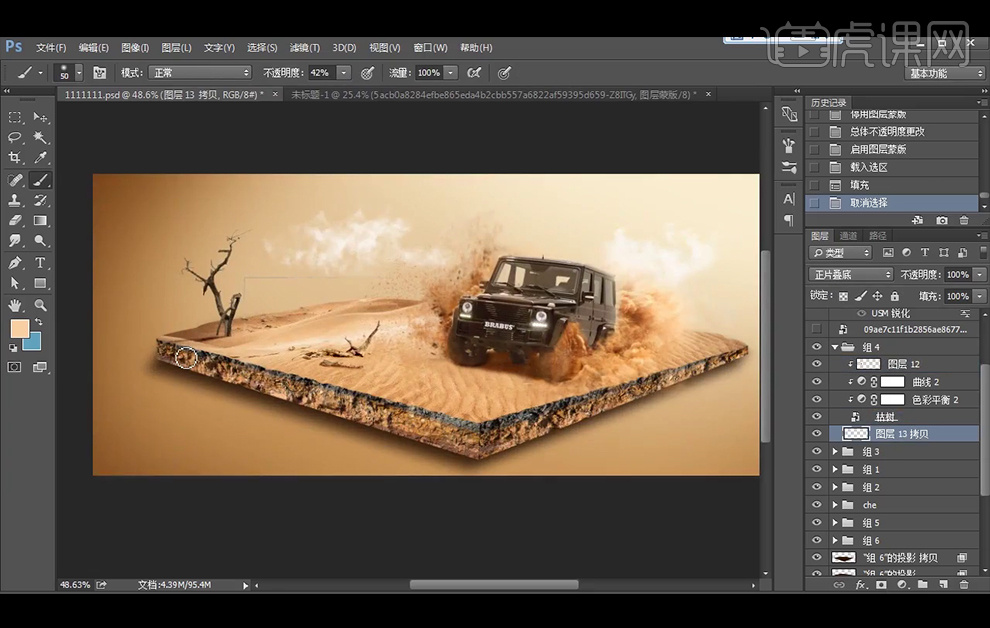
13、【Ctrl+Shift+Alt+E】盖印图层,执行【滤镜】-【转换为智能滤镜】,执行【滤镜】-【USM锐化】,调整数值如图所示。
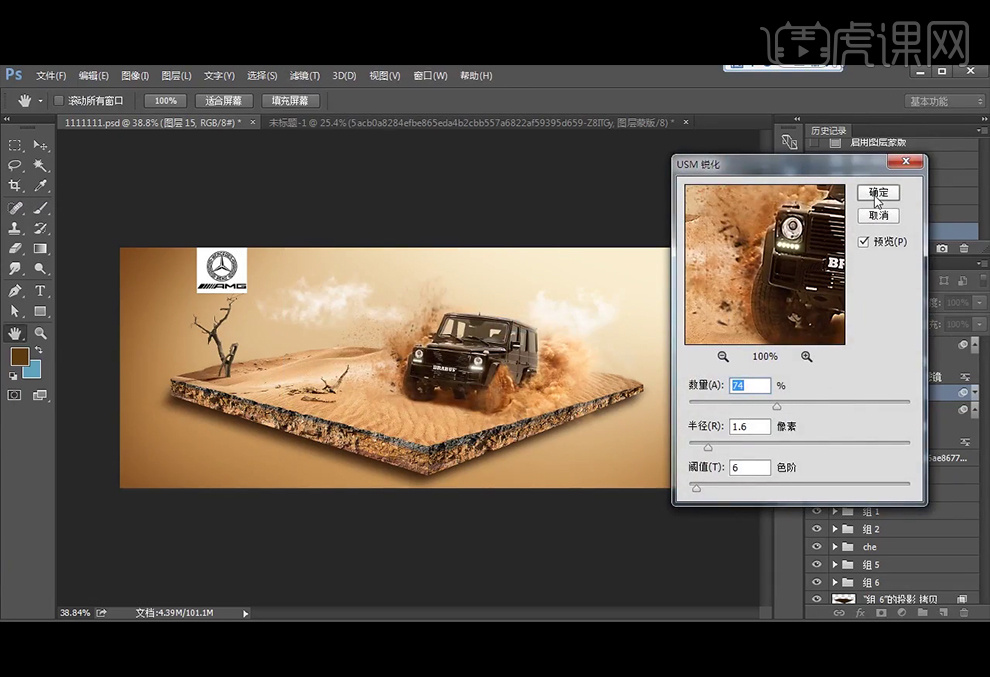
14、【Ctrl+Shift+Alt+E】盖印图层,执行【滤镜】-【转换为智能滤镜】,执行【滤镜】-【Camecr Ram滤镜】,调整数值如图所示。
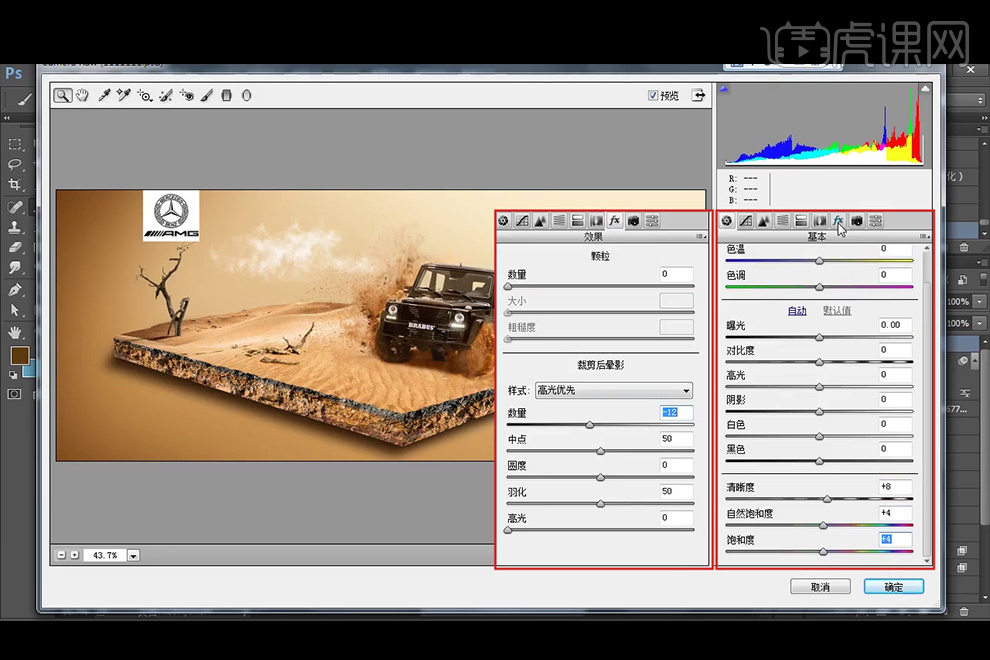
15、最终效果如下。





