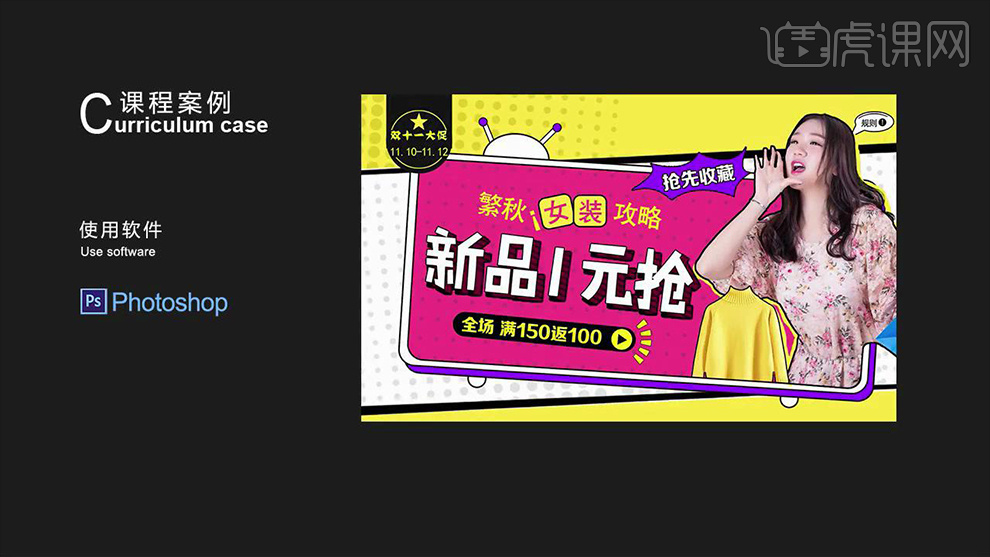ai女装海报
ai女装海报的制作肯定是和ps技术离不开,因为在ps技术的帮助下会让女装海报更加的有立体感,更加的色彩艳丽,不管是立体感还是效果都是非常的不错,最终会让人们非常的满意,制作女装海报是要打开ps画布,将海报所需人物拖入画布中,对人物进行提亮,使用钢笔工具将基本线条勾勒出来,添加所需要的色彩,具体的操作过程如下,大家看看吧!

如何用PS设计飘逸裙摆女装海报
1.打开【PS】新建画布【1500*660px】、【分辨率72ppi】。
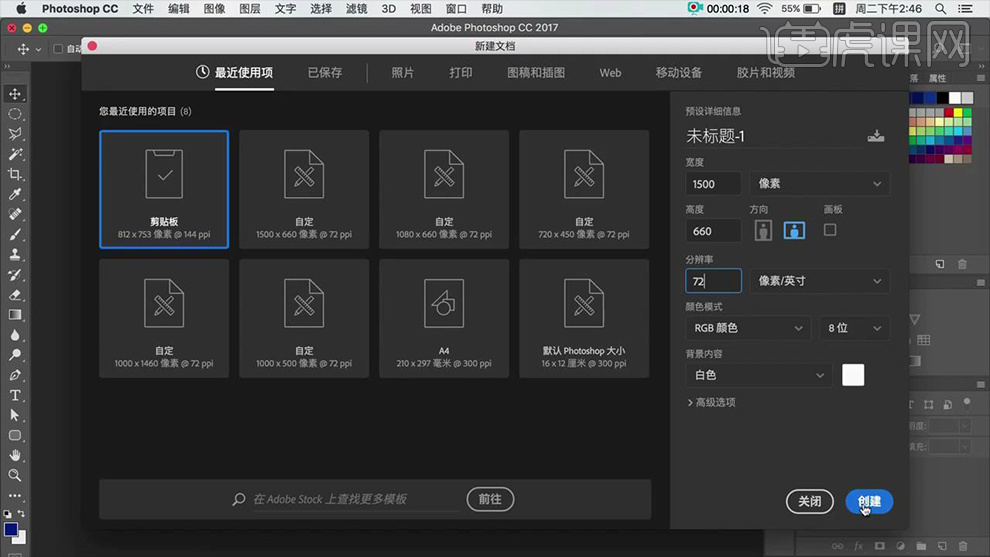
2.拖入【人物素材】将人物部分抠选出来,打开【曲线】适当提亮。
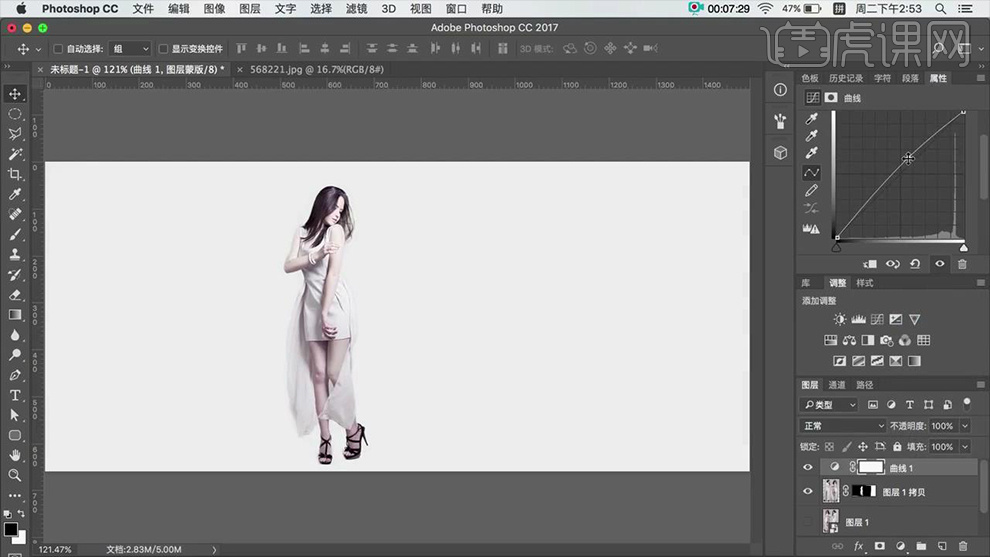
3.拖入素材,按【CTRL+T】调整,添加蒙版,使用【钢笔工具】勾选需要的部分,按【CTRL+SHIFT+I】反向,填充【黑色】,效果如图。

4.继续拖入素材,添加蒙版,使用【钢笔工具】勾选需要的部分,按【CTRL+SHIFT+I】反向,填充【黑色】。
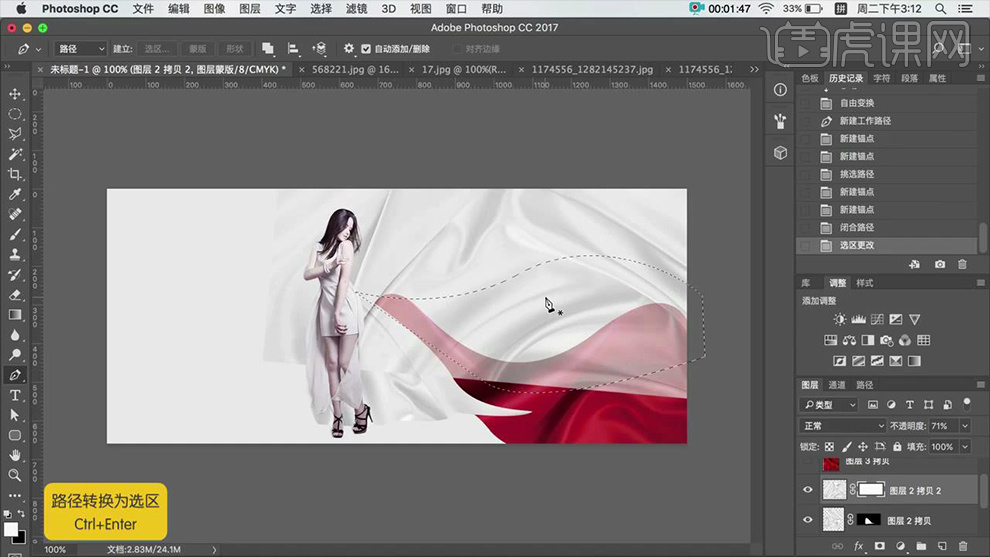
5.选中【红色布素材】图层点击【通道混合器】-【红通道0%】,点击【蓝色通道】调整红色为【90%】。
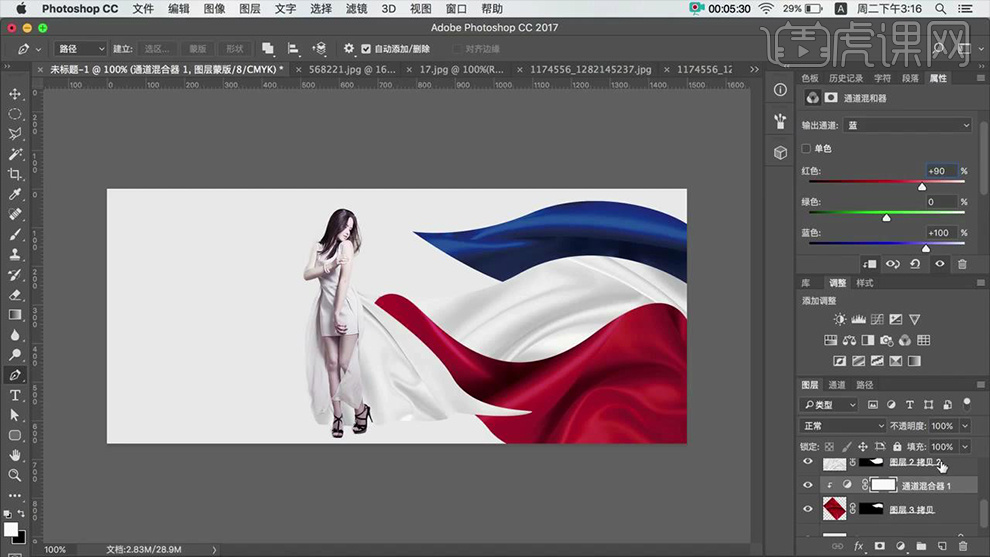
6.复制【通道混合器】调整图层,置入到另一个红色布料的上方点击【创建剪切蒙版】。
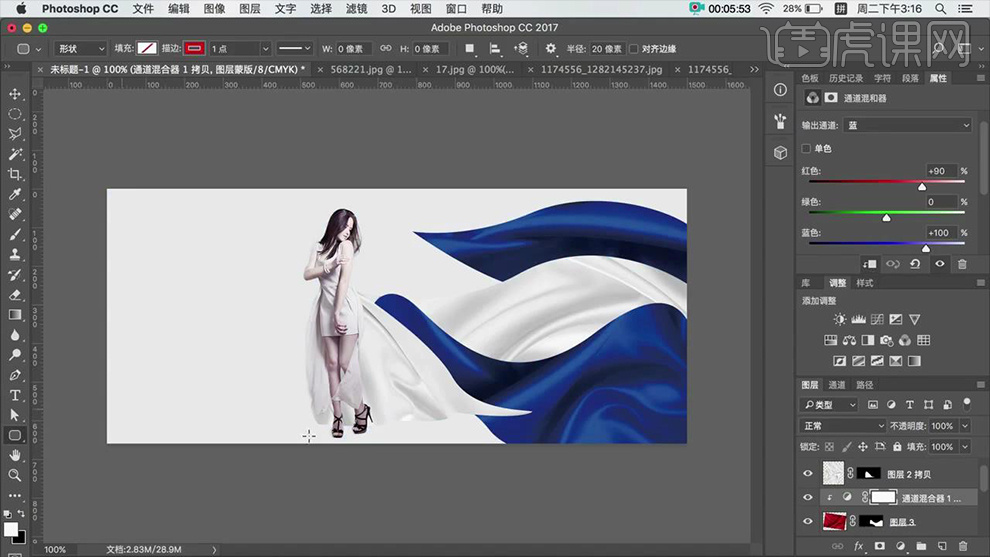
7.使用【圆角矩形工具】绘制三个圆角矩形,按【CTRL+T】调整位置,点击【曲线】数据如图。
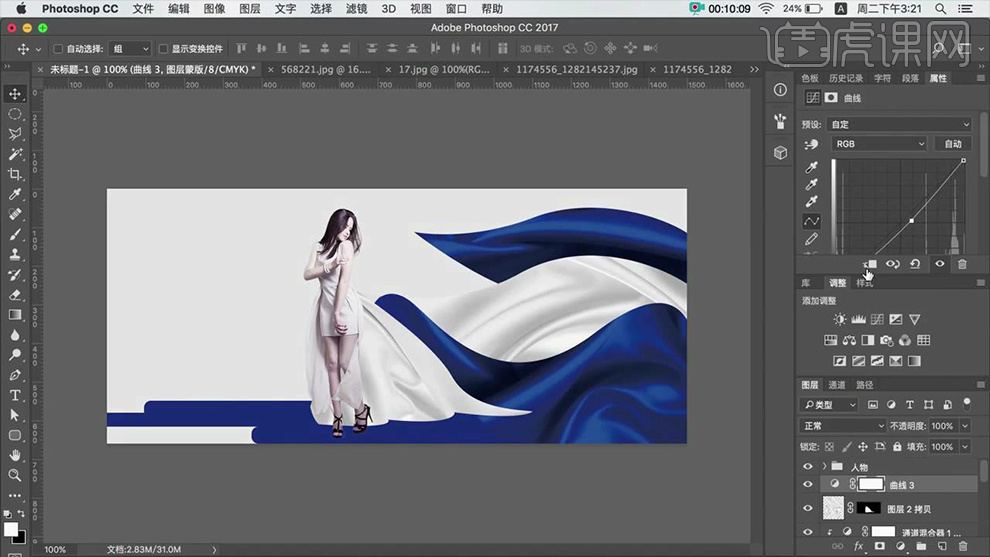
8.新建图层,混合模式为【正片叠底】,使用【画笔工具】对人物进行调整,效果如图。
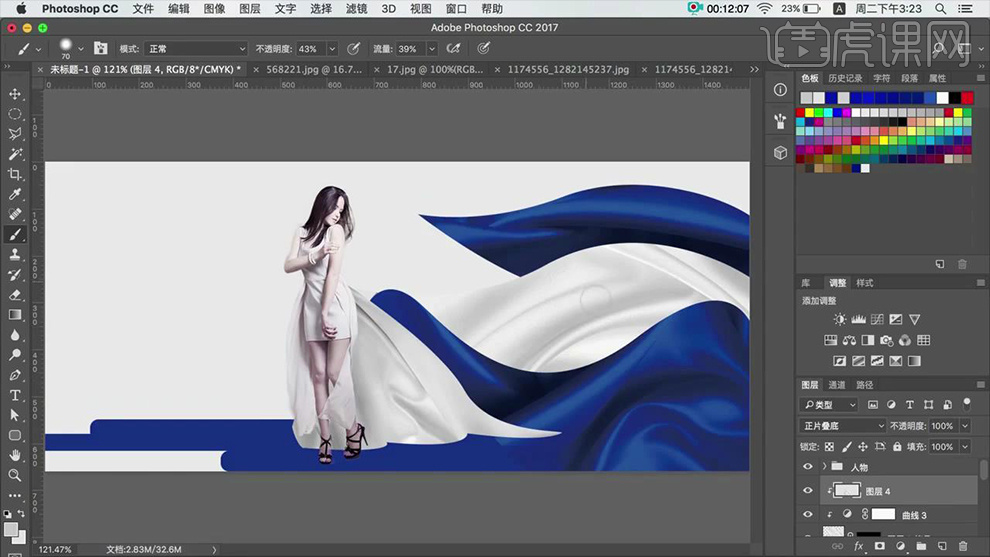
9.打开【白鸽素材】按【CTRL+单击缩略图】提取选区,填充白色,调整位置效果如图。
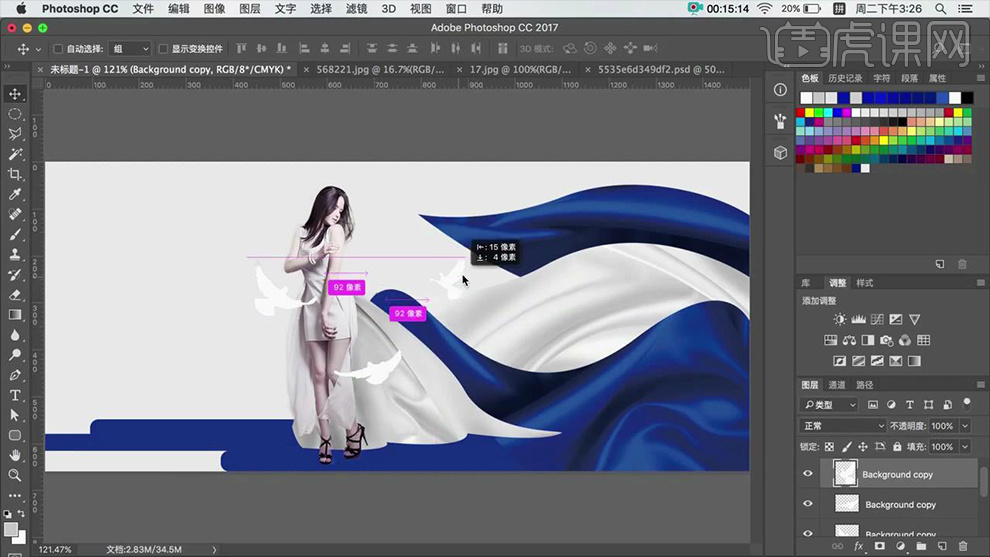
10.选中白鸽图层,点击【CTRL+G】编组,打开【图层样式】,给白鸽添加投影,数据如图。
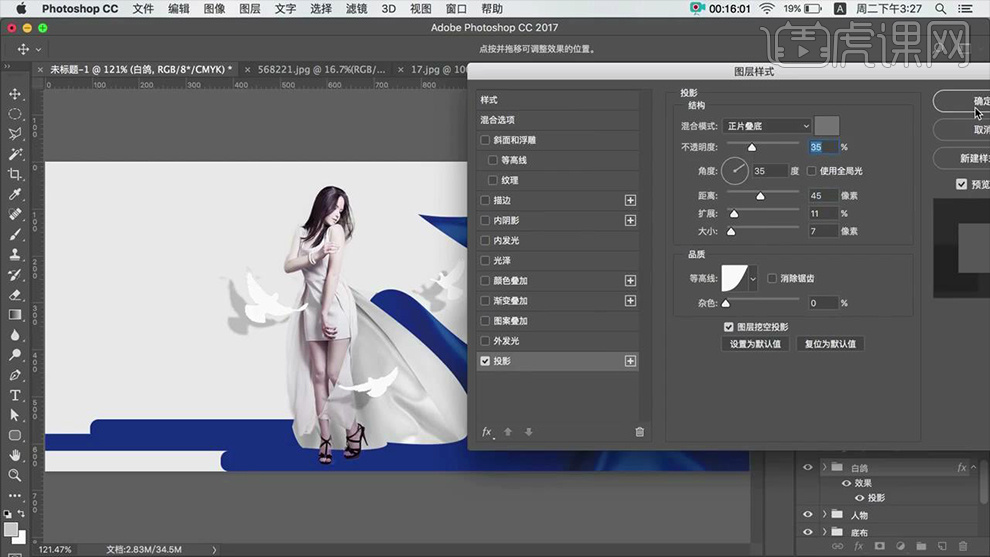
11.拖入【白鸽素材】,按【CTRL+单击缩略图】提取选区,点击【选择】-【修改】-【收缩2px】。
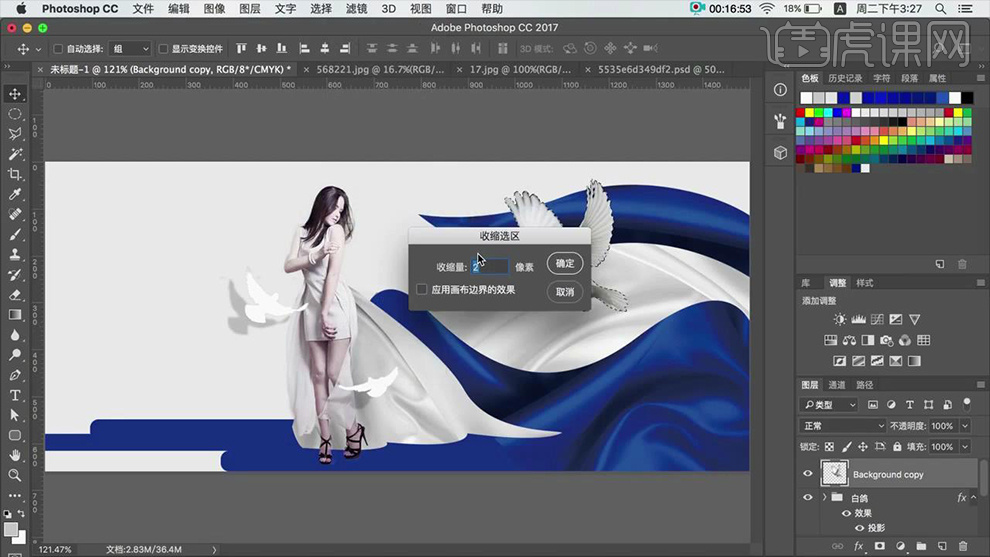
12.按住【ALT键】拖动复制,点击【曲线】调整画面。
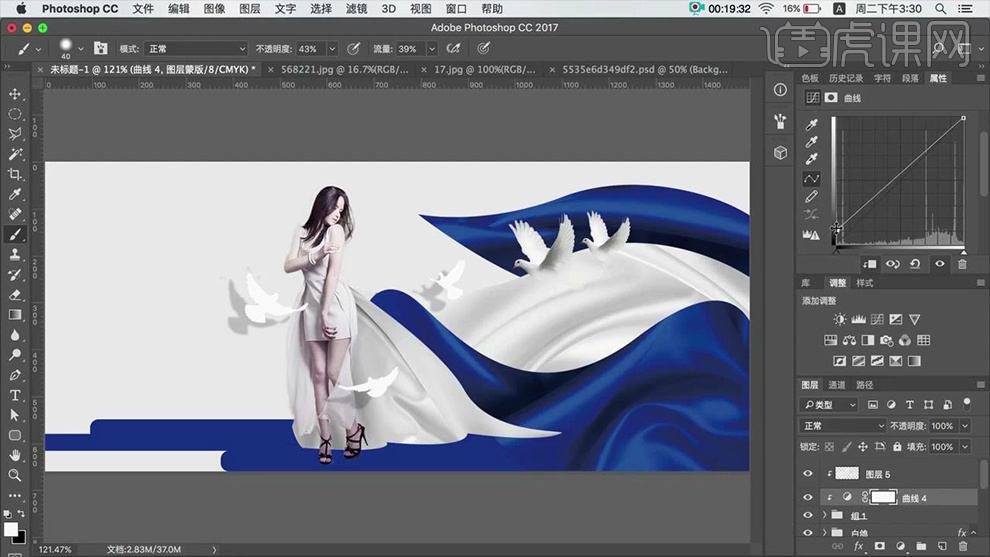
13.拖入【鹿素材】和【星空素材】点击创建剪切蒙版,效果如图。
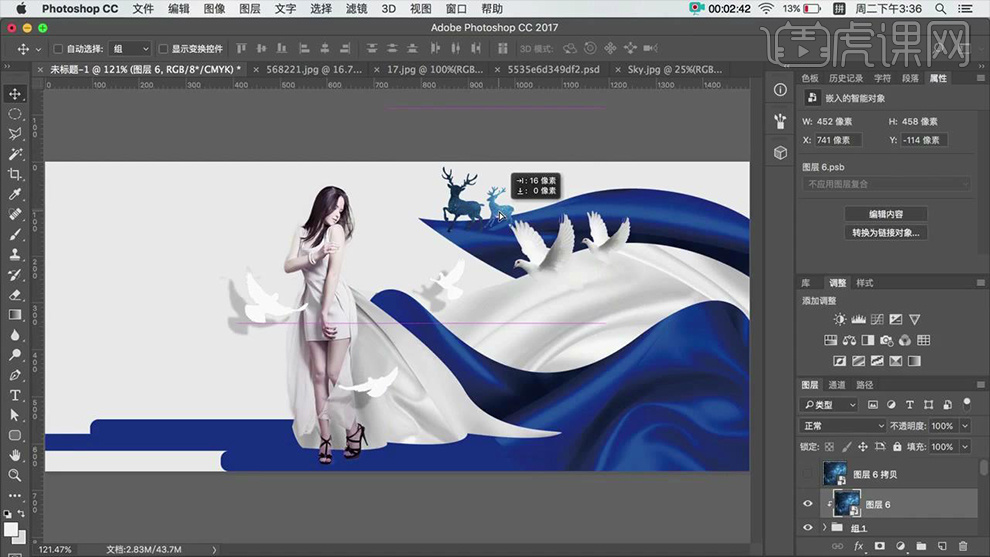
14.拖入【海豚素材】,调整素材位置,并拖入【星空素材】点击创建剪切蒙版。
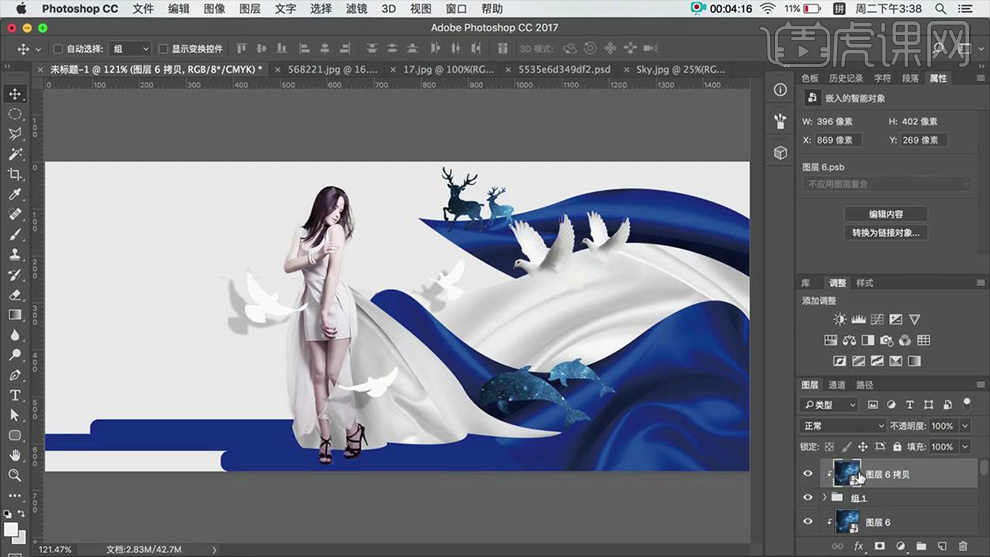
15.新建图层,使用【钢笔工具】绘制海浪形状,效果如图。
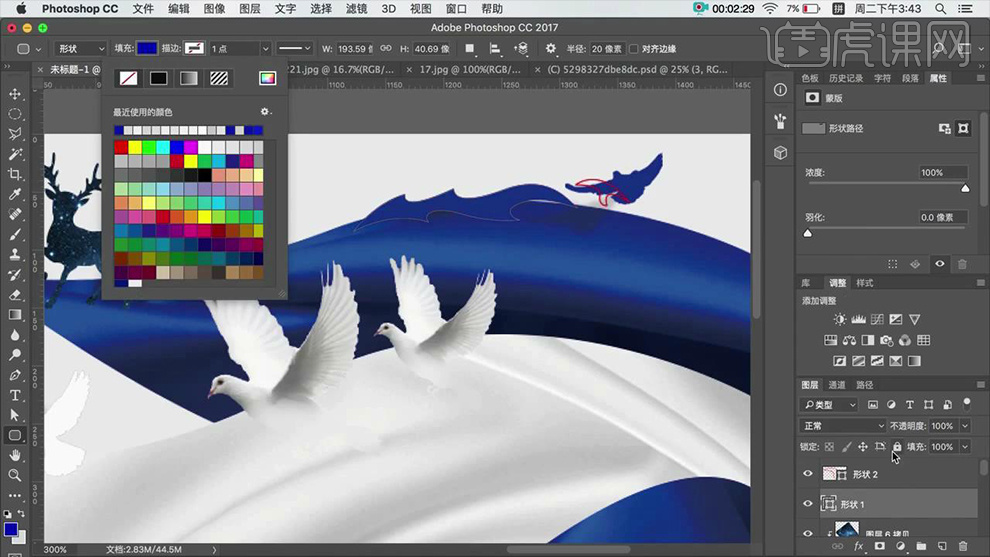
16.拖入【水花素材】填充为【蓝色】调整位置大小如图所示。
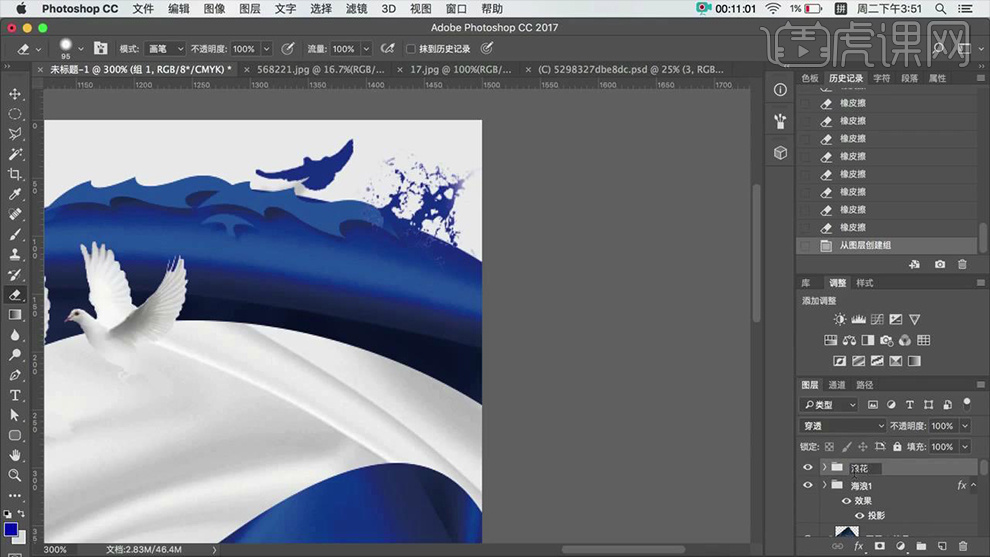
17.使用【文字工具】输入文案,字体为【造字工房力黑】,按【CTRL+T】调整位置。
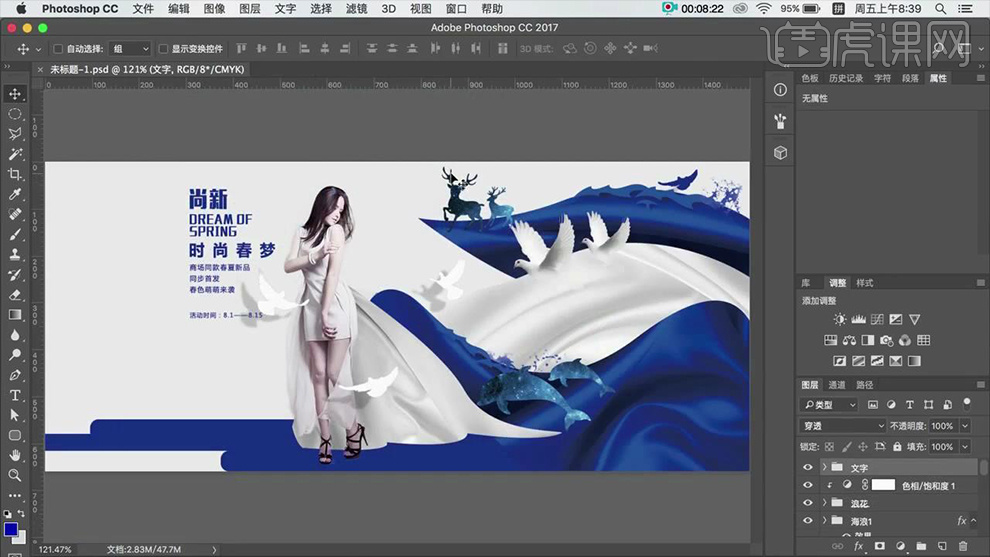
18.最终效果如图所示。

怎样用PS对商业女装进行海报合成
1.打开【PS】。新建【画布】,用【钢笔工具】勾勒出地板形状。填充粉色。再画出左右两边的墙面。填充颜色。
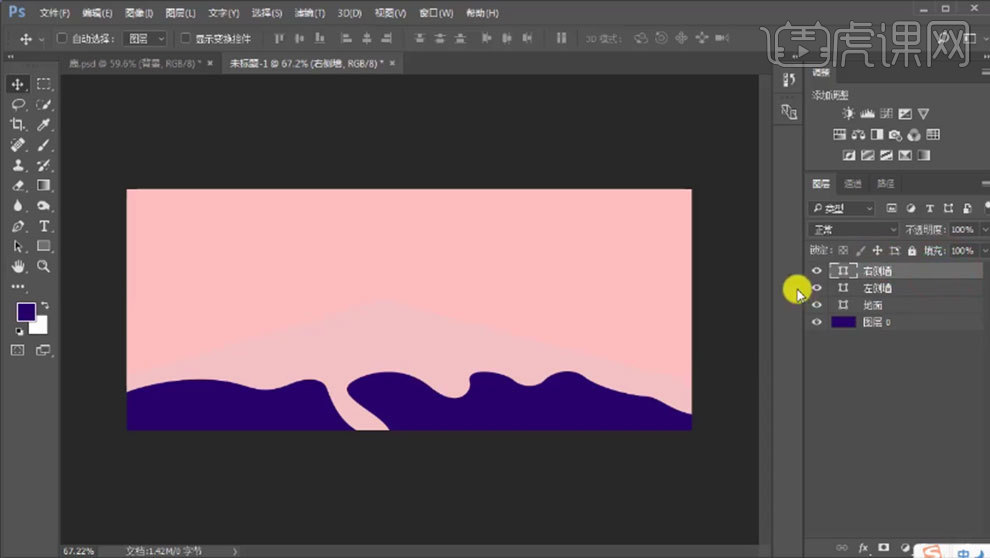
2.新建【图层】,【Alt+单击图层间】创建剪切蒙版,用【画笔】加深墙面。同样的方法处理其它墙面。用【钢笔工具】绘制楼梯。【Ctrl+G】编组楼梯图层。按住【Alt】拖动复制一个楼梯,调整角度、大小和位置。
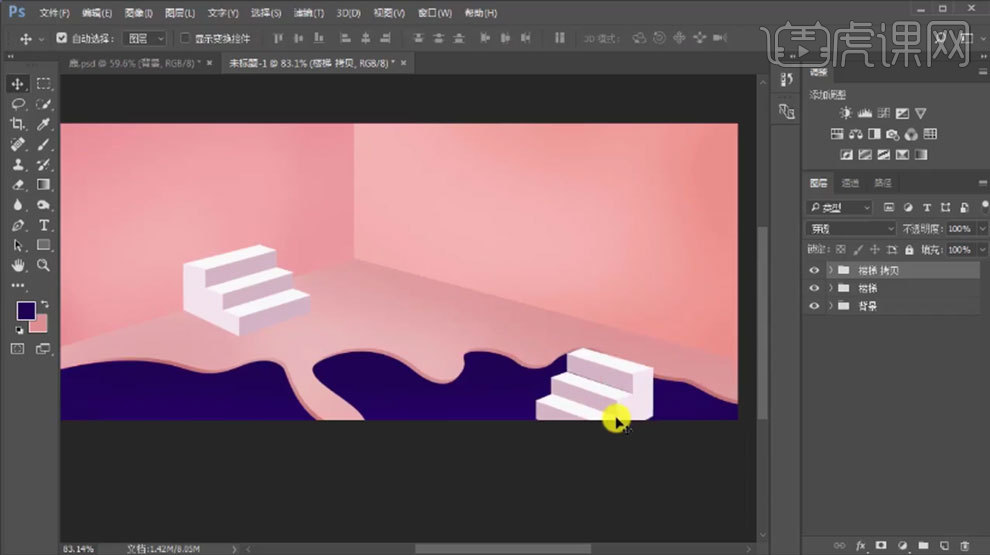
3.用【钢笔】画一个三角锥体。编组。添加【图层蒙版】,用【黑色画笔】擦掉不需要的地方。再绘制右上角的楼梯。
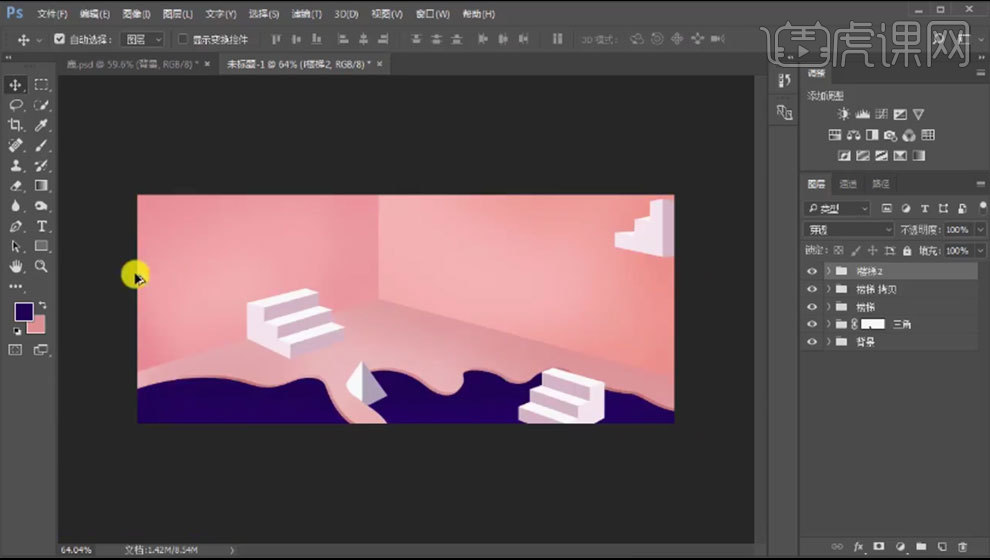
4.拖入【门素材】,调整透视。添加【曲线】,提高亮度。添加【色相/饱和度】,选择【着色】,提高饱和度。新建【图层】,混合模式为【正片叠底】。用【画笔】涂抹粉红色的环境光。降低不透明度。
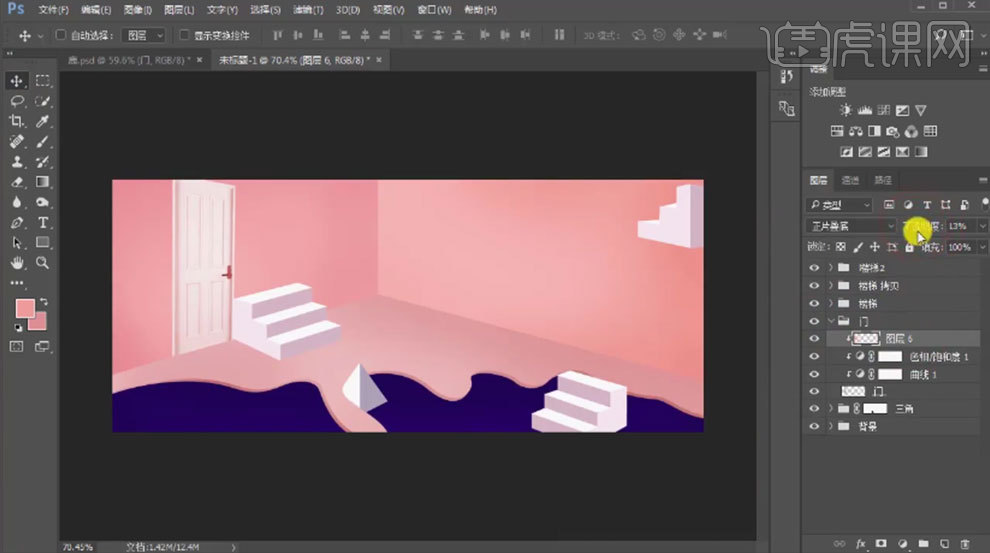
5.在门的右侧用【钢笔工具】画一个窗户图形,拖入【星空素材】,添加【曲线】,把它压暗。添加【色相/饱和度】,调整色调为紫色。剪切到窗户图层。
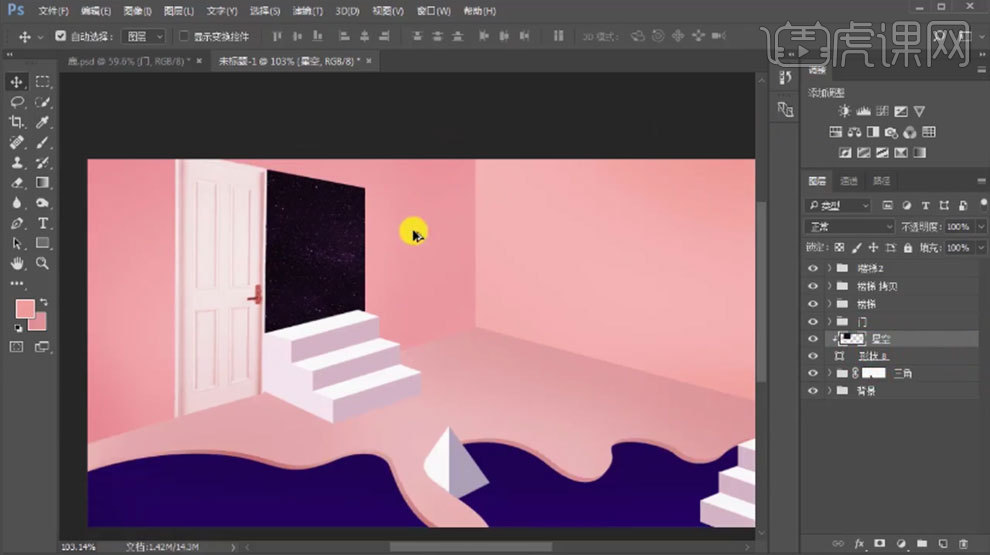
6.拖入【云素材】,用【套索工具】抠出需要的部分。添加【色相/饱和度】,调整色调。调整大小和位置。再次拖入云素材,按住【Alt】键拖动把色相饱和度图层复制给新的云朵。【Ctrl+E】合并这两个图层。继续拖入云素材,同样的方法调整。
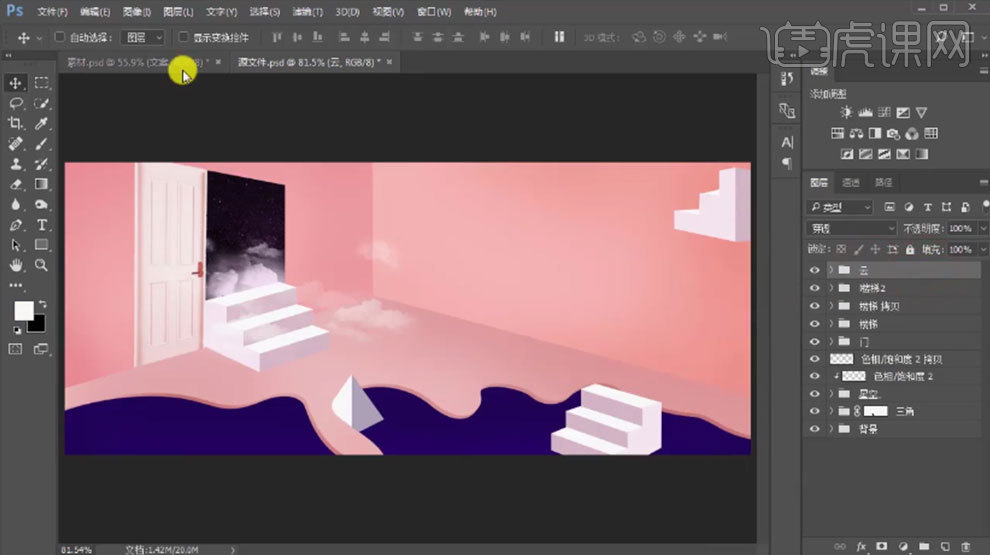
7.拖入【人物素材】,调整大小和位置。选择【三角锥体】,按【Ctrl+Shift+]】置于顶层。在人物1图层上方新建【图层】,模式为【正片叠底】,画出两个人物之间画出投影。同样的方法画出人物的环境光。
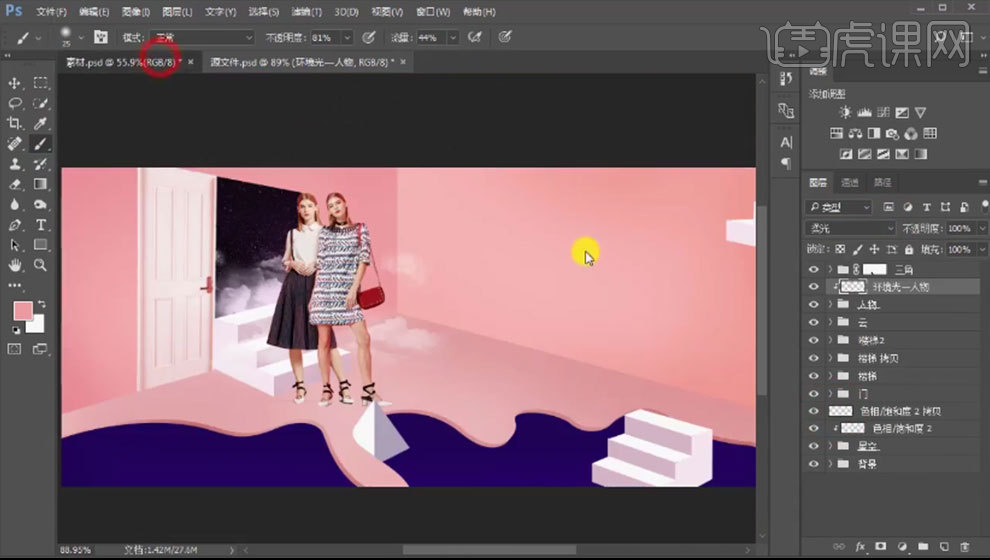
8.拖入【鹿素材】,调整大小和位置。同样的方法画出人物在鹿身上的阴影。选择【人物组】,【Ctrl+J】复制,右键选择【合并组】,添加【颜色叠加】,格栅化图层样式,【Ctrl+T】自由变换,对人物投影进行变形。
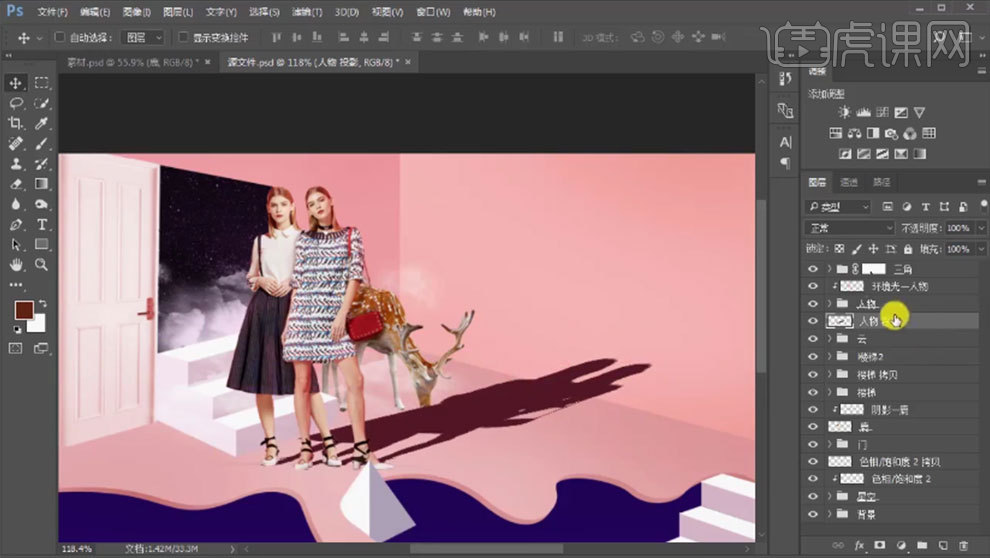
9.复制【人物投影】,用【套索工具】抠出不需要的部分删除。区分地面和墙面投影。给投影添加【高斯模糊】效果。降低不透明度,用【蒙版】弱化下投影边缘。同样的方法作出鹿的投影。
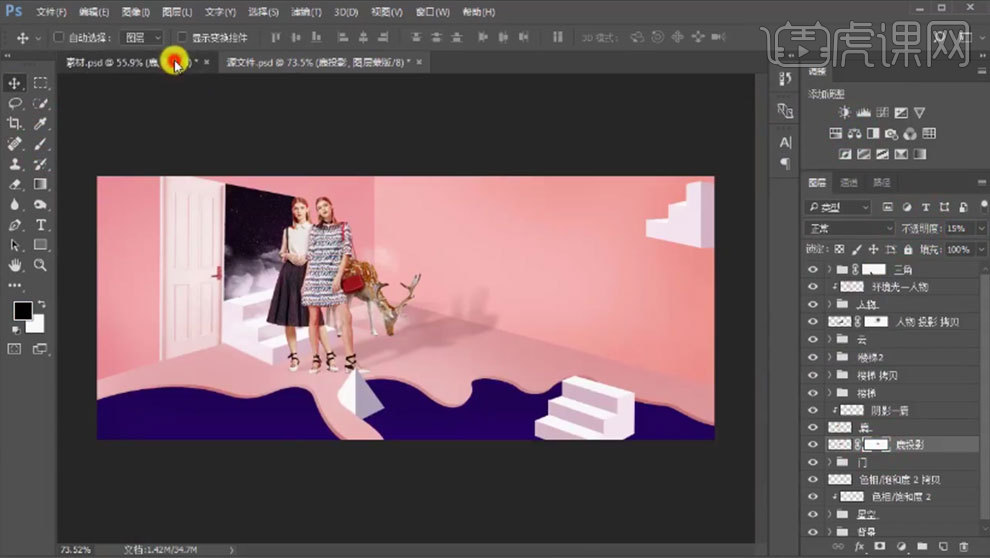
10.拖入【文字素材】,调整位置。【Ctrl+Alt+Shift+E】盖印图层,打开【Camera Raw滤镜】,调整参数。
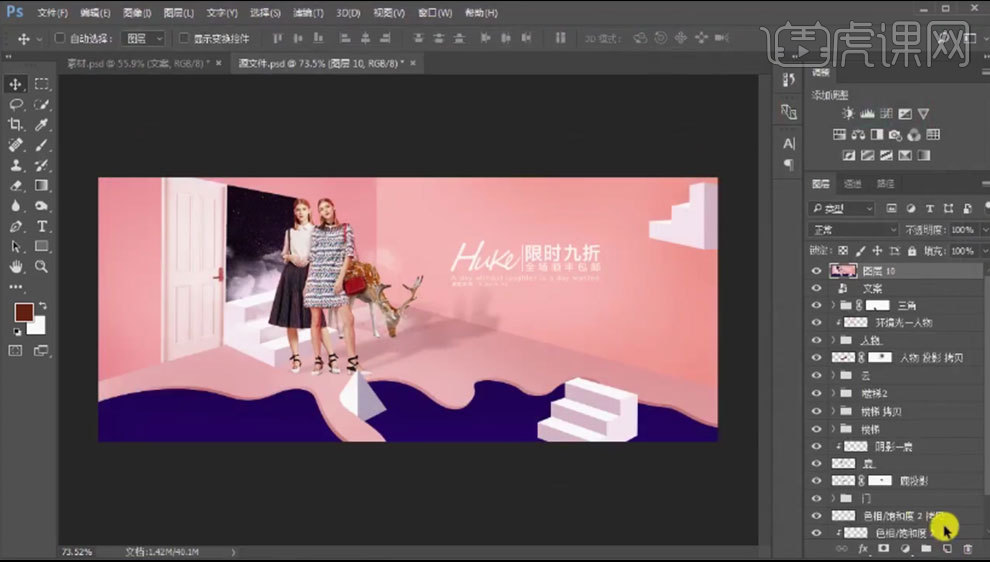
11.最终效果如图示。

怎样用PS对女装banner进行海报设计
1、打开【PS-新建画布-1500x600px】使用【渐变工具-填充浅蓝→深蓝(径向渐变)中心点大概模特头部位置】。
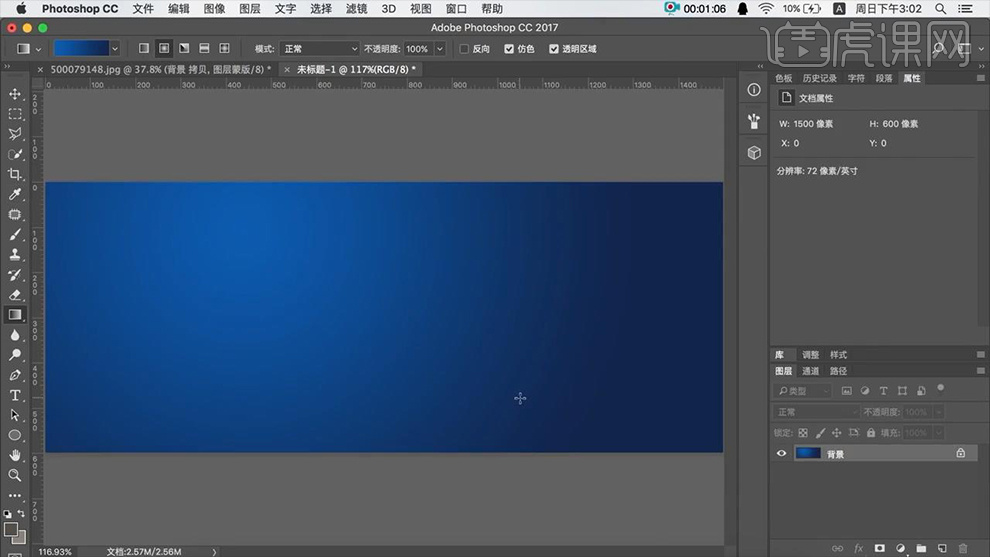
2、使用合适的抠图方法将模特抠出,然后将【模特、布纹素材】导入【画布中】调整大小和位置,按住【ALT拖动复制一层】调整整体的摆放位置(可以先降低透明度,观察布纹与模特的位置关系)。
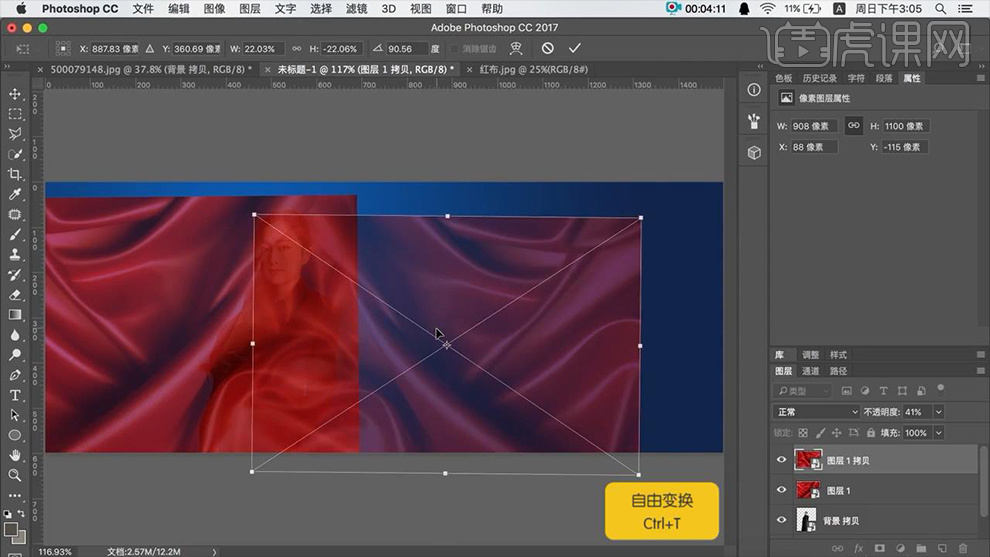
3、使用【CTRL+T水平翻转的方法】进行摆放,然手使用【钢笔工具-路径】勾选需要的部分,【CTRL+ENTER转化为选区】。
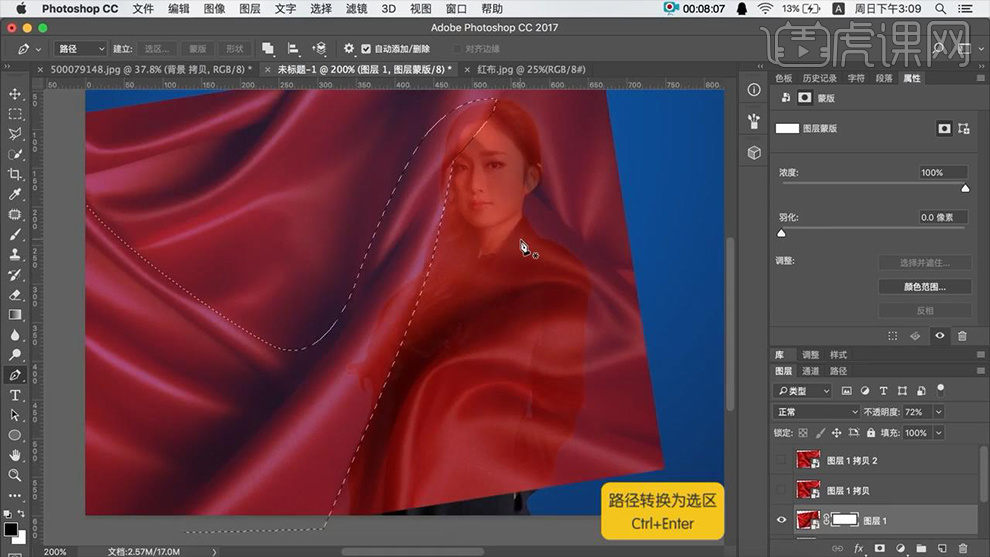
4、添加【蒙版CTRL+I反向填充黑色】(将不透明度调回100%)。
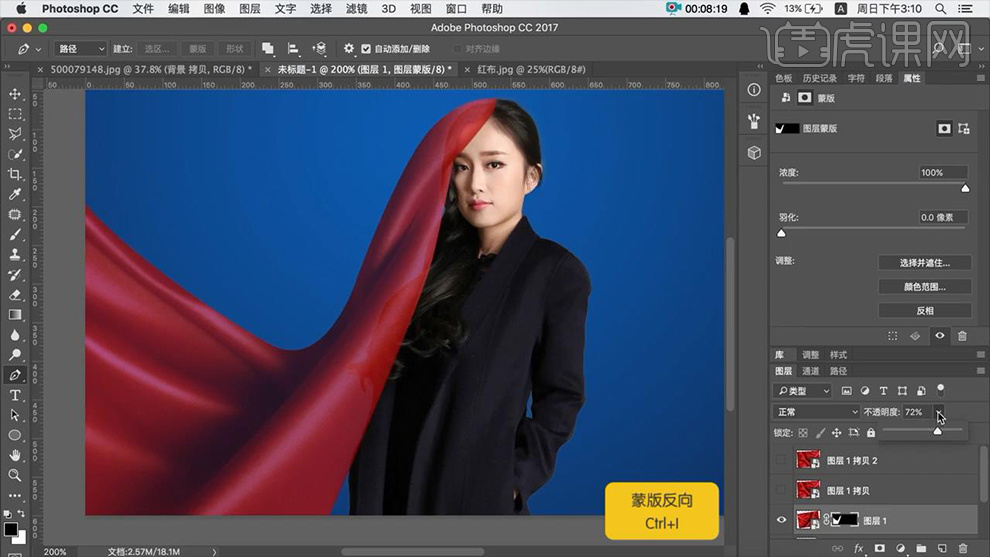
5、同样的方法处理其他的布褶。
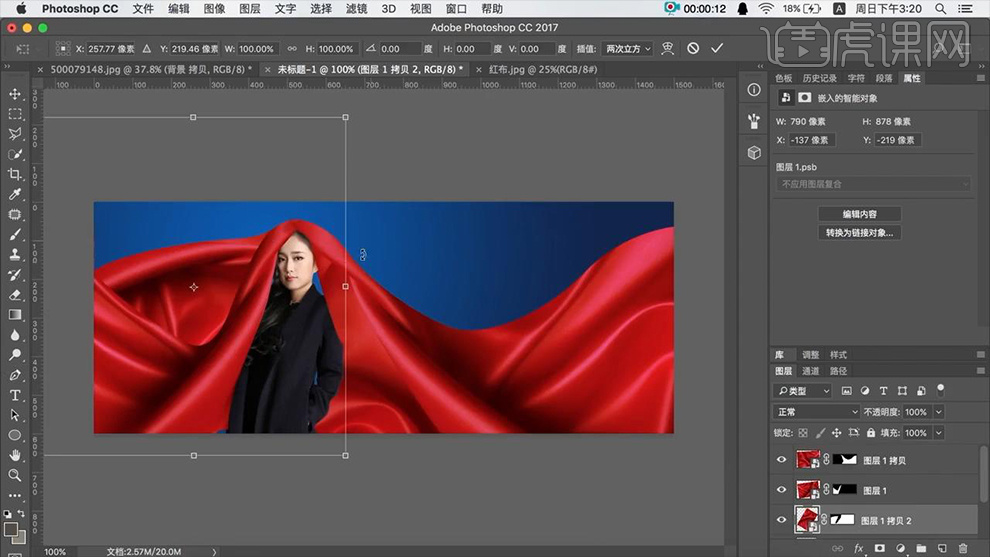
6、在【模特图层下方-新建图层】使用【暗红色】画笔涂抹空缺的部分,并对【全部布纹-编组-命名为红布】。
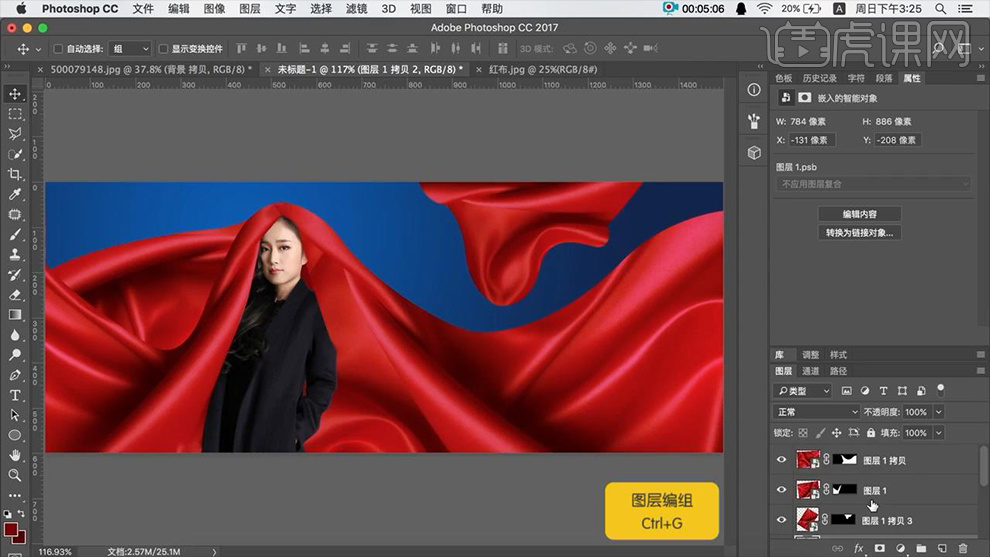
7、给该组添加【色相饱和度、曲线(两层)】创建剪切蒙版到下方图层。
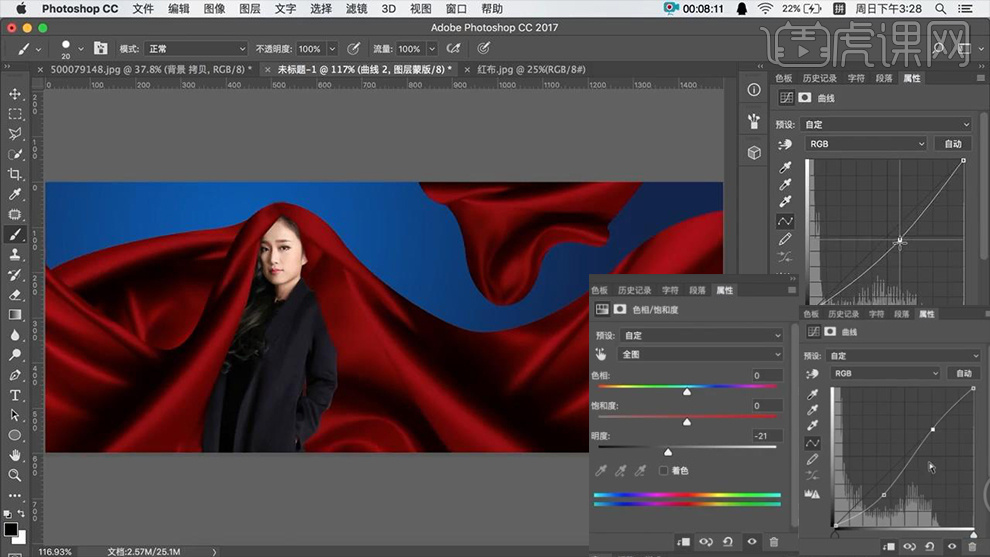
8、给第二层【曲线蒙板-填充黑色】使用【白色画笔】涂抹【布纹与人物衔接处】。
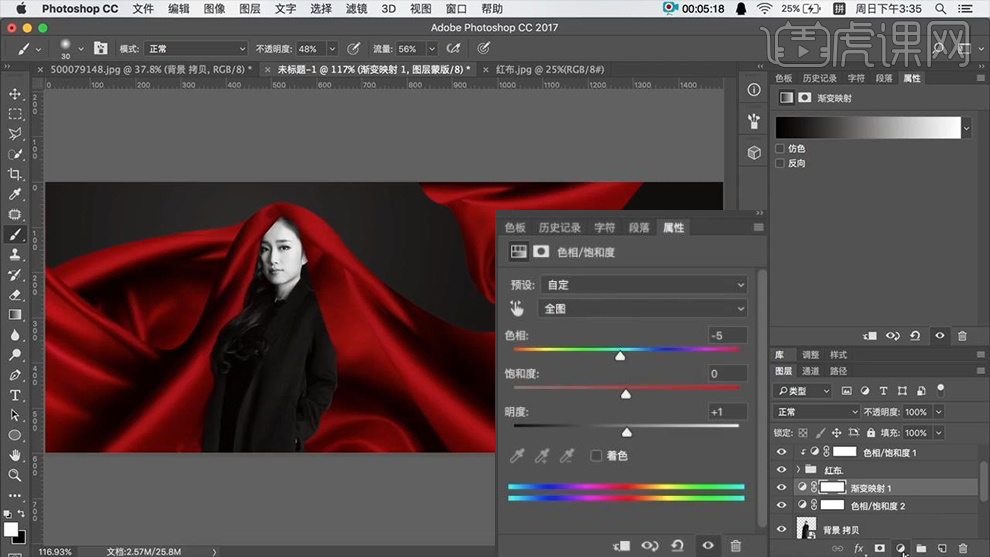
9、调整【模特图层】添加【色相饱和度、渐变映射(便于观察)】。
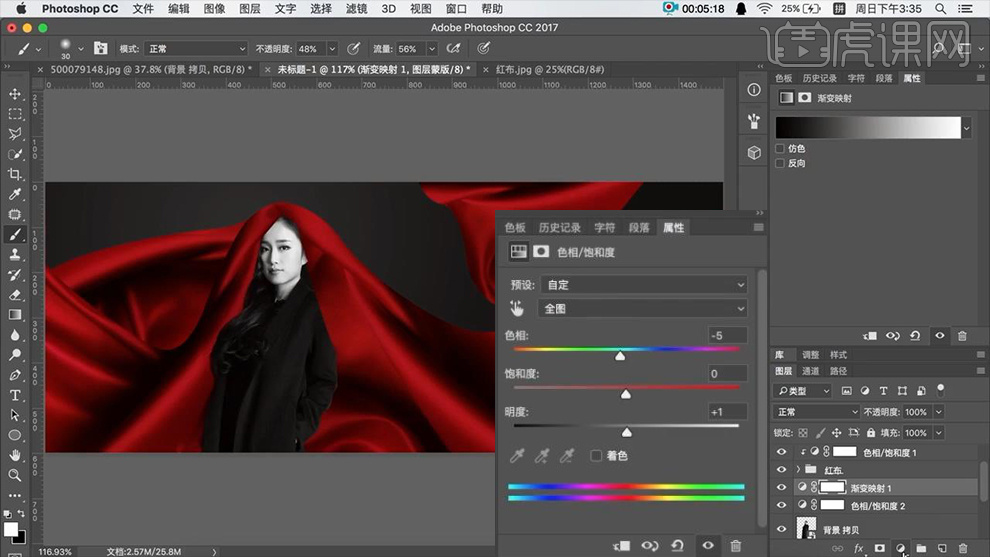
10、【新建图层】填充【灰色-混合模式柔光】使用【黑色画笔】涂抹人物暗部【图层不透明度50%左右】,然后删除渐变映射层。
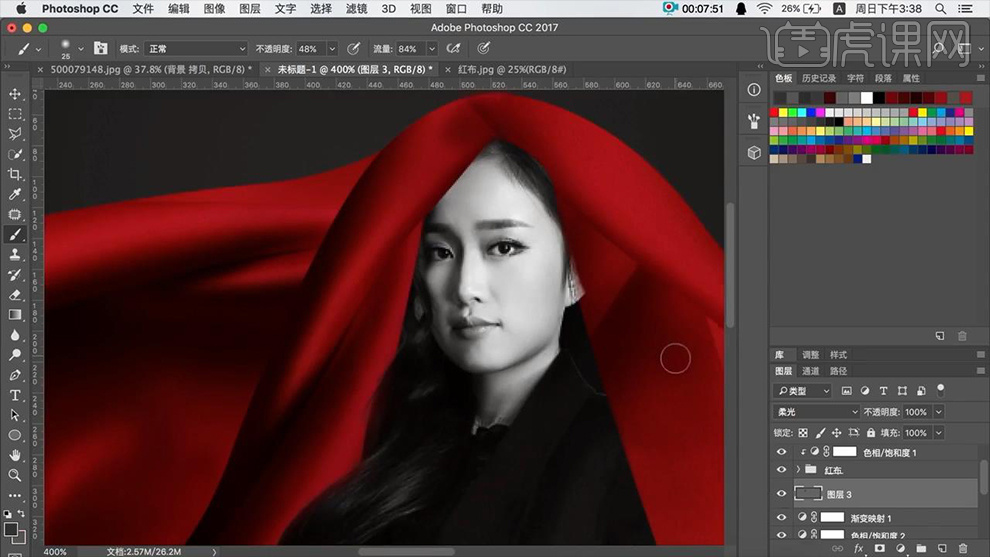
11、然后继续使用【浅灰色画笔-不断调整不透明度】在模特面部进行涂抹。
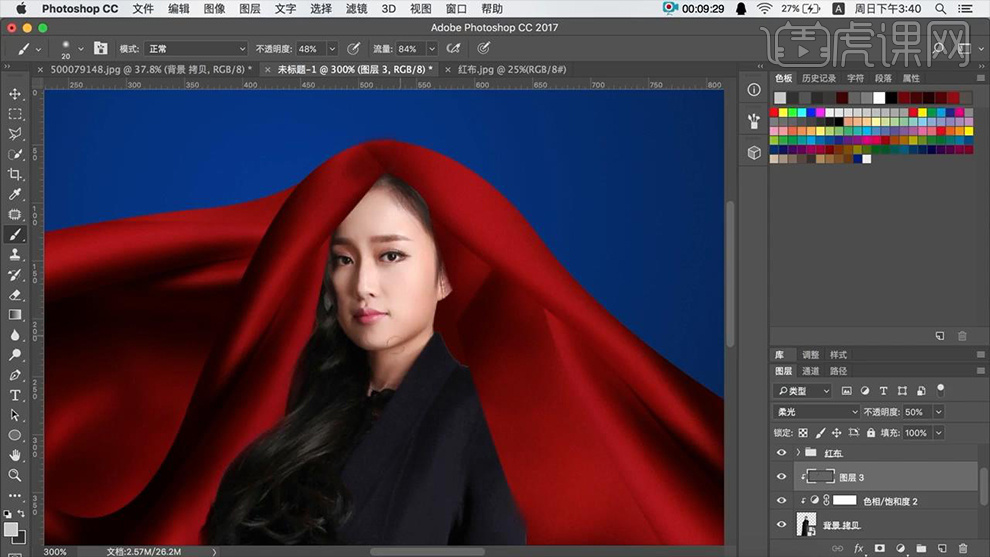
12、调出【模特的选区(按住CTRL单击图层缩略图)】然后在【布纹的蒙版上】使用【画笔】调整【布纹与模特的遮挡关系】。
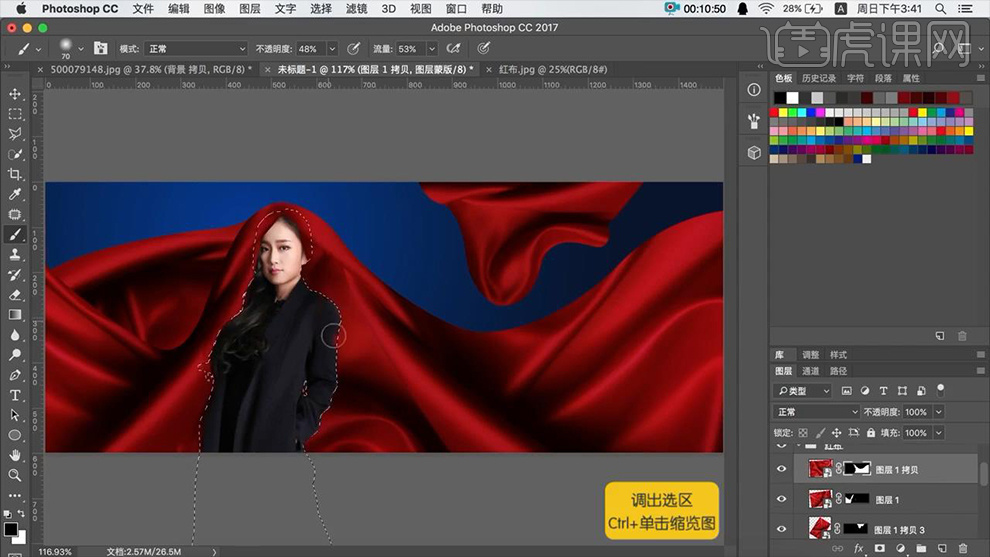
13、调出【模特选区-CTRL+F6羽化-20px】然后继续使用【画笔】调整遮挡关系。
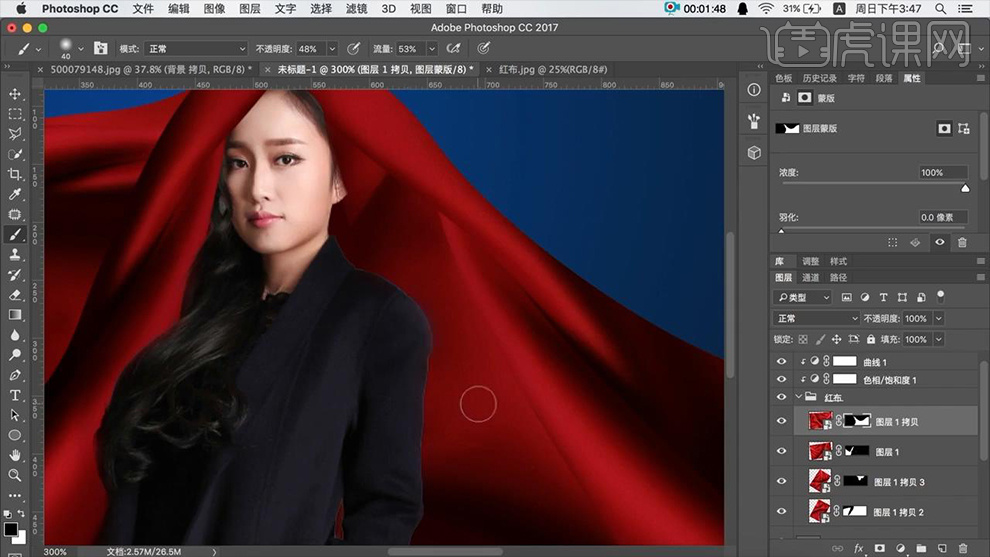
14、对【人物部分整体编组】导入【鹦鹉素材】调整到合适的大小和位置。
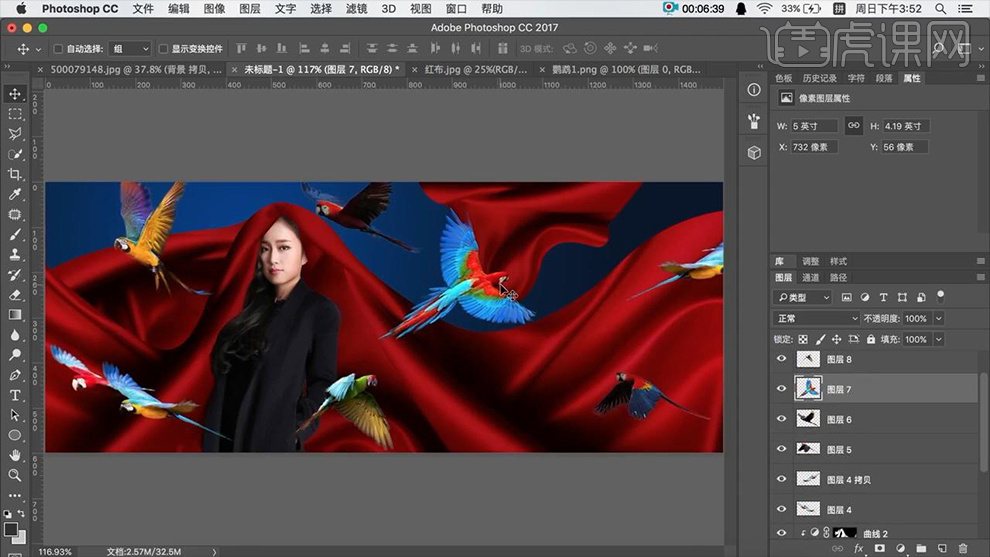
15、对【所有鹦鹉图层-编组】添加【可选颜色、色相饱和度】。
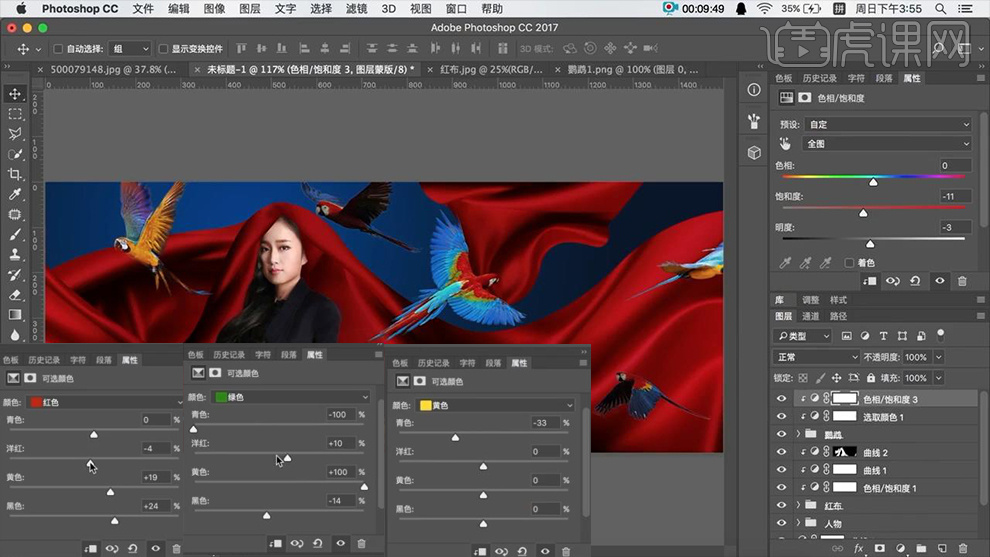
16、【新建图层】填充【黑白线性渐变】【混合模式正片叠底-降低图层不透明度】调整图层顺序(鹦鹉组下方)。
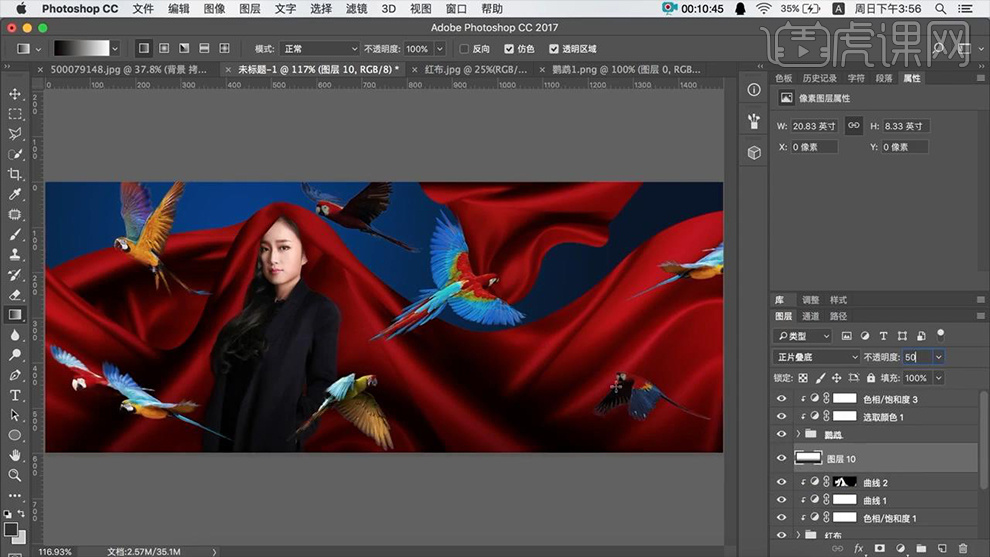
17、使用【椭圆工具-绘制圆】添加【蒙版】使用【黑白渐变调整】(置于鹦鹉组下方)。
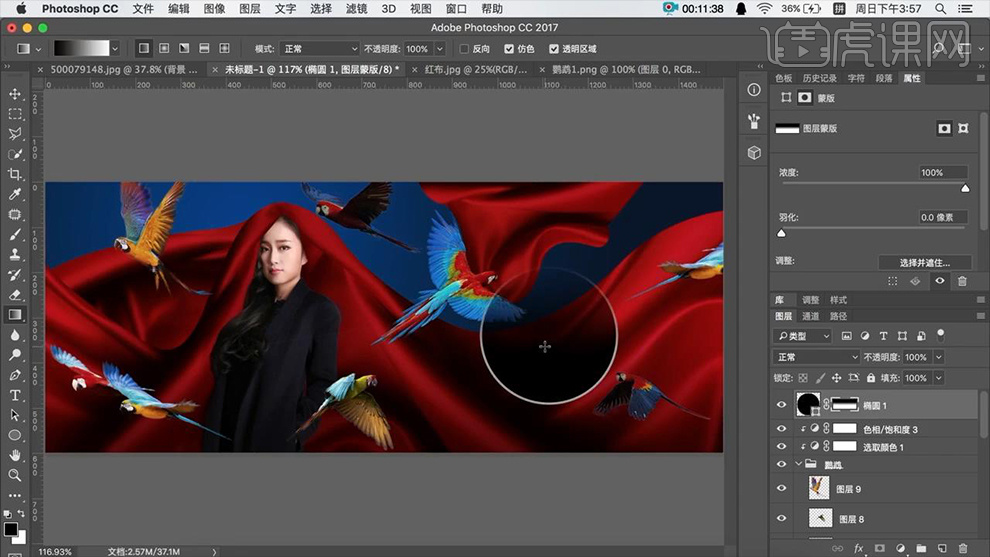
18、【新建图层-填充米黄色】【混合模式改为正片叠底-降低图层不透明度】使用【橡皮擦】擦出人物顶部已经需要提亮的部分。
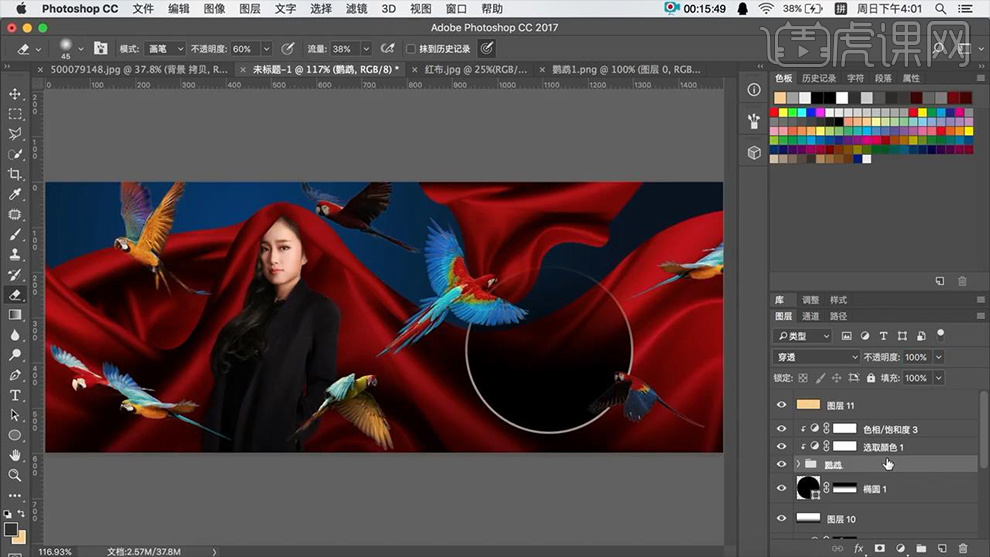
19、将【鹦鹉组-转化为智能对象-调出选区】添加【羽化-2px】按住【ALT单击蒙版】。
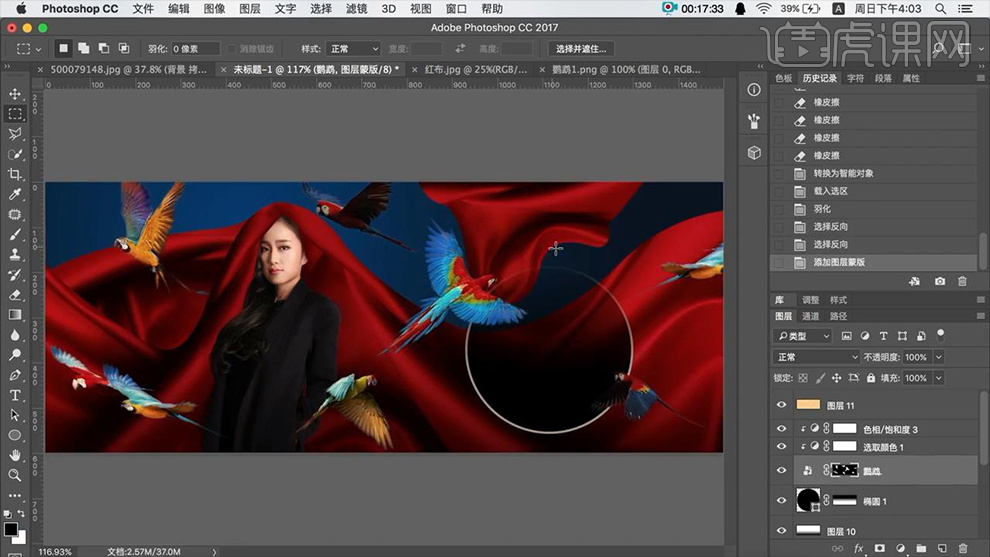
20、分别输入【文案】调整不同的大小、颜色和位置排版。

21、最终效果如图所示。

怎样用PS对双11女装抢购海报
1.使用【PS】新建画布,填充【黄色】新建图层绘制矩形选框,填充白色。
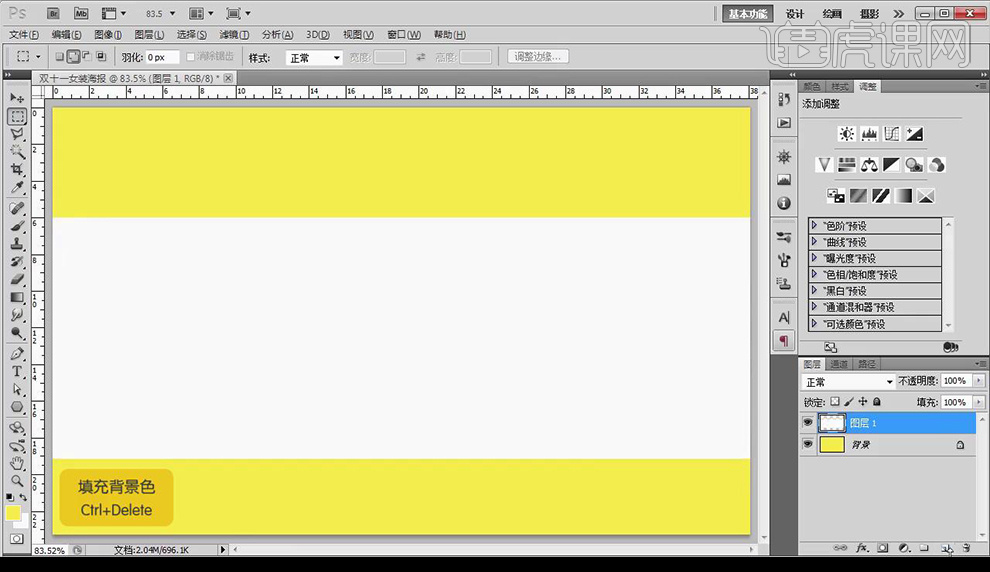
2.新建图层,绘制黑色边,调整透视,复制一层在下面。
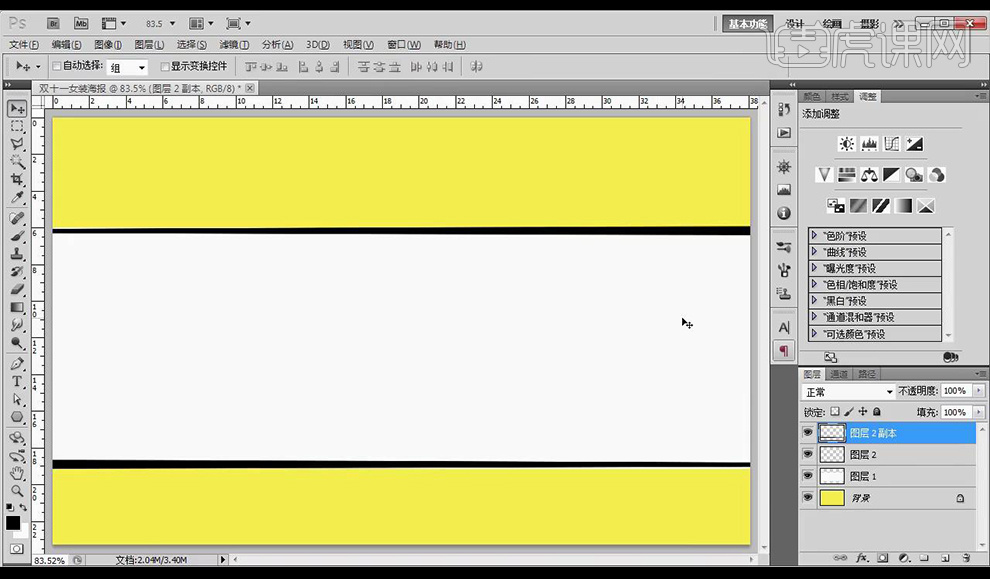
3.新建图层,使用【画笔工具】涂抹不同大小的圆点。
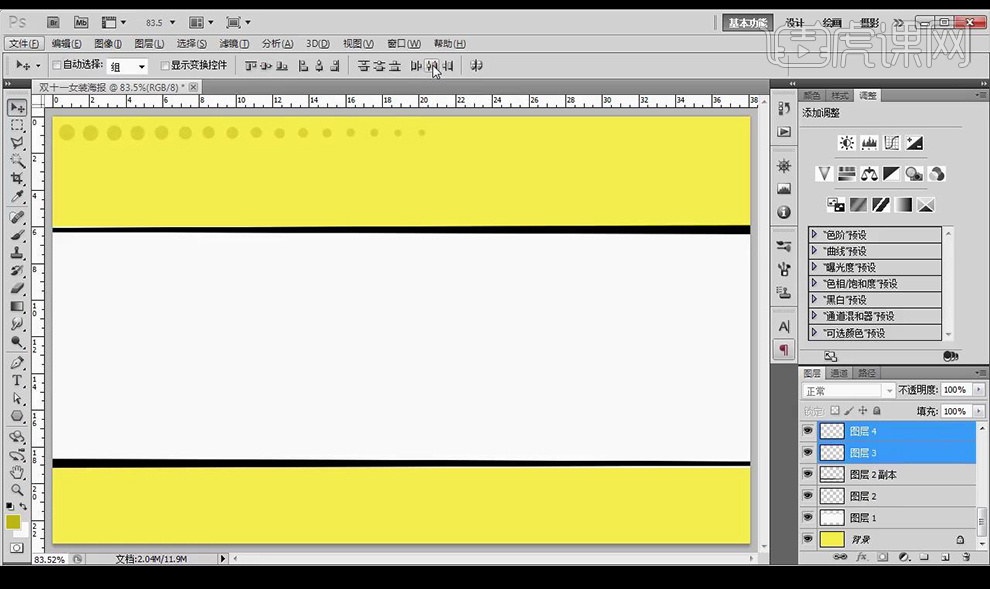
4.全选圆点,复制几层,编组命名为【圆点】。
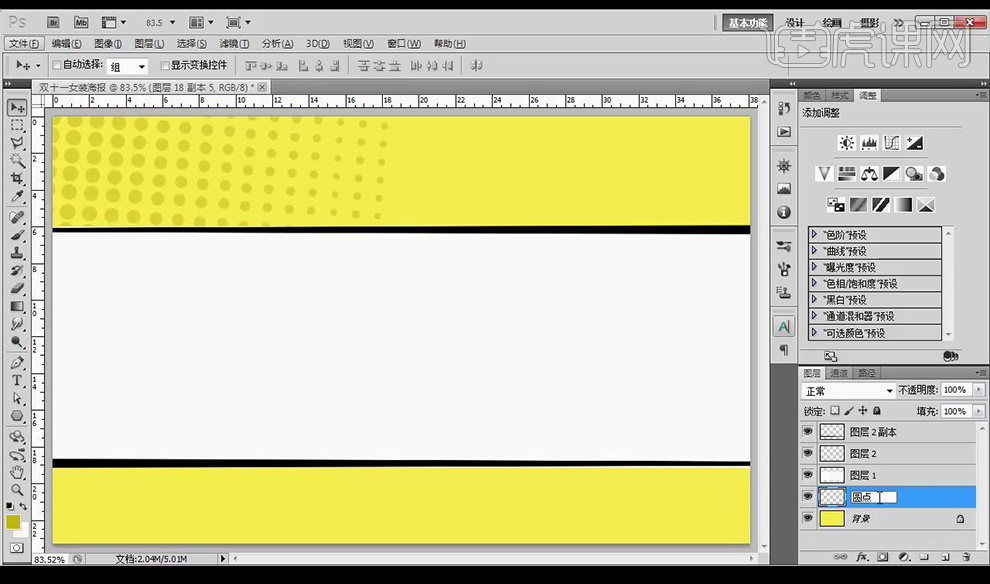
5.将中间矩形调整为不规则,绘制圆角矩形,填充为粉色,添加【描边】。
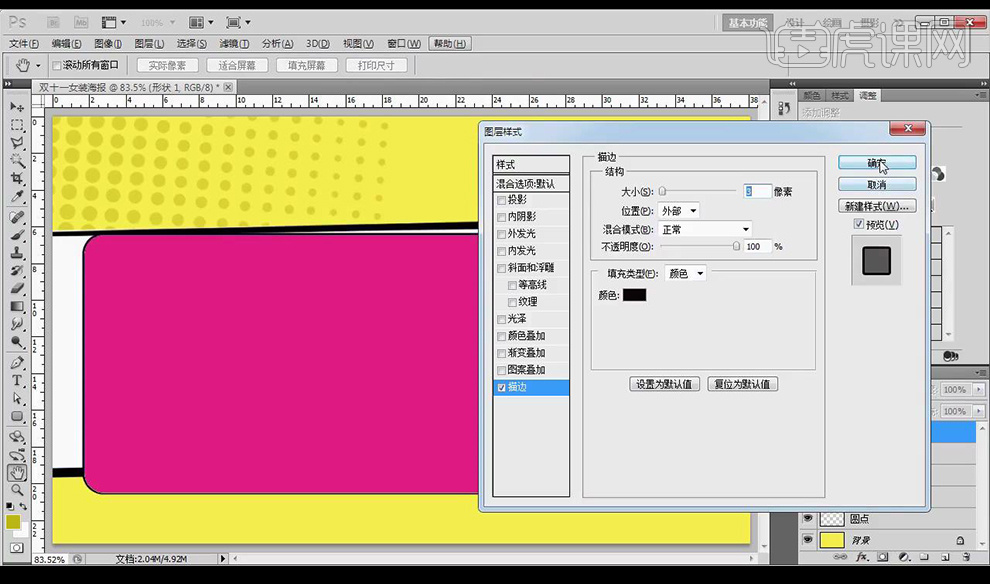
6.再绘制一个大一点的,颜色为【白色】再绘制椭圆跟矩形,组装为电视机形状。
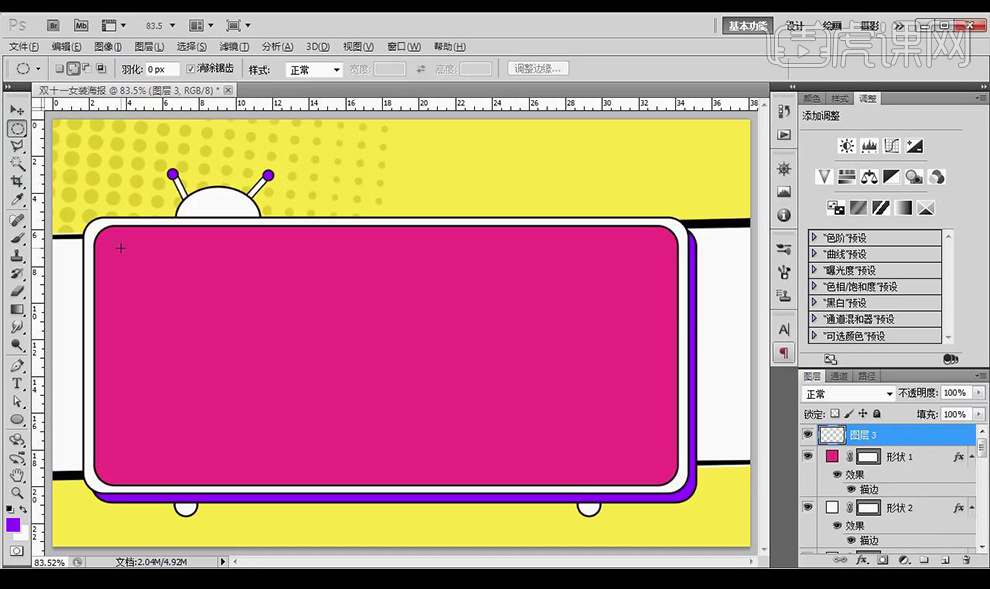
7.在电视机中间绘制圆形,灰色,多复制几个进行摆放。
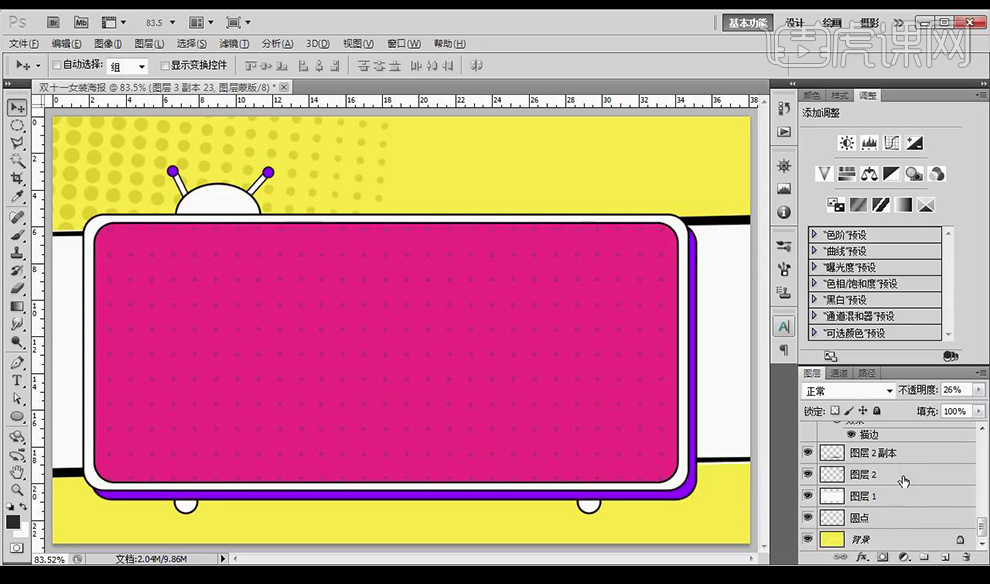
8.将电视机斜放,复制上面的圆点放在白色框内摆放,改色改为灰色,降低不透明度。
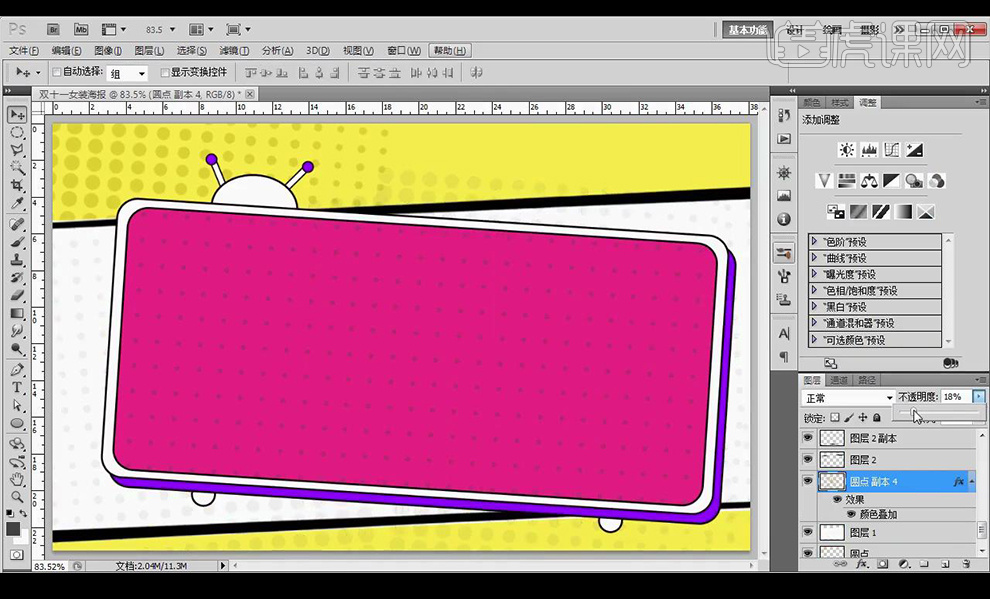
9.拖入人物素材,选中选区,右键【描边】添加。
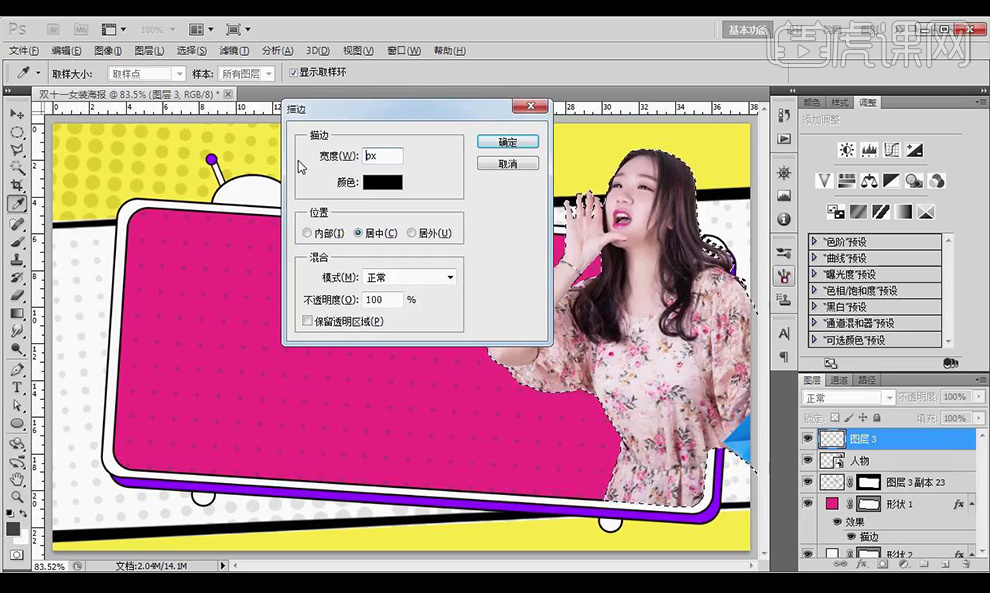
10.拖入毛衣素材,使用曲线进行提亮,同样添加【描边】。
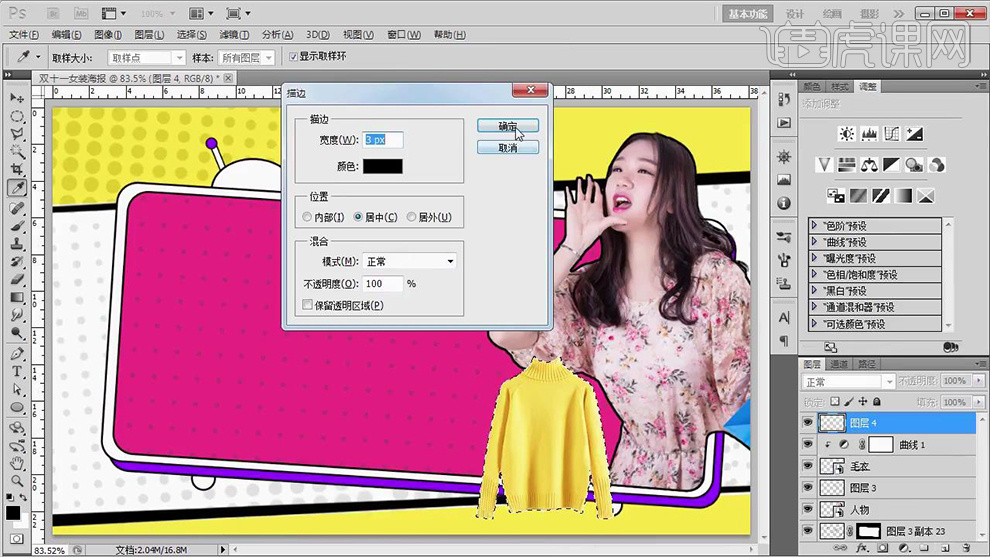
11.新建图层,使用【画笔工具】黄色进行涂抹在人物周围。
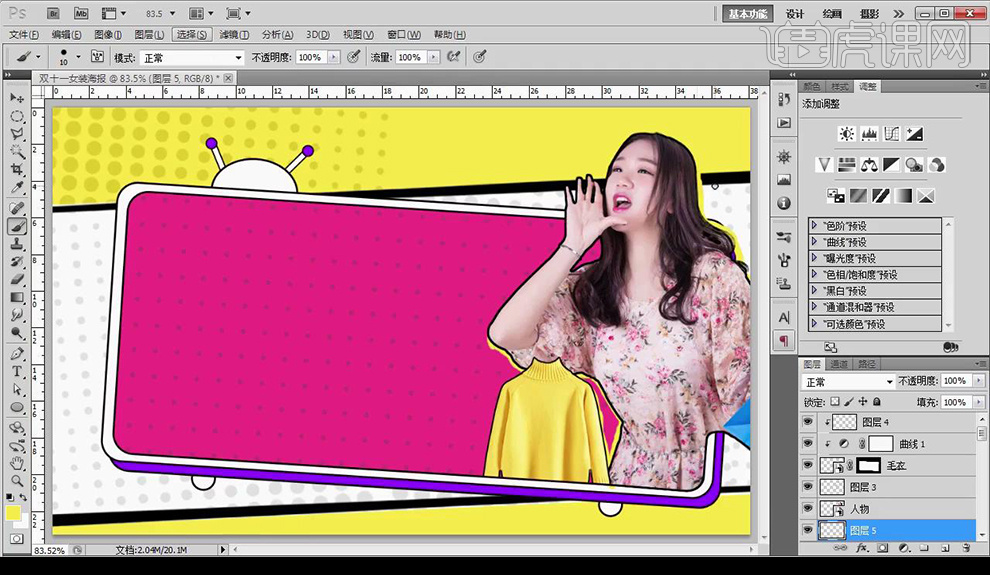
12.输入文案,使用字体【创意简粗黑】,绘制形状进行装饰。
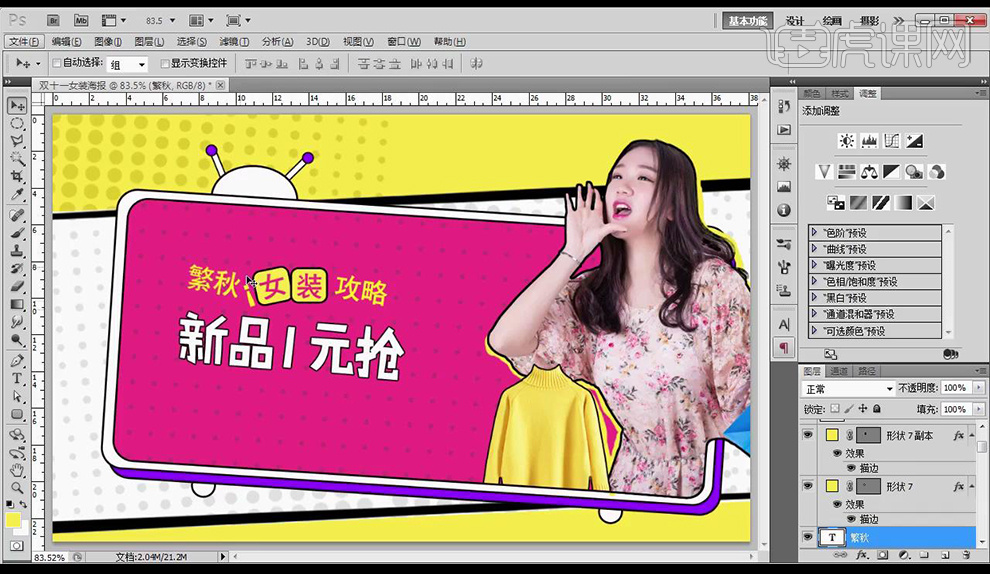
13.复制一层主标题,填充深红色,按【Alt+方向键】向下复制移动几层【ctrl+E】合并图层。

14.绘制圆角矩形,填充黑色,输入辅助文案,绘制形状进行修饰。

15.使用【钢笔工具】绘制形状,填充紫色,添加【描边】参数如图所示。

16.输入辅助文案,字体使用【方正大黑简体】,添加【描边】。

17.在左上角绘制形状,输入文案。
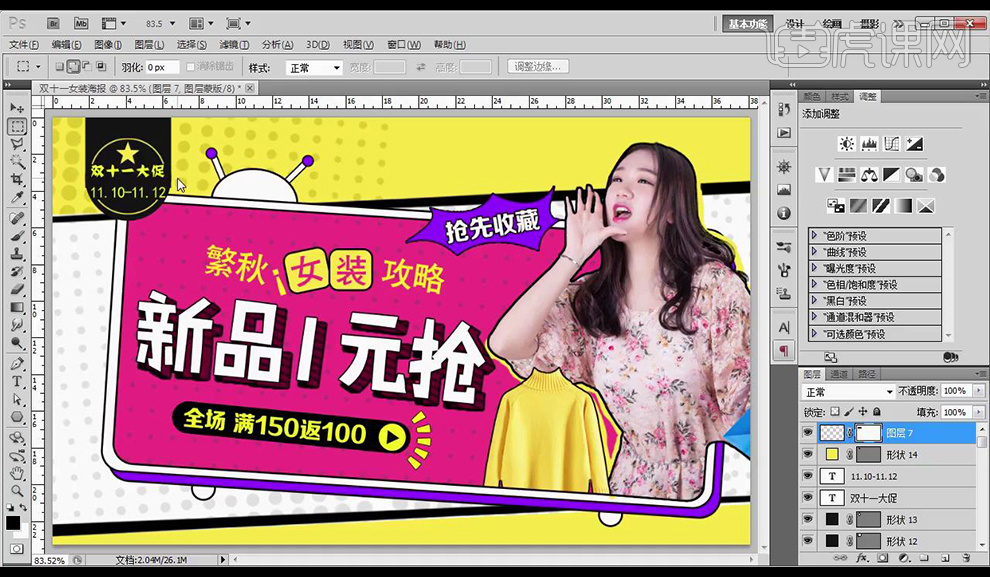
18.在右上角再绘制椭圆,添加锚点,进行拖动形成形状输入文案。
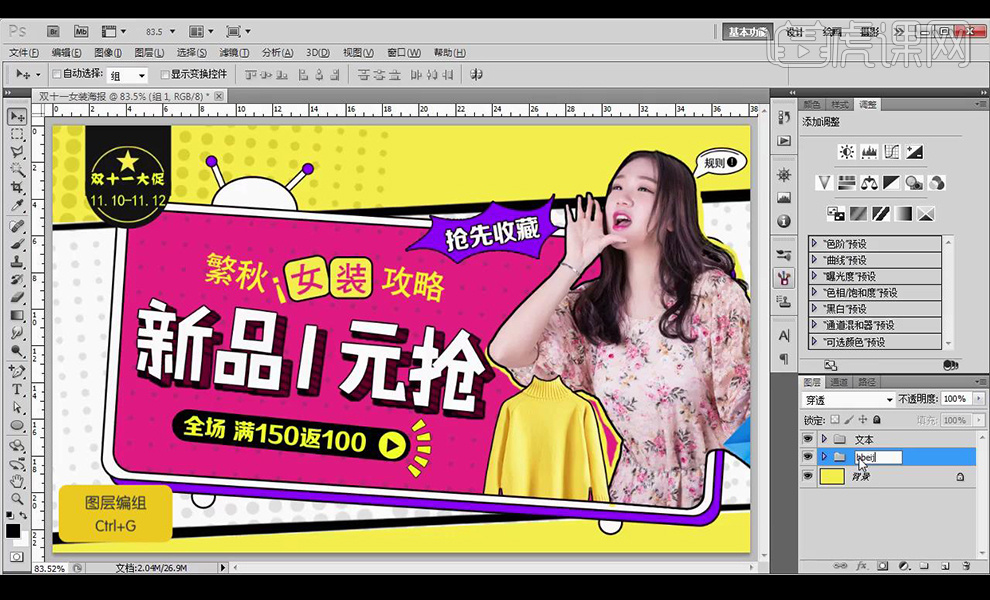
19.效果如图所示。
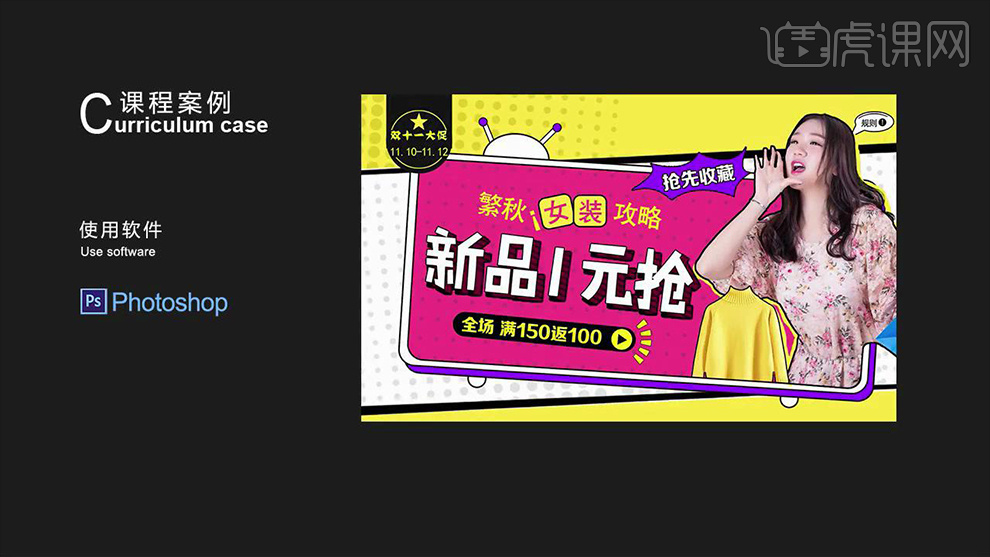
PS如何设计双11漫画风海报
1.使用【PS】新建画布,填充【黄色】新建图层绘制矩形选框,填充白色。
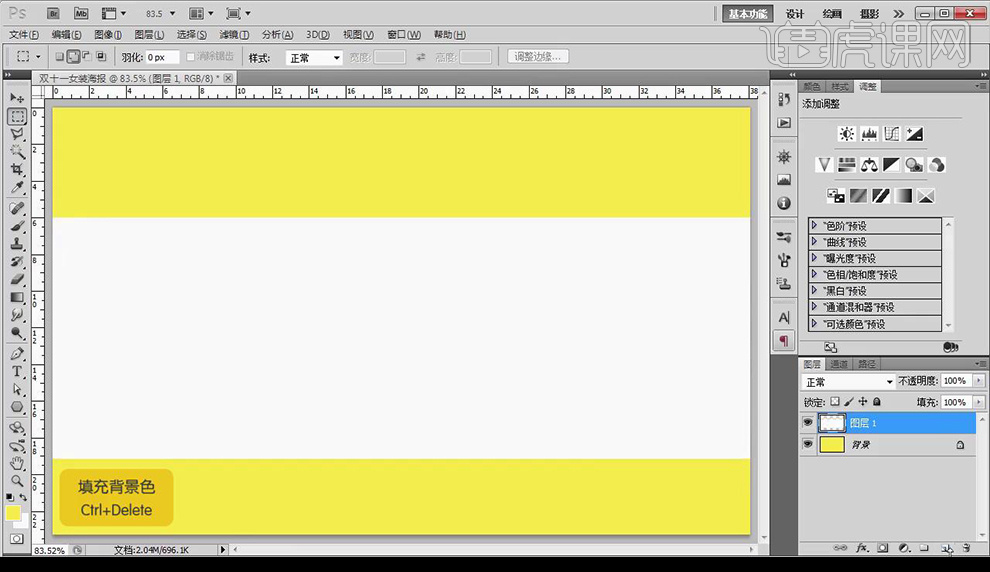
2.新建图层,绘制黑色边,调整透视,复制一层在下面。
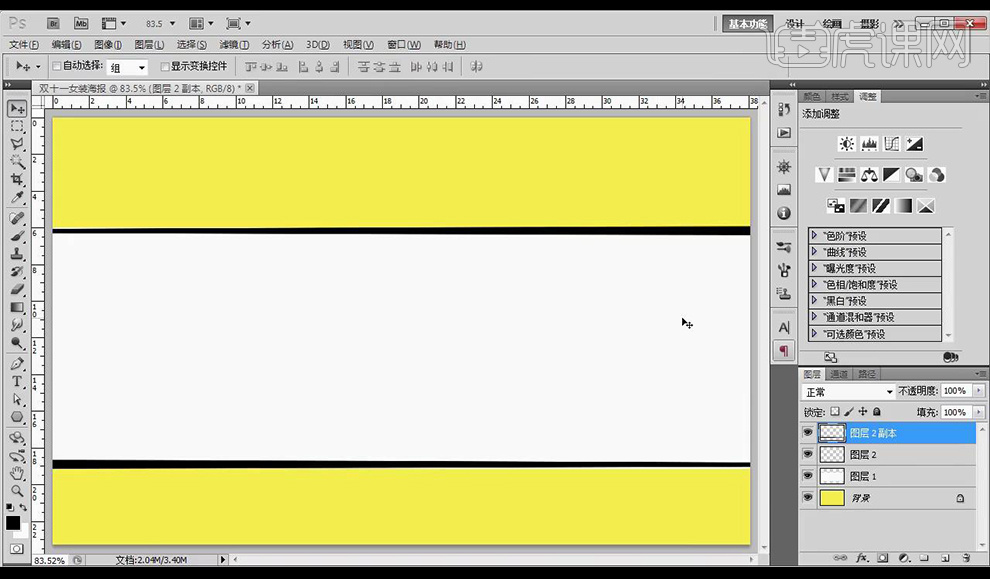
3.新建图层,使用【画笔工具】涂抹不同大小的圆点。
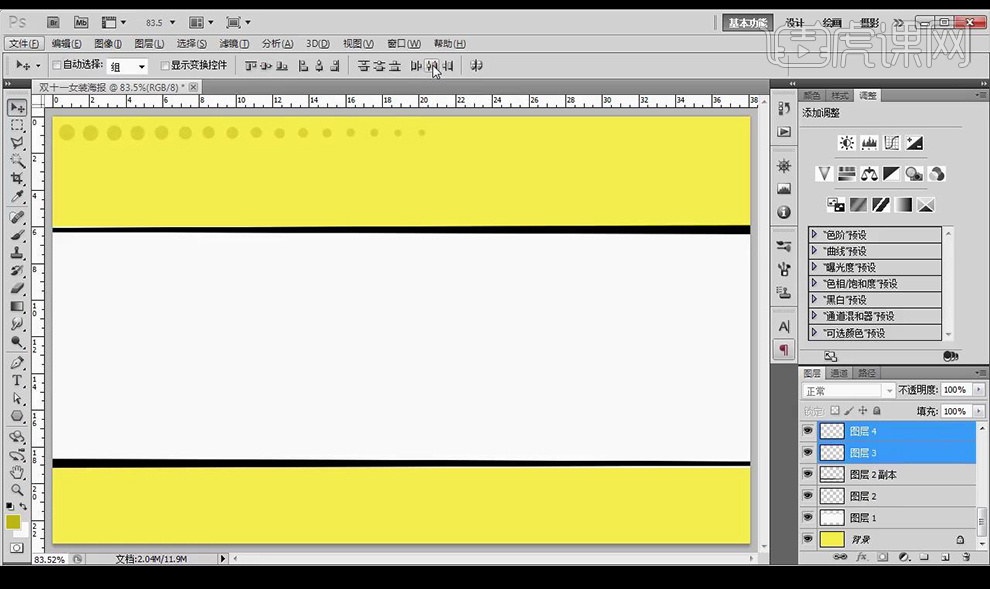
4.全选圆点,复制几层,编组命名为【圆点】。
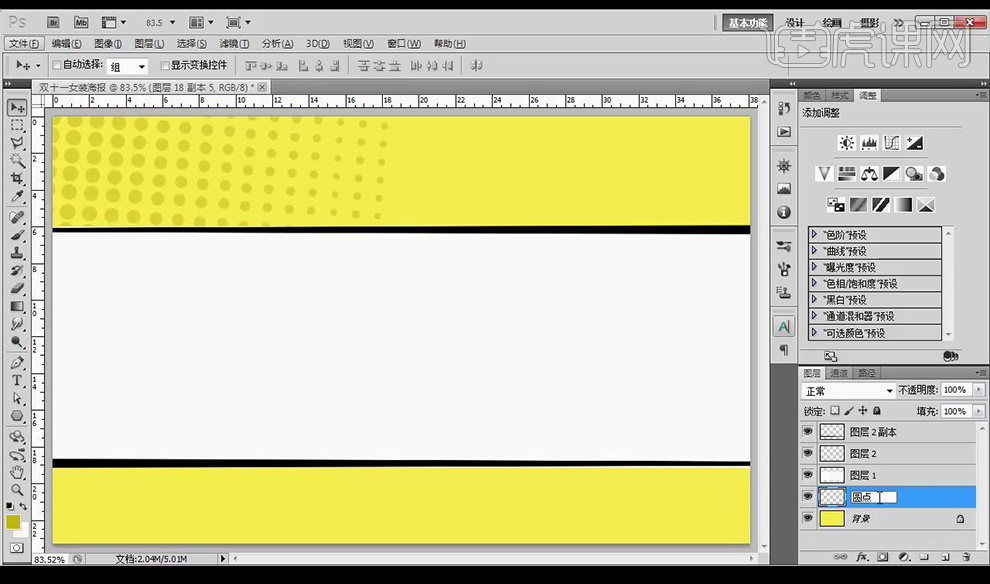
5.将中间矩形调整为不规则,绘制圆角矩形,填充为粉色,添加【描边】。
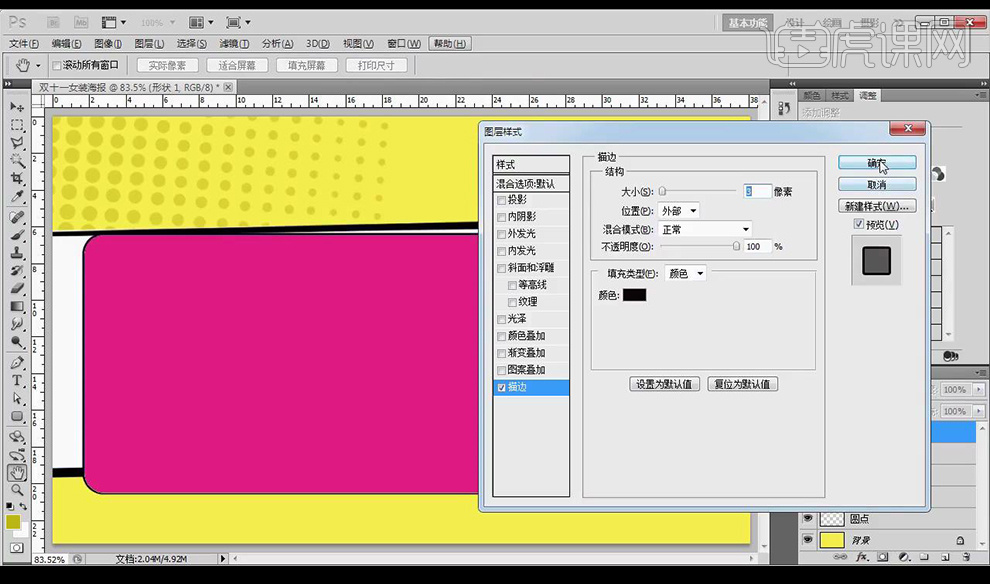
6.再绘制一个大一点的,颜色为【白色】再绘制椭圆跟矩形,组装为电视机形状。
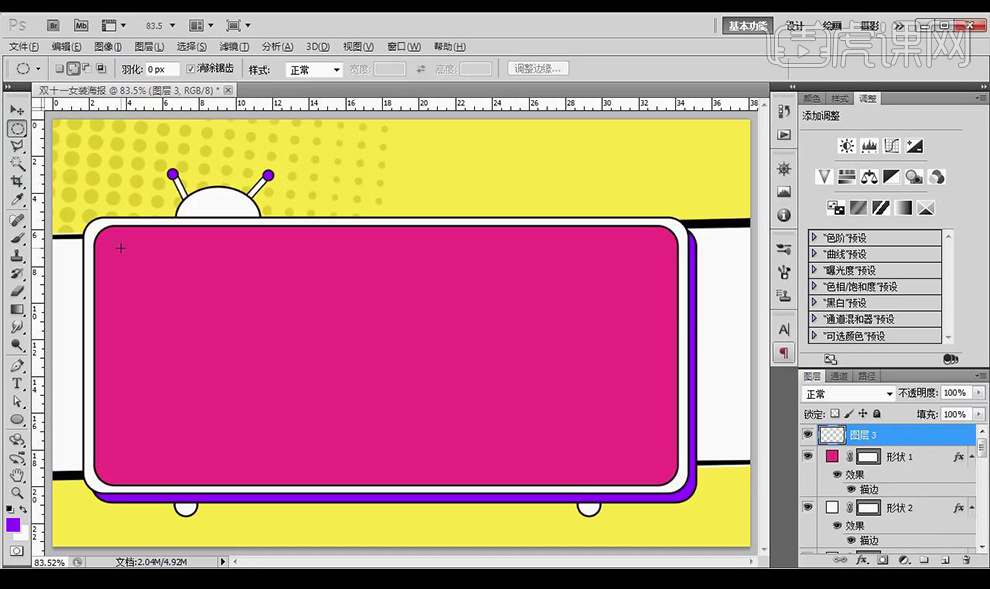
7.在电视机中间绘制圆形,灰色,多复制几个进行摆放。
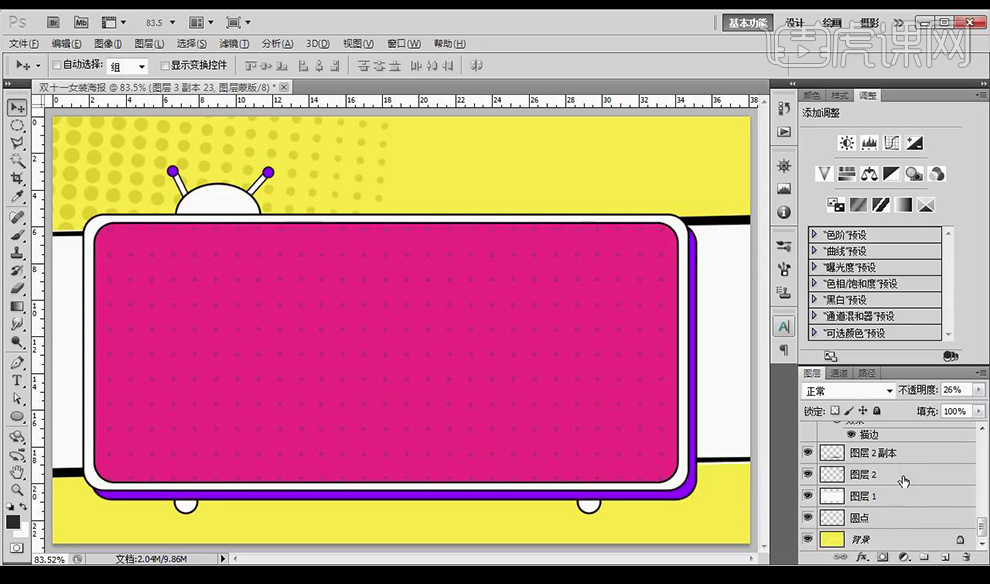
8.将电视机斜放,复制上面的圆点放在白色框内摆放,改色改为灰色,降低不透明度。
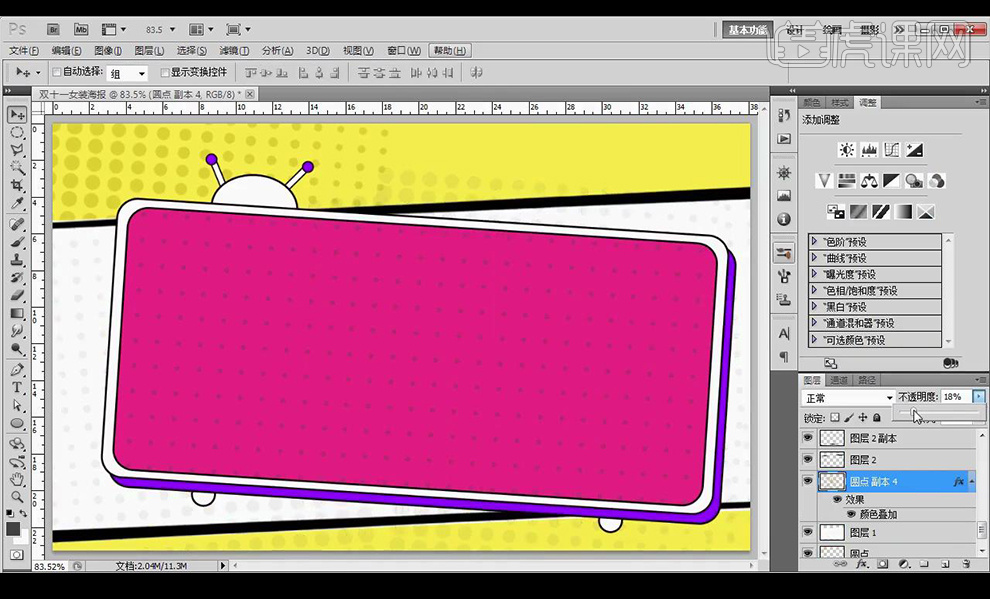
9.拖入人物素材,选中选区,右键【描边】添加。
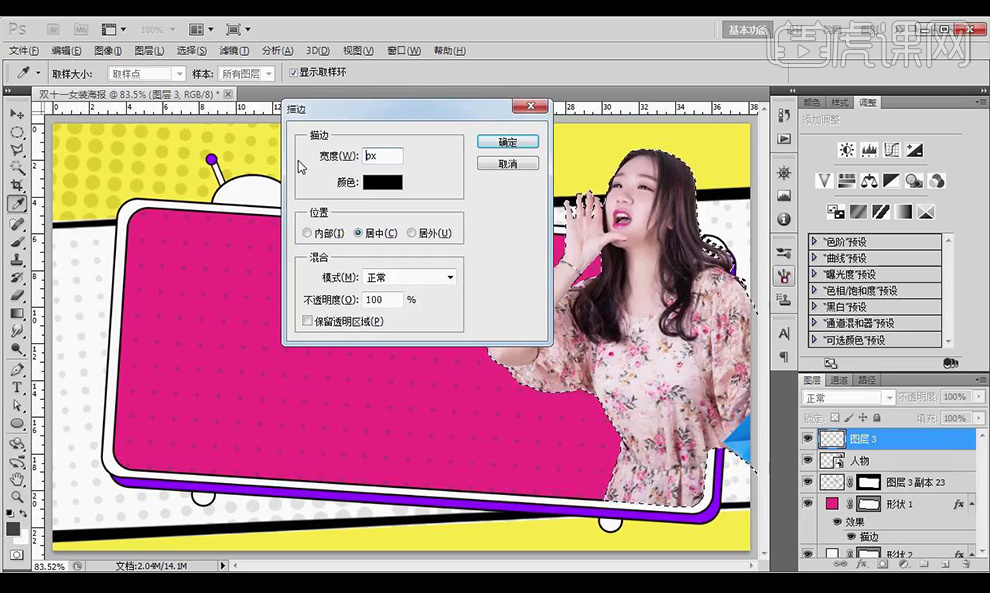
10.拖入毛衣素材,使用曲线进行提亮,同样添加【描边】。
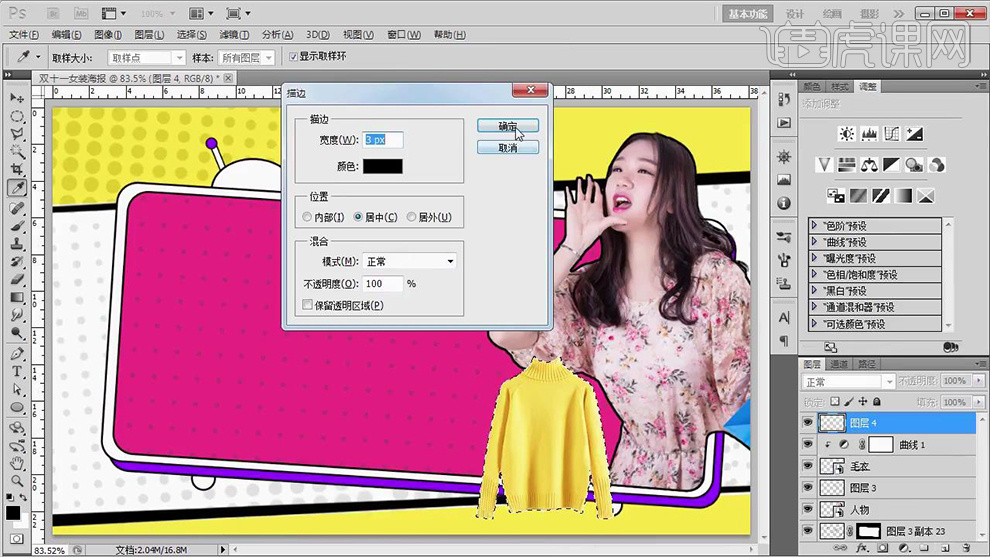
11.新建图层,使用【画笔工具】黄色进行涂抹在人物周围。
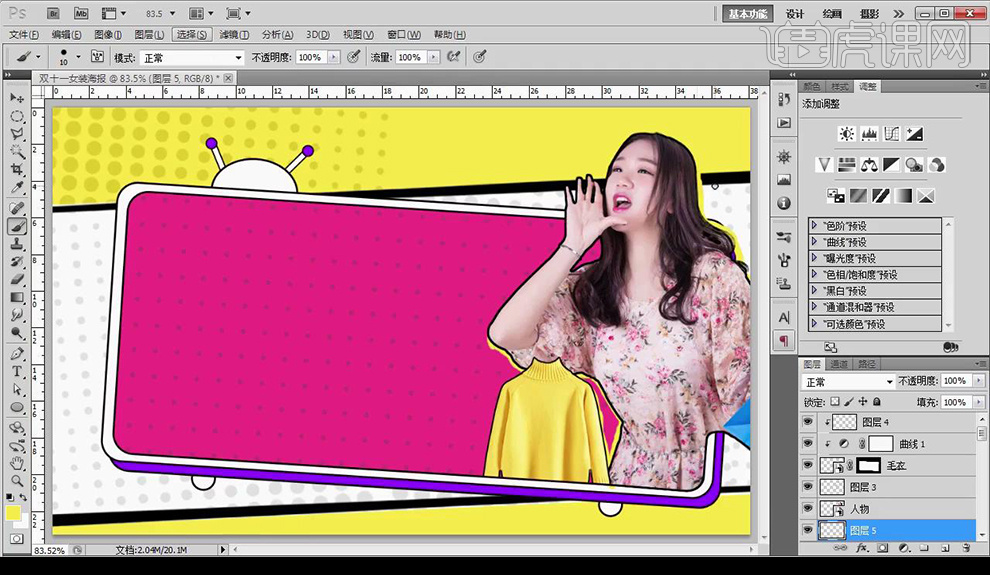
12.输入文案,使用字体【创意简粗黑】,绘制形状进行装饰。
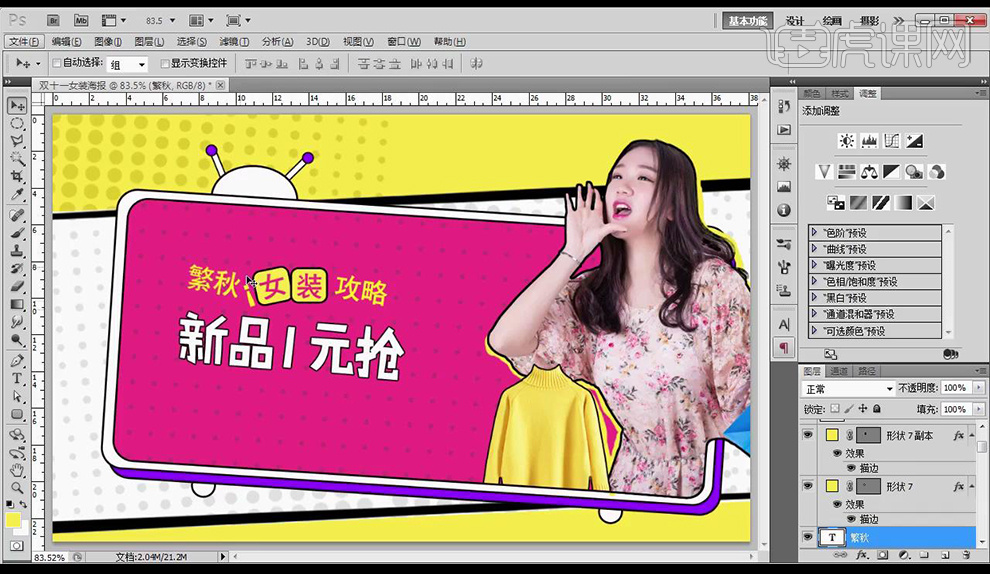
13.复制一层主标题,填充深红色,按【Alt+方向键】向下复制移动几层【ctrl+E】合并图层。

14.绘制圆角矩形,填充黑色,输入辅助文案,绘制形状进行修饰。

15.使用【钢笔工具】绘制形状,填充紫色,添加【描边】参数如图所示。

16.输入辅助文案,字体使用【方正大黑简体】,添加【描边】。

17.在左上角绘制形状,输入文案。
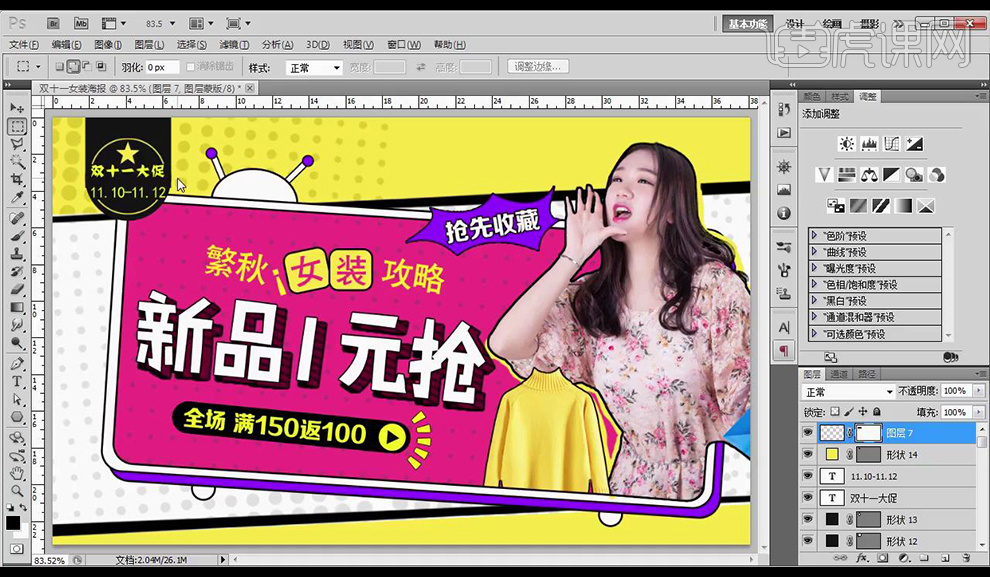
18.在右上角再绘制椭圆,添加锚点,进行拖动形成形状输入文案。
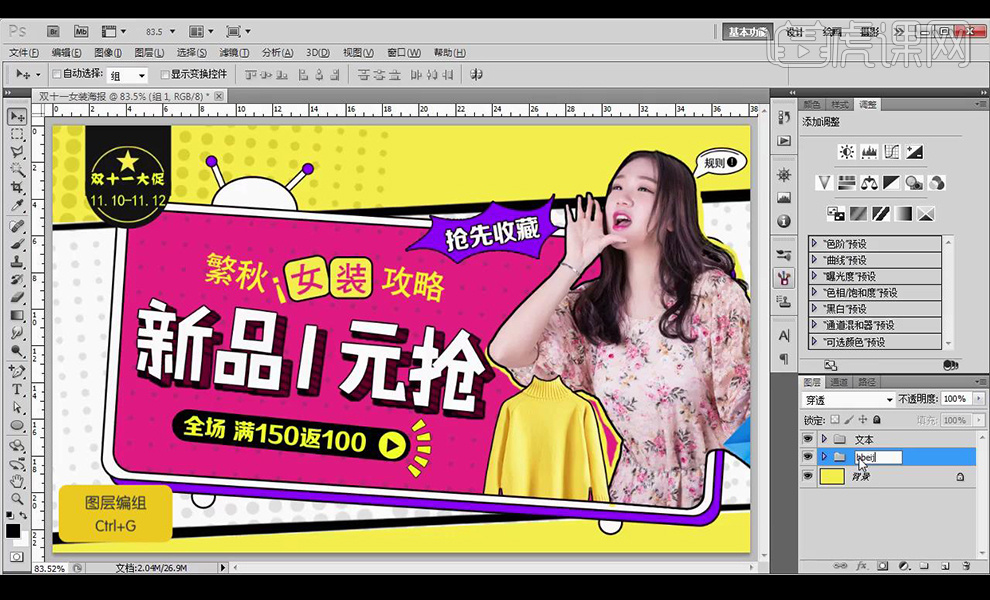
19.效果如图所示。