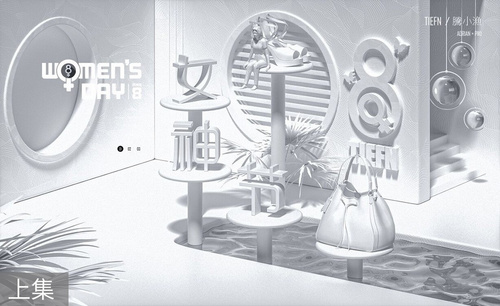ai女神节海报
现在很多人都会过女神节,在这个特殊的节日可以促进很多商家的销售,所以商家会在女神节的时候设计海报,设计海报就离不开ai软件,设计女神节海报的第一步就是打开软件,选择钢笔工具,然后在画布上勾勒出合适的文字,接着转换成智能对象层,改善图层的样式,进行参数的调整、颜色的添加等等,下面我们来看看如何设计的详细步骤吧!

PS怎么设计女神节字体
1、【打开】PS,【新建】任意大小的画布,【选择】钢笔工具,在画布上勾出文字的造型填充颜色,【单击】图层右键,将文本层转化为智能对象层。具体效果如图示。
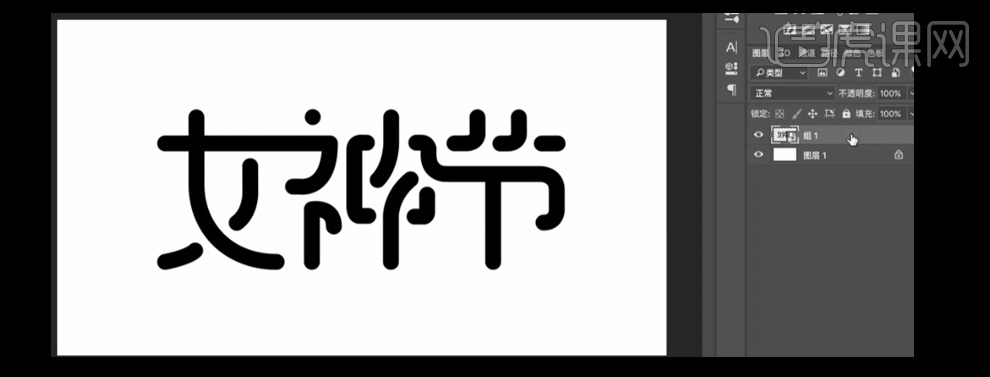
2、【单击】文字图层,【复制】图层并隐藏原来图层,【双击】复制图层切换到智能对象编辑组。【单击】图层样式,【添加】描边,【大小】26。图层属性【填充】0,具体效果如图示。
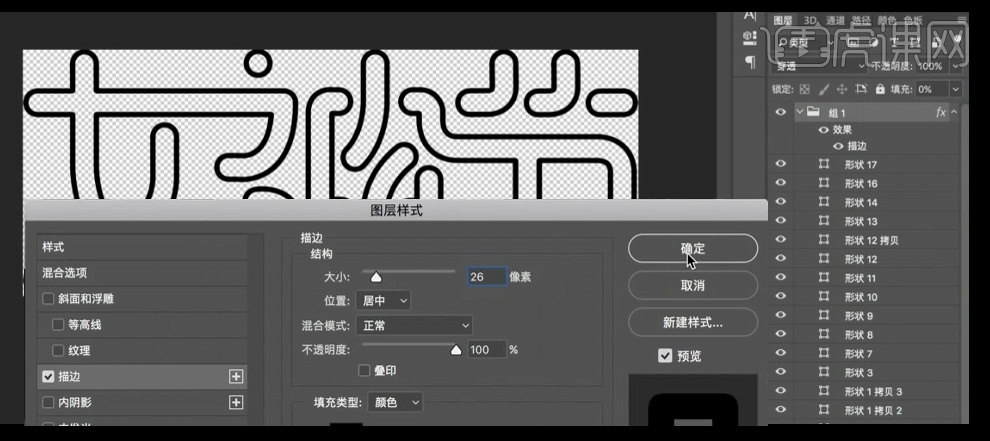
3、【按Ctrl+S】保存智能编辑组,【切换】到文档。【选择】图层,【单击】图层样式,【添加】斜面和浮雕。【取消】全局光源,等高线设置参数如图示,【高光模式】滤色,【颜色】黄色R228G195B117,【阴影颜色】R130G34B15,具体效果如图示。
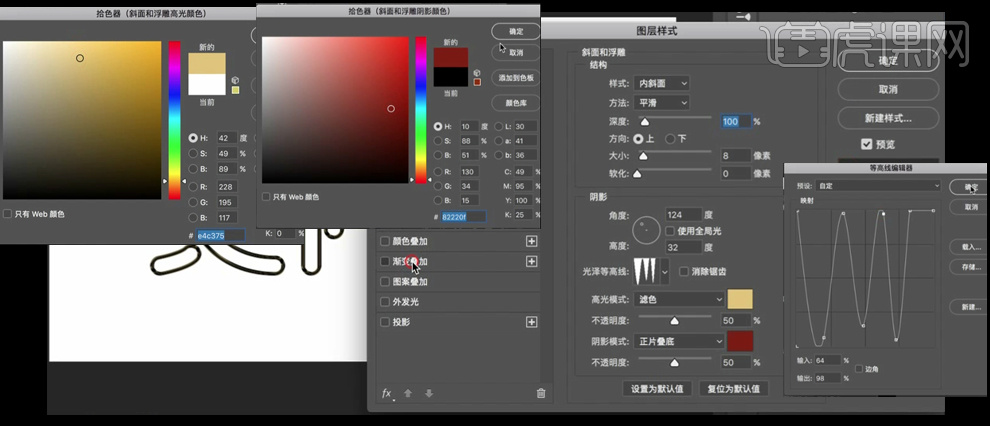
4、【添加】渐变叠加,渐变的颜色参数如图所示。【渐变角度】-120,【缩放】100。
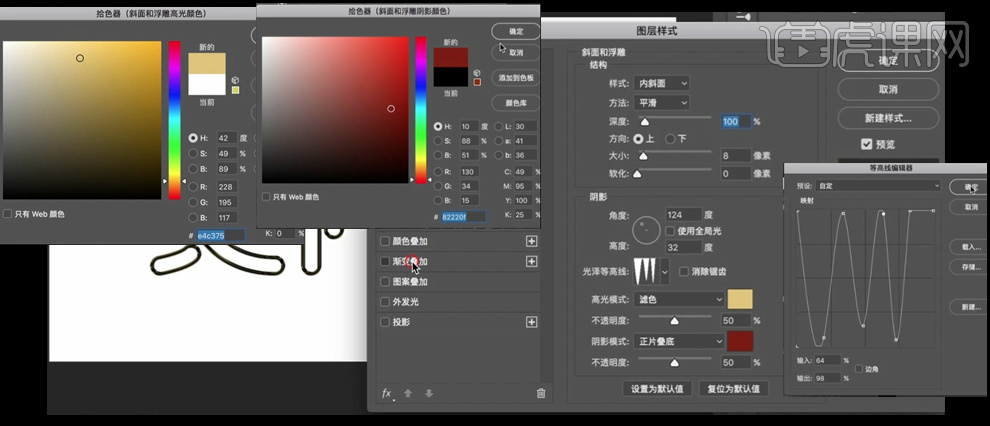
5、【添加】投影效果,【投影颜色】深粽色R62G27B20,具体参数设置及效果如图所示。
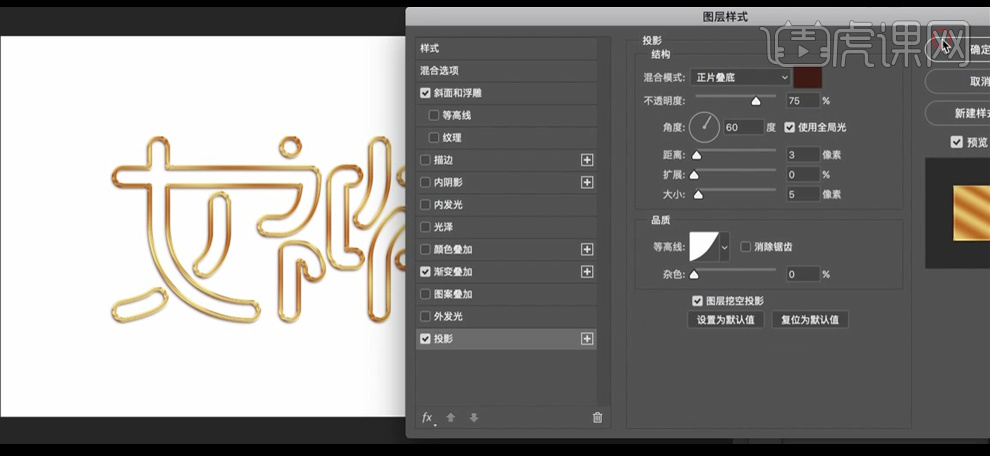
6、【打开】智能对象层,双击进入智能对象编辑区,图层属性【填充】100,【按住Alt键】移动并复制上一层的图层效果,具体效果如图示。

7、【单击】图层样式,【取消】投影效果和斜面浮雕,【添加】颜色叠加,【混合模式】柔光,【颜色】白色,具体效果如图示。

8、将准备好的背景素材【拖入】画布,【置于】文字图层的最下方,【添加】光影效果,并调整至文字合适的位置,具体效果如图示。

PS加AI设计38女神节字体
1.打开AI,新建尺寸大小为B5的画布,横向。
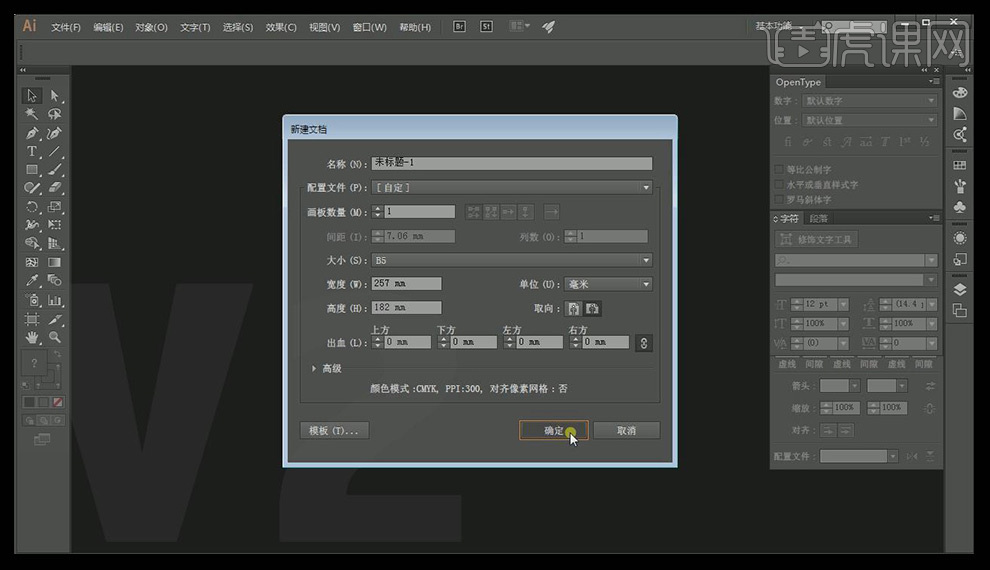
2.打开【字体工具】输入文字“女神节”,字体选用【造字工房版黑】,按【Shift】键将字体调整到合适大小;字体有点扁,可以适当拉长一点。
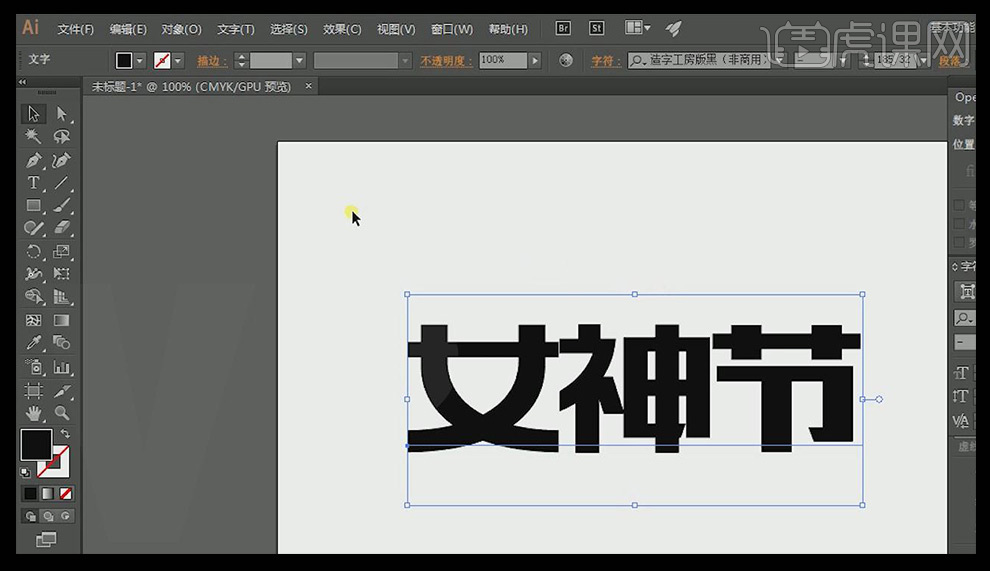
3.选择【对象】-【扩展】把文字转化为形状,鼠标右键【取消编组】,调整一下字体的间距;快捷键【Ctrl+R】调出标尺,添加【参考线】,建立字体之间的联系,用【白箭头+shift】拖动锚点,使字体之间相互连接。
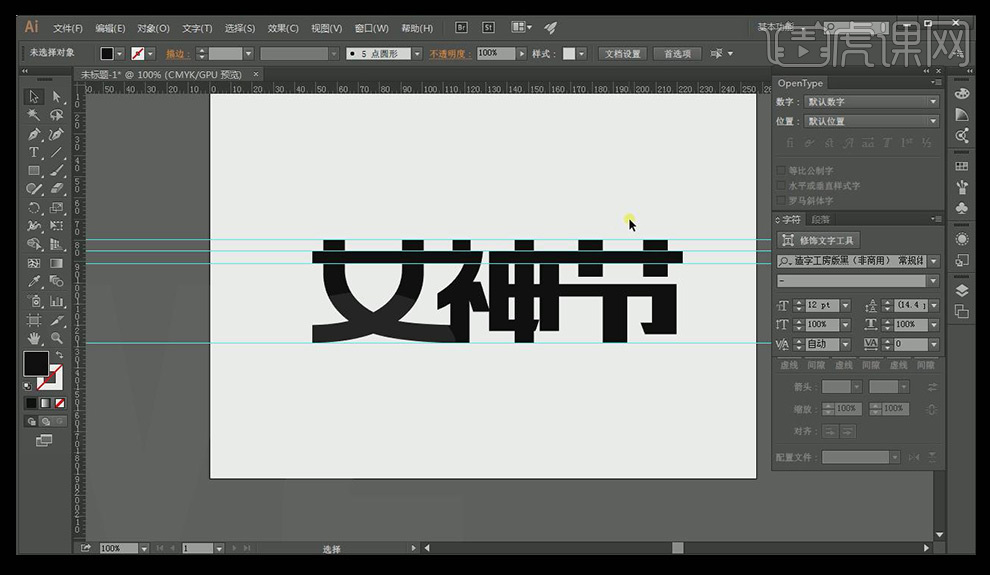
4.制作字体效果,打开PS;新建文件,宽1280像素,高720像素,分辨率72,色彩模式RGB,点击确定。
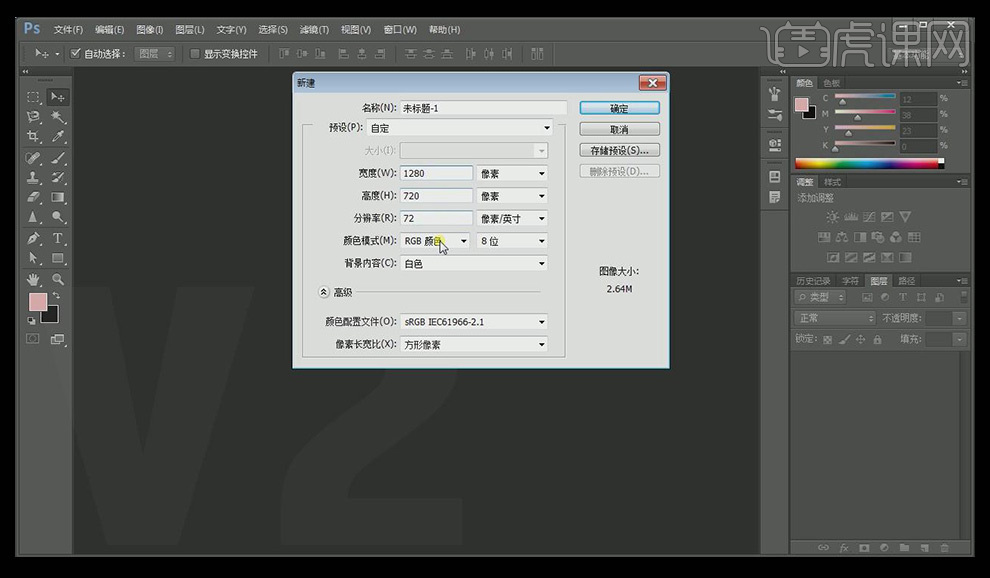
5.再打开AI,把做好的“女神节”字体【合并对象】,拖进PS,调整到合适的大小;然后把底纹背景素材拖进来,【Ctrl+T】自由变换,调整到合适位置。

6.同样的方法,把“美女头”素材拖进来,调整到合适位置和大小,并调整一下图层的顺序;打开【字体工具】输入英文字体,字体选用【方正兰亭刊黑】;右侧输入文字“3.8”选择字体【创意繁魏碑】并调整字体的大小;按【Alt+右键】调整字符间距。

7.把“炫彩背景”素材拖到“女神节”字体的上方,快捷键【Ctrl+G】置入创建【剪切蒙版】,并调到合适位置;同样的方法做“美女头”和“3.8”的效果。
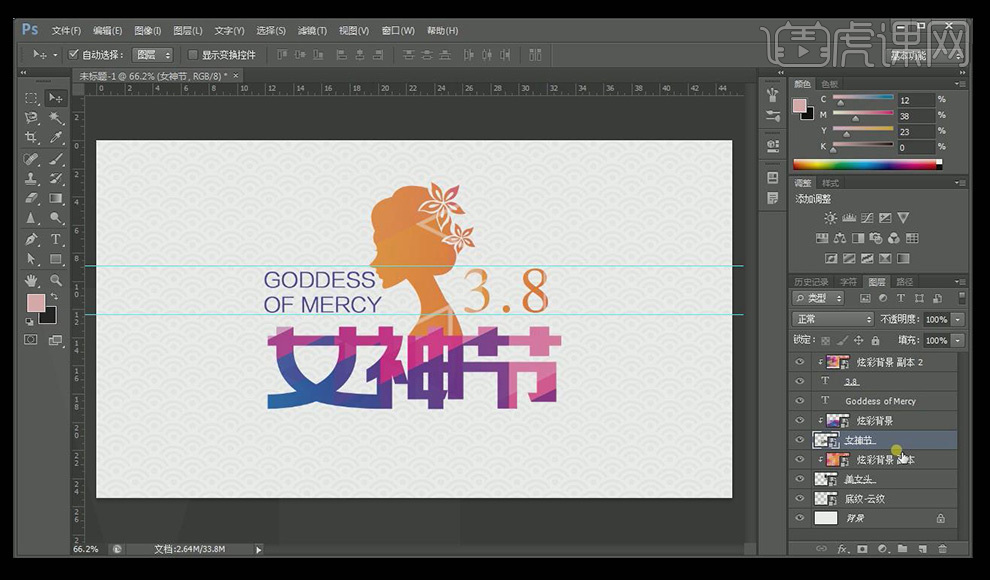
8.添加图层样式,【投影】和【内阴影】效果。
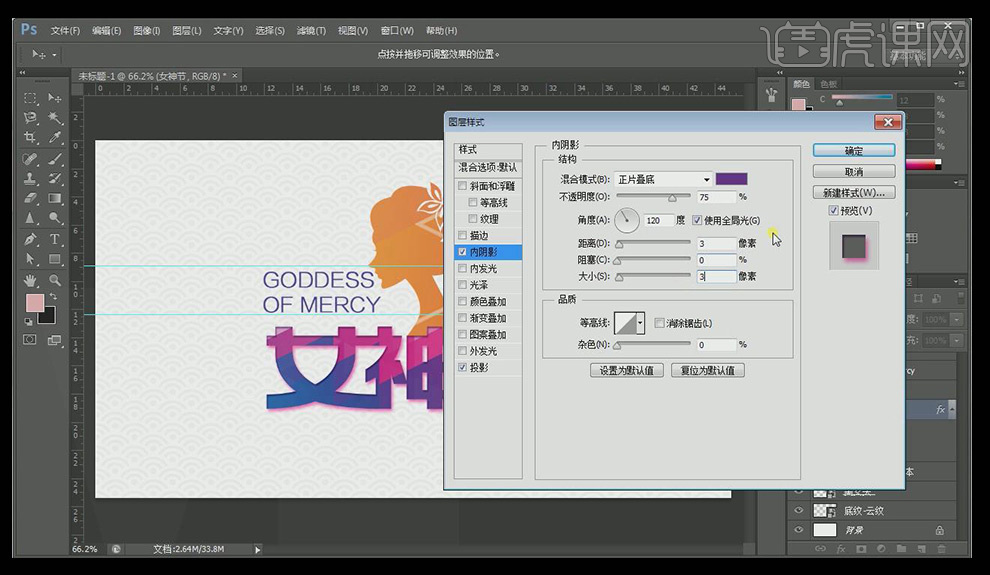
9.鼠标右键【拷贝图层样式】,在“美女头”和“3.8”图层上点击右键【粘贴图层样式】。

10.添加背景装饰,先【清除参考线】,把“荷叶素材”拖进来,按住【Alt】复制图层,调整荷叶的大小分布,效果完成。

C4D如何制作女神节海报
1、本节课讲解C4D-女神节海报制作,本节课中用到的素材,会放置在素材包内,请各位学员点击右侧黄色按钮自行下载安装。
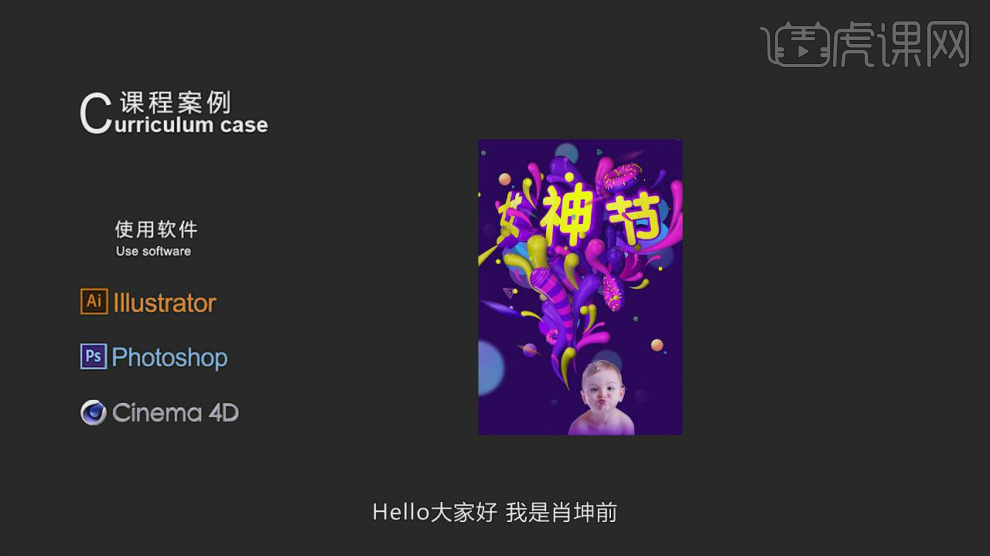
2、首先我们打开一些效果图进行一个讲解,如图所示。
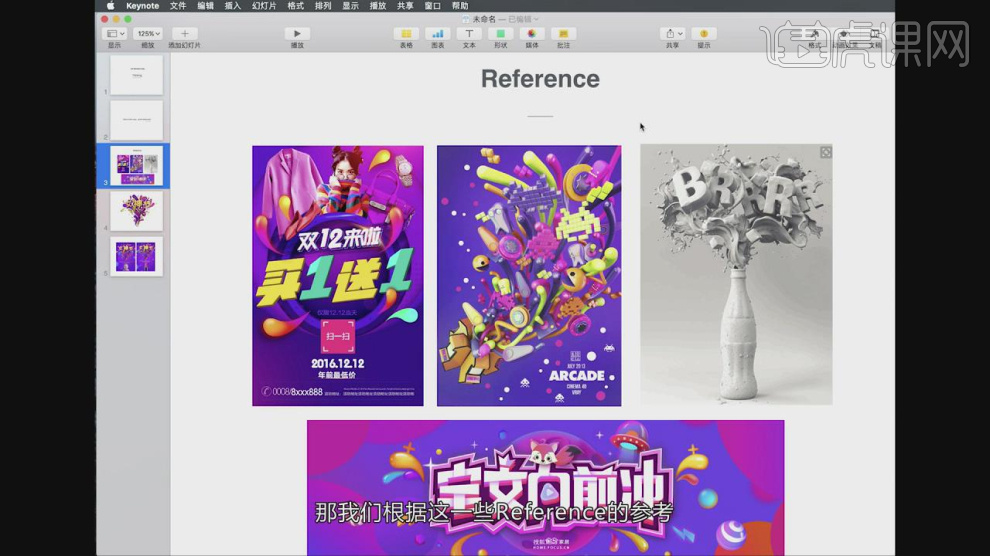
3、这里本节课主要讲解的是【女神节】的海报制作,如图所示。
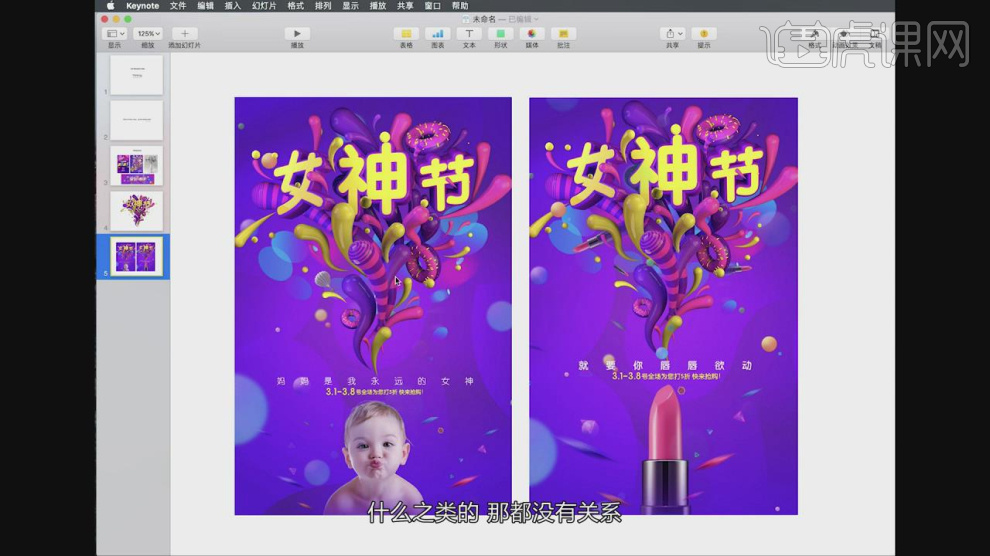
4、在【样条线】工具中绘制一个路径,如图所示。
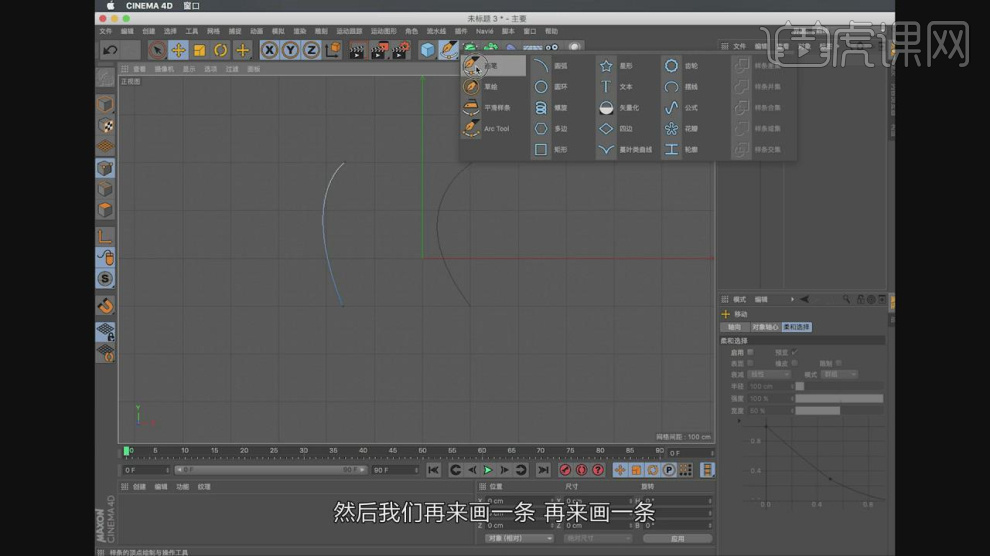
5、在【样条线】工具中新建一个圆环,在效果器中找到【扫描】效果,将圆环和路径放入,如图所示。
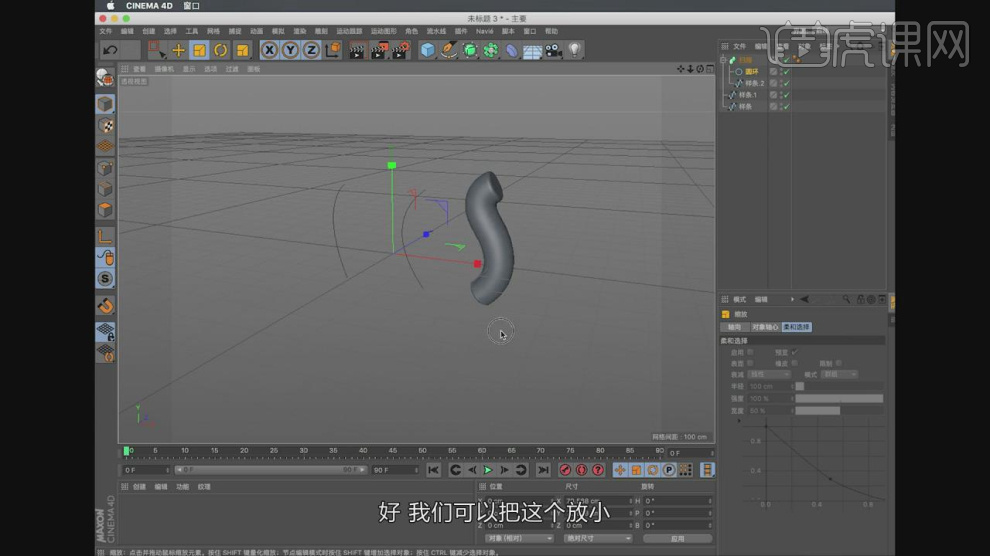
6、然后在【对象】参数中,调整他的【细节-缩放】曲线参数,如图所示。
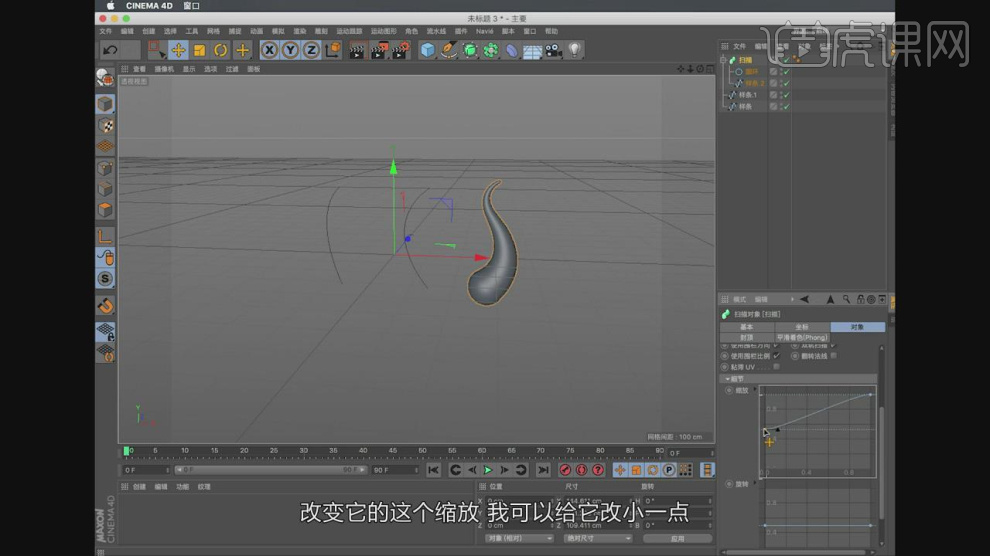
7、将调整好的模型进行一个复制摆放,如图所示。

8、打开AI文件,新建一个文本对象,并输入文字,设置一个字体并进行一个保存,保存版本为最低版本,如图所示。

9、将调整好的文字载入到C4D中,如图所示。
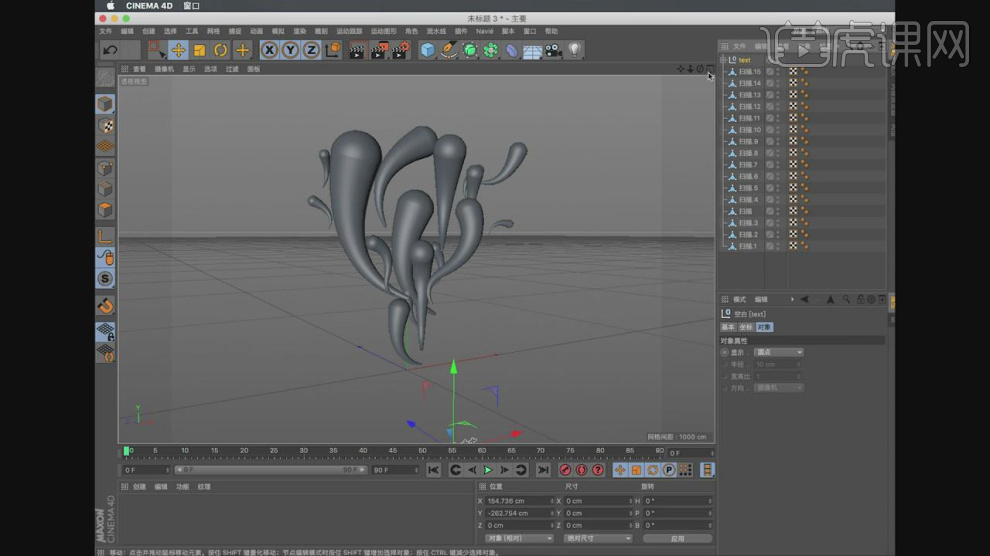
10、然后在效果器中添加一个【挤出】效果,如图所示。

11、将调整好的文字模式进行一个复制,如图所示。

12、新建二个【几何体】对象中的【圆环】调整他的大小和分段,如图所示。

13、新建一个【几何体】对象中的【胶囊】然后在【运动图像】中添加一个【克隆】效果,如图所示。

14、将克隆的模式调整为【对象】克隆,如图所示。

15、将调整好的模型进行一个复制摆放,如图所示。

16、新建一个【几何体】对象中的【球体】然后在【运动图像】中添加一个【克隆】效果,如图所示。

17、在效果器中添加一个【随机】效果,如图所示。

18、新建一个材质球,调整材质球的颜色,如图所示。
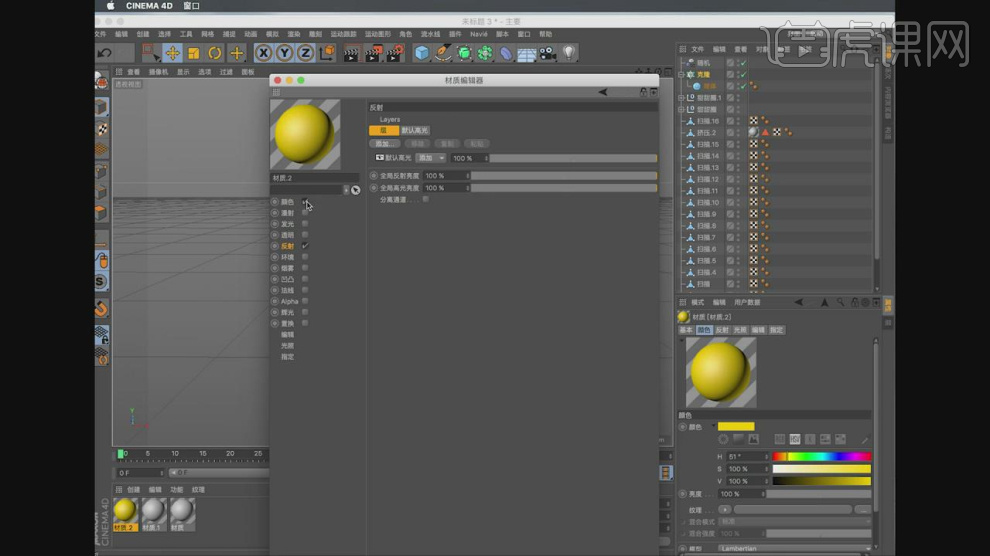
19、然后选择材质球,在反射中调整他的强度数值,如图所示。

20、复制调整好的材质球,修改材质球的颜色,如图所示。

21、选择材质球,在颜色中设置一个渐变效果,如图所示。
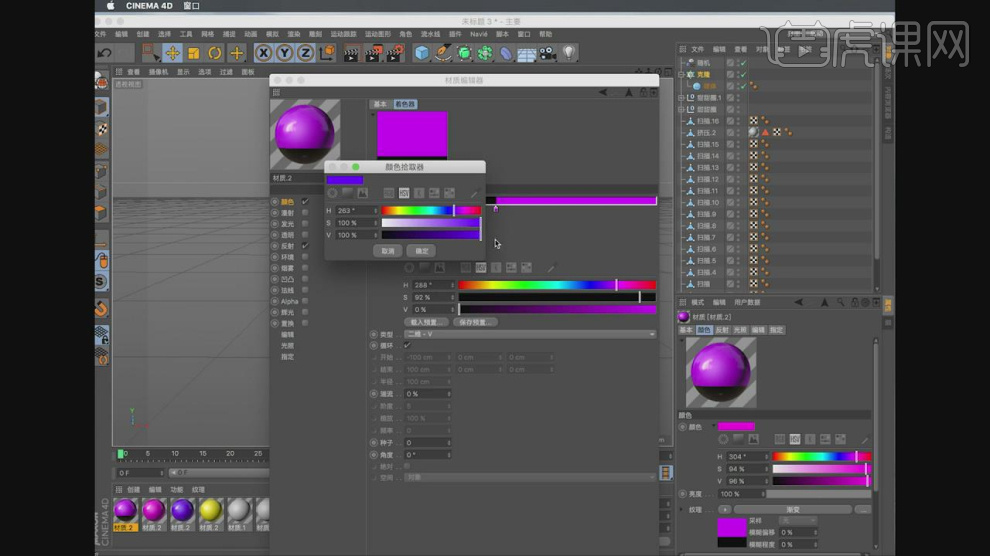
22、将调整好的材质球赋予给模型,如图所示。

23、新建一个材质球,然后勾选【发光】通道,如图所示。

24、打开【渲染器】设置,调整渲染参数,如图所示。

25、将调整好的效果图载入到PS中,这里我们将准备好的背景素材放入就制作完成了,如图所示。
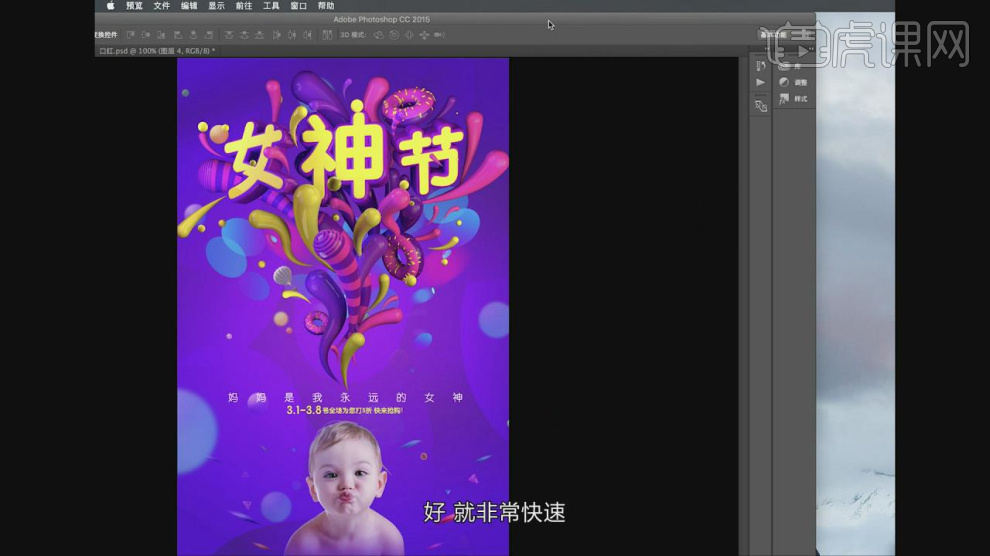
26、最终效果。
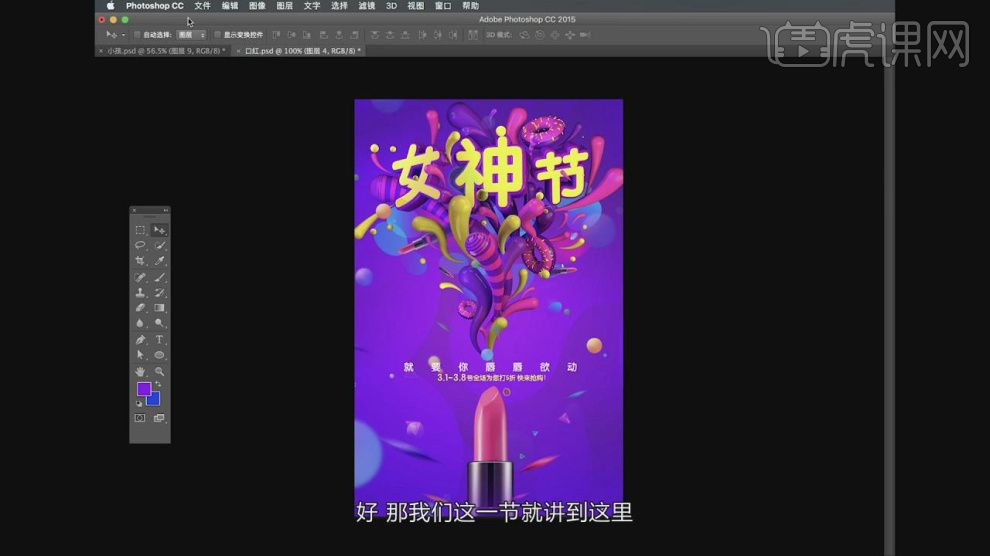
C4D如何制作女神节海报(下集)
1.接着上节课的内容,打开【AI】软件,打开皇冠素材,【对象】-【扩展】,【右键】-【取消编组】,【文件】-【存储为】,选择【Illustrator8】版本。
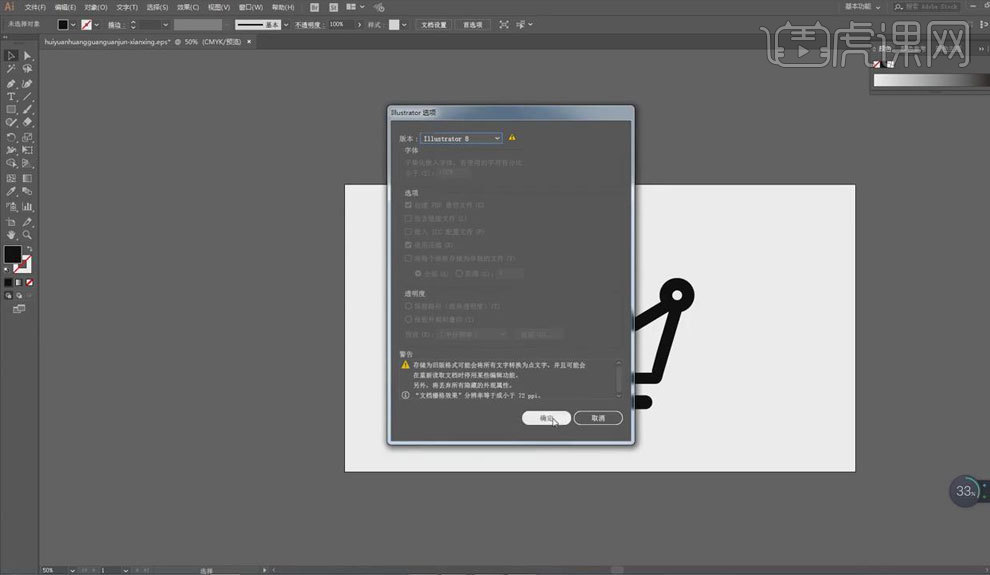
2.打开【C4D】软件,【文件】-【合并对象】,导入皇冠路径,【点插值方式】-【统一】,增加数量,按【Alt】键为其添加【挤压】,勾选【层级】,增加厚度,【调整】其封顶。

3.创建【立方体】,按【Alt】键为其添加【细分曲面】,按【C】键转换为可编辑对象,再按【Shift】键为细分曲面添加【公式】,【调整】公式大小。
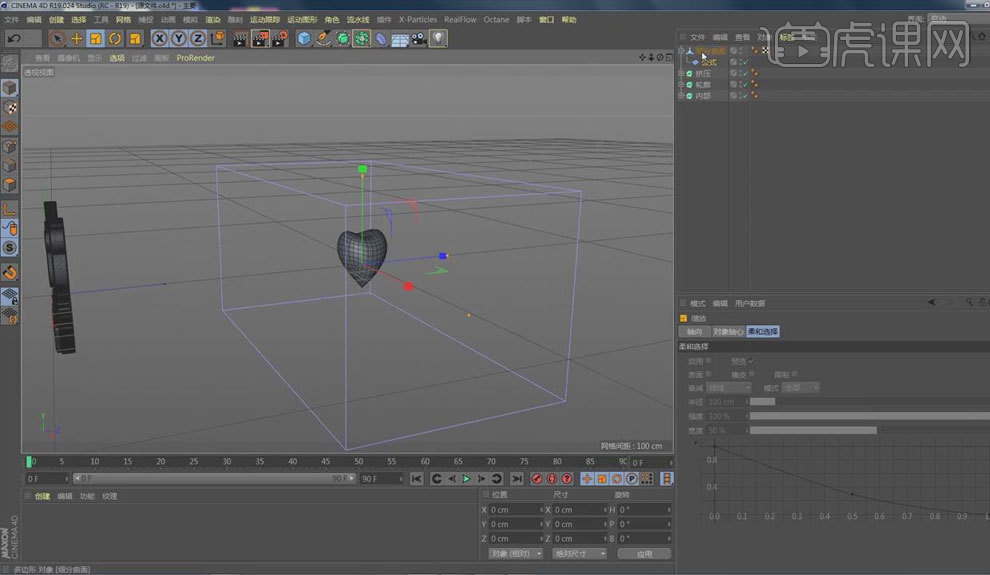
4.【选中】细分曲面,【右键】-【当前状态转对象】,将原有的隐藏,【调整】爱心对象的形状,按【Alt】键为其添加【细分曲面】,重命名为爱心,其【编辑器、渲染器细分】为2。
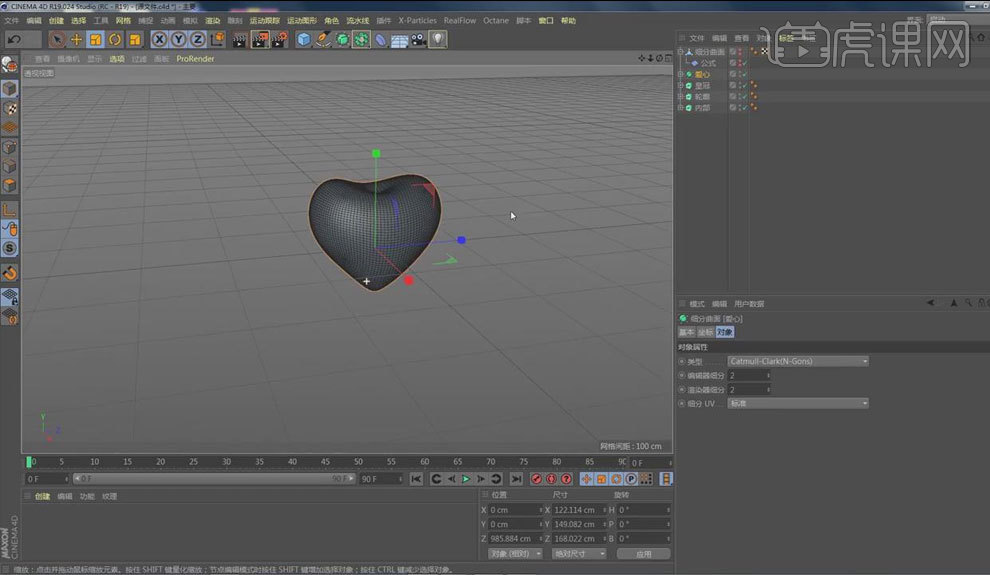
5.【选中】爱心及其子集,【右键】-【连接对象+删除】,【调整】其大小、位置。

6.【画笔工具】沿爱心前方绘制曲线,【Alt+G】将皇冠、文字模型打组,条件【样条约束】,【Alt+G】将新组和样条约束打组,再将绘制的样条拖入样条约束中,轴向【-X】。

7.将皇冠、文字封顶类型改为【四边形】,勾选【标准网格】,【调整】爱心角度,使模型贴合。

8.按【Ctrl】键移动复制两个爱心,【调整】其大小,新建【摄像机】,【调整】其位置、角度,按【Alt】键为两个爱心添加【克隆】,进行【调整】。
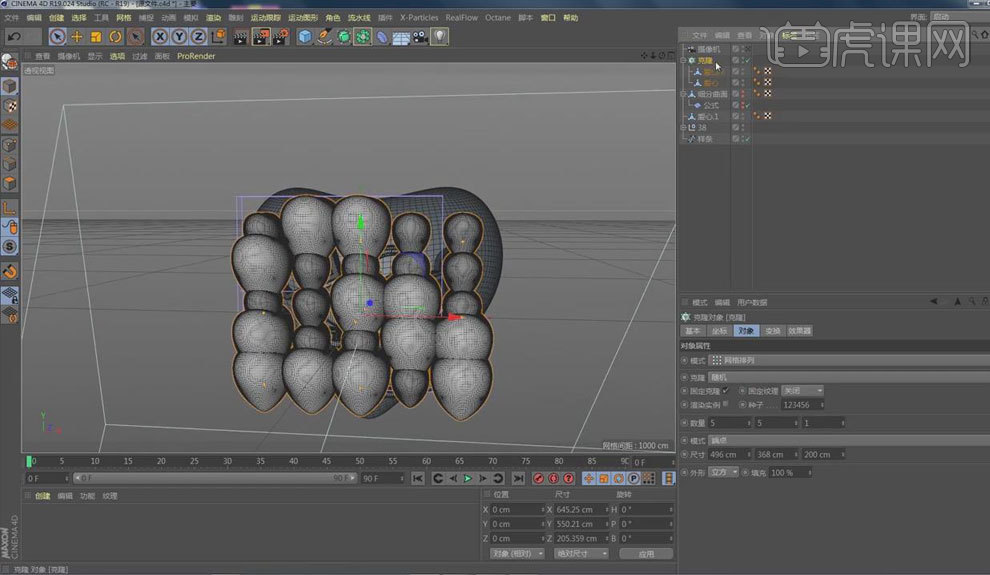
9.【选中】复制的爱心,【右键】-【模拟标签】-【刚体】,增加力的跟随位移、旋转,再为大爱心添加【碰撞体】标签,增加克隆【数量】,点击【播放】,选择合适效果。

10.【运动图形】-【效果器】-【随机】,【调整】其效果器的种子,再【调整】其参数,具体如图。

11.【画笔工具】绘制样条,【点插值方式】-【统一】,创建【花瓣】样条,【调整】其半径,按【Alt】键为花瓣、样条添加【扫描】,【调整】其细节曲线。

12.按【Ctrl】键移动复制扫描,【调整】其角度和样条点的位置。

13.打开【OC渲染器】,打开【OC设置】,选择路径追踪、最大采样1000,新建【OctaneSky】,添加HDR纹理。
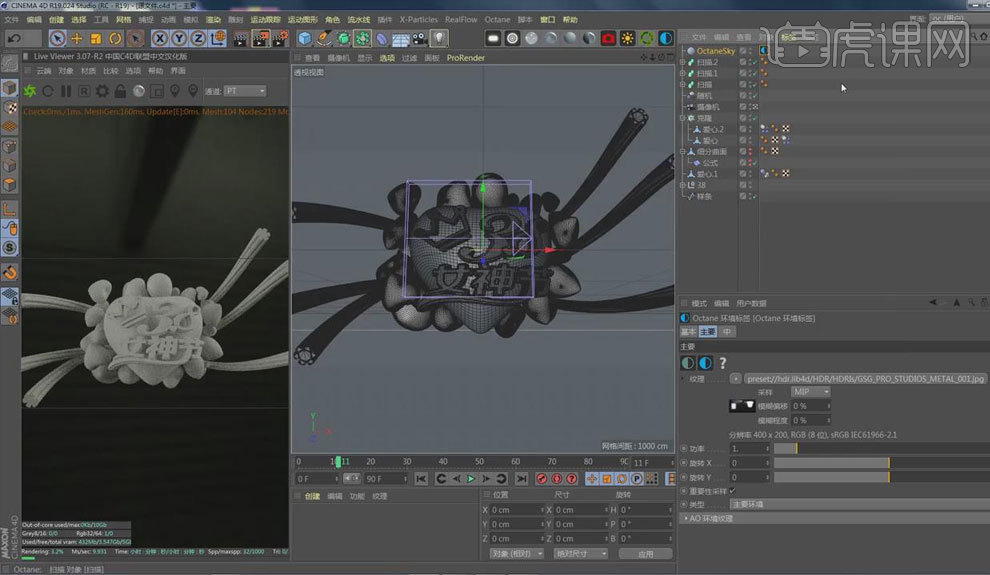
14.新建【OC摄像机】,【调整】其角度,新建【OctaneDayLight】,【调整】其角度,勾选日光的【混合天空纹理】,再【调整】其功率,启用摄像机后期的【辉光】。

15.新建光泽【材质球】,打开【材质编辑器】,【漫射】颜色选择亮红色,将其赋予大爱心。

16.按【Ctrl】键复制材质球,【调整】其漫射颜色,将其赋予模型。

17.新建光泽【材质球】,打开【材质编辑器】,【漫射】颜色选择黑色,【镜面】颜色选择黄色,增加【粗糙度】,【索引】为1,将其赋予皇冠、文字轮廓。

18.打开【OC设置】,勾选【Alpha通道】,打开【渲染设置】,选择【OC渲染器】,选择【保存】位置、其格式PNG,勾选【Alpha通道、直接Alpha】,点击【渲染图片】,进行【保存】。

19.打开【PS】软件,拖入渲染图片,再拖入背景素材,【Ctrl+T】将其放大,【选中】模型图层,【滤镜】-【CameraRaw】,进行【调整】。
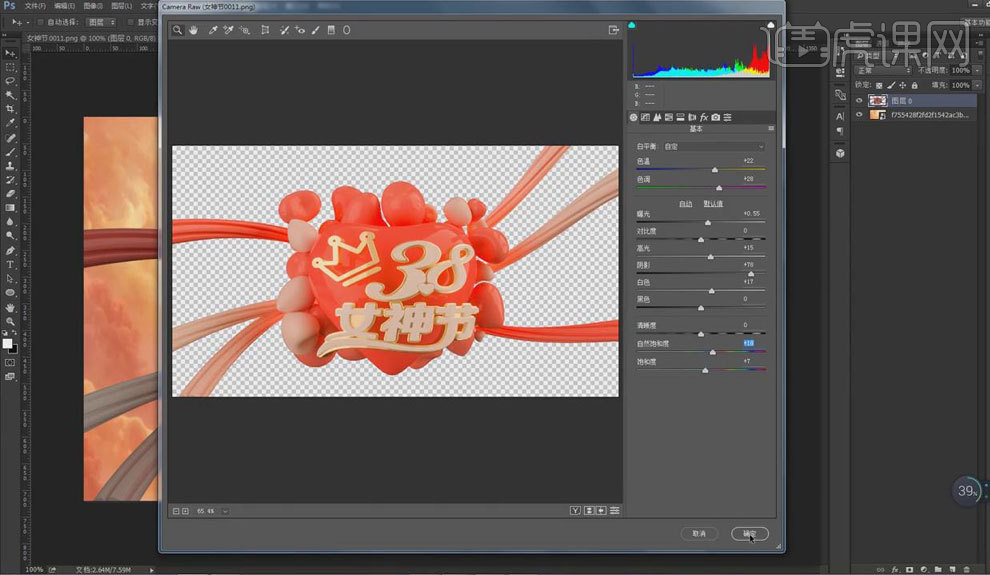
20.【Ctrl+Shift+Alt+E】盖印图层,添加【曲线】,稍稍提亮,添加【可选颜色】,【调整】中性色。

21.拖入光效素材,【图层模式】-【滤色】,【Ctrl+T】调整其大小、位置,再对右侧的光进行【变形】,添加【照片滤镜】。
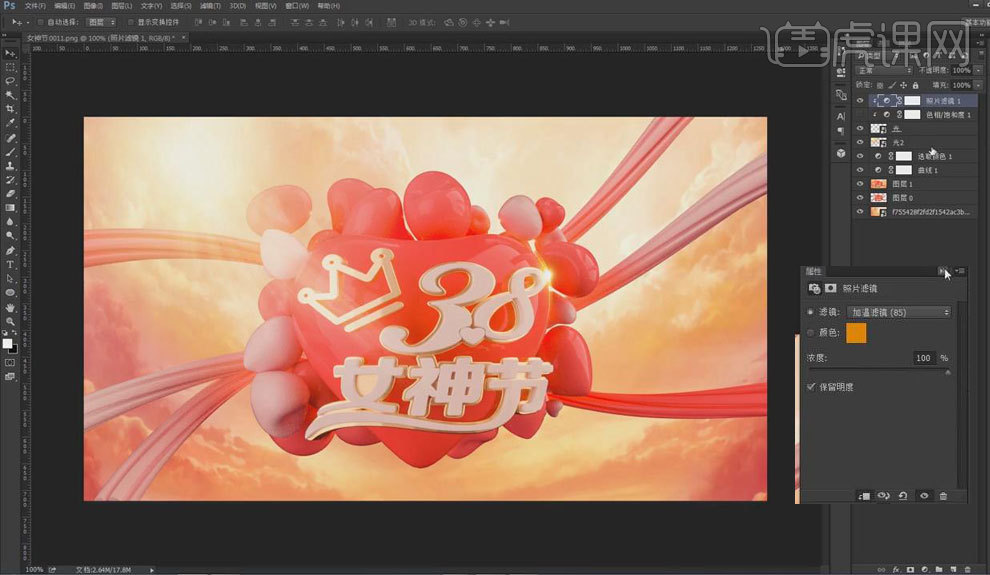
22.【Ctrl+单击图层缩览图】调出模型选区,【选择】-【修改】-【收缩】1像素,【Ctrl+J】复制一层,添加【可选颜色】,进行【调整】。
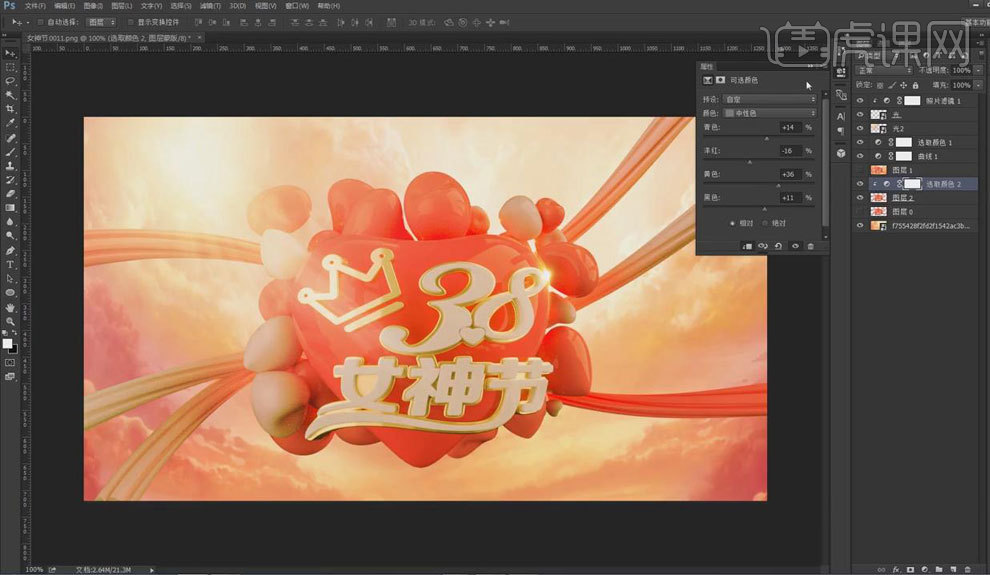
23.【Ctrl+Shift+Alt+E】盖印图层,可添加【曲线】、【CameraRaw】滤镜,进行【调整】。
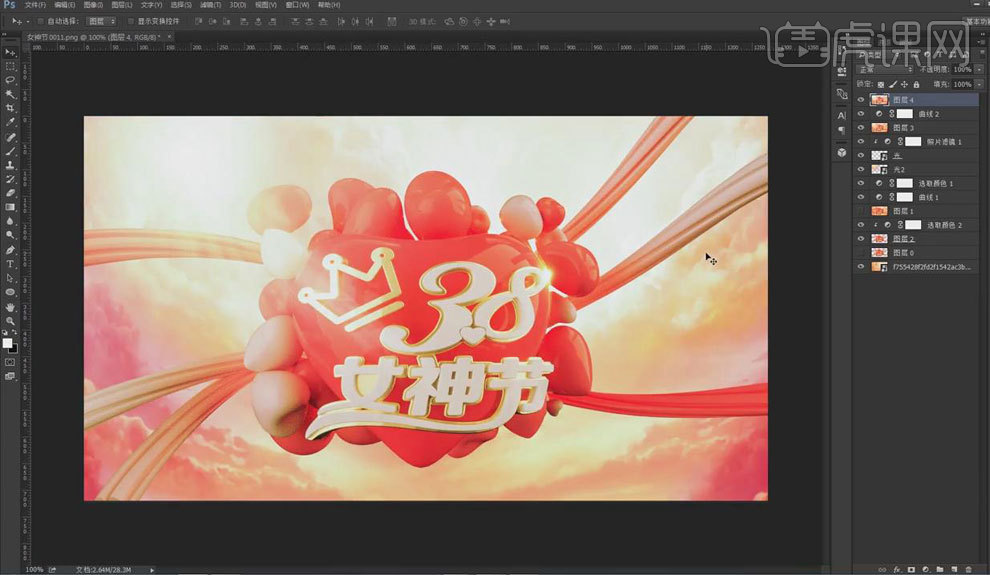
24.本课内容小结如下。
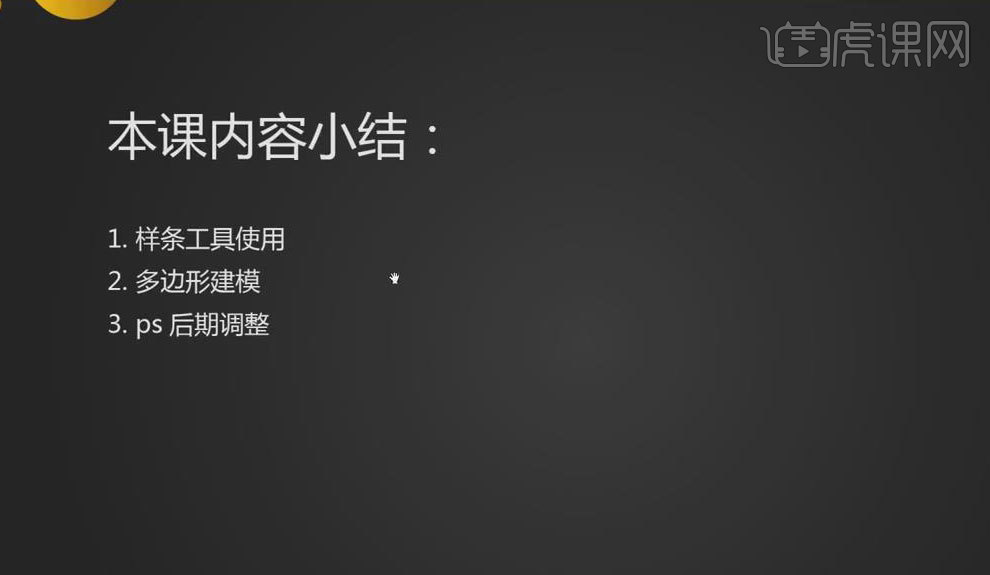
25.最终效果图如图所示。

C4D如何制作女神节海报(上集)
1.本课主要内容如下。
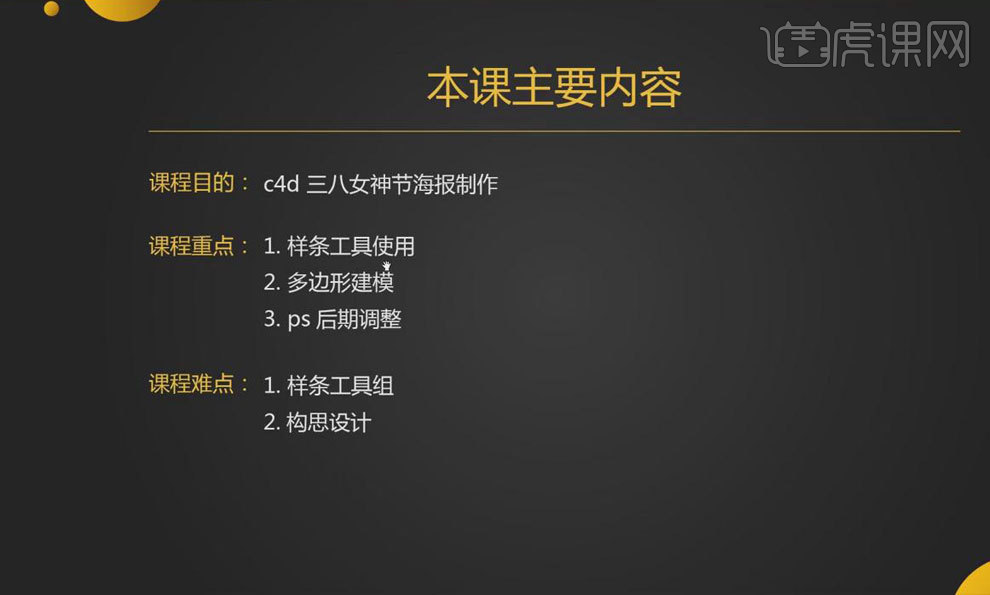
2.打开【C4D】软件,按【中键】切换到正视图,【Shift+V】导入背景图片,降低其透明度。

3.【画笔工具】依据图片从3的末尾进行绘制红色的边,拖动手柄绘制弧线。
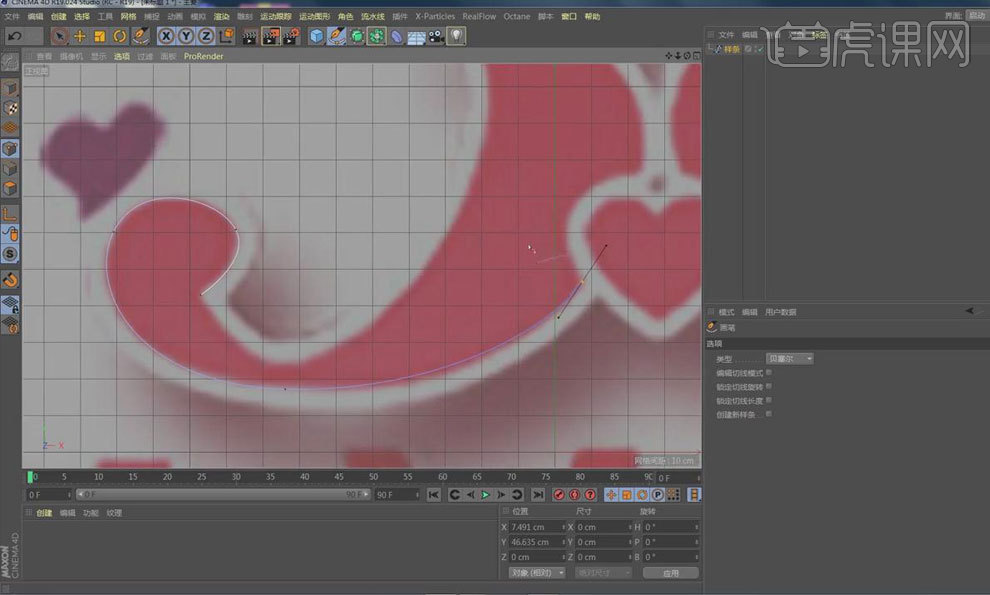
4.当到心型处,按【Shift】键移动切线调整弧线方向,尽量一笔绘制出弧度,缩小切线减小弧度,将样条命名为【3】。
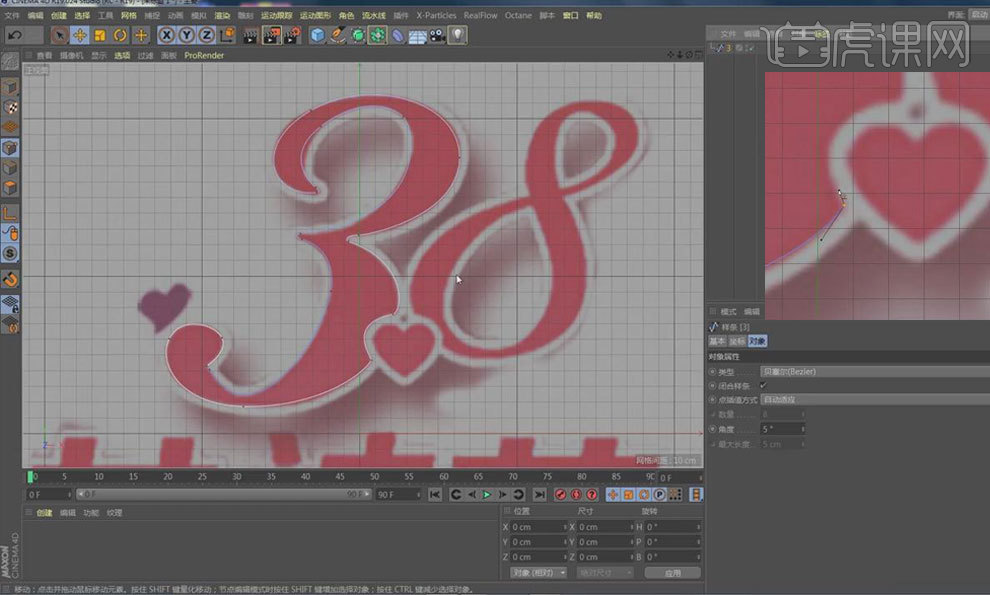
5.同样方法【画笔工具】分别绘制出剩余图形的红边,将其重命名,【点】模式下,【移动工具】可调整样条点的位置,【右键】-【柔性插值】可使点处的弧度圆滑。

6.【Alt+G】将样条打组,命名为“内”,同样方法绘制处图形的白边。

7.回到透视图,将38重命名为“外部”,【选中】内,按【Alt】键为其添加【挤压】,勾选挤压的【层级】,【选中】内部的样条,【点插值方式】-【统一】,增加其数量。

8.【选中】挤压,在其【封顶】属性面板选择圆角封顶,【调整】其步幅、半径,【显示】-【光影着色(线条)】。

9.【选中】外部,按【Alt】键为其添加【挤压】,【调整】其封顶参数,具体如图。

10.在外部挤压的【对象】属性面板中【增加】其厚度,将其向后移,外部样条【点插值方式】-【统一】,增加其数量,再将内部挤压重命名为内部,内部挤压重命名为轮廓。

11.最终效果图如图所示。