ai年货海报
ai年货海报是使用ai软件进行制作海报,而且操作也是比较简单易学的,首先要打开ai软件选择合适的画布大小,然后用ai软件内的钢笔工具去进行描绘大概的一个外形,并拖入所需要的素材。然后使用举行工具去绘制自己想要的图案。然后进行颜色的调和以及添加自己想要的内容,并修改细节。具体要怎么做呢?怎么样做出来会看起来的感觉更好呢?让我们来看一下步骤吧!

如何用PS合成年货坚果大礼包海报
1、【打 开】PS软件,新建画布1080x660像素,【拖入】盒子素材,使用【吸管工具】吸取盒子的红色,并将颜色压暗一点,【填充】给背景。
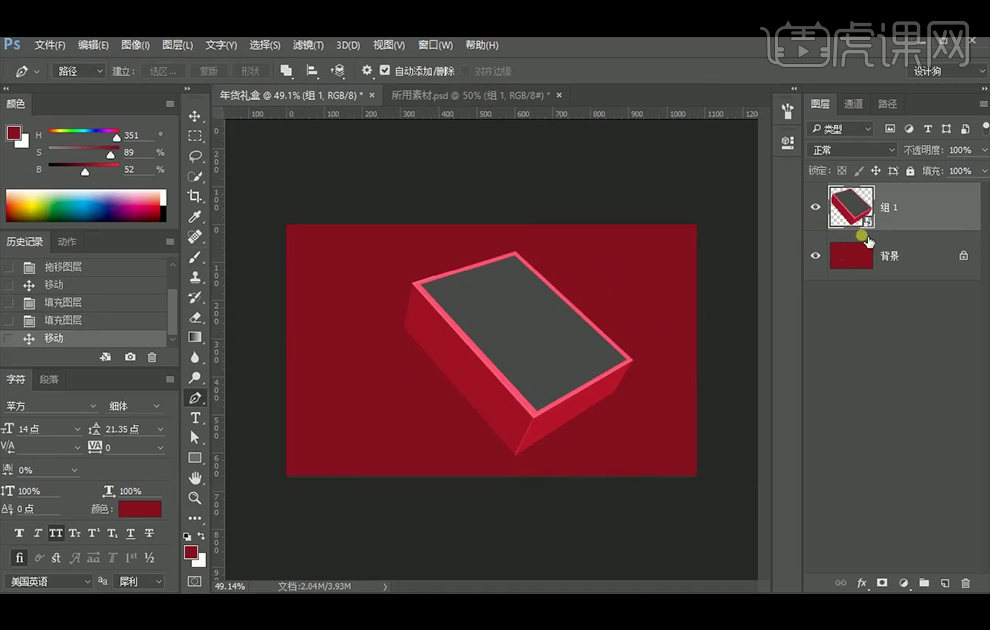
2、【拖入】一个产品素材,并编组命名为产品,使用【钢笔工具】绘制路径,并将路径转换为选区,给产品组添加【蒙版】,分别【拖入】其它的产品素材,并调整好图层位置。
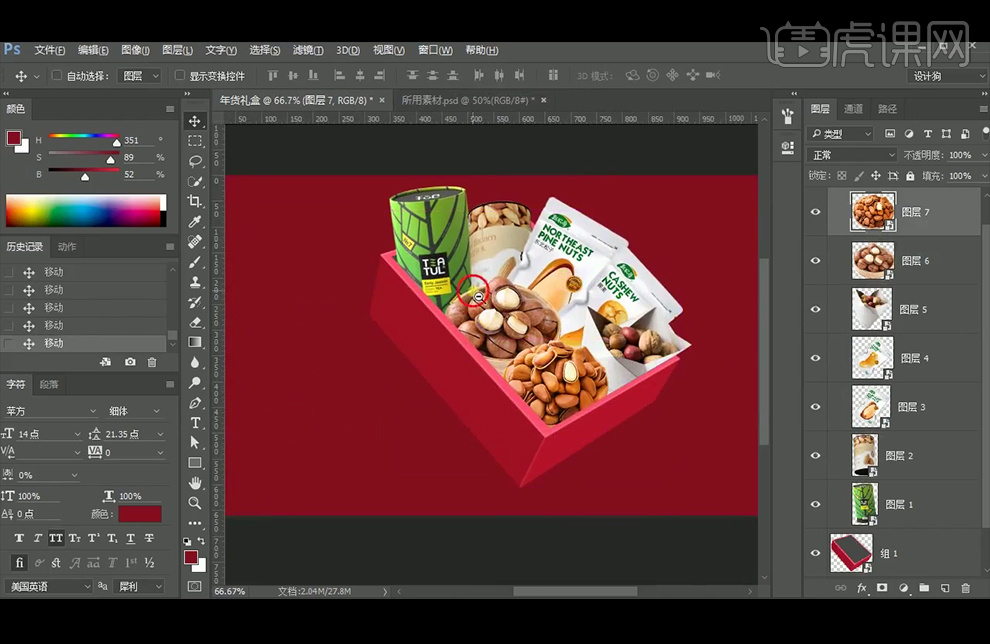
3、使用【矩形工具】绘制盒子的盖子,颜色设置为亮一点的颜色,#dd354e,【Ctrl+J】复制一层,【Ctrl+T】缩放,将颜色设置为暗一点的颜色#b12439;【Ctrl+J】复制一层,【Ctrl+T】缩放,将颜色设置为亮一点的颜色#dd354e。
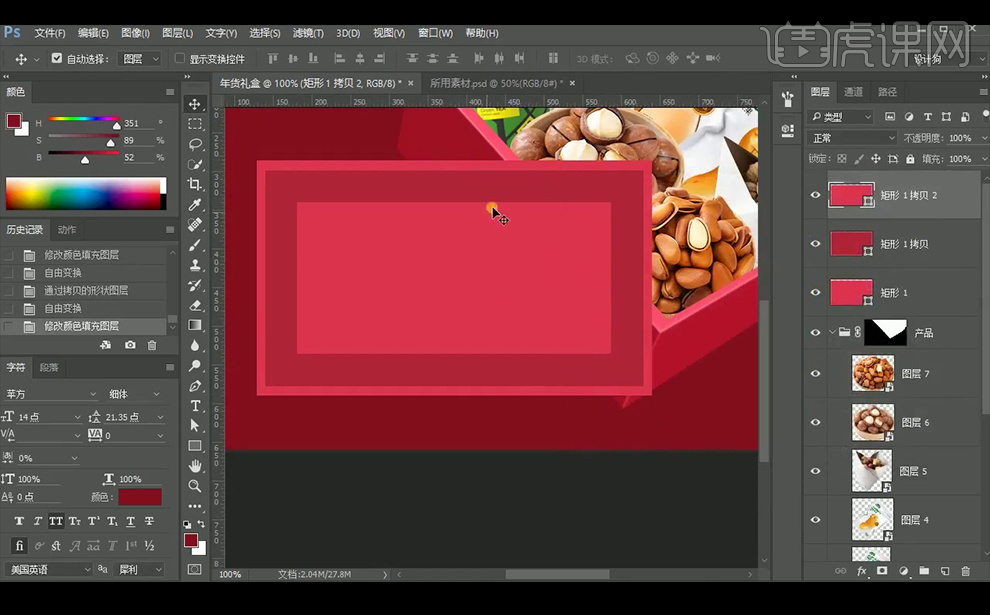
4、选择矩形1拷贝图层,添加【曲线】并添加【剪切蒙版】,使用【钢笔工具】绘制路径,并将路径转换为选区,【Ctrl+Shift+I】选区反向,【填充】黑色,再调整下【曲线】。
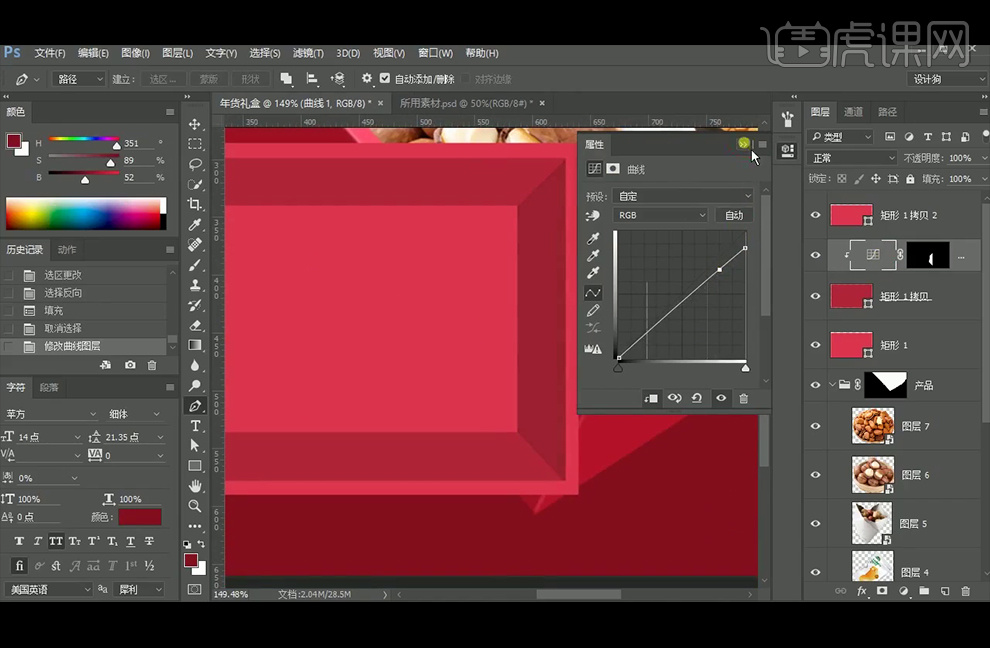
5、继续使用【钢笔工具】绘制路径,并将路径转换为选区,【填充】白色。
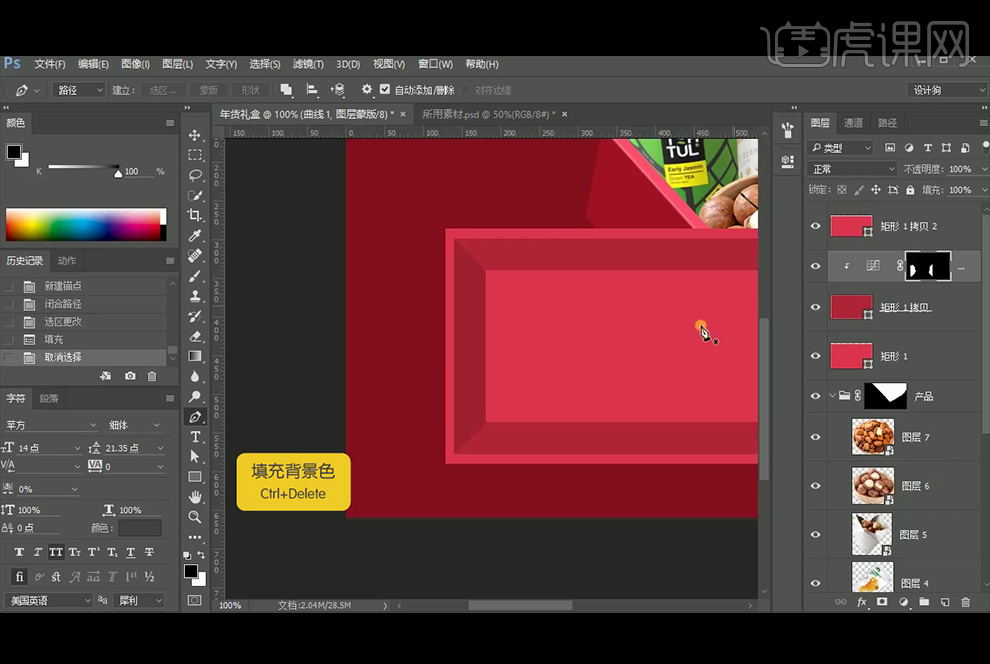
6、执行【高斯模糊】滤镜,并将所有盖子图层编组命名为【盖子】。
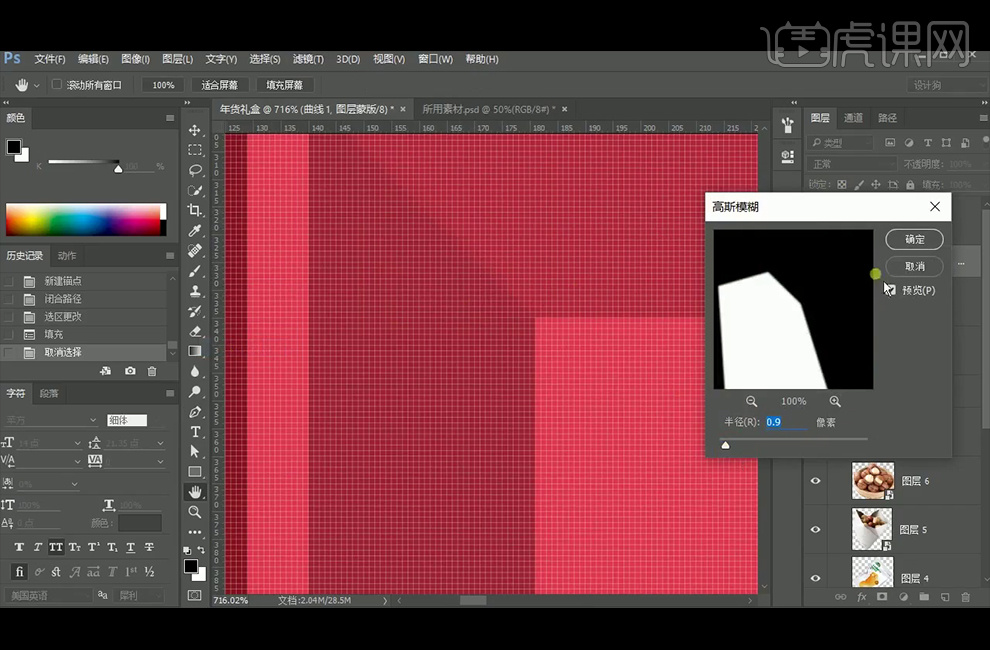
7、【Ctrl+T】将盖子整体放大,并旋转一点角度;【拖入】文案和彩带素材,放置在所需位置。

8、使用【钢笔工具】绘制路径,选择【形状】,将颜色设置为#c71b34,使用【直接选择工具】调整锚点;继续使用【钢笔工具】绘制路径,选择【形状】,将颜色设置为#470812,绘制彩带的暗部 ; 使用相同的方法绘制右下角彩带。

9、新建【图层】并创建【剪切蒙版】,将彩带的颜色改为#8b1124;将前景色的颜色设置为H:351° , S:76% , B:78% ,使用柔边【画笔工具】绘制彩带的反光和高光;继续将前景色的颜色设置为H:351° , S:12% , B:100% ,用柔边【画笔工具】给彩带的反光和高光添加白色,【图层模式】改为【叠加】,执行【高斯模糊】滤镜:半径2.8像素;使用相同的方法给右下角的彩带添加反光和高光。

10、给彩带图层9添加【色相/饱和度】并创建【剪切蒙版】;添加【可选颜色】并创建【剪切蒙版】;并将调整层拷贝给彩带图层8,并创建【剪切蒙版】。
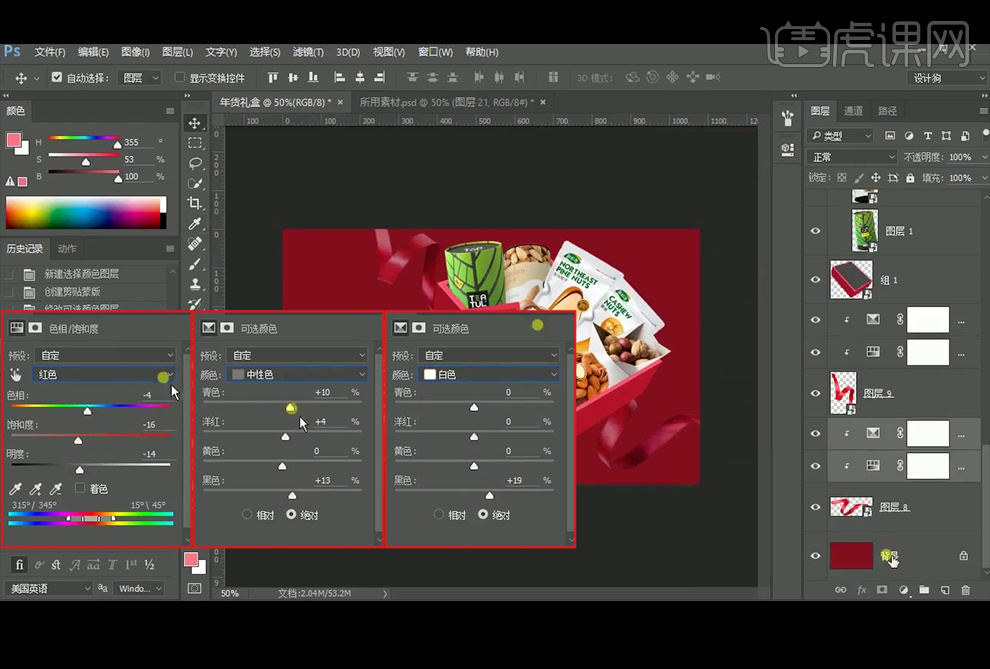
11、将背景色图层的颜色填充为H:351° , S:97% , B:52% ,添加【曲线】调整层提亮;使用从黑色到白色的【径向渐变】在【蒙版】中拉渐变。
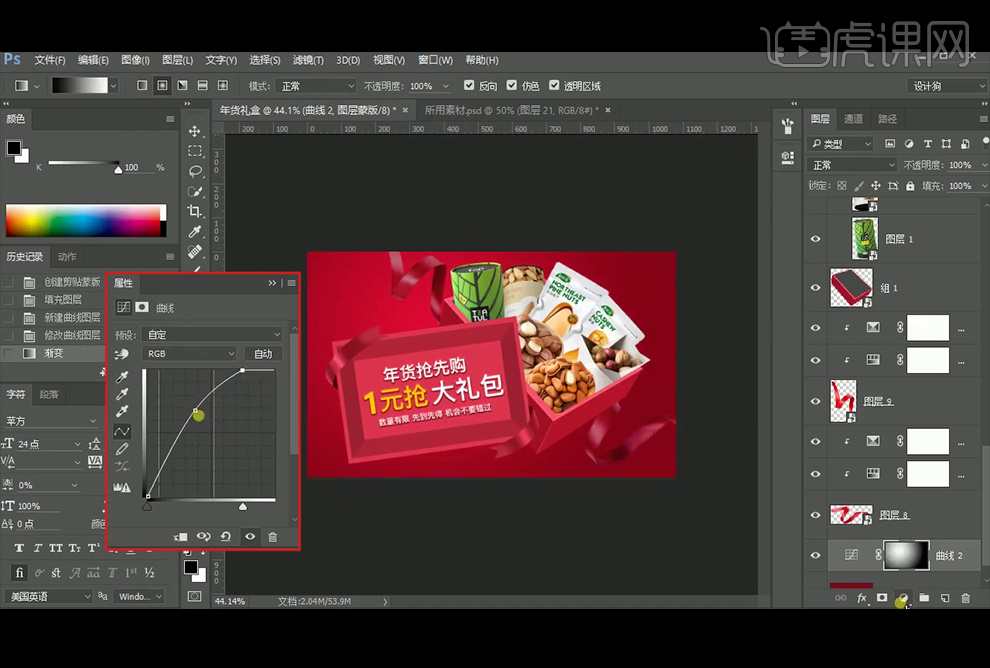
12、添加【色相/饱和度】,继续使用从黑色到白色的【径向渐变】在【蒙版】中拉渐变。
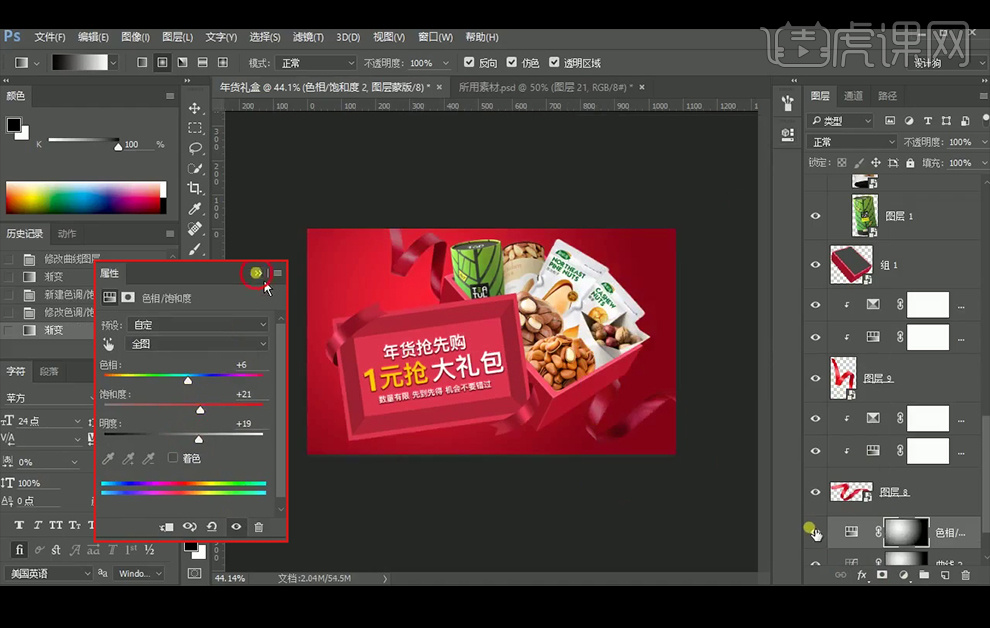
13、新建【图层】,将前景色设置为H:8° , S:91% , B:100% ,使用柔边【画笔工具】在画面中点几下,并移动到所需位置,【Ctrl+U】色相/饱和度。
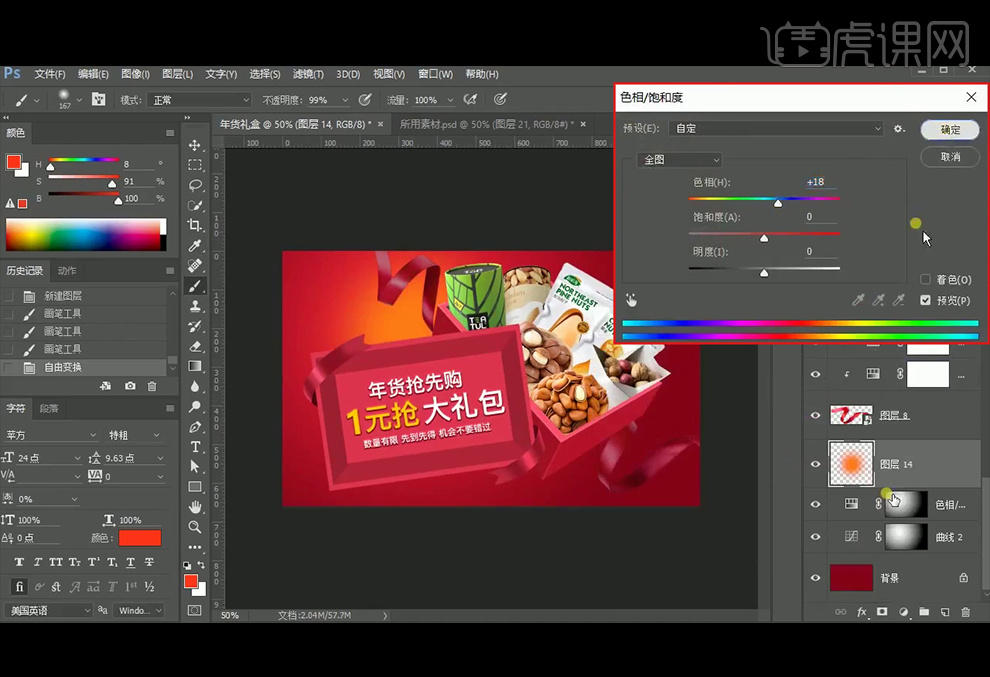
14、调整下图层14的图层位置与大小,并降低图层不透明度,使用从黑色到白色的【径向渐变】在【蒙版】中拉渐变,并调整下【色相/饱和度】。
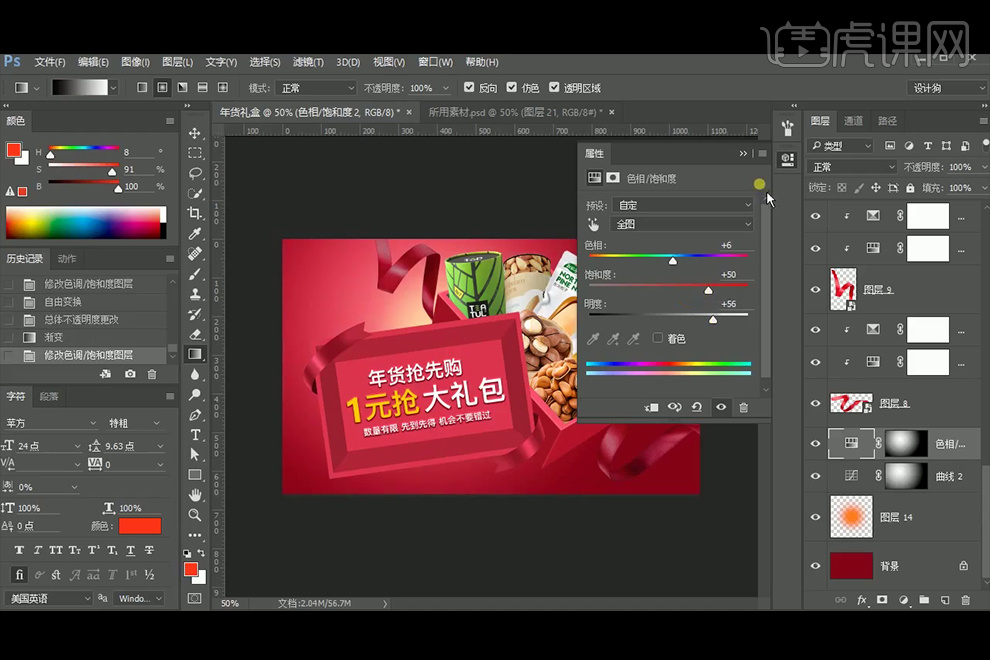
15、使用白色柔边【画笔工具】在曲线【蒙版】中涂抹一下,提亮下背景画面。

16、新建【图层】,将前景色设置为H:351° , S:91% , B:20% ,在画面中点几下,并压缩移动到所需位置;【图层模式】改为【正片叠底】,并降低图层不透明度,绘制盒子的投影;【复制】投影,【Ctrl+T】调整角度,移动到所需位置。
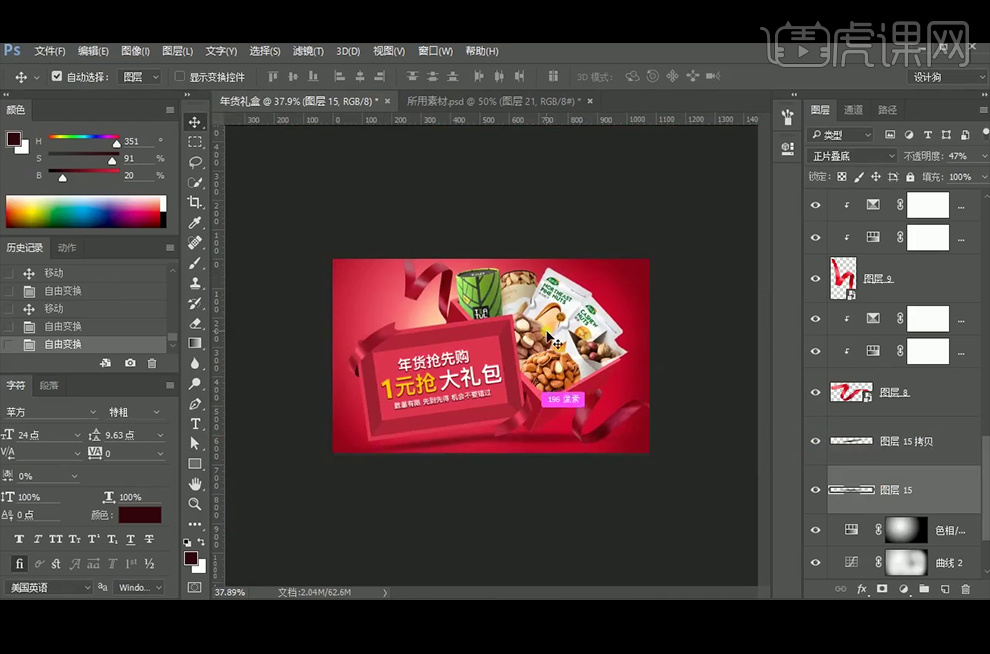
17、给盒子添加【曲线】并创建【剪切蒙版】,【Ctrl+I】蒙版反向,使用白色柔边【画笔工具】涂抹盒子暗部。
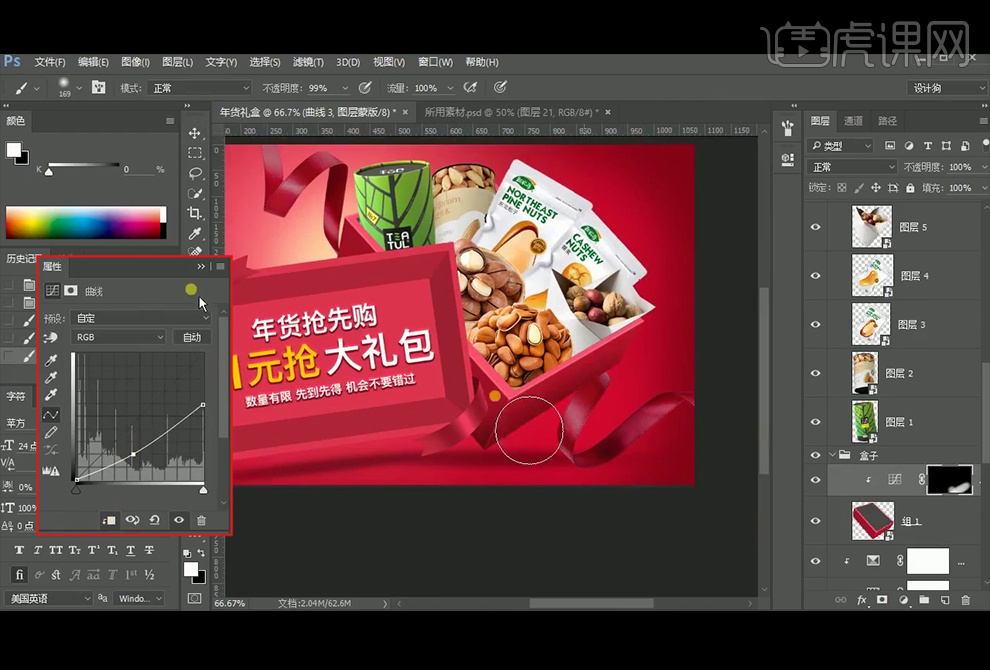
18、添加【曲线】并创建【剪切蒙版】,【Ctrl+I】蒙版反向,使用白色柔边【画笔工具】涂抹盒子亮部。

19、将盖子最亮的颜色设置为#f4df6f;给盖子的暗部添加【曲线】并创建【剪切蒙版】,【Ctrl+I】蒙版反向,使用白色柔边【画笔工具】涂抹盖子暗部。

20、给矩形 1拷贝2图层添加【曲线】并创建【剪切蒙版】,【Ctrl+I】蒙版反向,使用白色柔边【画笔工具】涂抹暗部。

21、颜色设置为H:349° , S:12% , B:99% ,继续使用柔边【画笔工具】在画面中点几下,【图层模式】改为【叠加】;添加【高斯模糊】滤镜。

22、添加【曲线】并创建【剪切蒙版】,【Ctrl+I】蒙版反向,使用白色柔边【画笔工具】绘制阴影。

23、给【盖子组】添加【曲线】并创建【剪切蒙版】,【Ctrl+I】蒙版反向,使用白色柔边【画笔工具】绘制彩带的阴影。

24、添加【曲线】并创建【剪切蒙版】,使用黑色柔边【画笔工具】刷下高光。
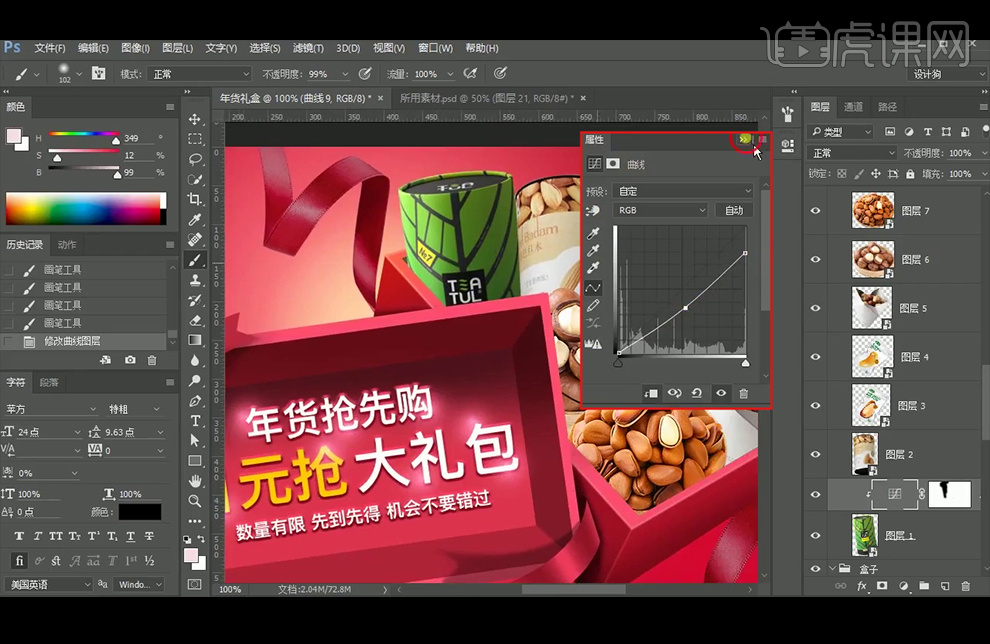
25、继续添加【曲线】并创建【剪切蒙版】,【Ctrl+I】蒙版反向,使用白色柔边【画笔工具】绘制与盒子之间的接触面阴影。

26、添加【曲线】并创建【剪切蒙版】,使用黑色柔边【画笔工具】刷下高光。
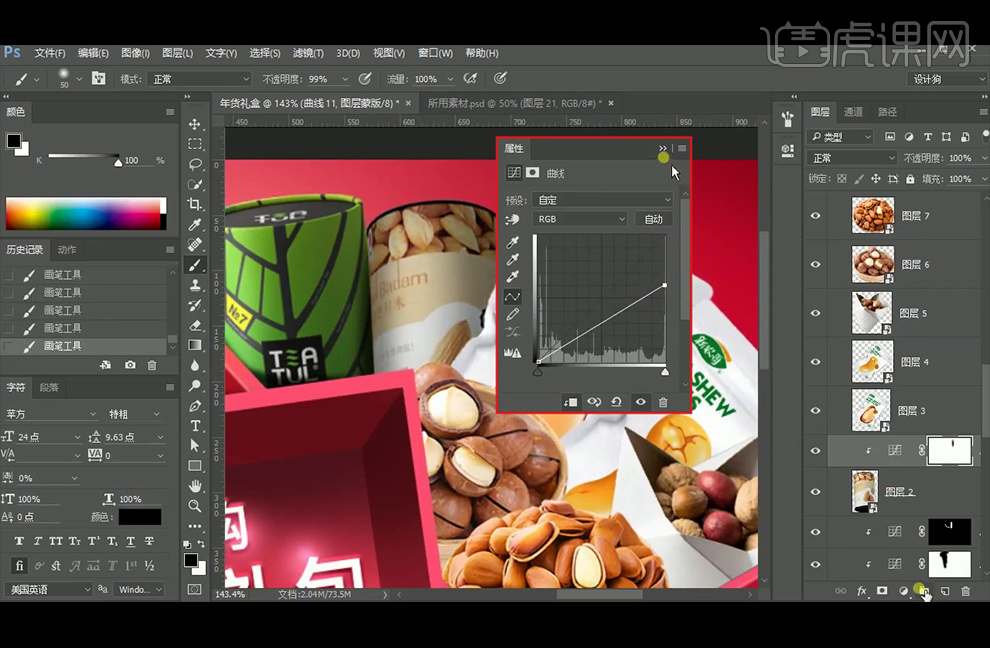
27、添加【曲线】并创建【剪切蒙版】,【Ctrl+I】蒙版反向,使用白色柔边【画笔工具】绘制与包装袋,坚果的接触面阴影。
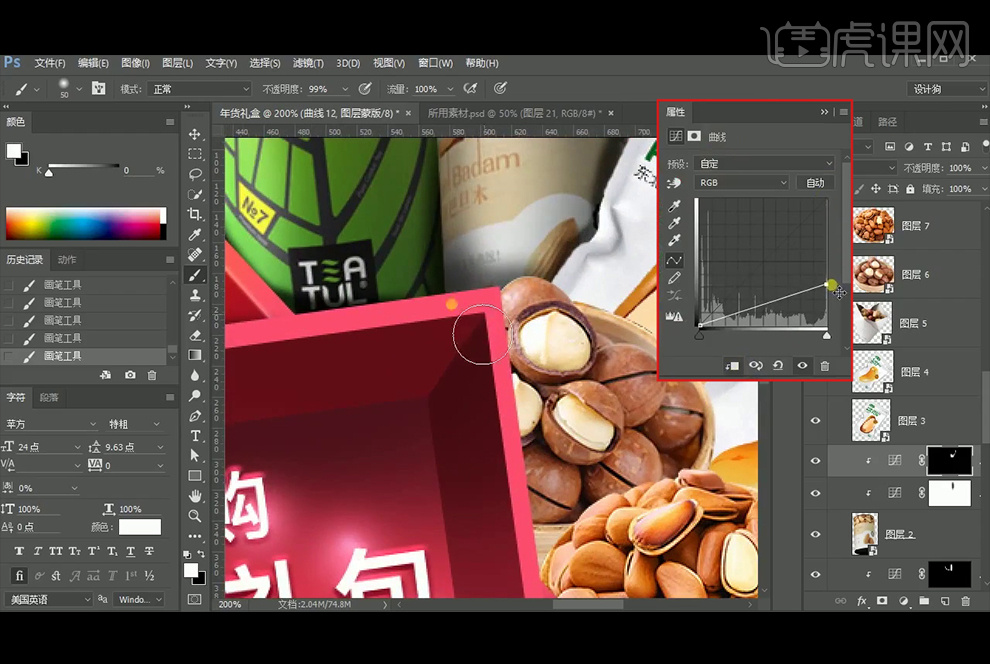
28、添加【曲线】并创建【剪切蒙版】,【Ctrl+I】蒙版反向,使用白色柔边【画笔工具】绘制与包装袋,坚果的阴影。
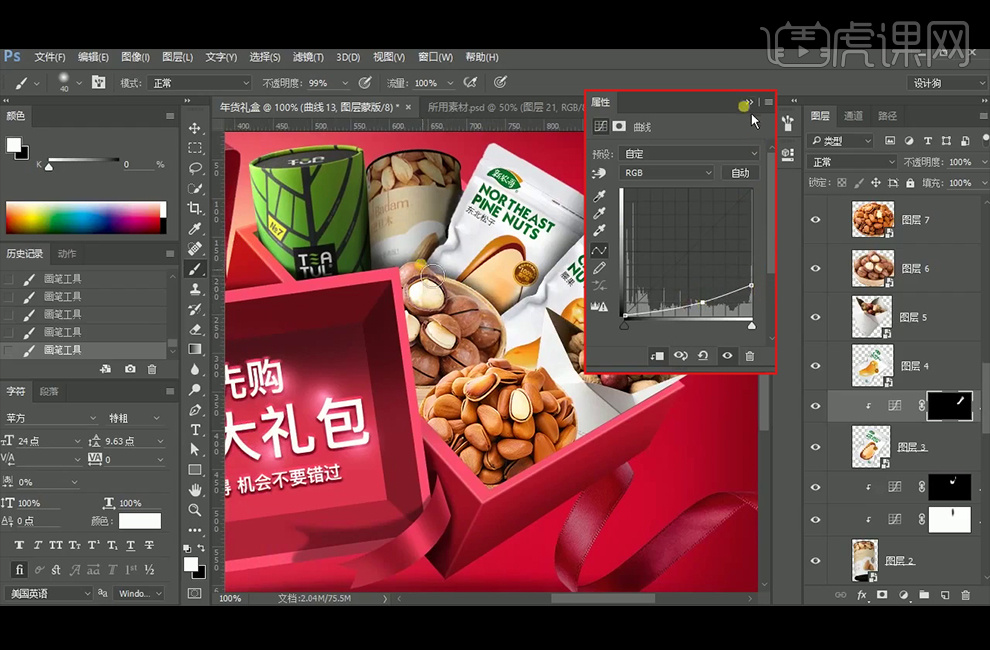
29、使用上述方法给其它的产品加上阴影。

30、添加【照片滤镜】并创建【剪切蒙版】,添加【可选颜色】并创建【剪切蒙版】。

31、新建【图层】并创建【剪切蒙版】,【图层模式】改为【柔光】,将颜色设置为H:28° , S:27% , B:100% , 使用柔边【画笔工具】在产品上涂抹,降低图层不透明;继续新建【图层】并创建【剪切蒙版】,【图层模式】改为【颜色减淡】,将颜色设置为H:28° , S:47% , B:20% , 使用柔边【画笔工具】在产品高光位置上涂抹,降低图层不透明。

32、【Ctrl+Shift+Alt+E】盖印图层并【转换为智能对象】,执行【Camera Raw】滤镜。
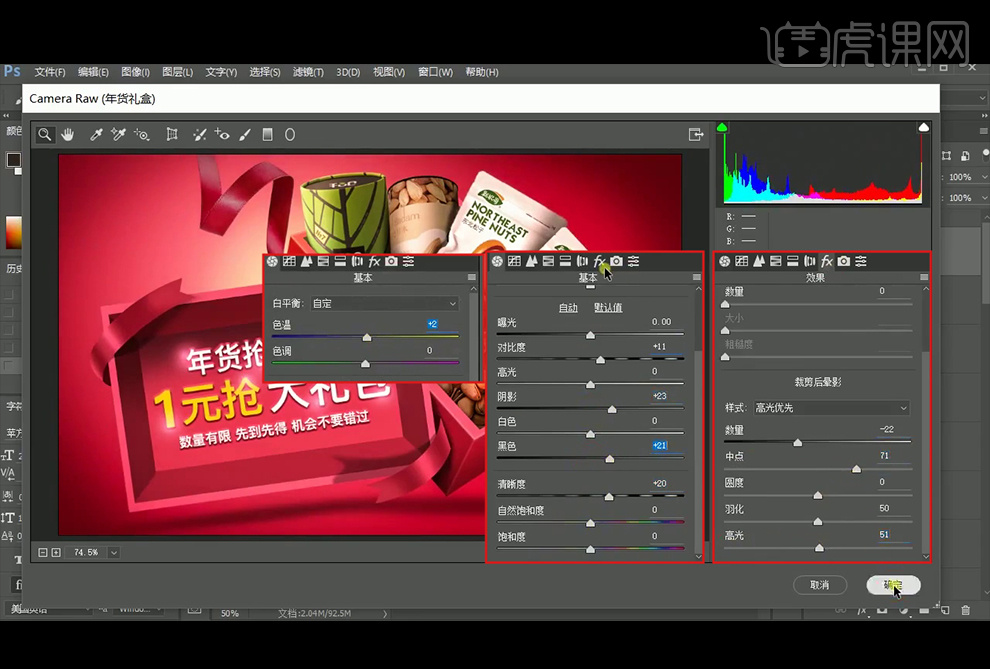
33、最终效果如下。

PS怎样设计年货节电商海报
1.使用【PS】新建画布,填充红色背景,拖入背景素材,雪花素材混合模式为【滤色】。

2.拉出参考线,拖入福袋素材,礼品盒素材进行摆放。
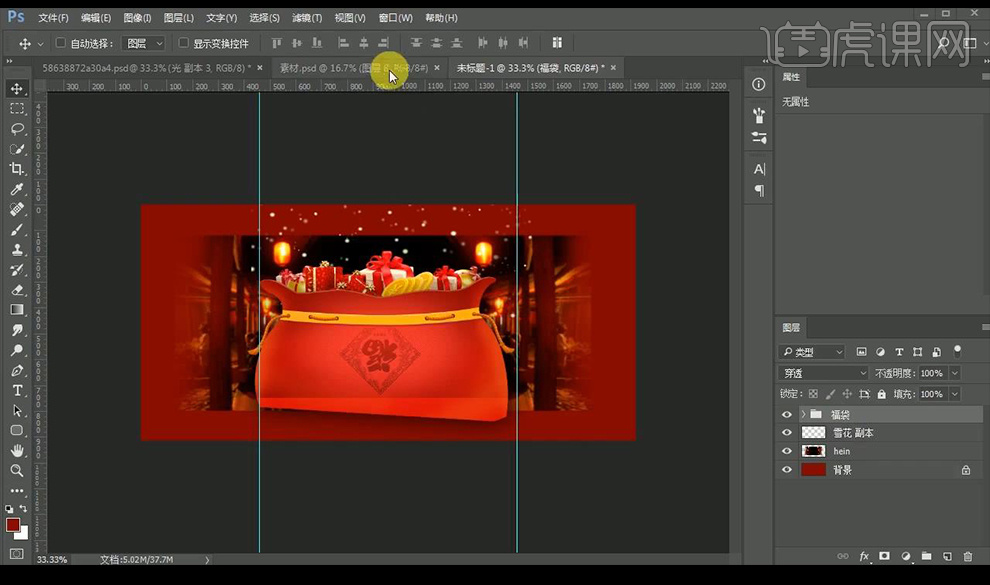
3.拖入金币素材,台阶素材,新建图层,使用【画笔工具】进行涂抹黄色的光,混合模式为【叠加】。
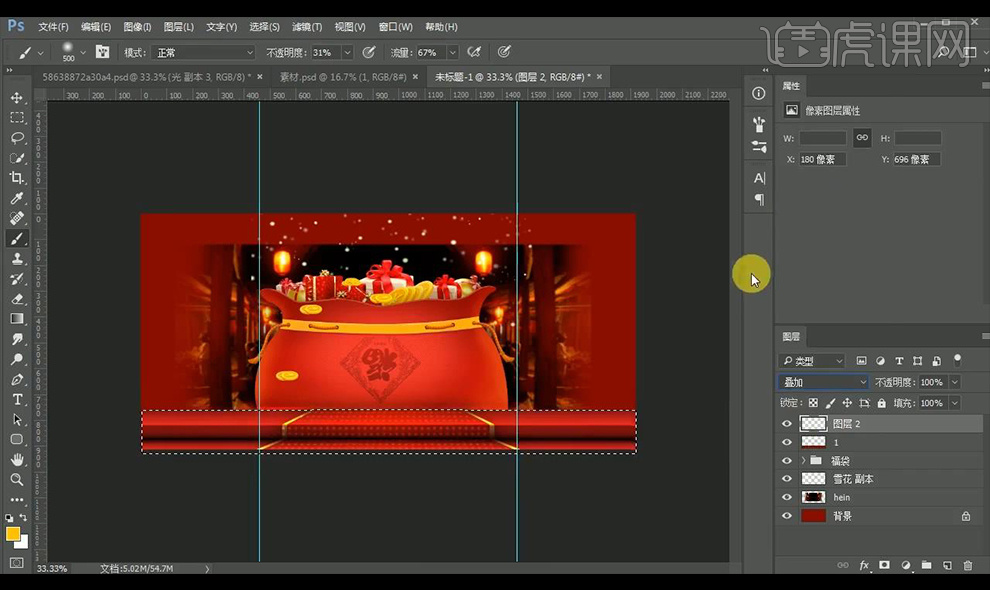
4.继续拖入彩带金币素材进行摆放。
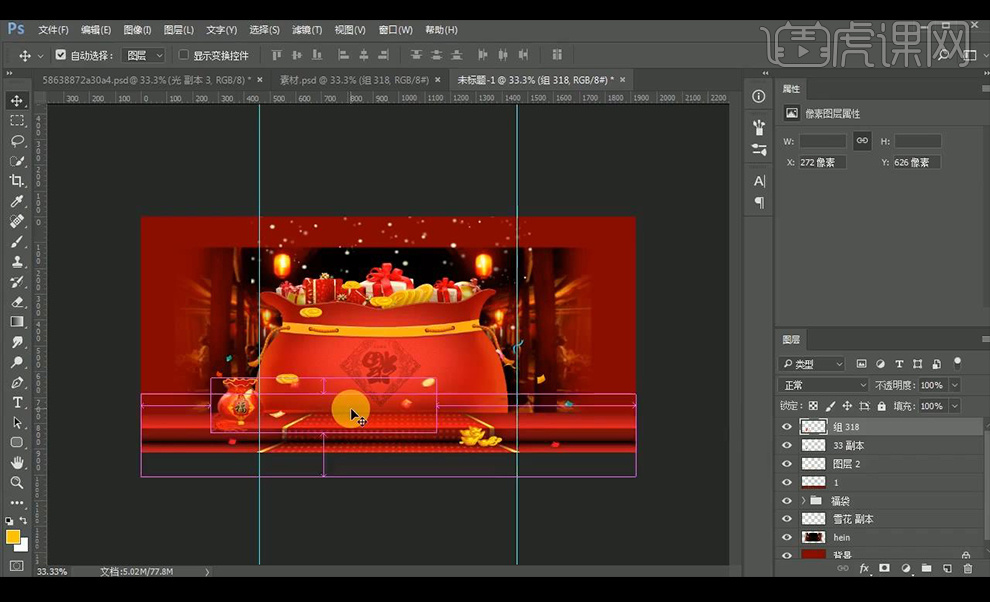
5.新建图层在福袋下方,使用【画笔工具】进行涂抹一层阴影效果。

6.拖入毛笔字素材,填充红色添加【投影】参数如图所示。
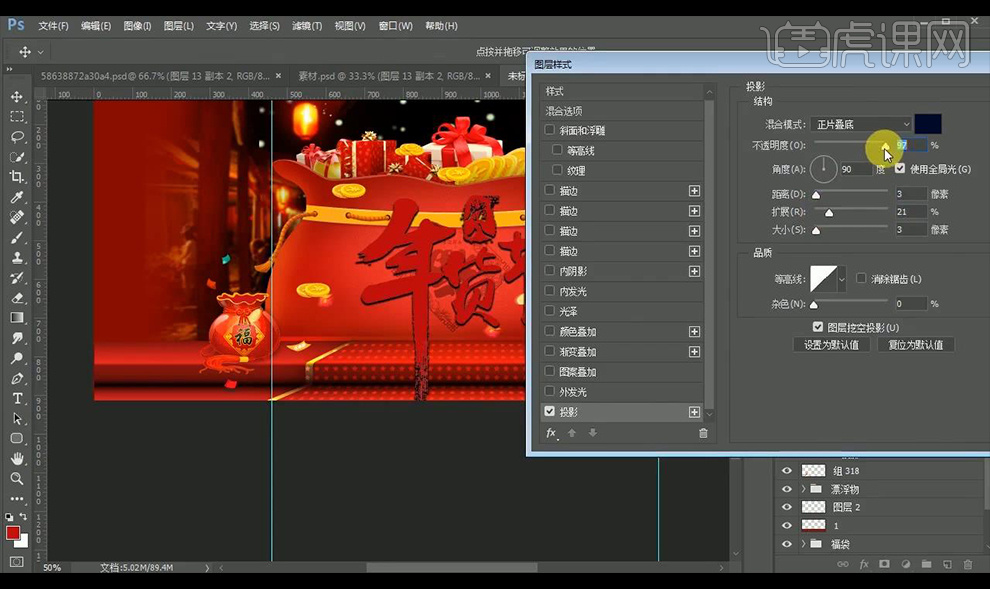
7.复制一层毛笔字填充黑色,添加【斜面和浮雕】参数如图所示。

8.拖入黄金纹理素材在字体上方,然后进行创建剪切蒙版。

9.拖入金币素材进行摆放,光效素材拖入混合模式为【滤色】。

10.拖入小娃娃素材,添加投影,继续拖入灯笼素材进行摆放。

11.拖入孔明灯素材,添加【外发光】参数如图所示。
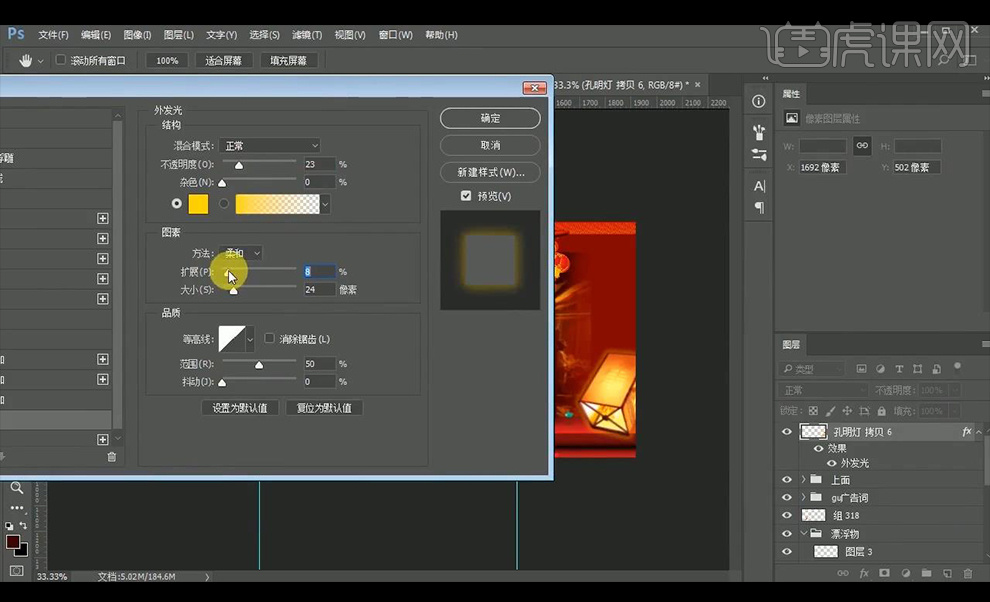
12.继续拖入鞭炮素材红帘素材屋顶素材等进行摆放。

13.拖入笔刷素材,输入文案,拖入小福袋在周围摆放。

14.盖印图层,进行【USM锐化】。

15.新建图层,在周围涂抹暗光,调整一层【色阶】。
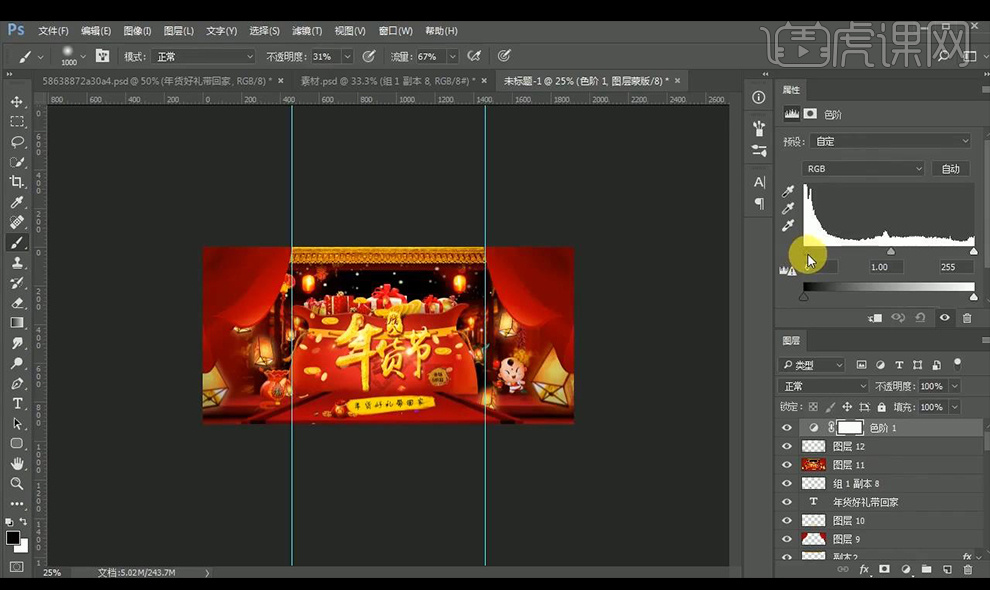
16.最终效果如图所示。

C4D如何制作年货节海报
1、本节课讲解C4D-年货节海报,本节课中用到的素材,会放置在素材包内,请各位学员点击右侧黄色按钮自行下载安装。
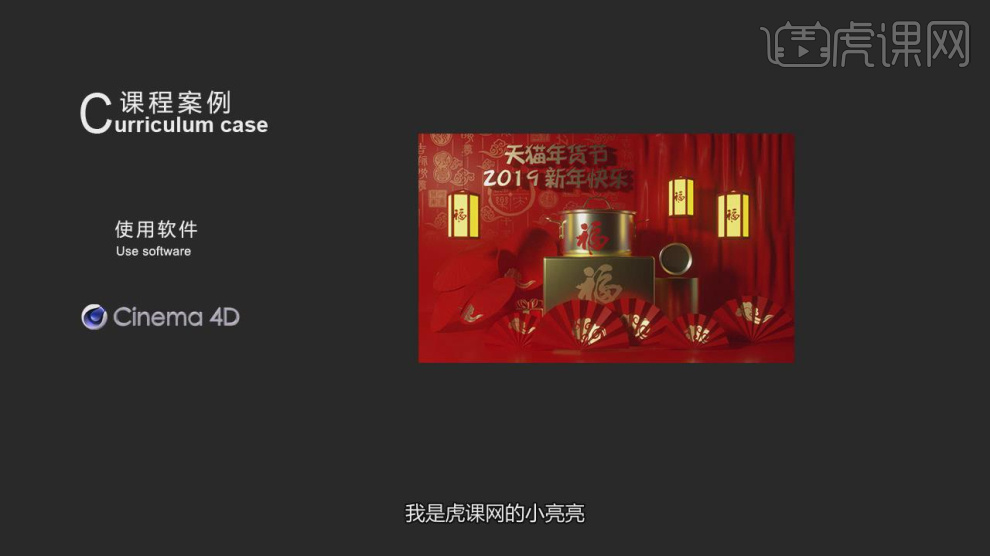
2、新建一个【几何体】对象中的【平面】调整他的大小,如图所示。
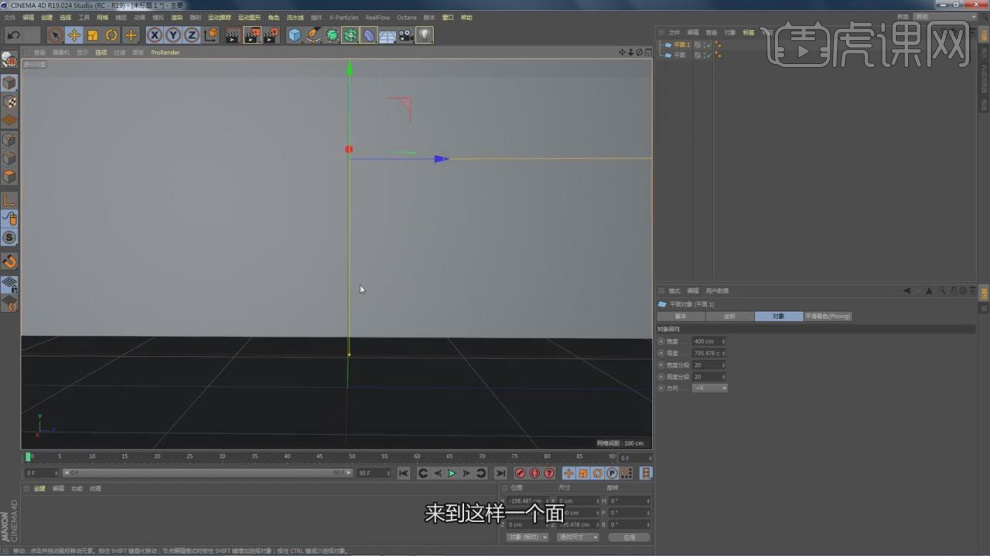
3、选择平面,在效果器中添加一个【置换】效果,再次添加一个躁波,如图所示。

4、右键鼠标给平面添加一个【布料标签】并设置【固定点】,如图所示。

5、点击播放时间滑块,在效果器中添加一个【布料曲面】效果,如图所示。

6、这里我们进入到【雕刻】模式,进行一个调整,如图所示。

7、新建一个【几何体】对象中的【圆盘】调整他的大小,在【点】模式下,调整模型的形状,如图所示。
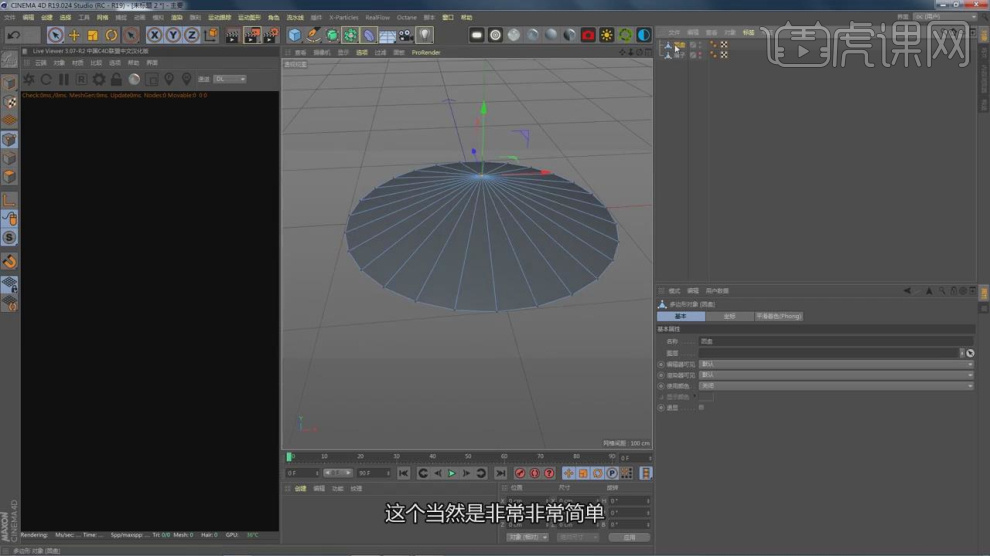
8、在【样条线】工具中绘制一个路径,如图所示。

9、在【样条线】工具中新建一个圆环,在效果器中找到【扫描】效果,将圆环和路径放入,如图所示

10、复制调整好的圆盘,在效果器中添加一个【晶格】效果,如图所示。
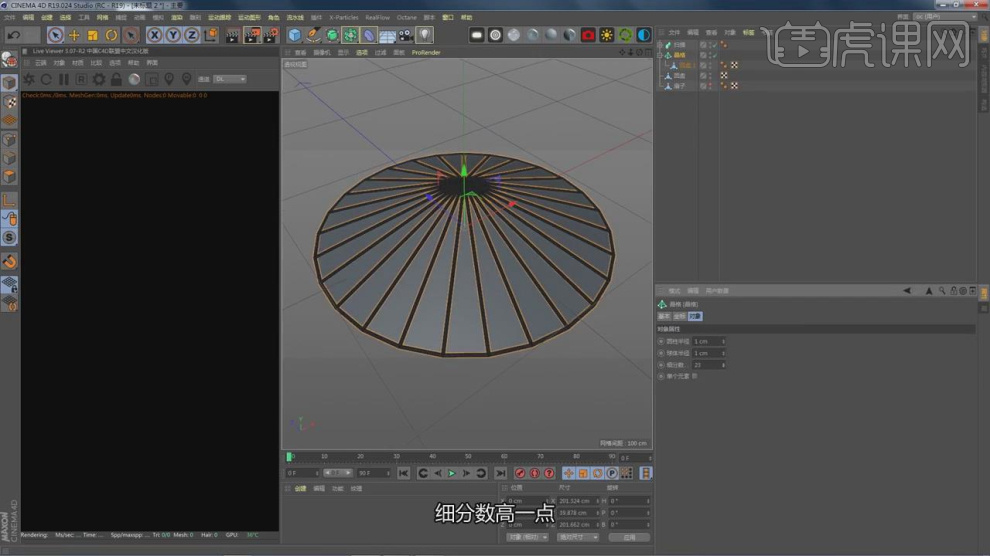
11、新建一个【几何体】对象中的【圆柱体】调整他的大小,在【点】模式下,调整模型的形状,然后复制调整好的圆柱
体,然后在效果器中添加一个【晶格】效果,如图所示。

12、打开【oc】渲染器设置,并修改他的参数,如图所示。

13、选择环境光,加载一个预设库中的HDR贴图,如图所示。

14、新建一个发光材质球,赋予给灯光模型,如图所示。

15、然后新建一个材质球,将调整好的贴图文件载入到在【Alpha】通道中,如图所示。
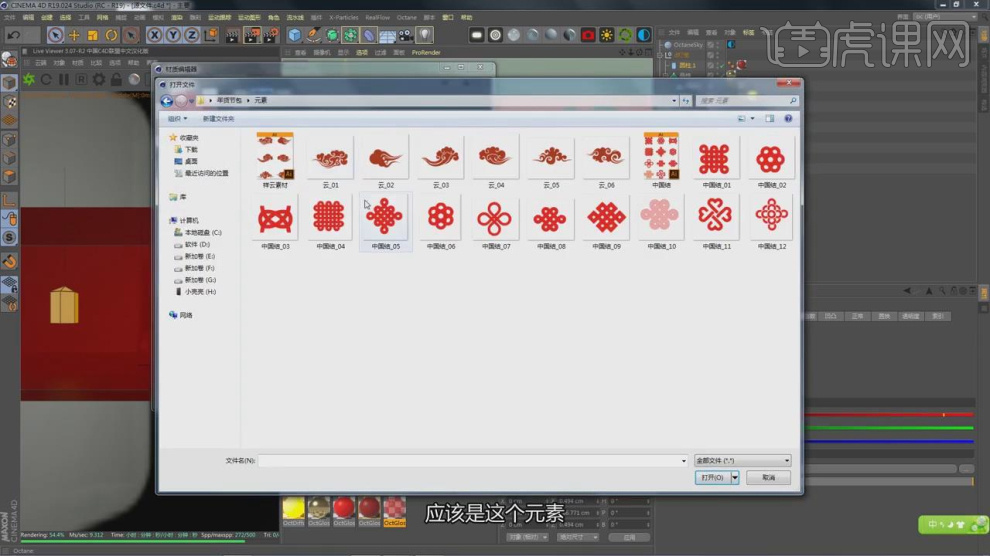
16、进入到【uv】模式进行一个调整,如图所示。

17、复制调整好伞模型,进行一个摆放调整,如图所示。
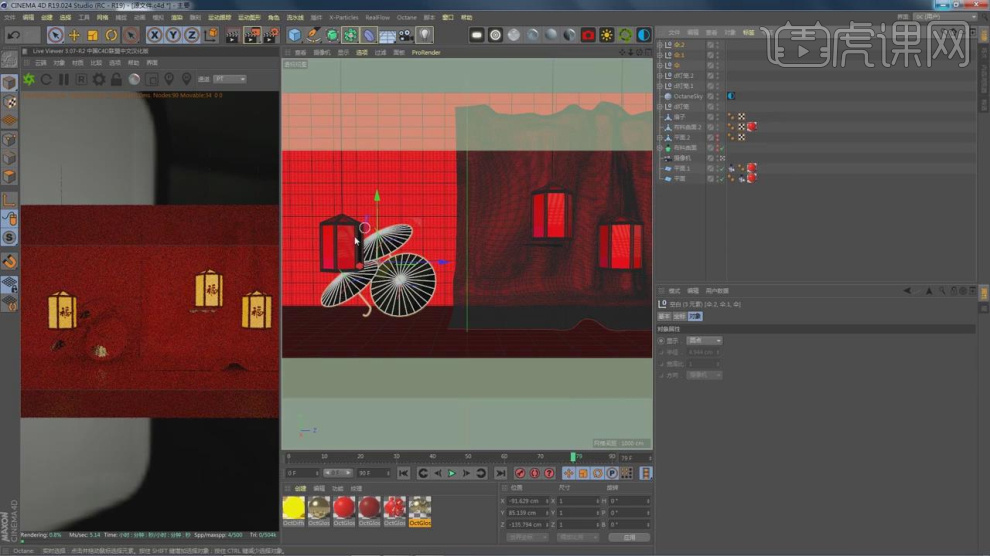
18、然后新建一个材质球,将调整好的贴图文件载入到在【Alpha】通道中,如图所示。
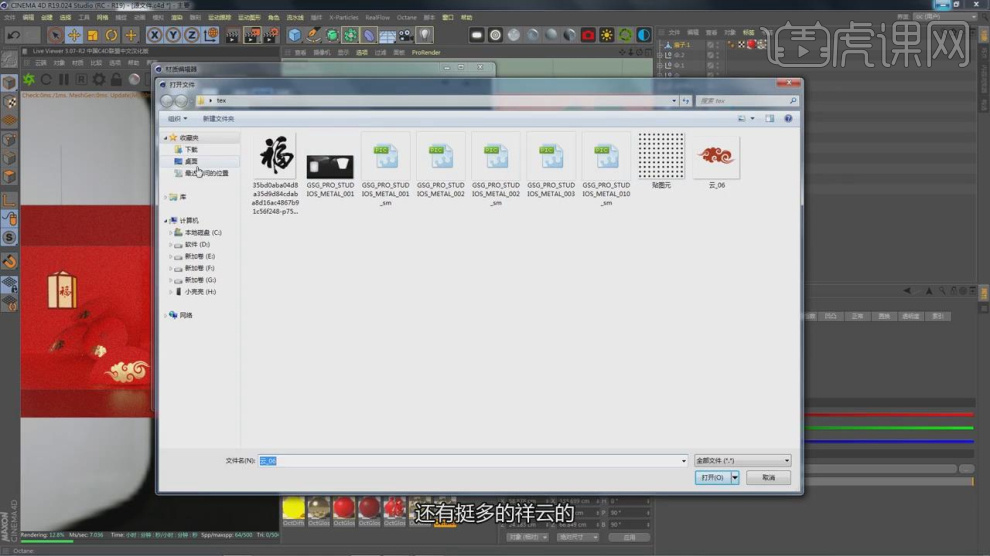
19、进入到【uv】模式进行一个调整,如图所示。

20、在灯光中创建一个光源,调整灯光的位置,如图所示。

21、选择伞模型,在【线】模式下,调整模型的形状,如图所示。

22、点击【摄像机】然后修改摄像机的参数使得灯光的效果更佳的显著,如图所示。
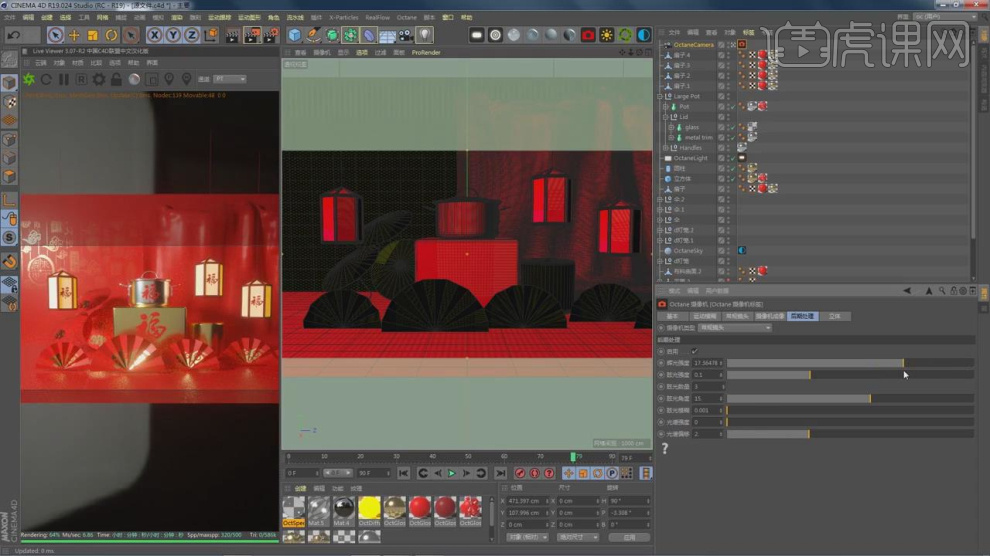
23、打开【渲染器】设置,调整渲染参数,如图所示。
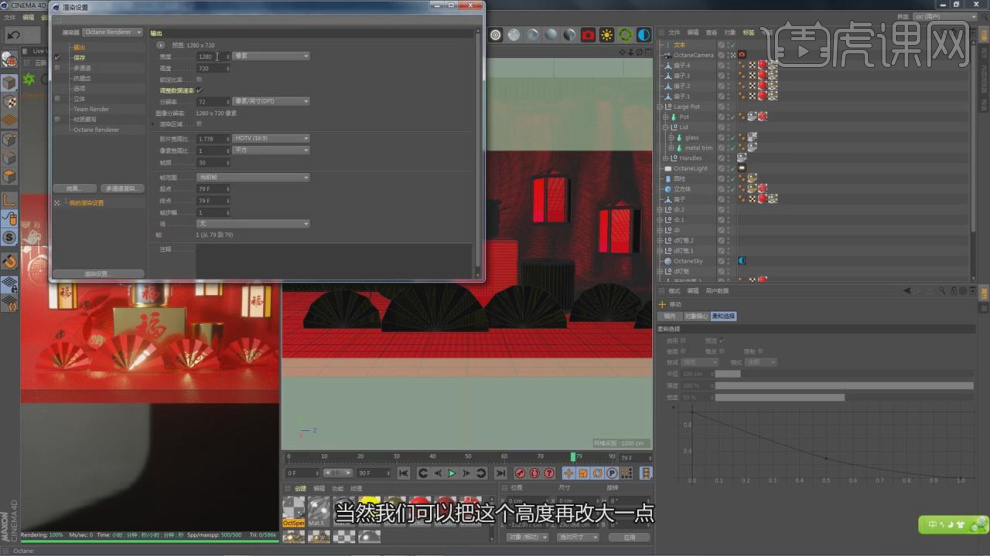
24、新建一个文本对象,并输入文字,设置一个字体,如图所示。

25、然后在效果器中添加一个【挤出】效果,如图所示。

26、最后我们根据效果调整一下模型的位置,如图所示。

27、最终效果。

C4D如何制作年货节海报
1、本节课讲解C4D-年货节海报,本节课中用到的素材,会放置在素材包内,请各位学员点击右侧黄色按钮自行下载安装。
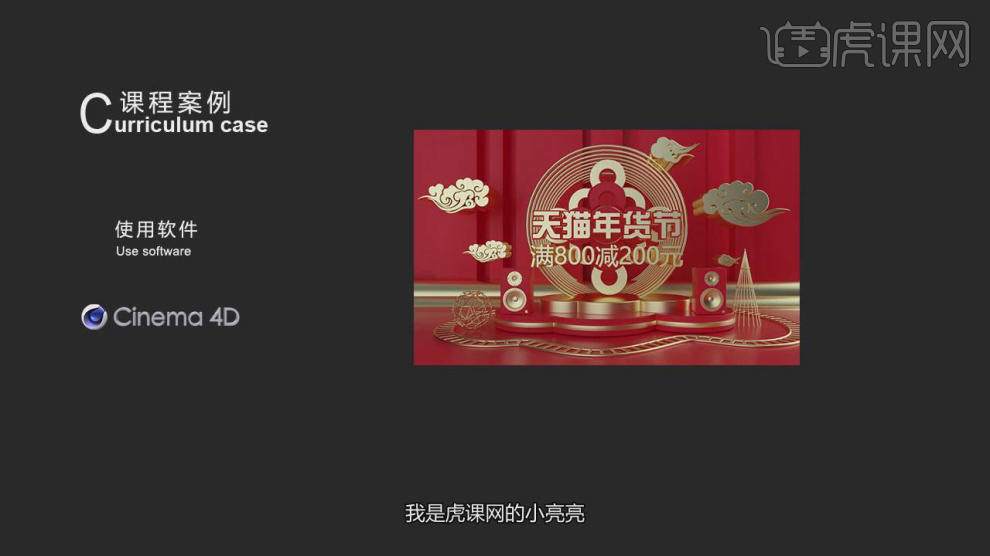
2、新建一个【几何体】对象中的【平面】调整他的大小,如图所示。

3、新建多个【几何体】对象中的【立方体】调整他的大小,如图所示。
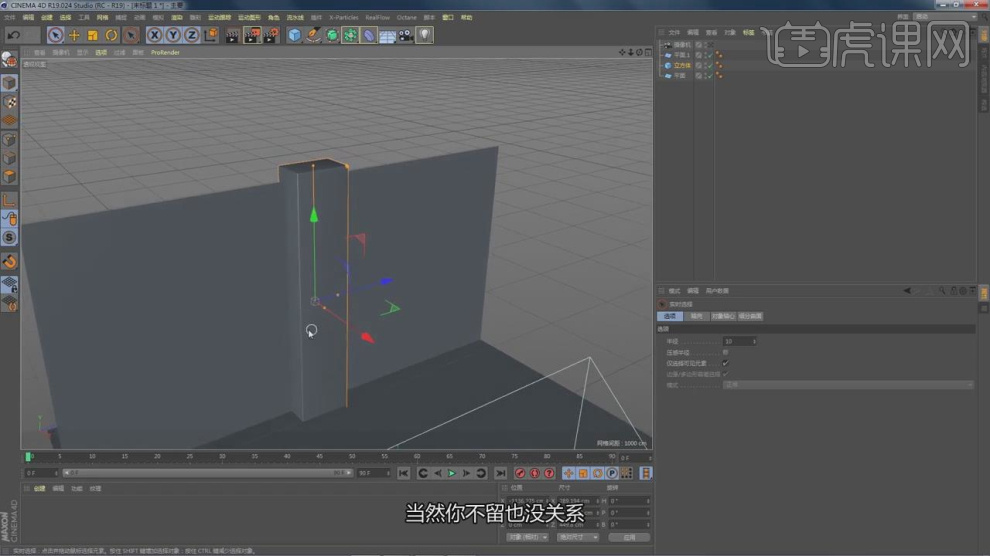
4、新建多个【几何体】对象中的【圆柱体】调整他的大小,如图所示。

5、在【样条线】工具中新建三个圆环,调整他的大小和位置,如图所示。

6、选择创建好的圆环,在效果器中添加一个【样条布尔】效果,如图所示。
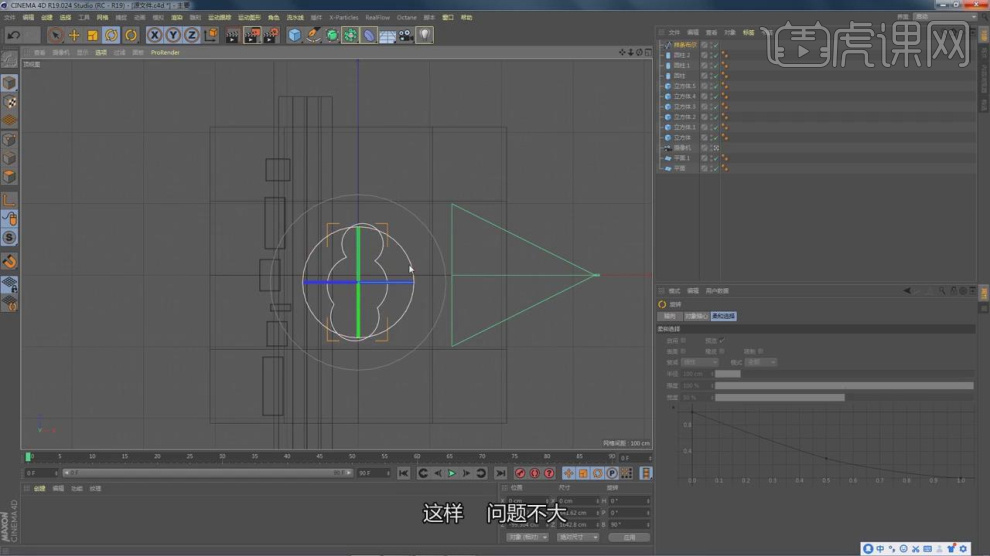
7、在效果器中添加一个【挤压】效果,如图所示。

8、新建一个【几何体】对象中的【立方体】调整他的分段数量,效果器中添加一个【样条约束】效果,如图所示。

9、复制调整好的路径,效果器中添加一个【挤压】效果,如图所示。
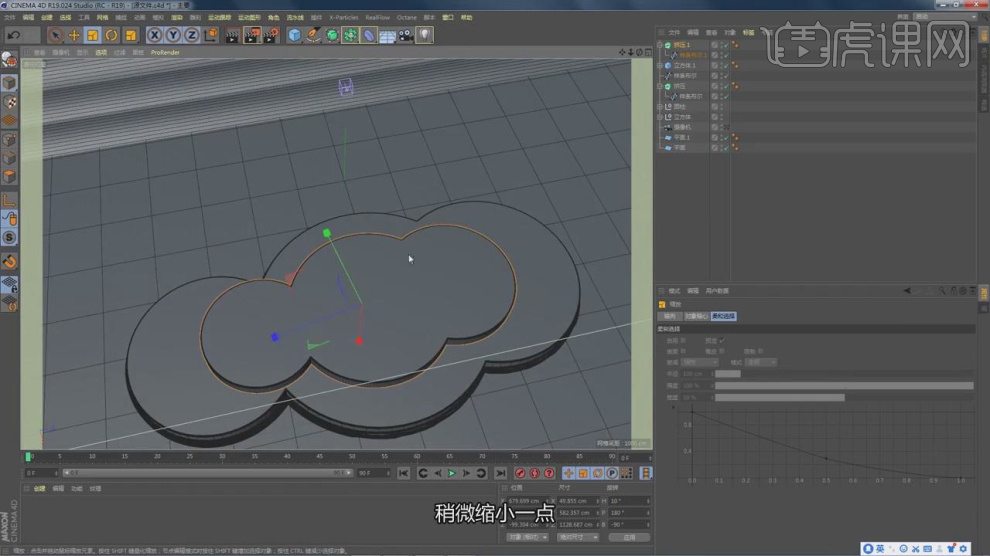
10、新建一个【几何体】对象中的【圆柱体】调整他的大小,如图所示。

11、继续创建一个【圆柱体】调整他的大小,如图所示。
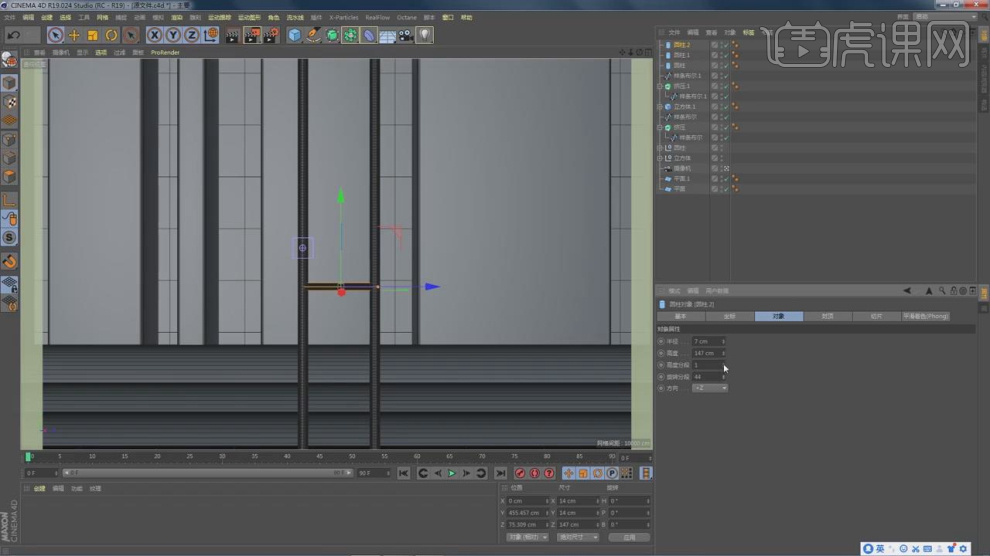
12、然后在效果器中添加一个【样条约束】效果,如图所示。

13、打开【oc】渲染器设置,并修改他的参数,如图所示。

14、然后我们将准备好的路径载入进来,如图所示。

15、在效果器中添加一个【挤压】效果,如图所示。

16、将调整好的模型进行一个摆放,如图所示。

17、新建一个【几何体】对象中的【圆环】调整他的大小,如图所示。

18、在【运动图像】中添加一个【克隆】效果,如图所示。

19、在克隆的【对象】面板中我们调整他的【缩放】数值,如图所示。

20、打开预设库,我们将一些素材载入进来,如图所示。
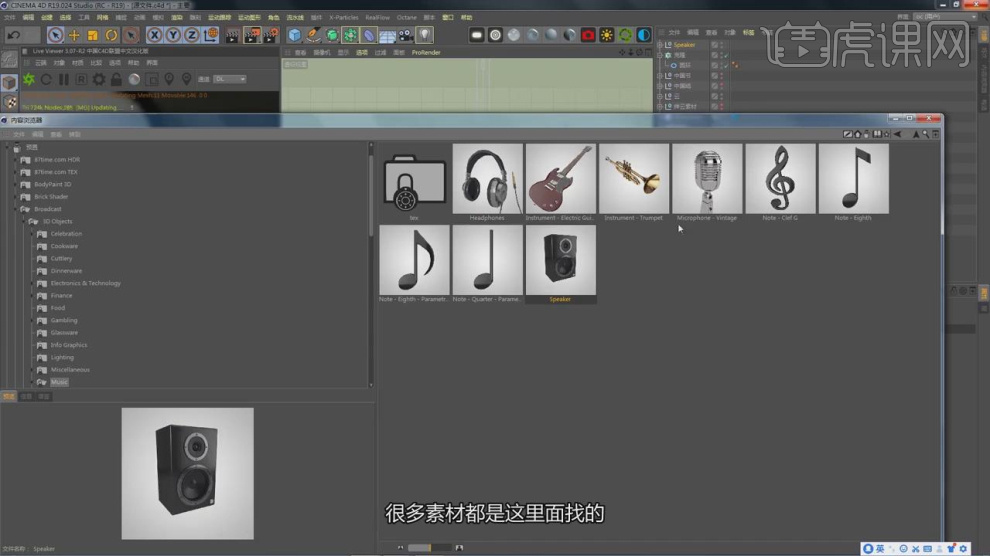
21、将调整好的素材模型进行一个摆放,如图所示。

22、新建一个材质球,修改材质球的颜色,如图所示。

23、在材质球的【反射】中调整他的颜色,如图所示。
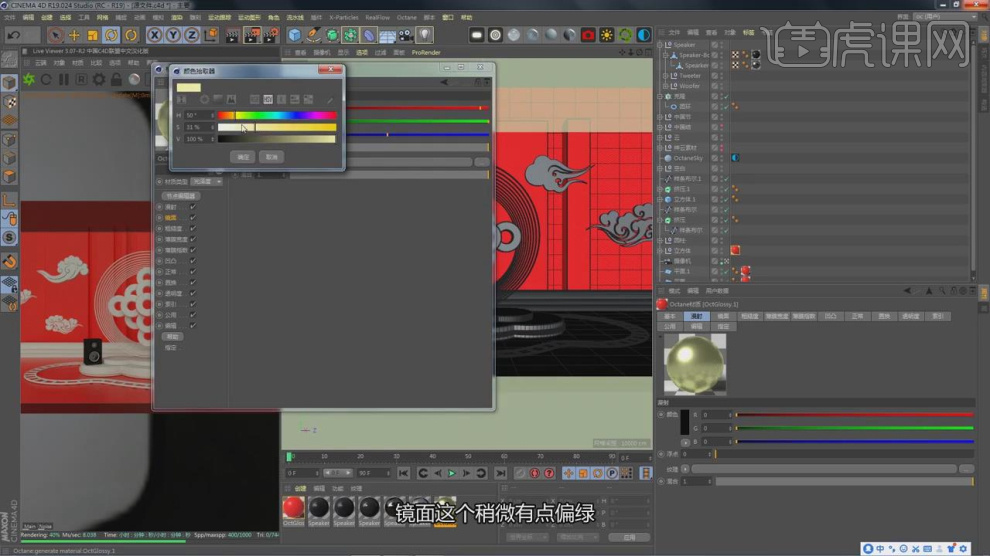
24、新建一个【几何体】对象中的【圆锥】调整他的大小,在效果器中添加一个【晶格】效果,如图所示。
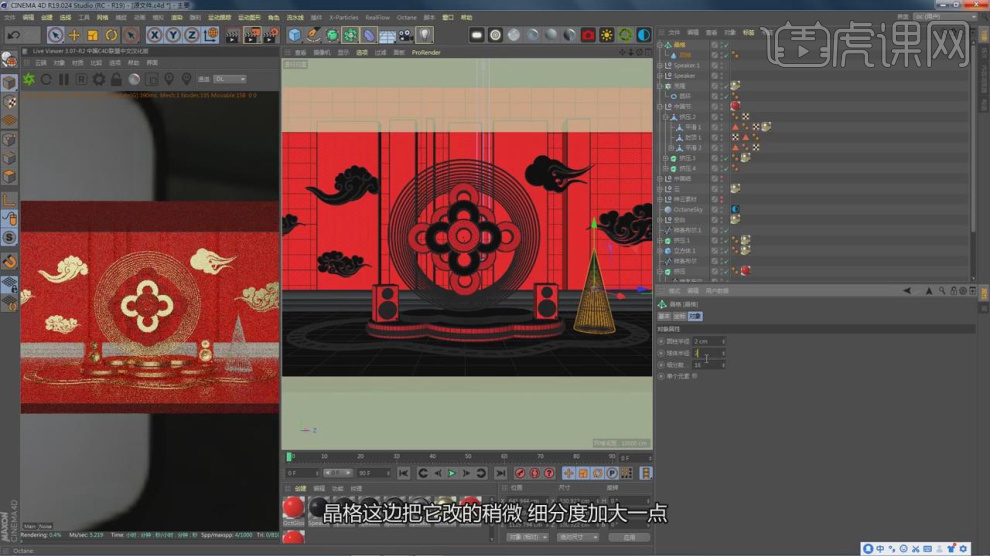
25、新建一个文本对象,并输入文字,设置一个字体,如图所示。
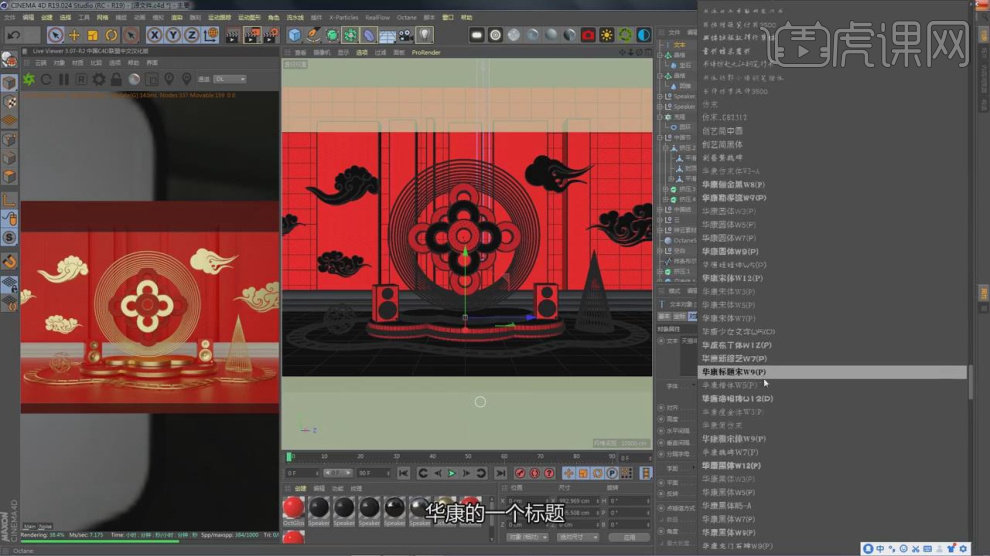
26、在效果器中添加一个【挤压】效果,如图所示。
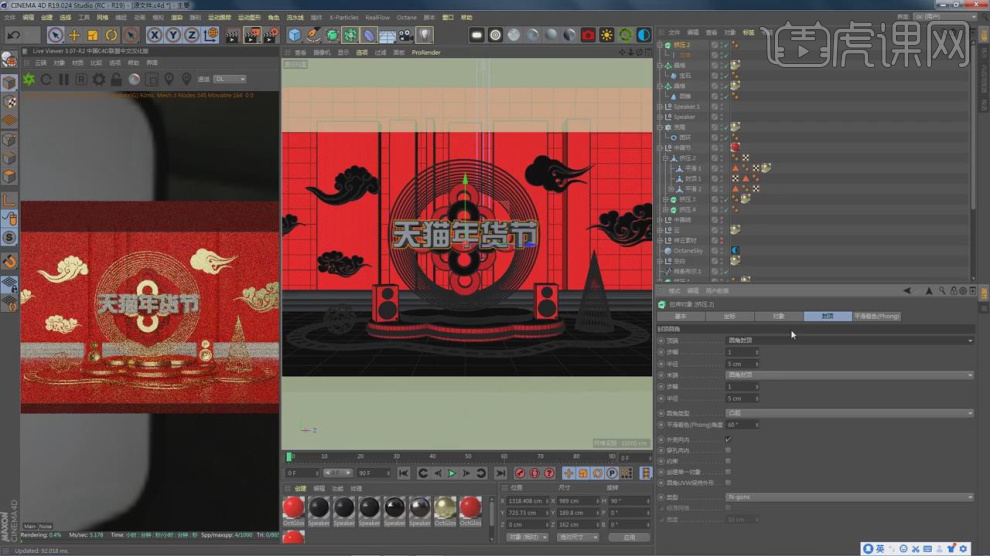
27、点击渲染,根据渲染的效果进行一个调整,如图所示。

28、选择灯光,在灯光的参数面板中调整他的灯光强度,如图所示。

29、最终效果。

C4D如何制作年货节海报
1.本课主要内容如下。
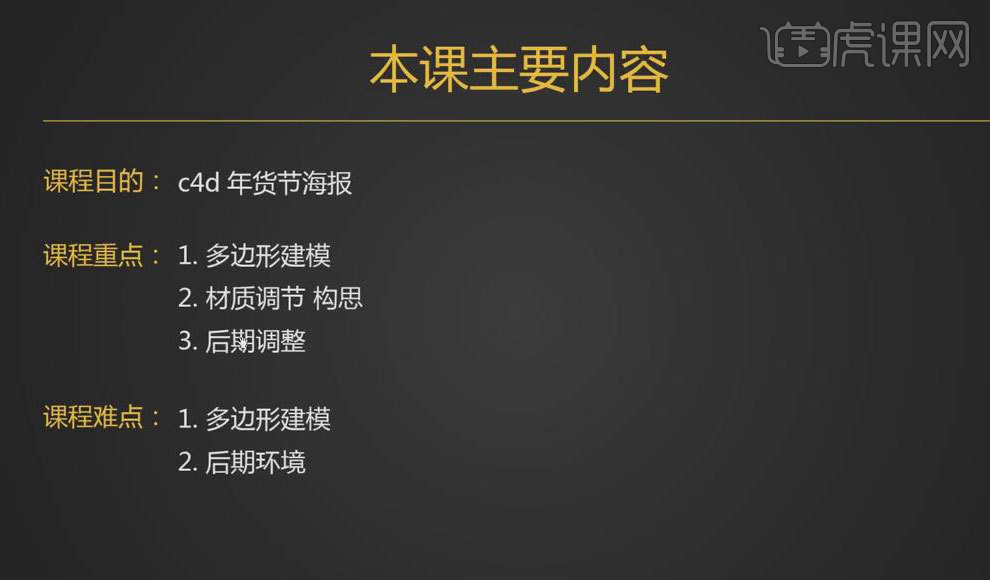
2.打开【C4D】软件,创建【平面】,将其放大,再创建【立方体】,【调整】其大小、位置,勾选【圆角】,【调整】半径。

3.创建【管道】,其【方向】-【+X】,【调整】其大小、位置,勾选【圆角】,增加【旋转分段】。

4.【Alt+G】将管道和立方体打组,按【Alt】键为其添加【克隆】,克隆【模式】-【网格排列】,【调整】其数量、模式、尺寸。
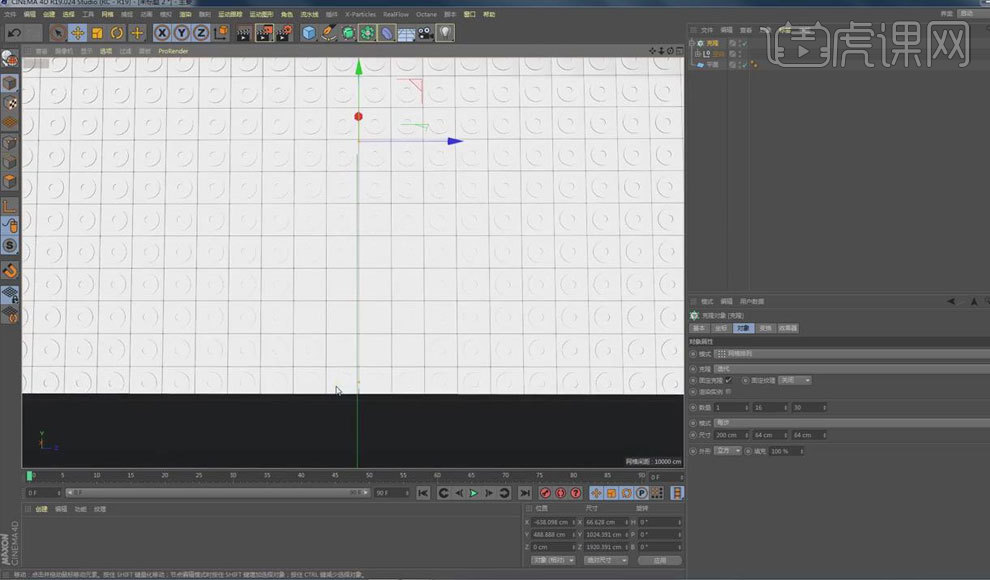
5.新建【摄像机】,【调整】其位置、角度,创建【平面】,其【平面】-【+X】,【调整】其大小、位置,作为屏风,【Shift+V】打开视窗,【调整】边界着色,【Ctrl+S】保存。
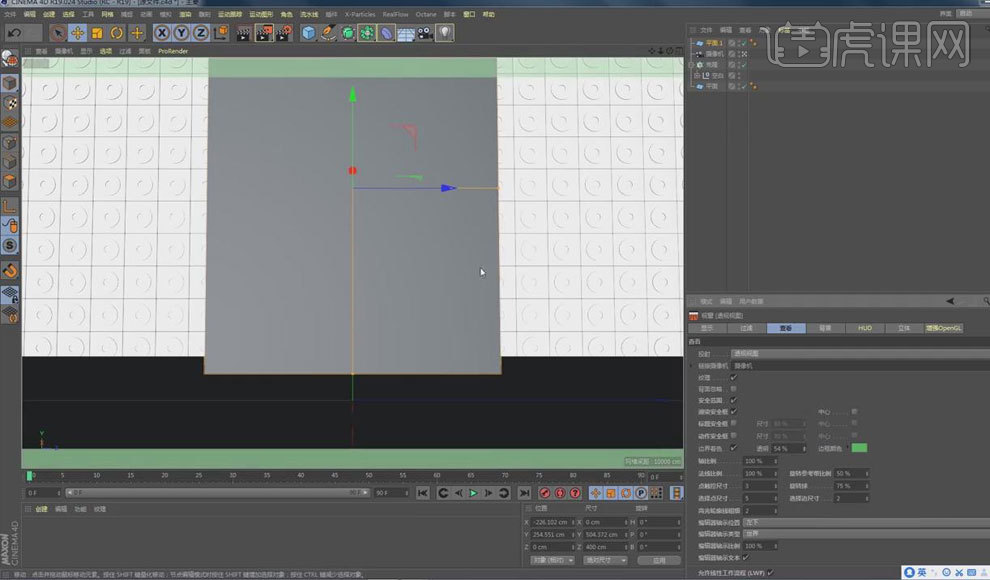
6.【文件】-【新建】,创建【矩形】,【调整】其大小,勾选【圆角】,按【C】键转换为可编辑对象,【点】模式下,【右键】-【创建轮廓】,按【Alt】键为其添加【挤压】。
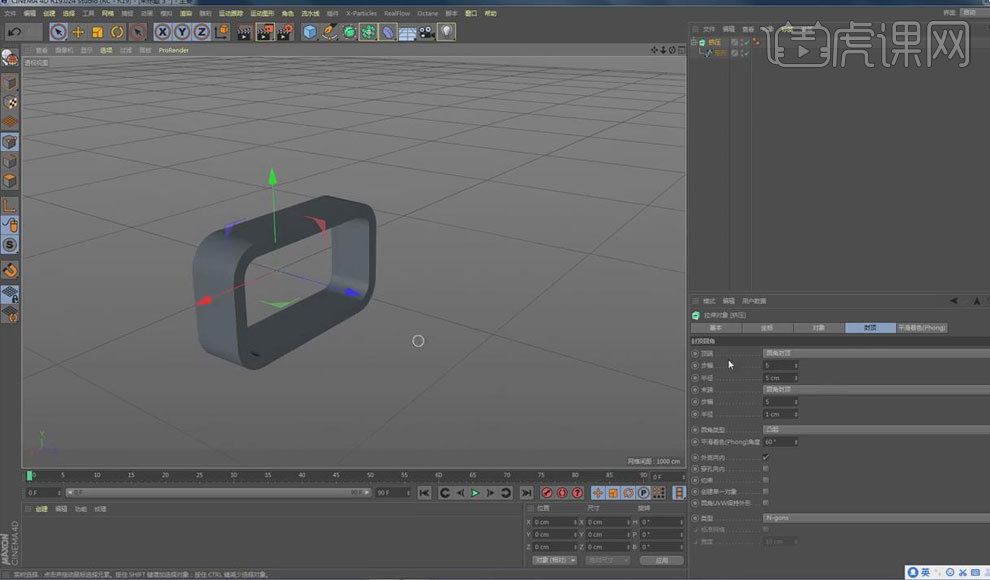
7.创建【圆柱】,其【旋转分段】-【6】,【调整】其大小、位置,【C】掉,将顶面中心点向上拉,按【Alt】键为其添加晶格,作为灯笼。

8.创建【圆柱】,将其缩小,作为灯笼挂线,打开【OC渲染器窗口】,新建【OctaneSky】,新建光泽【材质球】,打开【材质编辑器】,【漫射】颜色选择红色,增加【粗糙度】。
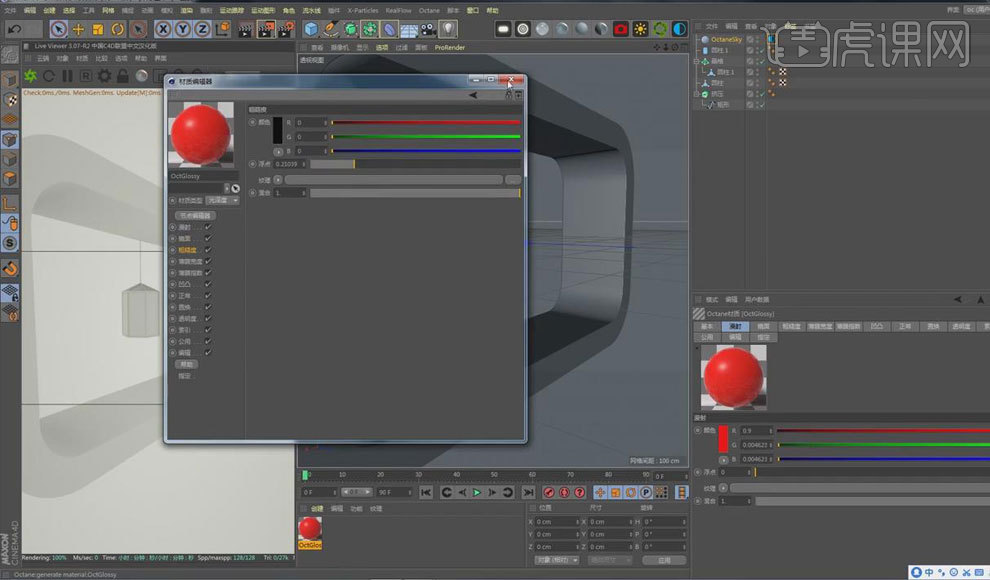
9.【Shift+F8】打开内容浏览器,选择【HDR】环境贴图,按【Ctrl】键复制红色材质球,【漫射】颜色改为黑色,【镜面】颜色选择淡黄色,增加【粗糙度】,【索引】-【1】,赋予模型。
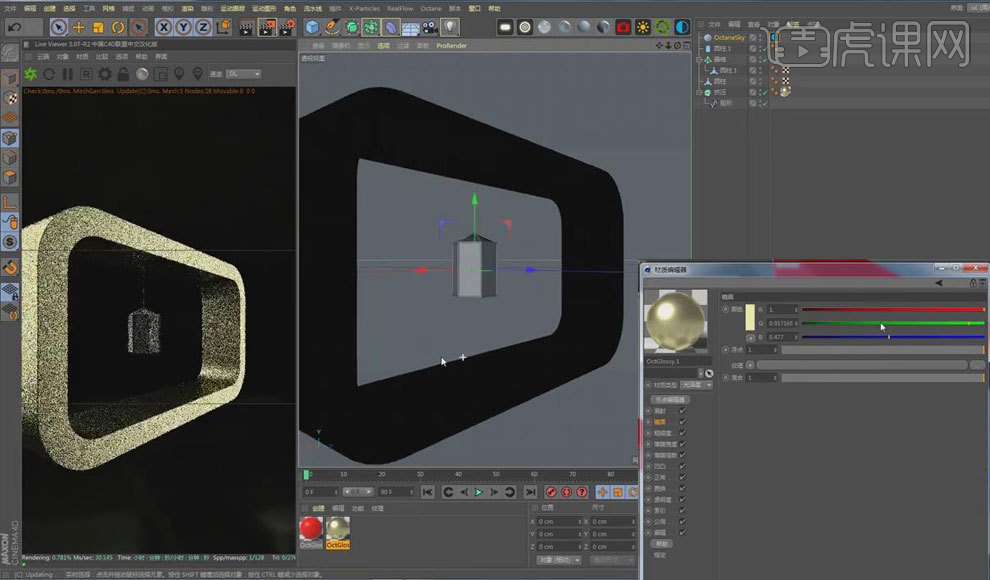
10.按【Ctrl】键复制红色材质球,【漫射】颜色改为深红,赋予晶格、灯笼挂线,新建漫射【材质球】,添加【黑体发光】,将材质赋予灯笼,【Alt+G】将灯笼整体打组。

11.按【Ctrl】键移动复制灯笼,【调整】其位置、大小,【Ctrl+Shift+O】合并对象,导入中国结元素,按【Ctrl】复制一个中国结,将剩余隐藏,【调整】其位置大小,再复制一个。

12.按【Alt】键为两个中国结添加【挤压】,勾选【层级】,【调整】挤压厚度,选择【圆角封顶】,【调整】半径,赋予其红色材质,【Alt+G】将模型整体打组,【Ctrl+C】复制。

13.【Ctrl+V】粘贴到场景中,【调整】其大小、位置,按【Alt】键为装饰添加【对称】,打开【渲染设置】,其【输出】高度为750。
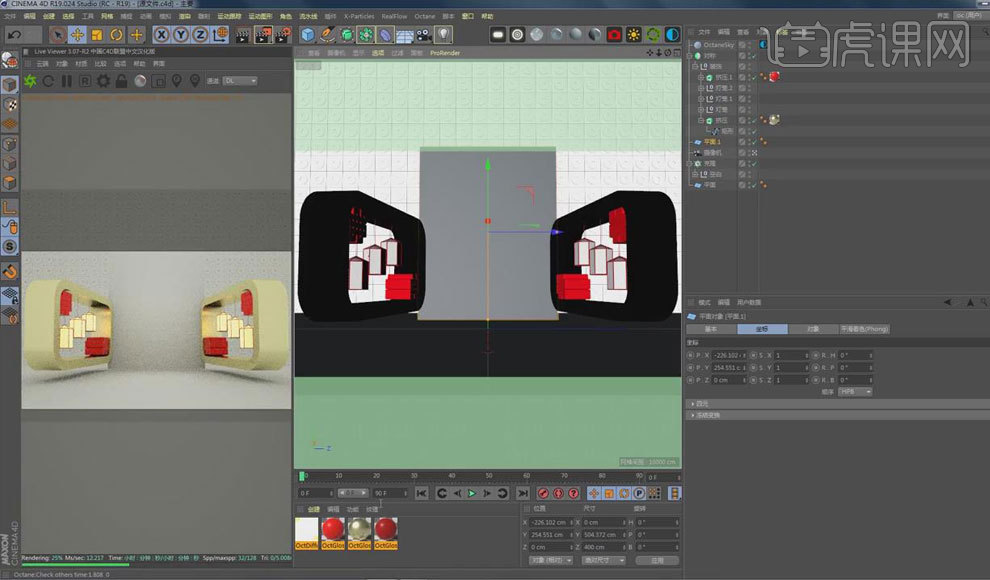
14.为背景、地面赋予红色材质,创建【立方体】,【调整】其大小、位置,勾选【圆角】,【半径】为1,按【Alt】键为其添加【克隆】。
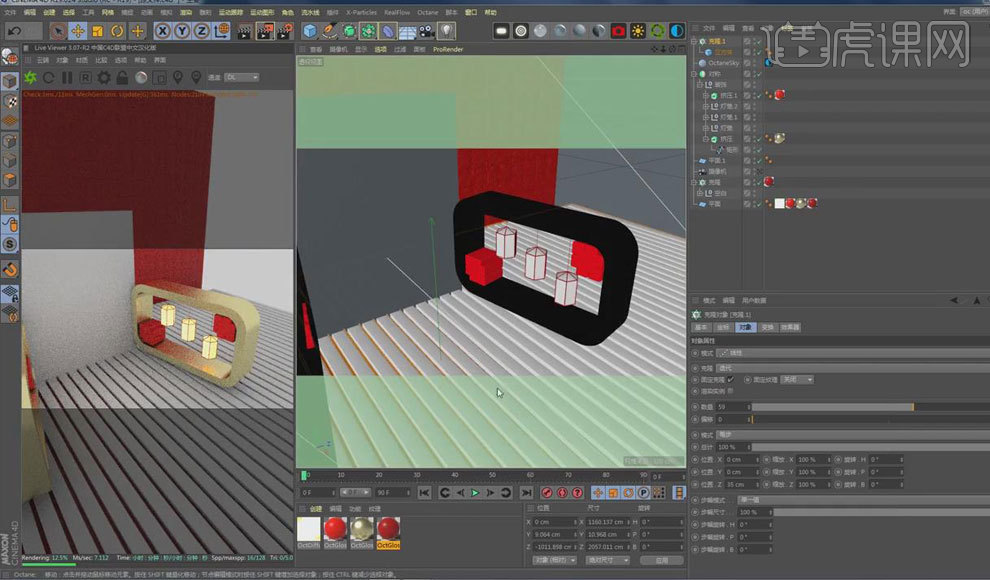
15.为地板和屏风赋予红色材质,按【Ctrl】键复制金属材质球,,在【透明度】通道中,【纹理】-【C4Doctane】-【图像纹理】,载入贴图,赋予屏风。
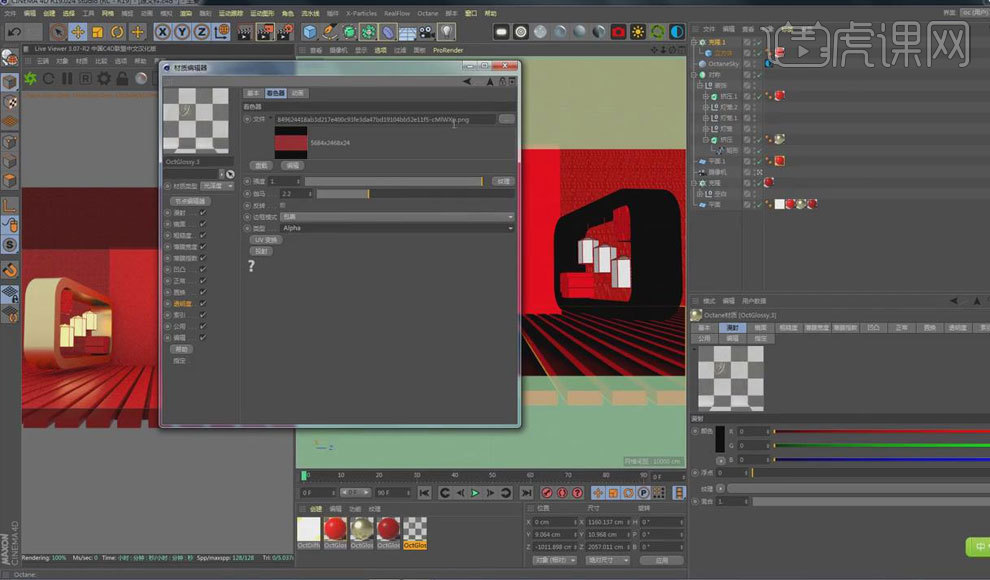
16.添加【HDR】环境贴图,【输出】高度改为600,将屏风贴图纹理【投射】-【平直】,关闭【平铺】,【调整】纹理方向、大小、位置。
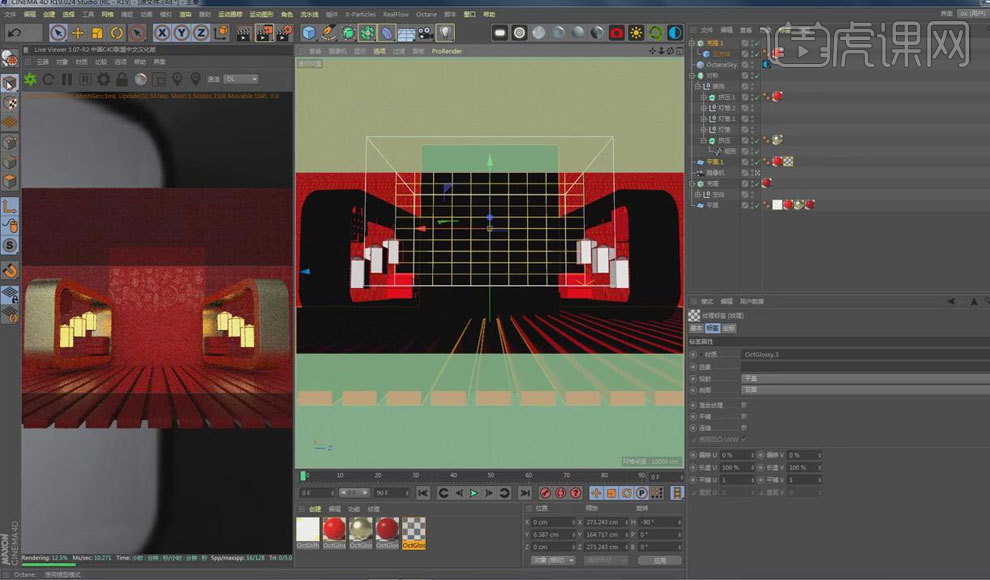
17.创建【立方体】,【调整】其大小、位置,勾选【圆角】,【半径】为1,按【Alt】键为其添加【克隆】,按【Ctrl】键复制发光材质,赋予克隆,降低其【功率】。
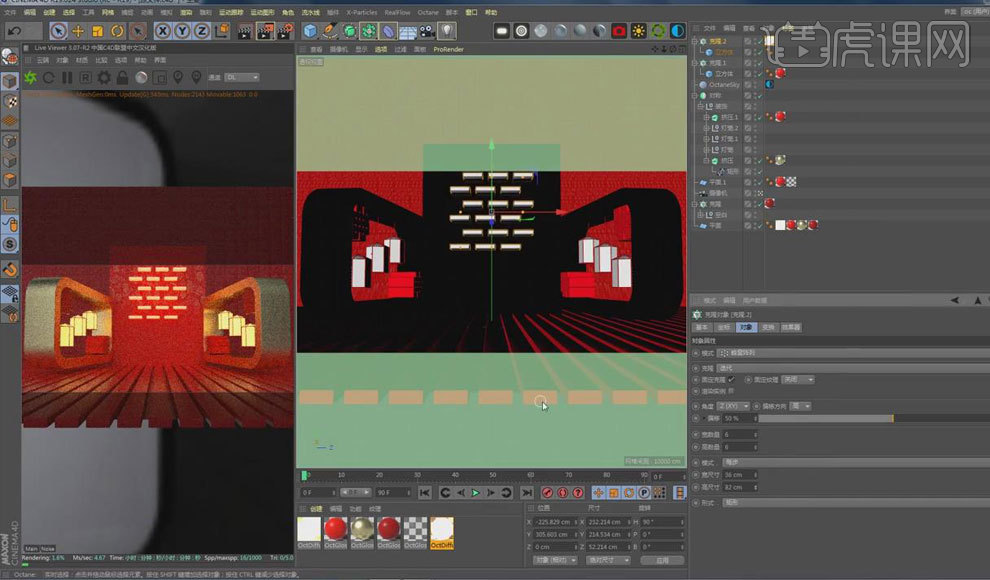
18.将中国结复制到场景,【调整】其位置大小,按【Alt】键为其添加【挤压】,【调整】挤压厚度,选择【圆角封顶】。
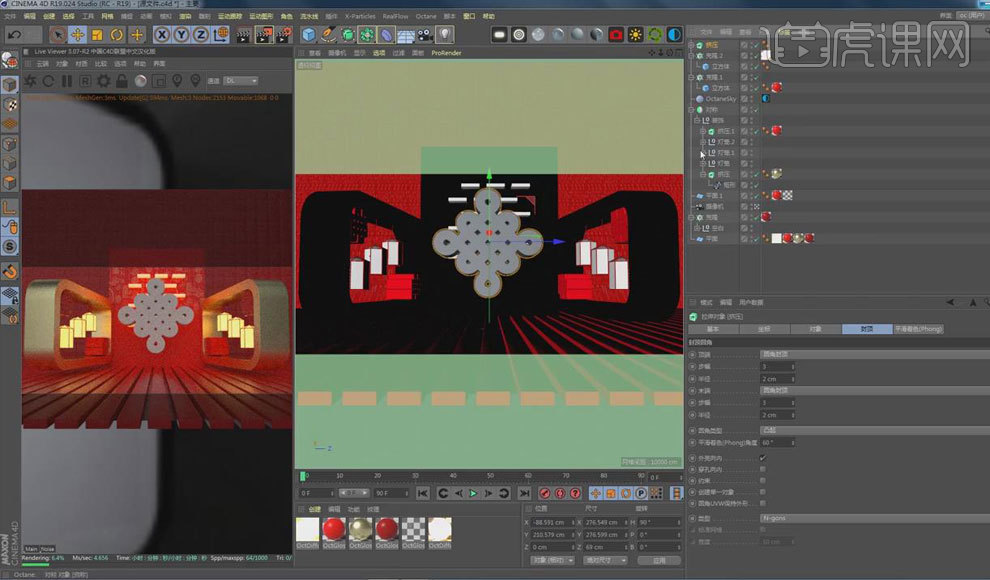
19.【选中】中国结挤压,【C】掉,将其平滑1向前移,赋予其金属材质,将红色材质赋予剩余中国结模型。
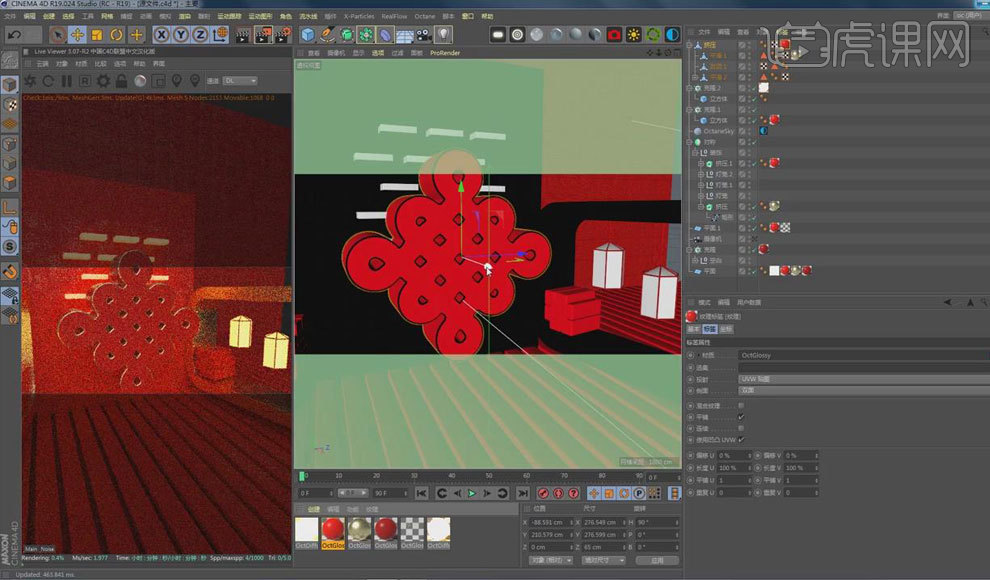
20.同样方法做出躺着地板上的中国结和祥云,赋予其金属材质。
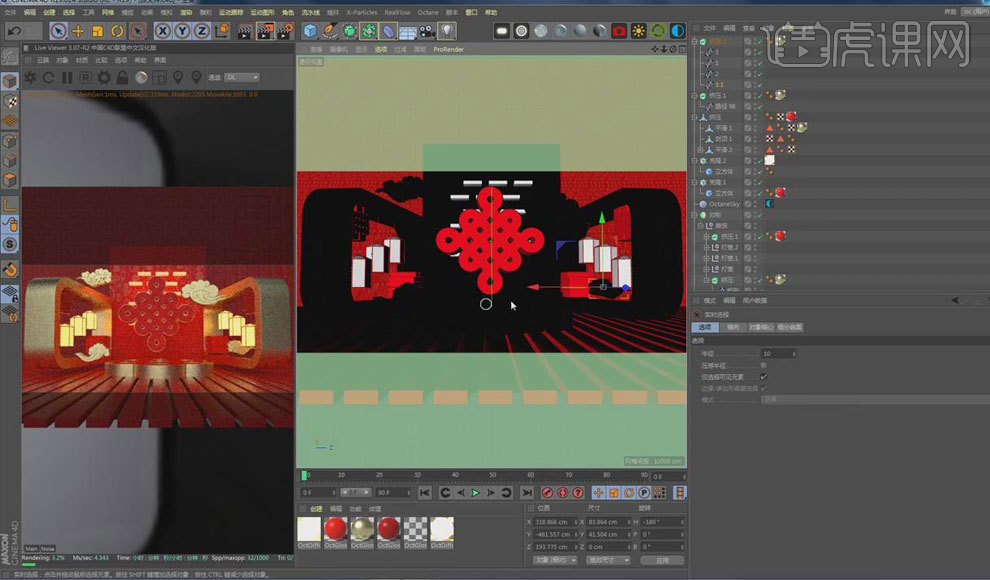
21.创建【圆盘】、【管道】、【圆环】,【调整】其大小、位置,赋予其材质。
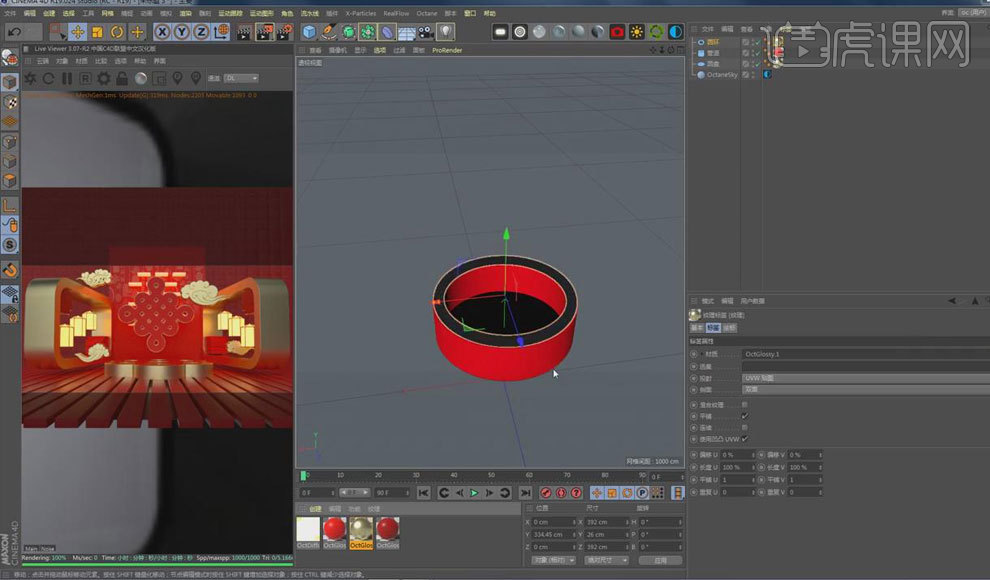
22.新建【文本】,输入“过”,【调整】字体样式、大小、位置,按【Alt】键为其添加【挤压】,按【Ctrl】键复制红色材质球,【漫射】颜色选择白色,赋予文字。
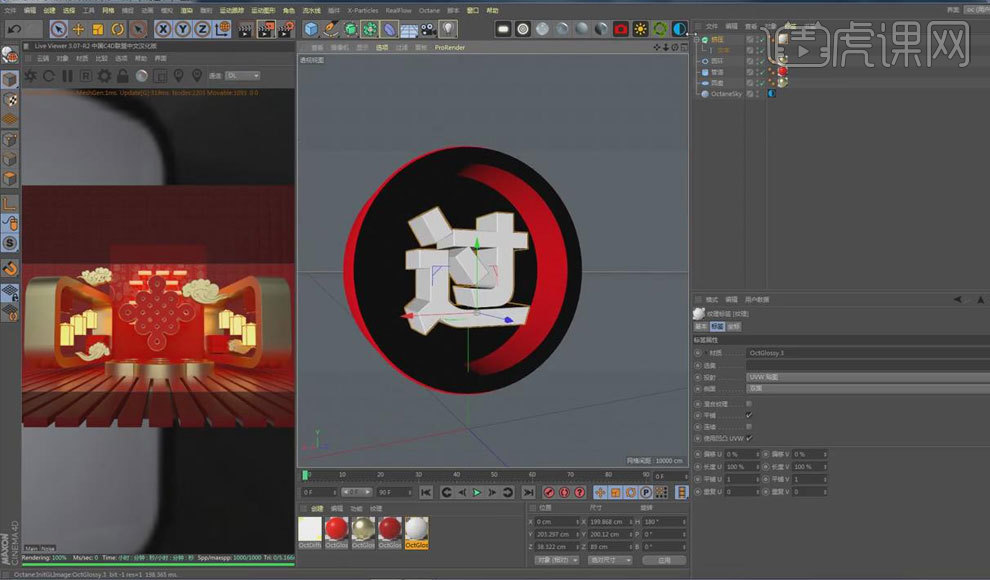
23.【Alt+G】将文字和后面模型打组,按【Alt】键为其添加【克隆】,更改文字内容,将克隆重命名为文字,【Ctrl+C】复制。
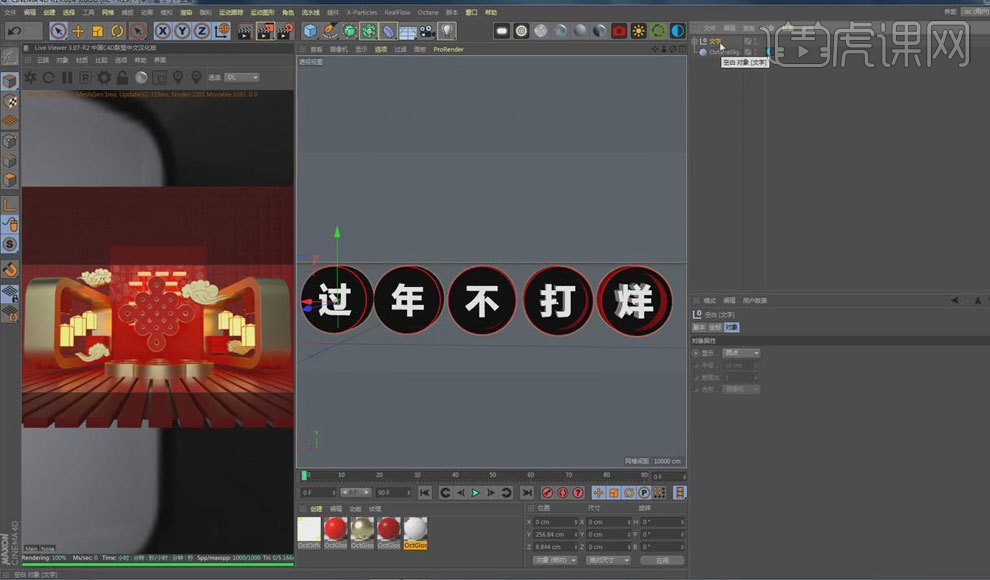
24.【Ctrl+V】粘贴到场景中,【调整】其大小、位置,【Shift+F8】打开内容浏览器,选择椅子、沙发、人像,添加到场景,【调整】其大小、位置,赋予其材质。
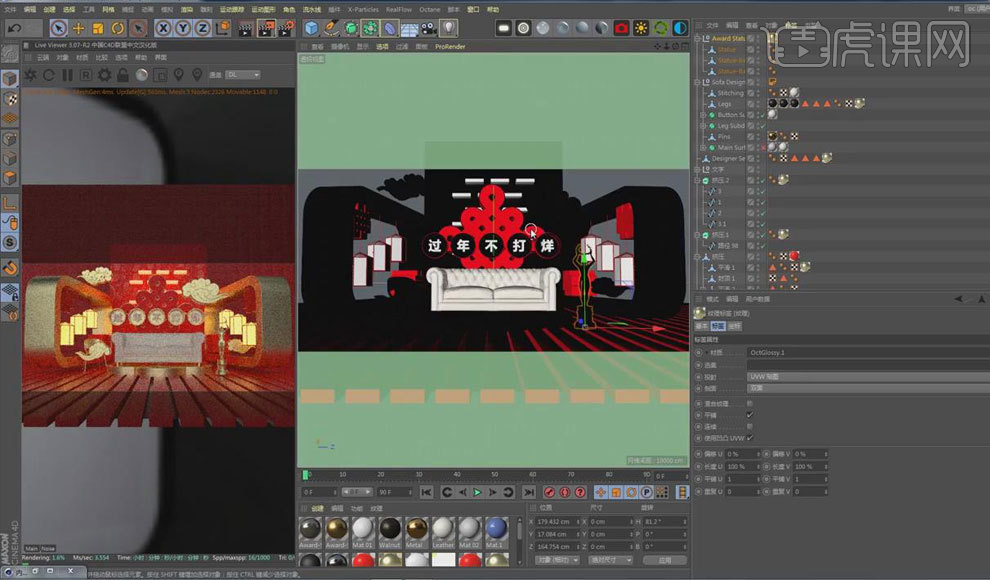
25.新建【OC灯光】,【调整】其位置,再新建【OC摄像机】,启用【后期处理】,【调整】辉光强度等,打开【渲染设置】,选择【OC渲染器】,点击【渲染图片】。

26.本课内容小结如下。
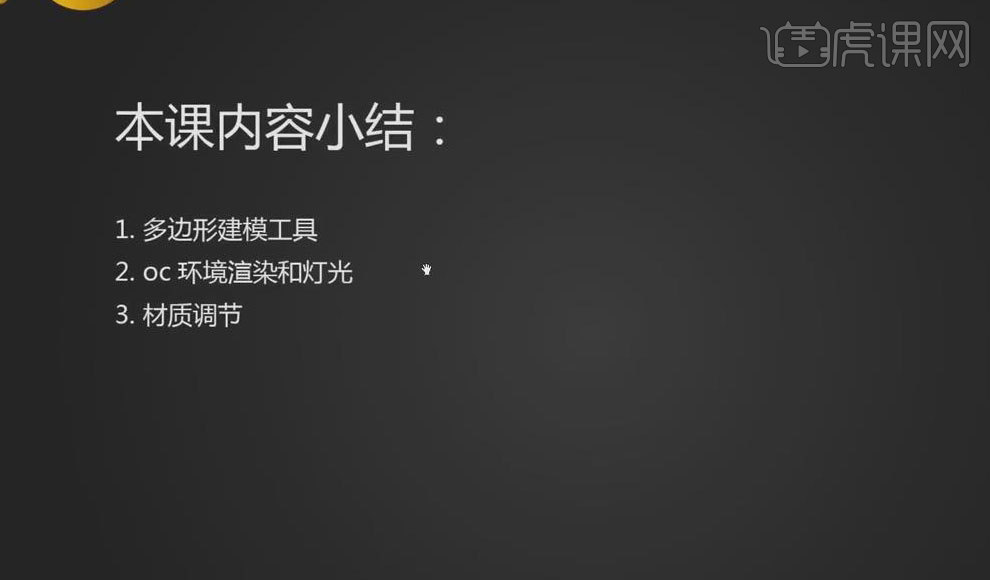
27.最终效果图如图所示。





