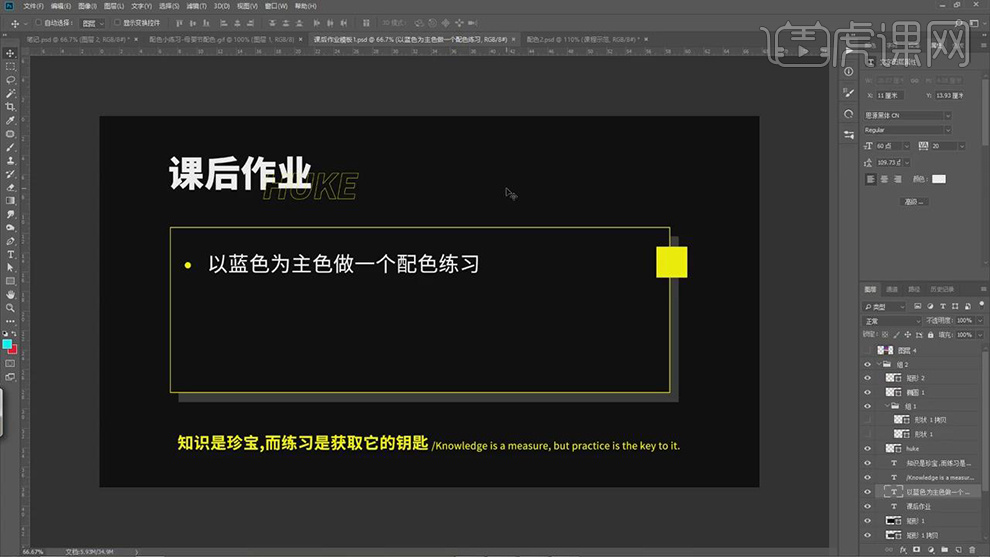ai母婴海报
ai是比较常用的修图软件,ai可以用于旅行拍摄的后期修饰照片也可以制作海报,海报可以说是商品的“无声销售员”有很多消费者通过第一眼看出食品的包装以及商品的海报去购买商品,商品海报给消费者的第一眼印象就会影响到商品的后期销售,怎么做才能做出来可以让消费者一眼就看中商品并且去了解商品呢?下面跟我一起来看看使用ai软件做一个ai母婴海报是怎样操作的吧!

PS如何设计霓虹灯效果母婴用品海报
1.【打开】PS软件,【新建】任意大小的画布。具体效果如图示。
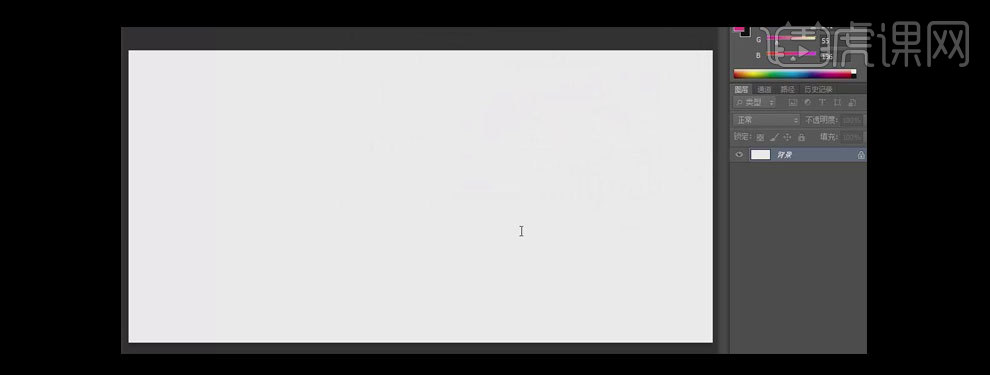
2.选择【渐变工具】,【渐变颜色】蓝色至紫色渐变,在背景图层拖出合适的渐变效果。使用【文字工具】,【颜色】绿色,在画面输入圆点,调整大小,并放置画面合适的位置。具体效果如图示。
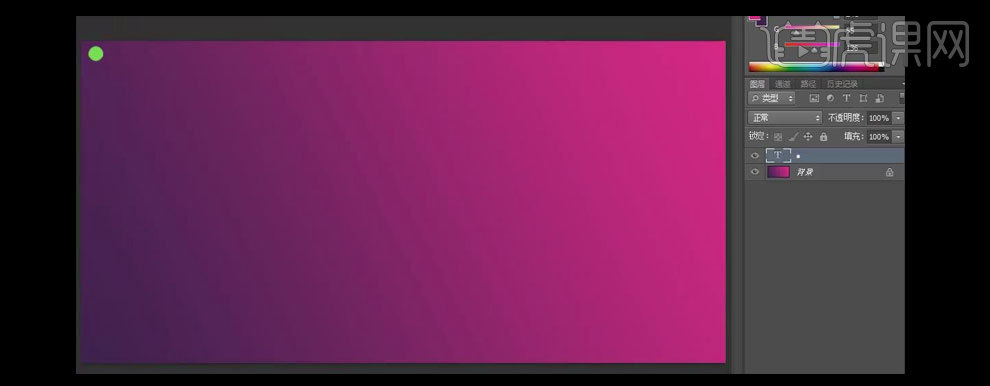
3.【选择】圆点,按【Ctrl+C】复制,按【Ctrl+V】粘贴至合适的数量。【选择】圆点图层,按Alt键【移动复制】至满屏,【选择】所有的圆点图层,按【Ctrl+E】合并所选对象,【图层模式】柔光,【不透明度】75%。具体效果如图示。
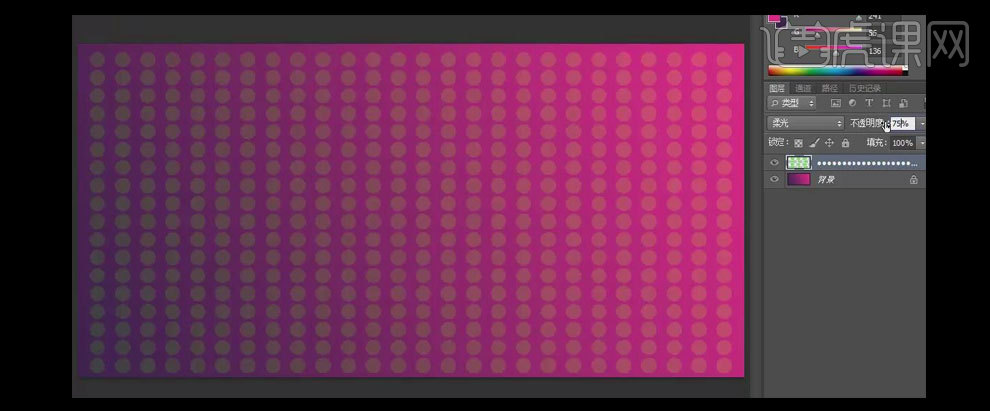
4.使用【矩形工具】,按住Shift键绘制正方形,【填充】无,【描边】粉红色,【大小】20PX。【复制】矩形图层,【关闭】描边,按【Ctrl+T】自由变换,使用【路径文字工具】,【颜色】黄色,在矩形副本路径输入圆点,选择合适的大小。具体效果如图示。
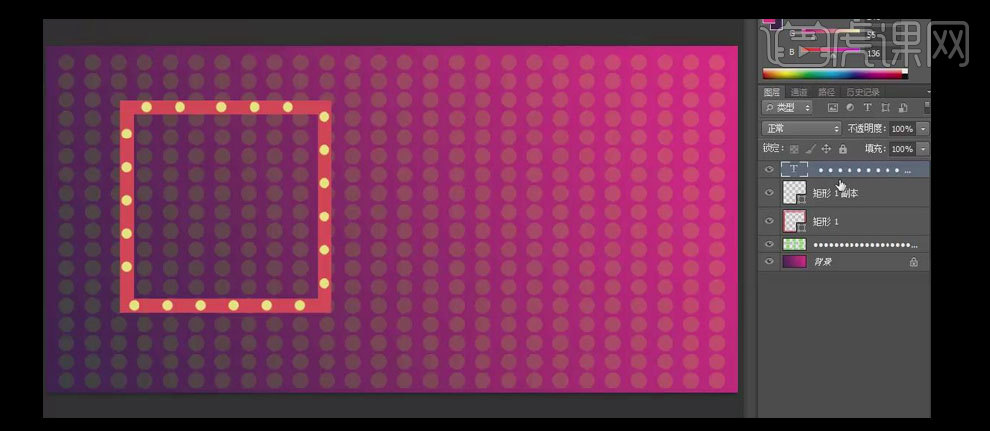
5.打开【图层样式】-【投影】,具体参数如图示。具体效果如图示。
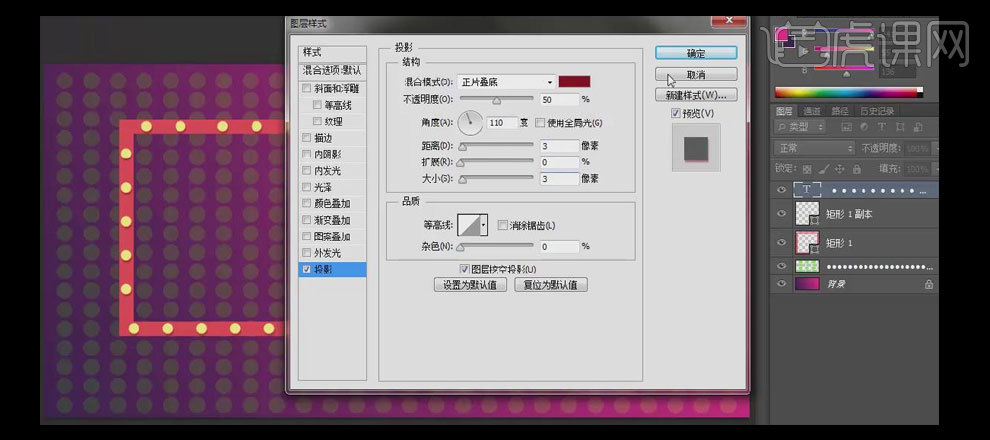
6.使用【文字工具】,【字体】微软雅黑,【颜色】黄色,依次输入文字,按【Ctrl+T】自由变换,并放置画面合适的位置。具体效果如图示。
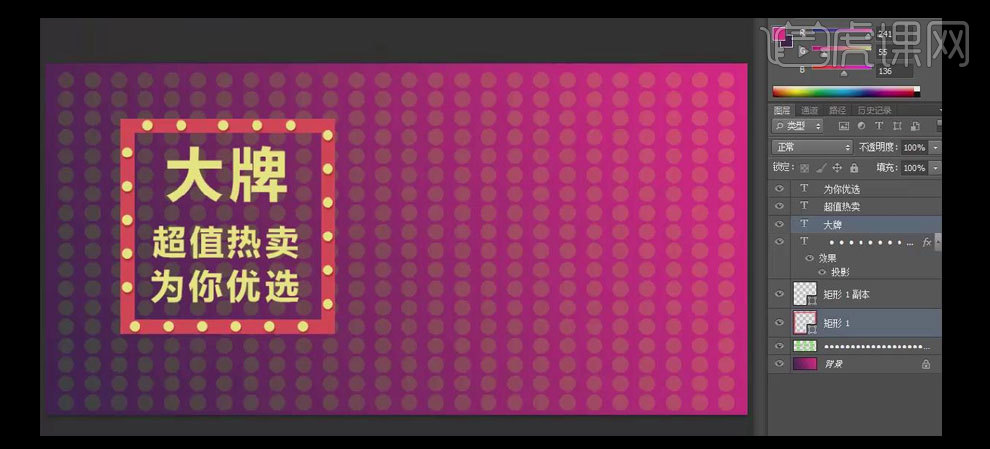
7.【选择】大牌文字图层,打开【图层样式】-【内发光】,具体参数如图示。具体效果如图示。
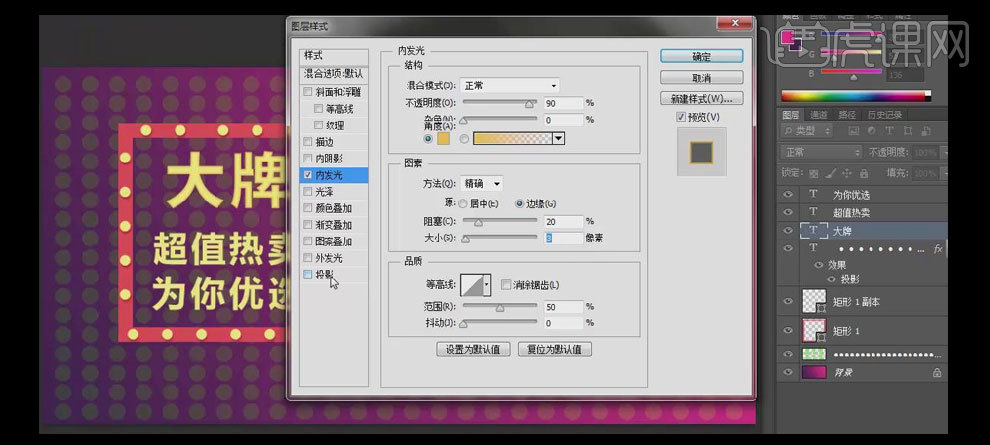
8.添加【投影】,具体参数如图示。具体效果如图示。
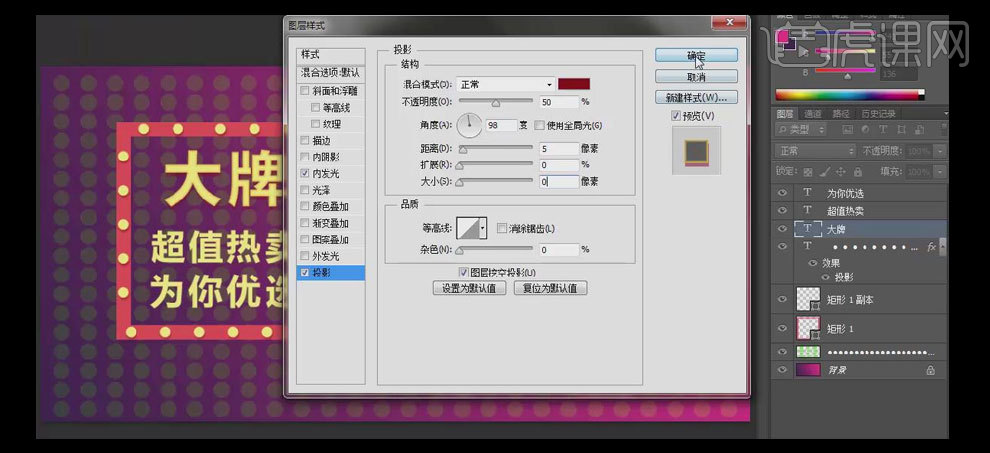
9.长按Alt键【复制】图层样式至其他的文字图层,在文字图层下方【新建】图层,选择【画笔工具】,【颜色】桔红色,【画笔类型】柔边缘画笔,在文字下方合适的位置单击,【图层不透明度】41%。具体效果如图示。
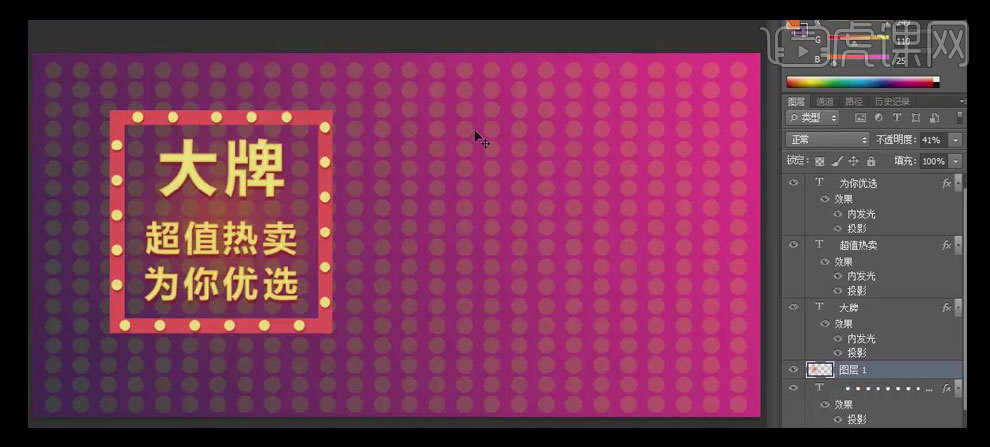
10.按Shift键【选择】所有的图层,按【Ctrl+T】自由变换。选择【圆角矩形工具】,【颜色】粉红色,绘制合适大小的圆角矩形框,选择【文字工具】,【颜色】米黄色,输入文字,并调整文字大小,放置圆角矩形上方合适的位置。具体效果如图示。
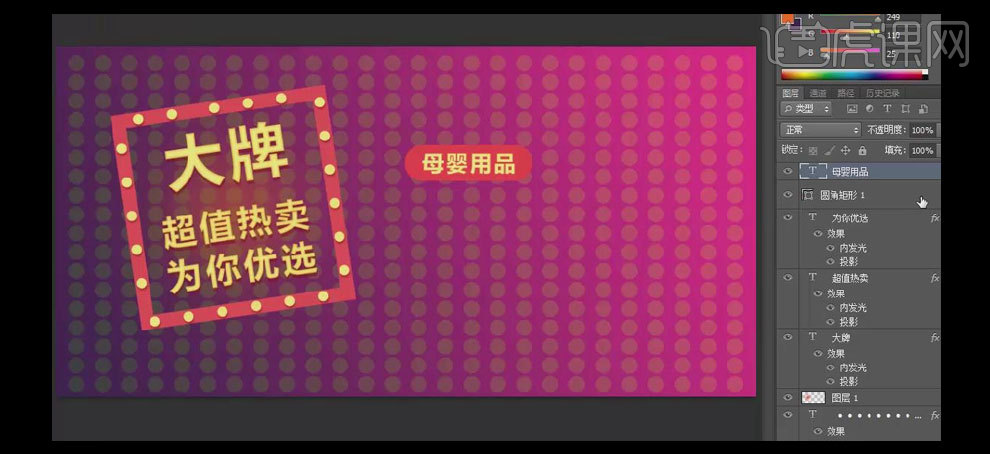
11.【选择】圆角矩形和文字图层,按【Ctrl+T】自由变换,并放置画面合适的位置。【选择】圆角矩形图层,打开【图层样式】-【投影】,具体参数如图示。具体效果如图示。
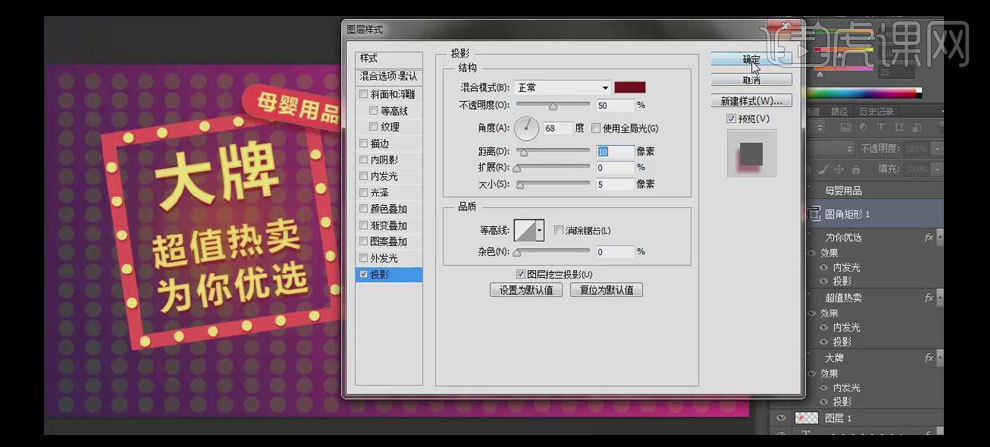
12.使用【圆角矩形工具】,绘制合适大小的圆角矩形框,【填充】无,【描边】蓝绿色,【大小】6PX,使用【文字工具】,【颜色】蓝绿色,输入文字,并移动至圆角矩形内部合适的位置。【选择】两个图层,按【Ctrl+T】自由变换,并放置画面合适的位置。具体效果如图示。
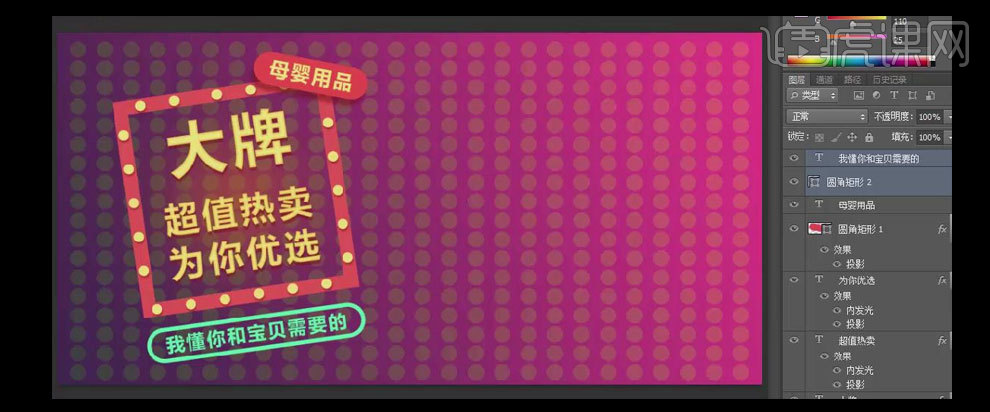
13.使用【矩形工具】,【颜色】桃红色,绘制合适大小的矩形,使用【文字工具】,【字体】卡通体,【颜色】淡粉色,输入文字,按【Ctrl+T】自由变换,并放置矩形上方合适的位置。【选择】两个图层,按【Ctrl+T】自由变换,并放置画面合适的位置。具体效果如图示。
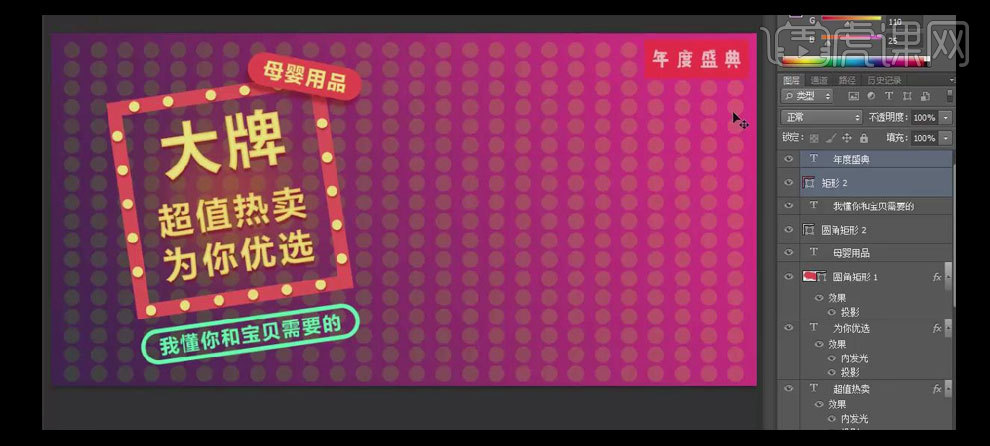
14.【拖入】准备好的产品素材,按【Ctrl+T】自由变换,在图层上方【新建】曲线图层,按Alt键单击【创建剪切蒙版】,具体参数如图示。具体效果如图示。
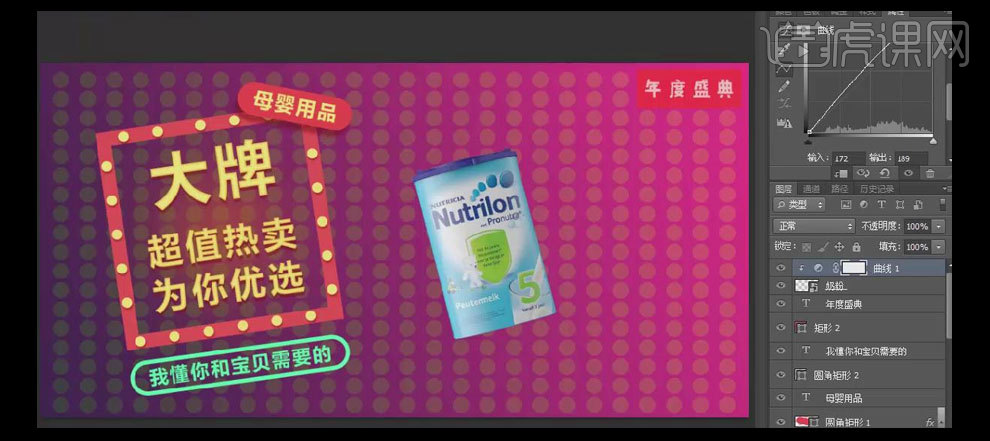
15.依次【置入】关联的产品素材,按【Ctrl+T】自由变换,并放置画面合适的位置。【选择】所有的产品素材,按【Ctrl+G】编组。具体效果如图示。

16.在图层组上方【新建】曲线图层,按Alt键单击【创建剪切蒙版】,具体参数如图示。具体效果如图示。

17.使用【多边形工具】,【颜色】桃红色,绘制三角形,并放置产品下方,按【Ctrl+J】复制三角形,复制图层【填充】暗红色,并调整至三角形图层下方,右击【栅格化图层】。单击【滤镜】-【模糊】-【高斯模糊】,具体参数如图示。具体效果如图示。
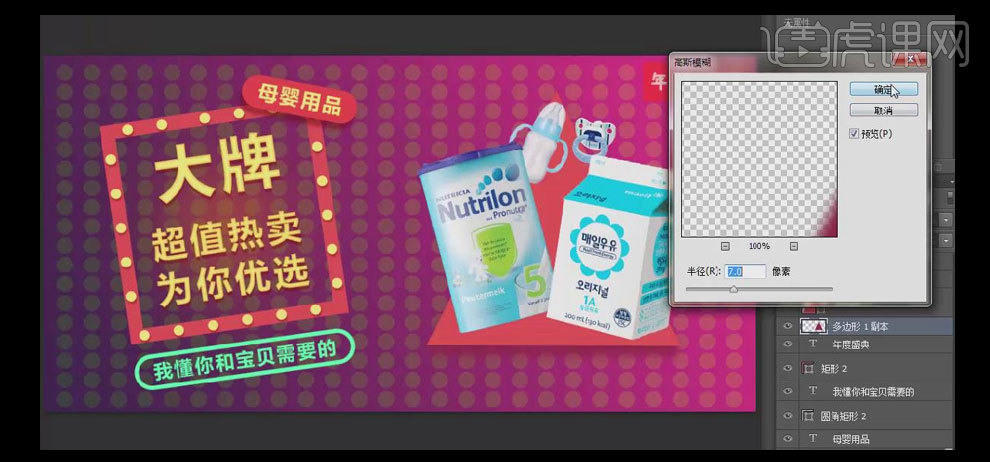
18.调整【暗红三角形图层的不透明度】75%,【选择】关联的素材,按【Ctrl+T】自由变换,并放置画面合适的位置。选择【矩形工具】,【颜色】桃红色,绘制合适大小的矩形,使用【直接选择工具】调整矩形的锚点至合适的位置。具体效果如图示。
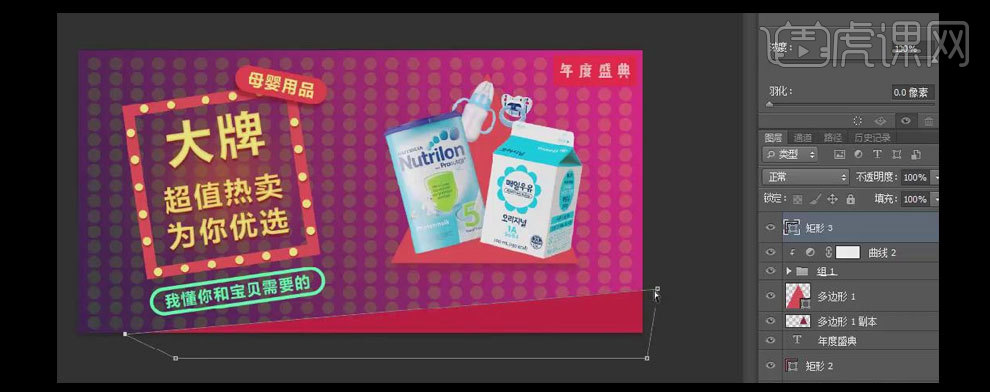
19.按【Ctrl+J】复制矩形图层,【选择】复制图层,【填充】粉红色,并移动至合适的位置。打开【图层样式】-【投影】,具体参数如图示。具体效果如图示。
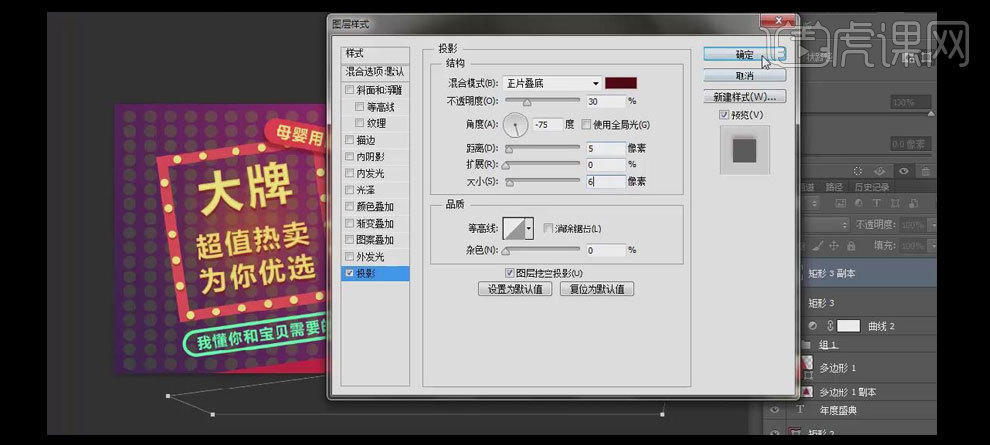
20.最终效果如图示。

怎样用PS合成母婴产品促销海报
1. 打开PS,新建画布,修改前景色,使用【矩形选框工具】画出选区,填充颜色;
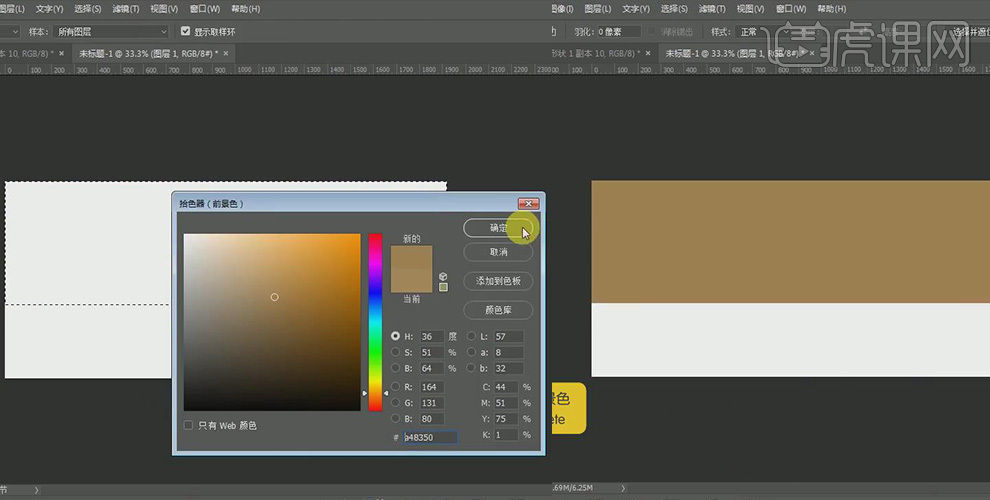
2. 修改前景色,继续使用【矩形选框工具】在画布下方画出选区,填充颜色;
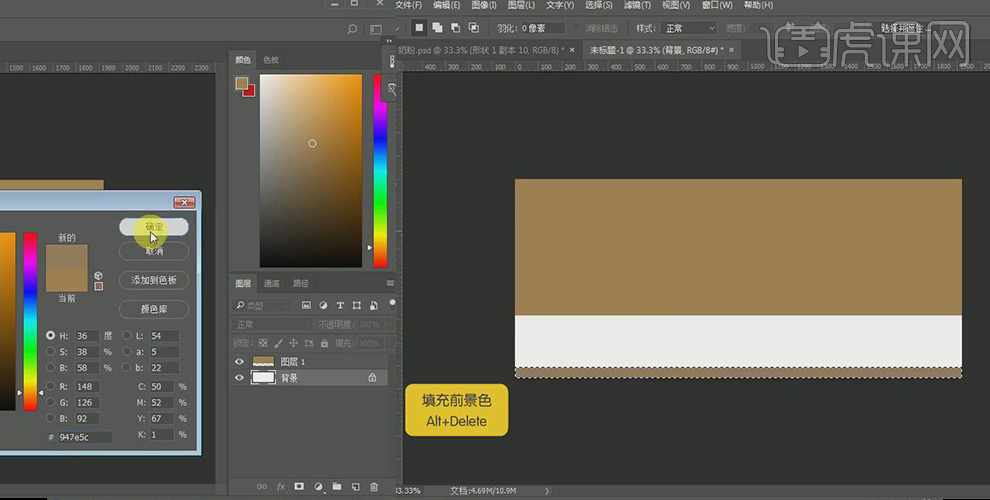
3. 在画布中画出矩形填充颜色,标出中心线;
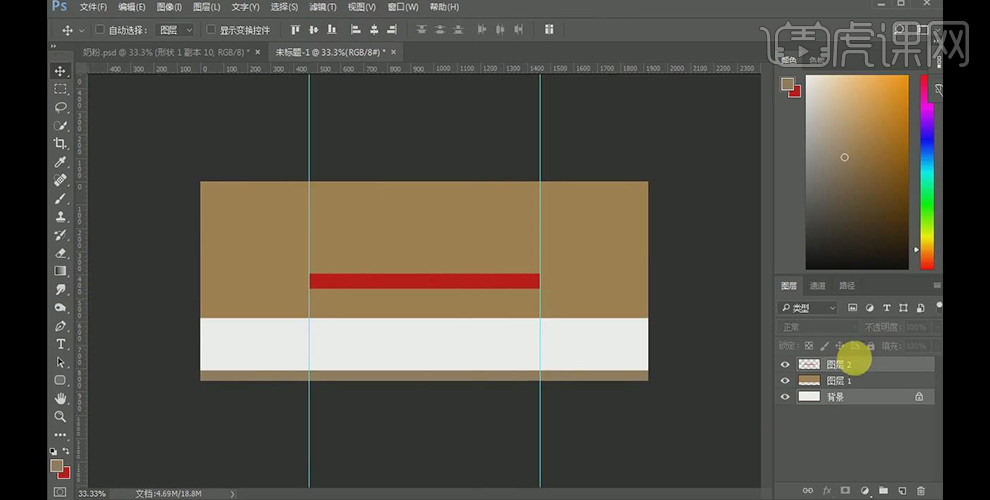
4. 新建图层,使用【画笔工具】在画布上画出白色光效;
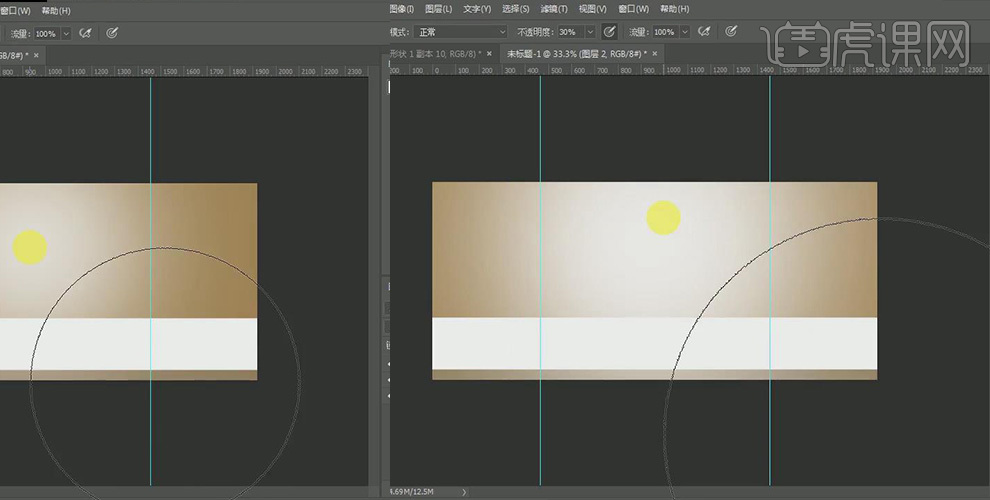
5. 将白色光效图层剪切到黄色框上;
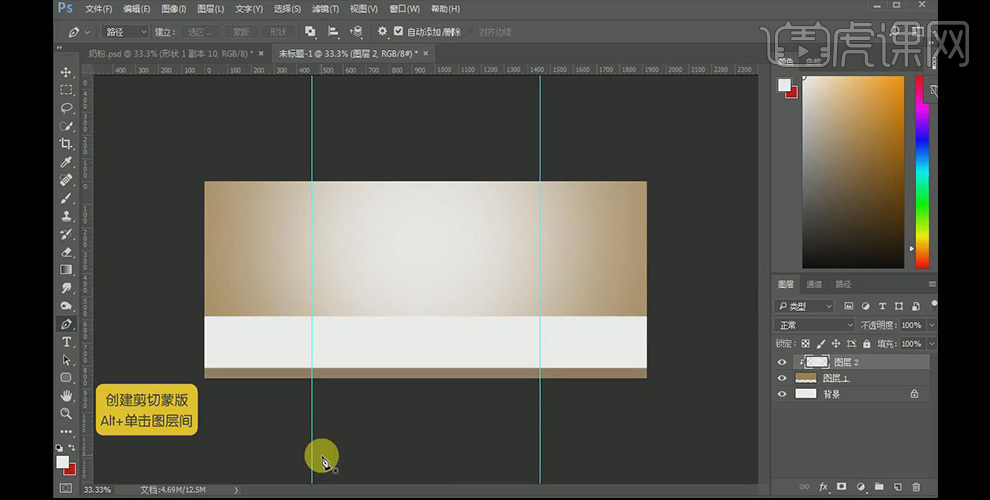
6. 使用【矩形工具】画出米黄色矩形,然后打开【图层样式】设置参数,然后新建图层,在矩形上画出矩形选区,填充白色;
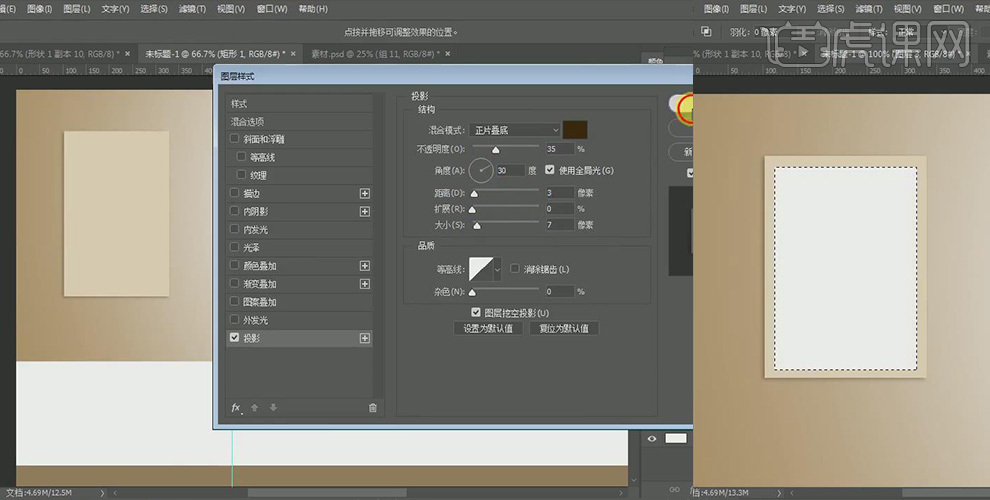
7. 在白色矩形上置入婴儿素材,然后创建【色相/饱和度】图层,创建剪切图层,设置参数,然后置入产品;
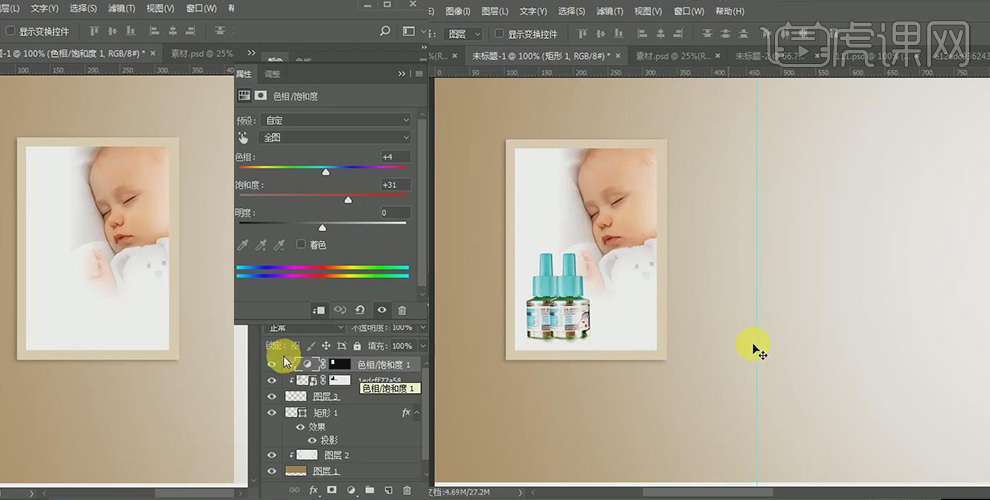
8. 将左侧的图层复制一个,移动到右侧,再次置入婴儿素材;
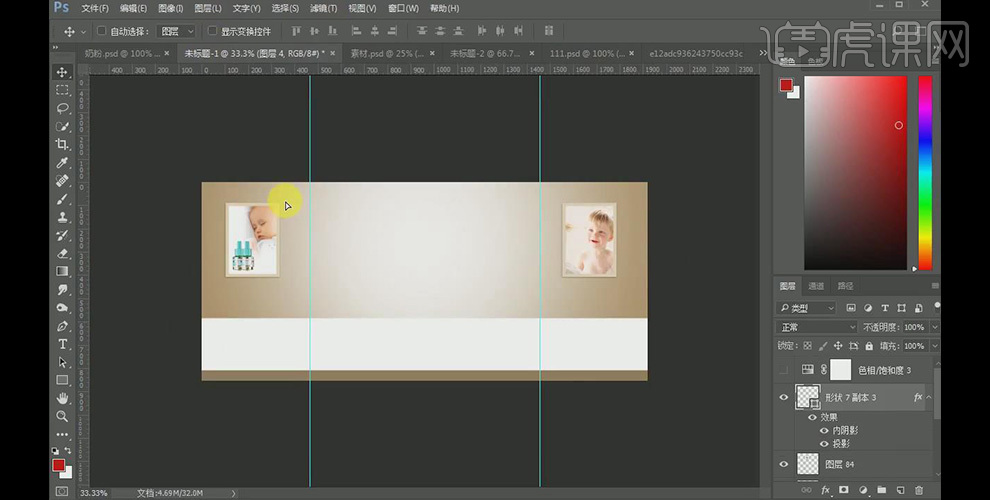
9. 置入星星吊坠素材,调整到合适位置,然后打开【图层样式】设置【内阴影】和【投影】中的参数;
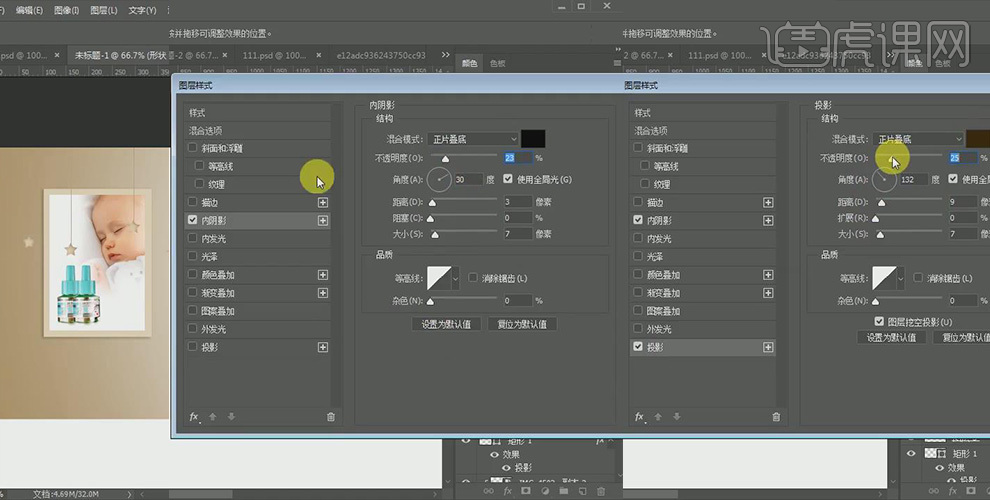
10. 将画布的中间转换为选区,填充颜色,然后打开【图层样式】设置【描边】中的参数;
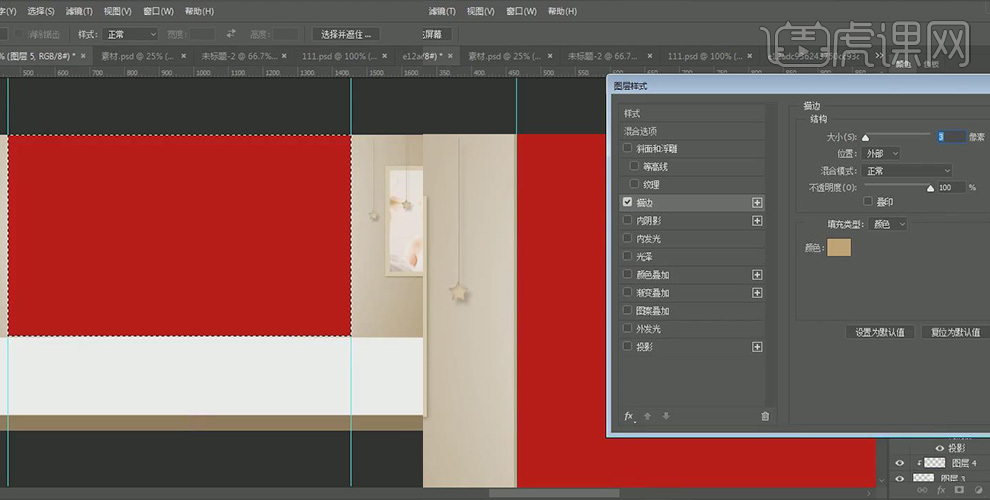
11. 使用矩【形选框工具】在画布上画出选区,然后使用【渐变工具】画出渐变,然后复制一个,打开分别使用【添加杂色】设置参数;
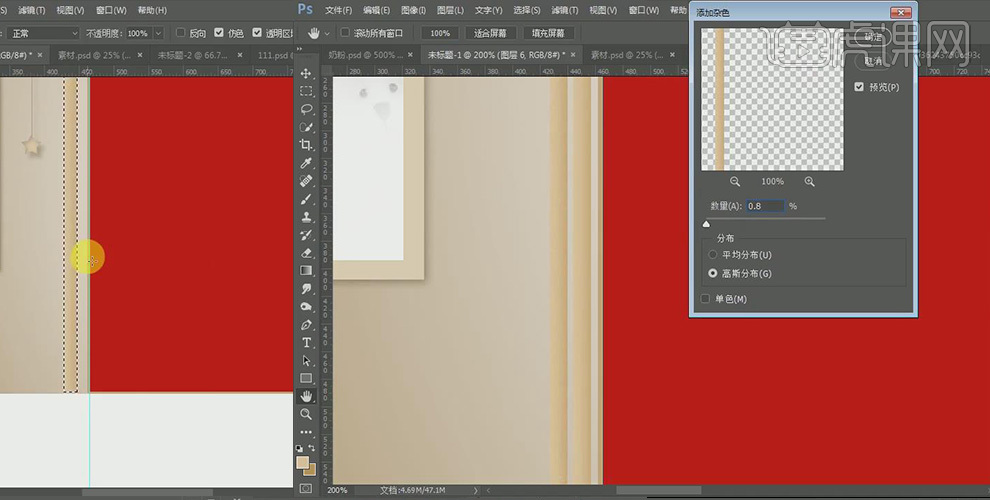
12. 将左侧的矩形柱复制,移动到右侧,然后将图层合并,添加蒙版,从底部拉出渐变;
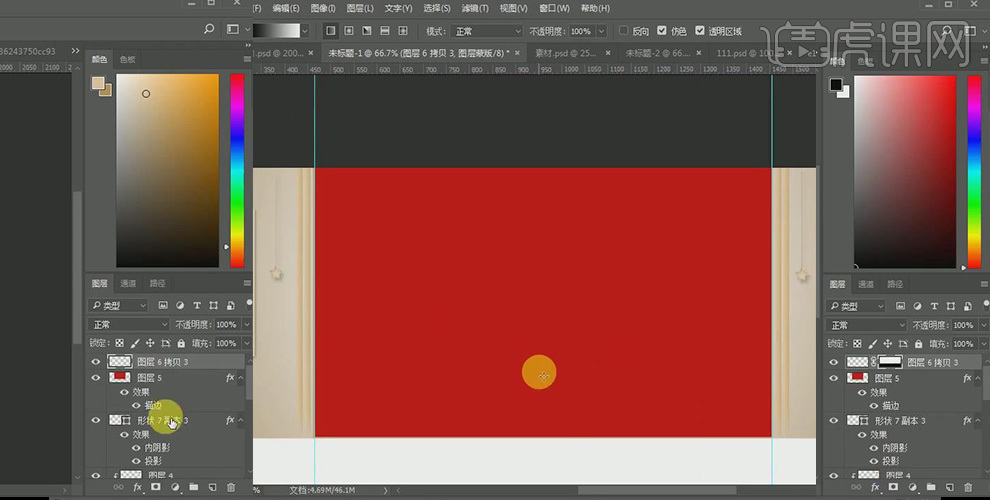
13. 在红色矩形上置入背景素材;
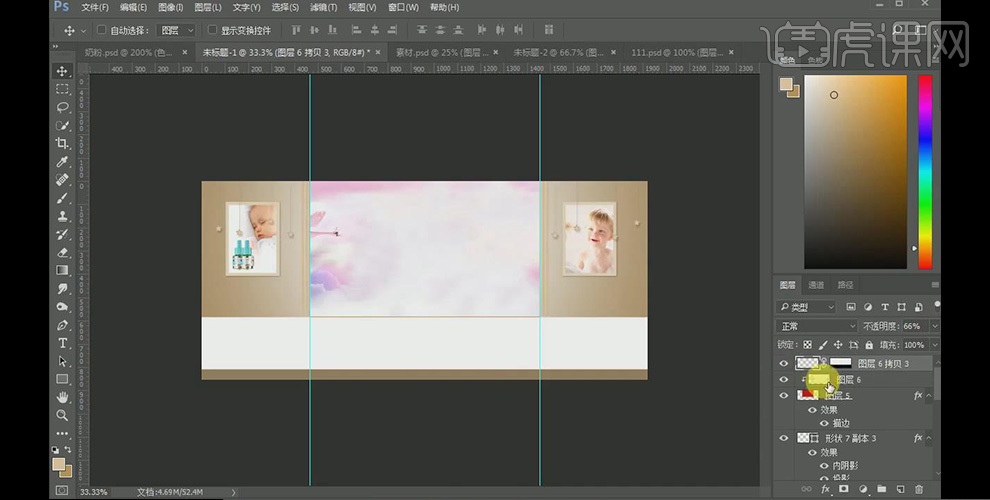
14. 继续上一步骤,打开创建【色相/饱和度】图层,设置参数,创建剪切图层;
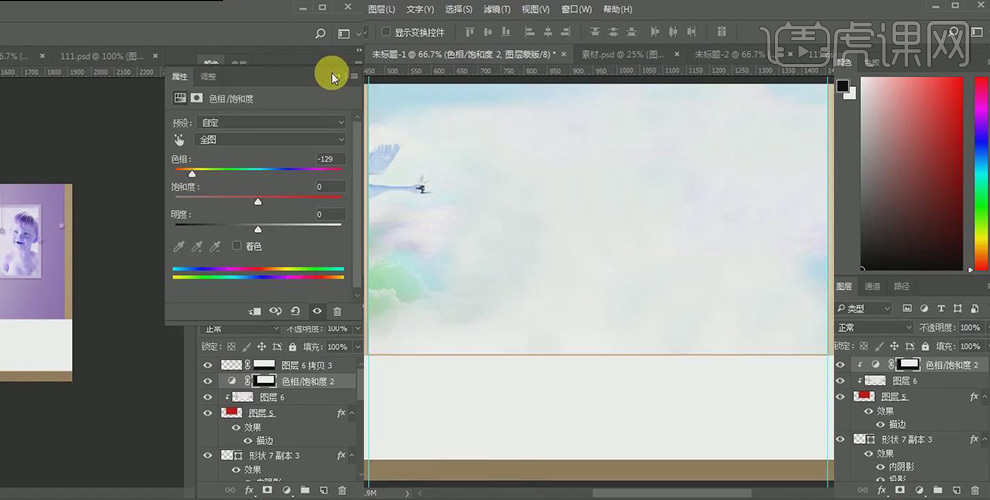
15. 置入花素材,然后使用【矩形选框工具】画出矩形选区,填充前景色;
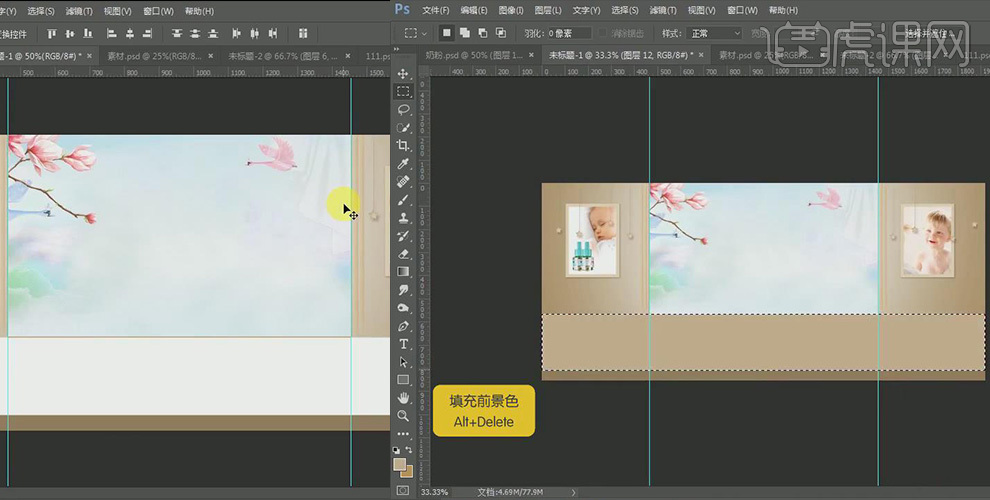
16. 继续上一步骤,调整矩形大小,在其上方新建图层,使用白色画笔画出光效;
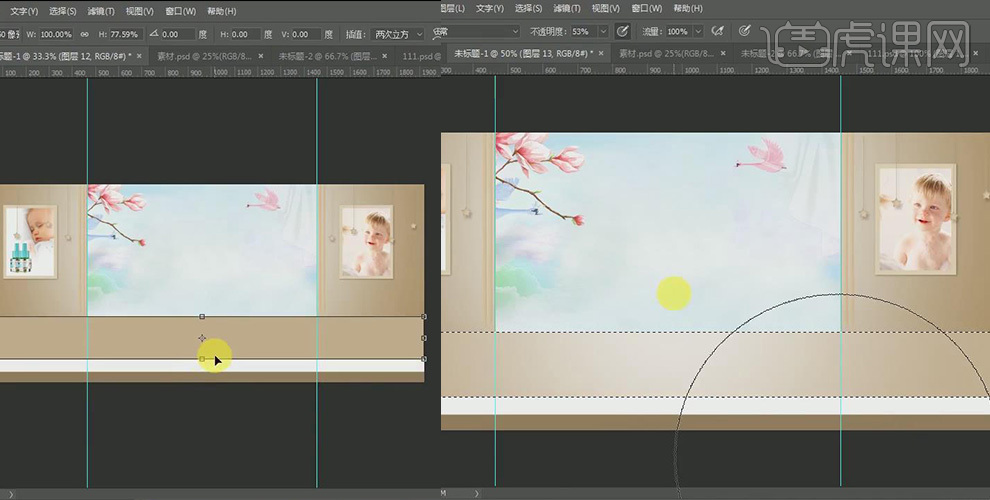
17. 继续使用【矩形选框工具】画出矩形选区,填充前景色,打开【图层样式】设置【投影】中的参数;
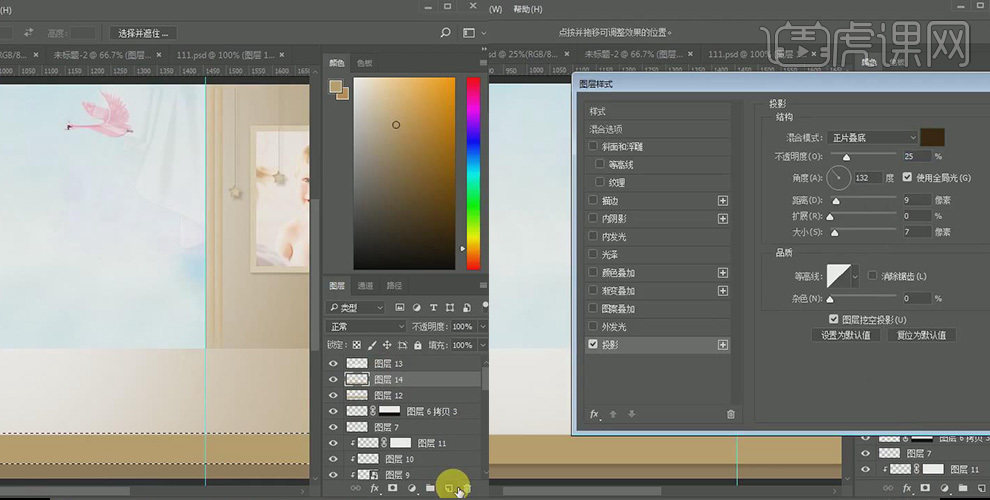
18. 继续上一步骤,在其上方新建图层,使用白色画笔画出光效;
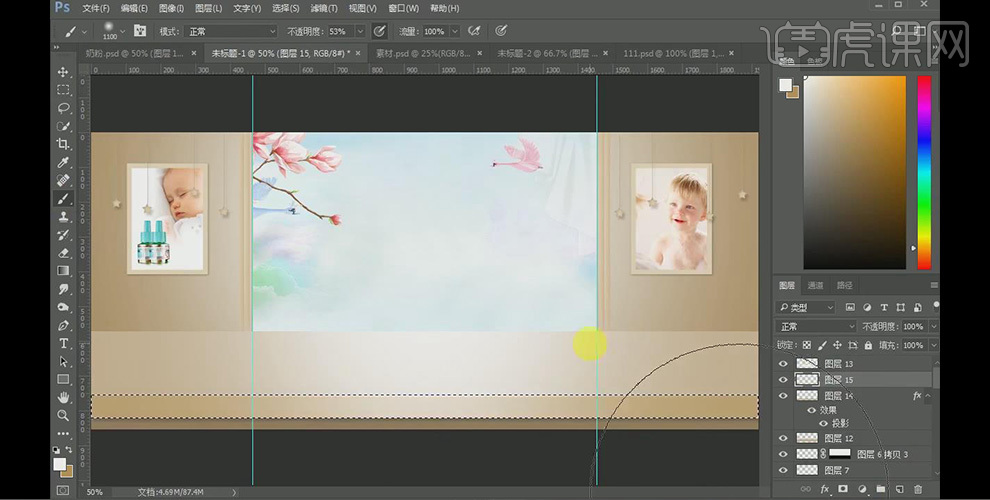
19. 置入素材,使用【钢笔工具】勾画出外框,填充颜色;
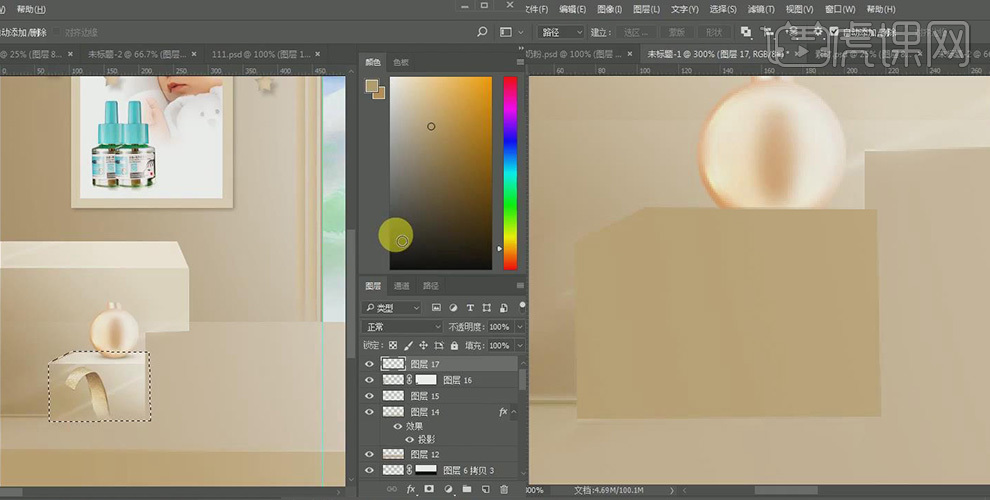
20. 继续使用【钢笔工具】在上方勾画出外框,填充白色,选中下方大矩形图层,打开【图层样式】选择【内发光】设置参数;

21. 给图层添加光影效果;
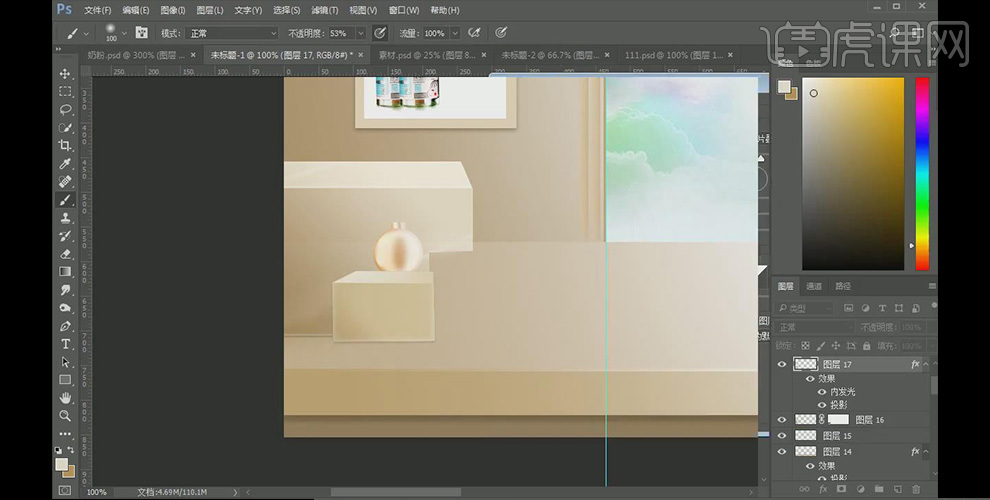
22. 使用【钢笔工具】在方块下画出阴影选区,使用【渐变工具】拉出渐变;
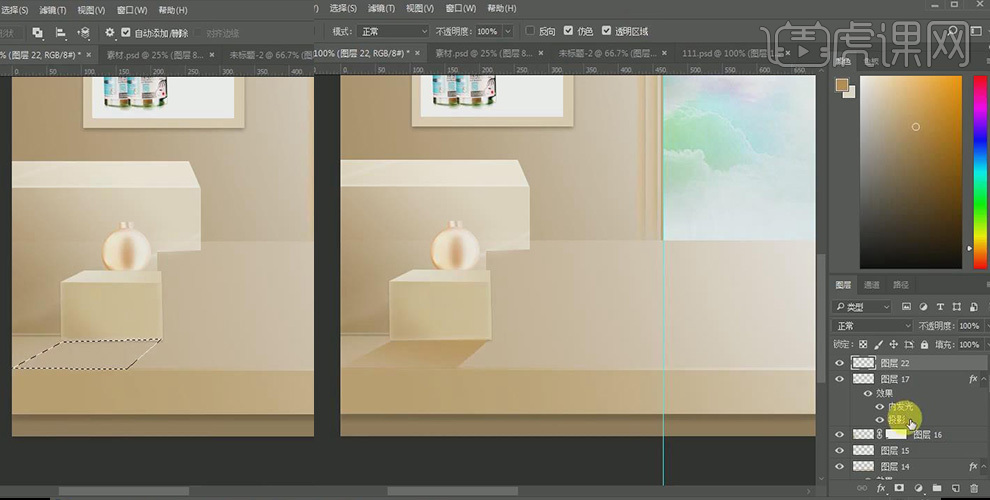
23. 继续上一步骤,给其添加蒙版,将多余部分擦除;
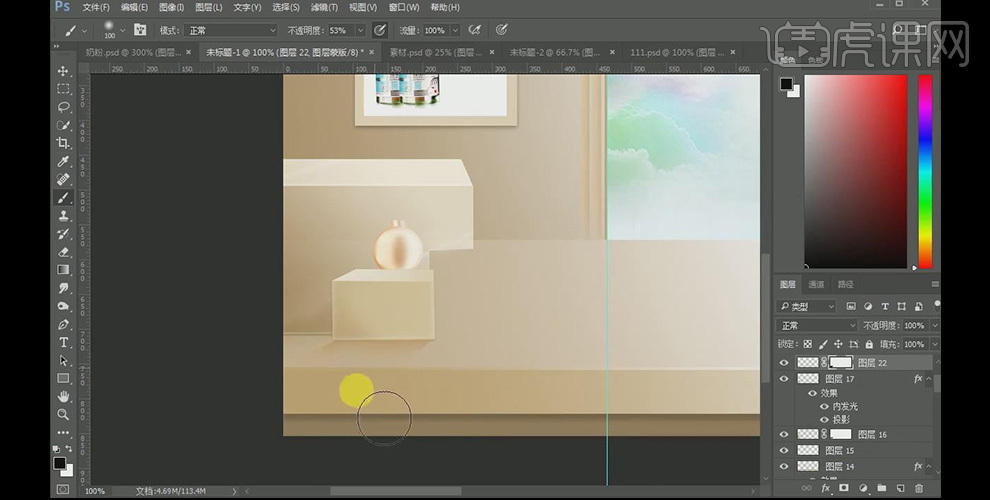
24. 在画布右侧置入素材;
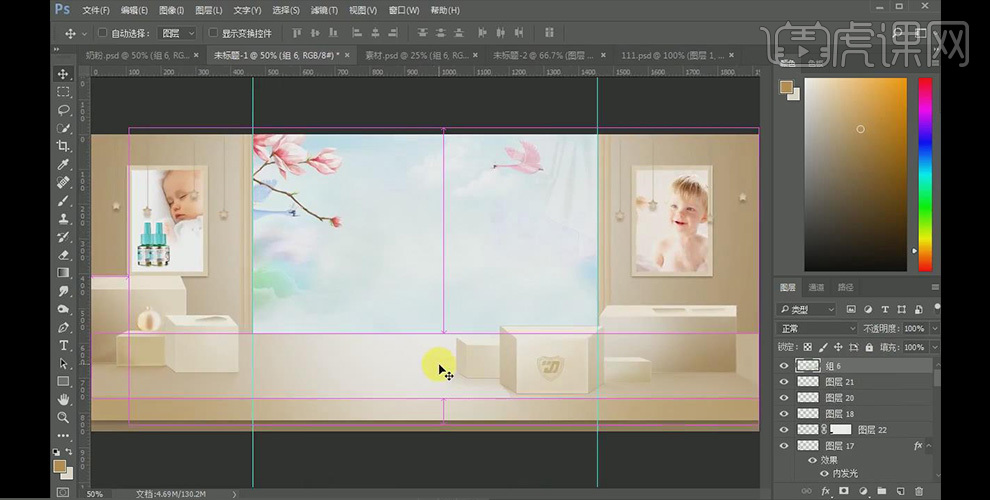
25. 置入产品素材,将其转换为选区,新建图层,使用画布在产品上画出光效,然后将【图层模式】改为颜色减淡;
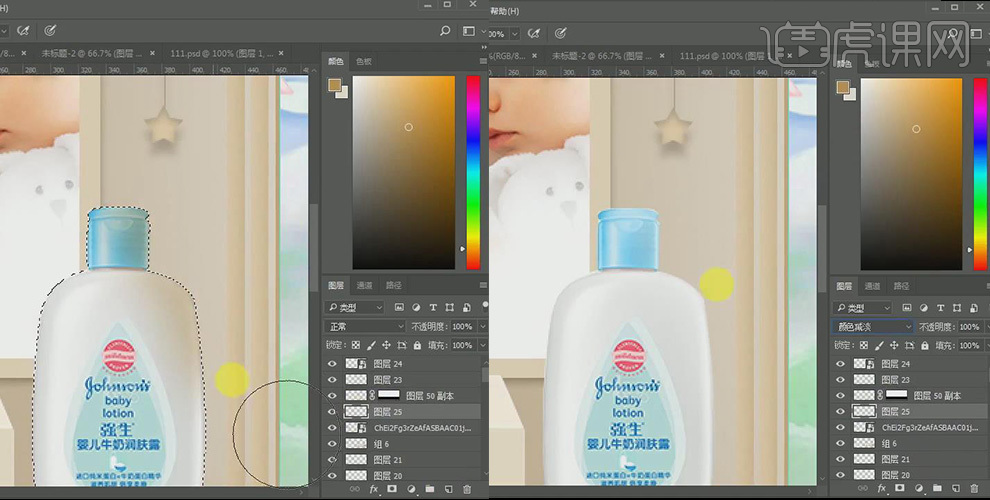
26. 继续将产品转换为选区,新建图层,使用画布在产品上画出光效,然后将【图层模式】改为颜色减淡;
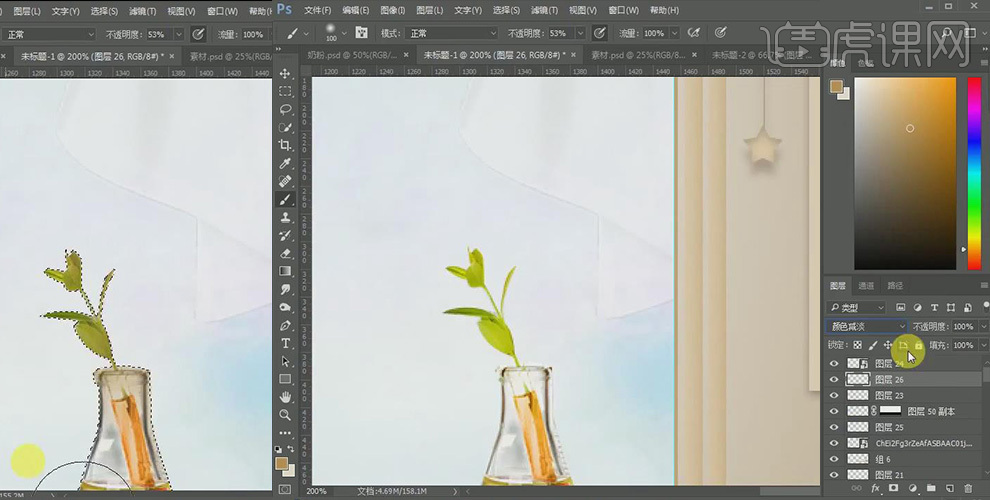
27. 将产品复制一个,填充颜色,然后将其变形,添加蒙版,将多余部分擦除;
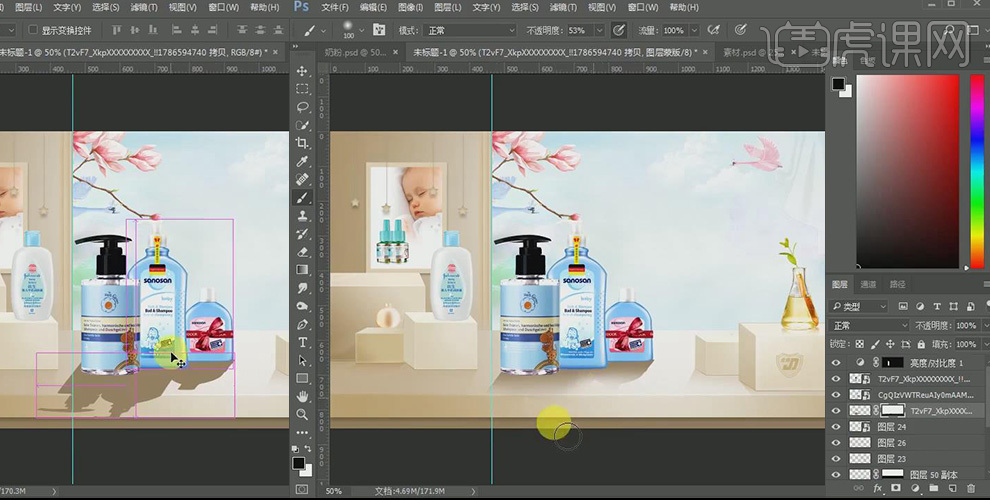
28. 继续上一步骤,打开【动感模糊】设置参数;
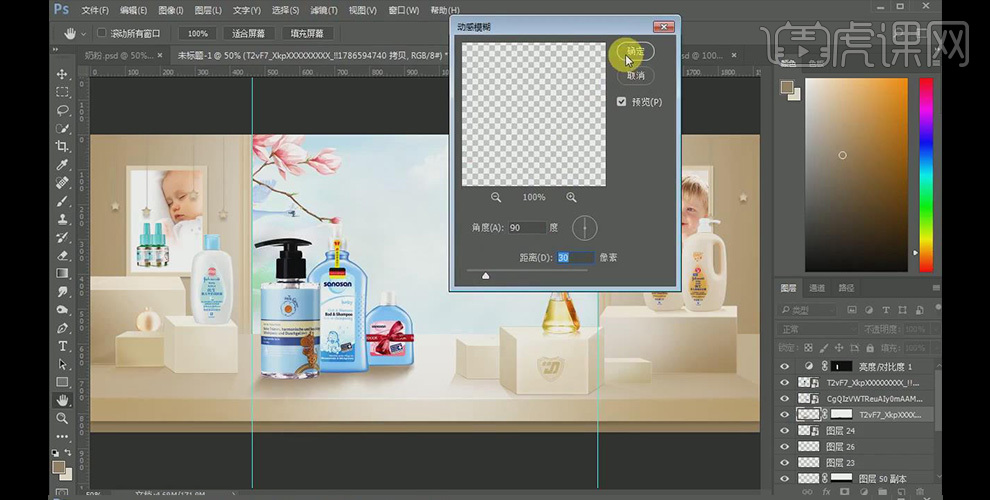
29. 置入光效素材;
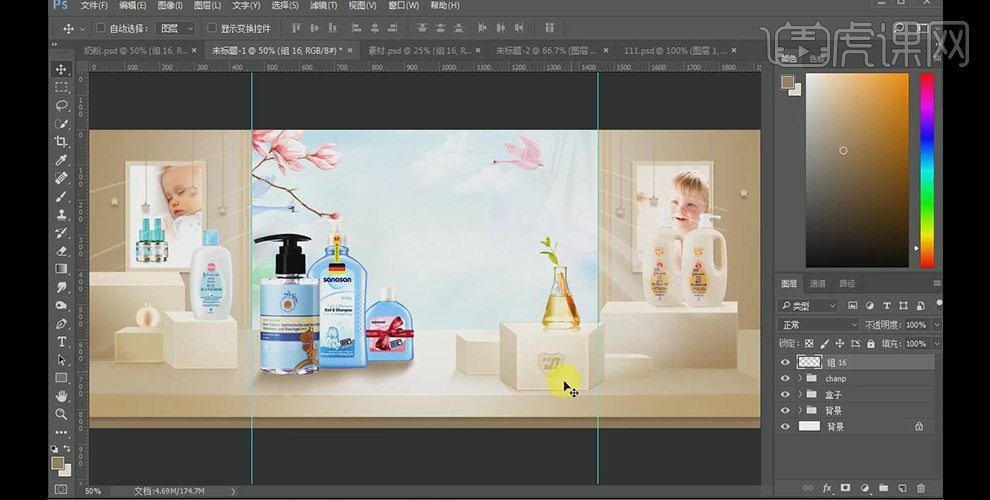
30. 置入文字,打开【图层样式】选中【内阴影】设置参数;
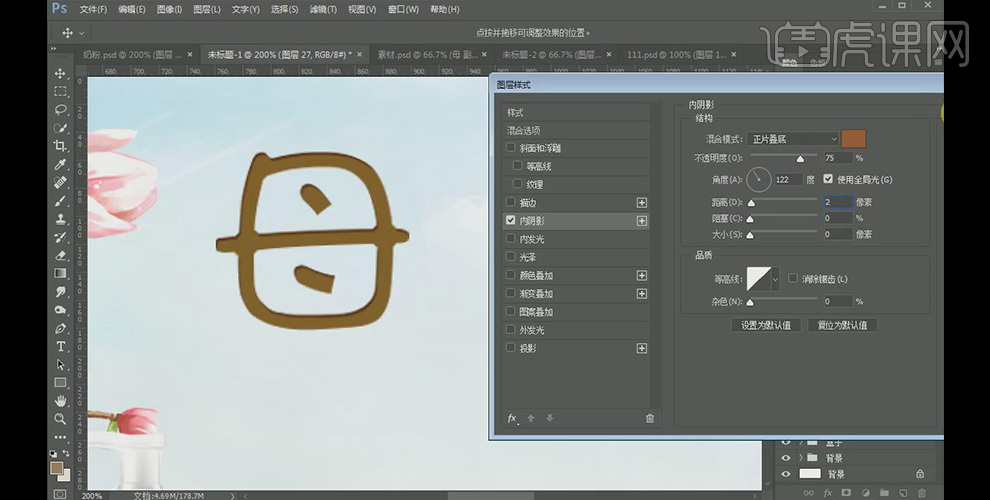
31. 将母子复制一个,清除图层样式,分别向下和向右移动几个像素,然后按住【Ctrl+shift+alt+T键】增加文字厚度,然后打开【图层样式】选中【外发光】设置参数;
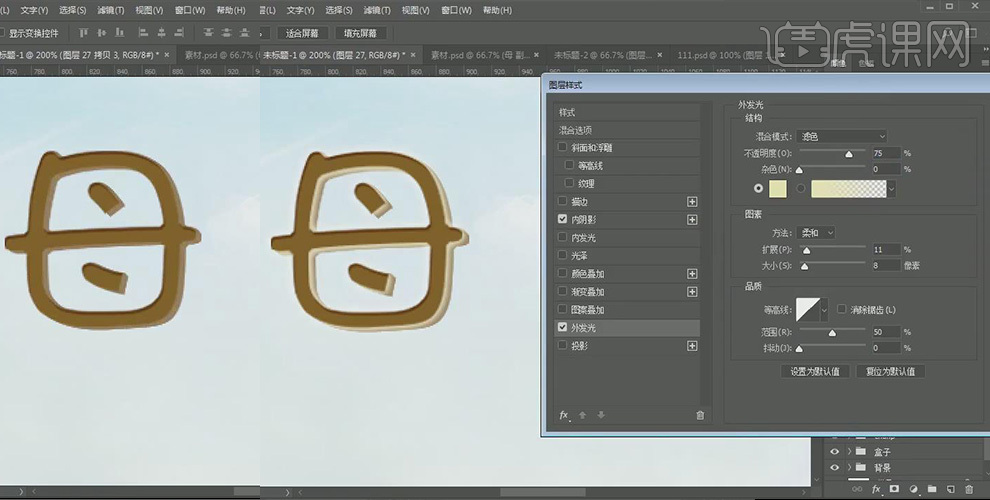
32. 将文字转换为选区,新建图层,使用【白色画笔】在文字上涂抹,然后使用【米黄色画笔】在文字上涂抹;
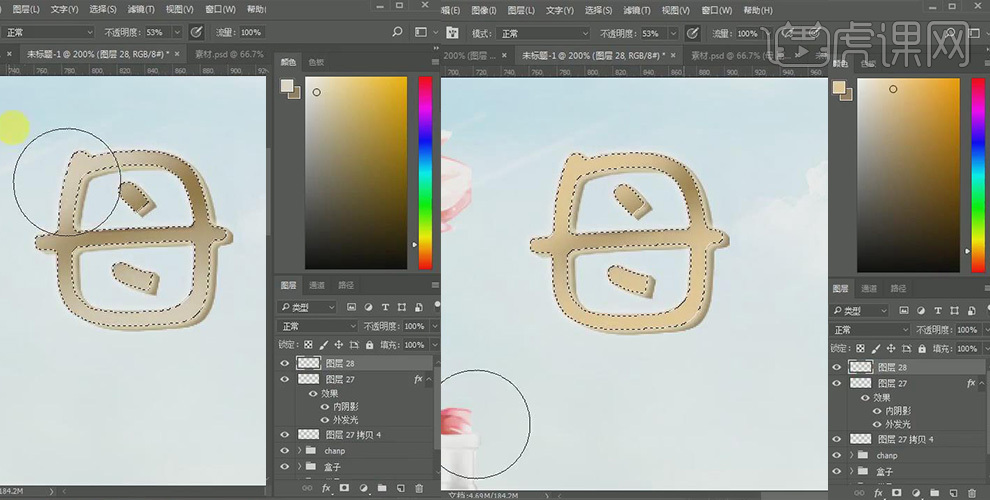
33. 文字效果如图所示,置入准备好的文字素材,调整到合适的位置;

34. 盖印图层,打开【USM锐化】设置参数;
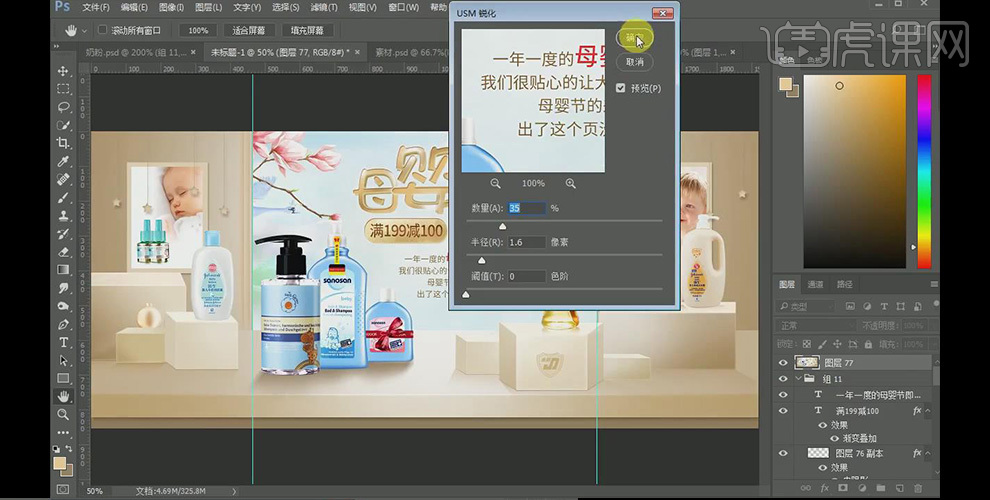
35. 新建图层,填充黑色,然后打开【镜头光晕】设置参数;
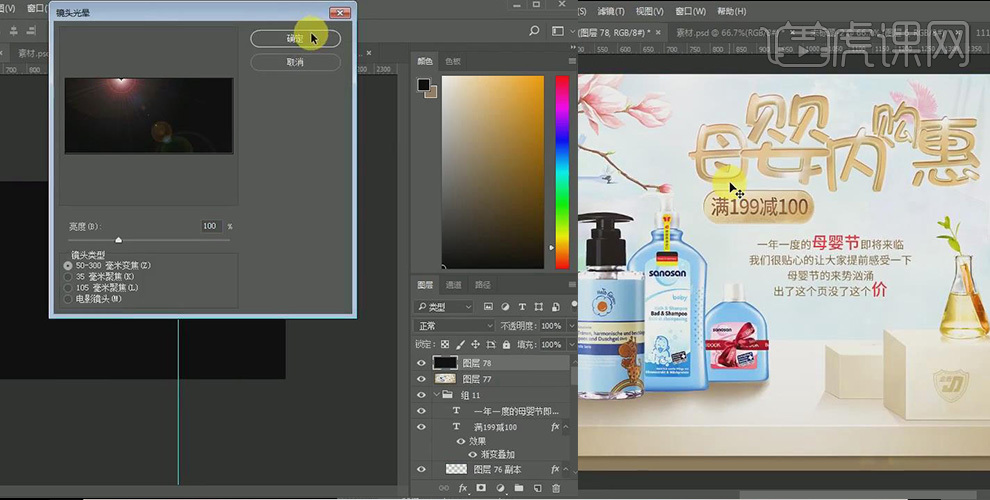
36. 最终效果如图所示;

如何用AI给母婴产品活动设计海报
1.打开【AI】新建画布,绘制矩形填充【紫色】。
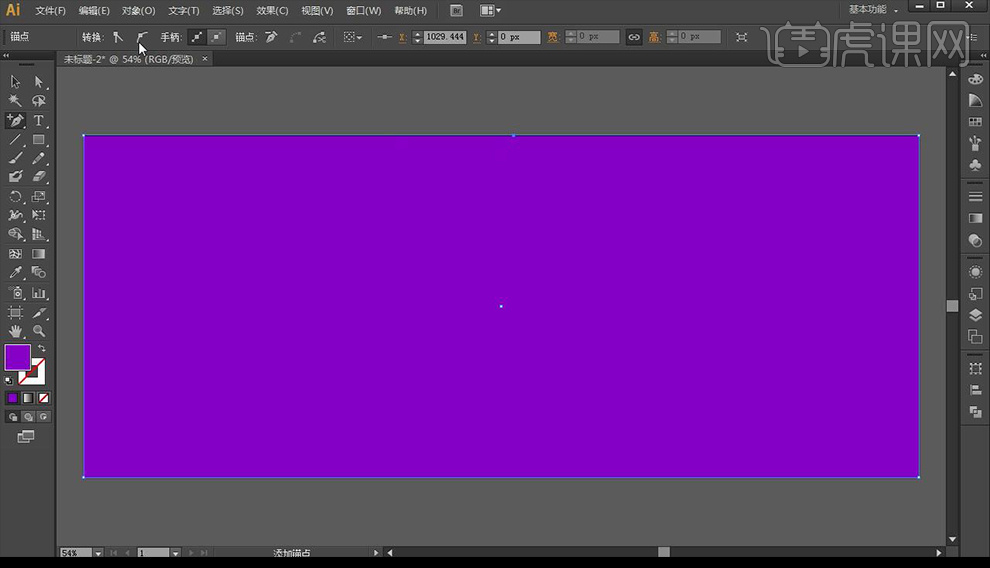
2.使用【钢笔工具】添加【锚点】进行修改。
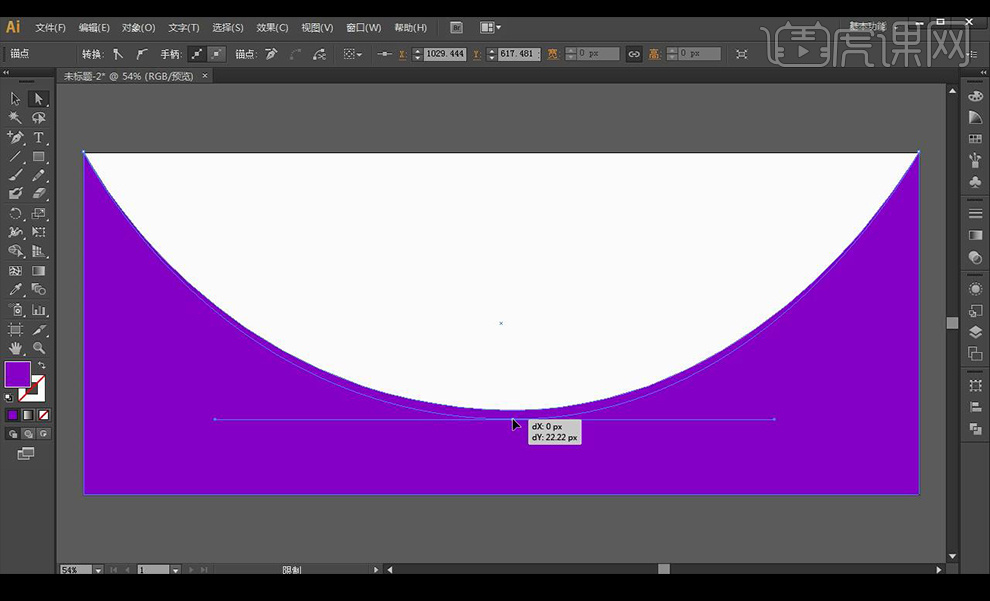
3.给矩形添加【渐变色】,复制一层,【Ctrl+T】原位后置粘贴,填充【深紫色】。
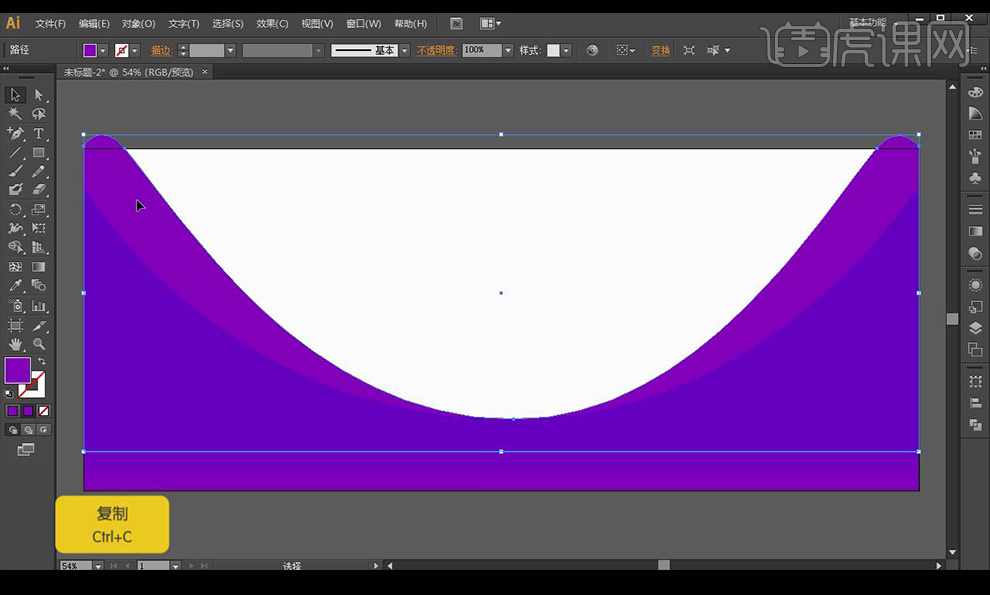
4.再复制一层,填充【浅紫色】绘制圆形。
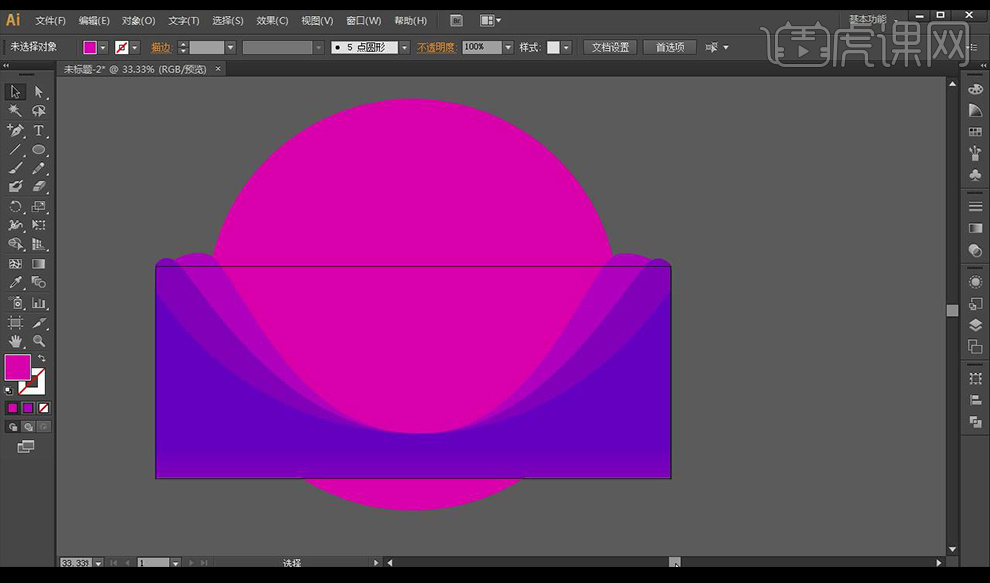
5.复制圆形,绘制矩形,全选【建立剪切蒙版】拖入摆放。
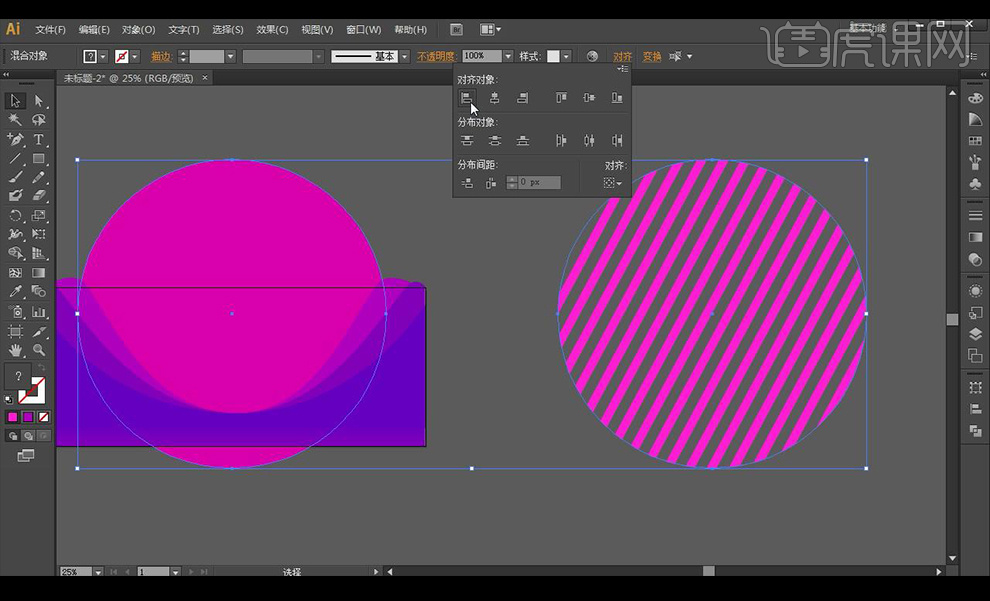
6.复制圆形,填充【深紫色】重复复制,填充颜色。
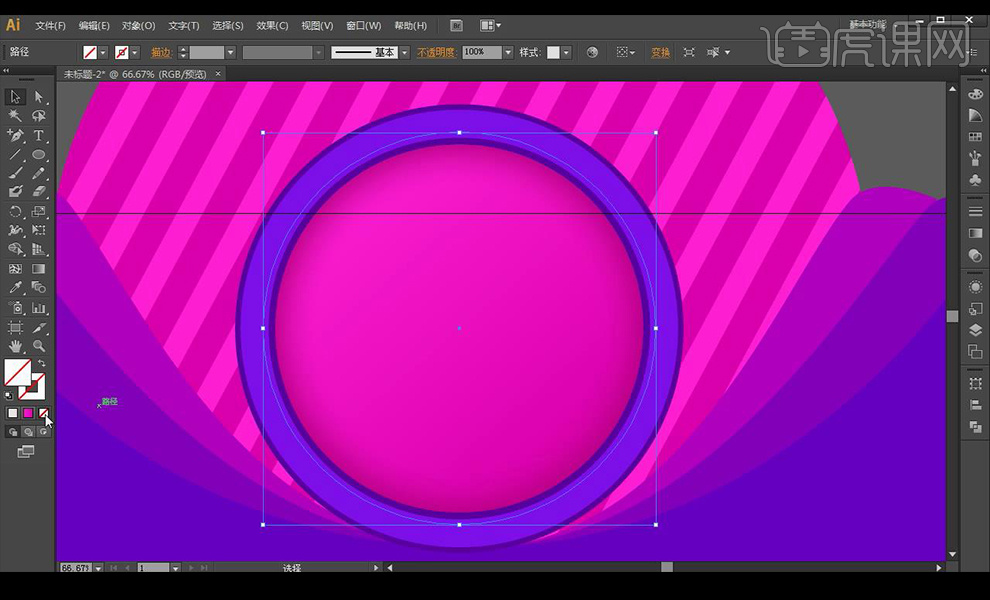
7.输入文案,字体使用【造字工房力黑】,修改字体效果如图所示。
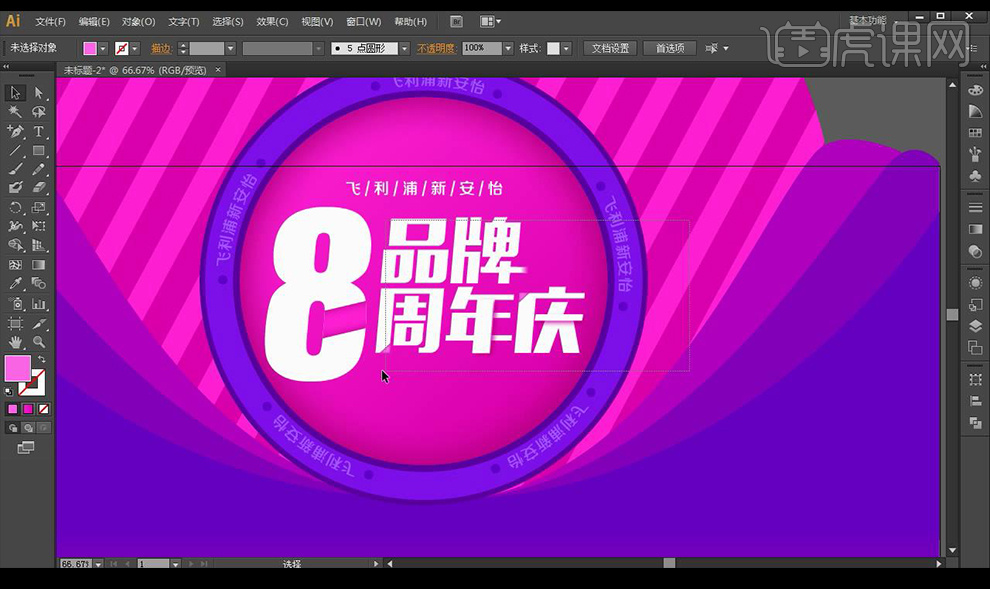
8.拖入彩球素材,拖入产品素材进行摆放。

9.绘制圆形进行【高斯模糊】,绘制矩形添加辅助文案。
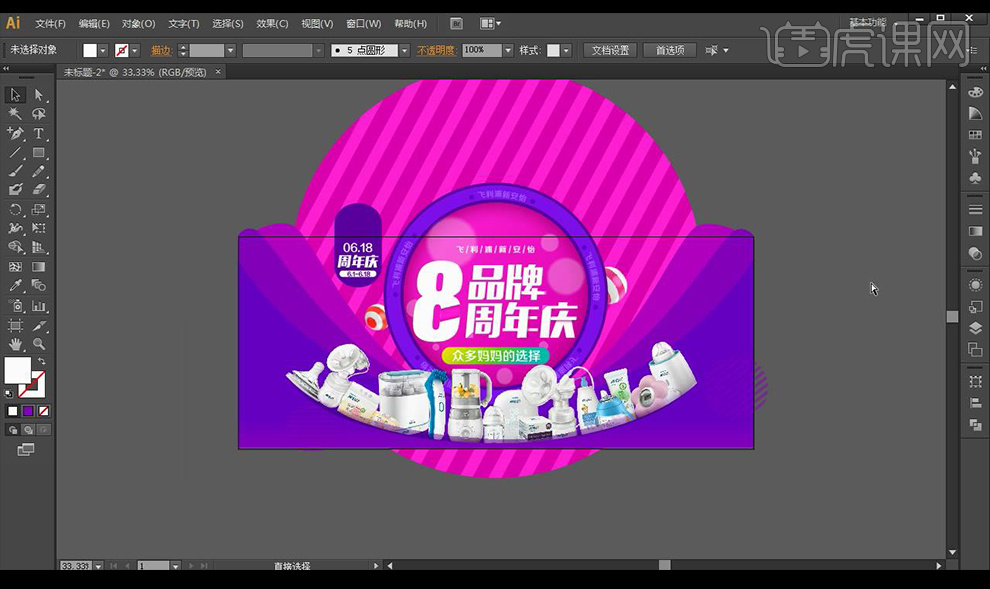
10.绘制修饰素材进行摆放。

11.效果如图所示。

如何用PS设计母婴类亲亲节海报
1.本课主要内容如图示。
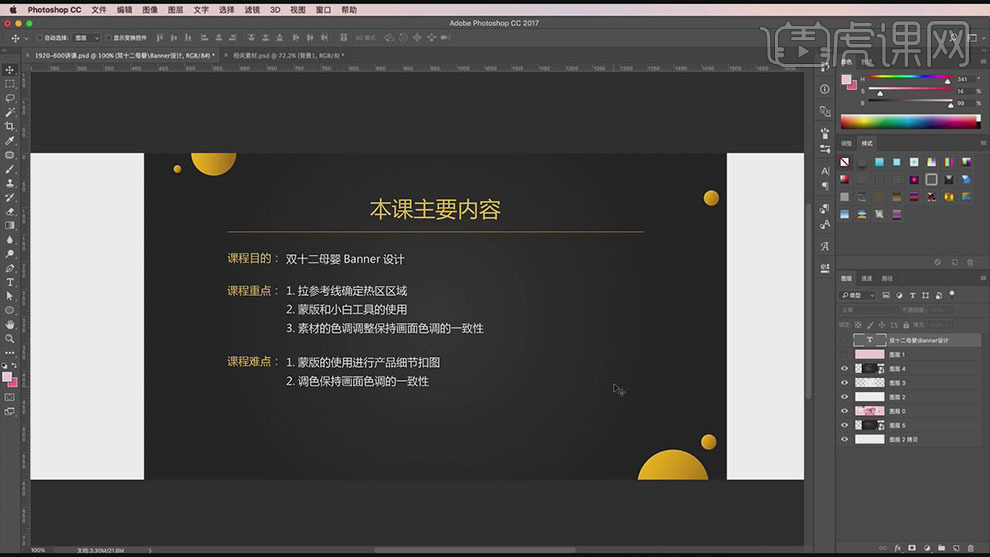
2.图片思路架构如图示。
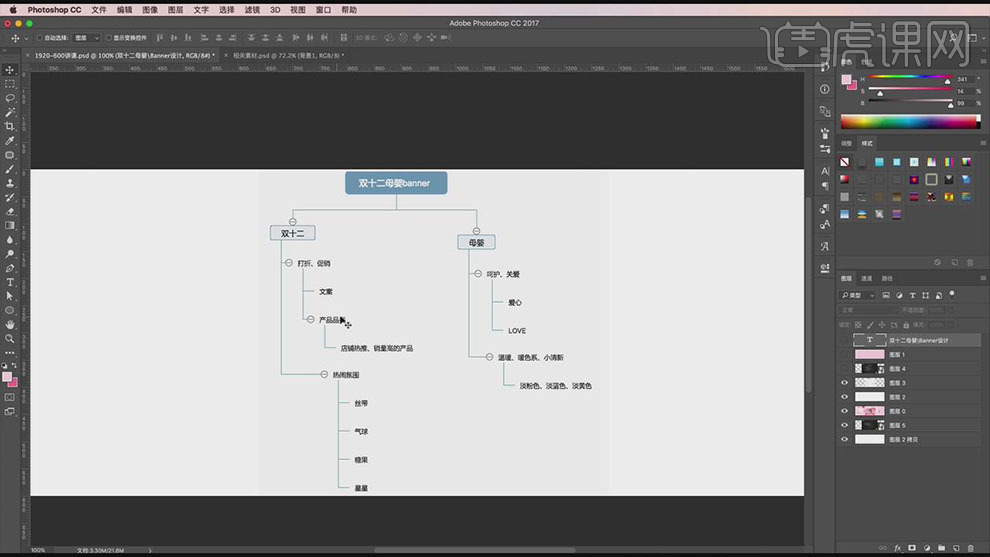
3.【打开】PS软件,【新建】任意大小画布。具体效果如图示。
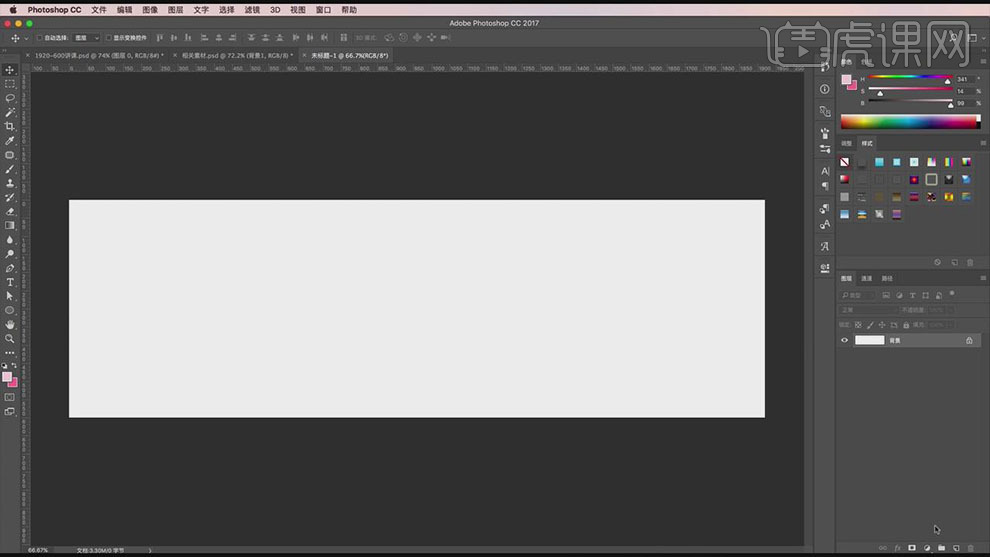
4.【拖出】参考线 ,排列至画面合适的位置。【新建】图层,【填充】粉色。具体效果如图示。
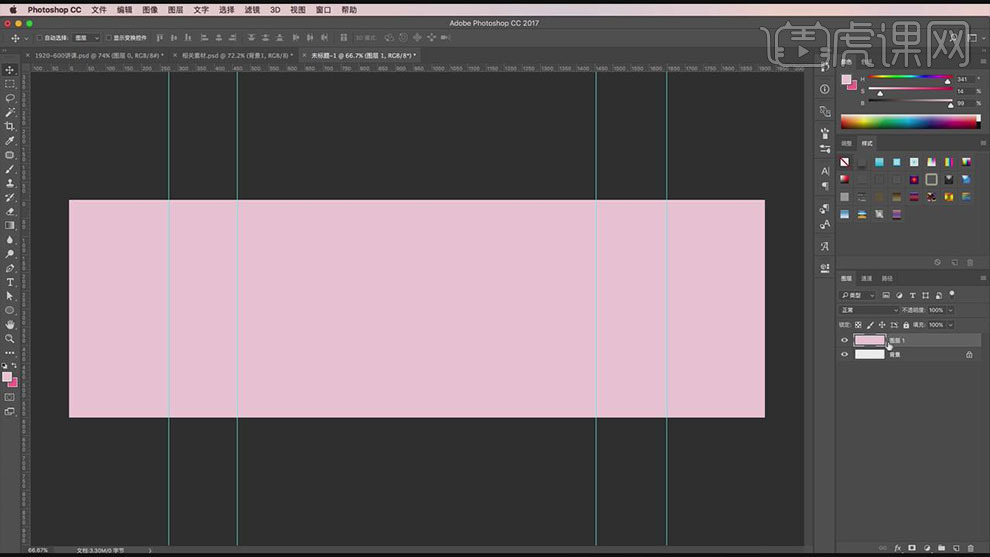
5.【新建】空白图层,并按【Ctrl+G】编组,【重命名】。【拖入】背景素材,放置画面合适的位置。【新建】图层,使用【自定义形状工具】绘制心形,【填充】合适的颜色,调整大小,排列至画面合适的位置。具体效果如图示。
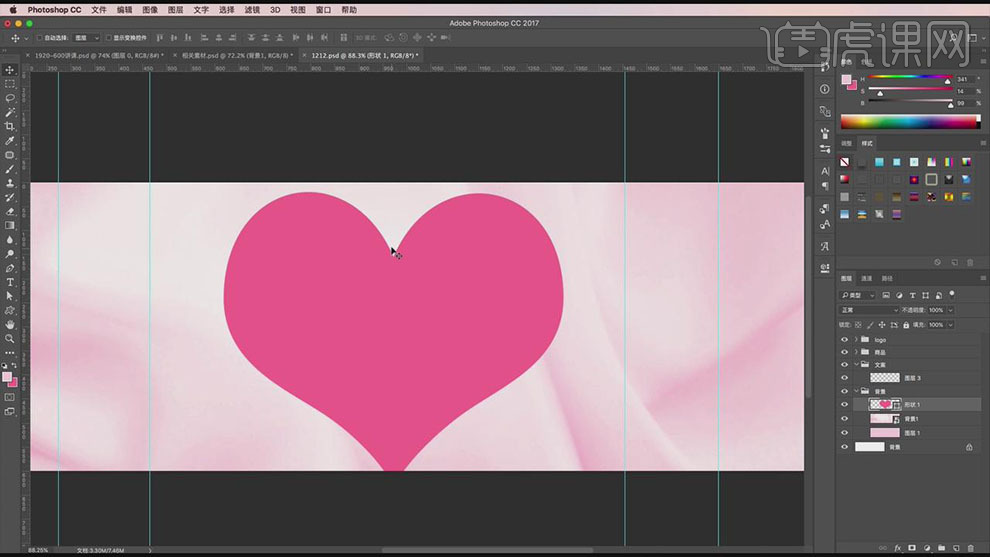
6.使用【直接选择工具】调整心形锚点,调整大小,【复制】图层,按【Ctrl+T】自由变换大小,【修改】颜色。具体效果如图示。
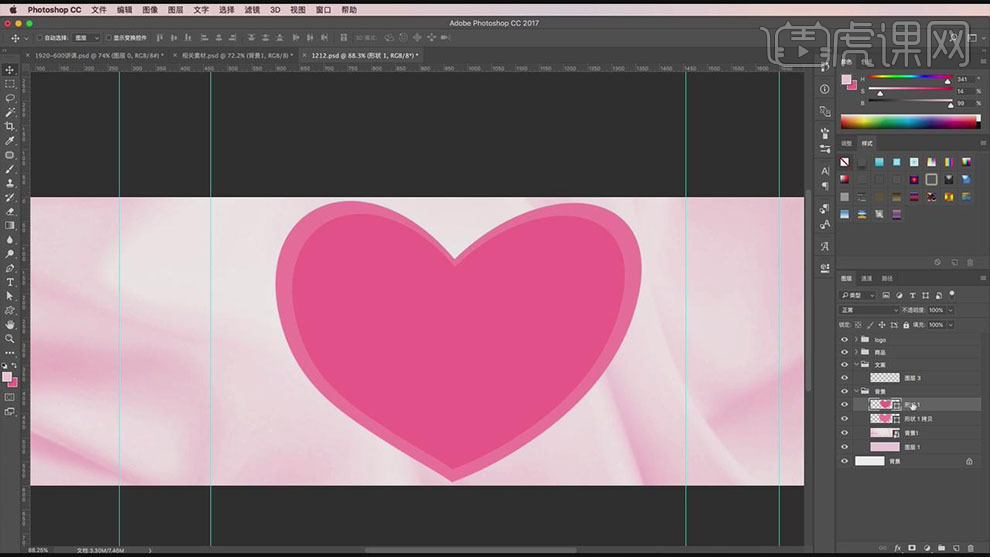
7.按Alt键【移动复制】心形,调整大小,移动至合适的位置,调整图层透明度。【选择】所有心形图层,按【Ctrl+G】编组,【重命名】心形。具体效果如图示。
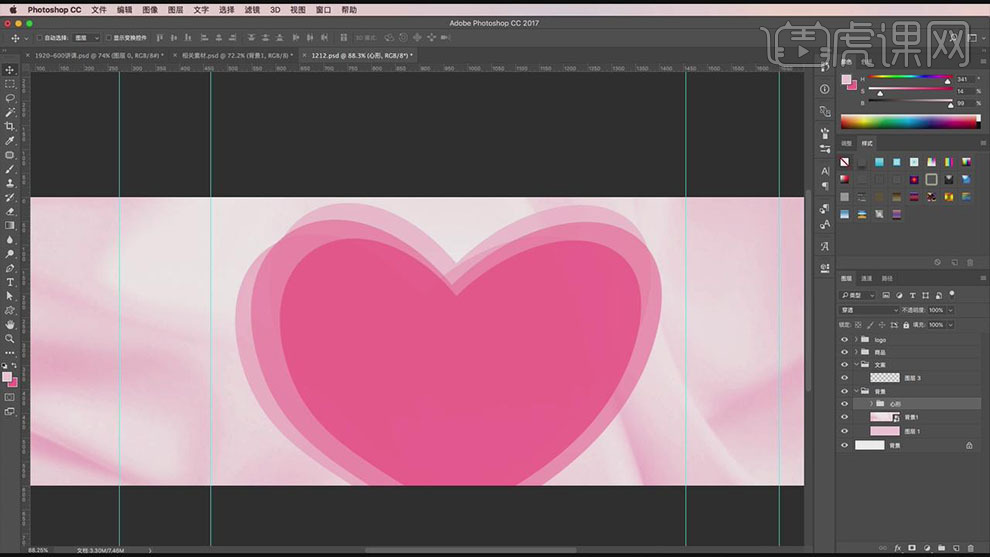
8.【新建】图层,使用【矩形工具】绘制矩形,【填充】合适的颜色。使用【直接选择工具】按Shift键选择锚点,移动至合适的位置。【复制】图层,按【Ctrl+T】-【水平翻转】,移动至合适的位置。具体效果如图示。
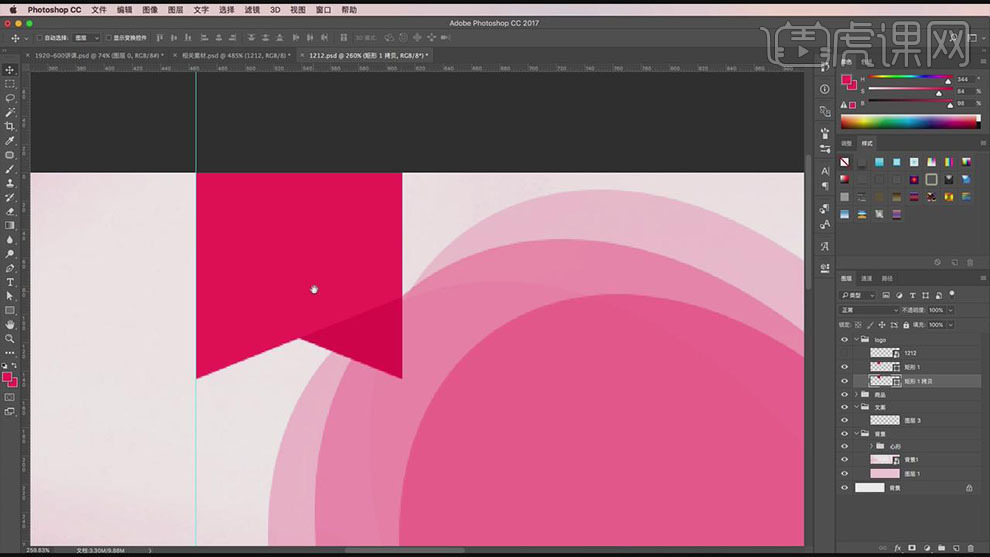
9.【拖入】LOGO素材,放置画面合适的位置。打开【图层样式】-【颜色叠加】,具体参数如图示。具体效果如图示。
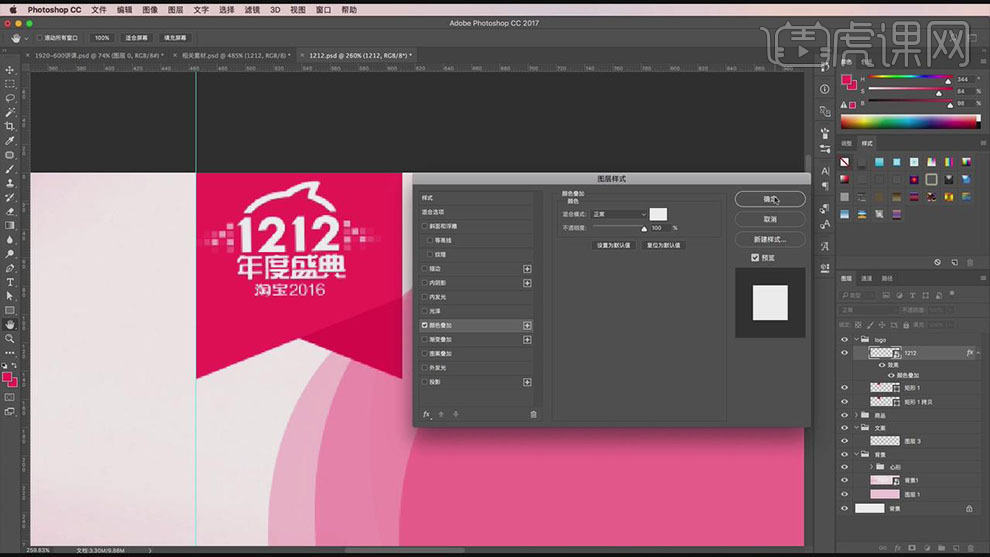
10.添加【图层蒙版】,使用【矩形选区】框选多余的部分,【填充】黑色。具体效果如图示。

11.【新建】图层,使用【文字工具】,【颜色】白色,选择合适的字体,输入文字。调整大小,排列至画面合适的位置。具体效果如图示。
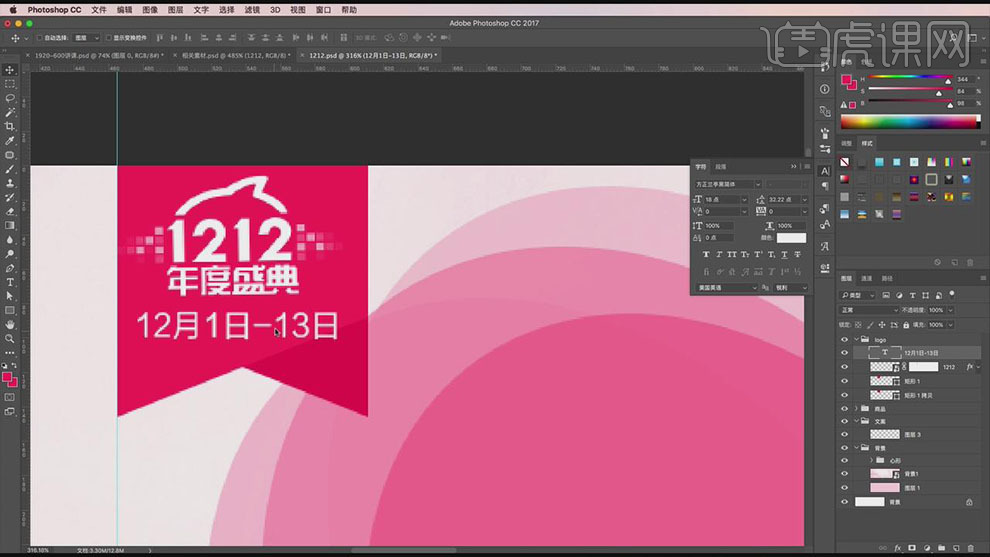
12.【打开】文案图组,【新建】图层,使用【文字工具】,【颜色】白色,选择合适的字体,输入文字。调整大小,排列至画面合适的位置。具体效果如图示。

13.【选择】双12文字图层,添加【图层蒙版】,使用【矩形选区】框选多余的部分,【填充】黑色。具体效果如图示。
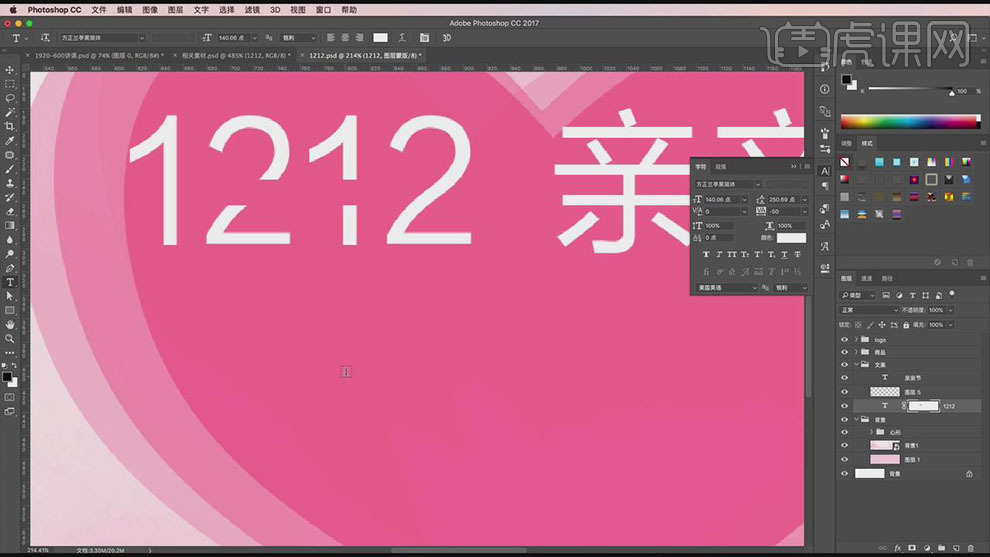
14.使用【文字工具】,选择合适的字体,输入文字。调整文字大小和间距,放置合适的位置。具体效果如图示。
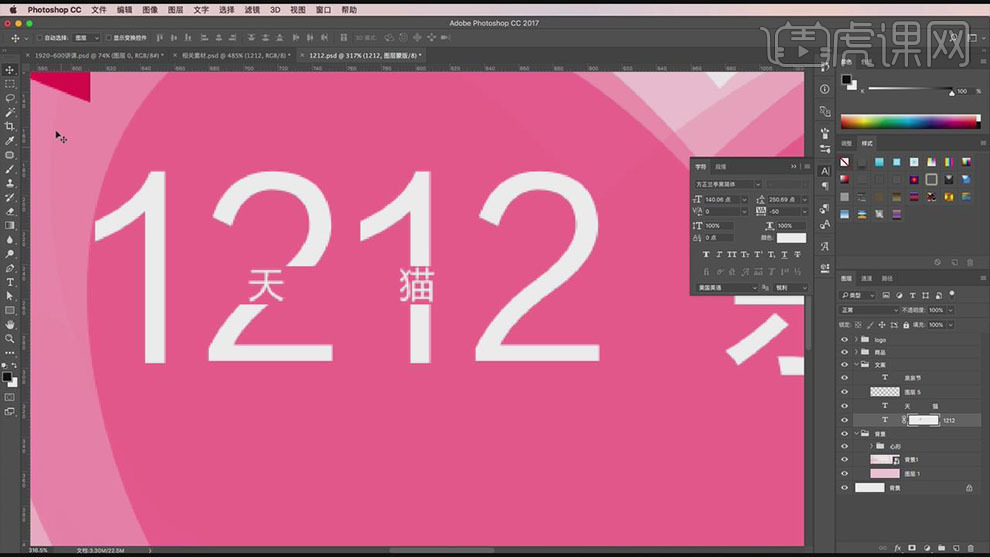
15.【选择】亲亲节文字图层,打开【图层样式】-【投影】,具体参数如图示。具体效果如图示。
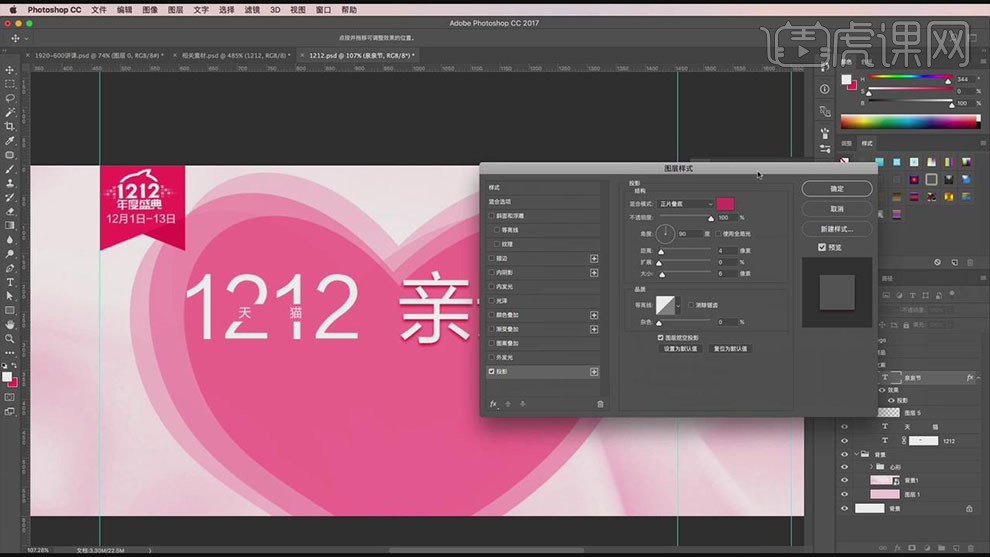
16.【复制】图层样式至双12文字图层。具体效果如图示。

17.【拖入】丝带素材,放置画面合适的位置。使用【文字工具】,选择合适的字体,输入文字。调整文字大小,放置合适的位置。具体效果如图示。

18.【修改】字体,打开【图层样式】-【投影】,具体参数如图示。具体效果如图示。

19.【拖入】产品素材,调整大小,排列至画面合适的位置。具体效果如图示。

20.在产品图层上方【新建】亮度对比度图层,单击【剪切蒙版】,调整合适的参数。具体效果如图示。

21.使用相同的方法调整其他产品的光影细节。具体效果如图示。

22.【选择】产品图层,打开【图层样式】-【投影】,具体参数如图示。具体效果如图示。

23.【复制】投影图层样式,【选择】其他的产品图层,右击【粘贴】图层样式,打开【图层样式】-【投影】,修改合适的参数。具体效果如图示。

24.【新建】图组,【重命名】装饰。【拖入】准备好的装饰素材,调整大小,排列至画面合适的位置。具体效果如图示。

25.【选择】球体装饰素材图层,打开【图层样式】-【投影】,具体参数如图示。具体效果如图示。
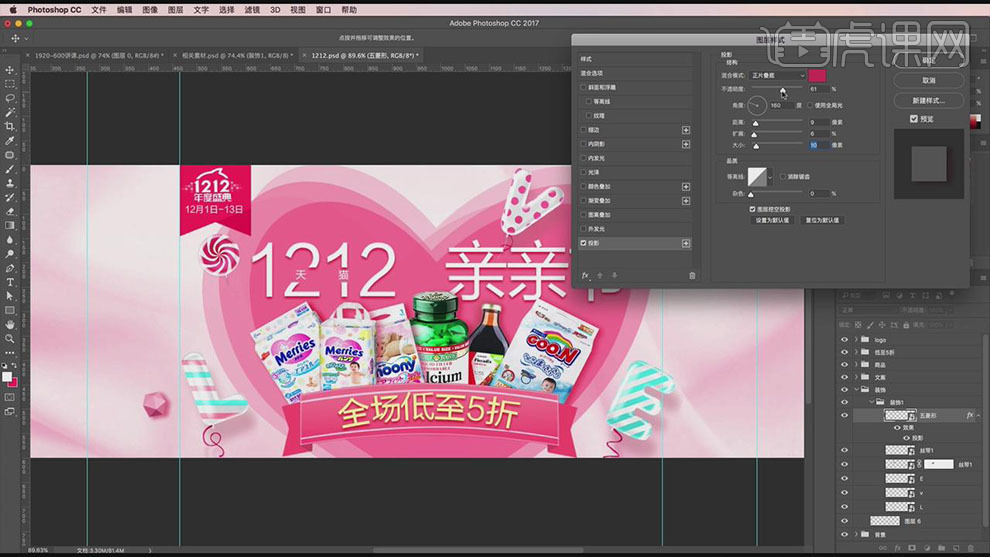
26.在球体图层上方【新建】色相饱和度图层,单击【剪切蒙版】,具体参数如图示。具体效果如图示。
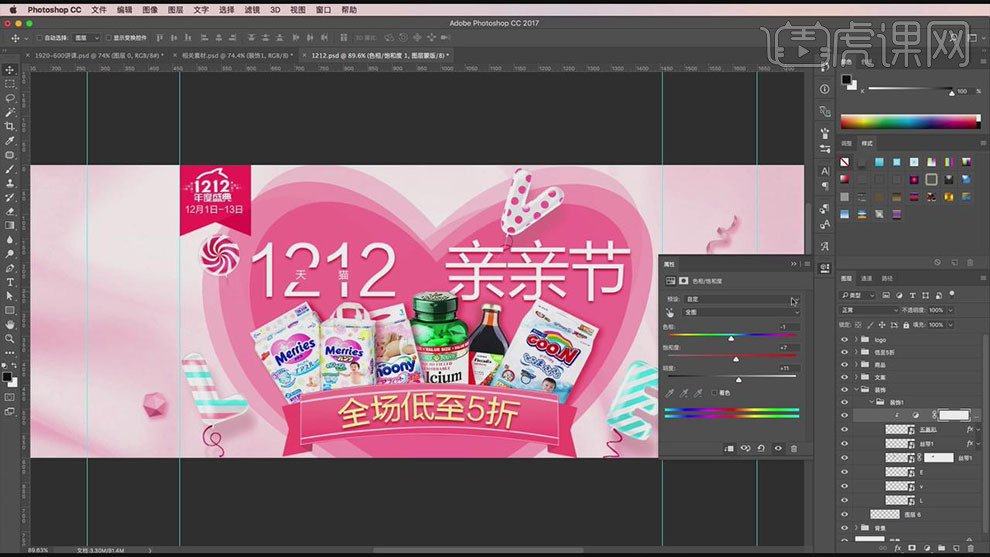
27.按Alt键【复制】色相饱和度图层移动至合适的图层上方,按Alt键单击【创建剪切蒙版】。【拖入】装饰素材,移动至画面合适的位置,添加合适的【投影】效果。具体效果如图示。
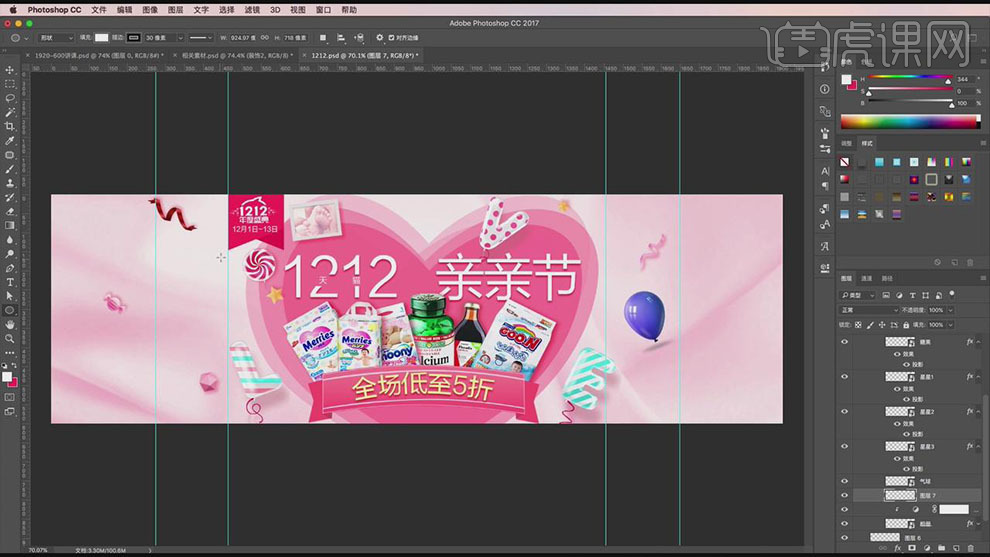
28.【新建】图层,使用【椭圆工具】绘制椭圆,【填充】合适的颜色。单击【滤镜】-【模糊】-【高斯模糊】,具体参数如图示。具体效果如图示。

29.使用相同的方法调整装饰素材的色彩,【拖入】光效素材,【图层模式】滤色,移动至画面合适的位置。具体效果如图示。
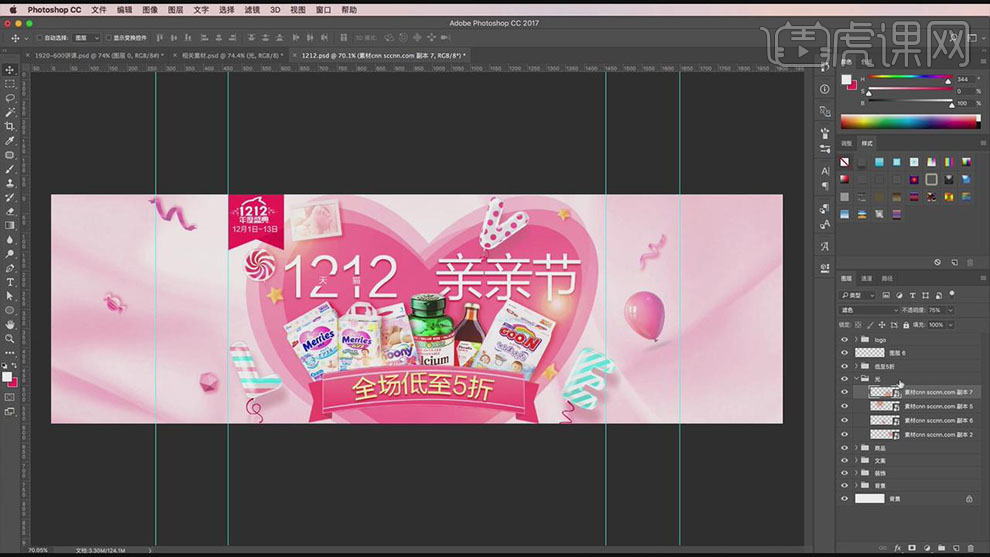
30.调整画面整体的细节,具体效果如图示。
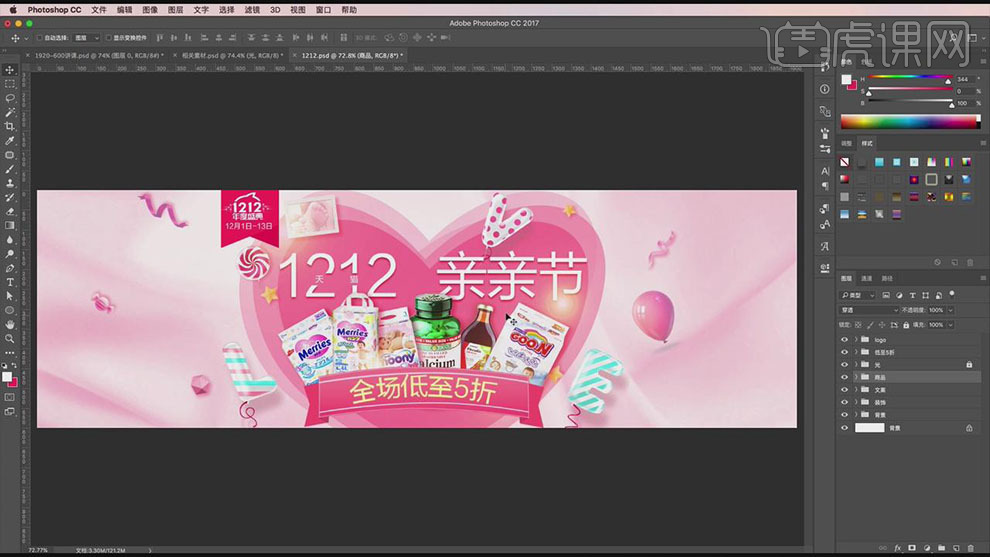
31.本课内容小结如图示。
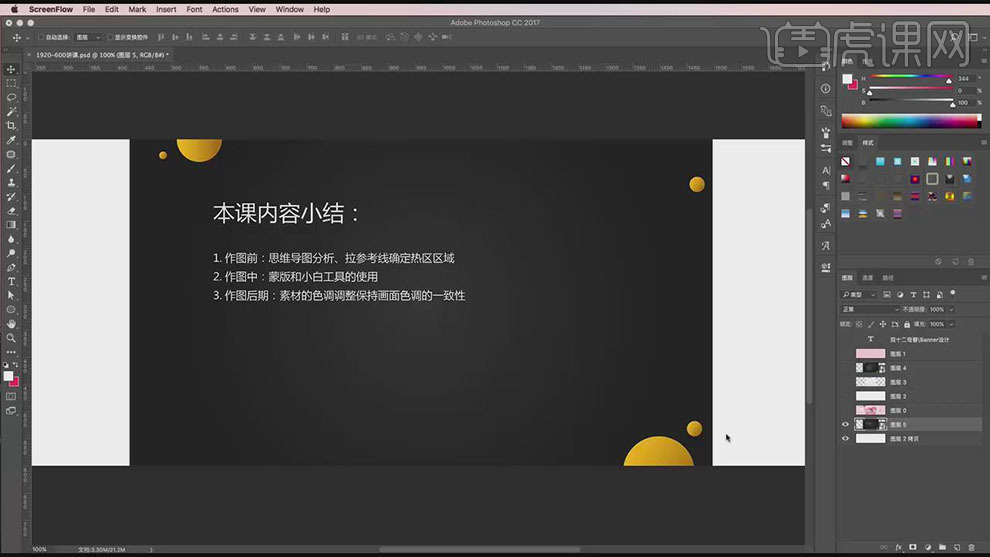
32.最终效果如图示。

如若对母婴节海报进行配色
1.本节课主要讲的是母婴配色的练习,主要分为三个部分:行业配色经验分享,色彩的合理借鉴,渐变的入门。
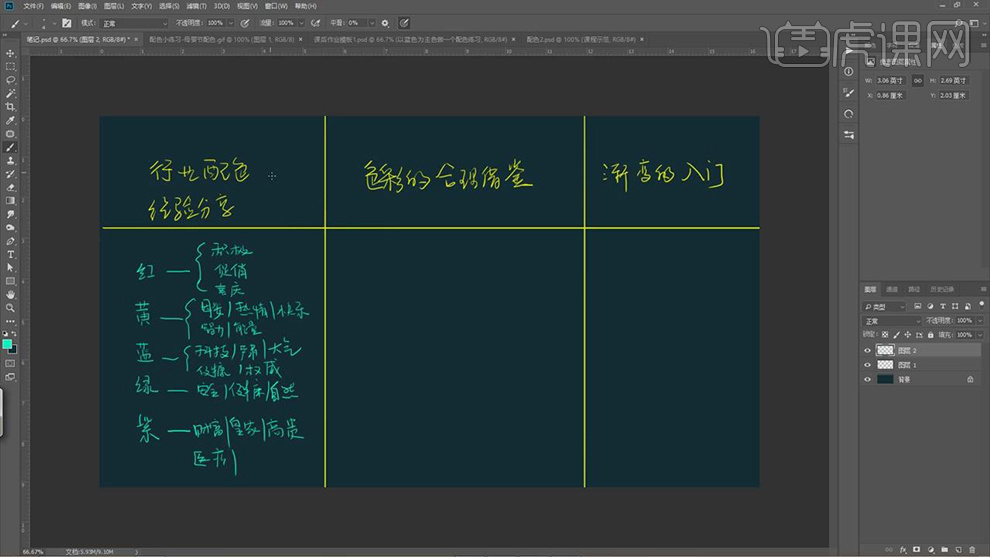
2.当技能差的时候就需要选择一些类似的进行借鉴,而渐变在电商中的应用达到70%以上。
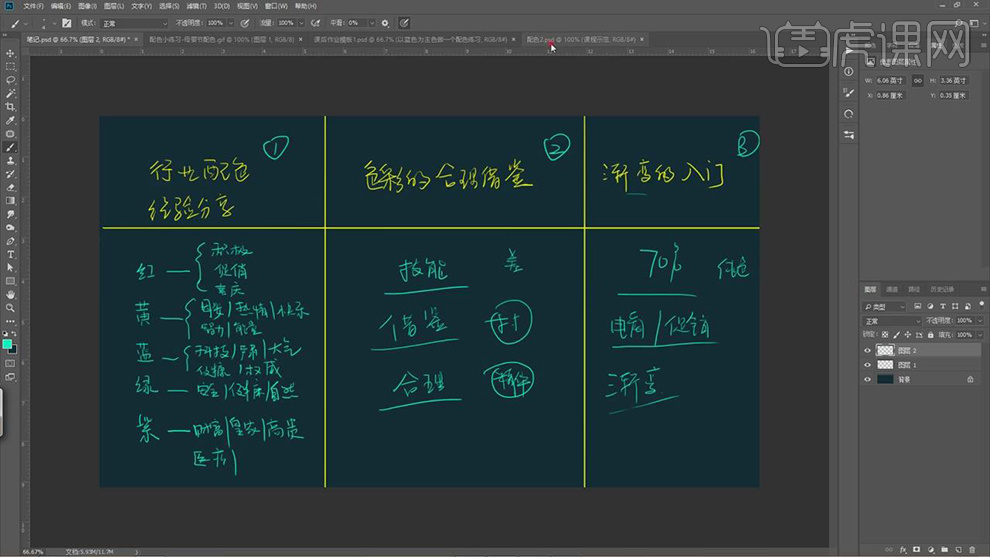
3.然后通过行业的经验,我们知道不同的颜色具有一定的指向性,红色积极,喜庆;黄色热情,快乐,能量,智力;蓝色是科技,健康;绿是安全,紫色是财富,尊贵。
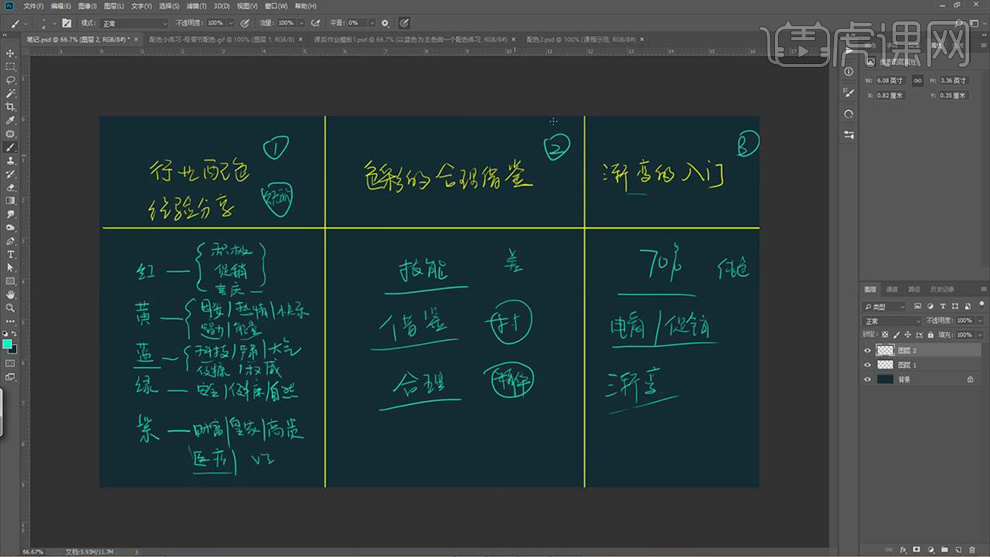
4.我们打开一个排好版式的PS母婴的文件。

5.首先我们这个是电商的图,就可以去各大电商网站找一些参考的颜色进行借鉴。
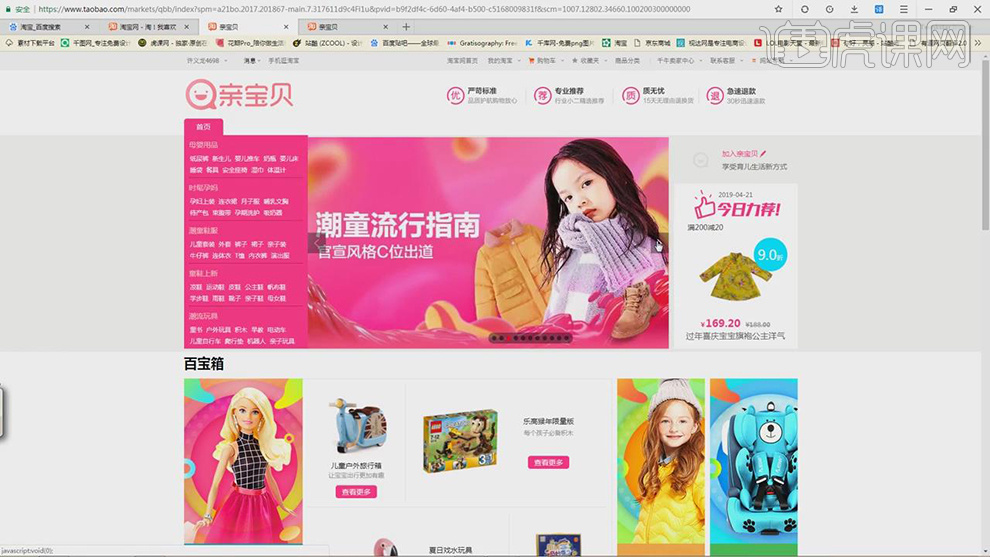
6.将我们认为合适的颜色截图保存,导入到PS中,使用【吸管工具】吸取颜色对背景进行上色。
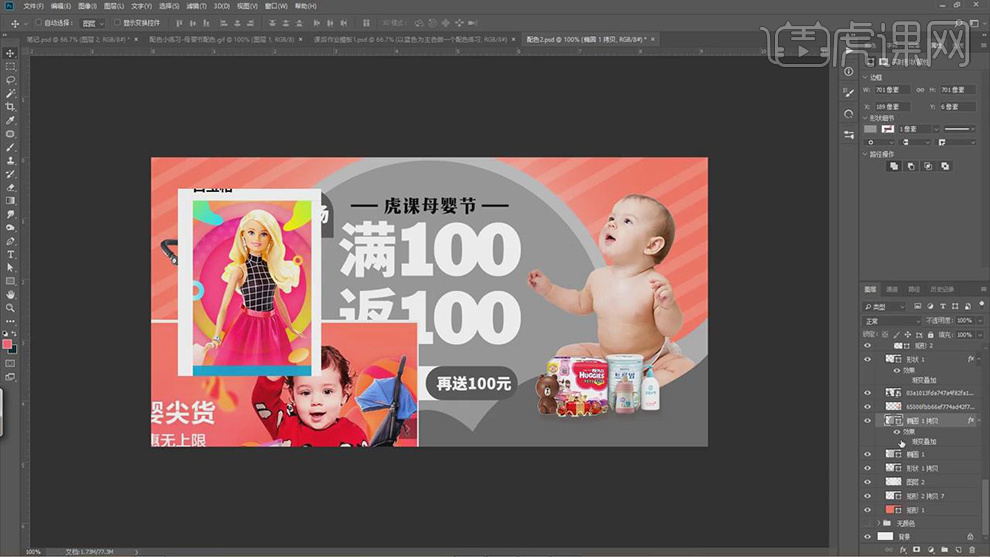
7.同样使用【吸管工具】对各种颜色进行吸取,然后添加到不同的位置。
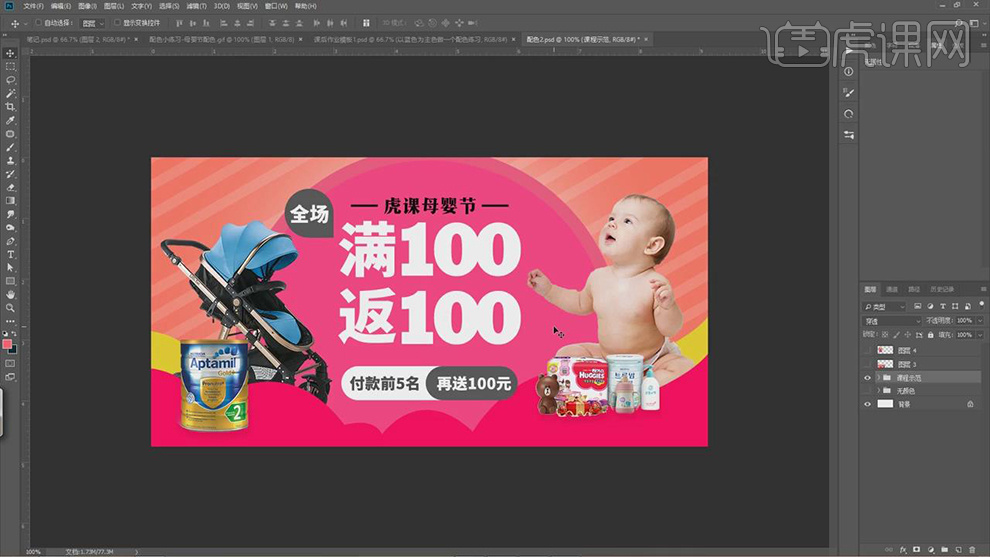
8.在电商中渐变的颜色是运用的比较多的,接着我们在给圆的图层添加【渐变叠加】的图层样式,将颜色选择红色到黄色的渐变。
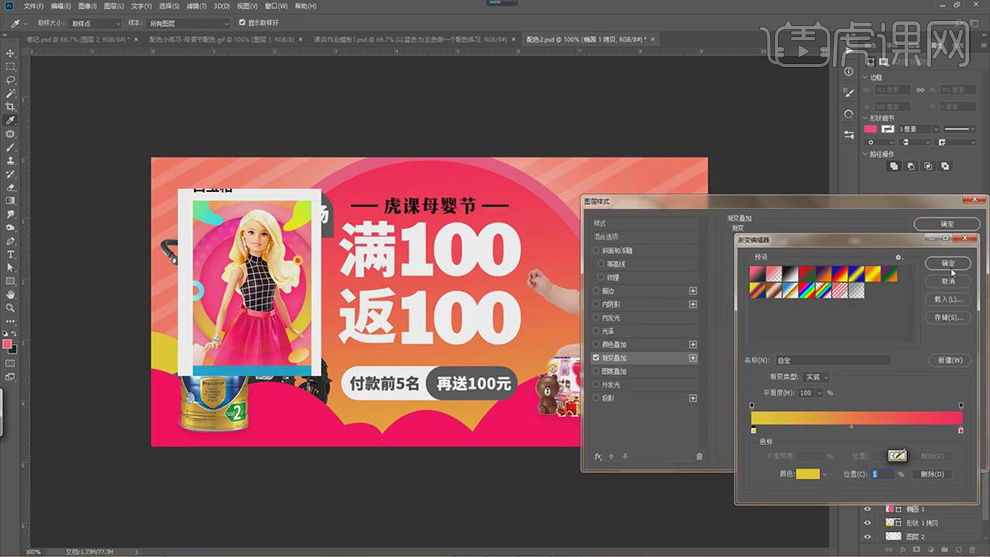
9.接着,在对其他的部分也调出渐变的颜色进行添加。
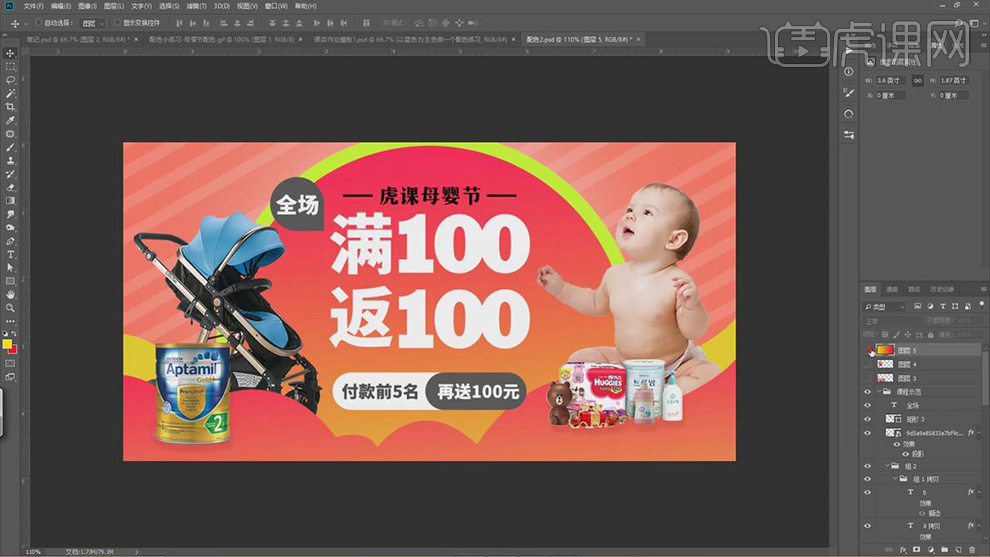
10.这里还有一个专业的渐变的网站,可以进入网站找参考的颜色。
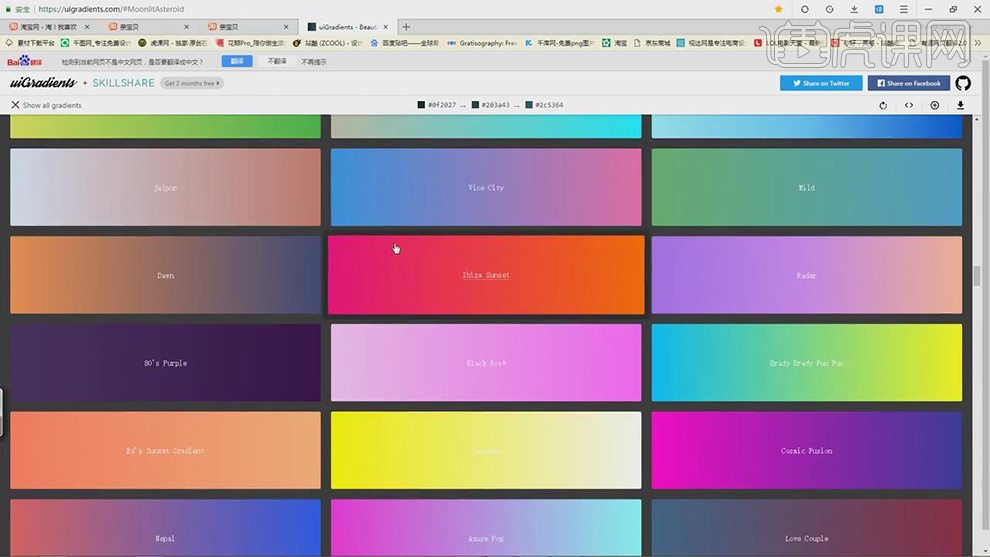
11.接下来就是对细节的一些调整,给文本的颜色进行修改,添加【描边】的图层样式。
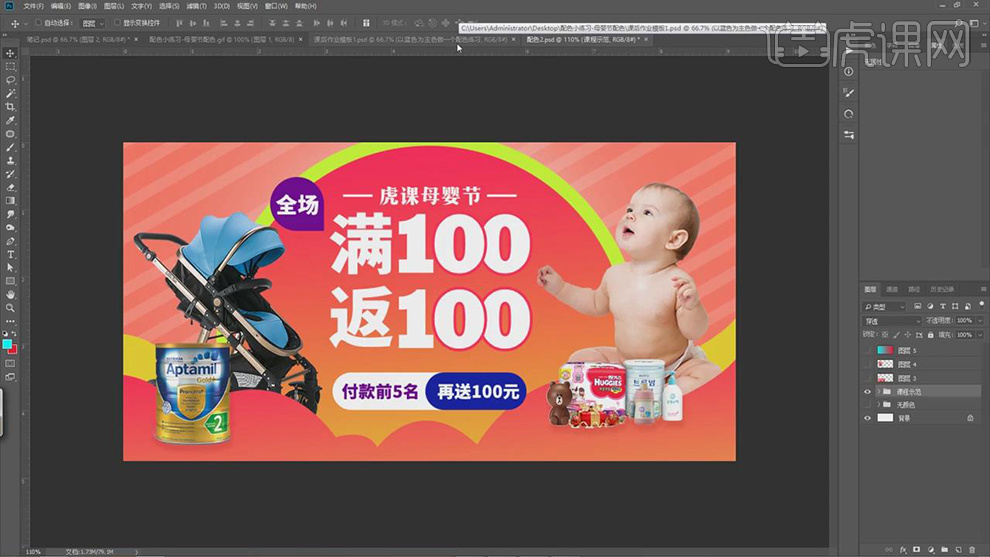
12.课后作业,以蓝色为主色做一个配色练习。