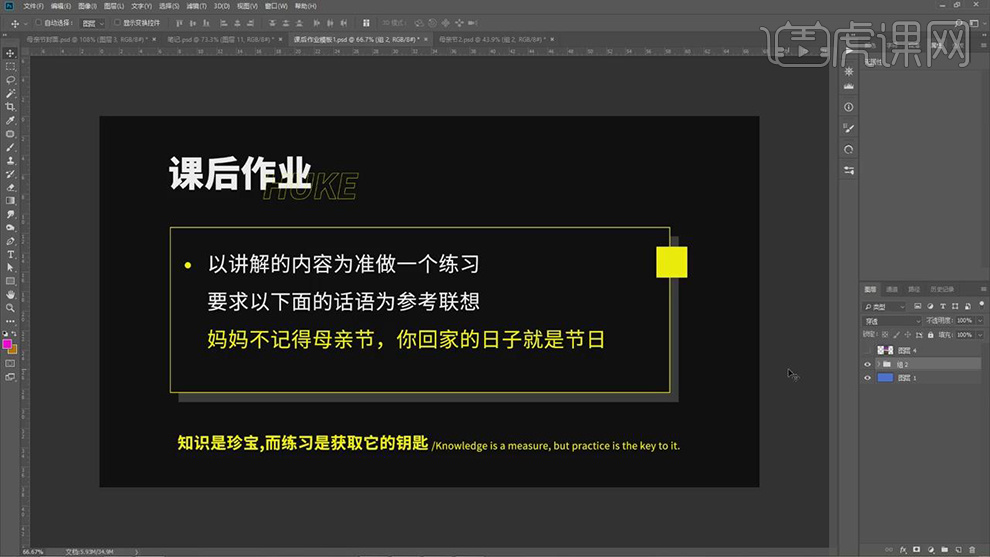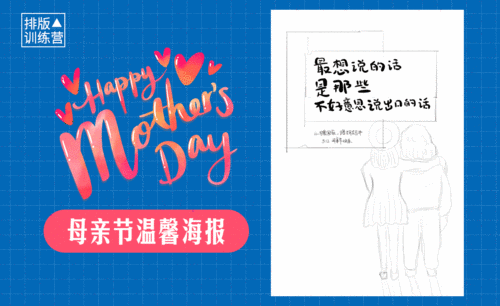ai母亲节海报
ai母亲节海报的制作肯定是要用到AI这个软件,因为AI软件里面的功能非常的多,而且可以根据我们自己的想法具体操作过程,如果想做一副非常漂亮的母亲节海报,那么我们首先要打开AI软件,然后找到白色画布,使用文字工具输入所需要的文字,用钢笔工具对文字进行下一步的绘制,再找到颜色功能对字体进行颜色绘制,下面的内容是一些具体的操作过程,大家学习一下吧。

PS和AI怎么设计温馨母亲节字体
1.打开AI新建【白色】画布,使用【文字工具】输入【母亲节】(字体【宋体】,颜色【黑色】)作为参考文案,效果如图所示。
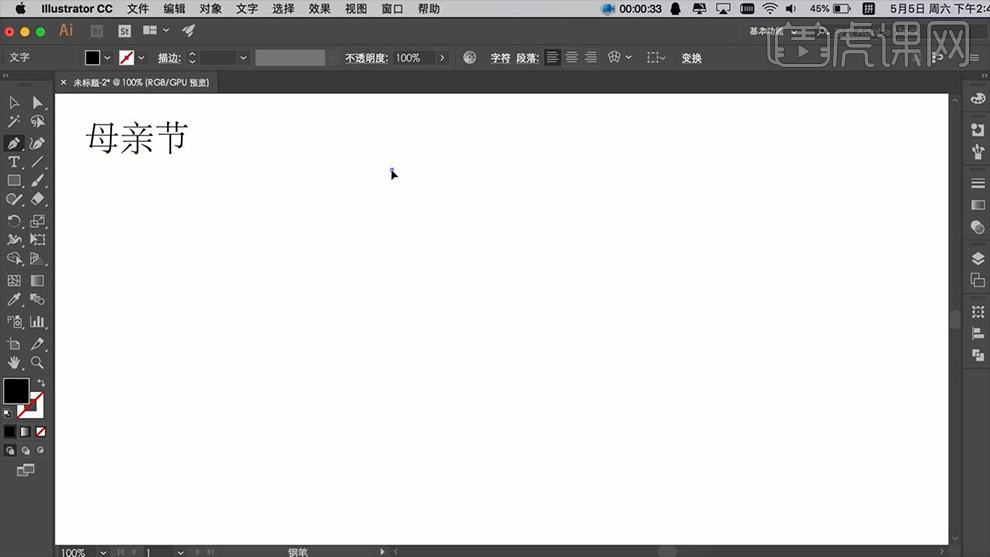
2.使用【钢笔工具】绘制【母】的第一笔画,详细参数如图所示。
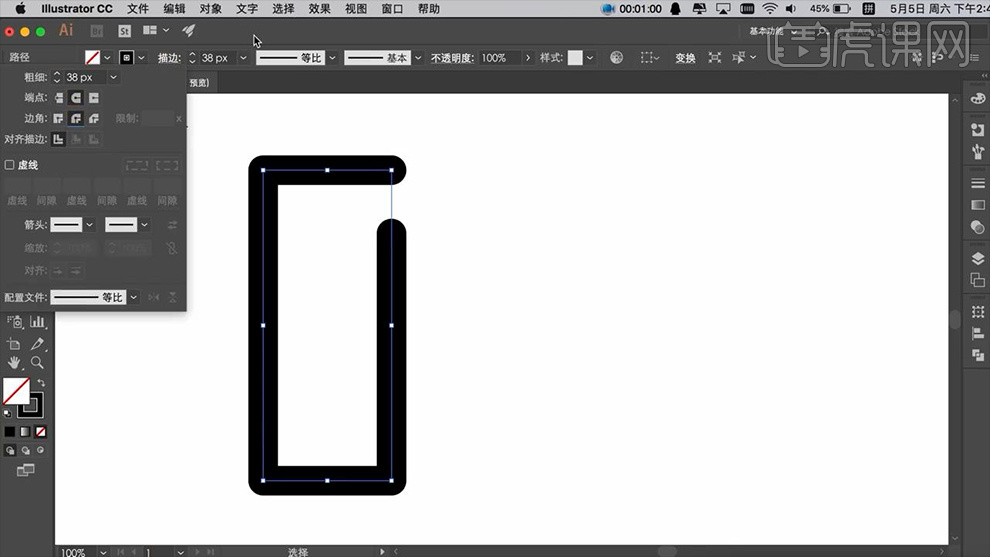
3.继续使用【钢笔工具】绘制两条竖线和一条直线作为【母】字剩余的笔画,效果如图所示。
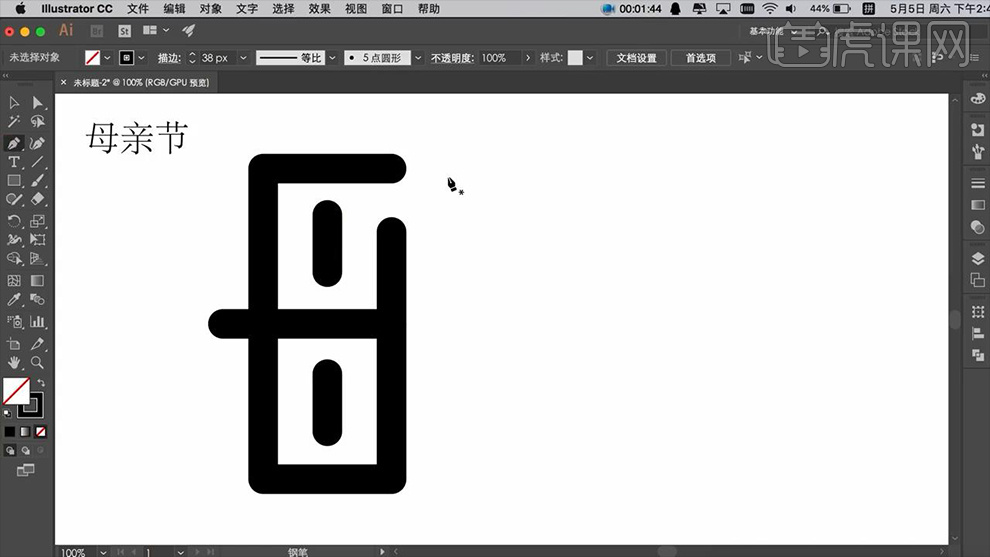
4.根据文字的位置拉出参考线,然后使用【矩形工具】绘制两个【褐色的矩形】,之后适当降低其【不透明度】并【Ctrl+2】锁定,效果如图所示。
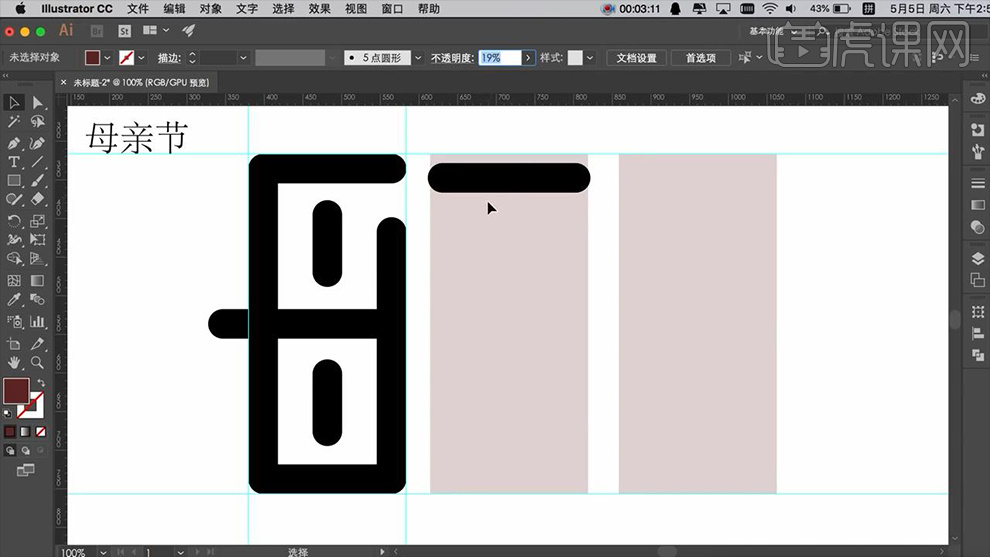
5.使用【钢笔工具】绘制出其他的竖线和直线,以此制作出其他文字简单的部分,效果如图所示。
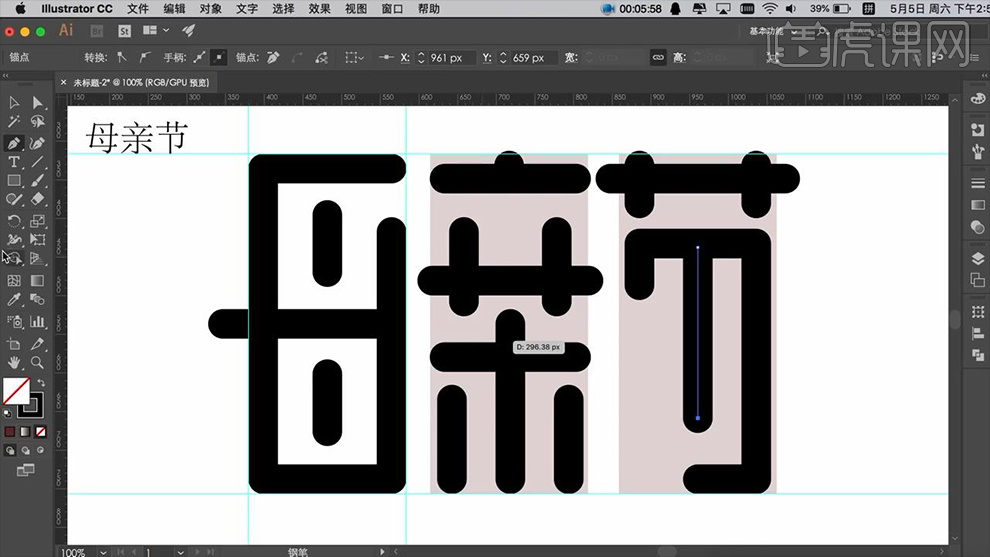
6.使用【直接选择工具】选中【母】字的第一个笔画,然后框选上下的锚点向内进行收缩,以此制作出【圆角】效果,锚点位置和效果如图所示。
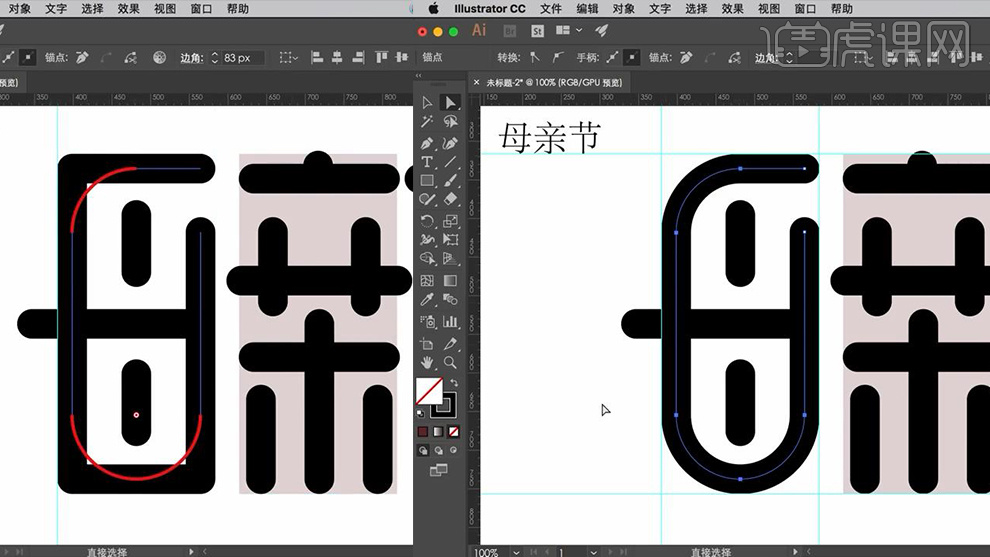
7.之后用同样的方法为【节】字相应的笔画制作【圆角】效果,然后使用【钢笔工具】绘制出【数字文案】,效果如图所示。

8.框选AI中绘制的文案将其拖入到【PS】当中【Ctrl+T】调整大小和位置,然后在其下方拖入【背景】素材,效果如图所示。

9.选择【母亲节】图层双击打开【图层样式】勾选【颜色叠加】,详细参数如图所示。
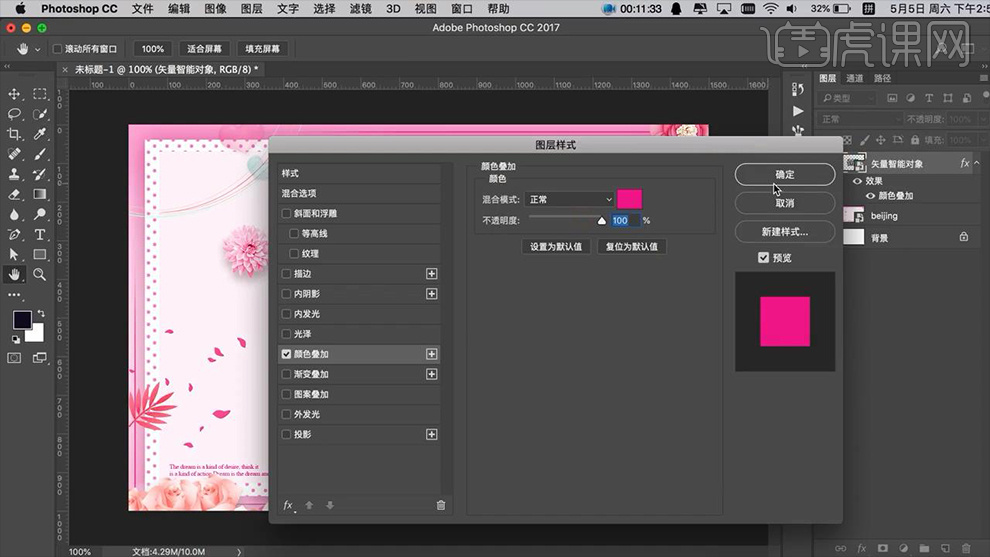
10.【Ctrl+J】复制【母亲节】图层并选中原图层,然后双击打开【图层样式】调整【颜色叠加】参数并勾选【投影】,详细参数如图所示。
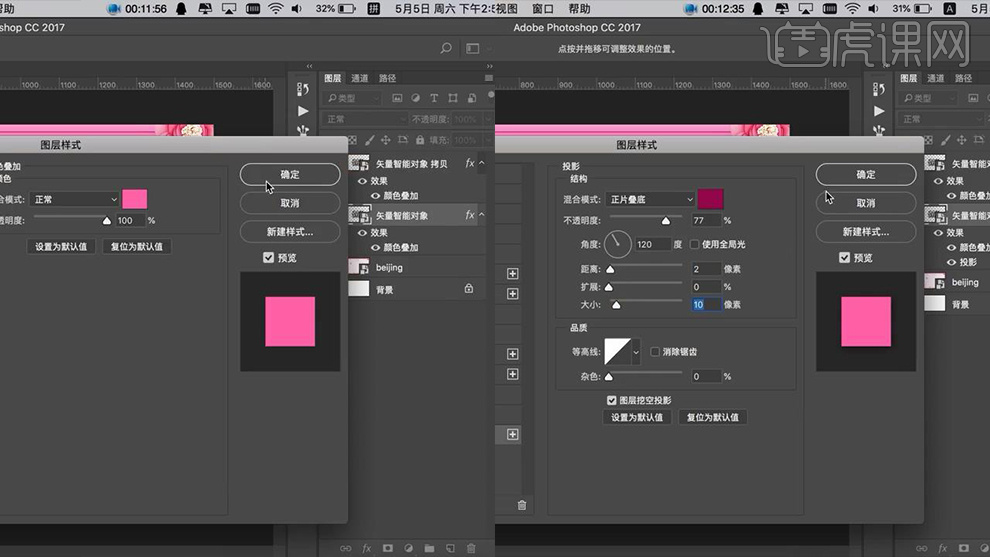
11.按住【shift】选择两个【母亲节】图层适当的调整其大小和位置,效果如图所示。

12.使用【自定形状工具】(形状【心形】)绘制若干个【心形】并将其旋转适当的调整大小和位置,效果如图所示。

13.双击【心形】图层的【缩览图】使用【吸管工具】吸取【文案】的颜色,效果如图所示。

14.将【文案】相关图层【Ctrl+G】编组,然后使用【椭圆工具】绘制一个【椭圆】(颜色【紫色】),然后选择其【蒙版】调整其【羽化】参数,详细参数如图所示。

15.调整完参数后【Alt+单击图层间】创建剪切蒙版,然后利用【Ctrl+T】对【椭圆】的大小进行微调,效果如图所示。

16.最后调整一下画面的整体细节,效果如图所示。

17.最终效果图。

AI怎么设计母亲节创意字体
1.首先我们先看一下本节课的课程重点1.字体、标志的设计思路2.颜色应用的概念3.设计气氛的营造。
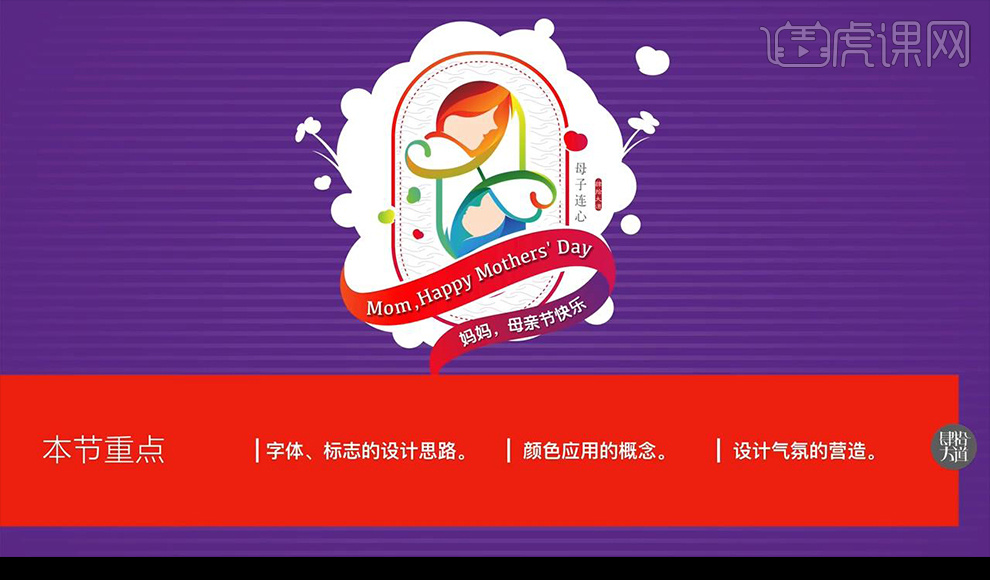
2.首先我们先进行提炼关键词:【爱】【母爱】【回报】【抱】【母子连心】。
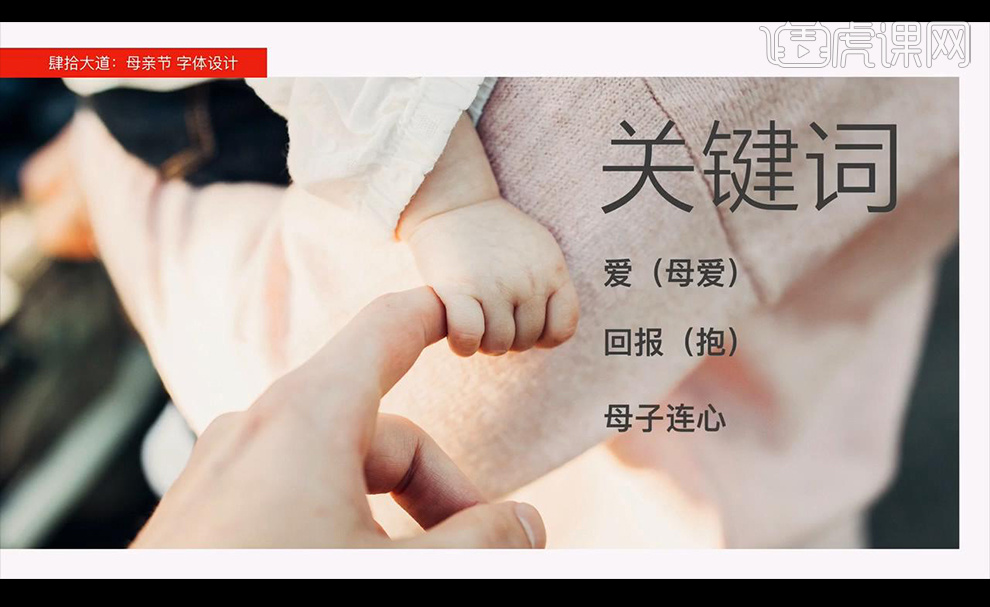
3.然后我们使用【AI】输入【母亲节】文字,然后将文字单独输入,进行绘制圆角矩形,关闭填充打开描边,然后使用【钢笔工具】绘制一条直线。
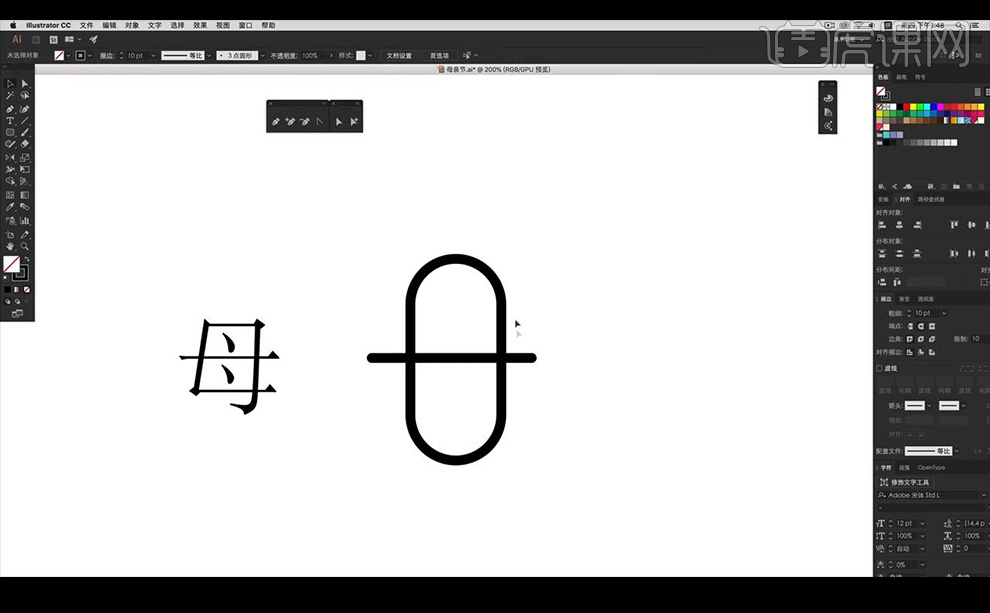
4.然后向下复制一个圆角矩形使用【直接选择工具】将不需要的锚点删除,然后在中间的圆角矩形中绘制圆形笔画如图所示。
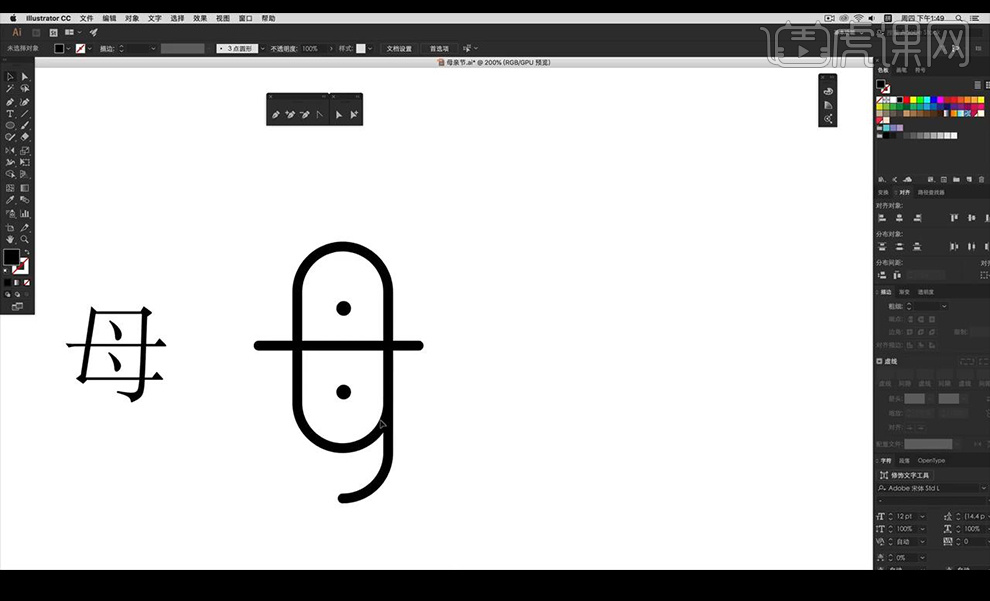
5.然后向右复制一层,将下面部分的笔画删除,然后再向右复制一层,将横向笔画跟上面的圆删除,然后使用【钢笔工具】进行绘制形状如图所示。
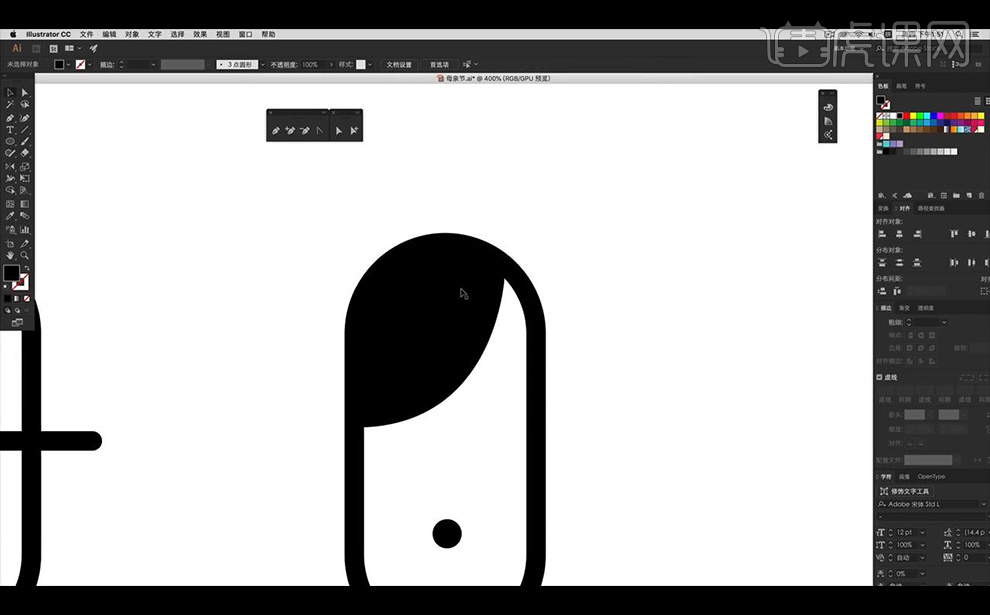
6.然后我们使用【钢笔工具】绘制剪影的形态,进行绘制女性化的形状如图所示。
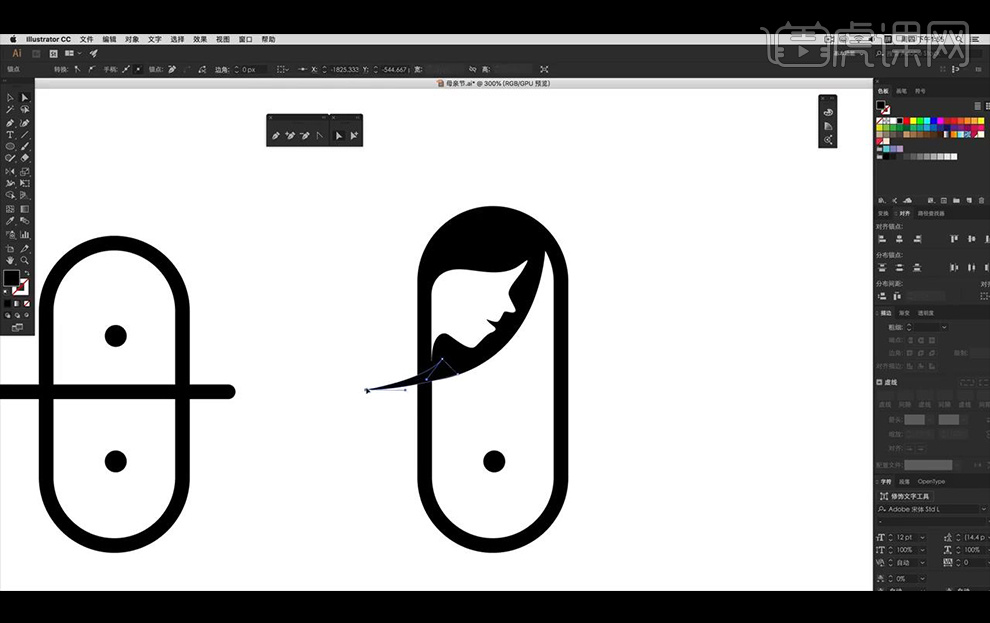
7.然后我们进行将上面的背景形状进行复制到下方,将圆形删除,然后进行旋转【180°】,之后使用【钢笔工具】绘制,【直接选择工具】调整,进行绘制出小宝宝的形状。
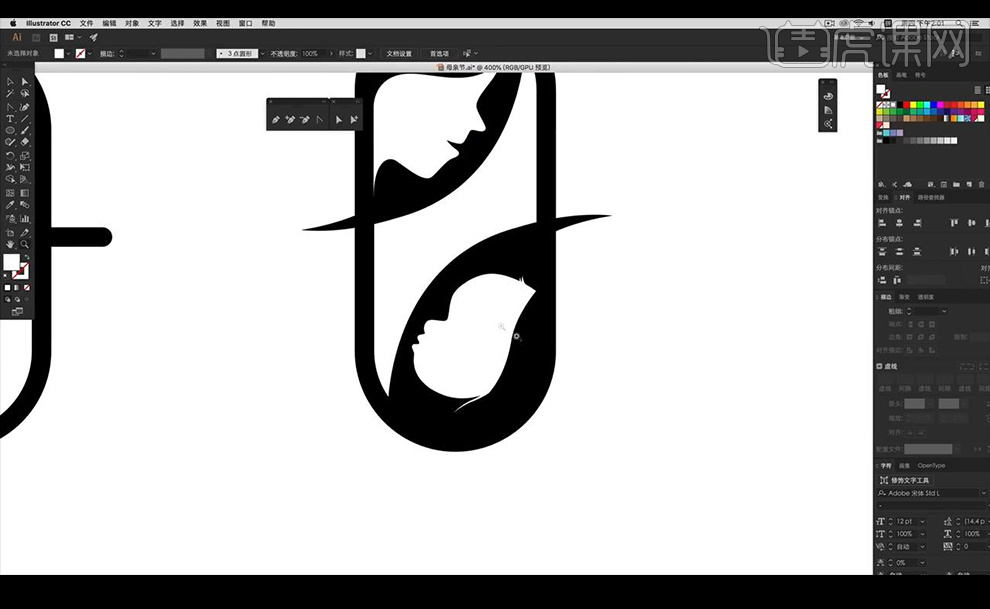
8.然后我们绘制三个横线进行参考,将我们绘制的形状摆放水平,然后向右复制一层,然后我们使用【钢笔工具】进行绘制头发的形状如图所示,复制对应到下方。
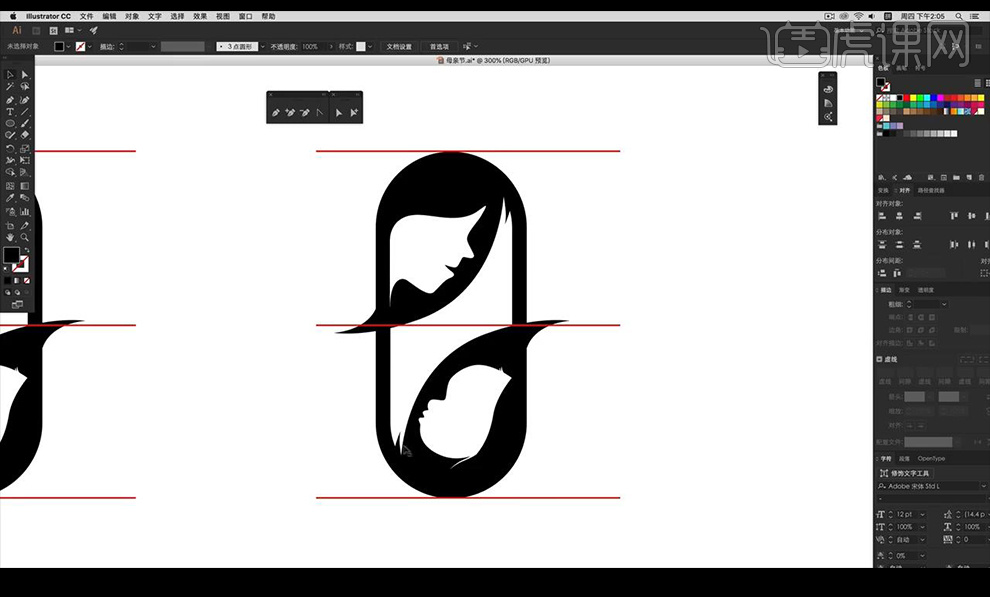
9.然后我们继续使用【钢笔工具】进行绘制圆角矩形外的形状如图所示。
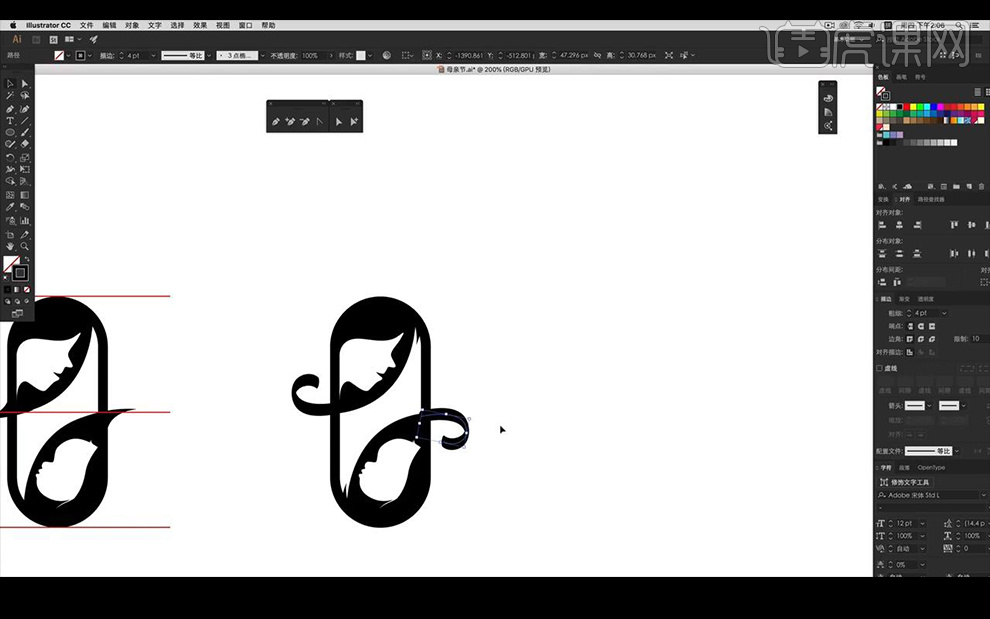
10.然后我们将圆角矩形复制向下移动,然后使用【直接选择工具】进行删除部分锚点,当做【母】字下面的笔画。
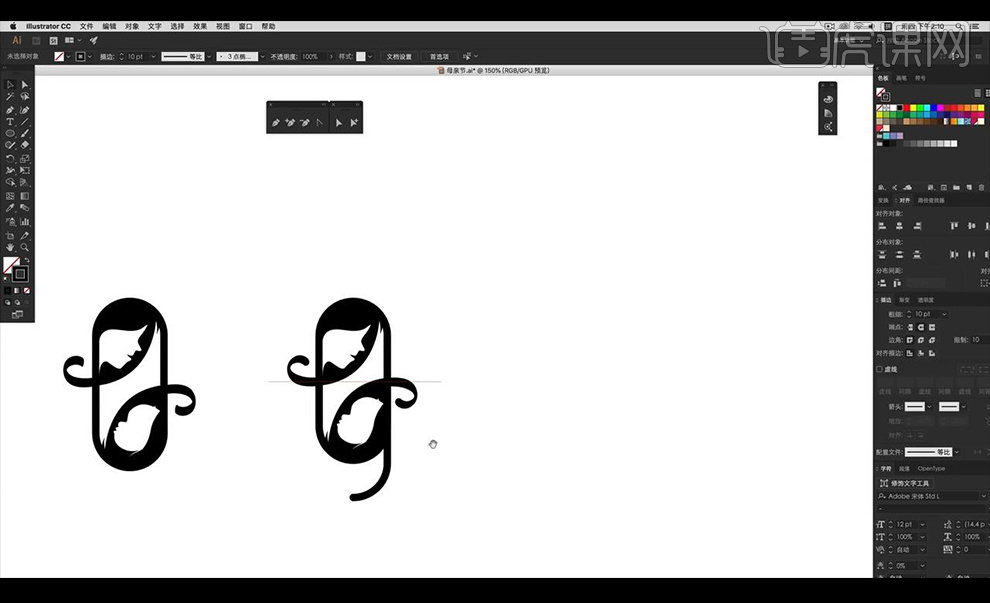
11.然后我们进行向右复制一层,使用【钢笔工具】进行绘制路径,填充红色。
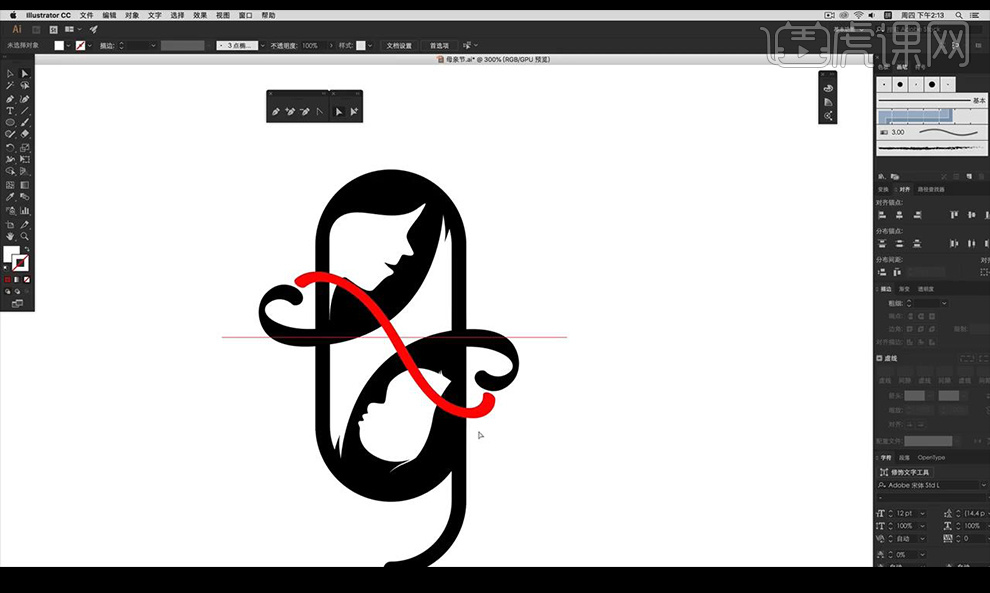
12.然后再次向右复制一层,然后将其转为黑色,然后我们使用【钢笔工具】绘制形状填充白色,强化心形的形状。
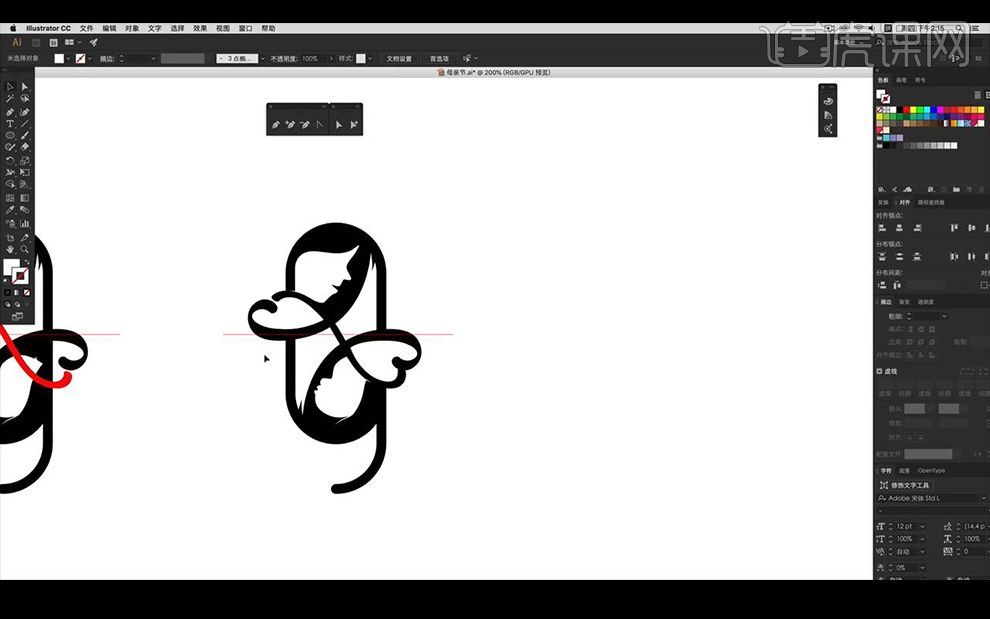
13.然后我们使用【钢笔工具】绘制丝带形状,然后进行点击【对象】-【扩展外观】,然后使用【直接选择工具】进行调整形状。
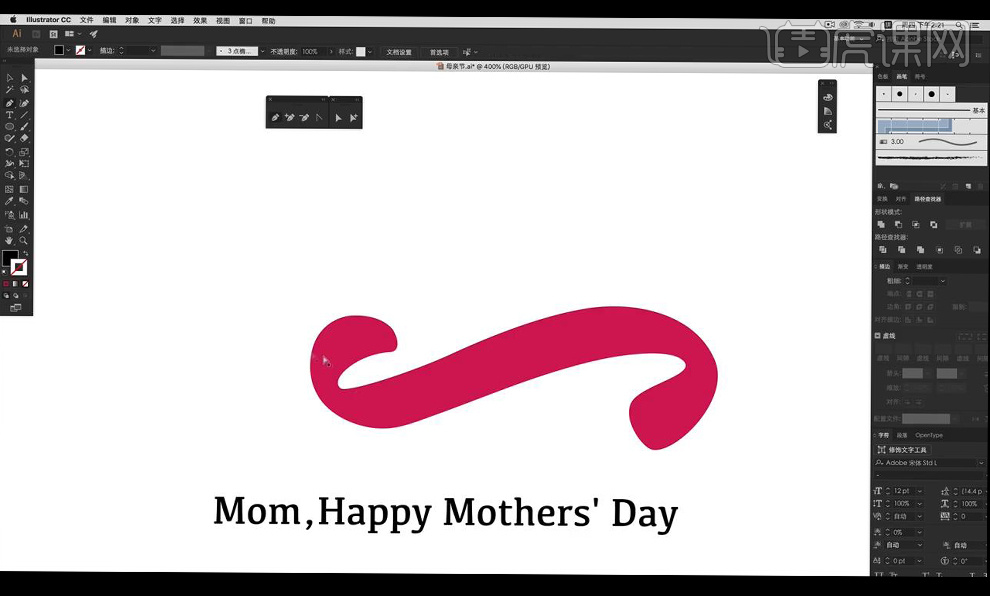
14.然后我们复制一层,使用【钢笔工具】进行勾勒两侧端点的形状,然后点击【路径查找器】-【分割】,然后将钢笔绘制的形状删除,将分割的端点进行填充颜色如图所示。
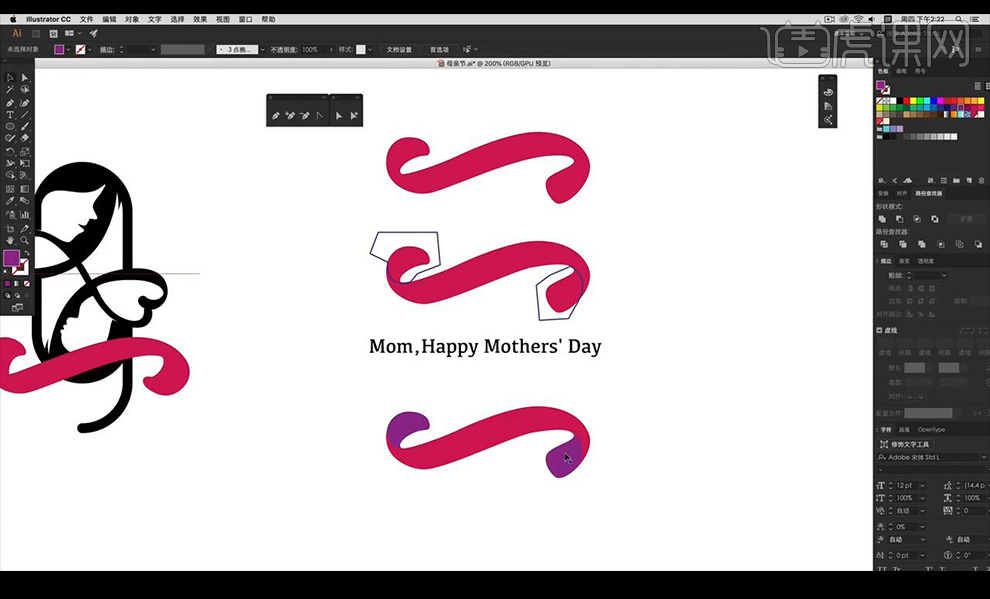
15.之后将制作的丝带进行放到文字上,然后使用【钢笔工具】在丝带上绘制路径,将英文文字复制点击路径然后进行粘贴到路径上。
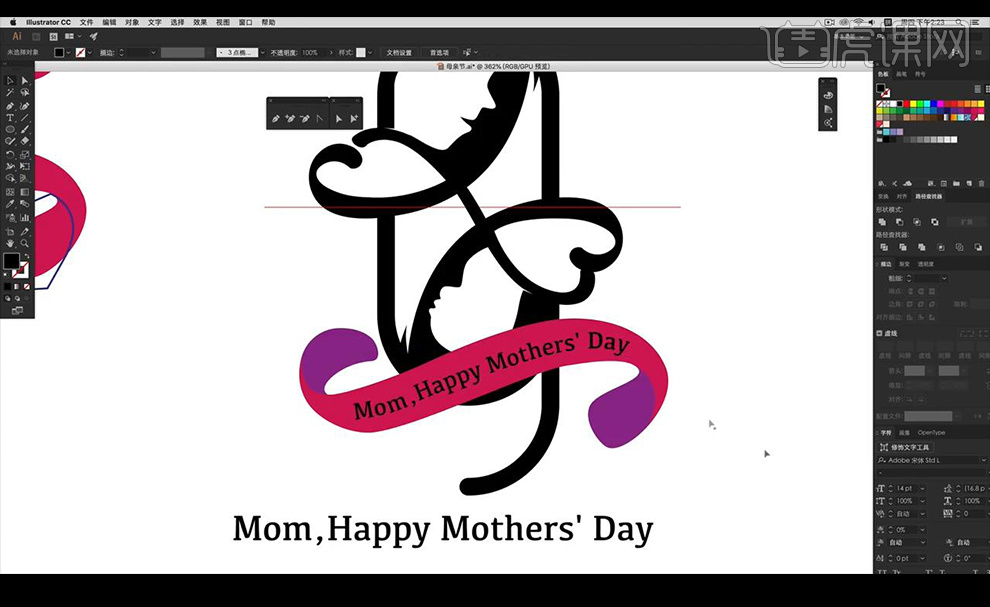
16.然后整体向右复制一层,然后使用【钢笔工具】进行绘制心形,复制填充颜色进行摆放,然后将丝带的端点进行删除。
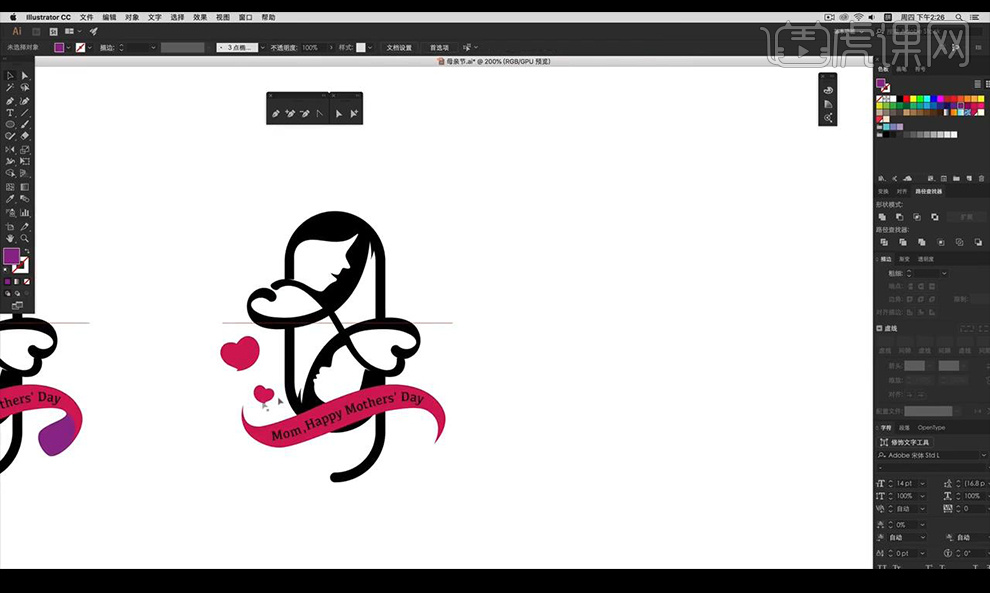
17.然后将后方文字图形进行复制出来,将笔画进行梳理一下,将描边的部分进行选中点击【对象】-【扩展】-【扩展外观】。
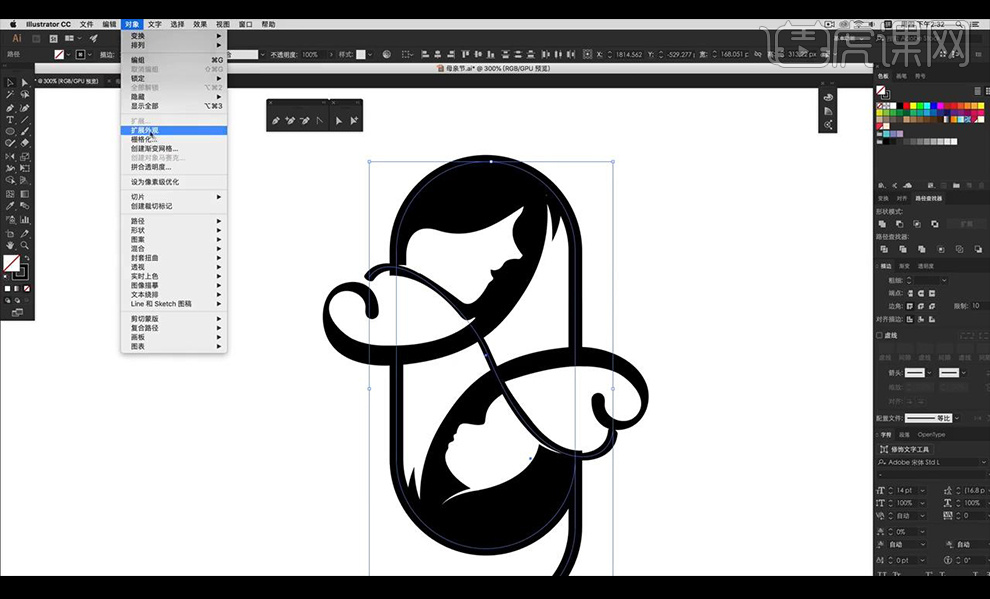
18.然后我们进行调整笔画的顺序,进行调整形状如图所示。
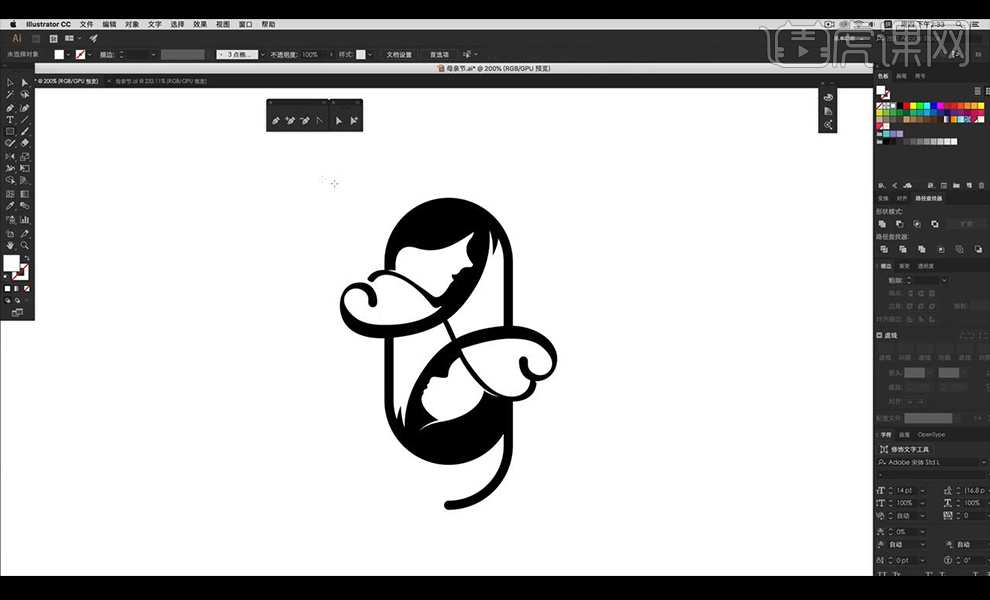
19.然后我们将整个图形填充红色,然后使用【钢笔工具】在上方进行绘制形状遮盖住妈妈的头发上半部分,添加一个【渐变色】。
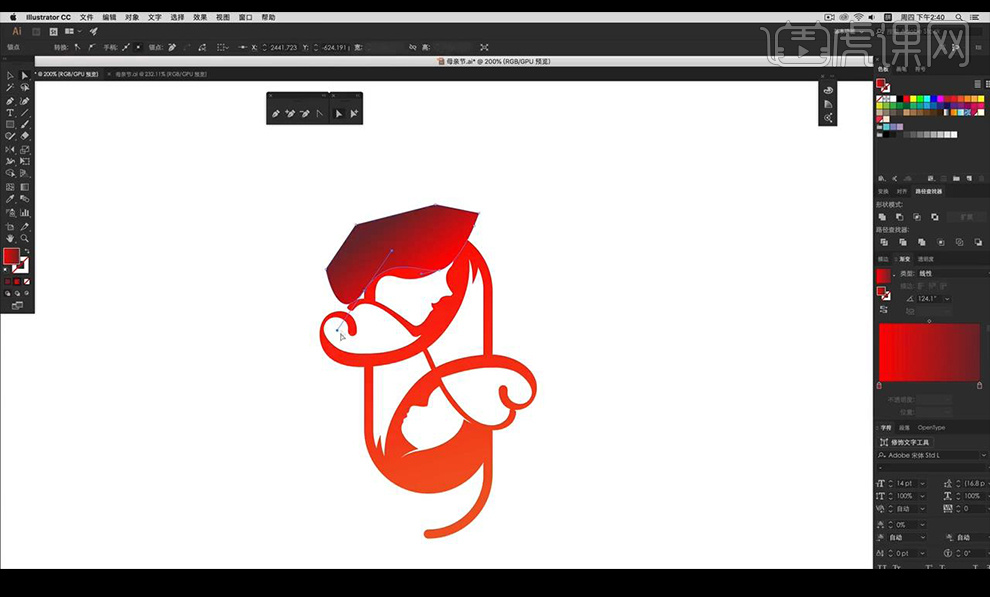
20.然后选中整体文字图层【Ctrl+C】复制一层,选中上面我们刚绘制的形状进行【Ctrl+F】,然后全选形状【Ctrl+J】。
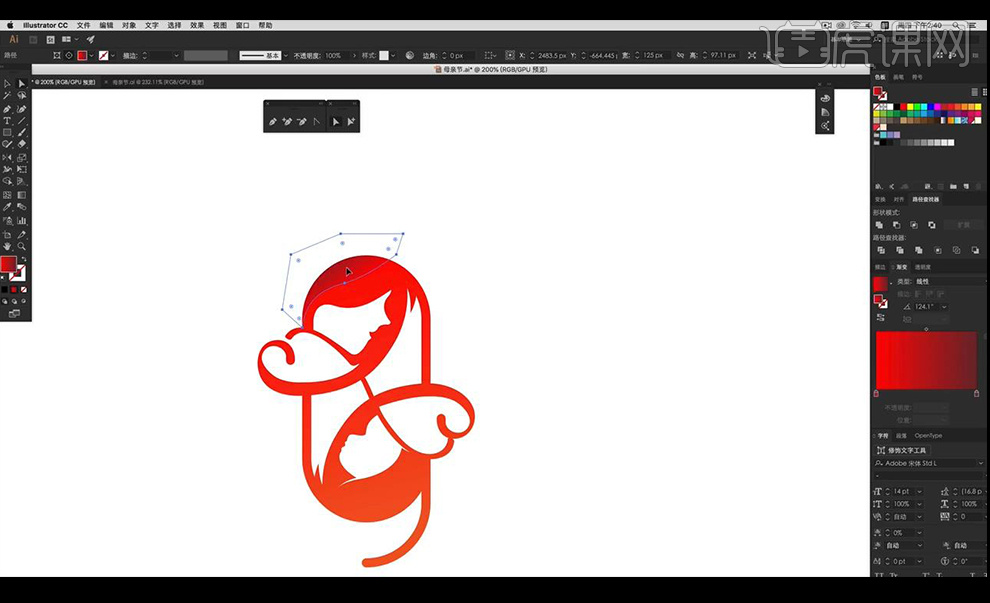
21.然后我们再进行勾勒一个形状,选择一个渐变色,使用上面的同样方式进行剪切到图形当中。
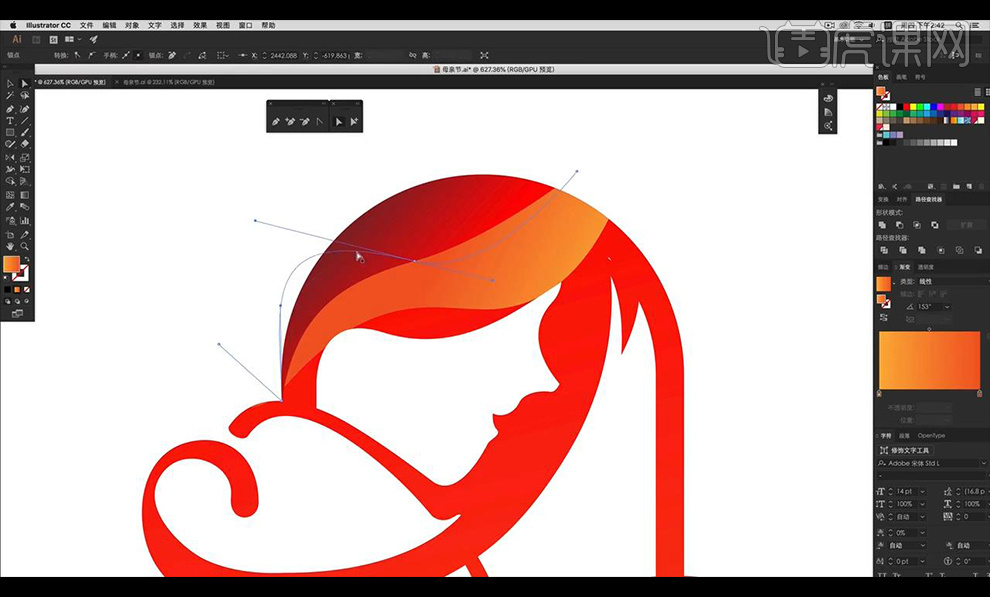
22.然后进行勾勒妈妈的脸部下方的形状添加【渐变色】进行同样方式剪切到图形当中。
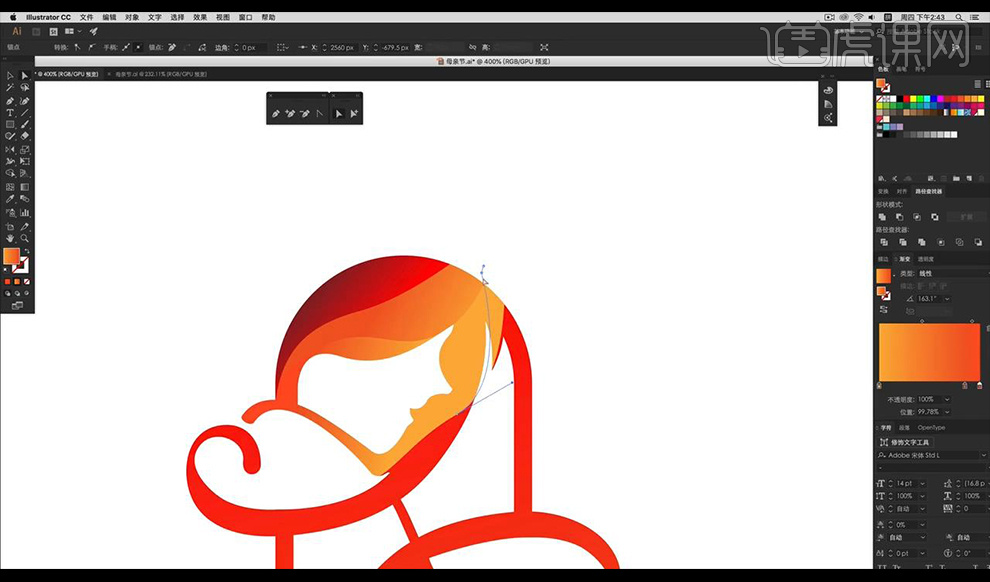
23.然后进行勾勒妈妈的脸部右侧的形状添加【渐变色】进行同样方式剪切到图形当中。
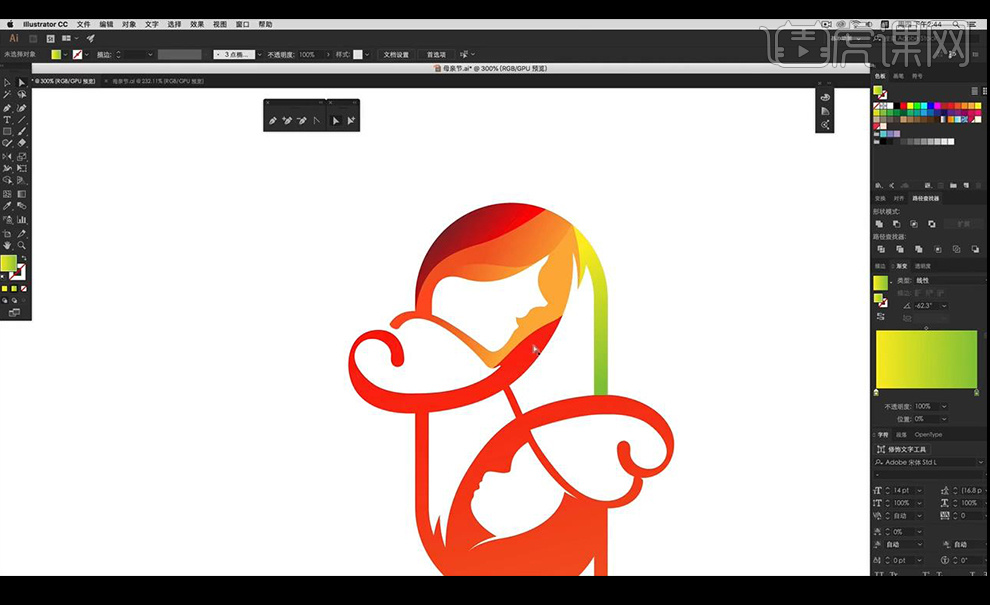
24.然后进行勾勒妈妈的脸部左侧头发的形状添加【渐变色】进行同样方式剪切到图形当中。
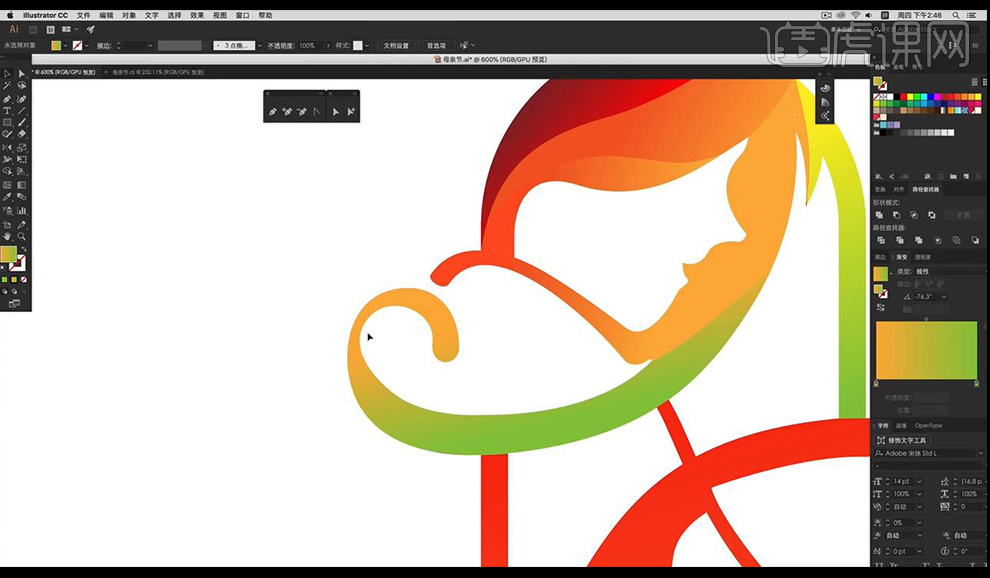
25.然后我们在发尾进行添加一个不同的【渐变色】也同样进行剪切到图形当中。
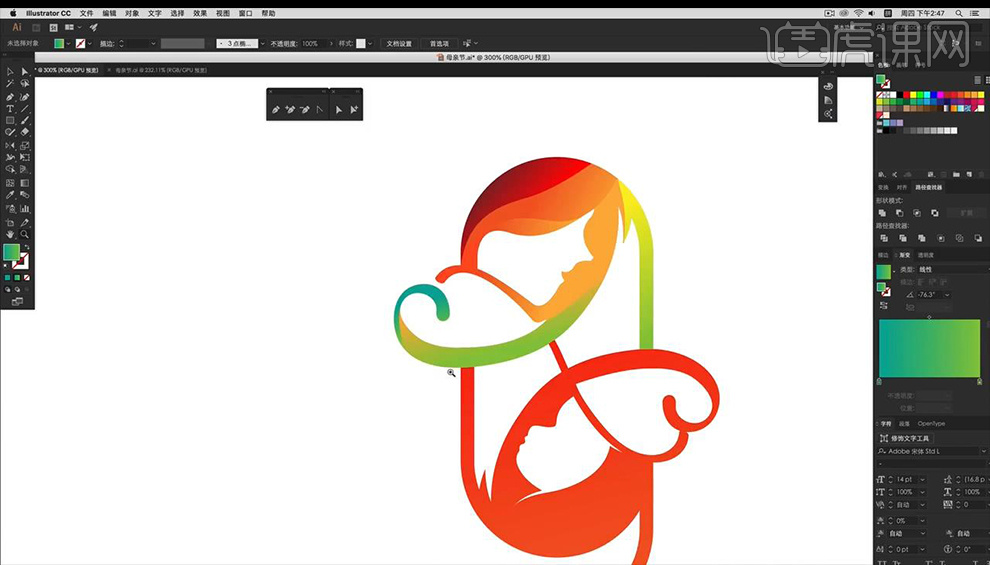
26.然后继续向下对圆角矩形的左侧部分进行添加【渐变色】,向右侧的心形上半部分进行填充相同的【渐变色】。
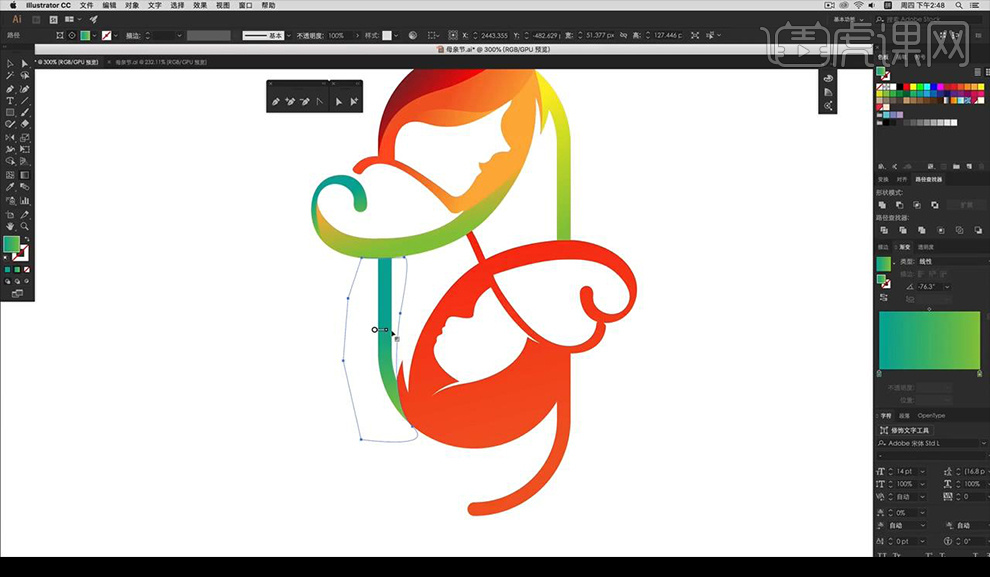
27.然后我们在这个心形上半部分进行添加一个小的形状,然后进行添加【渐变色】如图所示。
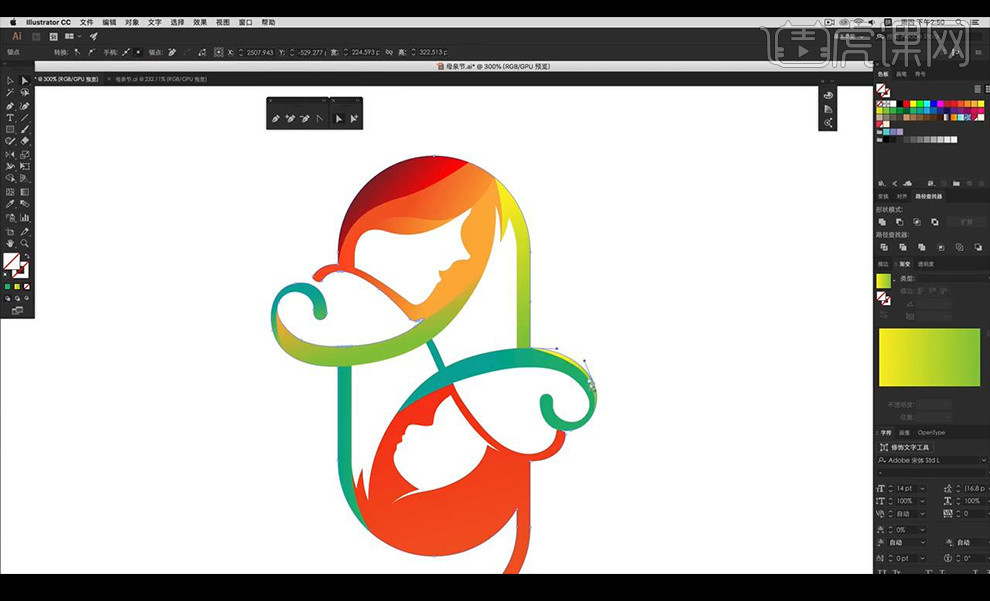
28.然后给心形的下半部分进行添加渐变色调整如图所示。
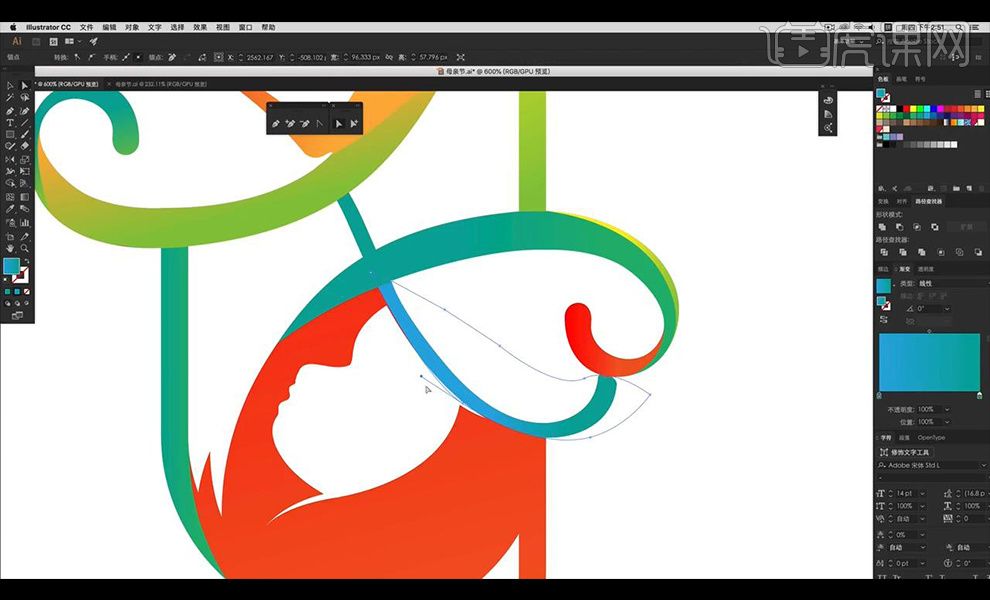
29.然后对小孩子的左下部分进行添加【渐变色】同样进行剪切到图形当中。
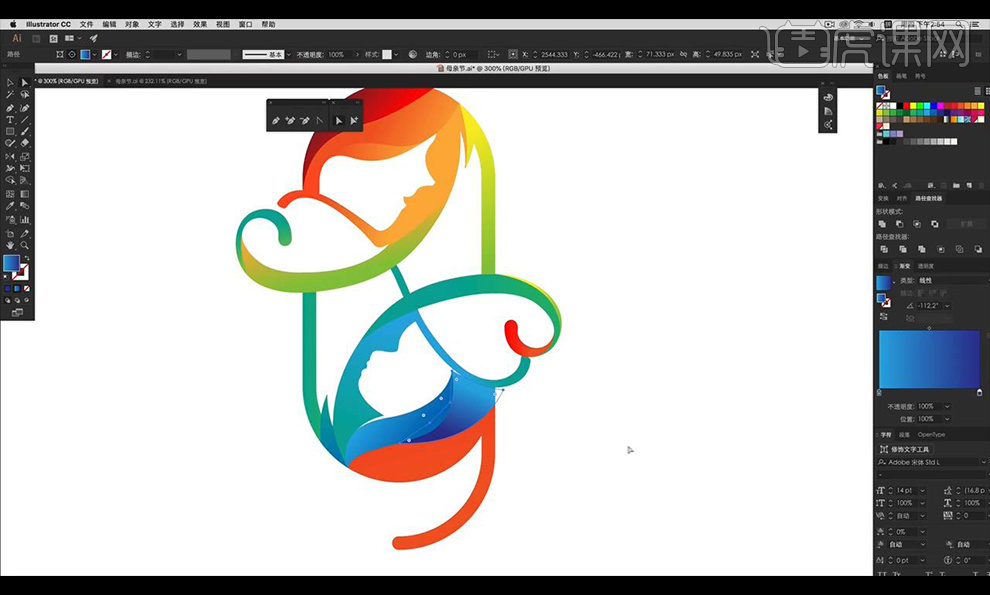
30.然后我们对下方的笔画进行添加【渐变色】同样的方式进行添加到图形当中。
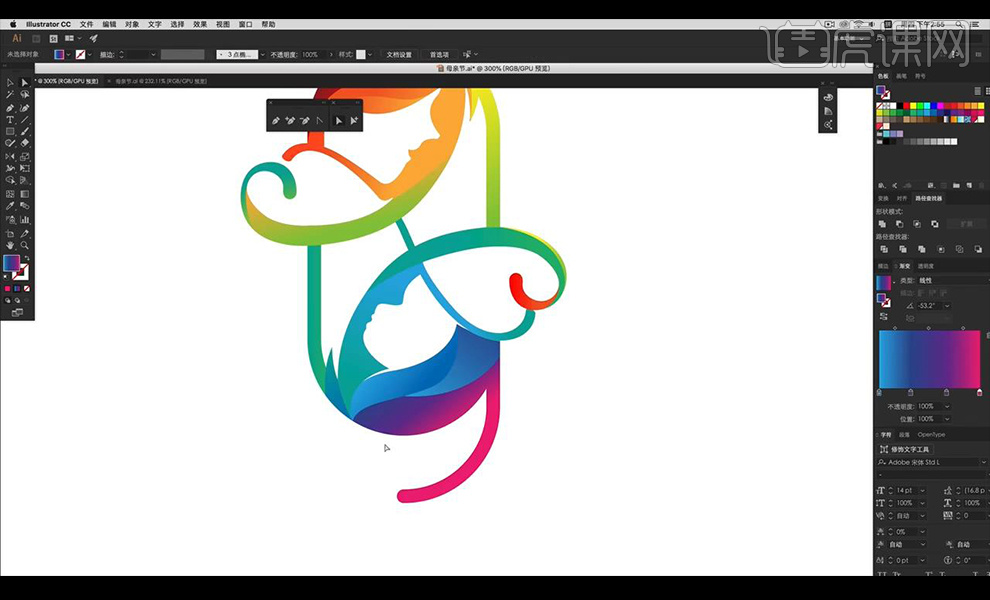
31.然后将我们的丝带素材进行拖拽过来,输入装饰文案。
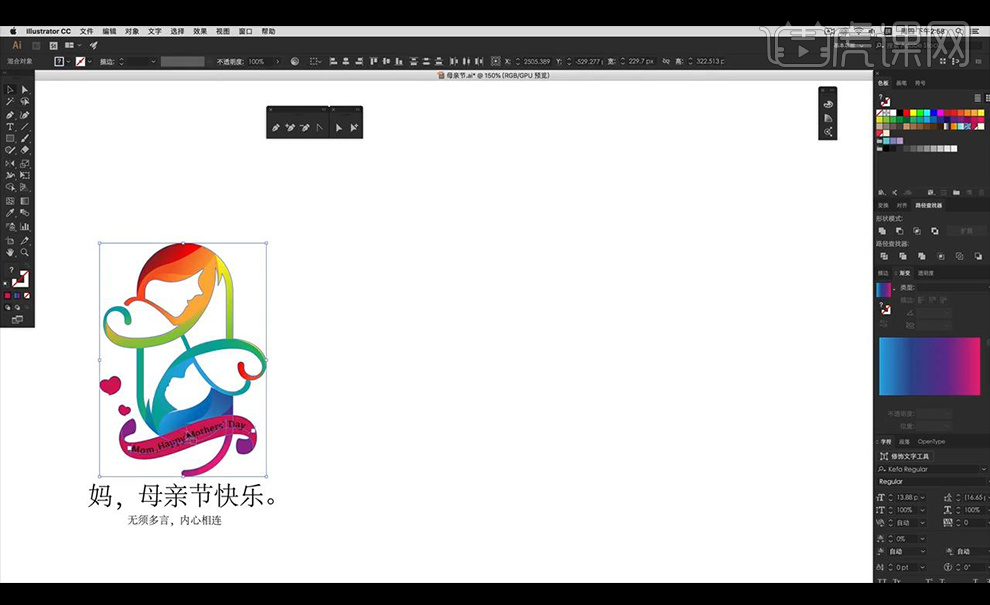
32.然后再将图形进行向右复制一层,然后对妈妈跟孩子的脸进行上色,绘制形状进行填充颜色,选中两层【ctrl+shift+{】效果如图所示。
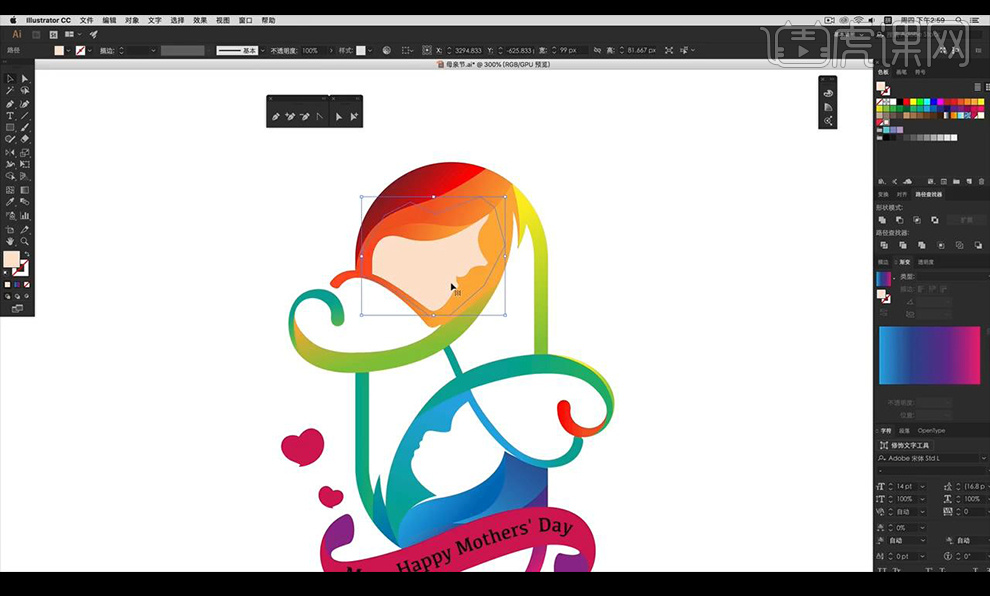
33.然后右侧绘制矩形填充紫色,将我们绘制的图形放到一个形状当中,将形状放到矩形当中,【shift+X】。
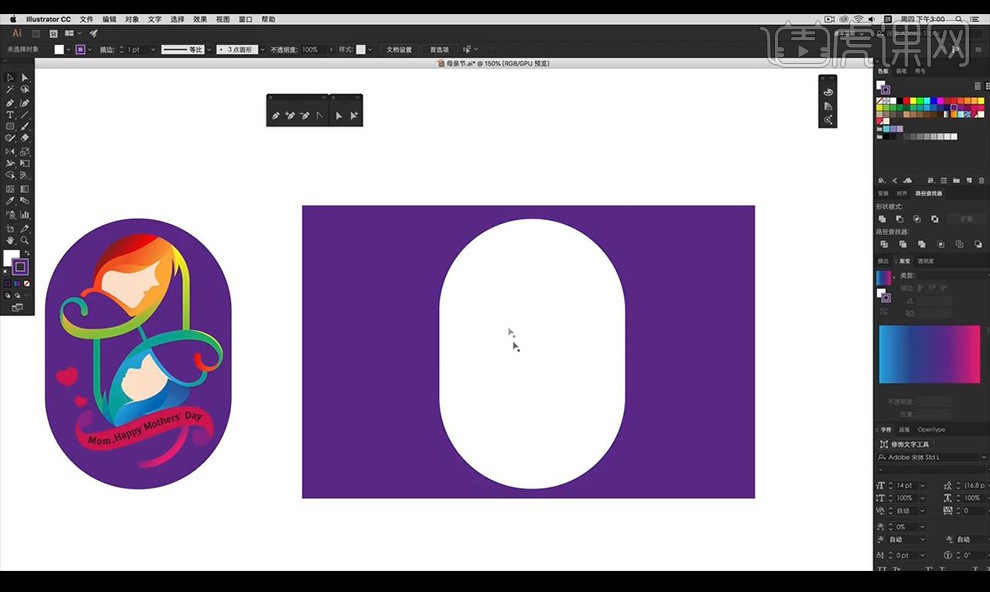
34.然后使用【钢笔工具】绘制路径形状,然后进行复制摆放编组,然后使用上面相同方式进行剪切到圆角矩形当中。
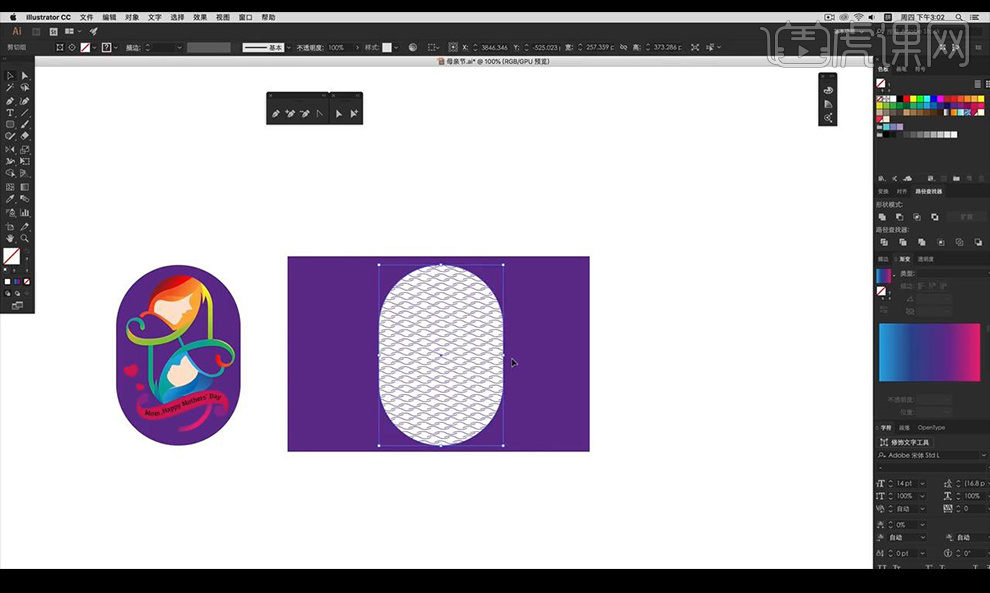
35.然后我们复制一层内部的圆角矩形,进行添加【描边】然后进行降低线条不透明度。
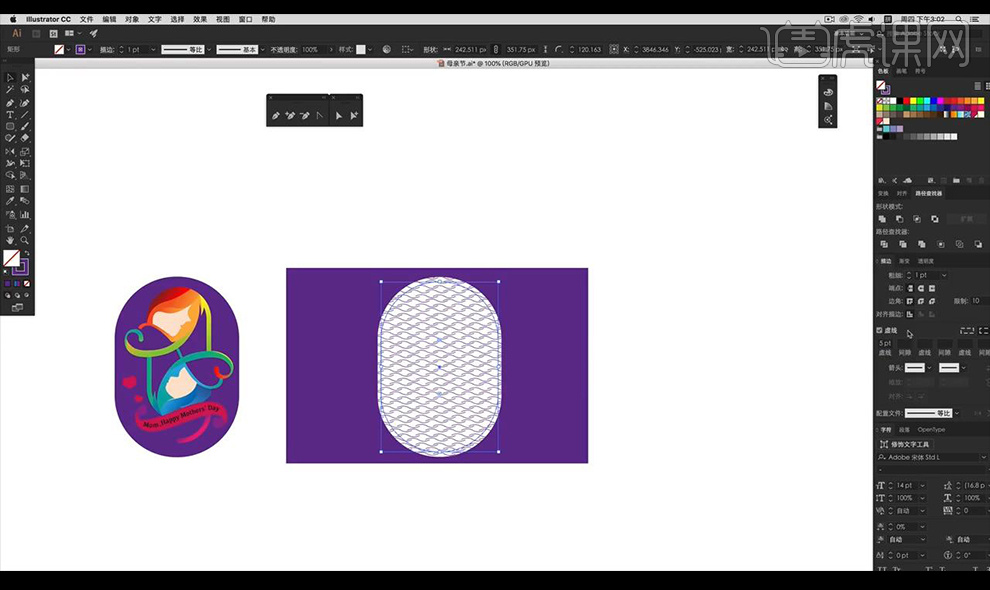
36.然后我们将我们绘制的文字图形进行复制到中间,然后复制圆形放到周围进行摆放装饰。
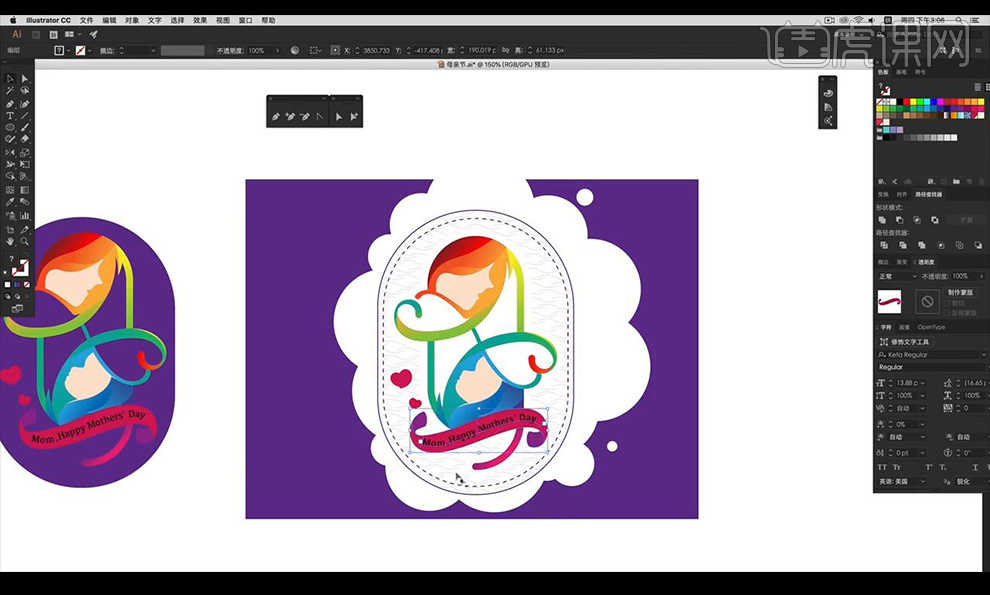
37.然后我们将丝带进行调整一下使其缠绕形状,给后面圆角矩形添加描边加大描边。
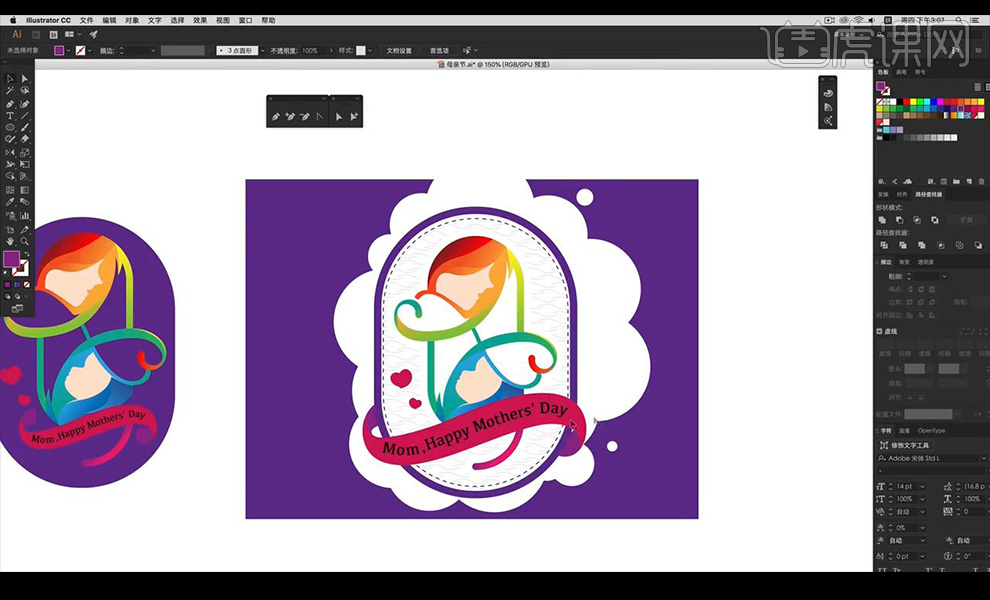
38.然后我们进行复制一层丝带放到下方进行连接上方的丝带,之后我们将文字复制到丝带上。
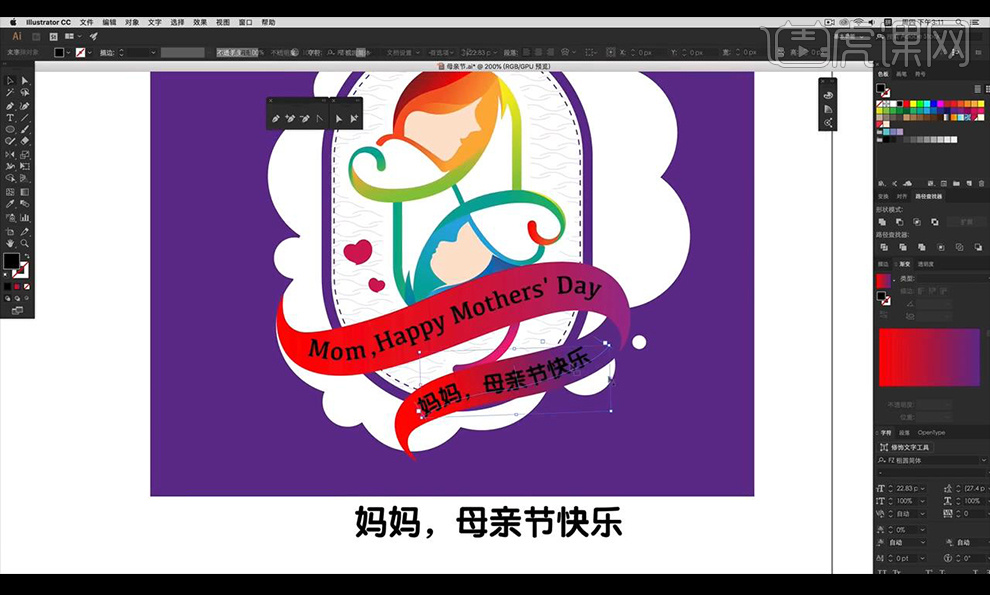
39.然后我们选中文字,按【Alt】进行移动复制一层文字,然后我们对后面进行填充一层紫色,添加描边。
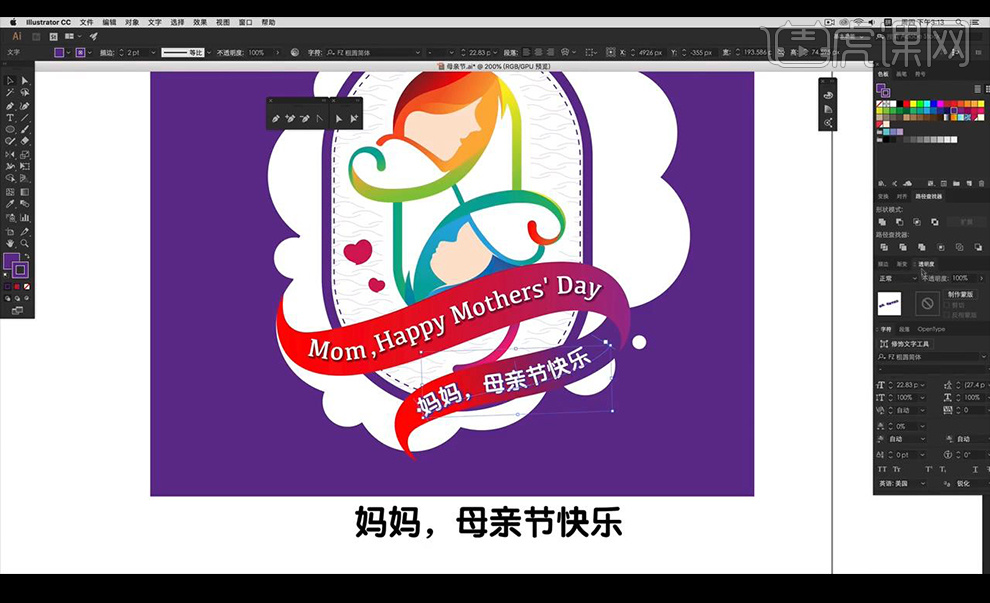
40.然后我们将丝带跟后方的图形断开,两侧进行绘制小草进行装饰,然后绘制椭圆进行组合成简易的小蝴蝶。
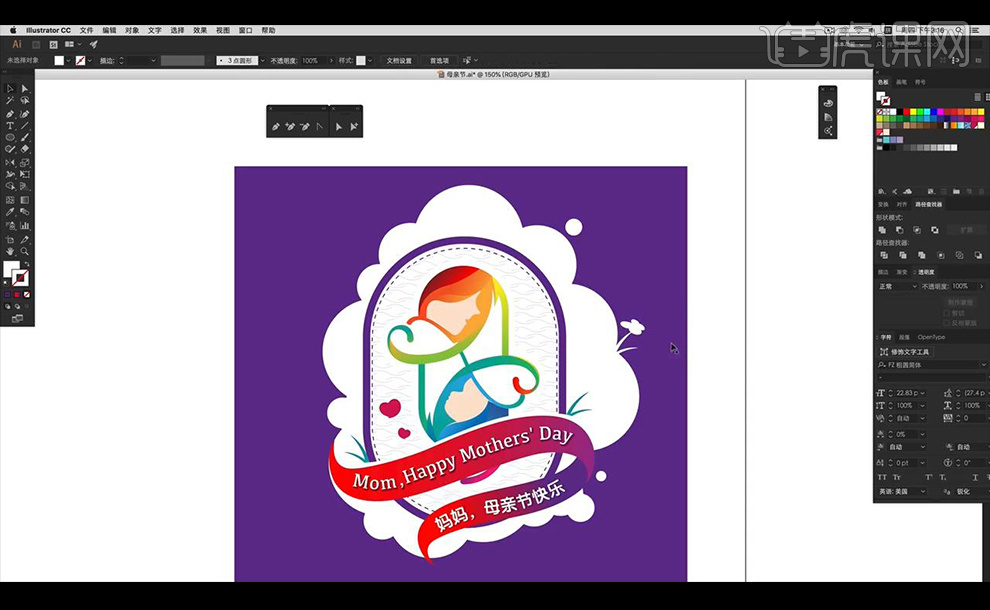
41.然后我们进行整体向右复制一层,然后进行选中背景中圆角矩形,之后我们选中丝带颜色。
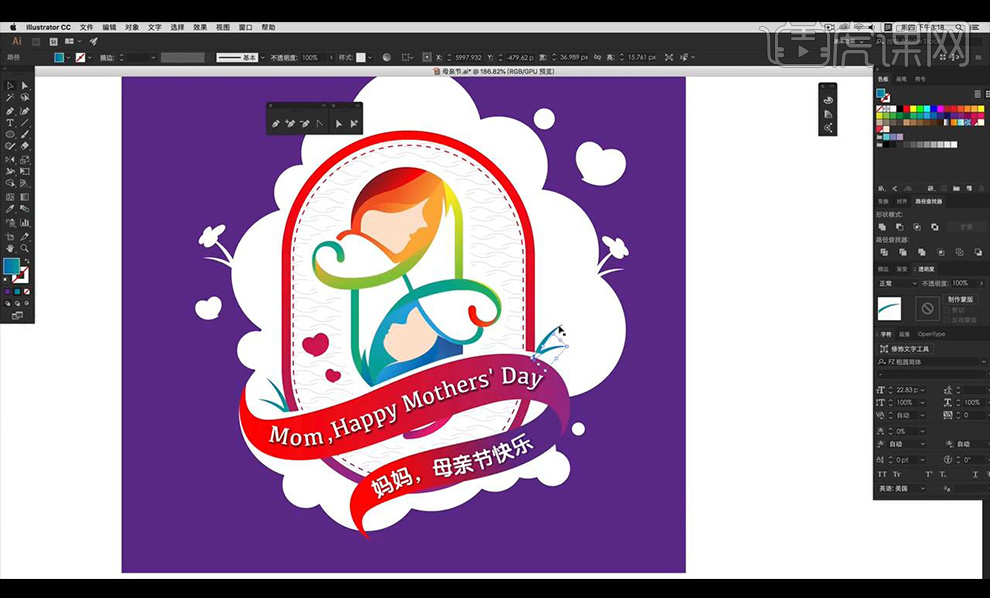
42.最终效果如图所示。
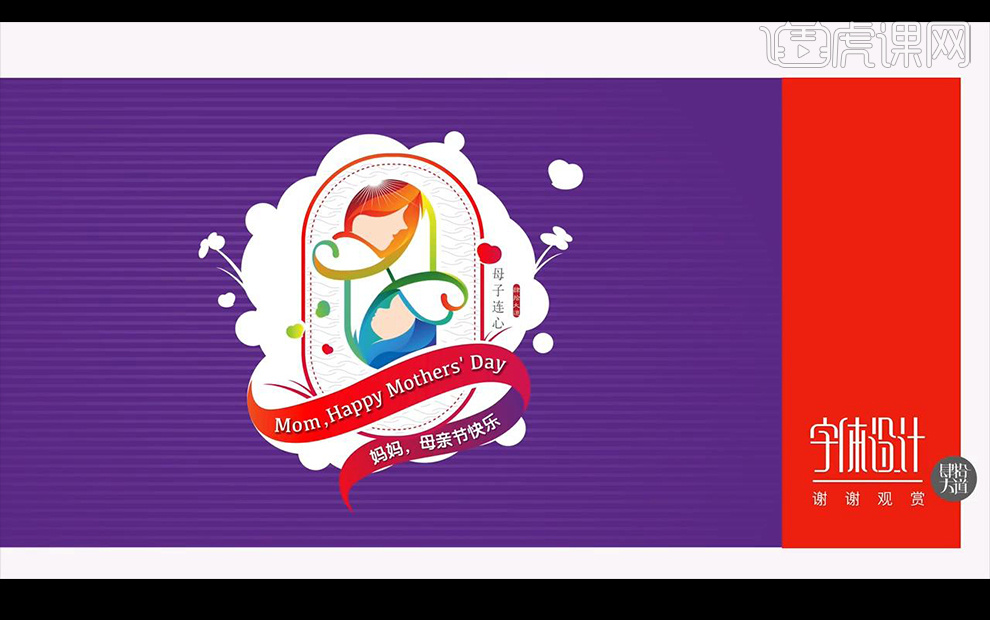
AI和PS如何制作感恩母亲节
1.使用【AI】输入文案【感恩母亲节】使用字体【汉仪菱心体】,然后我们使用【钢笔工具】绘制一个直线,描边为【20】。
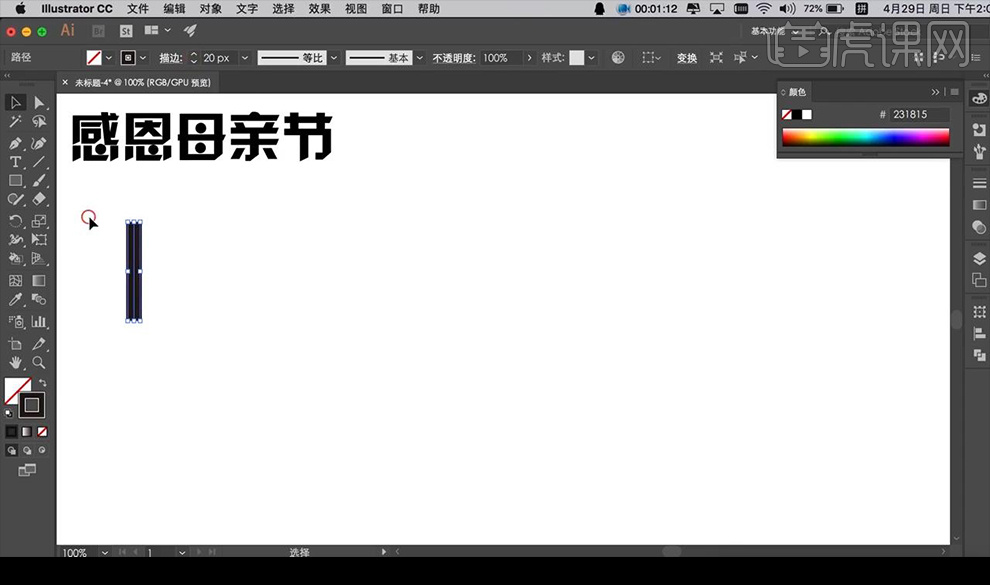
2.然后我们继续使用【钢笔工具】进行绘制直线进行组合成文字【感】如图所示。
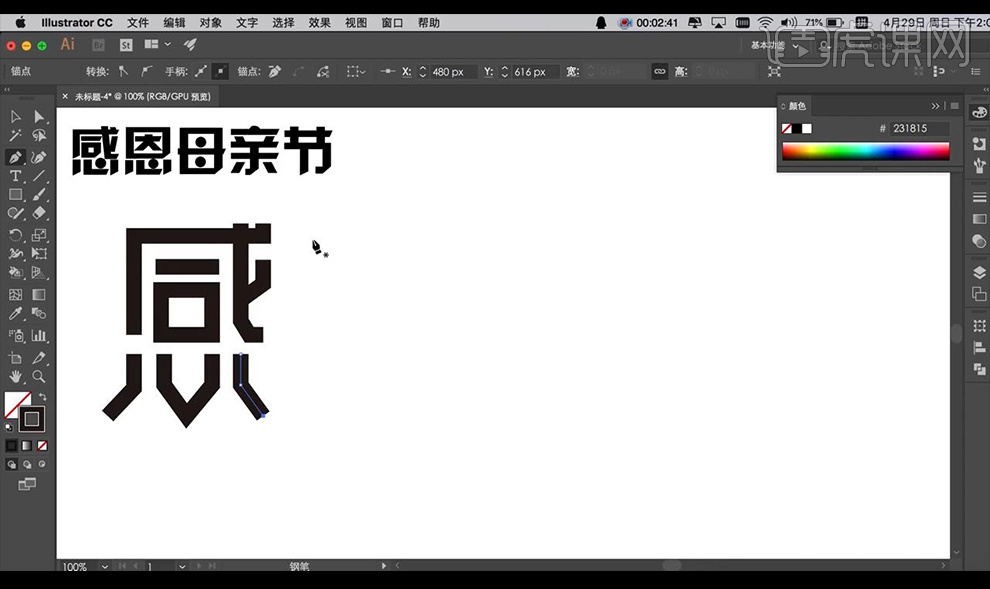
3.然后我们继续使用【钢笔工具】进行绘制直线进行组合成文字【恩】如图所示。
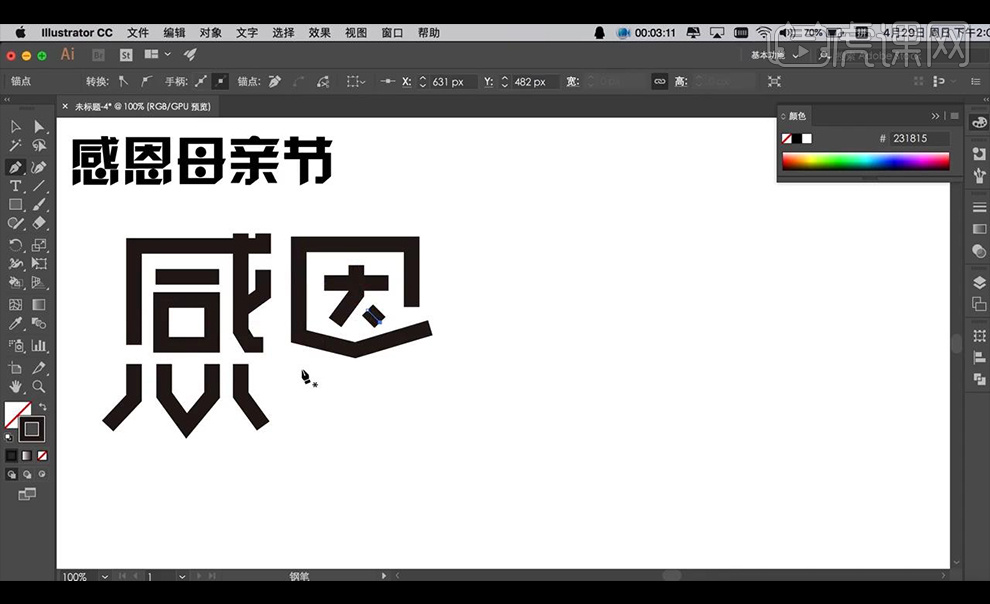
4.然后我们继续使用【钢笔工具】进行绘制直线进行组合成文字【恩】如图所示。
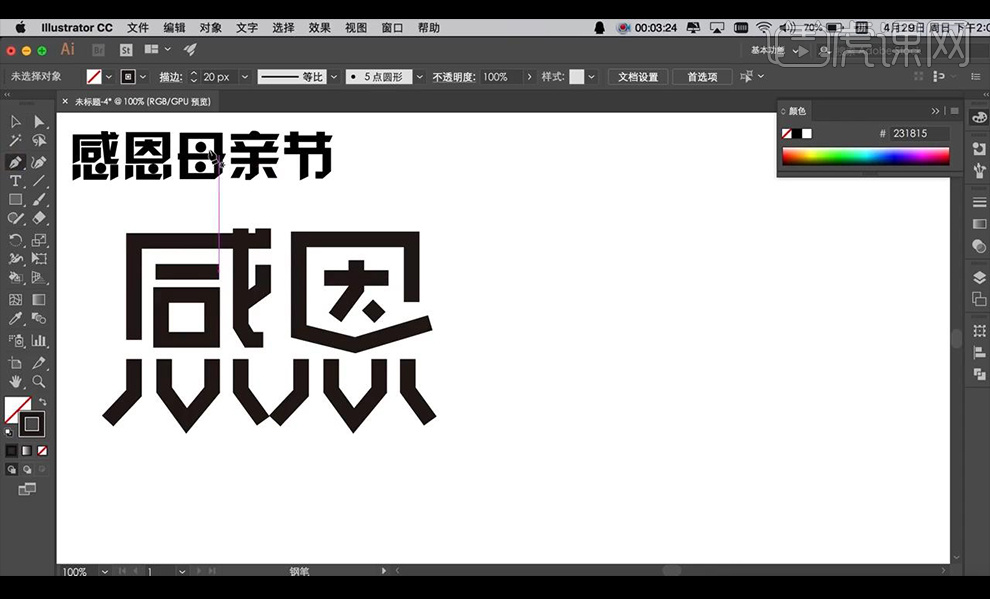
5.然后我们继续使用【钢笔工具】进行绘制直线进行组合成文字【母】如图所示。
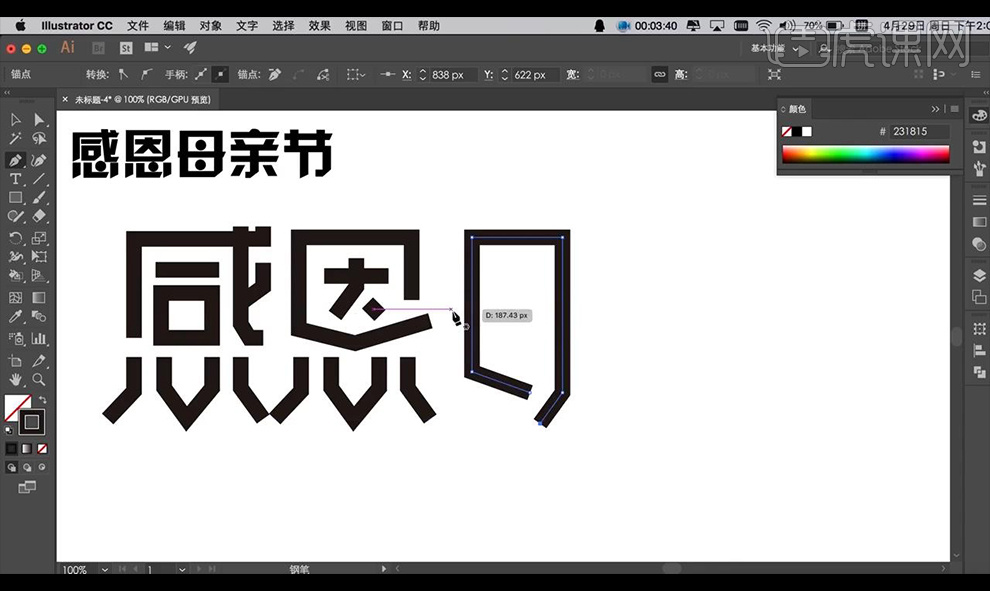
6.然后我们继续使用【钢笔工具】进行绘制直线进行组合成文字【母】如图所示。
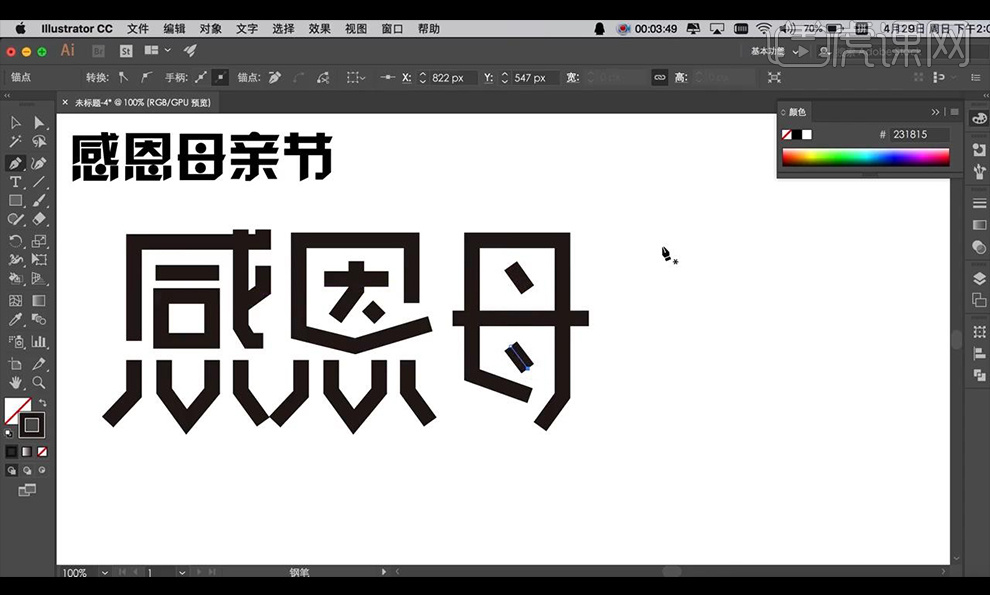
7.然后我们继续使用【钢笔工具】进行绘制直线进行组合成文字【亲】如图所示。
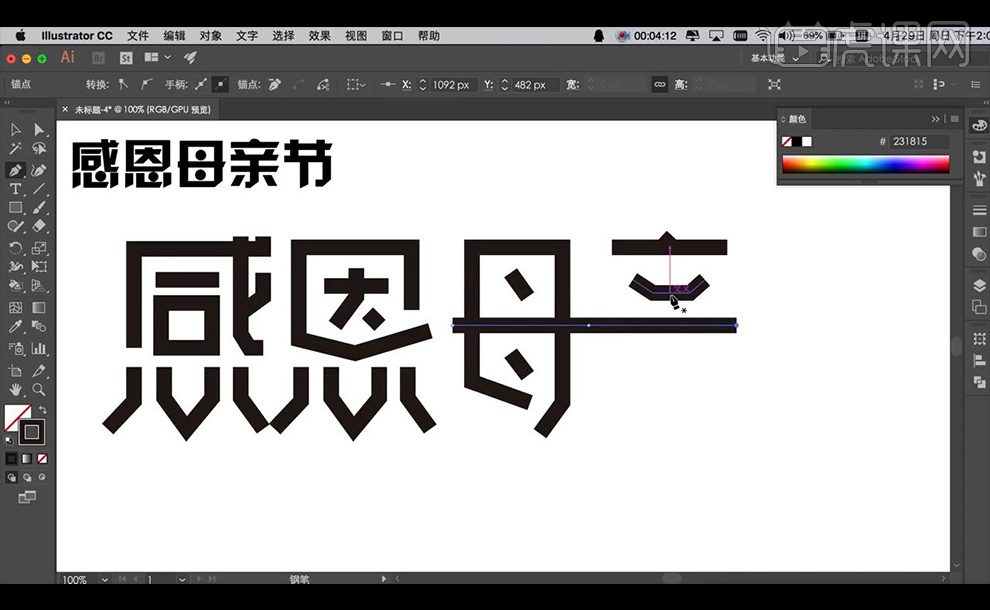
8.然后我们继续使用【钢笔工具】进行绘制直线进行组合成文字【亲】如图所示。
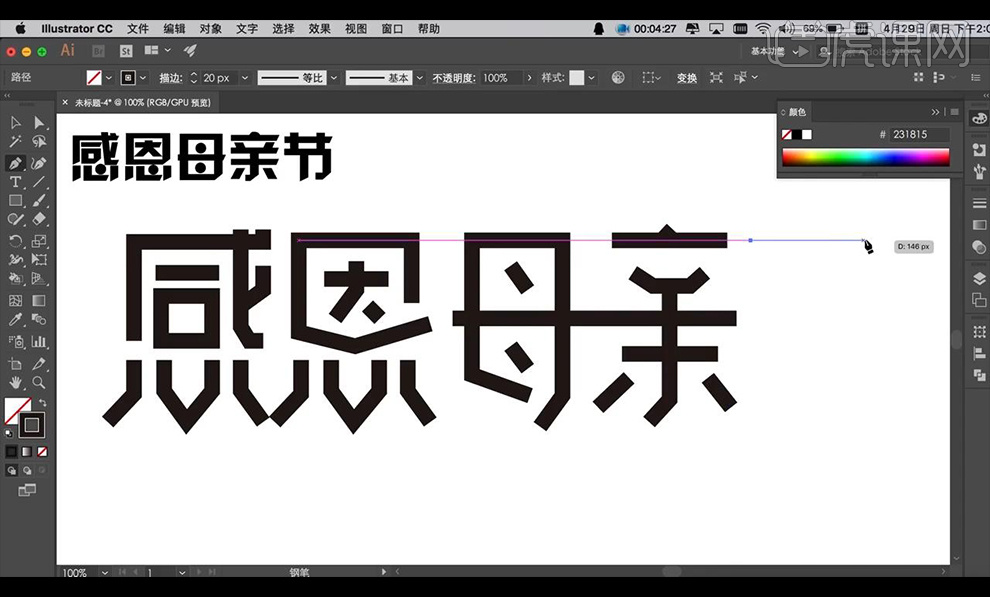
9.然后我们继续使用【钢笔工具】进行绘制直线进行组合成文字【节】如图所示。
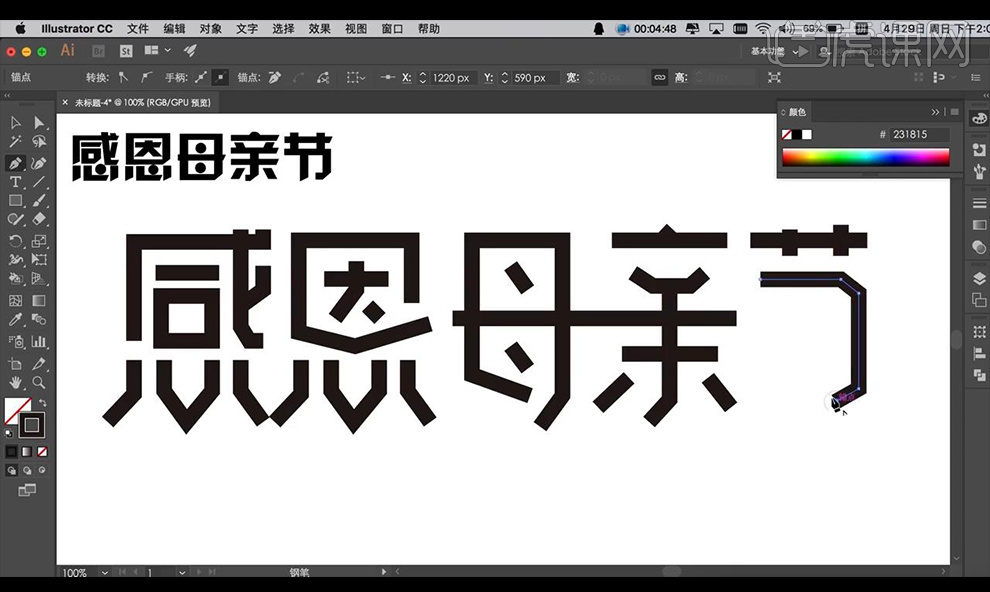
10.然后我们继续使用【钢笔工具】进行绘制直线进行组合成文字【节】如图所示。
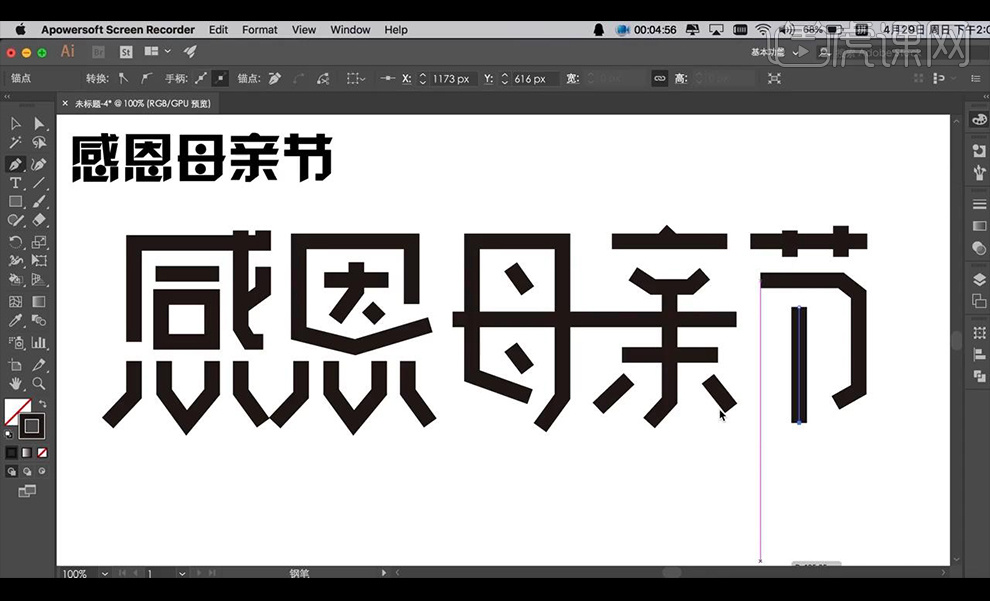
11.接下来我们使用【直接选择工具】将【感恩】两个字下方的心进行修改如图所示。
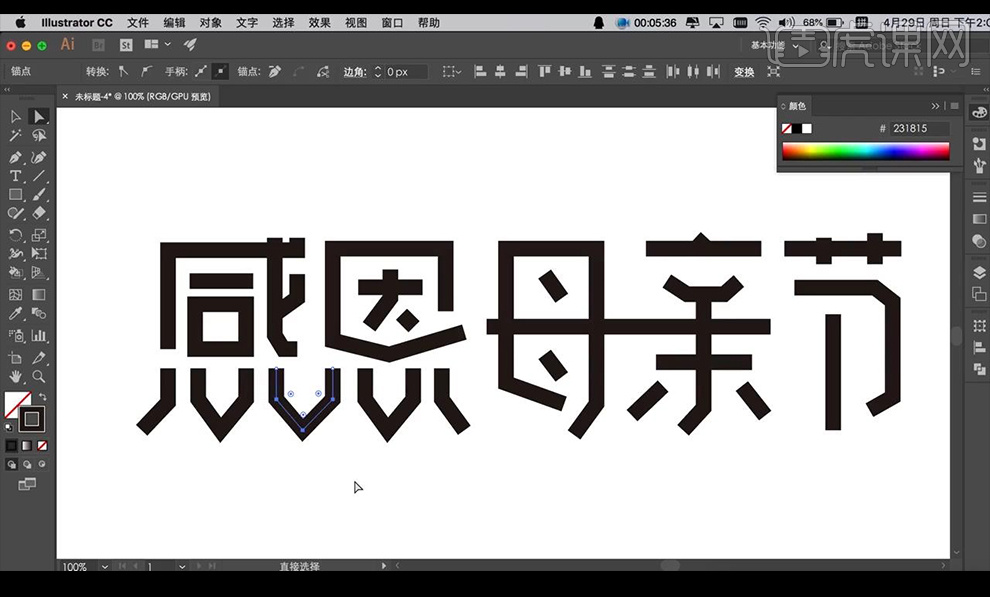
12.然后继续使用【直接选择工具】将【感恩】文字的上方笔画进行调整如图所示。
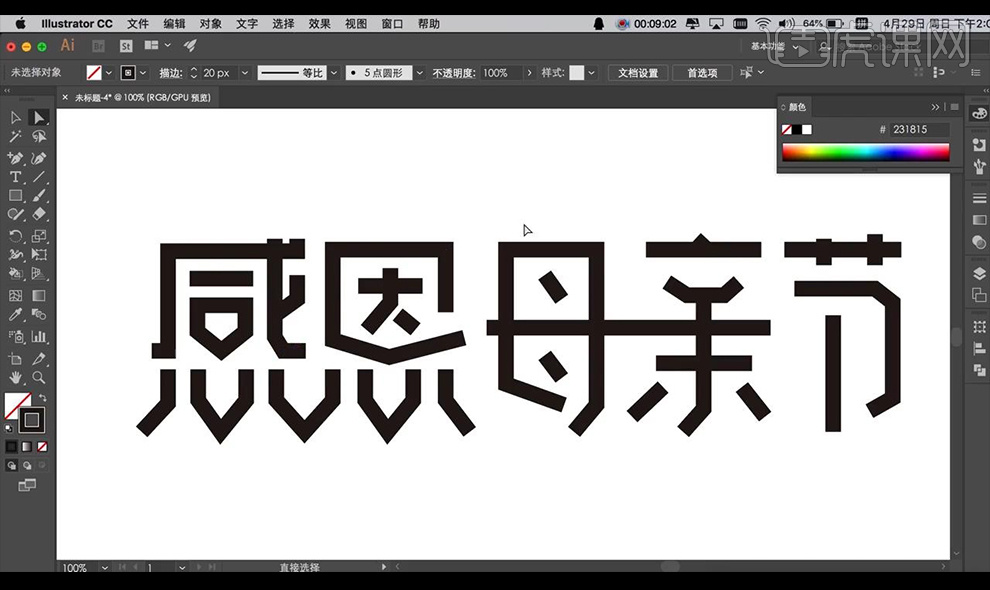
13.接下来我们对【母亲】的文字进行调整笔画效果如图所示。
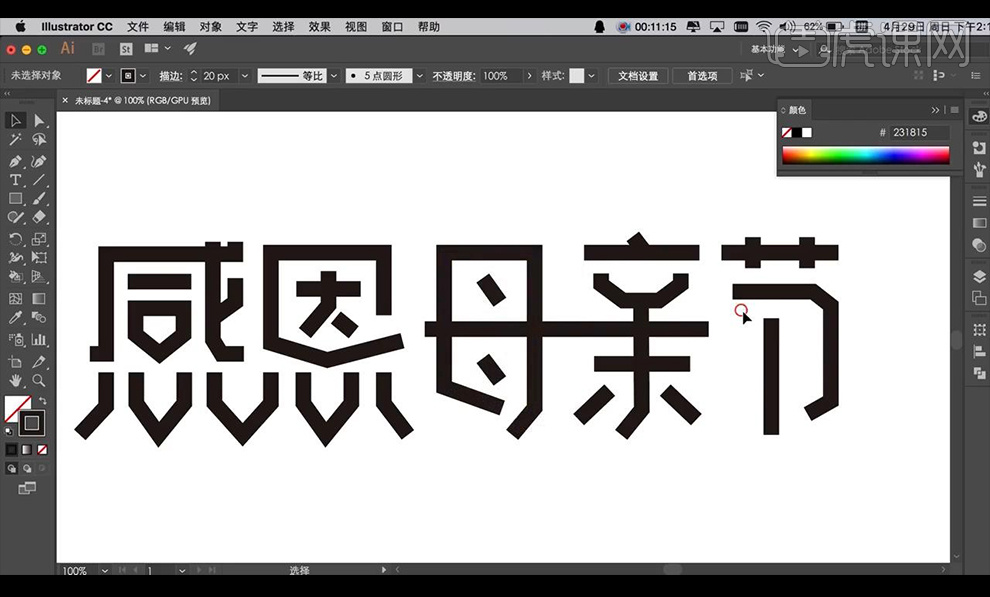
14.接下来我们对文字【节】进行调整笔画如图所示。
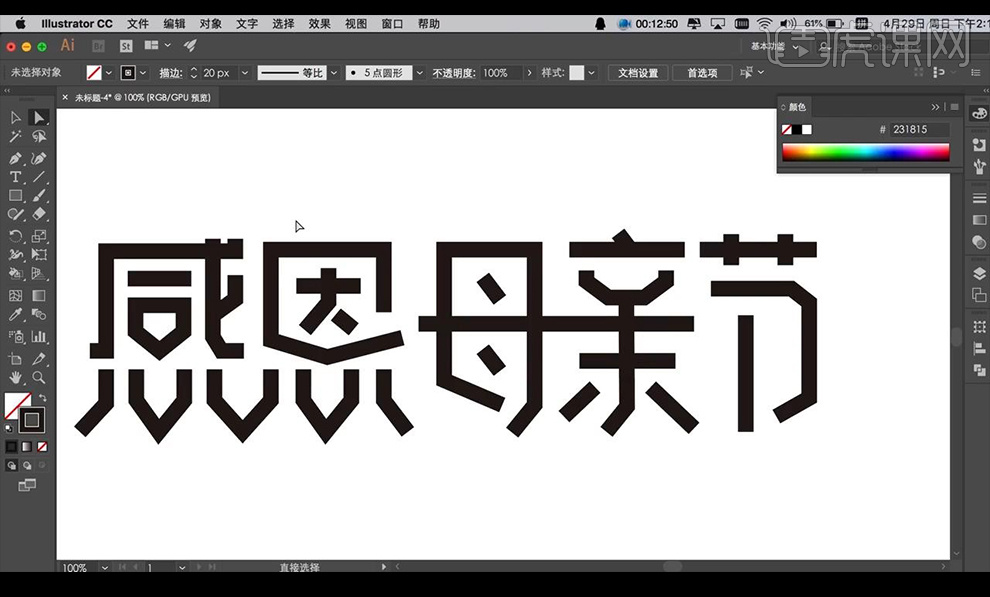
15.然后我们全选我们的文字点击【边角】进行修改如图所示。
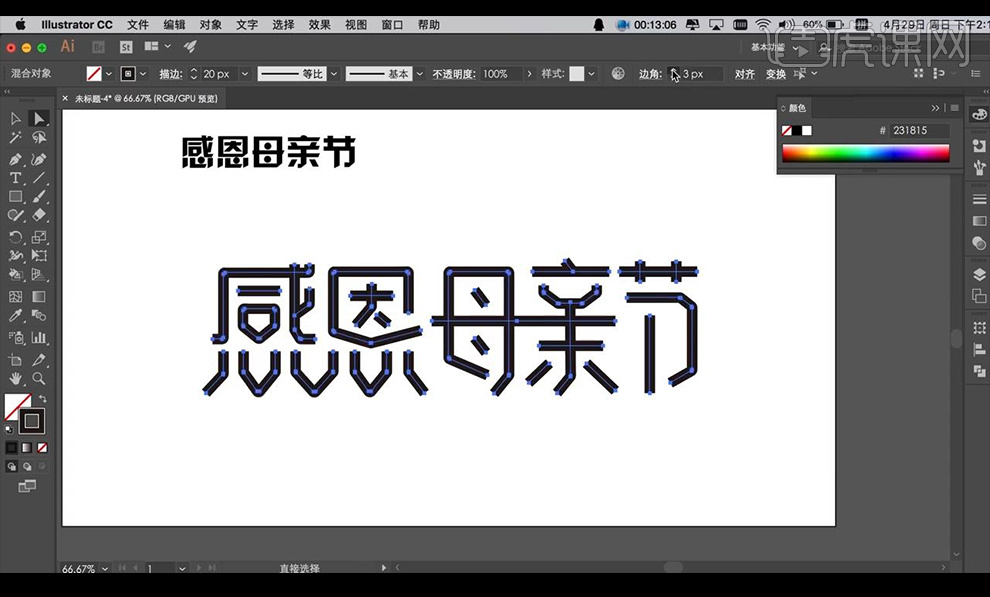
16.然后我们全选【Ctrl+C】复制到【PS】中进行【粘贴】,放到背景层上。

17.然后我们复制一层栅格化图层,将【感恩】抠出放到【母亲节】上方。

18.然后我们给文字进行添加【颜色叠加】参数如图所示。
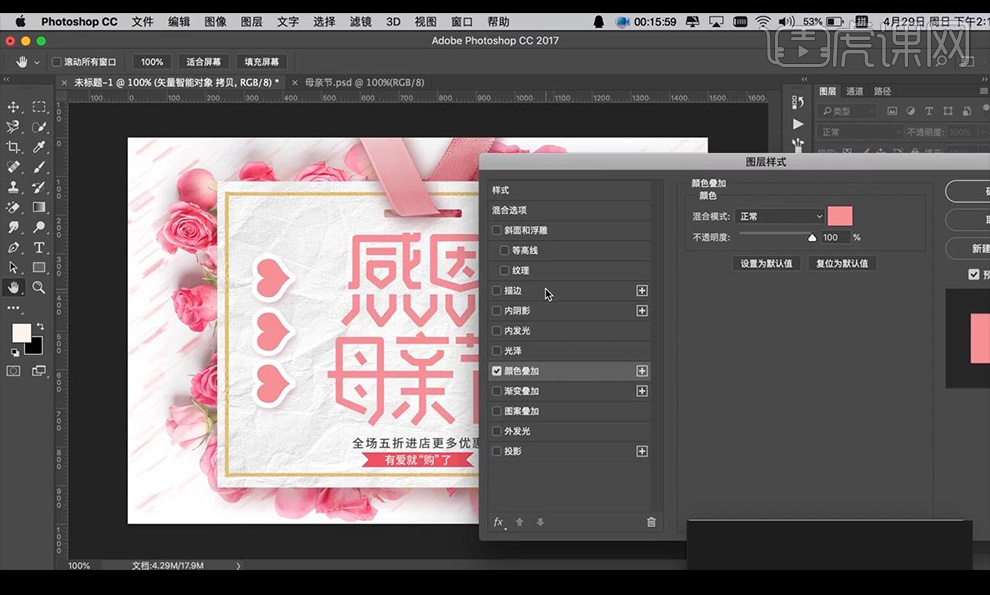
19.然后我们进行添加【描边】参数如图所示。
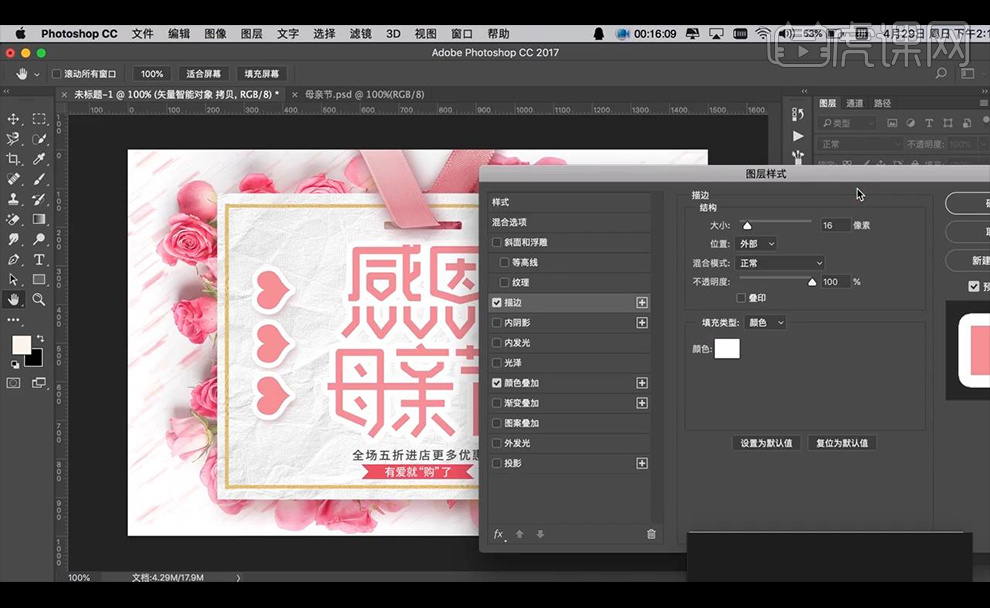
20.然后我们进行添加【投影】参数如图所示。
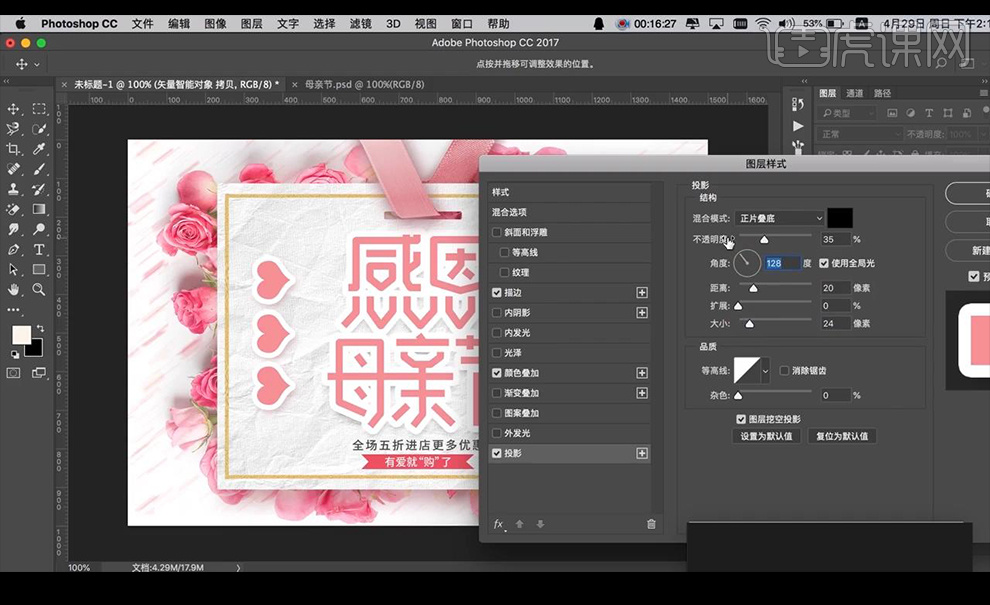
21.在最上方进行添加【色彩平衡】调整如图所示。

22.最终效果如图所示。

用AI怎样制作母亲节宣传海报
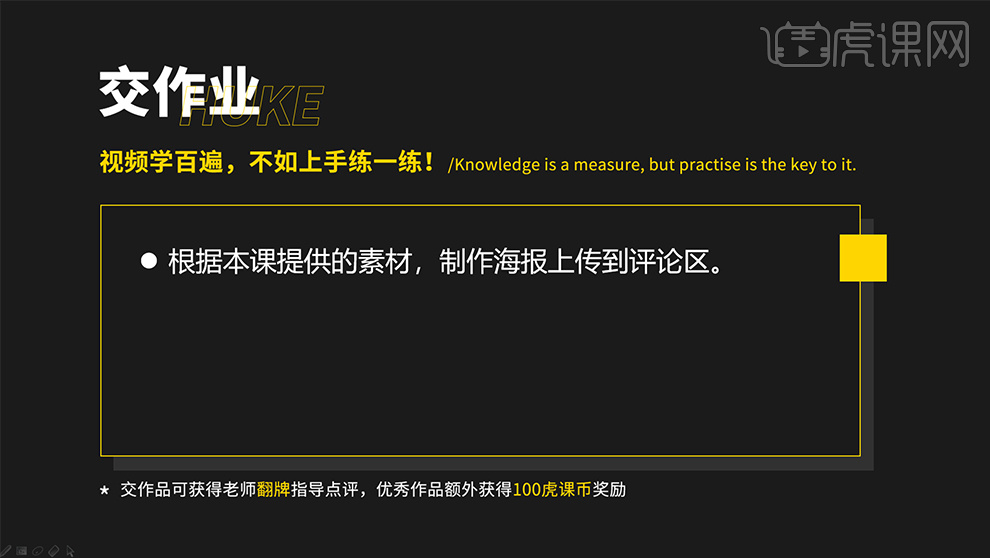
1.课程主要内容如下。
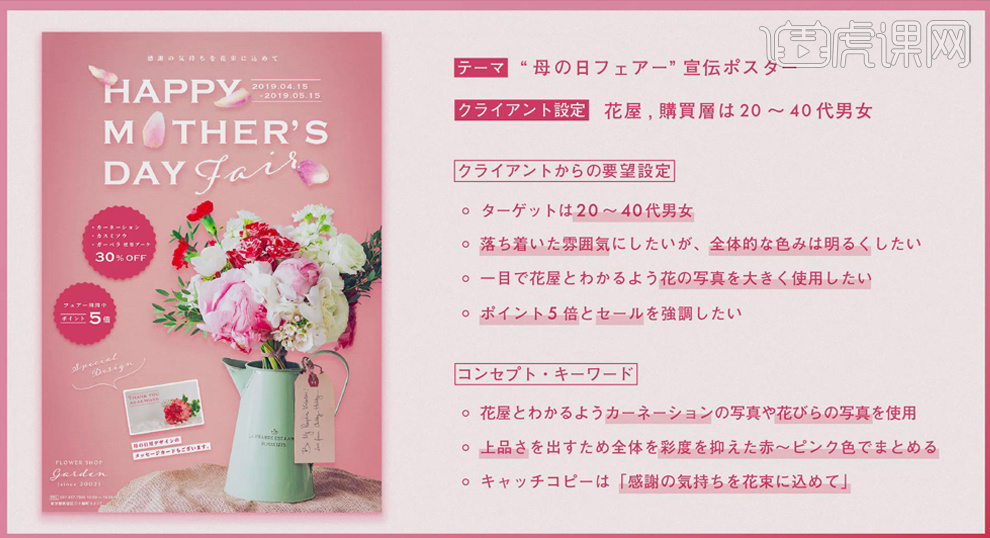
2.打开【AI】,【矩形工具】创建【297mm*210mm】的矩形,点击【渐变工具】,设置粉色到浅粉色的径向颜色渐变;导入纹理素材,调整和画板同样的大小,图层模式【正片叠底】,【不透明度】80%。
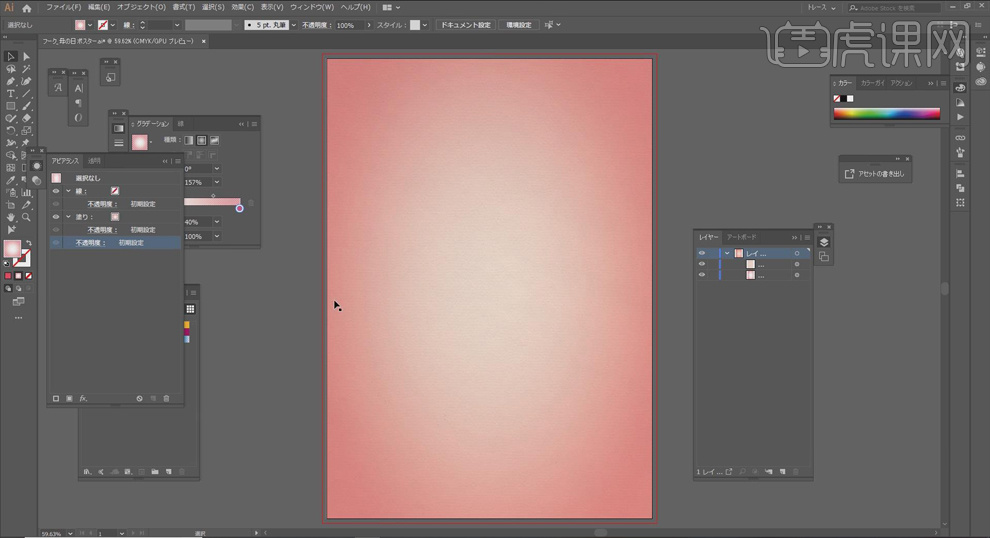
3.置入花束素材,调整大小并放在画板右下角的位置;【文字工具】输入文案,【Copperplate】字体,调整字号【48pt】,【行间距】60pt,【字间距】75;输入日期,【字号】17pt,【行间距】17pt,调整位置;使用【钢笔工具】在日期的上下创建直线;【描边】1.5pt、白色。
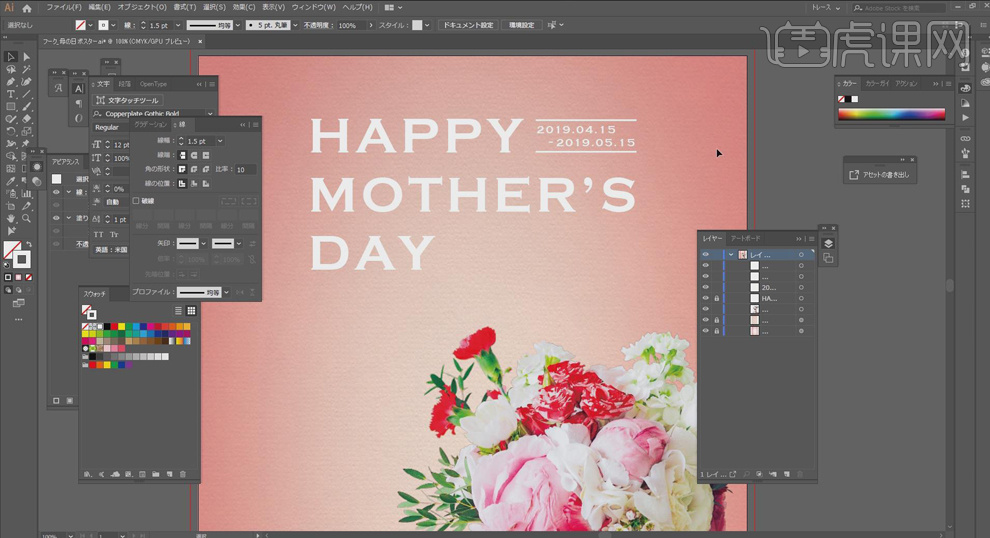
4.【文字工具】输入“Fair”,【Adorn Pro Garland】字体,【字号】59pt;使用【变形工具】调整文字的倾斜角度;在最上方输入副标题,调整【字号】9.5pt,【字间距】700。
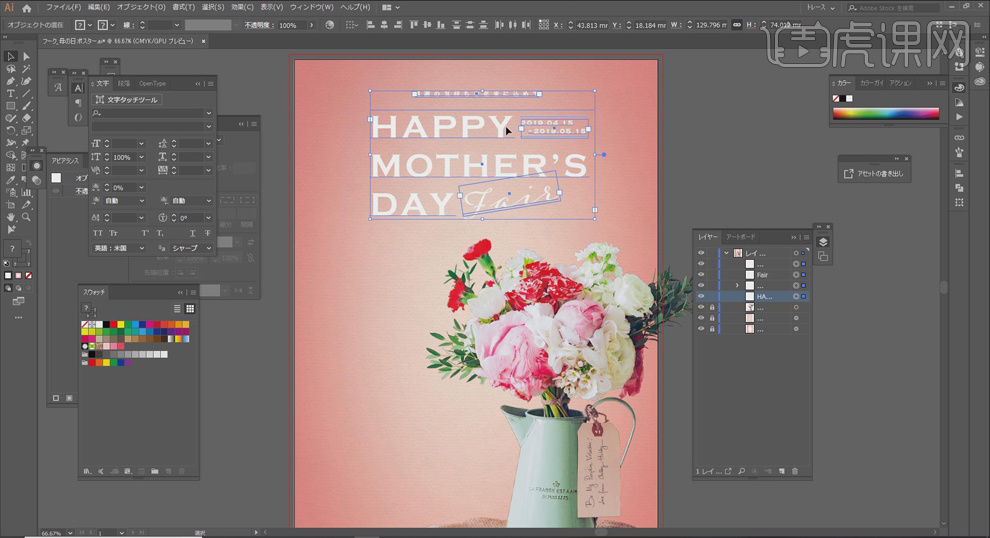
5.输入特价和积分up的信息文字,做成徽章的形状;【源明朝heavy】字体,调整【字号】9.5pt,【字间距】300,【行间距】18pt;【椭圆工具】按【Shift】键绘制圆形,填充红色,移动到文字图层的下面,调整位置。
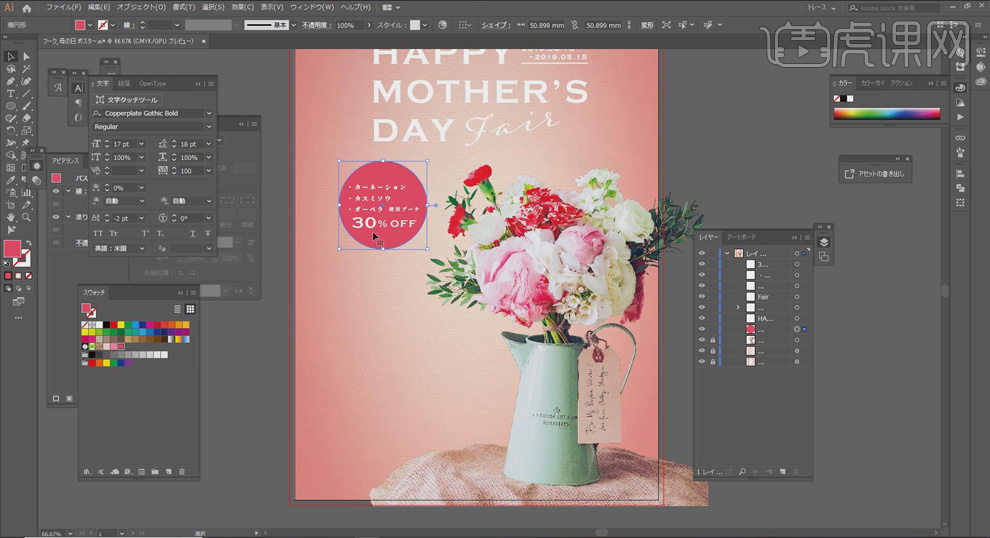
6.选择圆形,点击【效果】、【扭曲和变换】、【波纹】,打开【预览】,【平滑】,【弧度】0.5mm,【数量】12。
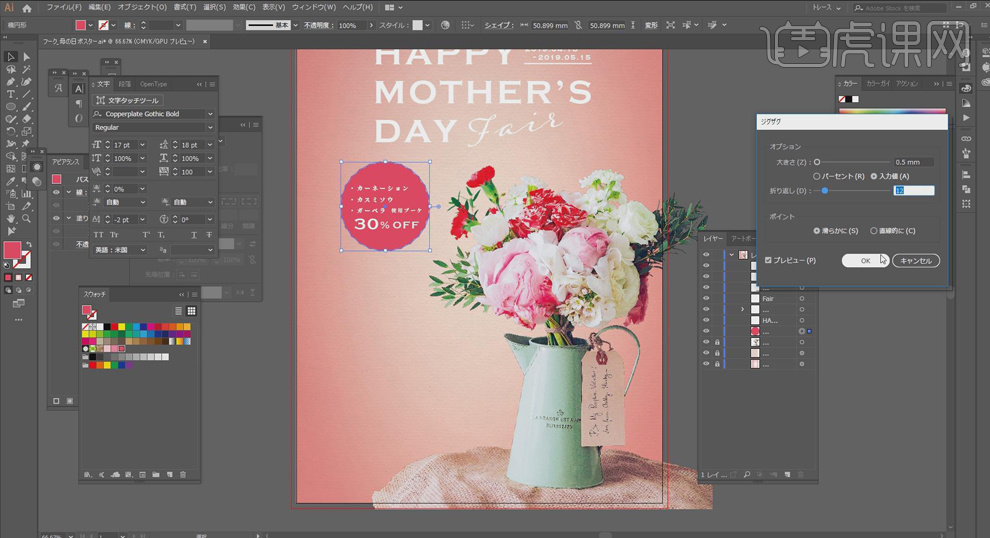
7.按【Alt】键拖动复制圆和文字信息,移动到合适的位置,替换文案即可;【钢笔工具】在文字的上下位置创建直线。
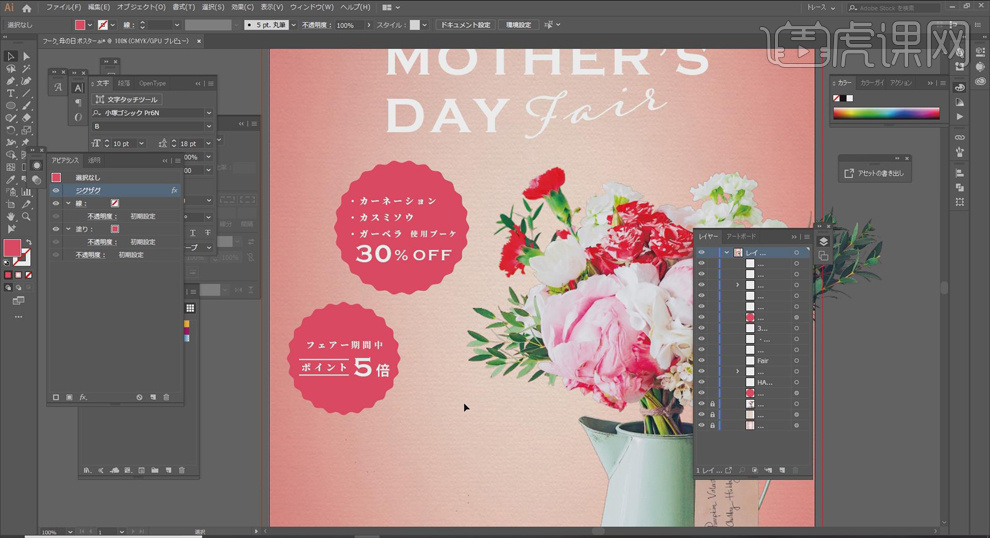
8.置入卡片素材,调整大小 ,【文字工具】输入英文,【Adorn Pro Garland】字体,【字号】18pt;使用【钢笔工具】在文字的绘制曲线描边路径,【描边】白色、1pt,添加【粗糙】成功。
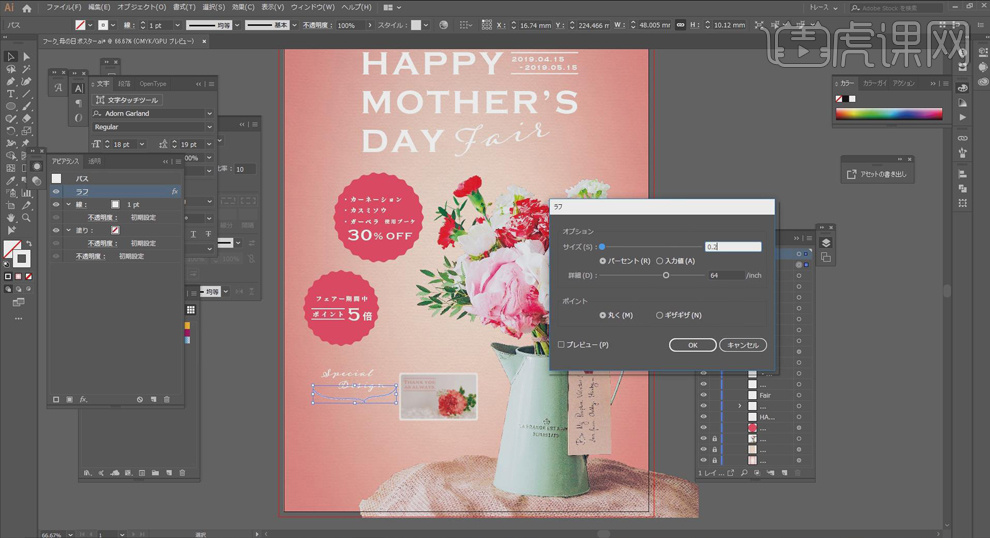
9.【文字工具】输入文案,【源明朝heavy】字体,调整字体大小和位置;【矩形工具】创建矩形,填充白色,移动到文字图层的下面,给文字添加底色;通过【变形工具】调整文字的倾斜角度12° 。
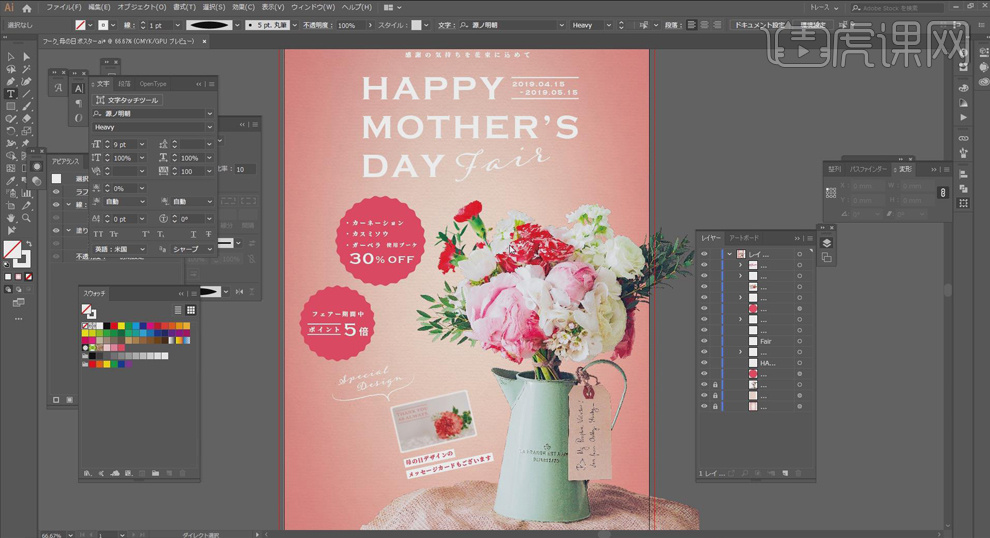
10.在画面的左下角输入花店名、日期等信息,选用【Adorn Pro Garland】字体,调整字体大小,对文字进行排版;【矩形工具】创建矩形框,【描边】白色、0.5pt。
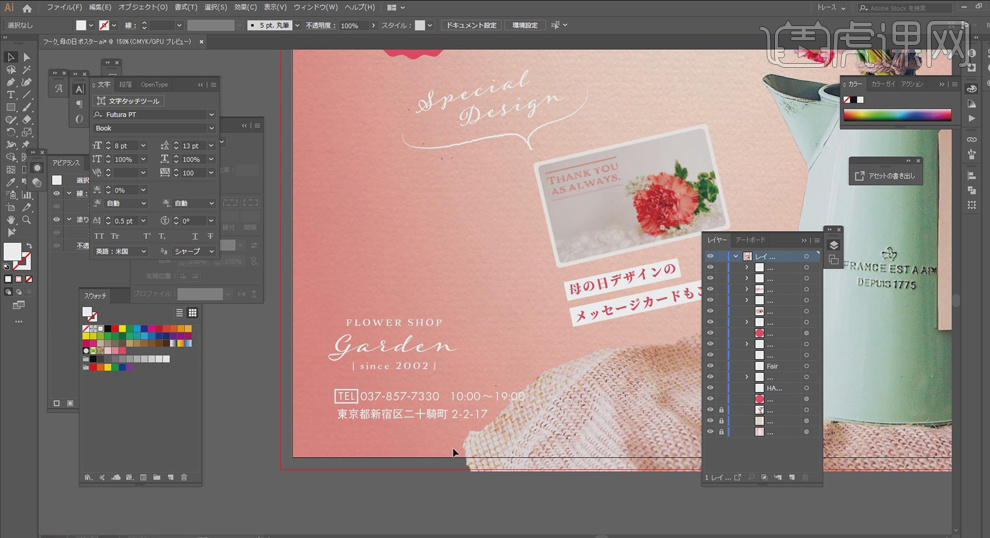
11.选择主标题文字,点击【效果】、【风格化】、【阴影】,阴影颜色为红色,模式【正片叠底】,【不透明度】20%,【羽化】2mm,【X】0,【y】1mm。
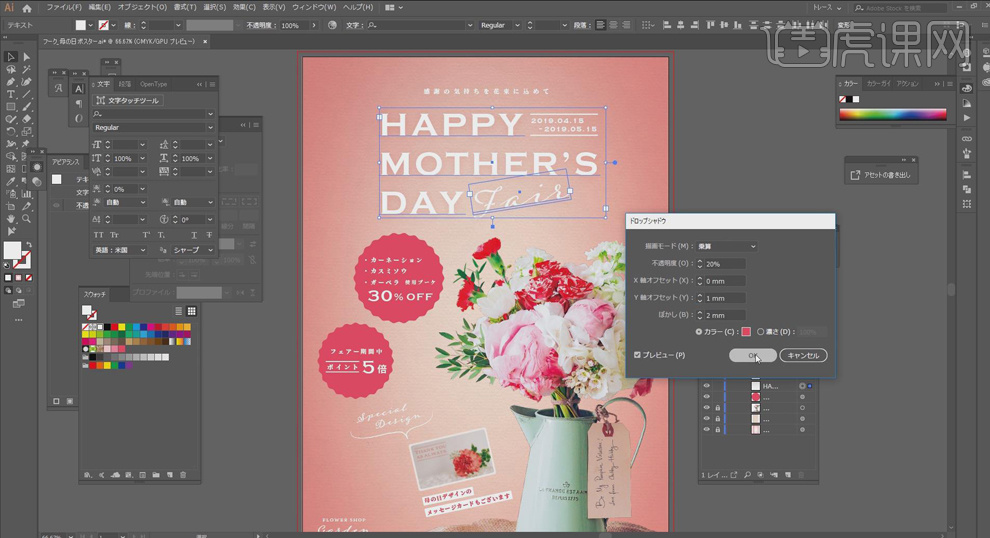
12.按【Alt】键复制【阴影】效果,双击修改【不透明度】10%,【羽化】3mm;将阴影效果添加到其他文字和图案上。
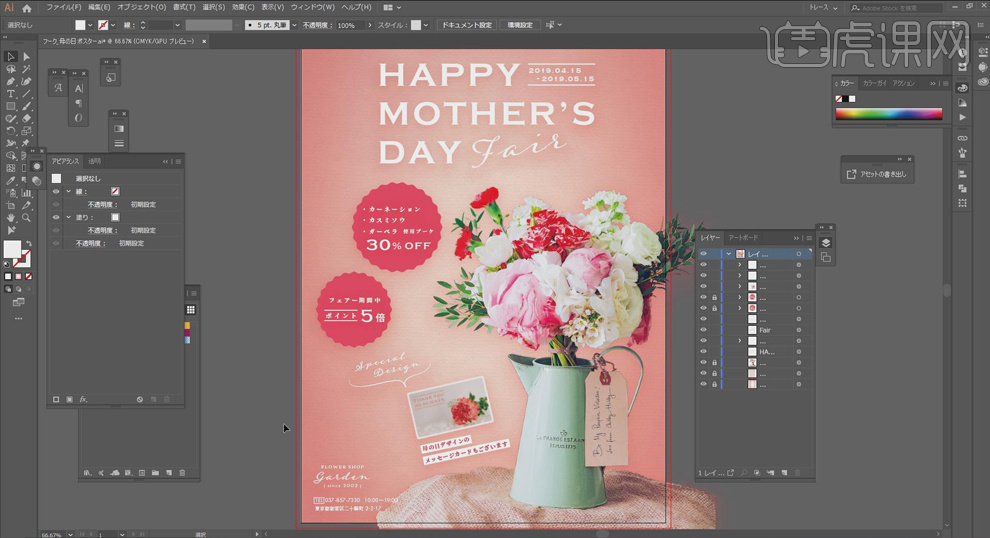
13.置入花瓣的素材,调整大小移动到画面合适的位置,起装饰效果;同样给花瓣添加【阴影】效果。
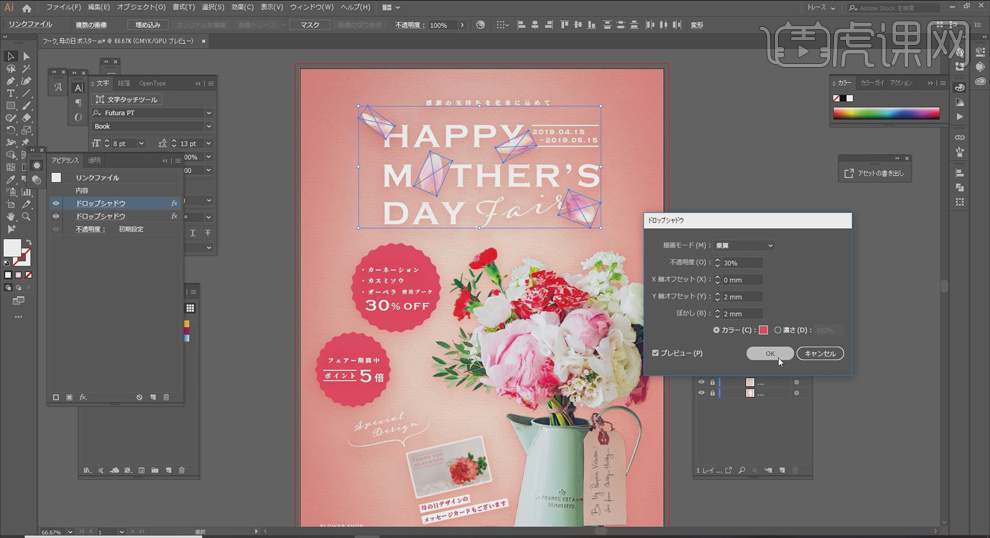
14.最终效果如图所示。
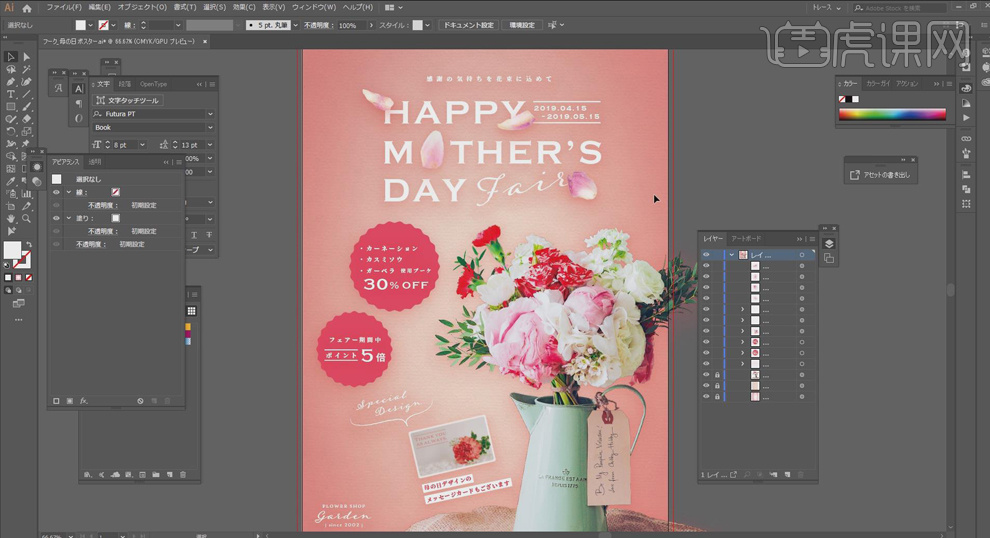
15.课后作业如下。
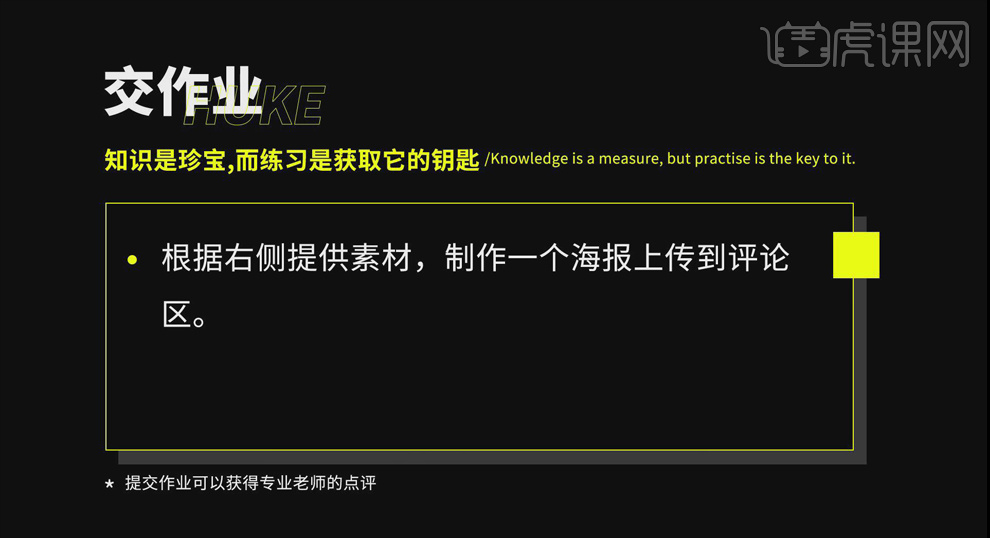
母亲节温馨海报的制作
1.本节课讲的是母亲节温馨海报的制作,首先本节课分为两个部分,一个是制作思路解析,第二个是制作技巧。
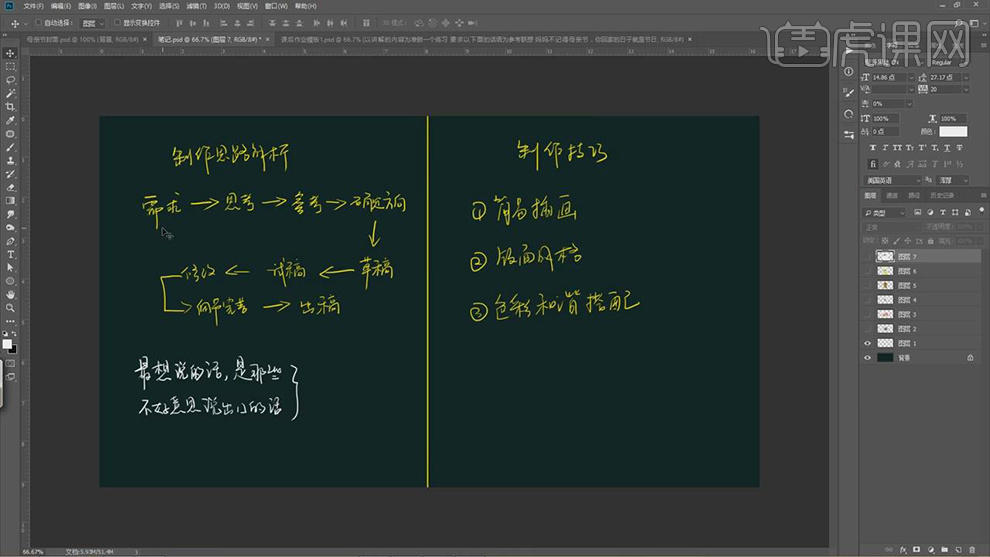
2.设计思路首先是根据需求,进行思考,找一些母亲的合影的素材作为参考,根据参考的图片确定海报的制作方向。

3.接着通过场景加文字进行设计,在制作的过程中,要明确我们的主题是母亲节,要表达的是温暖和爱,在配色上不可以像促销海报上那么鲜艳。
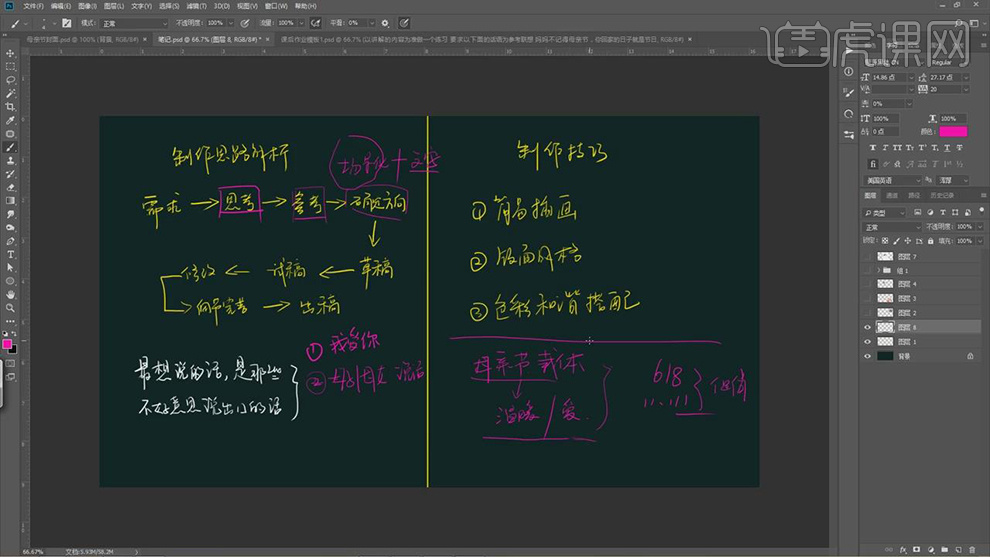
4.制作技巧上面就是通过简易的插画和色彩的和谐搭配。
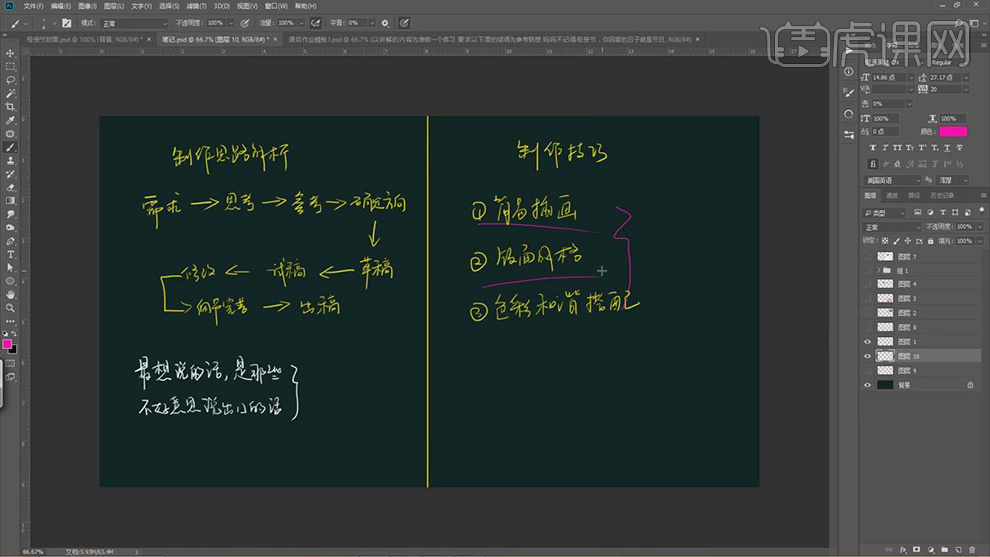
5.首先讲的是简易的插画如何制作,先绘制草图轮廓线。
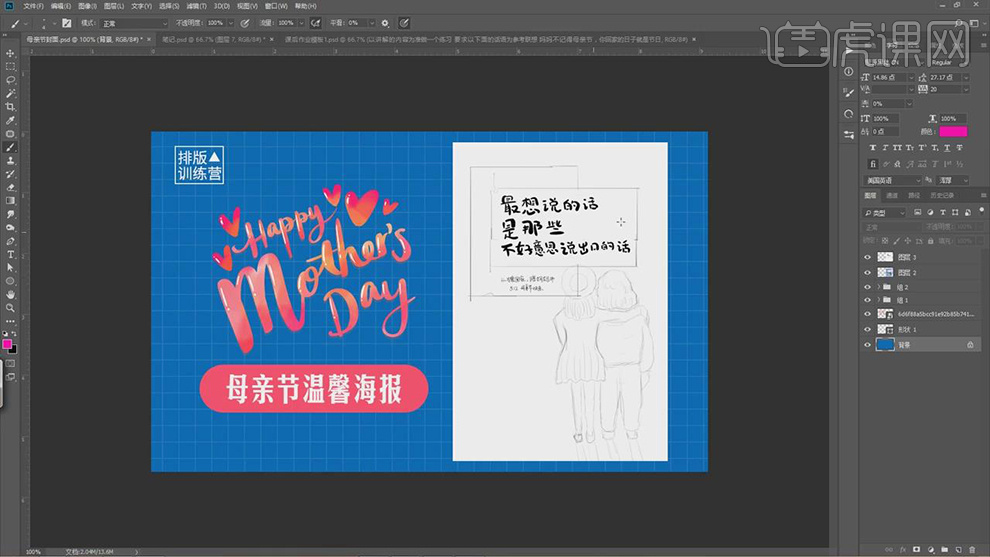
6.然后使用【画笔工具】根据参考图片的颜色对线稿进行上色,先绘制腿部,选择硬边的笔刷,使用【橡皮擦工具】对腿部的边缘进行调整。
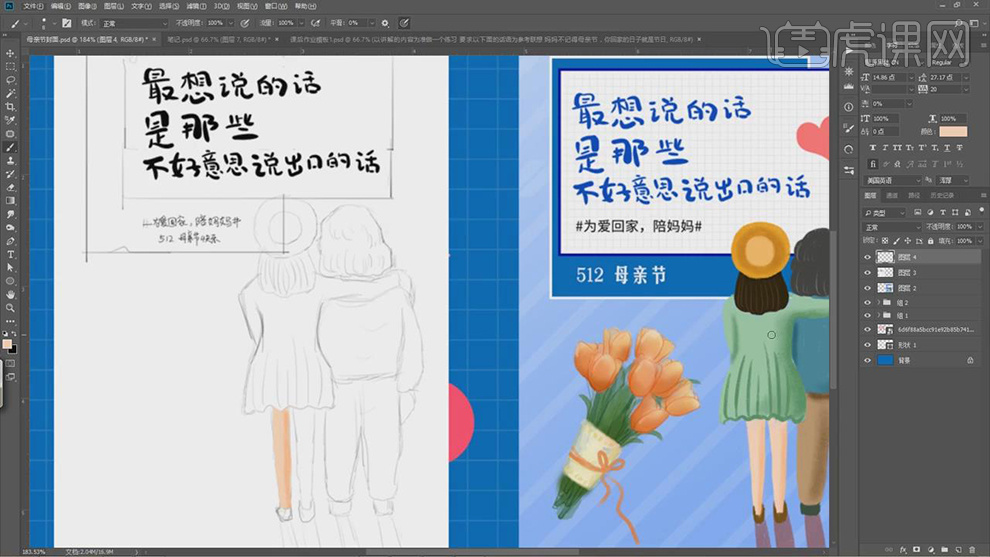
7.接着新建图层,选择【吸管工具】吸取参考图片上面的绿色,使用【画笔工具】对衣服的部分进行上色,选择深一点的绿色绘制衣服的暗部的颜色。
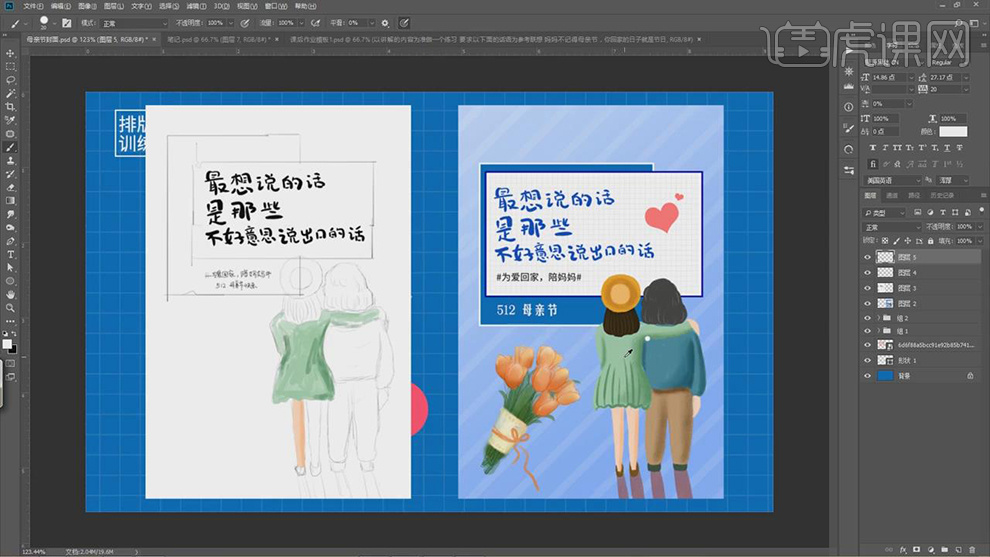
8.然后再新建图层,使用【画笔工具】绘制头发的颜色,将笔刷缩小,选择浅一点的颜色绘制头发的亮部颜色。
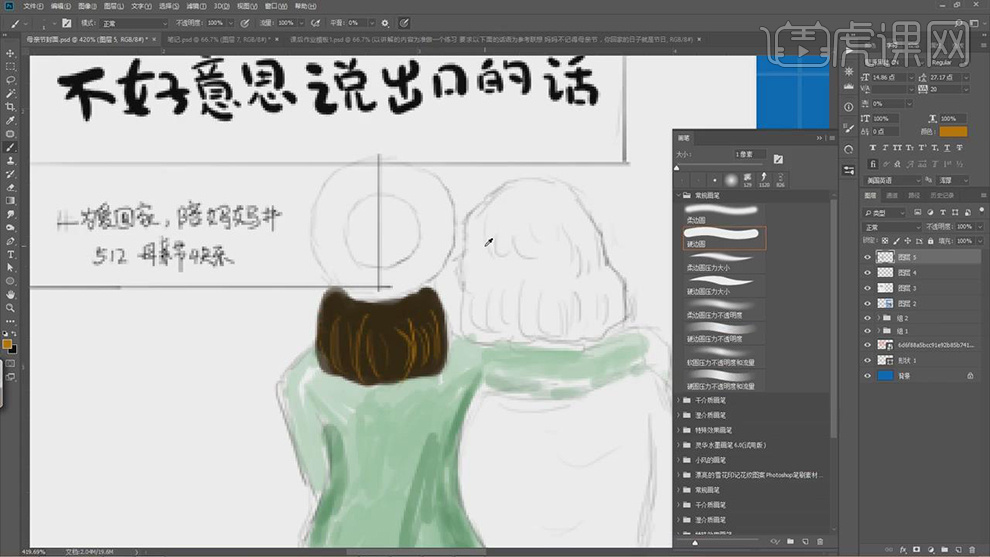
9.也可以在网上搜索简单的母子或者母女的合照。
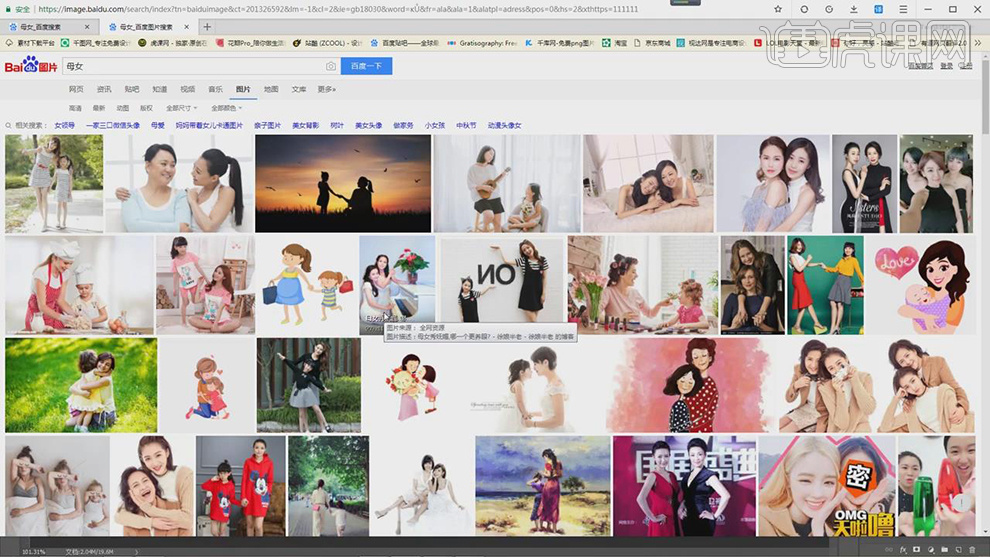
10.将选择好的参考图片导入到PS中,新建图层,使用【画笔工具】沿着人物的边缘绘制线稿。

11.绘制好线稿以后,就是找合适的五官参考图片,进行五官的绘制。
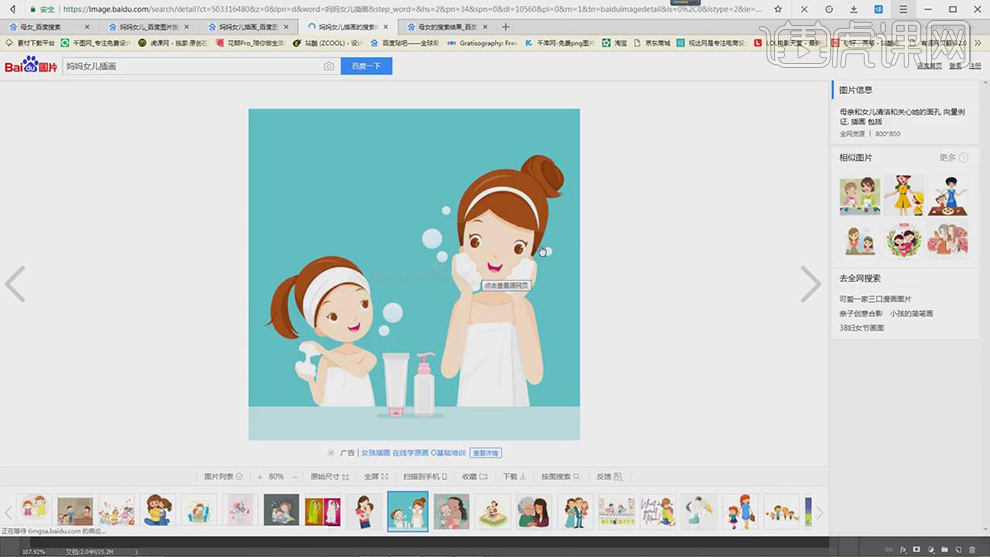
12.也可以找其他的参考图片,对衣服的颜色搭配进行参考制作。
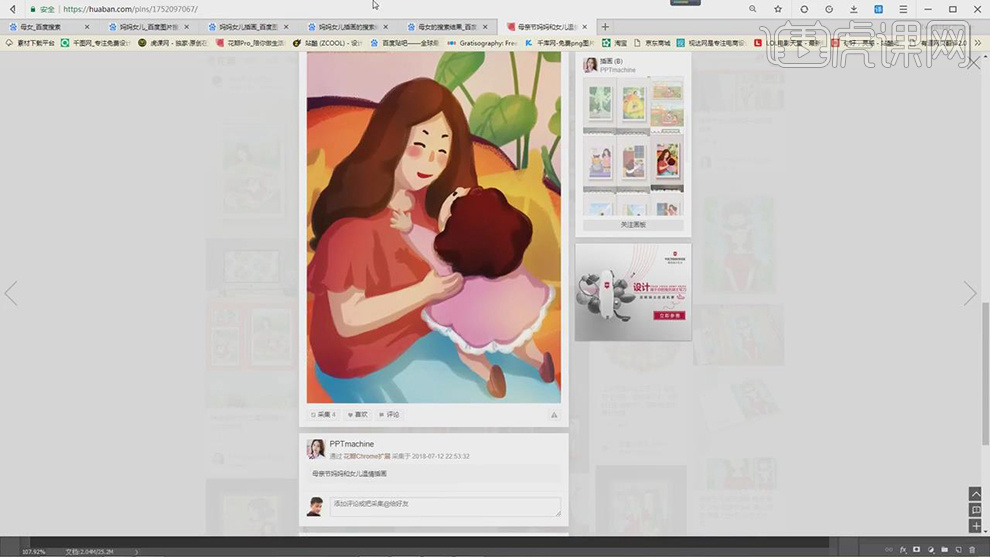
13.接下来就是网格的使用,首先是在PS中,【Ctrl+R】调出参考线,使用【矩形】作为参考绘制出九宫格的参考线。

14.根据网格的参照,调整文字的位置,使其处于绝对聚焦的位置。
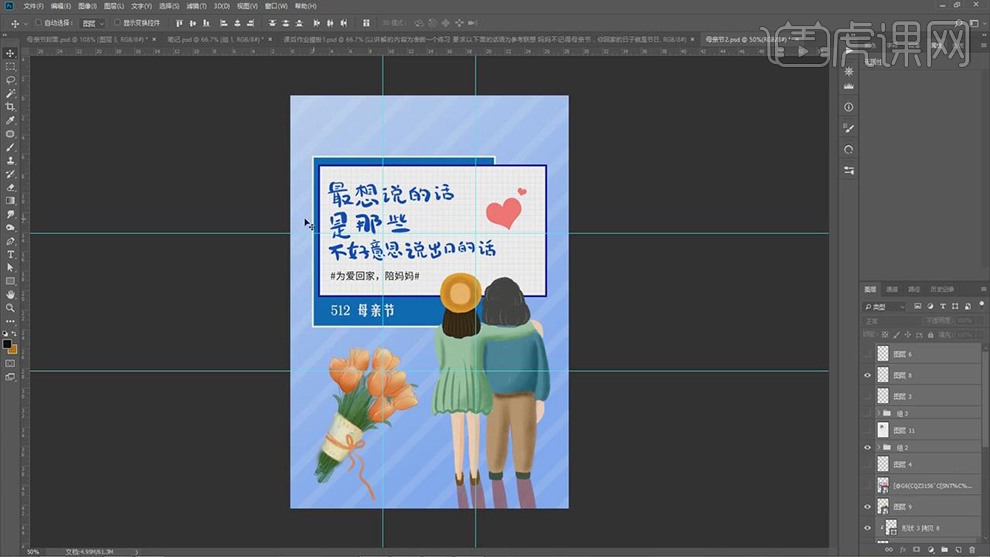
15.对于文字的部分,使用【画笔工具】调整好笔刷,使用手写的方式写上文本框中的字体。
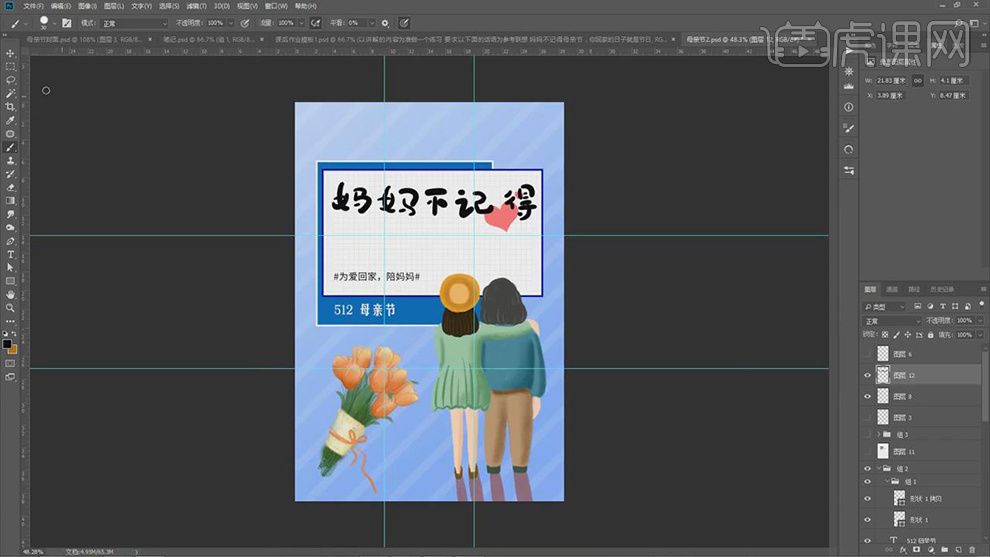
16.接着就是色彩的搭配,母亲节海报主要突出的就是温暖的感觉,颜色以蓝色、紫色、红色、暗黄色为主。
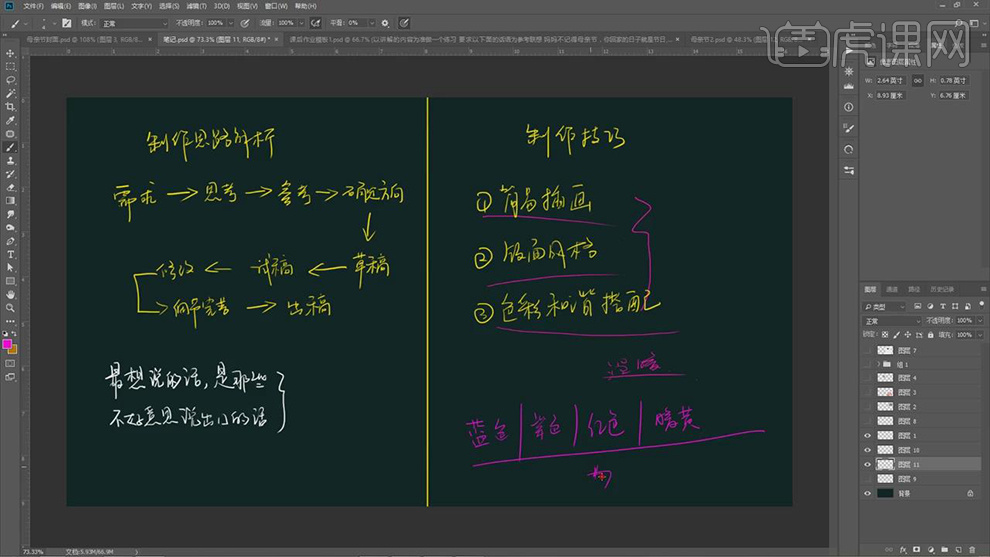
17.也可以通过【Ctrl+U】调整图层的【色相/饱和度】对颜色进行调整,使他们搭配起来比较和谐。
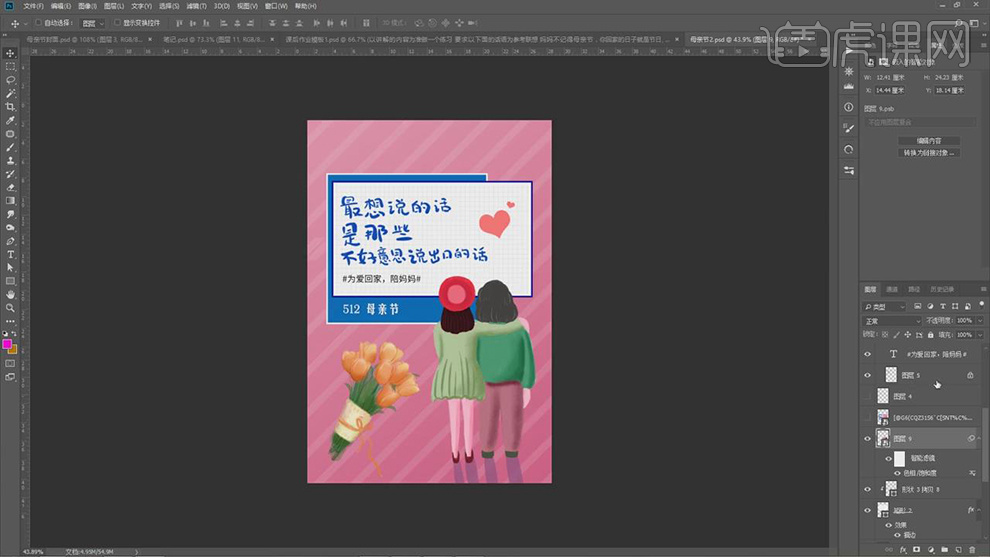
18.最后是本节课的课后作业。