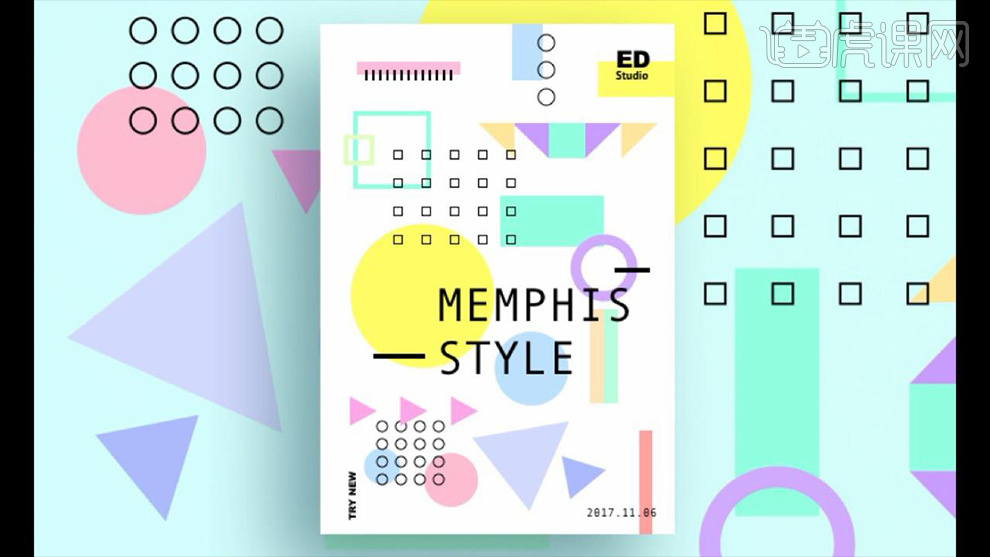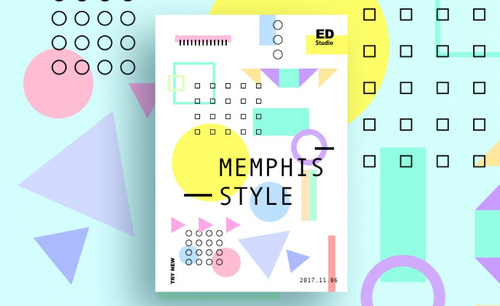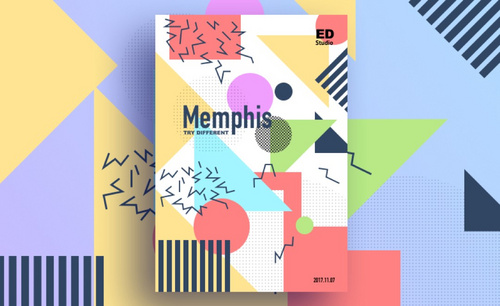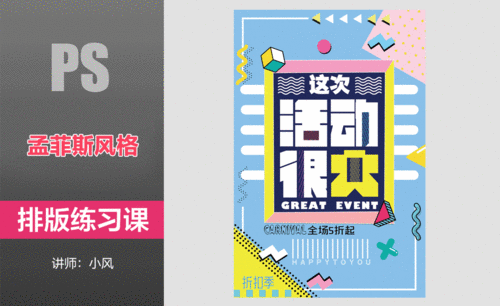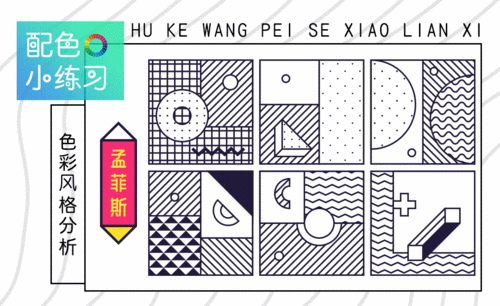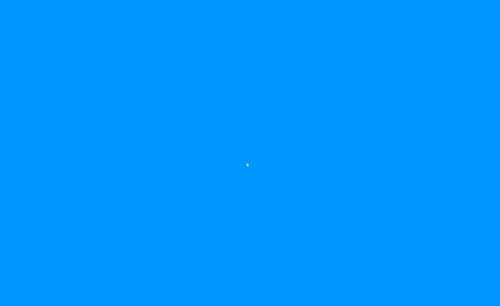ai孟菲斯海报
设计孟菲斯风格海报是离不开ai软件的,第一步需要将背景的颜色设计成渐变色的,调整投影的数据,使用工具绘制所需要的素材,然后删除锚点,调整素材的位置和大小以及对称性和垂直度等等,对素材进行填充颜色,使用钢笔工具绘制线条,填充背景图案,调整局部的细节等等,接着让我们仔细了解下使用ai如何设计孟菲斯海报的知识吧!
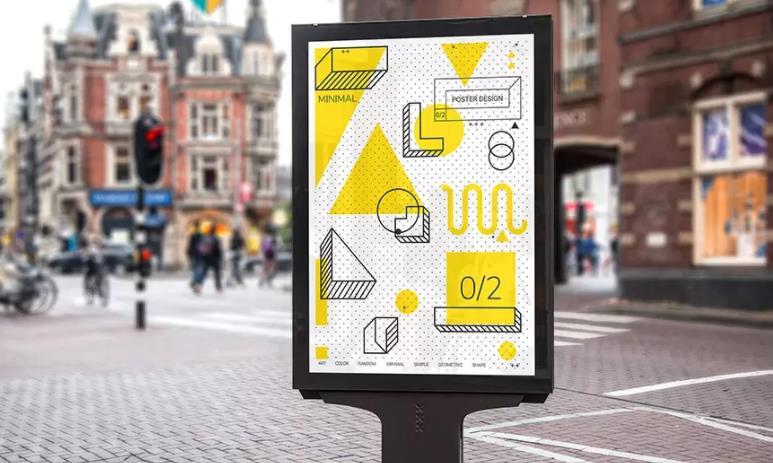
使用AI如何制作孟菲斯风格海报设计2
根据上节课内容继续讲解海报制作。
1. 将背景色填充渐变,颜色如图,【ctrl+2】锁定。
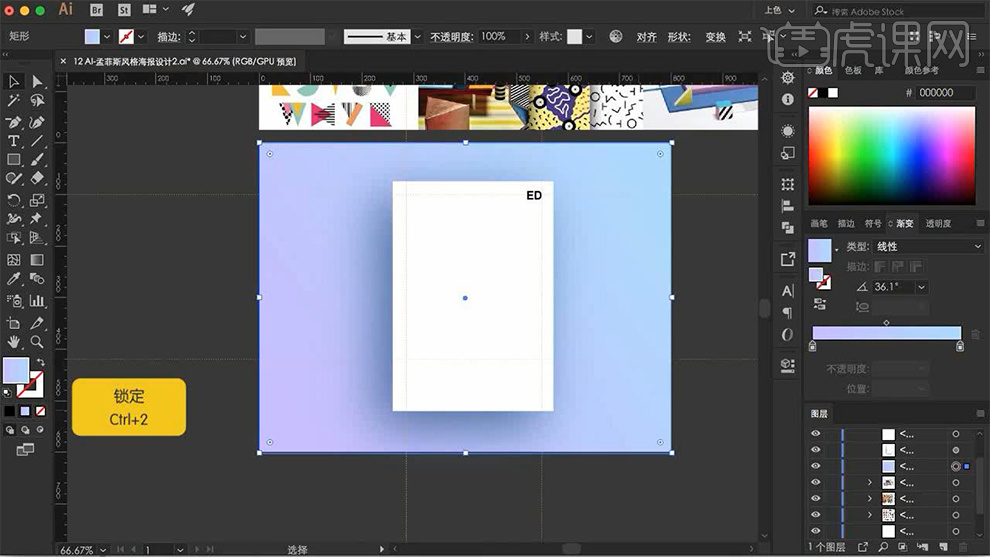
2. 调整投影参数,数据如图。
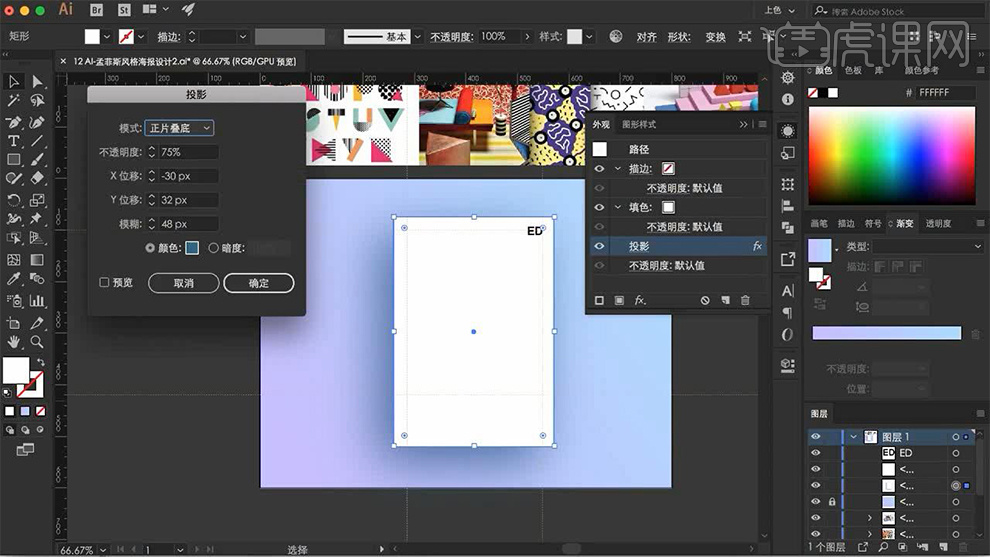
3. 使用【矩形工具】(M),填充粉色,按住【alt】拖拽复制,进行移动,使用【椭圆工具】按住【shift】绘制正圆,按住【alt】拖拽复制,使用【矩形工具】绘制正方形,使用【直接选择工具】(A),选择锚点,进行删除,绘制三角形,填充淡黄色,按住【alt】拖拽复制,再次复制,更改为蓝色,效果如图。
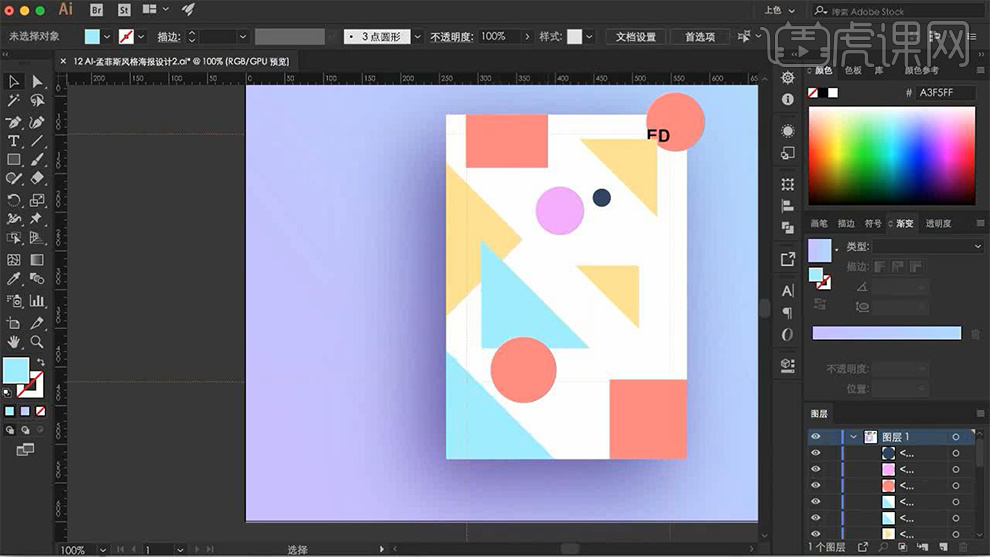
4. 复制三角形,调整位置和大小,右键【变换】-【对称】-【垂直】。
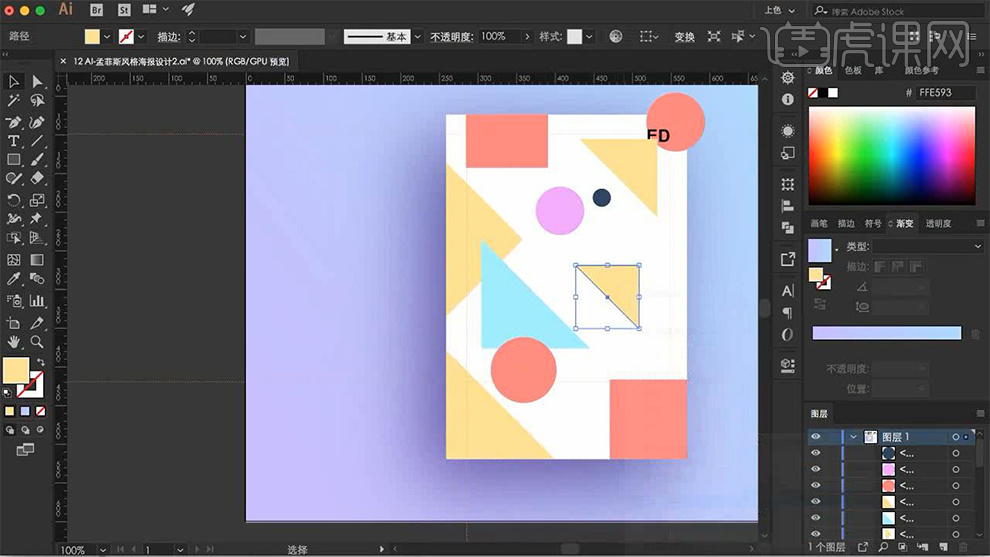
5. 使用【矩形工具】绘制正方形,关掉填充,描边改为20,使用【剪刀工具】(C),减去正方形四个边角锚点,使用【直接选择工具】选中左部分进行删除。
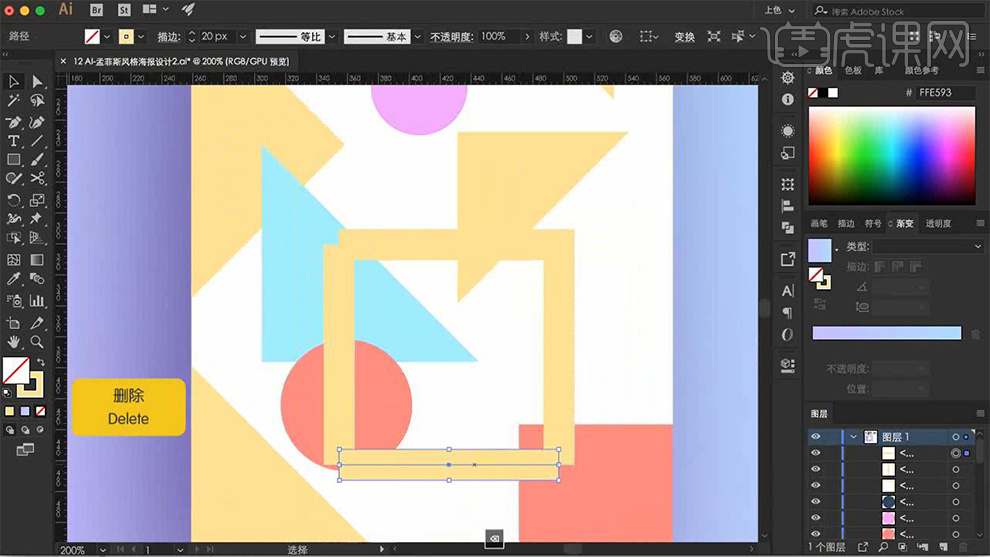
6. 点击【对象】-【路径】-【轮廓化描边】,更改填充颜色,粉色。
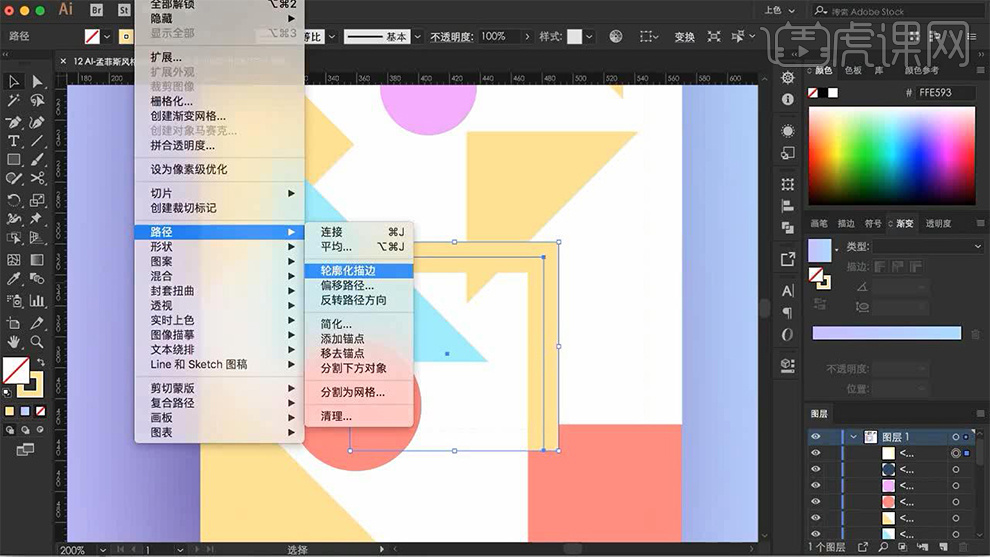
7. 继续移动复制图形,更改图形颜色以及大小,使用【矩形工具】绘制细矩形,填充深蓝色,按住【alt】拖拽复制,选中所有长条矩形,进行复制移动到右上角,旋转,使用【矩形工具】绘制矩形,右键【创建剪切蒙版】。
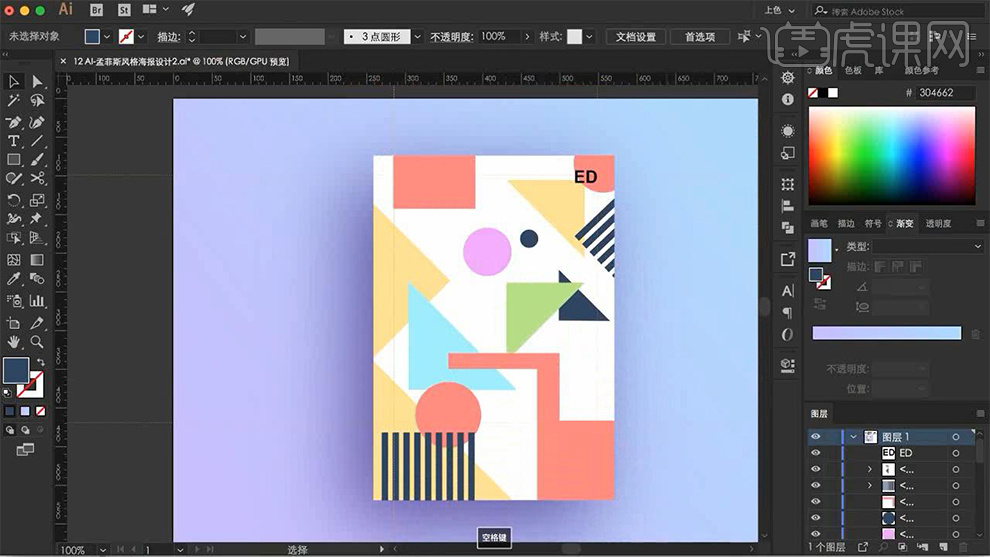
8. 使用【钢笔工具】绘制线条。
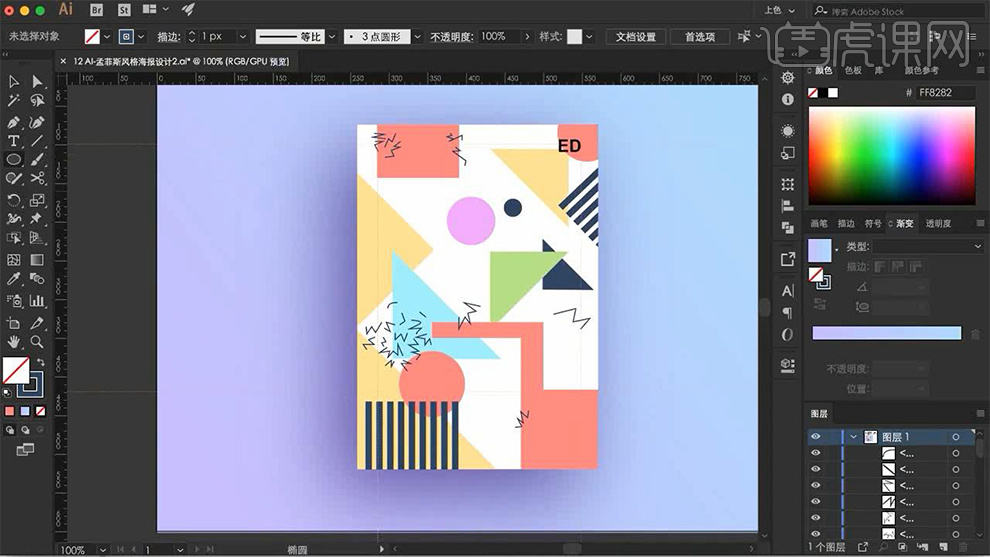
9. 使用【椭圆工具】绘制正圆,关掉描边,填充深蓝色,打开【色板库】-【图案】-【基本图形】-【基本图形-点】,选中斑点,配合【s】进行缩放,【enter】,点击【变换图案】-【等比缩放】进行调整,拖拽复制到右下角,调整大小和比例,右键【创立剪切蒙版】,移动图层到最底层。
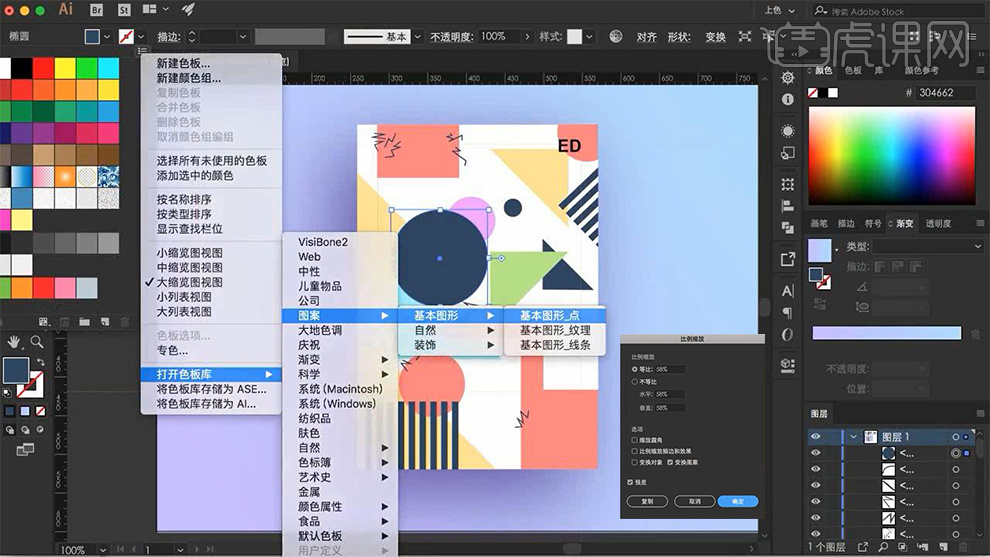
10. 使用【字符工具】(T),使用【din condensed bold】字体输入英文,调整文字大小,填充深蓝色。

11. 使用【椭圆工具】绘制正圆,关掉描边,填充深蓝色,打开【色板库】-【图案】-【基本图形】-【基本图形-点】,选中斑点,配合【s】进行缩放,【enter】,点击【变换图案】-【等比缩放】124%进行调整。
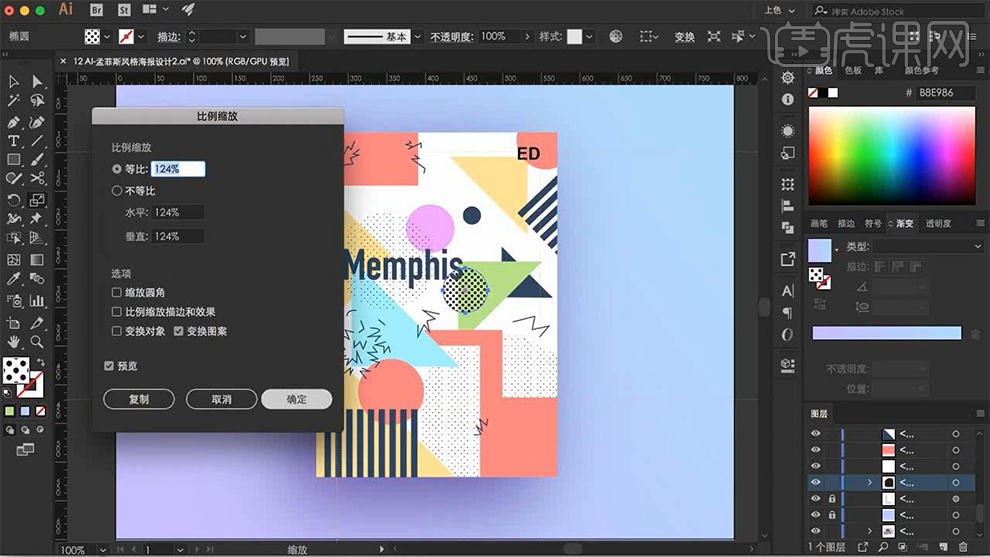
12. 使用【字符工具】(T),使用【din condensed bold】字体输入日期。
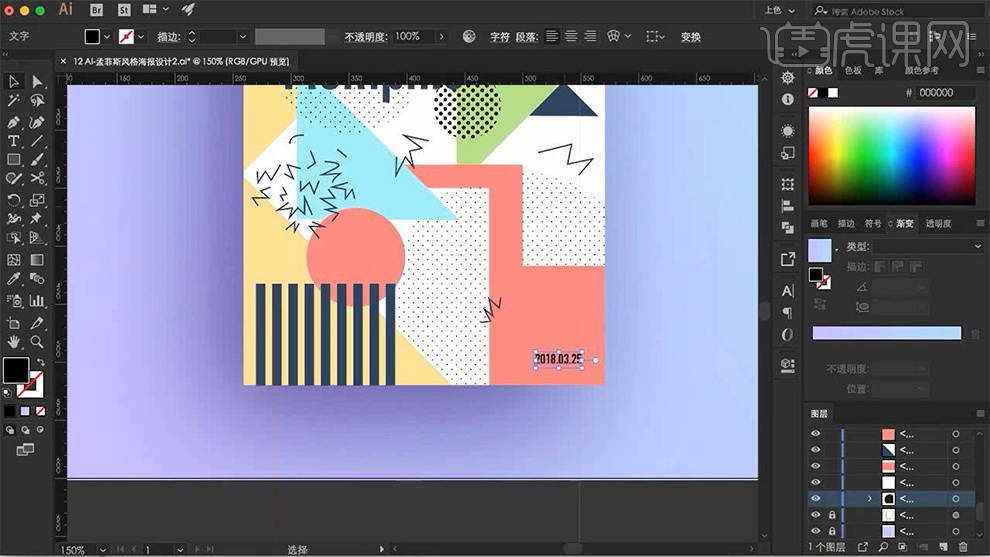
13. 选中图层,【ctrl+g】编组,按住【alt】拖拽复制,旋转,放大,填充背景,调整局部。
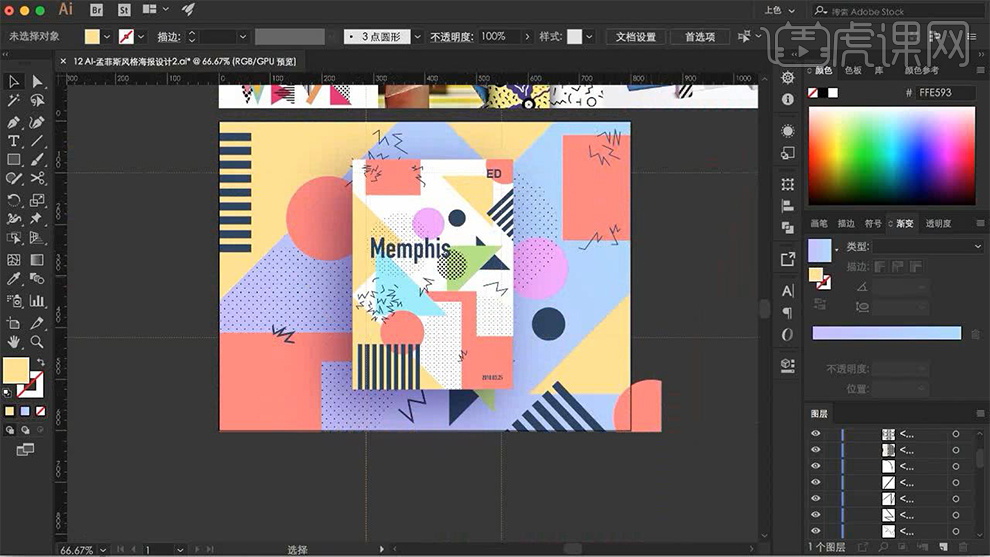
14. 最终效果如图所示。
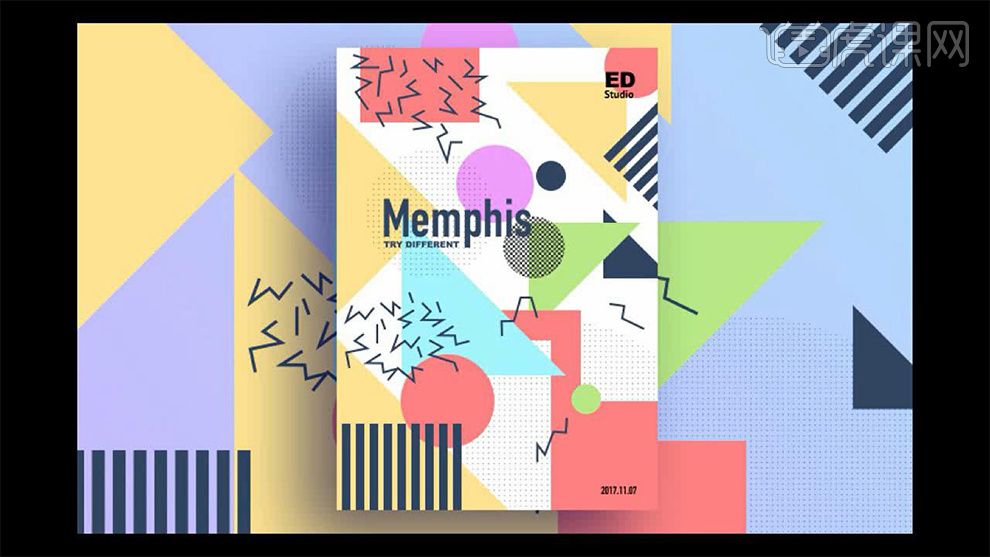
如何用PS板绘孟菲斯风格购物插画
1.打开软件PS,将绘制好的草图的文件打开。
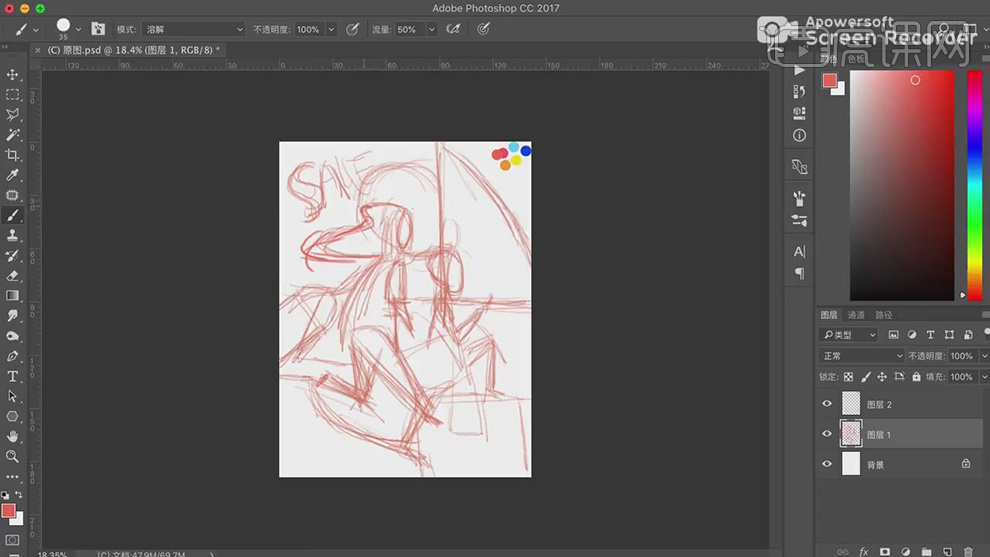
2.将草图图层的【不透明度】降低,在新建图层使用【画笔工具】给头发的轮廓进行上色。
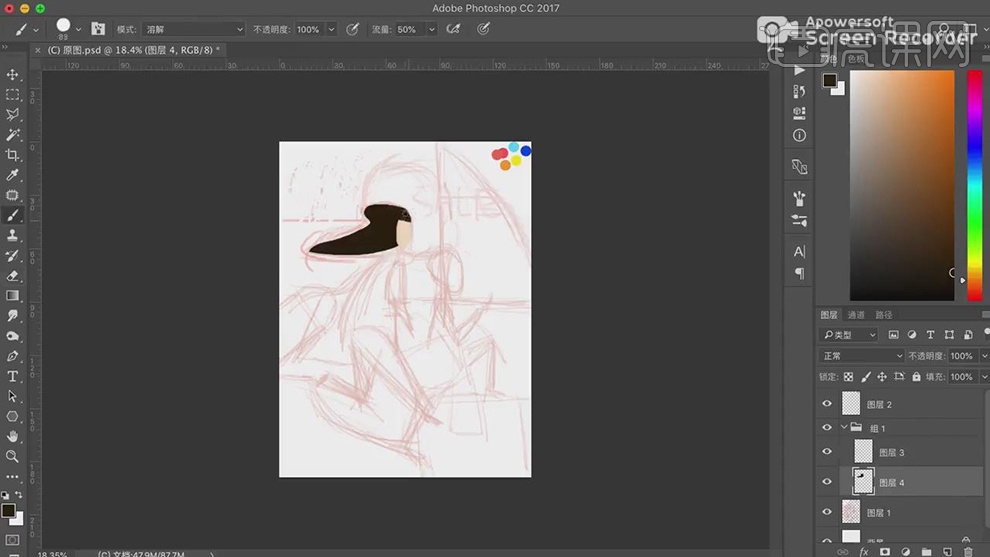
3.在新建图层填充红色作为背景,在新建图层使用【画笔工具】给脸部选择浅红色进行上色。
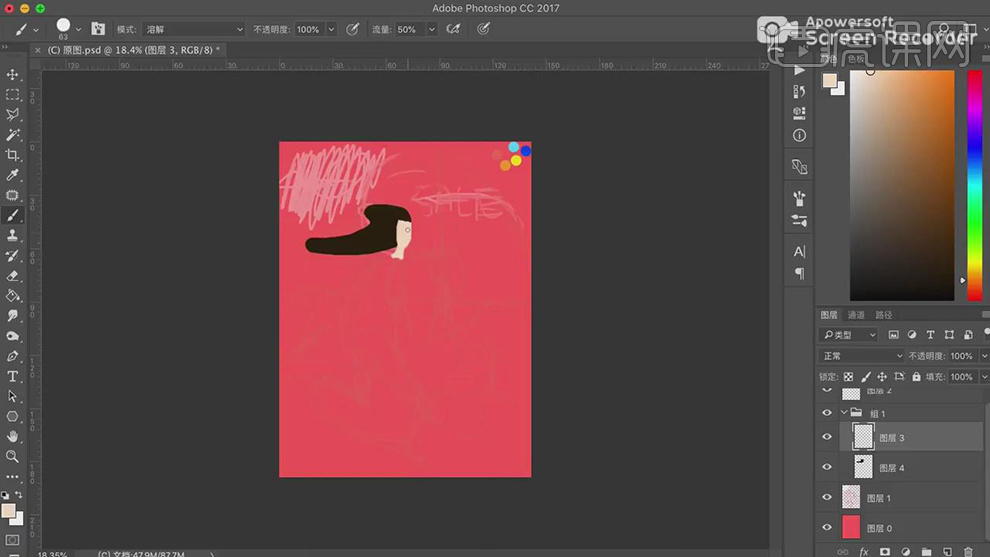
4.再将人物的身体也都填充浅红色,在使用【钢笔工具】对人物手部和脚本外面的地方建立选区将颜色删除,这样就出现了尖的感觉。
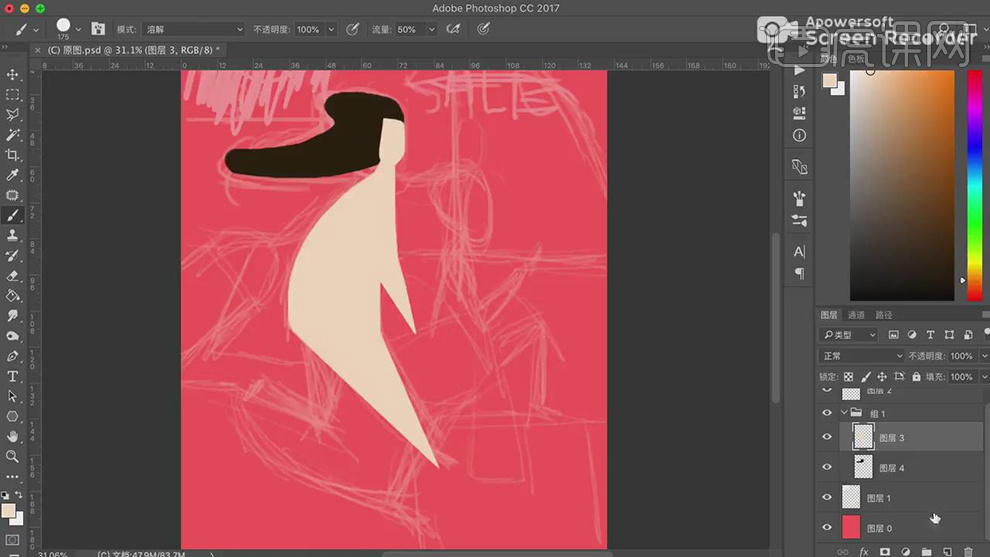
5.在新建图层使用【画笔工具】绘制一个差不多的半圆作为小腿,在【Ctrl+J】在复制一层调整位置,在使用三角形绘制脚在复制一层。
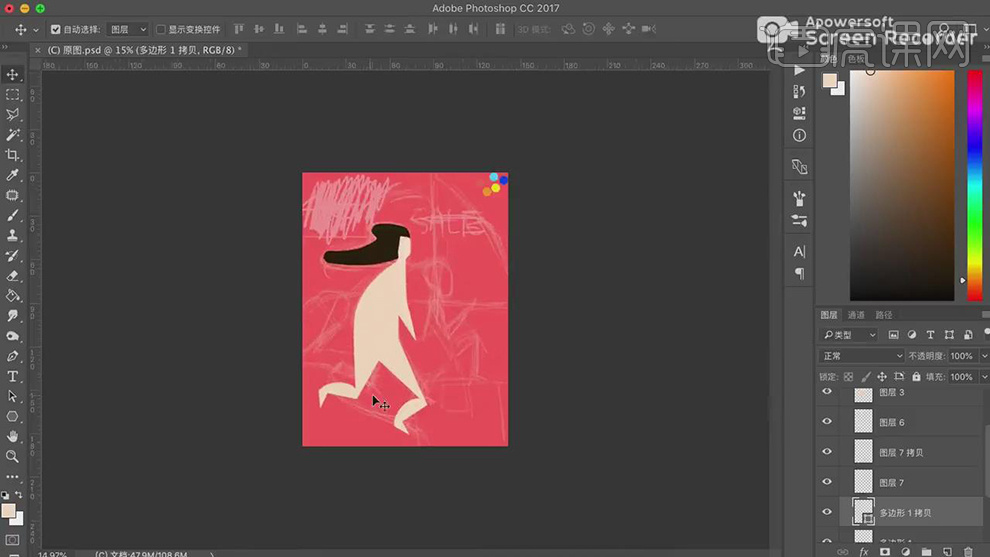
6.在新建一个图层作为身体图层上剪切图层使用【画笔工具】绘制上衣的蓝色,在新建一个图层使用【画笔工具】在绘制裤子和鞋的深蓝色。
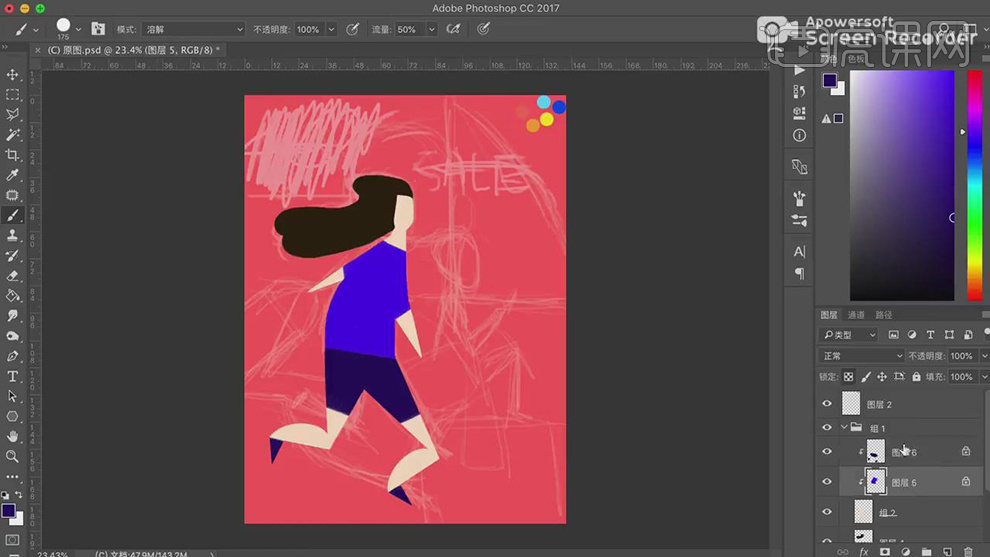
7.在使用【画笔工具】在给上衣的袖子部分添加深色,给裤子的高光的地方添加上浅一点的颜色。
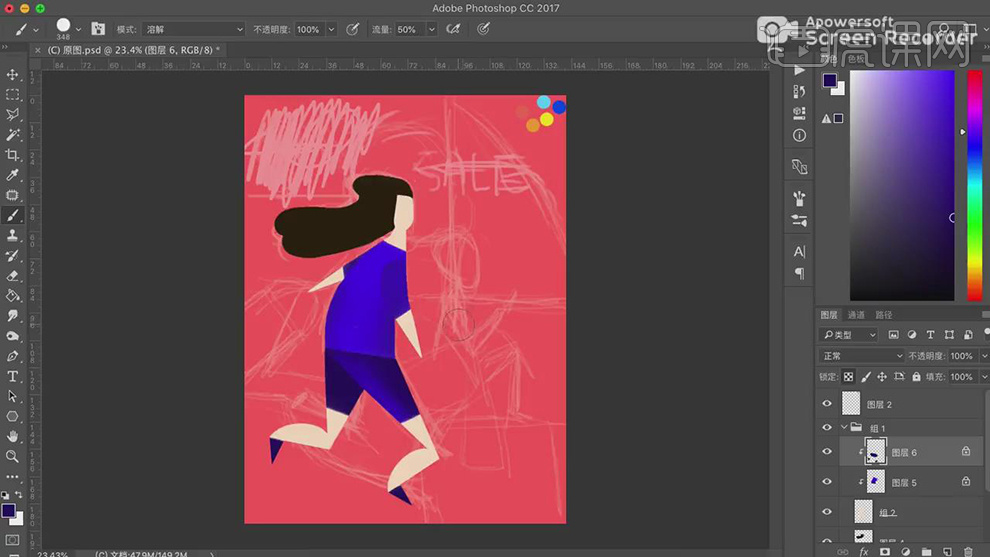
8.在新建图层使用【画笔工具】绘制第二个人物的头发,在新建图层使用【画笔工具】绘制第二个人物的身体。
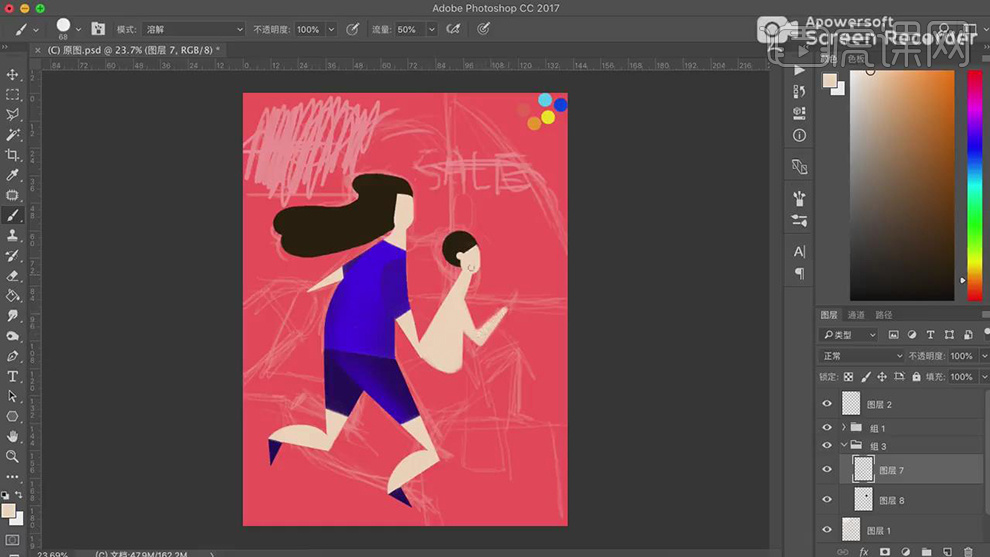
9.在继续将第二个人物的身体绘制完成,脚是三角的形状,使用【对变形】工具绘制。
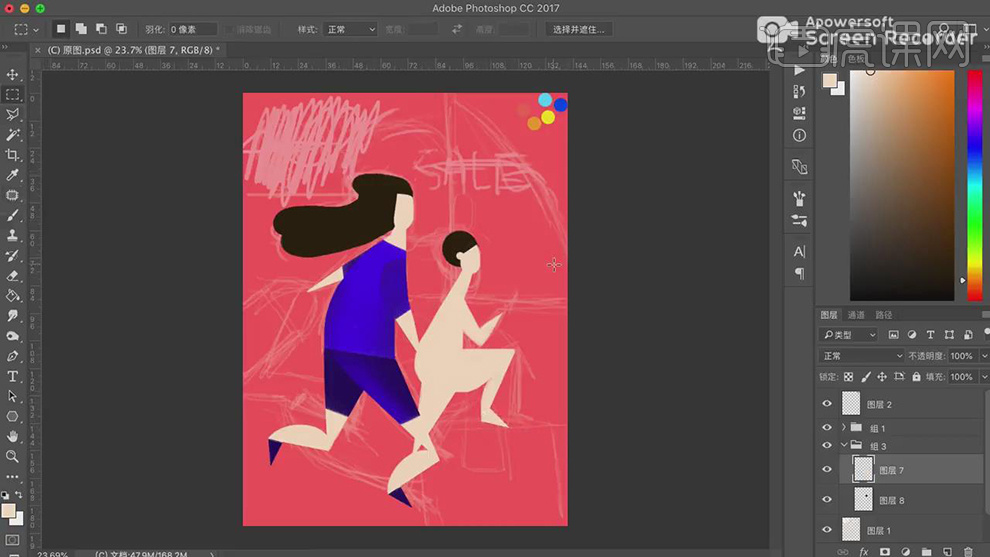
10.在新建图层作为第二个人物身体图层的剪切图层,使用【画笔工具】给上衣绘制白色,给裤子绘制蓝色。
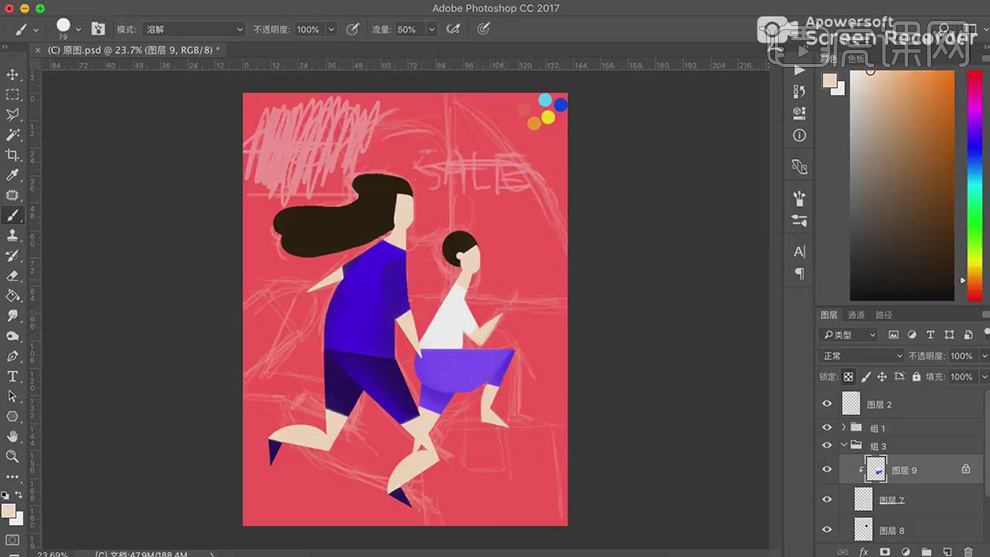
11.在给白色上衣的胳膊下面添加上深色作为阴影。
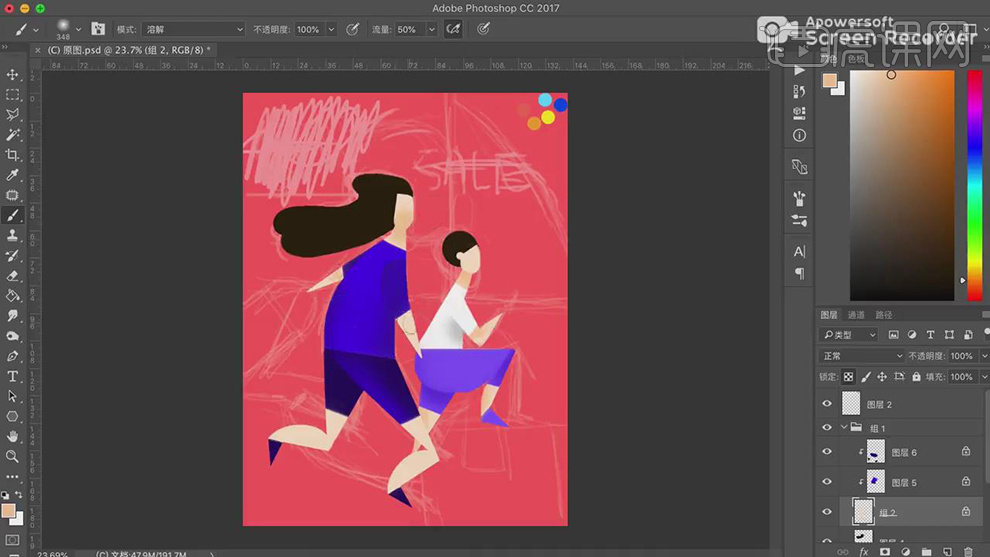
12.在新建图层使用【矩形工具】绘制购物袋的形状,在【Ctrl+T】调整大小和旋转的方向。
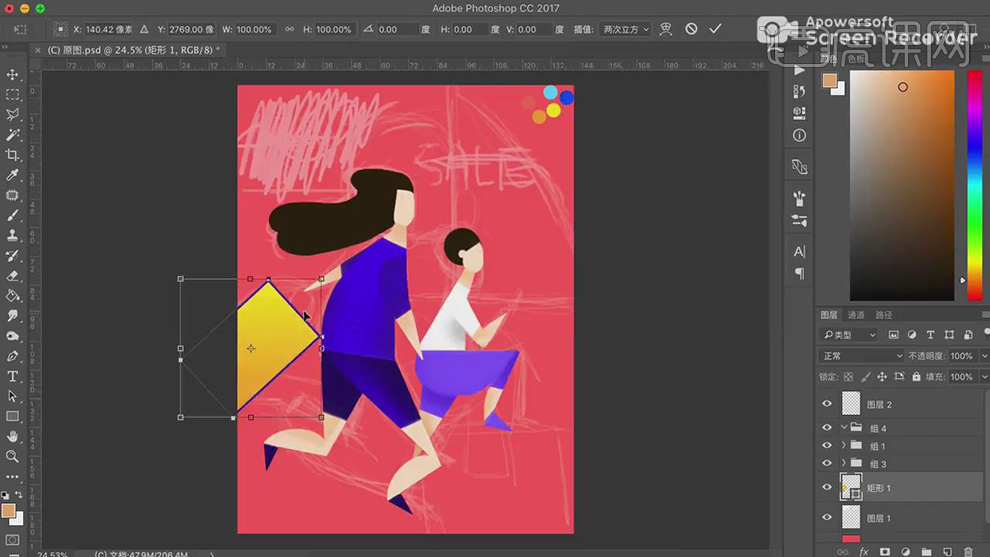
13.在使用【钢笔工具】绘制线添加黄色的描边作为购物带的提手,同理在绘制一个,在使用【画笔工具】选择浅一点的黄色绘制高光。
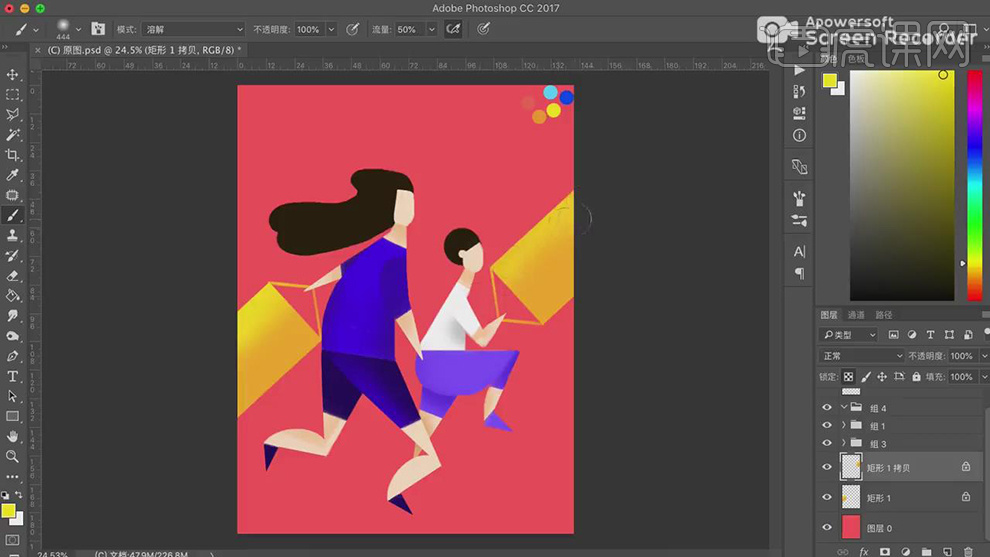
14.在分别新建图层使用【椭圆工具】绘制圆填充浅蓝色,在使用【圆角矩形工具】在绘制形状填充白色。
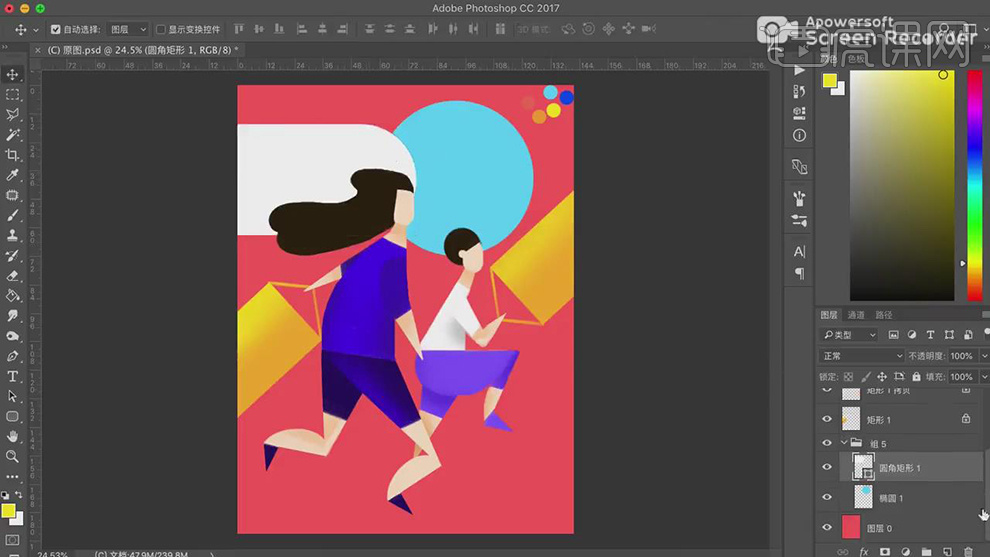
15.在绘制一个大圆放在右下角填充深蓝色,在给上面的小圆添加【图案叠加】的图层样式选择图案,再将【混合模式】选择叠加。
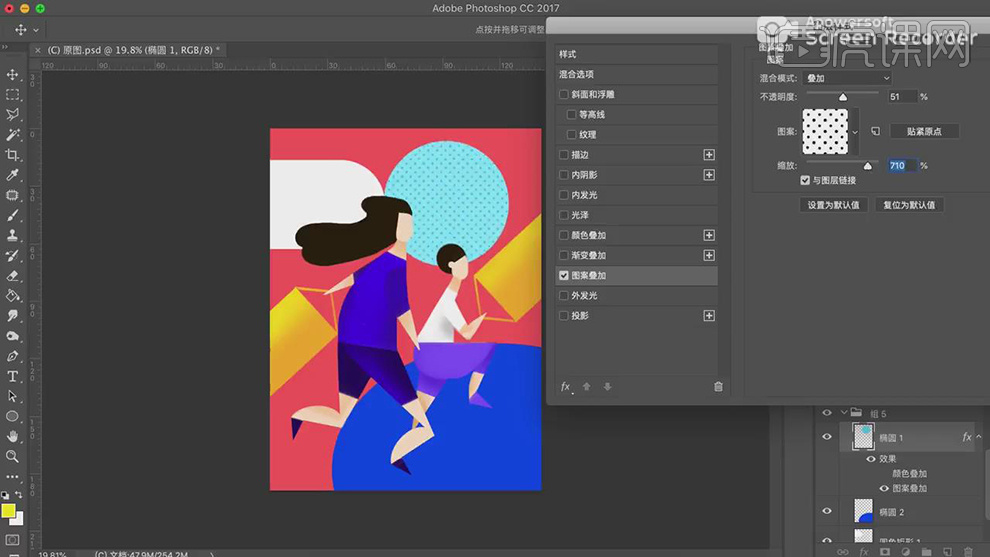
16.在给右下角的大圆出来图案叠加以外还添加【描边】的效果。
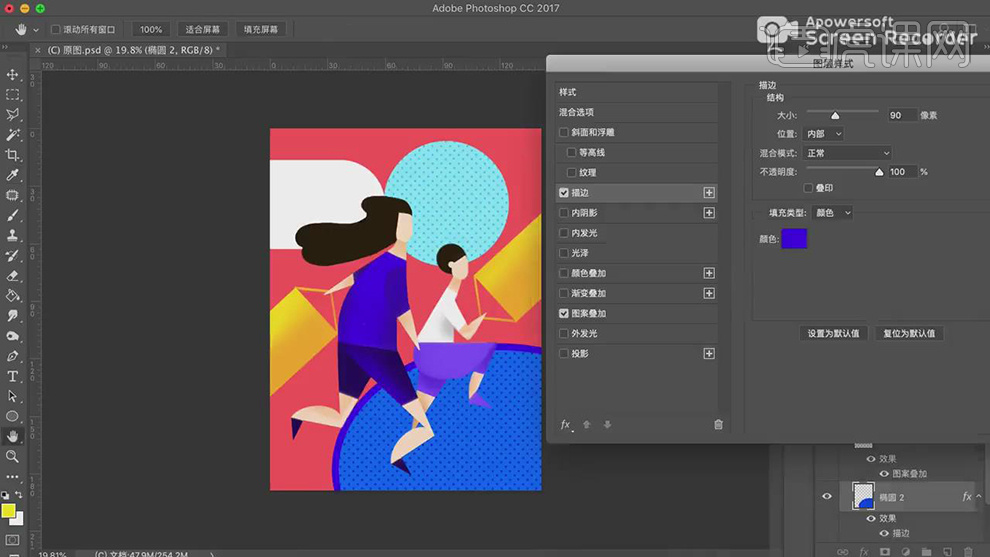
17.在给小圆也添加描边,在给红色的背景也添加圆点的图案叠加,再将【不透明度】降低。
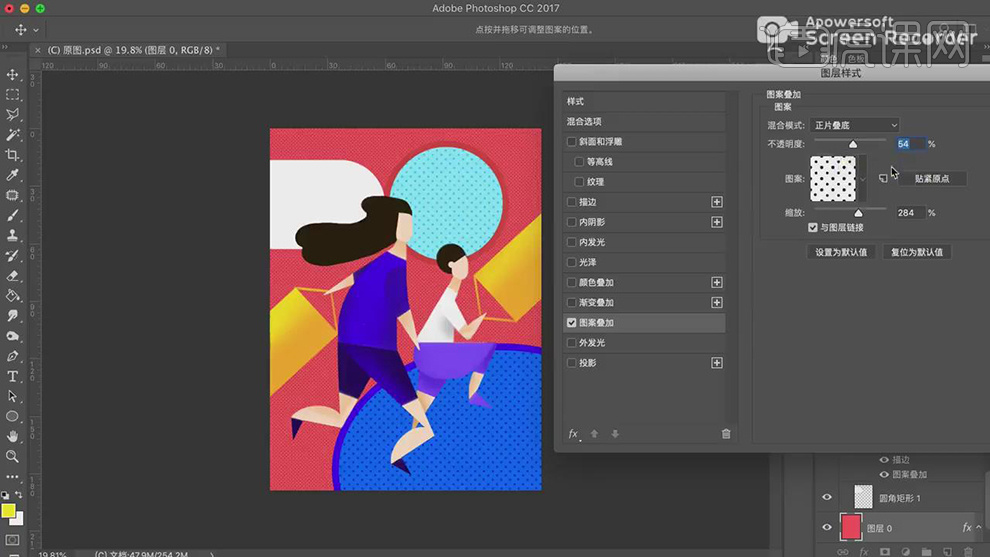
18.在使用【椭圆工具】绘制不同大小的圆添加上不同颜色的描边。
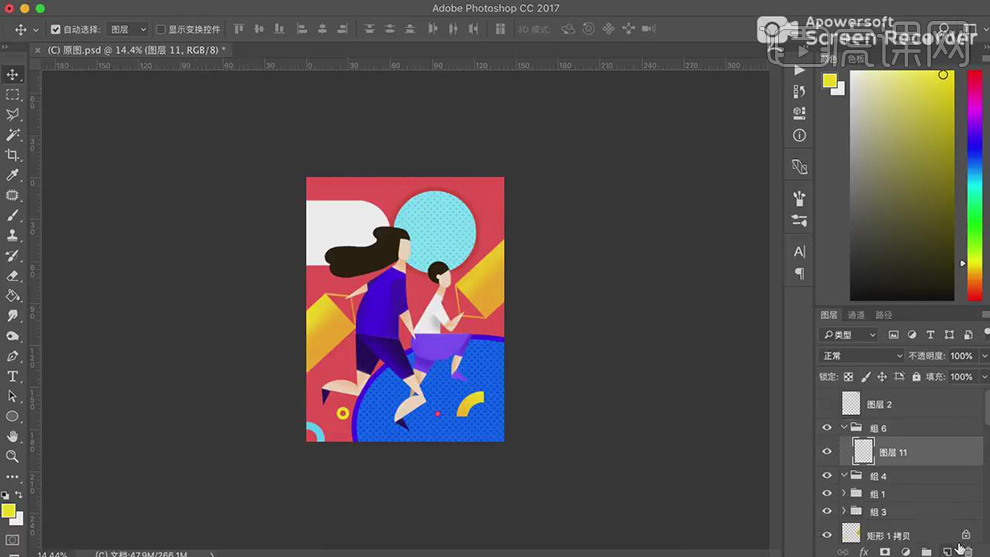
19.在使用【文本工具】输入字母,在调整字母的位置,在【Ctrl+J】在复制一层填充不同的颜色。
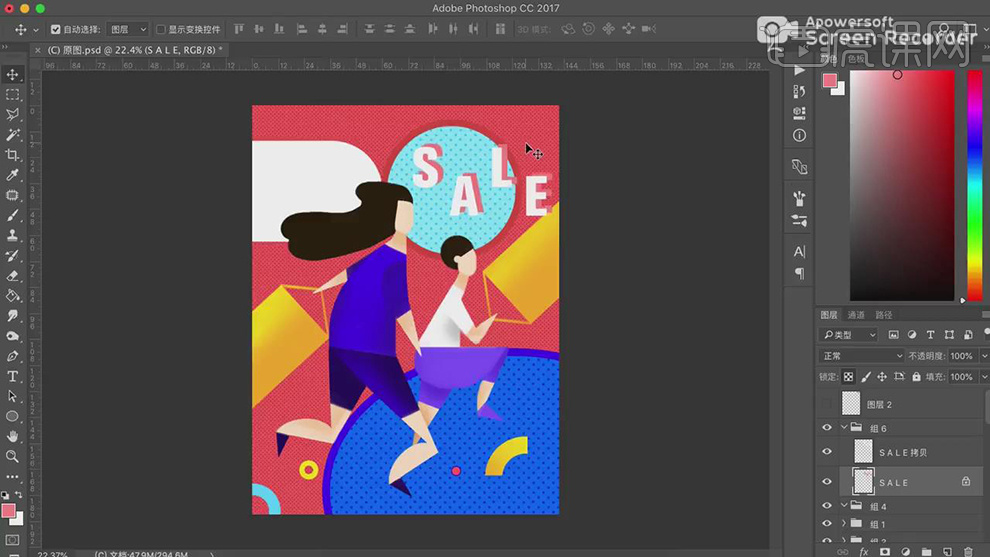
20.在给白色的字母在添加【描边】的图层样式,在使用【选区工具】在将字母边缘没有过度好的地方建立选区在添加红色。
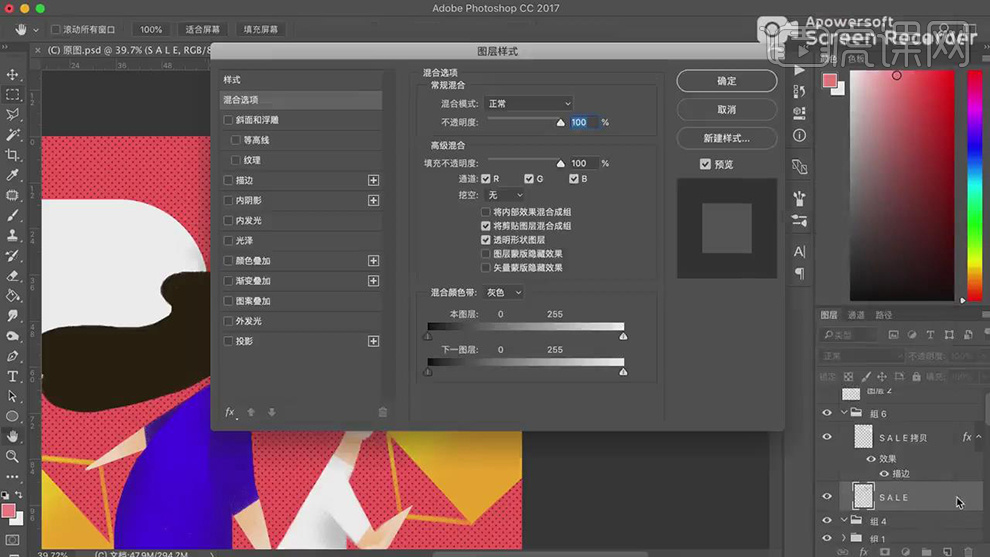
21.在给红色的字母也添加【描边】的图层样式,在使用【铅笔工具】进行连线。
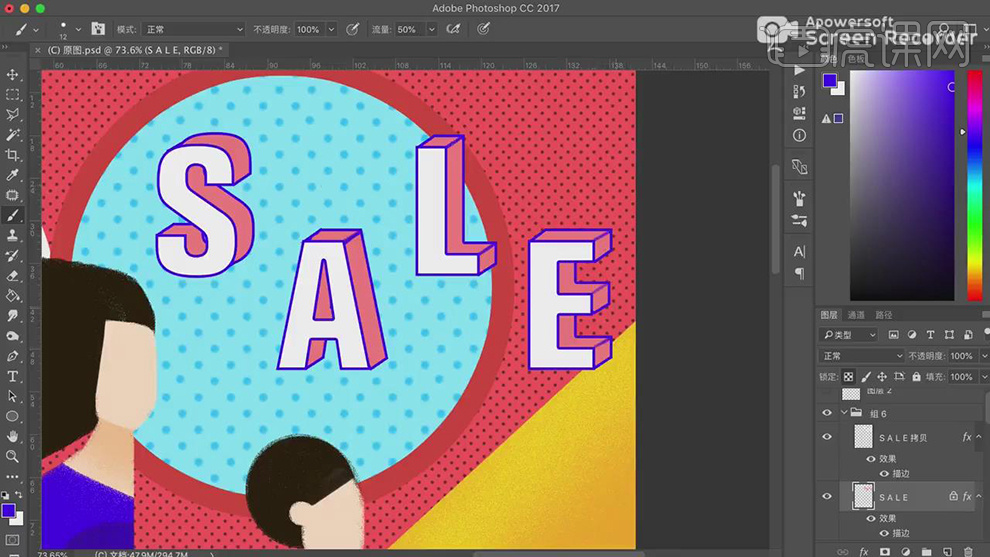
22.在给圆角矩形新建图层作为剪切图层,使用【矩形工具】绘制矩形在添加虚线的描边,在使用【矩形工具】在绘制矩形填充白色描边蓝色。
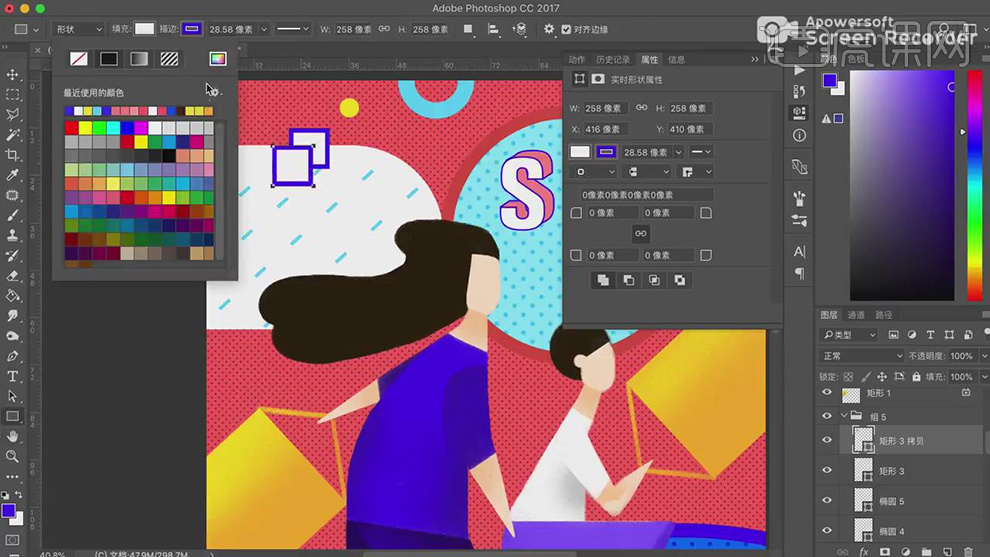
23.最终效果如图所示。
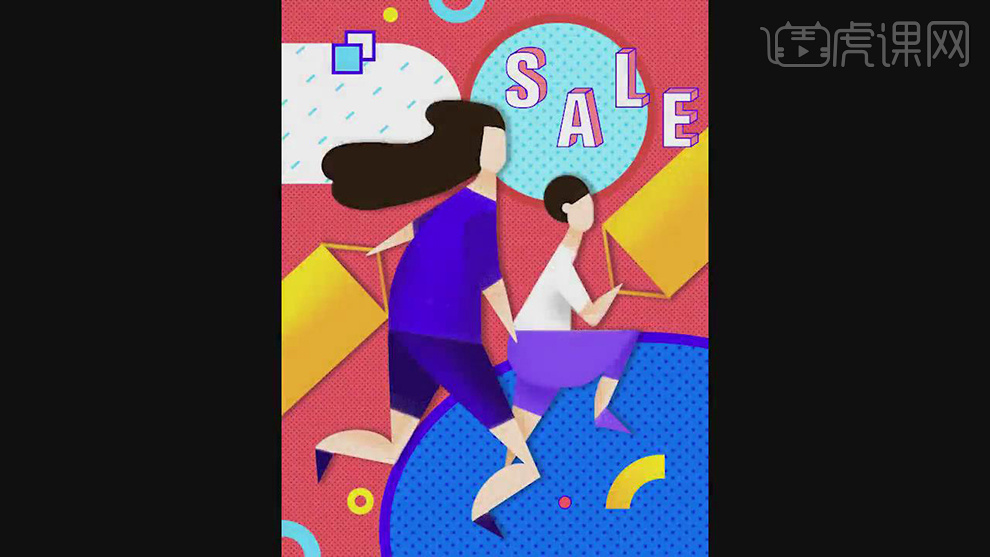
设计风格研究及孟菲斯艺术效果
1、 “孟菲斯”设计风格起源于1981年。索德萨斯及其他青年设计师在米兰成立“孟菲斯设计组织”。

2、 “孟菲斯”没有固定的宗旨,其原则是否定现代主义设计的功能主义和简介主义法则,主张装饰主义。从装饰艺术中汲取几何元素,加上大胆的配色。
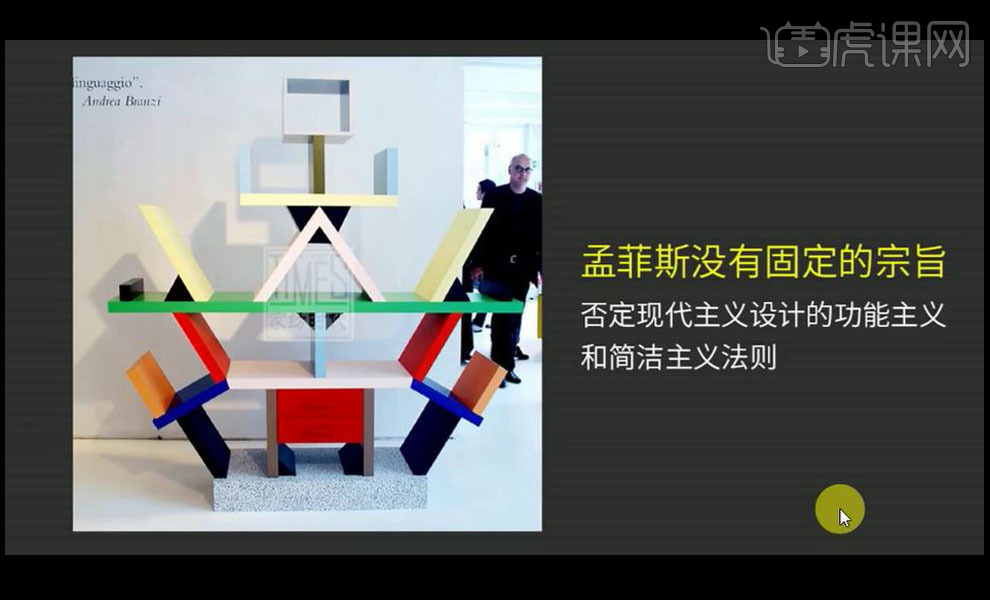
3、 “孟菲斯”设计风格在实际中的应用——平面类 通过点线面的结合设计出孟菲斯风格。如图所示
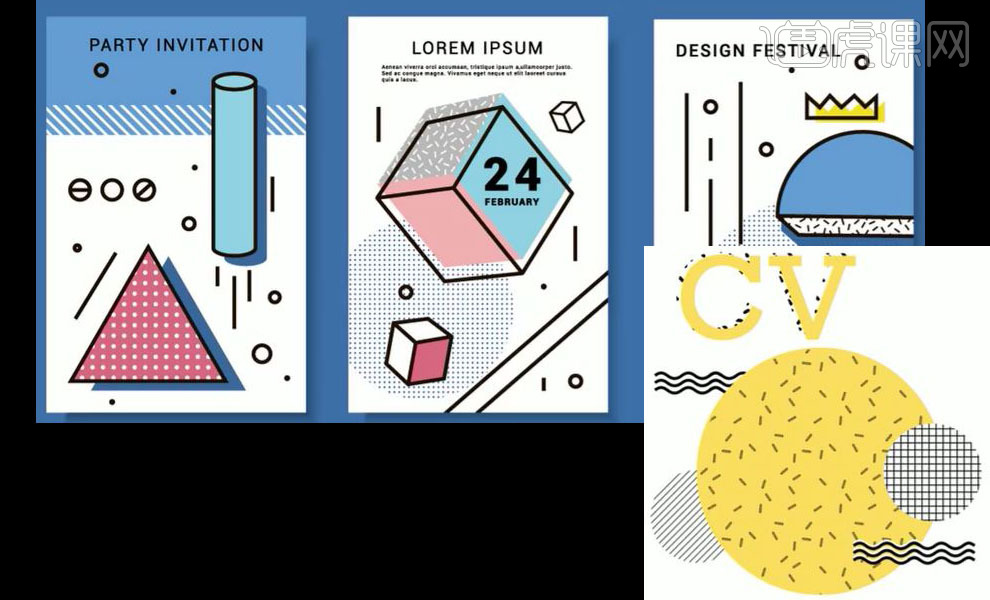
4、 “孟菲斯”设计风格在实际中的应用——包装设计类 如图所示

5、 “孟菲斯”设计的特点:点线面结合元素装饰;描边的几何形状;常使用对比色进行大胆配色。如图所示

6、 运用“孟菲斯”风格设计的图片。如图
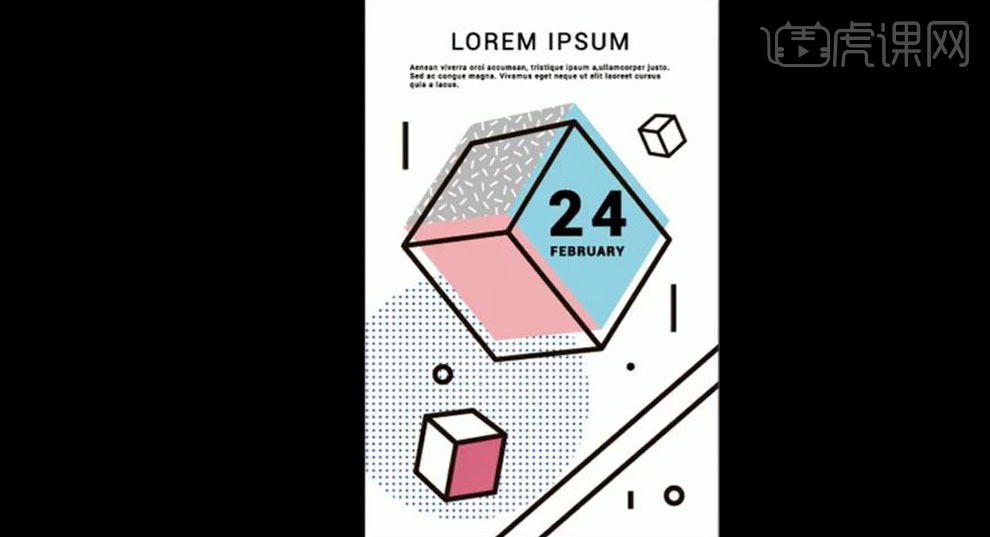
孟菲斯风格配色对技巧
1.本节课讲的是孟菲斯类型的配色练习,主要分为两个部分,一个是孟菲斯的核心要点,还有就是实际应用部分。核心主要是几何图形的大量应用和填充,还有孟菲斯靓丽配色的组合,随机的线条和图案的趣味拼贴。
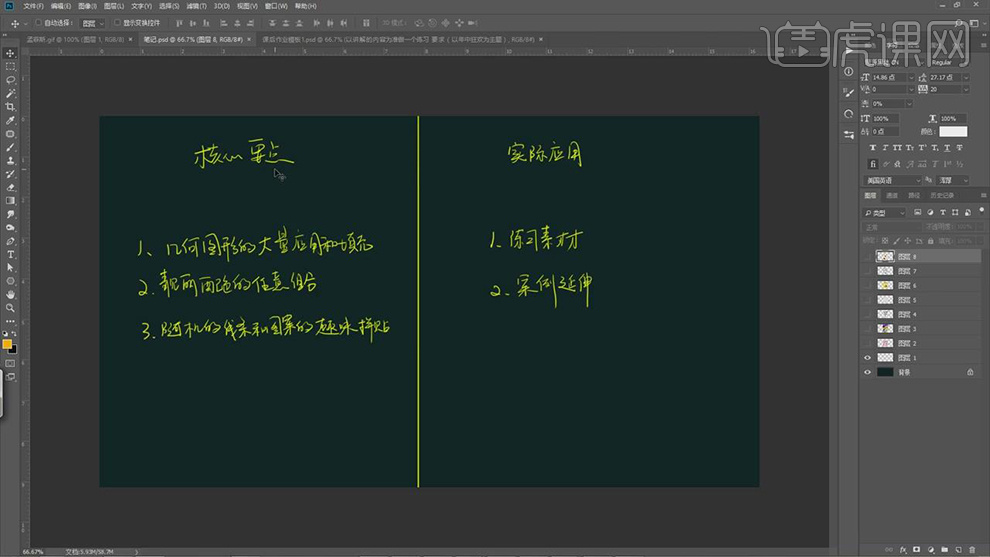
2.首先对案例进行分析,会发现画面中是有很多的几何图形,颜色靓丽,随机的线条和图案趣味拼贴。
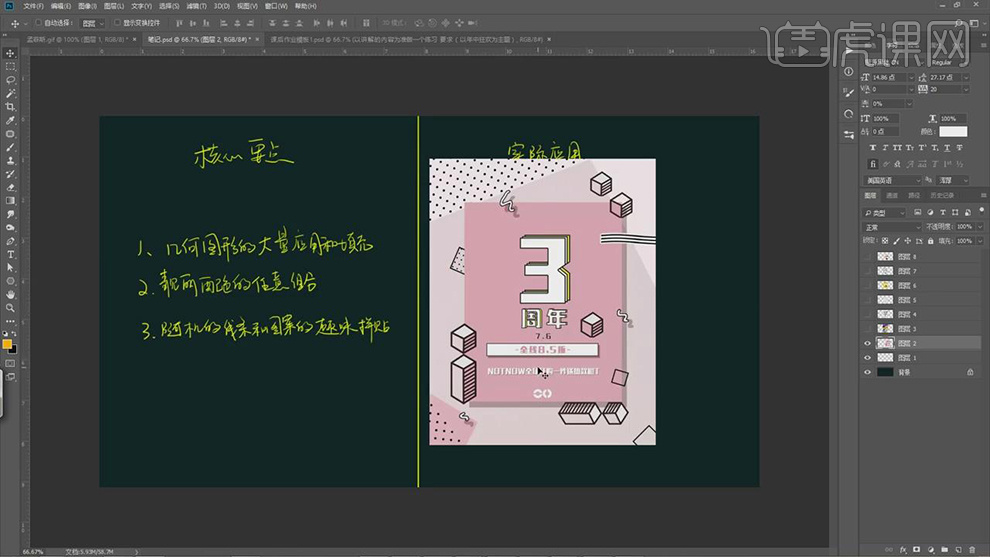
3.在别的案列中,颜色也是比较的靓丽,下面的部分,使用形状的方式作为包的形状。
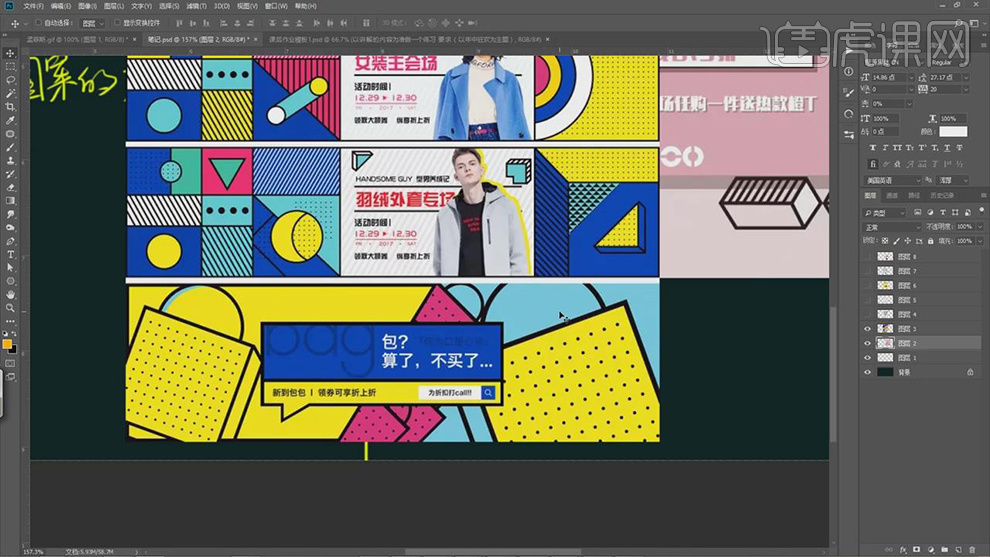
4.在其他的案例中,也都是形状的拼合,不同的形状和颜色的搭配。
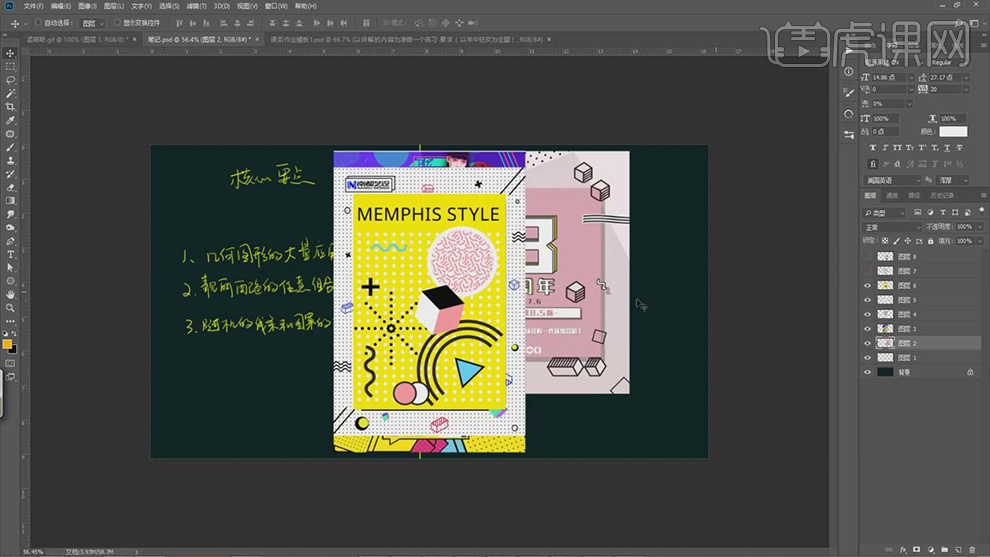
5.也会对形状的线条进行循环的应用,添加一些波形的线条作为装饰。
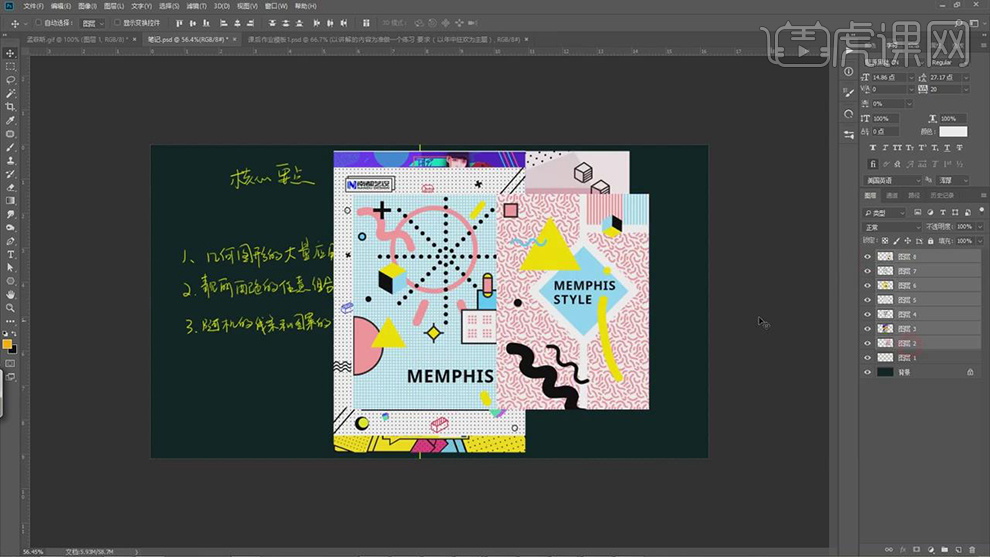
6.下面是应用的部分,首先是将绘制好的AI的形状文件打开。
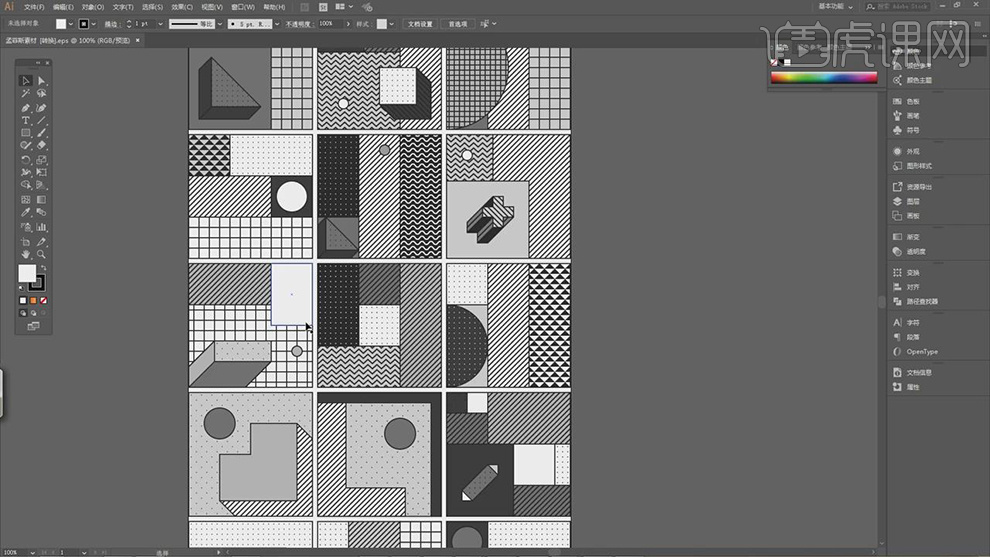
7.首先是搜索多彩背景,选择颜色艳丽的背景图片作为参考。
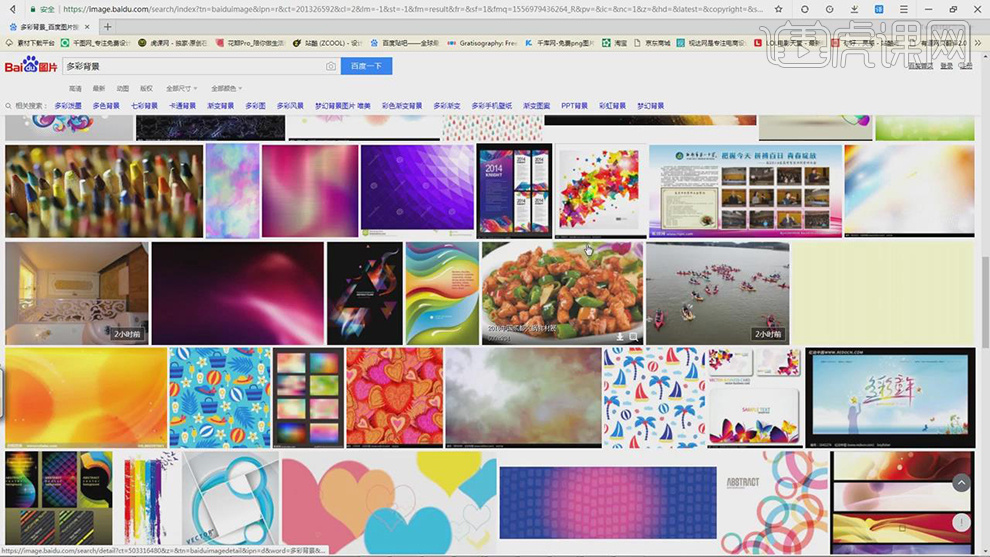
8.将其中的一个形状复制出来几个,将彩色的参考图片导入进来,使用【吸管工具】吸取背景的蓝色进行上色。
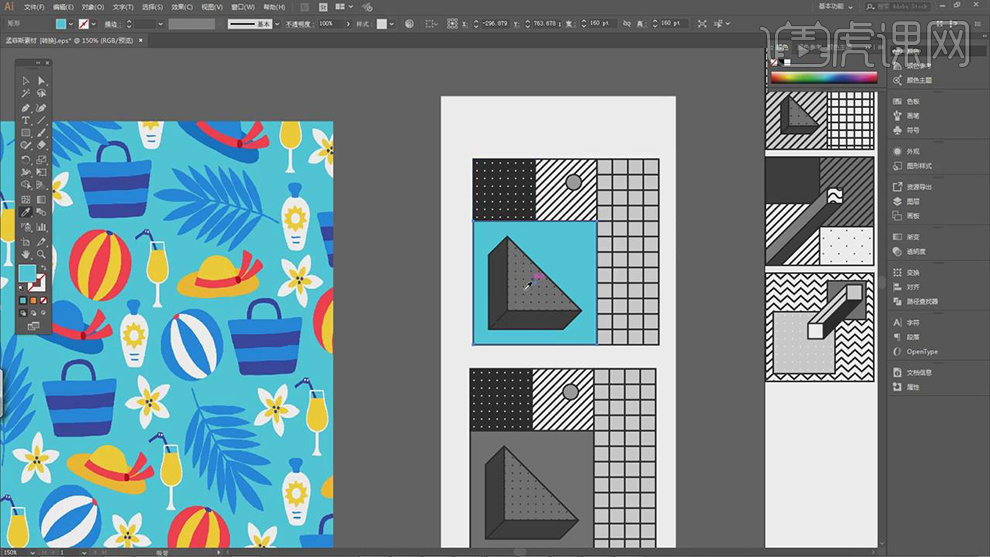
9.将其他的部分也是吸取参考图片上面的颜色进行填充。
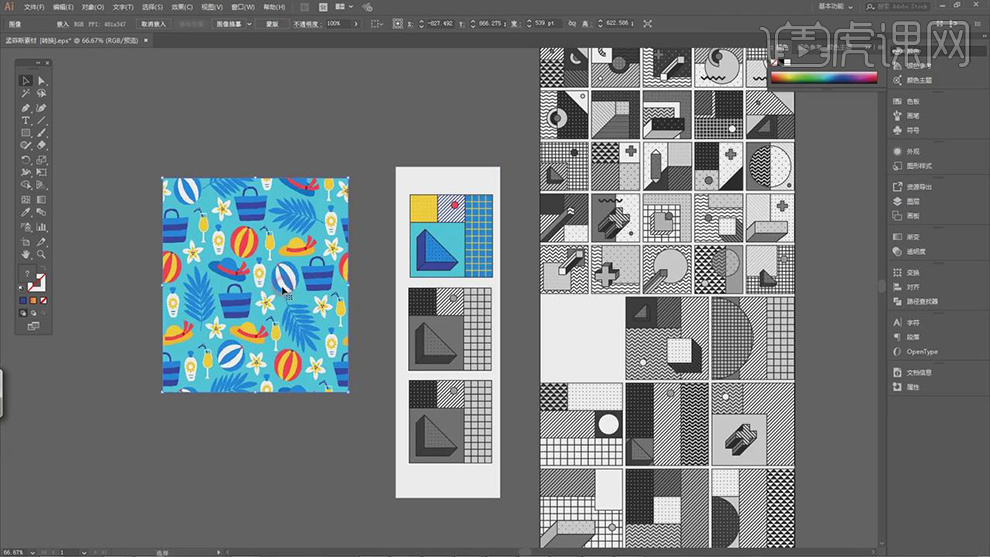
10.接着选择另两张参考的图片,使用【吸管工具】吸取上面的颜色对下面的形状进行填充。
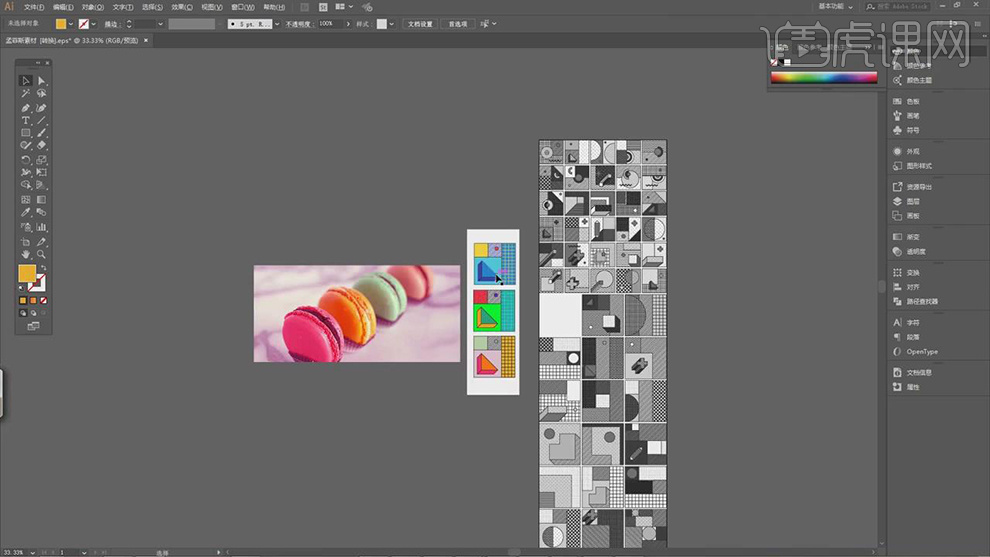
11.对于案例的运用,打开上色完成的形状图层,选择10个将他们拼在一起,给中间的部分填充上白色。
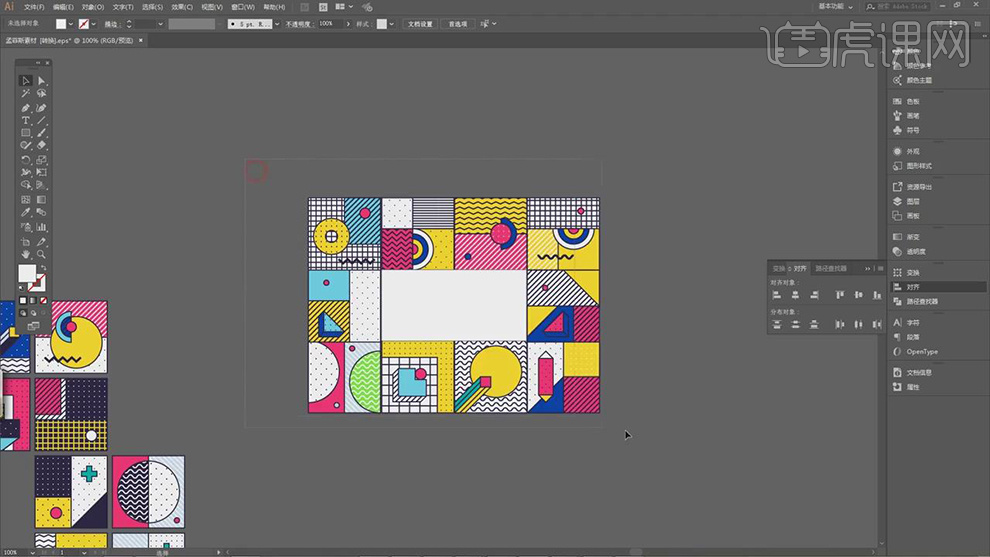
12.将拼好的形状【Ctrl+C】粘贴到PS中,【Ctrl+T】选中拉长,使用【文本工具】输入文字,调整字形,【Ctrl+T】选中右键选择【倾斜】。
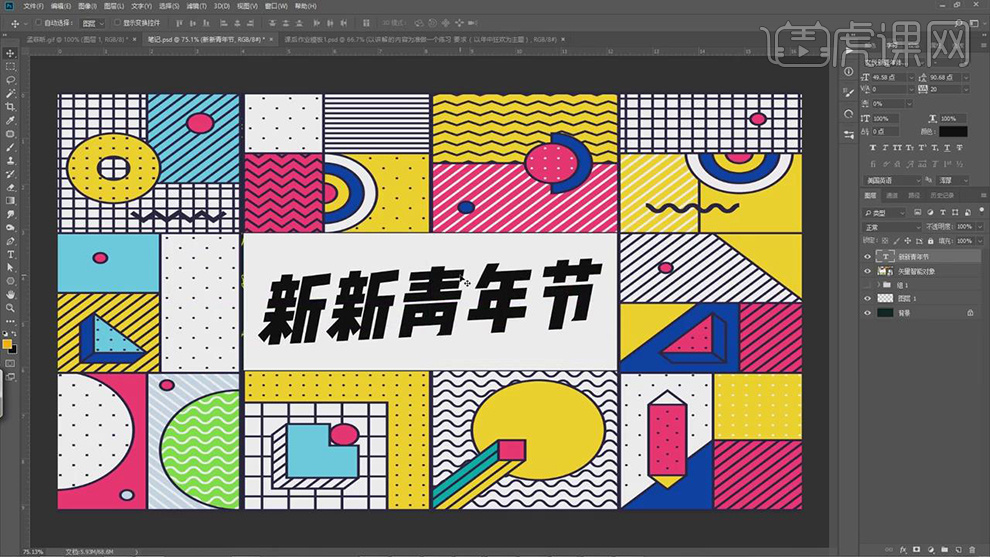
13.【Ctrl+J】复制一层,双击文本图层,添加蓝色的【描边】的图层样式,将位置错开一点。
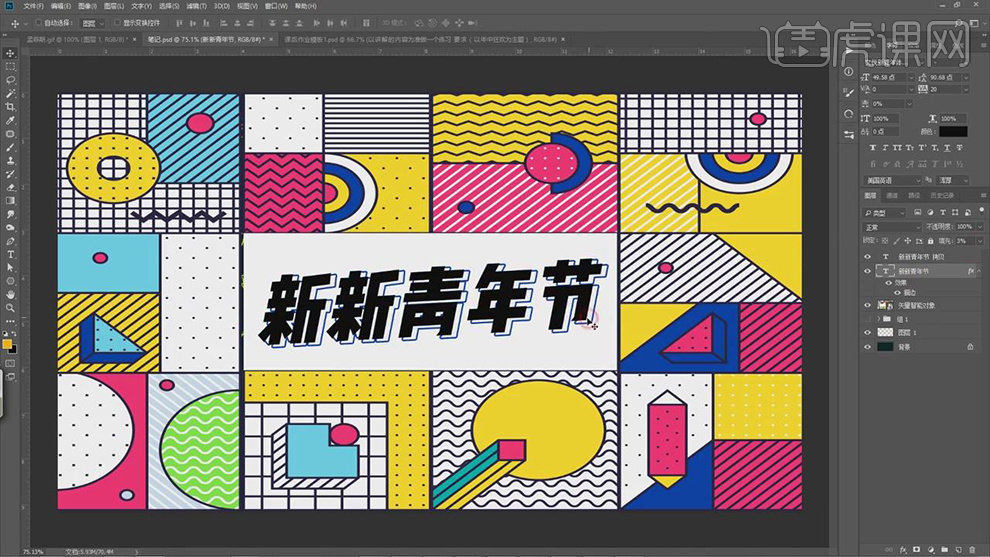
14.将前面的文本的颜色修改为红色。
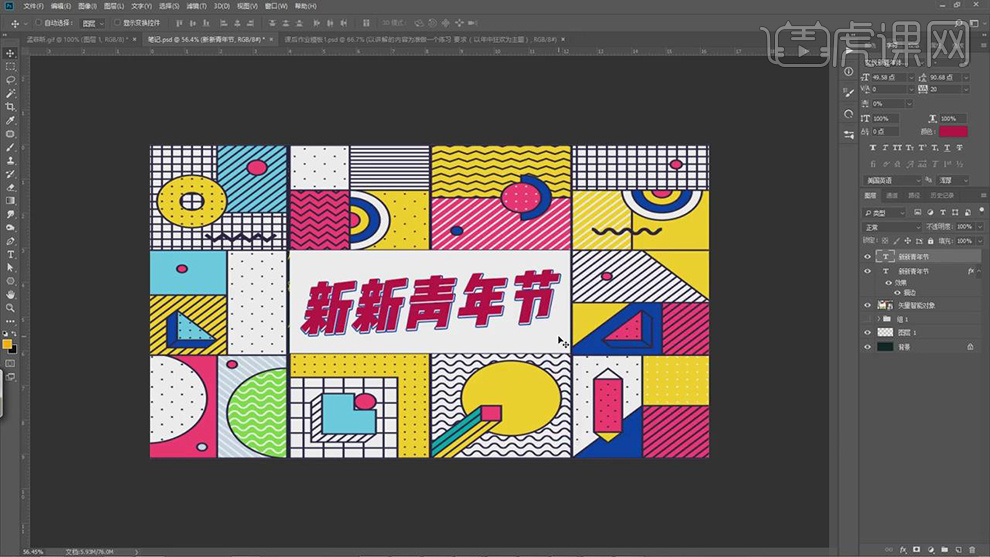
15.接着在PS中新建一个画布,将AI中点的形状复制粘贴进来,对复制几层拼在一起作为背景,使用【矩形工具】绘制两个矩形,填充蓝色和黄色。
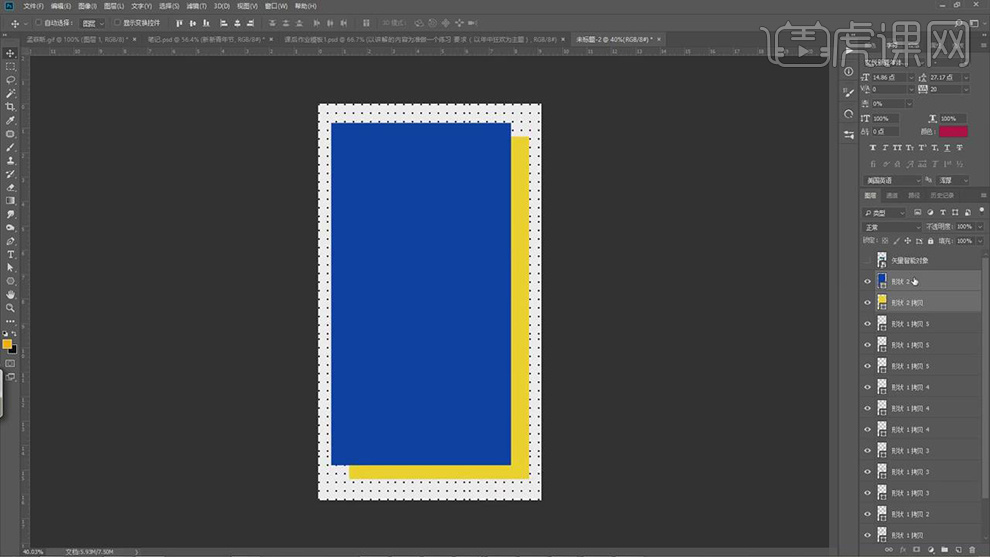
16.接着复制一个矩形,填充绿色,给三个矩形都添加黑色的描边,使用【文本工具】输入文字。
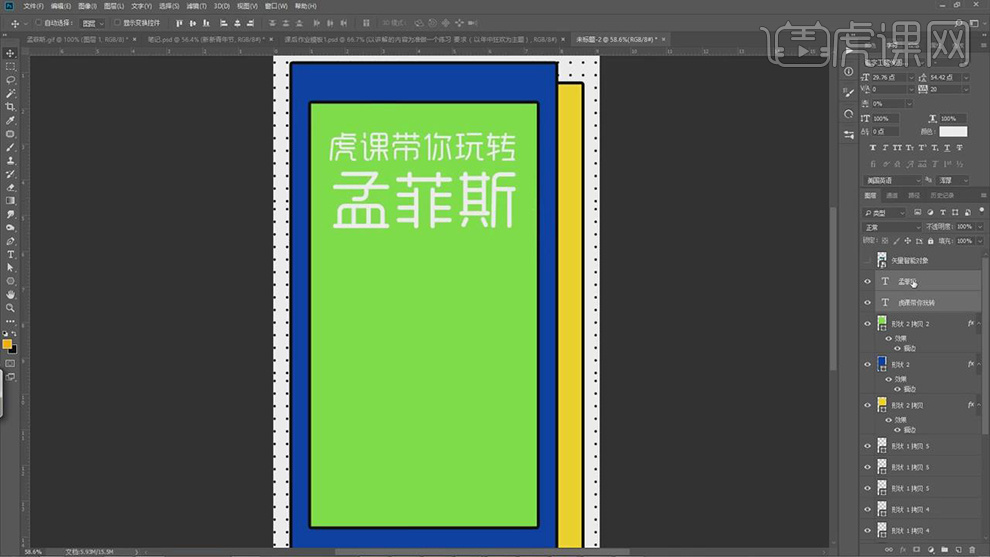
17.给文本图层【Ctrl+J】复制两层,添加蓝色【描边】的图层样式,将两层的文本错开。
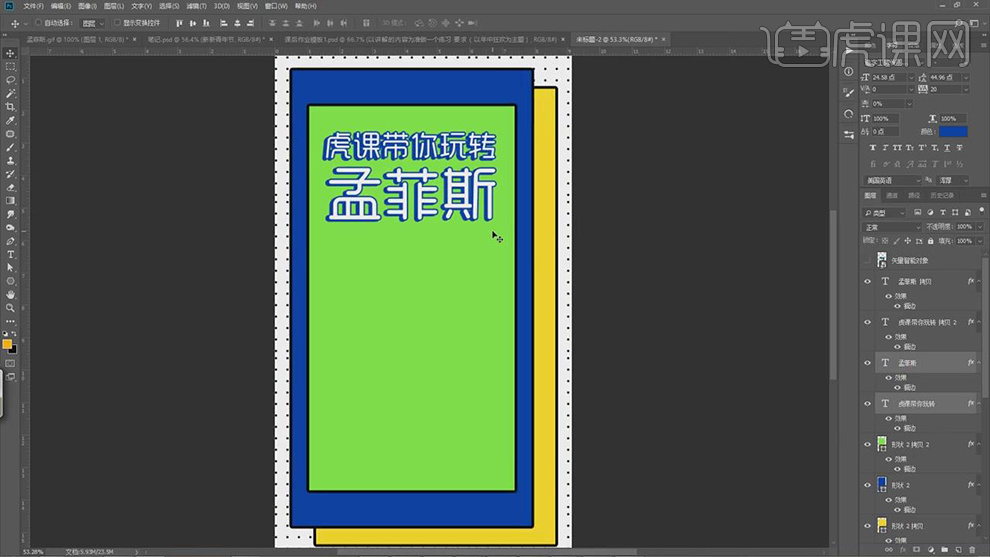
18.使用【圆角矩形】绘制文本后面的框,【Ctrl+J】复制一层,填充深蓝色错开,使用【文本工具】输入文字。
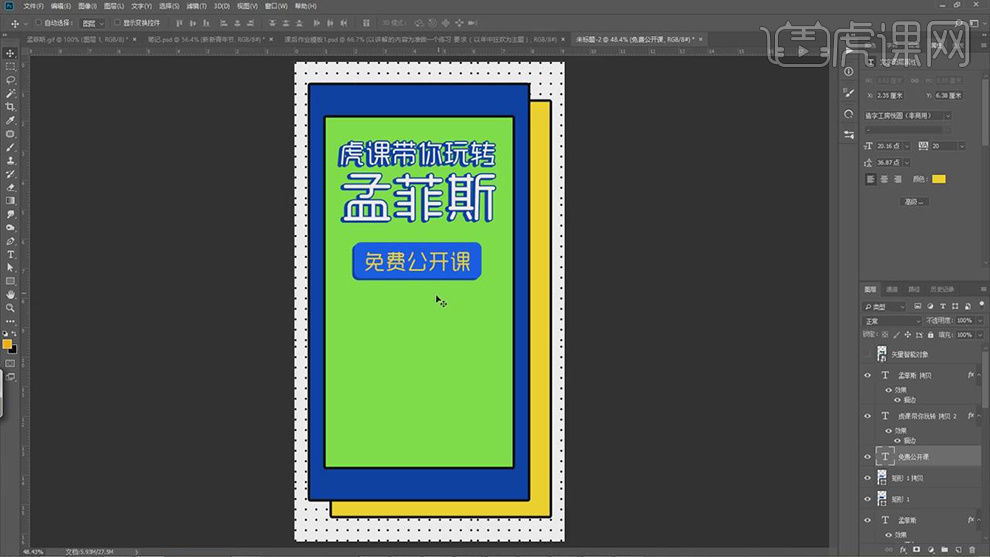
19.接着绘制一个矩形,填充白色,添加蓝色的描边,复制一层错开放,将描边修改为黄色,导入进行二维码的形状。
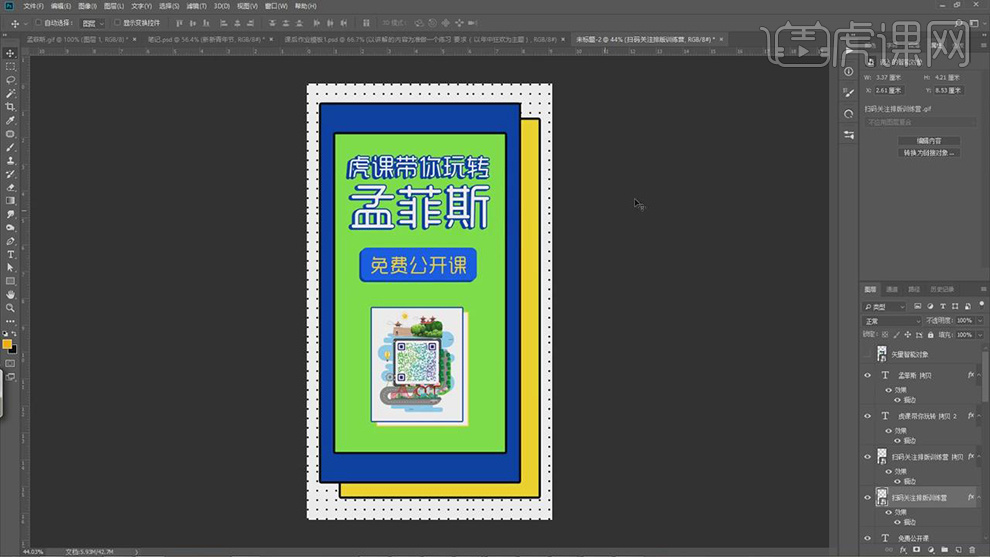
20.课后作业,以讲解的内容为准做一个练习。
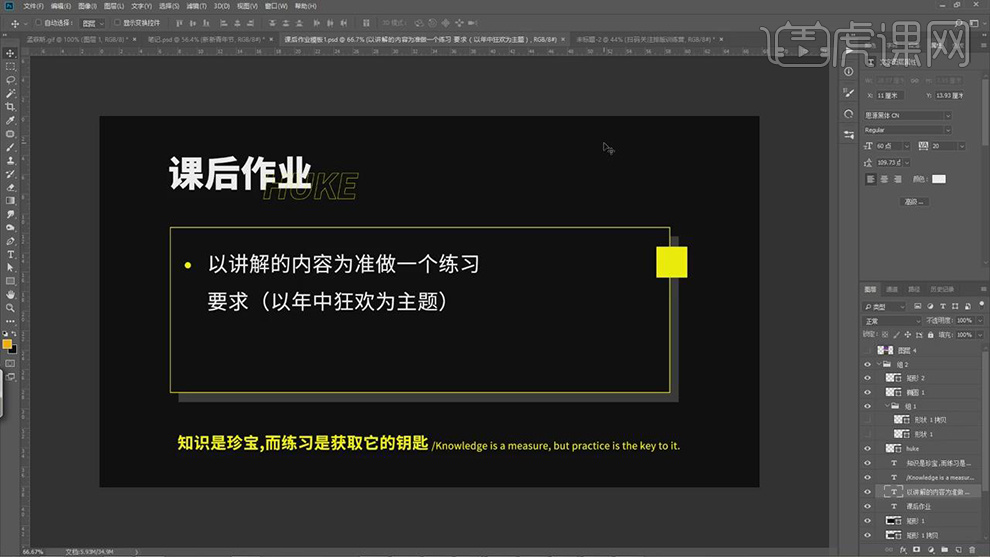
AI如何进行孟菲斯风格海报设计1
1、首先分析孟菲斯风格海报设计:运用几何形状+纯色图案+撞色/相似色。

2、绘制【矩形-填充渐变颜色作为背景色】角度【36.1°】(CTRL+2锁定)。
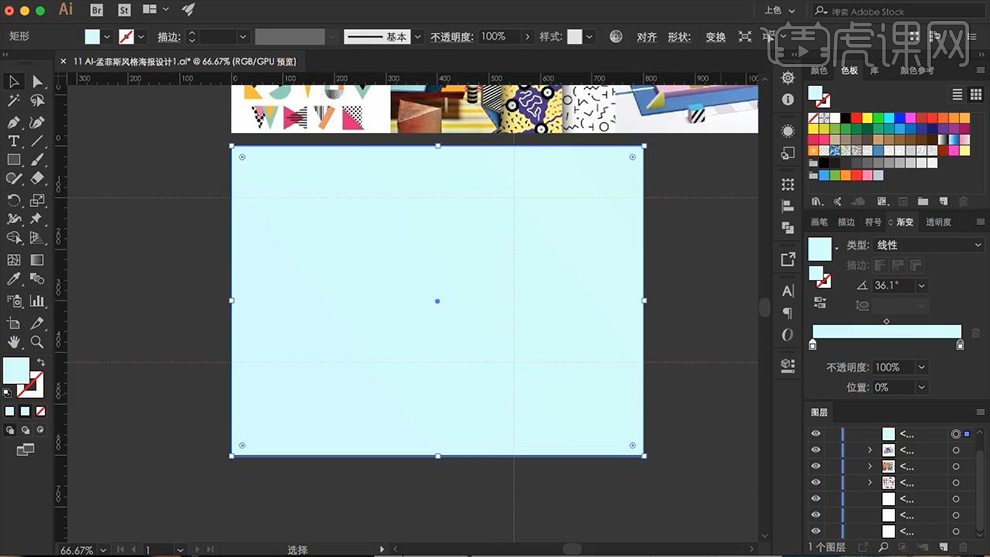
3、绘制【矩形-填充白色】(水平居中摆放)添加【效果-风格化-投影】参数如图(CTRL+2锁定)。
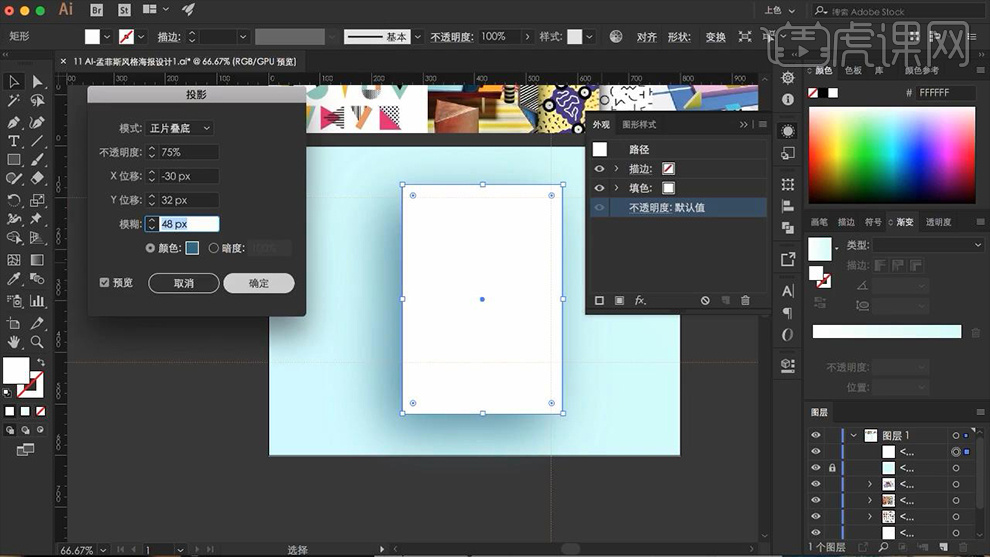
4、绘制【矩形-黑色描边】按住【ALT拖动复制一份】然后【CTRL+D重复上一部操作】。
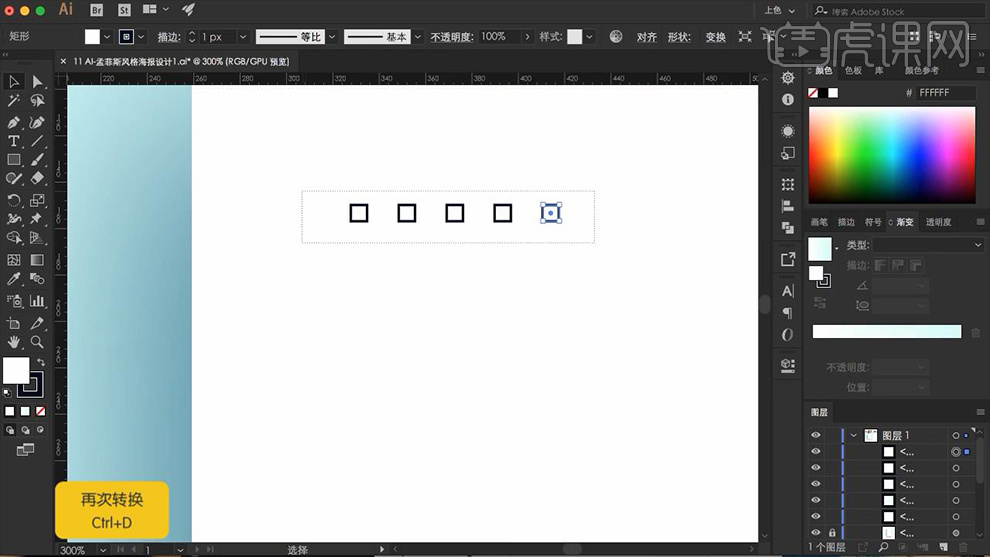
5、选中【横排的所有矩形】按住【ALT复制】继续【CTRL+D重复上部操作】然后【CTRL+G编组】。
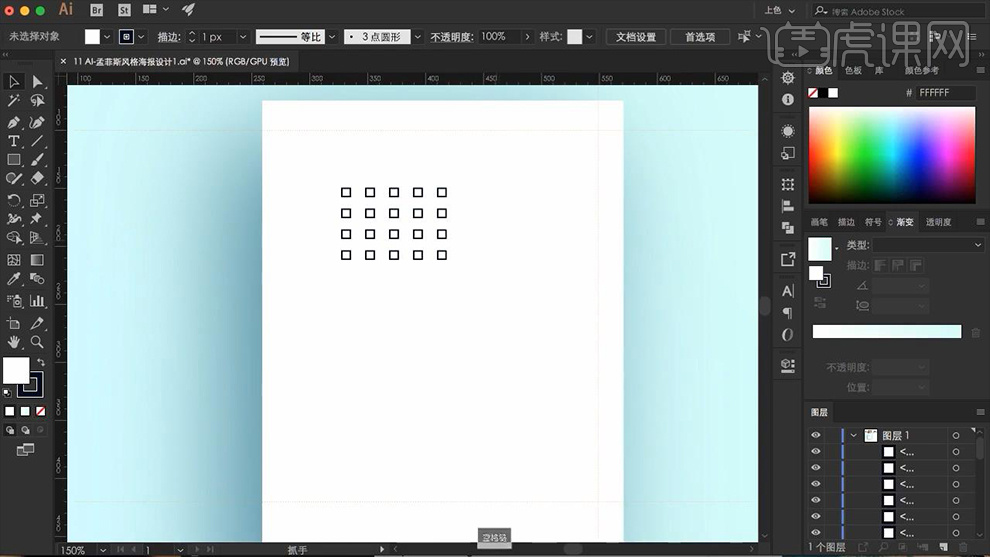
6、绘制【矩形】(快捷键X切换描边/填充色)按住【ALT拖动复制一份】【按住‘-’删除左下角锚点】。
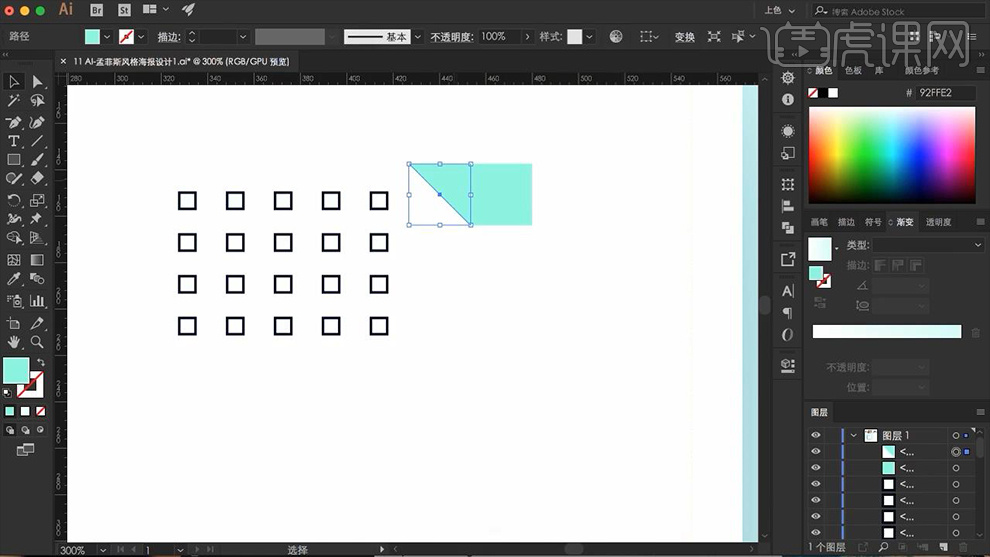
7、按住【ALT拖动复制一份】【变换-对称】【填充不同的颜色】效果如图。
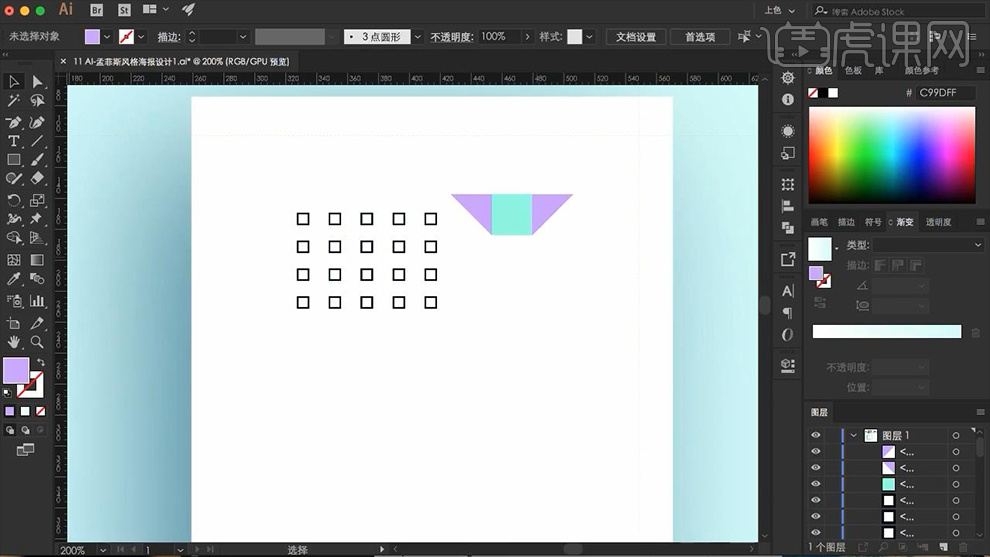
8、同理的操作方法继续【复制矩形】(CTRL+[/]调整图层顺序/双击可以进入隔离模式进行单独的操作)。
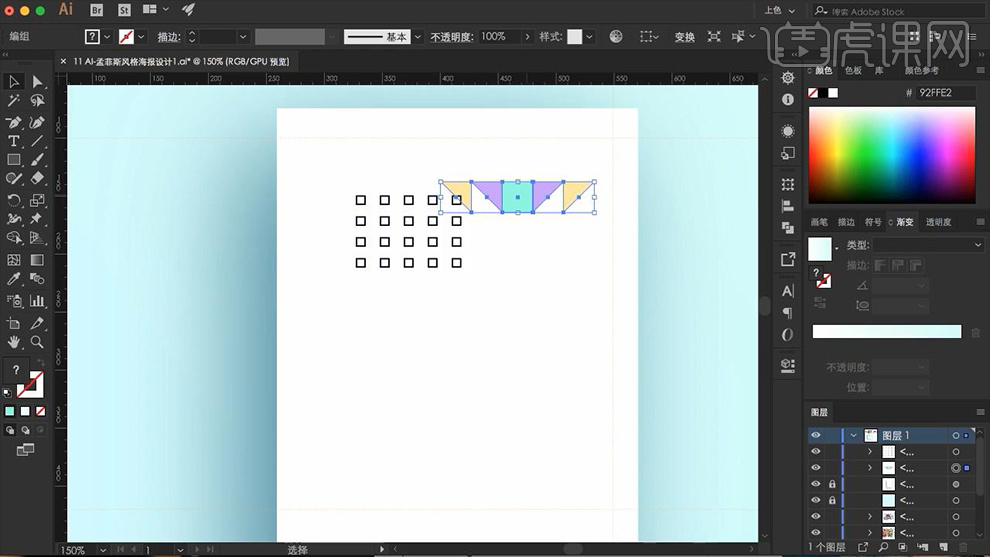
9、继续绘制【几何形状/填充不同颜色】【快捷键I直接使用吸管工具-吸取颜色】(先随意绘制,之后进行调整)调整大小和位置。
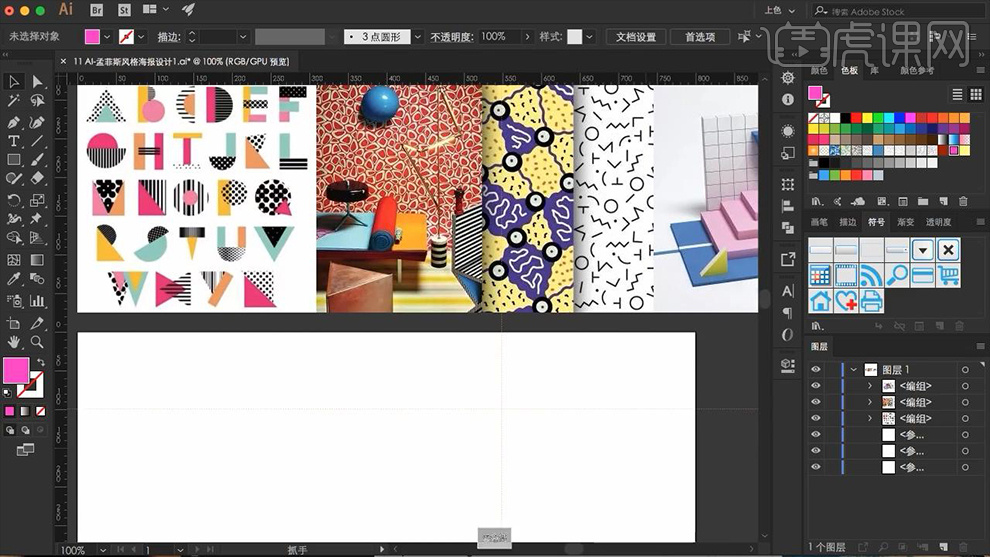
10、画面整体的颜色偏轻,然后绘制【形状-填充/描边使用深色】同上方绘制‘黑色小矩形的调整方法进行制作’。
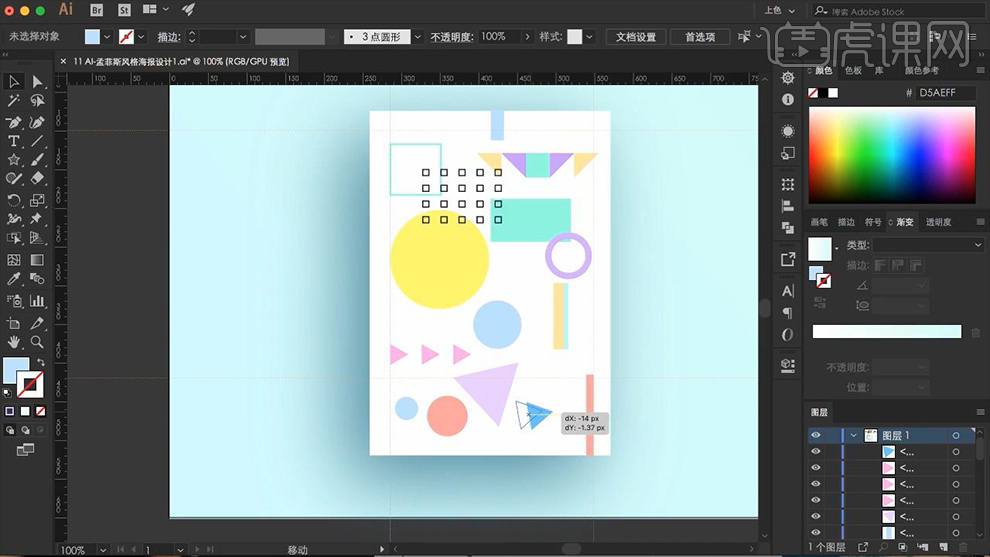
11、然后输入【英文-字体Andaale Mono】【填充黑色】。
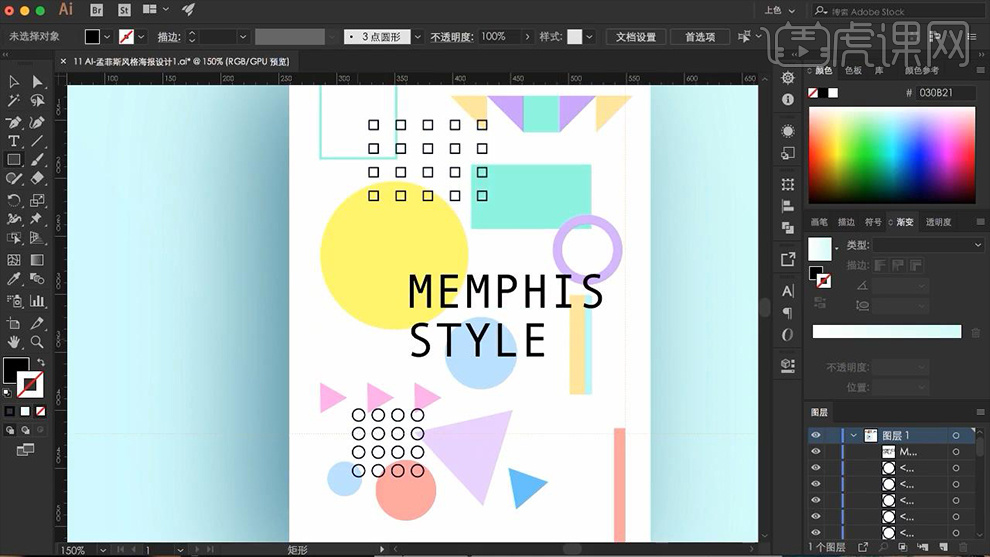
12、绘制【黑色矩形】调整摆放位置,按住【ALT拖动复制一份调整位置】。
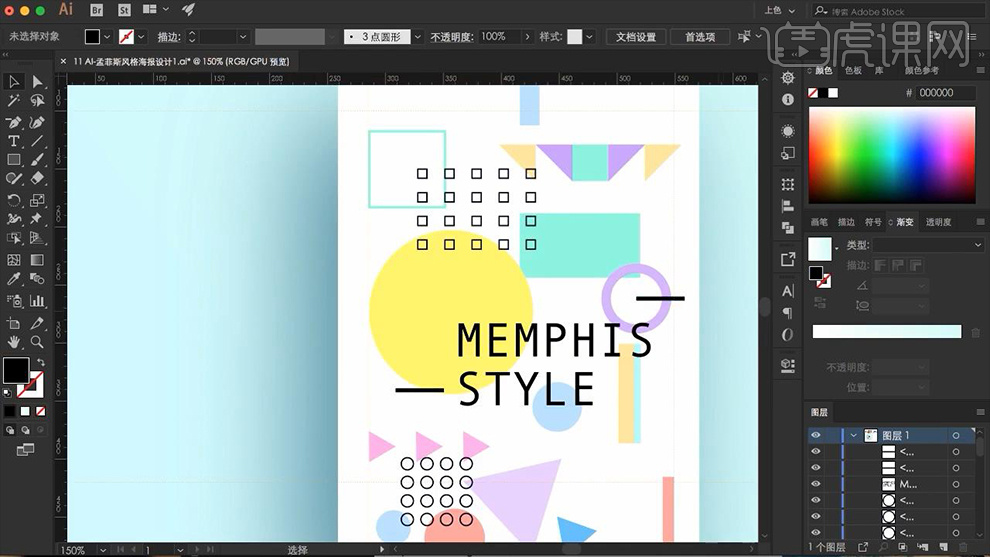
13、然后调整【画面中的几何形状的描边/填充】调整完成后效果如图。
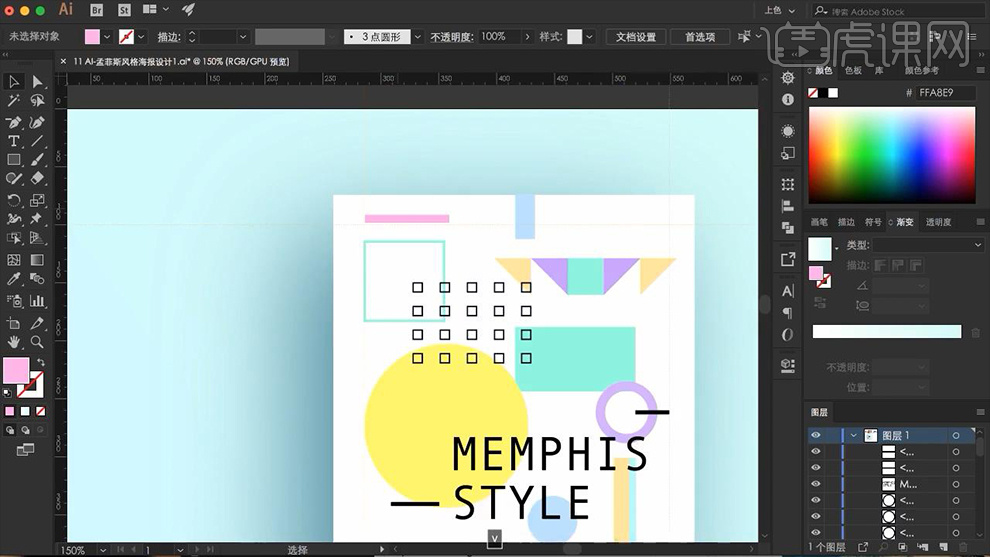
14、然后绘制【黑色矩形-填充黑色】按住【ALT拖动复制】【CTRL+D重复上一部操作】。
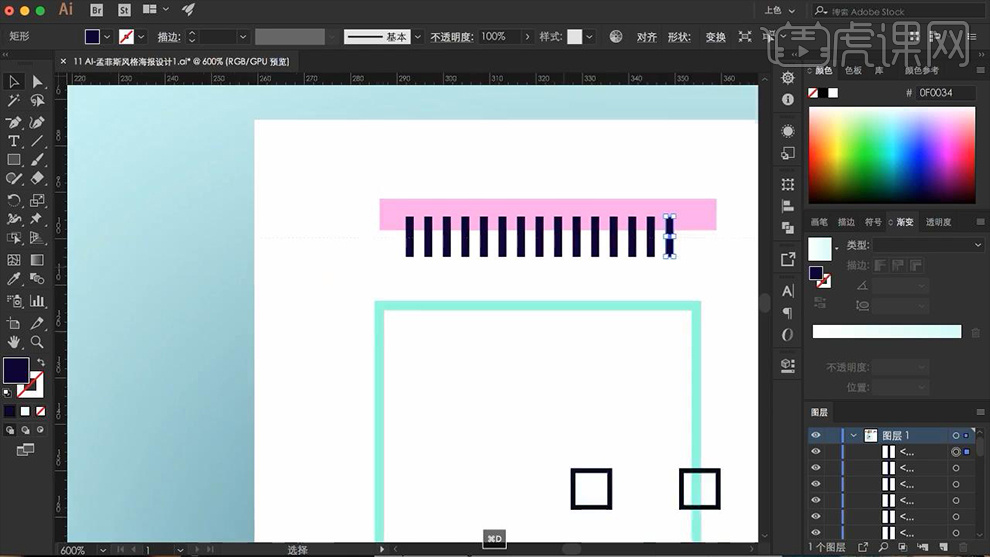
15、在【右上角-绘制黄色矩形】输入【英文-字体Arial】(左下角/右下角相同)。
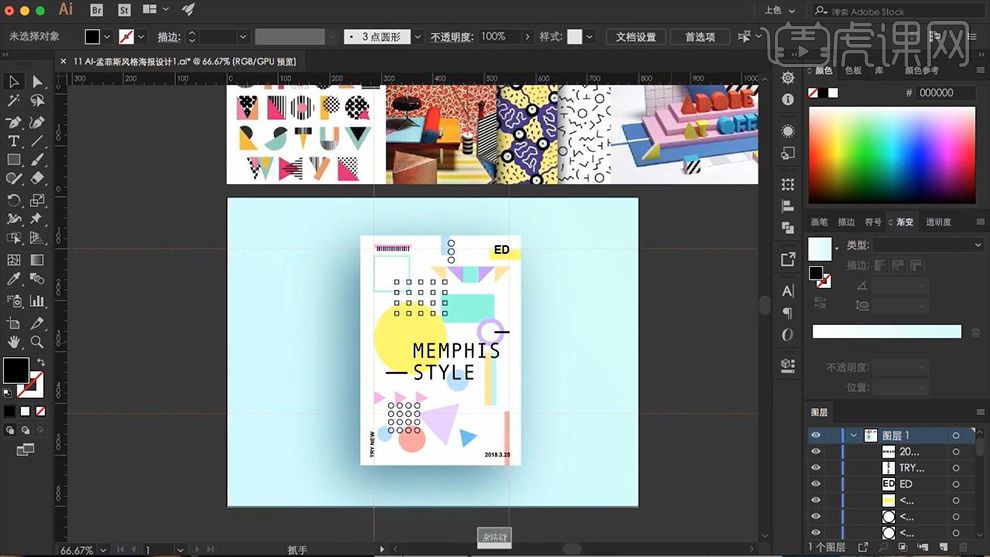
16、选中【画面中所有的形状-CTRL+G编组】【复制一份-摆放在最底层】【旋转调整角度】。
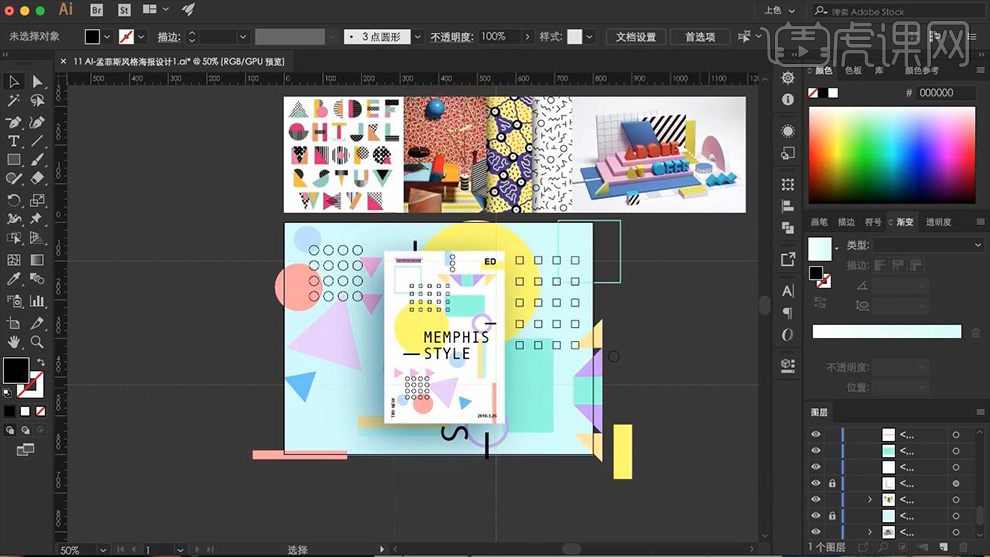
17、绘制【画板等大的矩形】加选【复制出的形状组】【创建剪切蒙版】。
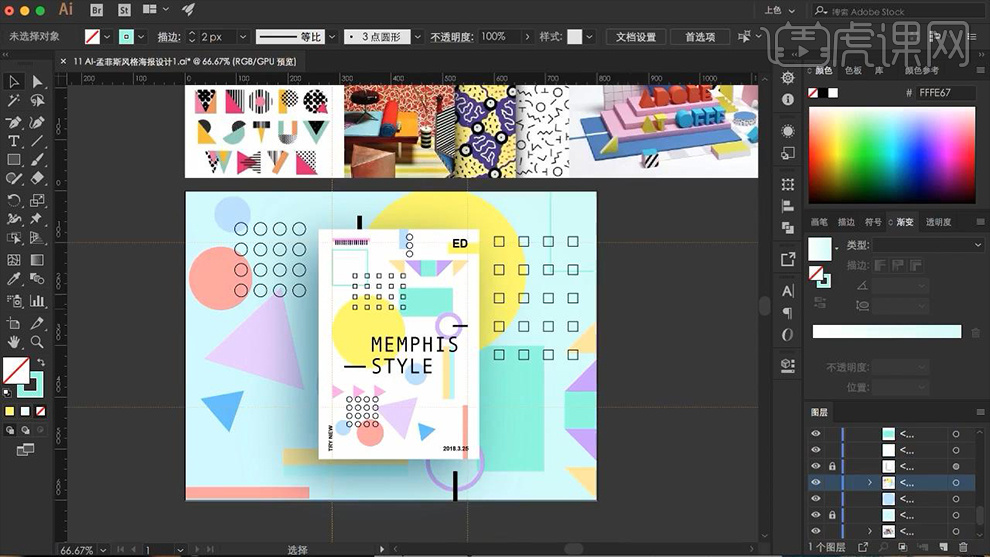
18、最终效果如图所示。