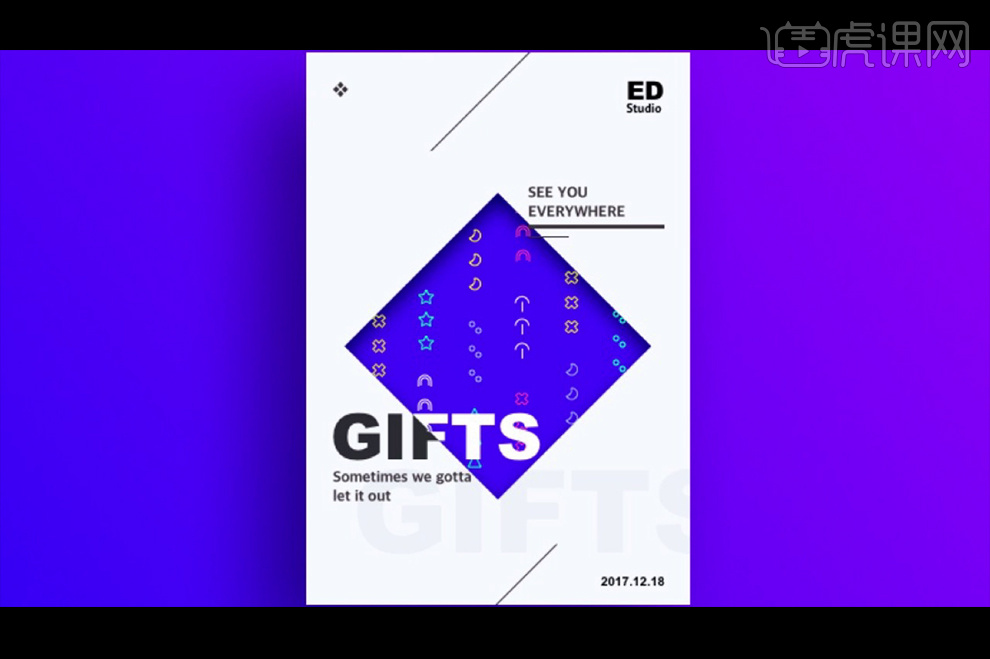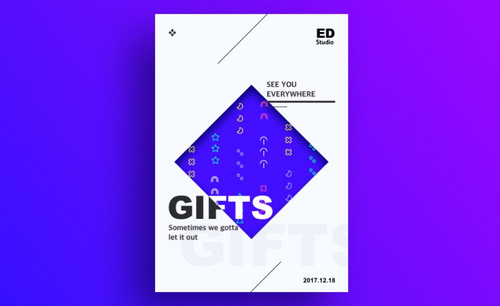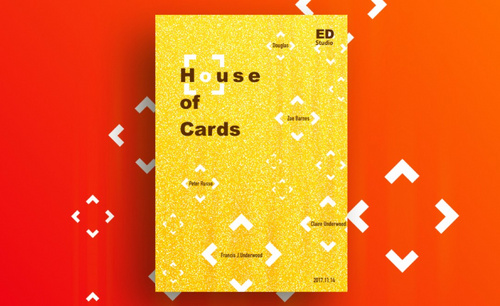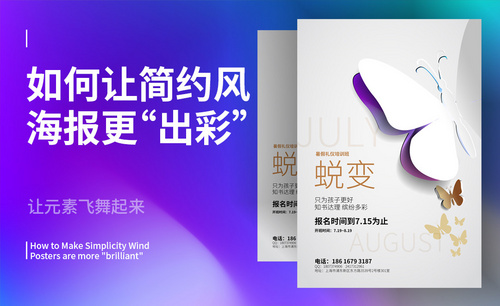ai简约海报
简约的海报会显得高端大气,一些企业海报会选择简约的设计。今天给大家分享ai简约海报设计教程,这个海报相对来说是三维的,主要教大家用一些简单的基本元素来构成海报,最后制作出来很丰富,但整体来说还是相对简约。下面大家开始学习吧!
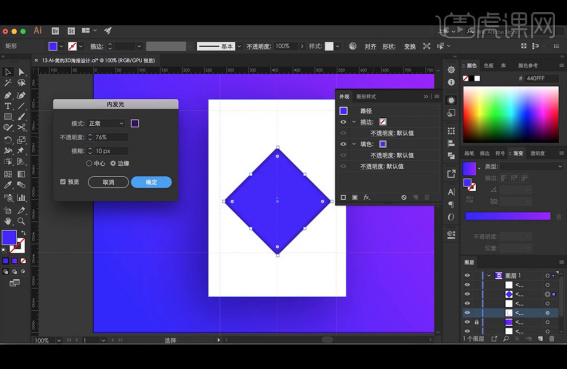
分享ai简约海报设计教程!
简约的海报会显得高端大气,一些企业海报会选择简约的设计。今天给大家分享ai简约海报设计教程,这个海报相对来说是三维的,主要教大家用一些简单的基本元素来构成海报,最后制作出来很丰富,但整体来说还是相对简约。下面大家开始学习吧!
1、调整背景色,【Ctrl+2】锁定;将海报的颜色改为橙白色,并【锁定】,使用【矩形工具】绘制个矩形,旋转角度,移动到所需位置,【填充】蓝色。
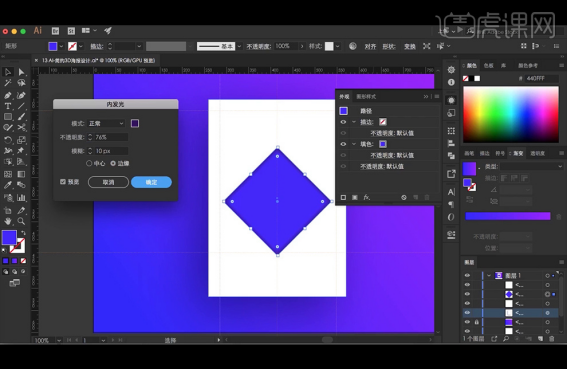
2、执行【效果】-【风格化】-【内发光】。
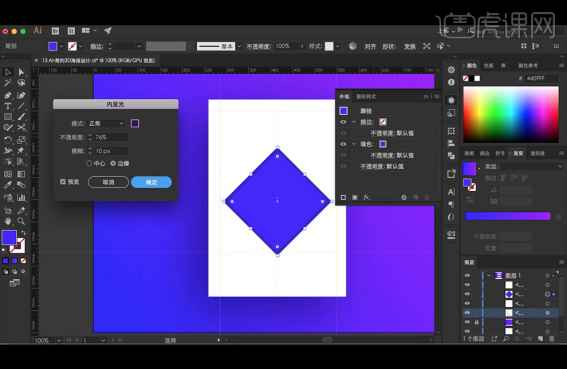
3、【复制】图形并向上移动一点,选中两个图形,右键【建立剪切蒙版】,制作出所需效果,并调整内发光的数值。
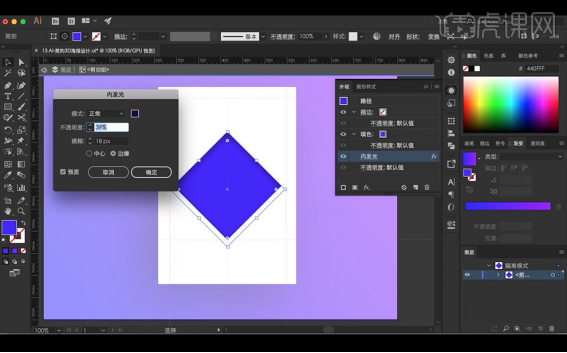
4、使用【矩形工具】绘制矩形,【复制】并【旋转】,点选【联集】合成为“+”,旋转并复制“+”,放置在所需位置。
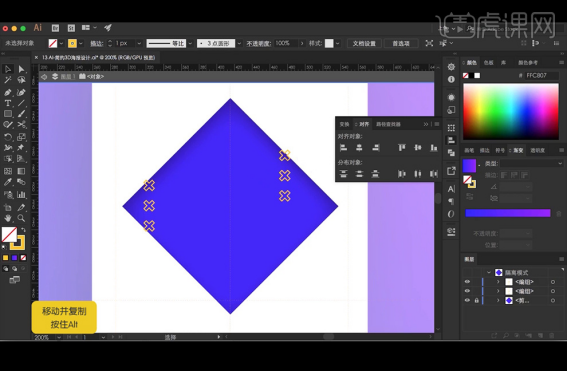
5、 使用【星形工具】绘制星形,调整大小放在所需位置, 并减去一个边,并改变描边颜色。
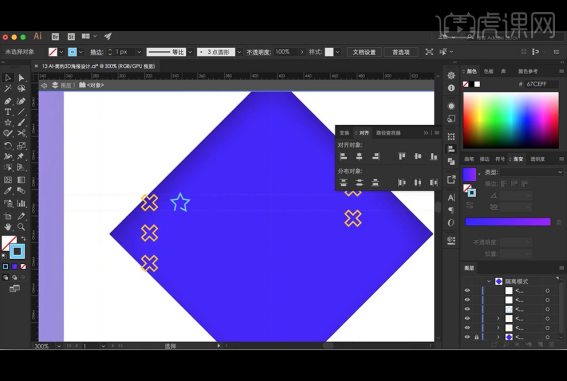
6、复制星形形状,并放在在所需位置。
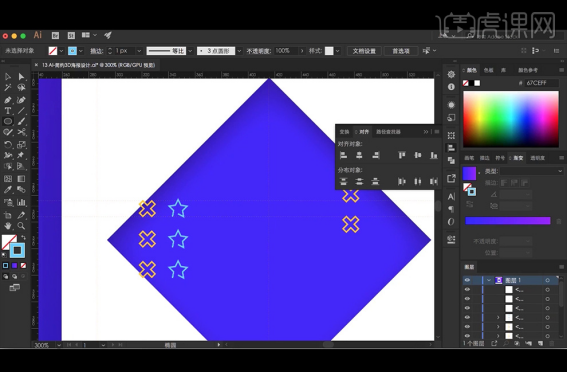
7、使用【椭圆工具】绘制圆形,并删除半边,使用【直线段工具】绘制一条线段,组合成一个新的形状。
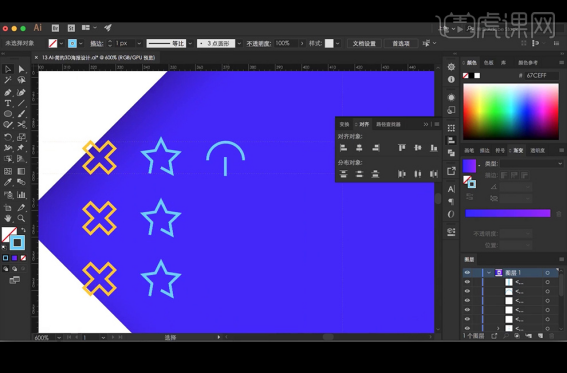
8、复制形状,放在在所需位置,并更改形状的颜色。
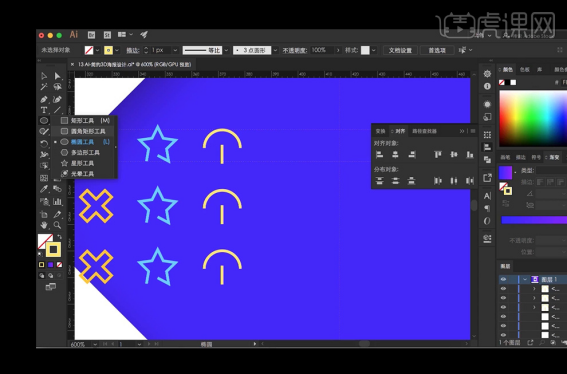
9、使用【圆角矩形工具】绘制一个圆角矩形,删除半边,复制此形状并缩小,放置在内部,组成一个新的形状,更改形状的颜色。
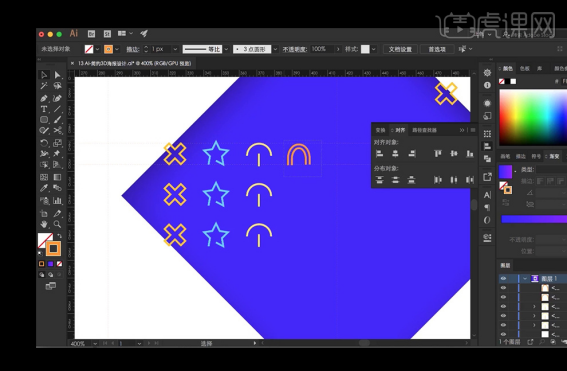
10、复制形状,放在在所需位置。
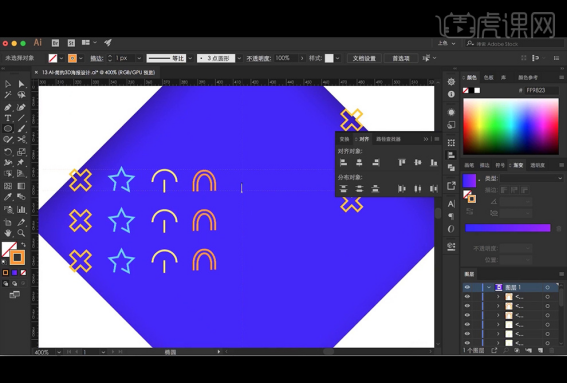
11、使用【椭圆工具】绘制圆形,复制圆形并调整位置,选择两个圆形,点击【路径查找器】中的【减去顶层】,产生新的形状;复制形状,放在在所需位置。
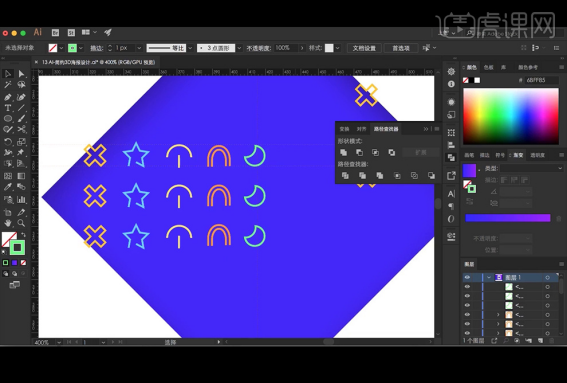
12、继续使用【星形工具】绘制两个星形,调整大小;复制并移动所需位置。
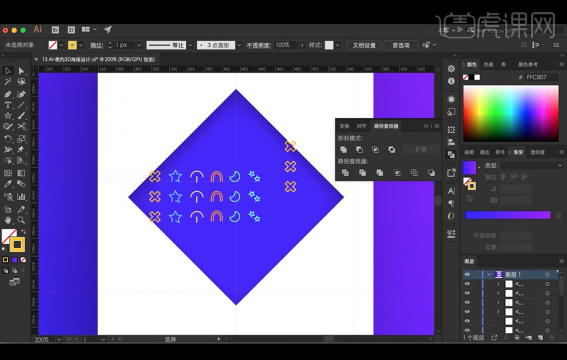
13、复制已有的图形,并调整所有图形的摆放位置。
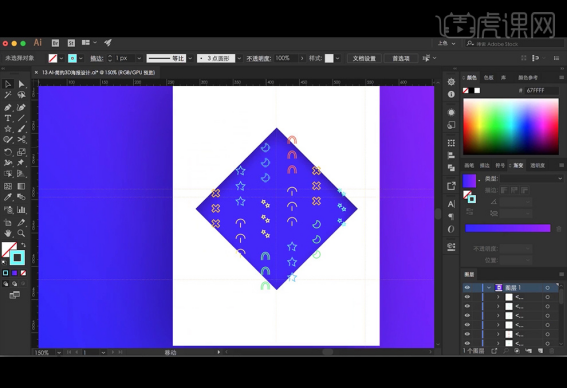
14、复制底部的矩形色块,将描边和填充都改为无 ,框选色块和绘制的所有形状,右键【建立剪切蒙版】,制作出所需效果。
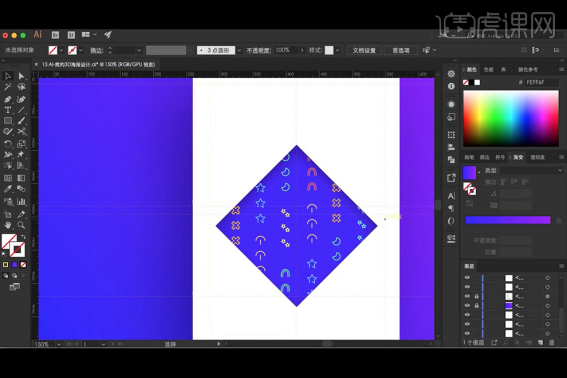
15、【输入】英文GIFTS,调整字体大小与颜色;复制字体并改为白色,通过右键【建立剪切蒙版】,得到所需效果。
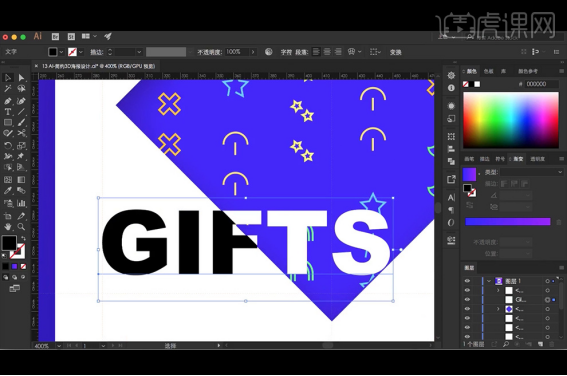
16、【输入】英文文案,调整大小,放置在所需位置。
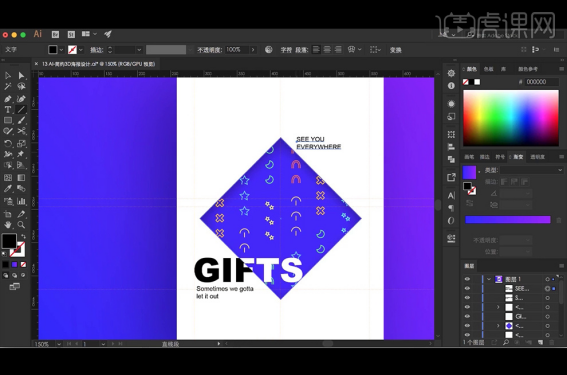
17、绘制一些直线做装饰。
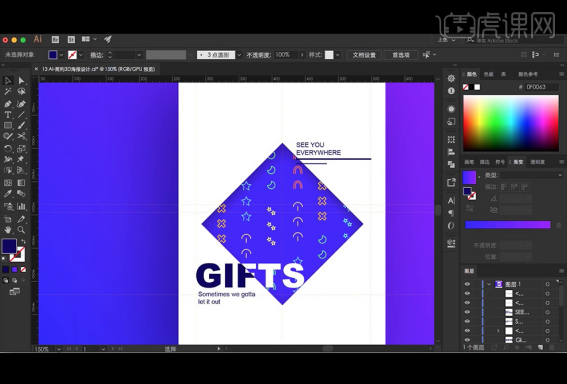
18、【输入】英文和日期,放置在所需位置。
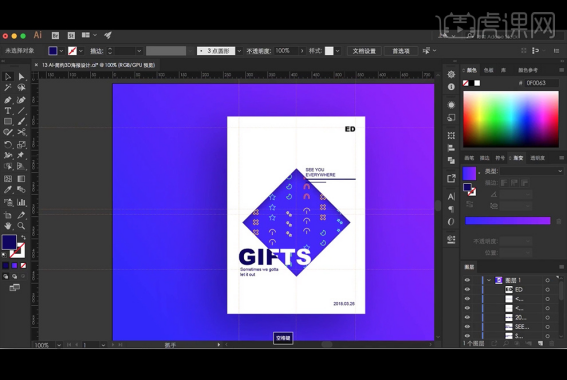
19、 【复制】直线,并调节角度,放置在所需位置。
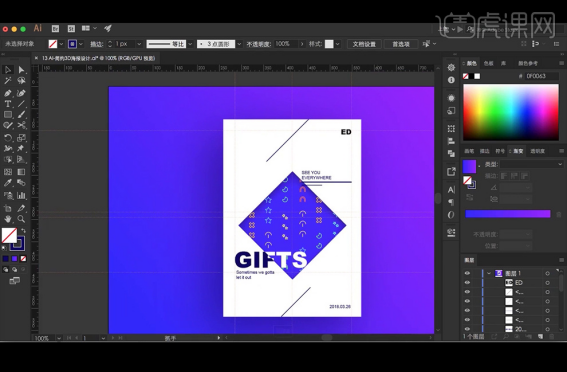
20、 使用【矩形工具】绘制并组合成一个小元素, 放置在所需位置。
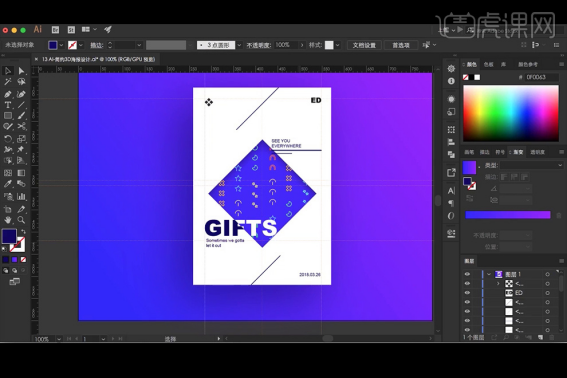
21、【复制】英文GIFTS,调整大小与颜色,调整图层位置,做出层次感。
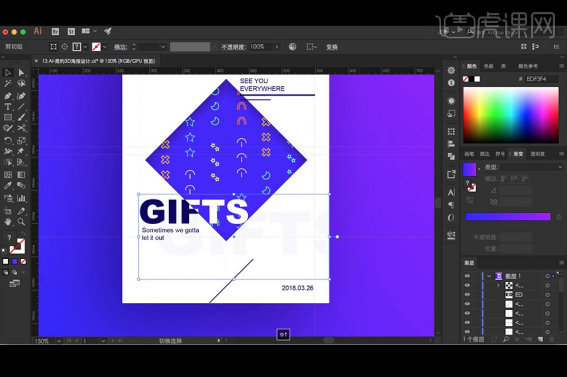
22、最终效果如图所示。
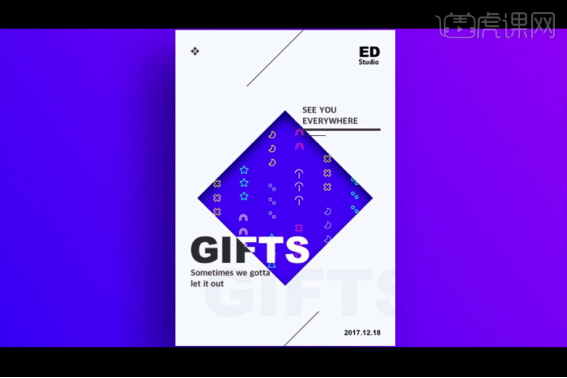
大家看最后ai简约海报设计是不是整体简约又大气呢,又能清楚的表达想要表达的内容。好记性不如烂笔头,想要学习的小伙伴们动手操作起来吧!
本篇文章使用以下硬件型号:macbook pro 13;系统版本:macOS Catalina;软件版本:AI CS6。
用AI如何制作简约3D海报
1、调整背景色,【Ctrl+2】锁定;将海报的颜色改为橙白色,并【锁定】,使用【矩形工具】绘制个矩形,旋转角度,移动到所需位置,【填充】蓝色。
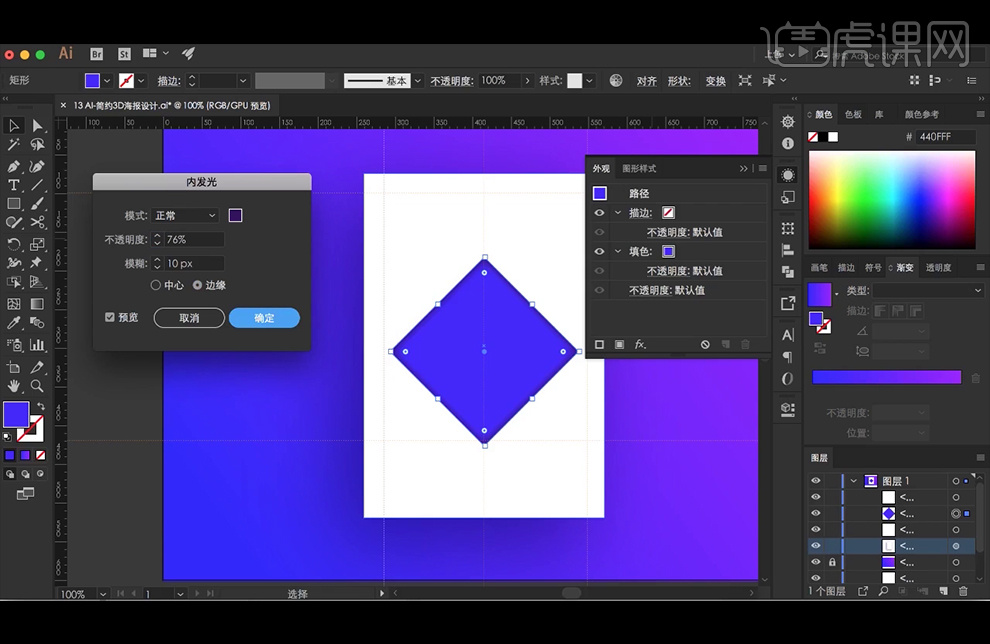
2、执行【效果】-【风格化】-【内发光】。
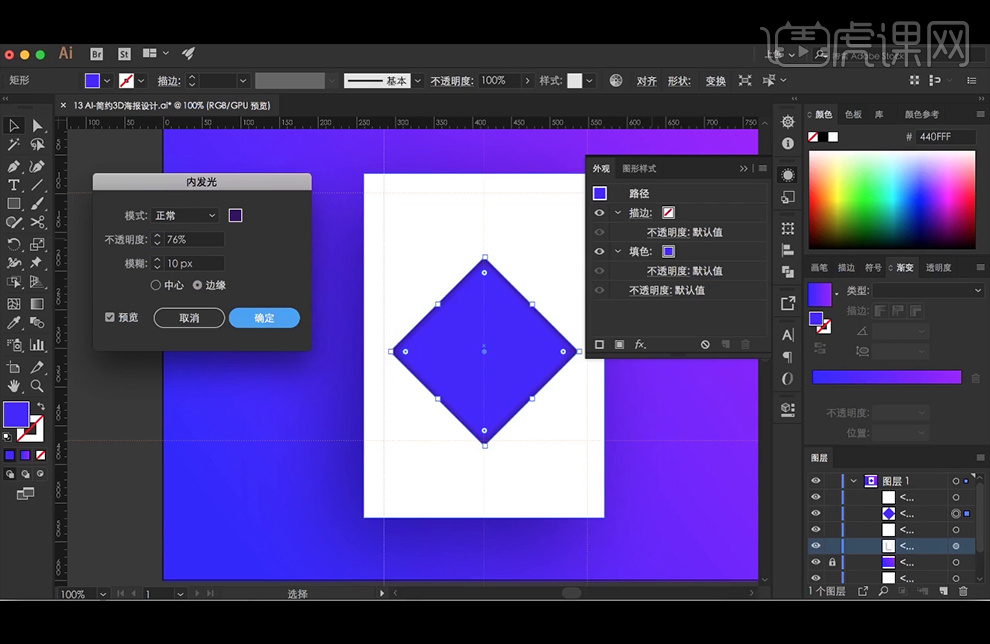
3、【复制】图形并向上移动一点,选中两个图形,右键【建立剪切蒙版】,制作出所需效果,并调整内发光的数值。
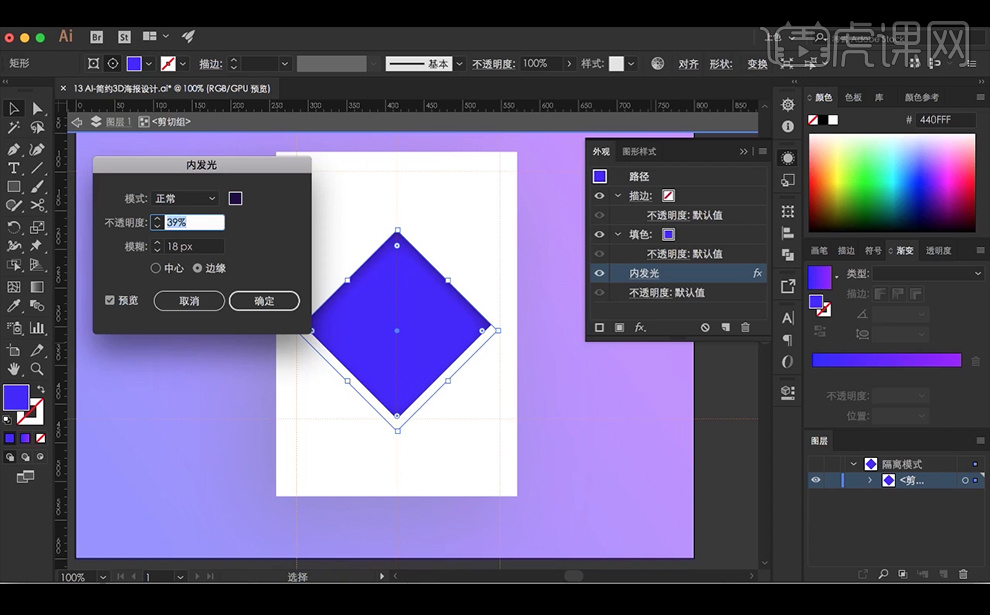
4、使用【矩形工具】绘制矩形,【复制】并【旋转】,点选【联集】合成为“+”,旋转并复制“+”,放置在所需位置。
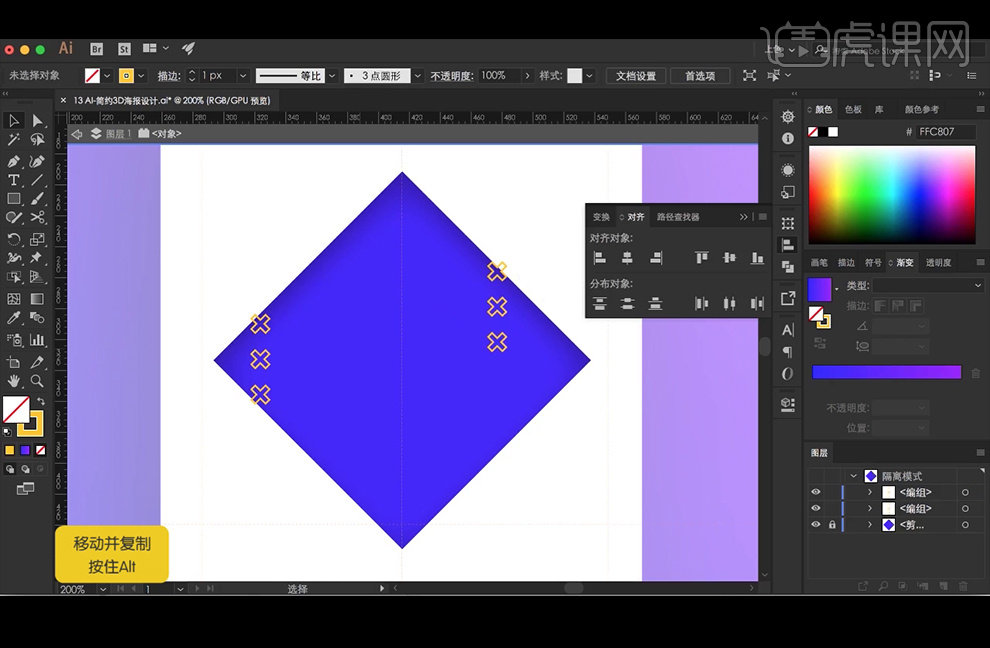
5、 使用【星形工具】绘制星形,调整大小放在所需位置, 并减去一个边,并改变描边颜色。
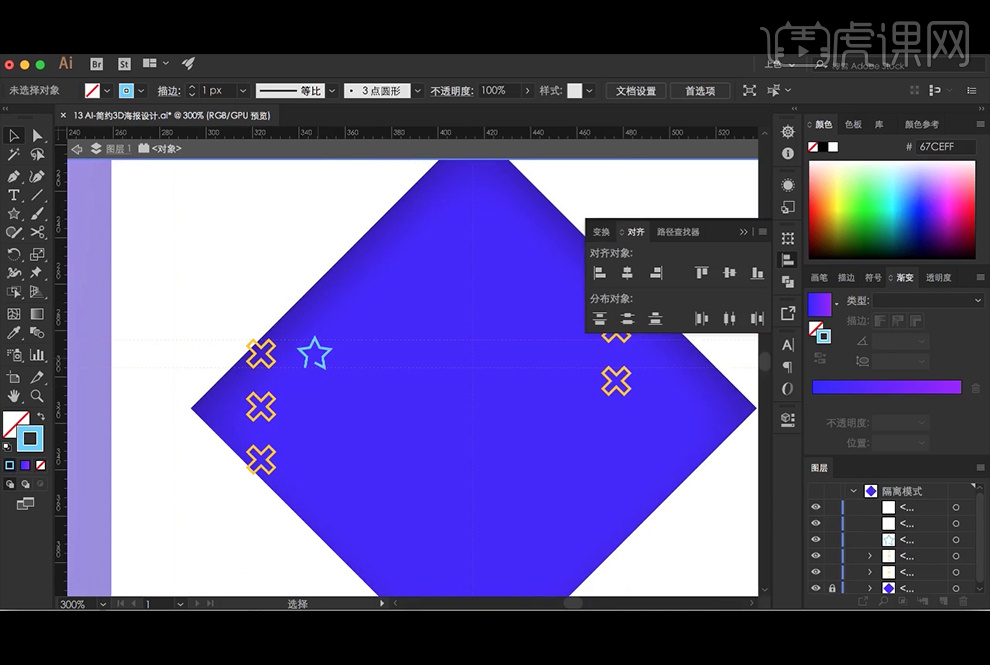
6、复制星形形状,并放在在所需位置。
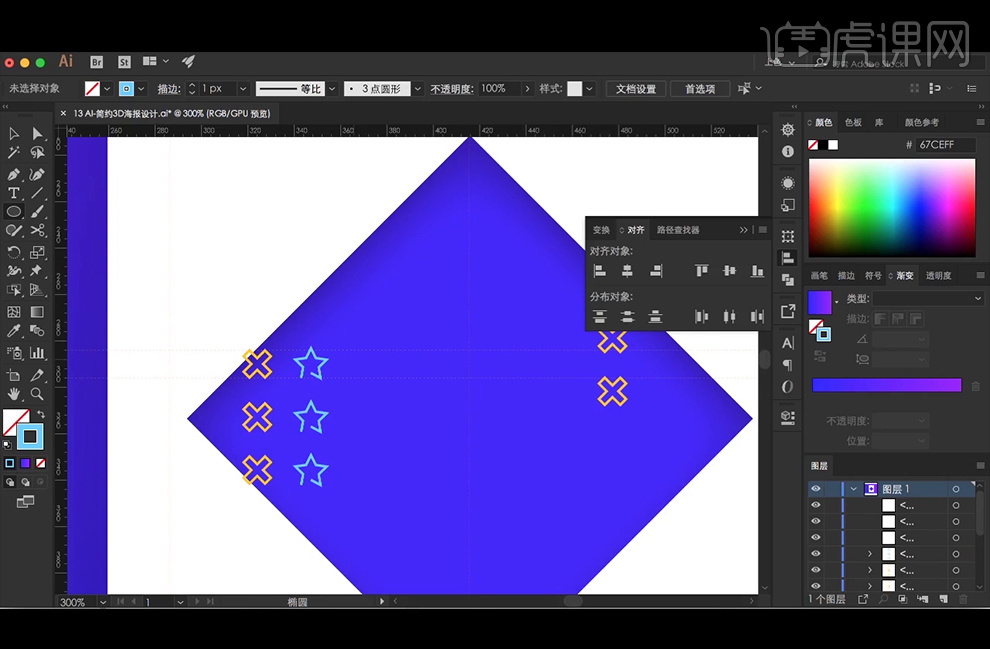
7、使用【椭圆工具】绘制圆形,并删除半边,使用【直线段工具】绘制一条线段,组合成一个新的形状。
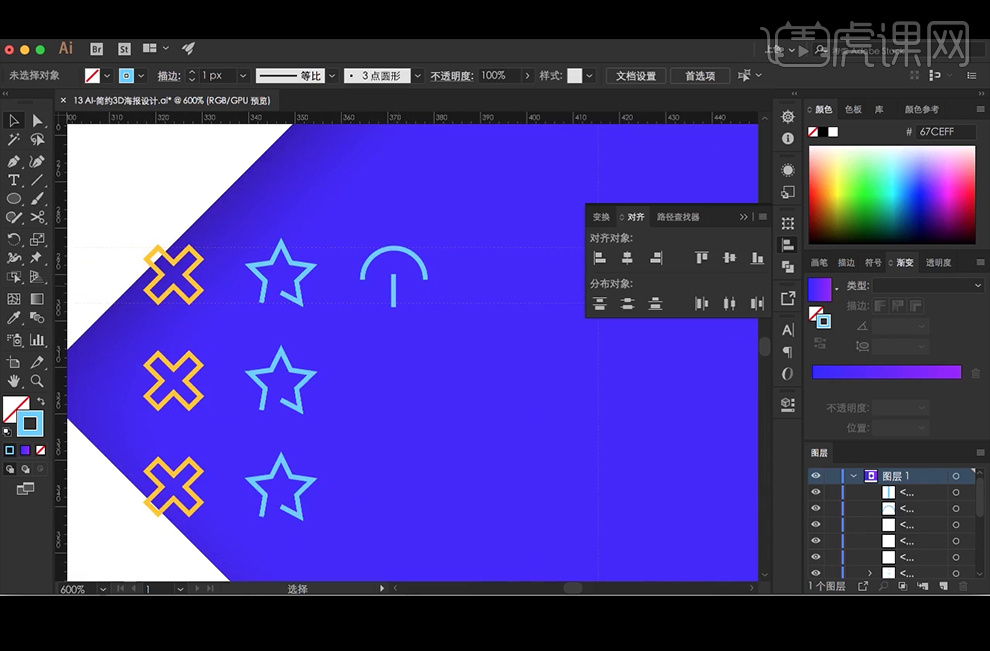
8、复制形状,放在在所需位置,并更改形状的颜色。
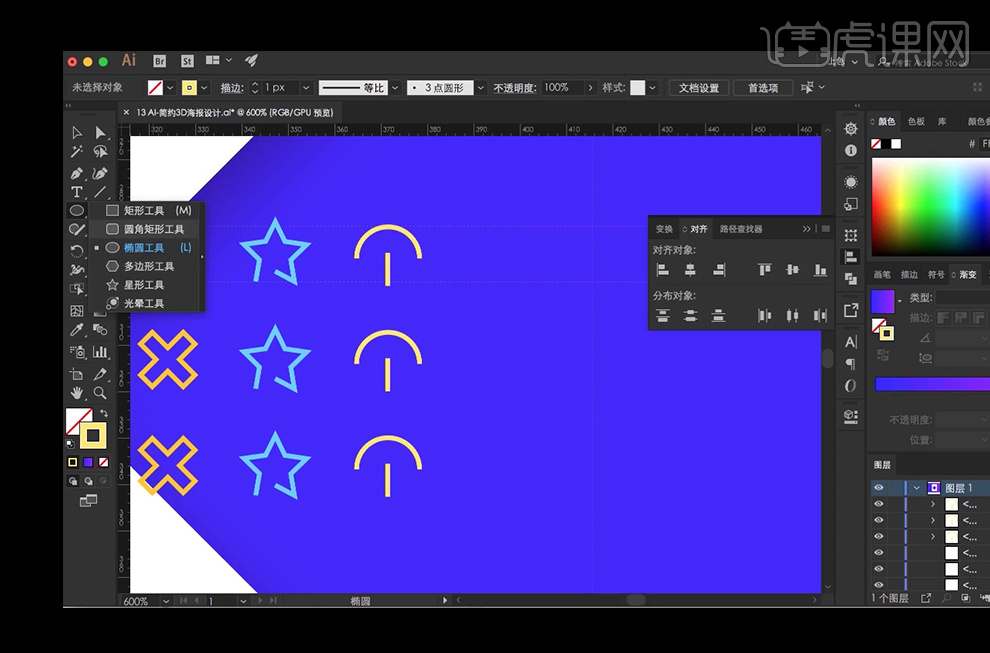
9、使用【圆角矩形工具】绘制一个圆角矩形,删除半边,复制此形状并缩小,放置在内部,组成一个新的形状,更改形状的颜色。
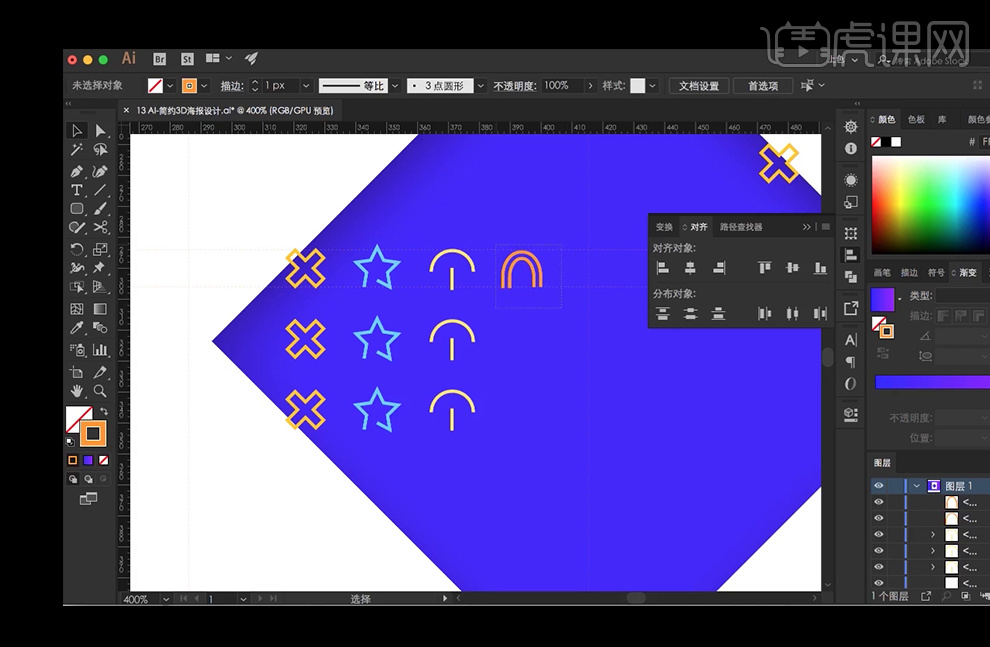
10、复制形状,放在在所需位置。
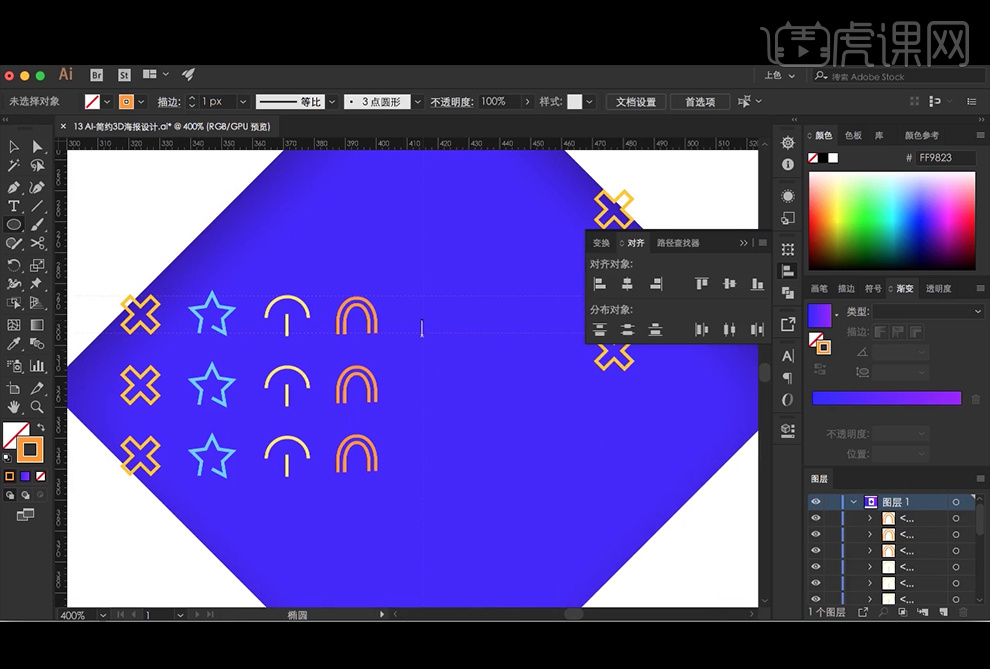
11、使用【椭圆工具】绘制圆形,复制圆形并调整位置,选择两个圆形,点击【路径查找器】中的【减去顶层】,产生新的形状;复制形状,放在在所需位置。
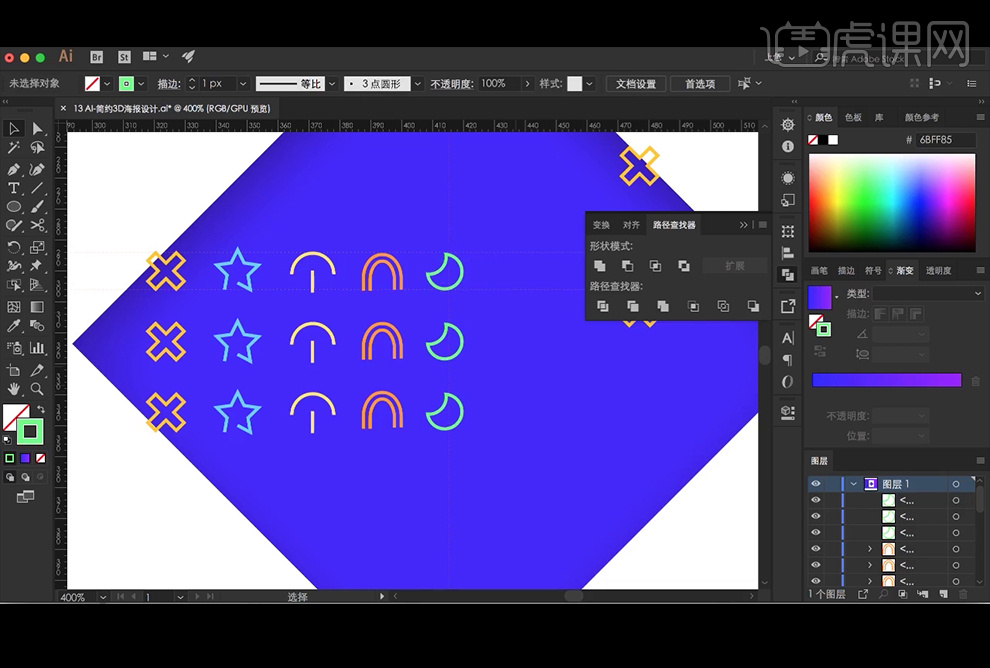
12、继续使用【星形工具】绘制两个星形,调整大小;复制并移动所需位置。

13、复制已有的图形,并调整所有图形的摆放位置。
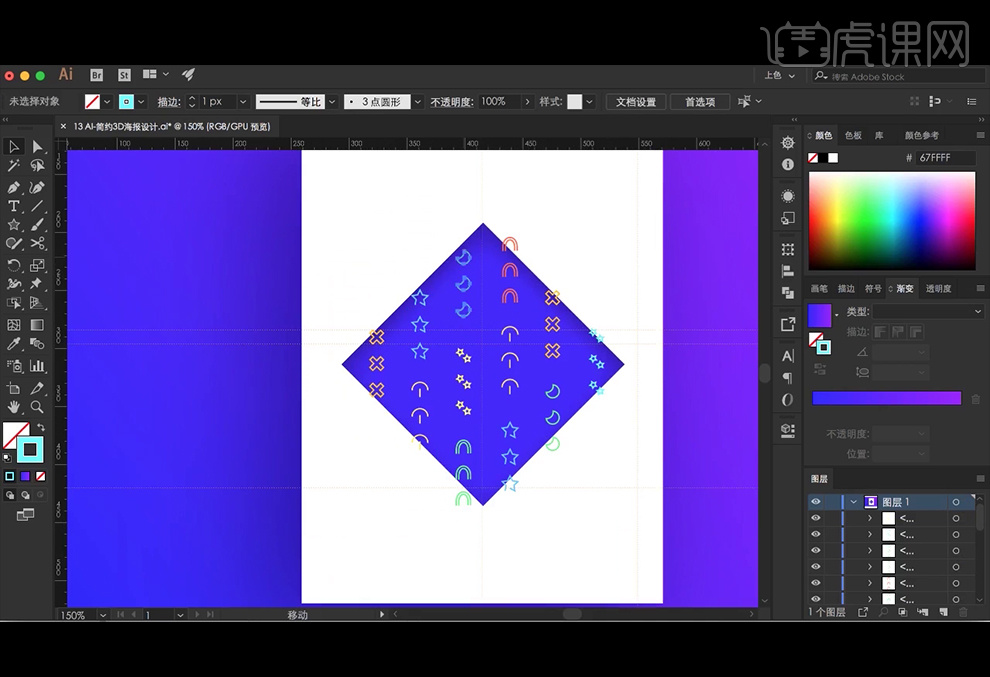
14、复制底部的矩形色块,将描边和填充都改为无 ,框选色块和绘制的所有形状,右键【建立剪切蒙版】,制作出所需效果。
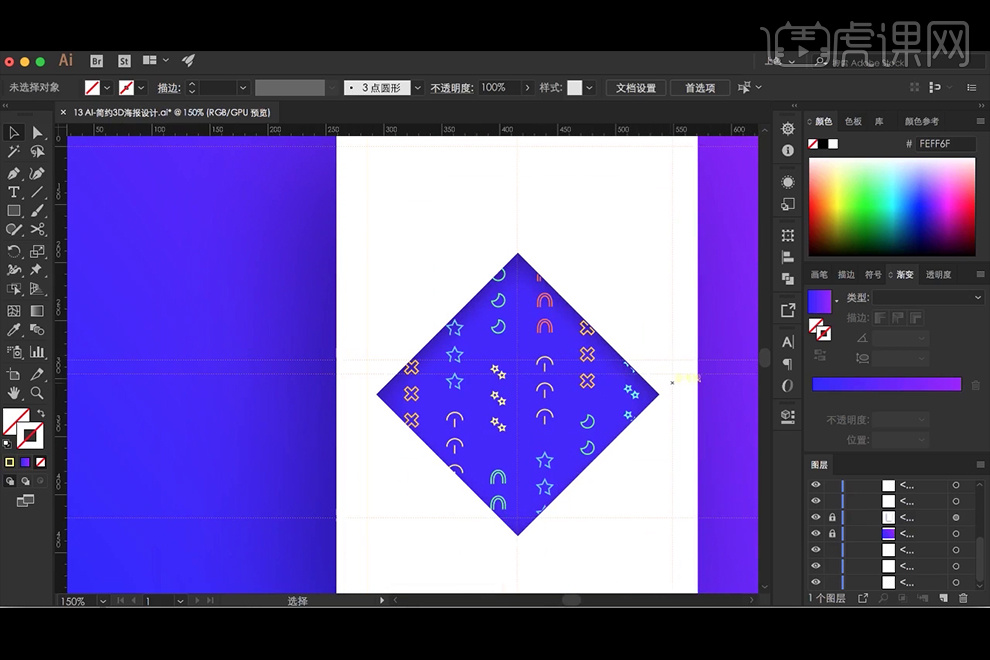
15、【输入】英文GIFTS,调整字体大小与颜色;复制字体并改为白色,通过右键【建立剪切蒙版】,得到所需效果。
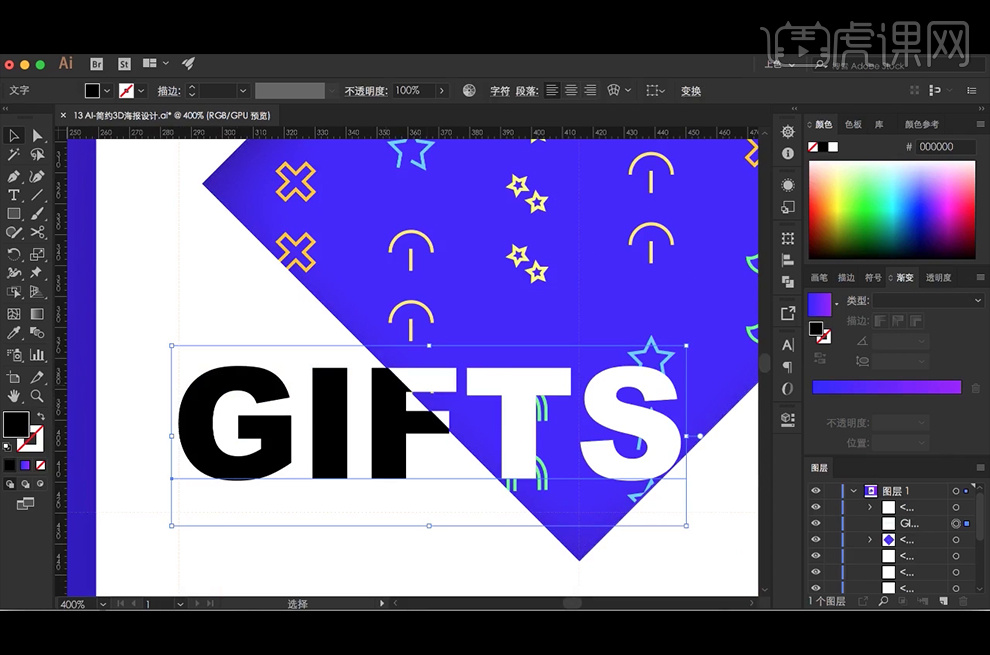
16、【输入】英文文案,调整大小,放置在所需位置。
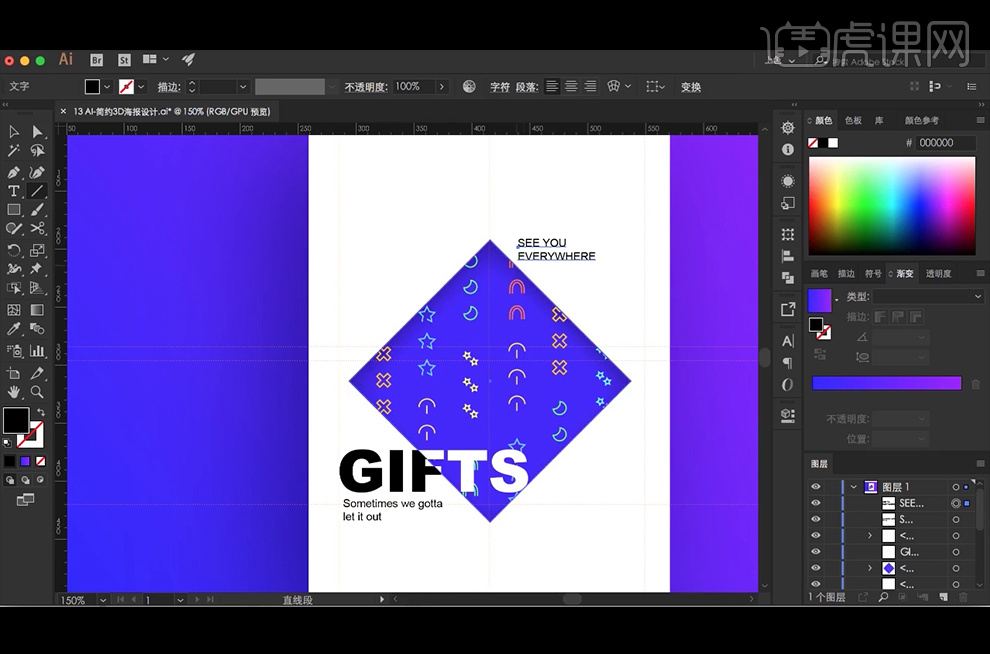
17、绘制一些直线做装饰。
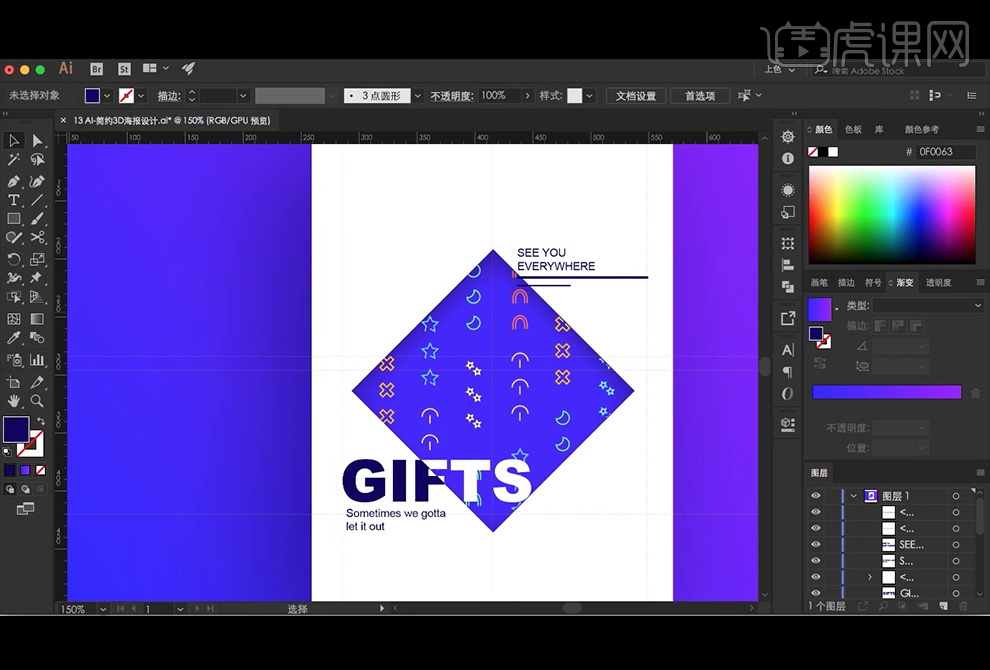
18、【输入】英文和日期,放置在所需位置。
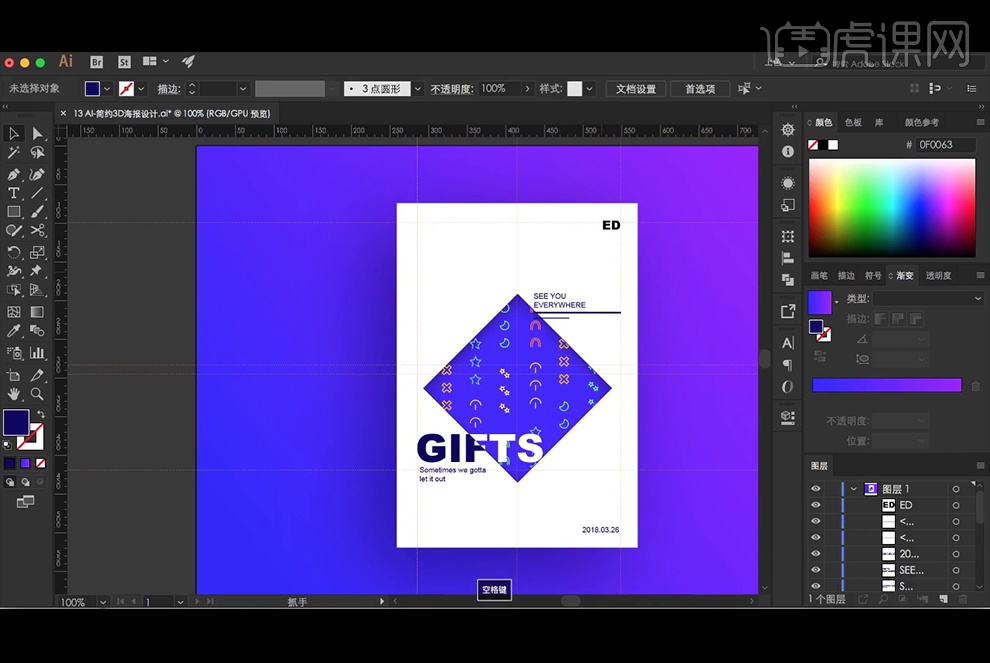
19、 【复制】直线,并调节角度,放置在所需位置。
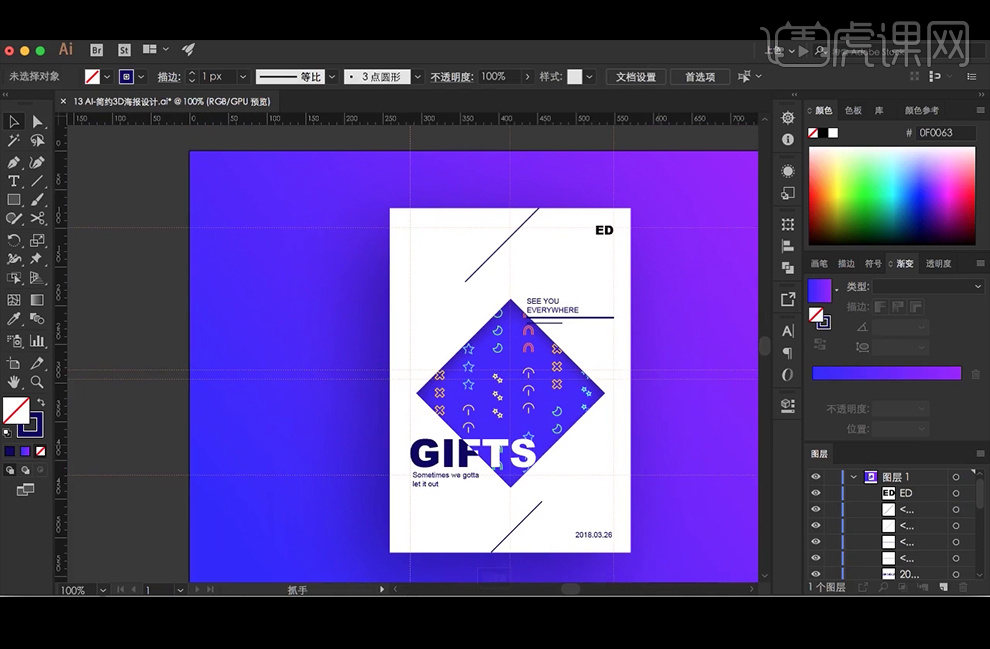
20、 使用【矩形工具】绘制并组合成一个小元素, 放置在所需位置。
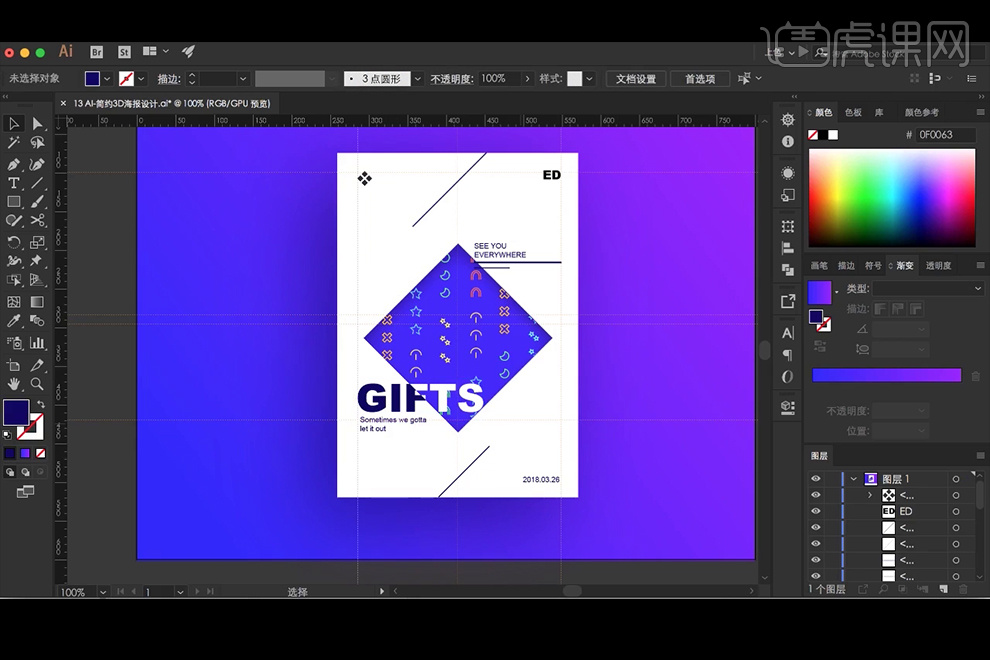
21、【复制】英文GIFTS,调整大小与颜色,调整图层位置,做出层次感。
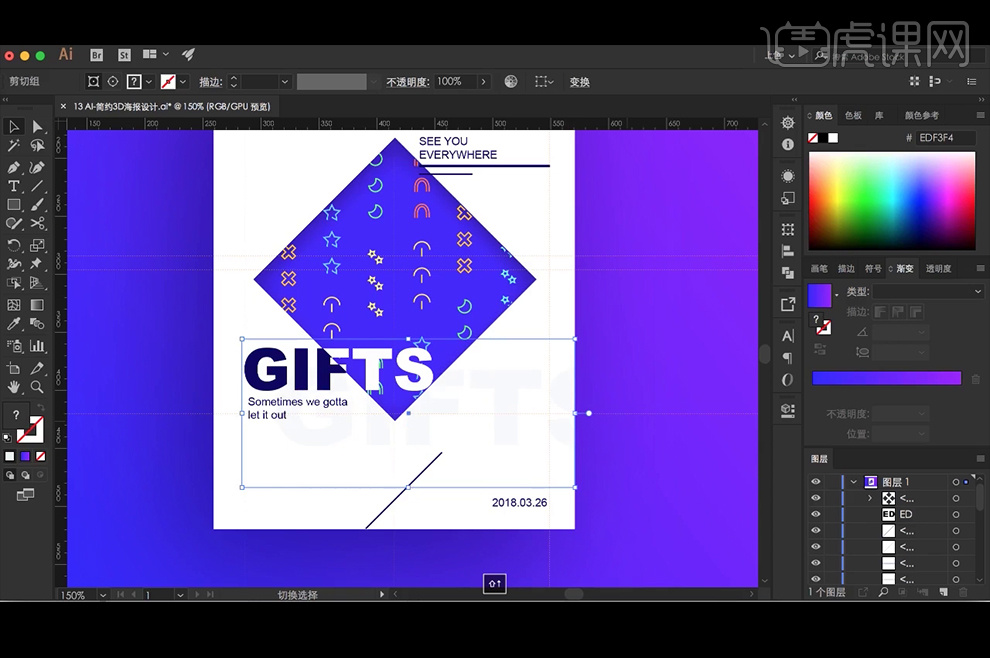
22、最终效果如图所示。