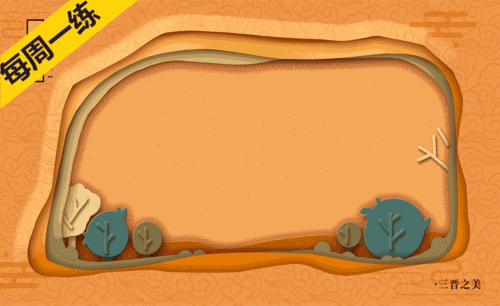ai剪纸插画
AI和PS怎么设计剪纸插画风字体
1、打开【AI-输入‘聘’-字体汉仪力量黑简】然后【CTRL+2锁定】(作为参考),使用【矩形工具】拼凑文字(保证横竖笔画等粗)。
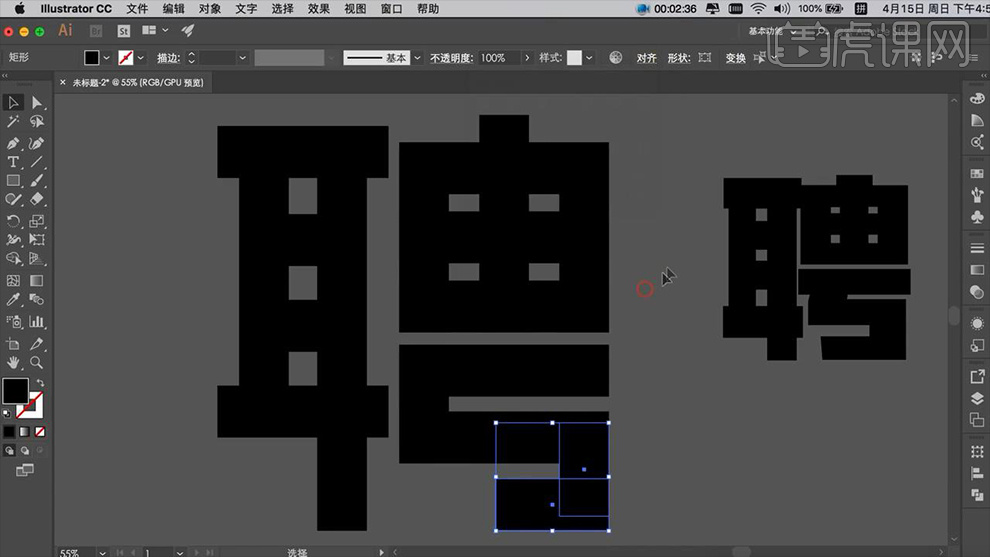
2、【CTRL+ALT+2图层-删除参考文字】然后整体【复制一份-执行路径查找器-联集】然后使用【直接选择工具】选中‘耳的锚点-删除,对同一方向的笔画进行垂直对齐’。
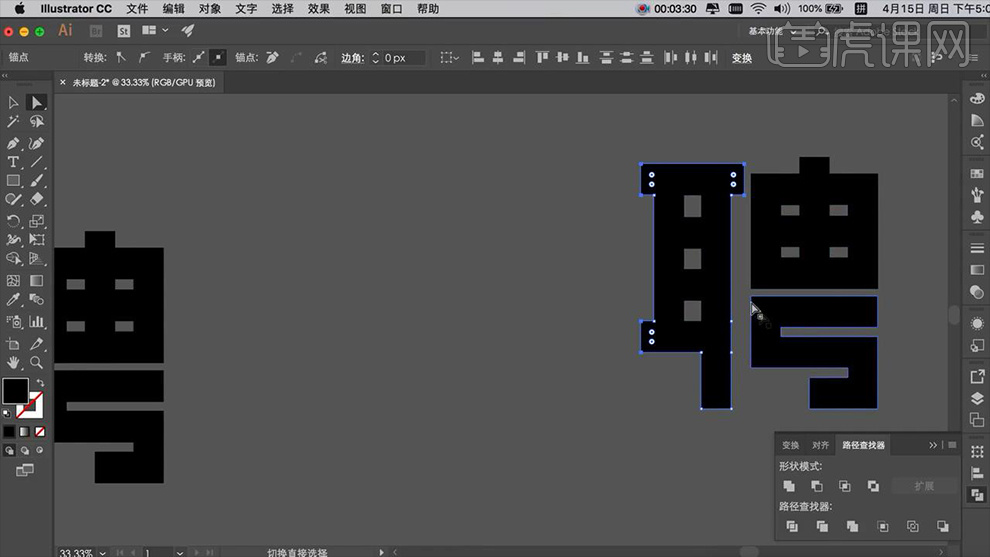
3、【使用-直接选择工具-全选】然后进行【导圆角操作】,然后单独【选中锚点】进行单独的【导角操作】。
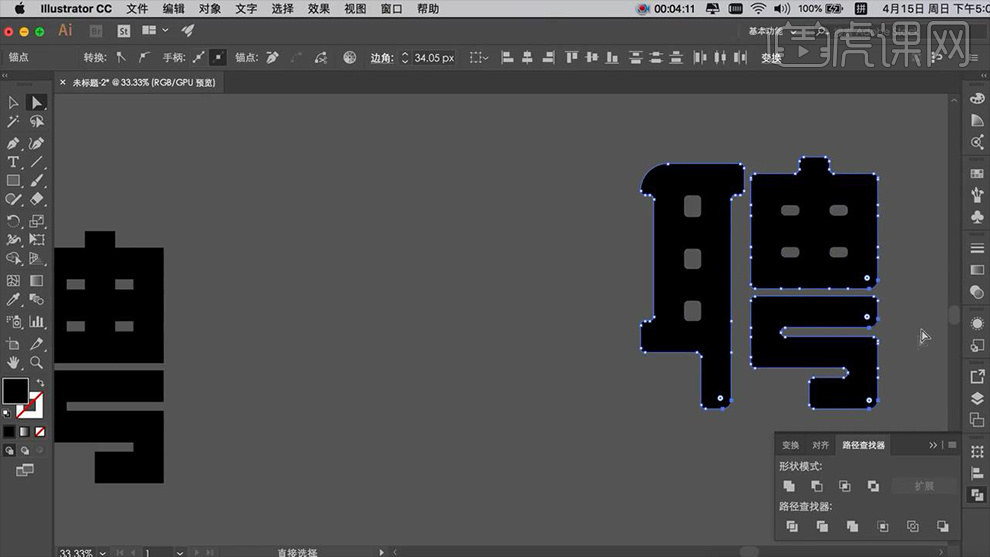
4、【快捷键‘-’删除右下角的锚点】然后进行【单独的导角操作】。
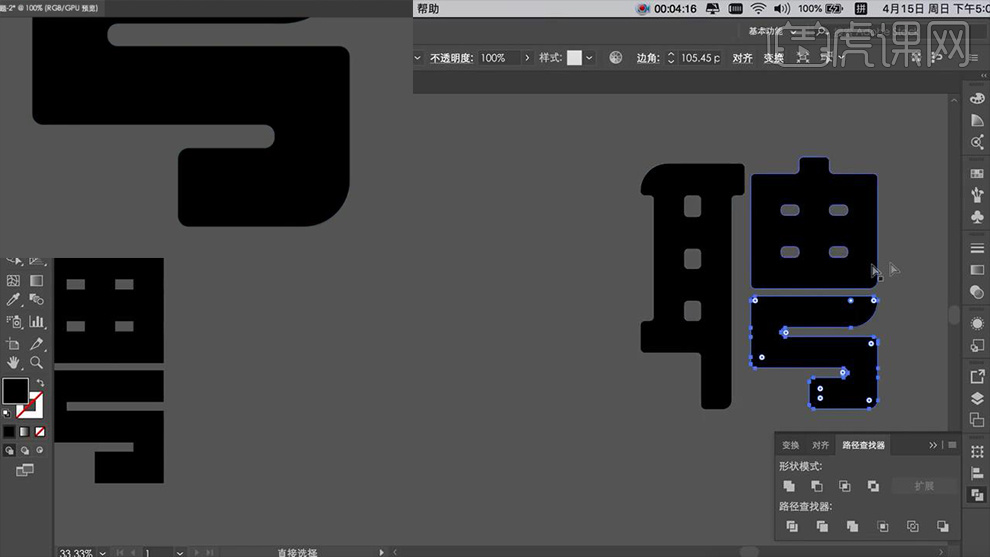
5、然后【CTRL+C复制-CTRL+V粘贴到PS-形状】填充【浅灰色】然后【锁定】。
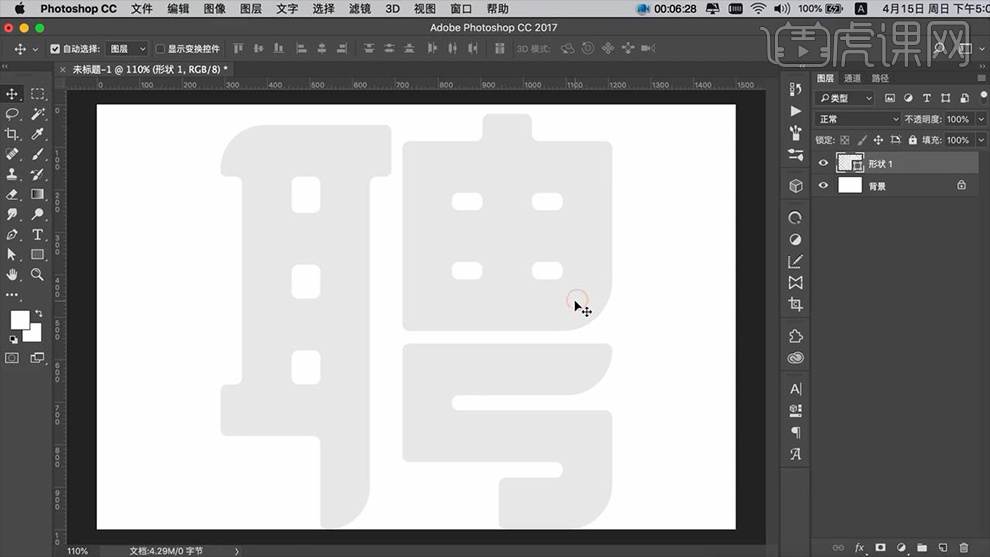
6、使用【钢笔工具-绘制形状】然后【创建剪切蒙版到下方图层】效果如图。
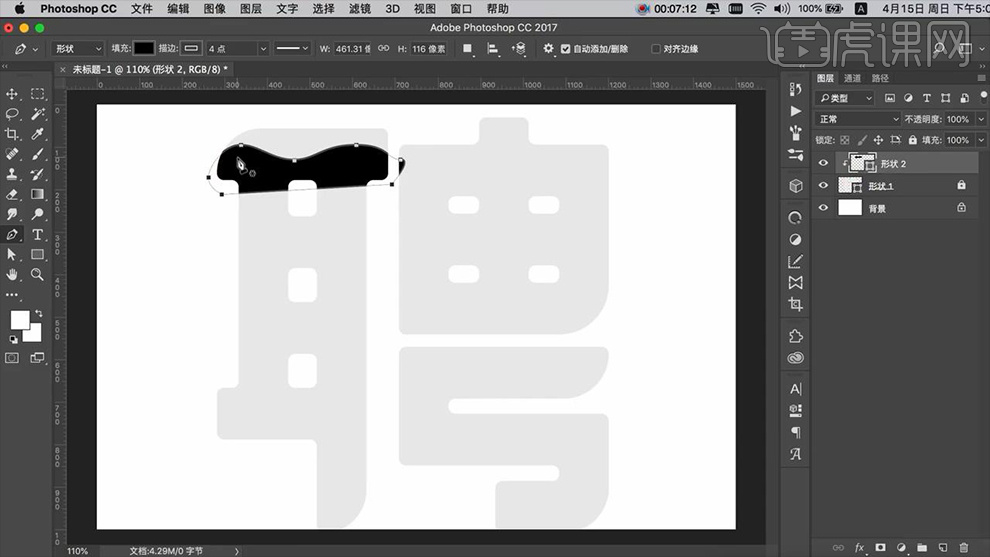
7、继续使用【钢笔-绘制形状(单独一个图层)】填充改为【蓝色】。
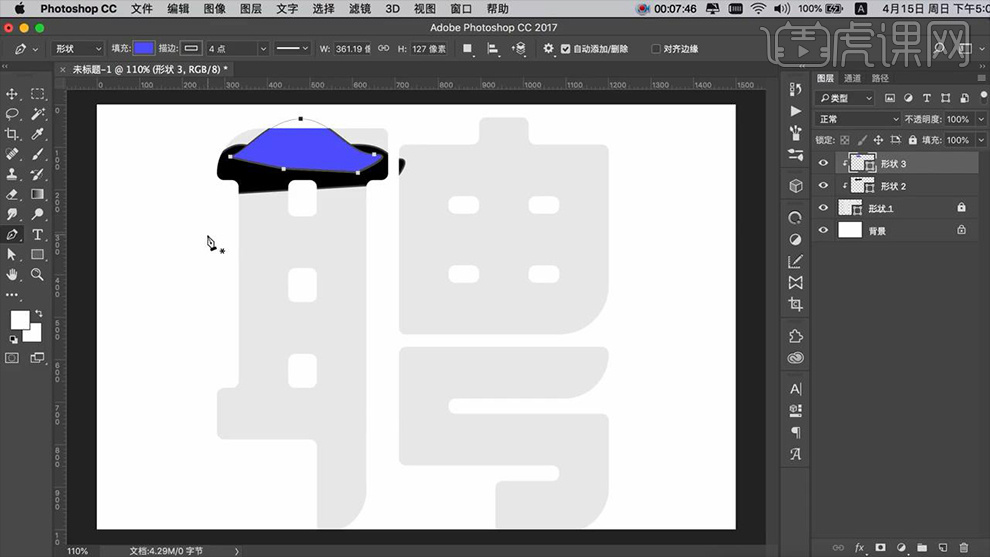
8、同理的操作方法使用【钢笔-绘制不同的形状(注意描边色+填充色,每个形状单独分图层)】同样的创建剪切蒙版,效果图如图(注意图层顺序)。
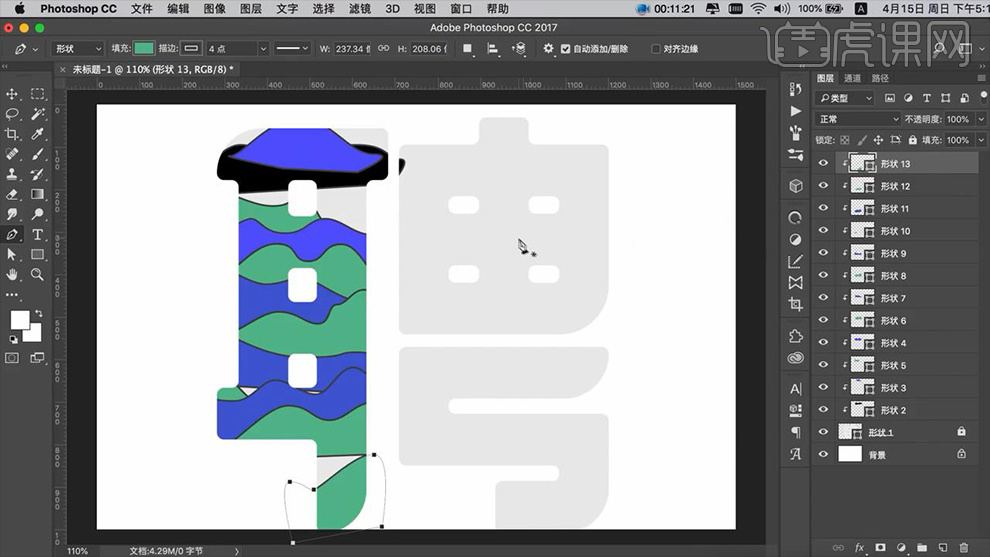
9、‘耳’基本调整完成后,继续使用【钢笔-绘制形状】对‘右半部分’进行同样的操作(先绘制整体形状,然后再调整锚点)。
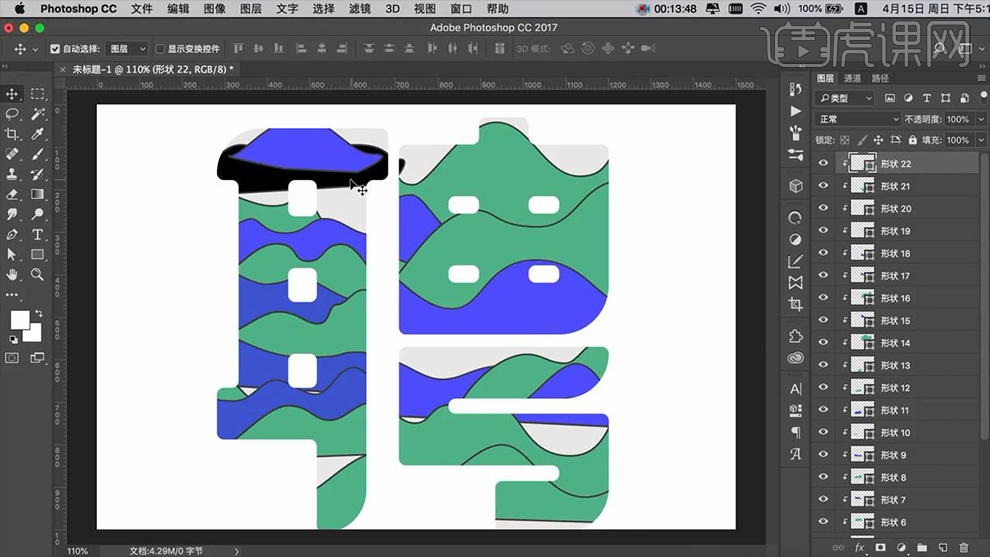
10、【解锁底层】然后填充【深蓝色0b2a83】然后全【选中全部形状-关闭描边】。
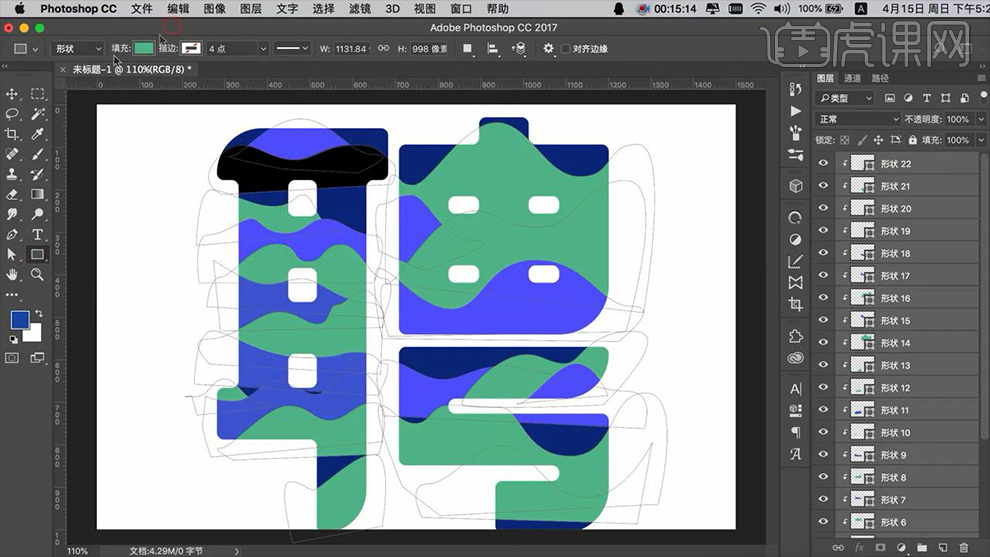
11、给【适当图层】添加【图层样式-渐变叠加】参数如图。
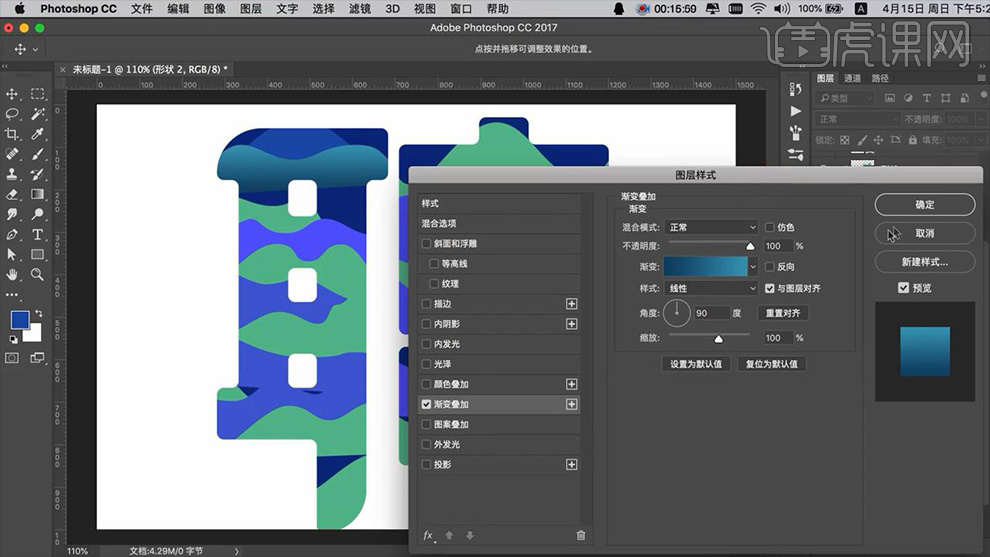
12、调整【其他形状的颜色】然后【拷贝渐变叠加的图层样式】【粘贴到合适图层】修改【渐变的参数】。
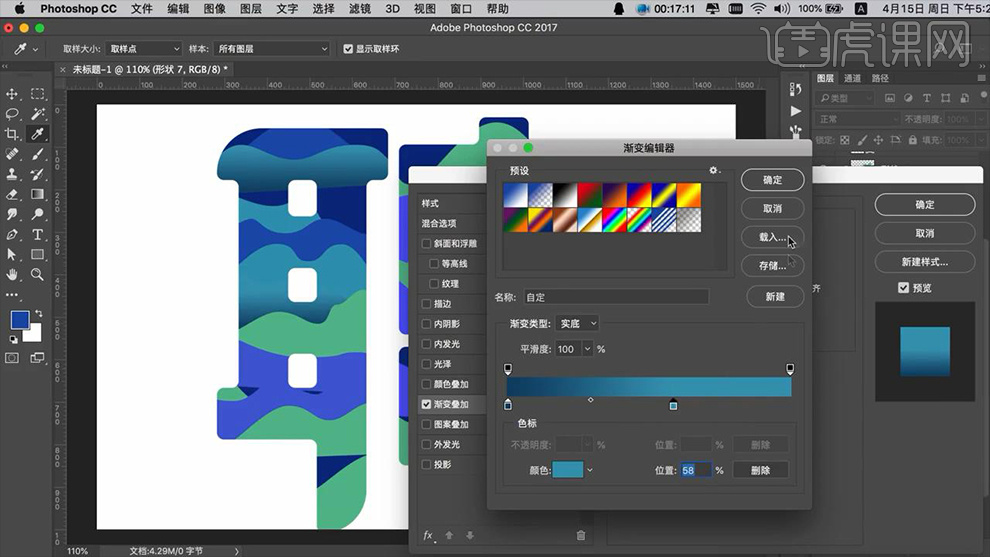
13、继续修改【其他形状的颜色】使整体和谐统一(过程可以拷贝粘贴图层样式)。
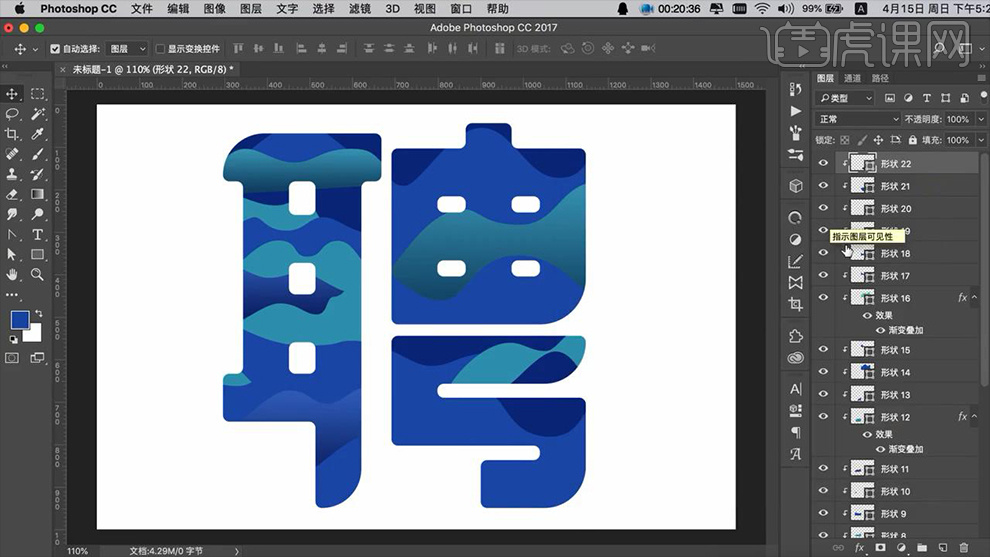
14、给【最顶层的图层】添加【图层样式-投影(两层)】参数如图。
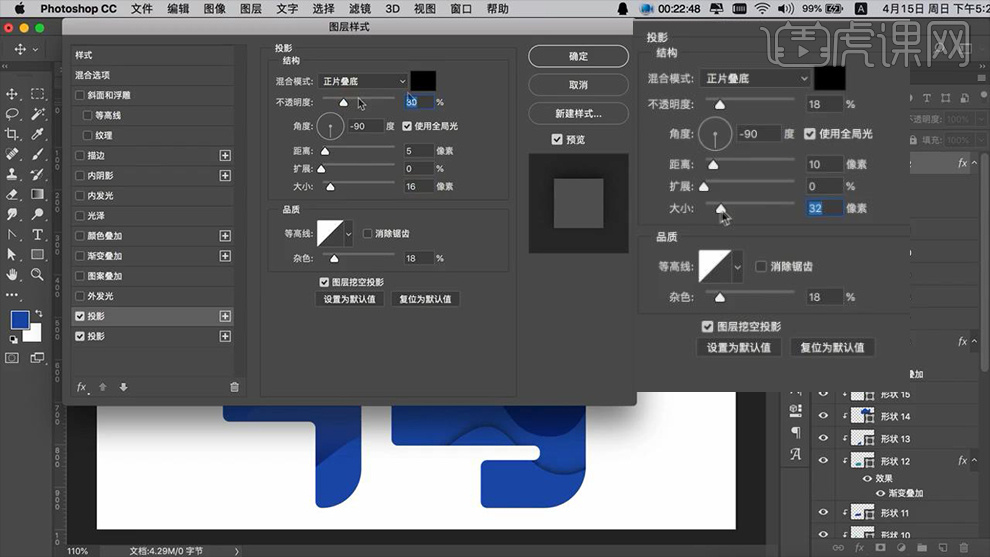
15、然后【拷贝图层样式】【粘贴到其他没有渐变叠加图层】效果如图。
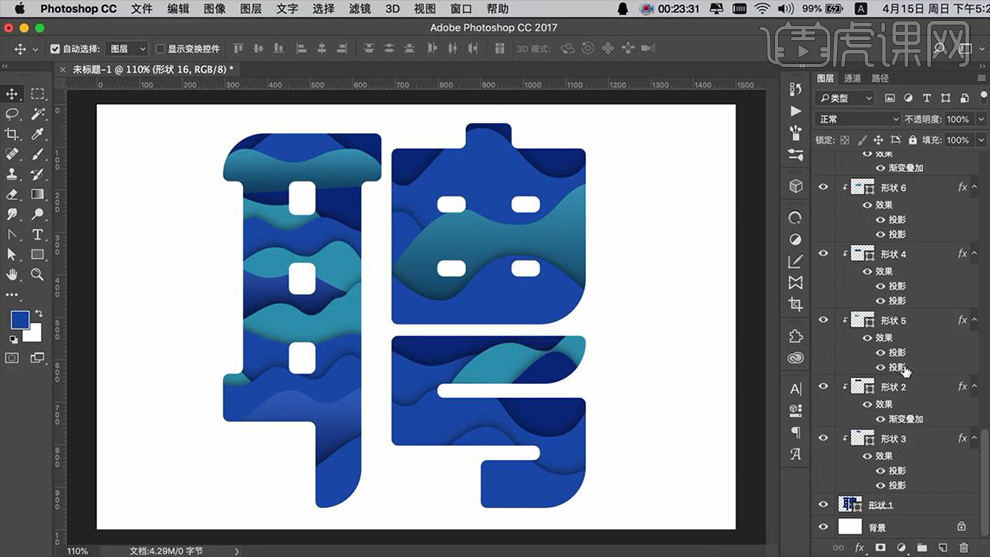
16、然后选中【带有渐变叠加的图层】【转化为智能对象】【然后继续粘贴图层样式】效果如图。
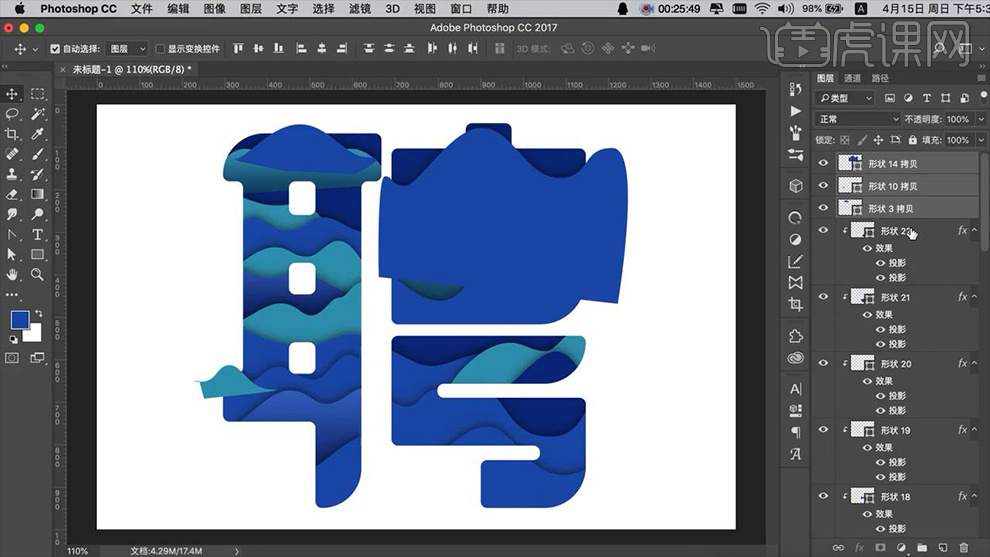
17、【单独复制几份图层-至于最上方】然后【清除图层样式】添加【蒙版】结合【选区+橡皮擦】涂抹掉多余部分【混合模式改为变暗】。
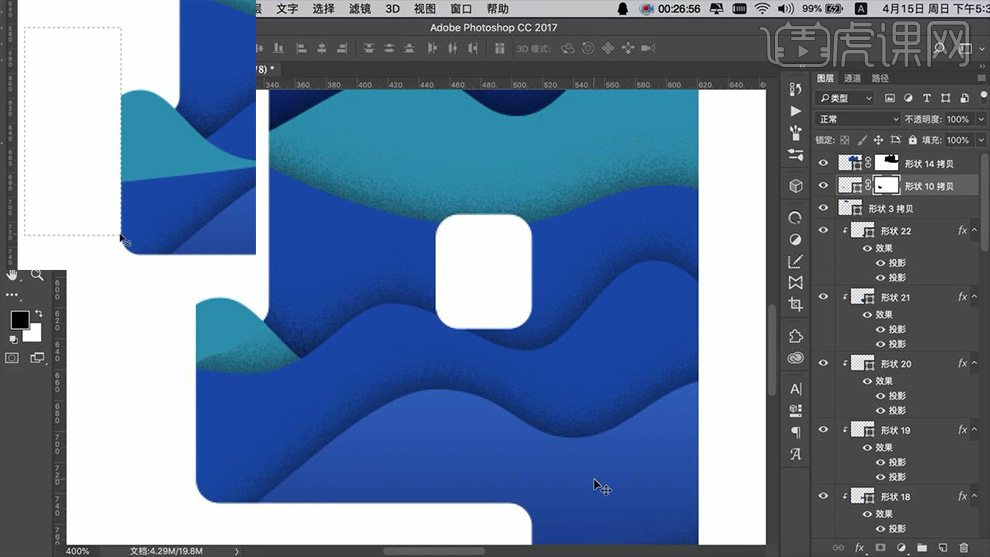
18、然后使用同样的方法给【‘耳’上半部分的复制的图层】添加【蒙版】使用【画笔涂抹下半部分】。
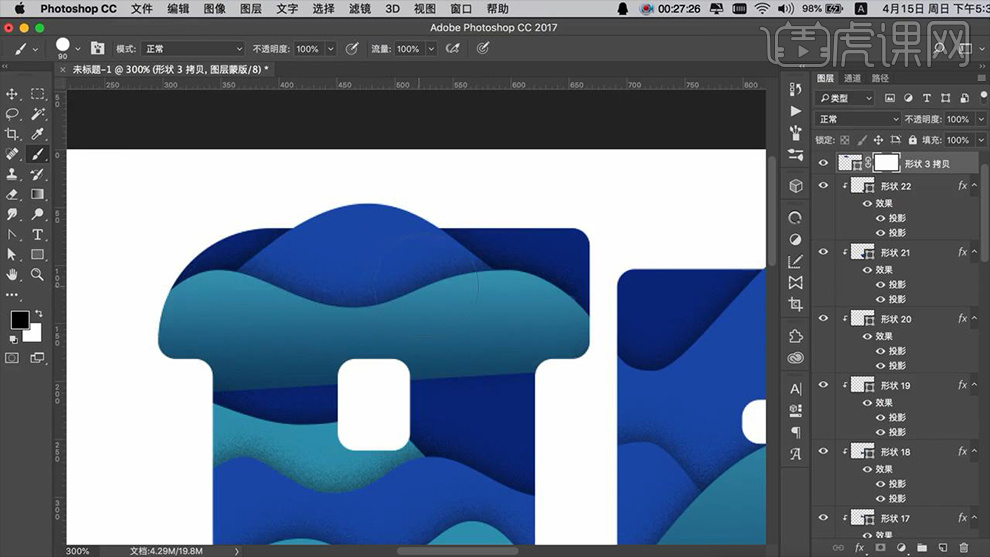
19、然后打开【素材文件】然后【复制图层-到标题1画布中】然后将【背景置于底层】。
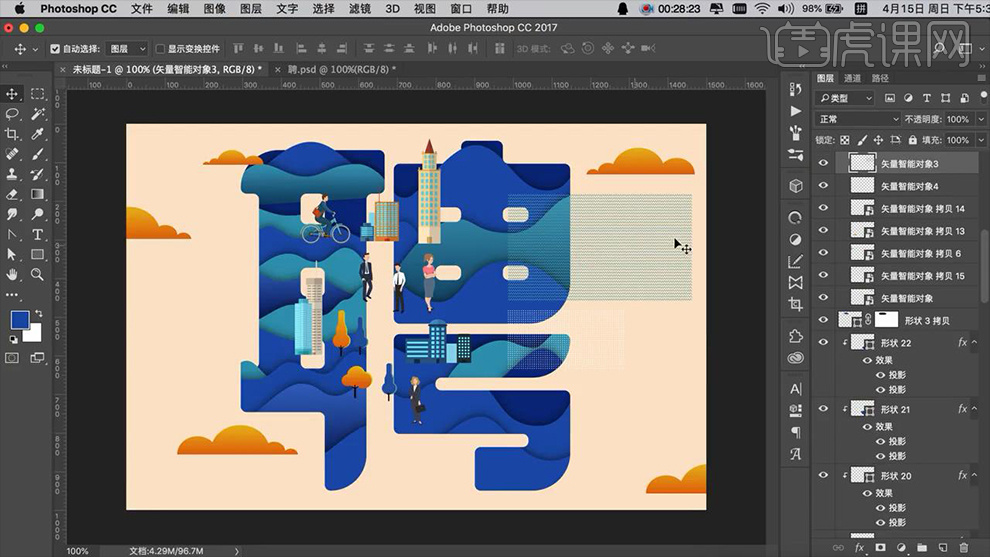
20、隐藏【楼、树木、人等图层】首先调整【网状素材】然后【调出‘青色色块的选区’在网状素材上-CTRL+J复制一份(隐藏原图层)】然后移动图层顺序【创建剪切蒙版】。
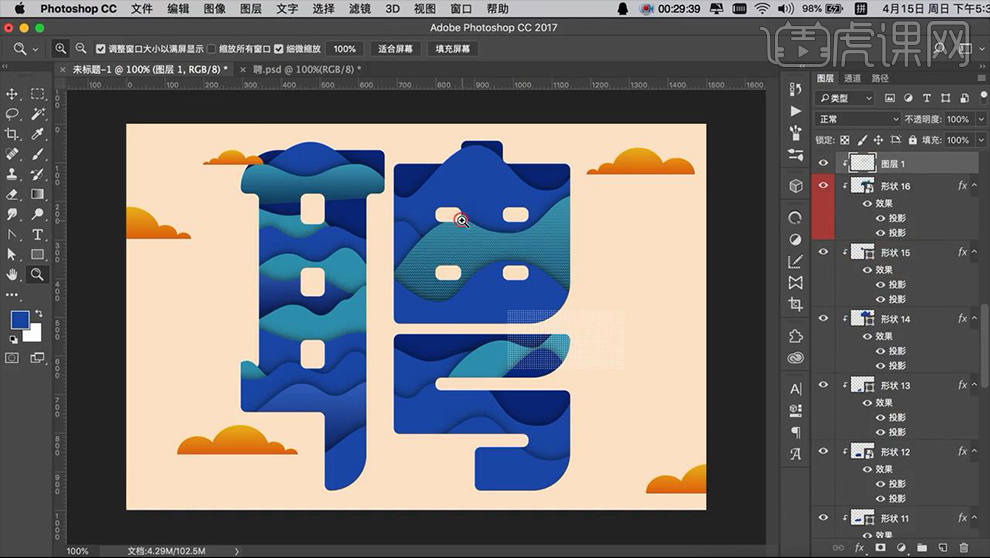
21、同样的方法【给‘聘’图层】【创建剪切蒙版】效果如图所示。
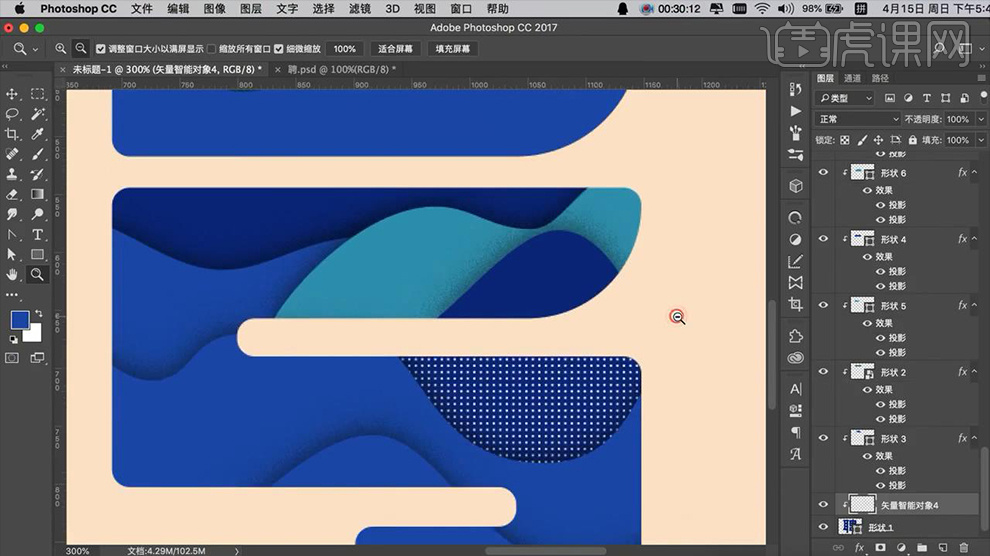
22、然后在【该区域-绘制矩形(无描边,无填充)】【拷贝渐变叠加的图层样式】【粘贴图层样式到该图层】。
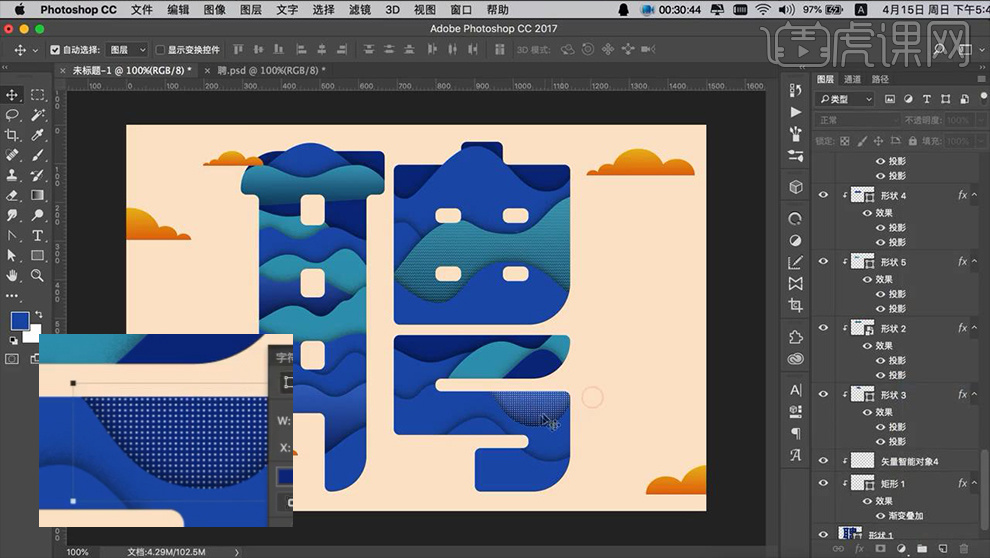
23、继续调整【网状素材的位置】按住【CTRL单击网状图下方对应的图层的缩略图】【提取选区】【CTRL+SHIFT+I反选】【删除】。
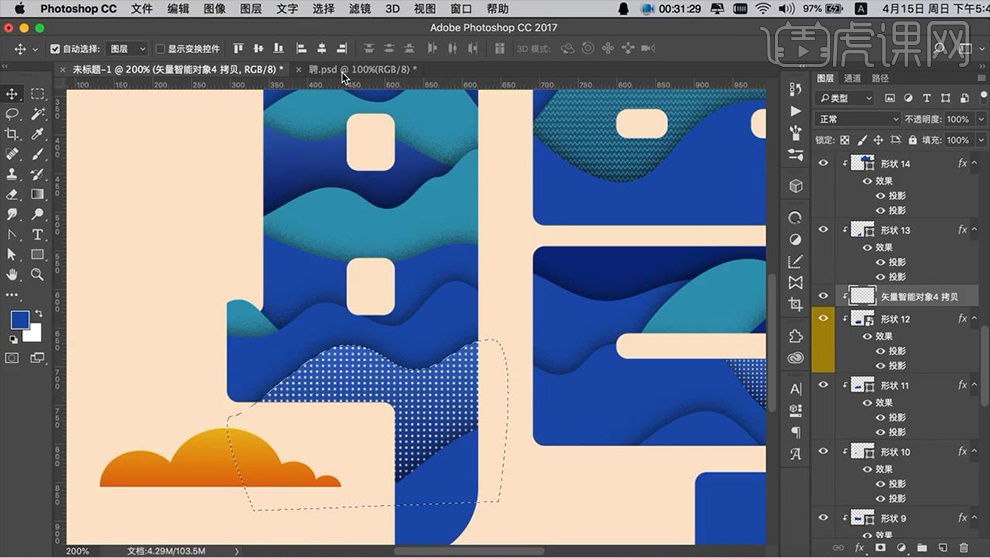
24、之后的网状素材使用同样的方法进行操作,效果如图。
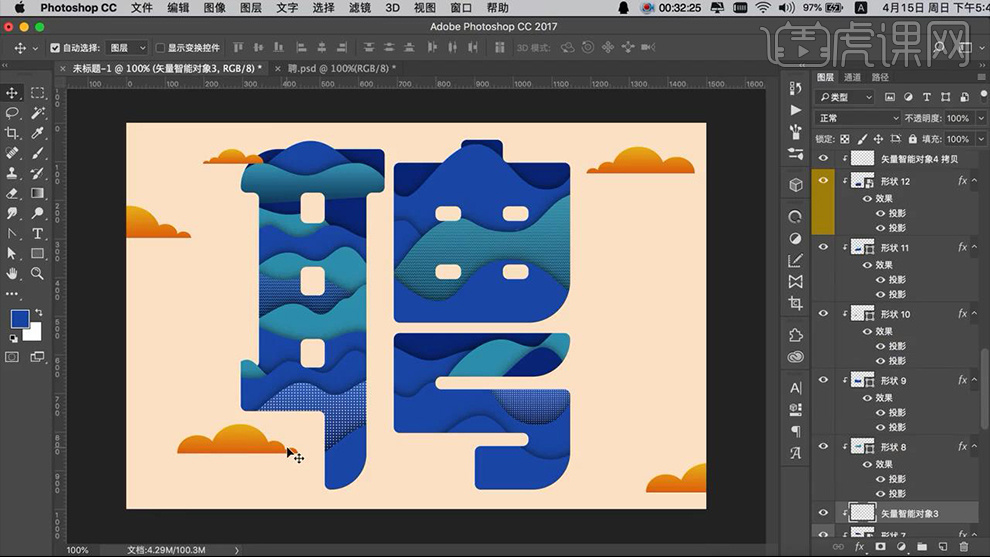
25、【椭圆工具】绘制【椭圆】按住【ALT拖动复制】【调整大小】【CTRL+E合并形状】(重复操作)制作云彩效果。
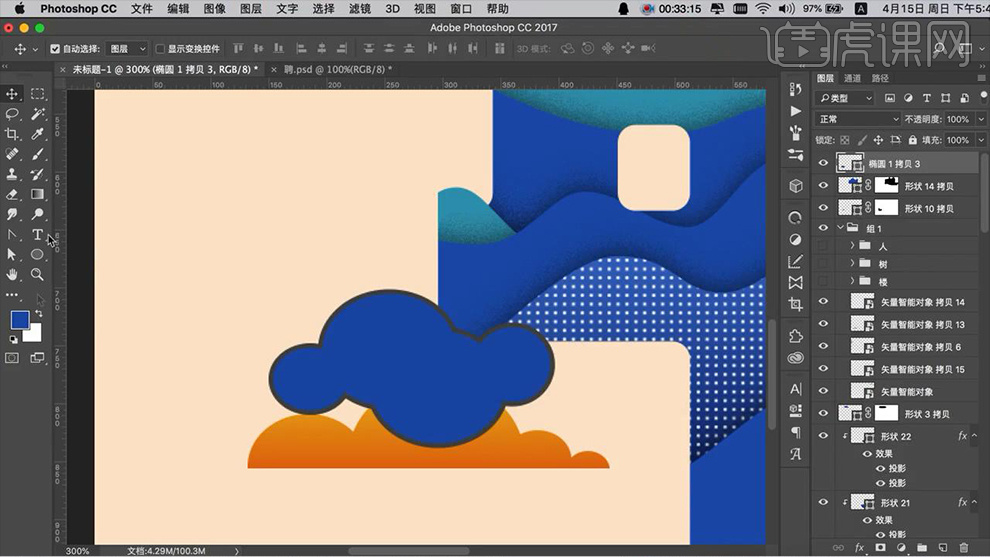
26、按住【ALT】绘制【矩形】填充【背景色-关闭描边】移动位置。
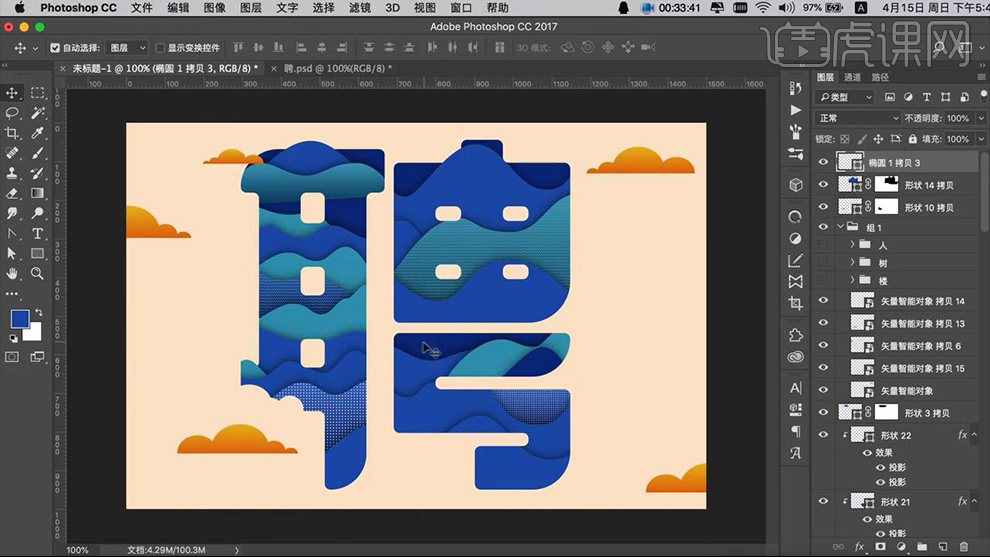
27、然后【拷贝投影的图层样式】【粘贴到该图层】然后【创建剪切蒙版】。
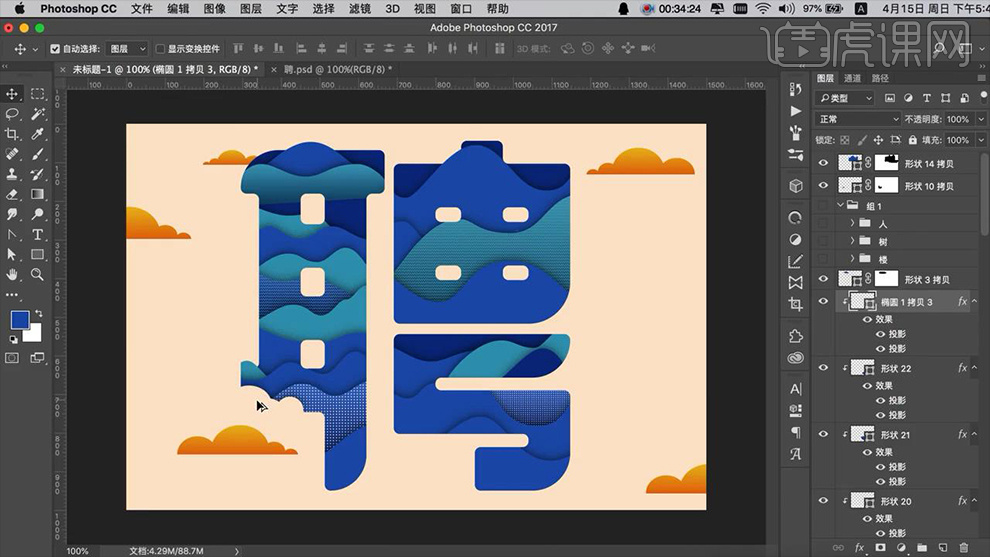
28、然后【复制几层-云图层】使用同样的方法进行调整,效果如图。
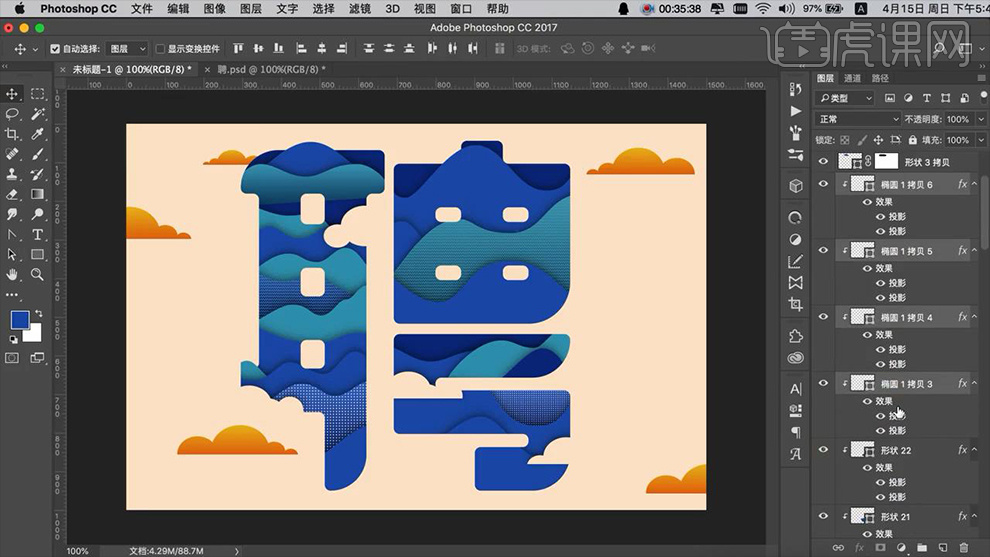
29、然后【选中所有云彩图层-复制一份-CTRL+E合并(暂时隐藏)】然后移动原图层的图层顺序(为了方便观察对图层进行颜色的标注)。
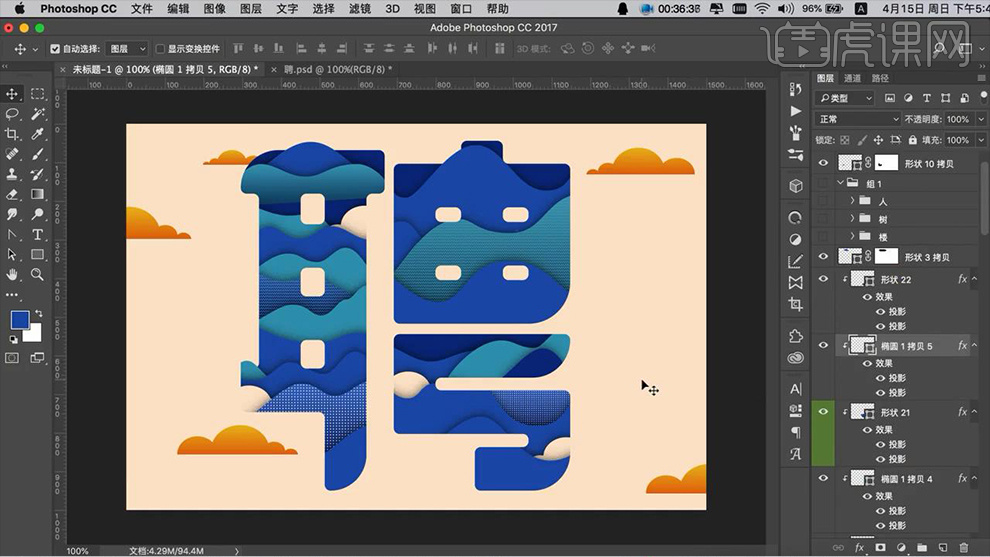
30、【显示复制的图层】【栅格化图层】添加【蒙版】使用【黑色画笔】涂抹多余部分。
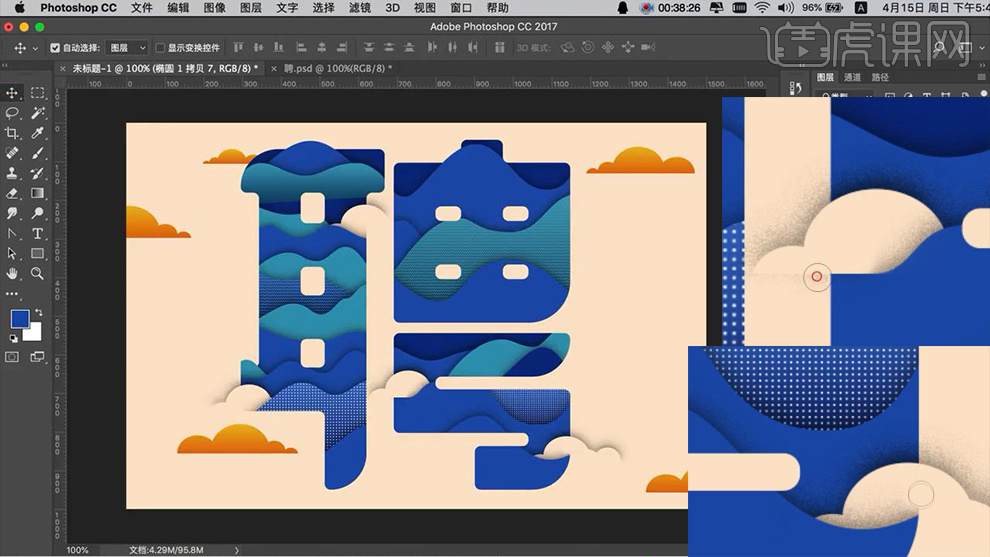
31、添加【颜色叠加】参数如图。
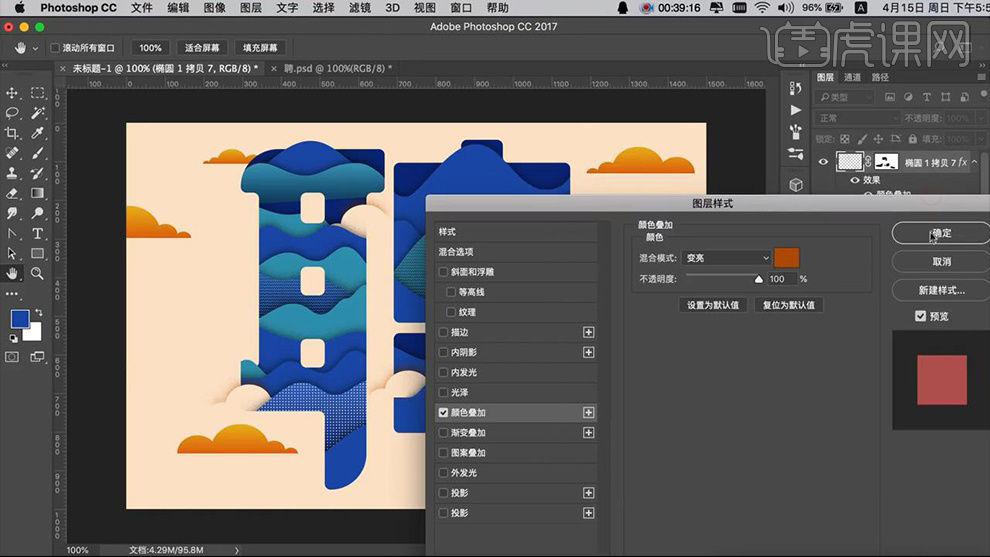
32、然后显示【人物素材、树木素材等】调整摆放位置(注意图层之间的遮挡关系),效果如图。
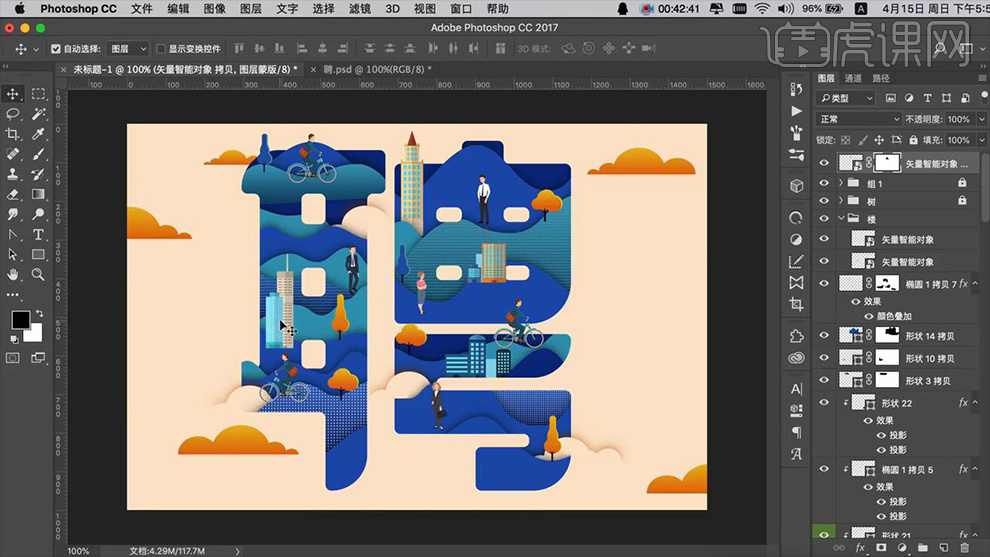
33、【新建色彩平衡】参数如图所示。
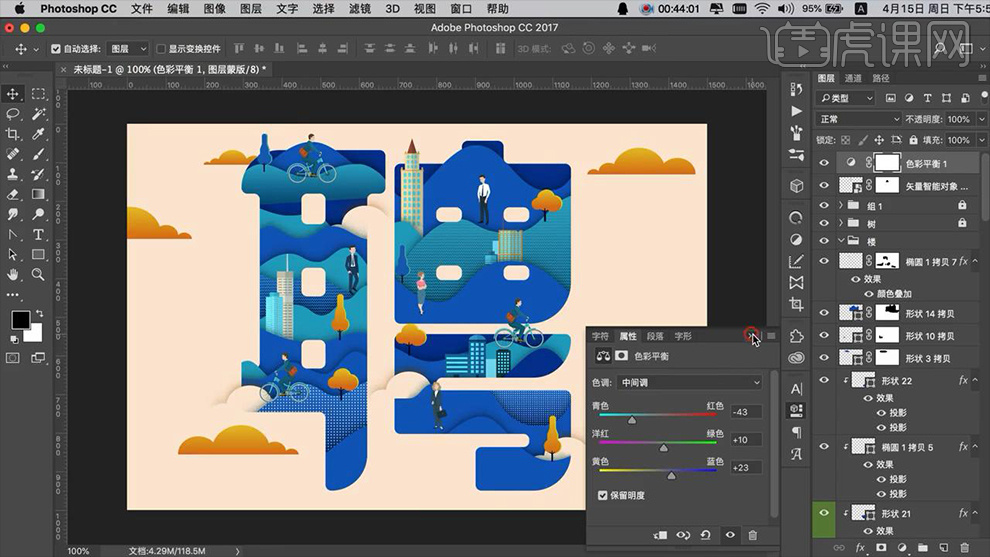
34、最终效果如图所示。
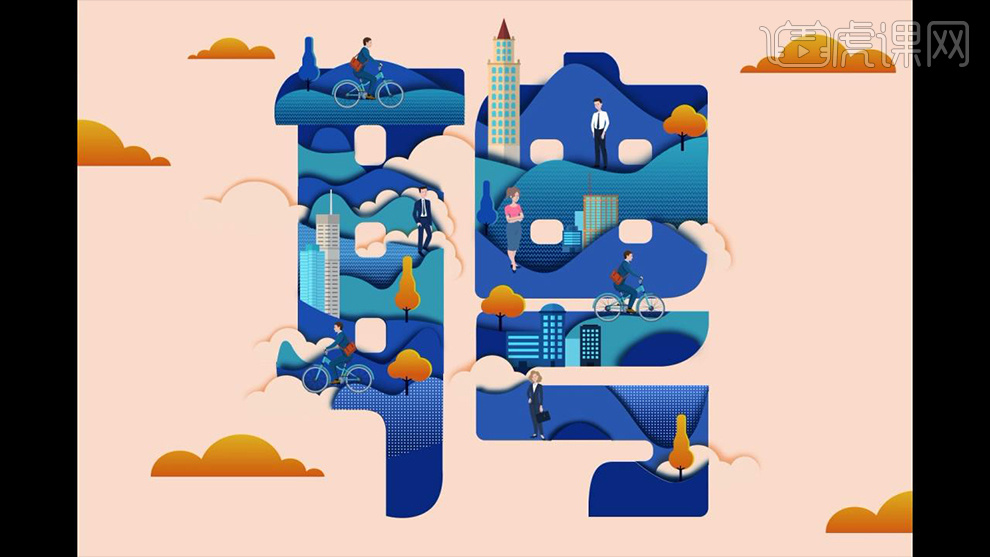
如何用AI设计剪纸风情人节贺卡
1.首先我们使用【AI】新建画布,拖入我们做的草稿素材,关于我们的情人节所联想的动物。
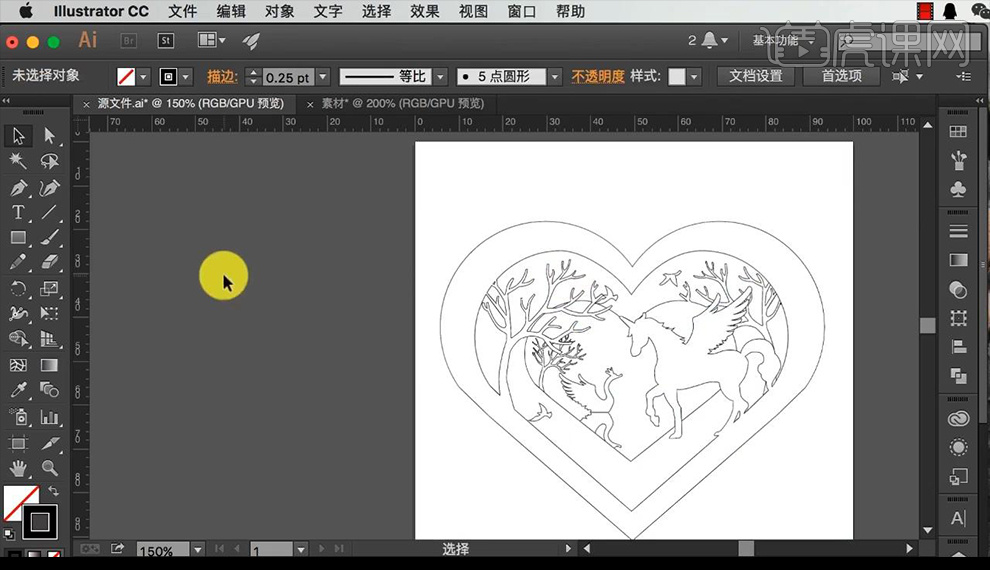
2.绘制圆形在草稿的心形左侧,然后进行复制一个圆形到右侧半心形,绘制拼合出心形的上半部分。
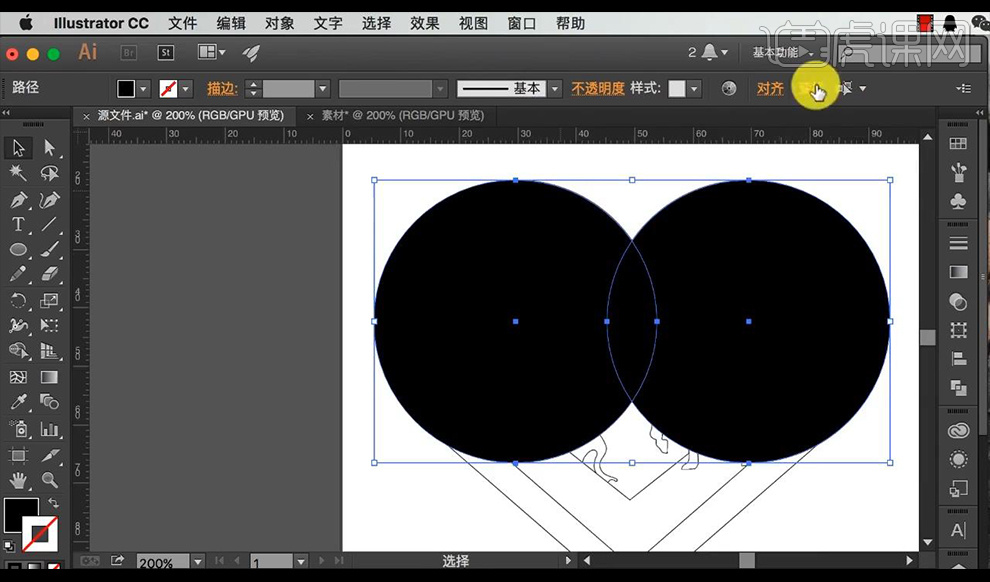
3.绘制三角形放置在两个圆形的中间下面部分,点击【路径查找器】-【联集】进行合并形状。
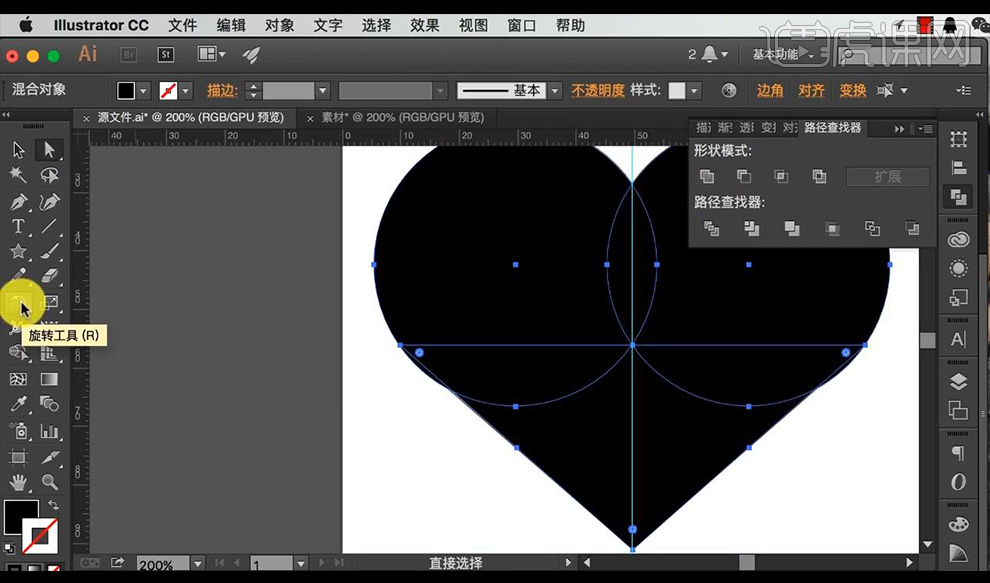
4.接下来使用【钢笔工具】将形状进行修整一下,复制一层进行缩小,将两个心形关闭填充打开描边。
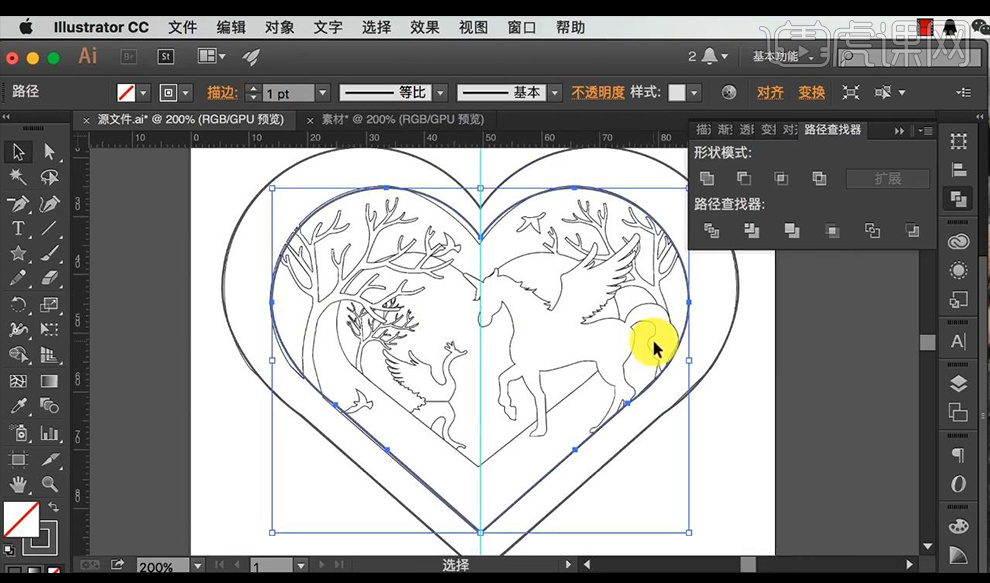
5.再复制一层心形,然后进行等比例缩小,然后将三层进行分别填充渐变颜色。
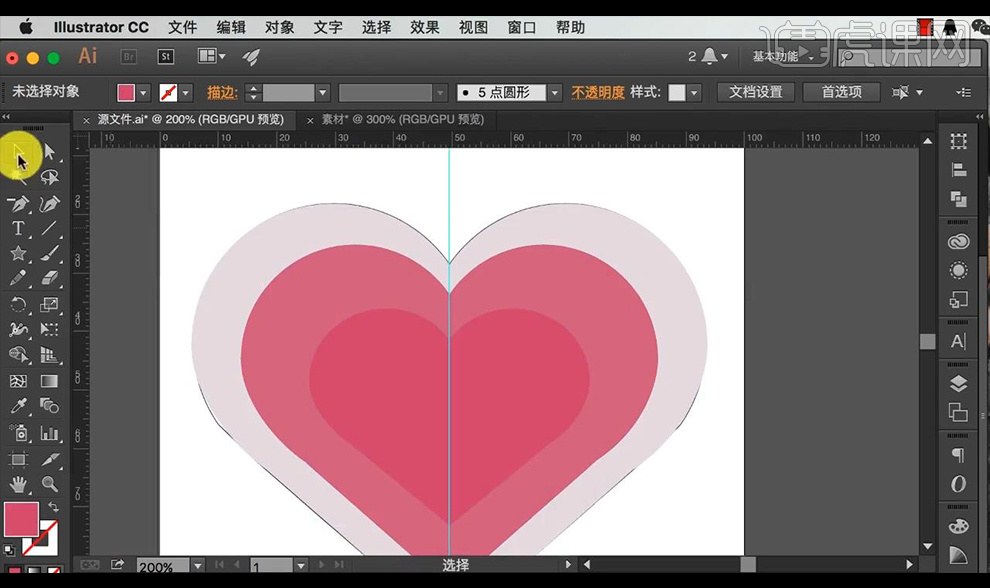
6.将三个心形选中,进行点击【路径查找器】-【分割】,然后将草稿删除。
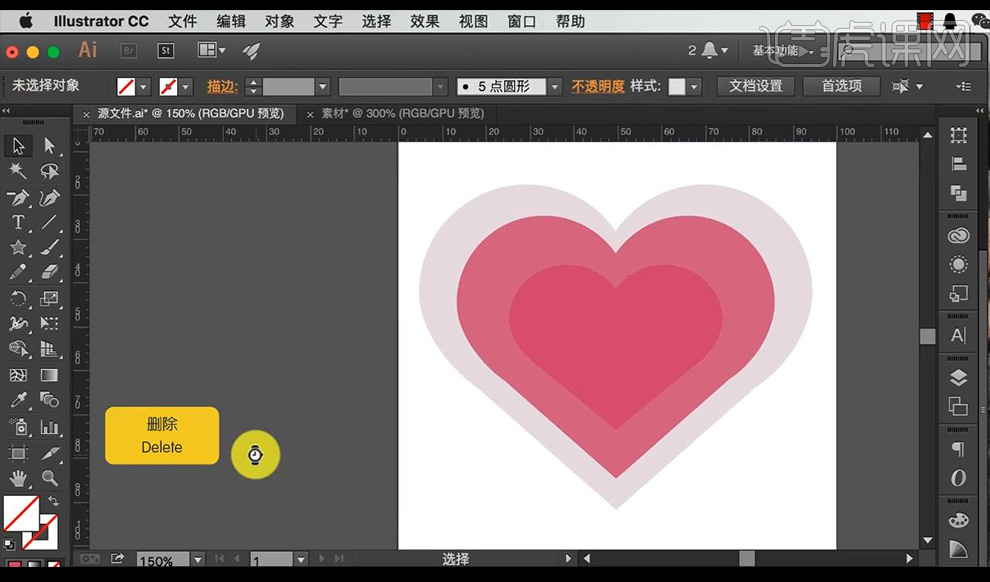
7.之后将我们提前绘制好的马的形状跟天鹅树等形状进行拖入,先摆放好树的位置。
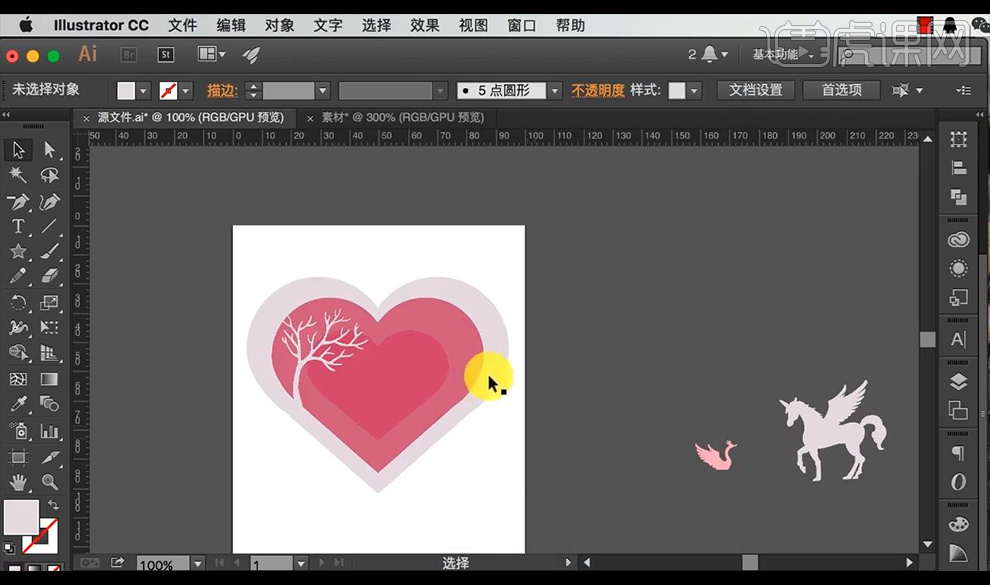
8.然后将天鹅跟马的素材形状进行摆放到心形中间。

9.接下来复制树的形状,进行缩小放在第二层心形的侧边,复制最外层的树进行水平翻转摆放右侧填充深红色。
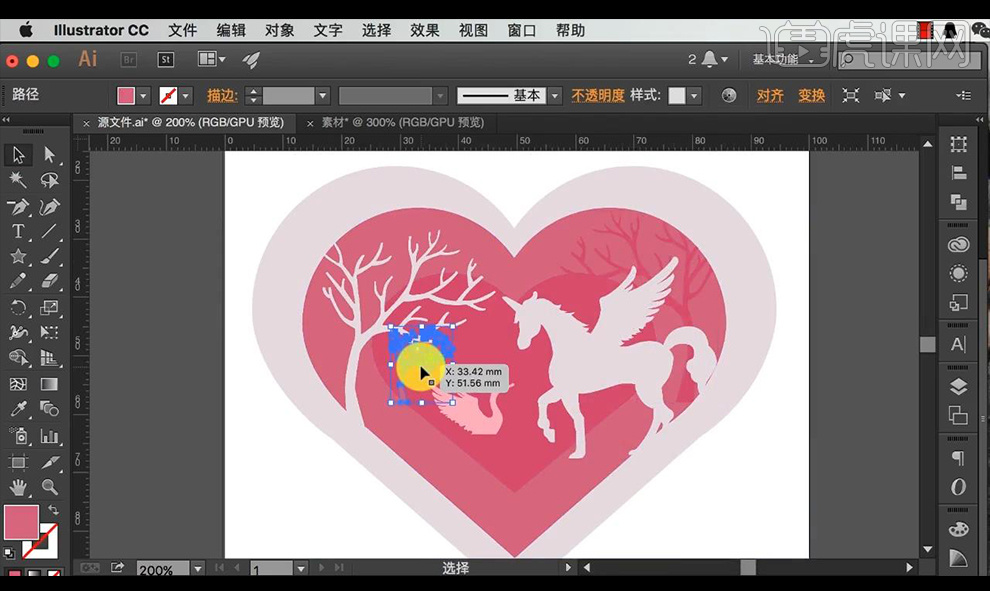
10.然后【ctrl+C】【ctrl+F】原位复制一个天鹅,进行垂直翻转,调整层级关系在第二层心形下方。

11.然后【ctrl+C】【ctrl+F】原位复制一个最外层的心形,填充最内部的深红色,进行等比例缩小,然后进行【高斯模糊】。

12.接下来复制一层树的形状,将下面的进行填充深色,然后进行向下向右微移【高斯模糊】当做投影。
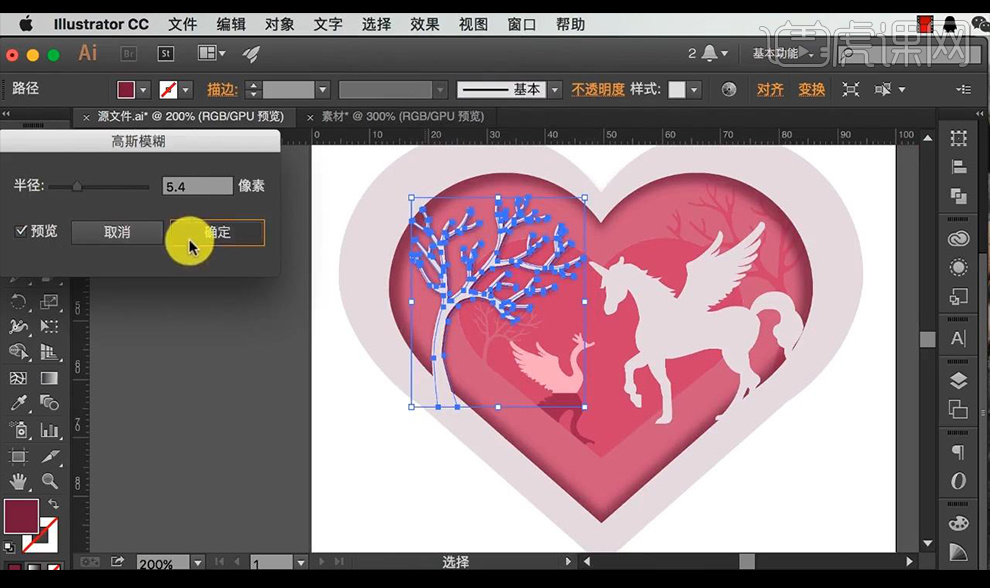
13.接下来复制一层中间的心形,进行放大一点填充深色,然后添加【高斯模糊】当做内阴影。
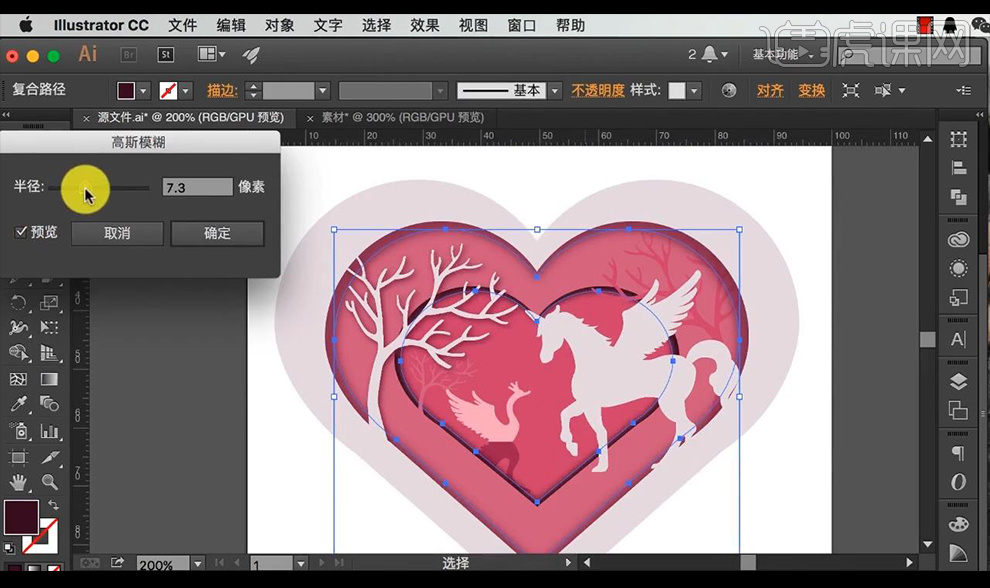
14.拖入我们的飞鸟素材,接下来复制心形进行复制多层摆放制作出一个小图标。
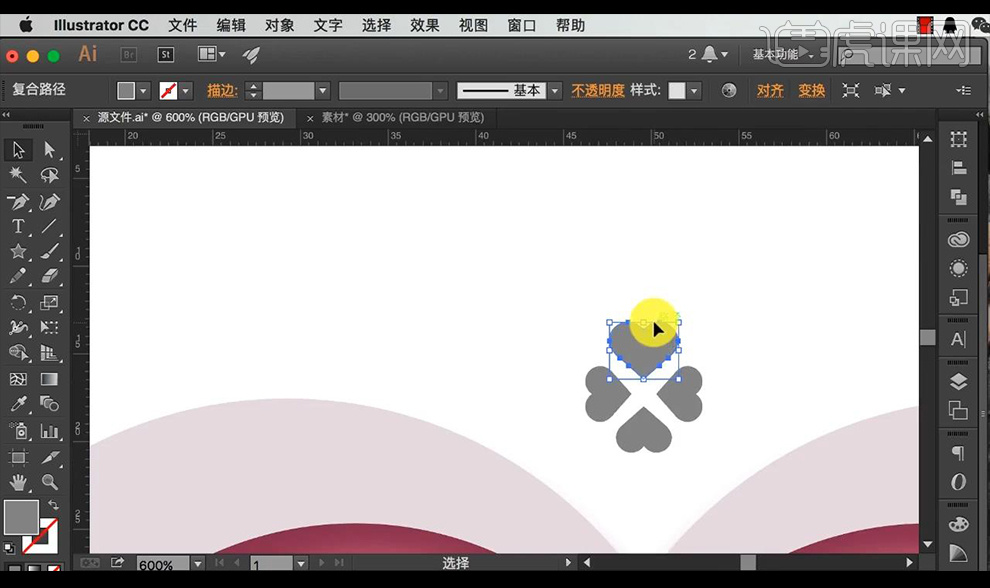
15.拖入我们的文字素材,然后使用圆形绘制几个小雪花摆放在画面当中。
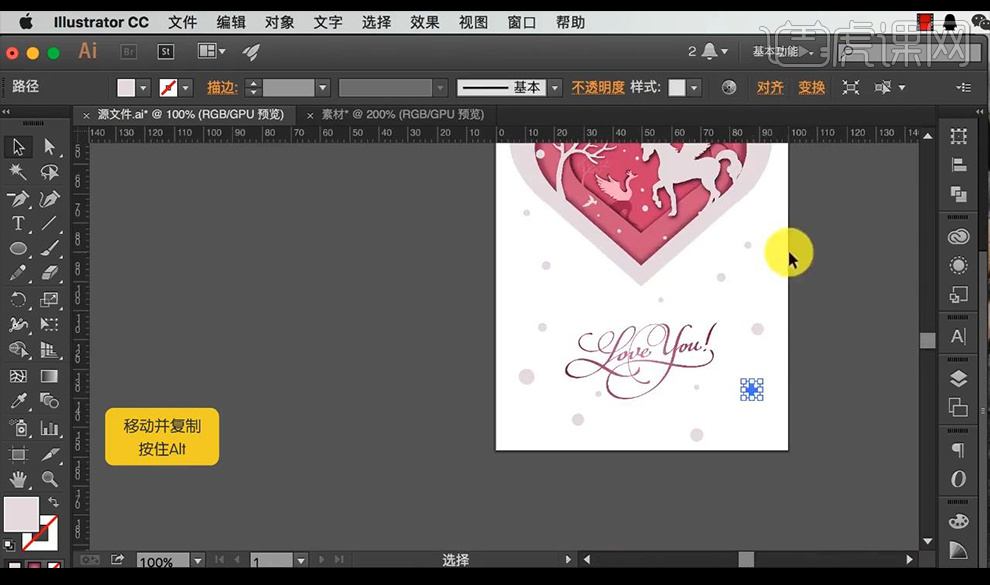
16.接下来绘制一个跟画板等比例的矩形,摆放在右侧,拖入飞马跟天鹅的形状,复制进行垂直翻转。
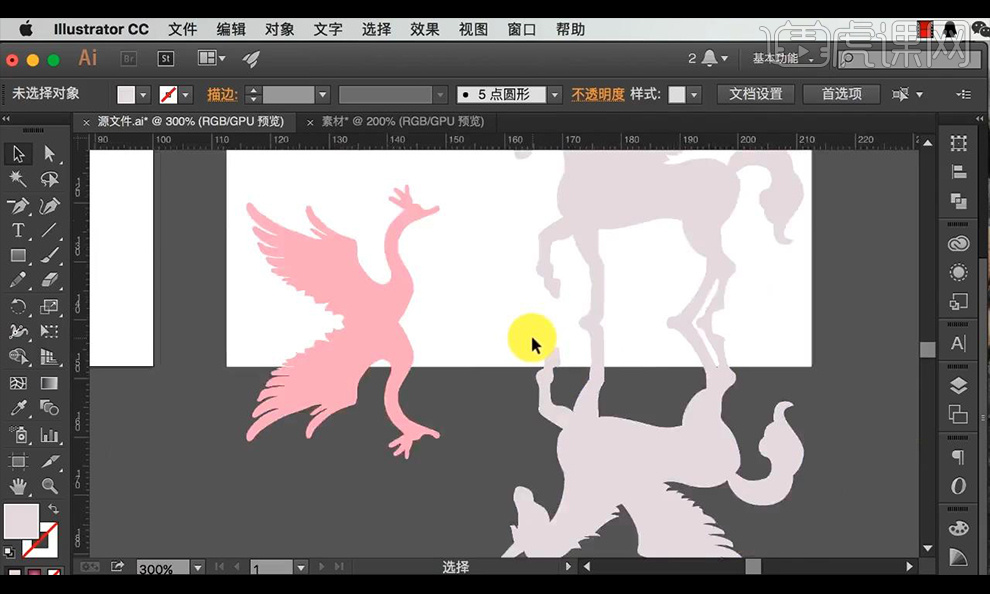
17.然后进行选择形状拉出渐变色,然后选中下面的形状跟背景矩形创建剪切蒙版。
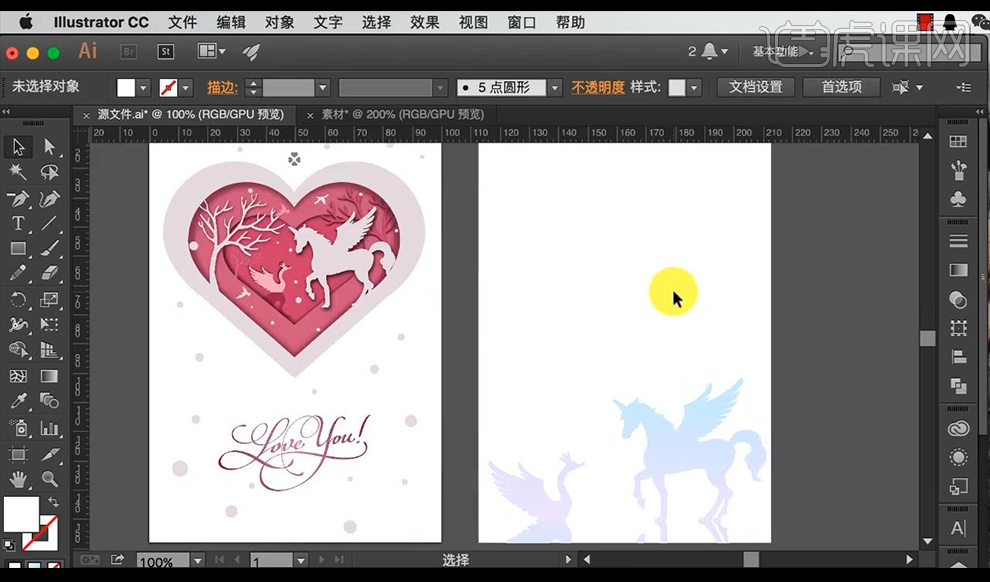
18.接下来拖入文案素材,使用【井柏然体】进行当做手写效果。
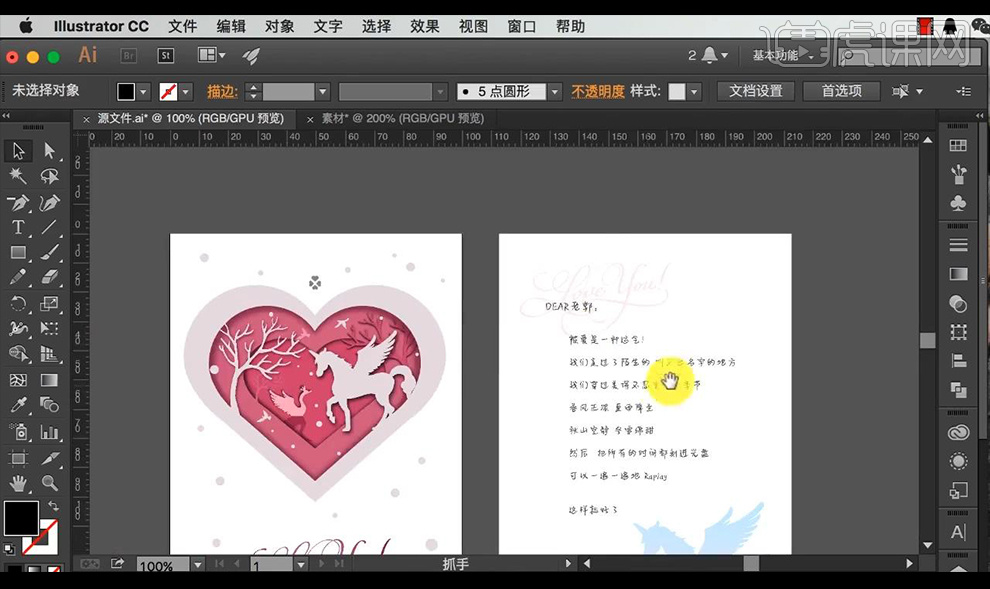
19.接下来再复制矩形当做信封,填充紫红色,复制一层侧面收缩一半,然后进行复制一层填充深色,右移使用【直接选择工具】进行调整形状。
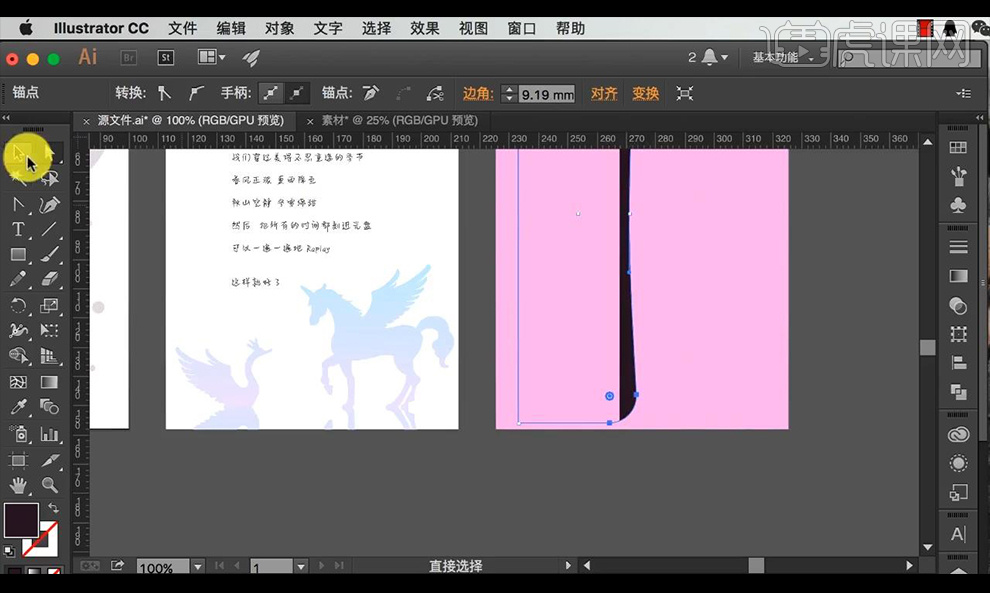
20.然后将底下的深色矩形添加【高斯模糊】降低不透明度。
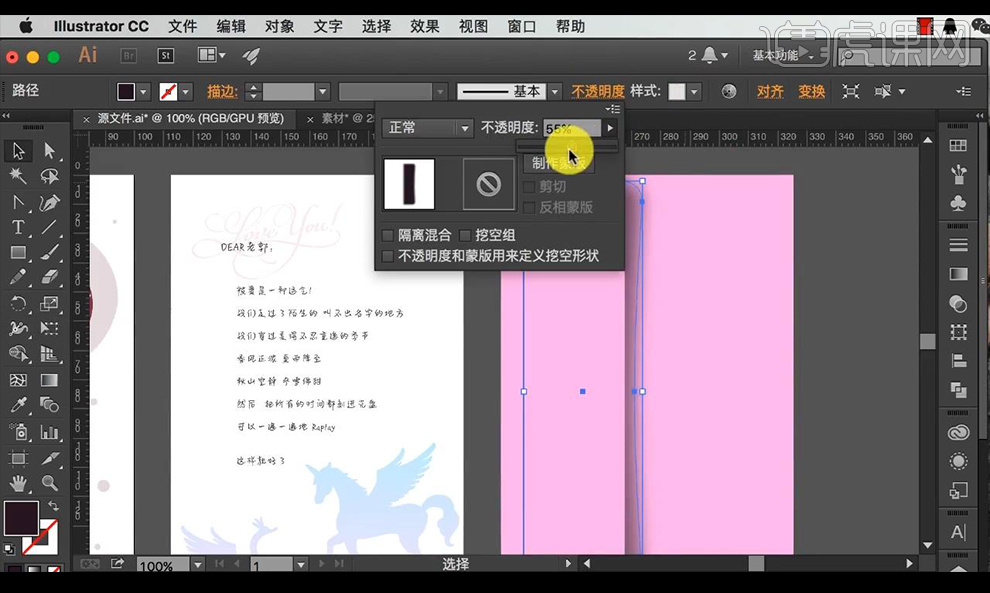
21.拖入一个我们之前制作好的心形,放到信封上,复制一层等比例缩小填充改为描边。
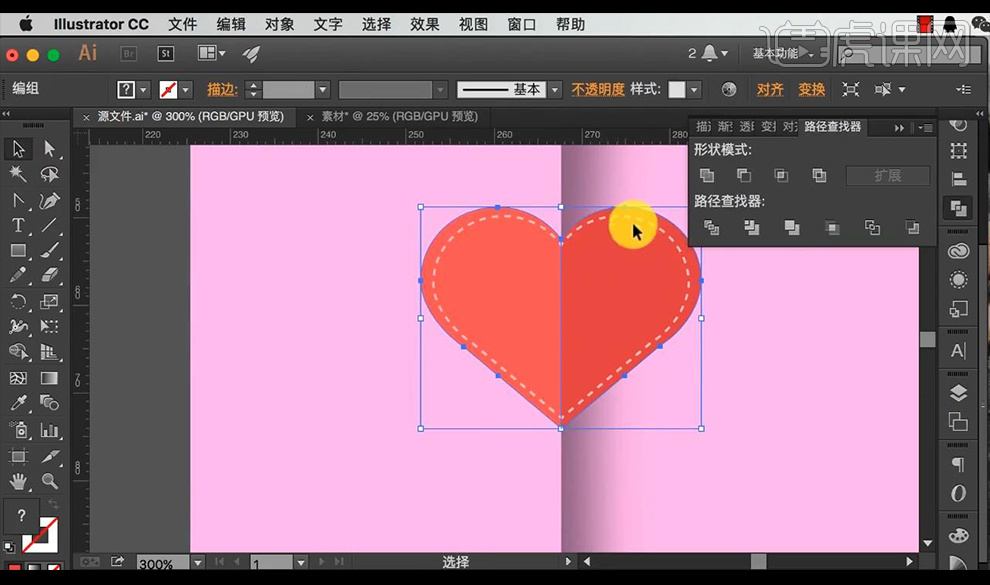
22.然后进行拖入文字跟画面素材进行摆放到信封上。
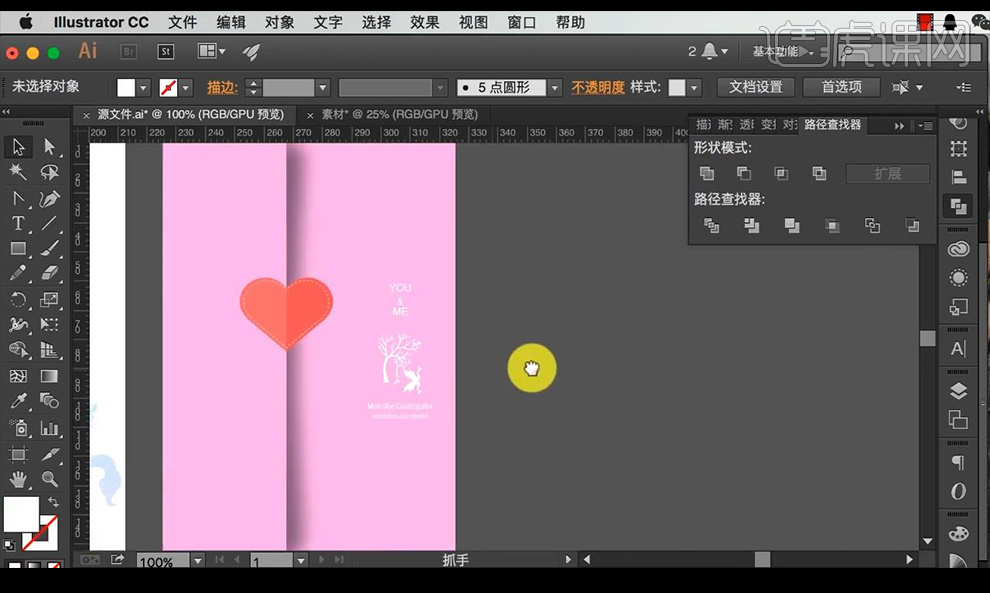
23.最终效果如图所示。