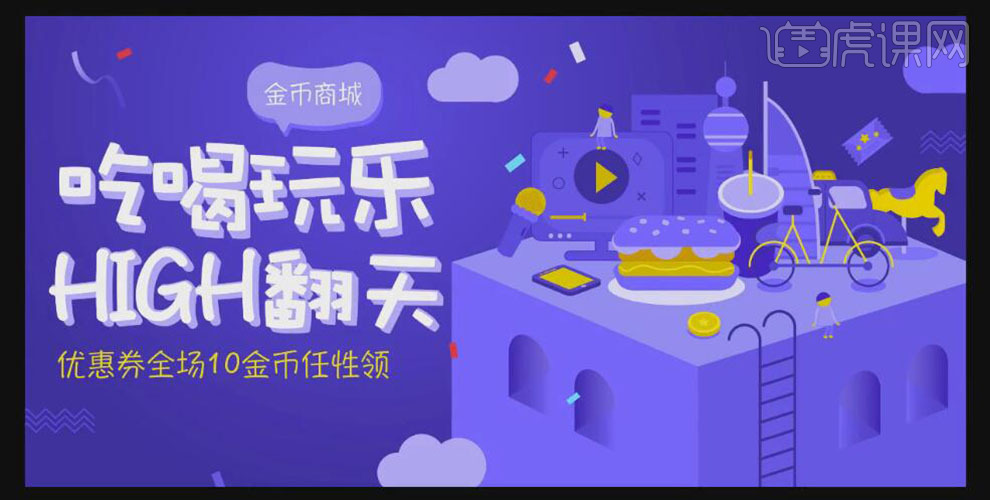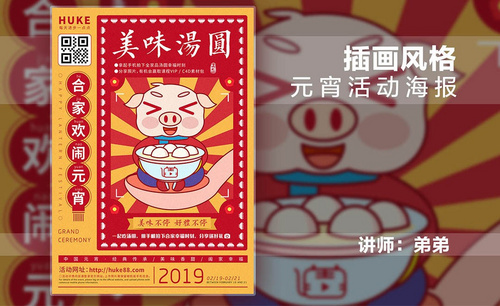ai活动海报
ai活动海报的制作过程中肯定是要用到AI这项技术,因为AI这项技术可以将海报,做到比较完美的效果,另外AA这项技术也比较成熟。在制作活动海报时首先要打开AA软件,然后选择大小合适的画布,采用矩形工具,锁定图层,在涂层的表面用到椭圆形工具,绘制所需要的图案,在制作的过程中对颜色要求也是比较高,一定要选择自己比较喜爱的颜色合适的颜色,下面是有关制作活动海报的一些操作过程。

AI怎样绘制现金红包派送活动海报
1.【打开】AI CC软件,【新建】任意大小的画布。具体效果如图示。
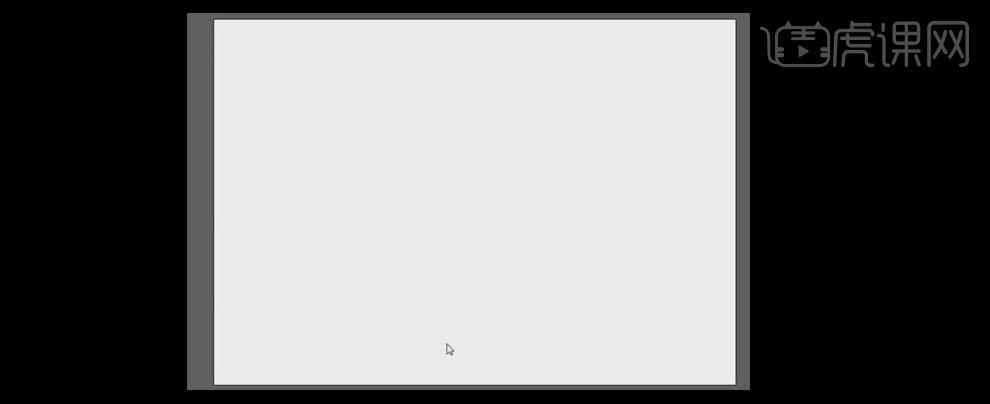
2.按M选择【矩形工具】,【填充】红色R233G79B63,绘制画面大小的矩形。按【Ctrl+2】锁定图层。具体效果如图示。
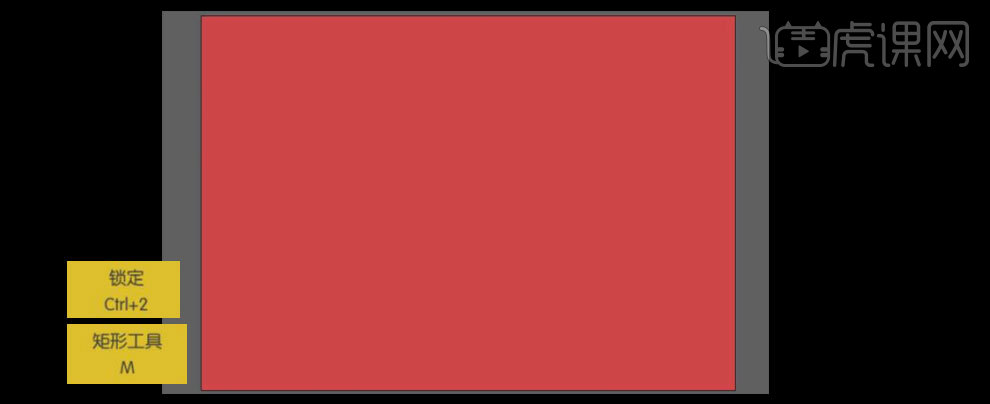
3.按L键选择【椭圆形工具】,【颜色】白色,【描边】无,先绘制一个椭圆,按住Shift键,在椭圆的周边绘制合适的圆。切换【直接选择工具】,选择所有的椭圆形状对象,单击【路径查找器】-【联集】。具体效果如图示。
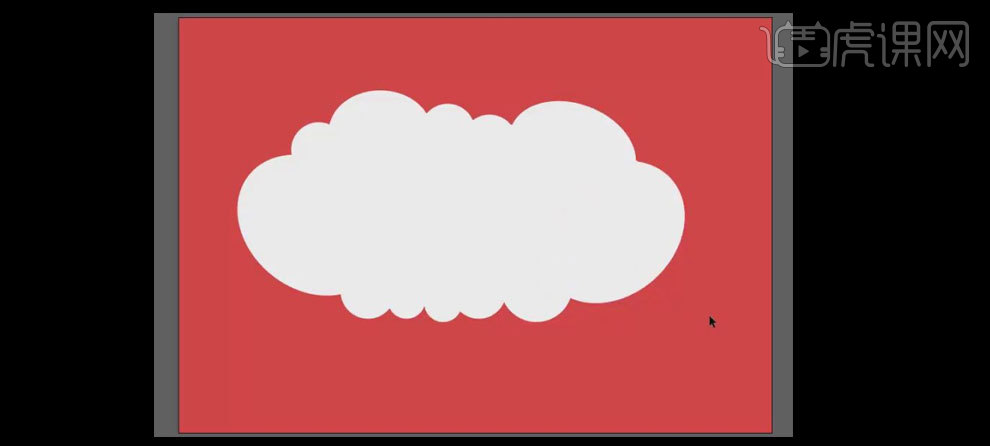
4.【选择】对象,按住Alt键【移动复制】至合适的位置,【填充】深红色R202G34B29,按【Ctrl+[】后移一层。具体效果如图示。
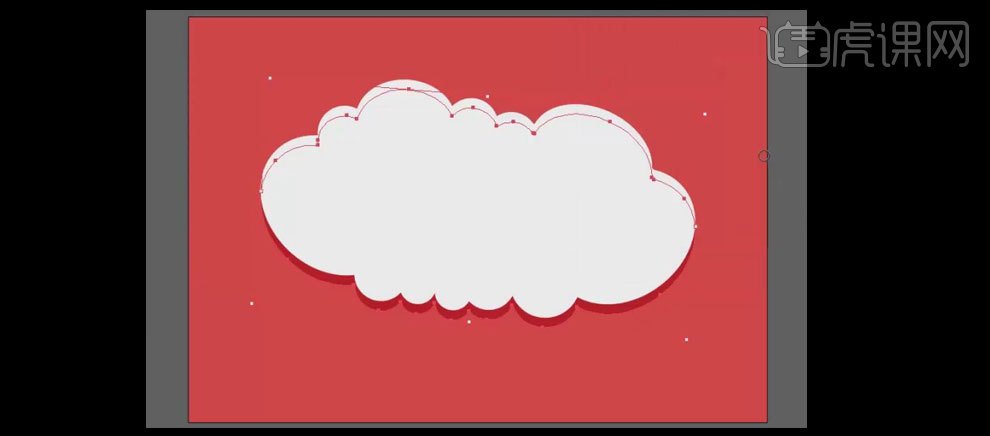
5.使用相同的方法,按住Alt键移动复制两层,【选择】最上的两个对象,单击【路径查找器】-【剪掉上方对象】,【填充】浅灰色,按【Ctrl+Shift+]】置于顶层,并移动至合适的位置。具体效果如图示。
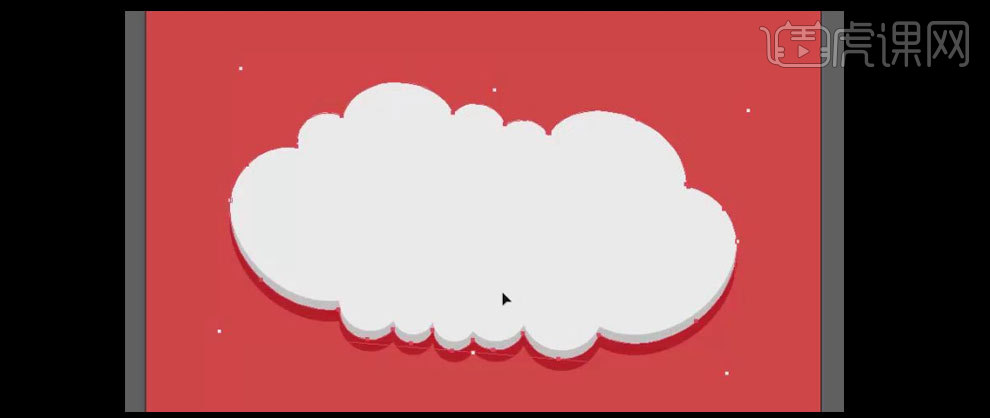
6.按住Alt键【移动并复制】图层,按【Ctrl+Alt+]】置于顶层,【填充】无,【描边】黑色,【大小】8PX,并移动至合适的位置。具体效果如图示。
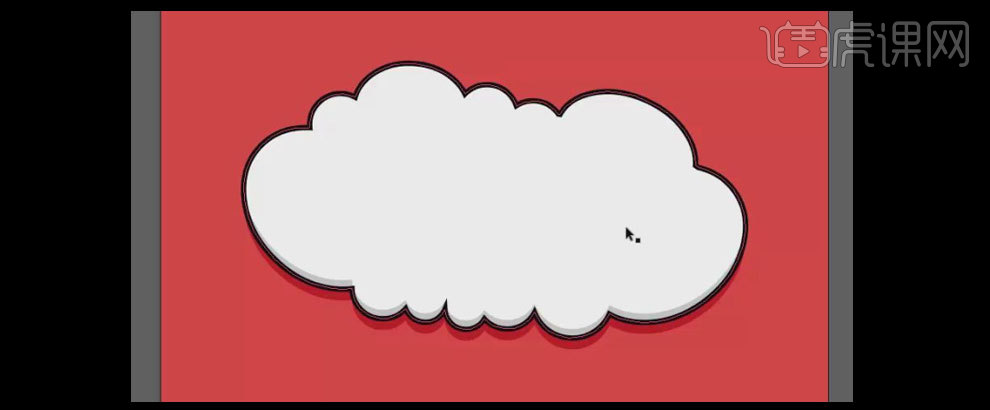
7.选择所有的对象,【等比缩放】并放置画面合适的位置。使用相同的方法,绘制气泡,并放置画面合适的位置,调整大小。具体效果如图示。
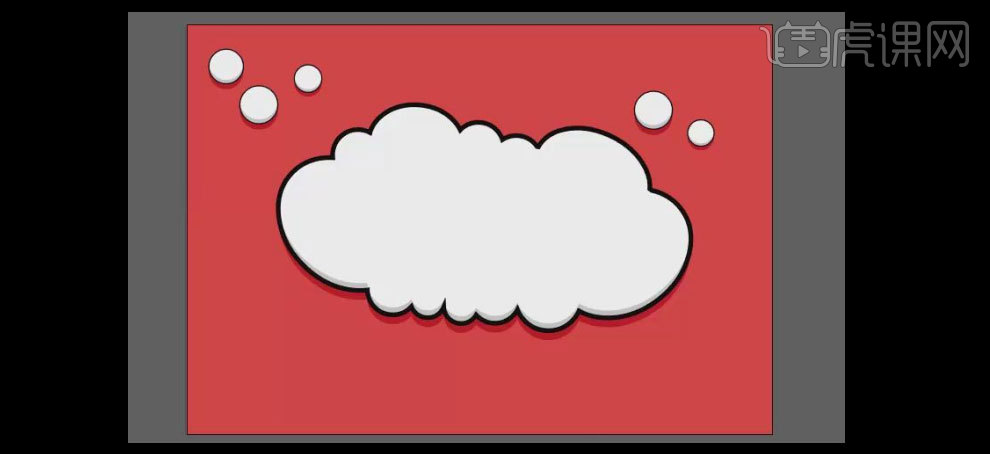
8.使用相同的方法,再绘制金钱装饰素材。具体效果如图示。
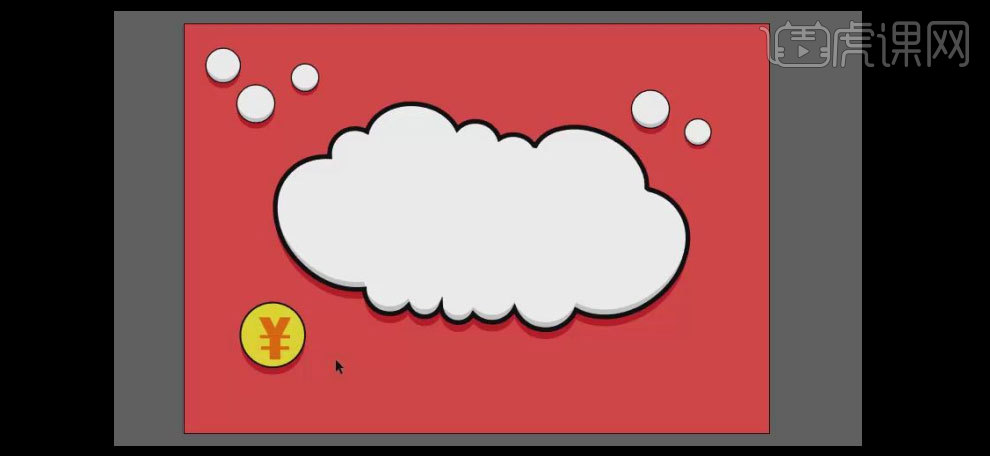
9.选中所有的对象,右击【编组】,【旋转】至合适的角度,按住Alt键【移动复制】合适的数量,并放置画面合适的位置。具体效果如图示。
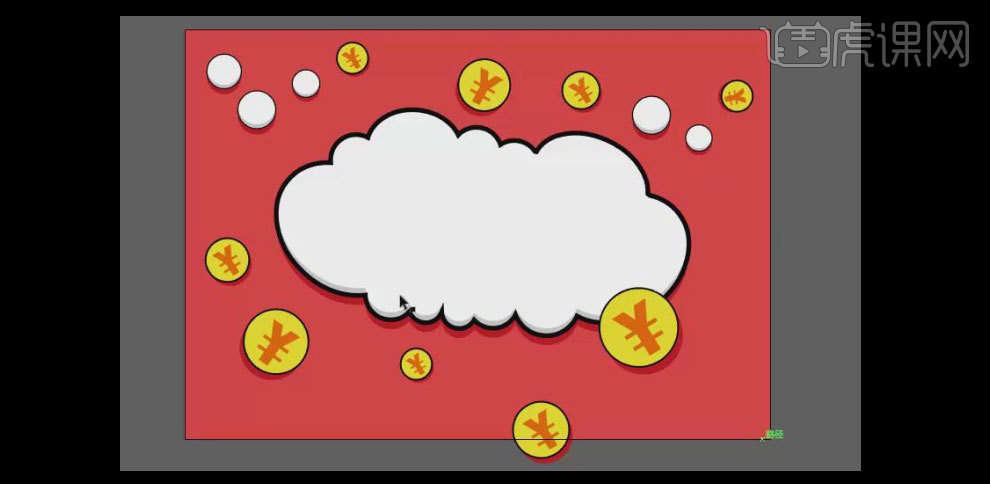
10.选择【文字工具】,【字体】华康海报体,【颜色】黄色,输入文字。【右击】-【创建轮廓】,【描边】黑色,【大小】6PX,并放置画面合适的位置。具体效果如图示。

11.【等比放大】文字,单击【对象】-【扩展】,右击-【取消编组】,【调整】文字的大小并进行排列。具体效果如图示。

12.选中所有的文字对象,右击【编组】,按住Alt键【移动复制】,选择【下方对象】,单击【路径查找器】-【联集】,【填充】灰色,并移动至合适的位置,选择【所有的文字对象】,【右击】编组。具体效果如图示。

13.放大画面,选择【文字工具】,【字体】华康海报体,【描边】黑色,【大小】2PX,输入文字,新人文字【填充】蓝色,专享福利【填充】红色,【选择】文字,右击【创建轮廓】,并移动至画面合适的位置。具体效果如图示。

14.放大画面,选择 【椭圆形工具】和【钢笔工具】绘制手的装饰元素,并移动至画面合适的位置。具体效果如图示。
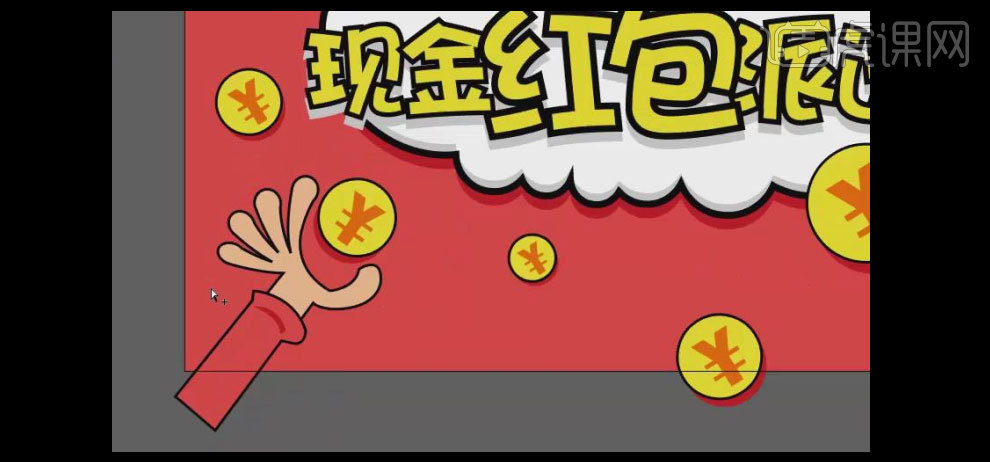
15.【选择】手元素,按住Alt键【移动并复制】至画面其他合适的位置,【调整】至合适的大小,衣袖的颜色【填充】蓝色和橙色,具体效果如图示。

16.选择【文字工具】,输入日期,【字体】华康海报体,【颜色】红色,【描边】黑色,放置画面合适的位置。选择【钢笔工具】,在主体文字上方绘制高光形状,【颜色】白色。具体效果如图示。

17.选择【钢笔工具】在副标题边上绘制装饰素材,【填充】粉红色。最终效果如图示。

AI怎么设计理财行业活动海报
1、打开【AI】新建【1000*500】像素画布,【矩形工具】绘制同画布大小的形状,关闭【描边】填充蓝紫色渐变,【Ctrl+2】锁定图层。
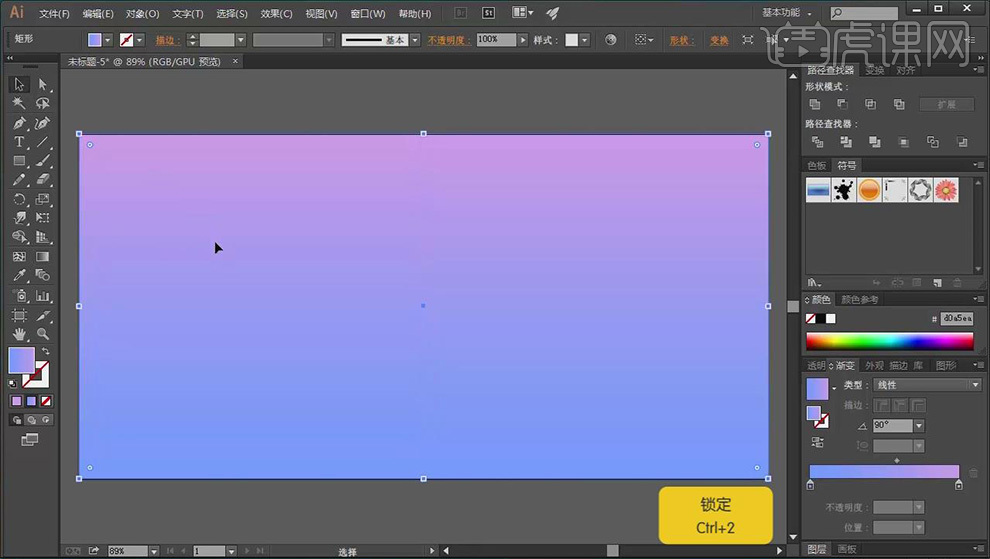
2、使用【矩形工具】【直接选择工具】结合【路径查找器】绘制图形,【钢笔工具】绘制小部件。
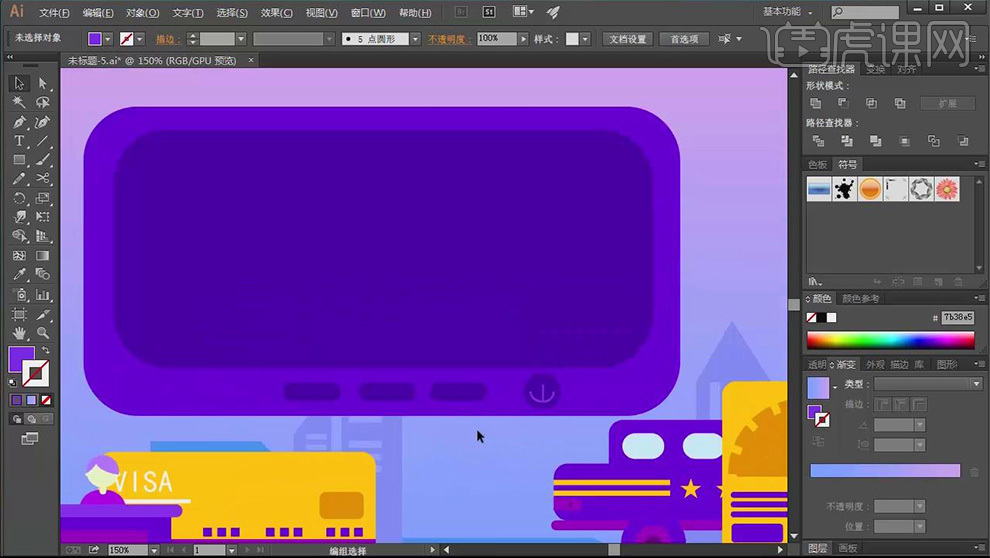
3、选择大的圆角矩形,【效果】【风格化】【内发光】使用同样方法为小的圆角矩形添加内发光效果。
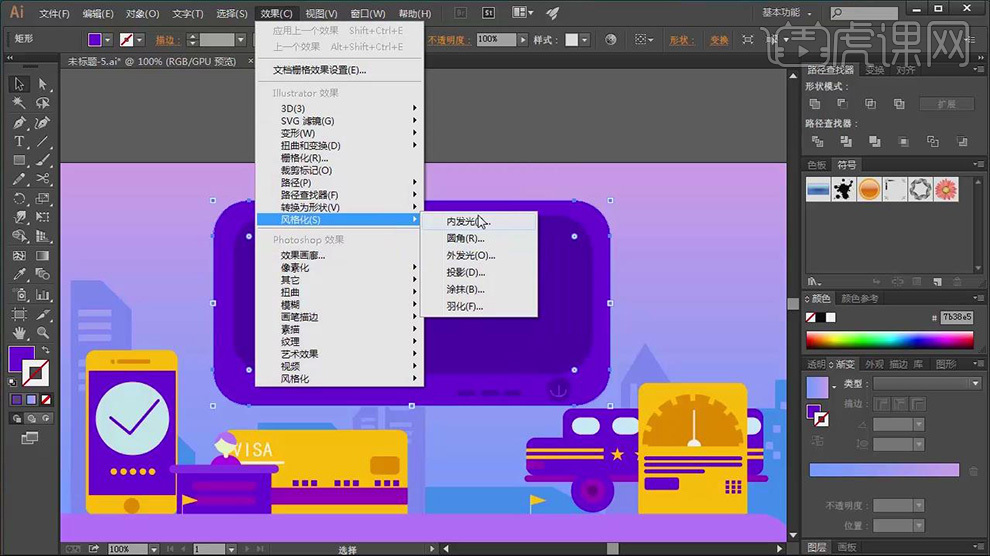
4、使用【文字工具】输入文案,字体选用【造字工房郎清】,【右键】【创建轮廓】填充黄色,【取消编组】将边角改为圆角。
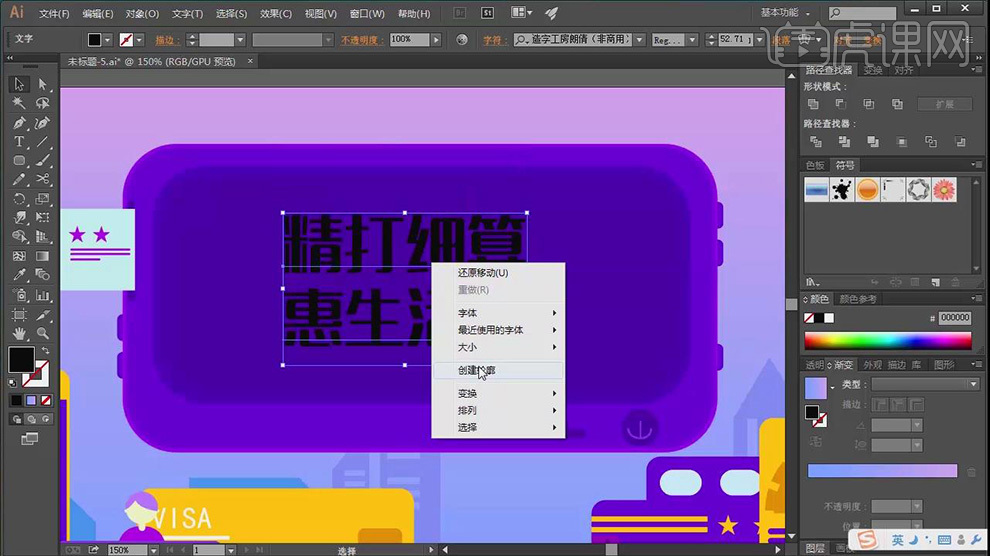
5、选择字体,【变化工具】倾斜字体,【直接选择工具】调整字体外形,【Ctrl+C】复制,【Ctrl+F】粘贴,填充深紫色,【效果】【模糊】【高斯模糊】,作出投影,继续复制一组文字,填充浅紫色,【高斯模糊】修改参数,作出发光效果,选中字体【效果】【风格化】【内发光】。

6、使用【文字工具】输入文案,字体选用【方正兰亭黑】【创建轮廓】,【钢笔工具】【椭圆工具】绘制图形,进行编组,【钢笔工具】绘制图形,填充黄色到白色的渐变,降低不同明度。
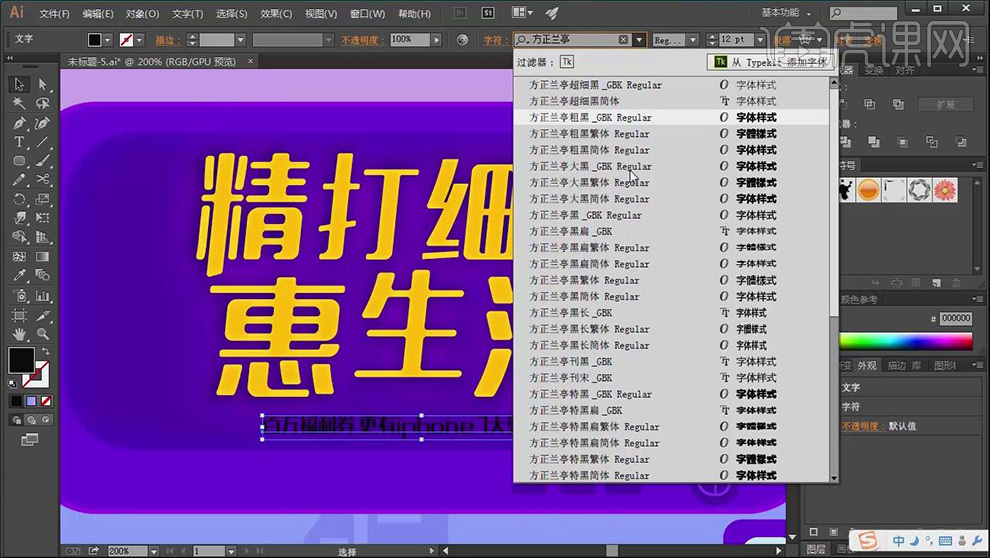
7、使用【圆角矩形工具】绘制装饰图形,复制一份摆放在画面中,将图层进行编组处理。
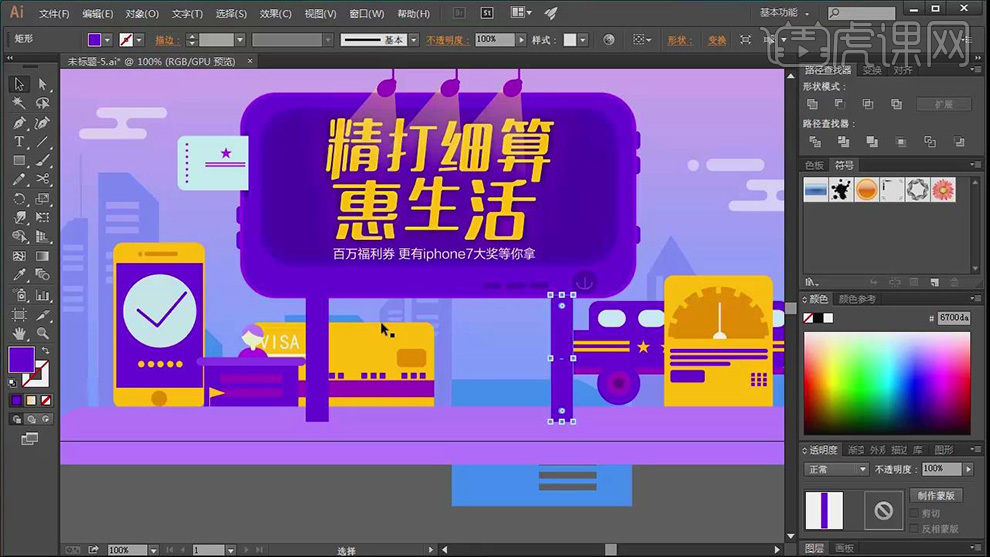
8、最终效果图。
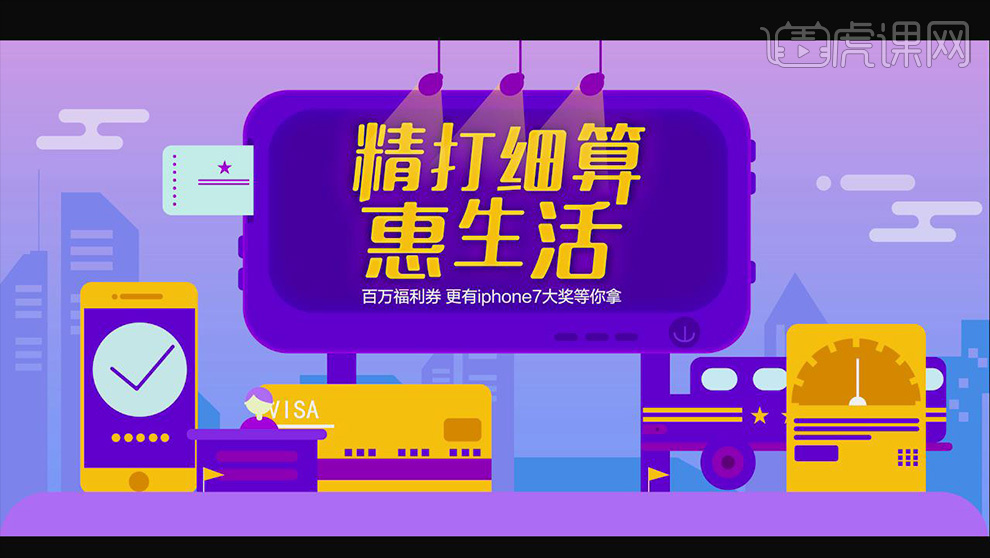
AI如何制作儿童智能玩具活动海报
1、【打开】AI软件,【新建】1000×500pt画布,【矩形工具】绘制矩形,【描边】无,【填充】径向渐变,【渐变工具】调整渐变。
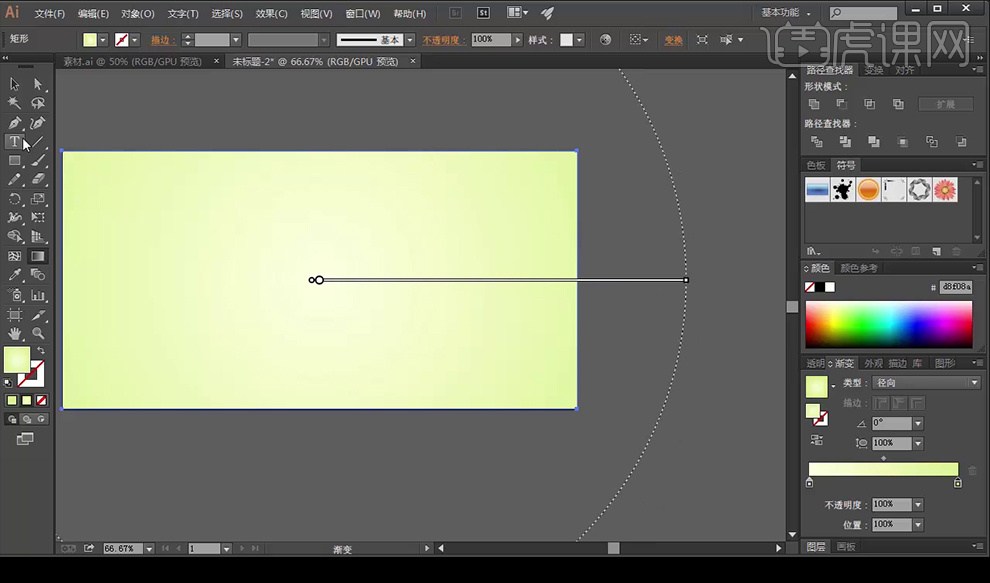
2、【文字工具】输入文字,【字体】汉仪菱心体简,【右击】文字图层-【创建轮廓】,【右击】-【取消编组】,调整字体位置。

3、切换到变形工具调整,【拖入】素材,【Alt】复制移动,置于顶层【Ctrl+Shift+[]】,再选择文字和素材【右击】-【创建剪切蒙版】。

4、【钢笔工具】绘制两条直线,调整【混合选项】建立混合,【Alt】复制移动,继续【钢笔工具】绘制图形并复制。

5、【矩形工具】绘制矩形,【椭圆工具】绘制椭圆,【扩展】描边,【变形工具】调整图形,【椭圆工具】绘制中心的小圆,【矩形工具】绘制长条的矩形。

6、【拖入】中间素材,调整位置和大小,【椭圆工具】绘制椭圆,添加【高斯模糊】后复制调整位置和大小,降低【不透明度】。继续【拖入】素材,执行【高斯模糊】。
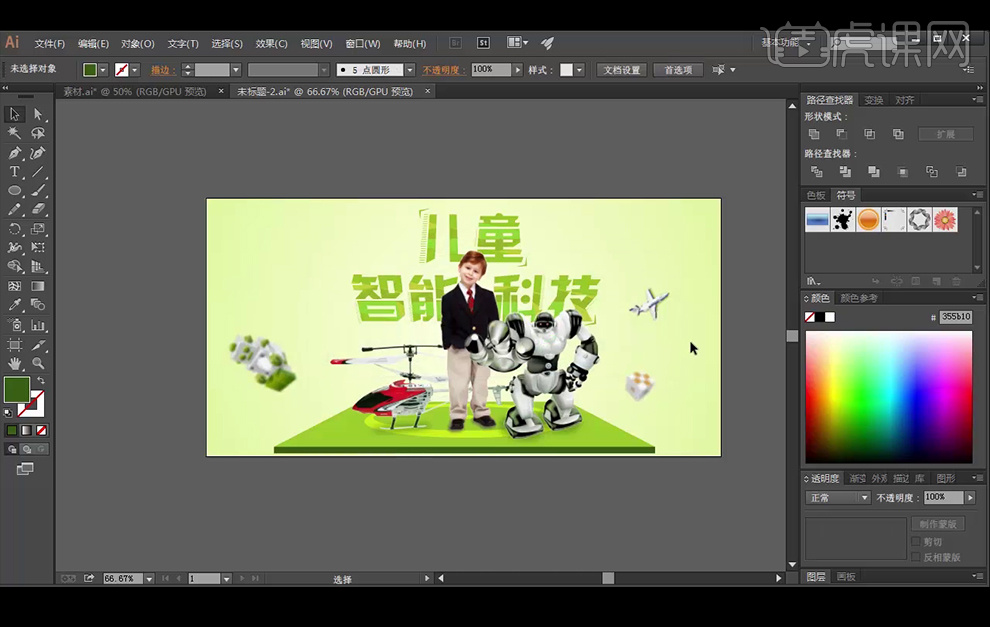
7、【文字工具】输入,【字体】方正兰亭黑,【钢笔工具】绘制装饰元素。
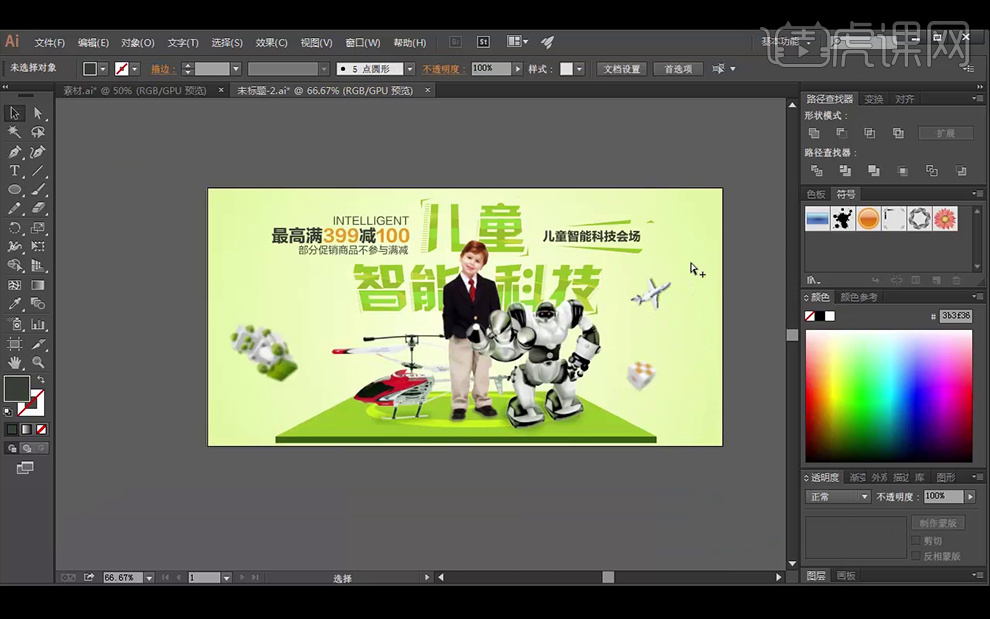
8、对图中元素微调,最终效果如下。

怎样用AI制作元宵活动海报
1.我们使用AI进行新建画布A4大小,然后我们进行使用【椭圆工具】绘制椭圆,然后组合全选进行点击【联集】。
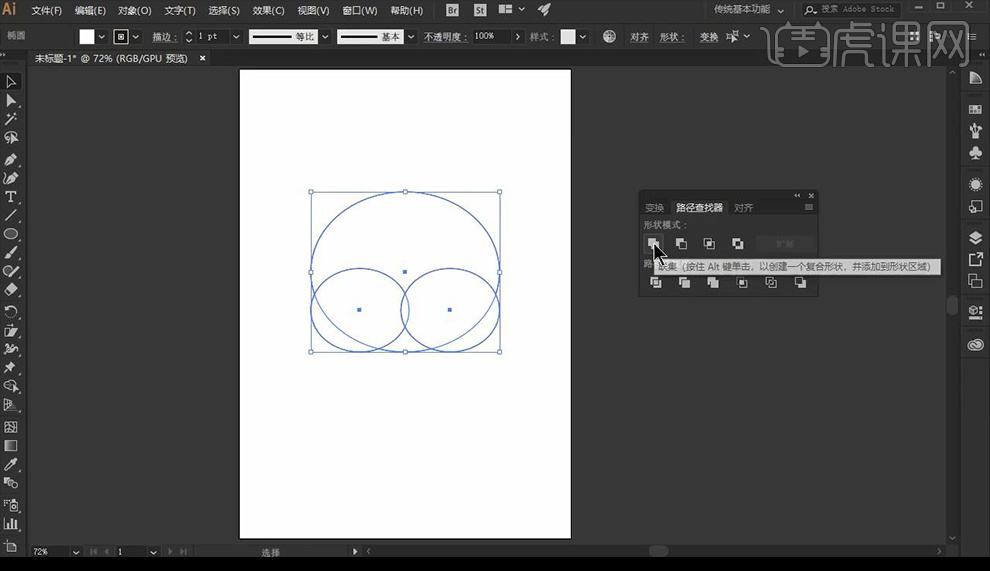
2.接下来我们将边角改为圆角,然后在内部继续绘制椭圆,接下来使用【钢笔工具】绘制线段然后加粗如图所示。
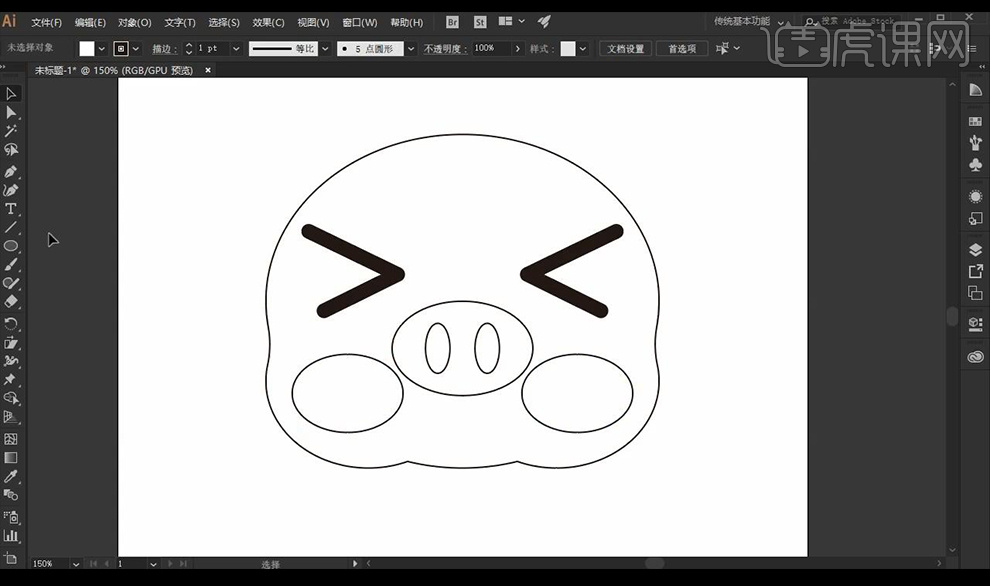
3.然后我们再进行绘制椭圆组合进行全选将其【减去顶层】。
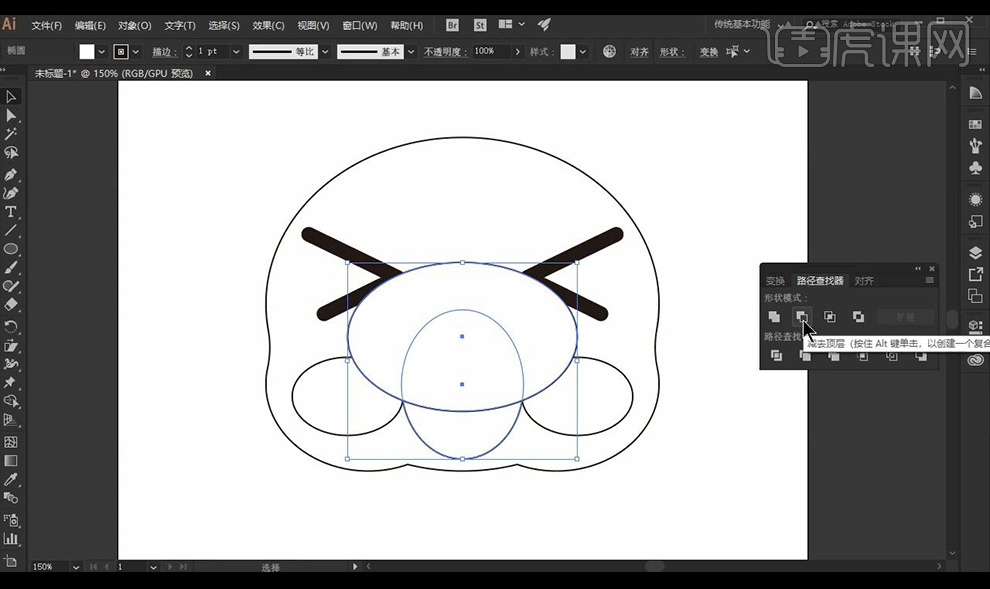
4.接下来我们在嘴巴内部绘制线段,然后我们使用【钢笔工具】绘制路径组合成耳朵形状,然后复制一层水平翻转。
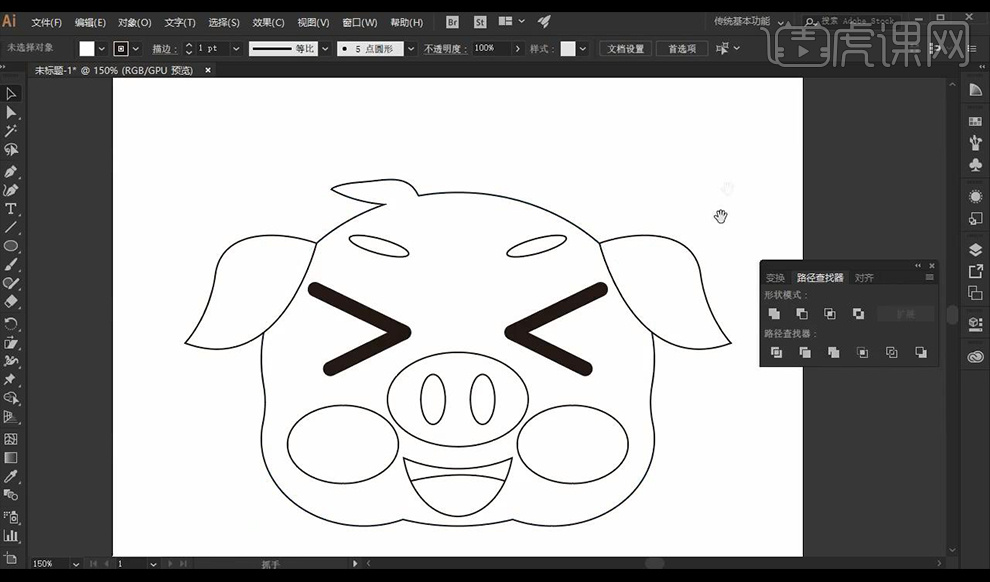
5.我们再进行绘制椭圆跟矩形组合成碗的形状。
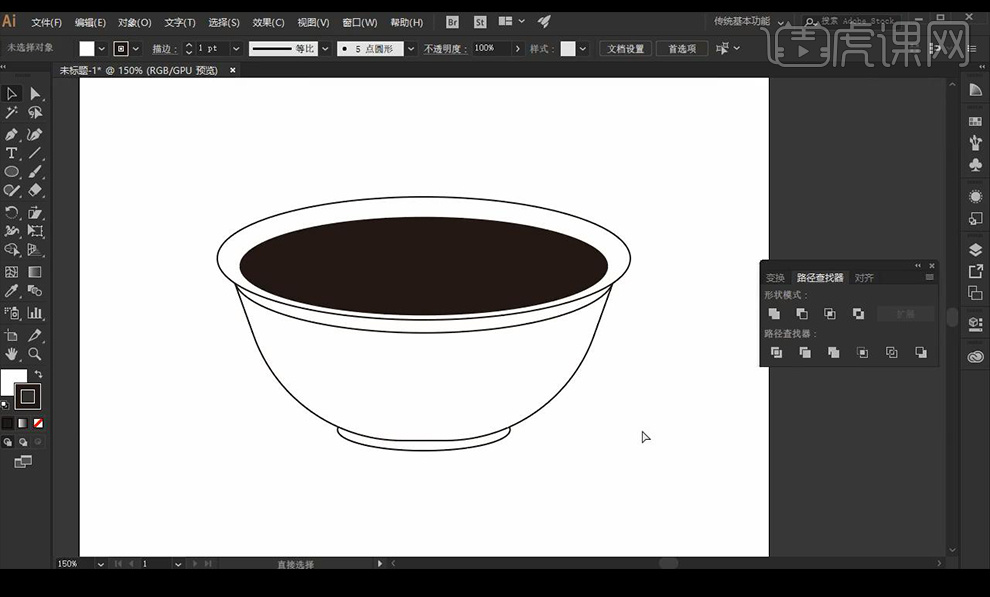
6.接下来我们在内部进行绘制形状复制摆放当做元宵。
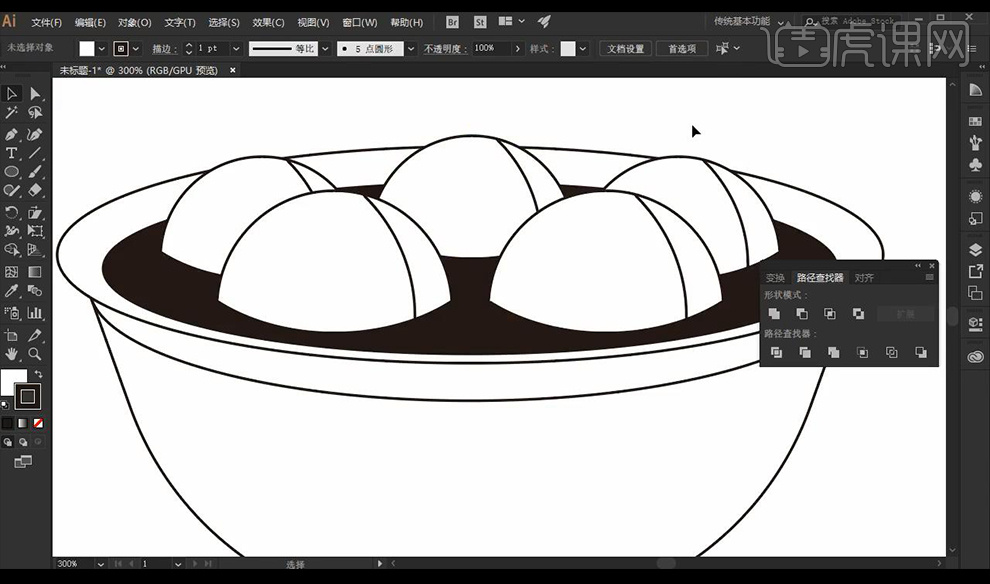
7.然后我们把猪头拖到汤圆上方绘制椭圆跟圆角矩形摆放组合成身体如图所示。
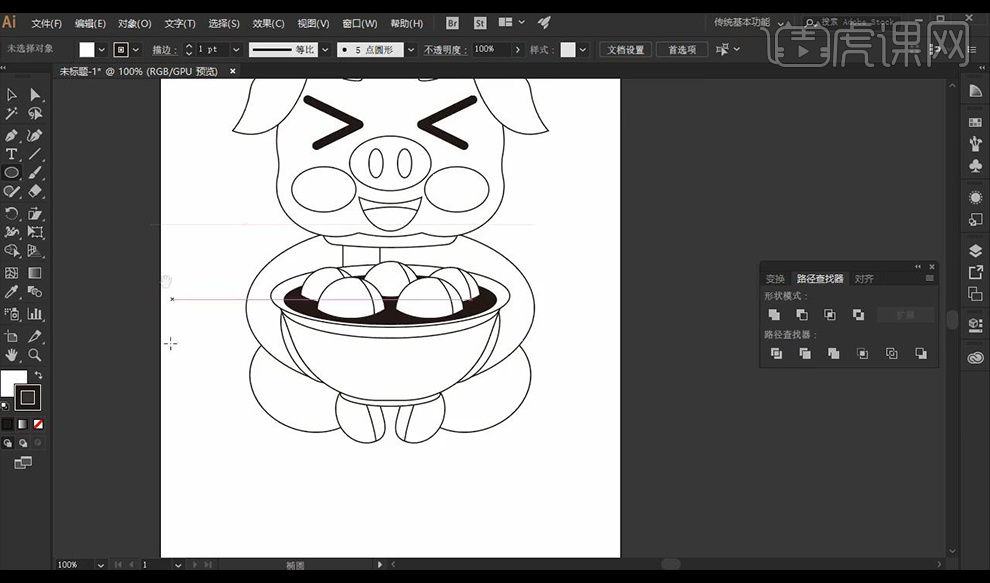
8.接下来我们绘制椭圆跟矩形进行摆放在底部组合成一个勺子的形状。
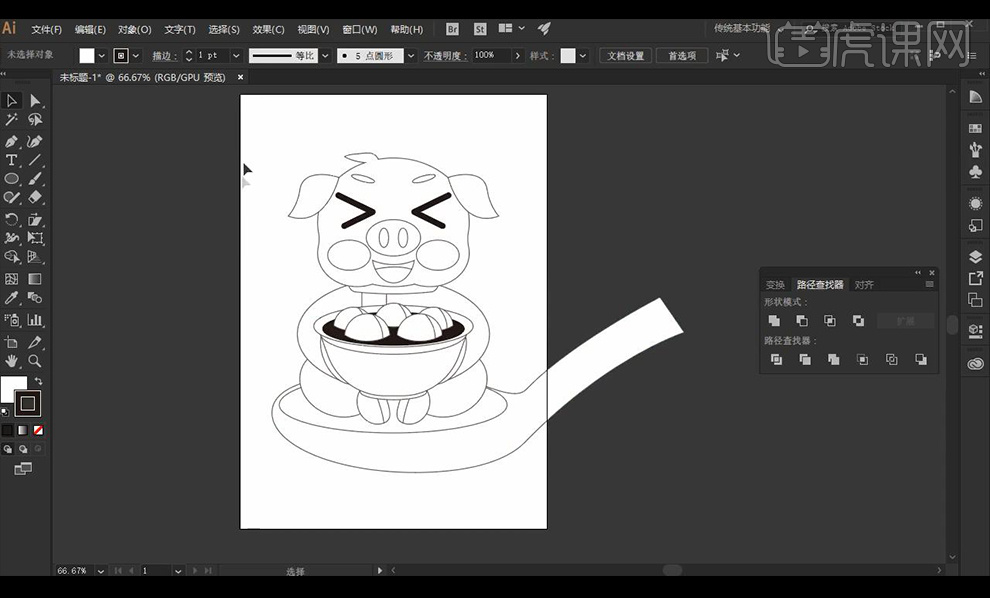
9.我们绘制一个三角形选择底部锚点旋转点击复制。
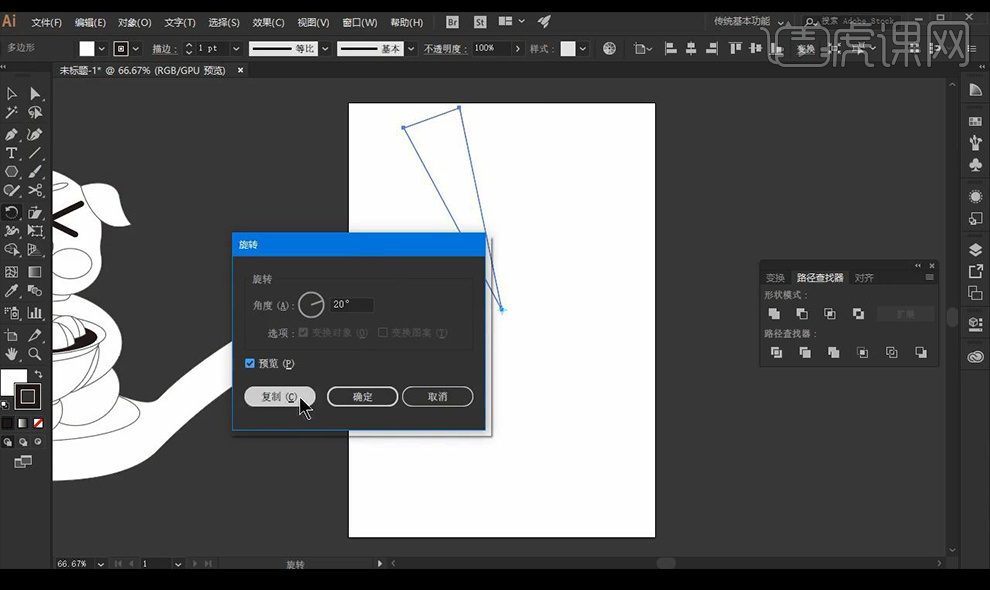
10.然后我们再按CTRL+D重复变换复制,我们将绘制的卡通形象进行摆放在内部。
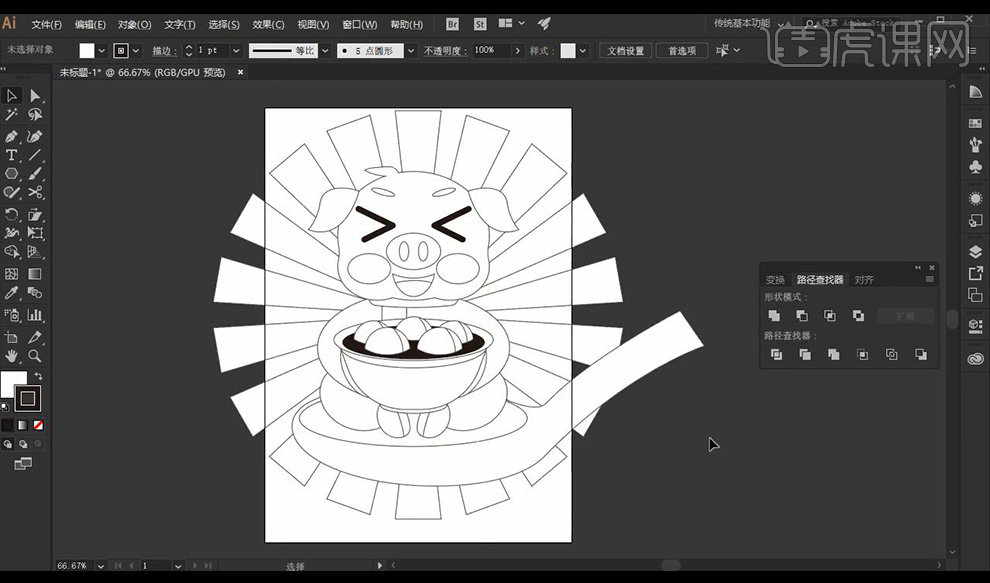
11.我们在画布内部进行绘制矩形来分布画面。

12.接下来我们拖入logo跟二维码,然后绘制圆形跟矩形组合成灯笼的形状如图所示。
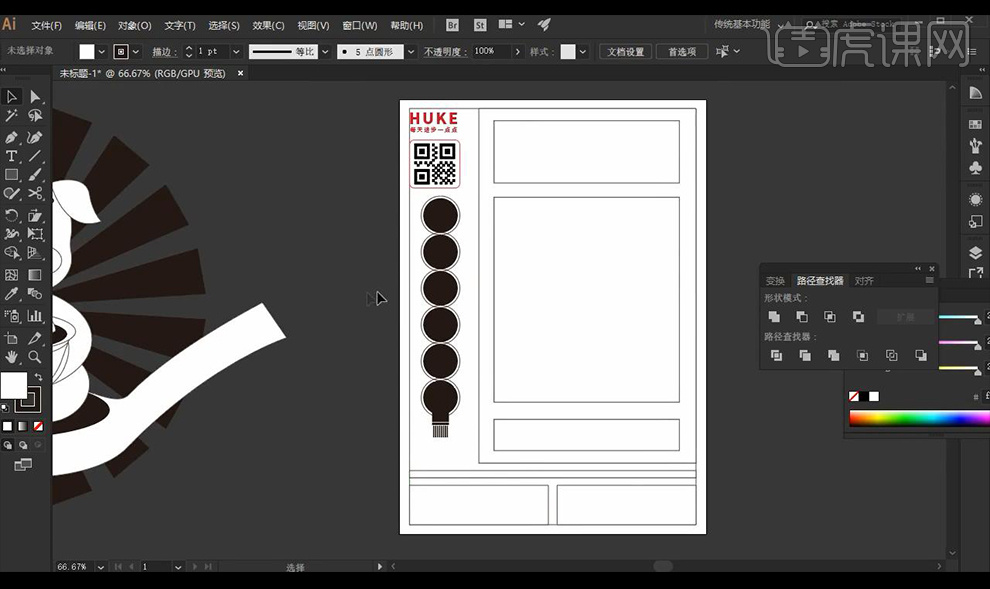
13.我们输入文案进行摆放在灯笼内部,英文文案摆放在周围。

14.然后我们进行输入主标题,进行使用字体【字酷堂清楷体】底部进行输入辅助文案。
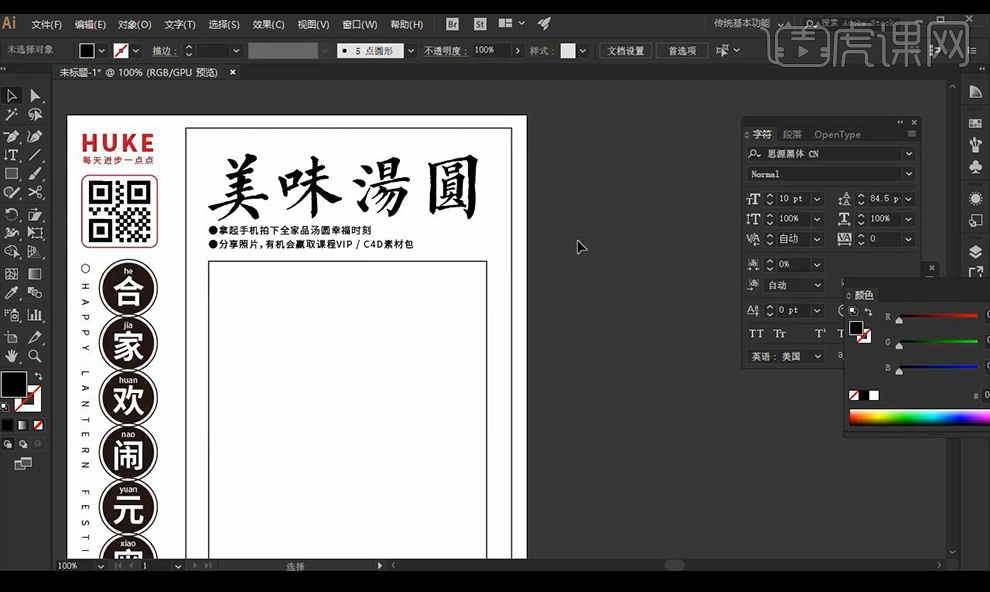
15.我们拖入我们绘制好的卡通形状然后绘制矩形按【ctrl+7】创建剪切蒙版。
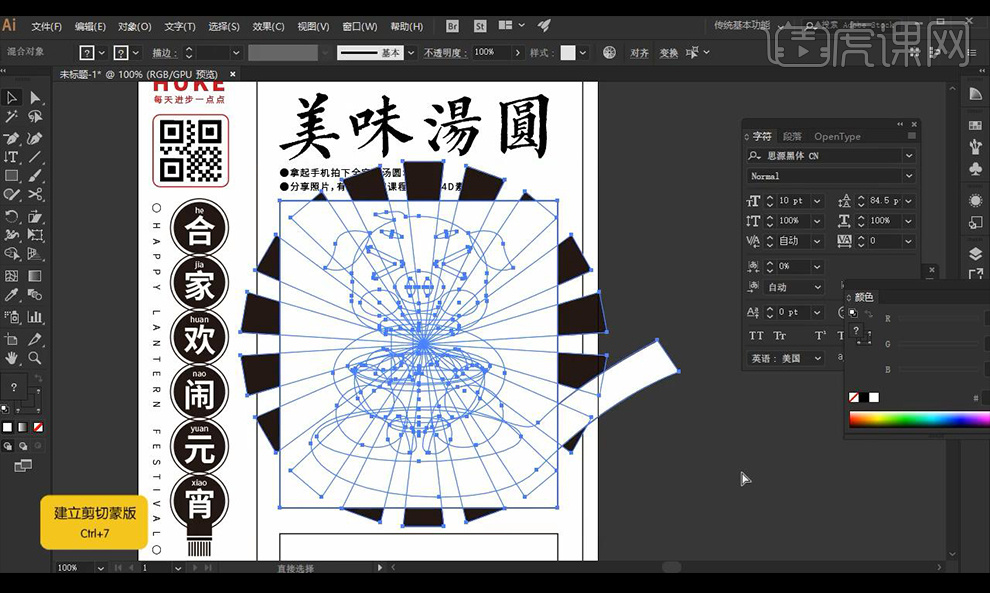
16.在底部绘制矩形,然后在一端进行添加锚点然后将其调整形状复制一层摆放。

17.接下来我们输入文案在拖入一个相机图标如图所示。

18.我们接下来绘制椭圆跟矩形组合成元宵碗的形状然后在周围进行摆放。

19.然后我们在底部进行输入辅助文案摆放如图所示。
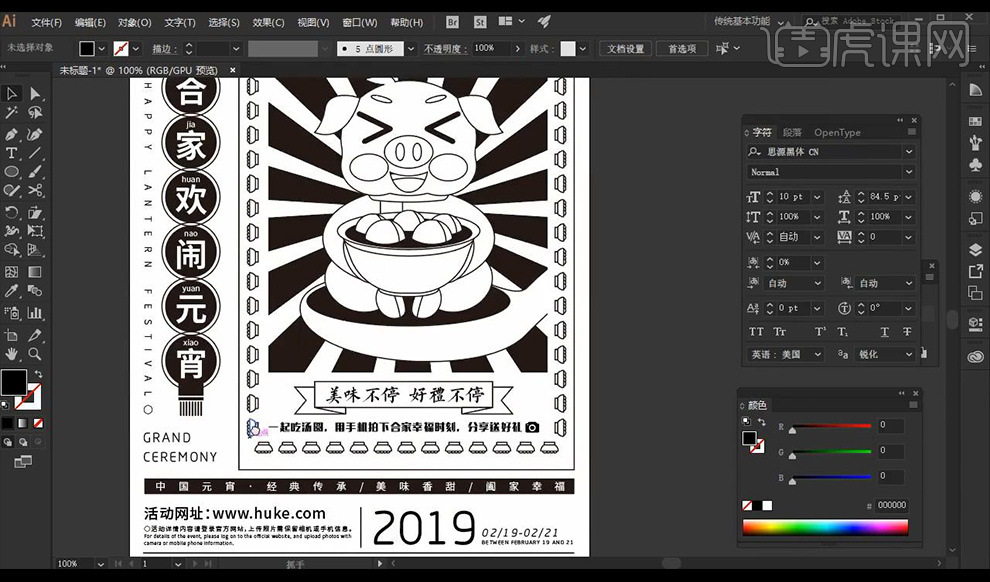
20.接下来我们绘制圆形裁剪掉插画的四个角,然后我们绘制五角星跟圆形组合形状摆放如图所示。

21.我们对背景填充黄色,对内部的形状填充红色。

22.接下来我们再对内部的部分线条填充黄色如图所示。
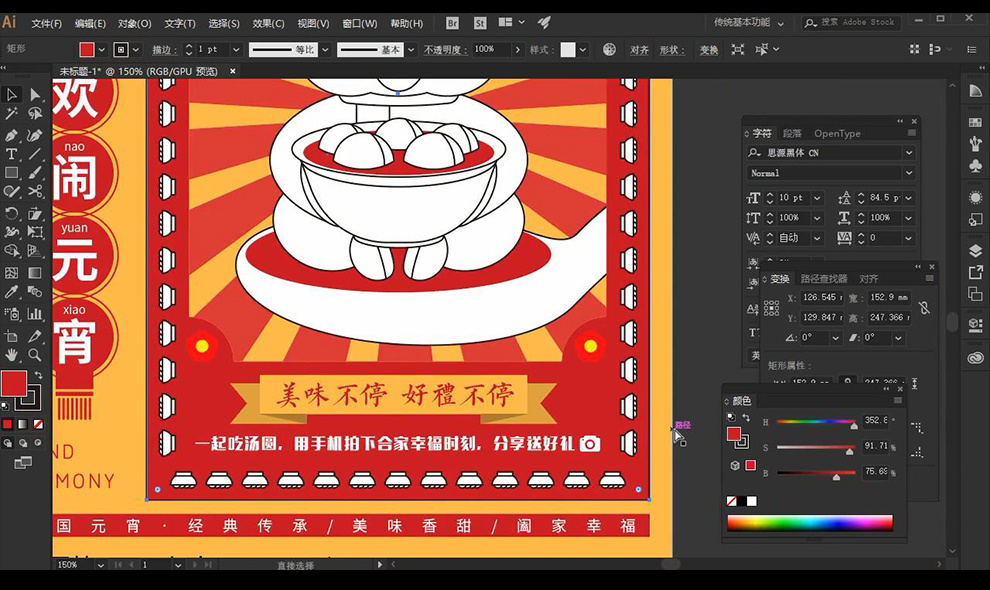
23.我们再对中间的猪跟汤圆还有勺子进行上色如图所示。
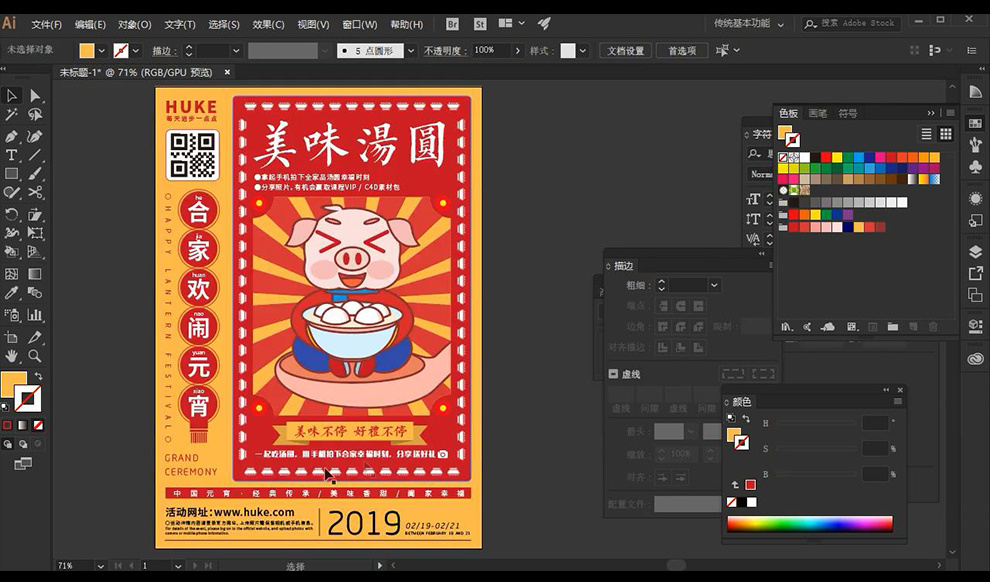
24.然后我们对底部文案填充红色,再进行将logo拖入中间的碗上,再进行绘制形状在中间。
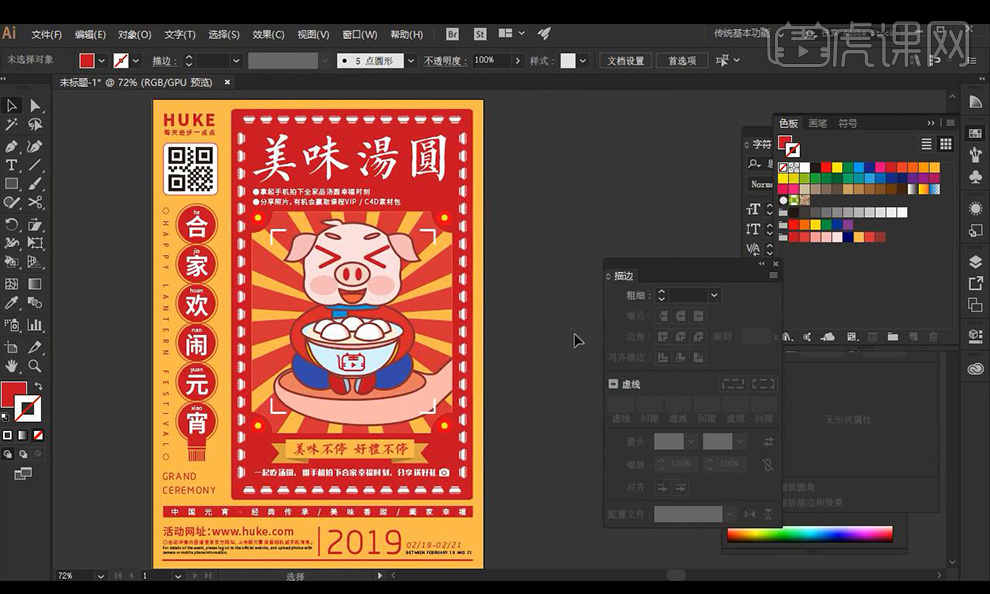
25.接下来我们拖入印章素材本节课结束。
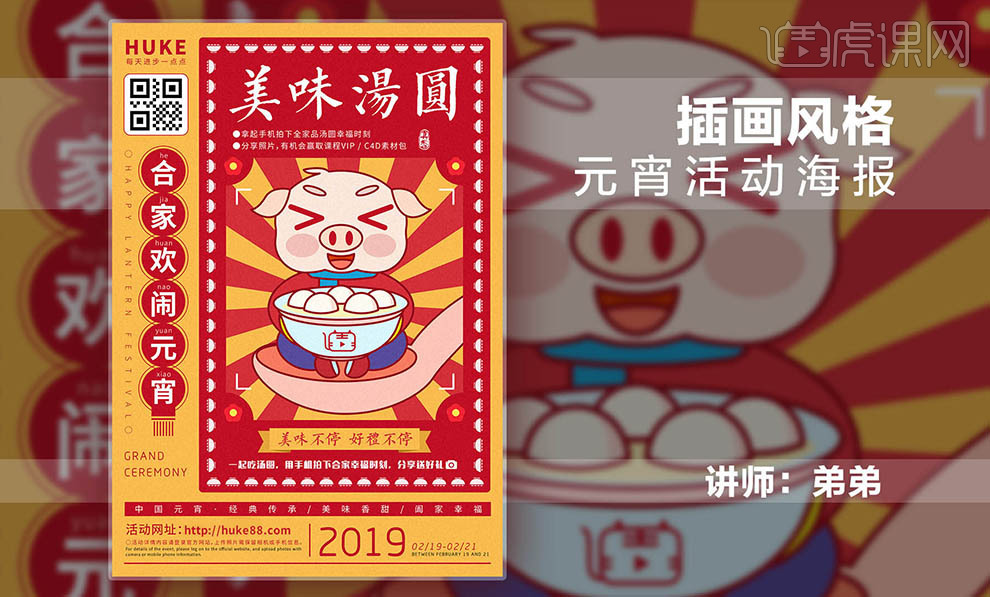
AI如何绘制休闲活动海报
1、【打开】AI CC软件,【新建】任意大小的画布。具体效果如图示。
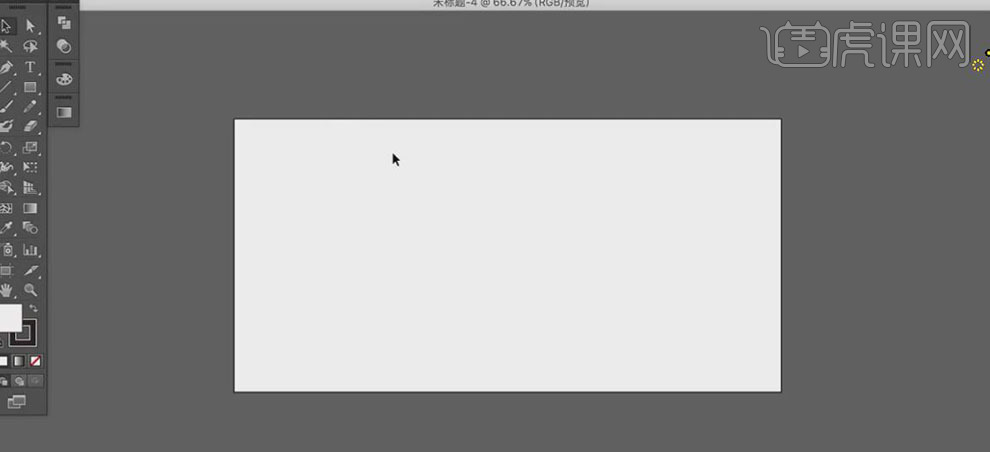
2、使用【矩形工具】,绘制合适大小的矩形框,并【填充】合适的颜色,排列至画面合适的位置。具体效果如图示。
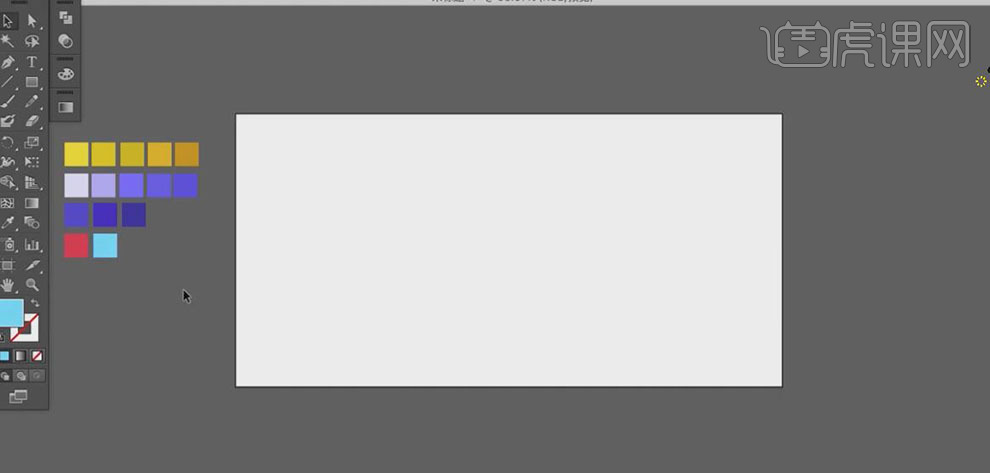
3、使用【矩形工具】,绘制画布大小的矩形,根据边上的矩形色块【填充】合适的渐变颜色,【渐变模式】径向渐变,按【Ctrl+2】锁定对象。具体效果如图示。
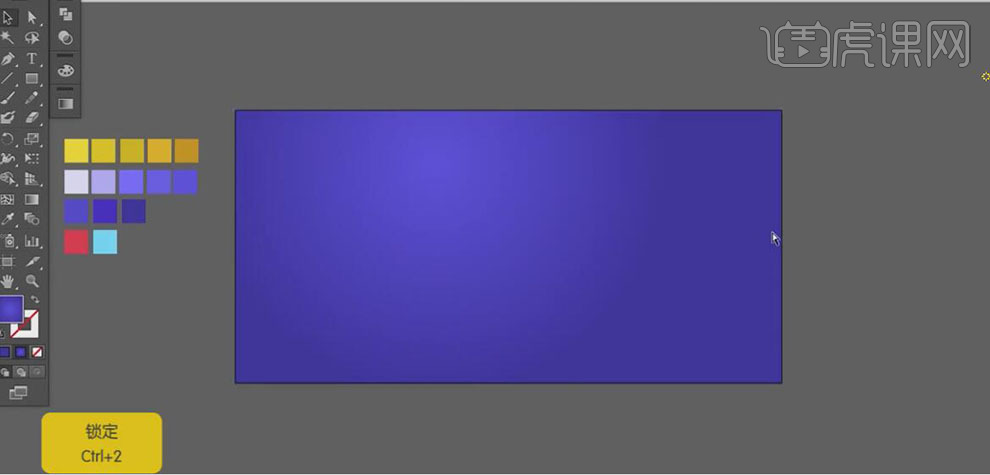
4、使用【文字工具】,【颜色】白色,【字体】娃娃体,输入文字,调整大小,并放置画面合适的位置。具体效果如图示。
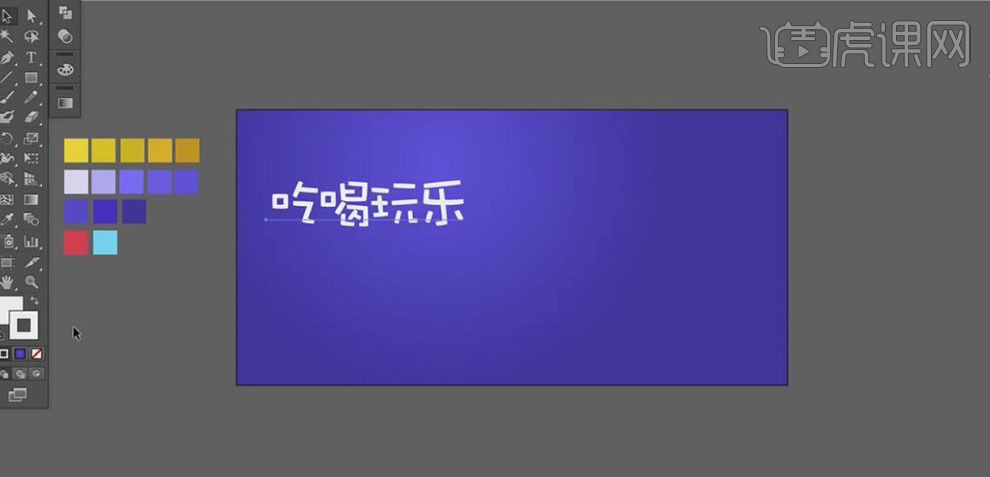
5、按Alt键【移动复制】文字,并修改文字内容,调整大小,并排列至画面合适的位置。具体效果如图示。

6、【选择】吃喝玩乐文字对象,按Alt键【移动复制】,【填充】紫色,并移动至合适的位置。按Alt键【移动复制】紫色文字,【选择】两个紫色文字对象,单击【混合工具】,具体参数如图示。

7,按【Ctrl+Alt+B】,分别点击两个紫色文字建立立体效果。并移动立体对象至白色文字下方合适的位置。具体效果如图示。

8、使用相同的方法给剩余的文字做出相同的立体效果,并放置合适的位置。具体效果如图示。

9、【选择】所有的文字对象,【右击】-【编组】。使用【变换工具】,调整至合适的大小。并放置画面合适的位置。使用【文字工具】,选择合适的字体,输入文字,【填充】黄色,并放置画面合适的位置。具体效果如图示。
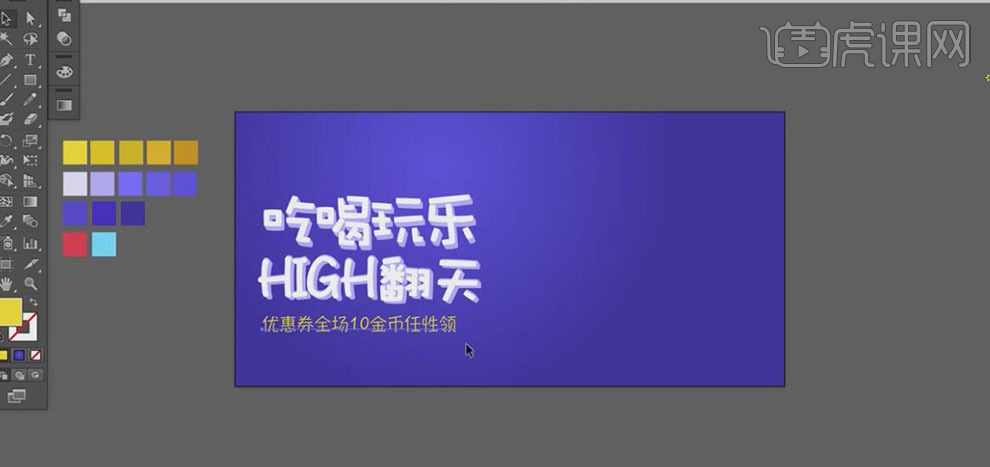
10、使用【选择工具】,【选择】黄色文字,按Alt键【移动复制】文字至合适的位置,【修改】文字内容。使用【形状工具】和【钢笔工具】绘制合适的装饰元素,【填充】紫色,并移动至画面合适的位置,。具体效果如图示。
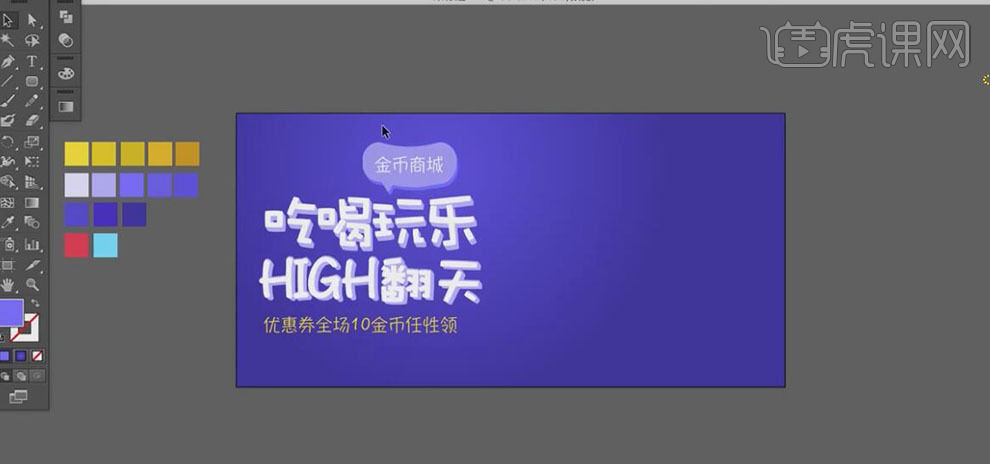
11、使用【选择工具】,【选择】装饰元素相关联的对象,右击【编组】。使用【变形工具】,,调整大小,并放置画面合适的位置。【选择】所有的对象,调整大小,并放置画面合适的位置。具体效果如图示。
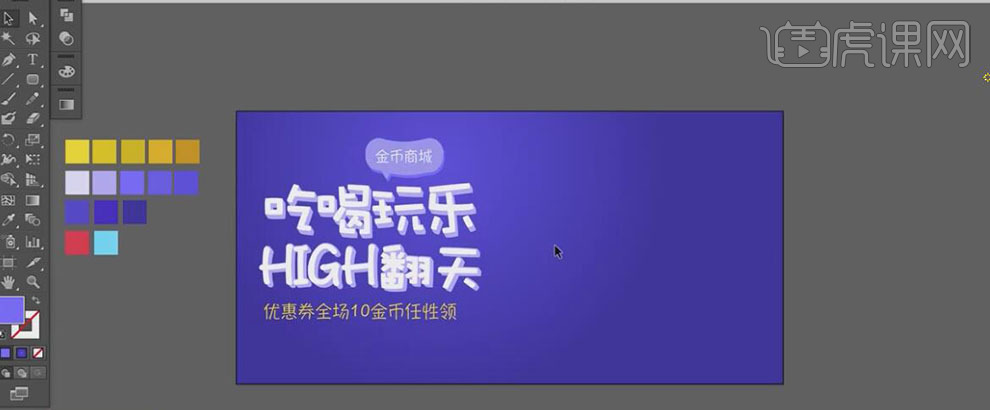
12、使用【矩形工具】,绘制合适大小的矩形,【吸取】色块紫色,使用【变形工具】,调整至合适的形状,并放置画面合适的位置。使用【钢笔工具】,在矩形周边绘制合适的形状,并【吸取】合适的色块颜色。【选择】三个形状对象,右击【编组】。具体效果如图示。
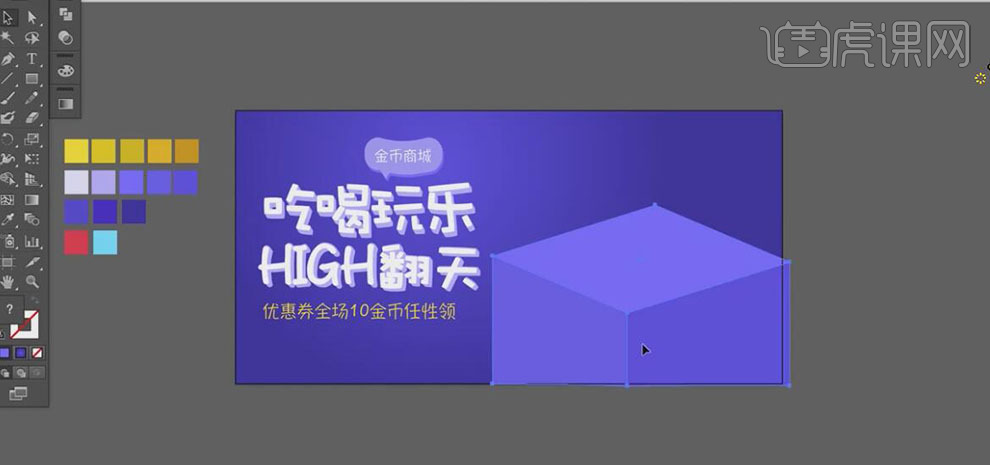
13、使用【形状工具】和【钢笔工具】,绘制合适大小的装饰形状图形,并【填充】合适的渐变颜色。【选择】形状对象,使用【变形工具】,调整至合适的形状,按Alt键【移动复制】至画面合适的位置。具体效果如图示。
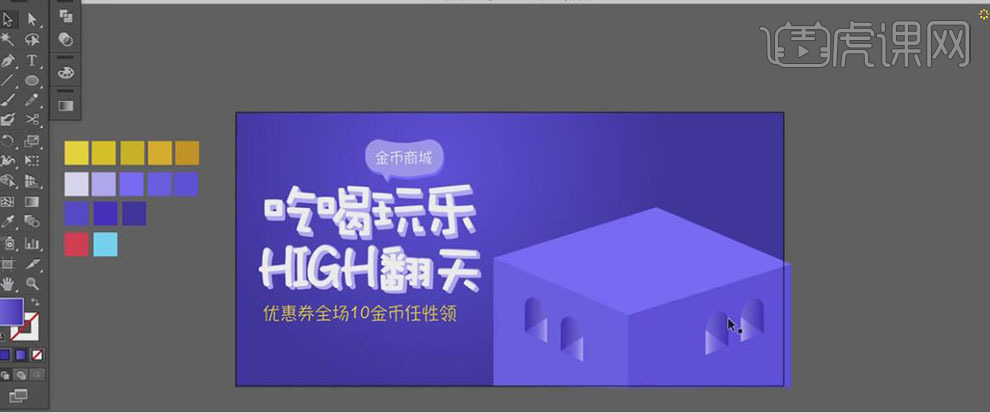
14、【调整】画面的细节部分。使用【圆角矩形工具】,绘制合适大小的圆角矩形,【关闭】填充,【描边】紫色,【大小】3PX,使用【直接选择工具】,选择多余的锚点并【删除】。【选择】圆角对象,按Alt键【移动复制】至合适的位置。具体效果如图示。
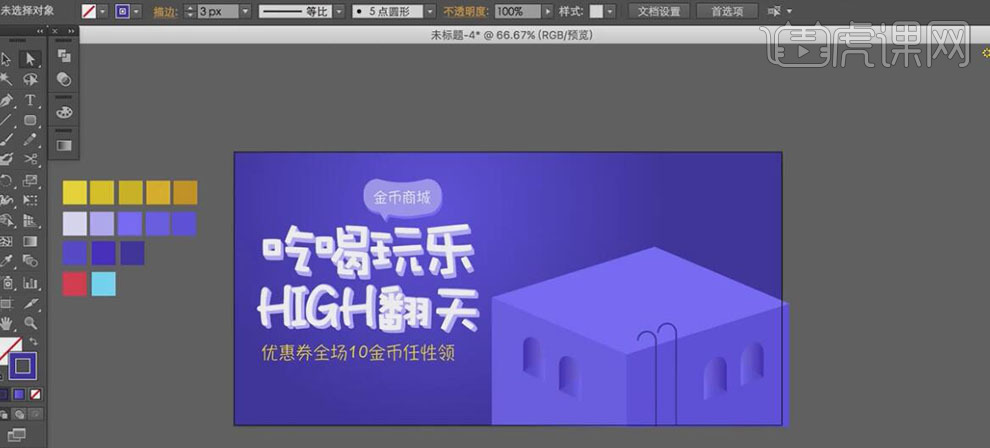
15、使用【钢笔工具】,【描边】紫色,【大小】3PX,绘制合适大小的直线,并放置画面合适的位置。按Alt键【移动复制】直线至合适的位置。具体效果如图示。
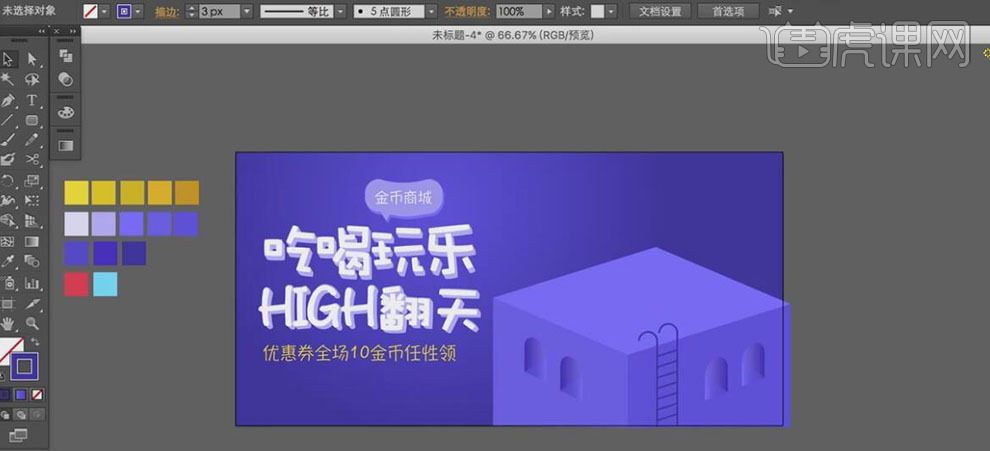
16、使用【圆角矩形工具】,绘制合适大小的圆角矩形,【填充】无,【描边】紫色,使用【直接选择工具】,【选择】多余的锚点【删除】。使用【钢笔工具】,在锚点单击,并连接锚点。调整形状路径的大小,【吸取】色块合适的紫色。具体效果如图示。
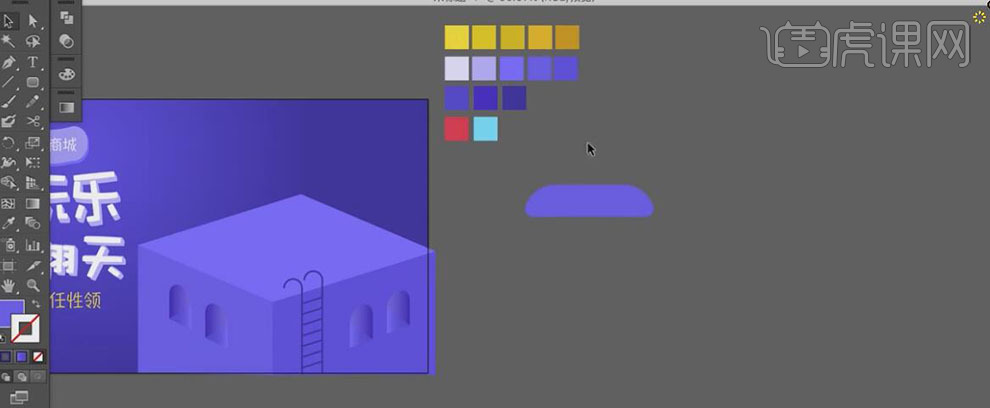
17、使用【椭圆工具】,【填充】淡紫,绘制多个合适大小的椭圆,使用【选择】工具,【选择】所有的圆,单击【路径查找器】-【联集】。具体效果如图示。
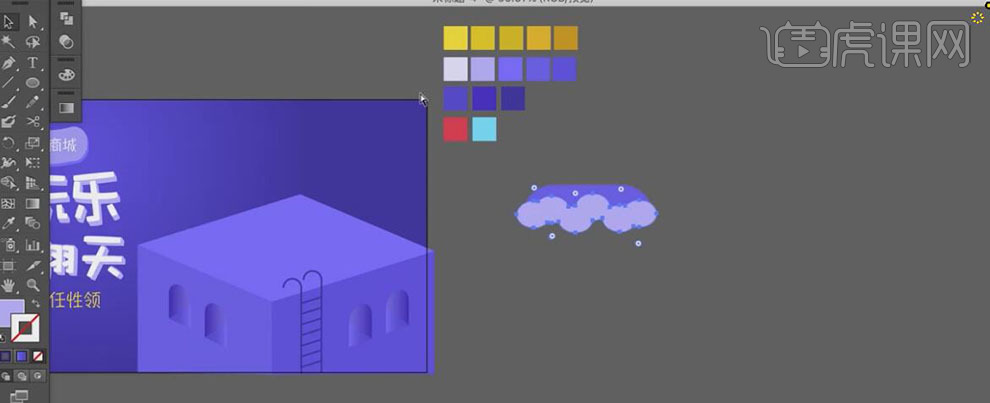
18、调整所有圆开关的图层顺序,使用【圆角矩形工具】,绘制合适大小的圆角矩形,【吸取】黄色,按Alt键【移动复制】圆角矩形,并【吸取】合适的黄色。使用【钢笔工具】绘制合适的路径描边,【大小】3PX,【描边颜色】淡黄色。并放置画面合适的位置。具体效果如图示。
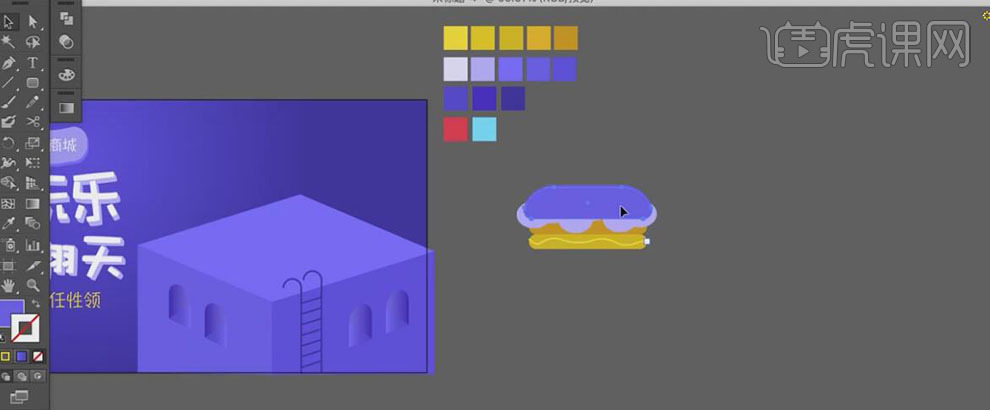
19、使用【选择工具】,【选择】最上方的形状,按Alt键【移动复制】至合适的位置,右击【对称变换】-【垂直翻转】。使用【圆角矩形】在上方形状合适的位置绘制合适大小的圆角矩形,【填充】淡紫色。使用【椭圆工具】,绘制合适大小的圆,【填充】白色,并放置合适的位置。具体效果如图示。
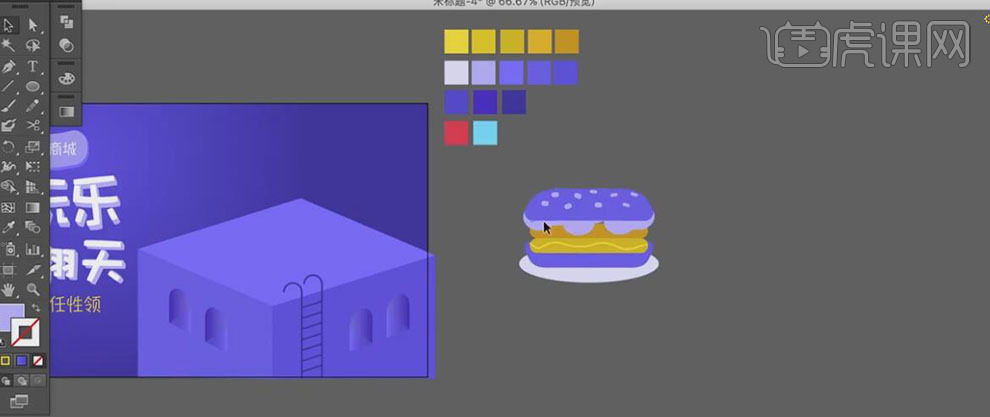
20、【调整】细节部分,【选择】所有的关联图层,【右击】编组,使用【变形工具】,调整大小。使用相同的方法,绘制其他关联的装饰素材元素,调整大小,并移动至画面合适的位置。具体效果如图示。
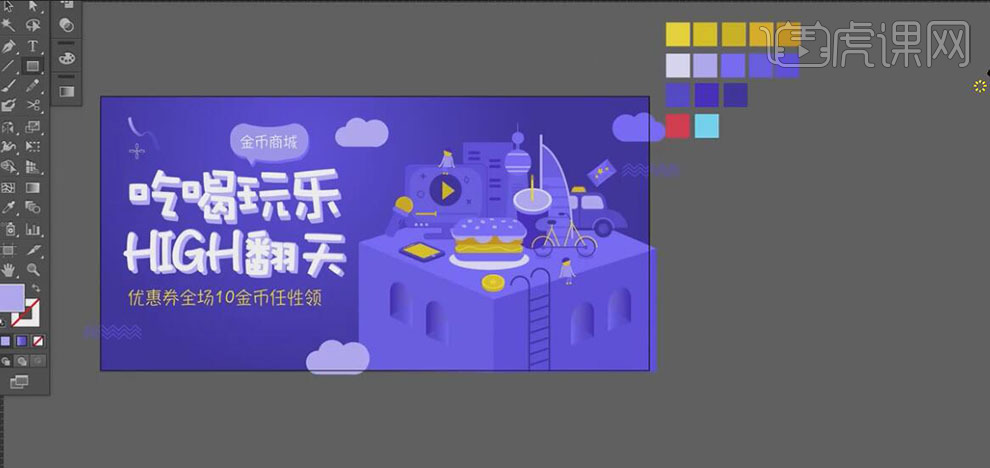
21、使用【矩形工具】,绘制合适大小的矩形,【吸取】色块颜色,使用【变形工具】,调整大小,并放置画面合适的位置。具体效果如图示。
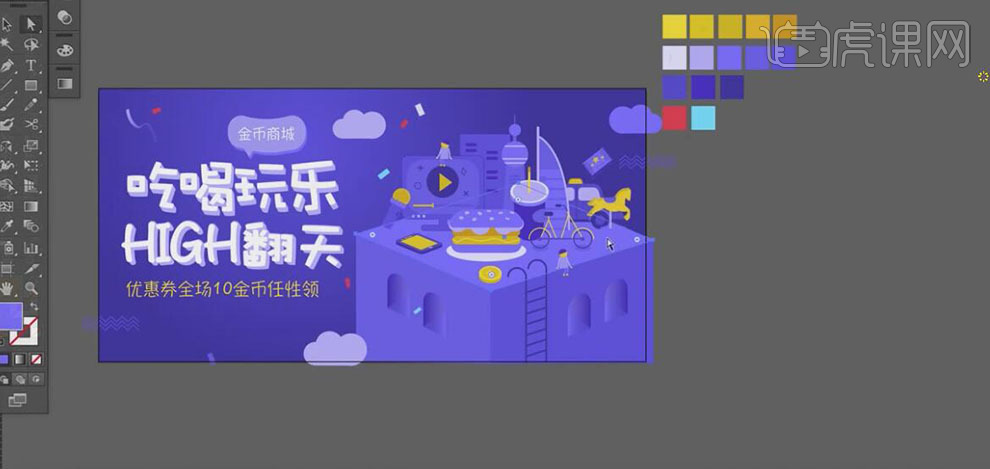
22、调整画面的细节部分,最终效果如图示。