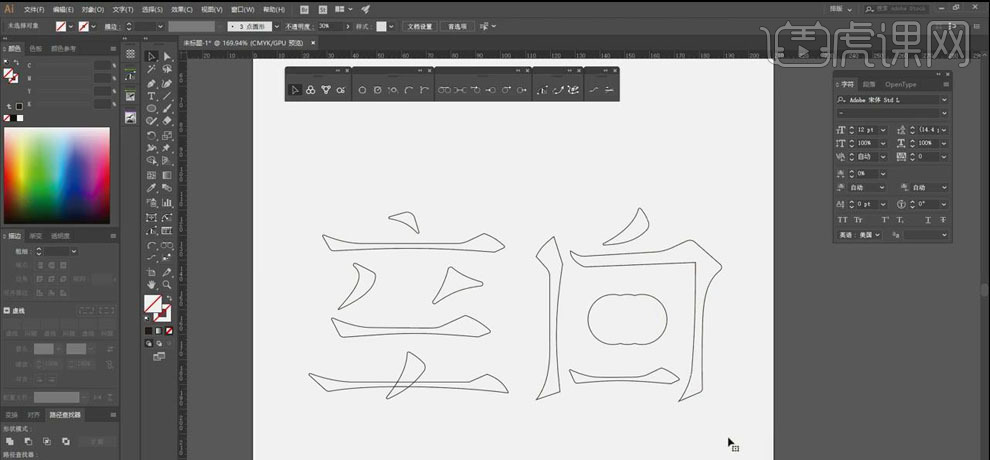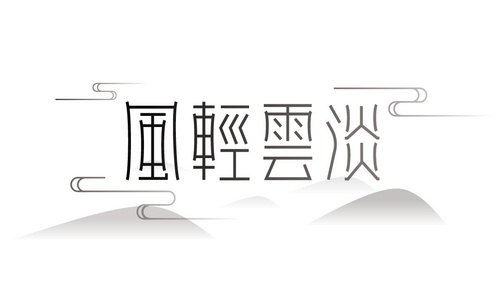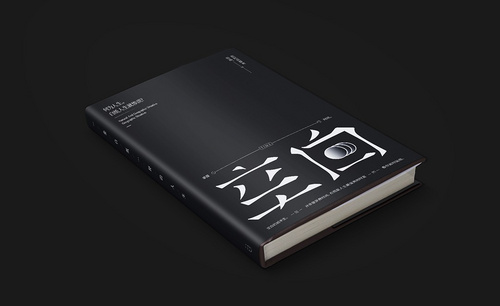ai黑白字体
ai黑白字体其实在操作的时候非常的简单,主要是利用AI软件制作,首先我们来简单的介绍一下未来软件,它是一项非常高科技的软件,而且它里面的功能非常的多,比如我们在制作黑白字体,首先要打开AI软件,然后选择文字工具,将需要绘制的文字输入,可将文字设置为繁体或者是篆体,再用钢笔工具对文字进行描边,后续的制作过程还有很多可,以参考一下以下内容。
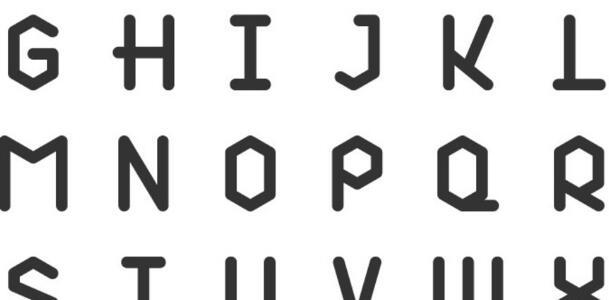
AI怎么设计黑白系风轻云淡字体
1、 打开【AI】,使用【文字工具】输入“风轻云淡”,【字体】分别设置为繁体和篆体,作为字体设计的参考。
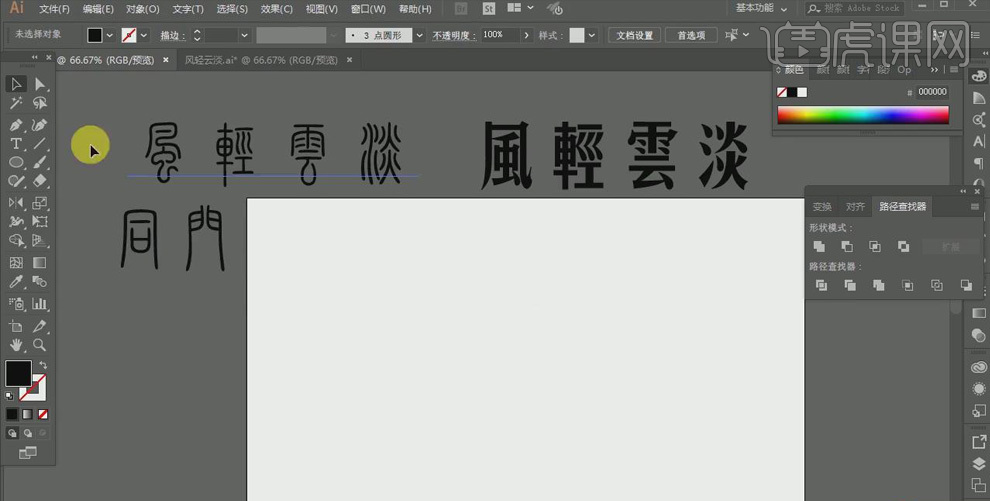
2、 使用【钢笔工具】绘制一条直线,关闭【填充】,【8pt】【描边】,选择【直接选择工具】选中中间的竖线向右拖动,形成弧线;按【Alt】键移动复制弧线到右侧,点击【镜像旋转工具】调转右侧弧线的方向,调整位置。
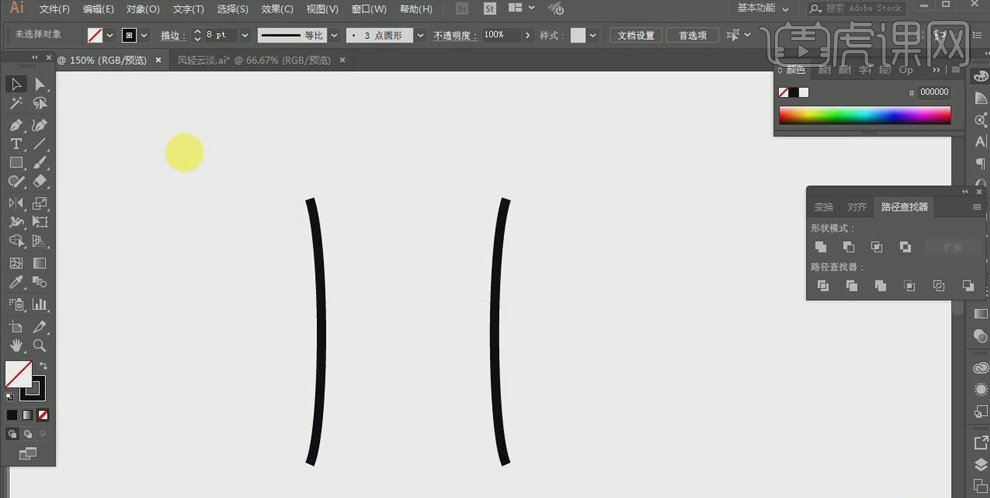
3、 使用【钢笔工具】在两弧线之间绘制横线,按【Alt】键移动复制横线,【Ctrl+T】调整大小,点击【对齐】、【居中对齐】。
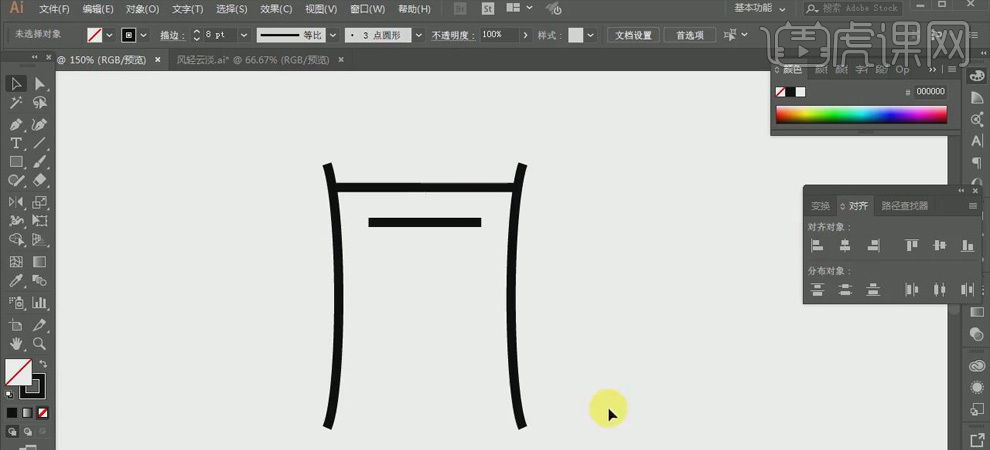
4、 选中外框,按【Alt】键移动复制,【Ctrl+T】调整大小并移动到中心的位置;再选择【钢笔工具】绘制字体的其他笔划。
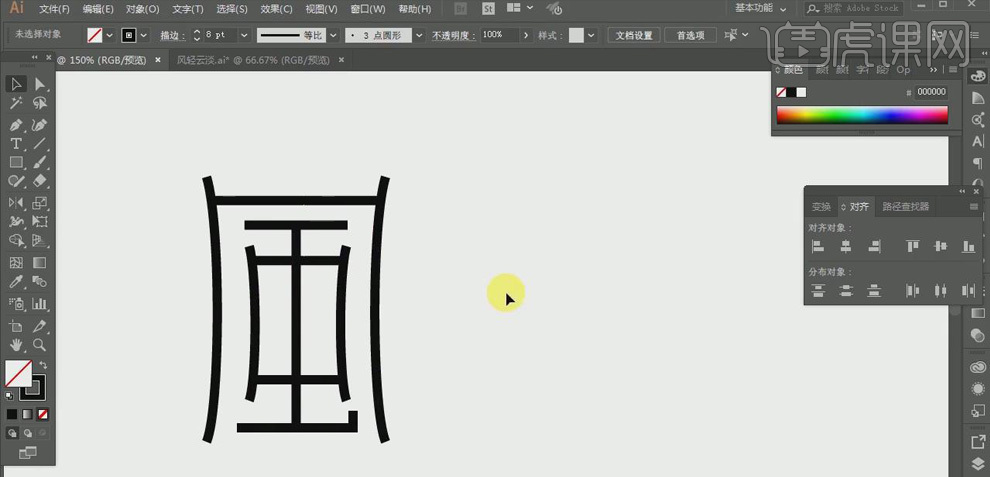
5、 按【Alt】键复制“风”字 中已有的笔划,调整大小和位置,绘制出“轻”字的左边结构;再使用【钢笔工具】绘制右结构。
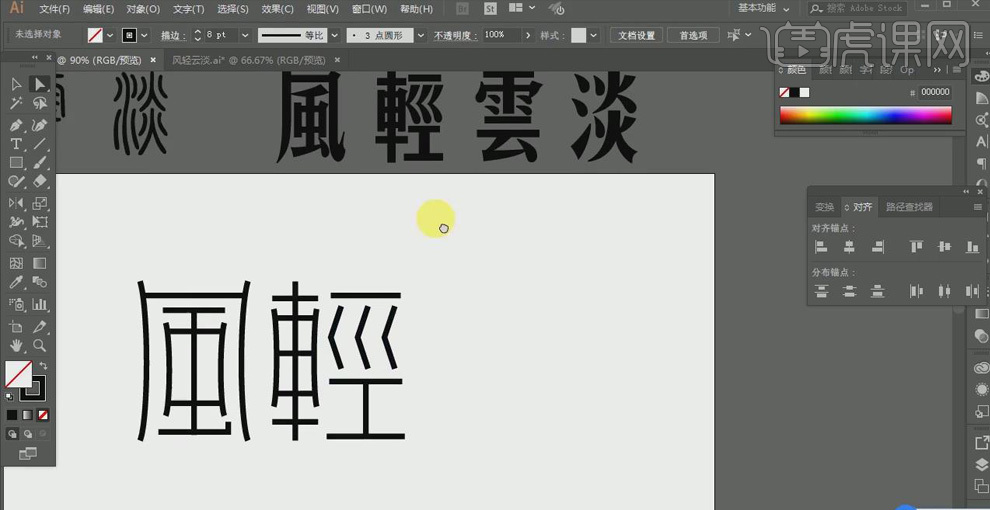
6、 同样的方法绘制“云”和“淡”两个字体。按“风”字的轮廓绘制矩形框,按照矩形框的大小调整其他上字体的大小,使四个字的宽度大致相等。
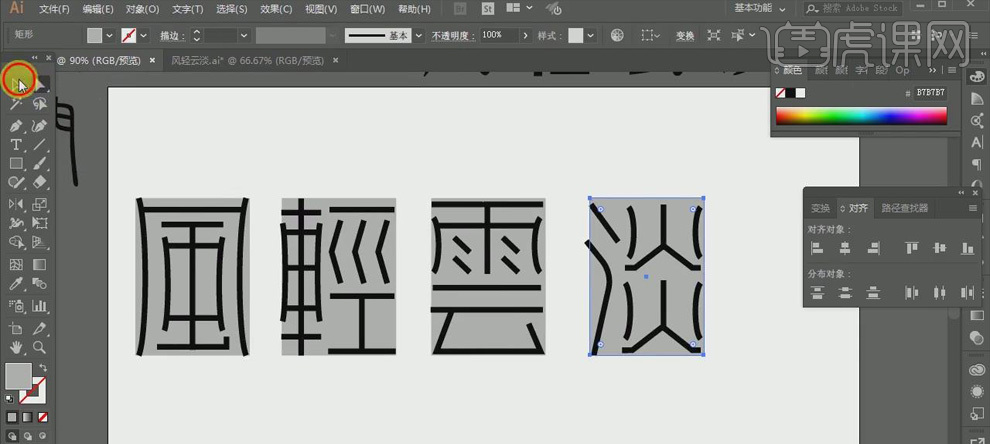
7、 选中所有文字,点击【文字】、【扩展】,调整字间距;点击【路径查找器】,在【形状模式】中选择【并集】,将文字合并成一个整体,【Ctrl+T】调整大小。
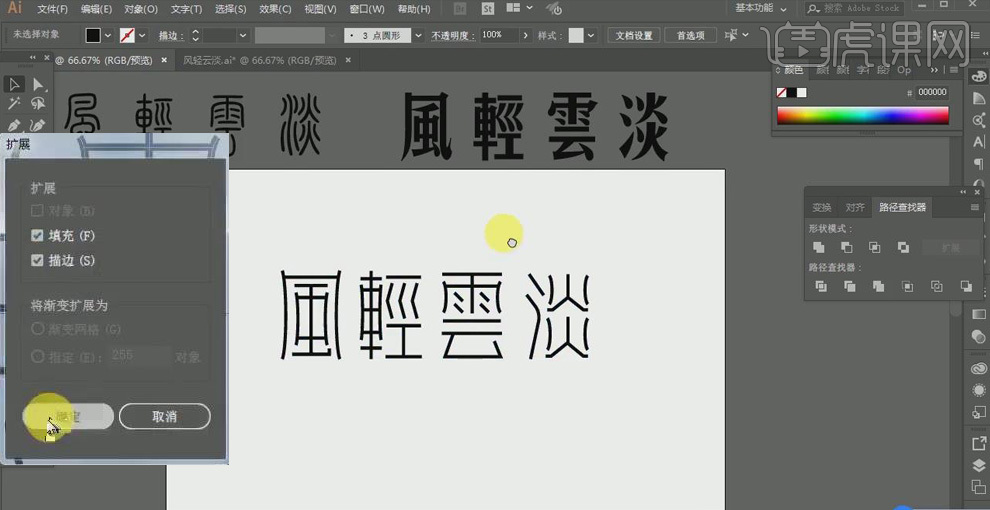
8、 使用【钢笔工具】在右上角绘制装饰元素,关闭【填充】,【7px】【描边】,选中直角的顶点,使用【直接选择工具】拖动使其形成圆角;按【Alt】键移动复制形状,将多余部分删除,只保留半弧形状,并将弧形移动到合适的位置。
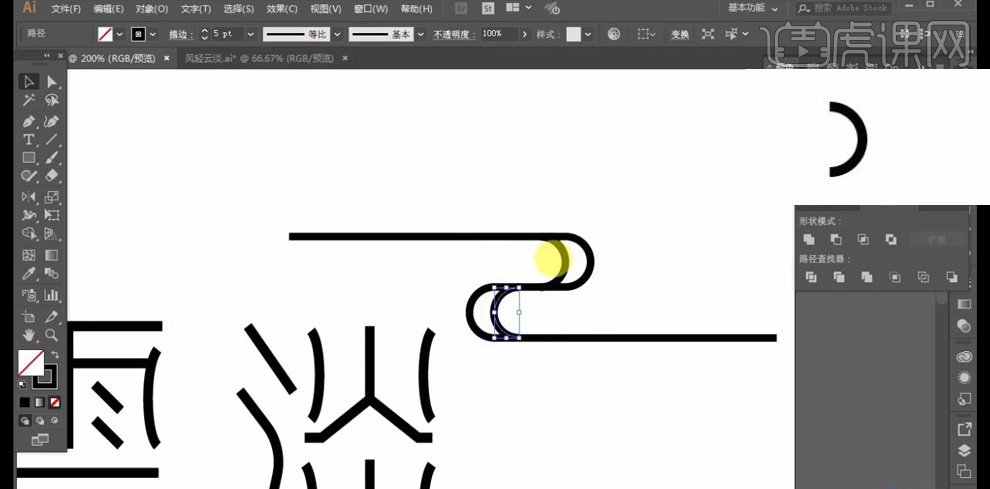
9、 按【Alt】家拖动复制形状到画布的其他位置,【Ctrl+T】调整大小,使用【镜像旋转工具】改变方向,调整到合适的位置。选中三个形状,点击【扩展】,再点击【路径查找器】,在【形状模式】中选择【并集】,将其合并成一个整体。
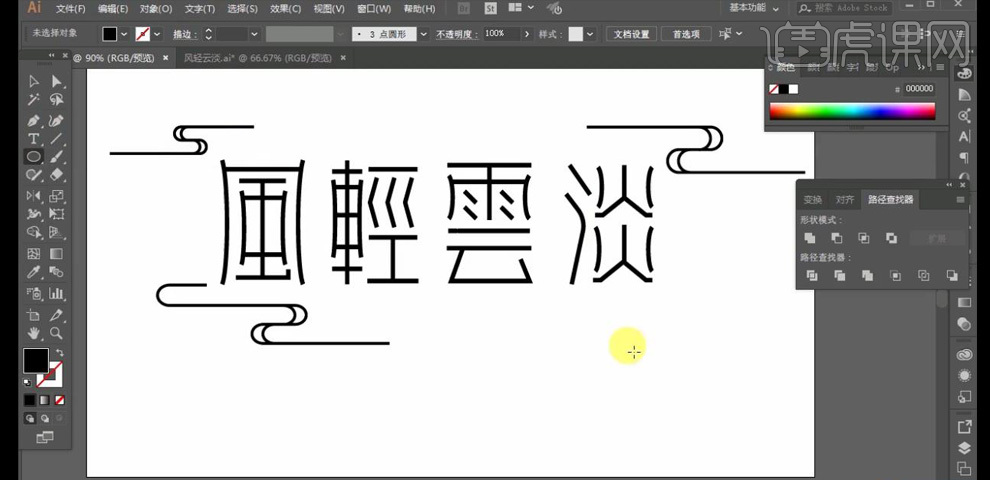
10、 使用【椭圆工具】绘制圆形,再选择【矩形工具】绘制矩形,选中两个图形,点击【路径查找器】、【减去顶层】,使其变成半圆形;使用【直接选择工具】拖动锚点,将圆形修改为山丘的形状;按【Alt】键拖动复制多个,【ctrl+T】调整大小。
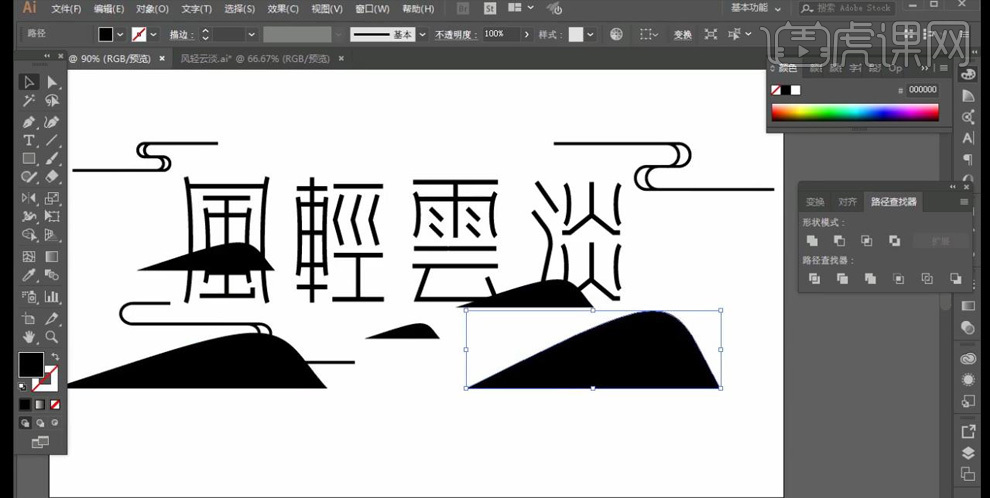
11、 选择【渐变工具】,【类型】为【线性】,设置颜色为黑色到透明的渐变;修改【不透明度】为【25%】。同样,为其他形状填充渐变颜色,调整【不透明度】。
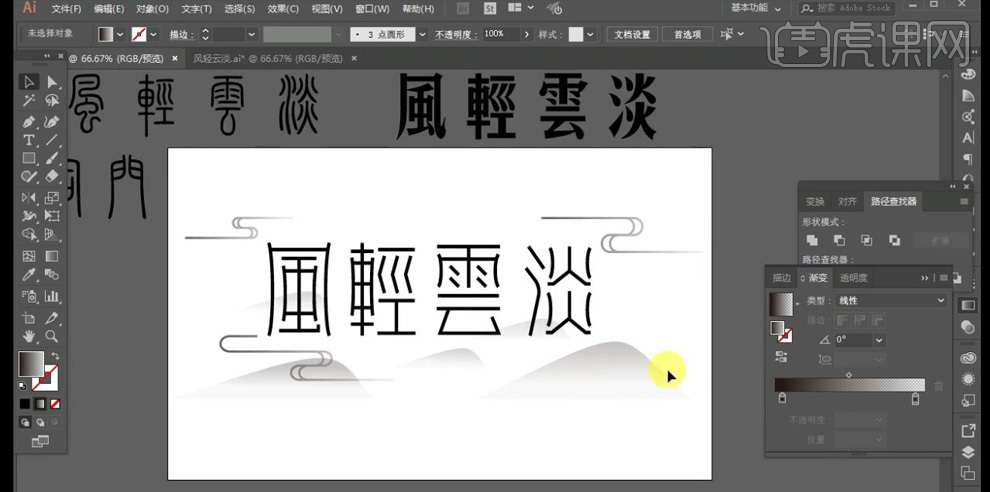
12、 选中文字,使用【渐变工具】给文字做出渐变效果,设置颜色为黑色到透明的渐变。
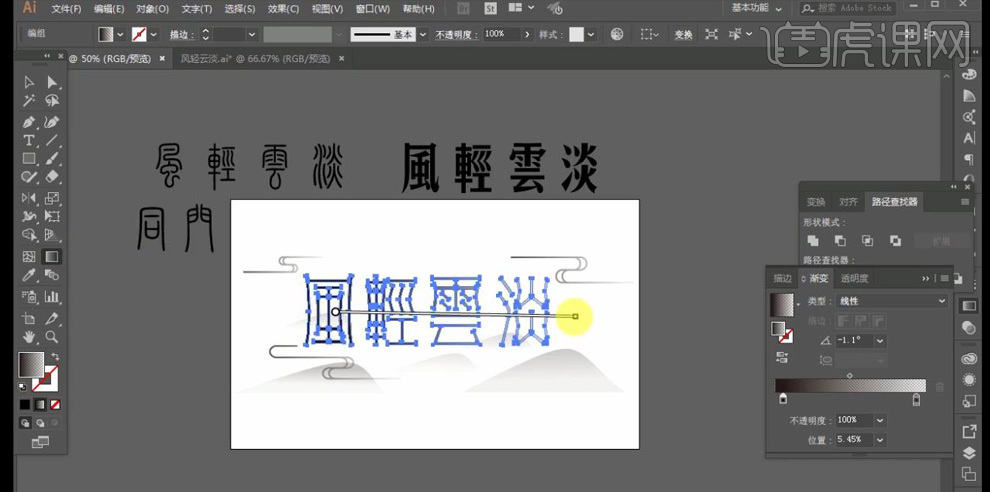
13、 最终效果如图所示。

用AI和PS制作4周年黑白条纹字体
1、打开AI,使用钢笔工具绘制数字4,在拐角的地方做一些圆角处理,并做连笔的处理,并将所需锚点连接上。
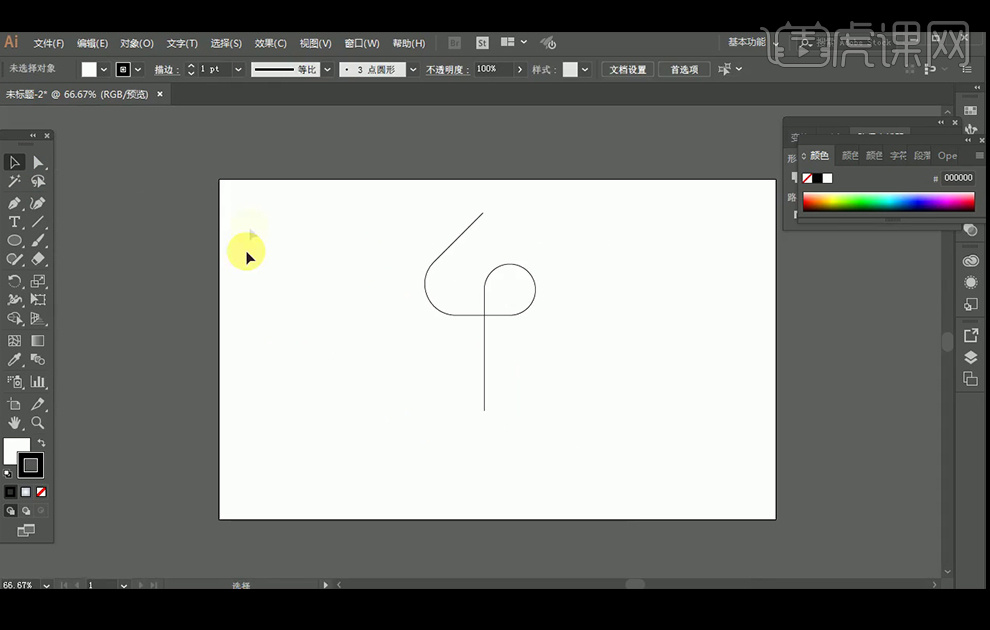
2、 使用白色箭头,使用相同的方法在数字4顶端添加弧线,让数字4在笔划中的变化更加丰富一点;使用【矩形工具】绘制一个等比的矩形,并使用【钢笔工具】绘制一条直线,并将矩形和直线对齐,【复制】直线,并按【Shift】键,垂直旋转90度,使用同样的方法多复制几份。
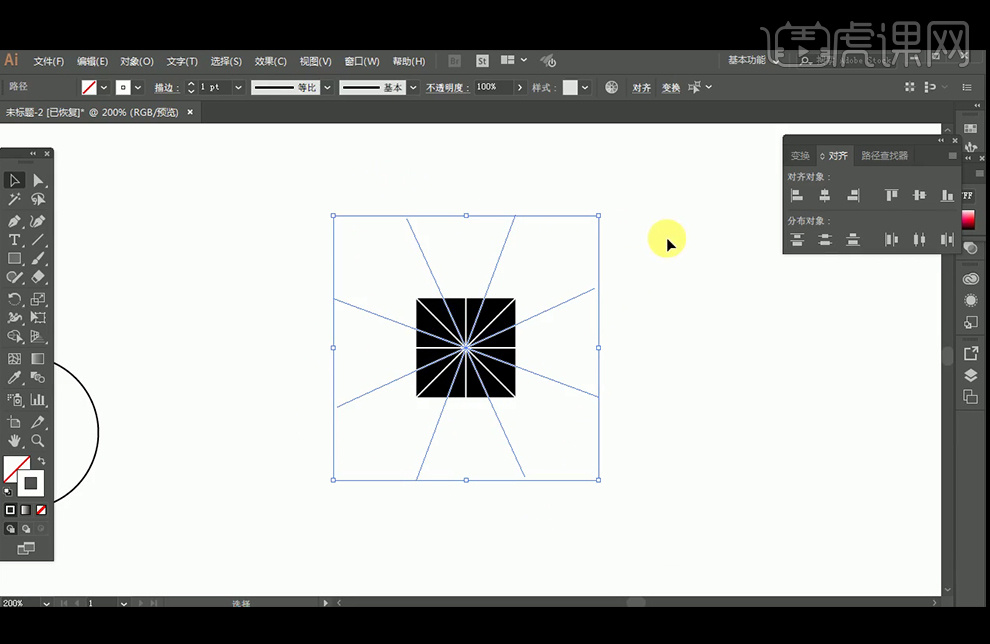
3、选中所有的线条,选择【对象】-【扩展】,将路径转换为形状,选择所有的线条和矩形,通过【路径查找器】中的【减去顶层】工具将矩形裁切,这样就将矩形裁切成多个部分,给这些三角形描边,并选择【对象】-【扩展】,将描边路径转换为形状,再分别选中每个部分,通过【路径查找器】中的【联集工具】工具将其合并。
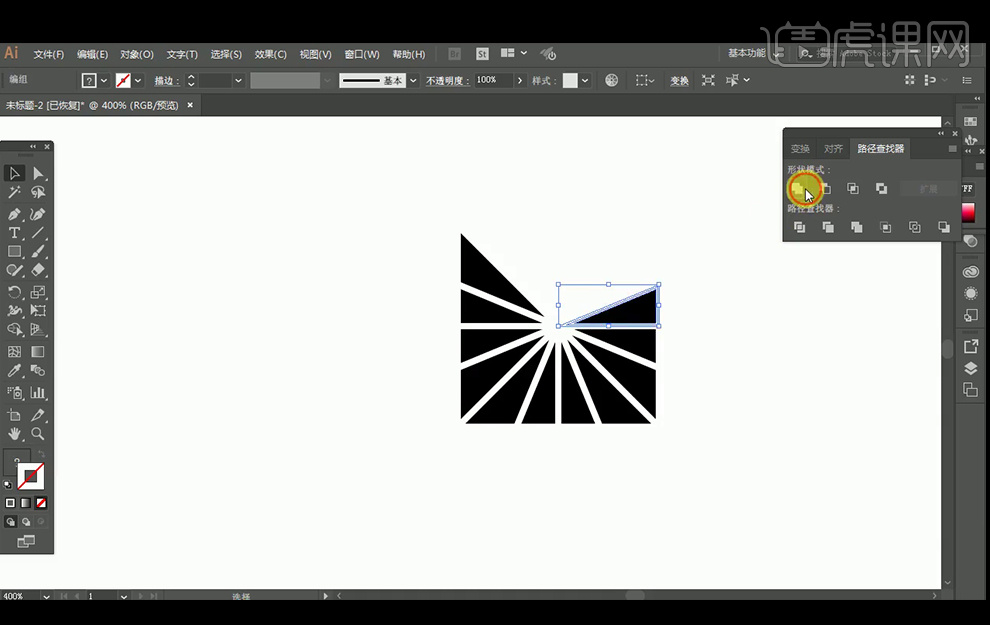
4、以黑白间隔的方式,给三角形填充颜色,将这些三角形编组。
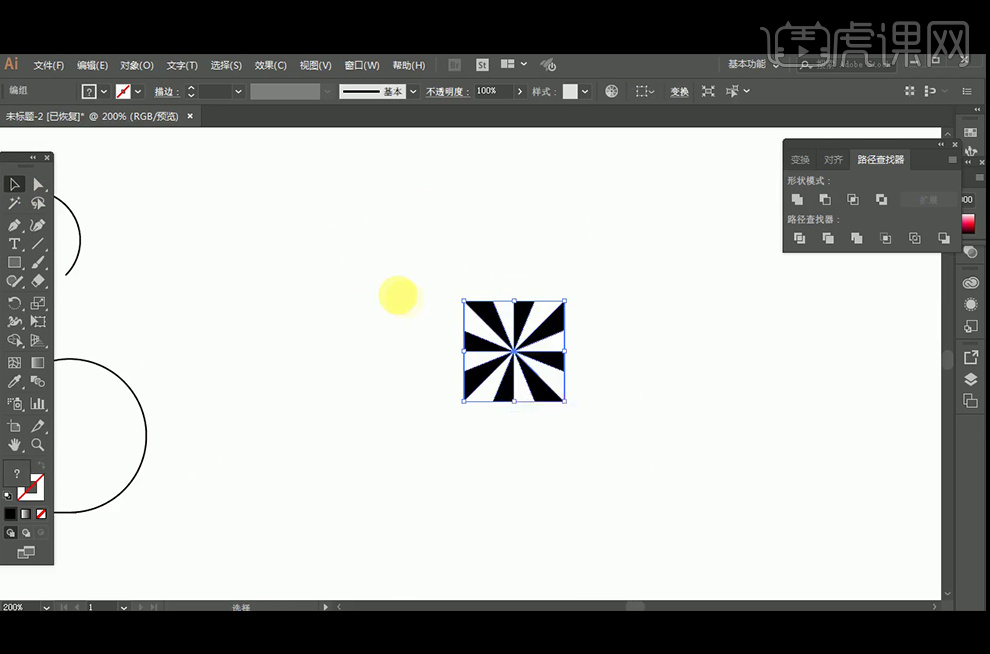
5、在数字4路径的开始与结尾分别放置做好的矩形,双击混合模式,选择【指定步数】,设置为1000,并分别点击两个矩形,得到所需的混合模式。
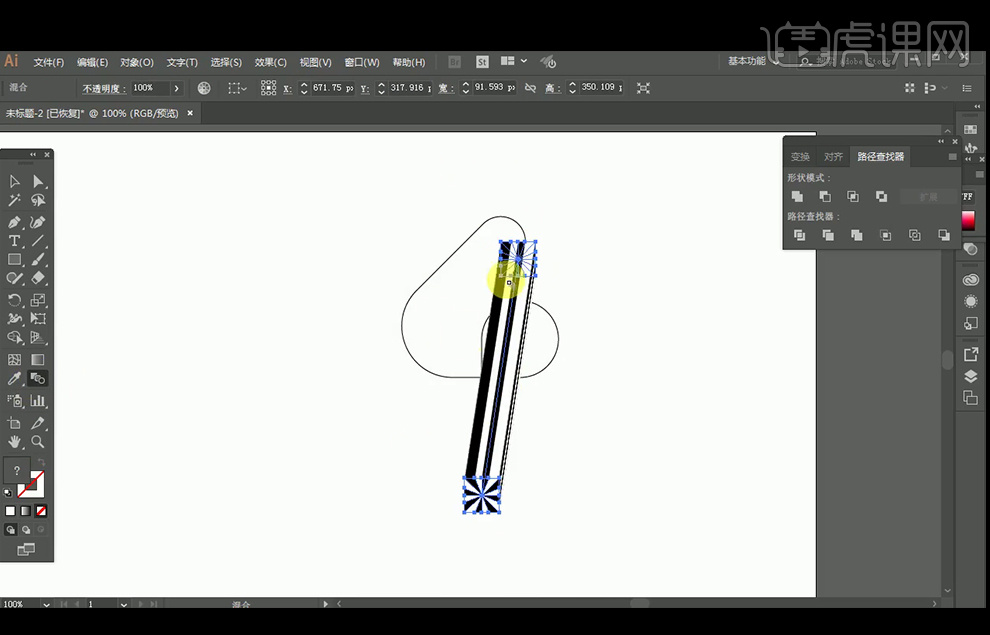
6、选择路径及混合模式,执行【对象】-【混合】-【替换混合轴】,如觉得旋转条的旋转模式不合适,可以双击顶端或者末端的矩形,对矩形进行旋转,旋转到所需位置。
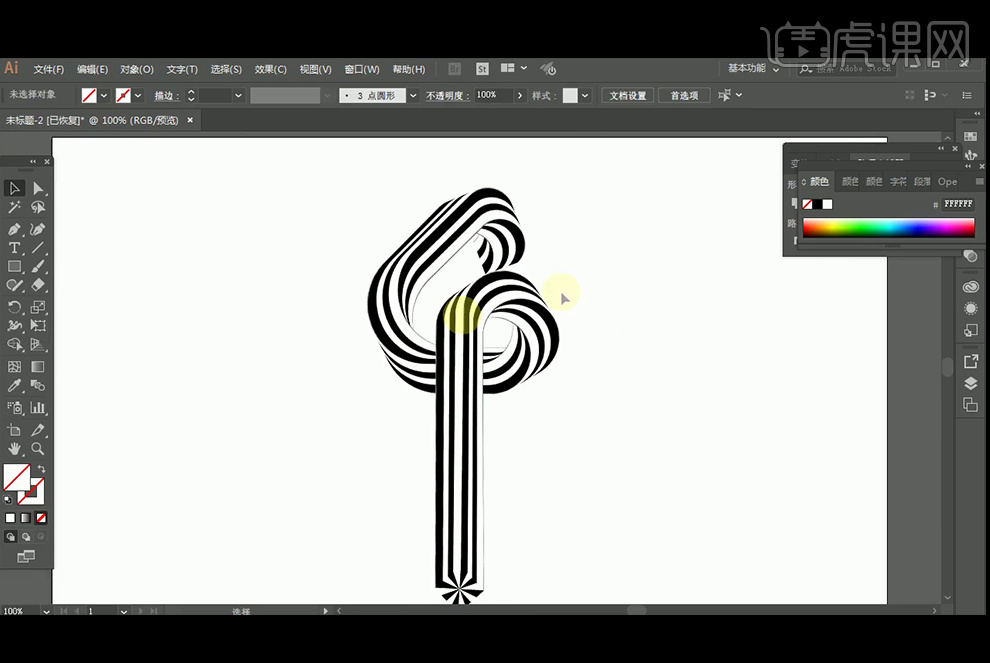
7、绘制所需的形状;将数字和形状复制到PS中。
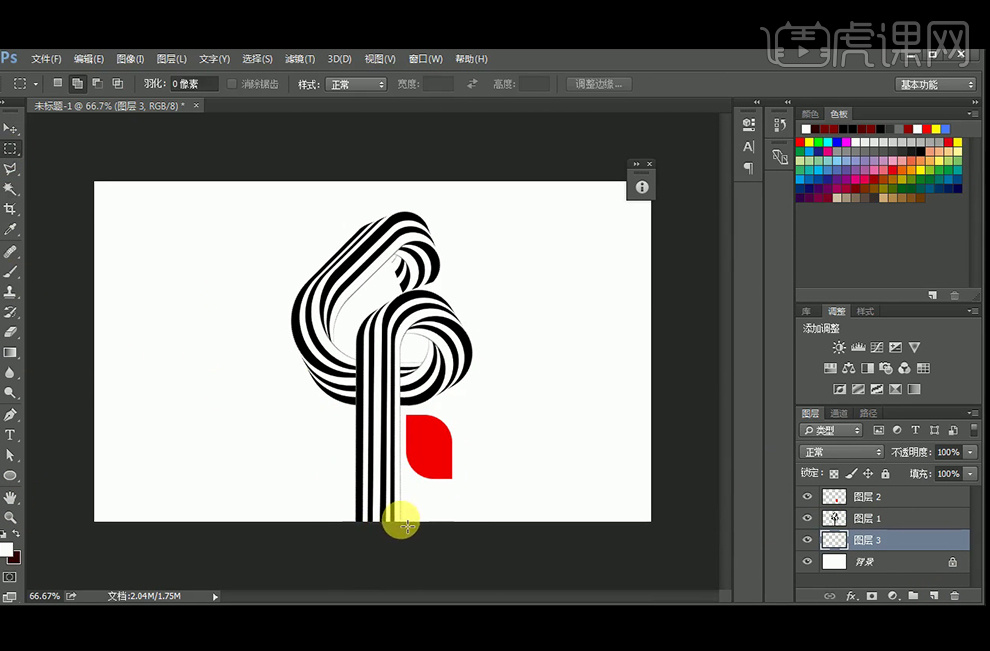
8、将背景也制作成黑白条纹。
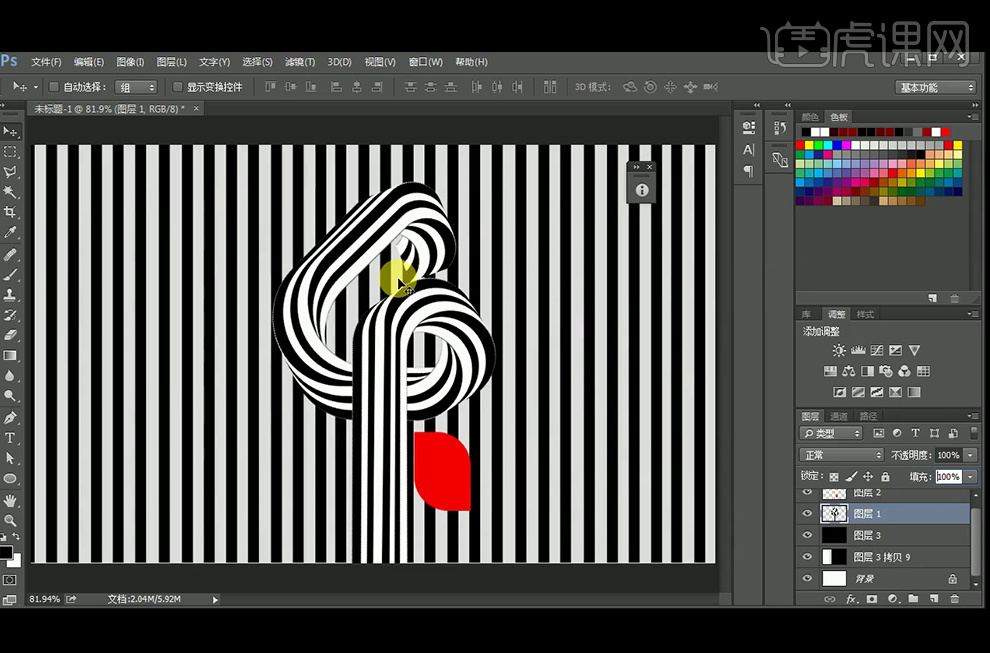
9、【新建图层】并创建【剪切蒙版】,使用【钢笔工具】沿着数字4的边缘,进行勾绘,并建立选区,使用黑色【画笔工具】在所需位置涂抹,得到所需效果。
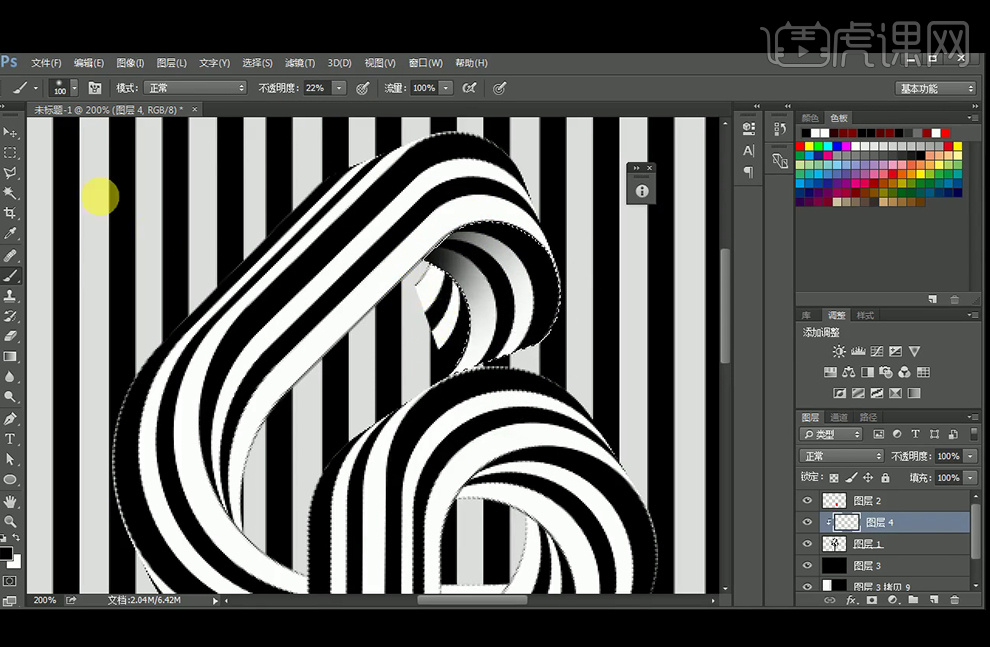
10、使用相同的方法,对数字4其它扭曲的部分进行涂抹,增加前后的层次感。
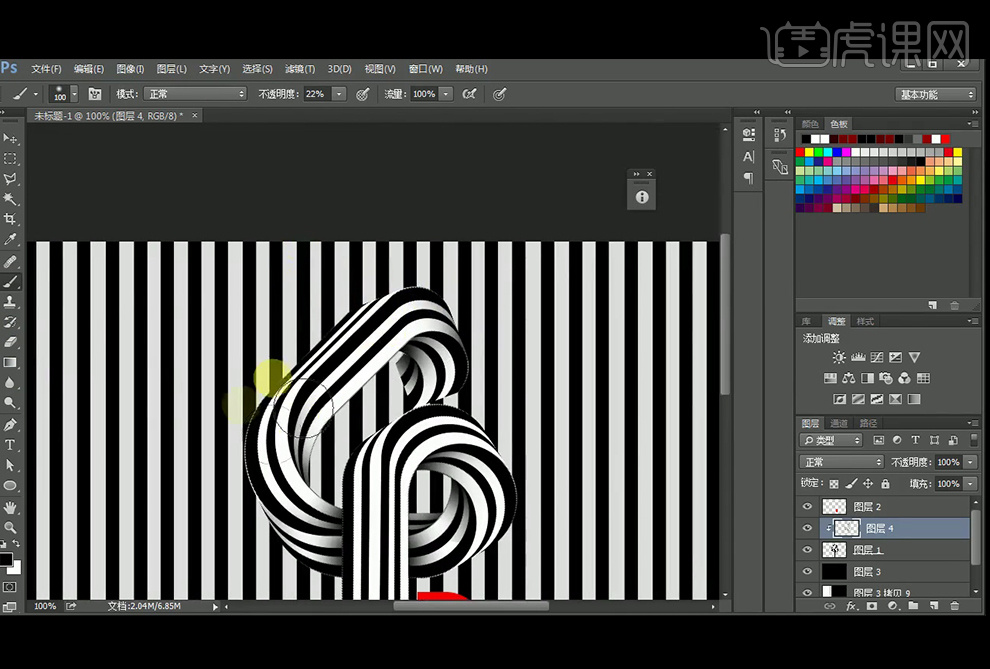
11、继续细化数值4扭曲部分。
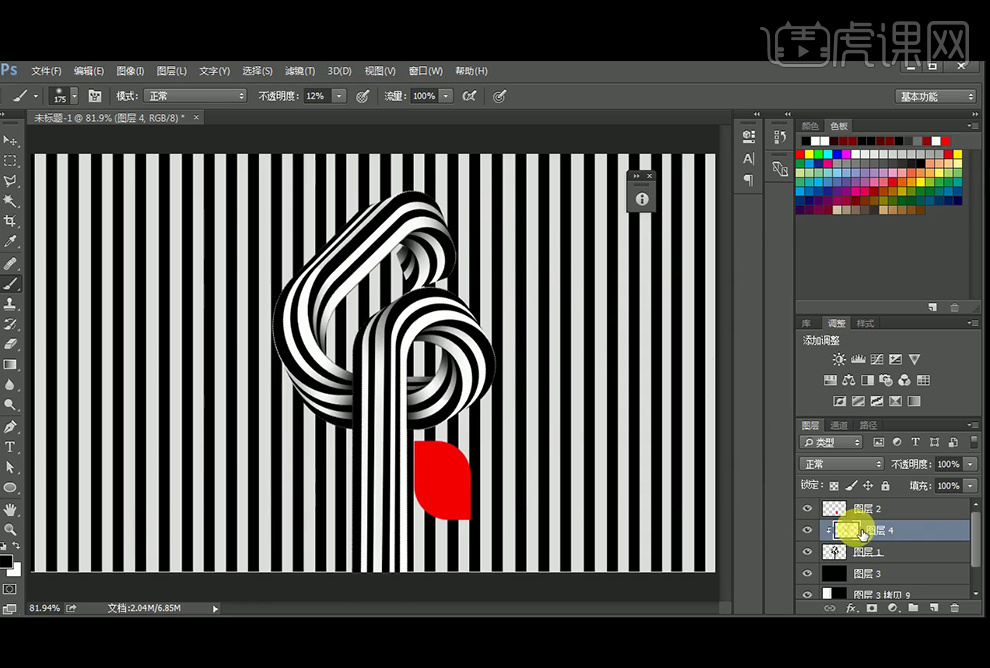
12、【新建图层】并创建【剪切蒙版】,使用【矩形工具】绘制白色矩形,执行【高斯模糊】滤镜,制作光泽效果。
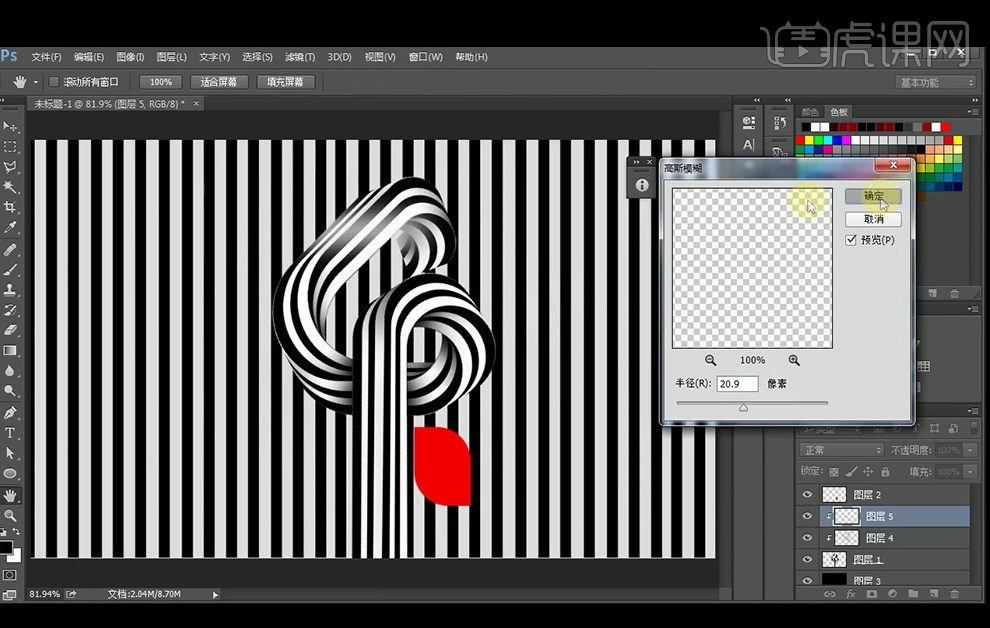
13、【复制】光泽效果,移动到所需位置。
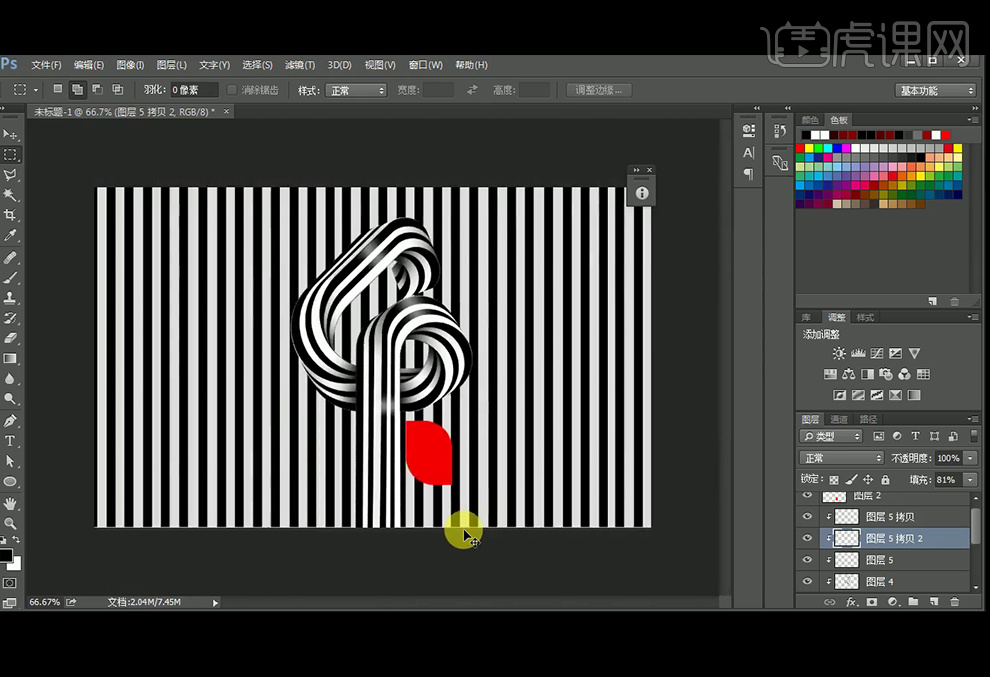
14、双击数字4图层,添加图层样式【投影】。
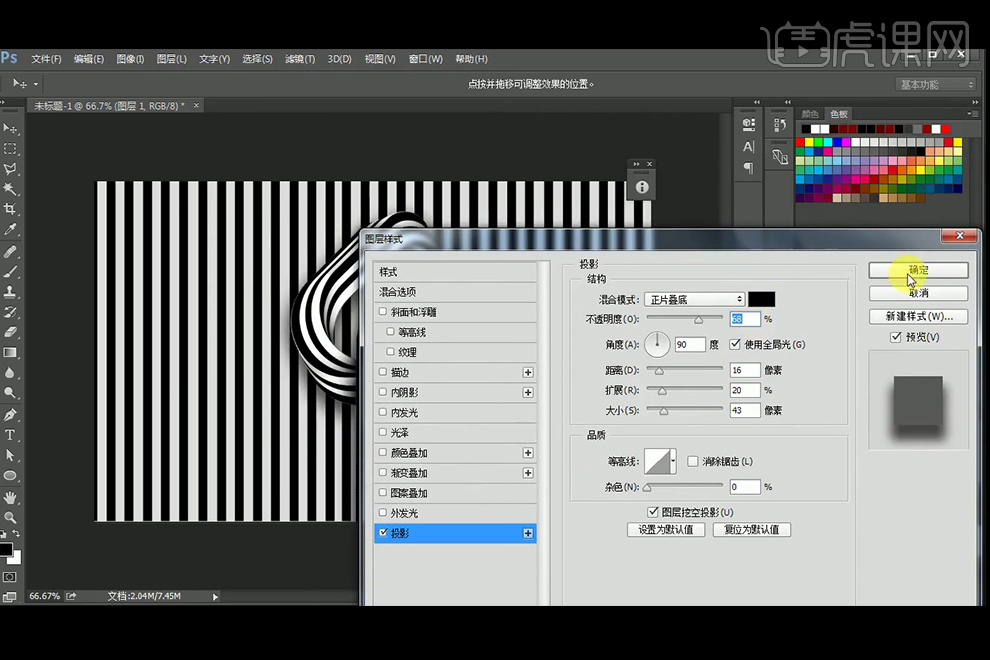
15、最后处理一些装饰性的效果。
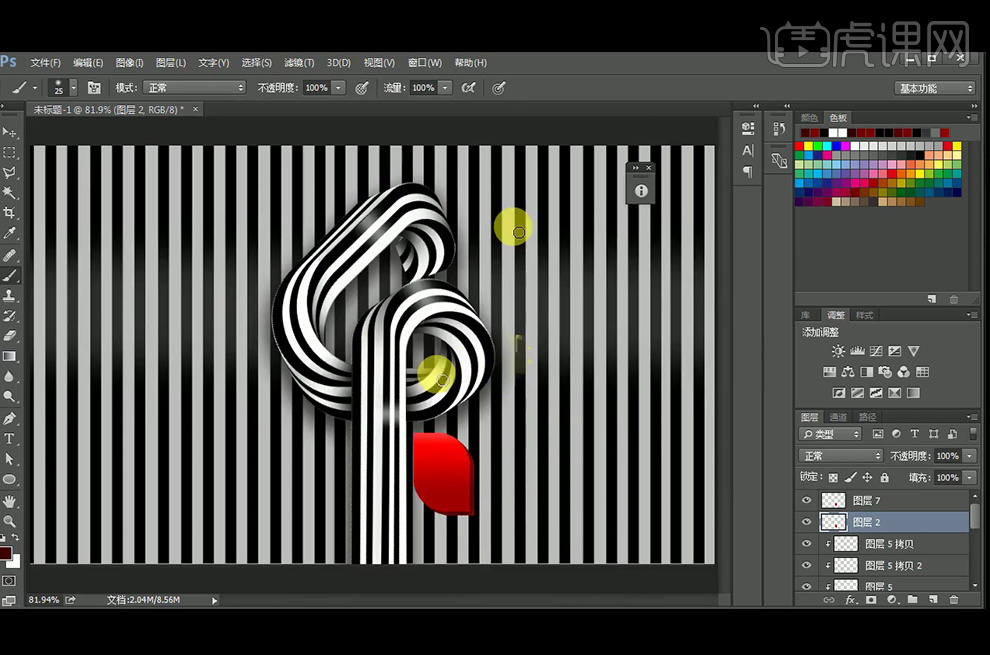
16、 输入所需文案,字体选择【迷你简菱心regular】,颜色选择白色。
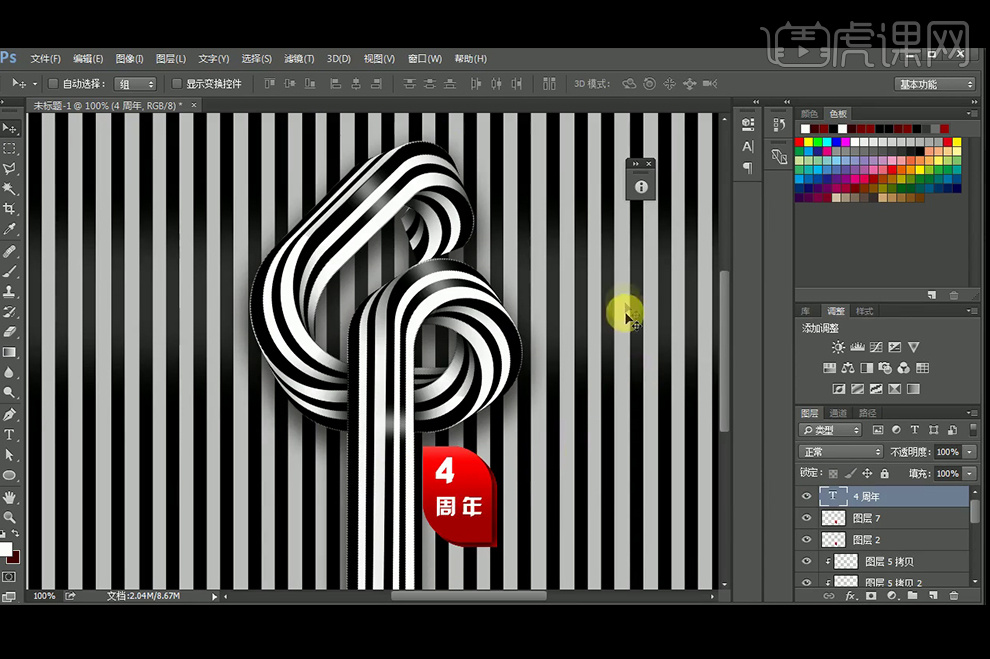
17、添加装饰性的元素,并添加图层样式【投影】。
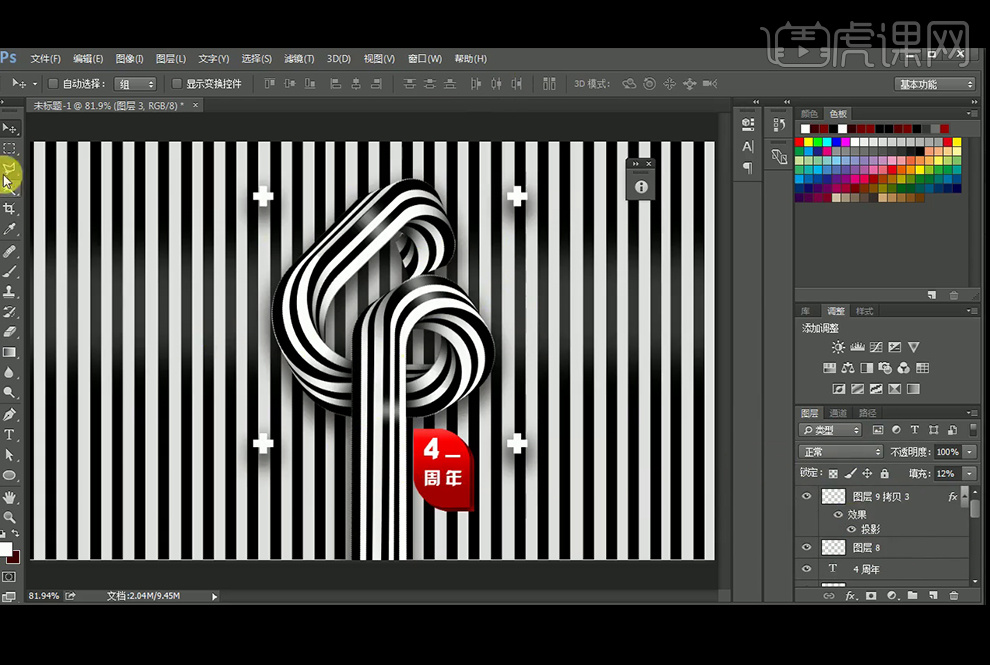
18、最终效果如图所示。

用AI设计黑白字体之探索者
1.我们使用【AI】输入参考文案,绘制矩形框填充灰色进行当做规范作用,【ctrl+2】锁定。
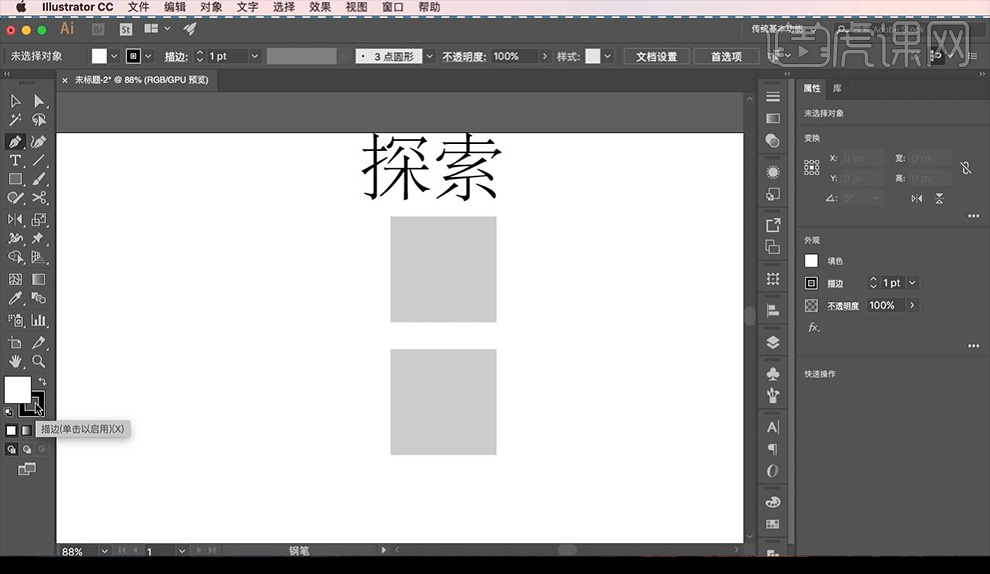
2.我们使用【钢笔工具】切换到描边,直接进行绘制路径,绘制【探】的左侧部首如图所示。
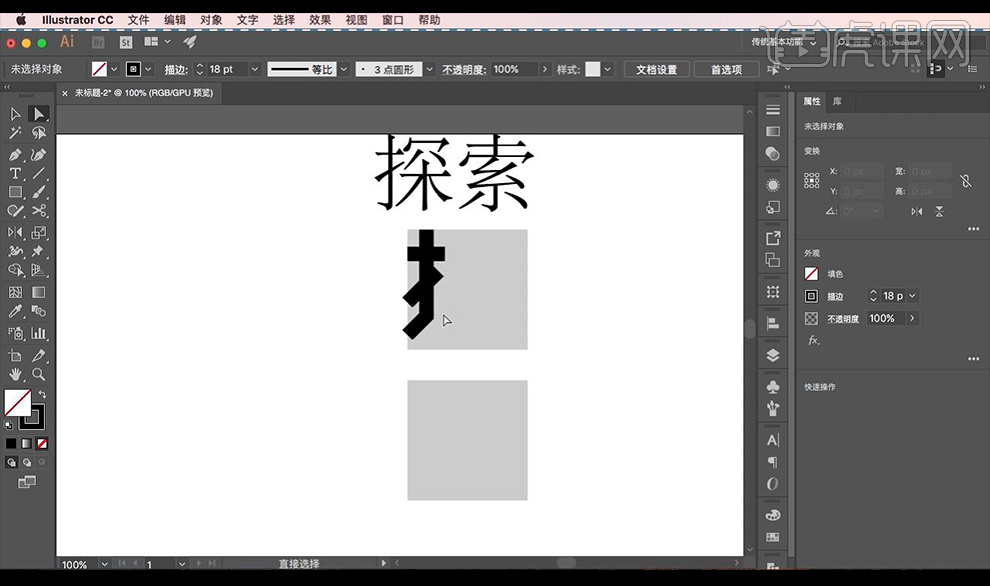
3.继续绘制【探】字的右侧部分,绘制矩形使用【钢笔工具】添加在下方中间位置锚点,然后使用【直接选择工具】进行向上拉。
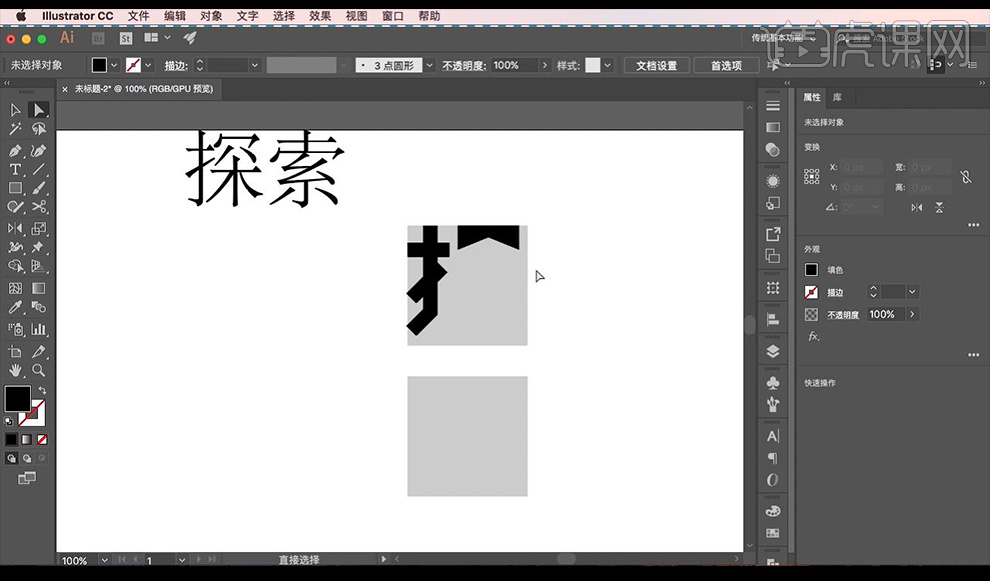
4.然后我们继续使用【钢笔工具】进行绘制文字的下半部分如图所示。
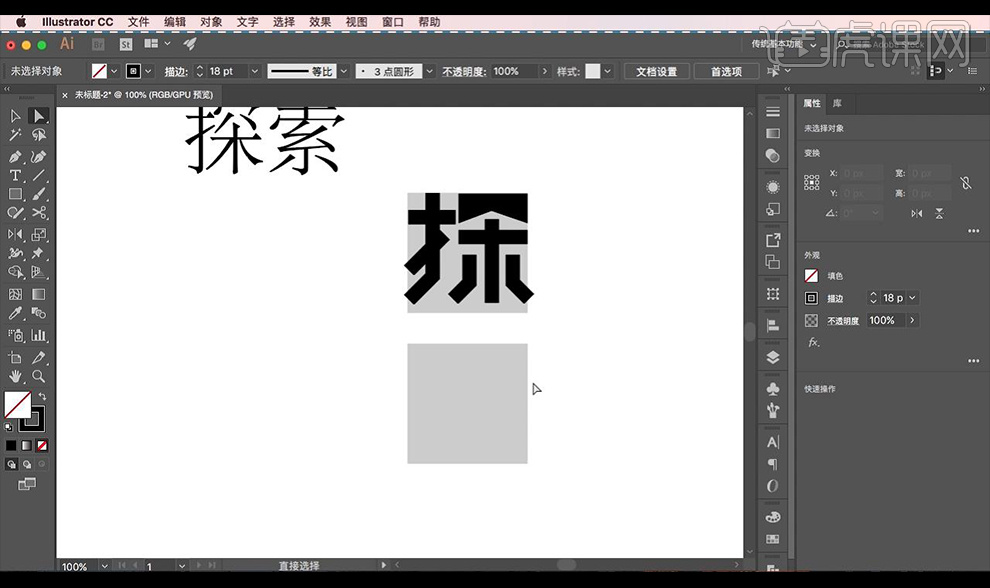
5.接下来我们使用【钢笔工具】进行绘制文字【索】的形状,先绘制上面的部分如图所示。
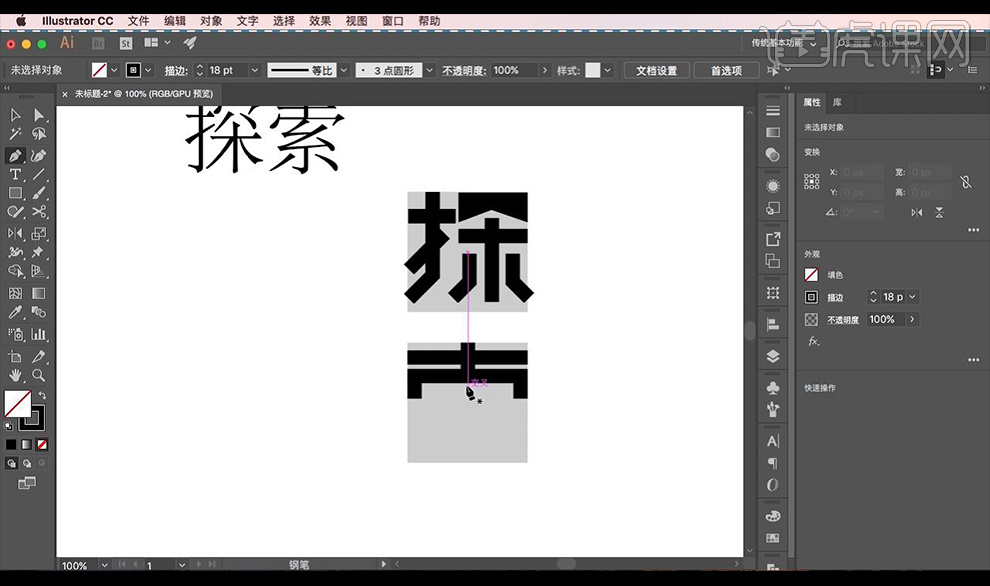
6.我们绘制一个三角形摆放在下方,向下复制放大,再进行复制上面竖向路径摆放如图所示。
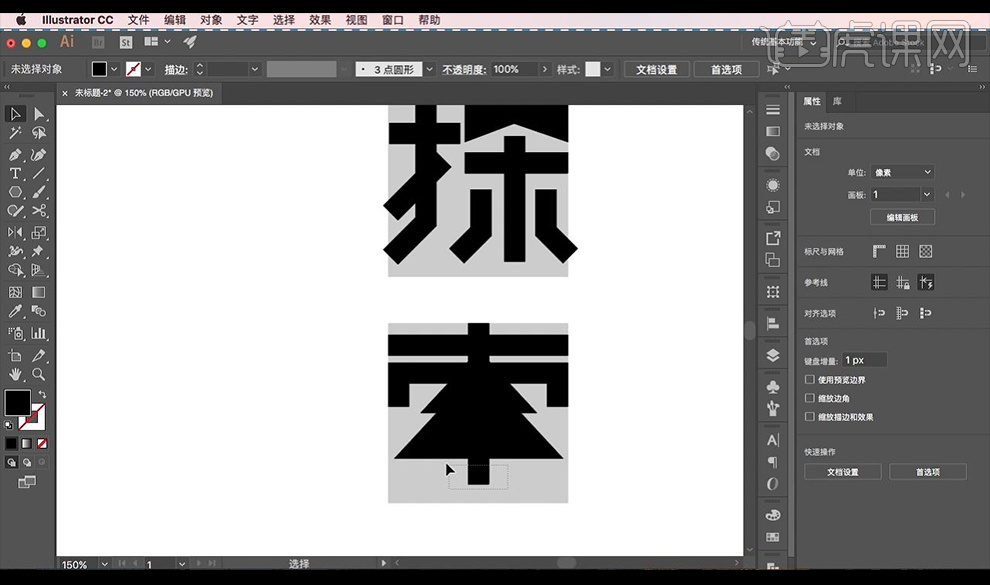
7.绘制两个圆点进行摆放在左侧跟右侧。

8.全选我们绘制的形状文字,点击【对象】-【扩展】,按住【shift+X】切换填充和描边色。
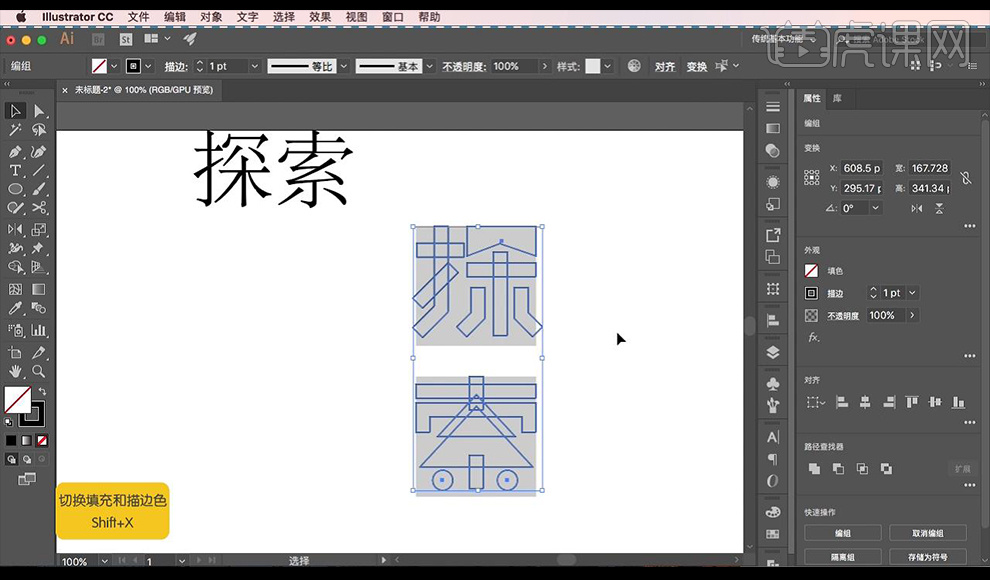
9.接下来我们选中笔画路径进行点击【联集】,加大描边为【3】。
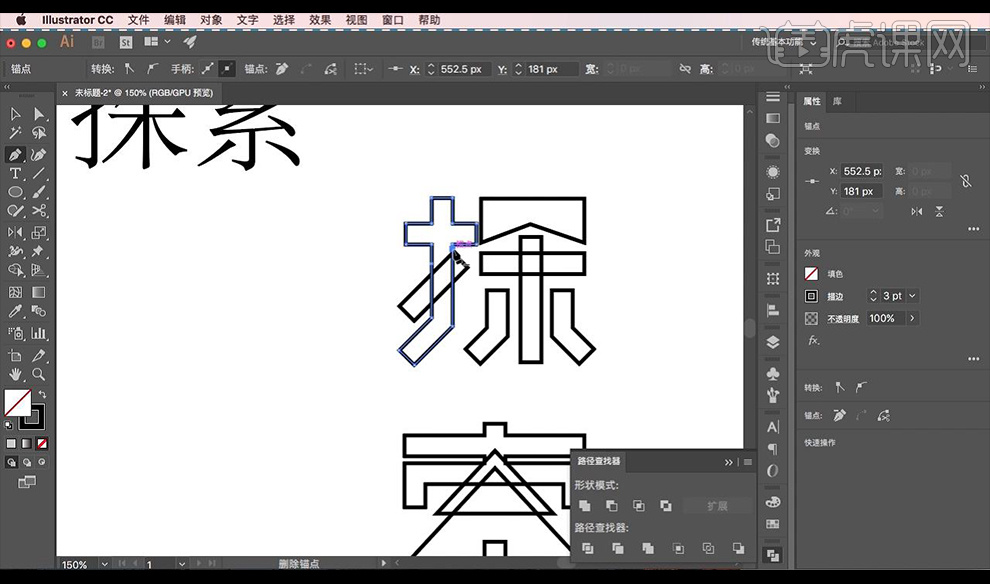
10.我们使用【钢笔工具】添加锚点,使用【直接选择工具】进行删除锚点将笔画断开,文字修改效果如图所示。
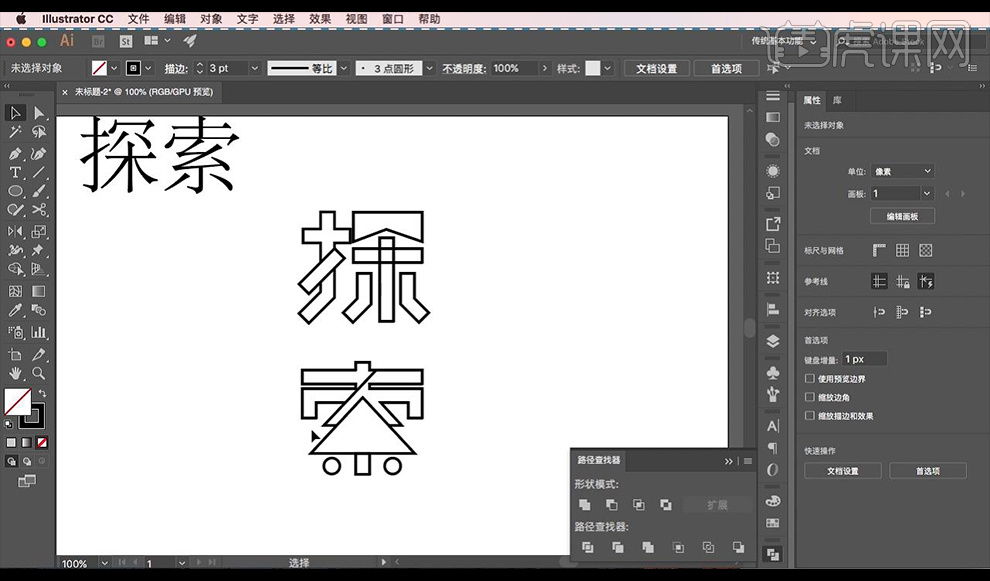
11.复制下面的圆形进行摆放在【探】字的中间,我们使用【钢笔工具】进行绘制直线装饰文字。
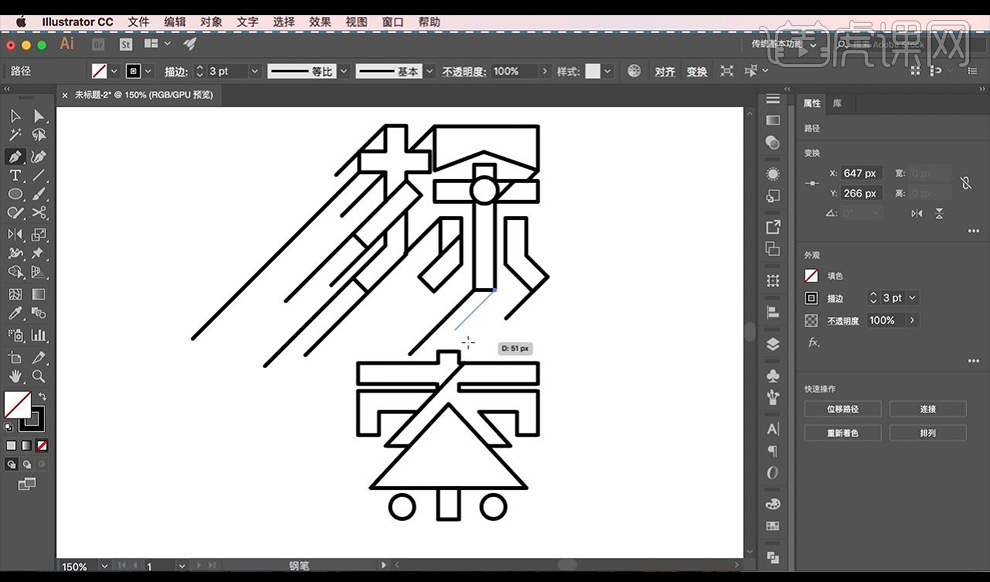
12.接下来在【索】字上同样也使用【钢笔工具】进行绘制直线装饰文字如图所示。
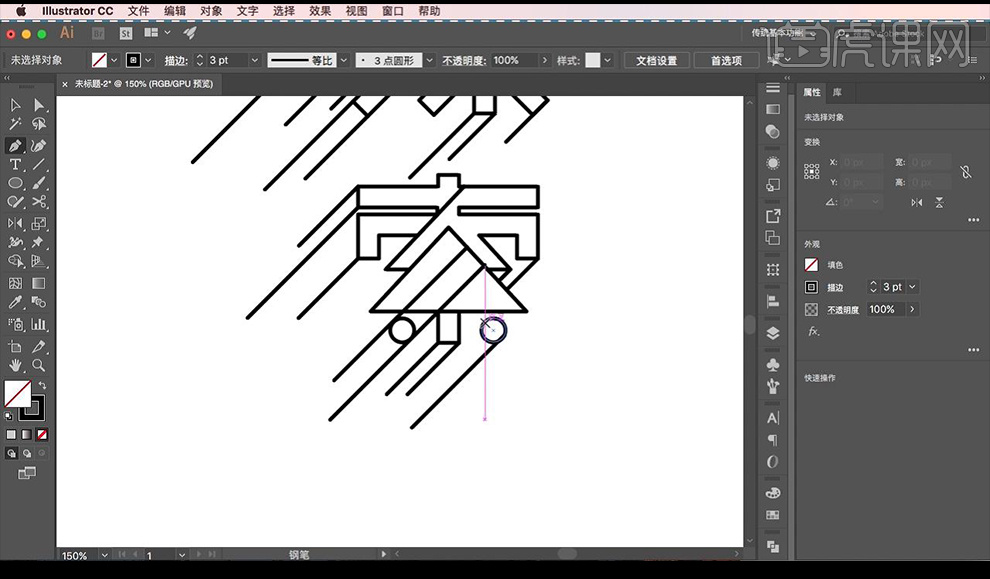
13.接下来在右侧绘制矩形,在中间输入辅助文案,使用【钢笔工具】绘制直线装饰。
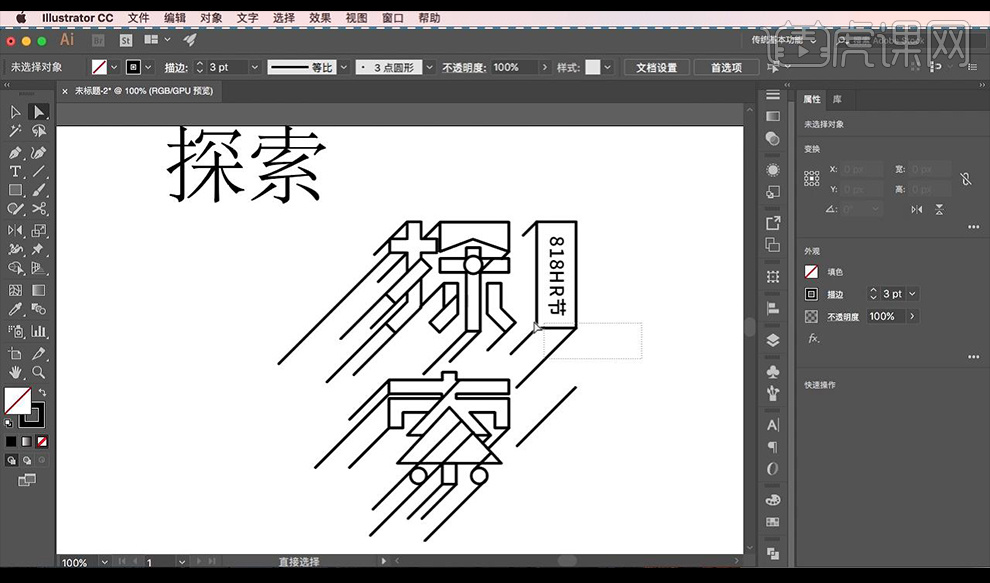
14.绘制黑色矩形摆放在最底层,将我们绘制的文字进行填充白色。
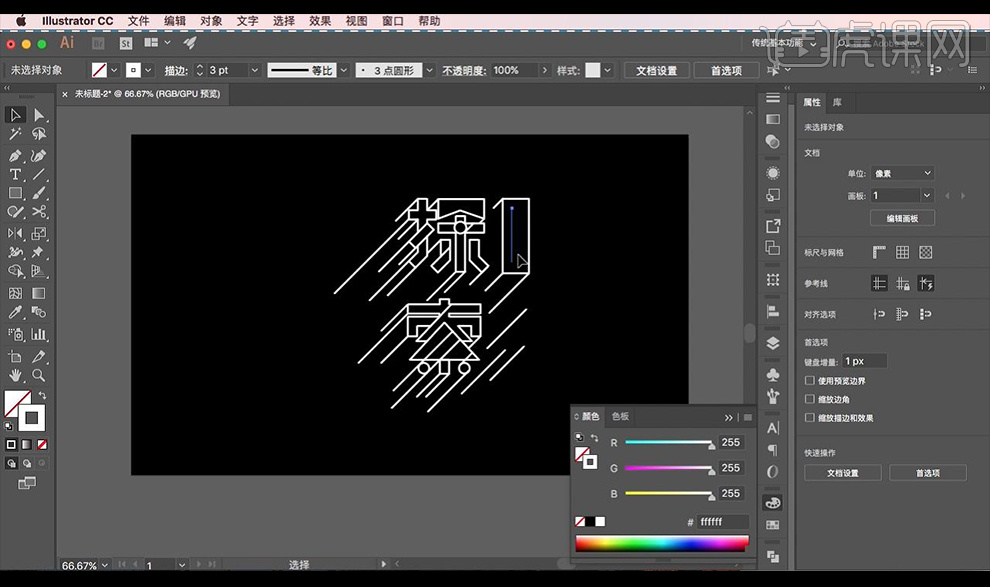
15.最终效果如图所示。

如何用AI加PS设计黑白字母字体
1、本课主要内容如图示。

2、【打开】AI CC软件,【新建】任意大小的画布。具体效果如图示。
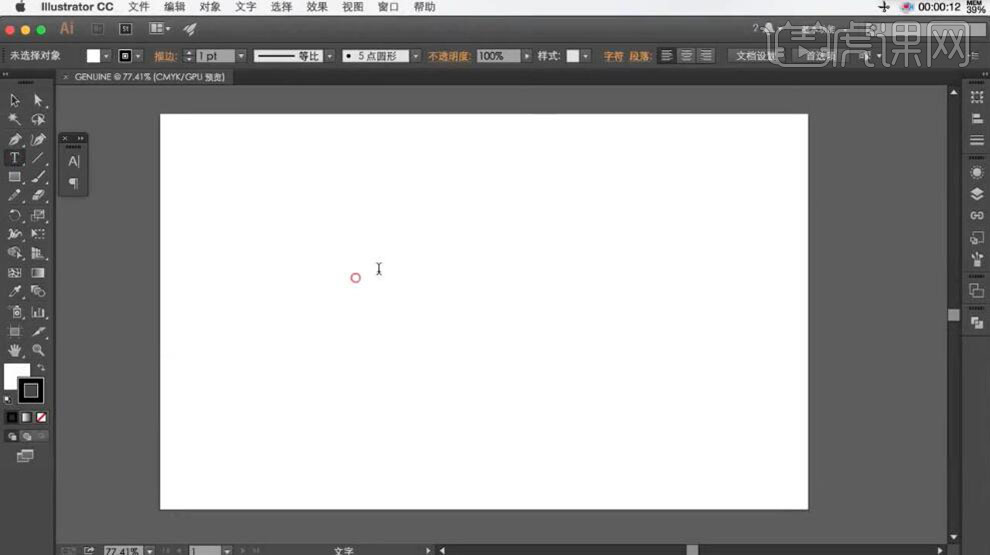
3、使用【文字工具】,选择合适的字体,输入文字,调整大小和间距,放置合适的位置。具体效果如图示。
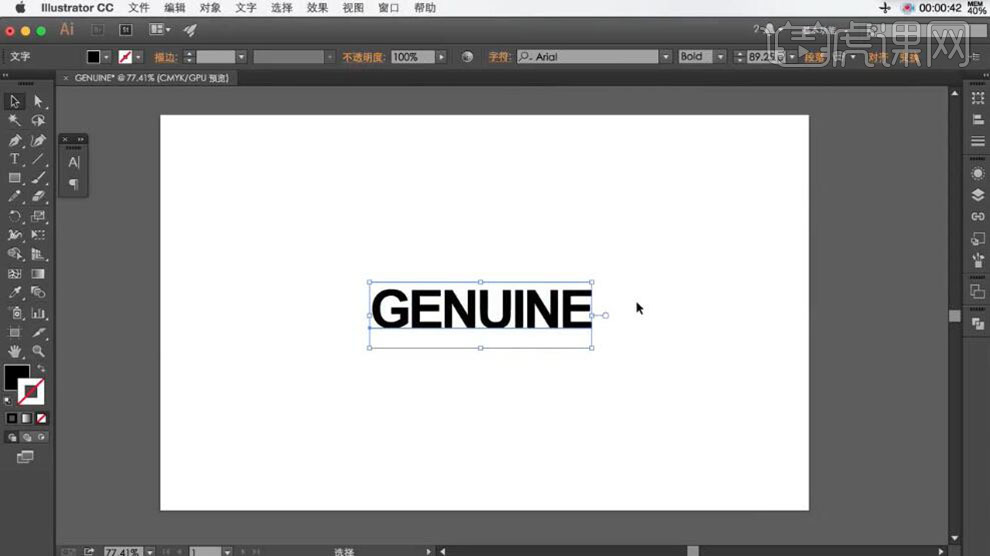
4、按【Ctrl+Shift+O】创建轮廓,使用【文字工具】,选择合适的字体输入辅助文字,调整大小,排列至合适的位置。具体效果如图示。
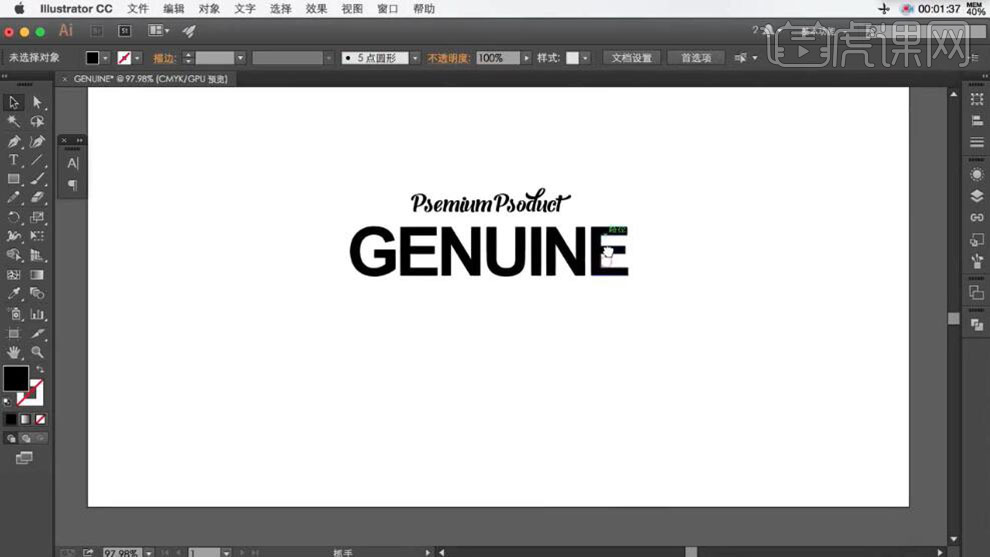
5、按【Ctrl+Shift+O】创建轮廓,使用【椭圆工具】绘制正圆,【填充】无,【描边】黑色,调整大小,排列至画面合适的位置。具体效果如图示。
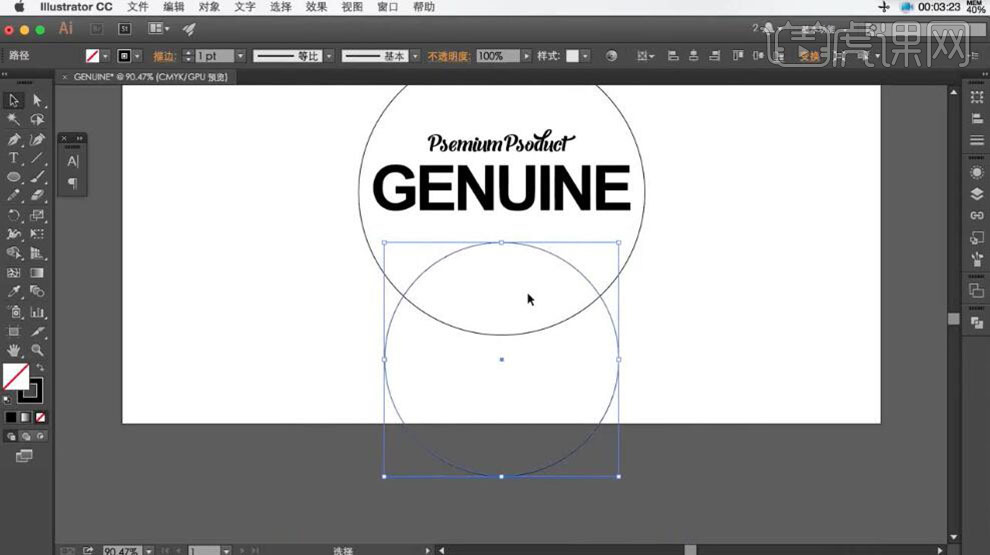
6、使用【钢笔工具】删除下方圆上多余的锚点,调整【描边】值40PX。移动至画面合适的位置。具体效果如图示。
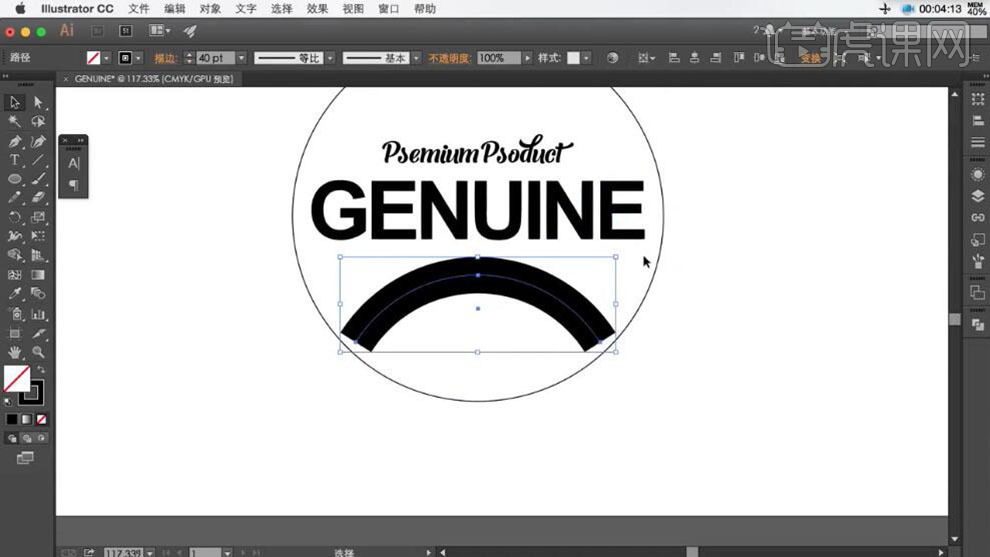
7、单击【对象】-【扩展外观】,使用【钢笔工具】在两端合适的位置添加锚点,移动锚点至合适的位置,调整画面整体的细节。使用【文字工具】,选择合适的字体,输入辅助文字,调整大小,排列至画面合适的位置。具体效果如图示。
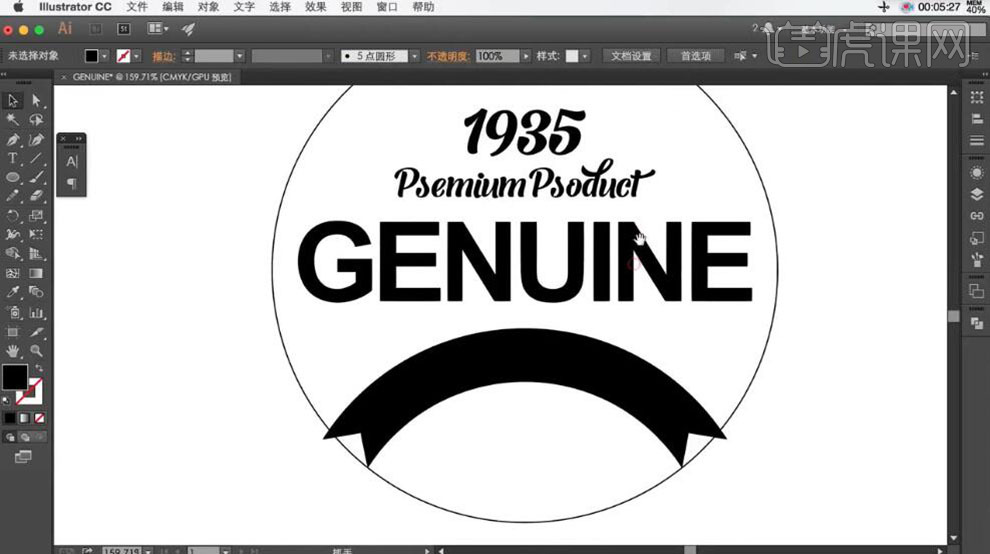
8、使用【椭圆工具】绘制椭圆,旋转圆环下方合适的位置,【选择】关联对象,【拖动复制】至合适的位置,调整形状位置,单击【路径查找器】-【剪去顶层对象】。使用【移动工具】移动剩余的形状至画面合适的位置。具体效果如图示。
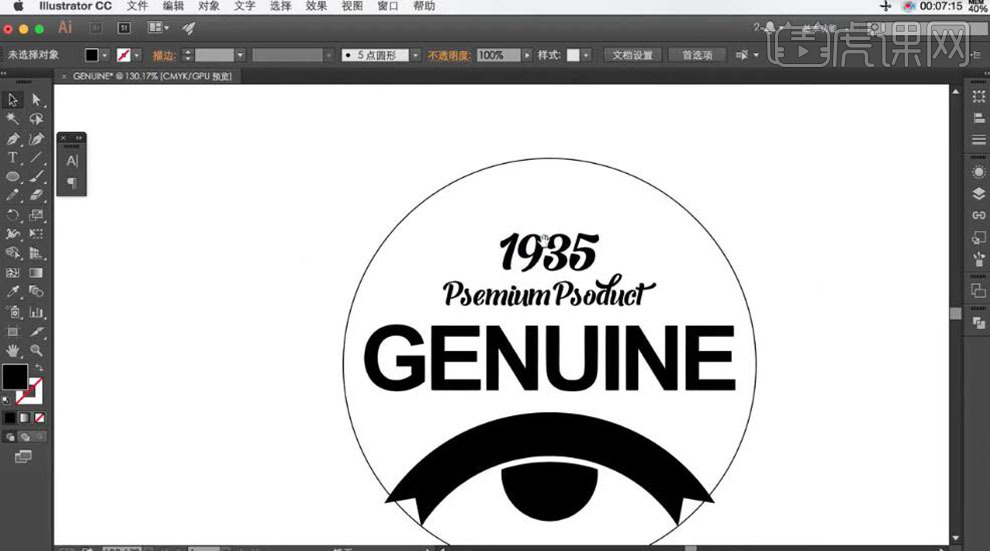
9、使用相同的方法,使用【形状工具】绘制半圆弧形状,调整描边大小,排列至画面合适的位置。具体效果如图示。
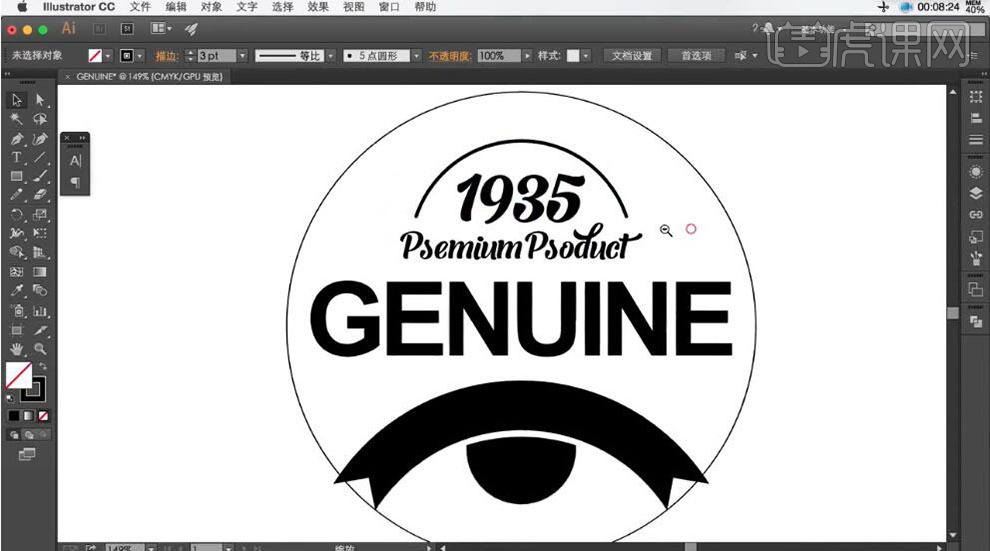
10、使用【矩形工具】绘制矩形,调整矩形形状和边角至圆角,使用【旋转工具】旋转复制矩形至合适的数量绘制扇形装饰素材,调整大小,排列至画面合适的位置,按Alt键【拖动复制】排列至对称的位置。具体效果如图示。
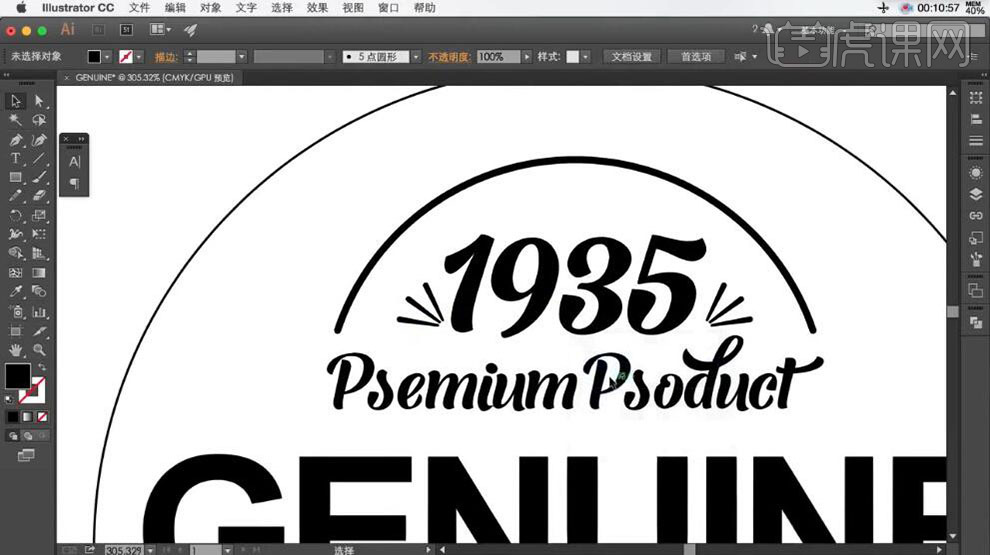
11、使用【椭圆工具】绘制装饰椭圆,调整大小,根据设计思路,排列至画面合适的位置。具体效果如图示。
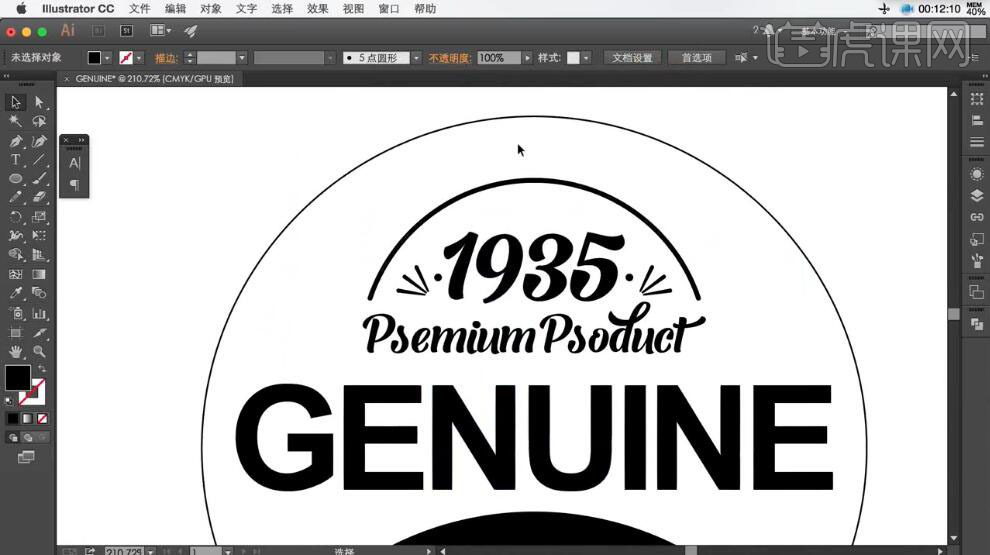
12、【拖动复制】半圆弧至合适的位置,使用【路径文字工具】,选择合适的字体,输入文字,调整大小,移动至画面合适的位置。具体效果如图示。
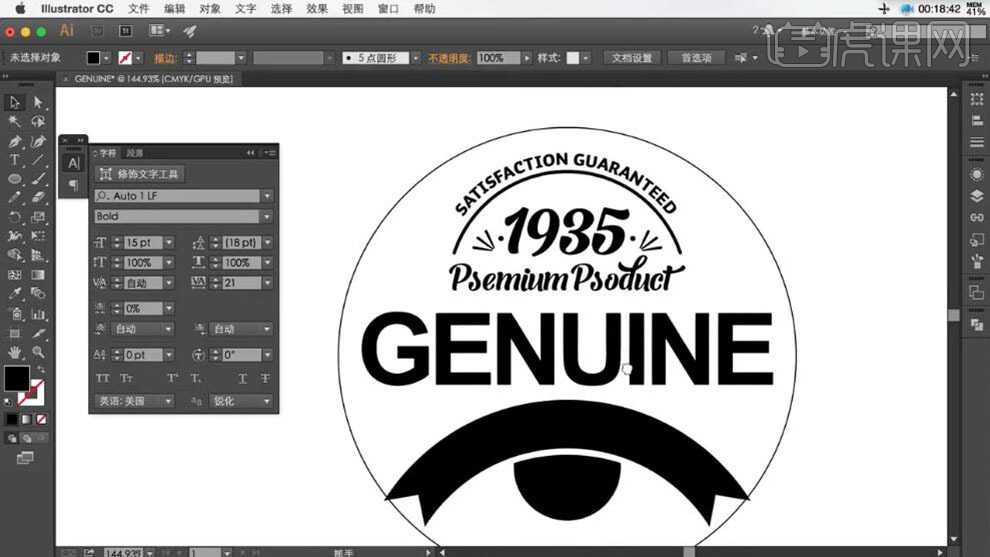
13、使用相同的方法,使用【形状工具】和【路径查找器】绘制扇形光环装饰元素,根据设计思路,调整大小,排列至画面合适的位置。具体效果如图示。
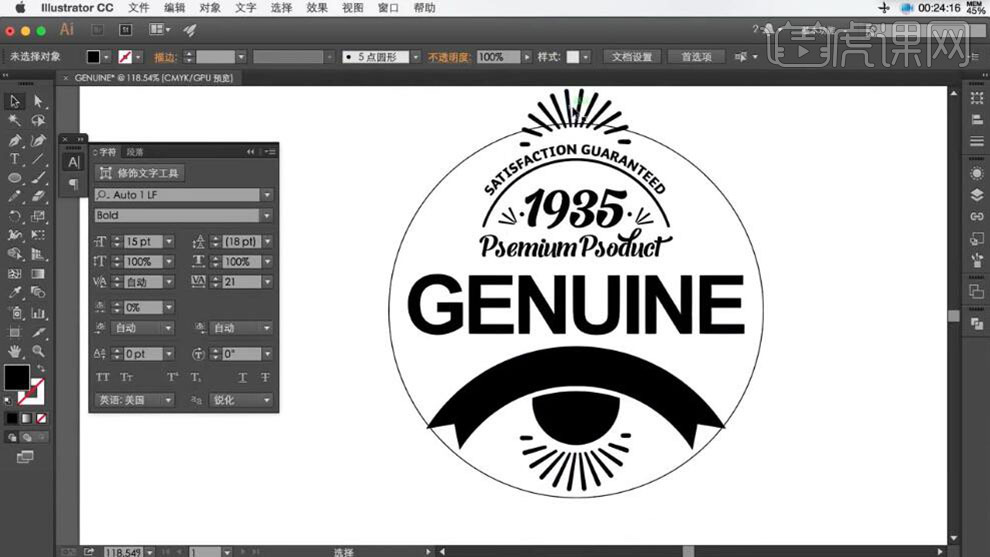
14、根据设计思路,使用【钢笔工具】绘制路径,调整描边大小,使用【变形工具】调整路径形状,排列至画面合适的位置。具体效果如图示。
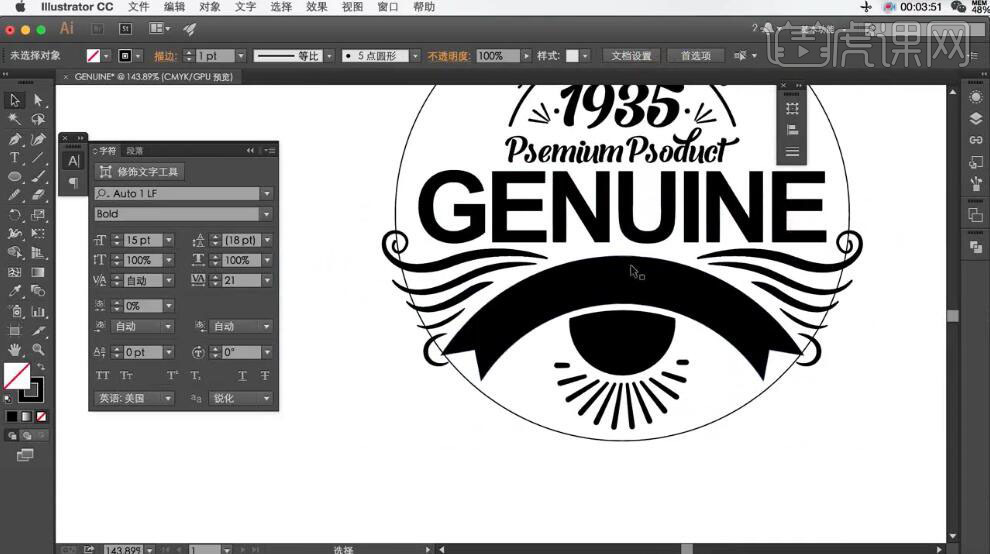
15、使用相同的方法,根据设计思路,使用【路径文字工具】绘制曲线文字,调整大小和颜色,排列至画面合适的位置。具体效果如图示。
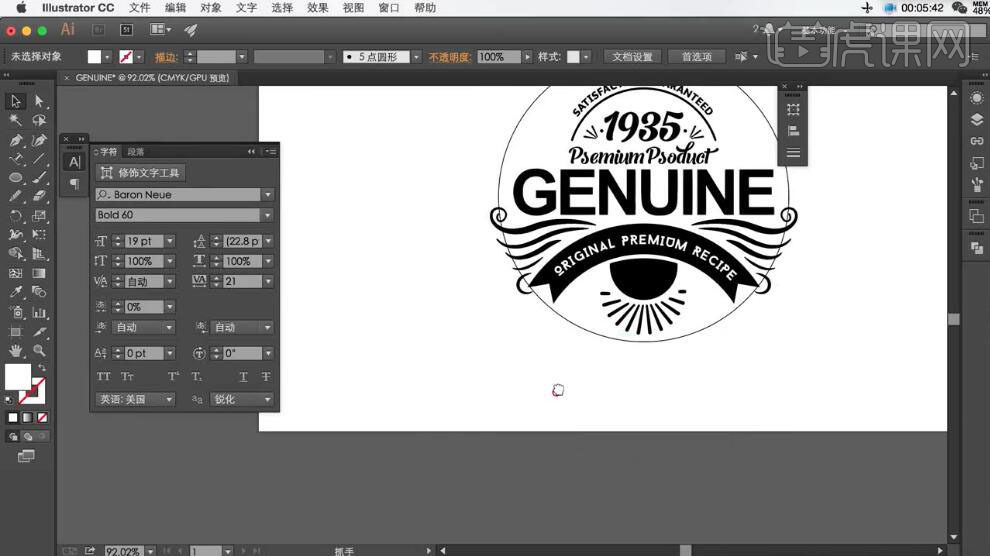
16、使用【文字工具】,选择合适的字体,输入辅助文字,调整大小,放置画面合适的位置。使用相同的方法,使用【钢笔工具】绘制形状路径,调整大小,根据设计思路排列至画面合适的位置。具体效果如图示。
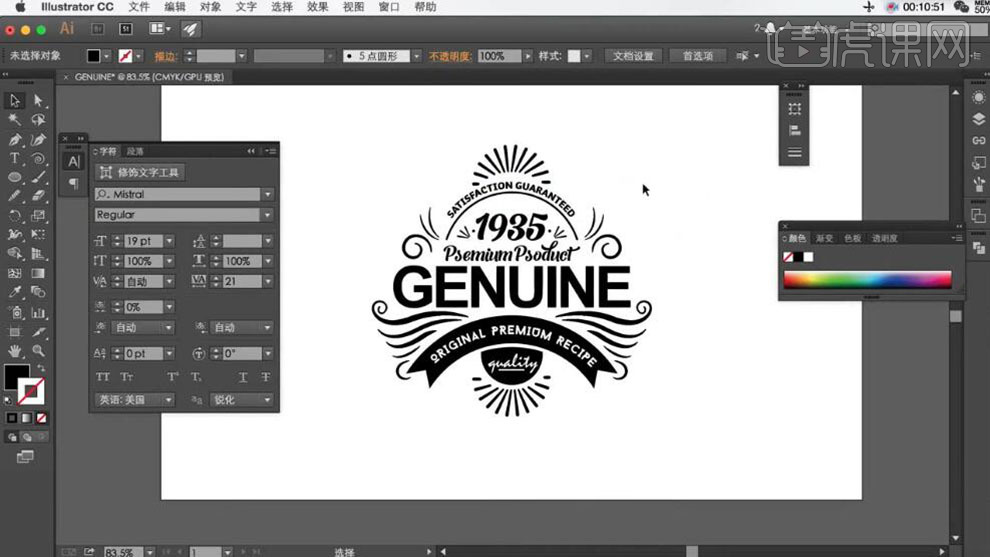
17、调整画面整体的细节,【选择】所有的对象,按Alt键【拖动复制】至合适的位置,【修改】黑色为红色。具体效果如图示。
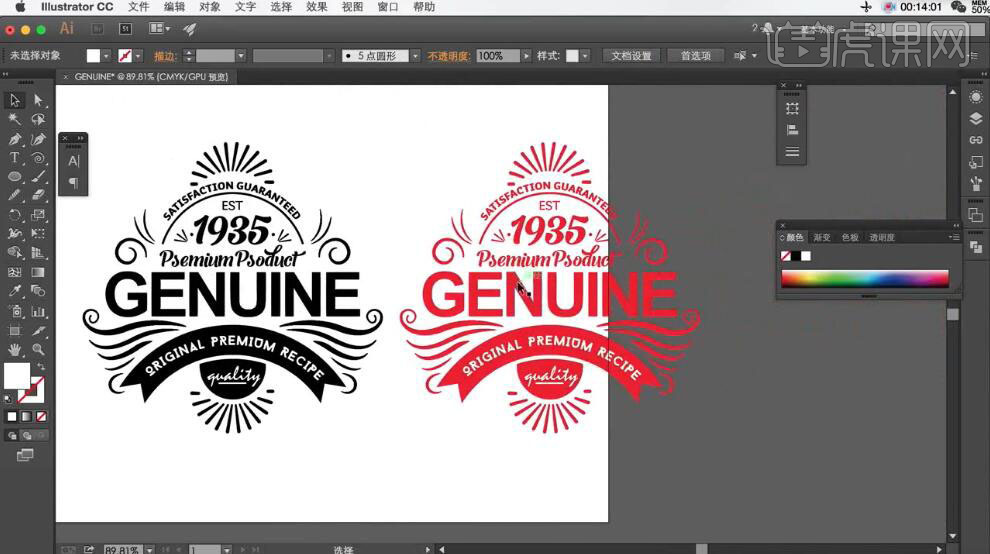
18、【打开】PS软件,【新建】任意大小的画布,依次将AI中的元素【拖入】至PS画面,调整大小,排列至合适的位置。具体效果如图示。
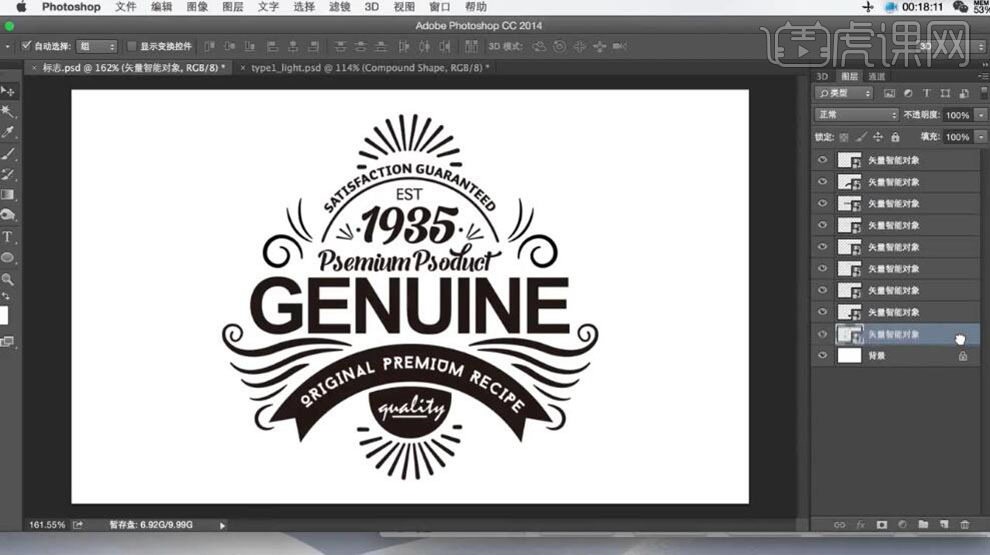
19、【选择】底部形状图层,打开【图层样式】-【描边】颜色灰色,具体参数如图示。具体效果如图示。
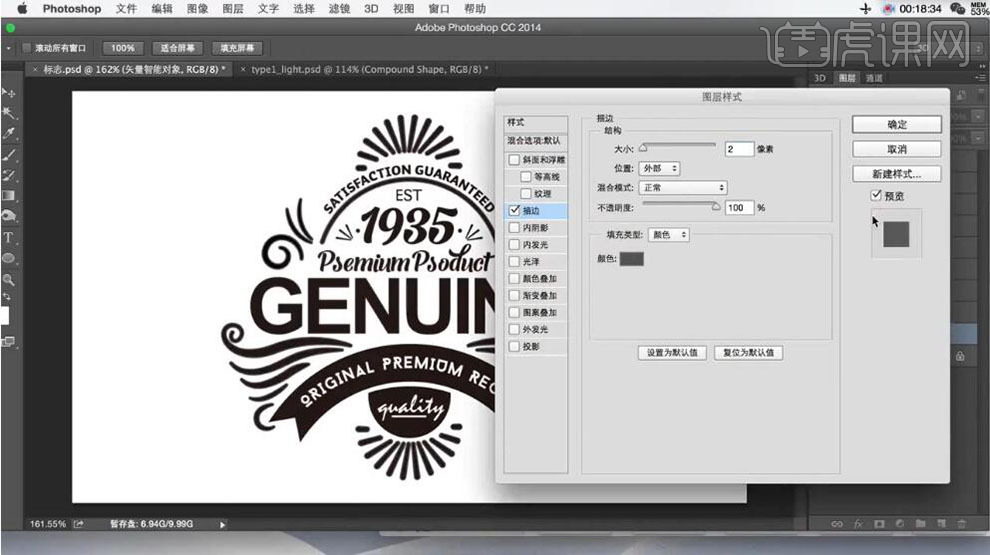
20、添加【内阴影】,具体参数如图示。具体效果如图示。

21、添加【颜色叠加】,具体参数如图示。具体效果如图示。
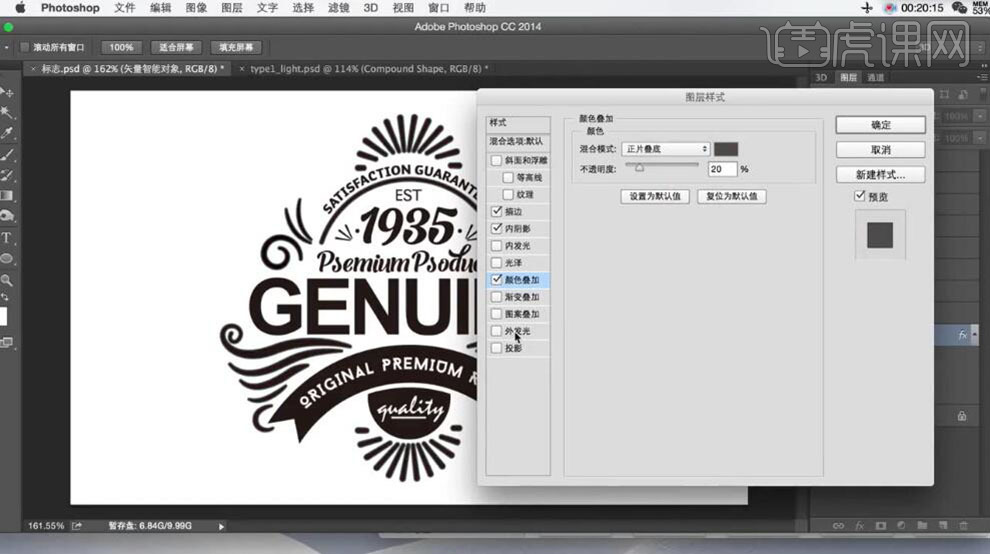
22、添加【图案叠加】,具体参数如图示。具体效果如图示。

23、添加【投影】,具体参数如图示。具体效果如图示。

24、【选择】中间的文字图层,打开【图层样式】-【描边】,具体参数如图示。具体效果如图示。

25、添加【内阴影】,具体参数如图示。具体效果如图示。

26、添加【内发光】,具体参数如图示。具体效果如图示。

27、添加【颜色叠加】,具体参数如图示。具体效果如图示。

28、添加【图案叠加】,具体参数如图示。具体效果如图示。

29、添加【投影】,具体参数如图示。具体效果如图示。

30、使用相同的方法给剩余的文字添加相应的图层样式,设置合适的参数。具体效果如图示。
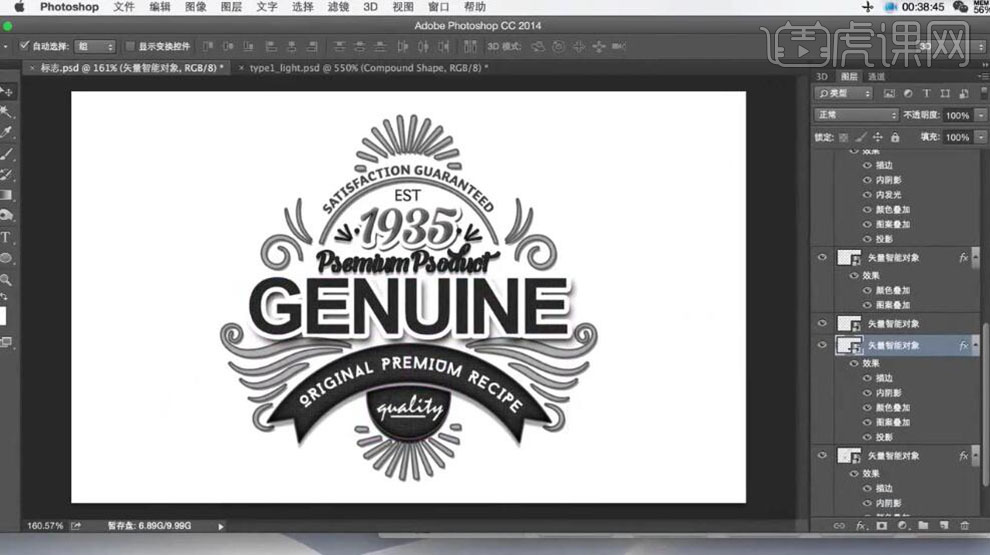
31、【拖入】质感背景素材,调整大小,排列至图片下方合适的位置。根据设计思路,调整画面整体的图层效果。具体效果如图示。
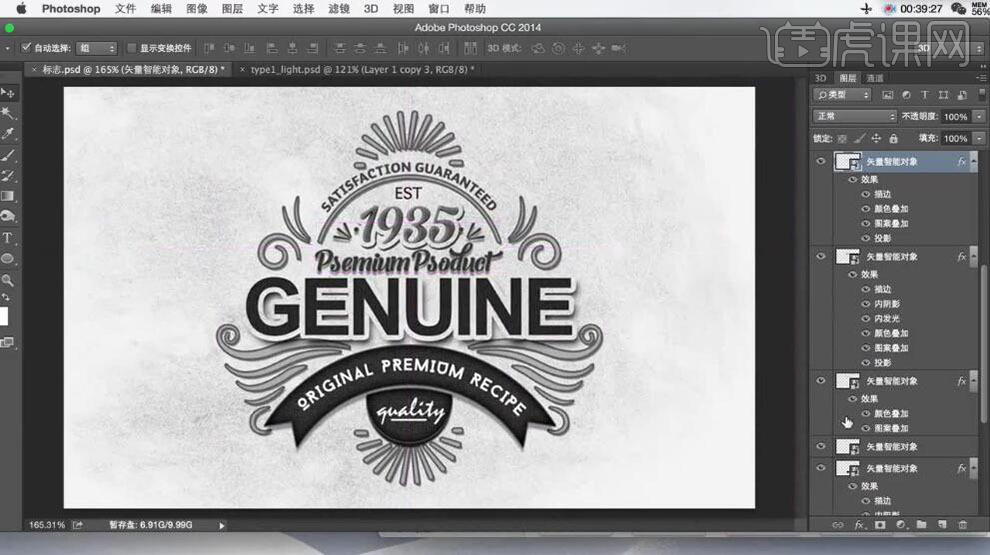
32、【拖入】纹理素材,置于顶层,【图层模式】滤色,【不透明度】38%。具体效果如图示。
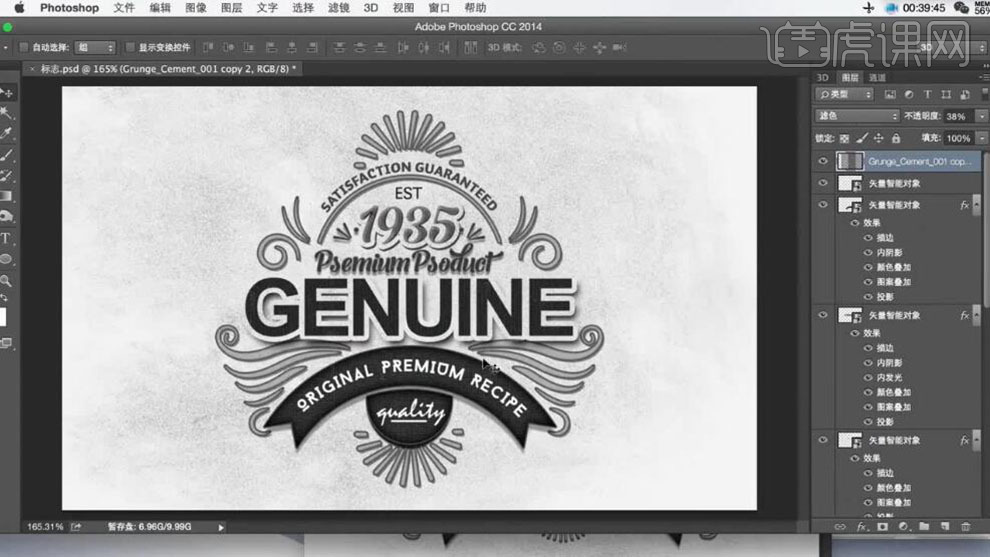
33、调整画面整体的细节,在顶层按【Ctrl+Alt+Shift+E】盖印图层,单击【滤镜】-【杂色】-【添加杂色】,具体参数如图示。具体效果如图示。
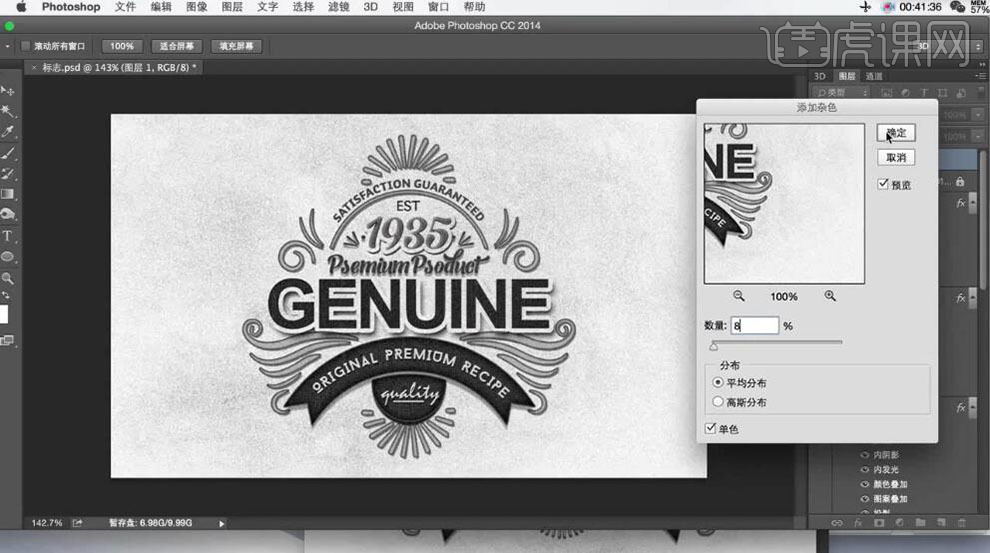
34、按【Ctrl+M】打开曲线窗口,具体参数如图示。具体效果如图示。
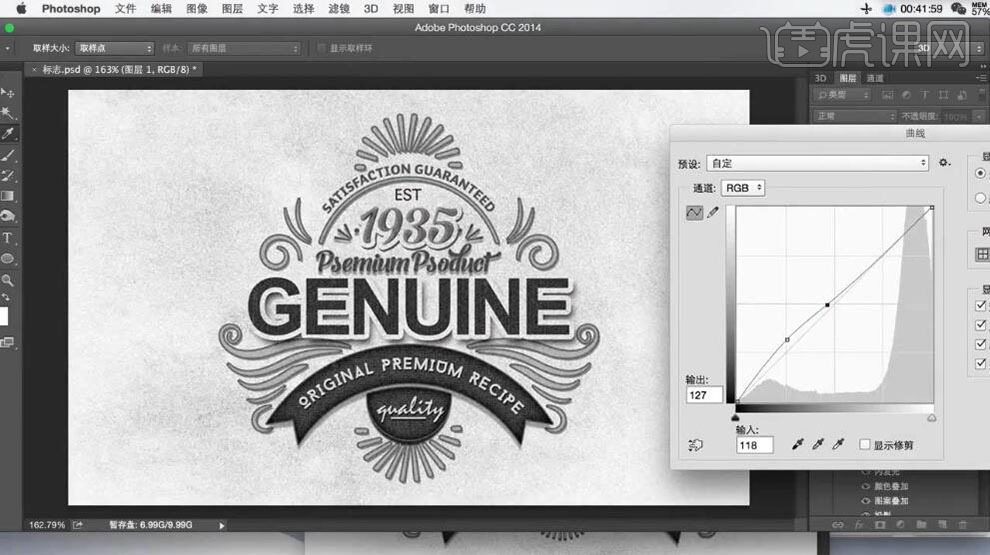
35、单击【滤镜】-【锐化】-【USM锐化】,具体参数如图示。具体效果如图示。
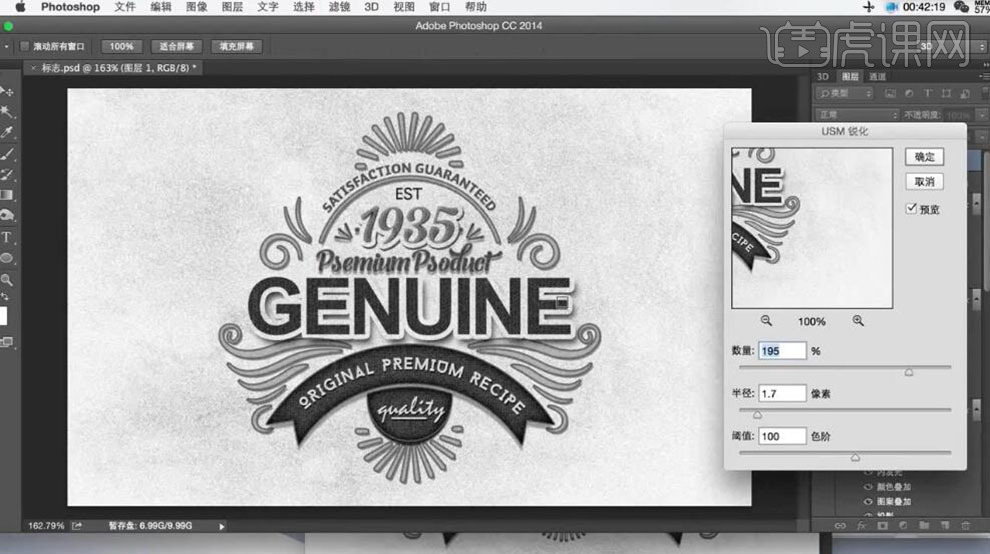
36、单击【滤镜】-【锐化】-【进一步锐化】。具体效果如图示。
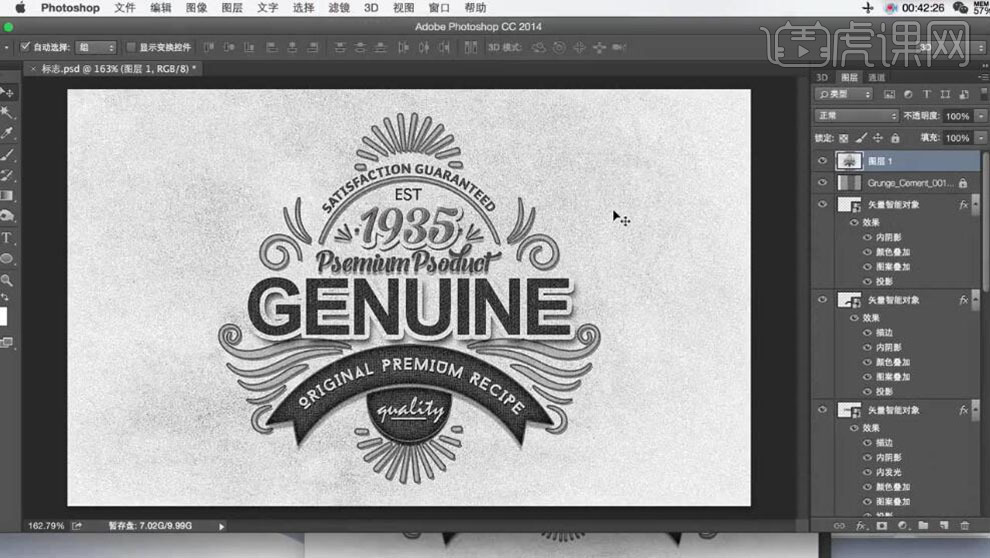
37、按【Ctrl+J】复制图层,单击【滤镜】-【锐化】-【进一步锐化】,【不透明度】36%。具体效果如图示。
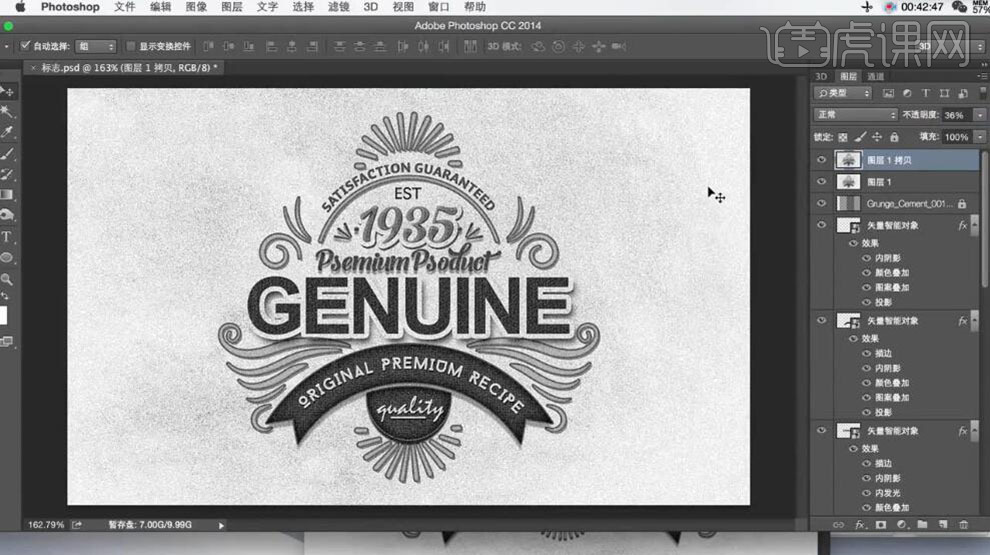
38、最终效果如图示。
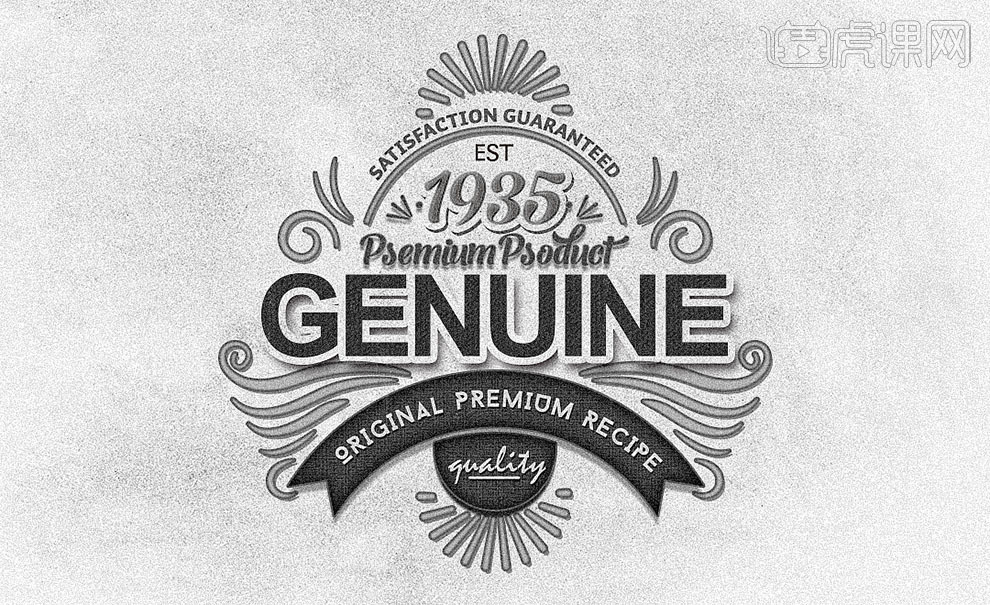
用AI设计书籍黑白配色封面字体上
1、 打开【AI】,【Ctrl+N】新建【210mm*285mm】大小的画板,【颜色模式】为【CMYK颜色】。置入“空白”文字的图片,点击【嵌入】,适当降低【不透明度】,【选择工具】选中图片调整大小。
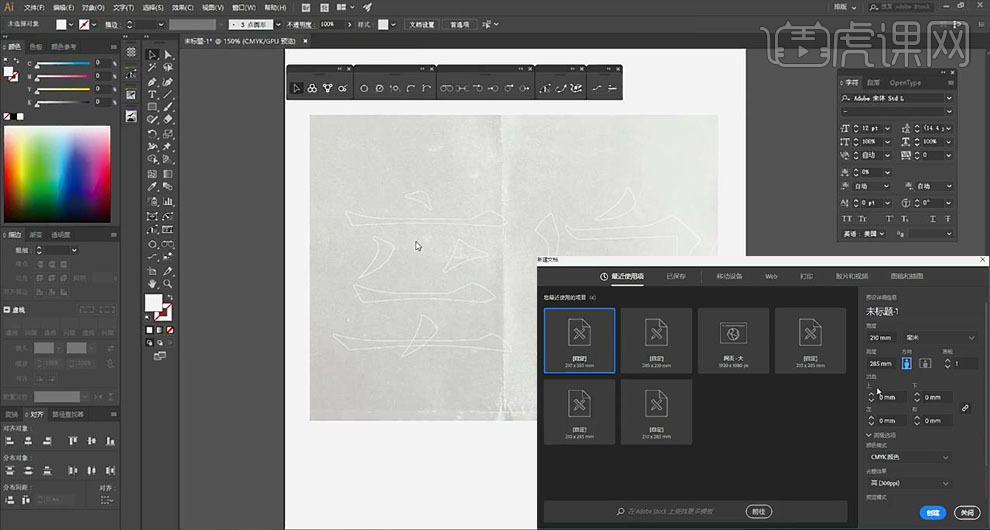
2、 【Ctrl+2】将图片锁定;关闭【填充】,设置【描边】的【粗细】为【0.5pt】、黑色;使用【钢笔工具】沿着字体的轮廓线绘制两条描边,使用【选择工具】选中描边的两个端点,【Ctrl+J】将其连接,使用【转换工具】在下面描边的中心位置向上拖动,使其形成弧线。选择【选择工具】选中三个角,向内拖动形成倒角。
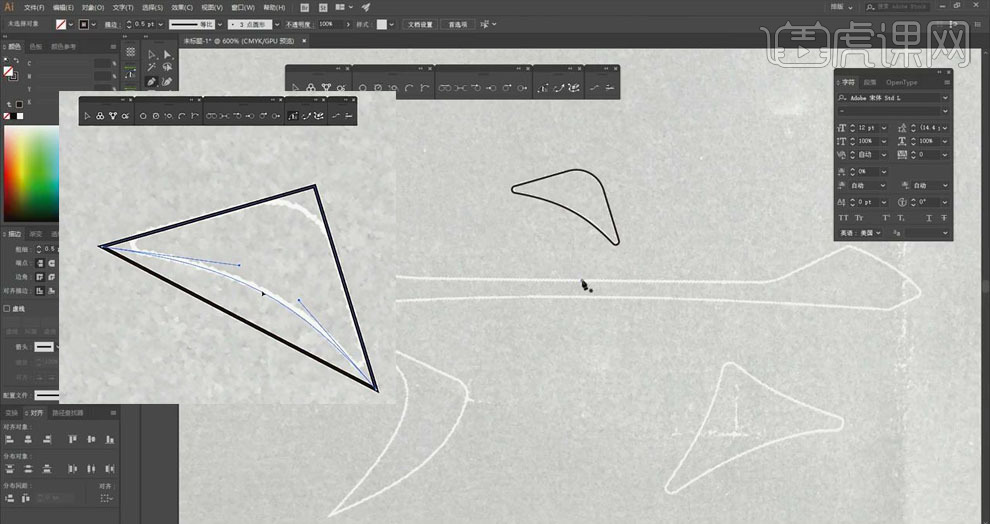
3、 同样使用【钢笔工具】绘制其他描边路径,在左侧的夹角处绘制一个黑色圆环,使用【形状生成器工具】将外面的角删除,形成圆角。使用【选择工具】选中角,向内拖动形成倒角。
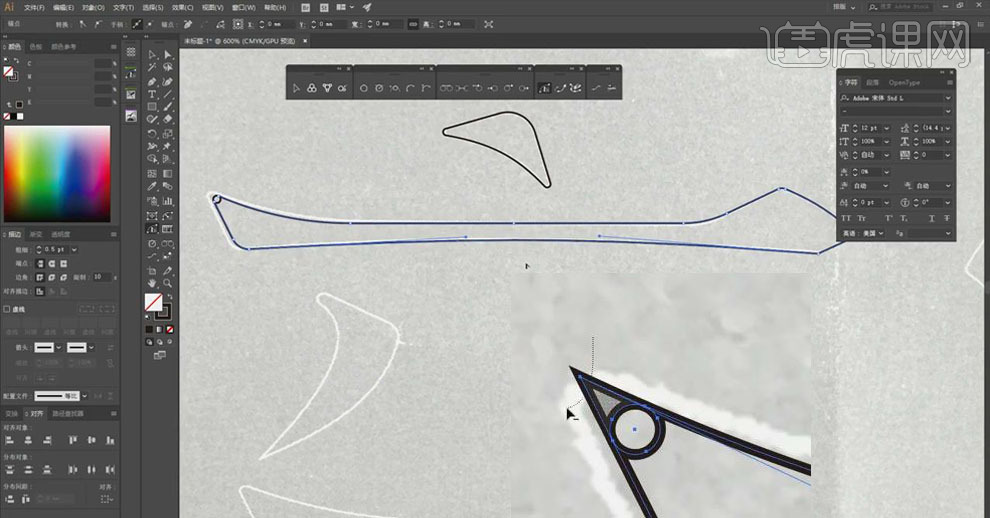
4、 选中绘制的闭合描边路径,倒角【联集】,将其连接;使用【选择工具】选中内部的圆环,按【Delete】键删除。
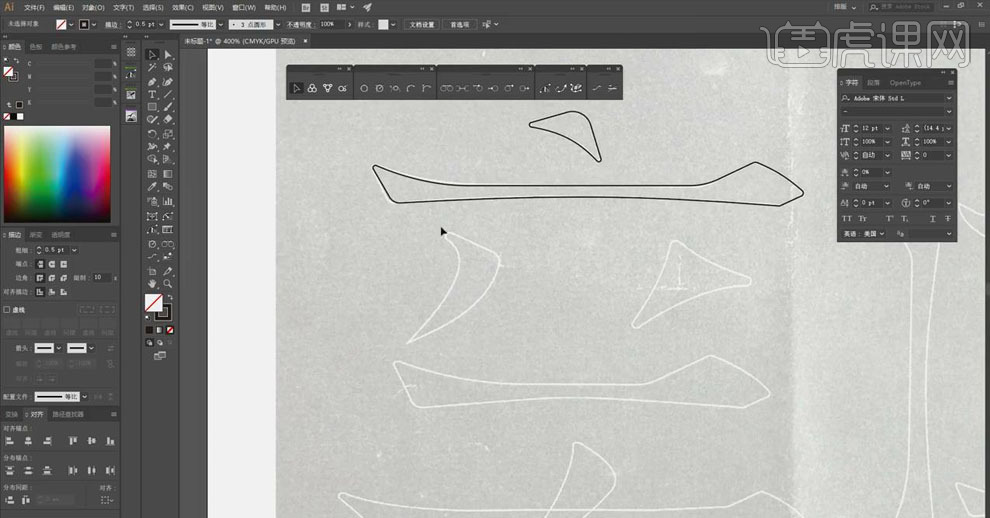
5、 使用【钢笔工具】继续沿字体笔画绘制描边,使用【选择工具】选中直角的部分,选中节点向内拖动形成,做出倒角;使用【吸管工具】吸取上面的描边的属性,让描边的粗细、颜色保持统一。
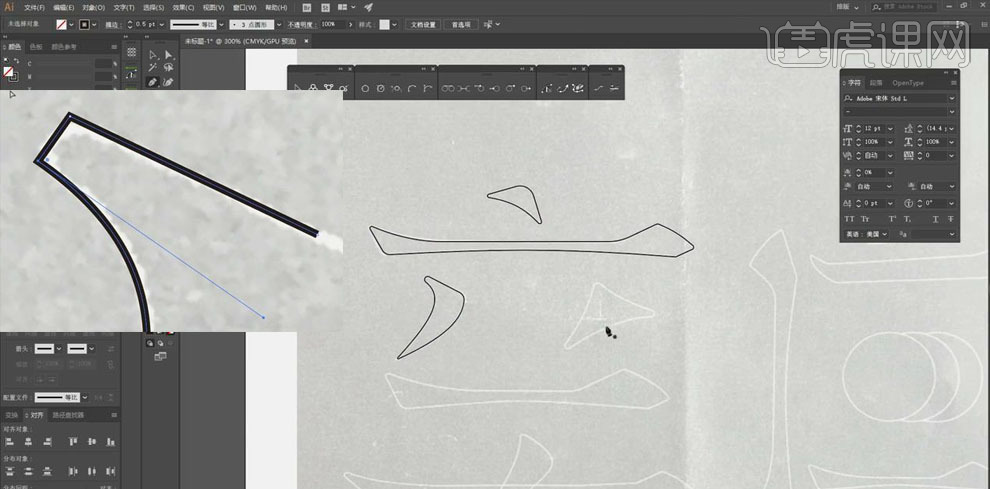
6、 同样的方法,使用【钢笔工具】做出右边的笔划。
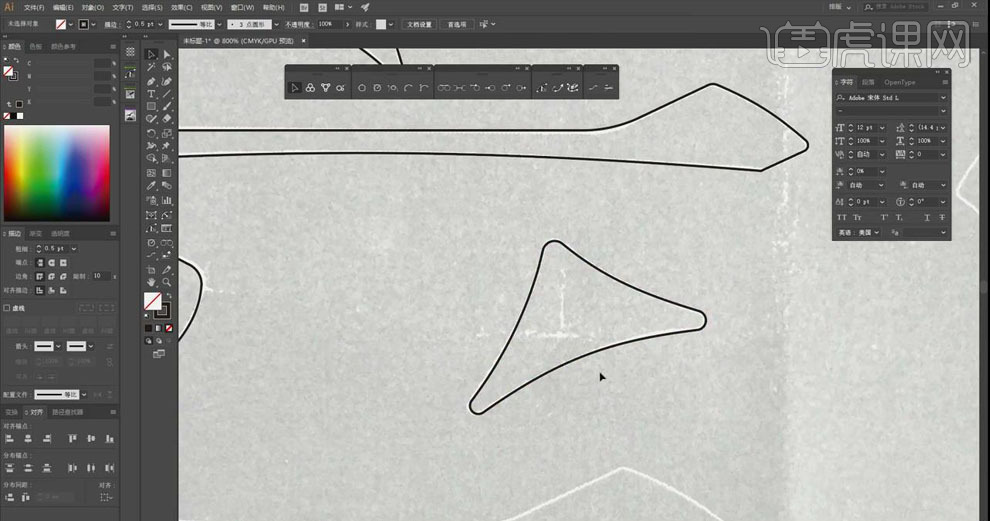
7、 使用【选择工具】选中上面“横”笔划的描边,按【Alt】键拖动复制到下方两处横线笔划上,使用【路径选择工具】选中节点,拖动节点,将其调整到合适的位置,贴合字体笔划的轮廓线。
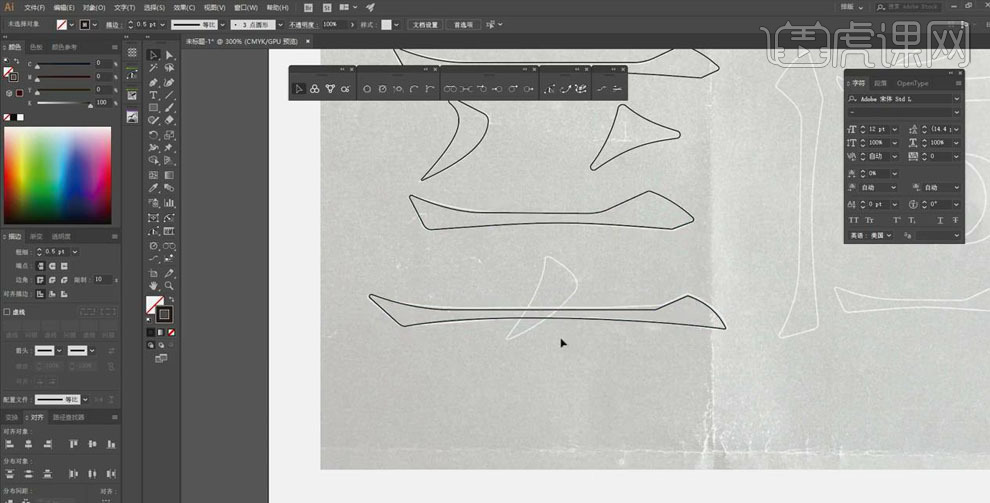
8、 使用【钢笔工具】按笔划的走向绘制两条斜线,在两线交点的位置拉出标尺,标记交点;将两斜线删除后,用【钢笔工具】从交点处绘制路径,再进行倒角,圆角就和原笔画的角度非常贴合。
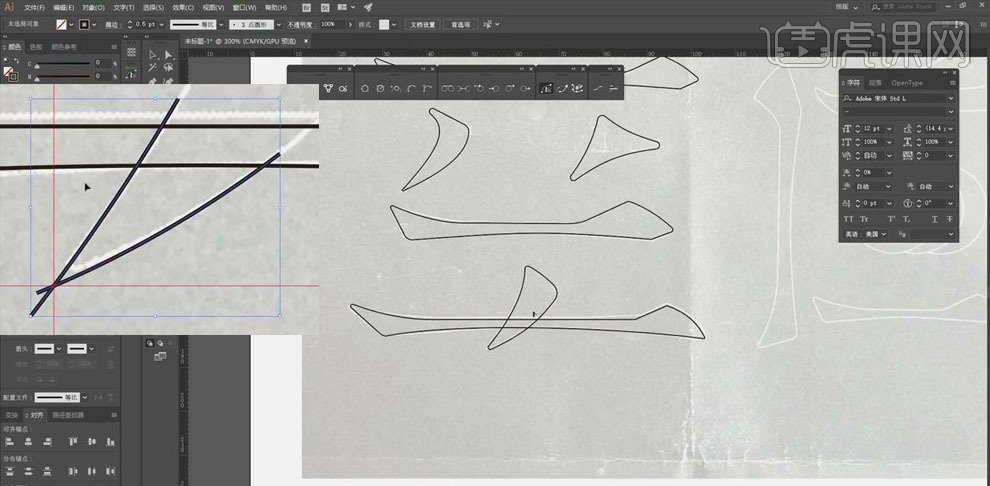
9、 同样的方法,使用【钢笔工具】做出“白”字的外部笔划。
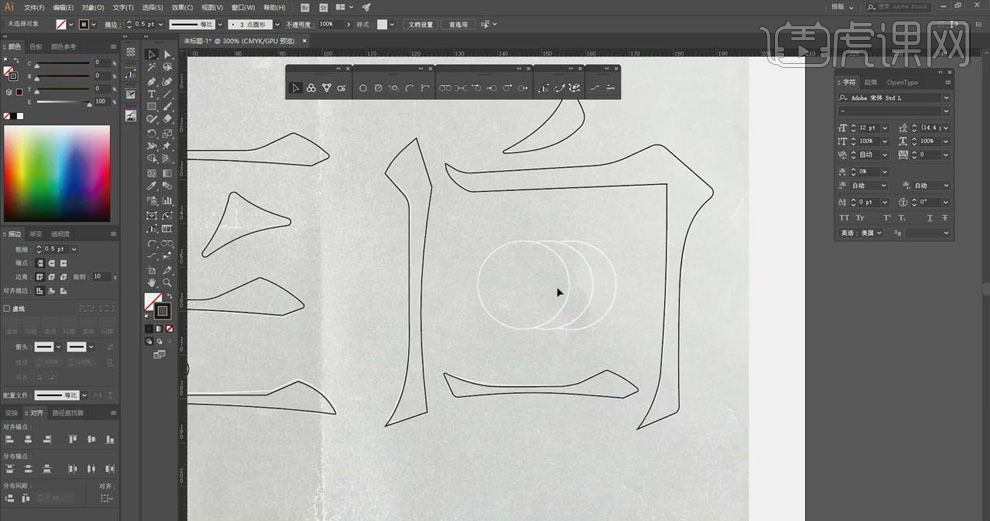
10、 使用【椭圆工具】按【Shift】键绘制正圆,打开【填充】和【描边】;按【Alt】键拖动复制圆,【Ctrl+D】再次复制。
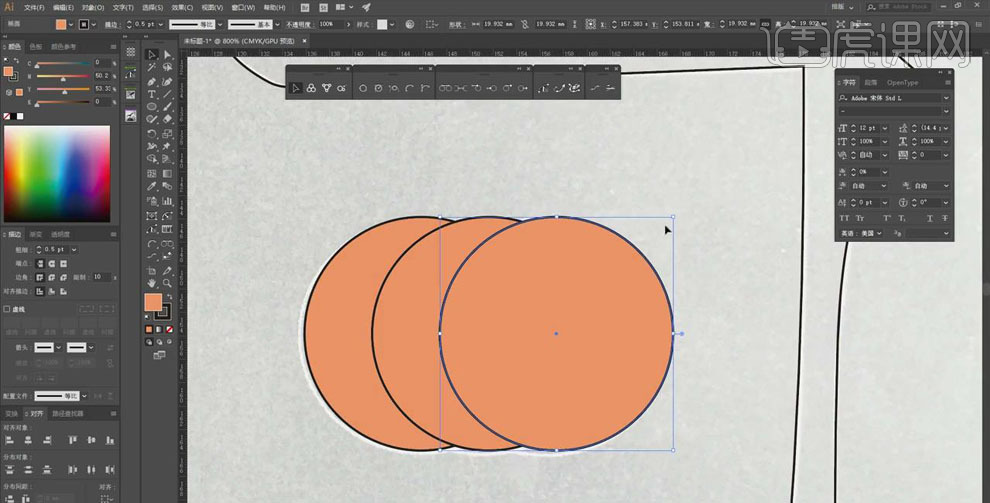
11、 选中第三个圆,【Ctrl+Shift+[】置于底层,选中第二个圆,【Ctrl+[】后移一层。
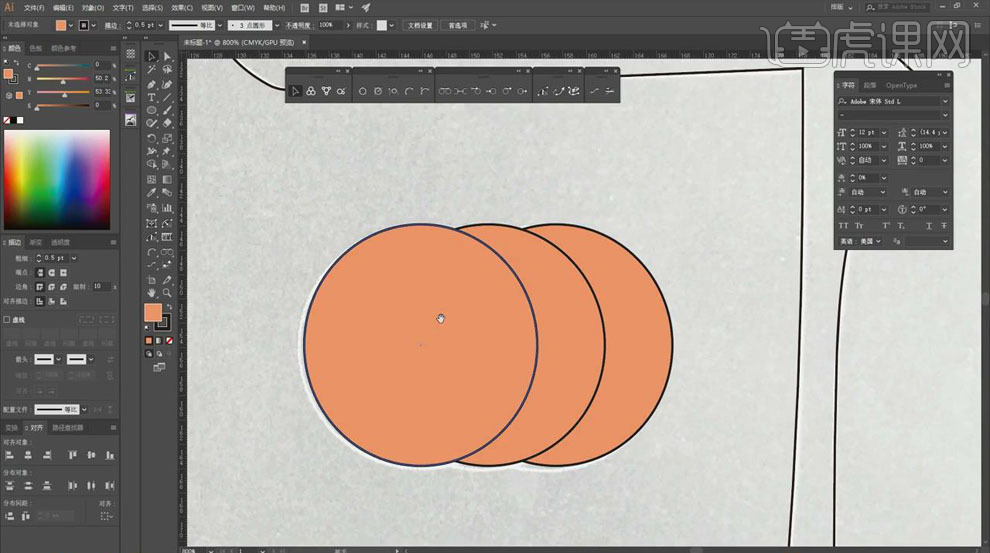
12、 选择三个圆,将填充改为【线性渐变】,颜色为黑色到白色;拖动渐变的滑块,调整渐变的范围及样式。关闭【描边】。点击【形状模式】、【联集】。
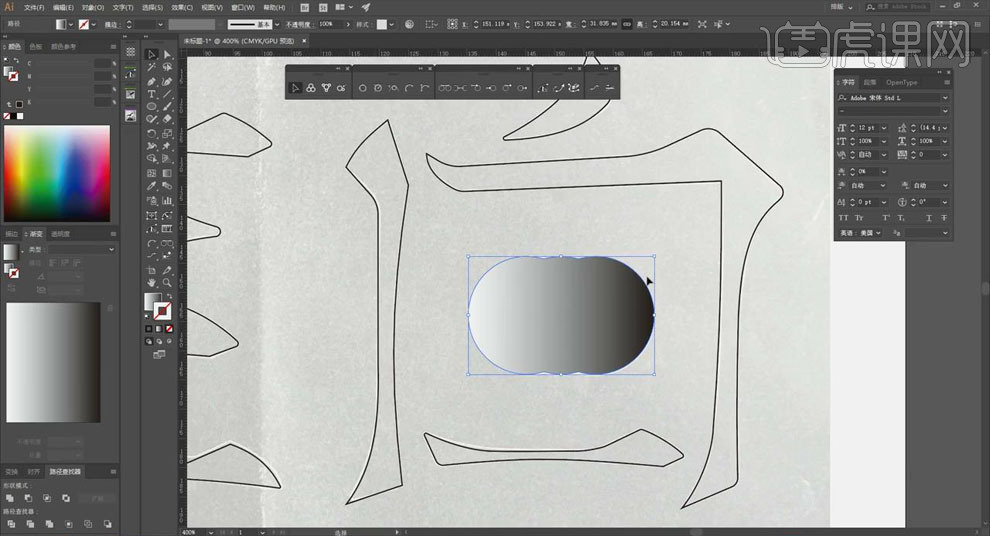
13、 选中联集后的形状,关闭【填充】,使用【吸光工具】吸取上方描边的属性,使整体保持统一。分别选中两个文字,【Ctrl+G】编组。
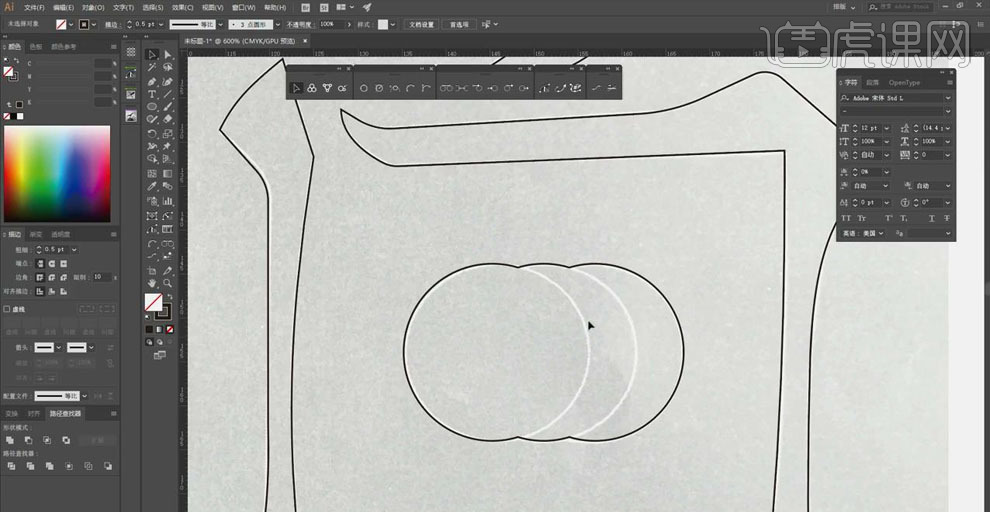
14、 最终效果如图所示。