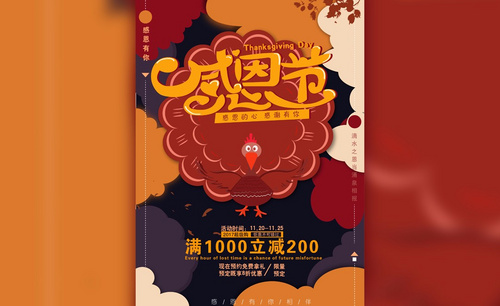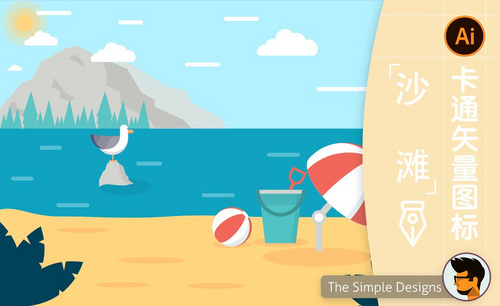ai感恩节海报
感恩节我们要感谢所有帮助过自己的人,感恩节我们除了可以制作感恩节演示文稿之外还可以制作感恩节的海报,送给别人感恩节海报也是一种表达感恩的方式,并且是独特的。下面我就以ai感恩节海报趣味卡通版设计为例,给大家分享感恩节海报的制作方法!
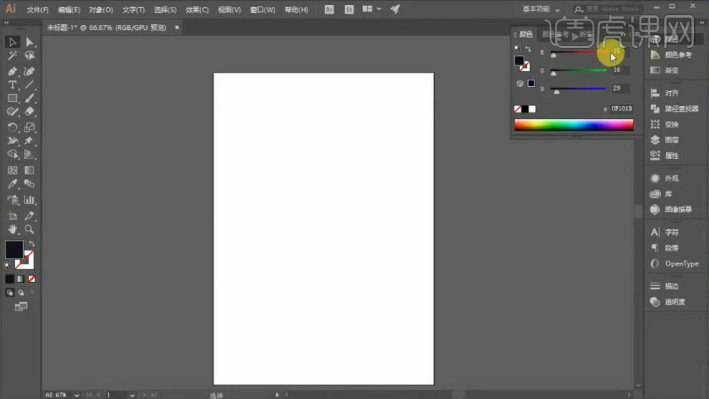
ai感恩节海报趣味卡通版设计!
感恩节我们要感谢所有帮助过自己的人,感恩节我们除了可以制作感恩节演示文稿之外还可以制作感恩节的海报,送给别人感恩节海报也是一种表达感恩的方式,并且是独特的。下面我就以ai感恩节海报趣味卡通版设计为例,给大家分享感恩节海报的制作方法!
1、【打开】AI软件,【新建】任意大小画布。具体效果如图示。
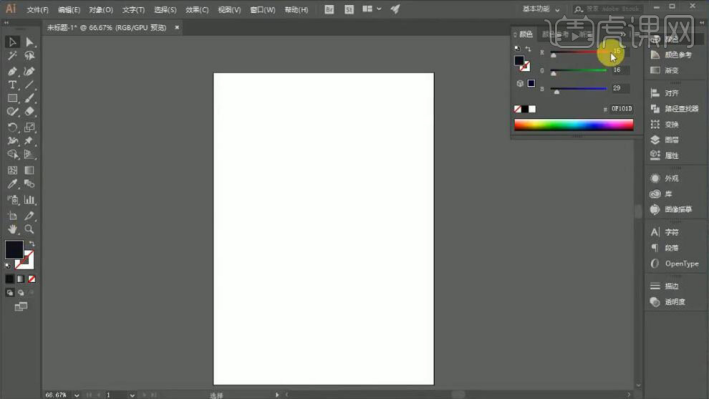
2、使用【矩形工具】绘制画布大小,【填充】合适的颜色。使用【形状工具】绘制云朵形状,【填充】合适的颜色,调整大小,排列至画面合适的位置。具体效果如图示。
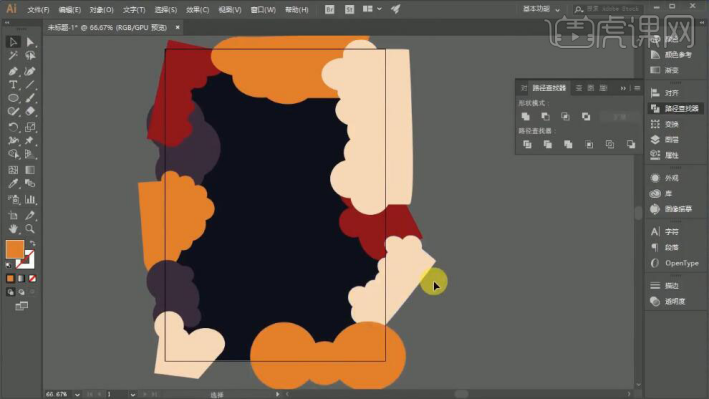
3、按【Ctrl+C】复制云朵形状,【选择】底层云朵对象,单击【外观】-【效果】-【模糊】-【高斯模糊】,具体参数如图示。具体效果如图示。
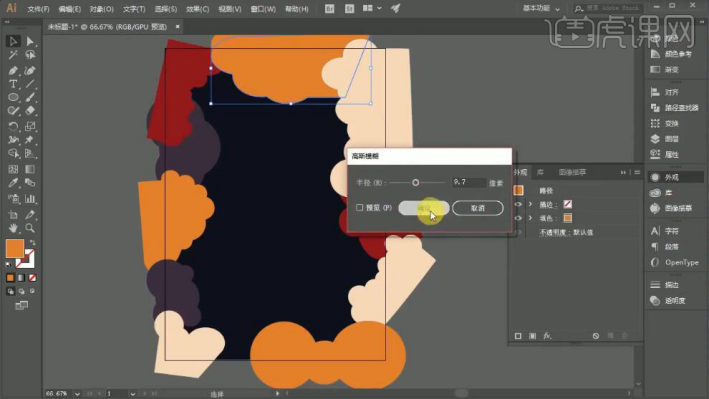
4、【选择】顶层云朵对象,单击【外观】-【效果】-【风格化】-【投影】,具体参数如图示。具体效果如图示。
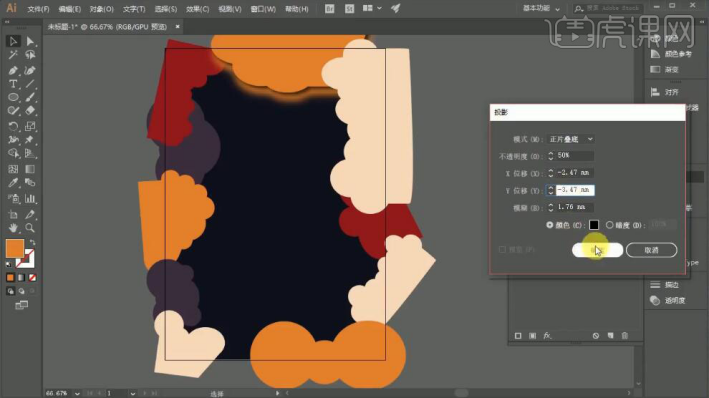
5、使用相同的方法给其他的云朵形状添加相同的效果,【拖入】叶子素材,单击【图片描摹】,右击【取消编组】,【删除】多余的部分,【填充】合适的颜色,调整大小排列至画面合适的位置。具体效果如图示。
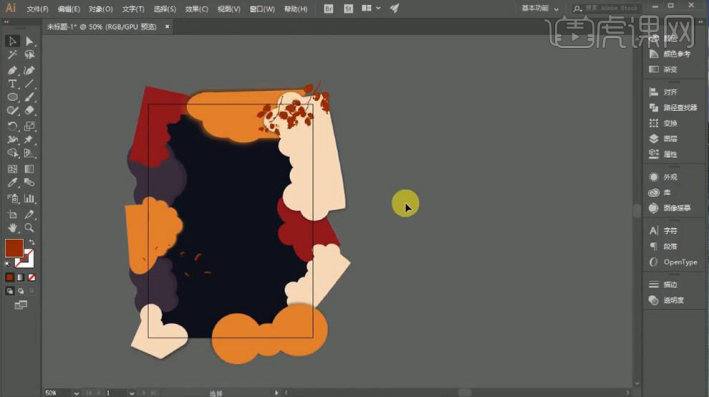
6、使用【矩形工具】绘制画布大小矩形框,【选择】所有的形状对象,右击【创建剪切蒙版】。使用【椭圆工具】绘制正圆,按Alt键单击移动中心点至合适的位置,按【Ctrl+D】再制圆。具体效果如图示。
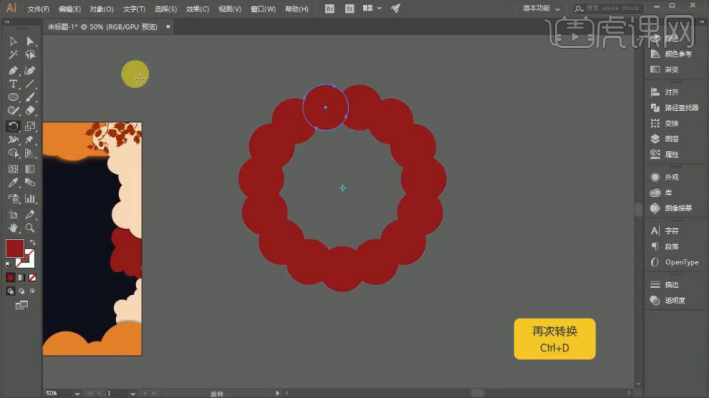
7、选择所有的圆,单击【路径查找器】-【联集】。使用【钢笔工具】删除中间多余的锚点,使用【钢笔工具】绘制合适的形状对象,排列至画面合适的位置,【填充】合适的颜色。使用相同的方法按【Ctrl+D】再制。具体效果如图示。
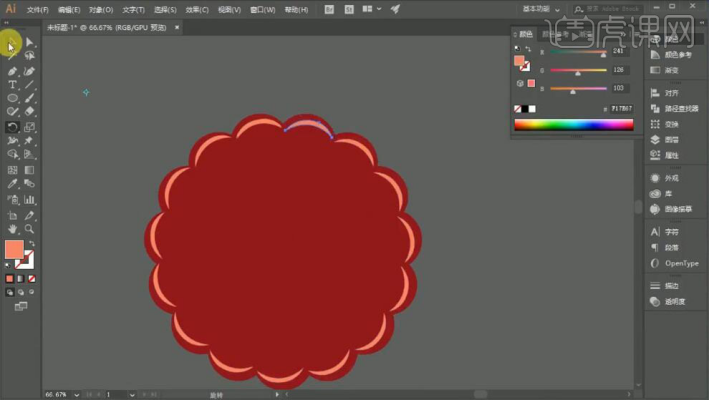
8、使用相同的方法绘制花朵的内部结构,使用【钢笔工具】绘制鸡的形状,【填充】合适的颜色。【选择】所有的关联对象,调整位置,排列至画面合适的位置。具体效果如图示。
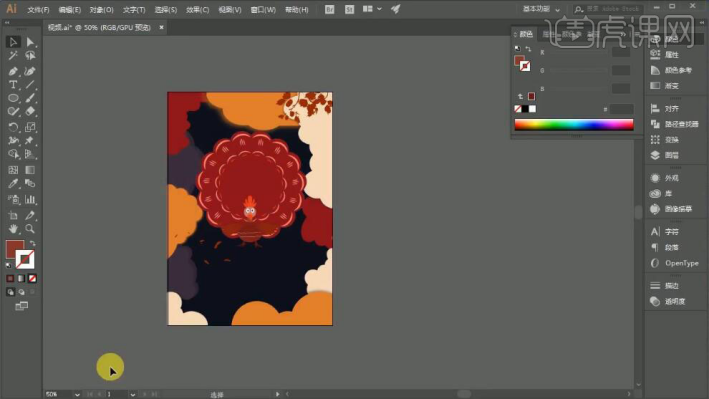
9、【拖入】手绘文字稿,使用【钢笔工具】勾出文字形状,【填充】合适的颜色,【删除】草稿素材。具体效果如图示。
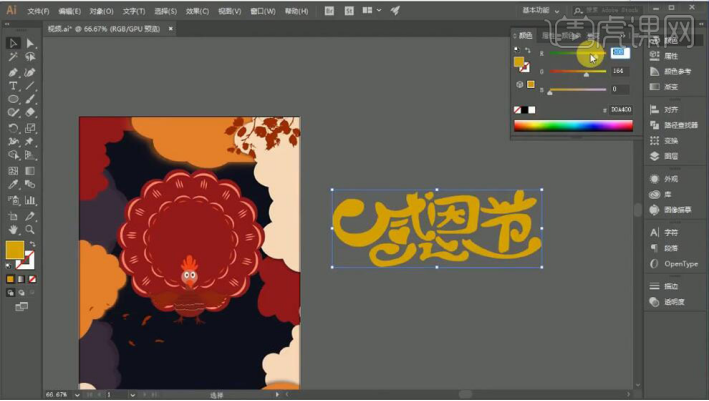
10、调整文字大小,排列至合适的位置。按Alt键【移动复制】文字对象,【填充】深色,移动至下方合适的位置。具体效果如图示。
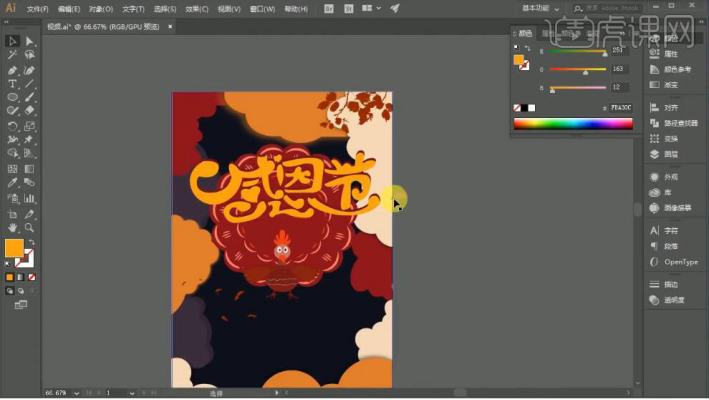
11、使用【画笔工具】,选择合适的颜色,在文字上方绘制高光。具体效果如图示。
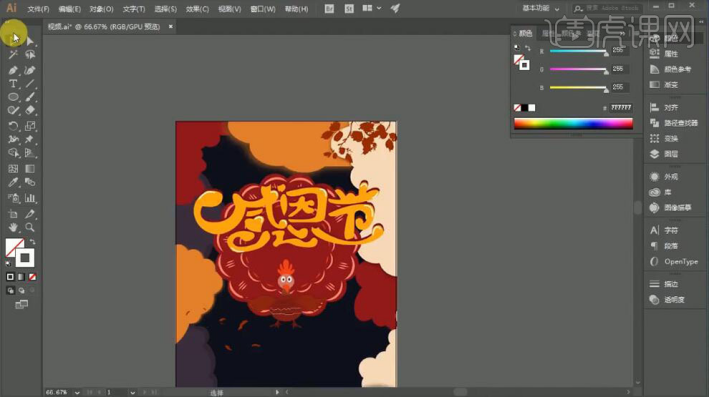
12、【拖入】文字信息,调整大小,排列至画面合适的位置。具体效果如图示。
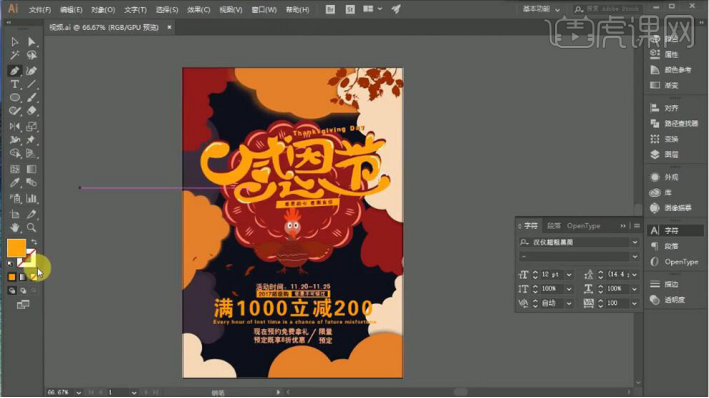
13、使用【钢笔工具】绘制虚线形状,调整虚线属性和大小,排列至画面合适的位置。具体效果如图示。
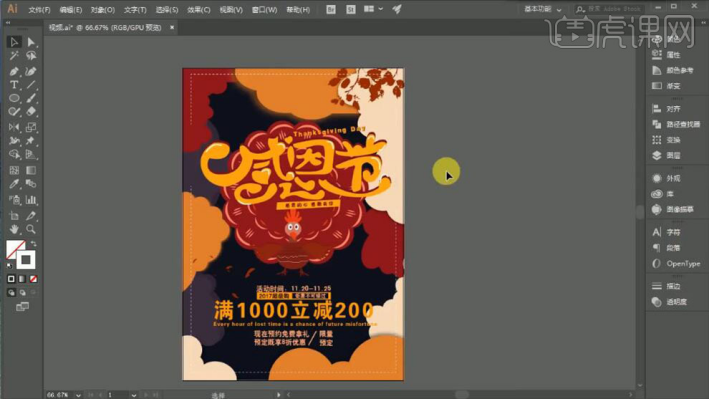
14、使用【文字工具】,选择合适的字体和颜色,输入文字,调整大小,排列至画面合适的位置。具体效果如图示。
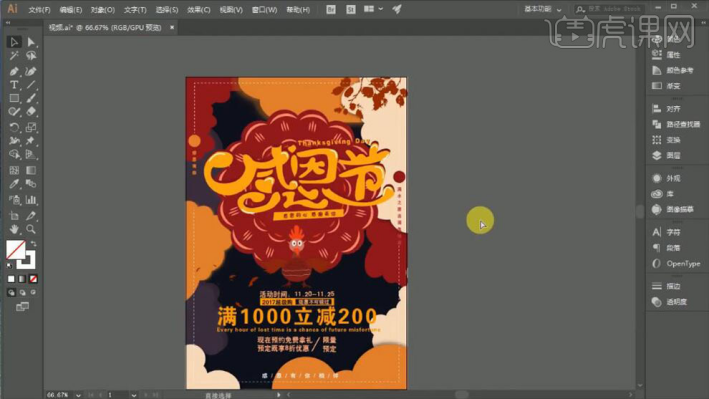
15、最终效果如图示。
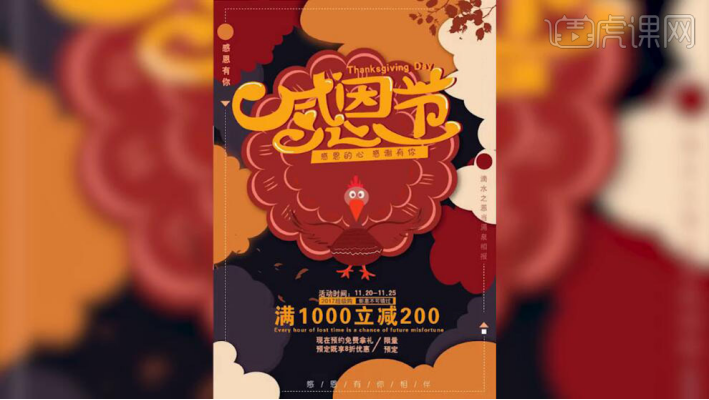
这组ai感恩节海报的设计与其它感恩节海报不同,它的风格是篇趣味风格的,所以大家如果喜欢这风格,可以认真的学习一下!当然了,大家也可以举一反三,制作出属于自己风格的感恩节海报。
本篇文章使用以下硬件型号:联想小新Air15;系统版本:win10;软件版本:AI CC2017。
ai感恩节海报如何设计?
提起ai,很多人都会把它和设计联系在一起,没错,我们今天要说的就是ai感恩节海报如何设计,小编会做详细的教程讲解,要学习的朋友不要错过啊!
1、【打开】ai软件,【新建】任意大小画布。具体效果如图示。
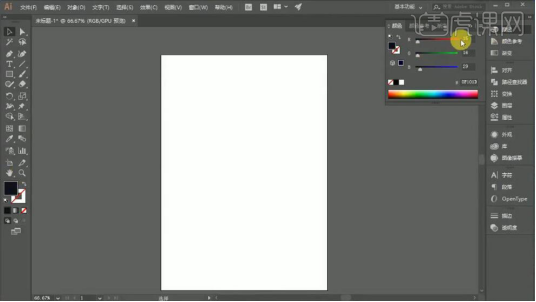
2、使用【矩形工具】绘制画布大小,【填充】合适的颜色。使用【形状工具】绘制云朵形状,【填充】合适的颜色,调整大小,排列至画面合适的位置。具体效果如图示。
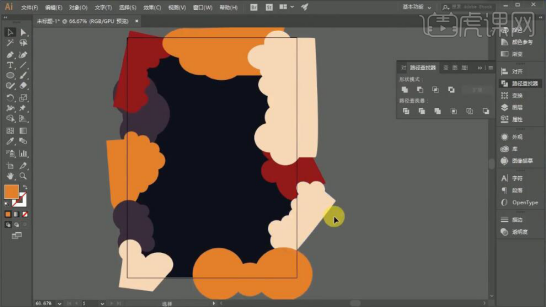
3、按【Ctrl+C】复制云朵形状,【选择】底层云朵对象,单击【外观】-【效果】-【模糊】-【高斯模糊】,具体参数如图示。具体效果如图示。
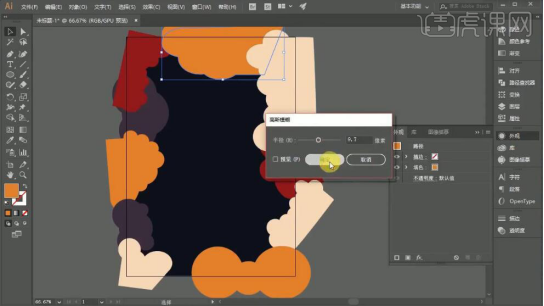
4、【选择】顶层云朵对象,单击【外观】-【效果】-【风格化】-【投影】,具体参数如图示。具体效果如图示。
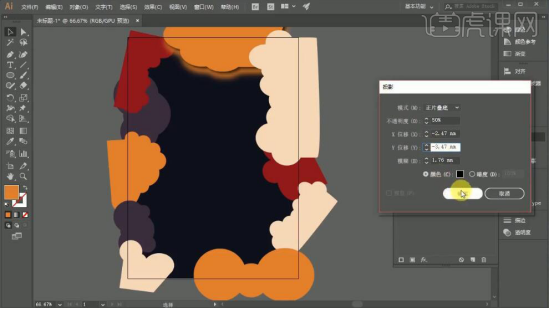
5、使用相同的方法给其他的云朵形状添加相同的效果,【拖入】叶子素材,单击【图片描摹】,右击【取消编组】,【删除】多余的部分,【填充】合适的颜色,调整大小排列至画面合适的位置。具体效果如图示。
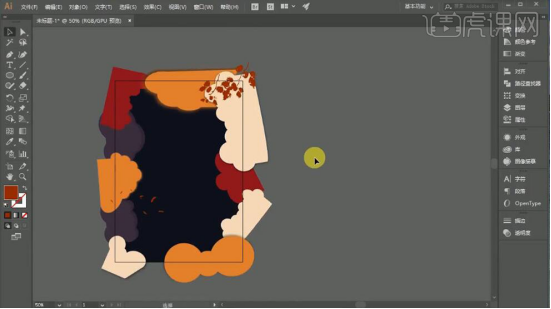
6、使用【矩形工具】绘制画布大小矩形框,【选择】所有的形状对象,右击【创建剪切蒙版】。使用【椭圆工具】绘制正圆,按Alt键单击移动中心点至合适的位置,按【Ctrl+D】再制圆。具体效果如图示。
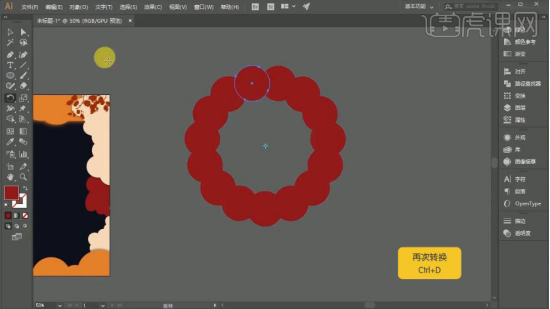
7、【选择】所有的圆,单击【路径查找器】-【联集】。使用【钢笔工具】删除中间多余的锚点,使用【钢笔工具】绘制合适的形状对象,排列至画面合适的位置,【填充】合适的颜色。使用相同的方法按【Ctrl+D】再制。具体效果如图示。
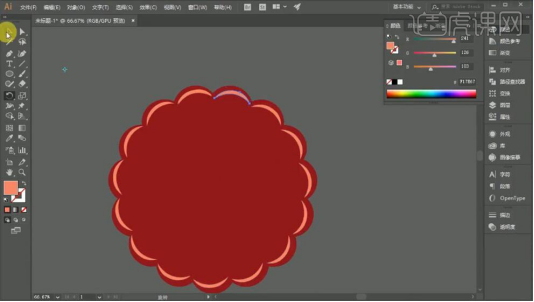
8、使用相同的方法绘制花朵的内部结构,使用【钢笔工具】绘制鸡的形状,【填充】合适的颜色。【选择】所有的关联对象,调整位置,排列至画面合适的位置。具体效果如图示。
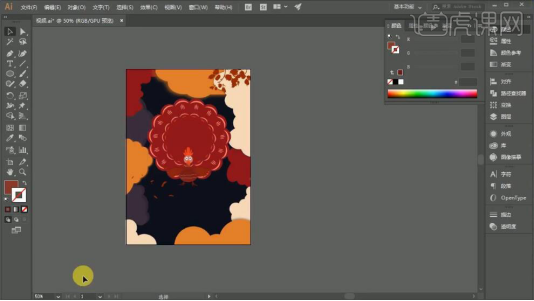
9、【拖入】手绘文字稿,使用【钢笔工具】勾出文字形状,【填充】合适的颜色,【删除】草稿素材。具体效果如图示。
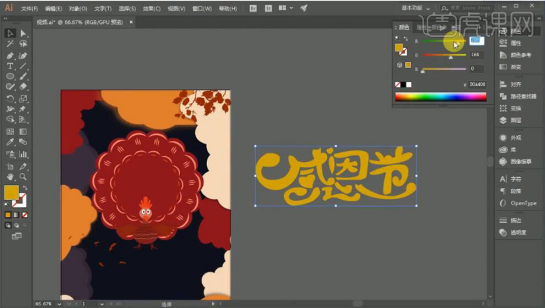
10、调整文字大小,排列至合适的位置。按Alt键【移动复制】文字对象,【填充】深色,移动至下方合适的位置。具体效果如图示。
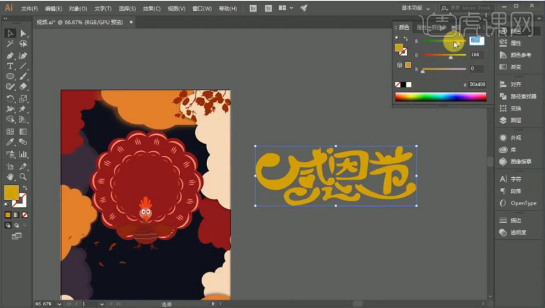
11、使用【画笔工具】,选择合适的颜色,在文字上方绘制高光。具体效果如图示。
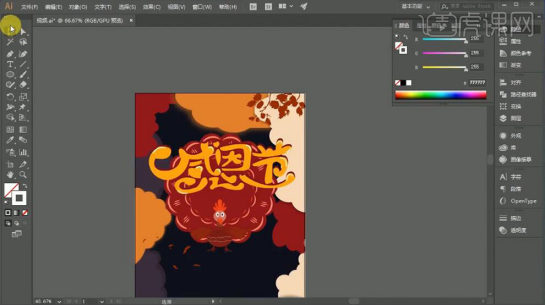
12、【拖入】文字信息,调整大小,排列至画面合适的位置。具体效果如图示。
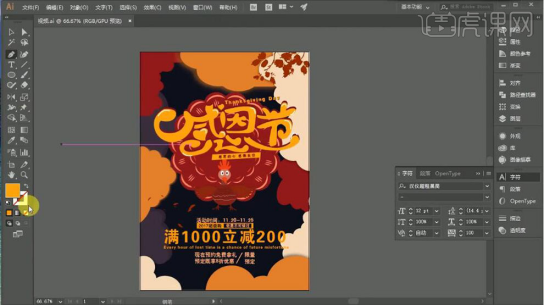
13、使用【钢笔工具】绘制虚线形状,调整虚线属性和大小,排列至画面合适的位置。具体效果如图示。
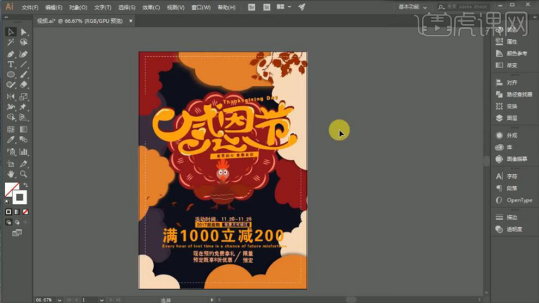
14、使用【文字工具】,选择合适的字体和颜色,输入文字,调整大小,排列至画面合适的位置。具体效果如图示。
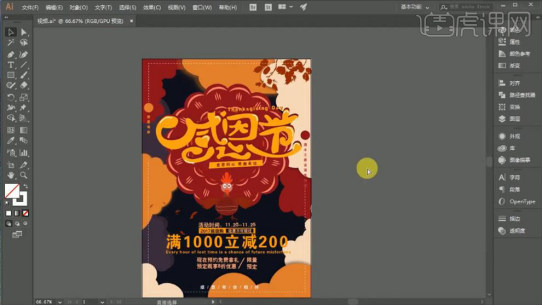
15、最终效果如图示。
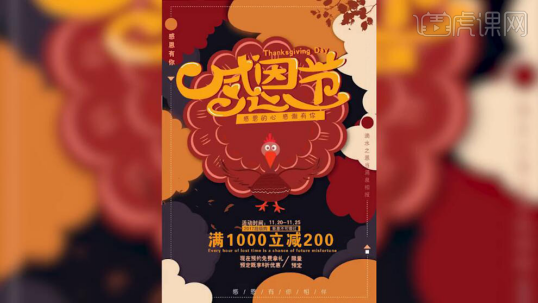
那么以上的内容就是ai感恩节海报如何设计的教程了,你学会了吗?其实ai不仅能做海报设计,还可用来做页码比较少的书籍编排,非常实用,只需要增加画板数量。排版是AI最重要的特性之一,在编排的过程中,图层的调整,相对来说,没有其他软件那么繁琐,便于操作。这些内容,小编会在后续的内容为大家介绍,让我们一起期待吧!
本篇文章使用以下硬件型号:联想小新Air15;系统版本:win10;软件版本:AI(CC2017)。