ai端午字体
使用ai软件设计端午字体第一步就是需要找到合适的字体,拖入到ai软件当中,点击嵌入,导入合适的素材,使用橡皮檫去除多余的部分并进行调整,在将端午字体完成以后导入到ps软件当中,调整大小和位置,需要降低字体的不透明度,然后导入其他的素材并且调整素材的大小,接着输入其他的文案等等,接着让我们来详细的了解一下关于使用ai软件设计端午字体的知识吧!
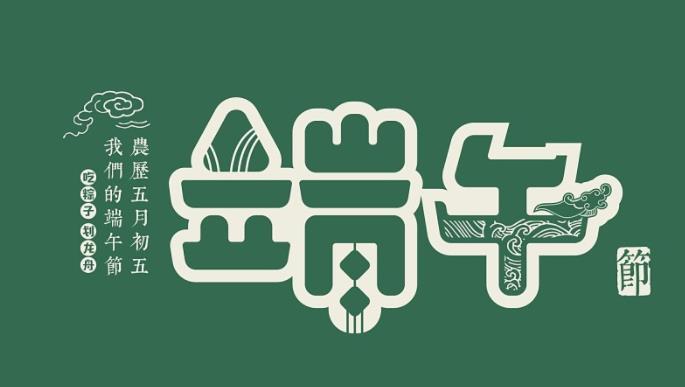
AI加PS如何设计端午字体
1、找到合适的字体图片,拖入到ai中,点击【嵌入】,【图像描摹】,然后点击【扩展】,右键【取消编组】。
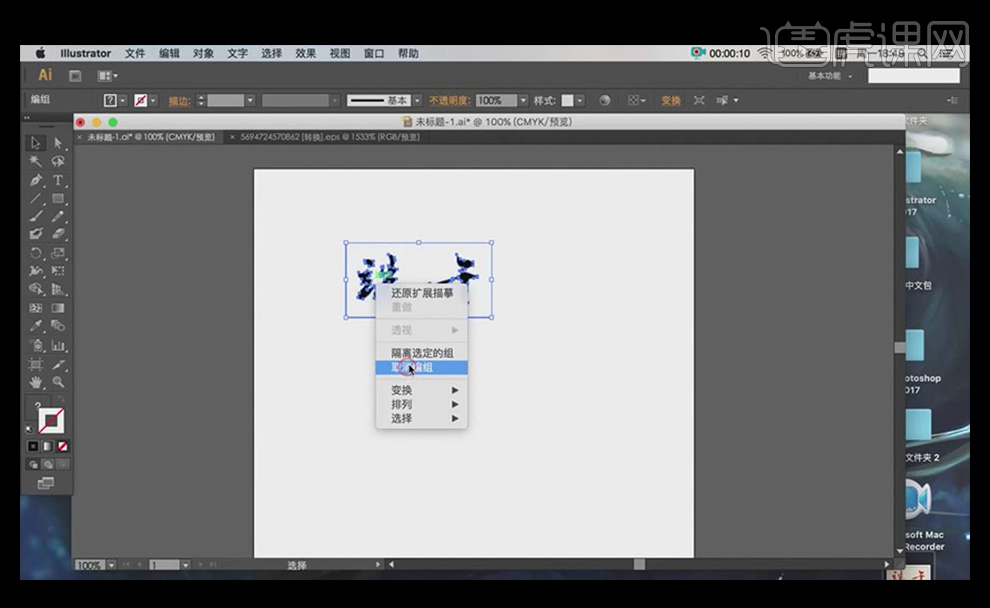
2、导入合适的笔刷素材。
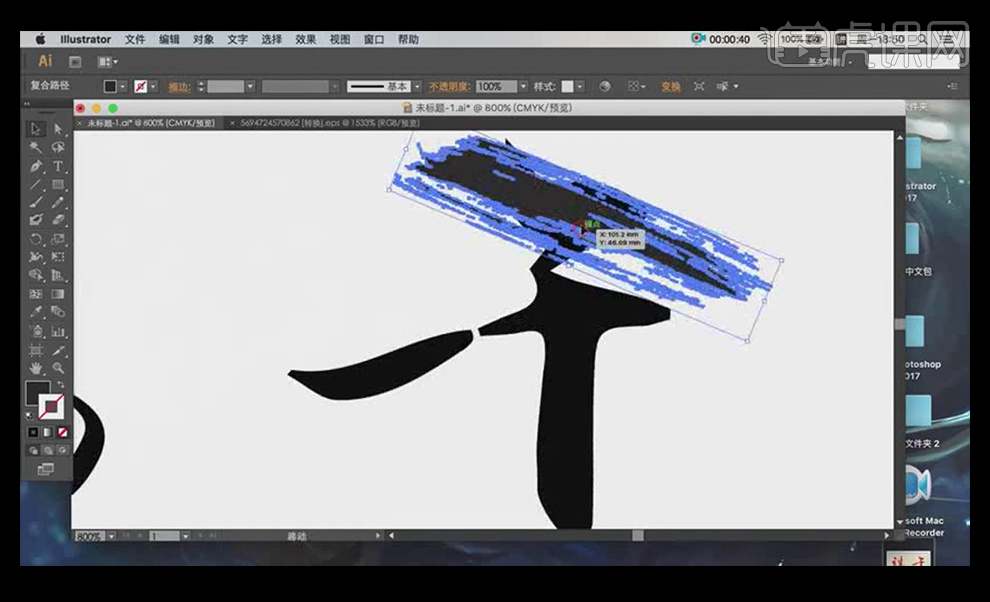
3、用【橡皮擦工具】擦除多余的部分,并进行一些调整。
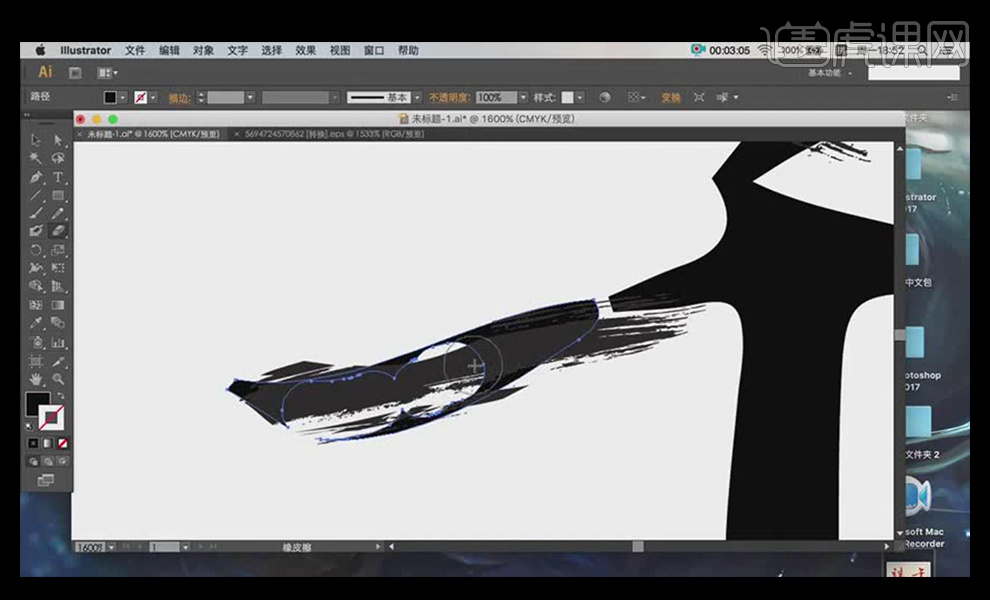
4、用同样的方法把端午两个字完成,并分别导入到ps当中,并调整他们的大小和位置。
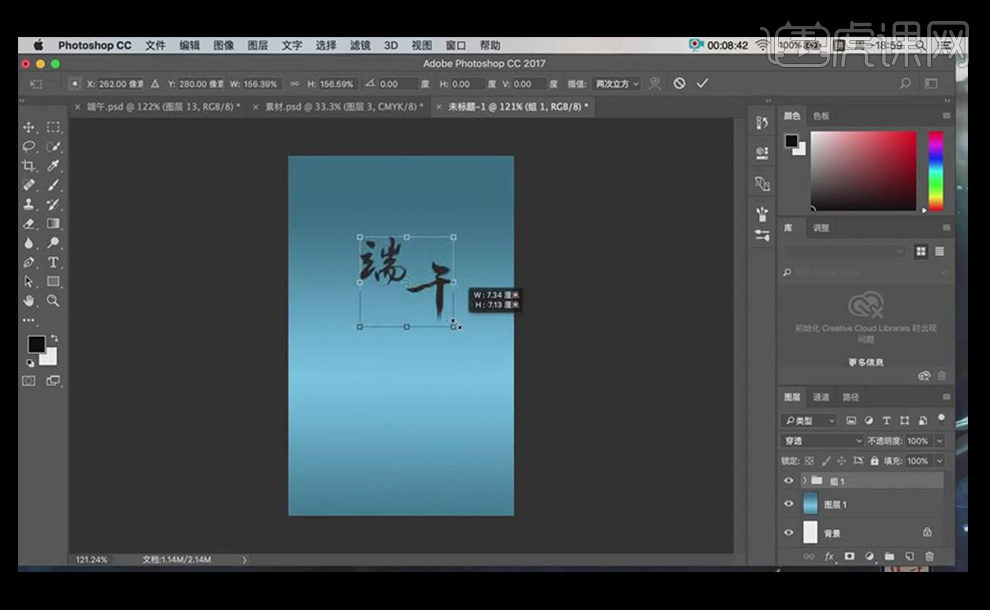
5、降低端午两个字的【不透明度】,并导入烟雾素材,调整烟雾素材的大小。
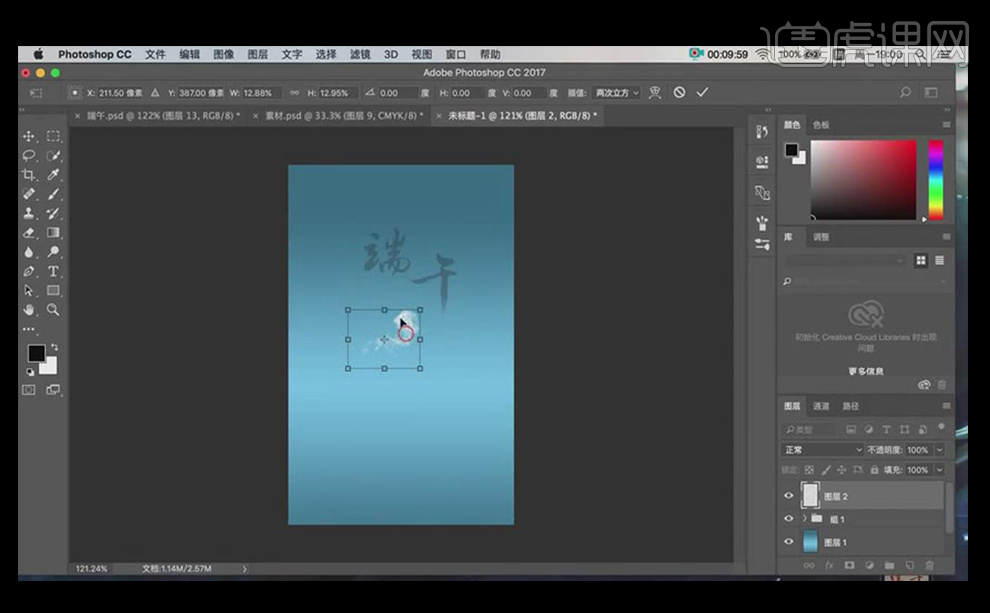
6、结合【ctrl+t】选择变形和【蒙版工具】对烟雾进行调整。
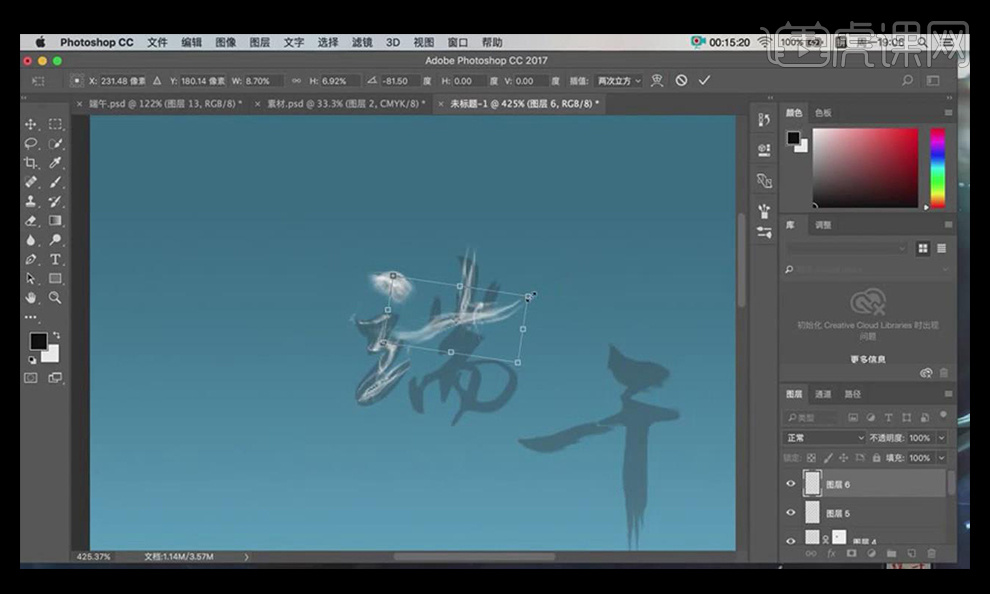
7、用同样的方法把端午两个字的烟雾效果完成,并按【ctrl+g】对这两个字作出的烟雾效果进行编组。
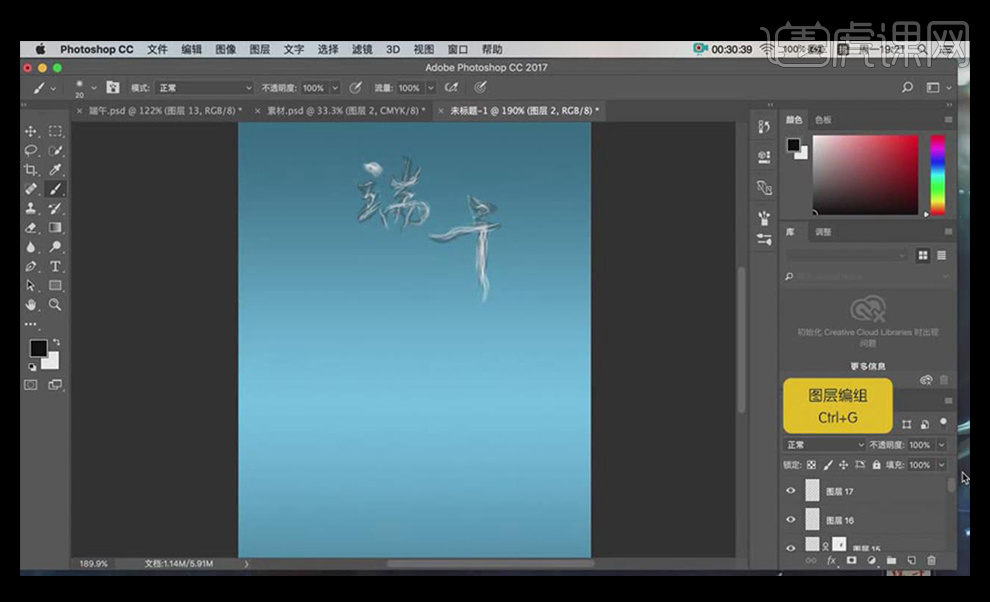
8、选择原来文字的图层,按【ctrl+e】进行合并图层,并按【ctrl+单击缩览图】调出选区。
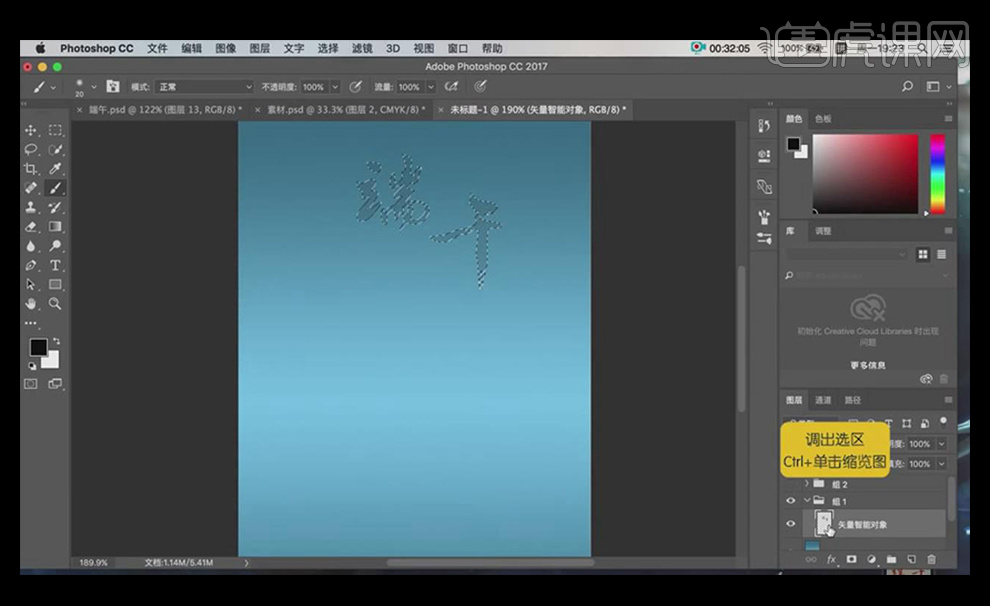
9、按【ctrl+delete】填充选区为白色,导入一些烟雾素材和粽子素材,然后用【文字工具】打上文案,字体为方正启体简体。这样整个设计就完成了。

PS加AI怎么设计端午节字体
1.使用【AI】,使用文【文字工具】输入【端午节】使用字体【华文行楷】【段宁毛笔行书】。
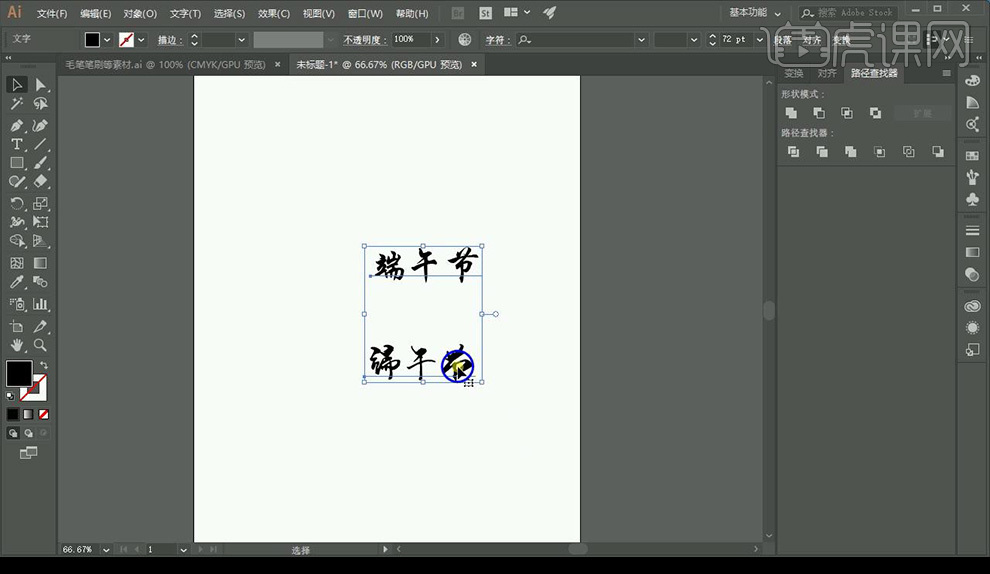
2.【右键】-【创建轮廓】-【取消编组】-【释放复合路径】。
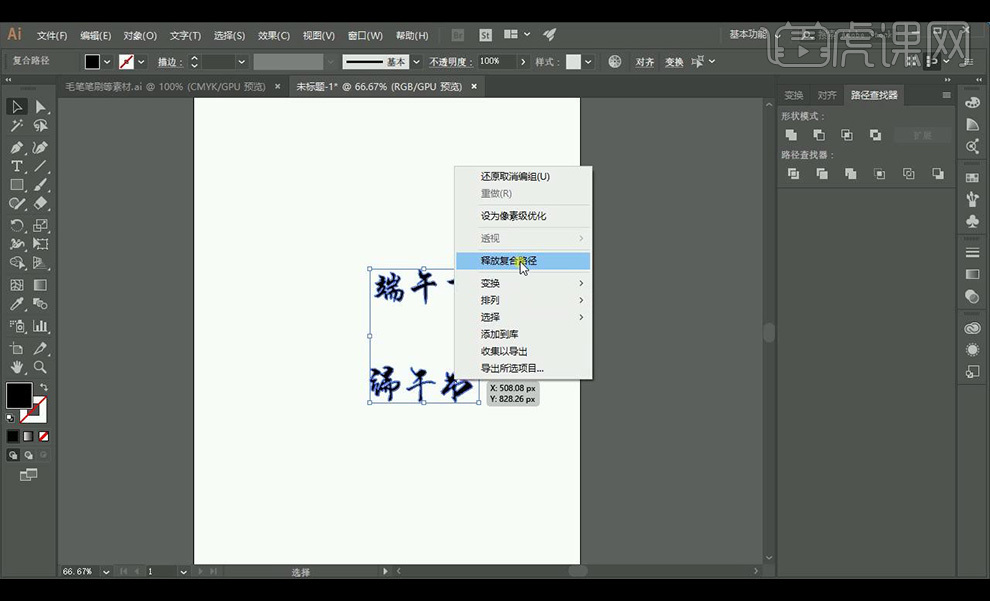
3.使用【路径查找器】-【减去顶层】对字体进行处理,将不需要的字删除。
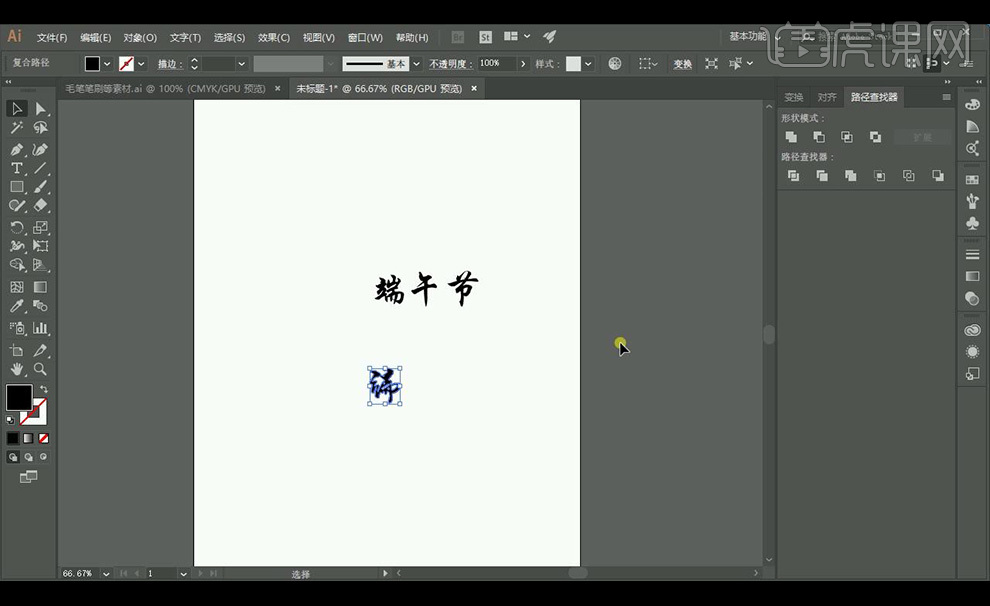
4.将【端】字分割重新组合,拖入毛笔笔触,将其合理摆放在字体上对字体进行处理。

5.将设计好的字体拖入【PS】,调整好位置。

6.将【端】字打开【图层样式】-【颜色叠加】参数如图所示。
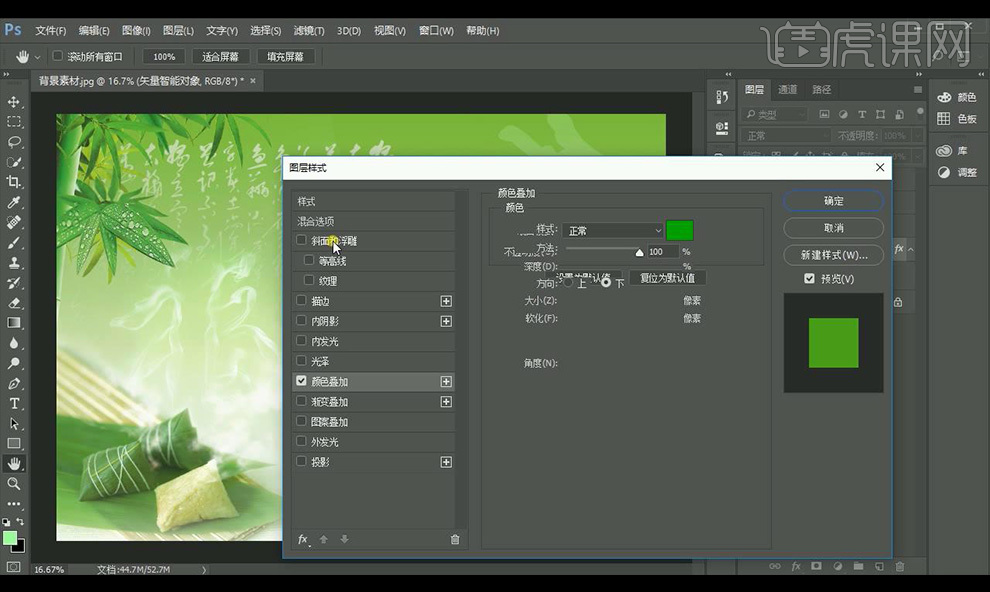
7.【斜面和浮雕】参数如图所示。
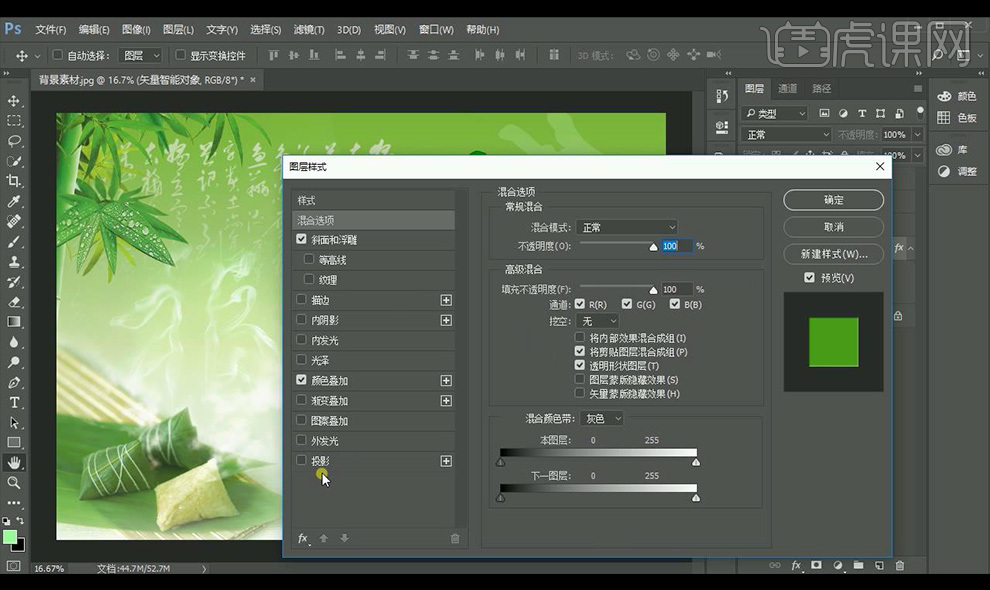
8.【投影】参数如图所示。
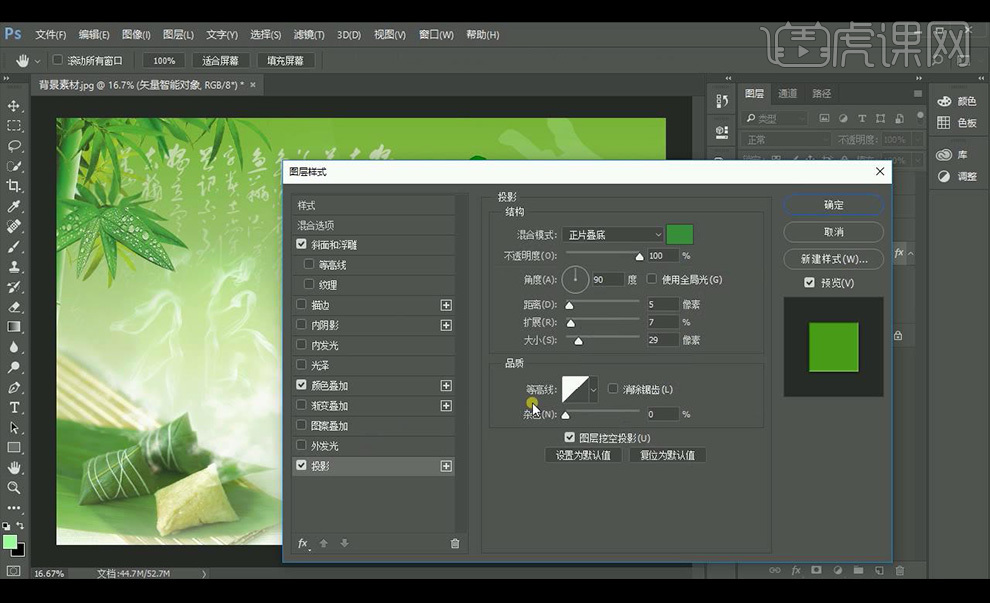
9.使用相同方式处理【午】【节】【椭圆矩形】。

10.【ctrl+单击缩略图】调出【端】选区,新建图层使用【画笔工具】在该图层进行涂抹【午】【椭圆矩形】使用相同方式处理。

11.将文字图层编组添加【描边】参数如图所示。
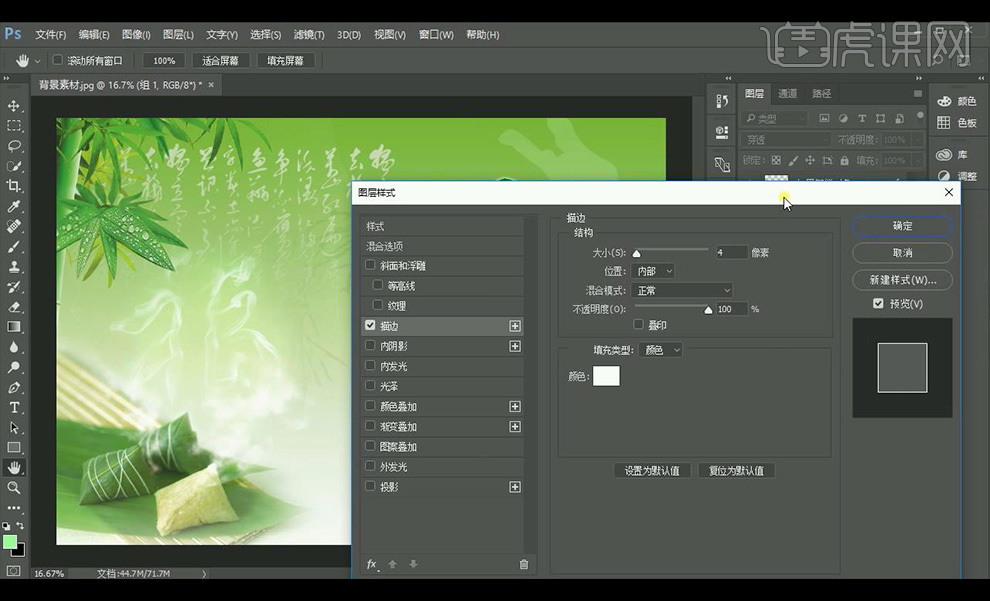
12.效果如图所示。

AI设计端午节创意字体及创意思路
1、本课主要内容如图示。
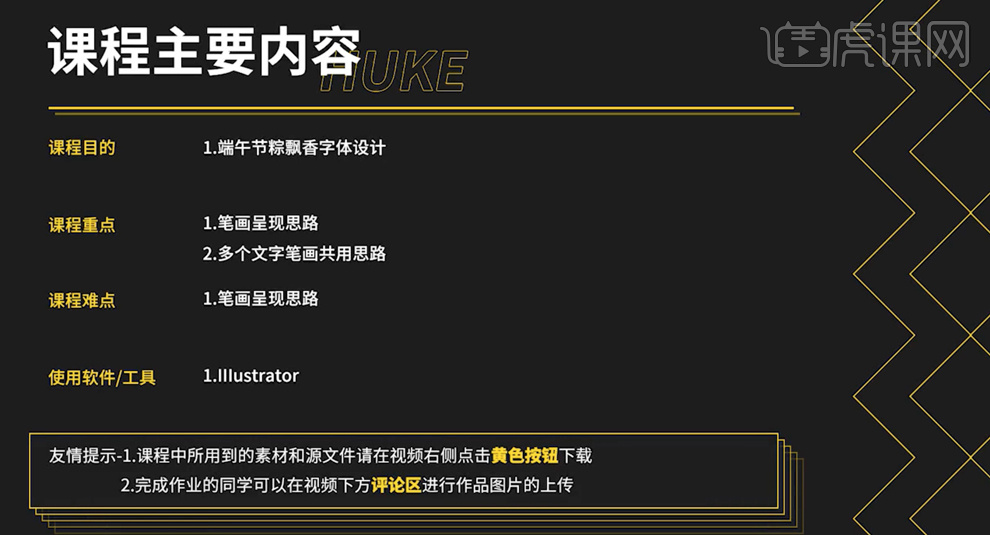
2、作业内容如图示。
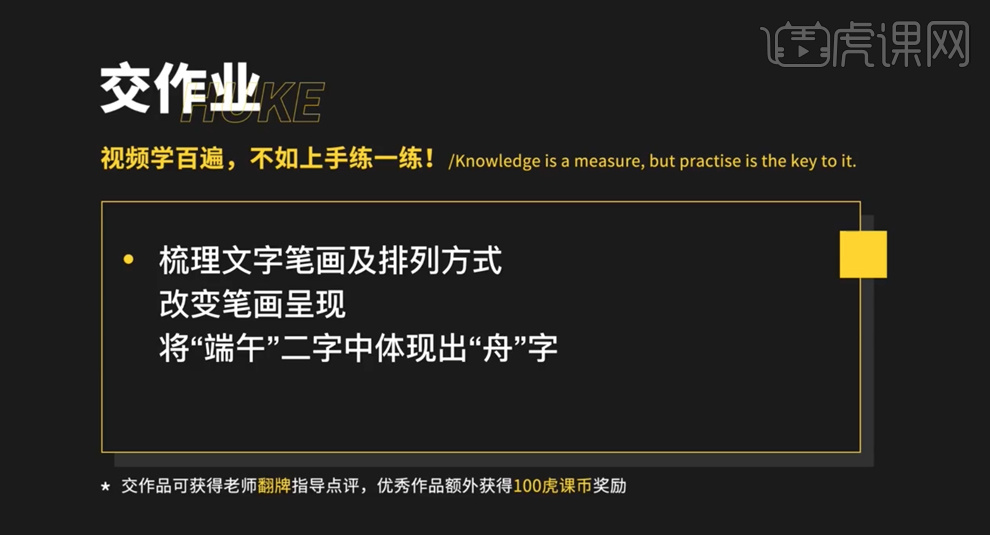
3、[打开]AI软件,[打开]案例文档。根据参考笔画形状,使用[文字工具]输入参考文字,使用[钢笔工具]绘制文字笔画。具体显示如图示。
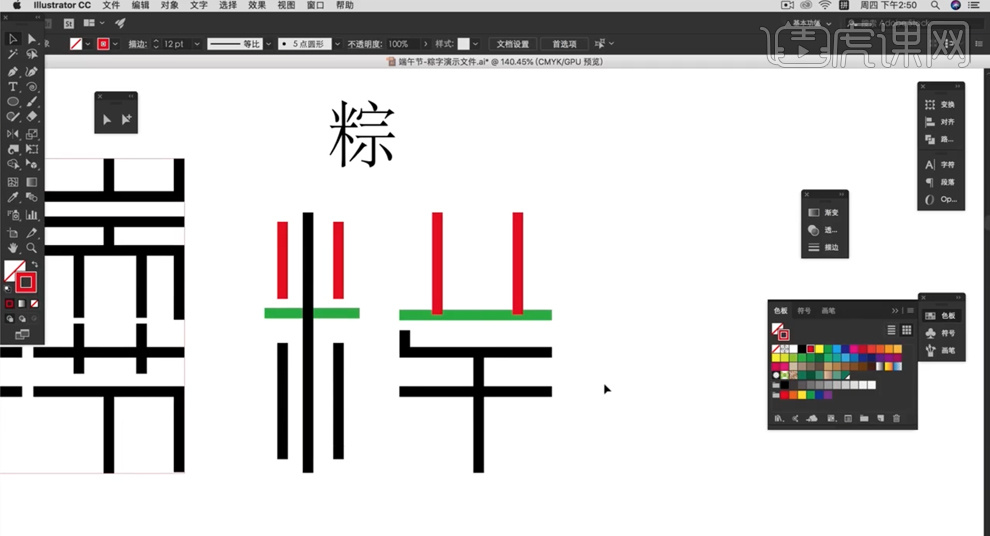
4、根据文字笔画改变思路,使用[钢笔工具]绘制结构笔画,调整笔画属性以及曲线度。具体参考如图示。
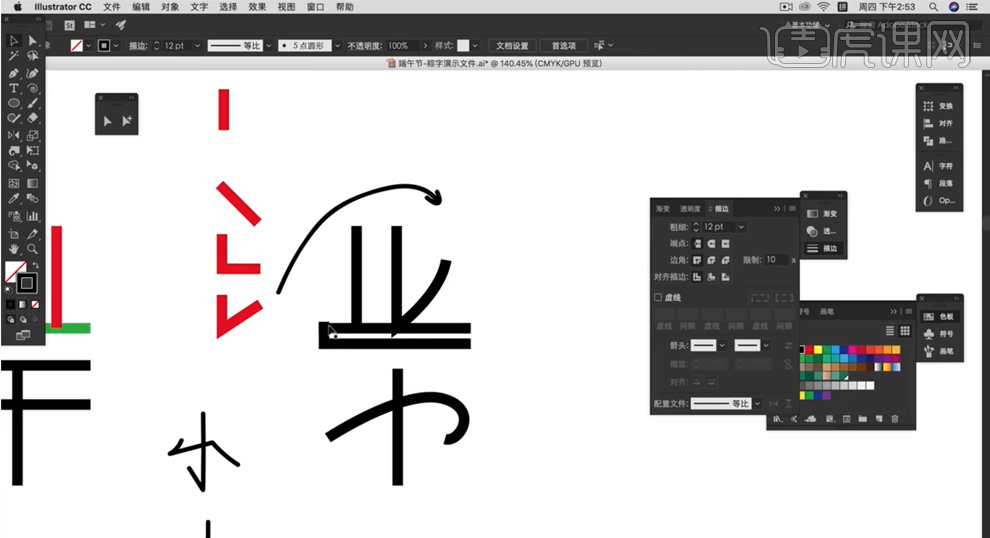
5、根据笔画思路,使用[钢笔工具]在右侧绘制笔画形状草图。具体显示如图示。
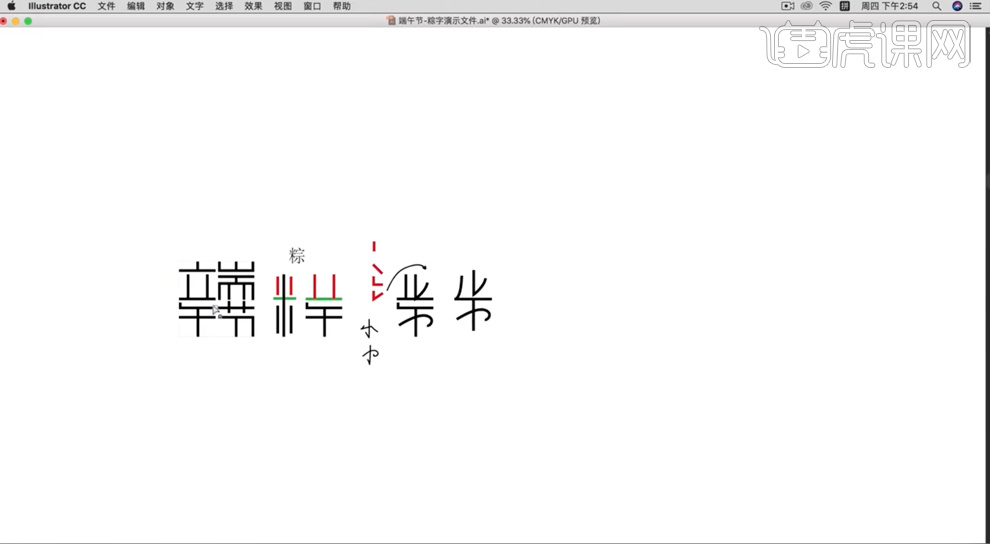
6、[复制]端午节组合文字笔画,根据参考文字以及组合文字思路,根据草图对文字进行拆分。具体参考如图示。
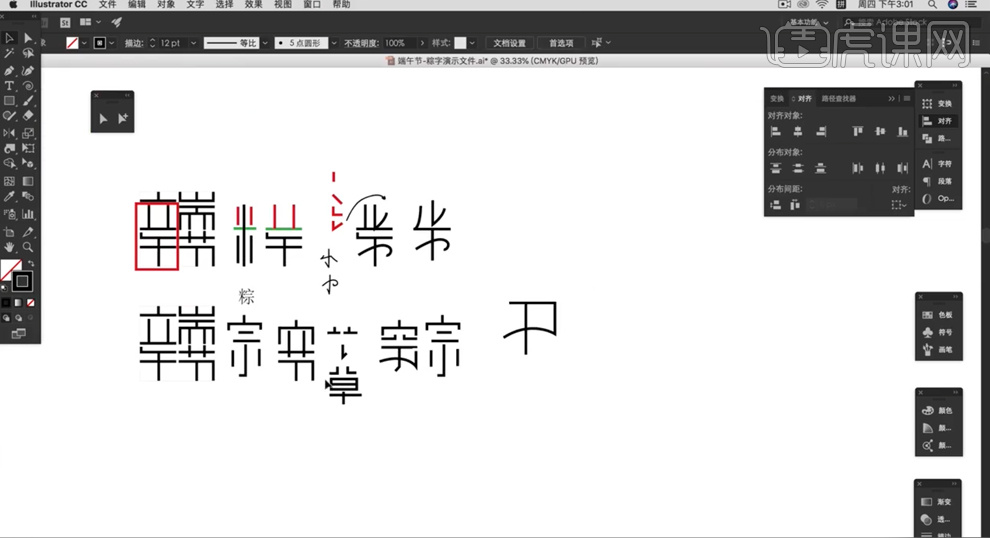
7、[复制]基础文字笔画,根据草图笔画思路,使用[直接选择工具]调整基础笔画形状。具体效果如图示。
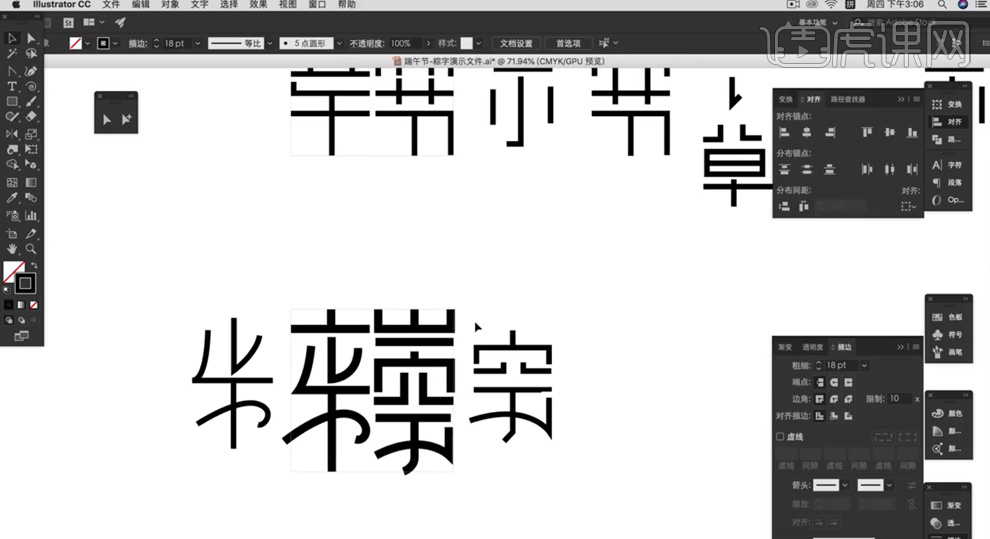
8、[复制]变形后的文字对象,根据草图思路,使用[直接选择工具]调整笔画细节。[选择]关联笔画路径,单击[对象]-[扩展外观],根据设计思路使用[直接选择工具]调整锚点位置细节。具体效果如图示。
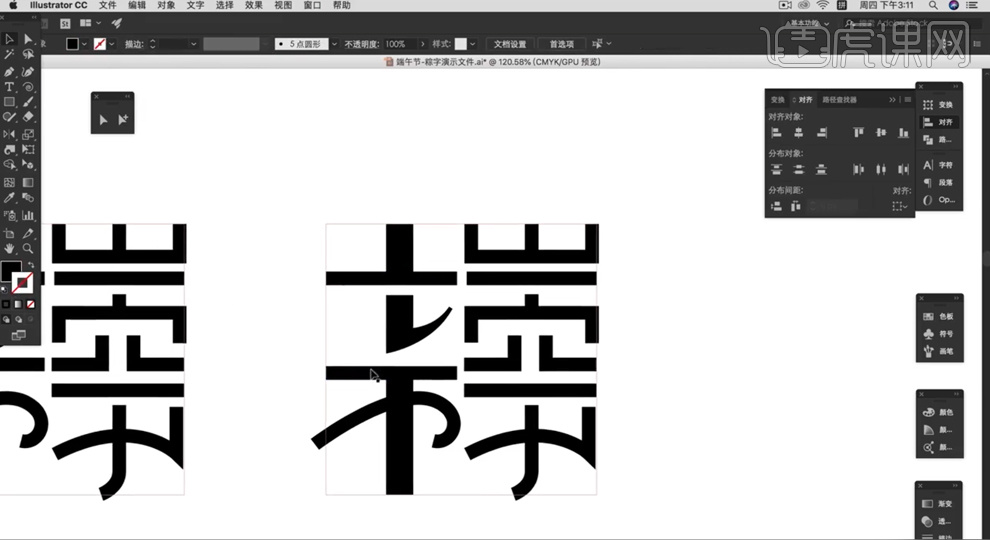
9、[复制]变形后的文字对象,根据设计思路,使用相同的方法调整笔画形状细节。具体效果如图示。
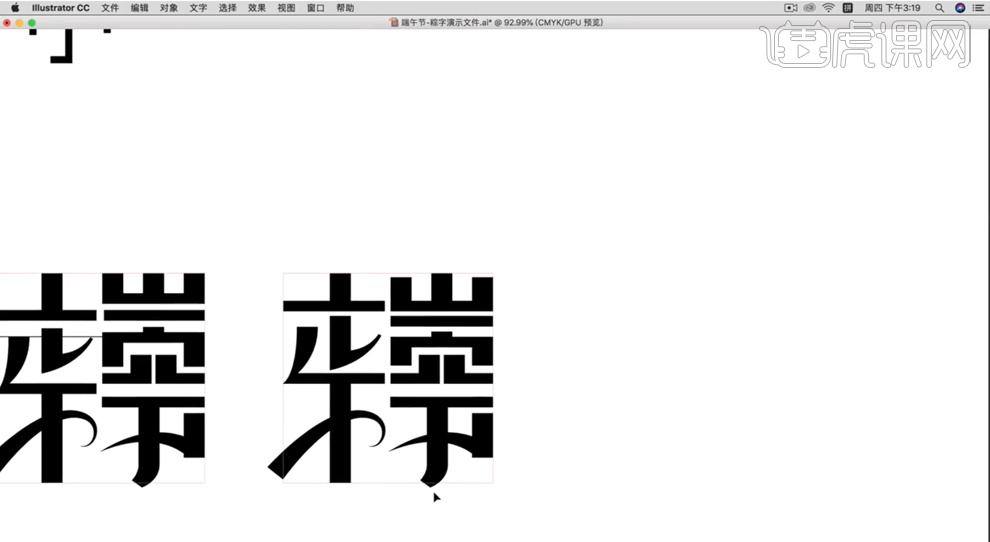
10、[复制]变形后的文字路径,使用[直接选择工具]调整笔画形状细节。[选择]其他的文字路径,单击[对象]-[扩展外观]。使用[钢笔工具]绘制祥云装饰图形,调整大小和角度排列至文字周边合适的位置。具体效果如图示。
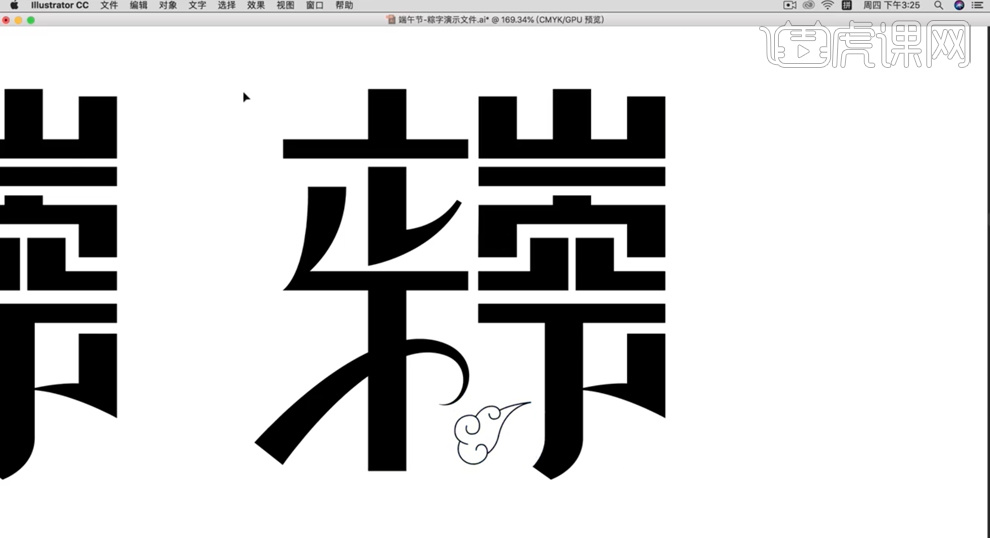
11、[选择]所有的笔画图层,单击[路长查找器]-[联集],使用[直接选择工具]选择笔画对象,单击[属性面板],选择[边角],根据视觉效果调整参数至合适的效果。具体效果如图示。

12、使用[直接选择工具],选择对应的边角拖动转换点,将边角转换为圆角。具体效果如图示。
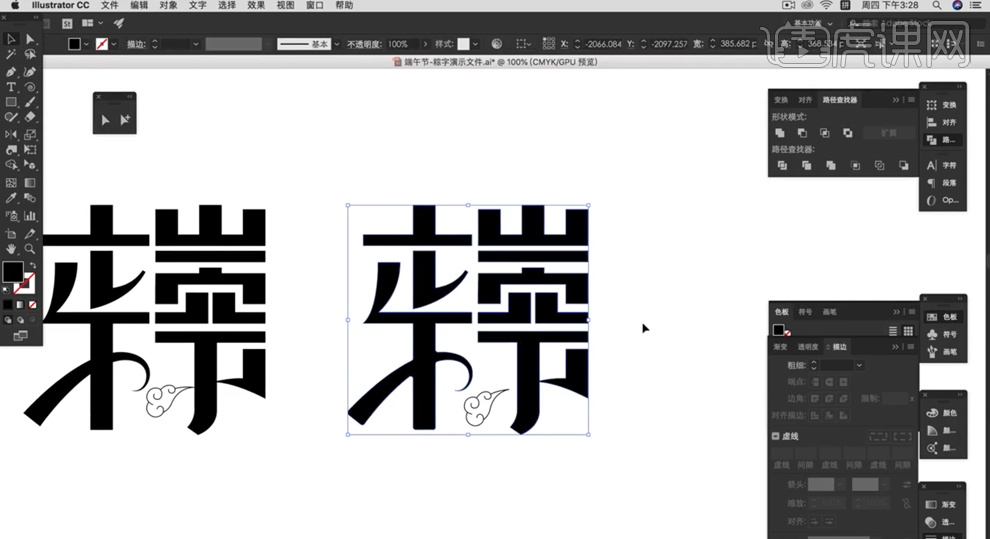
13、最终效果如图示。

AI加PS如何制作端午字体
1、【打开】AI软件,【新建】任意大小的画布,第一阶段为字形调整/字形设计,【文字工具】输入HK,【字体】为方正字迹-潇洒隶书简体,【Ctrl+Shift+O】转曲。
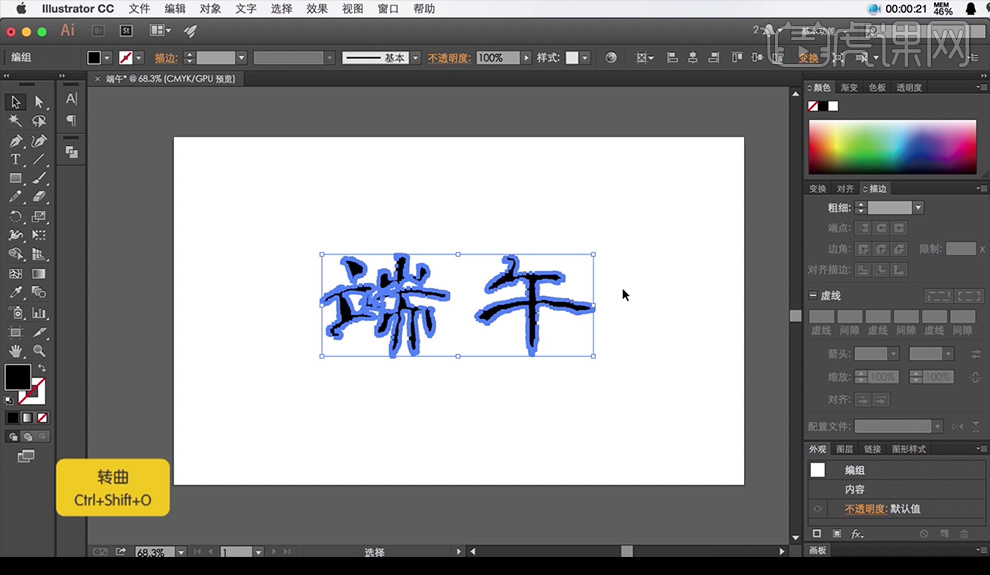
2、【右击】-【取消编组】,重新摆放字体位置,【A】直接选择工具调整字体形状,从画笔中调出毛刷,【钢笔工具】绘制线条,描边采用毛笔刷。选择【对象】-【扩展外观】,把笔刷的方框删去,后给单个字体编组。

3、打开【PS】,【新建】1080×660pt的画布, 进入第二阶段为背景添加和场景搭建,【拖入】字体和素材,给字体添加【渐变叠加】图层样式。
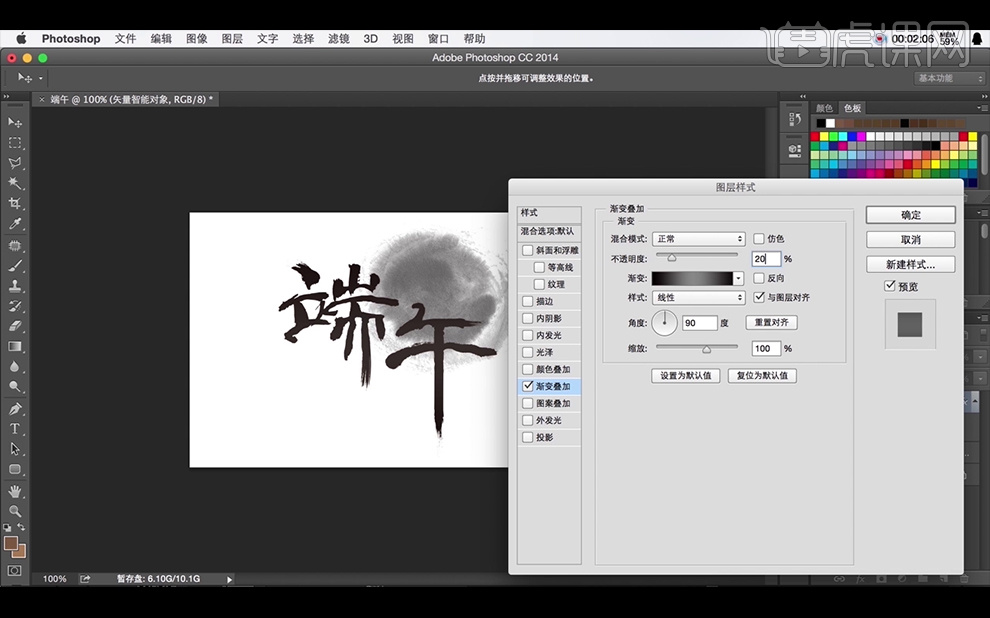
4、继续【拖入】素材,【Ctrl+T】切换到自由变换工具调整,【拖入】光晕素材,【Ctrl+Shift+[]】置于顶层后,图层模式改为【变亮】。【复制】光晕图层,并重新给素材命名。
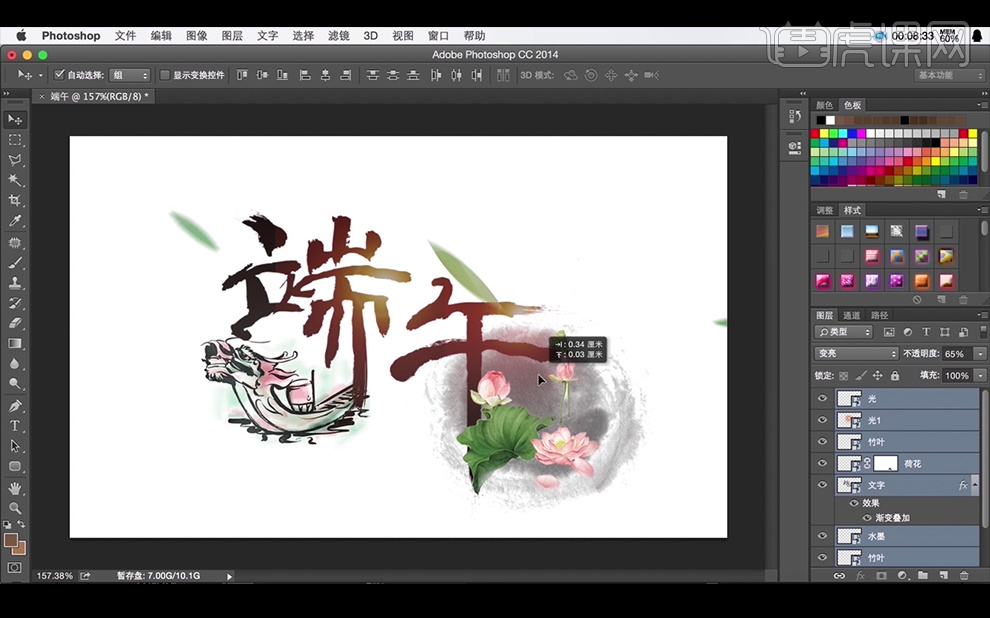
5、【拖入】水墨素材,【复制】文字图层,添加【图层蒙版】后【套索工具】分别将两个字抠出,再移动文字。

6、在【AI】中输入端午,【字体】为华文隶书,【Ctrl+Shift+O】转曲,再【取消编组】调整位置,继续输入文字,【字体】方正准雅宋。
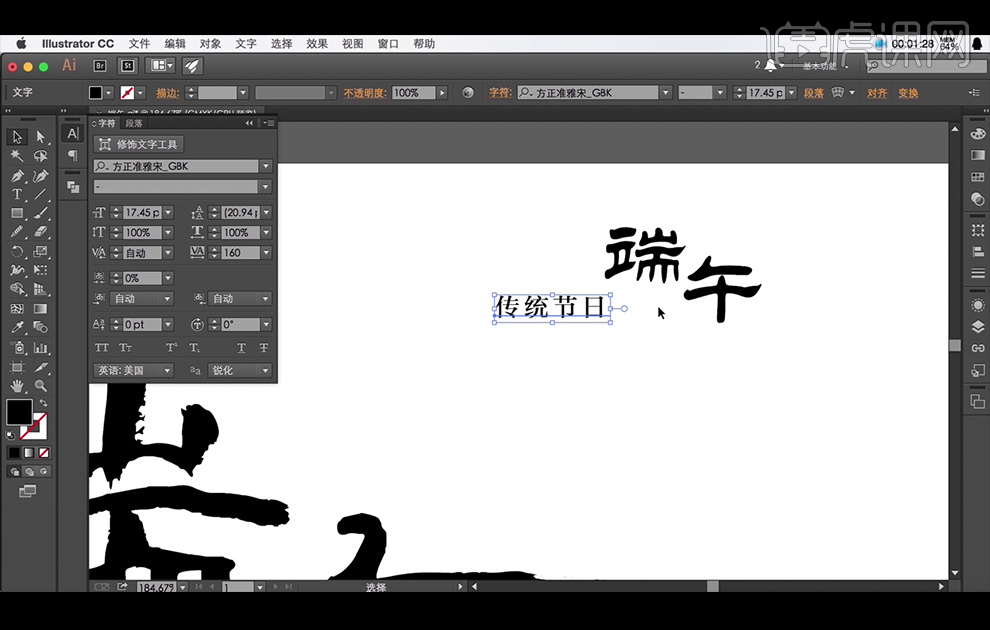
7、【椭圆工具】绘制圆形,【复制】后【Ctrl+F】粘贴放大,填充无色,【Alt】移动复制,再【Ctrl+D】复制多个。
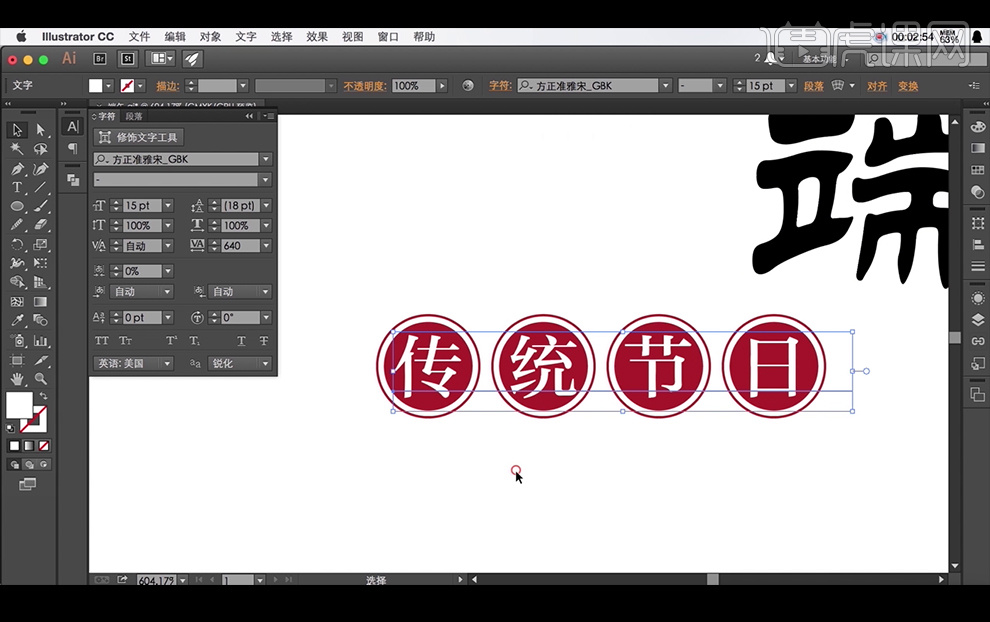
8、添加一首诗,【字体】为微软雅黑,【拖入】PS中,【Alt+Delete】填充背景色淡黄色。
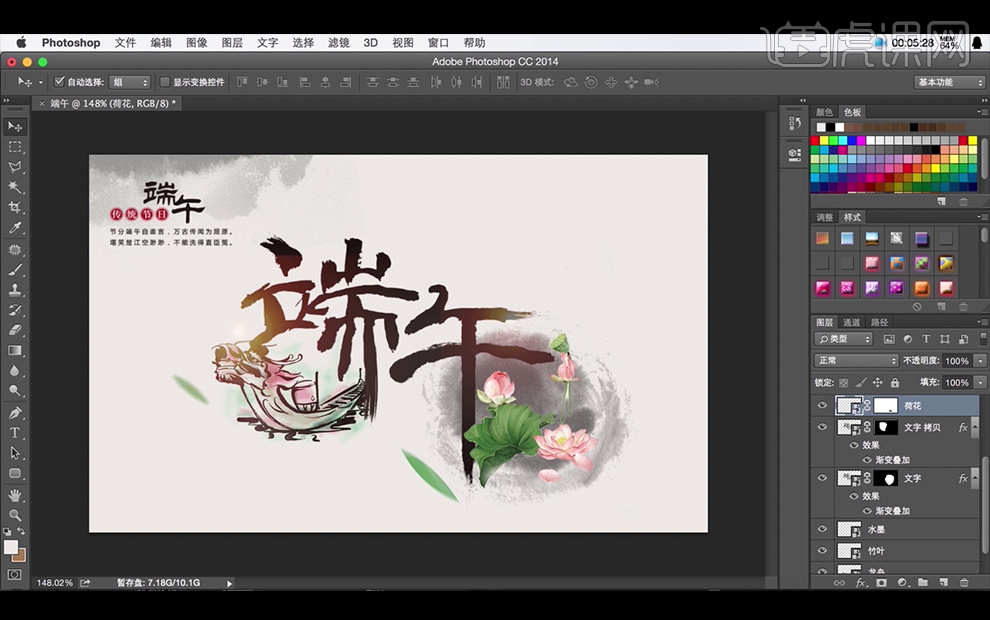
9、继续【AI】中输入文字,【字体】为【微软雅黑】,【拖入】PS中,【钢笔工具】抠出荷花后拷贝图层,并调整其位置大小。

10、第三阶段为最后调整阶段,【复制】素材,【Ctrl+Alt+Shift+V】嵌入式粘贴,【Ctrl+单击缩览图】调出选区,【画笔工具】涂抹,。
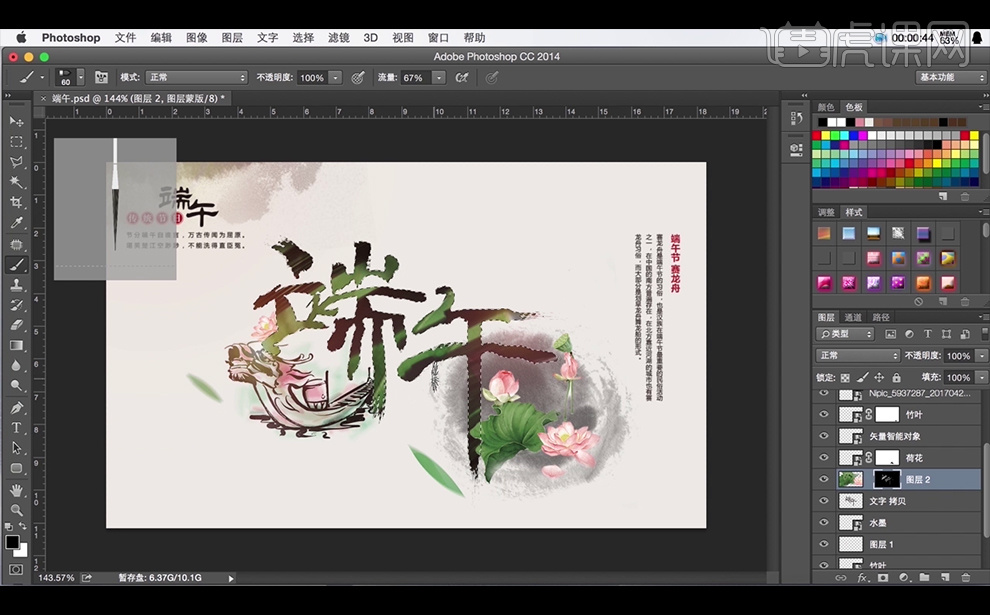
11、最终效果如下。

AI设计端午节快乐字体
1. 本课主要内容具体如图所示。

2. 打卡AI,选择【端午节】,水平【缩小】65,【Ctrl+X】剪切文字,【锁定】方格,复制【文字】,调整【颜色】浅灰色。
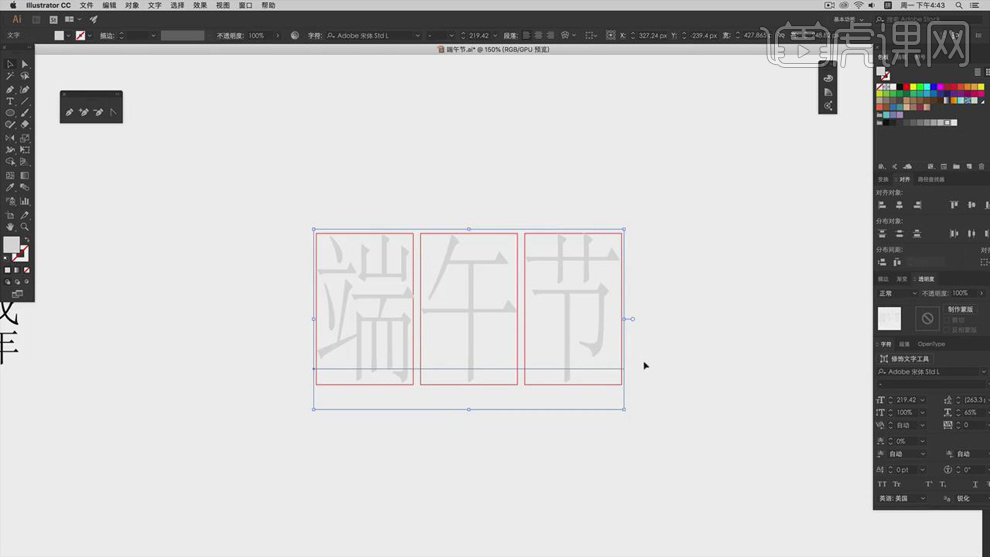
3. 选择【钢笔工具】,画出【笔画】,调整【粗细】,具体如图示。

4. 复制【端午节】,选择【钢笔工具】,画出【直线】,调整【粗细】0。进行复制【锁定】。
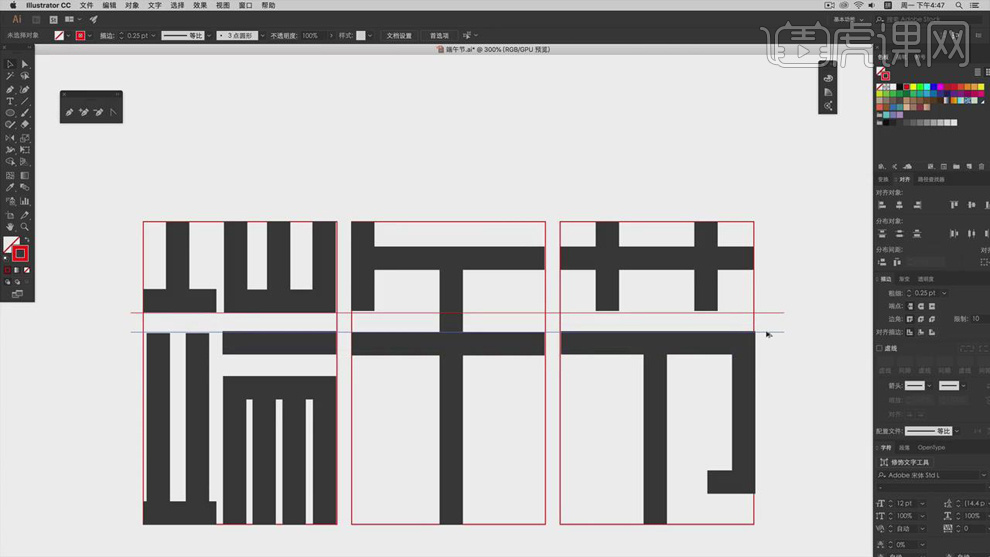
5. 复制【端午节】,选择【全部路径】,进行【锁定】。选择【钢笔工具】,画出【笔画】,调整【结点】位置。
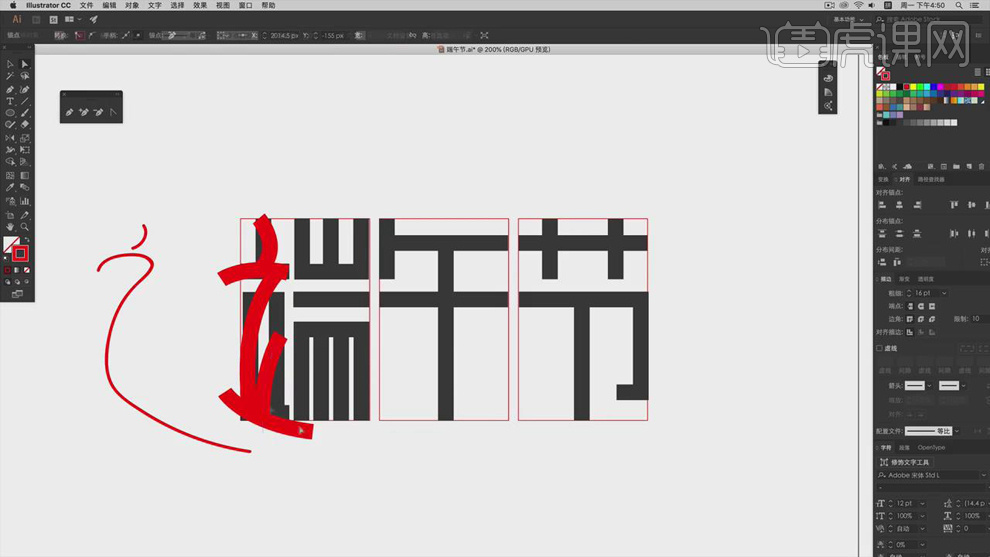
6. 复制【端午节】,删除【底部笔画】,选择【钢笔工具】,画出【下弧形】,选择【直接选择工具】,调整【结点】位置。
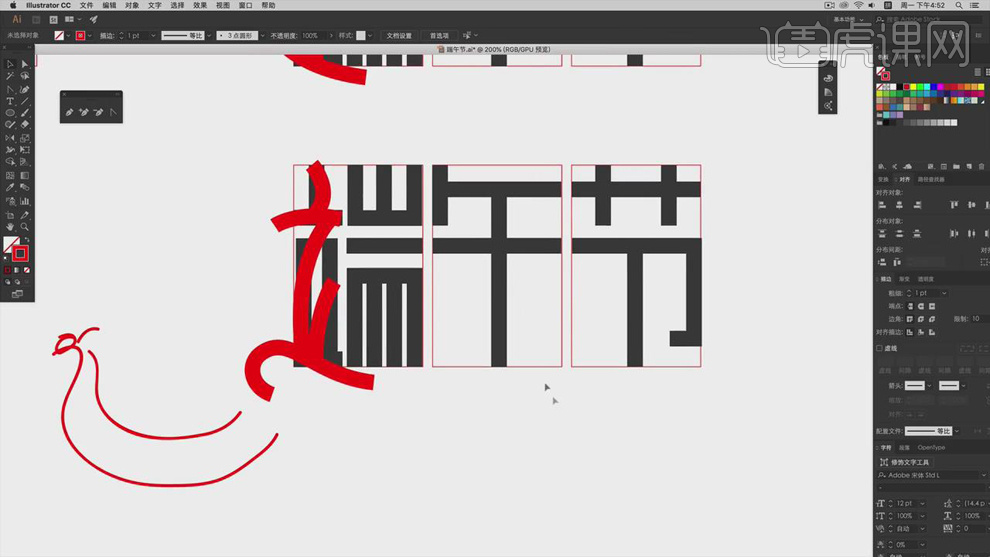
7. 选择【午】与【节】的笔画,进行下拉调整。删除【节】的结点,选择【钢笔工具】,画出【笔画】,调整【结点】位置。
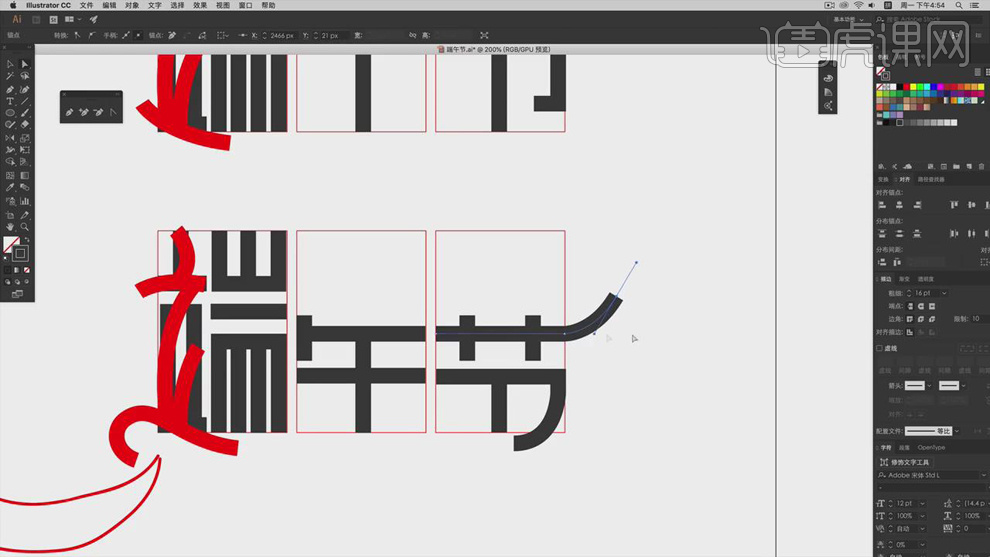
8. 复制【端午节】,选择【端】的笔画,进行下拉调整。调整【山】的位置,删除【多余笔画】。选择【钢笔工具】,画出【直线】,对齐调整。
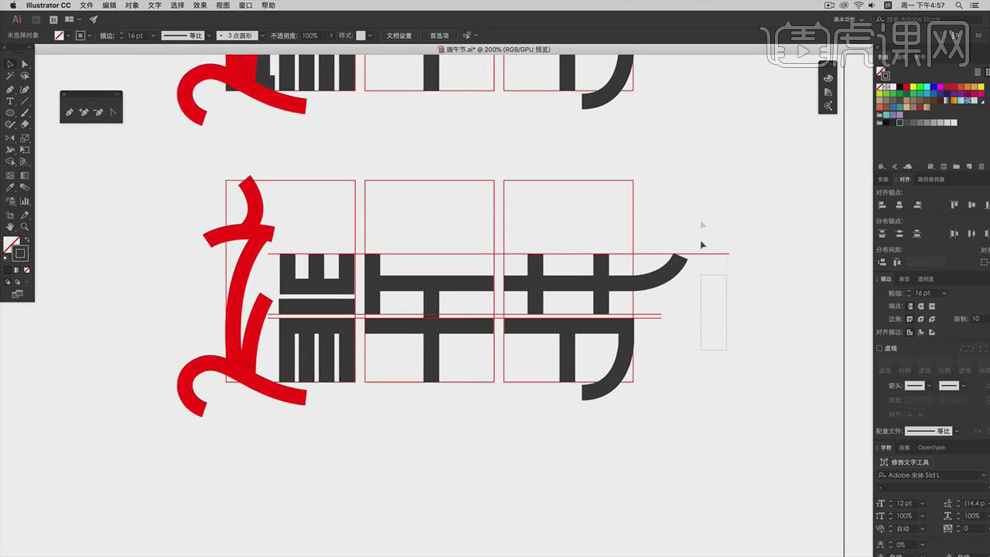
9. 复制【端午节】,删除【对齐线】。将【笔画】统一颜色。【对象】-【扩展】,点击确定。选择【直接选择工具】,调整端【结点】位置。
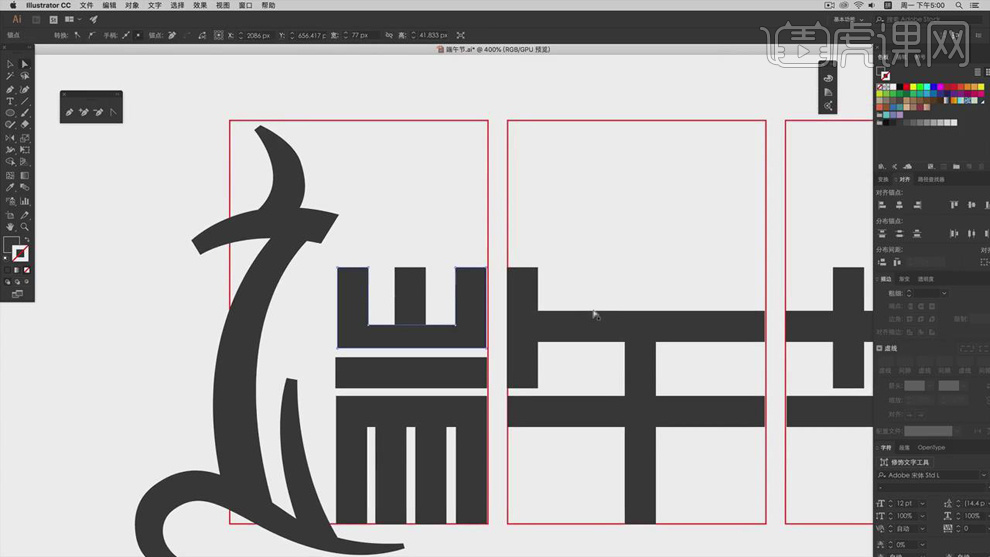
10. 调整【午】的顶部,向下调整。选择【直接选择工具】,调整【节】的【端点】位置。选择【直接选择工具】,调整【丨】的端点位置。
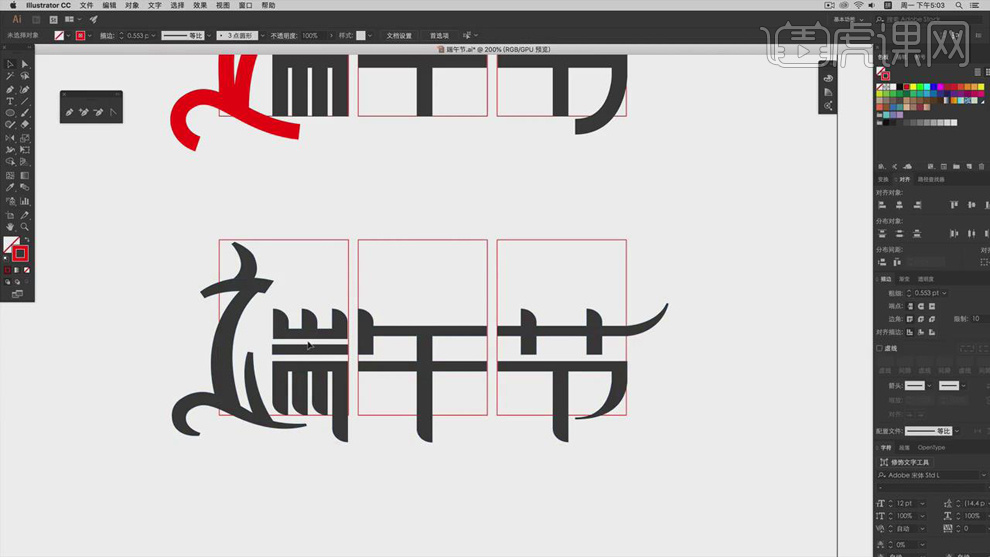
11. 复制【端午节】,选择【钢笔工具】,画出【龙】颈部,删除【原笔画】,将【龙】颈部,进行调整。
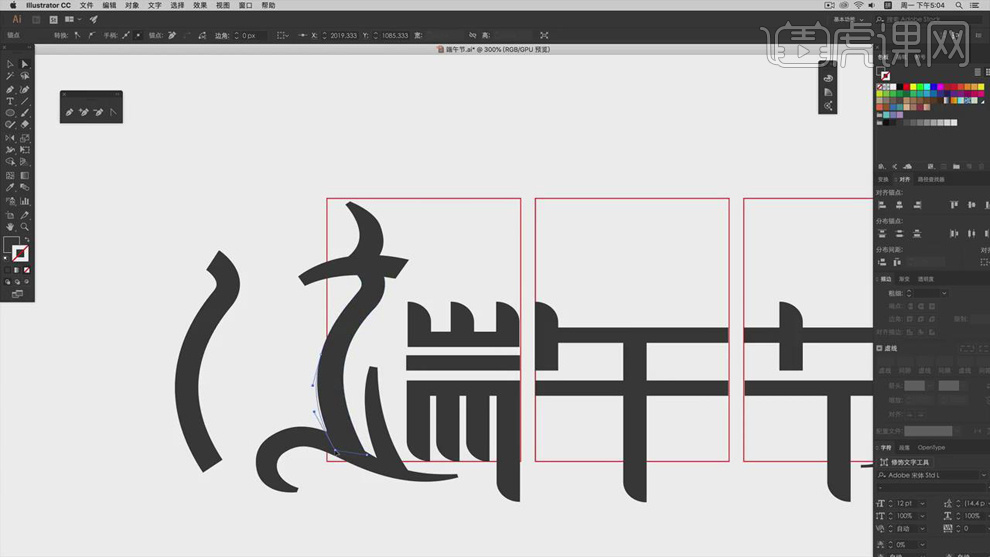
12. 选择【画笔工具】,画出【波浪状】,调整结点【位置】。
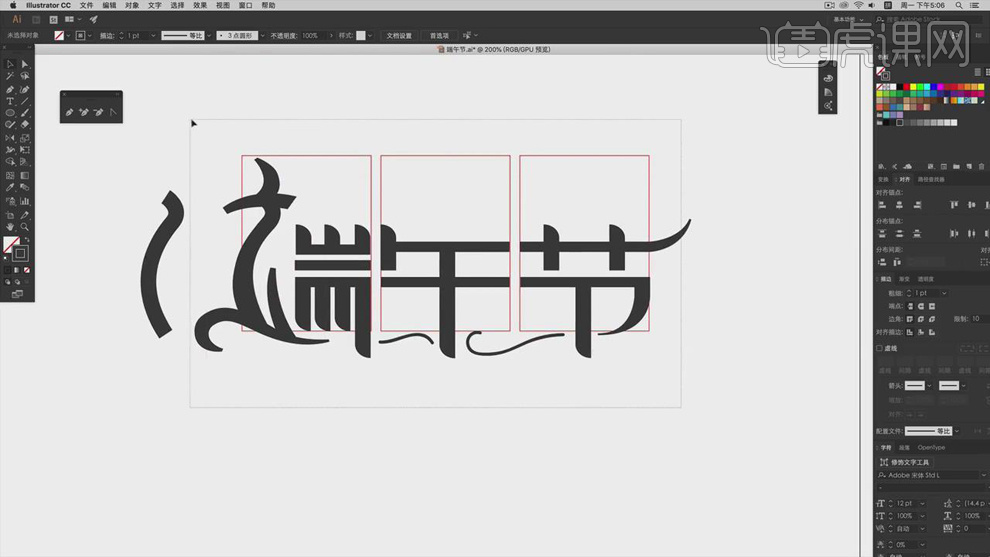
13. 复制【端午节】,调整【字】间距,调整【波浪】状,【粗细】2Pt。
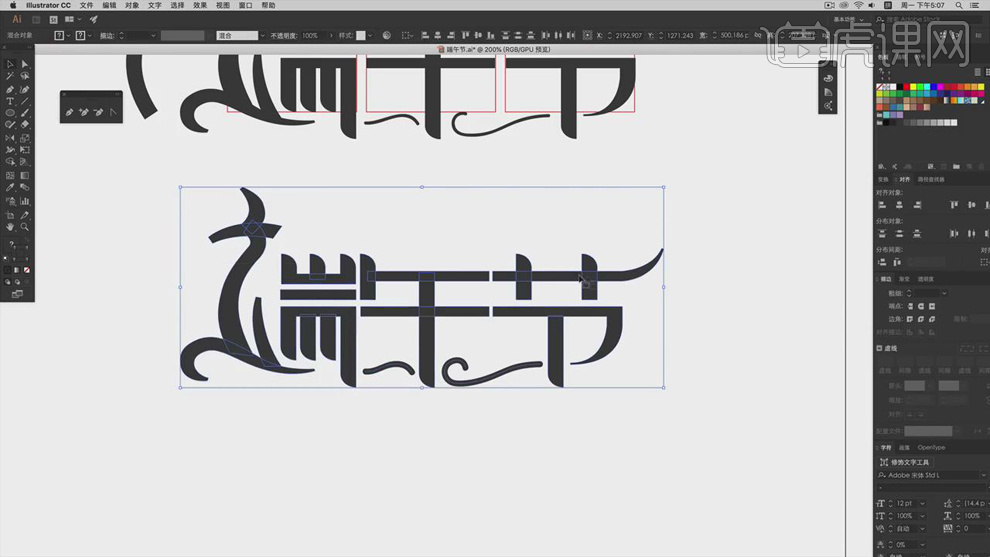
14. 复制【端午节】,全选按【Shift】,进行向后拖拽。选择【钢笔工具】,添加【笔画】,调整【端点】位置,对龙头进行调整。
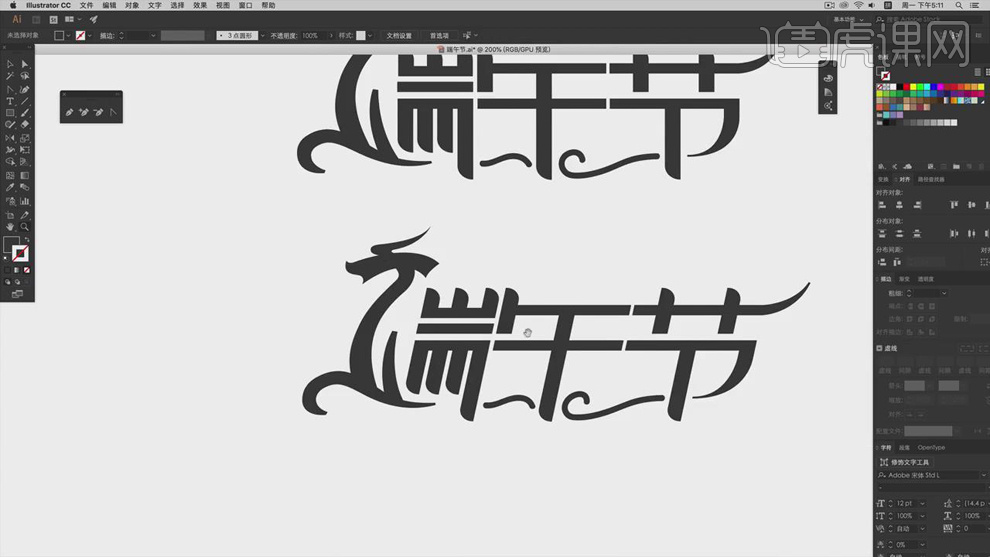
15. 选择【波浪】状,【对象】-【扩展外观】,点击确定。调整【波浪】状的【结点】。调整【笔画】结点,调整成【圆弧】状。

16. 【复制】端午节,选择【矩形工具】,画出【矩形】,【颜色】黑色。将【端午节】,移动到【矩形】上。调整【颜色】渐变颜色。
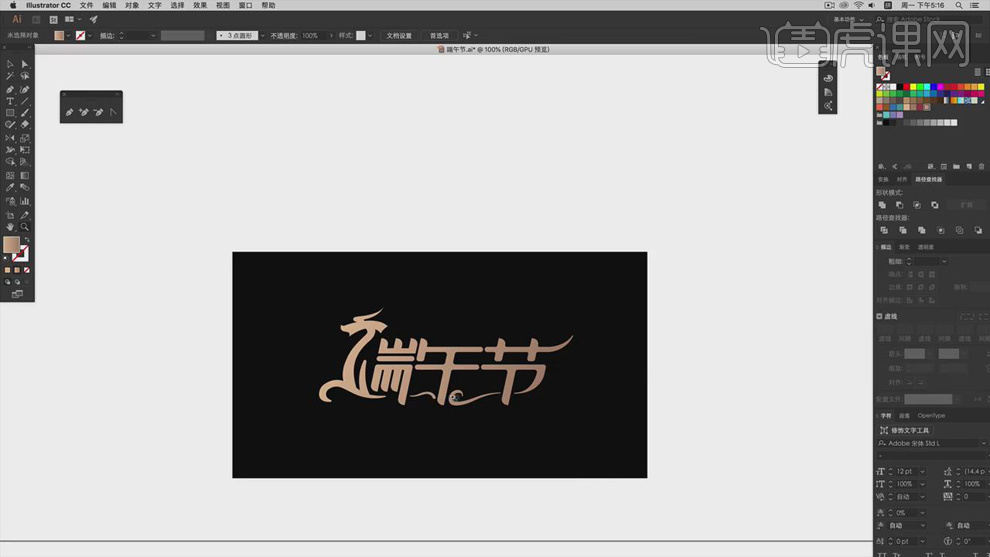
17. 选择【直接选择工具】,调整【龙】的【结点】位置。【钢笔工具】画出形状,全选【笔画】,进行【断开】调整。
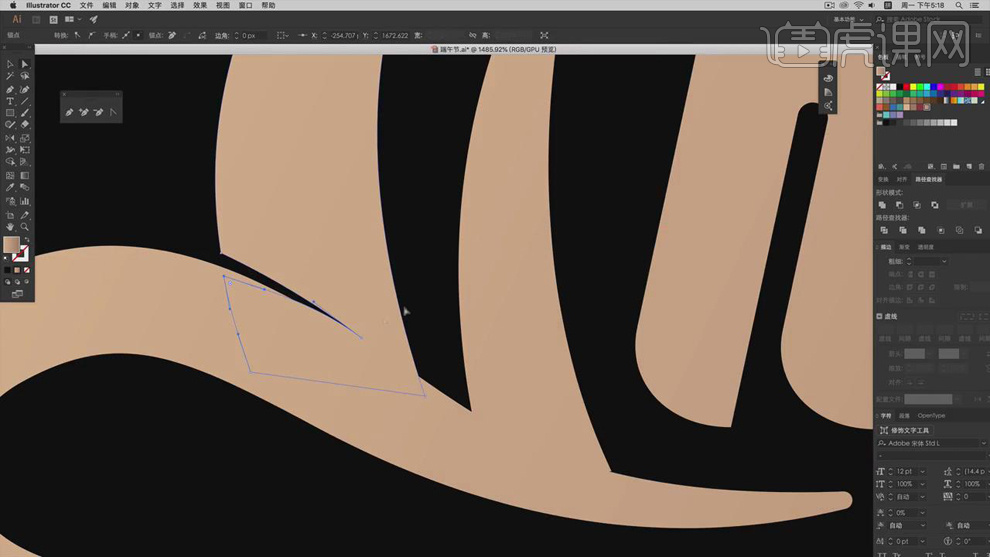
18. 选择【钢笔工具】,画出【浪花】形状,【颜色】青色,调整【结点】位置。
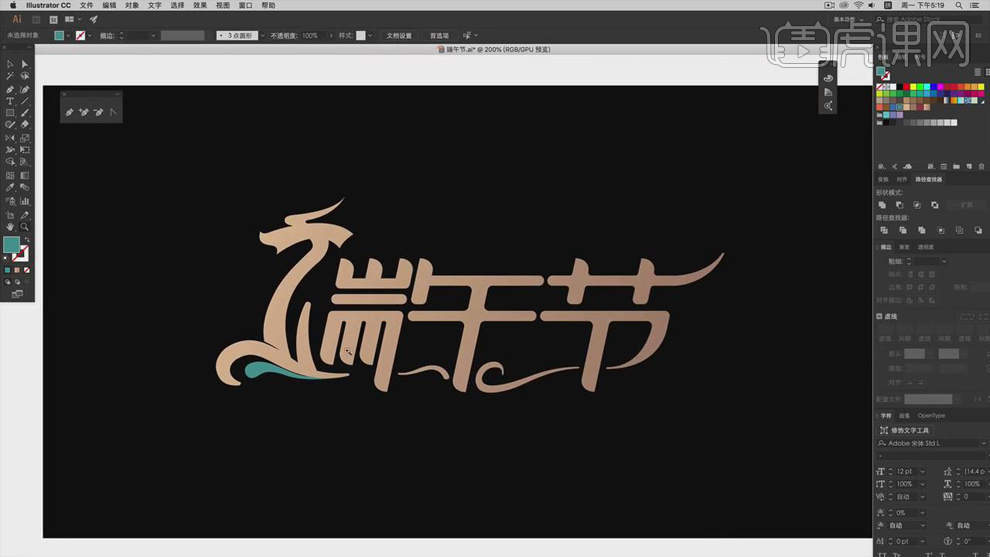
19. 选择【钢笔工具】,在【波浪】形状下,画出【浪花】,调整【结点】位置。
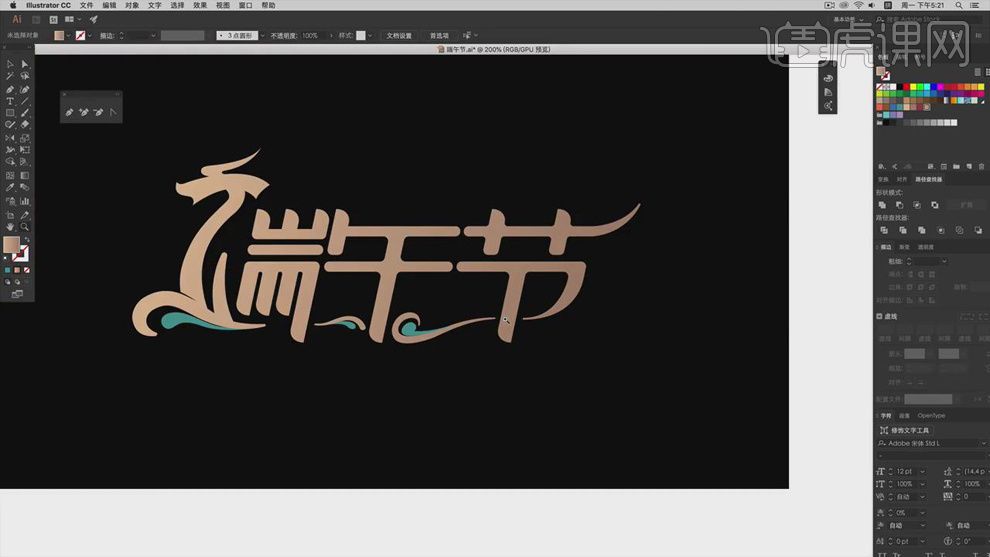
20. 选择【椭圆工具】,画出【椭圆】,调整【位置】。进行【旋转】调整。复制,移动位置,进行【缩小】调整。再次【复制】,【Alt+D】重复操作。
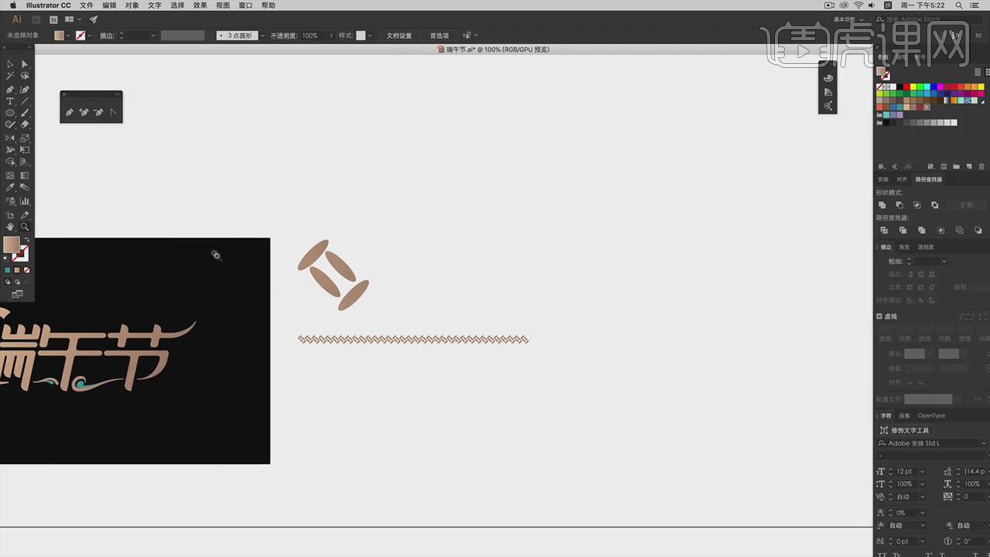
21. 选择【椭圆工具】,画出【圆】。复制【圆】,调整【位置】。
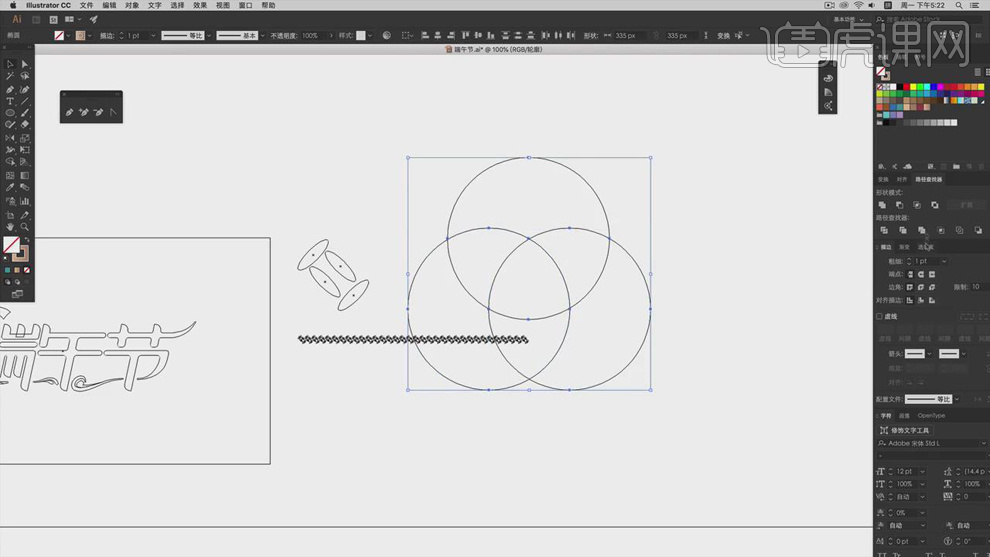
22. 点击【合并交集】,得出【米粒】。移动【米粒】到【粽子】上,复制【米粒】,全选【Ctrl+G】编组,全选【剪切】。
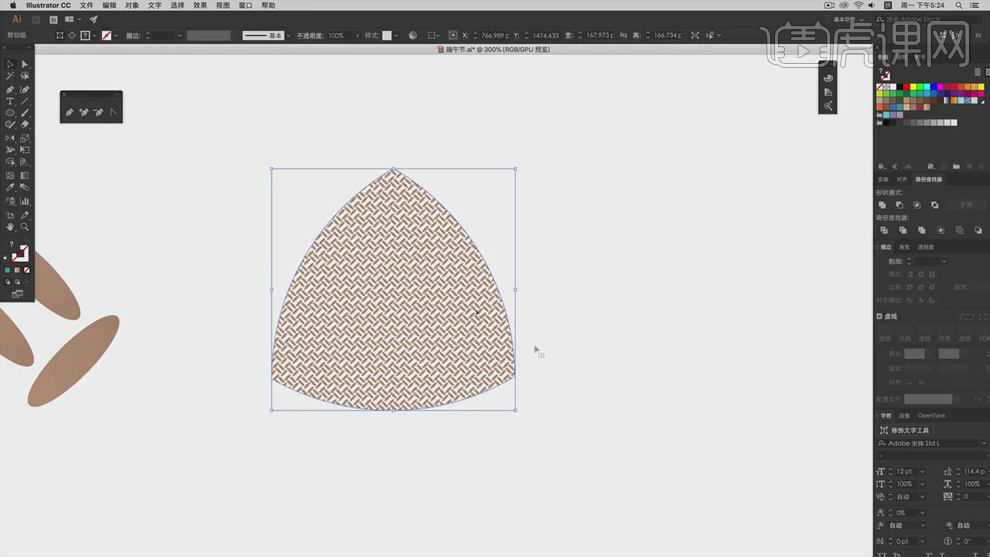
23. 选择【路径】,往外【调大】。填充【黑色】。选择【钢笔工具】,画出【叶子】,进行重复复制。画出【外部】黑色路径,【Ctrl+X】剪切,【Ctrl+G】成组,【Ctrl+B】复制到后方,【Ctrl+G】编组,【Ctrl+X】剪切,双击,进行【位置】调整。
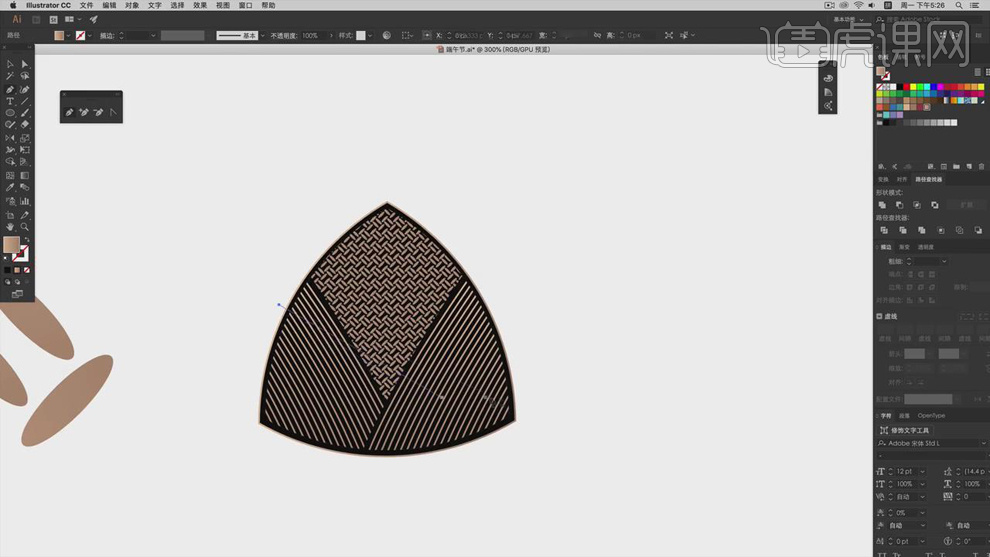
24. 选择【钢笔工具】,画出【线条】,设置【颜色】。添加【描边】,全选【Ctrl+G】编组,【Ctrl+X】剪切,双击【解锁】进入,复制进去。
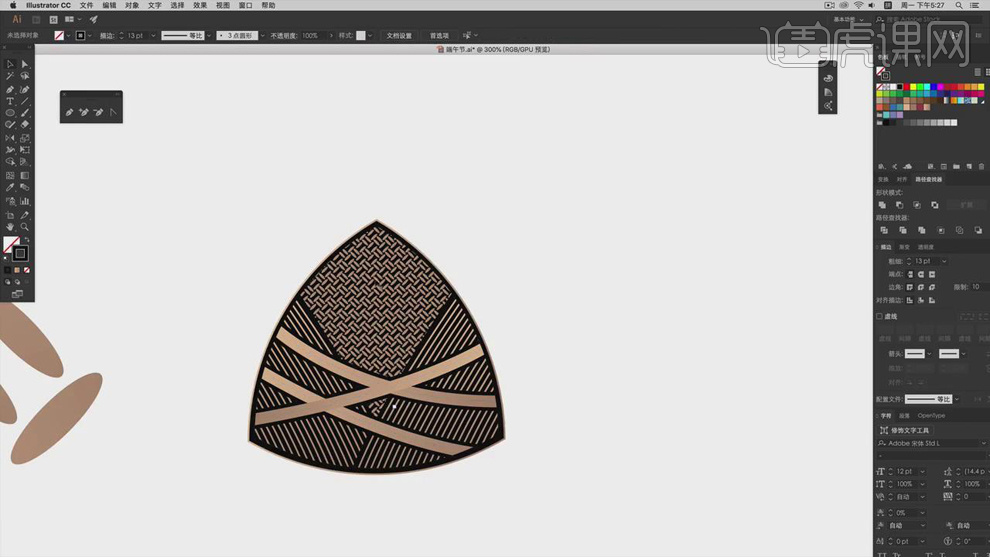
25. 选择【画笔工具】,画出【笔画】,画出【叶子】状,复制【一条】,调整【混合选项】,调整9步数,调整【颜色】。【Ctrl+C】复制,【Ctrl+B】复制到后方,调整【颜色】黑色。调整【描边】端点,调整【颜色】黑色,填充【蓝色】。
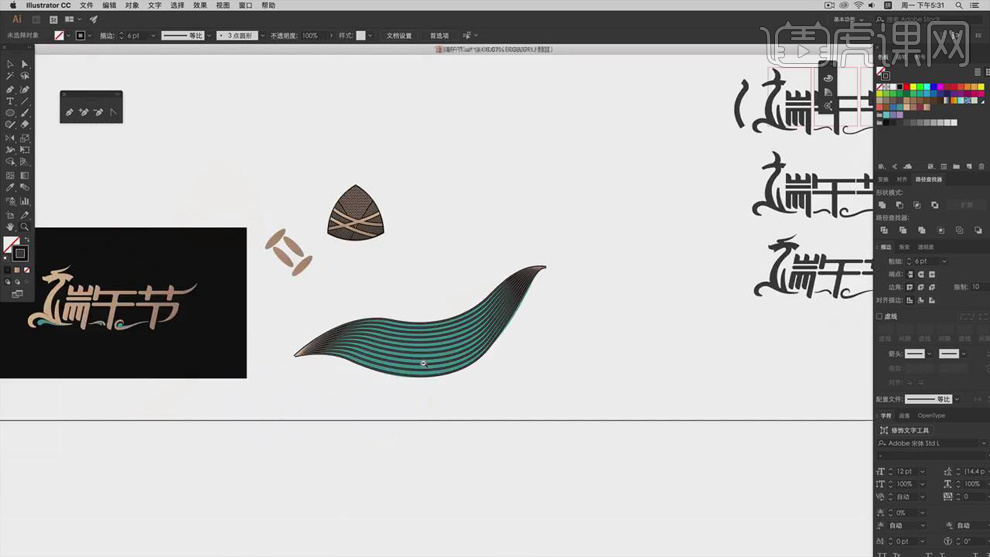
26. 选择【矩形工具】,画出【矩形】,调整【位置】,填充【颜色】。选择【椭圆工具】,画出【圆】,调整到【四角】。
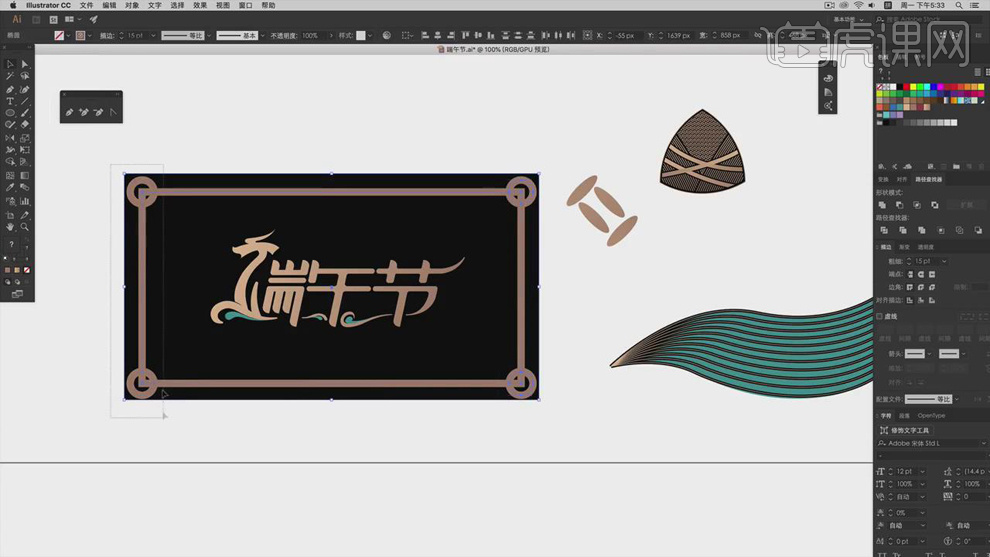
27. 选择【圆】,点击【矩形】,调整【减去多余】,具体如图示。
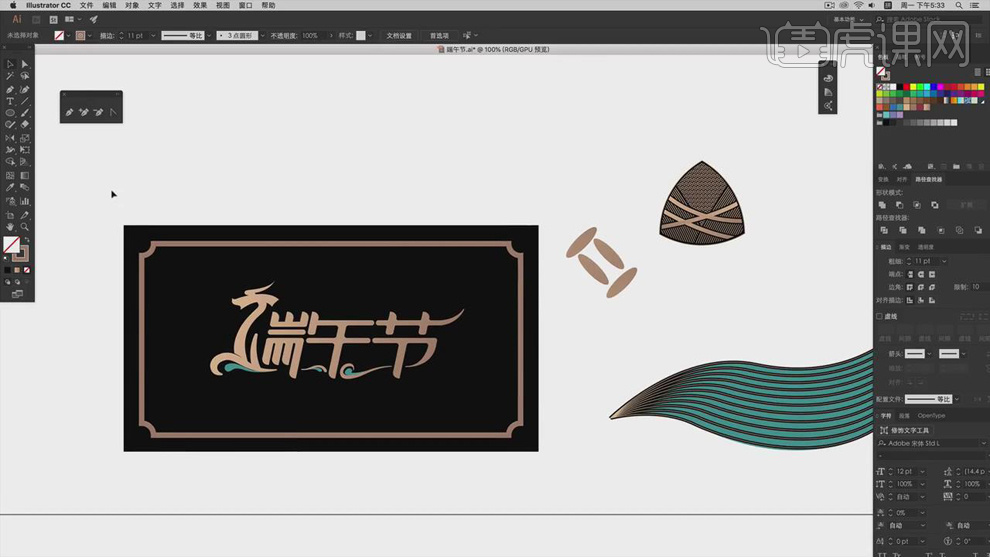
28. 复制【叶子】,移动到【矩形】上,重复【复制】,调整【位置】。【Ctrl+G】编组,【复制】框,【全选】叶子与框,进行切入。
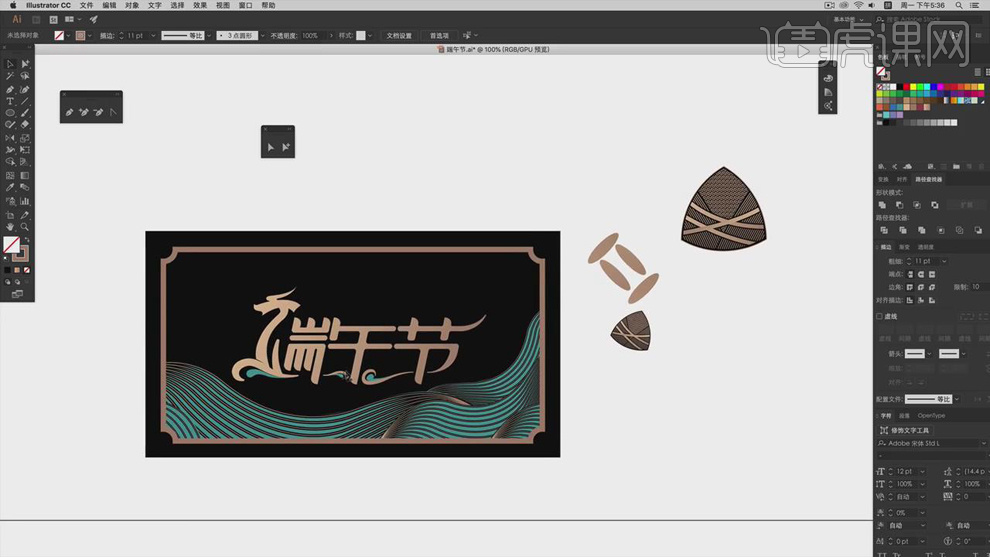
29. 将【粽子】移动到【叶子】上,调整【位置】。【双击】进入,【Ctrl+B】复制到后方。
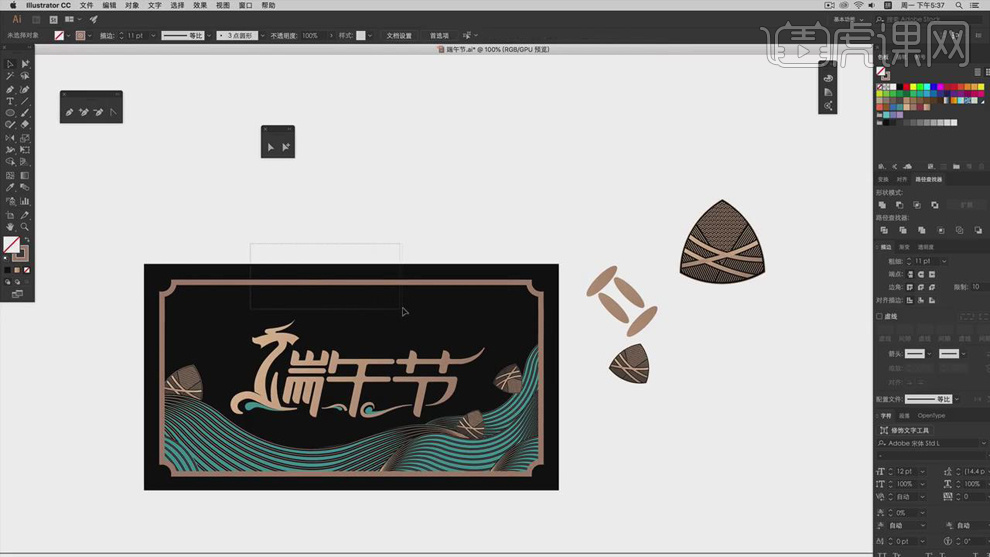
30. 将【文字】素材,拖入到【矩形】中,调整【位置】。选择【矩形工具】,画出【矩形】,调整【颜色】。选择【钢笔工具】,画出【丨】,调整【位置】。
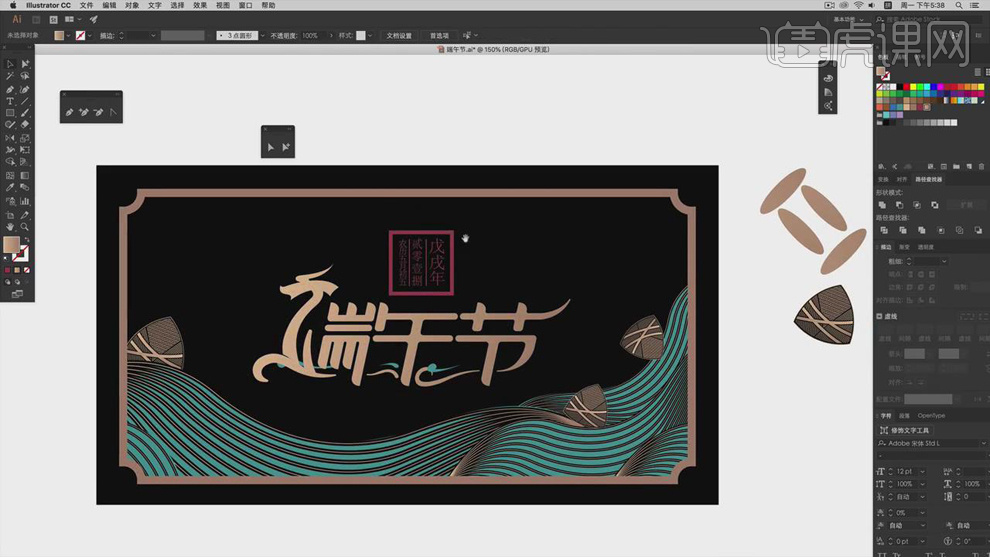
31. 复制【文字】素材,调整【颜色】金色,调整【位置】。选择【钢笔工具】,画出【直线】。选择【钢笔工具】,画出【形状】,调整【结点】位置。
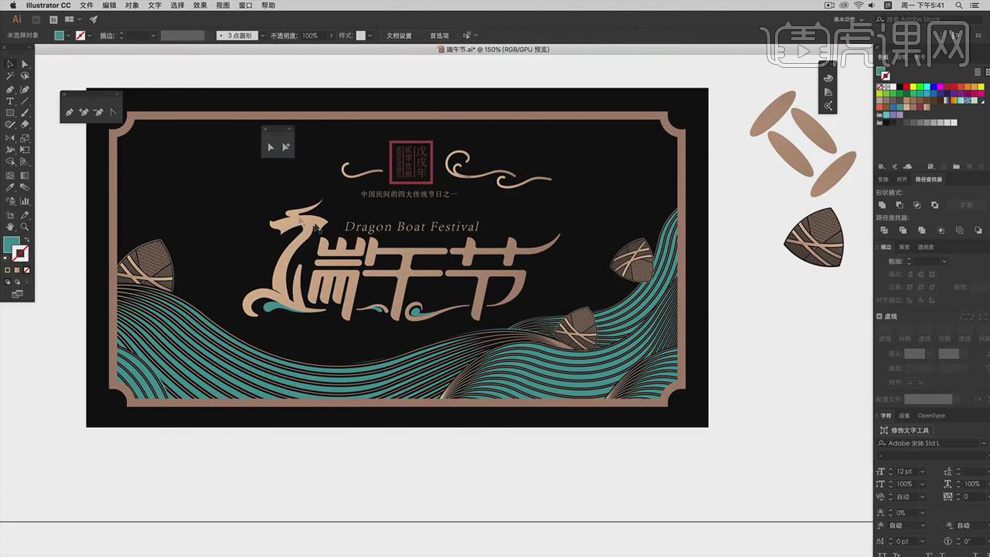
32. 最终效果具体如图所示。




