ai端午插画
端午是我们传统的节日之一,每到端午的时候我们都会吃粽子,一些人都会在端午的时候绘制插画,绘制插画需要使用到很多的软件,首先需要使用ai软件创建大小合适的画布,然后选择我们所需要的字体,输入我们所需要的文字并调整文字的大小,将其放置到合适的画面,下一步就是调整文字的位置并进行颜色的填充,下面让我们来详细的了解一下关于ai端午插画的知识介绍吧!

AI加PS如何制作端午节字体
1.【打开】AI软件,【新建】任意大小的画布。具体效果如图示。
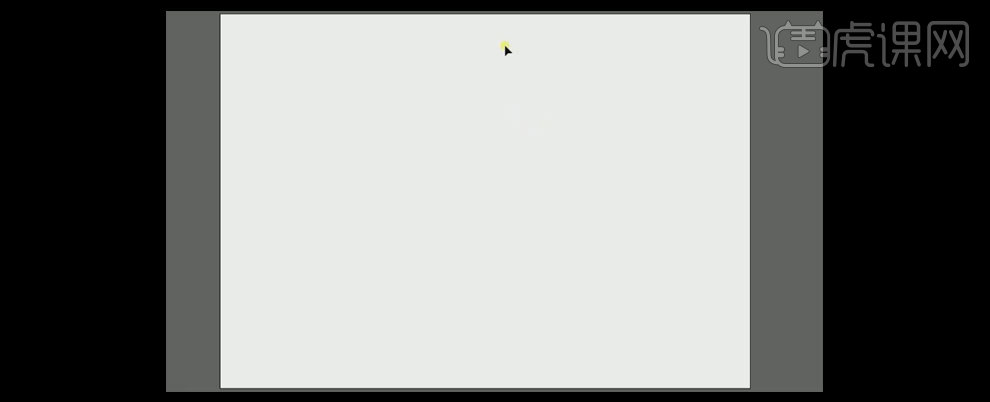
2.选择【文字工具】,【字体】方正粗谭黑体,输入文字。按【Ctrl+Shift+O】创建轮廓,【选择】文字对象,调整大小,并放置画面合适的位置。具体效果如图示。

3.【右击】文字对象-【取消编组】。调整文字的位置,【旋转】单个文字的角度至合适的位置,复制单个文字,【填充】由浅至深的颜色。具体效果如图示。
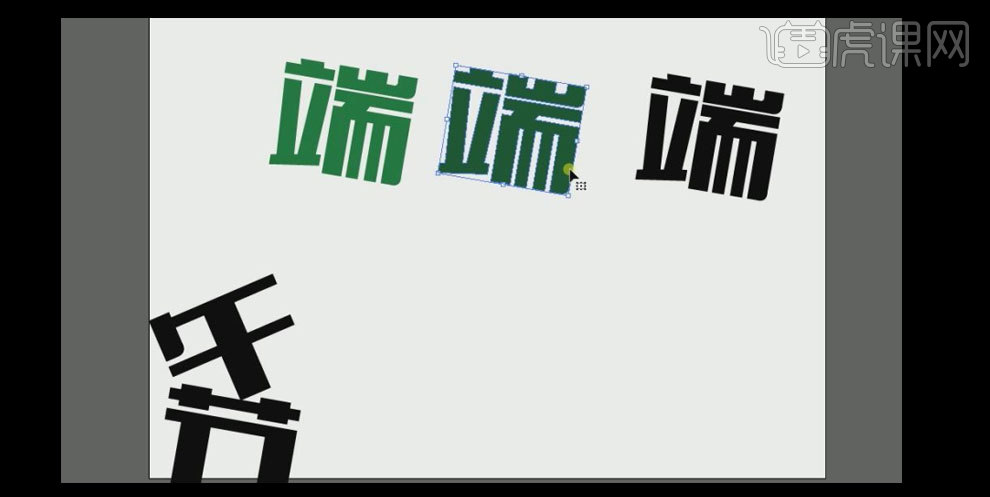
4.【移动】深色文字至浅色文字上方合适的位置,【缩小】浅色文字的大小。双击【混合工具】,弹出【混合选项】,具体参数如图示。具体效果如图示。
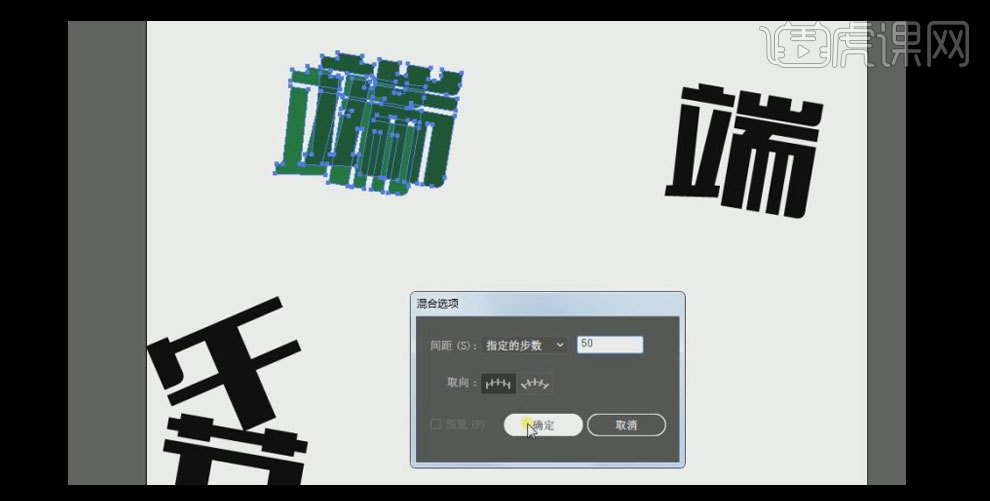
5.使用工具先【单击】下方文字,再【单击】上方文字,【创建】效果。【选择】黑色平面文字对象,【移动】至立体效果上方。具体效果如图示。
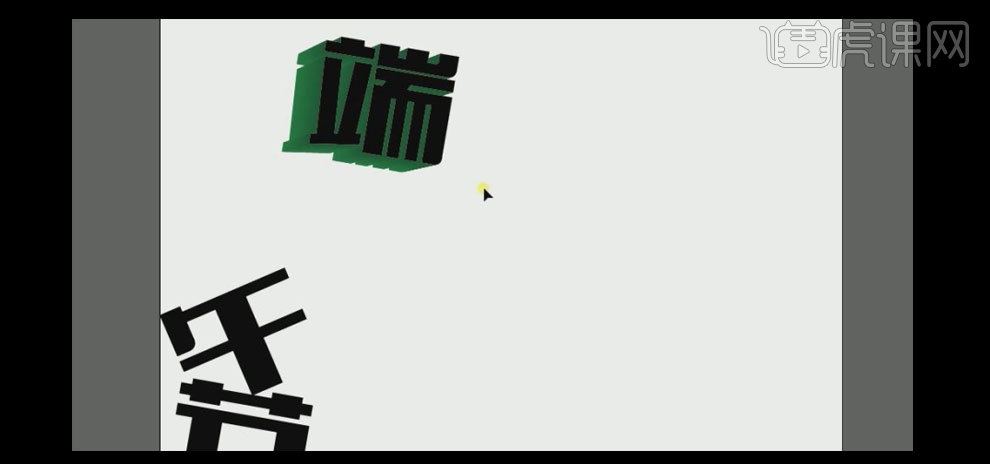
6.使用相同的方法给剩下的两个文字作出相同的效果。具体效果如图示。
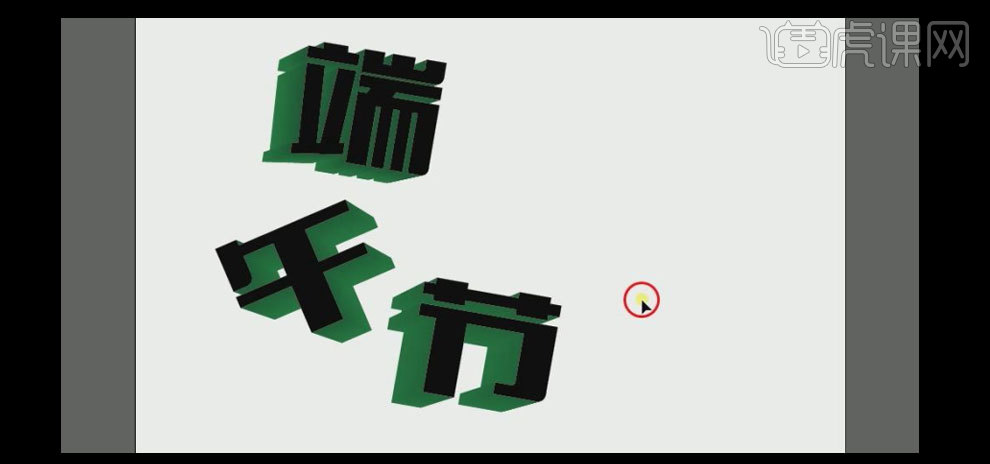
7.【打开】PS软件,【新建】任意大小的画布。【拖入】准备好的素材,按【Ctrl+T】自由变换,并放置画面合适的位置。具体效果如图示。
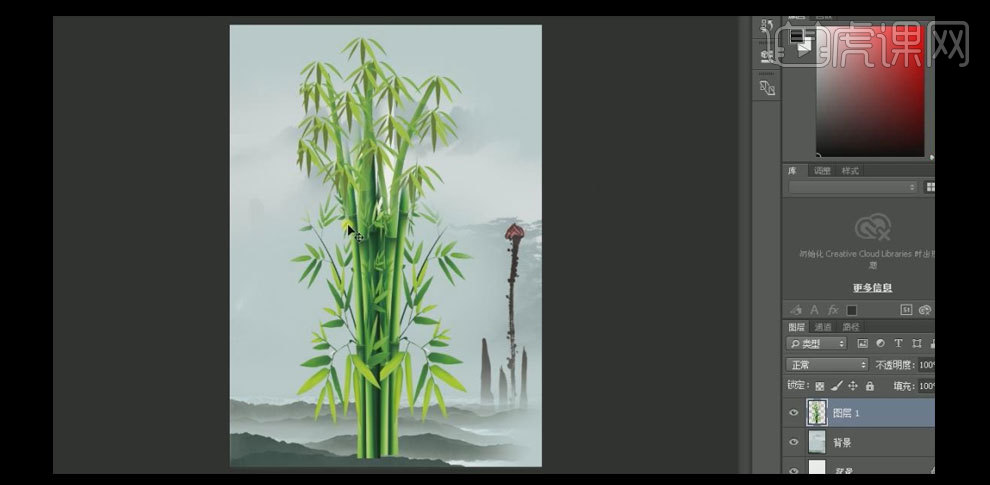
8.将AI中的文字图层依次【拖入】PS文档中,并调整图层之间的位置。具体效果如图示。
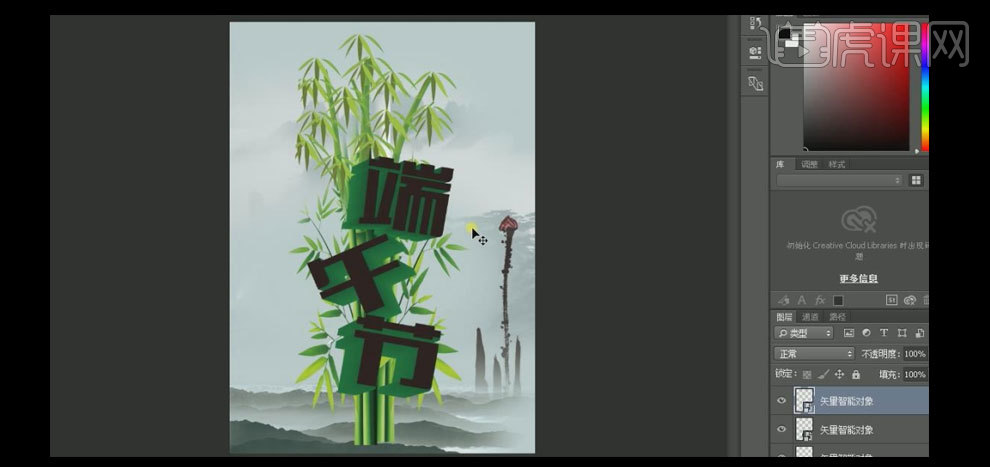
9.对图层进行相应的【重命名】,【选择】所有的文字图层,按【Ctrl+T】自由变换,并放置画面合适的位置。具体效果如图示。
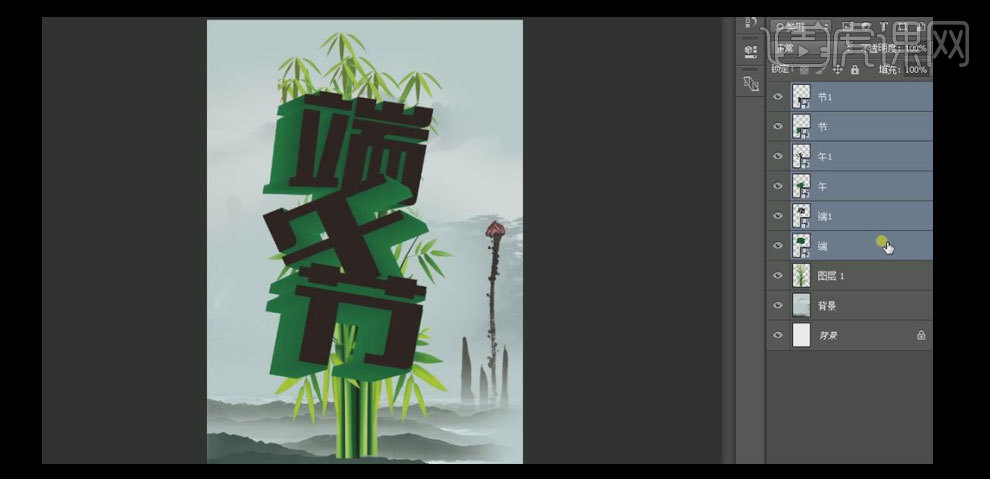
10.【选择】端1文字图层,打开【图层样式】-【渐变叠加】,【渐变颜色】淡绿至绿,其他参数如图示。具体效果如图示。
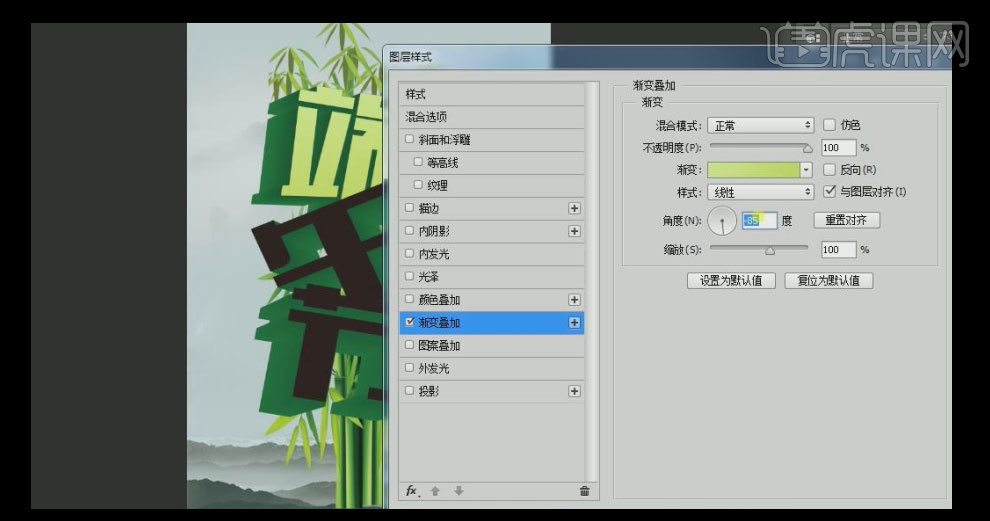
11.【拷贝】图层样式,至其他相应的文字图层。具体效果如图示。
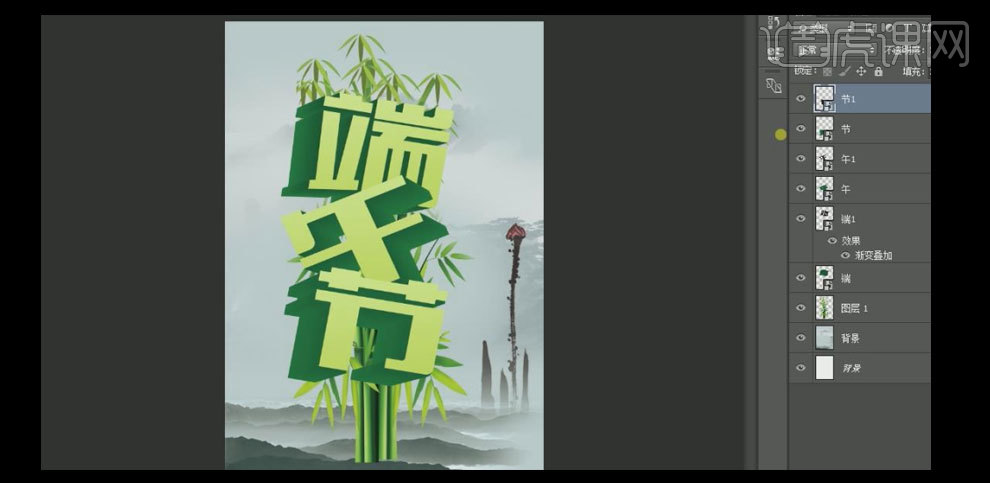
12.【选择】端字立体层,选择【钢笔工具】,在立体层合适的位置绘制路径形状,按【Ctrl+Enter】建立选区,【新建】图层,选择【画笔工具】,【颜色】淡绿,在选区合适的位置进行涂抹,按【Ctrl+D】取消选区,【图层样式】滤色。具体效果如图示。
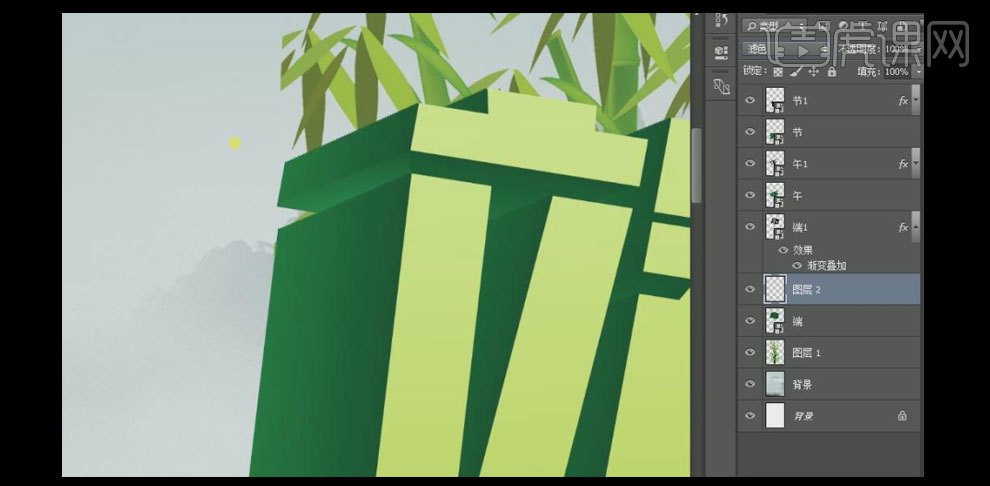
13.使用相同的方法给其他的立体效果笔画添加相应的效果。具体效果如图示。
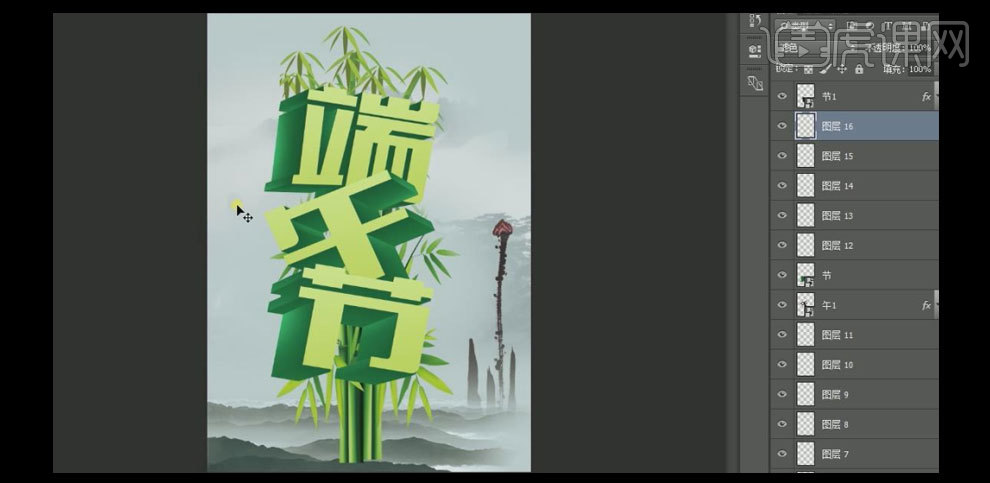
14.【拖入】准备好的素材,按【Ctrl+T】自由变换,并放置画面合适的位置。具体效果如图示。

15.最终效果如图示。

PS加AI怎么设计端午字体
1.打开【AI】选取合适的字体素材。
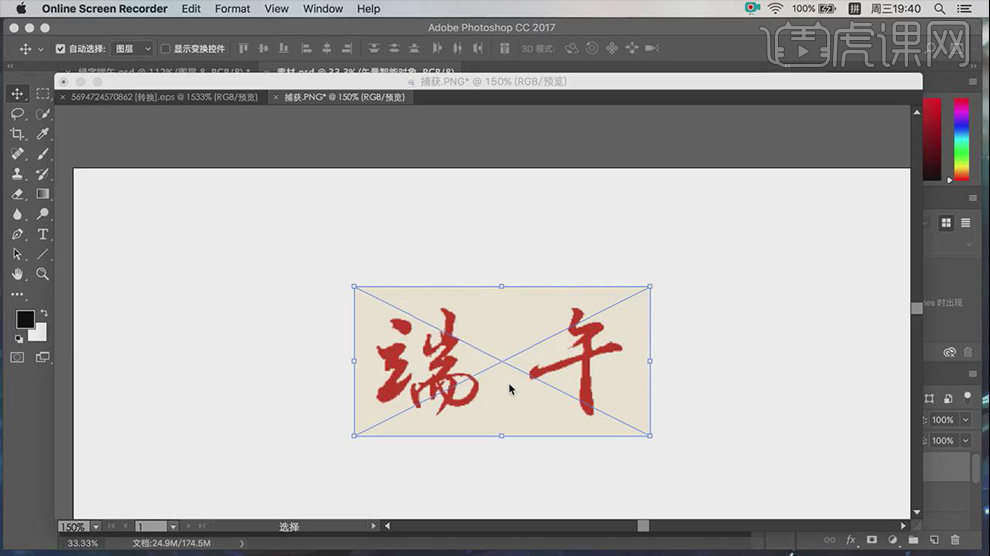
2.点击【嵌入】-【图像描摹】-【扩展】,鼠标右击【取消编组】。
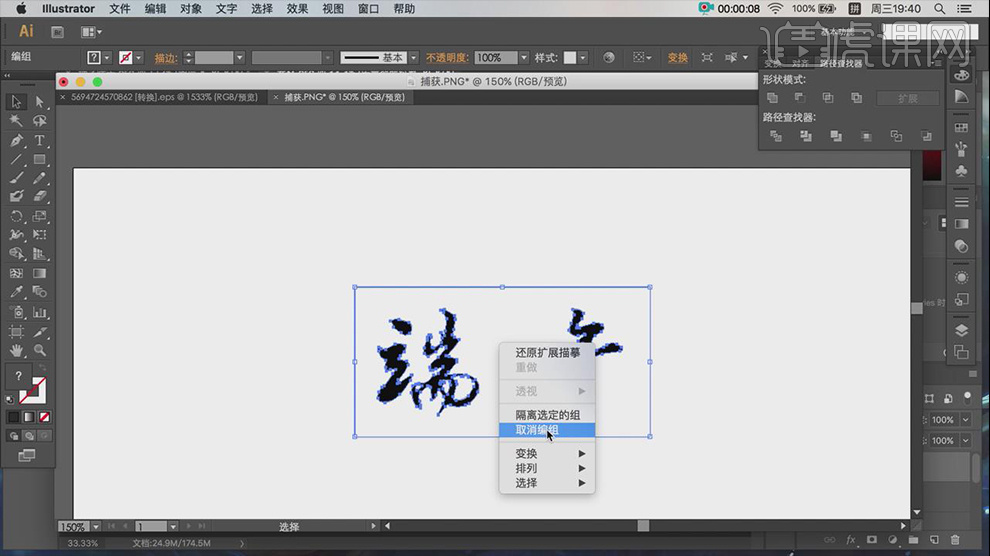
3.将文字复制到【PS】中,选中【字体图层】打开【图层样式】-【投影】和绿色的【颜色叠加】。

4.打开【竹叶素材】按【CTRL+单击缩略图】调出叶子部分选区并复制。
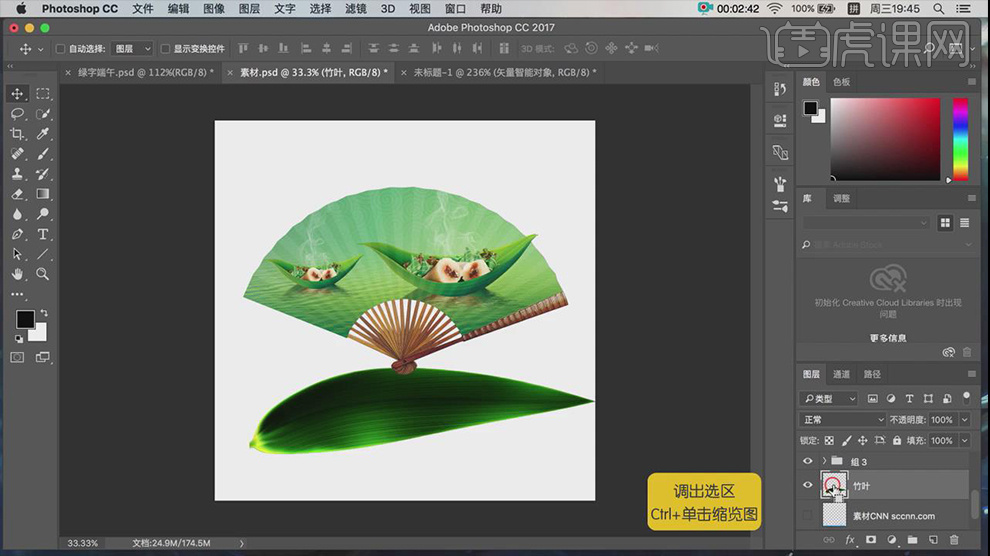
5.按【CTRL+单击缩略图】调出字体选区,按【CTRL+ALT+SHIFT+V】粘贴【竹叶素材】并按【CTRL+T】调整到合适位置。
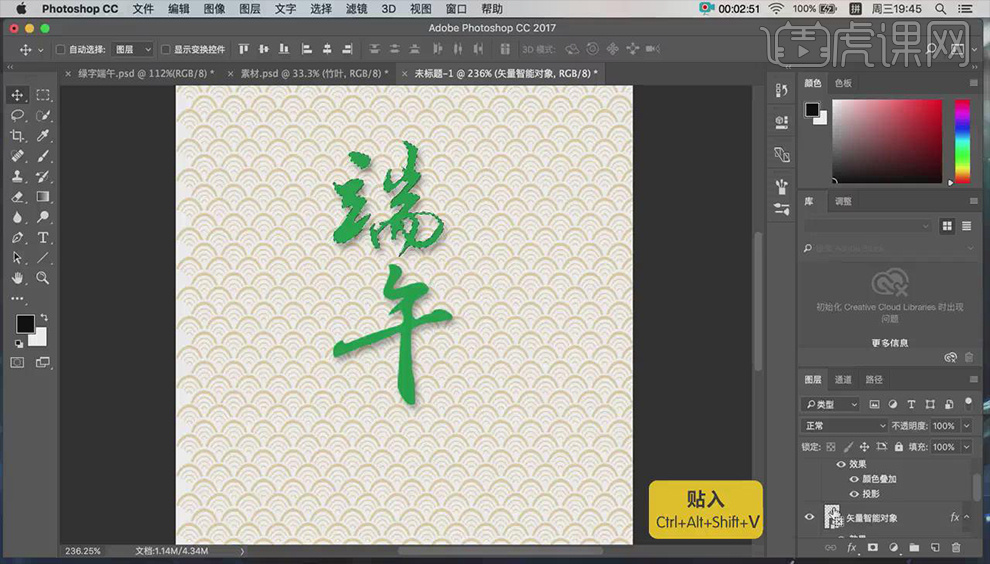
6.在【端午】字体上方新建图层,调出选区使用【画笔工具】将前景色设置为【黑色】,【混合模式】-【正片叠底】,擦出阴影效果。

7.拖入【扇子素材】按【CTRL+T】调整到如图位置,在【扇子素材】下方新建图层,使用【虚边画笔】画出投影。

8.提取【山水素材】到字体中【混和模式】为【正片叠底】,添加【图层蒙板】使用【画笔工具】前景色为【黑色】擦除多余部分。
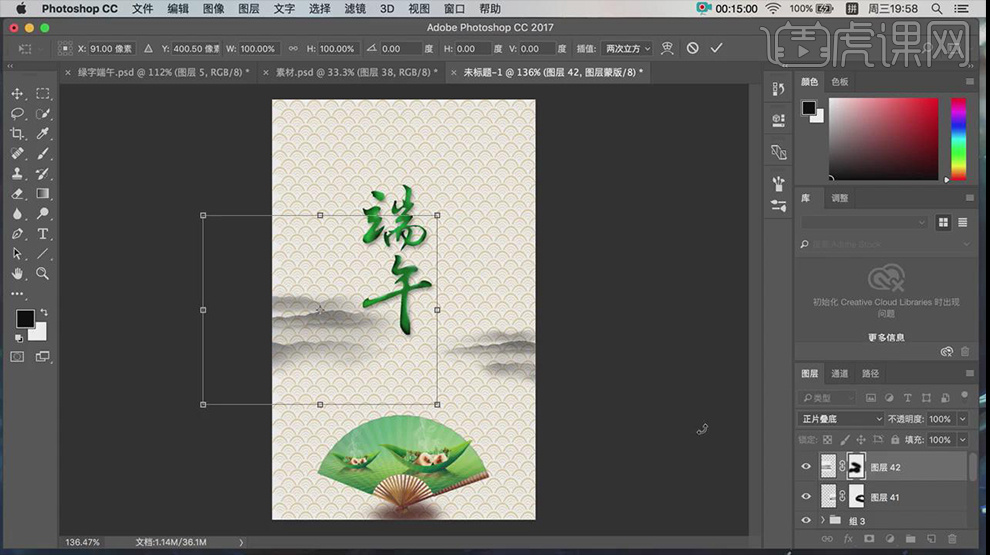
9.提取【屋檐素材】到字体中,按【CTRL+T】调整到如图位置。
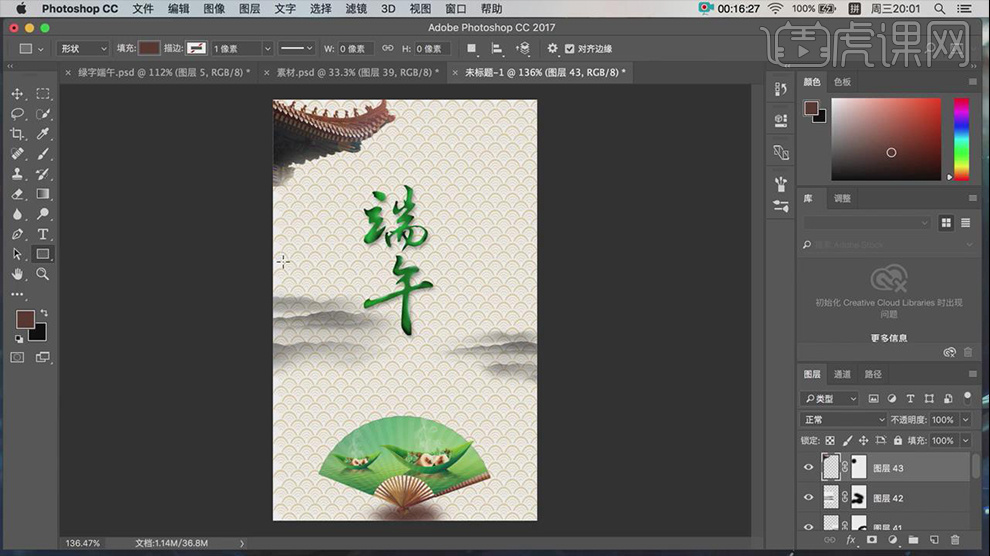
10.使用【矩形工具】画出如图矩形,使用【直排文字工具】输入文案。
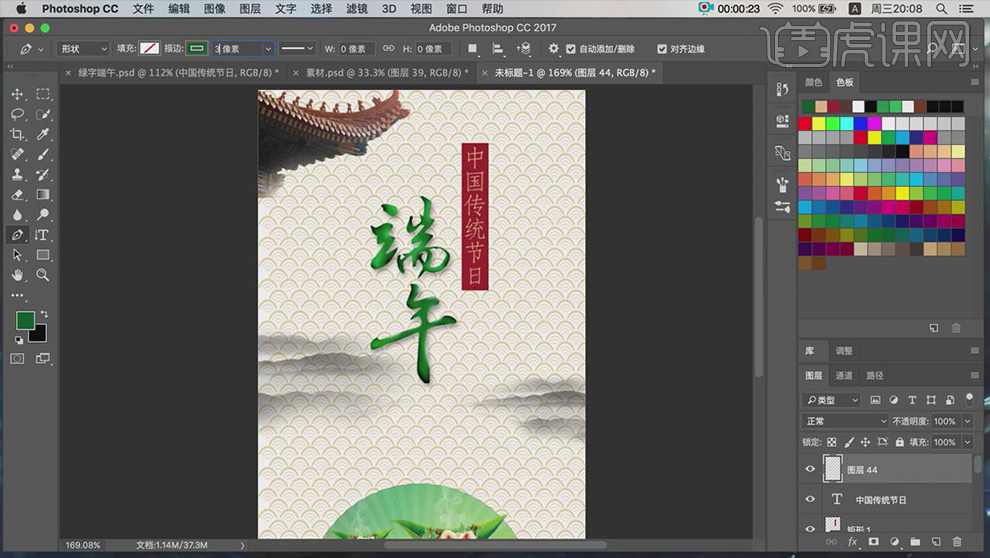
11.使用【钢笔工具】-【无填充】-【深绿色描边】画出如图装饰。
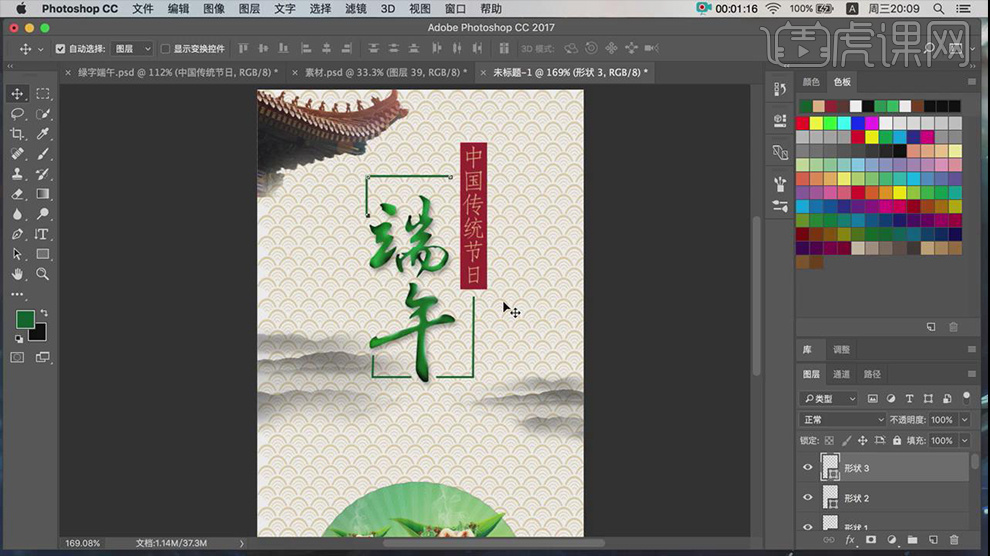
12.提取【祥云素材】到自体中,打开【图层样式】-【颜色叠加】-【绿色】,按【CTRL+T】调整到如图位置。
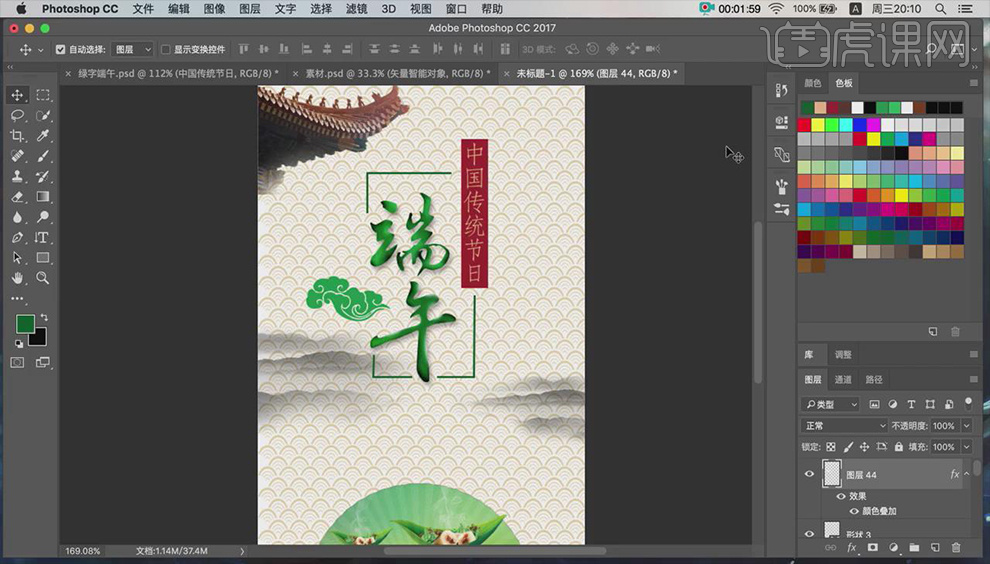
13.使用【文字工具】输入英文文案,并对画面进行整体微调。
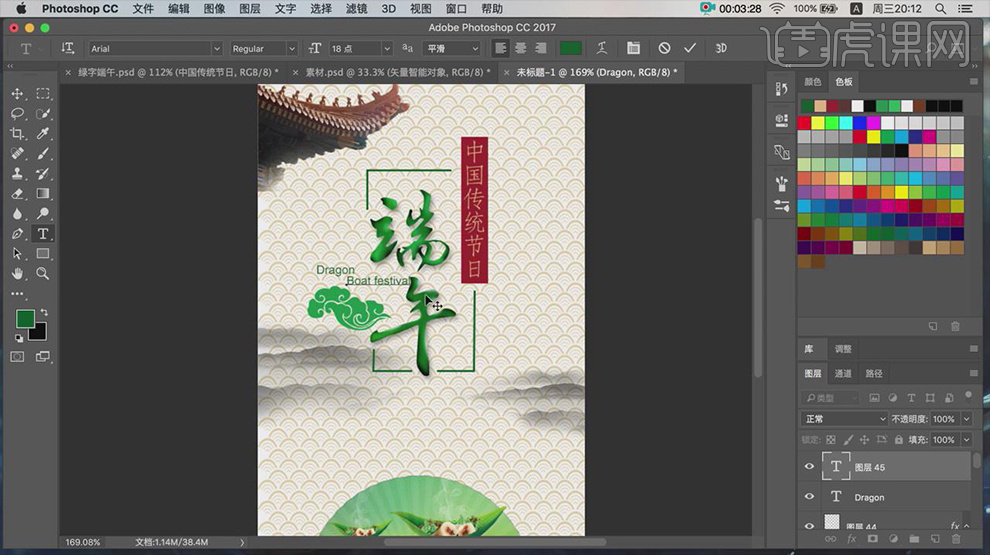
14.最终效果如图所示。
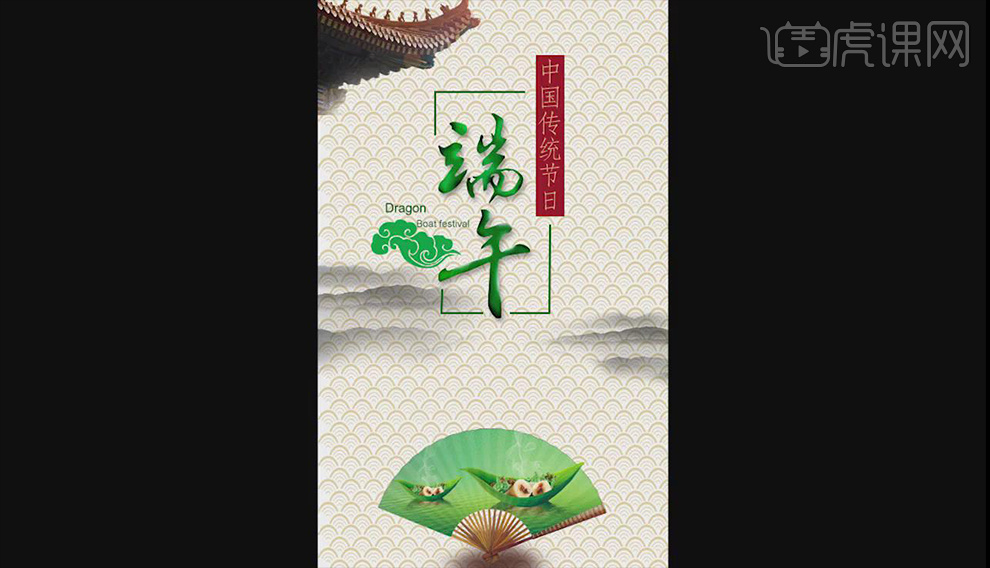
PS加AI怎么设计端午节字体
1、打开【AI】输入【端午节】字体【造字工房童心】,执行【右键】【创建轮廓】【取消编组】。
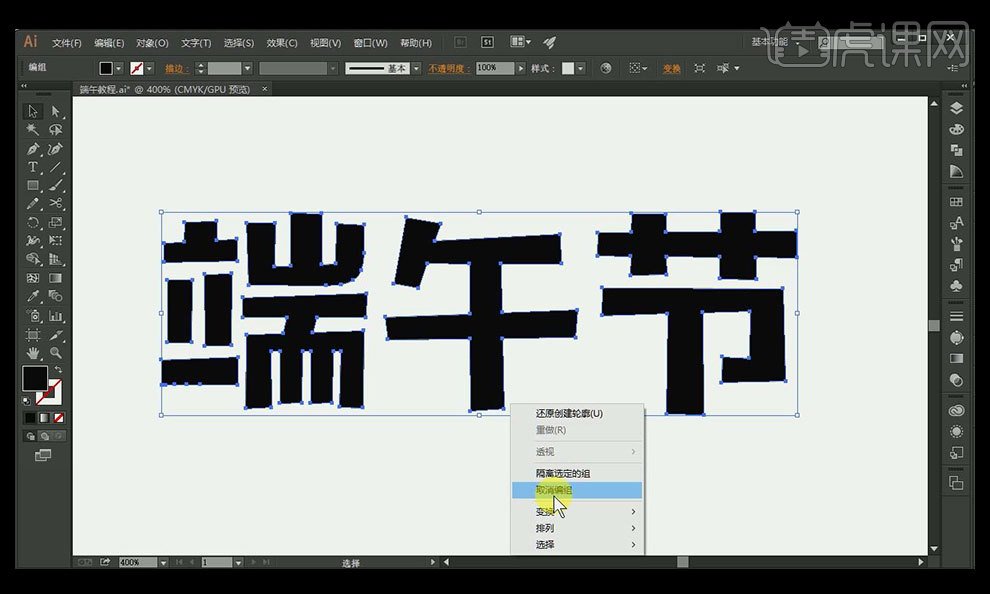
2、使用【直接选择工具】拖动每一个直角。将其转化为圆角。
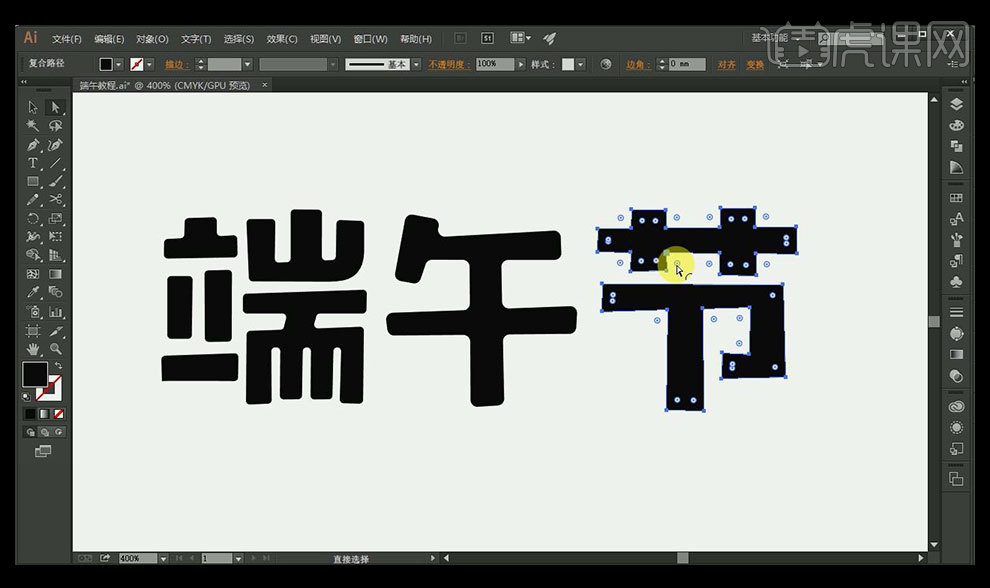
3、按【SHIFT】加选需要的素材,按住【ALT】拖动复制素材,调整字体的位置,使用【直接选择工具】拖动【锚点】然后结合素材进行自由组合。
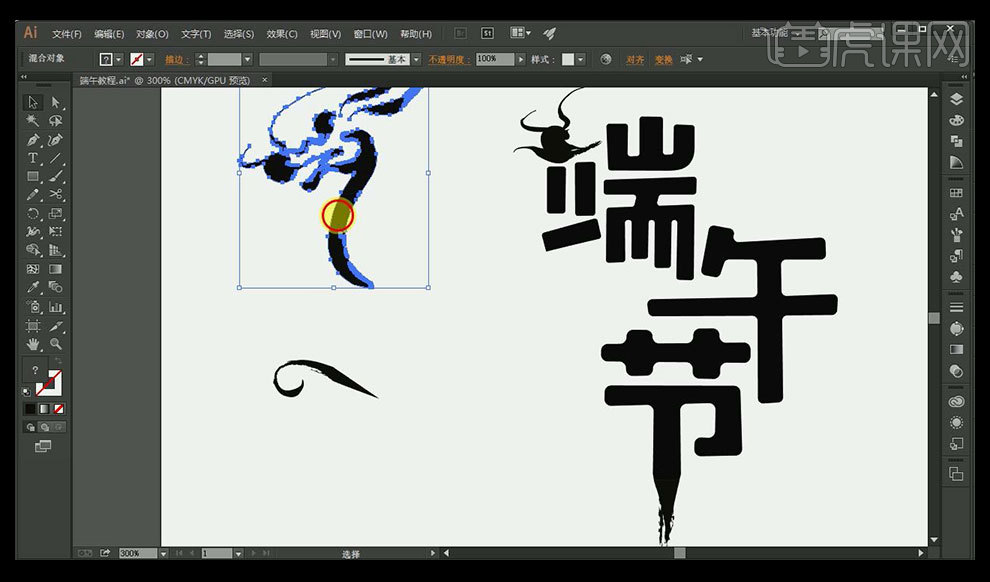
4、选择【‘龙’/‘水浪’素材】调整位置,使用【钢笔】绘制图形。
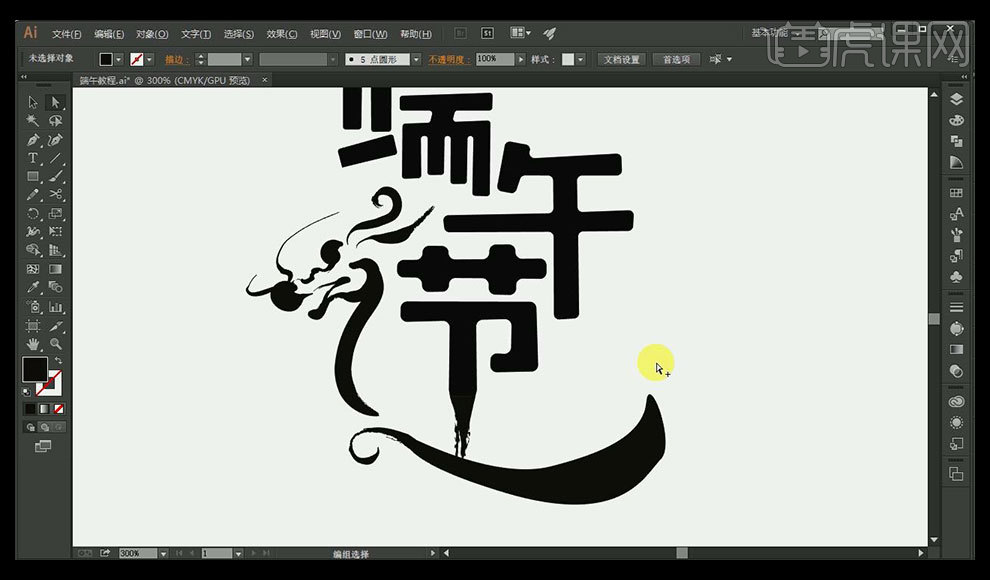
5、选中【全部素材】拖入【PS】【画布大小A4】,然后调整素材的图层顺序和位置。
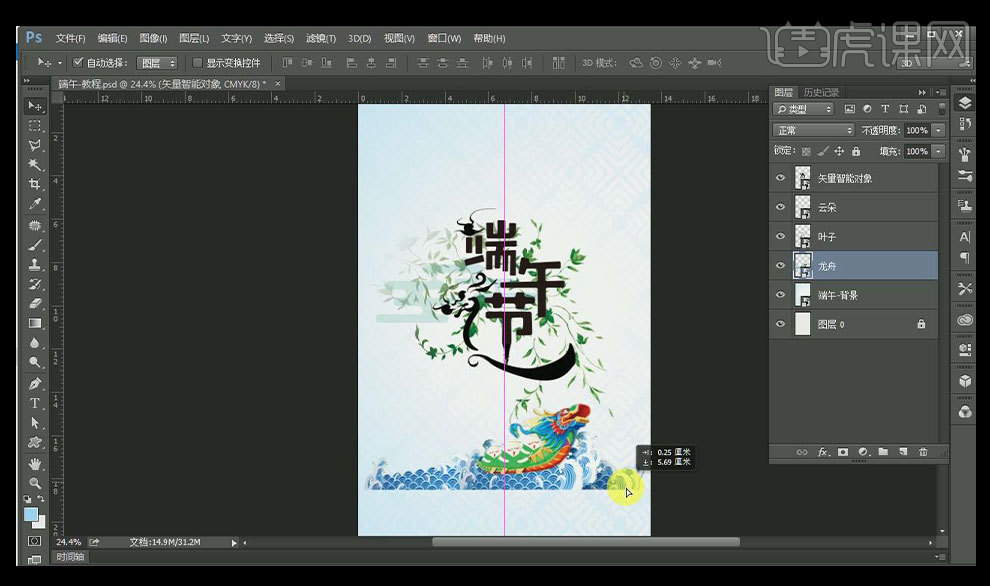
6、选择【云朵素材】调整不透明度,按住【ALT】复制一层移动到龙舟的上方,【CTRL+T】调整【龙舟素材】和【端午节图层】的大小。
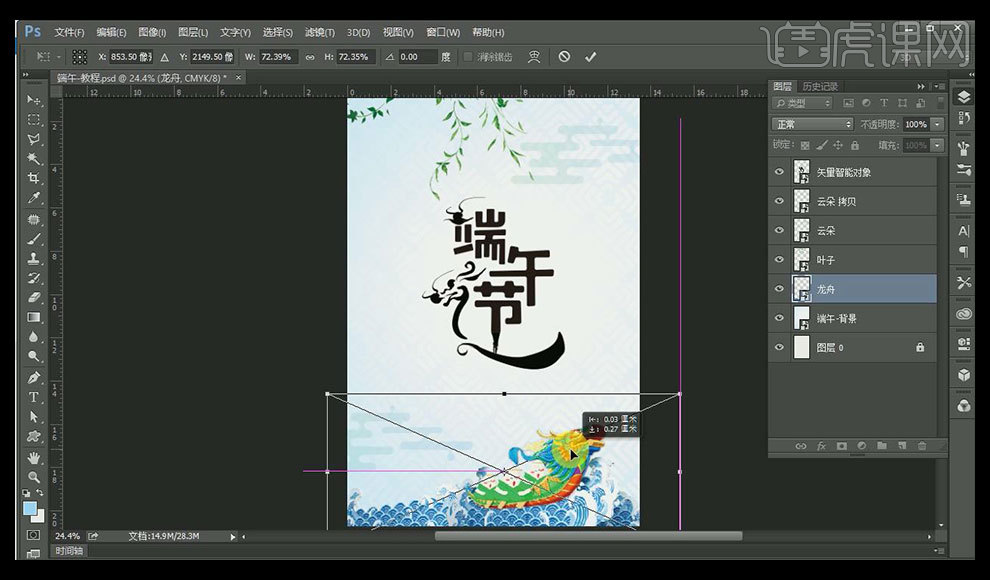
7、给【端午节图层】添加【颜色叠加】,【复制一层】重命名,添加【描边】,选中【原图层】调整不透明度和位置。
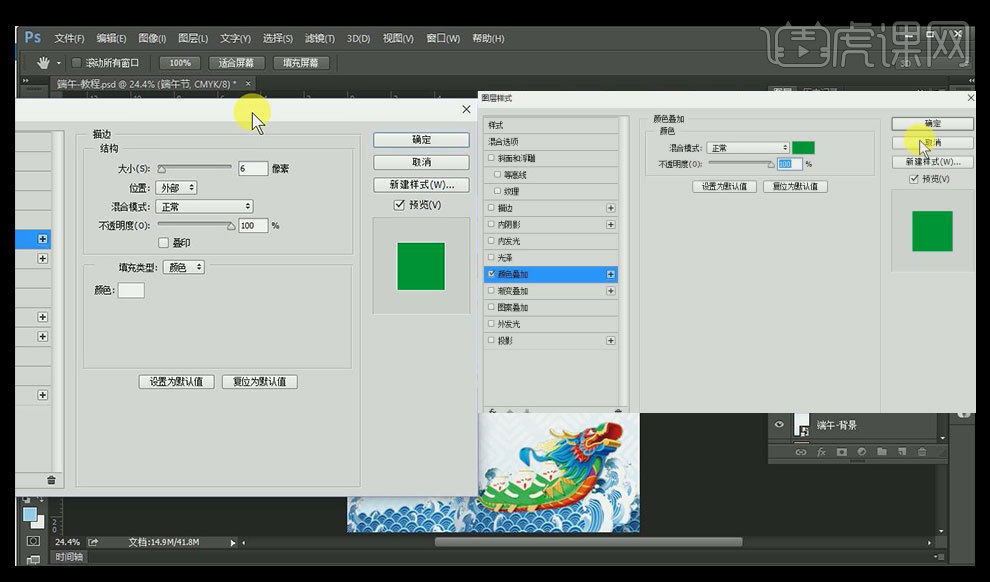
8、置入【祥云素材】放到合适位置,继续复制一层【云朵素材】调整大小,放到合适位置。
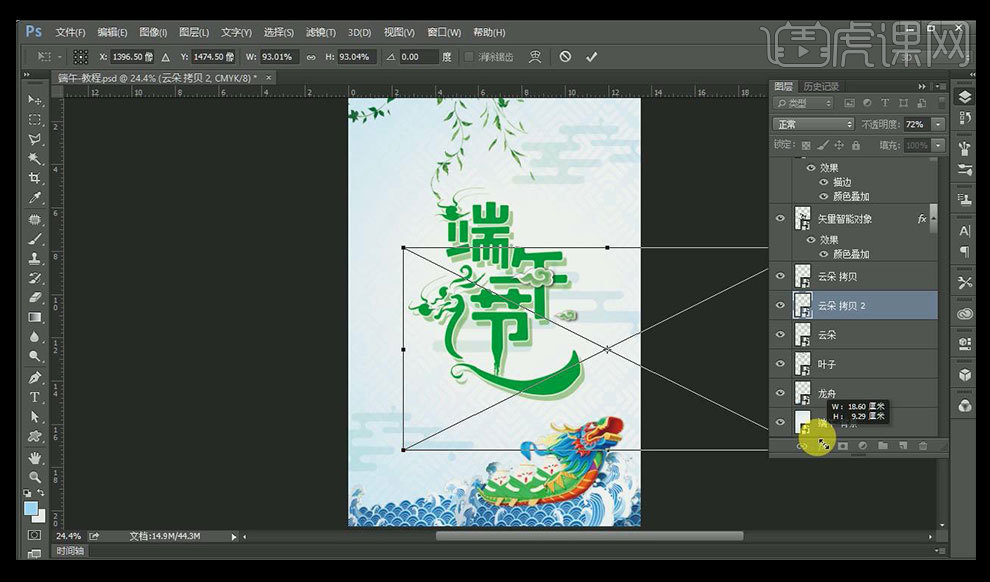
9、最终效果图如图所示。

PS和AI怎样绘制端午节粽子插画
今日布置作业如下:
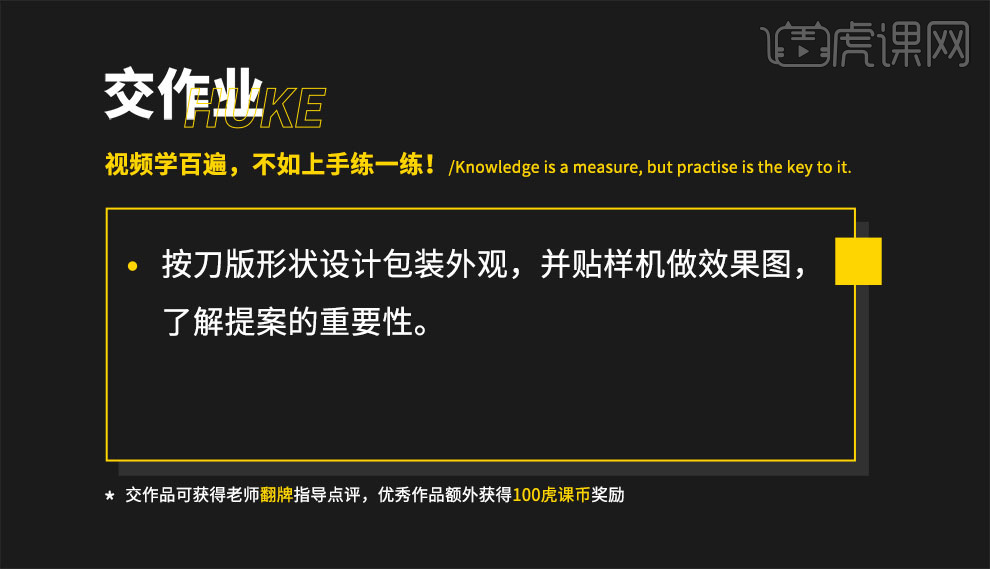
1、本课主要内容如图示。
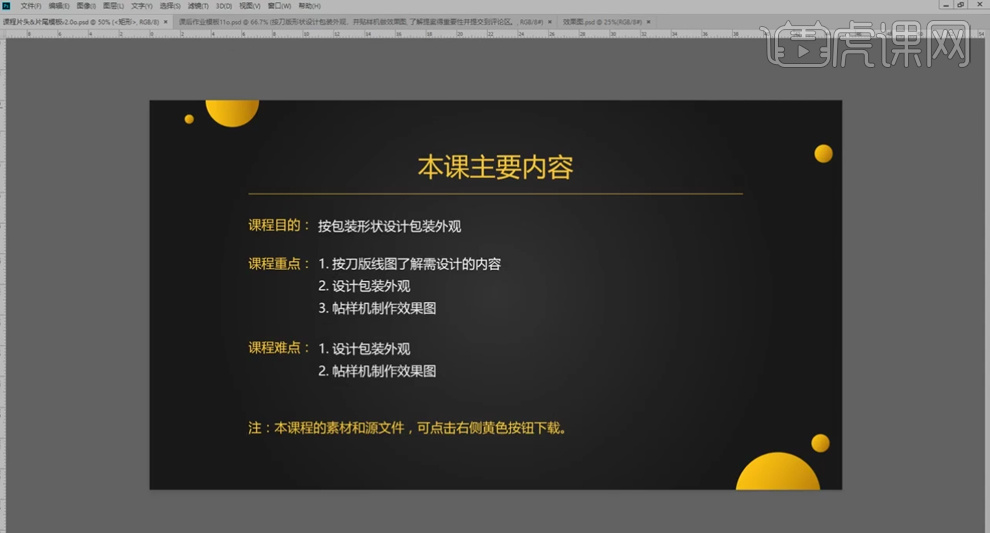
2、本课的课后作业具体内容如图示。
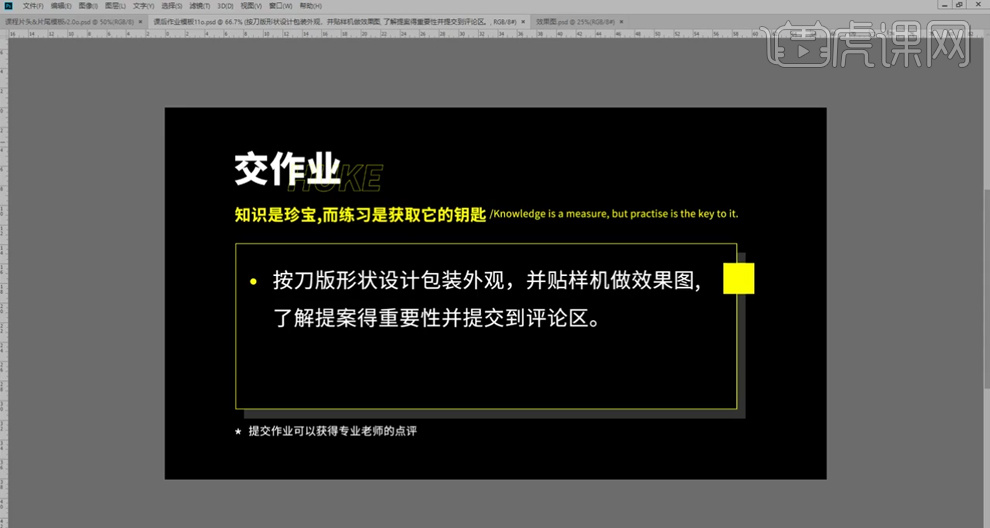
3、【打开】AI软件,【打开】刀版线图文档。具体显示如图示。
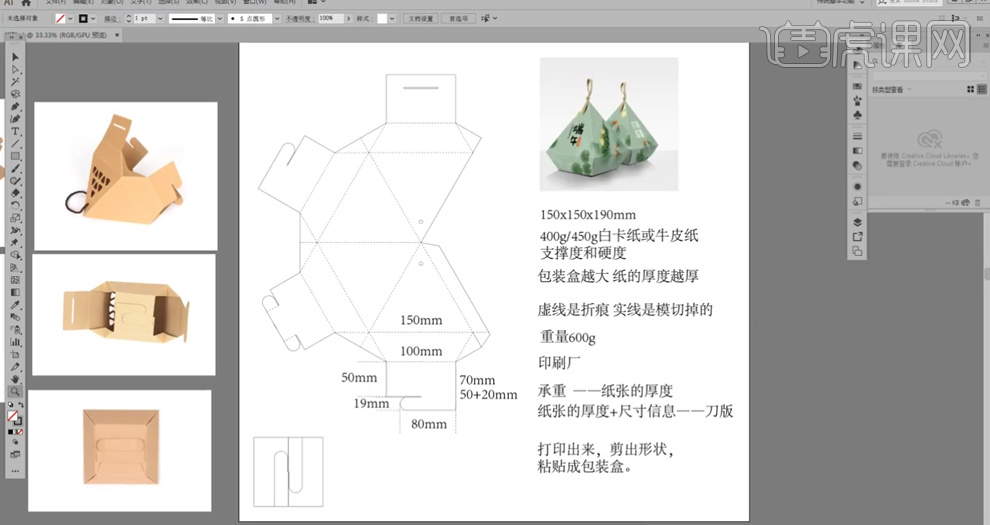
4、根据刀版线的尺寸,【打开】PS软件,【新建】画布,具体画布尺寸如图示。
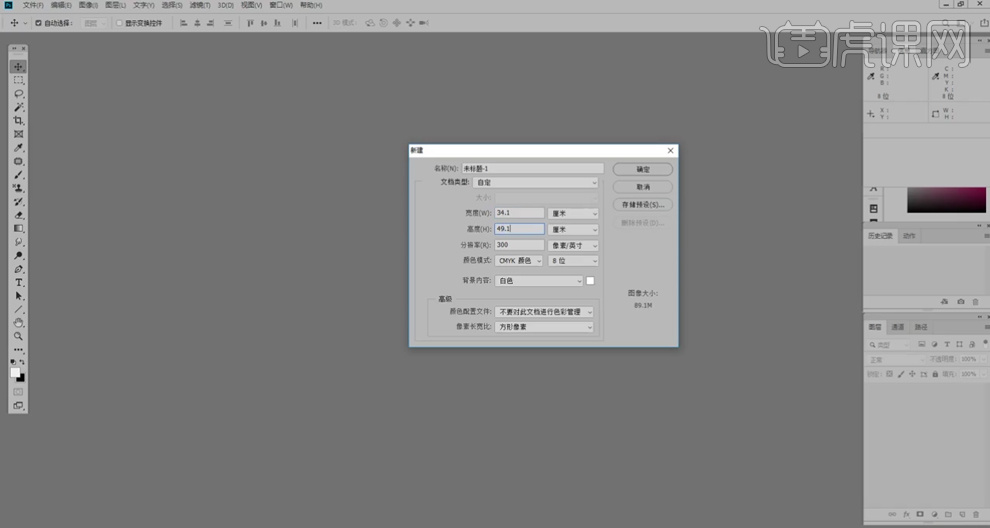
5、【复制】AI中的刀版线图形,【切换】PS文档,按【Ctrl+V】粘贴,按【Ctrl+S】存储文档,具体操作如图示。
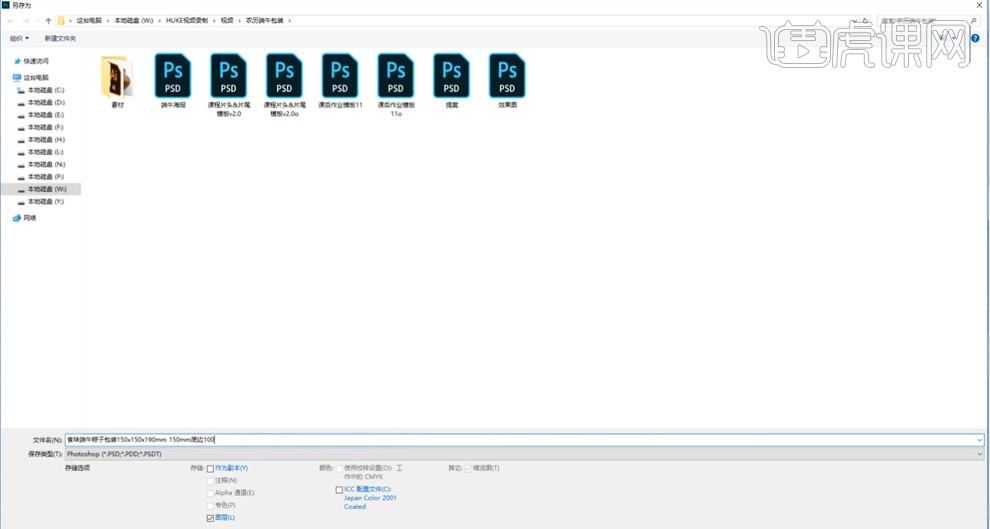
6、【不透明度】11%,【打开】端午节海报文档,【选择】关联的元素,根据设计思路和刀版折叠的痕迹,调整大小排列至刀版对应区域,调整角度和位置细节。具体显示如图示。
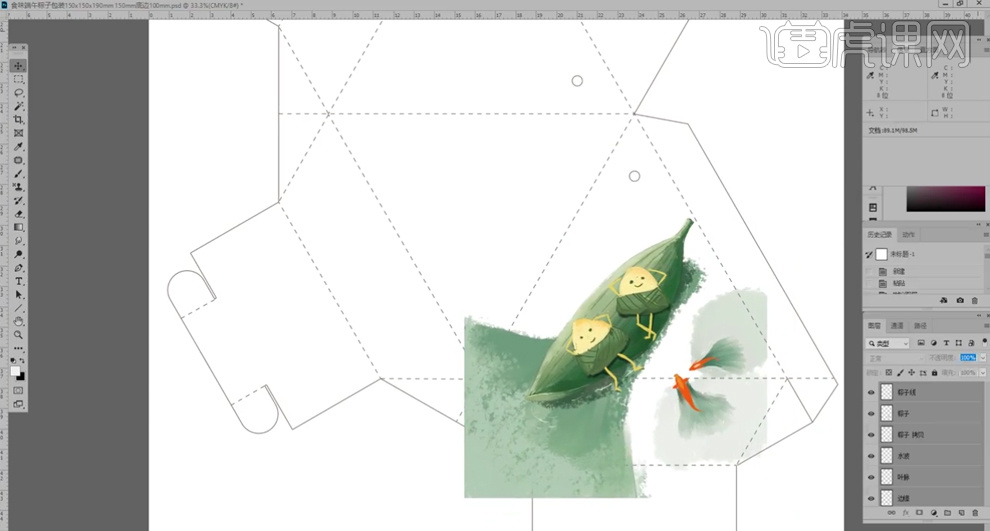
7、【选择】背景图层,【填充】绿色。【选择】粽子元素,使用【橡皮擦工具】,根据折痕参考线,涂抹多余的区域。具体显示如图示。
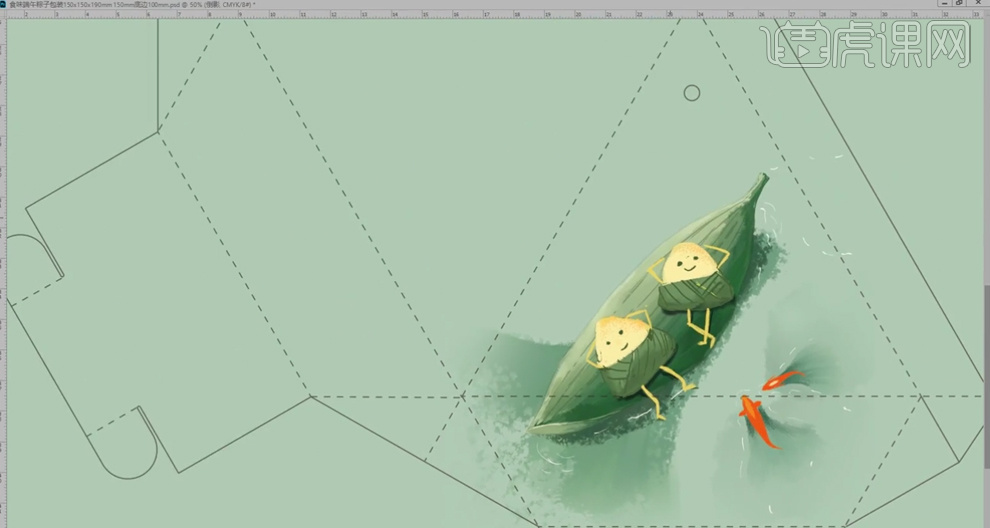
8、【拖入】海报上的其他的元素,根据设计思路,调整大小和角度排列至刀版图形其他的区域。具体效果如图示。
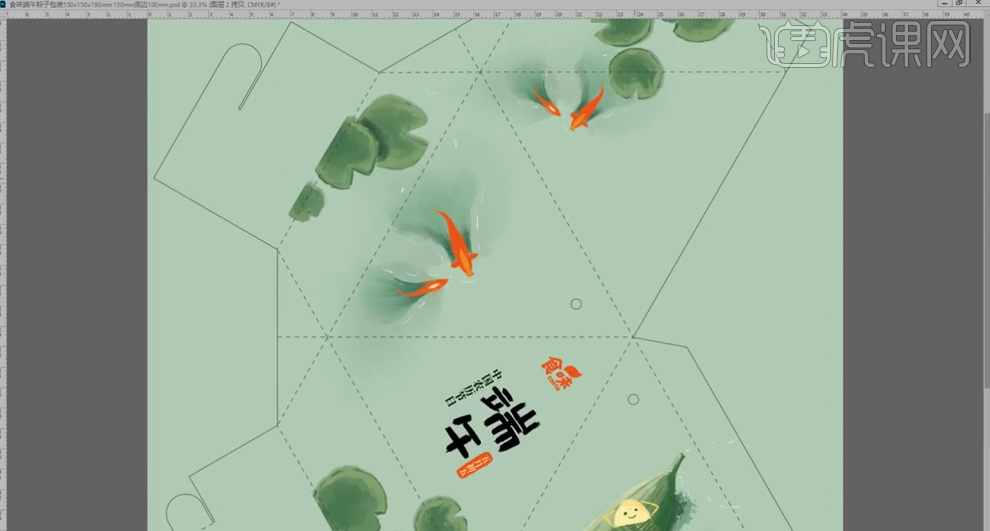
9、【切换】AI文档,根据刀版的尺寸,【新建】画布,具体参数如图示。
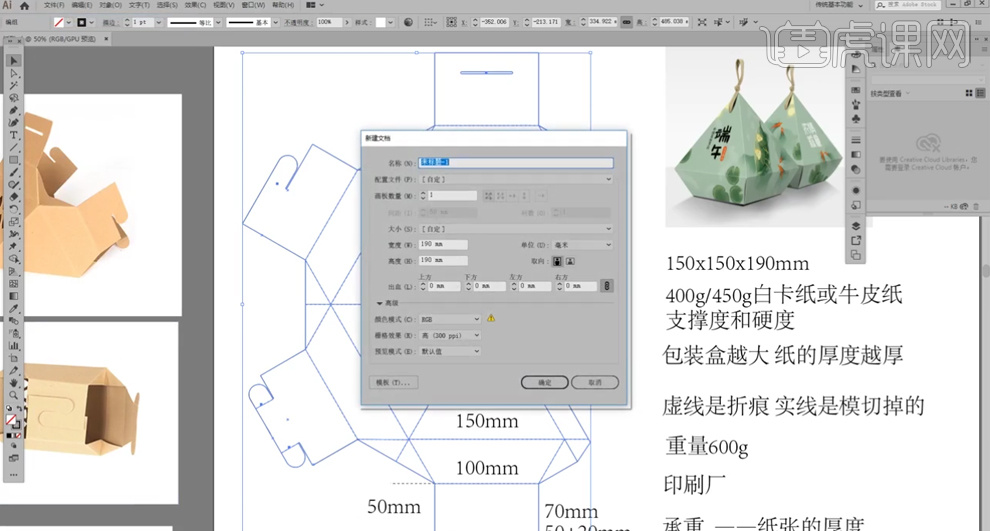
10、根据实物效果图,使用【文字工具】输入文字信息,【字体】黑体,调整大小和透明度,排列至合适的位置用以参考,右击【创建轮廓】。具体显示如图示。
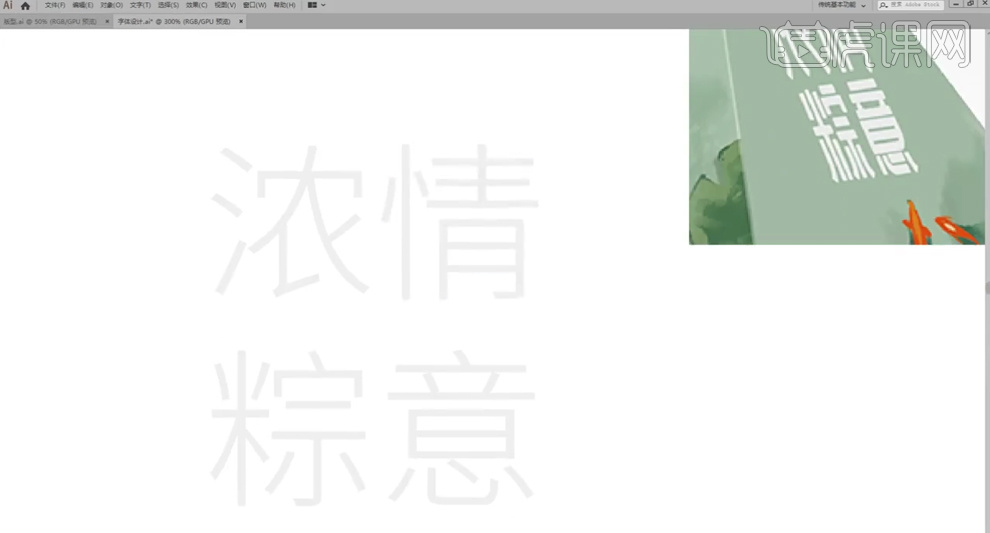
11、根据参考文字以及设计思路,使用【钢笔工具】勾勒文字笔画路径。具体效果如图示。
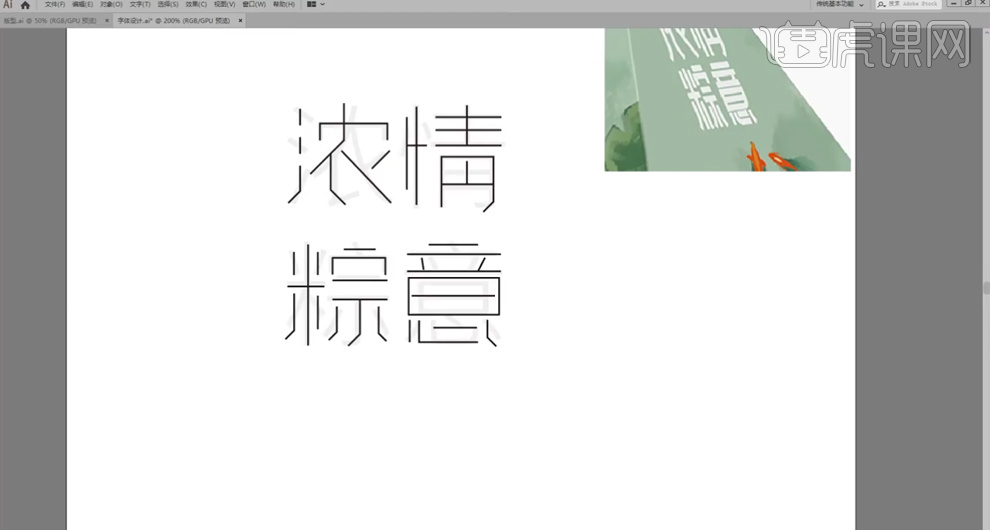
12、【选择】参考文字,移动至画布外合适的位置,【选择】画布上的文字笔画,【描边】9PX,使用【移动工具】调整笔画位置细节。具体效果如图示。
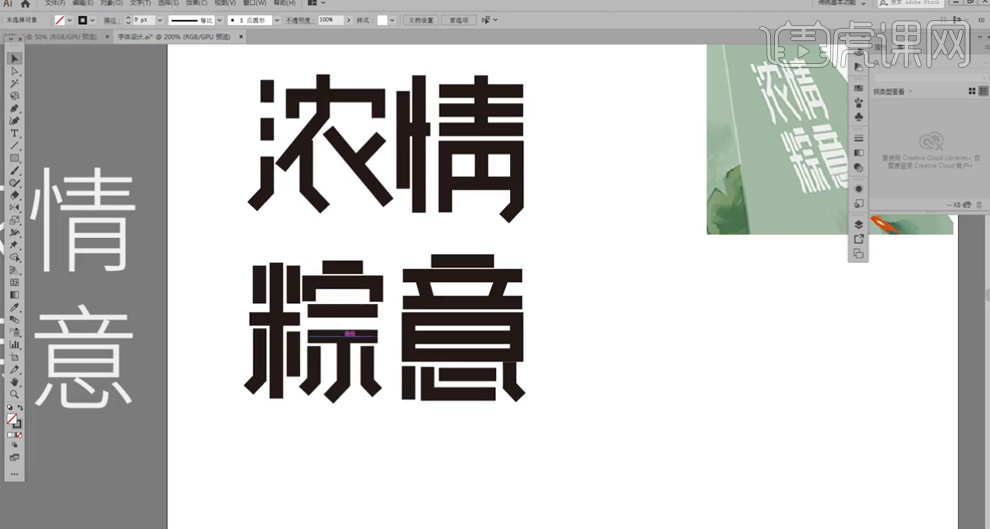
13、按Alt键【拖动复制】文字笔画图形,根据设计思路,使用【形状工具】调整笔画细节,【复制】变形后的文字,单击【对象】-【扩展外观】,单击【路径查找器】-【联集】,使用【直接选择工具】,选择锚点,【拖动】变形点转换至合适的圆角。具体效果如图示。

14、【选择】文字对象,按【Ctrl+C】复制,【返回】PS文档,按【Ctrl+V】粘贴,根据设计思路调整大小和角度排列至对应面区域。【选择】海报上的光斑素材,【拖入】文档,根据设计思路排列至合适的位置。具体效果如图示。
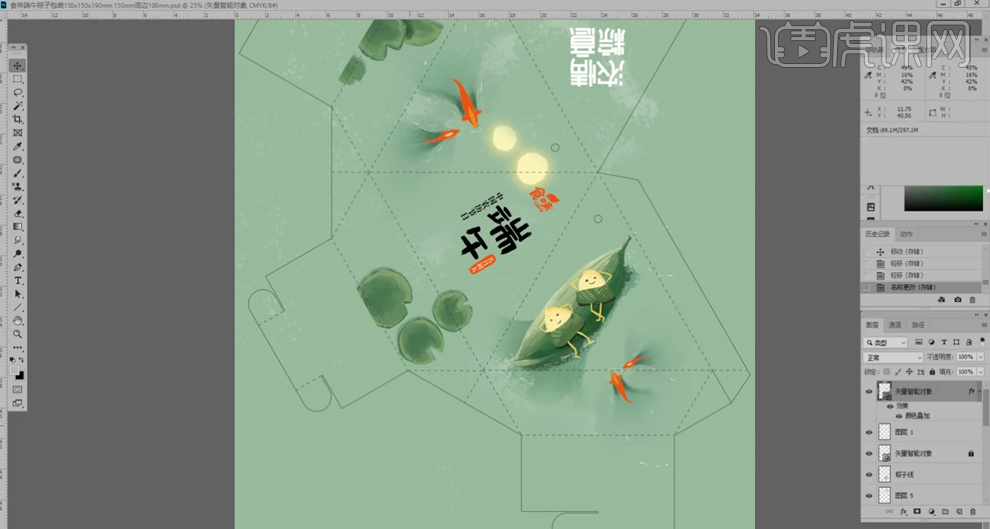
15、根据印刷需要,使用【钢笔工具】勾选搭口关联区域路径【建立选区】,【新建】图层,【填充】白色。具体显示如图示。
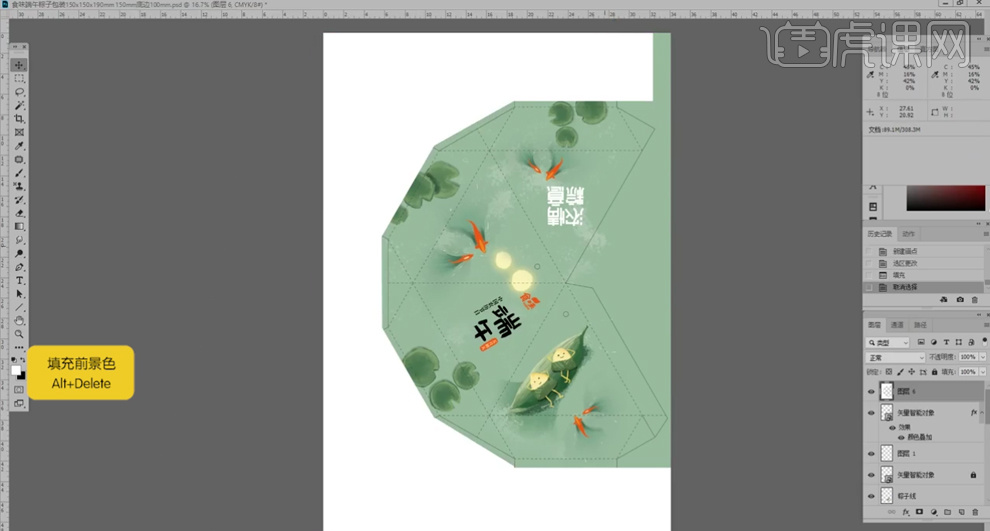
16、调整图层顺序,【选择】关联图层,按【Ctrl+E】合并图层。【打开】效果图样机文档,使用【矩形选区工具】,框选包装文档效果图层对应区域,按【Ctrl+C】复制,【选择】样机文档,【选择】对应面矢量图层,【双击】进入编辑区域,按【Ctrl+V】粘贴,调整大小和角度,按【Ctrl+S】存储。具体效果如图示。
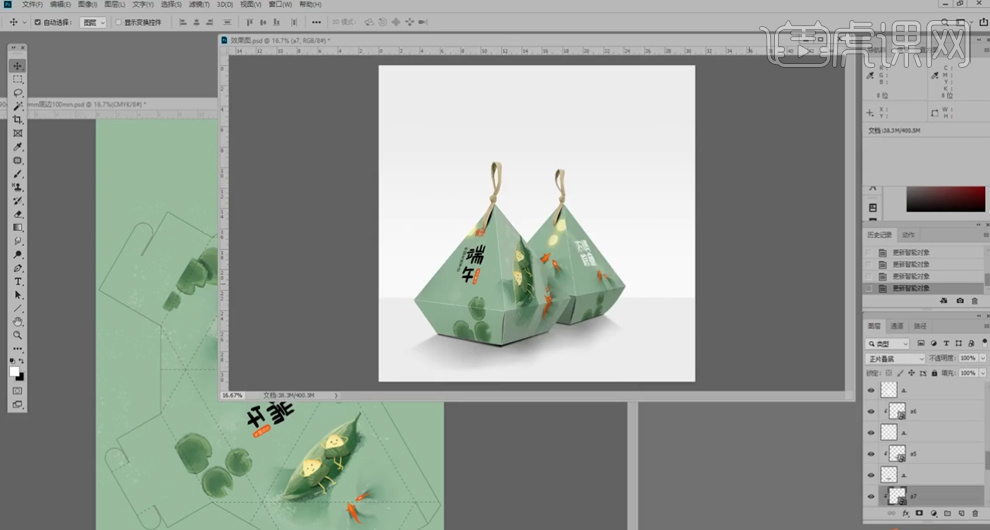
17、根据产品提案要求以及思路,使用背景图以及效果图,结合实物排列出海报的版式进行解说包装创意。具体参考如图示。
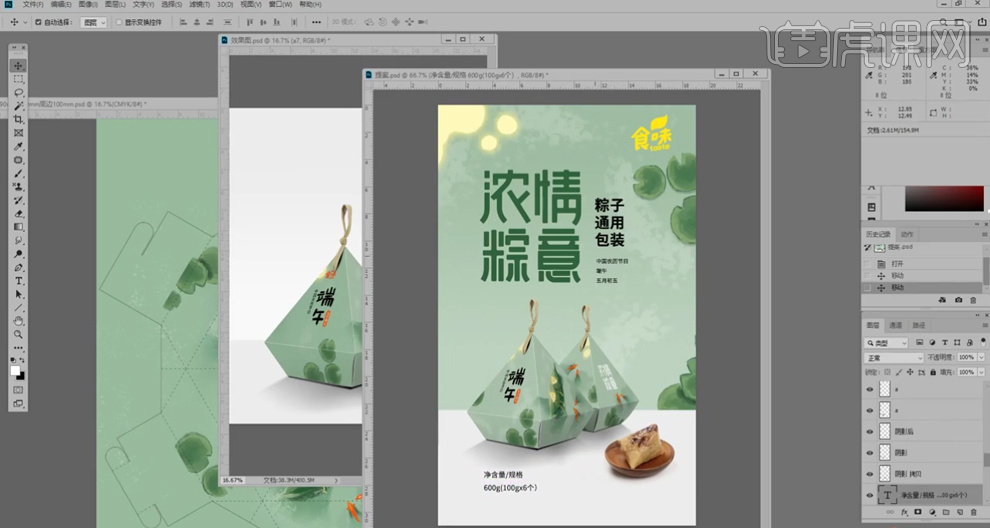
18、最终效果如图示。

AI如何制作端午节字体插画
1. 打开【AI】,选择【钢笔工具】绘制龙须,再用【吸管工具】吸取源文件的龙须颜色。
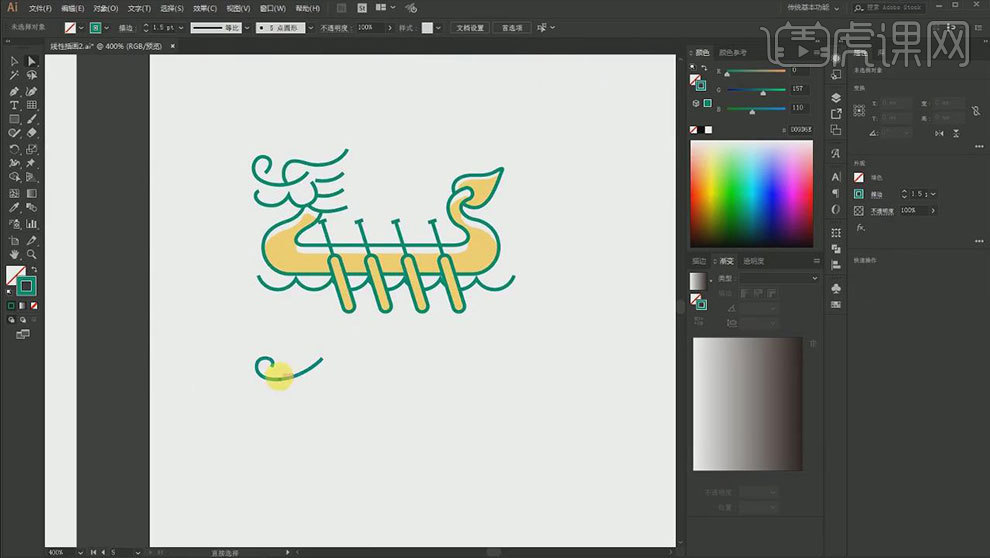
2. 接着继续绘制龙嘴、龙腮和龙毛。【矩形工具】绘制矩形,改为【圆角】。再复制一个,往中间缩小,删除中间的线条。
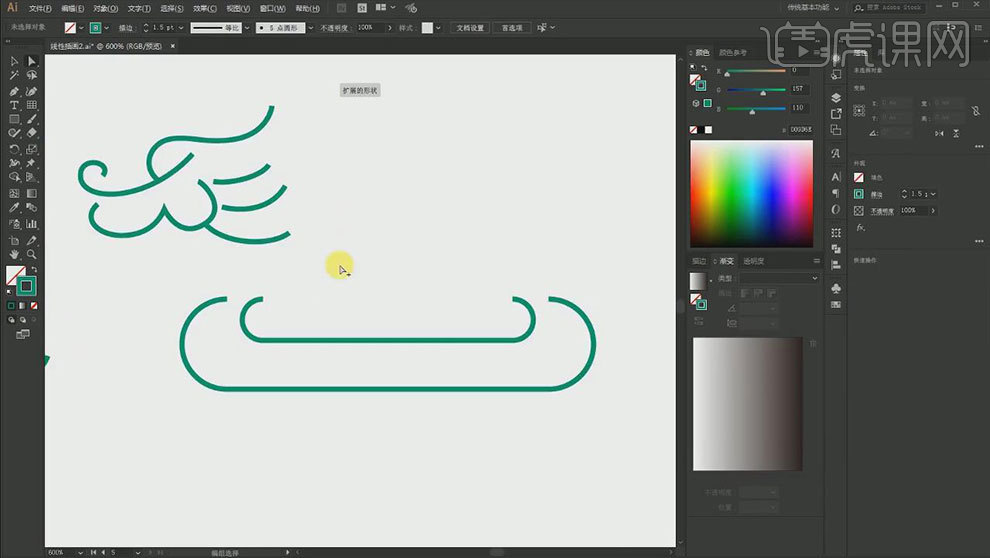
3. 接着用【钢笔工具】将身子和身体进行连接,再复制如图示的锚点。
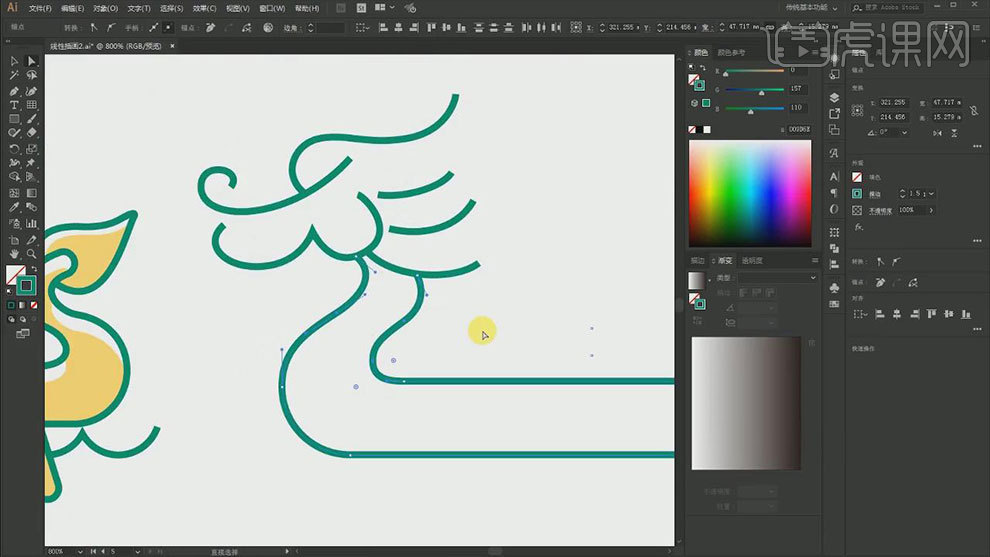
4. 再【Ctrl+V】粘贴,点击【镜像】,删除尾巴多余的锚点。再将龙身和龙尾连接,选择连接的锚点,【Ctrl+J】连接锚点。
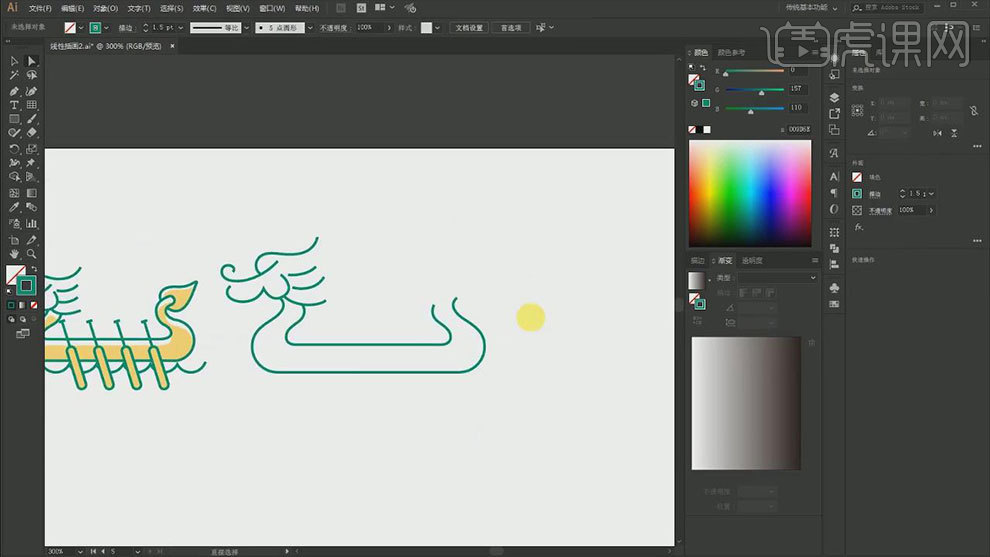
5.接着继续用【钢笔工具】将尾巴连接起来。再复制一个龙的身体,将形状闭合。再往下复制一个,选择【交集】,填充橙色。
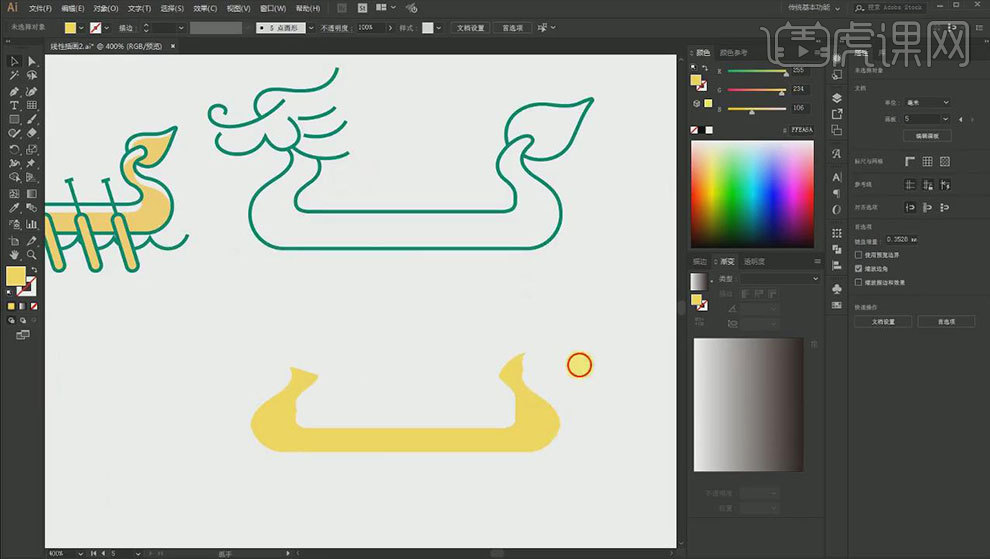
6. 再将颜色图层放在龙身下方。同理制作尾巴的颜色。
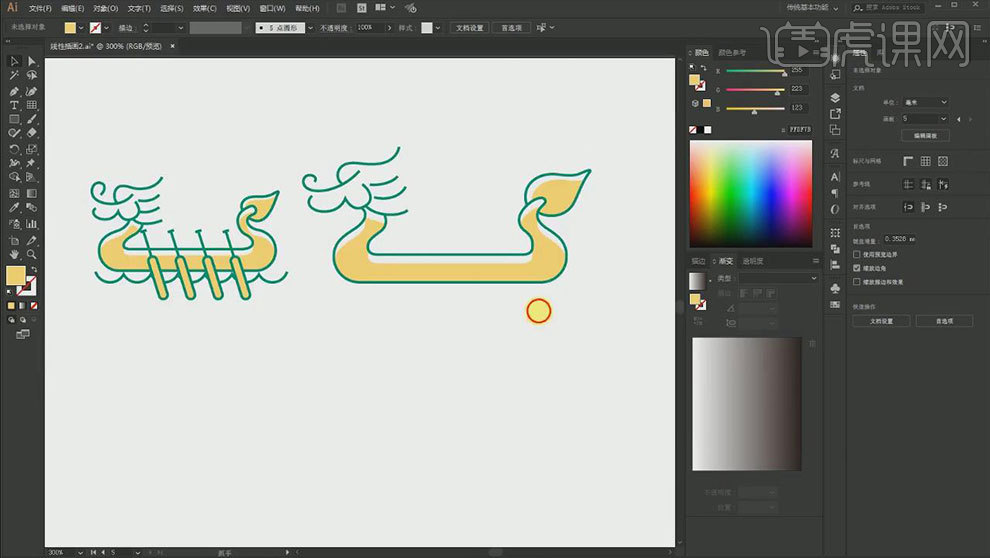
7. 用【椭圆工具】按住【Shift】键绘制圆,再复制多个,全选所有的圆,点击【联集】。删除不需要的点,【吸管工具】吸取轮廓的颜色。
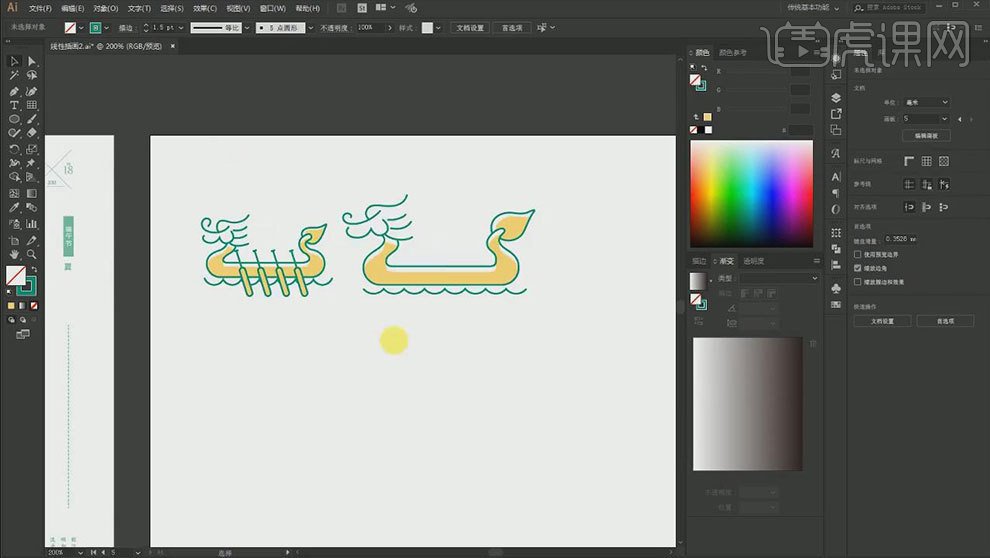
8. 再用【矩形工具】绘制矩形,变为【圆角】。再用【直线工具】绘制直线,制作桨。复制多个,调整角度。
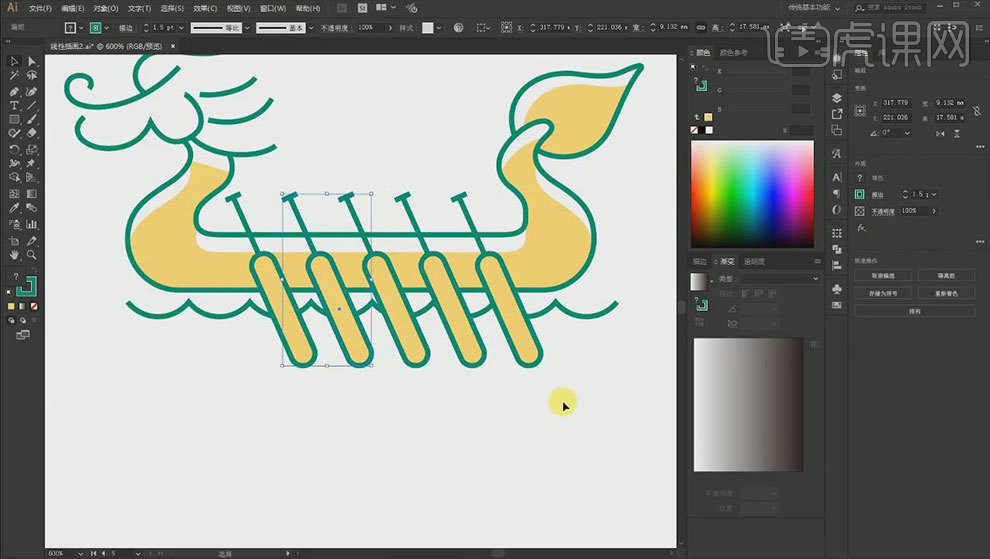
9.接着绘制龙舟,拉长。再复制一组船桨,全选所有的桨,点击【分布间距对齐】。【Ctrl+G】编组。再复制水波浪,删除不需要的,修改颜色,再复制多个。
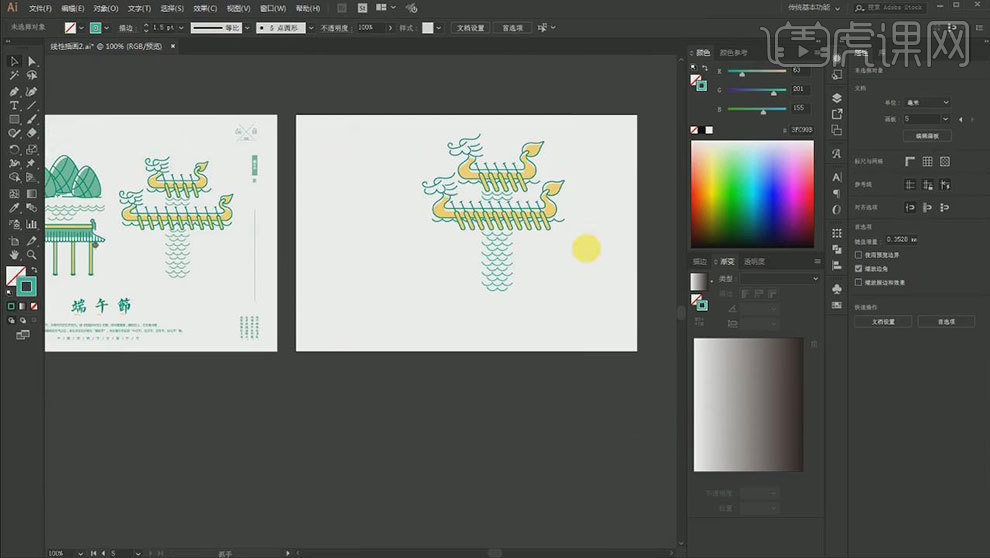
10. 复制2个龙舟,删除上面龙舟多余的船桨,留下2个,再调整大小和角度。
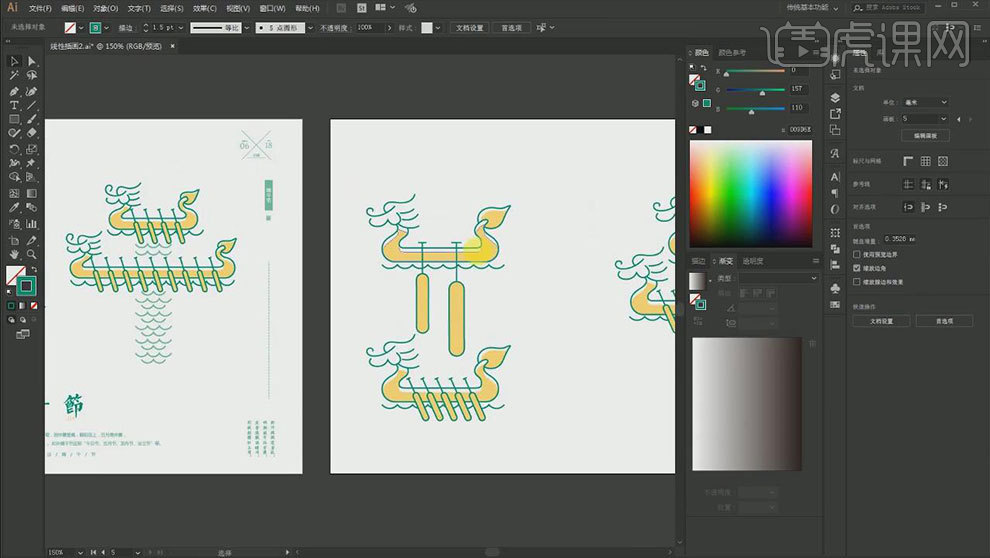
11. 用【太阳】代替立字的点,选择【多边形工具】按【↓】键减到3个点,画一个三角形,再选择锚点,点击【圆弧】。
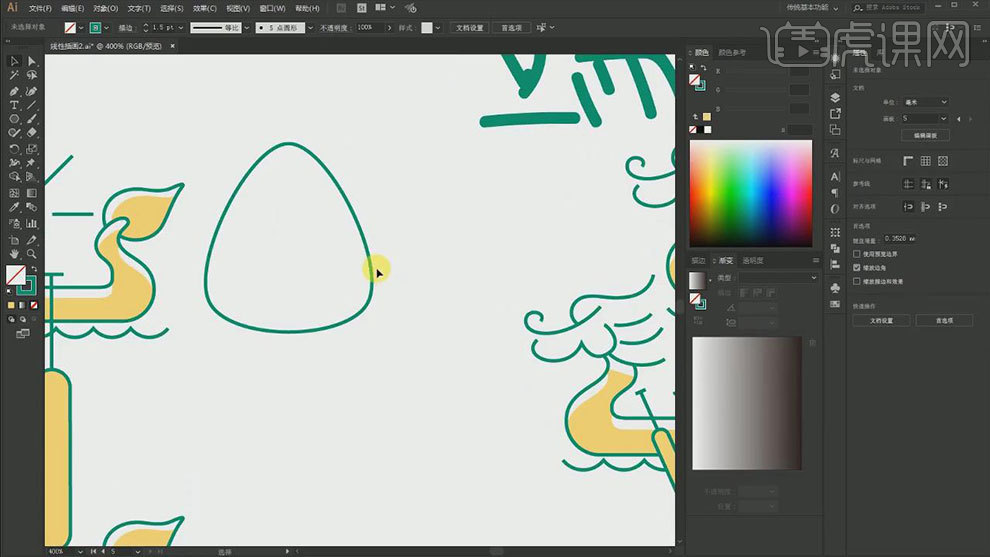
12.再复制一个填充颜色,再复制一个,往右下一点,选择这2个,点击【减去顶层形状】。再置于描边粽子图层下方。
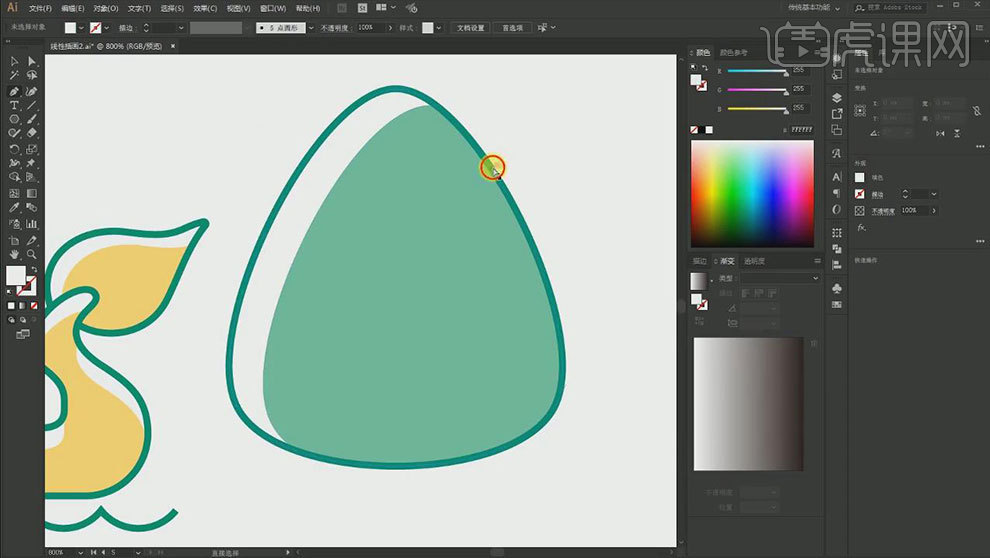
13. 用【钢笔工具】绘制棕绳,【Ctrl+G】编组,再复制2个,调整大小和位置。【直线工具】绘制横线水。
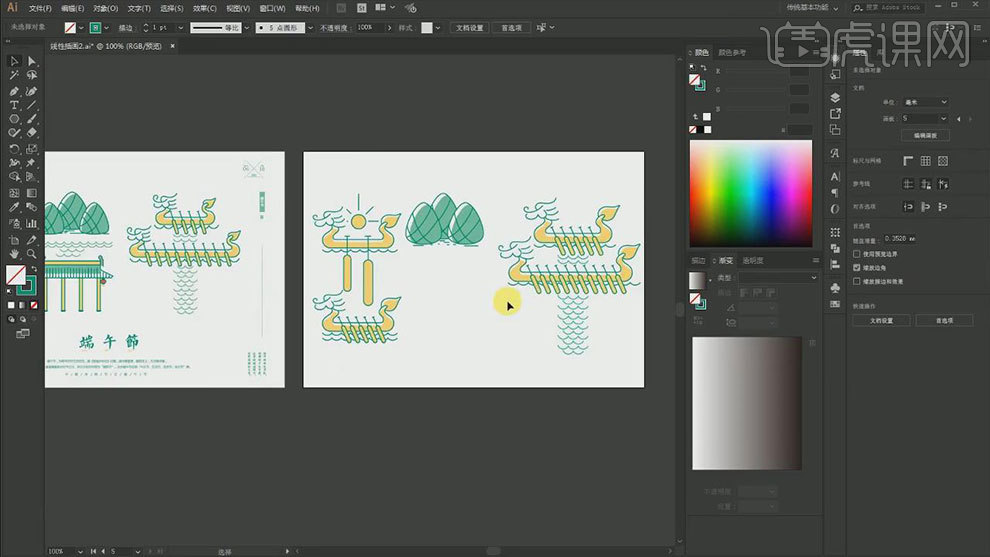
14. 接着用【钢笔工具】绘制【而】字的建筑的屋顶,用【钢笔工具】绘制屋檐。
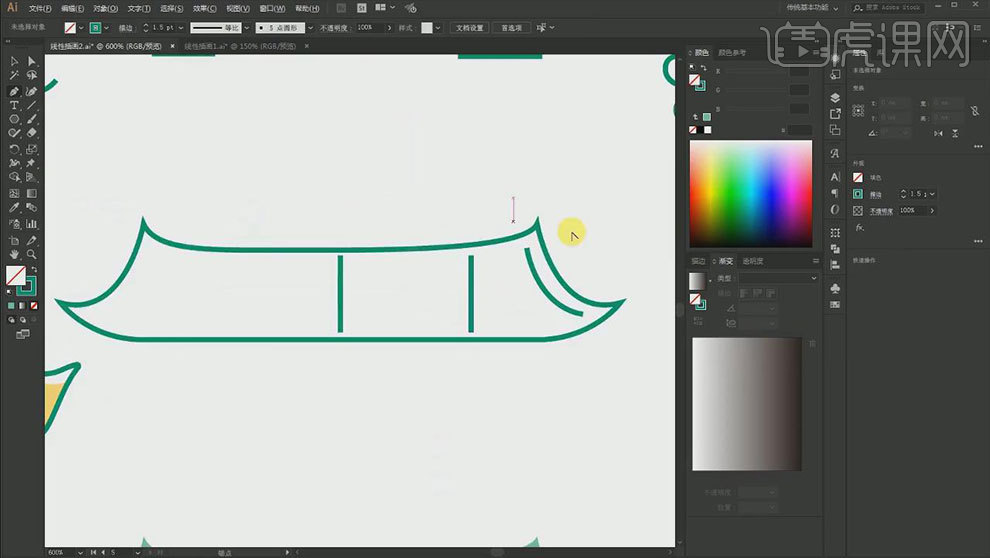
15. 再选择【混合工具】选择这3根线段,再双击【混合工具】,指定的步数改为【8】,再点击【对象】-【扩展】,右键选择【取消编组】,删除多余的曲线,调整位置。
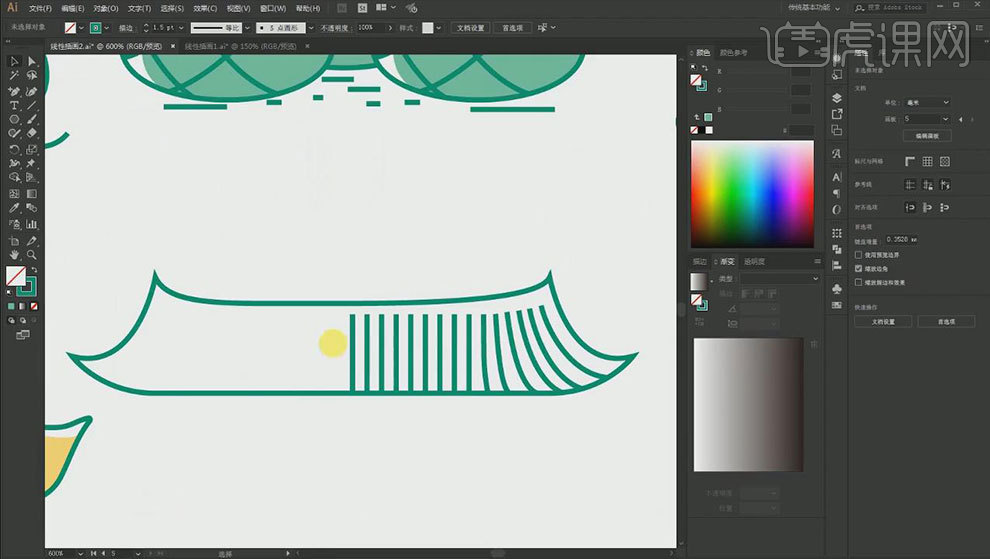
16. 再将它们编组,复制一组,点击【镜像】。选择连接的2个直线,进行【零间距分布对齐】。再复制屋顶,调整大小,填充颜色。
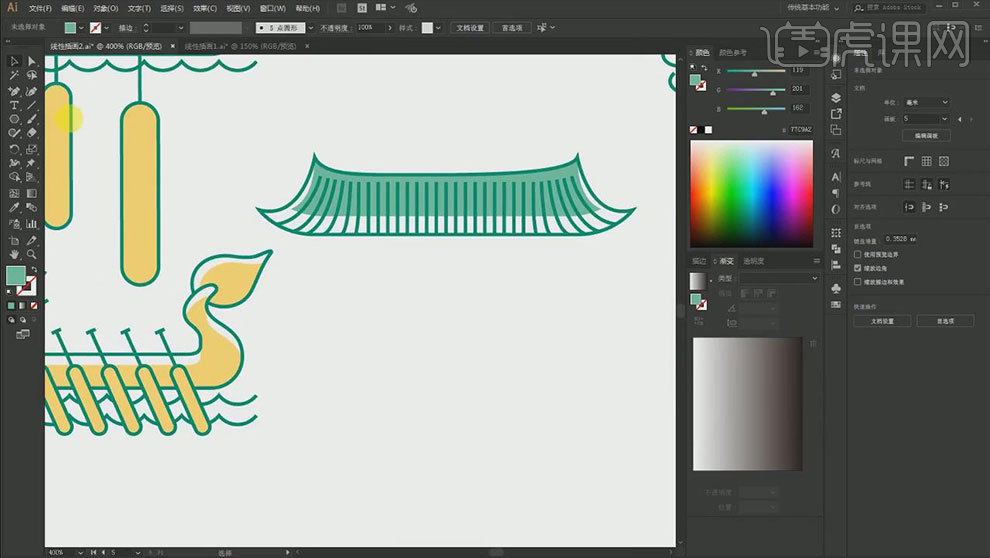
17.【矩形工具】绘制柱子,选择描边,用【选择工具】删除上下的线条,再用【直线工具】在下方绘制直线,再用【矩形工具】绘制矩形,填充黄色。
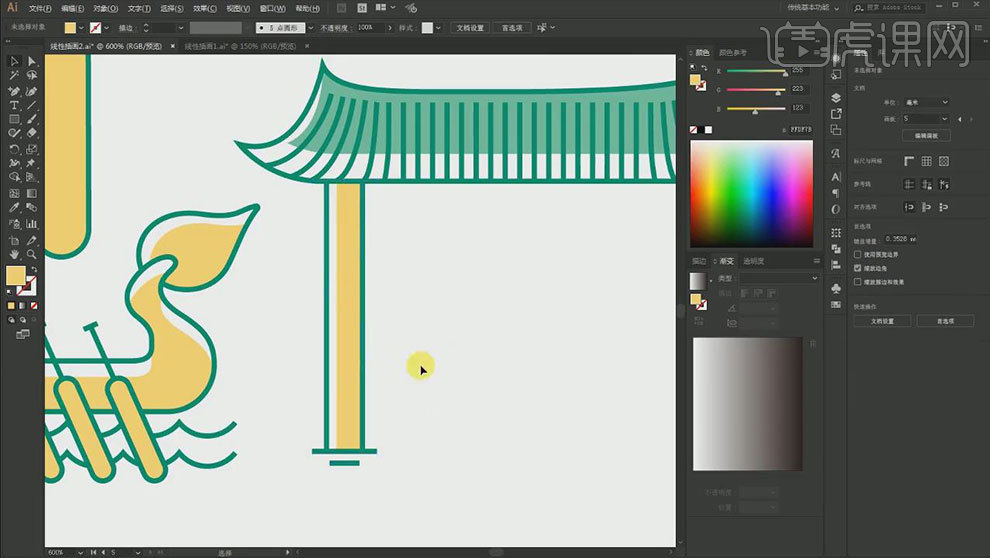
18. 再复制4根柱子,再复制水波浪,调整如图示。最后加上文案排版。
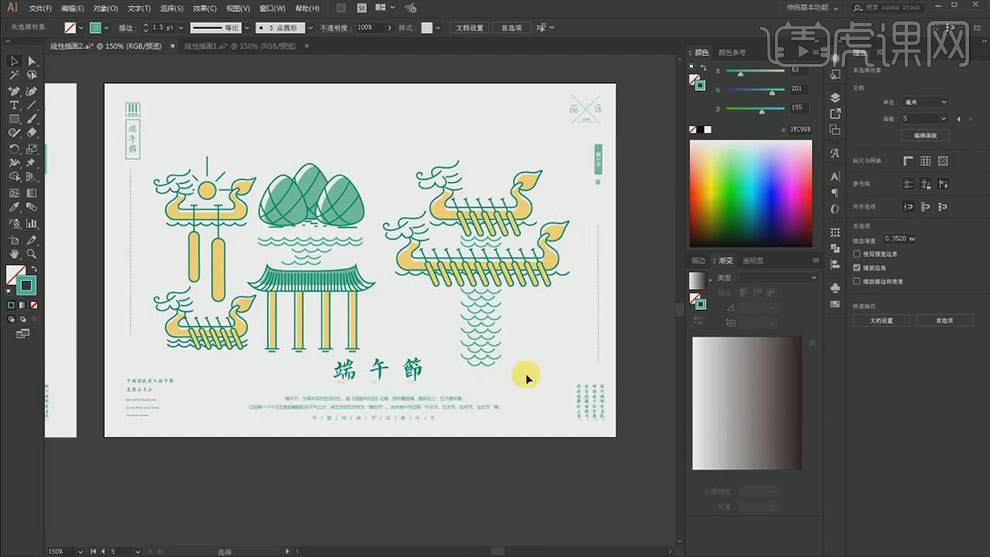
19.最终效果如图示。




