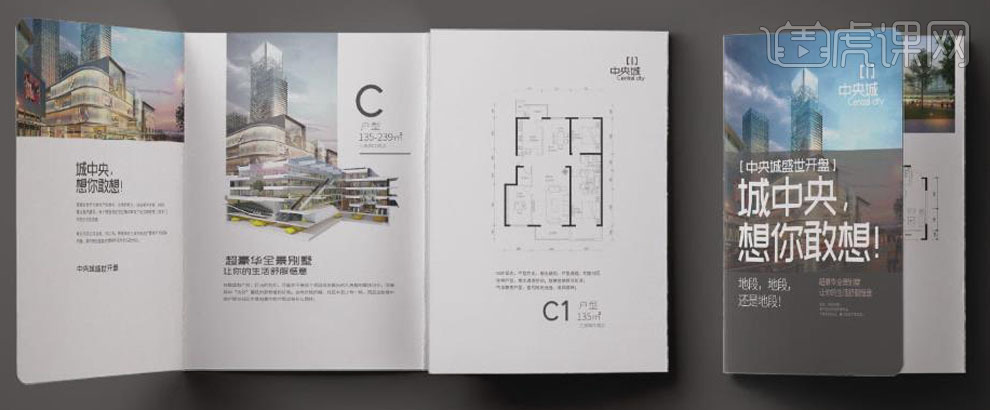ai地产海报
现在的房价都是非常高的,也有一些因素导致很多人都必须购买房屋,所以在一些销售房屋的地方都会有地产海报,设计地产海报首先要使用到ai软件,然后在使用在对海报文字进行对齐,排版,使用䜶素材进行拼合,在拿到文件以后需要分析文案,确定标题的先后顺序,地产海报需要直接表达出房产的级别等等问题,下面让我们来详细的了解一下关于ai地产海报的知识介绍吧!

如何使用AI进行地产海报设计01
1、本节课的海报文字采用中对齐的排版方法,然后运用较多素材进行拼合。
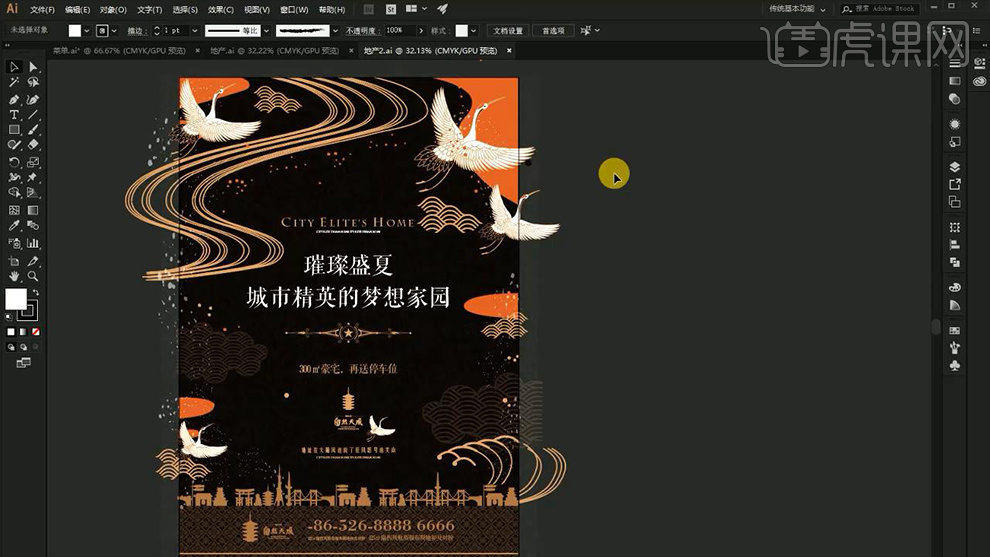
2、然后拿到文件后,首先分析【文案】确定【标题的先后顺序】。
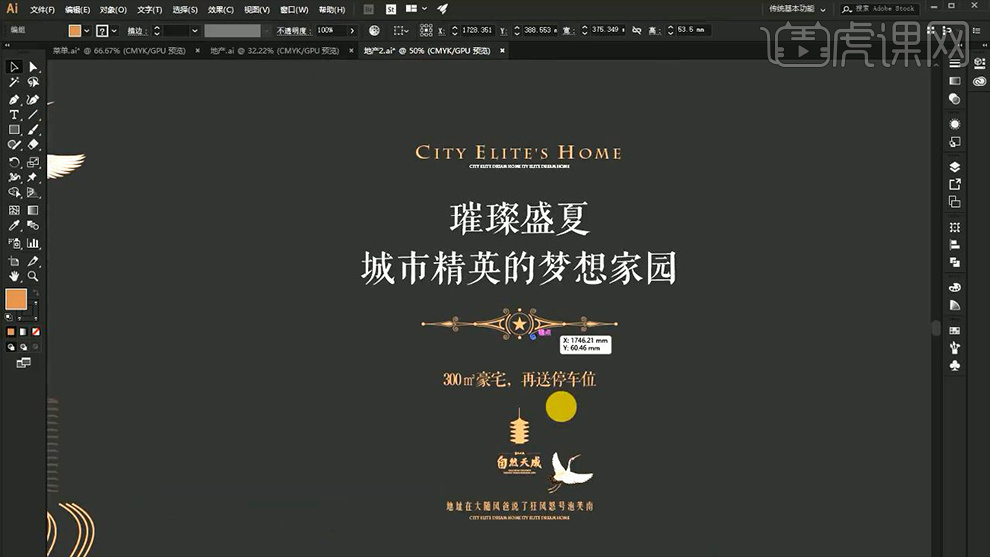
3、【地产海报】可以直接表达,房产所代表的级别,例如左侧:公寓级;右侧:别墅级。
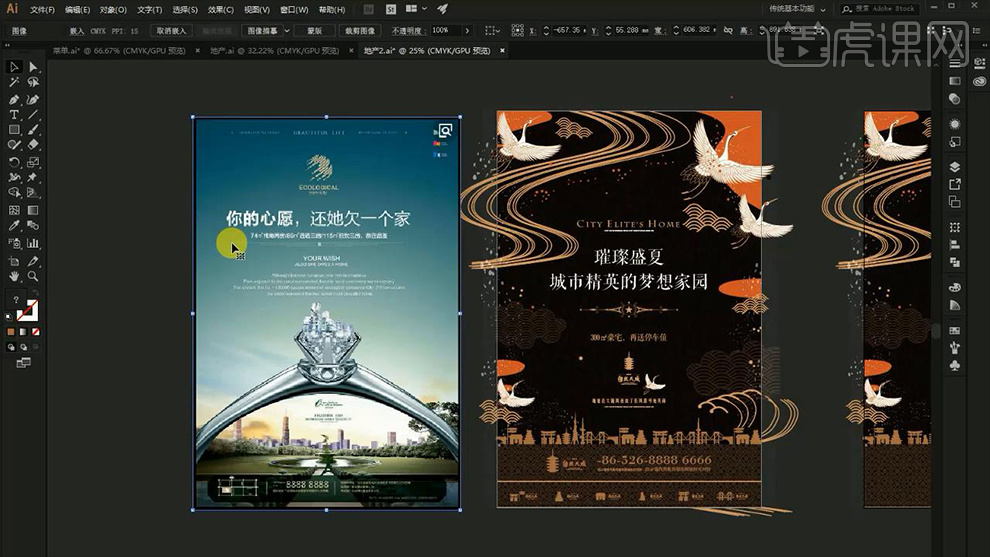
4、色彩上带来的感觉给人的感觉非常直观,不同的颜色给人不同的感觉。
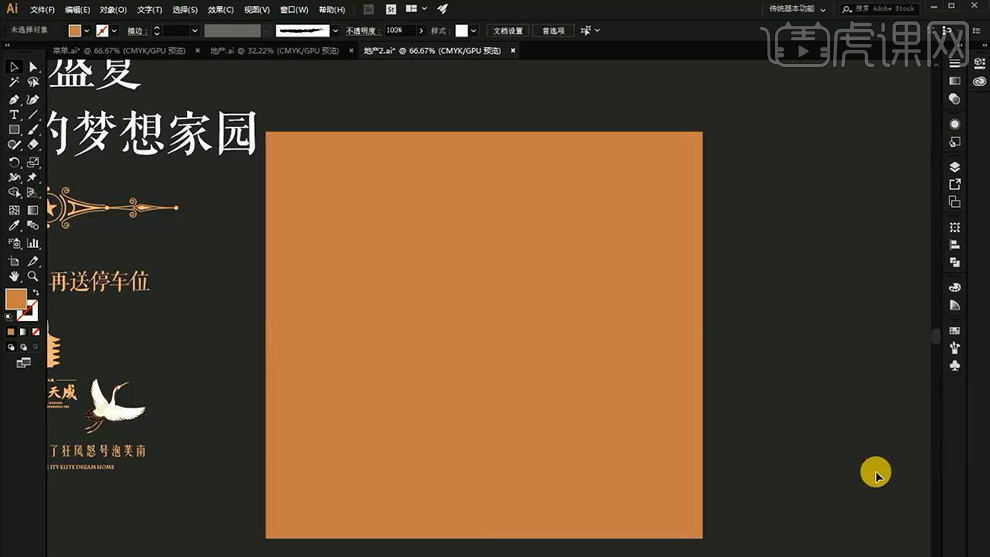
5、该幅海报,【背景采用大面积的暗色+居中对齐的文案排版】然后在这基础上添加素材编排。
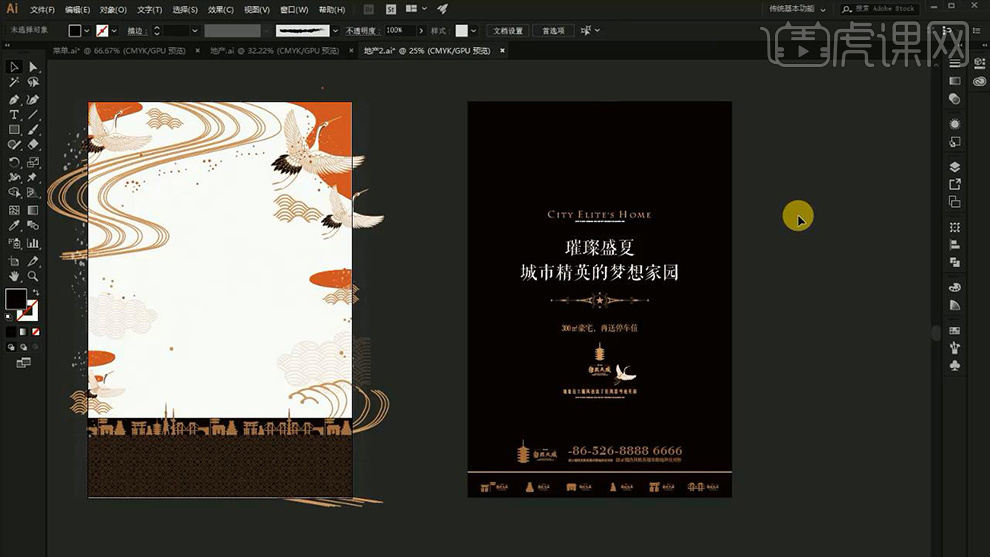
6、【文案排版时】一定要排整齐(第一步),然后添加辅助元素。
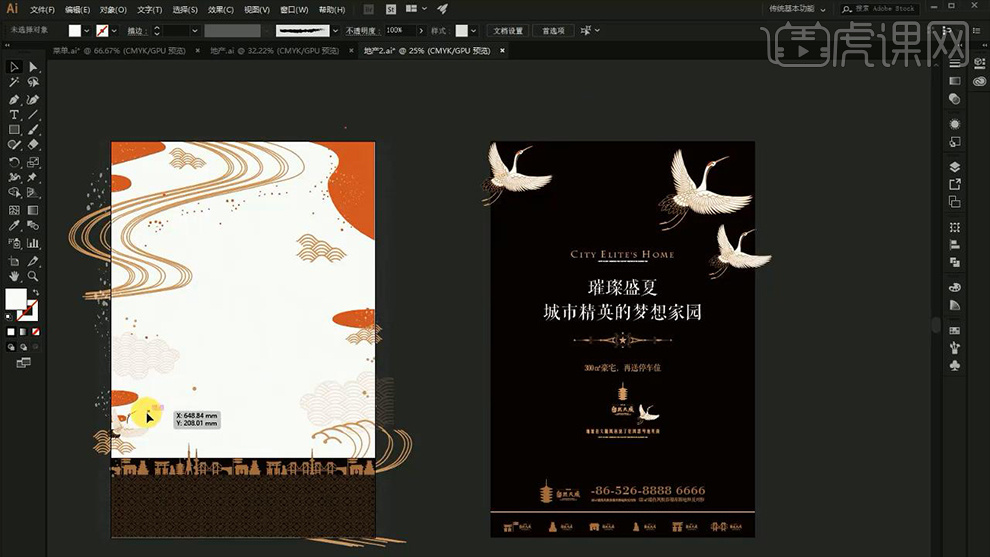
7、设计前要做好整体的规划,什么位置排什么内容,然后按思路摆放内容。
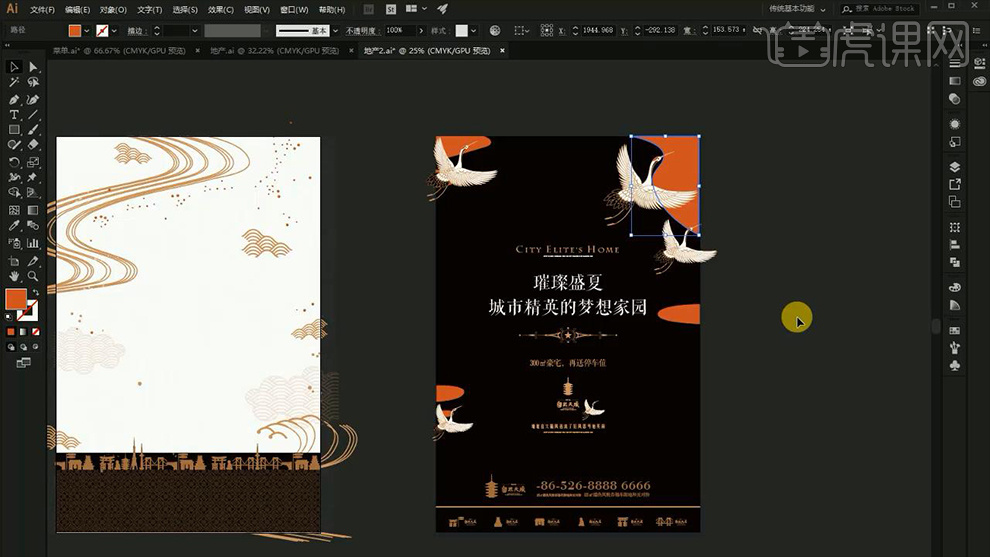
8、绘制完成一部分后,拉出‘十字中心线’观察构图的‘轻重关系’。
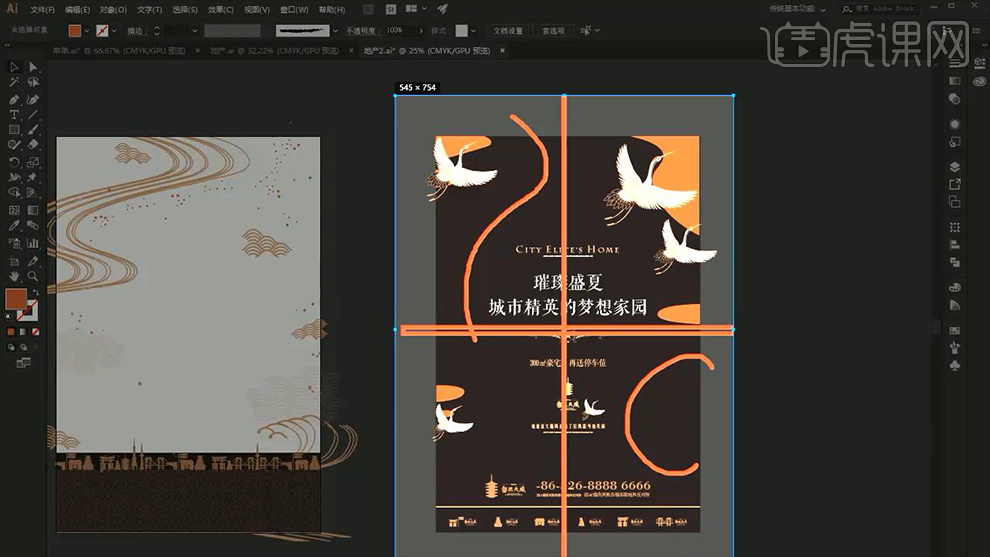
9、避免画面中,重色的装饰元素偏多(喧宾夺主),然后注意版面的平衡,凸出要表达的信息。
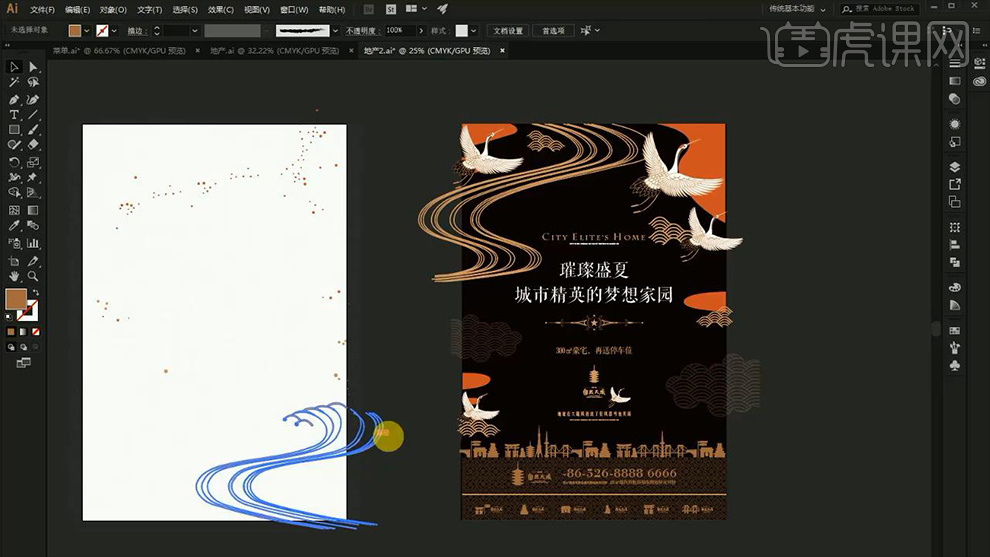
10、设计时,再绘制简单的草稿后,按部就班,一步一步调整(摆放素材)。
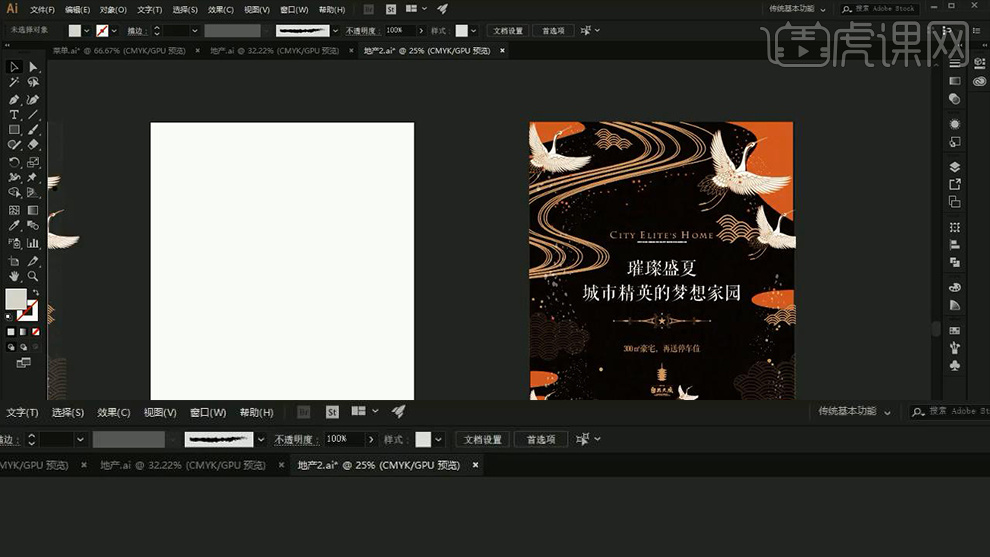
11、本节课内容到此结束。
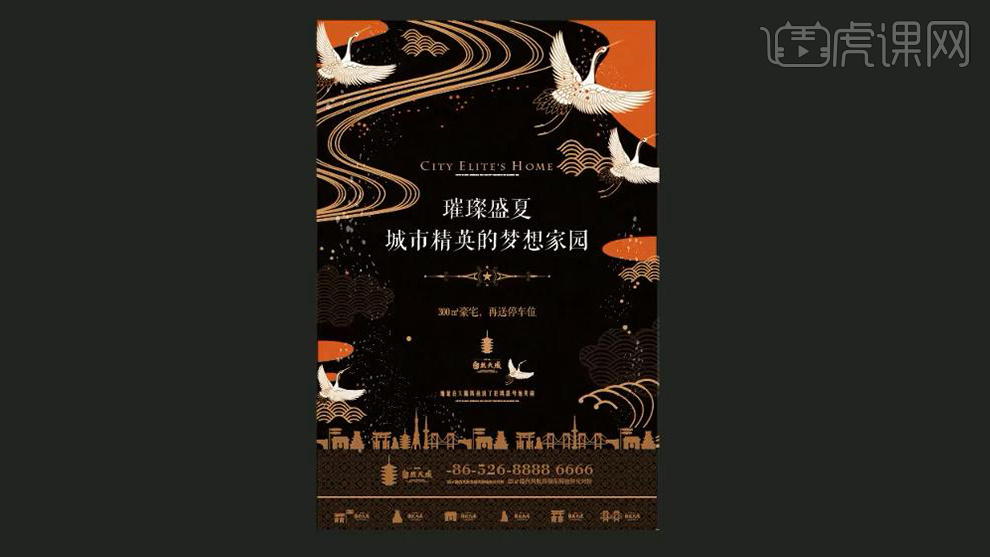
如何使用AI进行地产海报设计02
1、首先分析上节课的案例,整体居中排版,然后以中间的文字为中心,周围添加装饰。
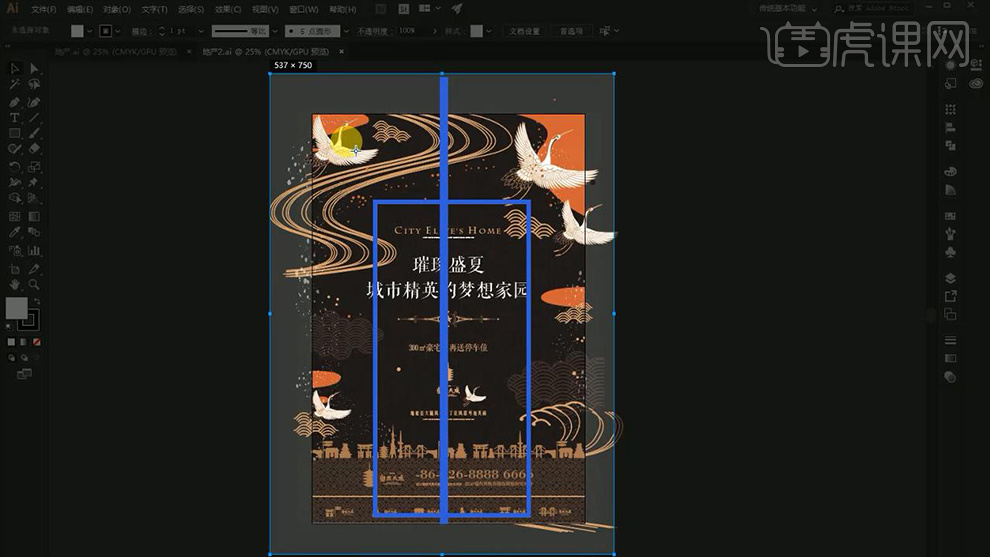
2、本节课案例,以中线为中心,左右对称的方式进行排版(分栏),画面构图整体平衡。
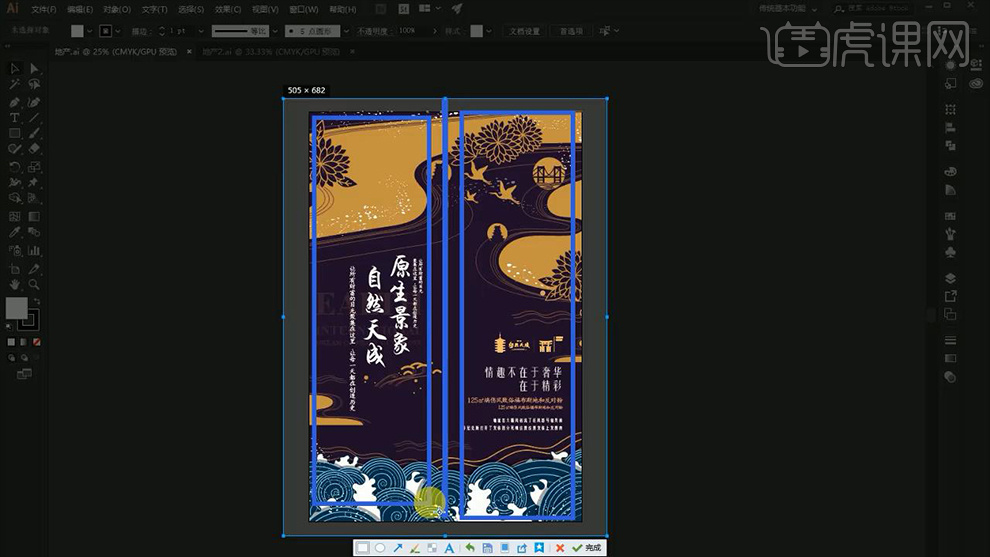
3、同案例一的制作方法,首先确定背景的颜色(颜色给阅读者最直观的表达)。
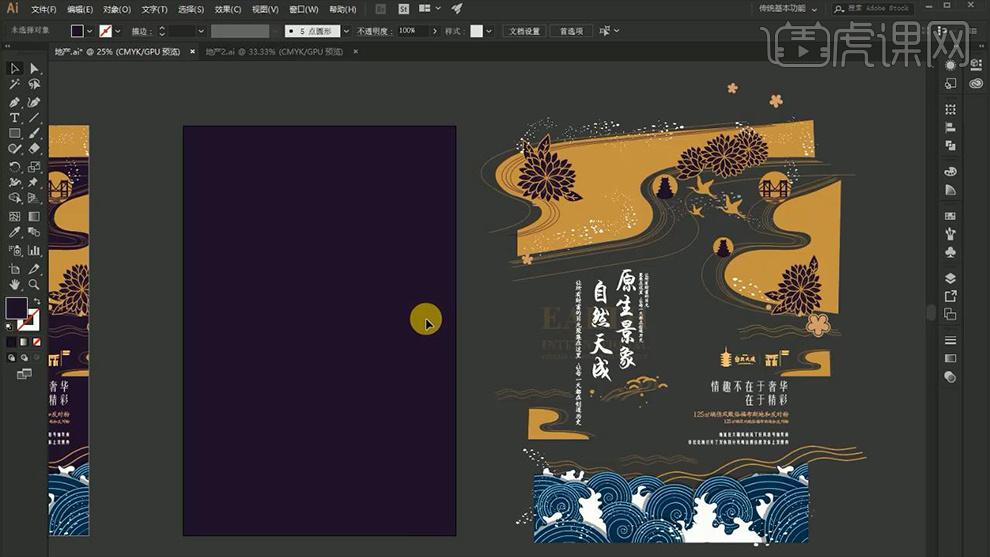
4、确定背景颜色后,然后根据背景色寻找(绘制)纹理装饰素材。
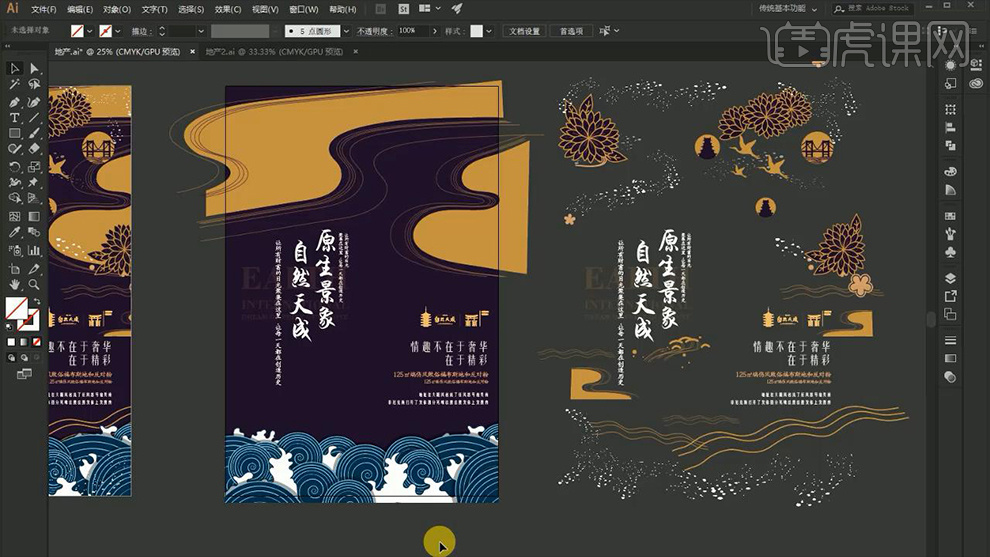
5、设计之前,首先要简单绘制‘草稿’,确定大概的内容编排。
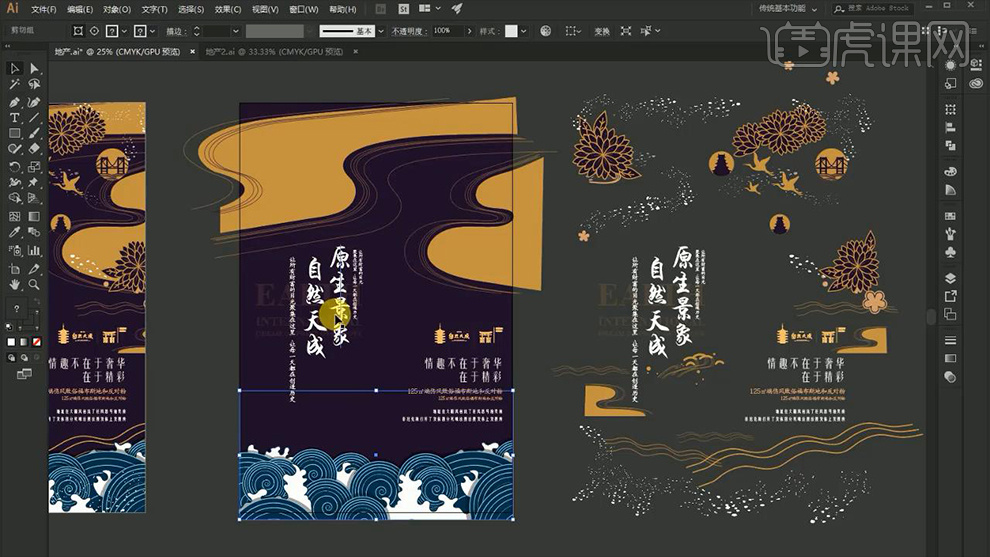
6、然后再设计过程中,根据草稿,边绘制边调整。
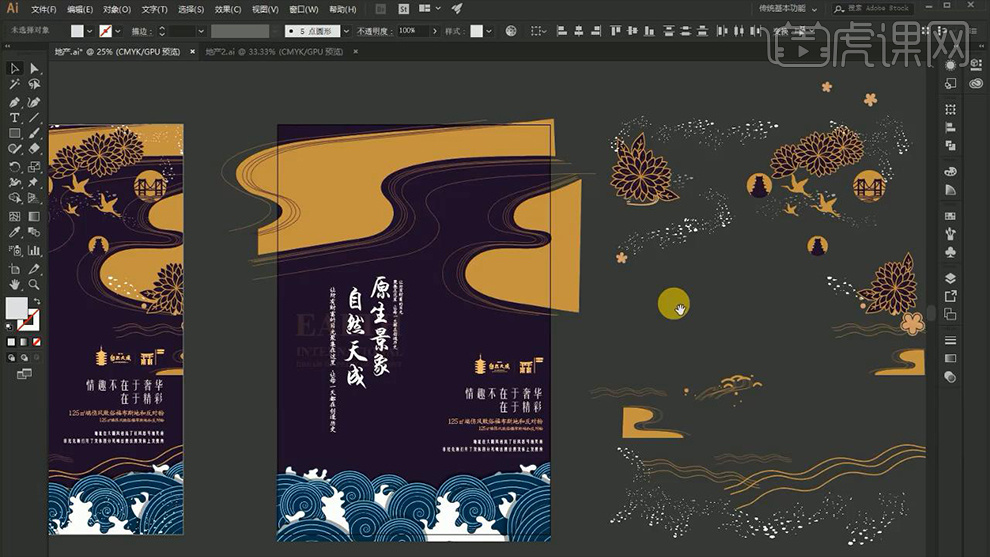
7、然后绘制【花素材】方法:找到实物的鲜花进行临摹绘制。
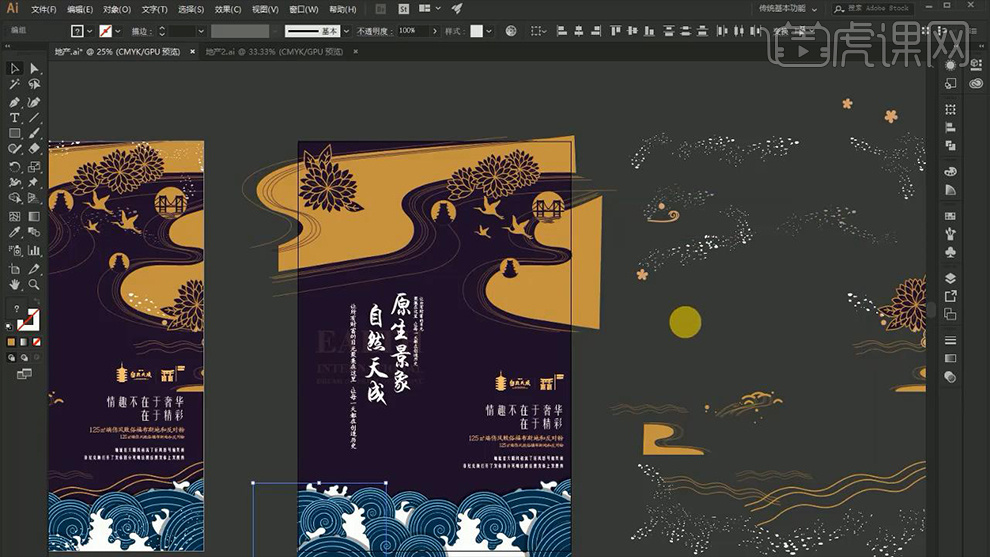
8、画面中空缺的部分添加装饰元素作为装饰元素,例如:线段代表河流。
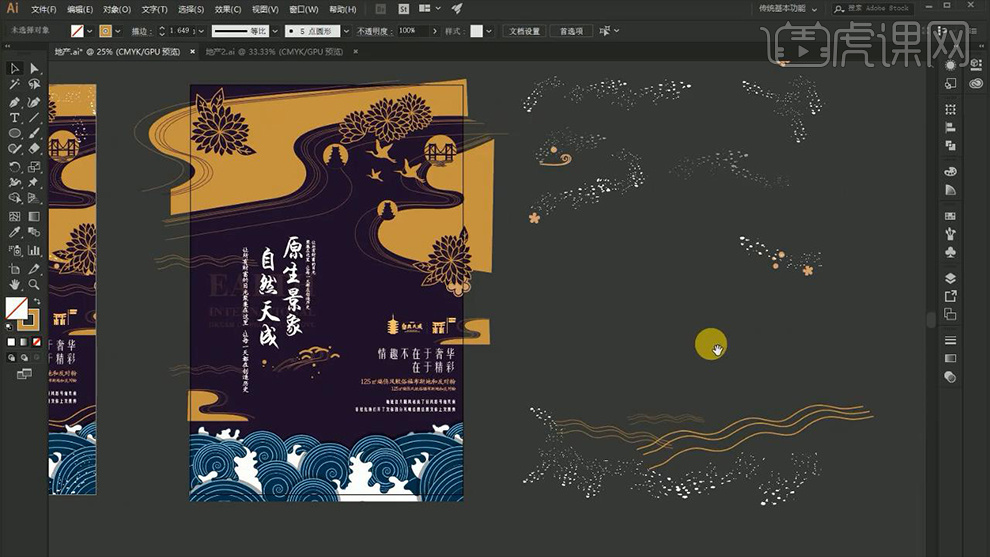
9、【画笔工具】中的【笔刷】也是该案例中必不可少的工具。
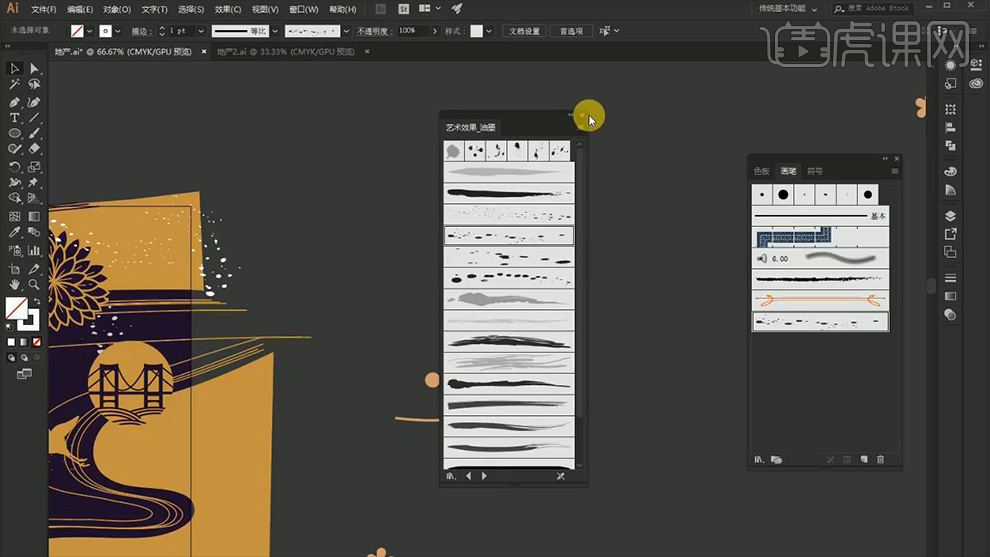
10、使用【椭圆工具】使用【直接选择工具】调整【锚点】调整成如图所示的形状。
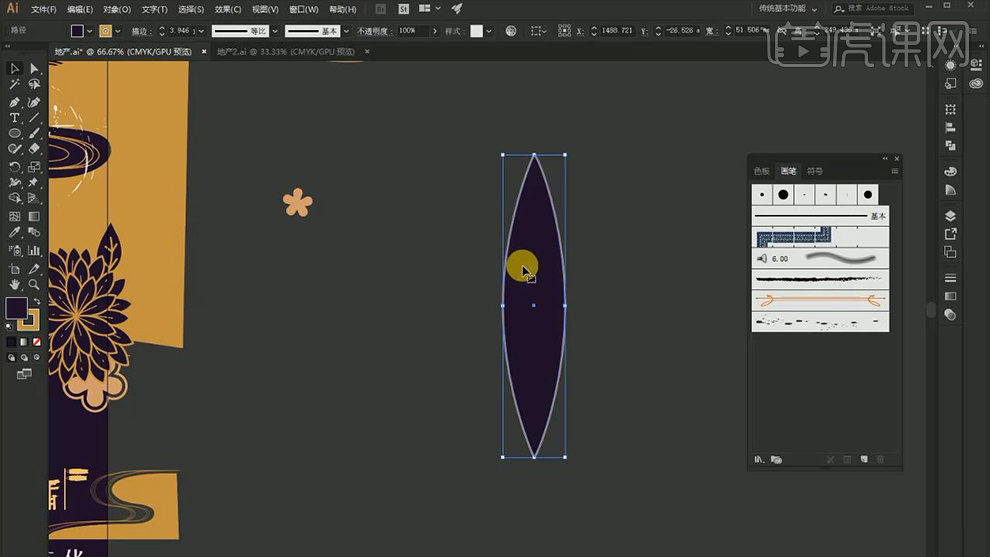
11、然后【右键-旋转-旋转45°-复制】然后【CTRL+D重复操作】。
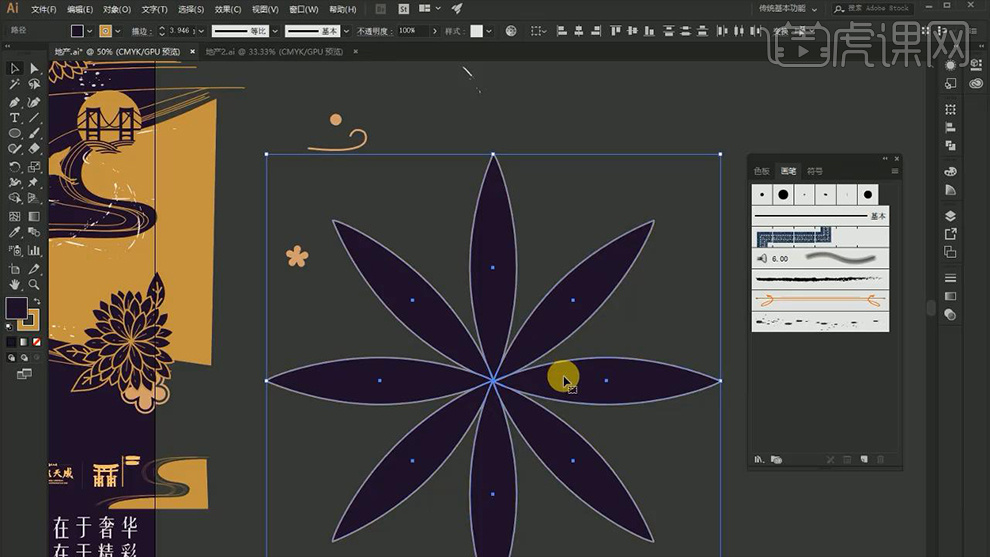
12、通过该案例总结属于自己的【设计思路、设计形式】。

13、学习视频的同学可以将作品上传到【评论区/QQ群】进行点评。

14、本节课内容到此结束。

PS与AI怎样制作房地产海报
1.本节课我们讲解房地产创意海报,我们先来看一下现在房地产海报的现状案例。
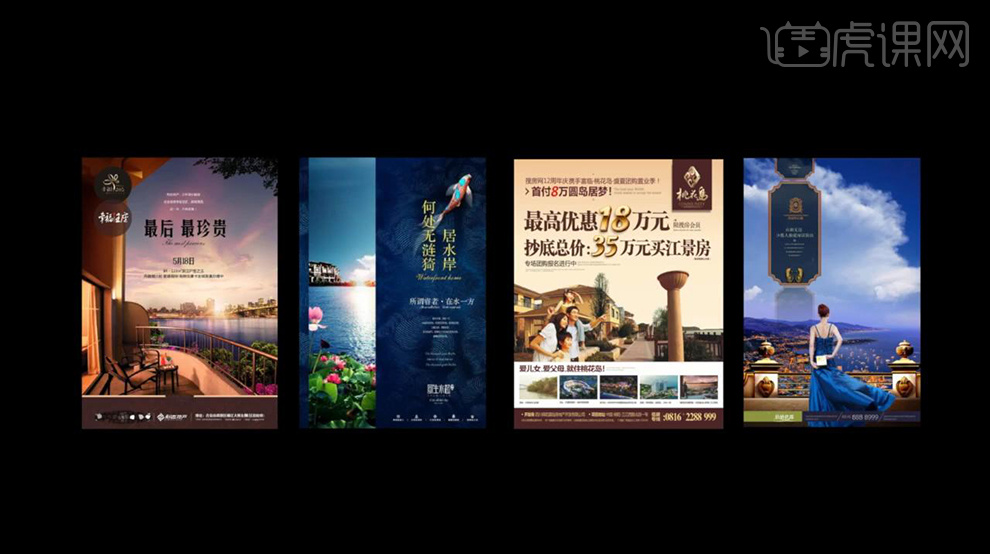
2.我们来看一下我们的海报设计,虚拟与现实的融合美感,引导性比较强。
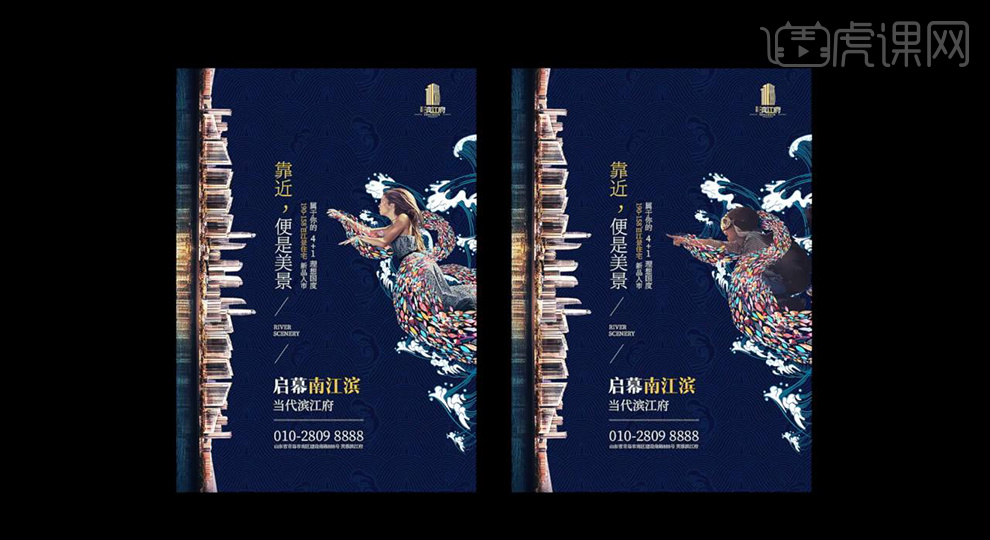
3.我们打开ps新建画布背景填充深蓝色,然后我们拖入素材图复制添加蒙版融合摆放如图所示。
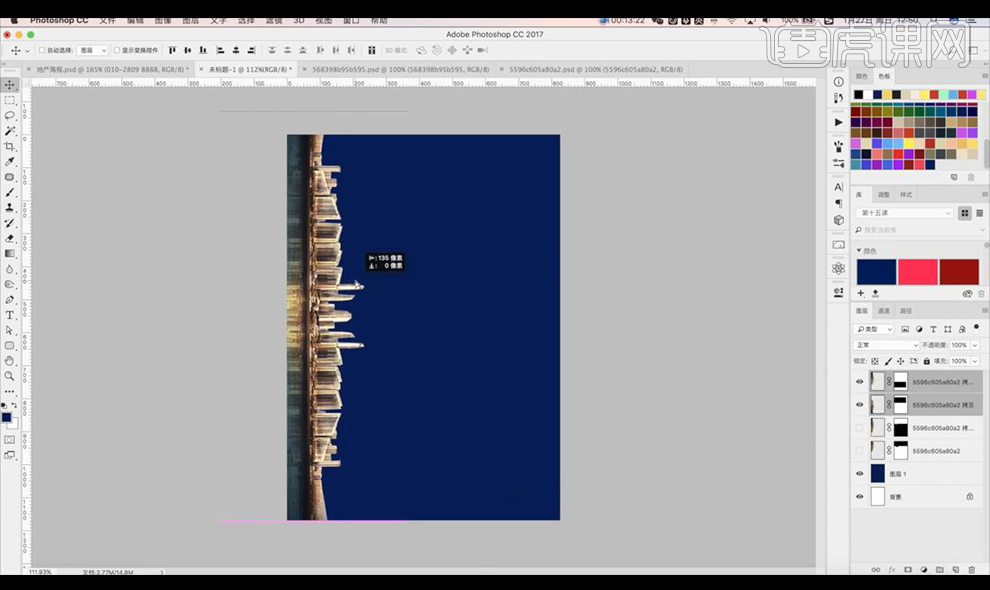
4.我们再到AI当中进行做一个效果,将鱼形状跟树叶形状素材进行摆放在人物的身体部分如图所示。
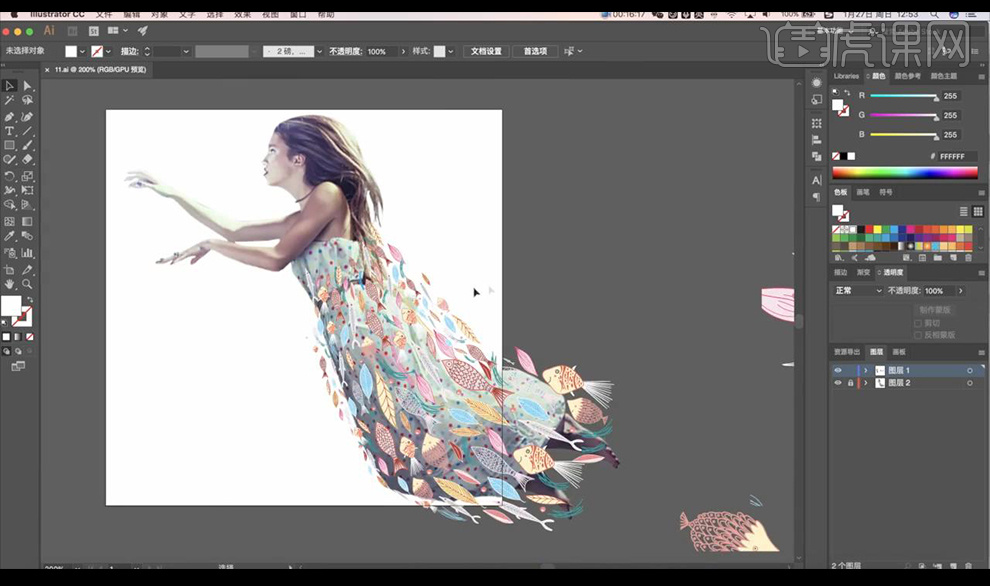
5.我们将做好的形状还有人物进行拖入摆放。
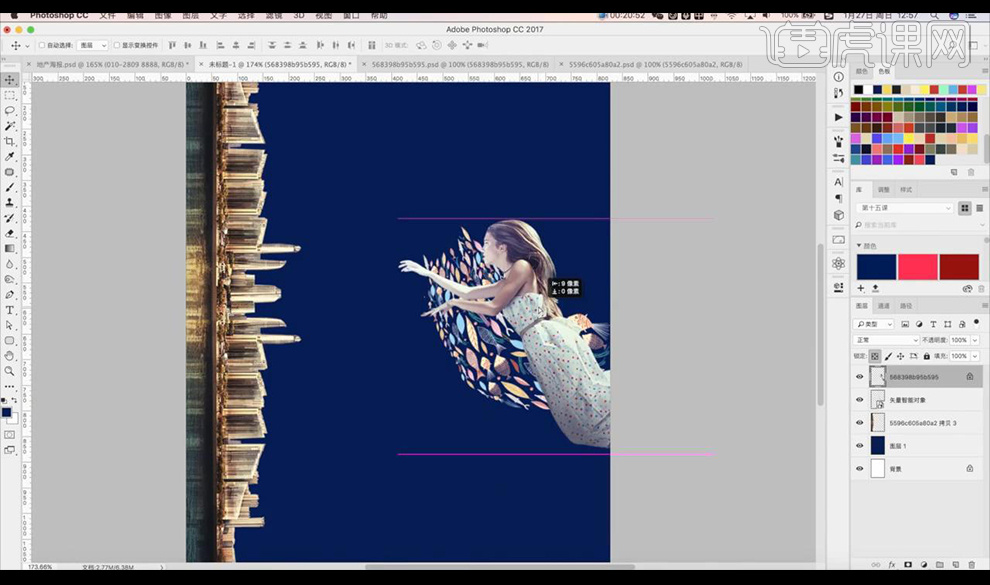
6.然后我们新建图层创建剪切蒙版,进行涂抹灰色在右侧手臂上。
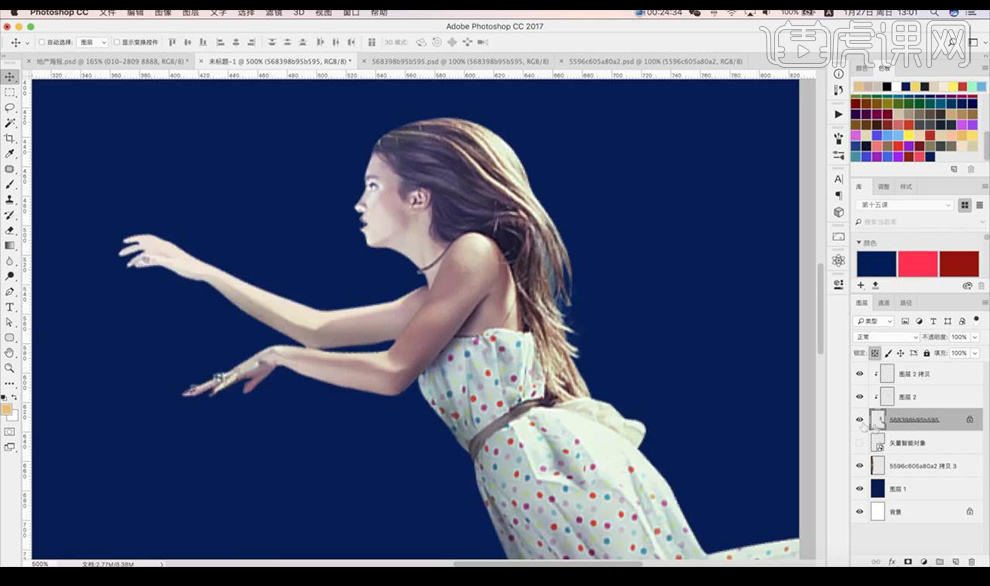
7.接下来我们进行添加【色相饱和度】参数如图所示。
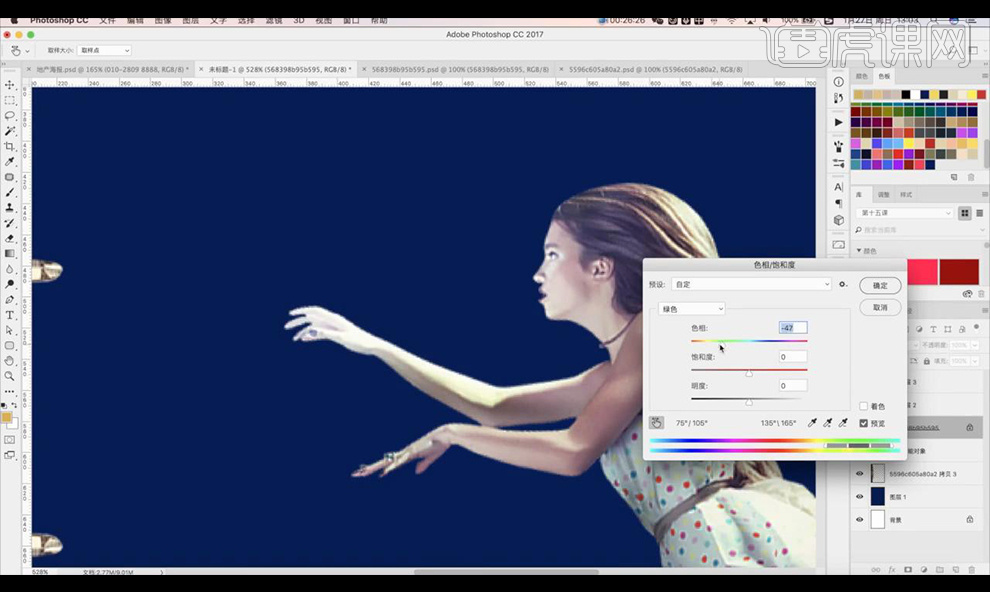
8.然后我们进行添加【曲线】进行加强对比如图所示。
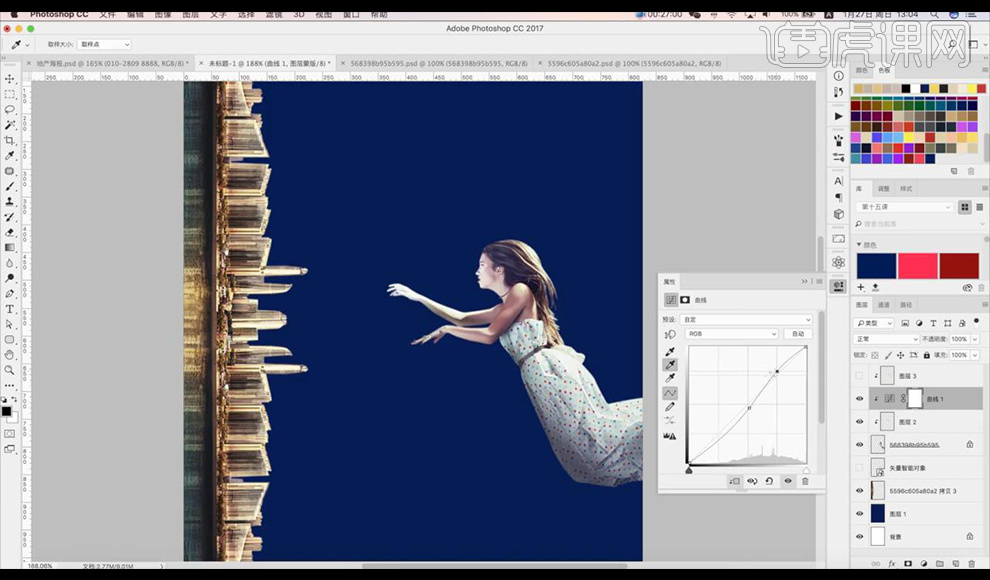
9.我们再进行新建图层创建剪切蒙版涂抹黄色在人物脸部如图所示。
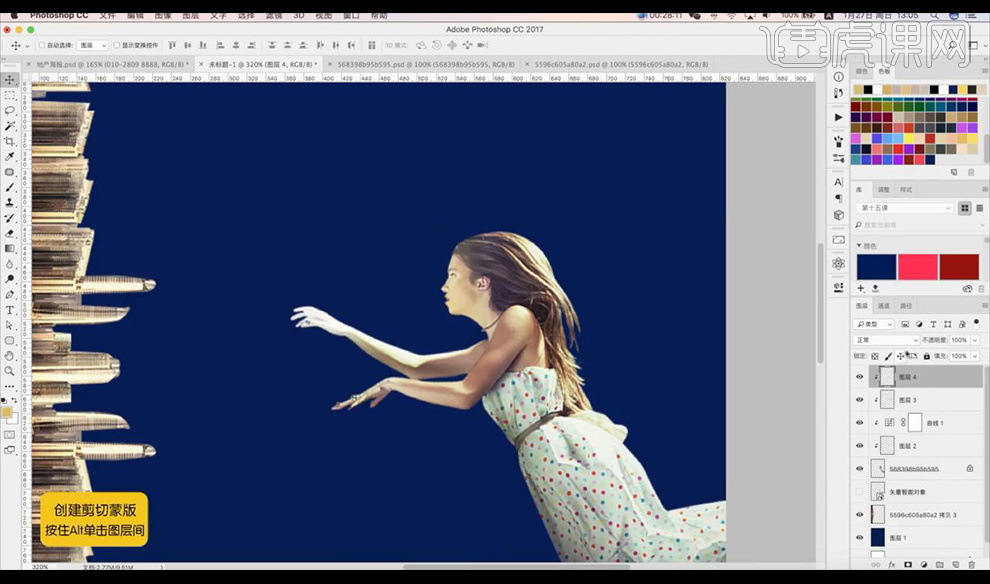
10.再添加【曲线】加强对比,然后添加【色相饱和度】参数如图所示。
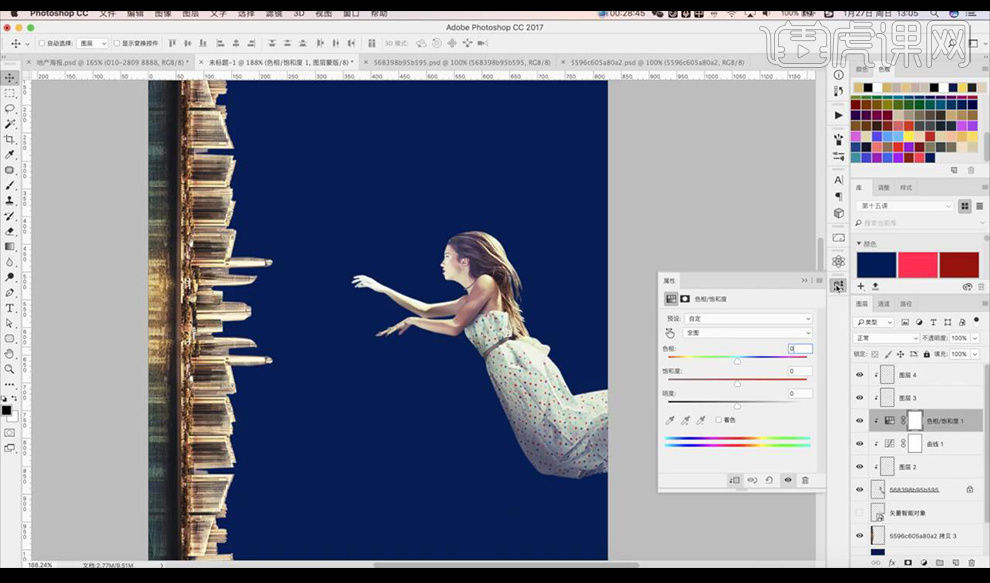
11.再进行添加一个【色彩平衡】调整参数如图所示。
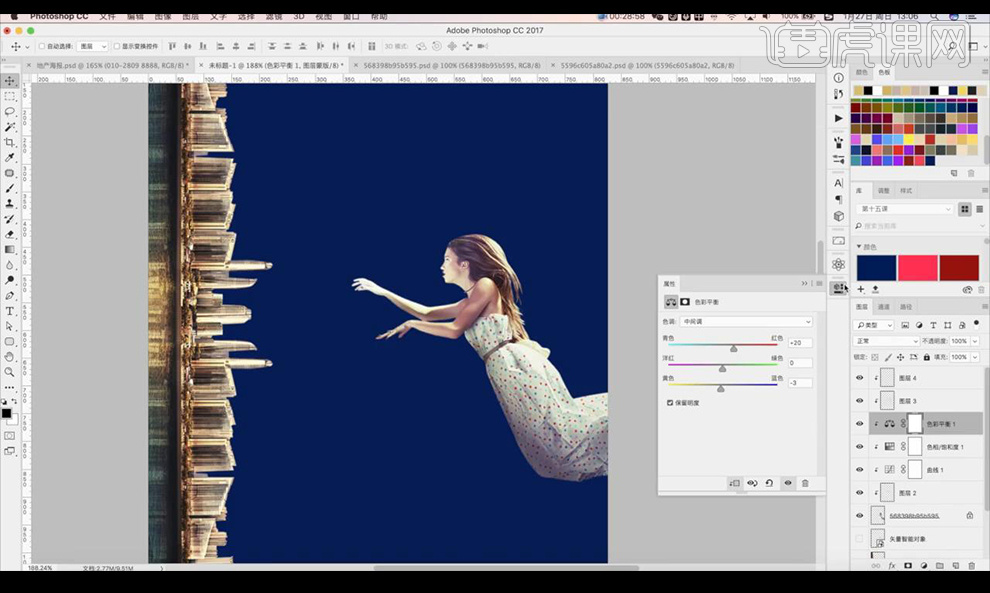
12.接下来我们框选人物身体的部分进行添加【色相饱和度】参数如图所示。
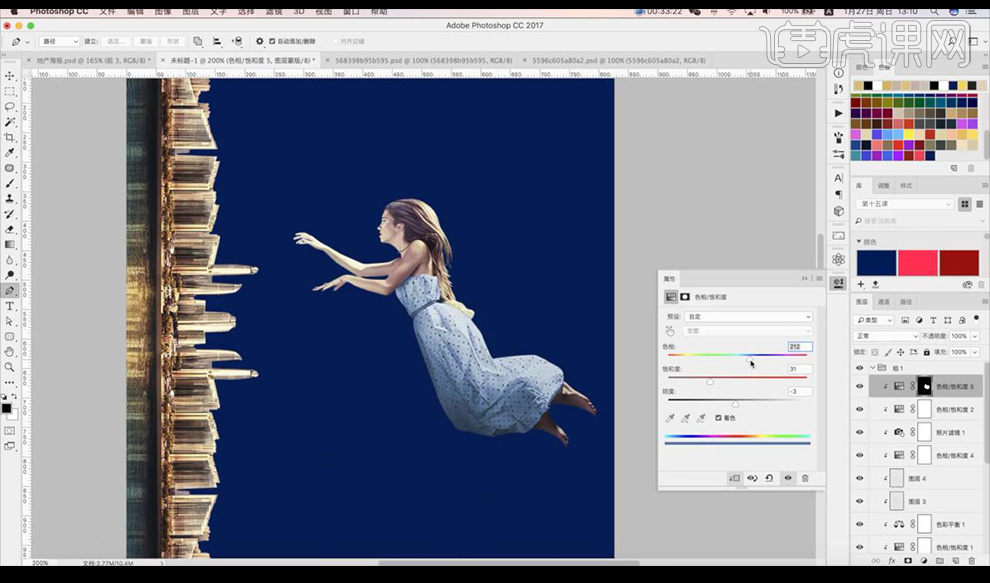
13.我们将做好的素材进行复制调整形状摆放在人物的周围如图所示。
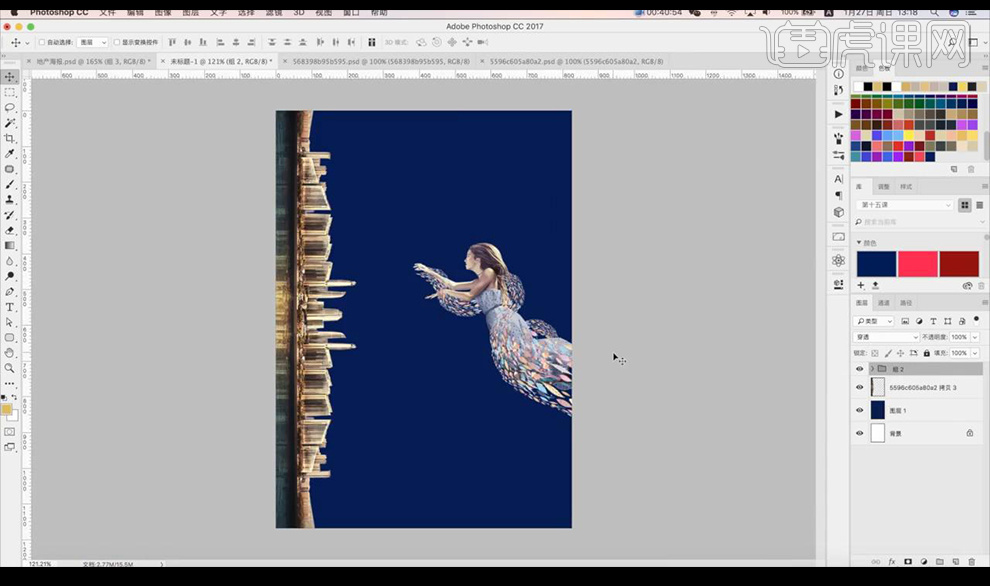
14.然后我们再拖入海浪素材进行摆放在人物的周围如图所示。
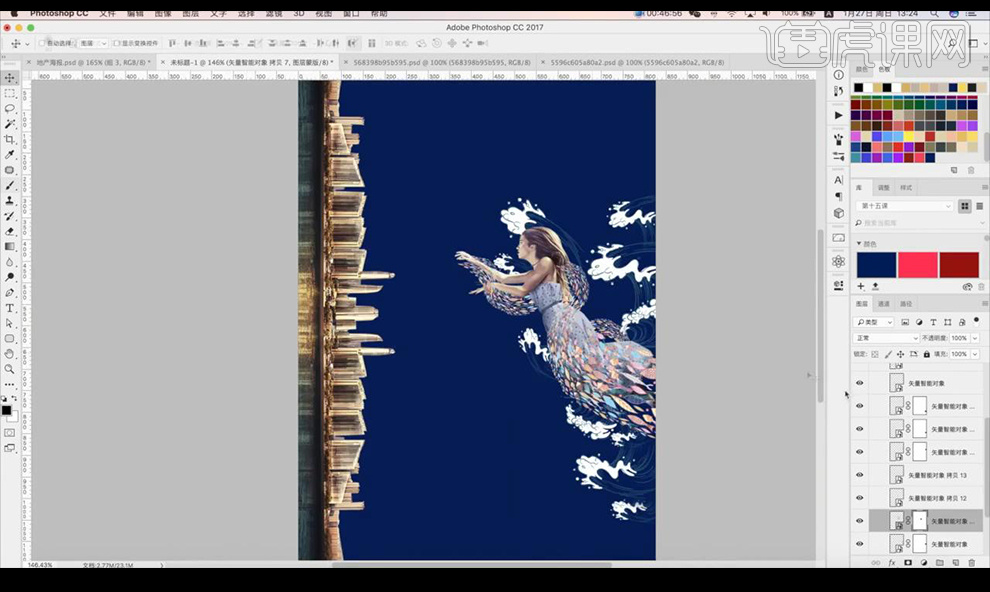
15.我们拖入logo素材然后输入文字使用字体【MSP明朝】【思源宋体】。
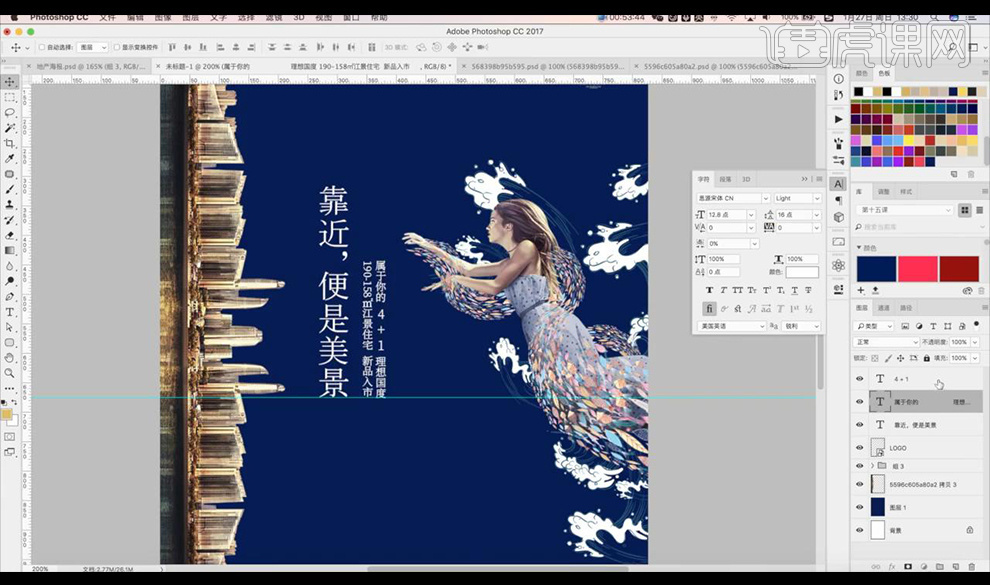
16.然后继续在下方进行输入文案摆放拉出参考线当做参考如图所示。
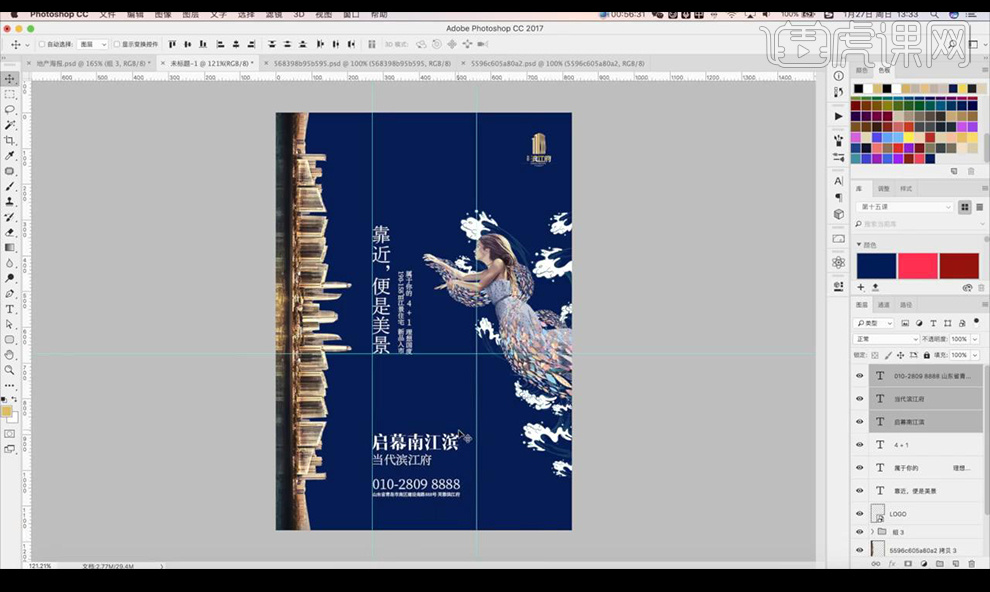
17.接下来我们进行添加在文字中间绘制装饰线跟文字如图所示。
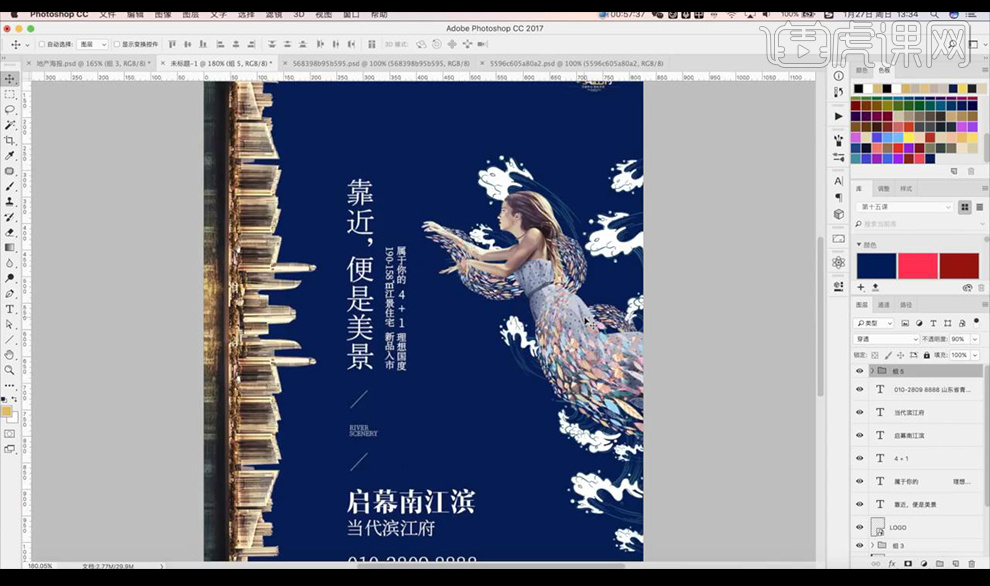
18.我们将部分文字改为金黄色,拖入底纹素材然后添加【曲线】调整如图所示。
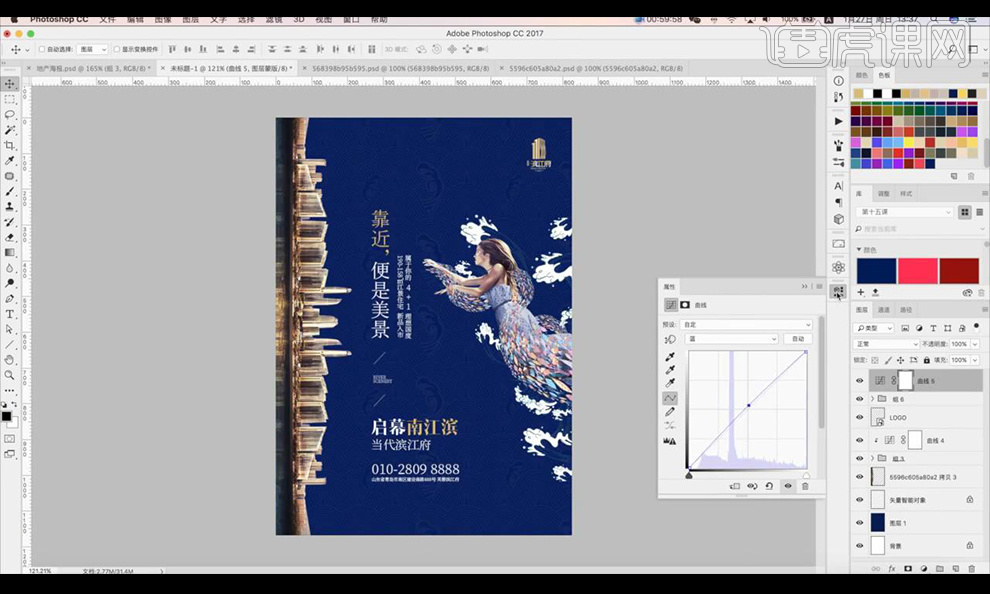
19.再添加一个【色彩平衡】调整如图所示。
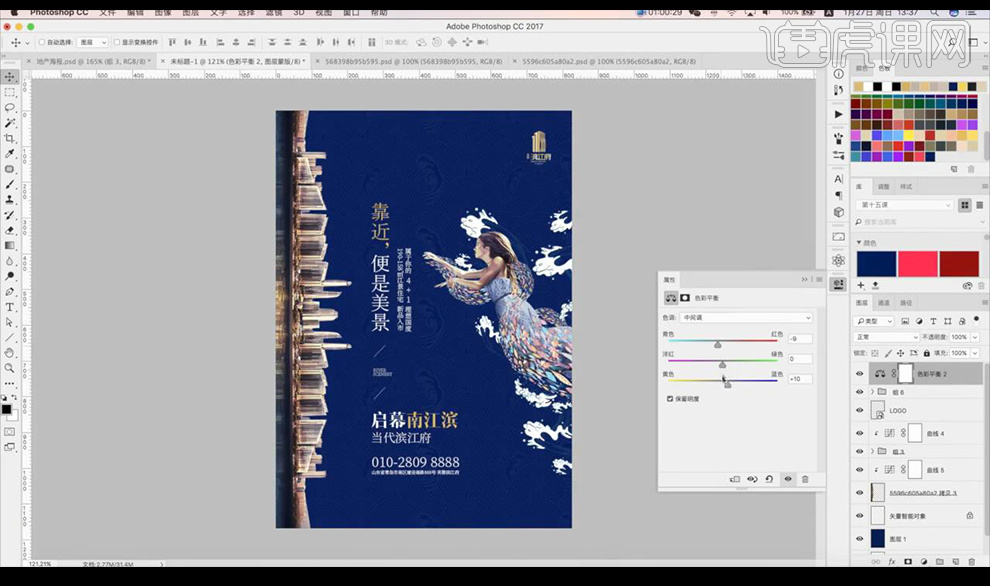
20.【ctrl+shift+Alt+E】盖印图层,复制一层添加【高反差保留-1】混合模式为【线性光】。
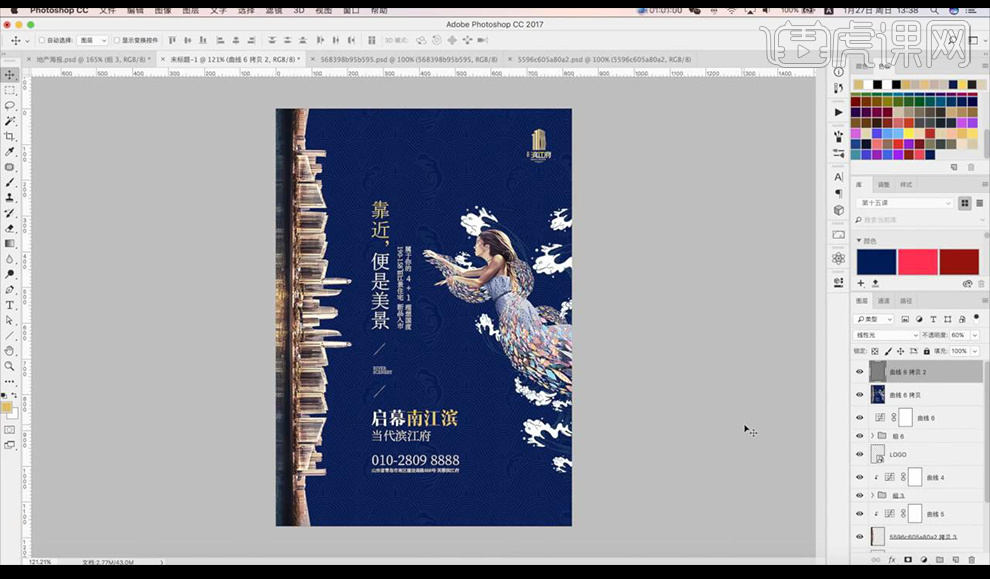
21.本节课结束。

AI与PS如何制作中国风地产海报
1、打开【AI】绘制【填充无,描边2pt】【CTRL+C复制CTRL+F粘贴置前】然后【等比例同心放大】。
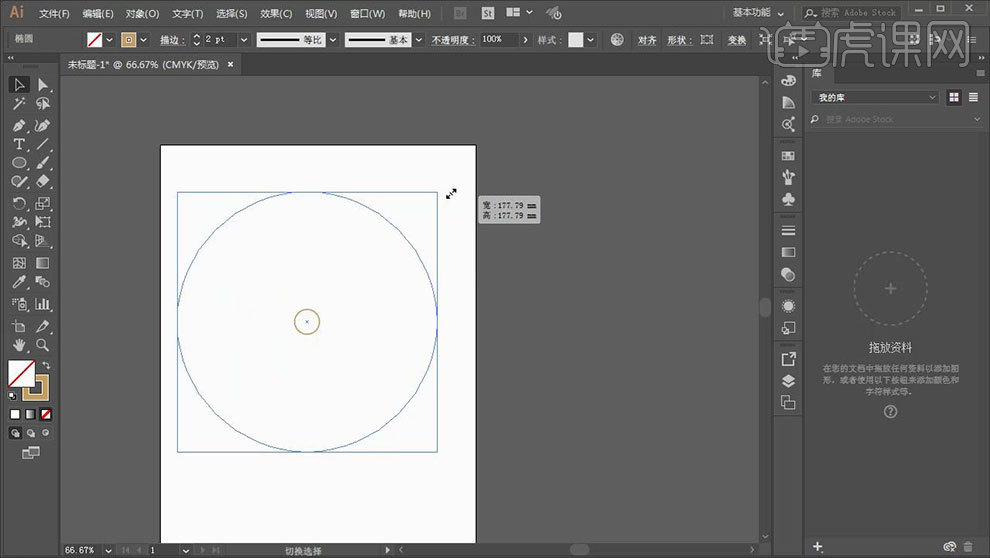
2、执行【对象-混合-混合选项-指定步数28】然后同时选中两个圆,执行【对象-混合-建立】。
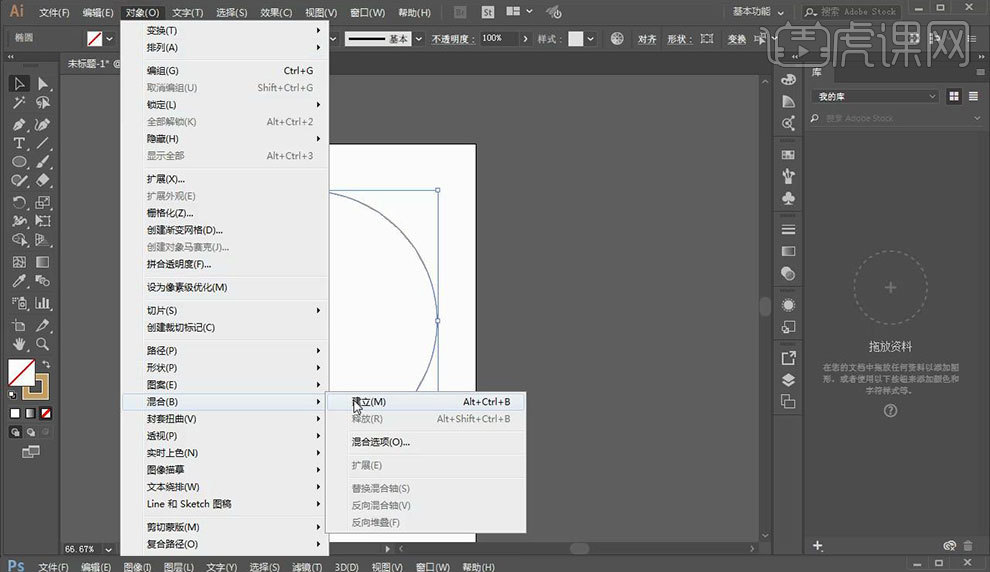
3、【CTRL+C复制,CTRL+V粘贴到PS-像素】使用【矩形选框】删除一半。
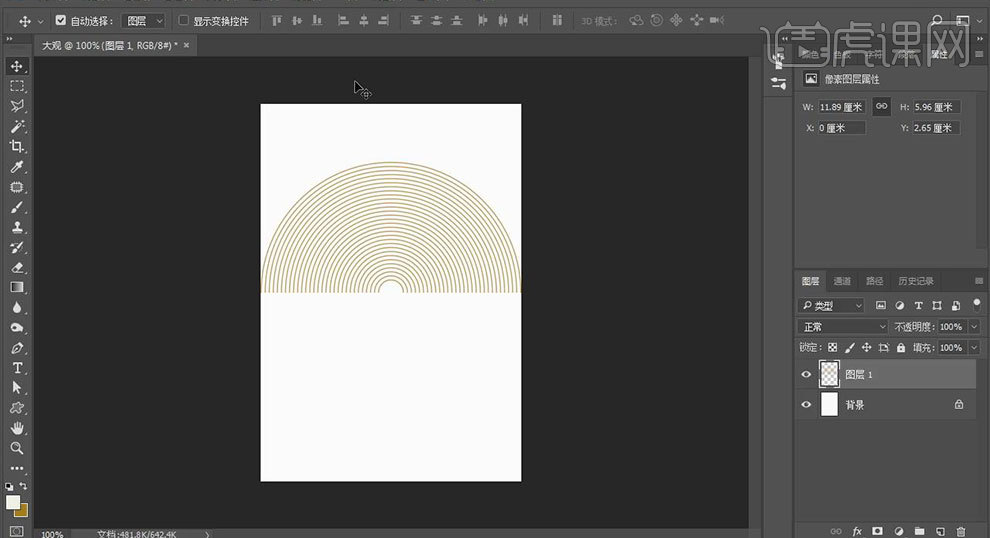
4、建立【参考线】【新建图层】【命名为背景】填充【米黄色】,【复制一层圆环】作为备份。
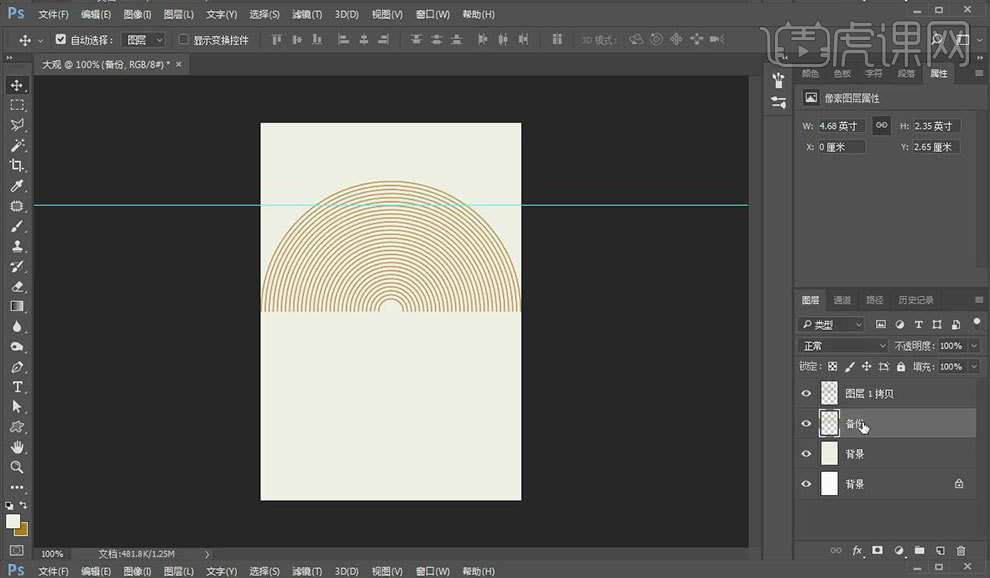
5、【CTRL+T变换大小】【隐藏原图层】回到【AI】中调整【圆环的参数(指定步数)修改为19】继续使用同上方法导入,调整。
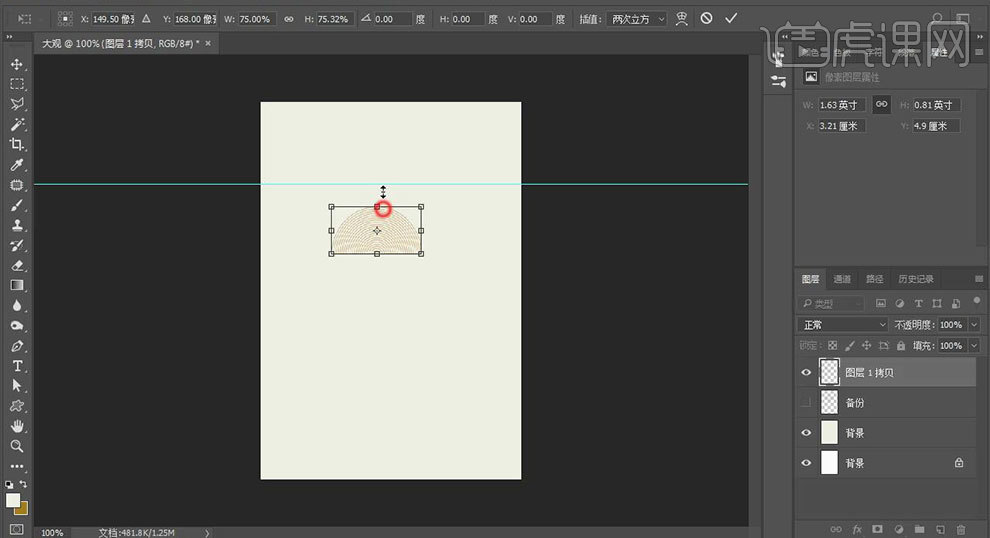
6、复制圆环,结合【CTRL+T】调整,然后对整体【编组】【重命名为山峰】【降低不透明度】。
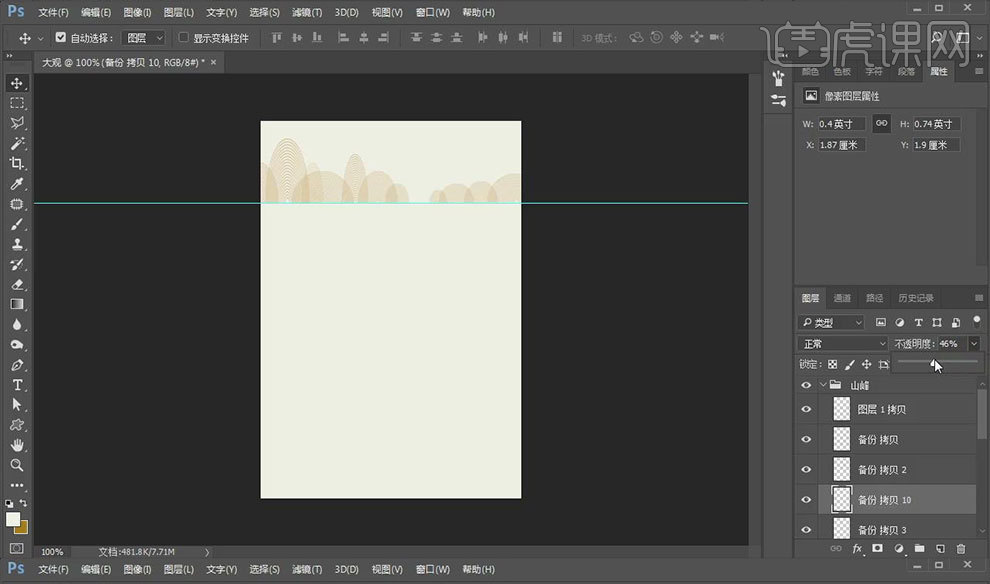
7、【新建图层】【命名为光影调整】使用【画笔】在‘山峰’的边缘处进行涂抹(注意画笔的不透明度)。
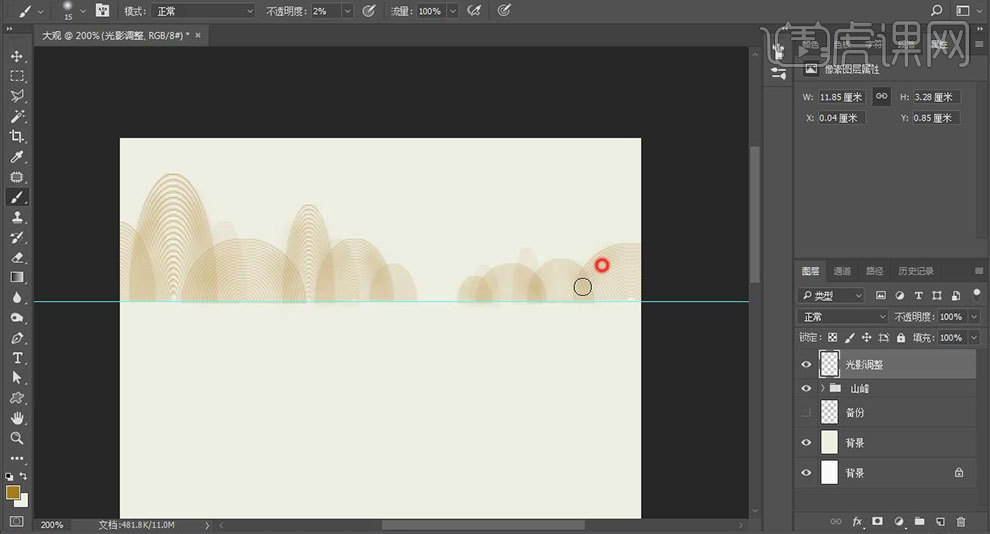
8、给【光影调整层】添加【曲线】参数如图。
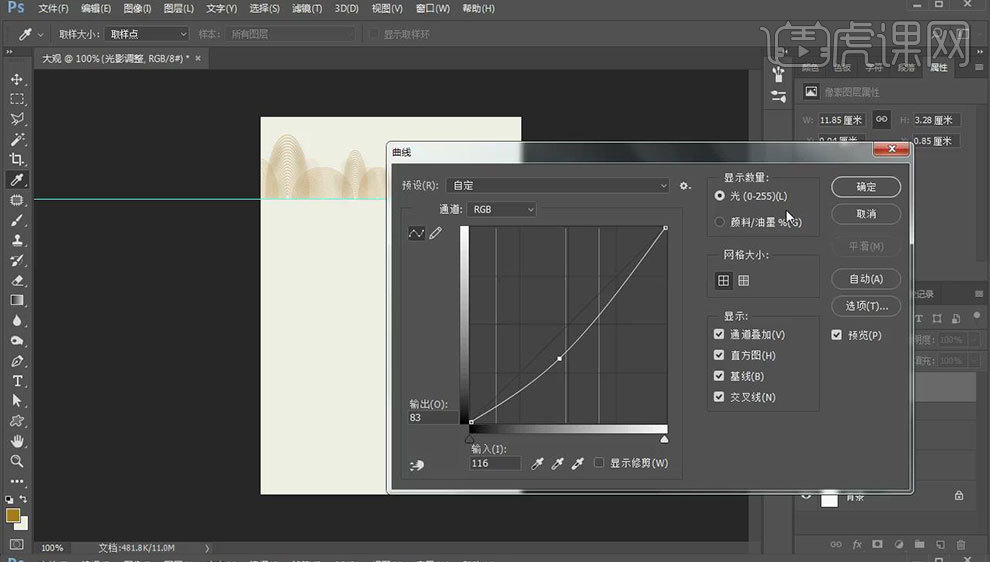
9、【新建图层-重命名为光影调整2】使用【白色画笔】重复上述操作,添加‘高光’。
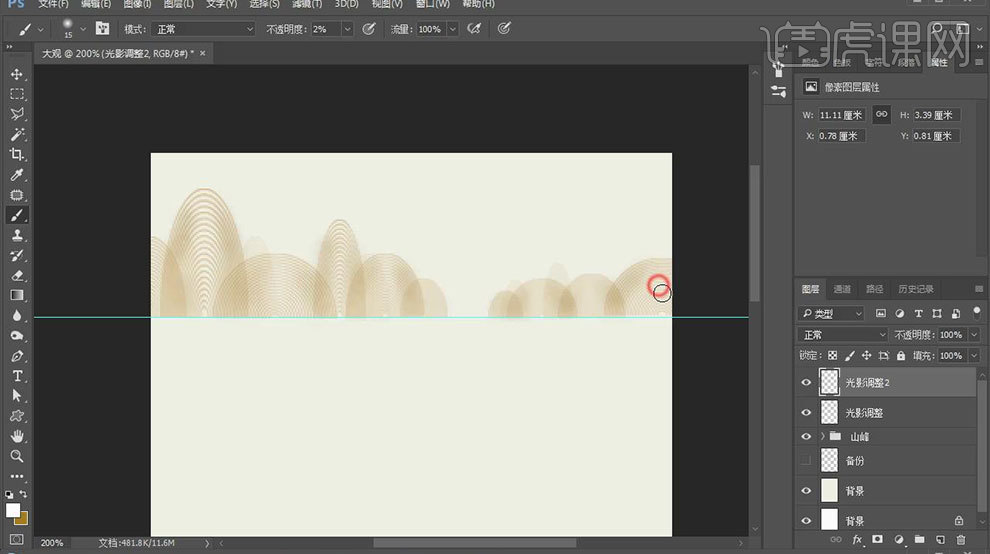
10、置入【树林素材】【复制图层】结合【CTRL+T】进行调整(制作出起伏感),然后整体【编组】。
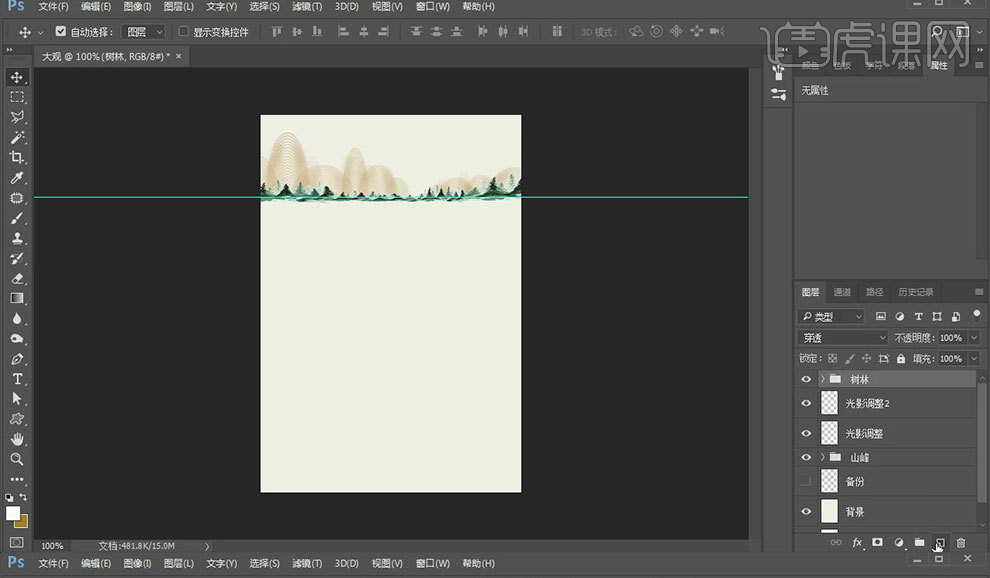
11、使用【矩形工具】在‘树林’的下方绘制【同背景颜色的矩形】对‘树林’底部进行切割。
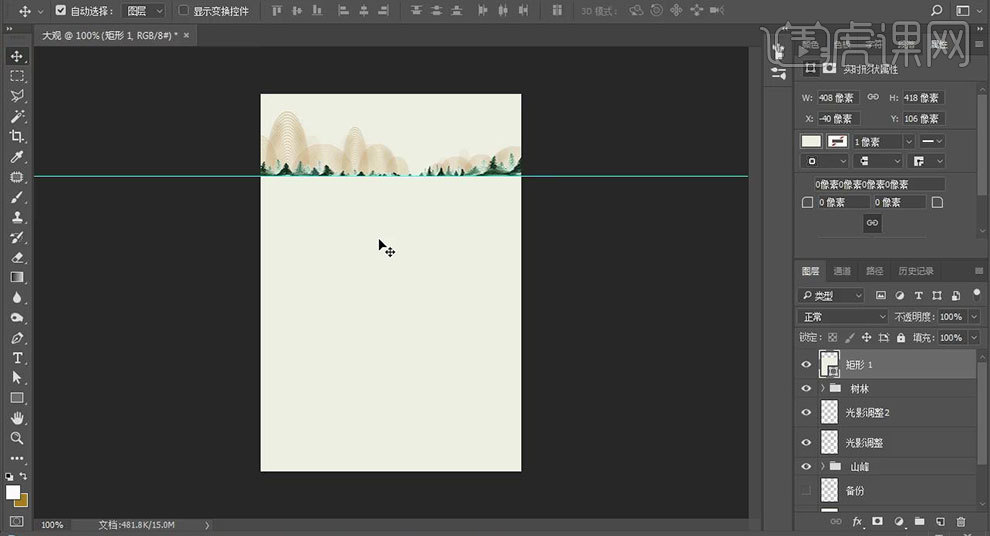
12、置入【太阳素材】放在合适位置,【CTRL+U】调整【色相饱和度参数如图】。
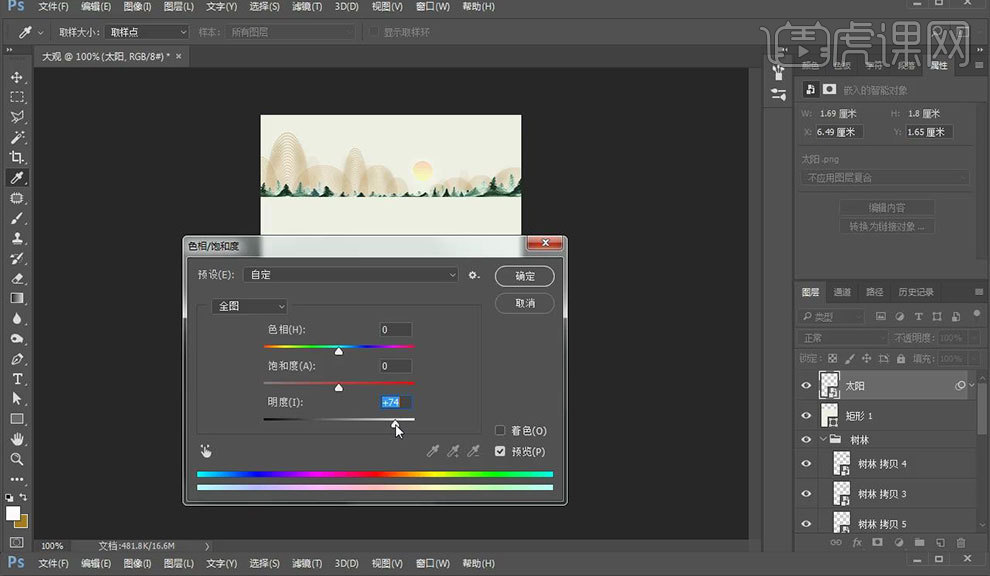
13、同样的调整【树林组】的【色相饱和度】将【色相饱和度】按住【ALT】复制到其他【树林图层】。
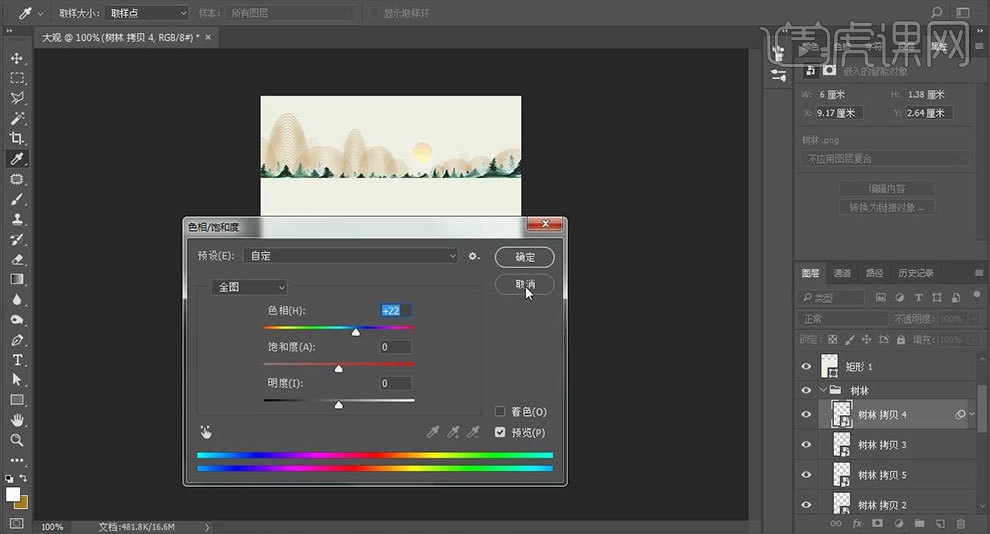
14、对所有图层【编组-命名为山林】输入【文案】字体【叶根友毛笔行书】调整大小、位置和颜色,辅助文案使用字体为【方正宋刻本楷体】。
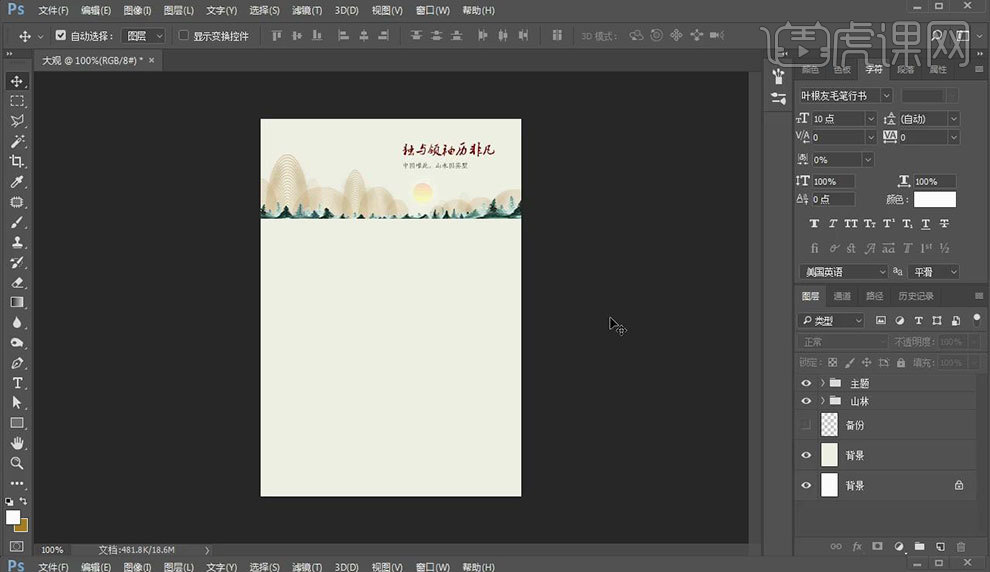
15、拖入【水素材】调整【组】的空间位置关系。
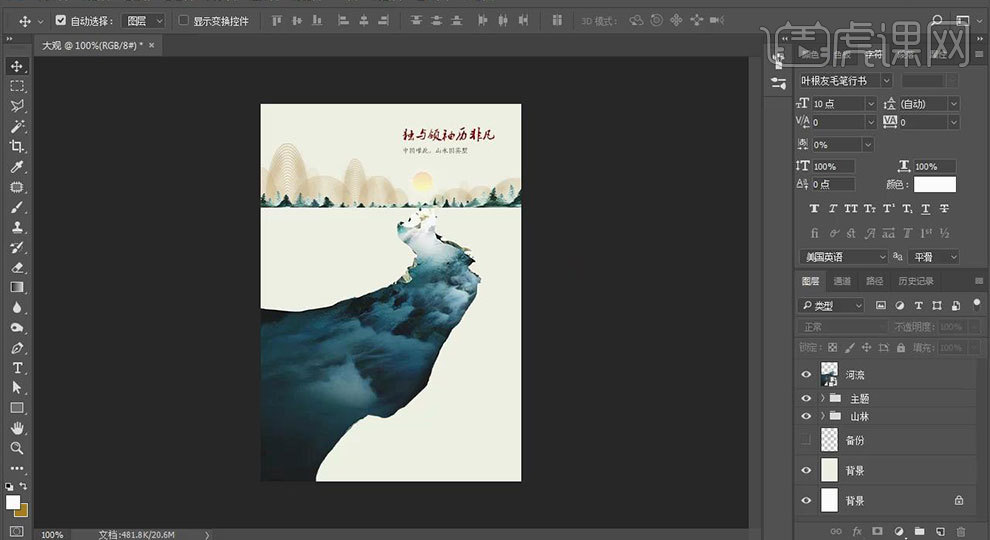
16、置入【树木素材】进行排列(近大远小)。
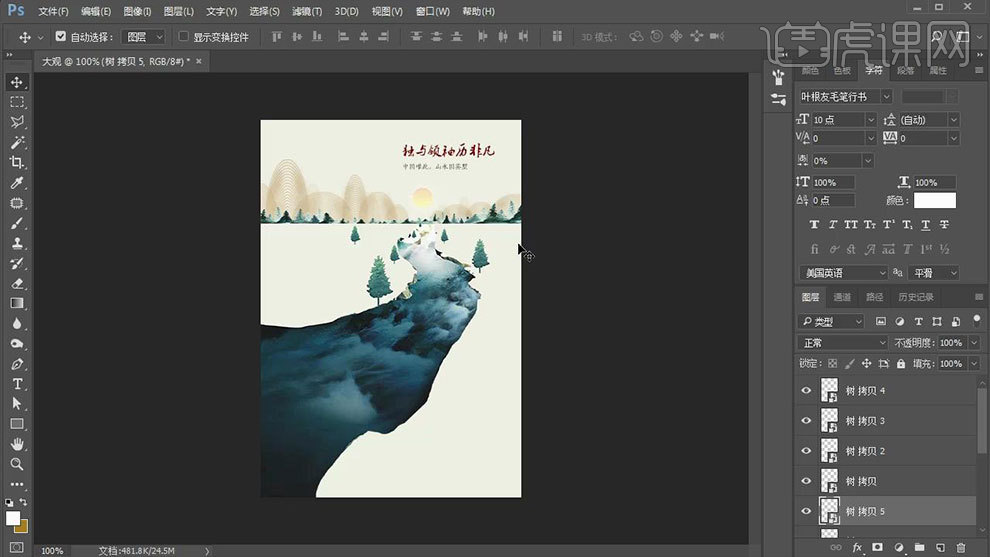
17、输入【文案】字体【中山行书百年纪念版】调整大小和颜色,使用【辅助线】整体对齐文字。
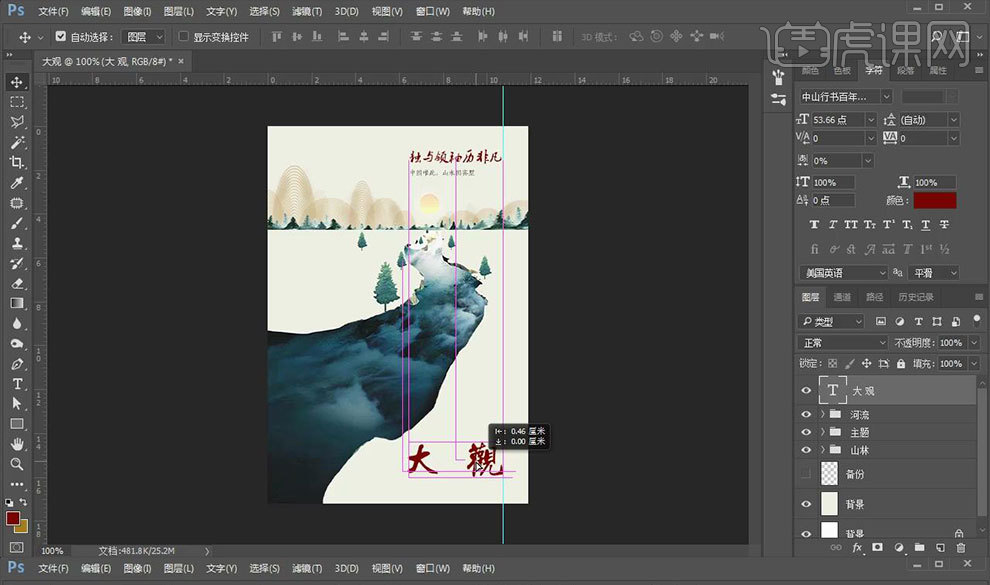
18、绘制【两个矩形-填充物-描边与字体同色】,在【两个矩形中】输入【修身、养性】输入【辅助文案】调整大小,并对所有文字【编组】。
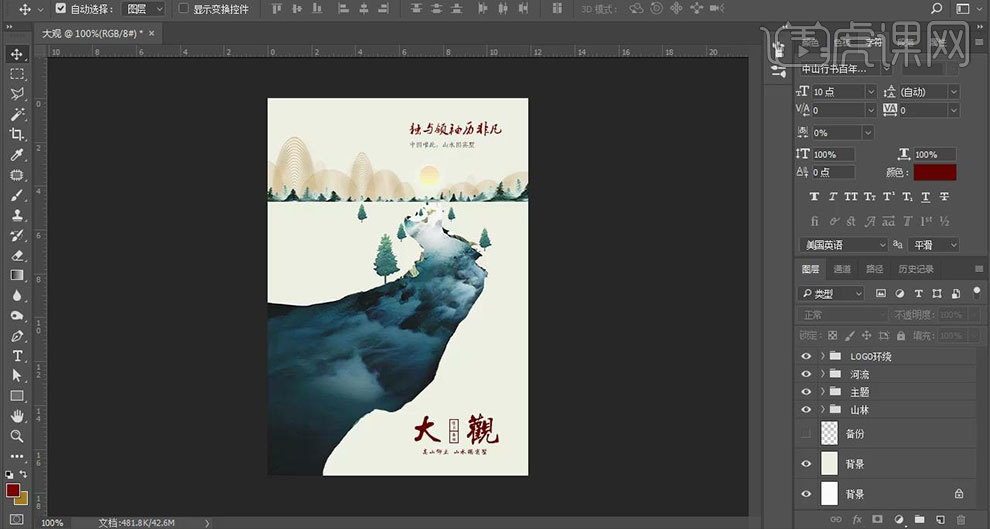
19、最终效果图如图所示
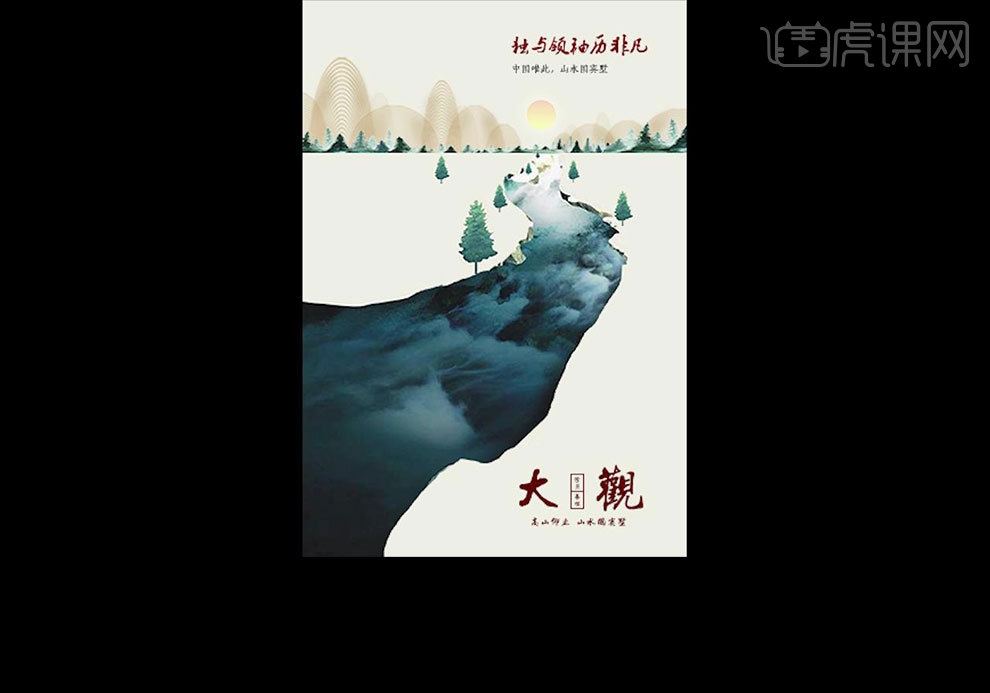
怎样用AI进行房地产折页设计
1.将处理好的图片【置入】第二个页面,放到相应的位置,适当调整大小,具体如图所示。
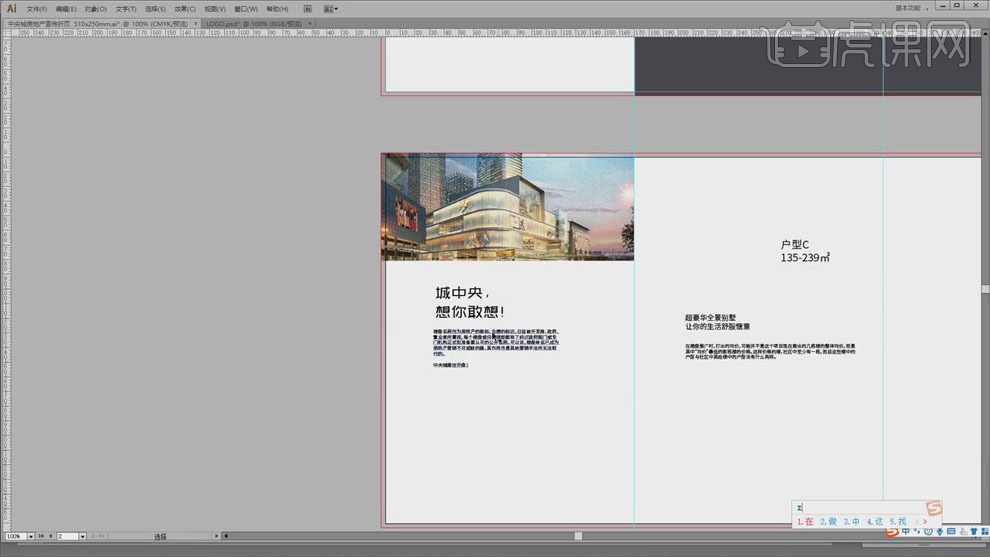
2.将所有文字的黑色处理成【单色黑】,适当调整字间距和行间距,行间距是字间距的两倍,中文部分【两端对齐】。具体位置如图所示。
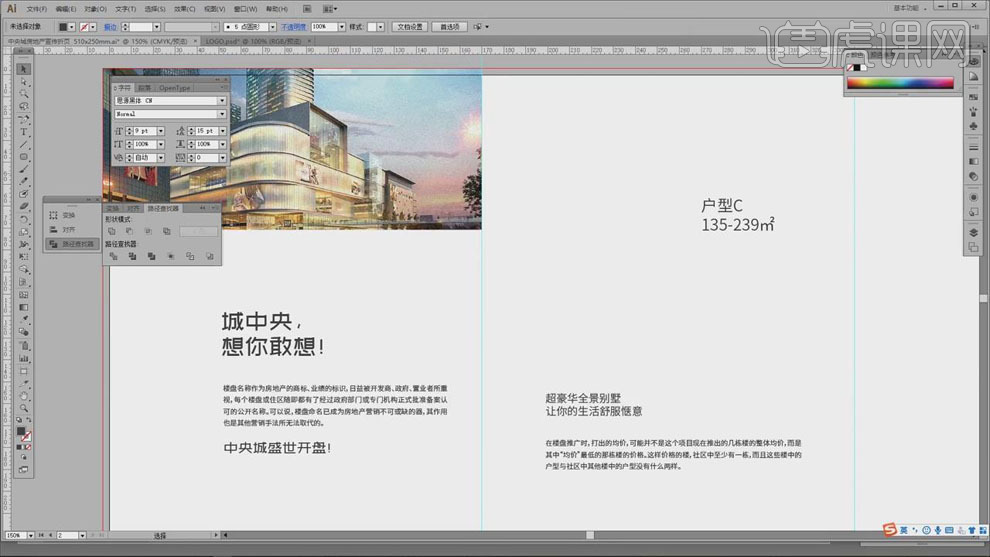
3.将另外两张图片【置入】进画布,放到合适位置,具体如图所示。将字母“C”放大,对其他文字进行适当地调整,增加设计感。
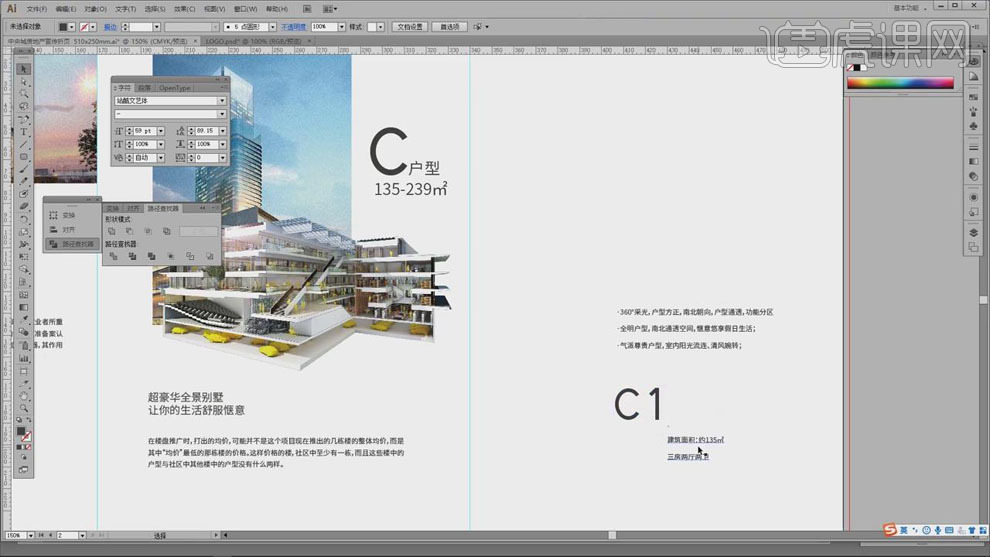
4.适当调整“C1”旁边的文字大小和位置,使用【矩形工具】绘制矩形,填充【黑色】,放到“建筑面积:”文字上面,文字填充【白色】。
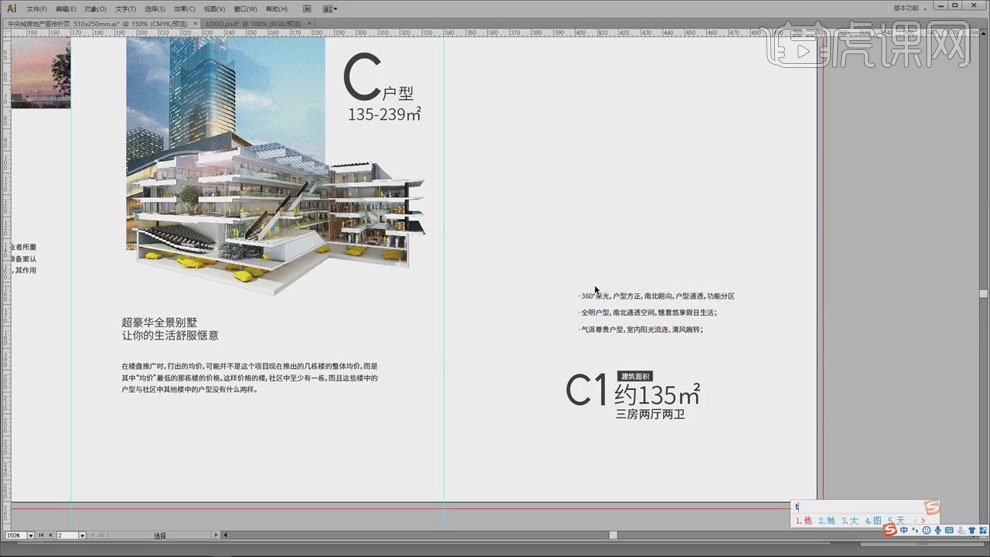
5.使用【PS】打开【户型图】图片,【Ctrl+Alt+I】打开【图像大小】面板,勾选掉【重新采样】,【分辨率】300像素,勾选【重新采样】,转换为【CMYK颜色】模式。
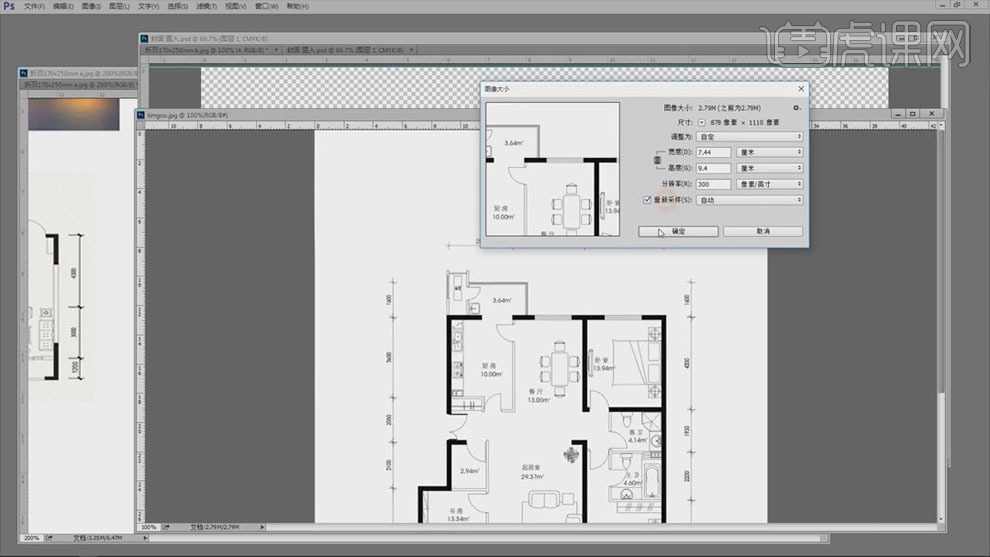
6.添加【渐变映射】层,【双击】映射层,黑色为【C】0%,【M】0%,【Y】0%,【K】100%,【Ctrl+Shift+E】合并可见图层,【Ctrl+Shift+S】储存。
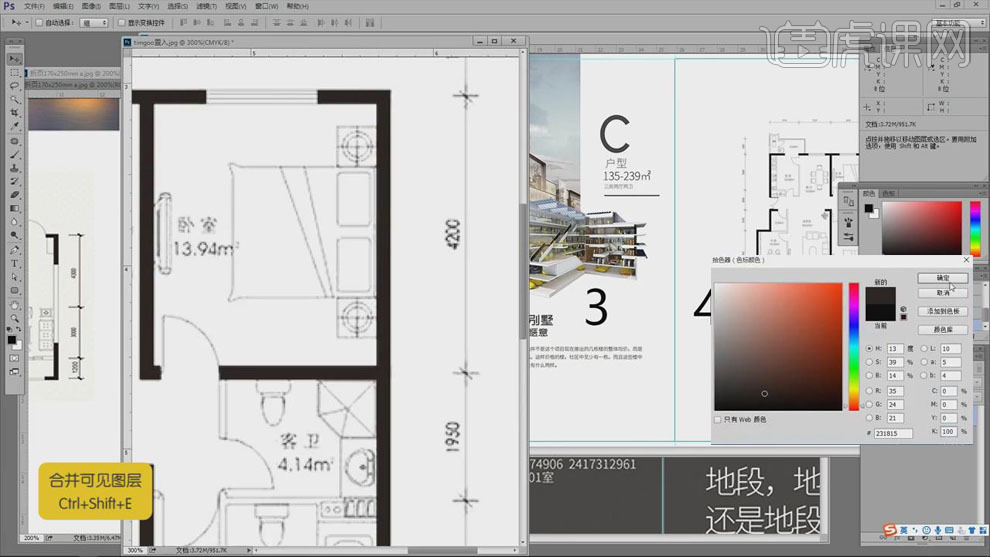
7.添加【渐变映射】层,【双击】映射层,【黑色】往右拖动滑块,具体如图所示。
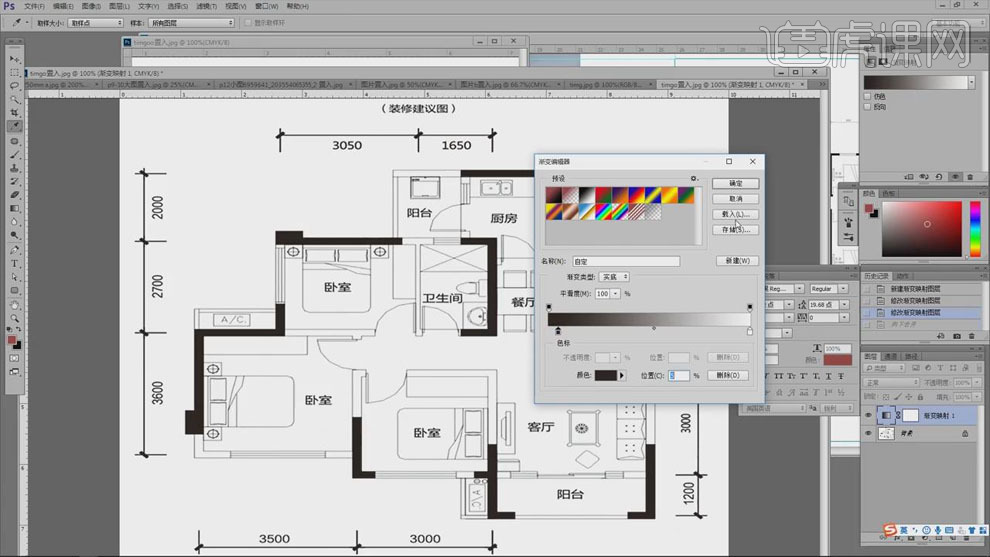
8.将处理好的图片【置入】进画布,适当调整图片和文字的位置和大小。
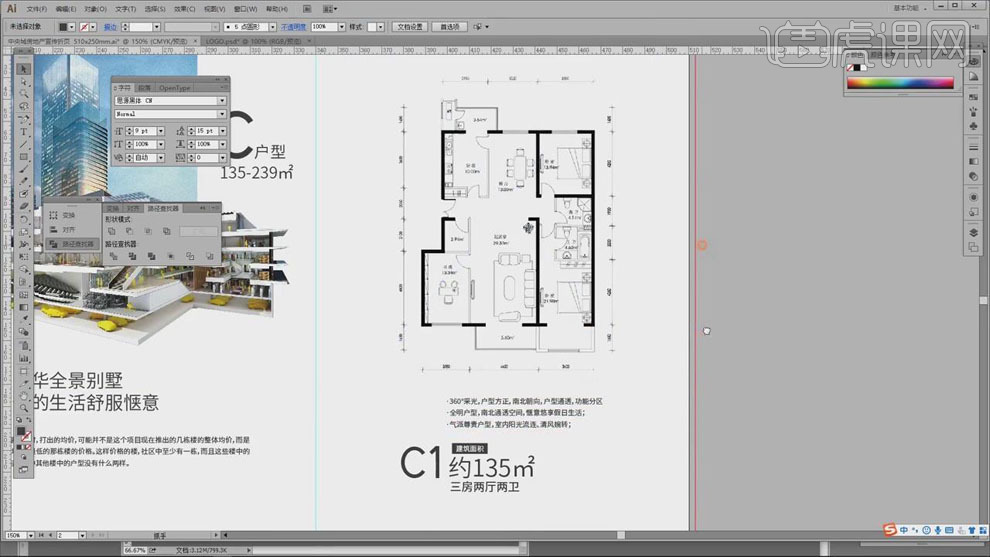
9.将【LOGO】图片复制进画布,颜色改成【90%灰】,放到右上角,调整到合适的大小。
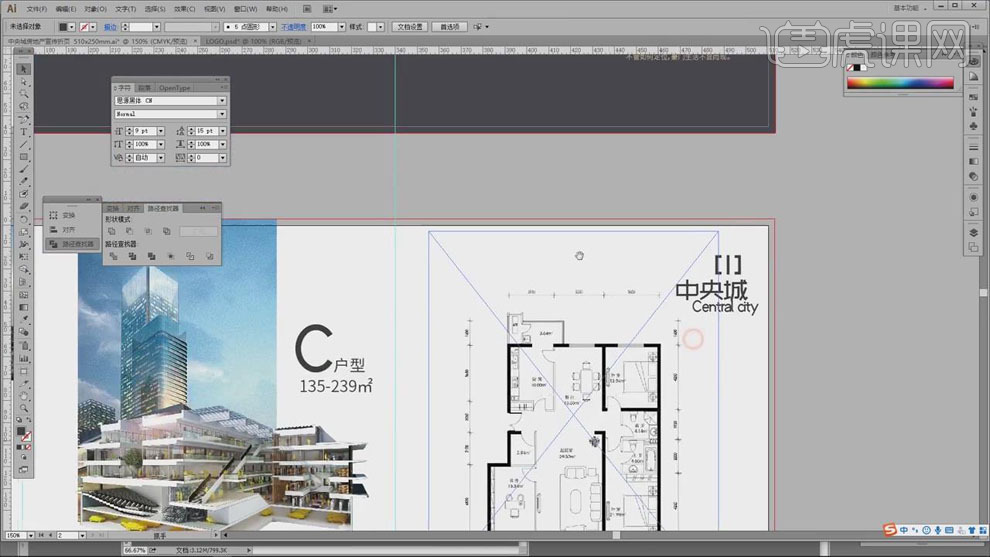
10.同样的方式处理第一个页面的图片和文字的大小和位置,具体如图所示。
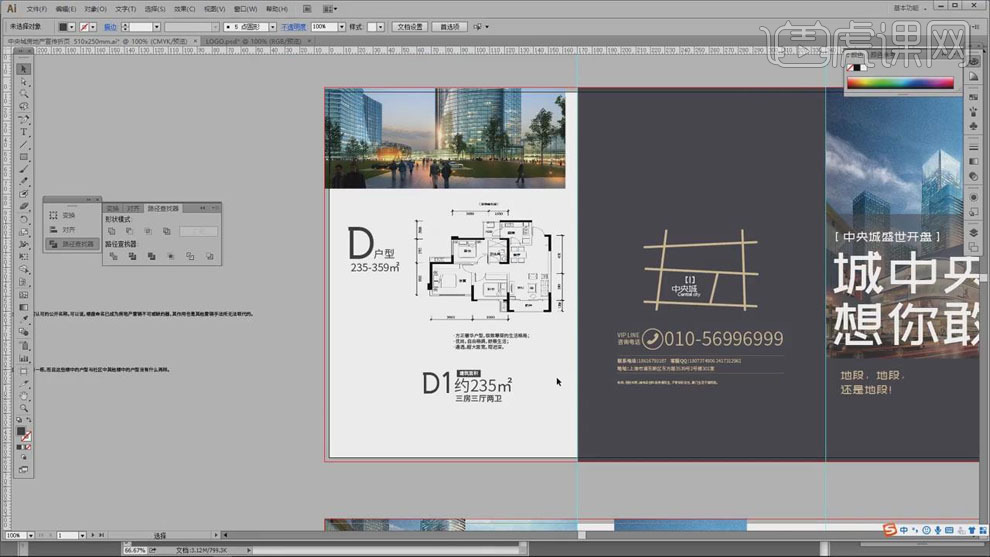
11.整体调整没有问题之后,分别选中所有文件,单击【嵌入】,【嵌入】完成后【Ctrl+Shift+S】存盘。
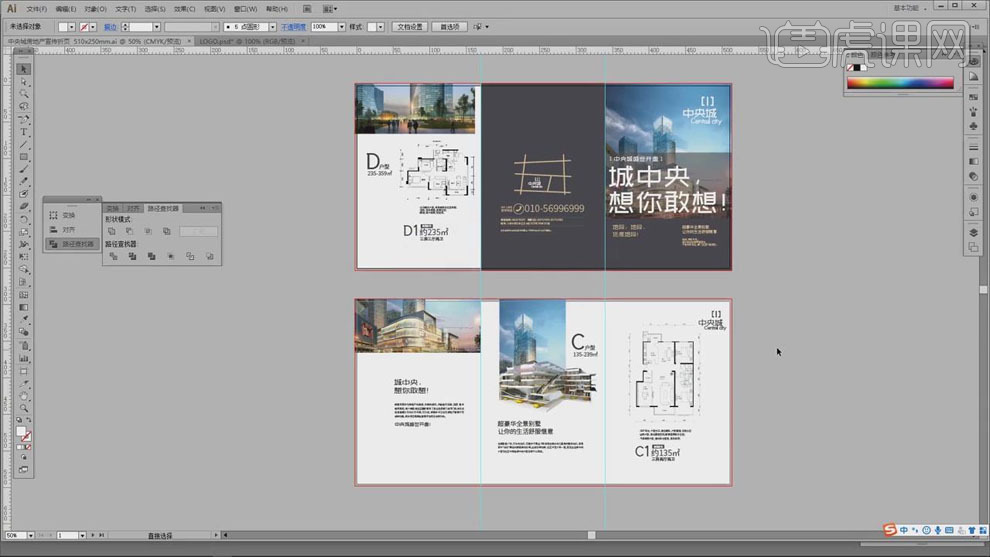
12.单击【文件】-【导出】,勾选【使用画板】,【范围】1-2,【颜色模式】RGB,单击【确定】。
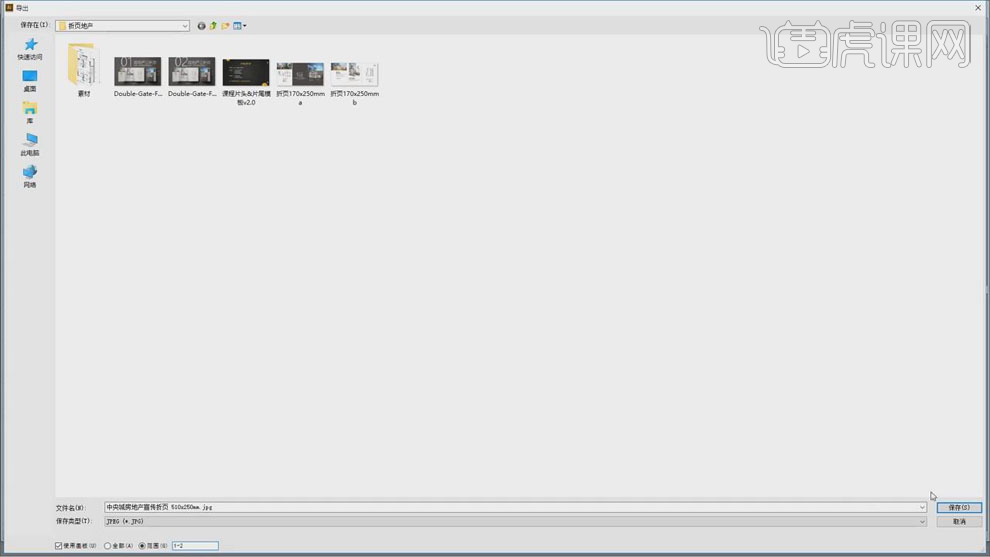
13.用【PS】打开【样机效果图】,打开刚才导出的图片,使用【矩形选框工具】分别框选页面的每一部分,【Ctrl+C】复制。
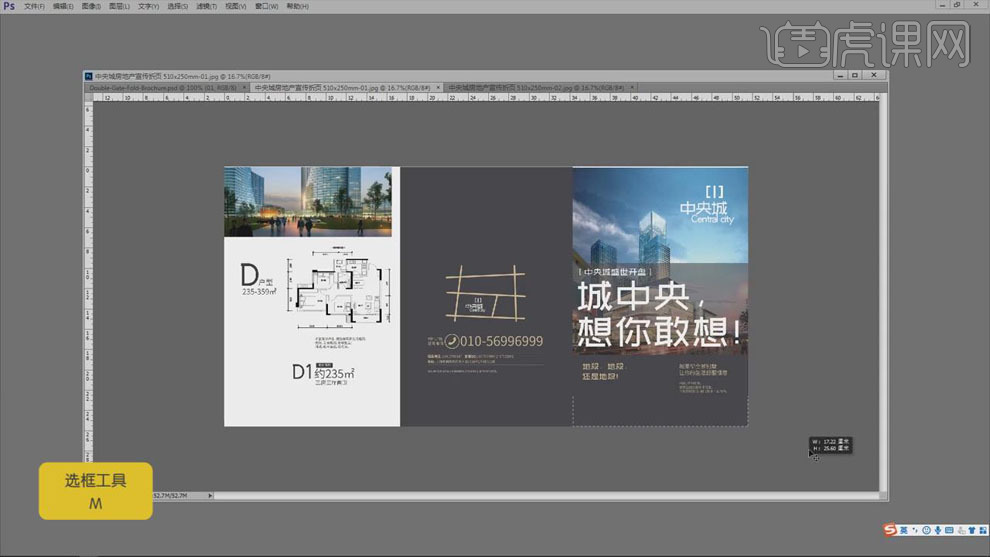
14.切换到【样机效果图】中,【双击】智能图层右下角的小方块,打开扩展名为【PSD】的大型文件,【Ctrl+V】粘贴进去替换,【Ctrl+S】存盘。
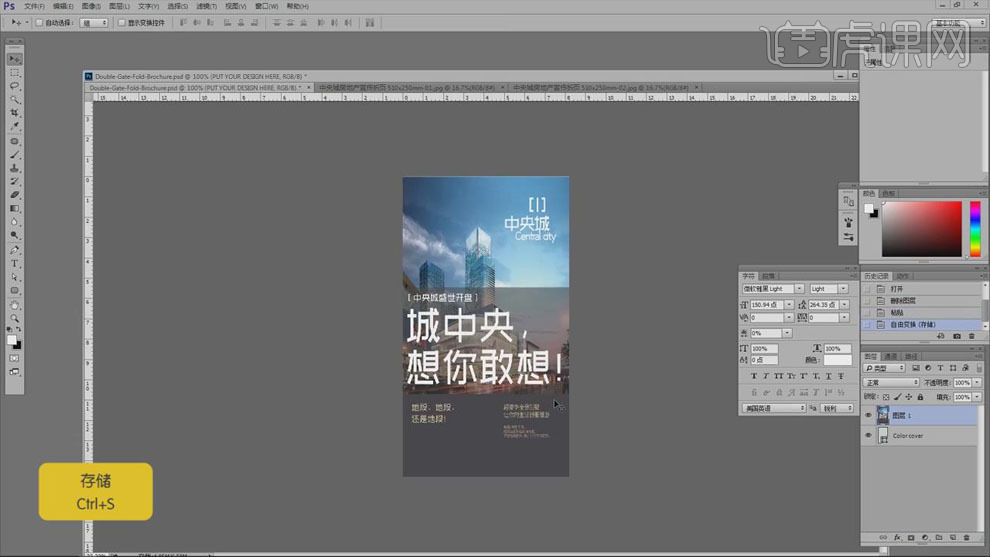
15.整体校对没有问题之后,【Ctrl+A】全选,【Ctrl+Shift+O】创建轮廓,【Ctrl+Shift+S】存盘转曲文件。
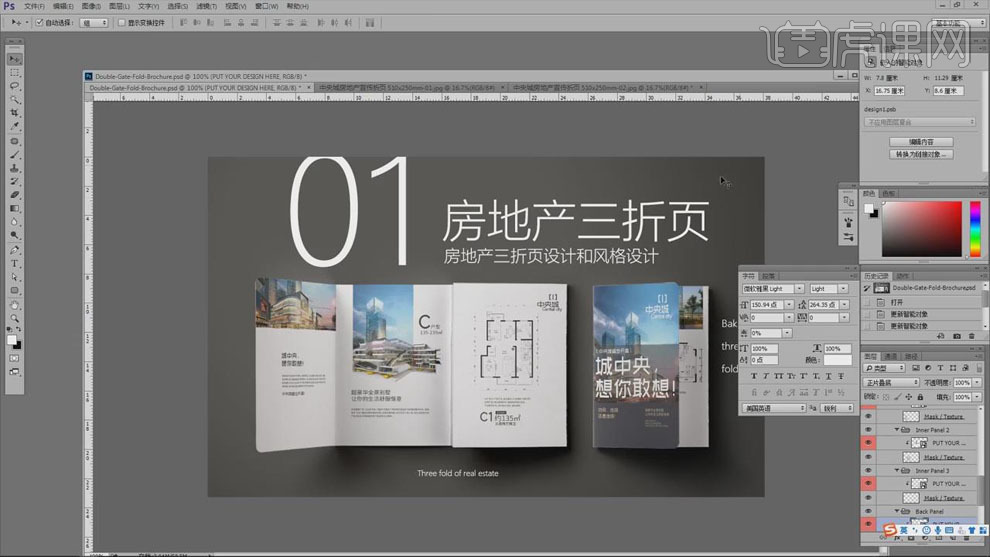
16.最终效果图如图所示。