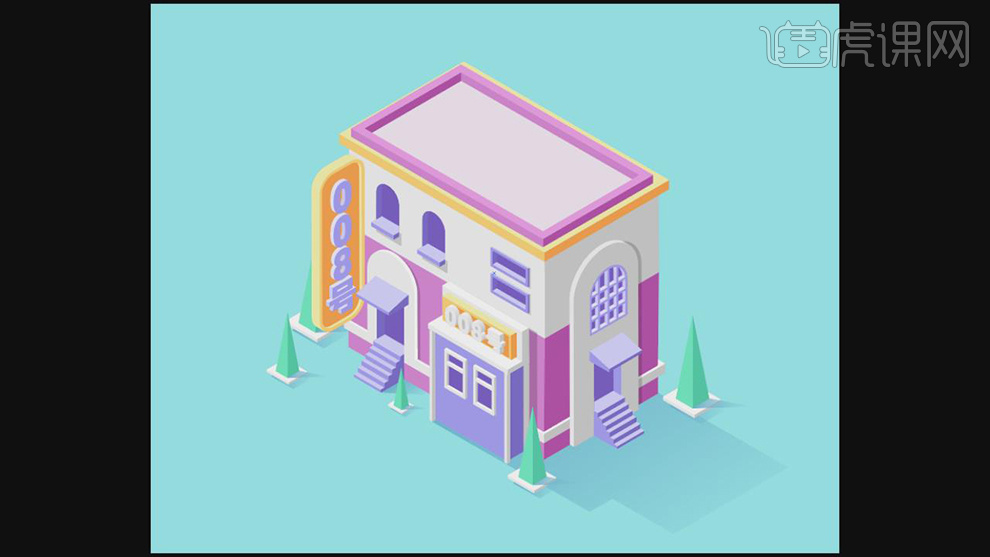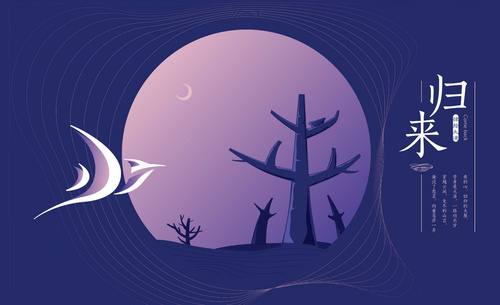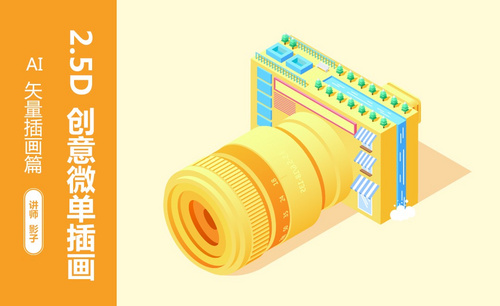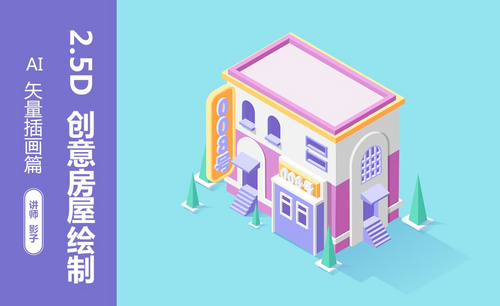ai创意插画
想拥有一副完美的插画那么在制作ai创意插画的时候肯定是要用到ai软件,因为AA软件不但功能非常多,而且在操作过程中也是非常简单的,第1步我们需要将AA软件打开,然后将文字我乳化不中,使用画笔工对字体进行草图绘制,然后将自己的轮廓描绘出来,可以根据自己的想法将字体变粗或者是变细,选择自己比较喜欢的颜色,下面就是有关制作的具体过程。
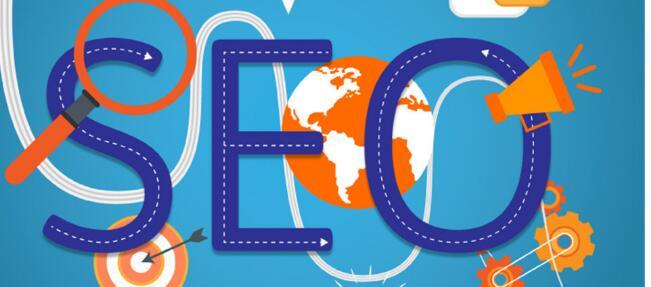
用AI创意字体及创意思路将进酒
1.我们看一下本节课的主要讲的重点【字体的设计思路】【文字图形化思路】。
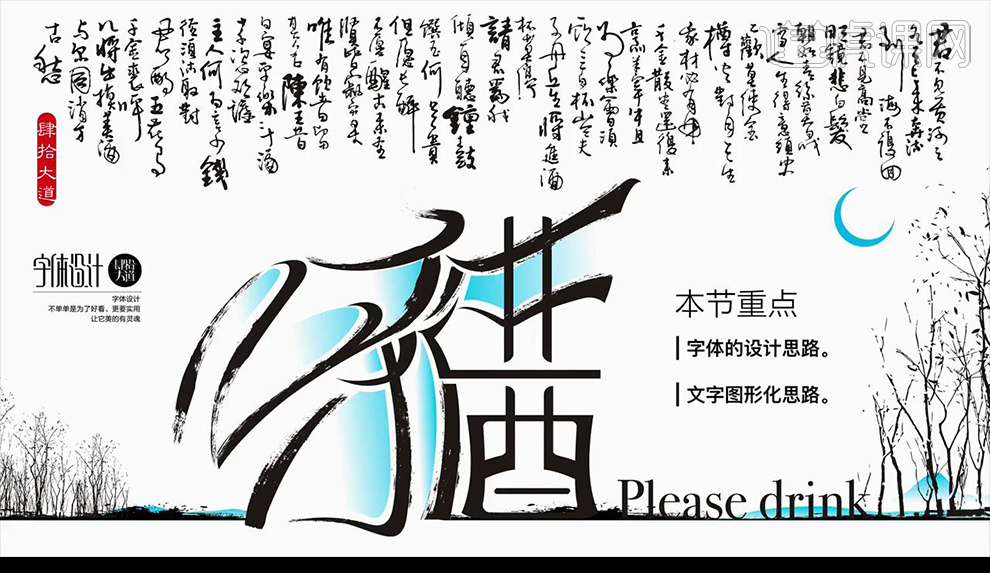
2.我们先将文字进行输入参考,使用【画笔工具】进行绘制一下我们的草图,将字绘制为一个人形。
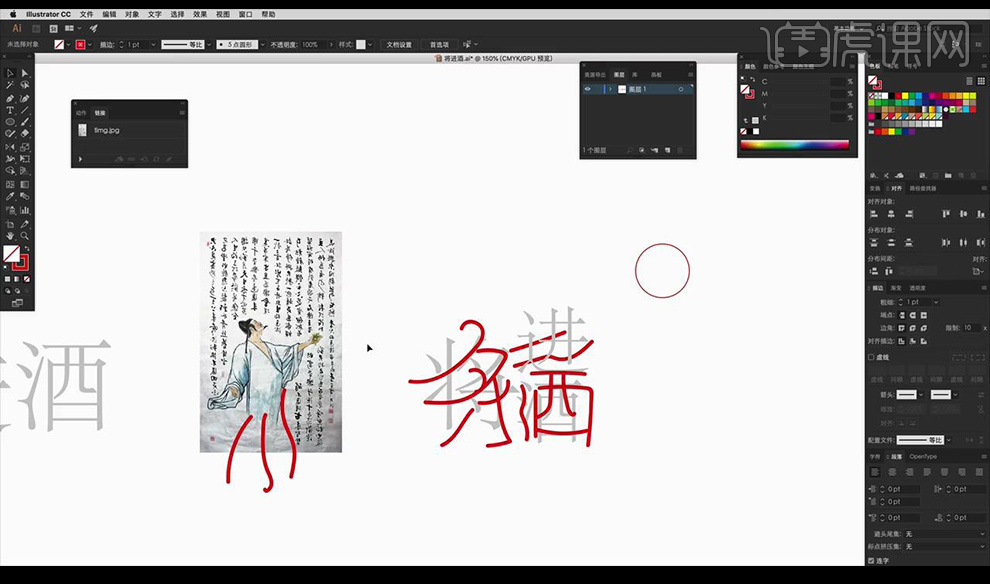
3.然后我们绘制草图进行使用【钢笔工具】勾勒文字形状的路径如图所示。
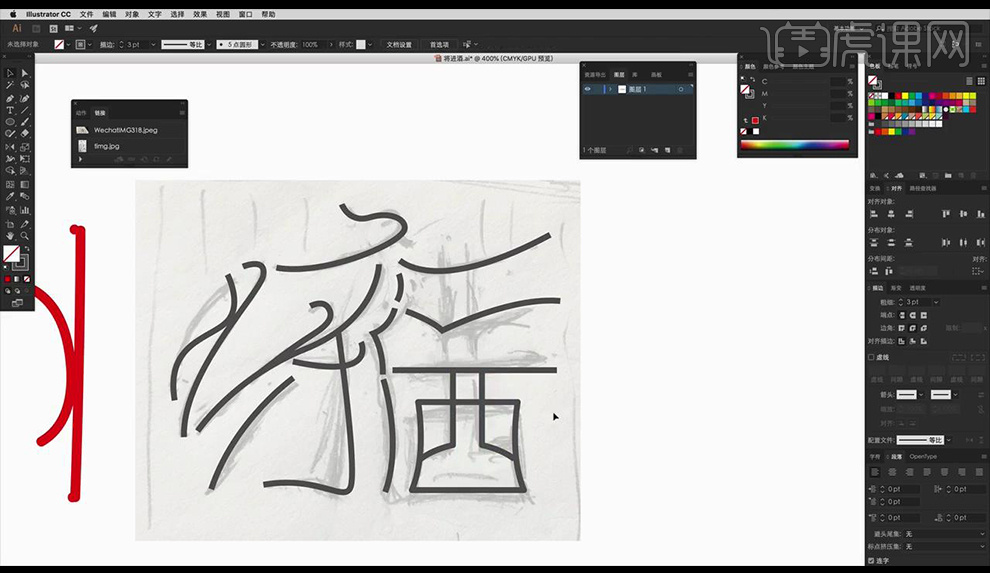
4.接下来我们将草图删除,进行调整我们绘制的文字如图所示。

5.然后我们进行整体向右移动,调整一下我们的画笔形状如图所示。
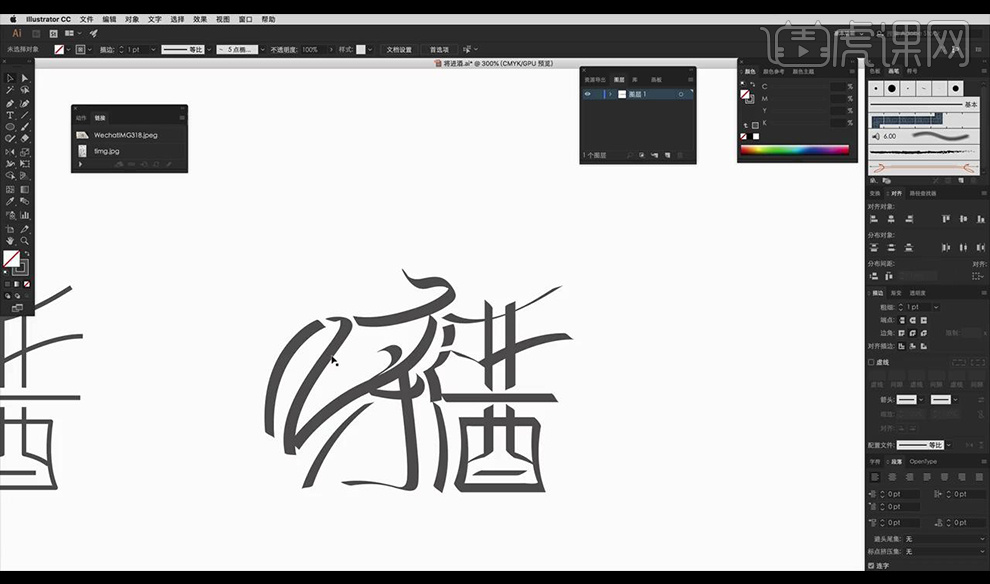
6.我们对【酒】字左侧的笔画进行重新绘制一个连续的形状如图所示。
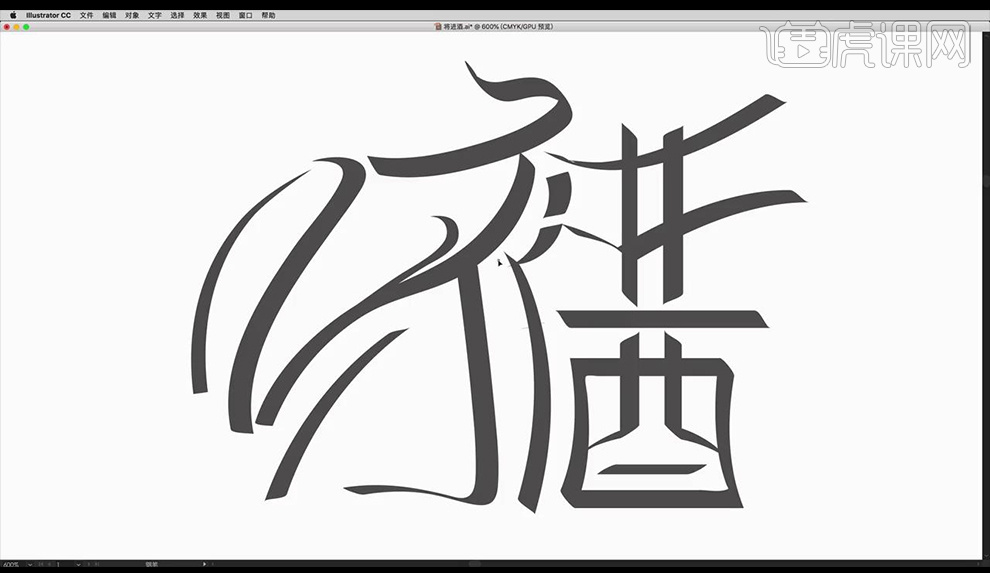
7.然后我们向右复制一层进行调整【进】字上面的笔画为由细到粗。

8.我们继续使用【钢笔工具】【直接选择工具】进行整体将文字的笔画调整顺滑效果如图所示。
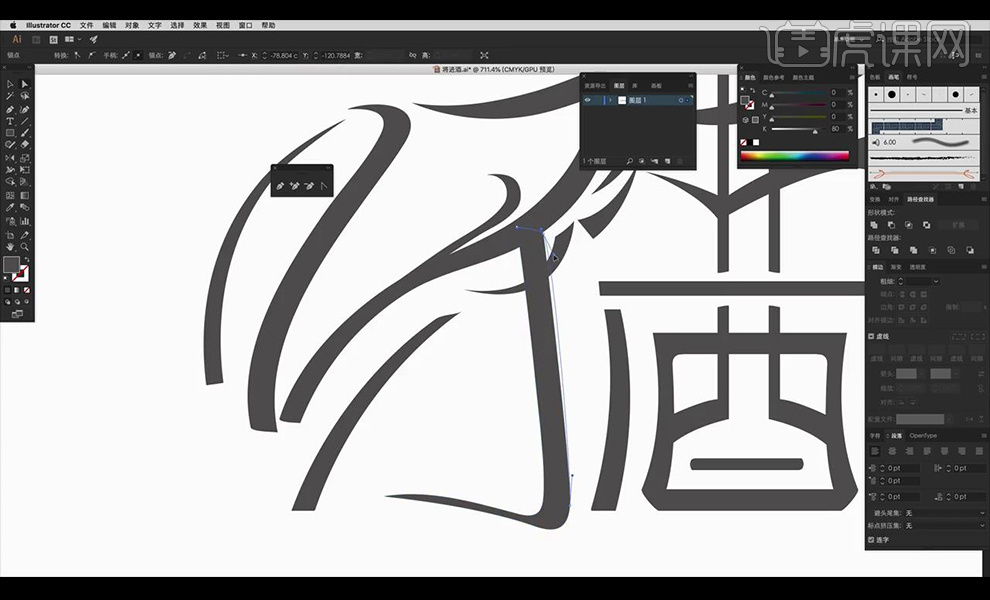
9.我们继续进行调整文字的笔画形态如图所示。
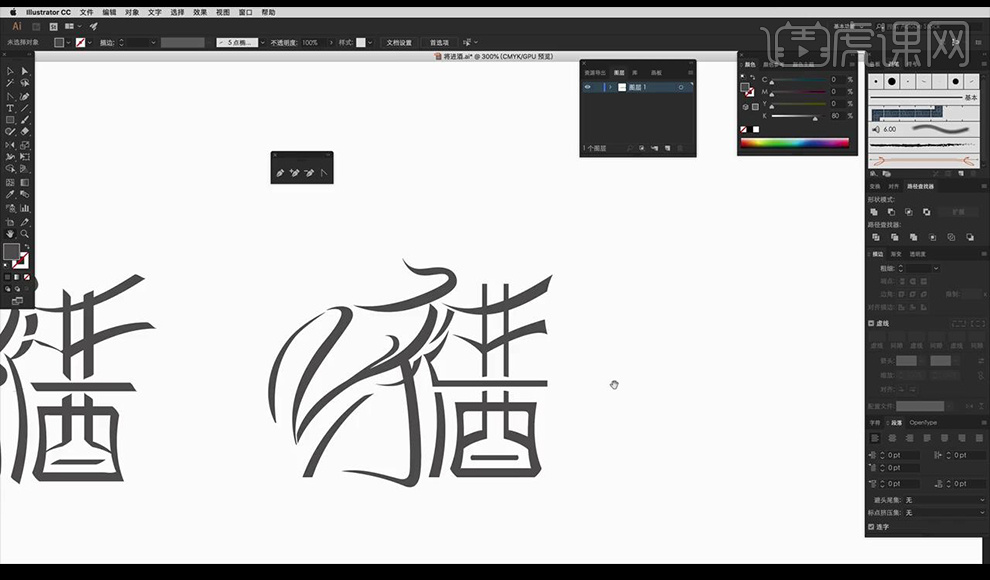
10.接下来我们拖入毛笔笔触,复制一层文字,我们单独复制笔触进行摆放,使用【直接选择工具】进行调整笔触形状如图所示。
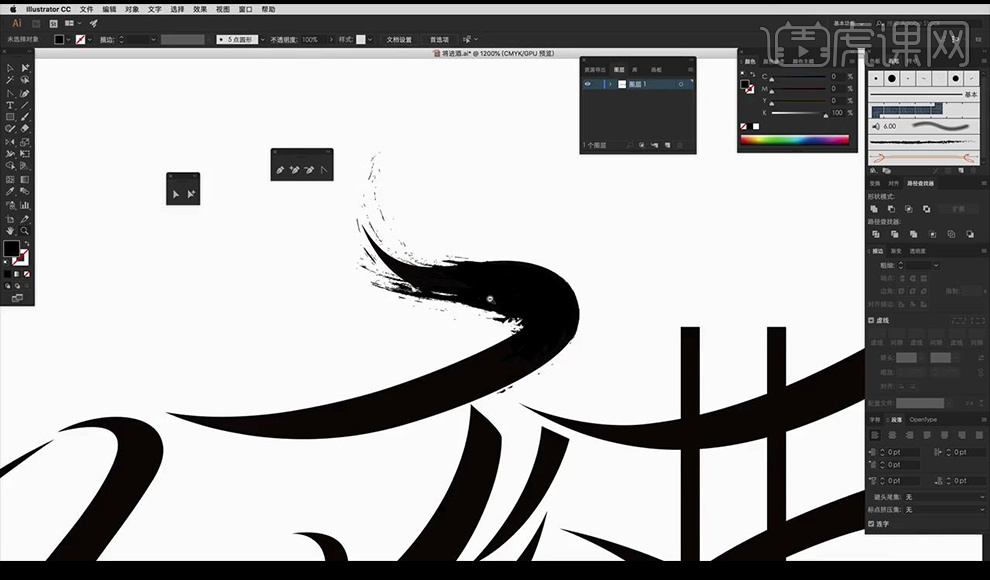
11.接下来我们继续拖入笔触进行摆放在我们整体文字的左方效果如图所示。
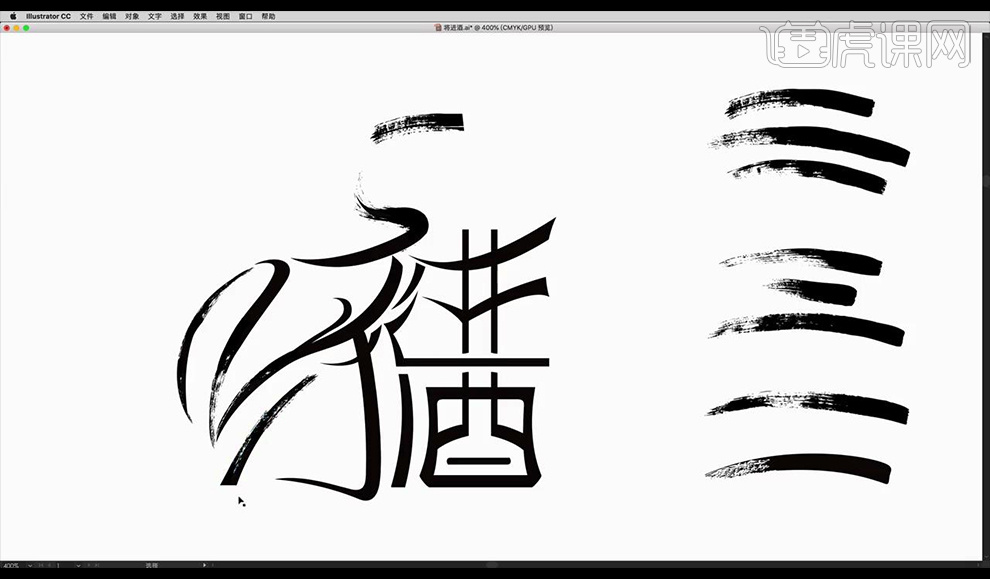
12.我们继续将笔触摆放到画面文字的右侧文字上摆放如图所示。
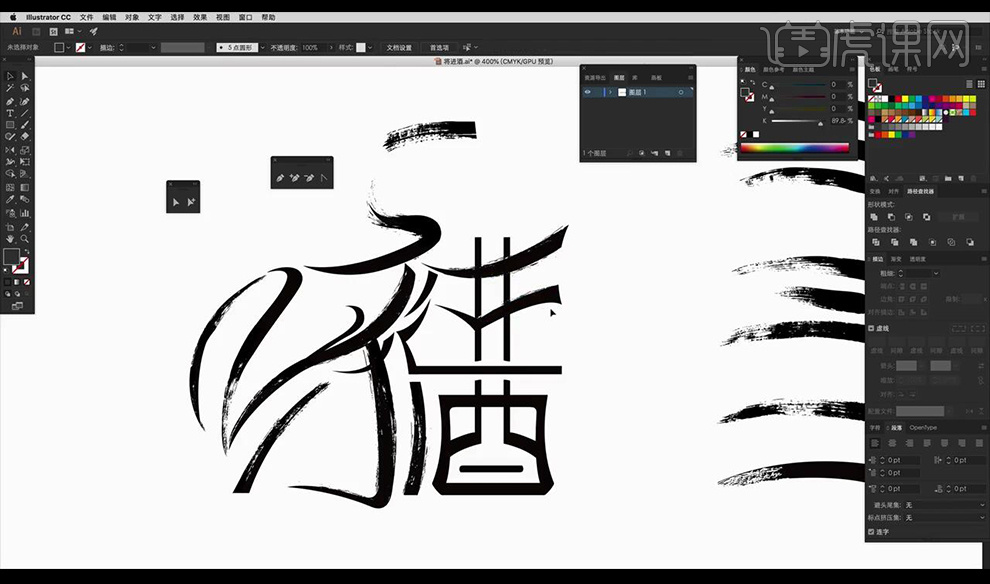
13.我们绘制矩形将文字摆放在中间,使用【钢笔工具】进行绘制路径效果如图所示。
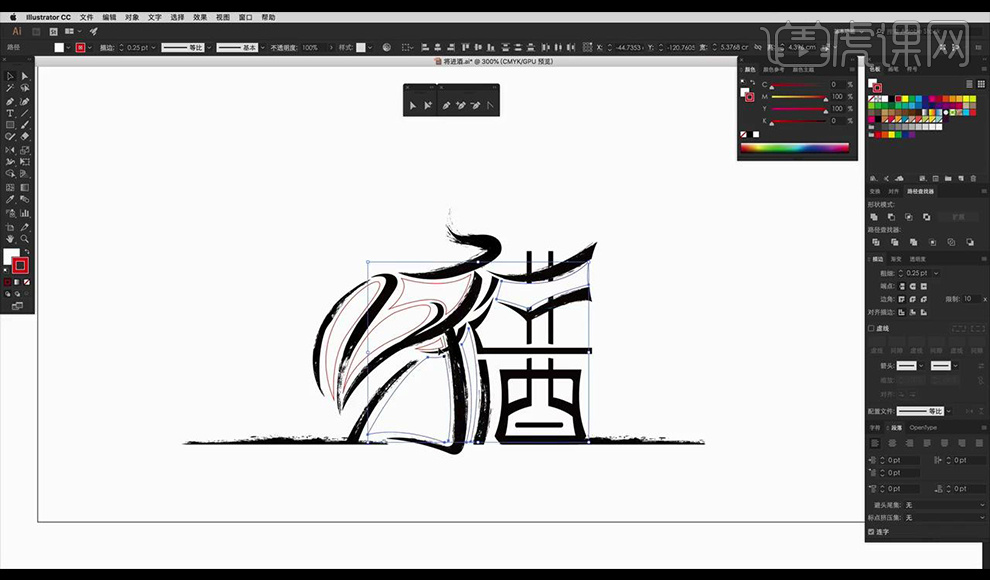
14.接下来我们将我们绘制的路径进行填充渐变颜色效果如图所示。
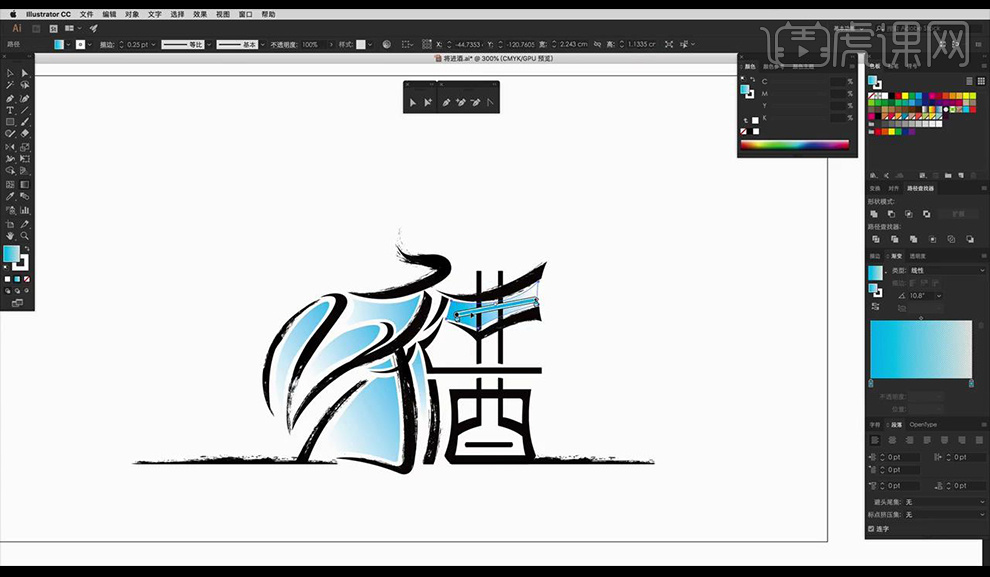
15.然后我们拖入文字素材跟树木地面素材摆放如图所示。
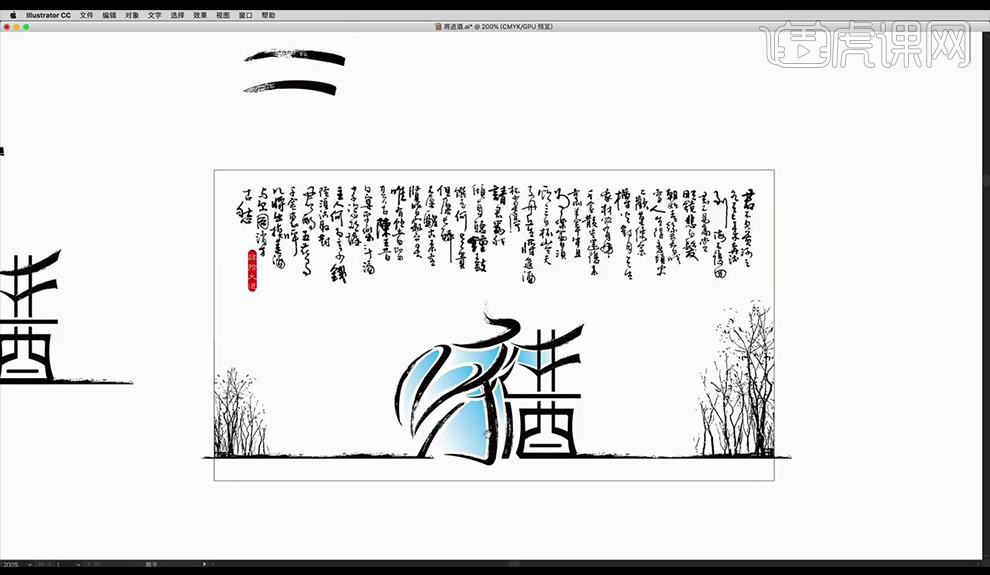
16.我们绘制两个圆形进行减去形成月亮形状填充渐变色如图所示。
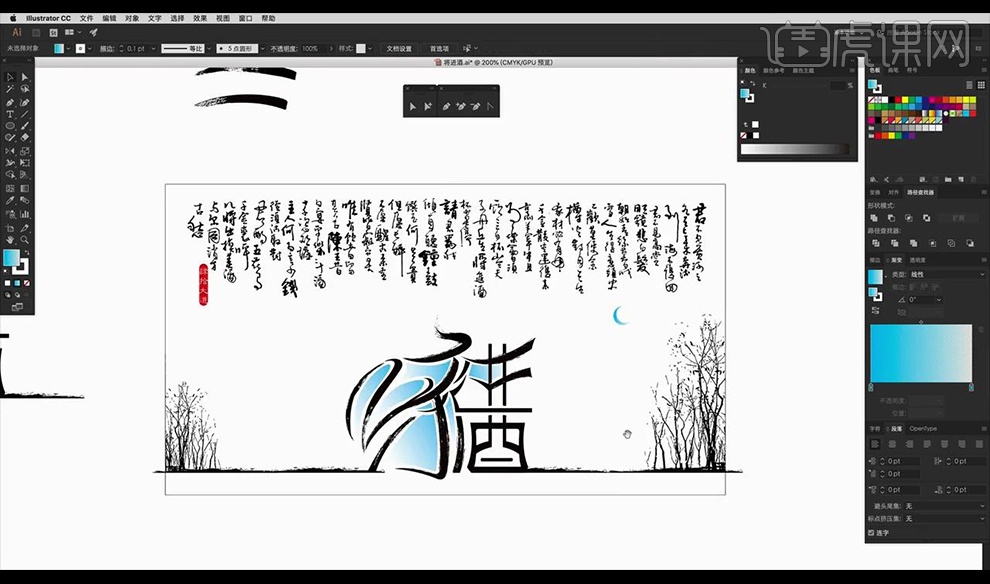
17.然后我们继续绘制远山的形状摆放如图所示。
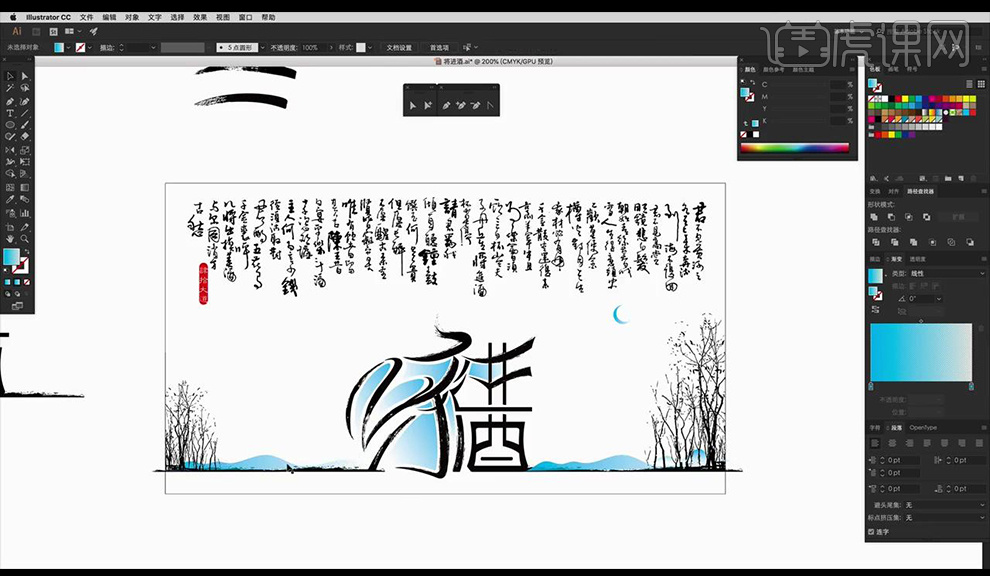
18.然后我们输入英文文案,最终效果如图所示。

AI设计创意字体及创意思路泡沫
1、然后查看本届课的主要内容+课程重点。

2、(事先将文字下方绘制形状-便于之后绘制文字的时候大小统一)首先分析‘气泡的存在的状态’然后使用【椭圆工具】绘制【正圆-然后多次复制-调整大小】制作【‘氵’】。
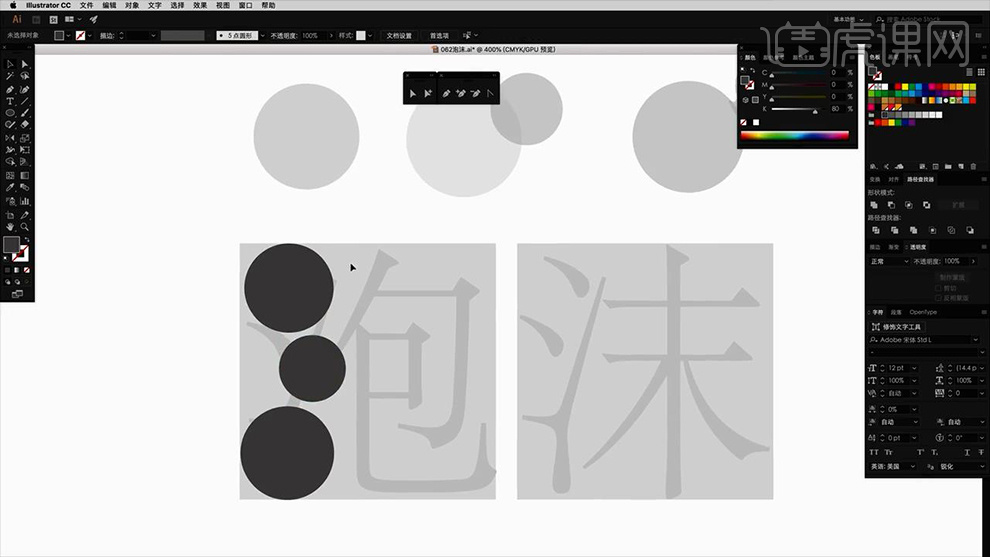
3、然后使用【直线工具/钢笔工具-端点修改为圆点】然后继续绘制【文字的基本形状】(保证文字整体在矩形内显示)。
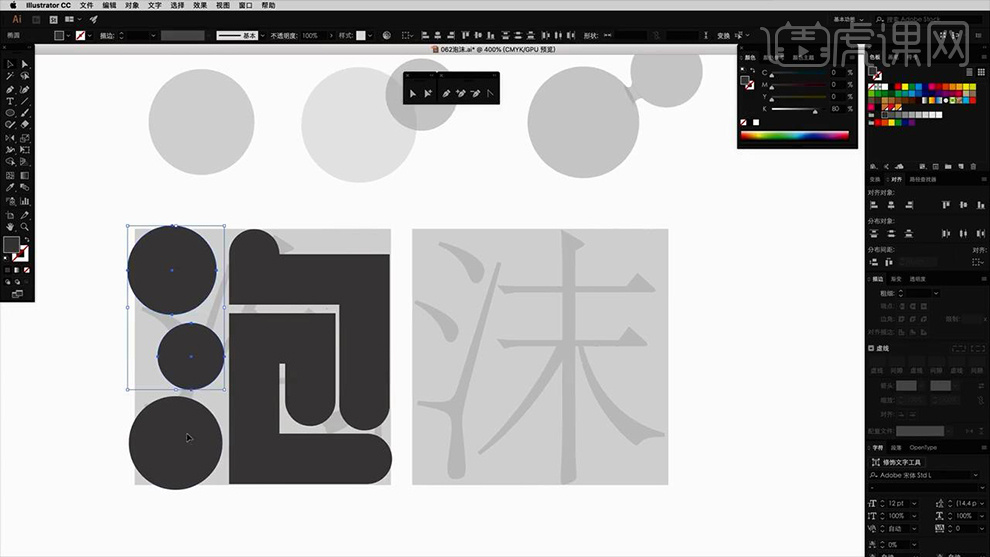
4、【泡】绘制完成后,然后【复制‘氵’-移动到‘沫’的位置】然后剩余部分【继续使用直线工具+椭圆工具】绘制文字的基本形状。
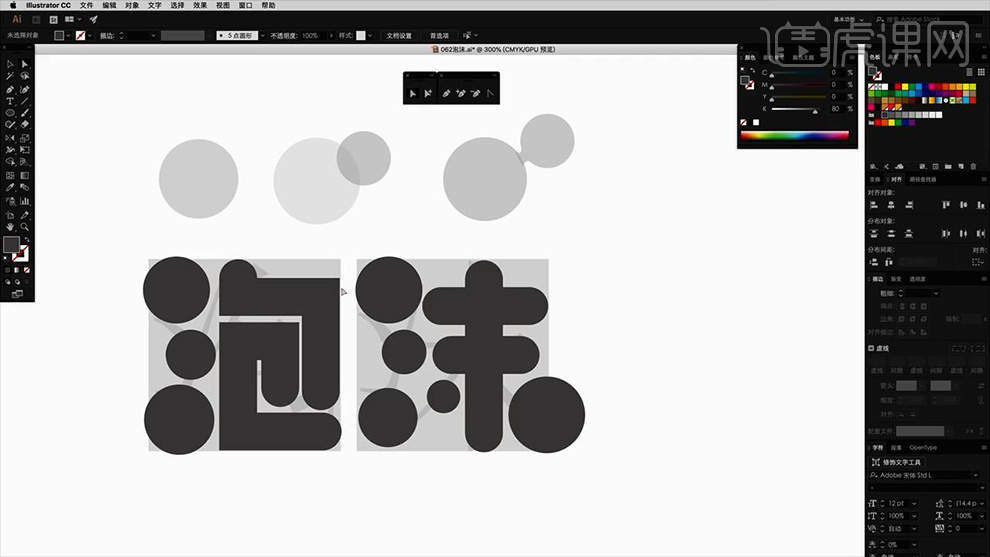
5、然后【整体复制一份】将【直角端点-使用直接选择工具选中-进行导角操作】。
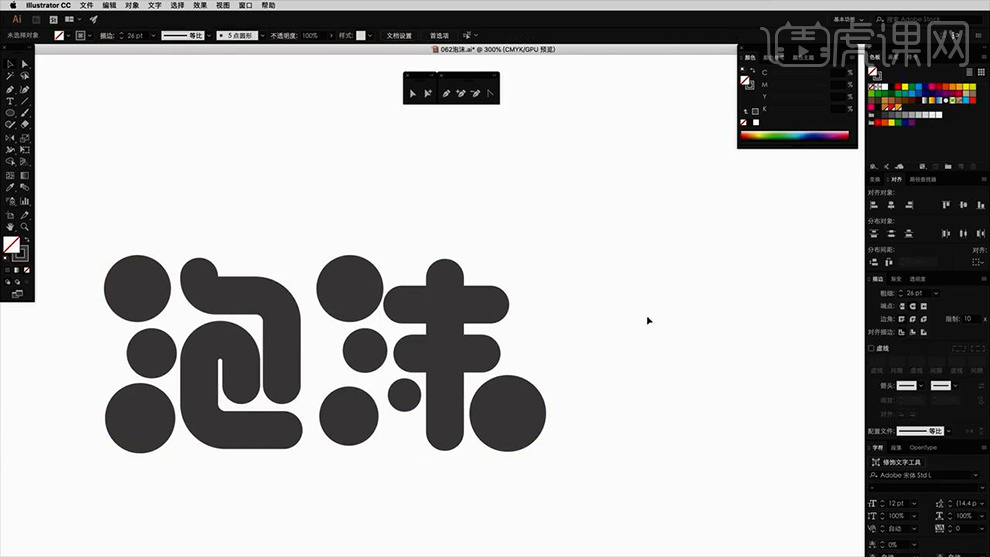
6、然后将【描边线转面-全选-对象-扩展】然后将【直线绘制的笔画进行联集】然后继续对【直角的端点进行导角操作】。
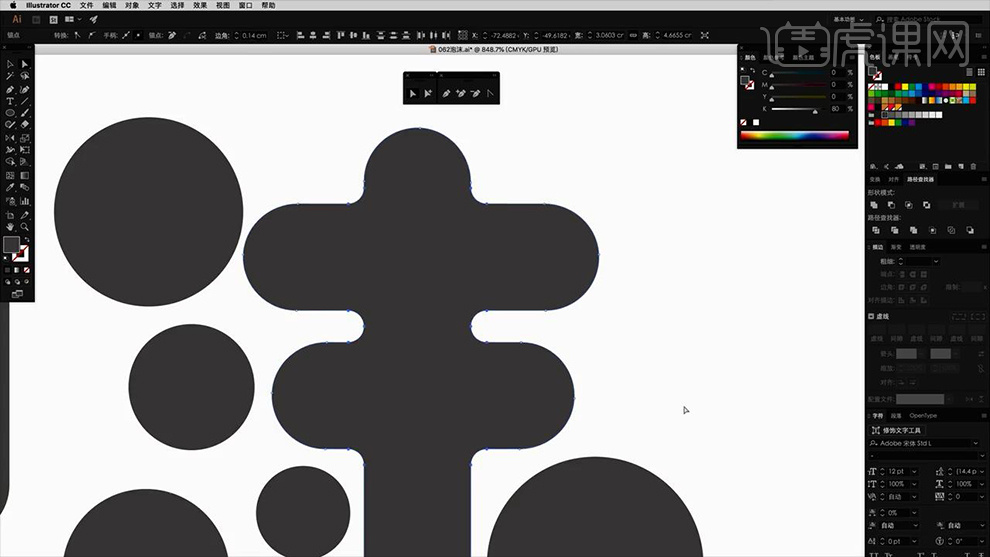
7、然后使用【钢笔工具-绘制形状】将【相邻的圆形-进行‘链接’(可以CTRL+Y切换到线稿-然后绘制正圆-对相连的部分进行剪切)】(制作‘粘连的效果’)。
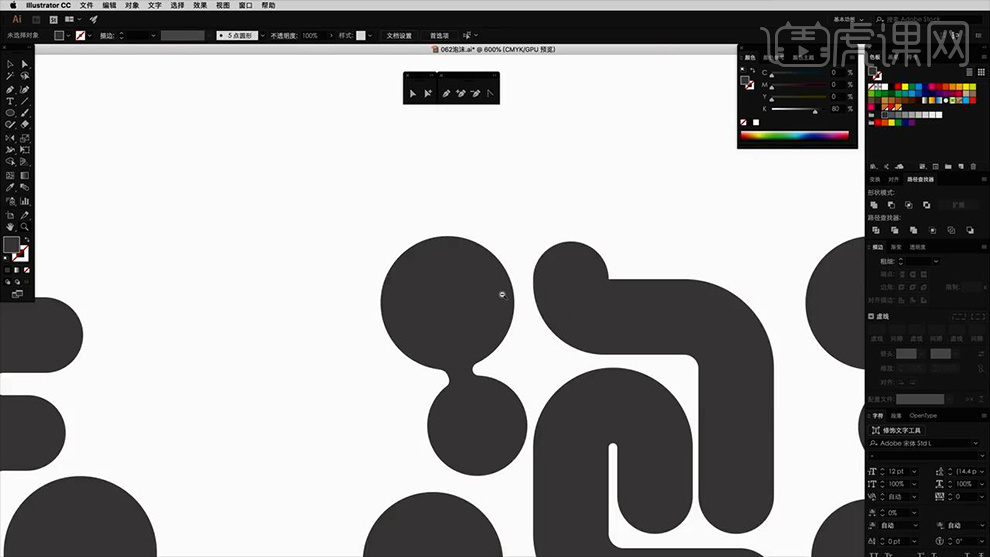
8、同样对【沫】进行同样的操作,达到整体的统一。
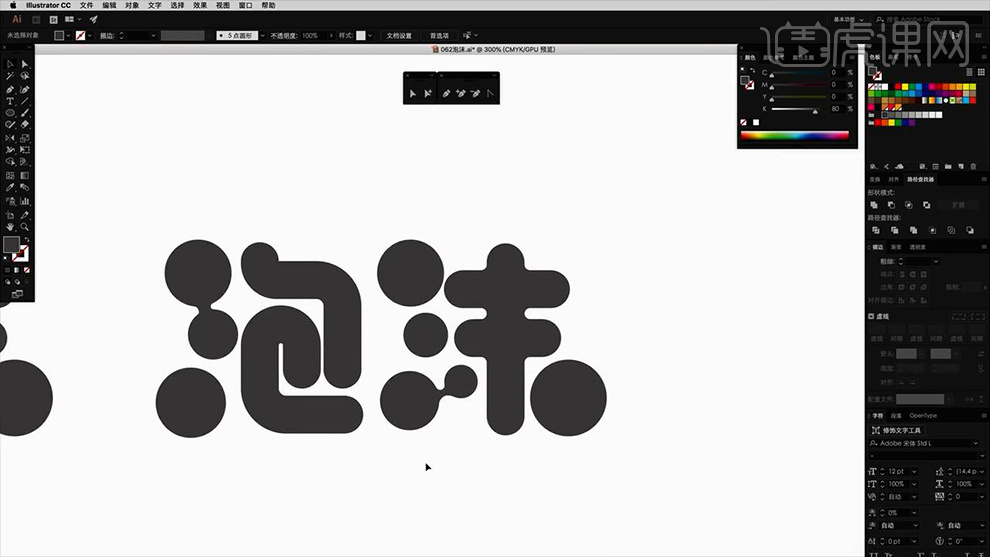
9、基础字形绘制完成后,【继续复制一份】然后绘制【矩形色块(最好使用标准色)】。
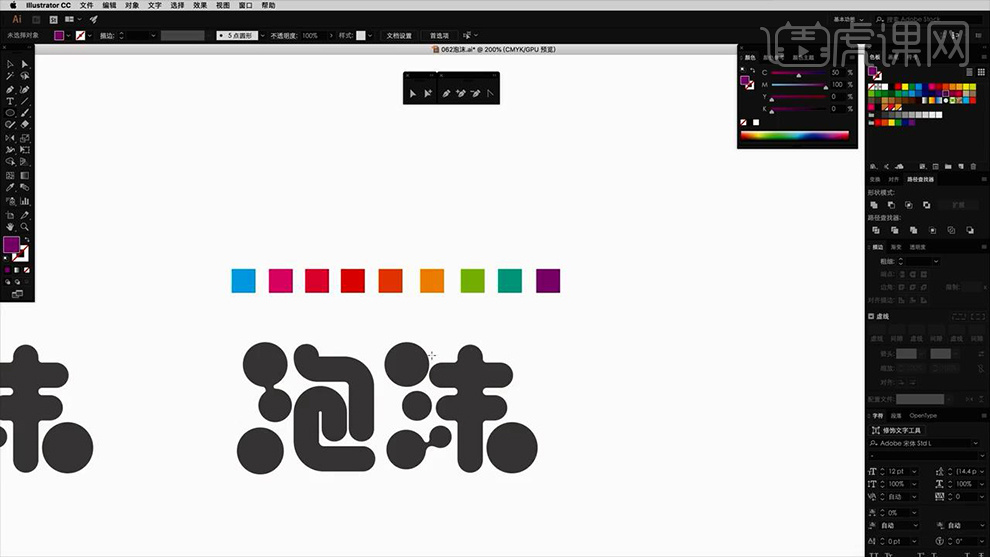
10、然后使用【椭圆工具】然后使用【网格工具】制作【半透明的状态】。
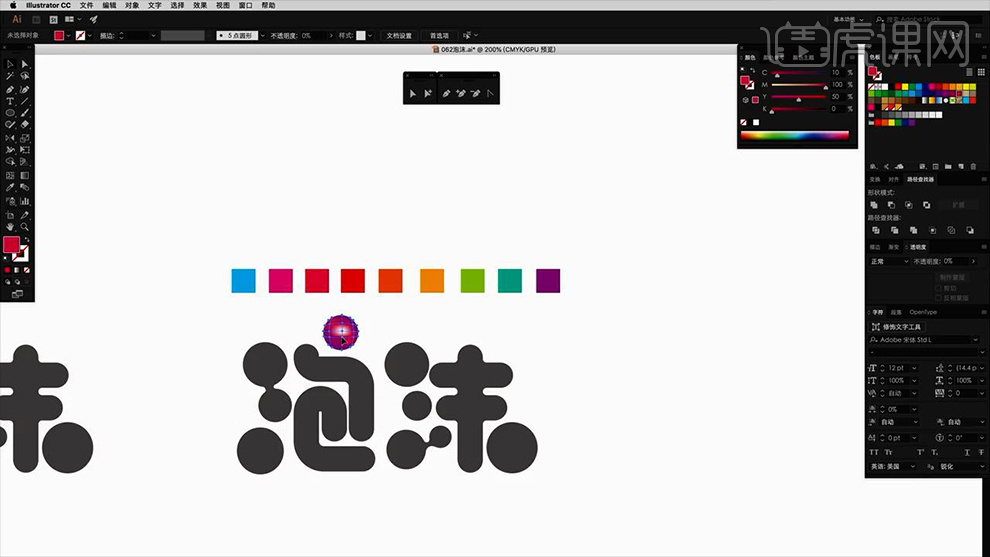
11、然后绘制【黑色矩形作为背景-置于底层-然后将文字填充白色】然后首先绘制【蓝色的气泡】按住【ALT任意拖动复制,调整位置】。
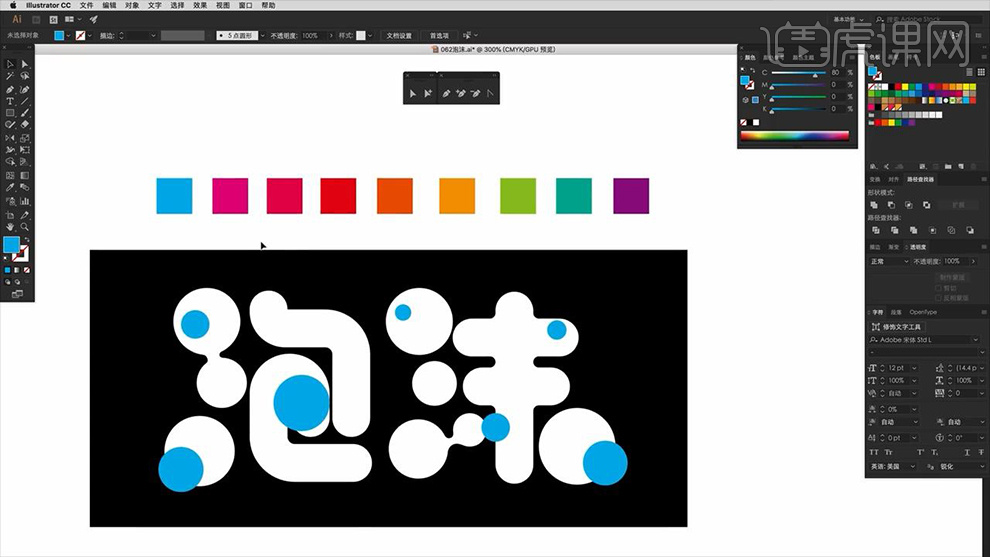
12、然后绘制【粉色圆形-摆放在与蓝色叠加的位置】【混合模式改为正片叠底】。
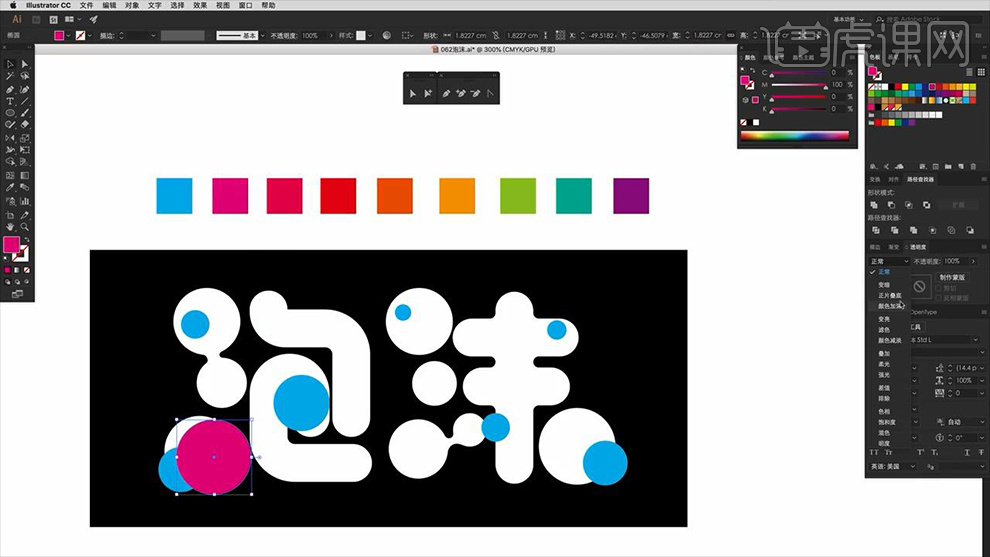
13、然后【复制粉色圆形】任意摆放,效果如图。
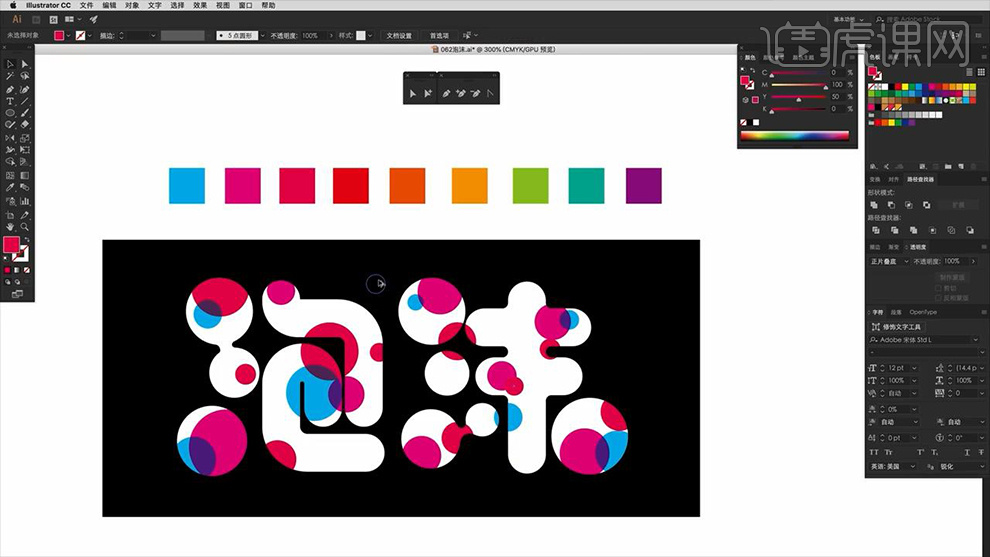
14、然后根据【上方的色块】绘制【圆形】进行位置的随意摆放,【图层的混合模式-正片叠底】(互为对比色的色块尽量避免交叉/交叉时面积要小)。
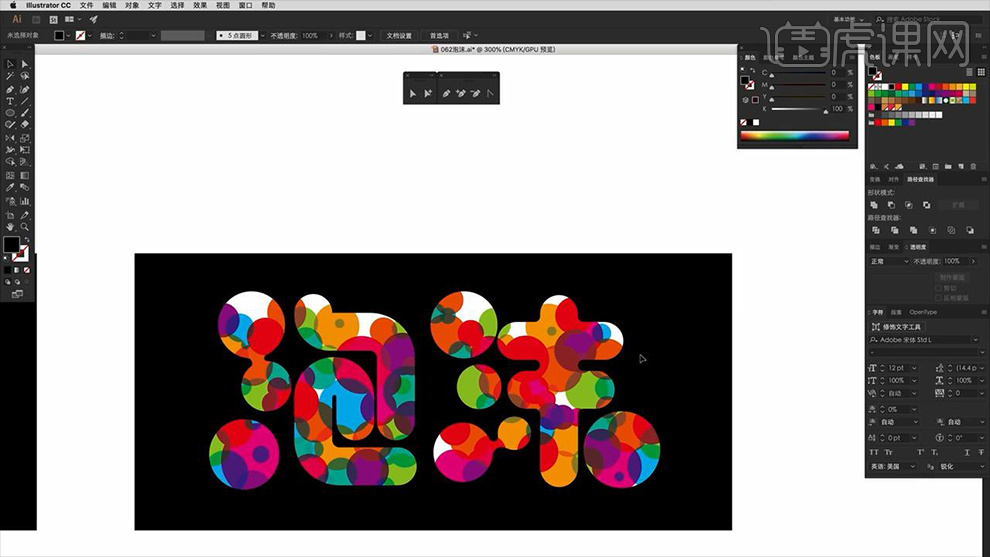
15、然后【CTRL+2锁定白色文字】然后【对彩色的形状-CTRL+G编组-CTRL+C复制-CTRL+B粘贴置后】【填充白色】。
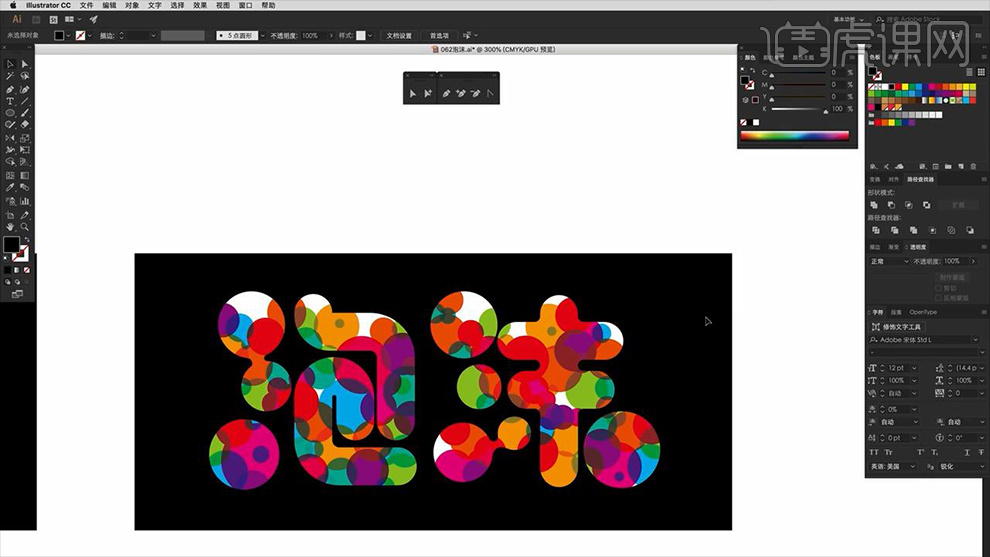
16、然后【CTRL+ALT+2全部解锁-CTRL+2单独锁定黑色矩形】然后【CTRL+3隐藏彩色图层】【然后将白色的图层(上一步复制的图层)-混合模式改为正常】。
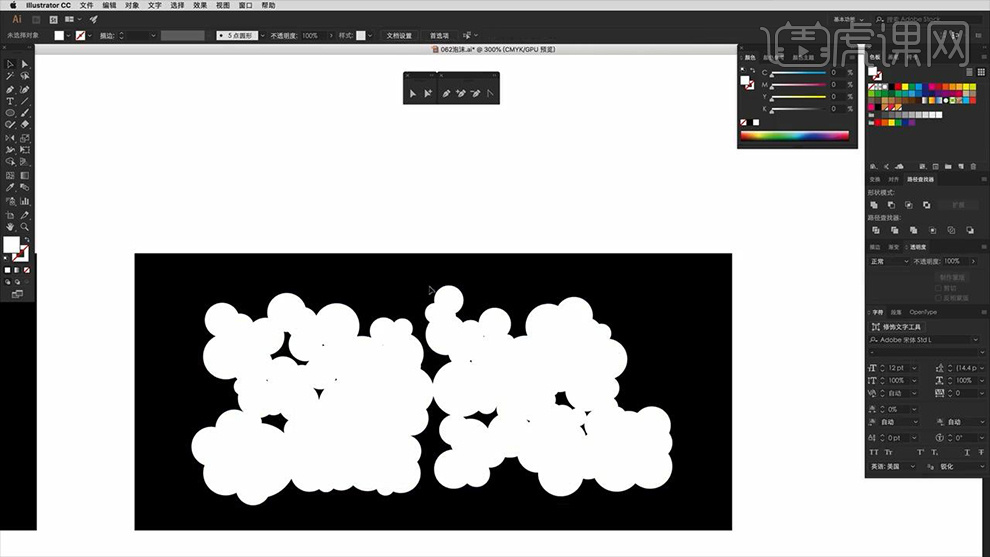
17、然后将【白色的字形-至于上移一层-填充任意颜色】然后【CTRL+8组合路径】然后【选中下方的图层-CTRL+7创建剪切蒙版】。
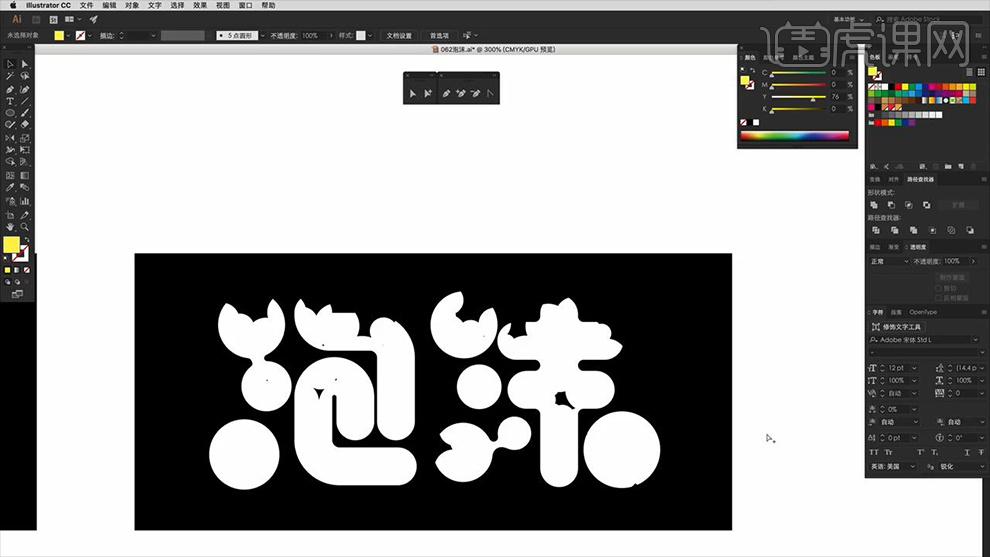
18、然后【CTRL+SHIFT+3显示隐藏的图层】(使用同上的方法将多余的部分剪切)。
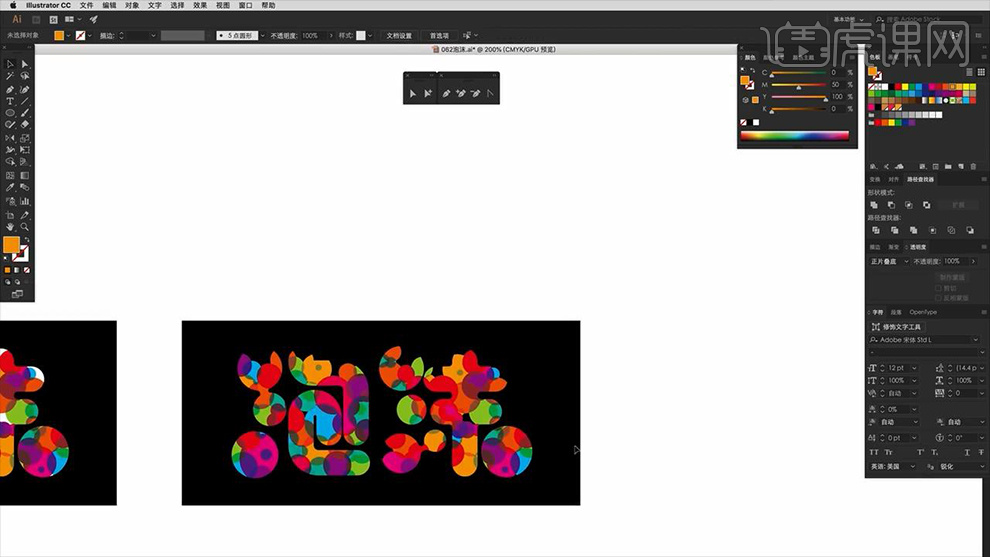
19、然后继续绘制【圆形-填充任意的颜色】摆放在‘缺失的位置’。
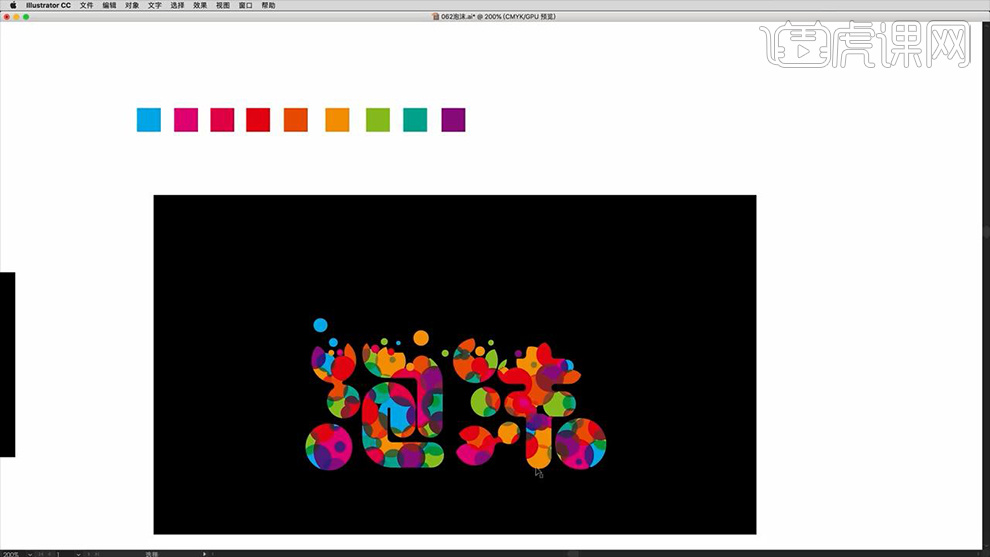
20、选择之前【绘制完成的形状】然后对【彩色图层执行-CTRL+C-CTRL+F粘贴置前-混合模式改为正常】然后【CTRL+Y切换到线稿】将【白色为‘泡沫图层选中-置于顶层’】然后加选【彩色的图层-CTRl+7创建剪切蒙版】。
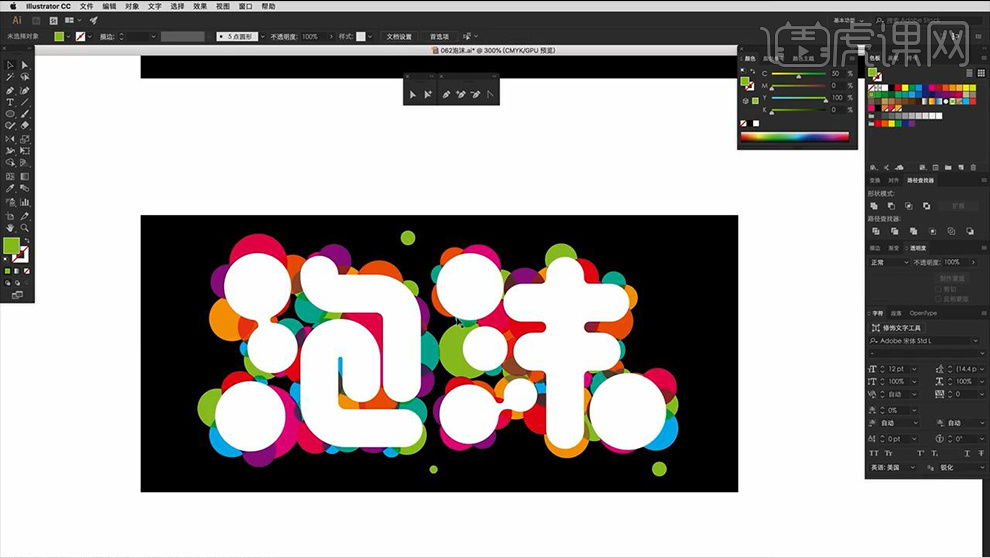
21、然后回到【步骤19的图层】继续绘制【圆形-填充任意颜色】【更改填充/描边颜色】(注意疏密有度)效果如图。
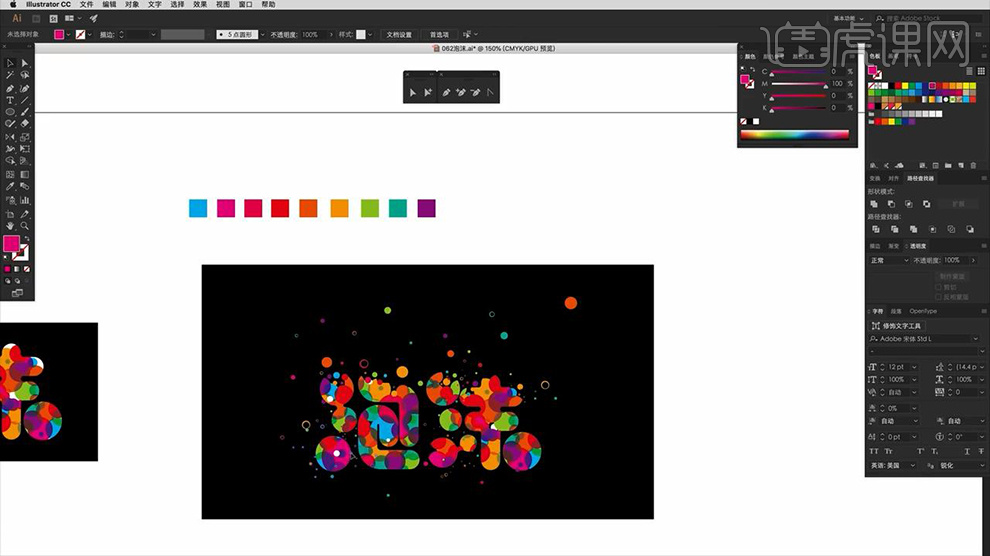
22、然后加入【装饰文案】调整摆放位置,可以在空旷的地方复制形状进行填充摆放。
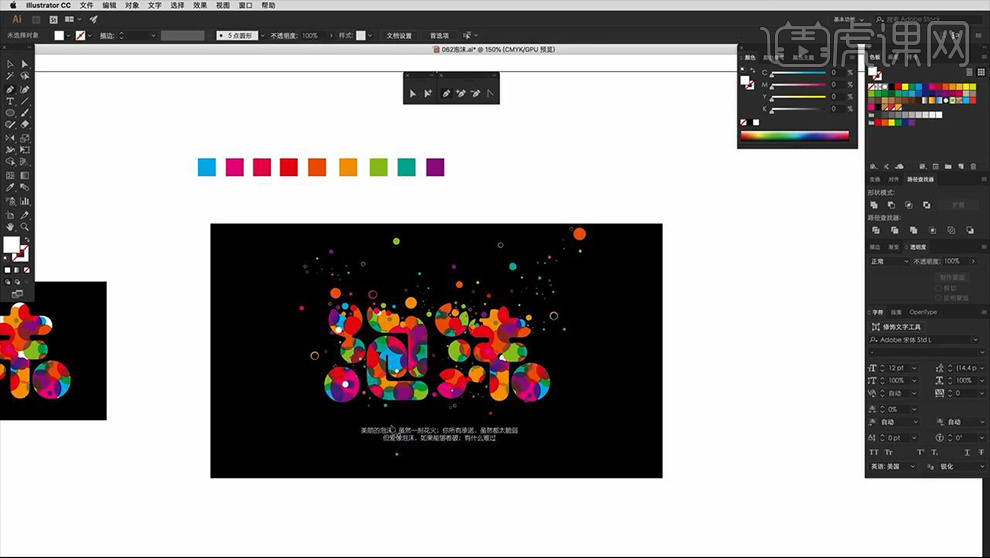
23、然后绘制【直线】进行‘页面的划分’同时进行装饰。
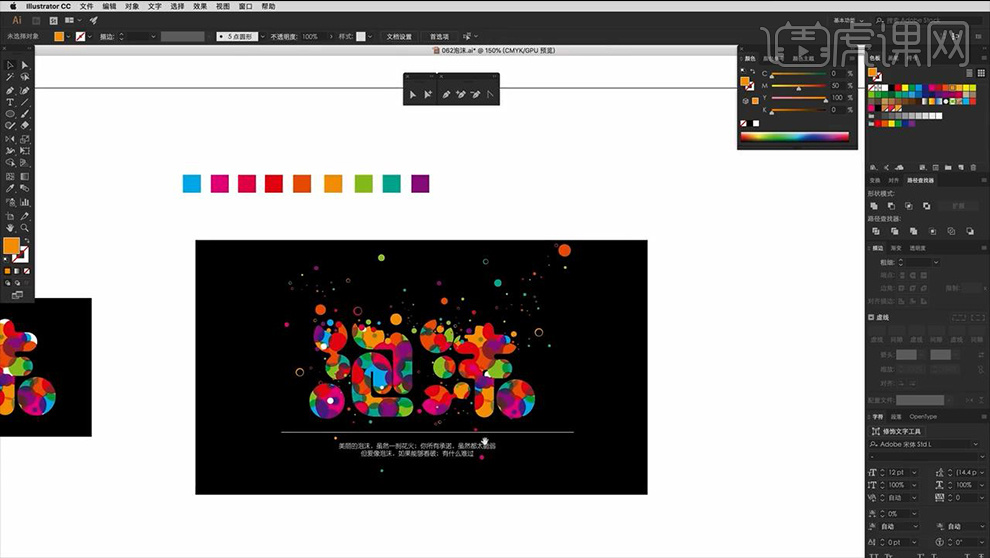
24、本节课内容到此结束。

用AI设计2.5D创意微单插画
1.打开软件AI,将之前绘制好的文件打开,对绘制好的相机的模型进行拆开分析,在使用【椭圆工具】绘制一个圆在选择【3D凸出和斜角】,【位置】选择【等角-上方】。
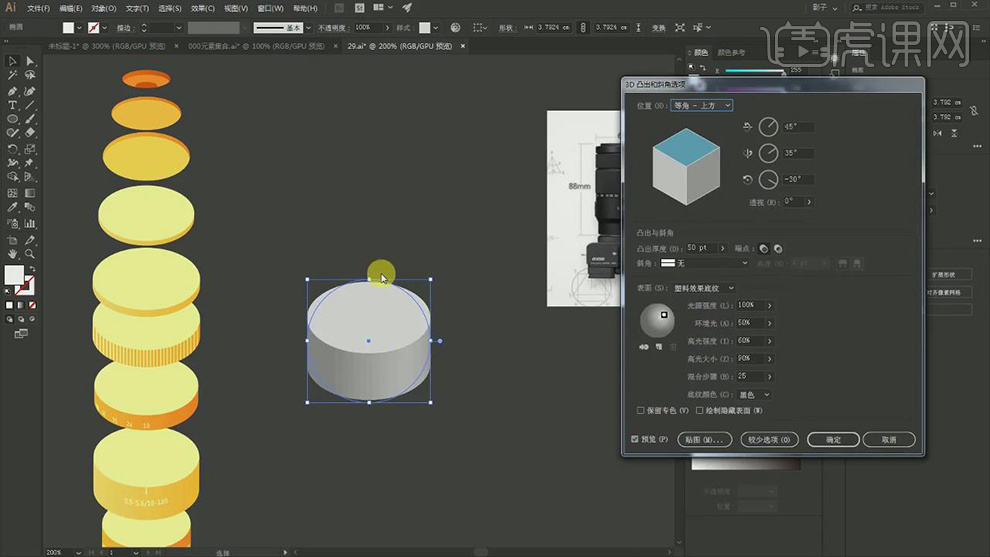
2.在对凸出的圆柱体选中选择【对象】-【扩展对象】,在将侧面所有的面进行合并,在对颜色进行调整。
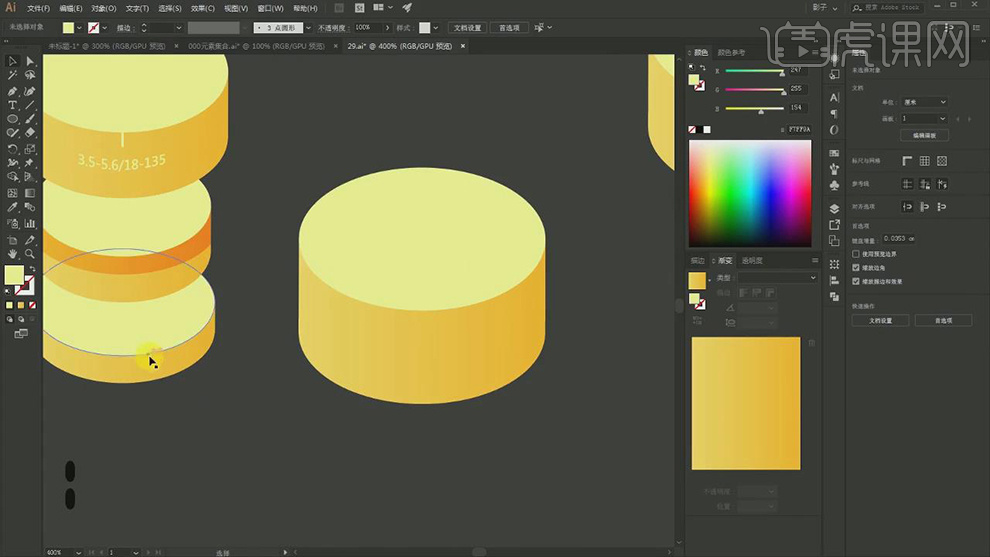
3.在选择圆柱按住【Alt】键移动在复制两个,在对大小和厚度进行调整。
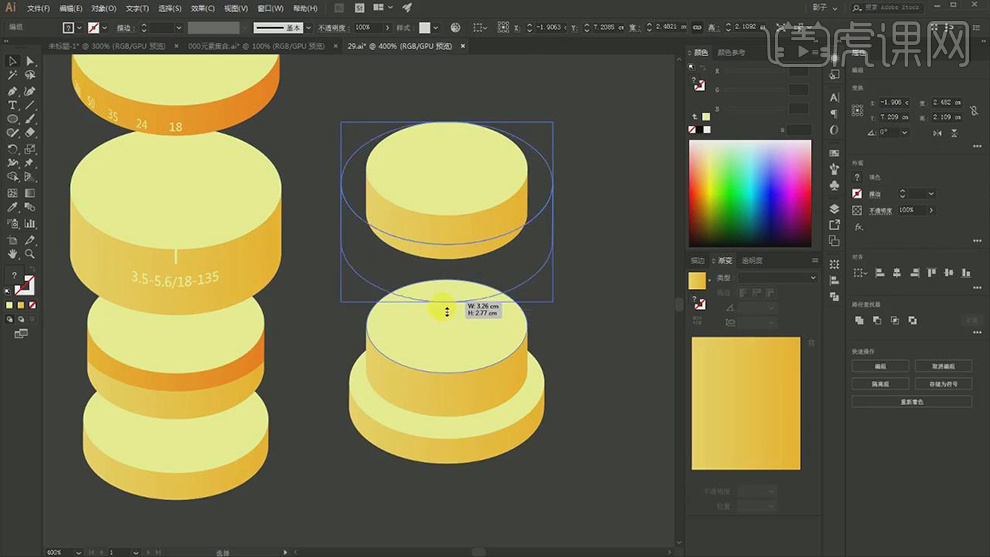
4.在对圆柱体的侧面的颜色进行加深作为投影的部分。
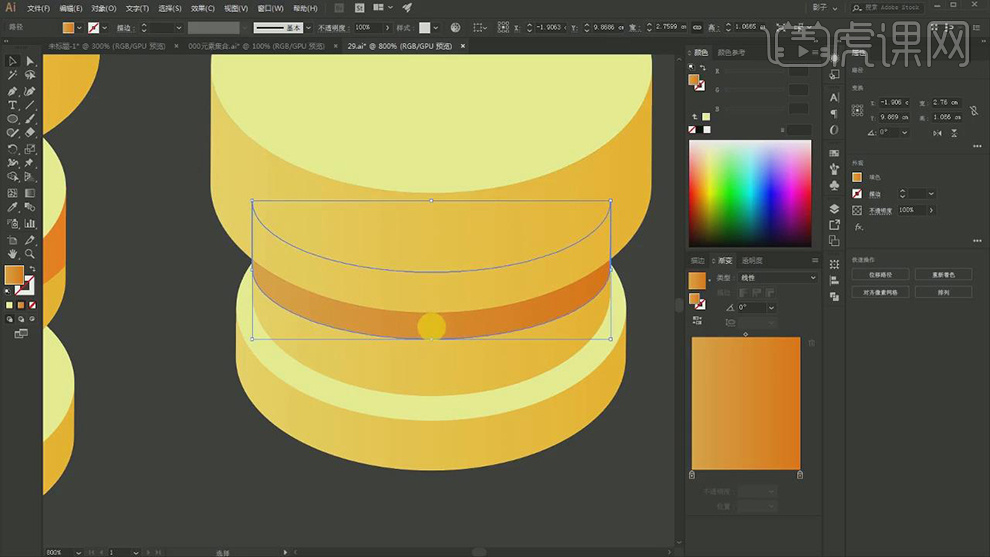
5.在使用【文本工具】输入数字,在对文字进行转曲,在选择【对象】-【封套扭曲】-【用网格建立】,将列数选择2,在使用【直接选择工具】对锚点进行调整。
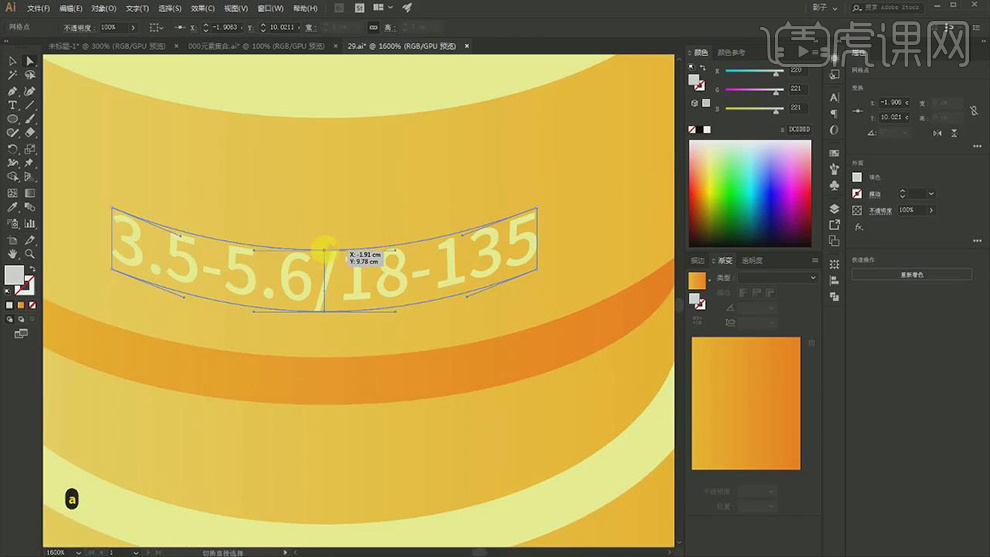
6.在使用【矩形工具】在数字的上方在绘制一个小的矩形作为指针,在复制一层圆柱在调整大小和厚度。
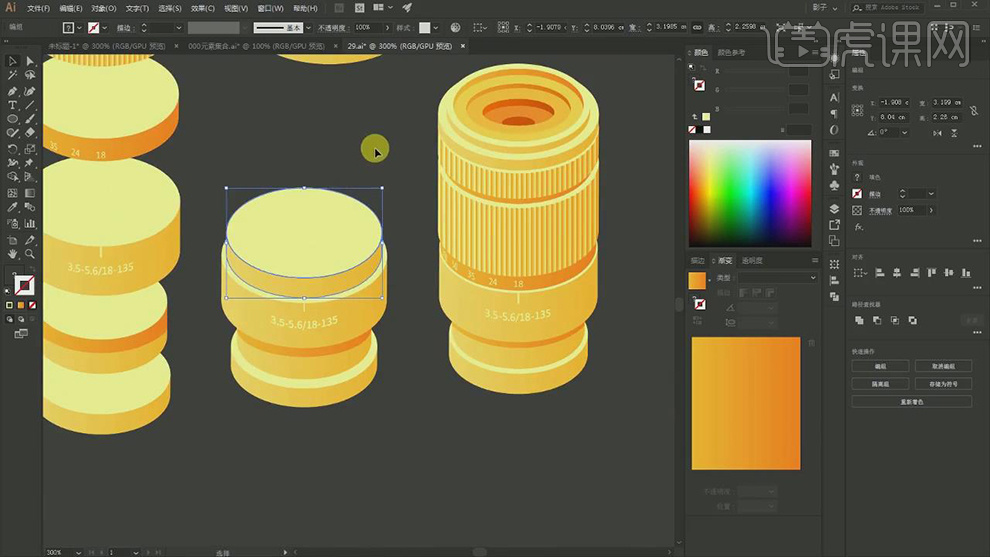
7.在复制两层圆柱分别调整大小和侧面的颜色。
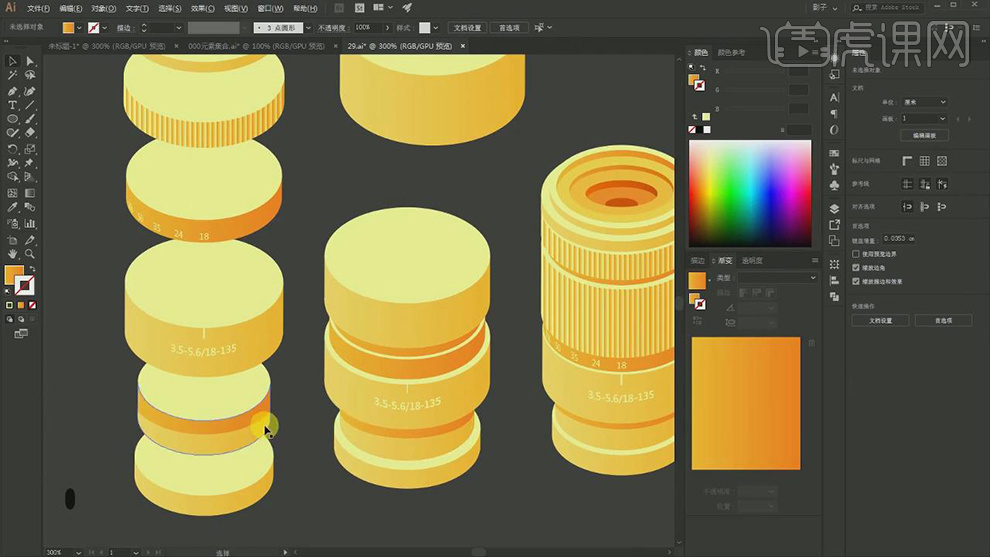
8.在复制一个侧面的弧面,在使用【矩形工具】绘制长条矩形,一个白色一个黑色连在一起。
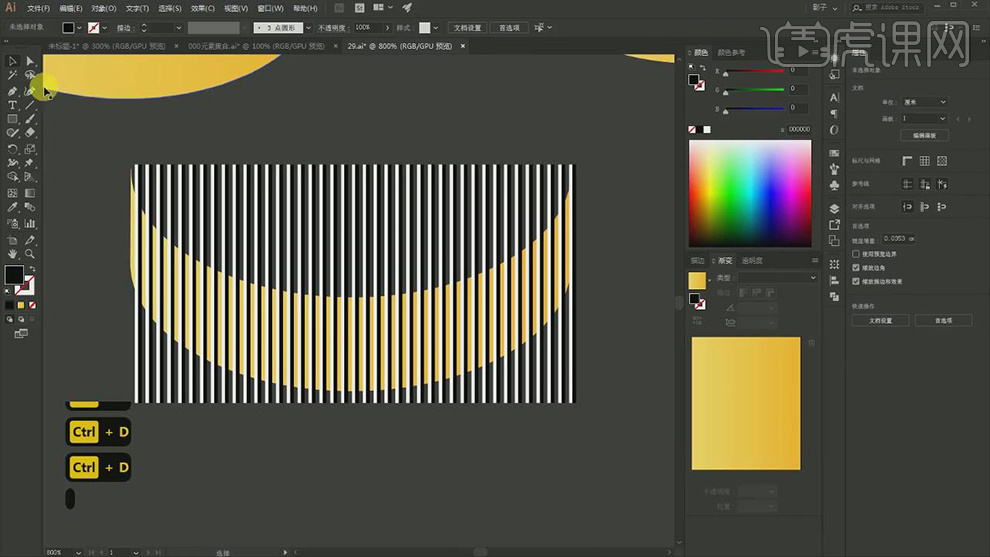
9.在使用【魔棒工具】选中白色的矩形填充上黄色的渐变色。
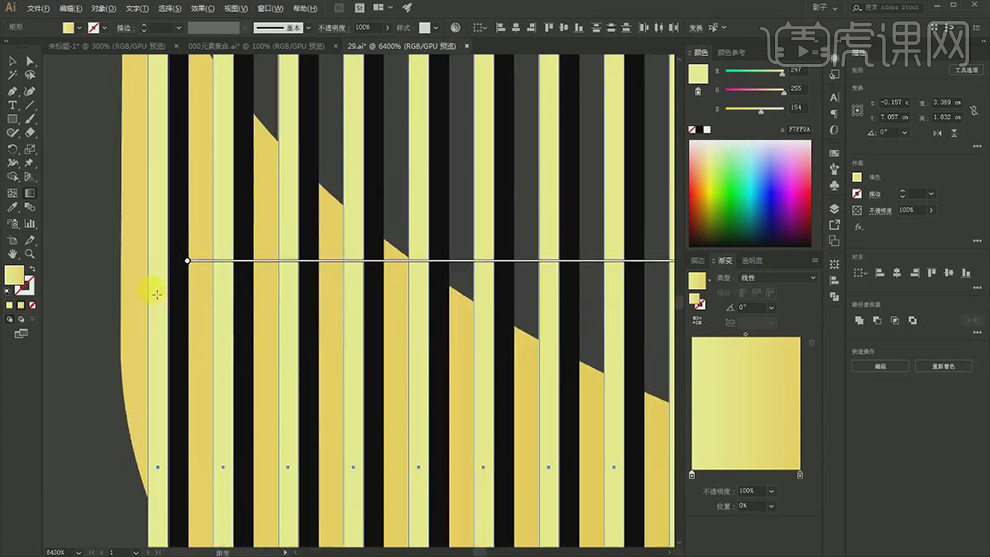
10.在使用【魔棒工具】对黑色的矩形也都选中,在给所有的黑色的矩形都填充上深一点的黄色的渐变。
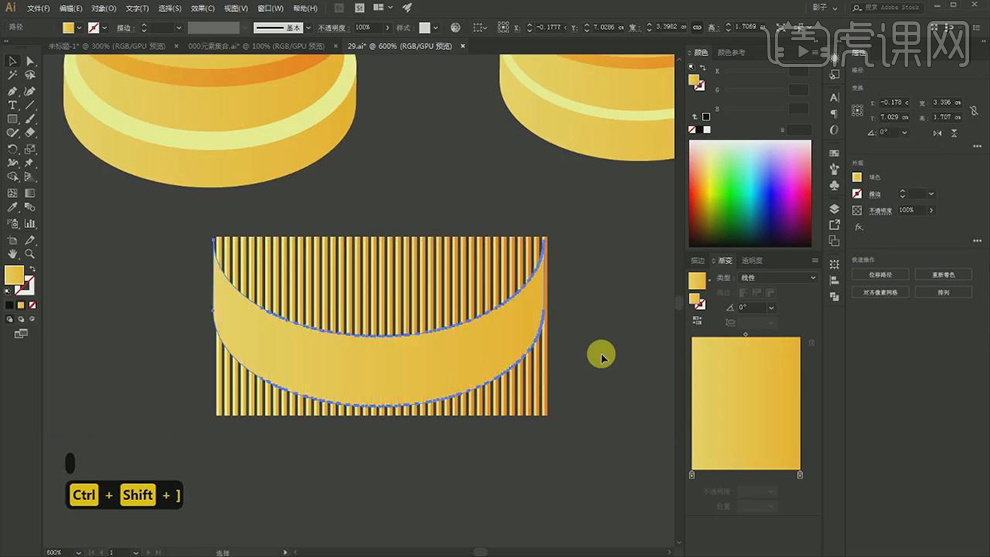
11.在将所有的矩形编组,在使用侧面的弧面和矩形全选右键选择【建立剪切蒙版】。
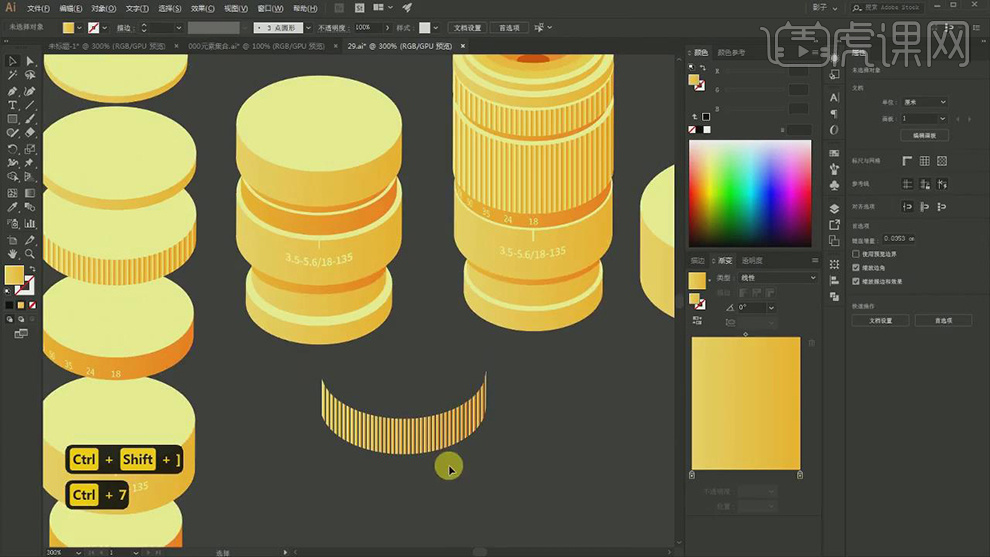
12.在将做好的次轮放在圆柱的侧面,在复制圆柱的形状在调整大小和厚度。
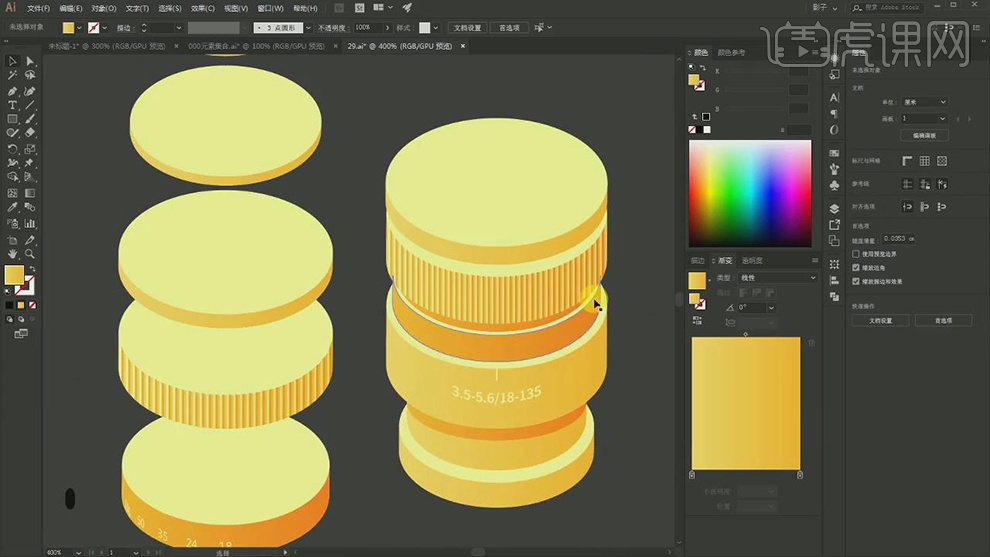
13.在复制一层圆柱调整大小在将顶部的面删除,在给底面和侧面填充上深一点的颜色。
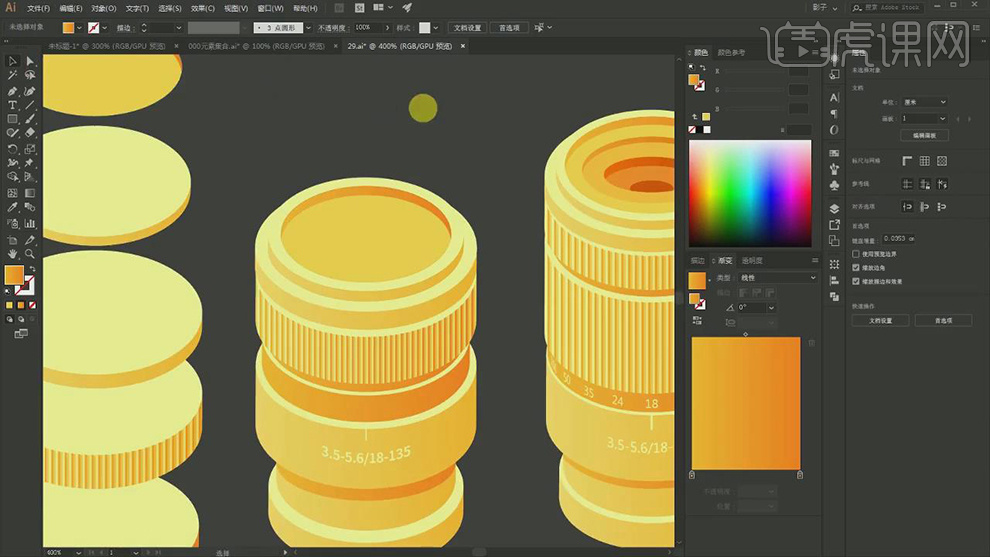
14.在复制底面和侧面在一层一层的缩写,在将颜色一层一层的加深。
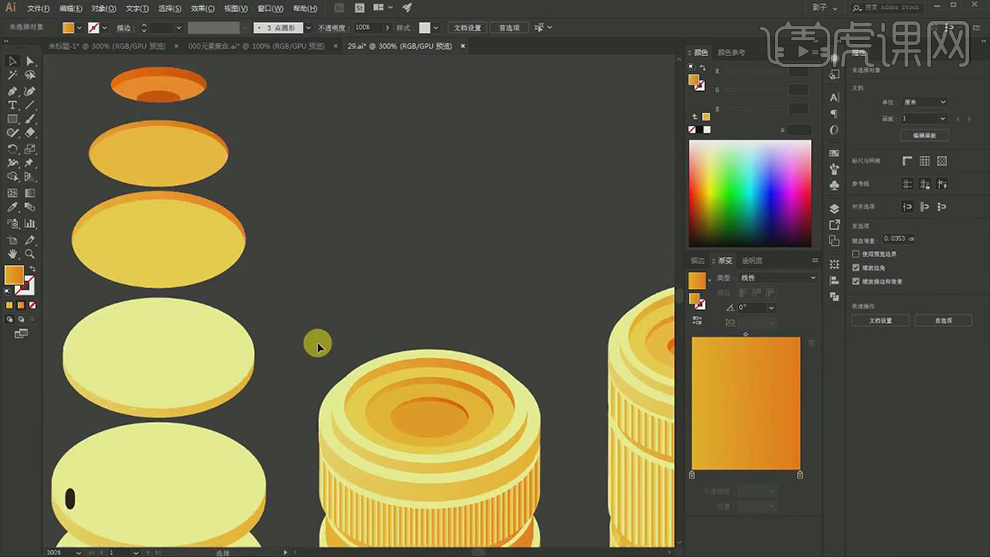
15.在使用【矩形工具】绘制一个矩形,在选择【3D凸出和斜角】对矩形进行挤压,【位置】选择【等角-左方】,在调整厚度作为摄像机的机身。
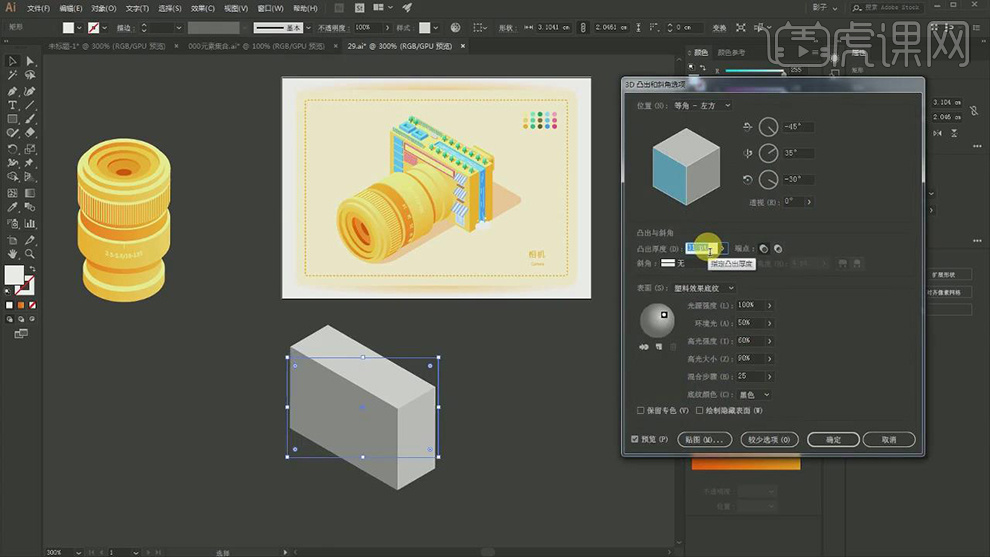
16.在将立方体选中选择【对象】-【扩展对象】,在对立方体的每个面的颜色进行调整,在将做好的镜头的部分进行旋转。
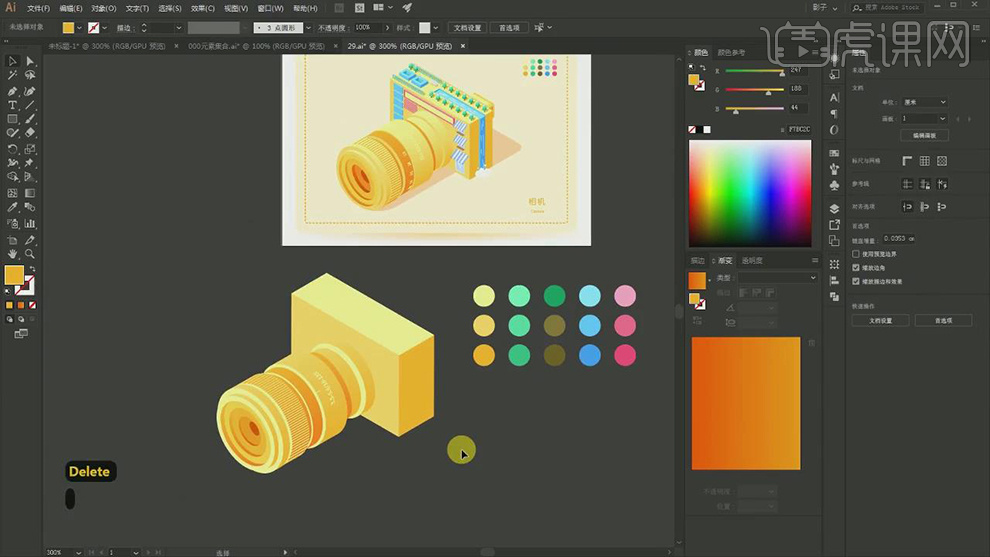
17.在复制三层立方体在调整大小和厚度,在对颜色进行调整。
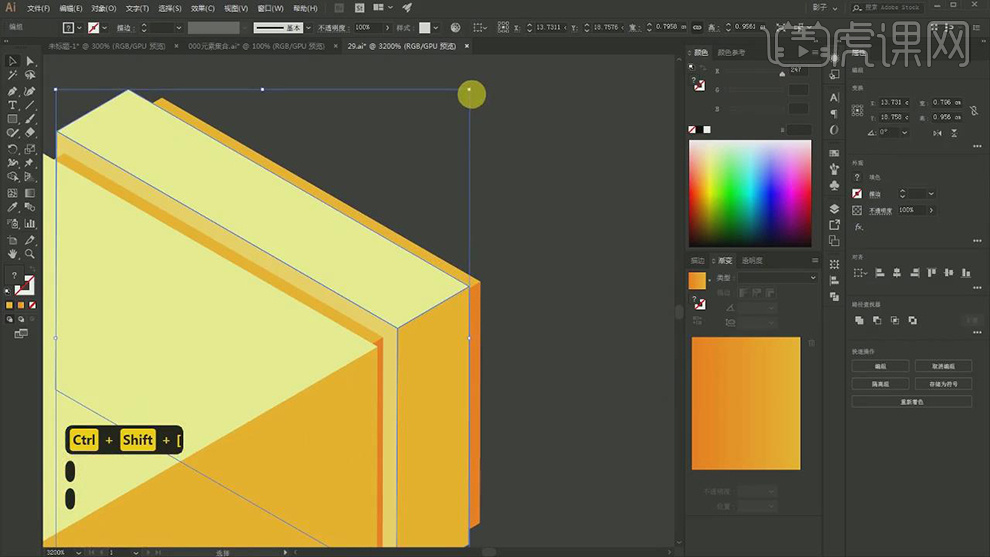
18.在复制一层立方体在调整大小和颜色放在相机的上面,将顶面删除,在将颜色选择蓝色。
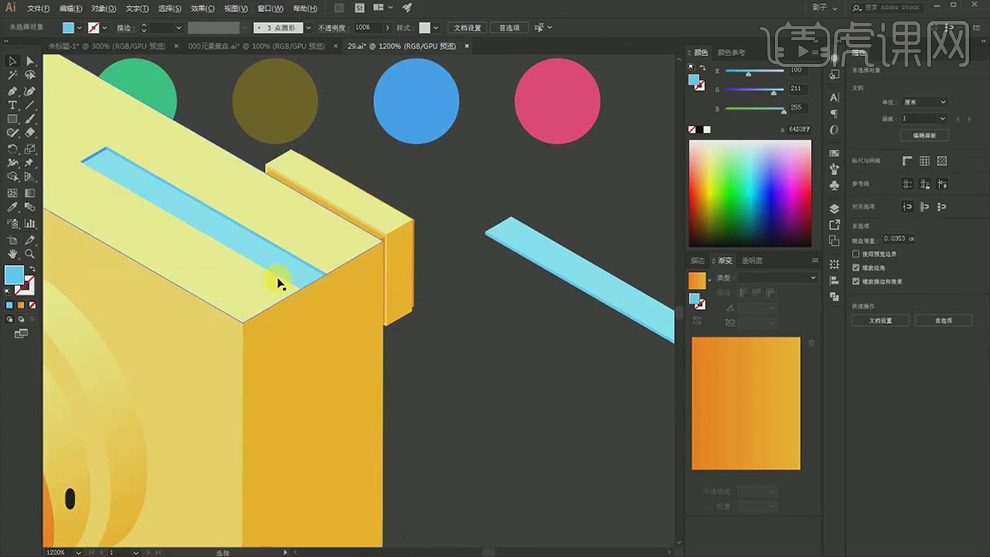
19.在复制一层立方体在调整大小放在相机的侧面,在对颜色进行调整,在使用【直线工具】绘制线条添加白色的描边。
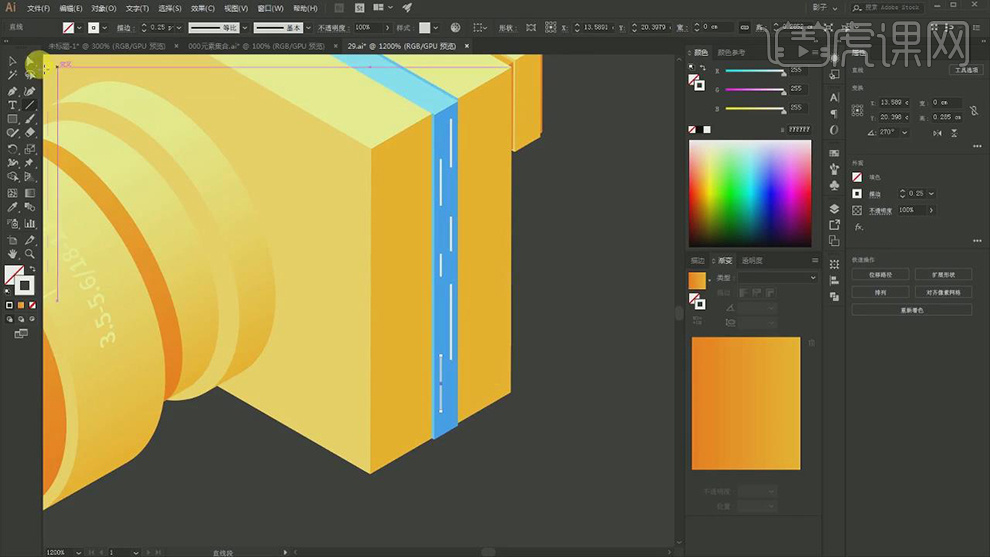
20.在使用【椭圆工具】绘制大小不同的圆将他们拼在一起,在全选所有的圆进行合并。
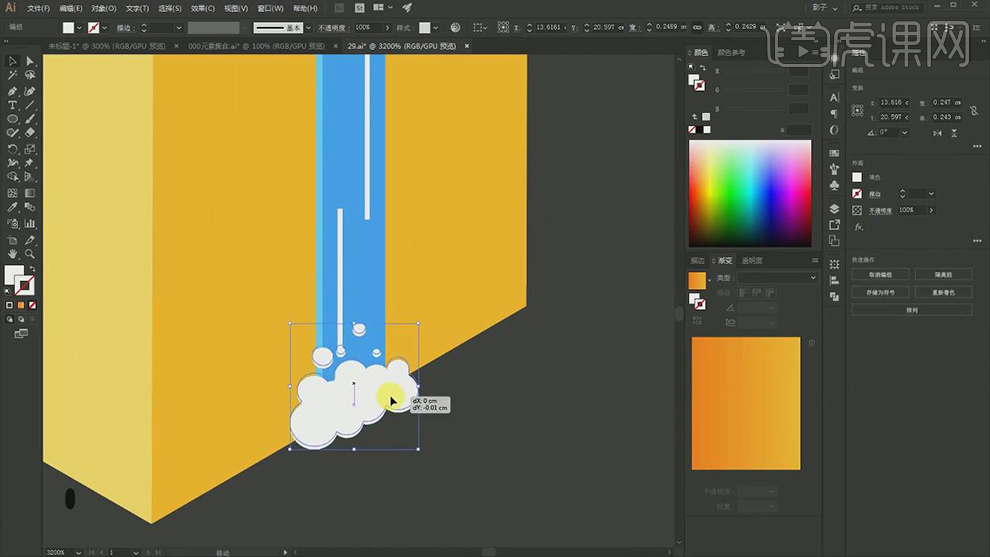
21.在复制一个立方体,删除顶面,在将上面的锚点上移作为树。
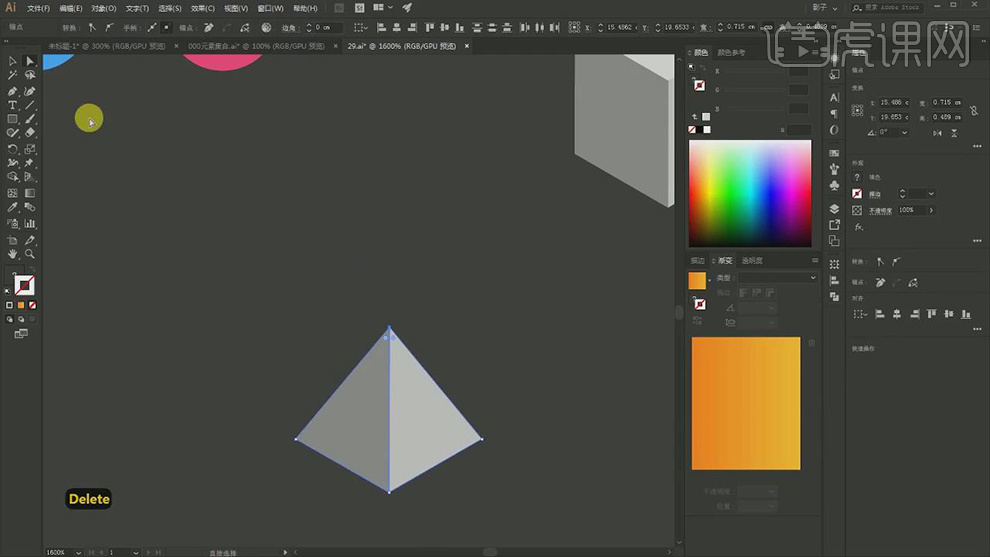
22.在复制两层叠放在一起,在对每个面的颜色进行调整。

23.在使用【钢笔工具】绘制出树顶部的雪,和阴影,在复制一层立方体调整大小和颜色作为树干。
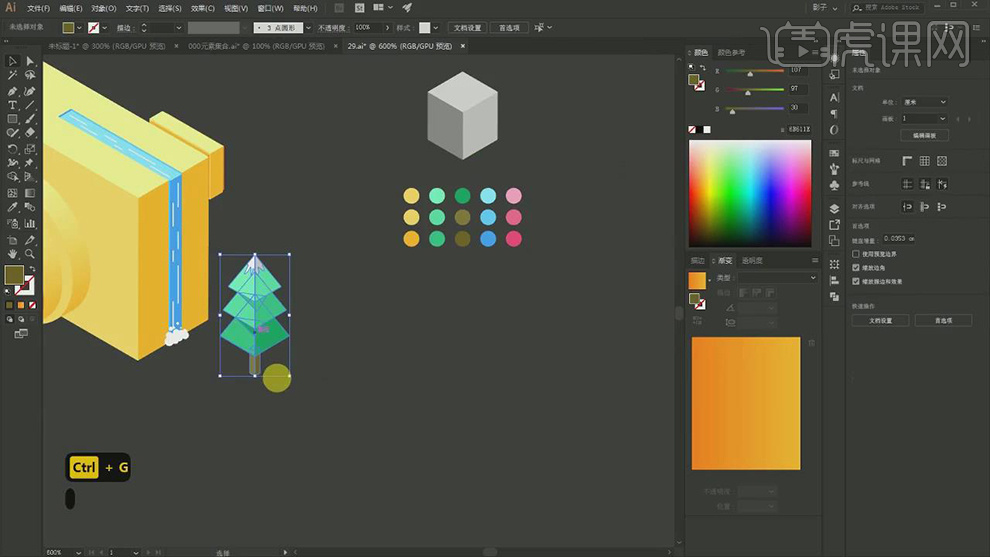
24.在使用【钢笔工具】绘制出树的阴影,在多复制几层树的图层排列好。
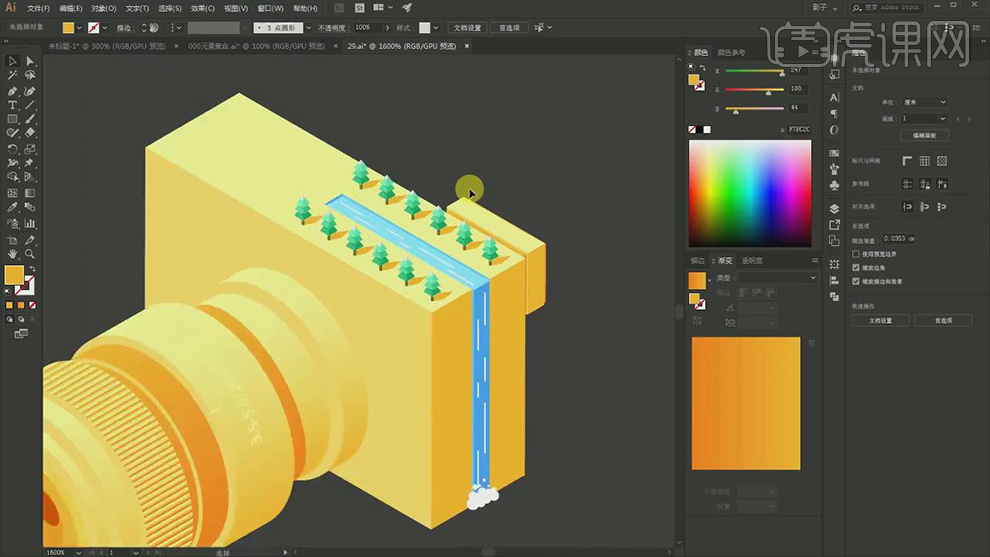
25.在使用【矩形工具】绘制一个矩形,在去掉填充添加描边,在选择【3D凸出和斜角】对矩形进行挤压,【位置】选择【等角-上方】,在调整厚度作为摄像机的机身。在将立方体选中选择【对象】-【扩展对象】,在对立方体的每个面的颜色进行调整。
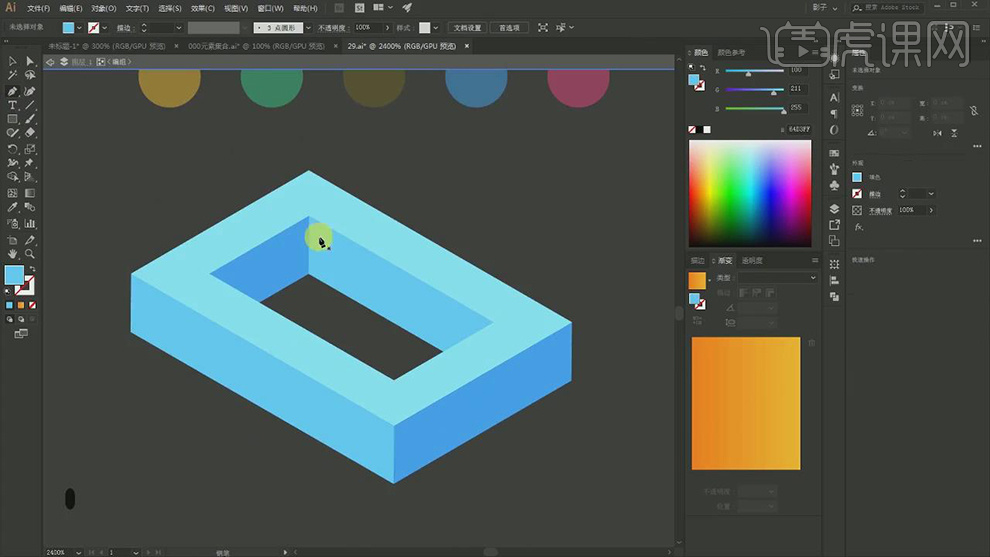
26.在复制一层顶面调整颜色作为阴影,在调整形状的位置。

27.在使用【直线工具】绘制两个不同长短的线条,在使用【混合工具】进行混合,调整【步数】作为栏杆。
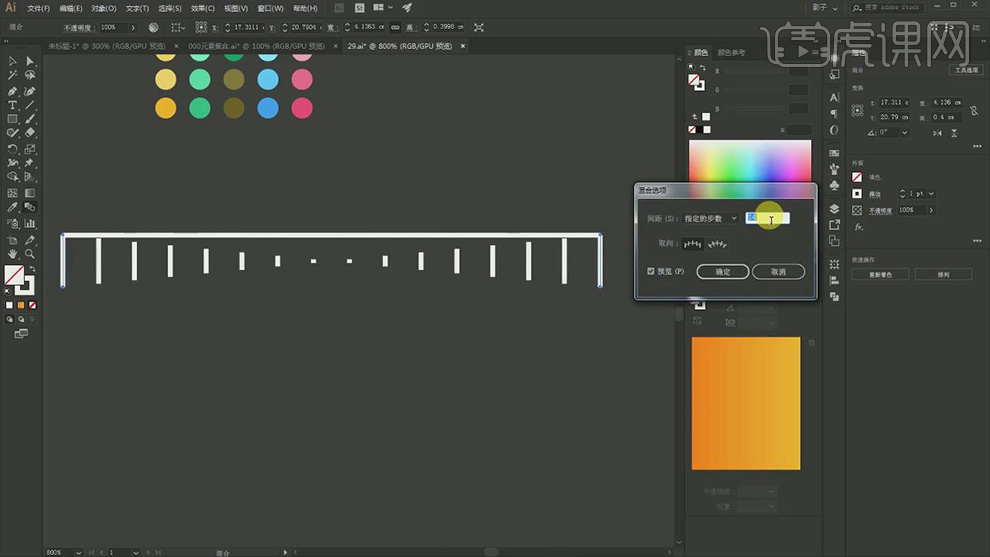
28.在使用【钢笔工具】调整线条的长短,在全选所有的线条选择【对象】-【扩展对象】连续两次。
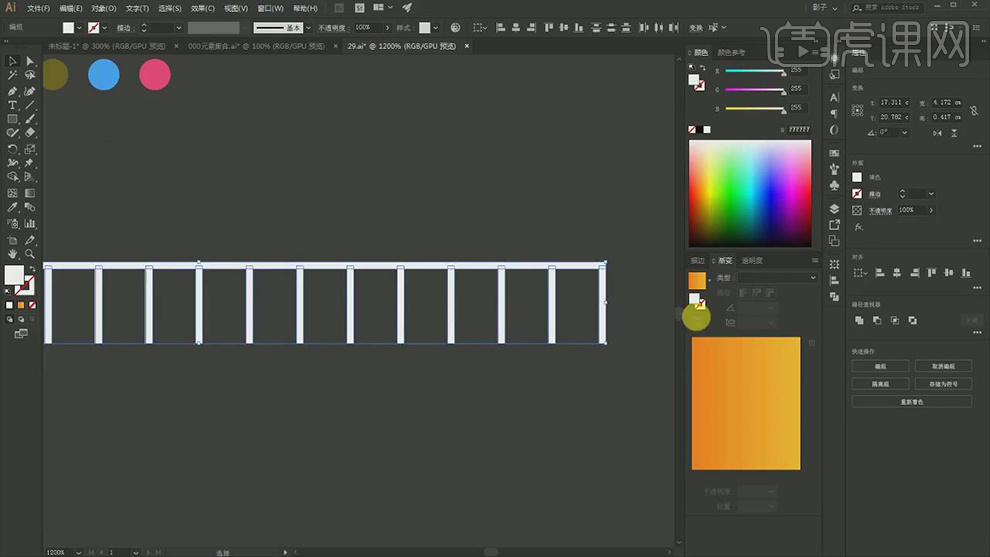
29.在选择【3D图层和斜角】,【位置】选择【等角-左方】在调整厚度。
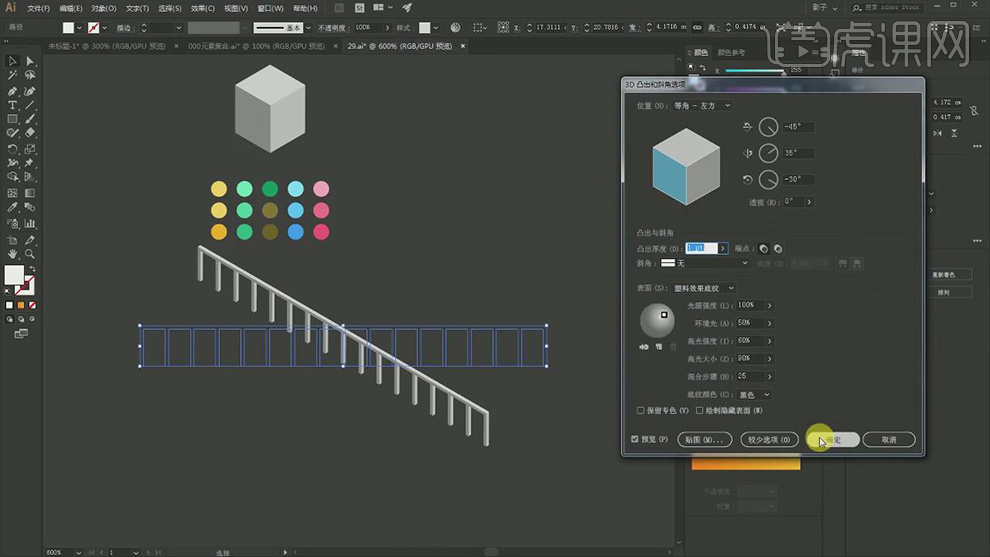
30.在选择凸出的形状,在选择【对象】-【扩展对象】在选择前面的面复制一层右键选择【倾斜】作为投影,在对栏杆的每个面的颜色进行调整。
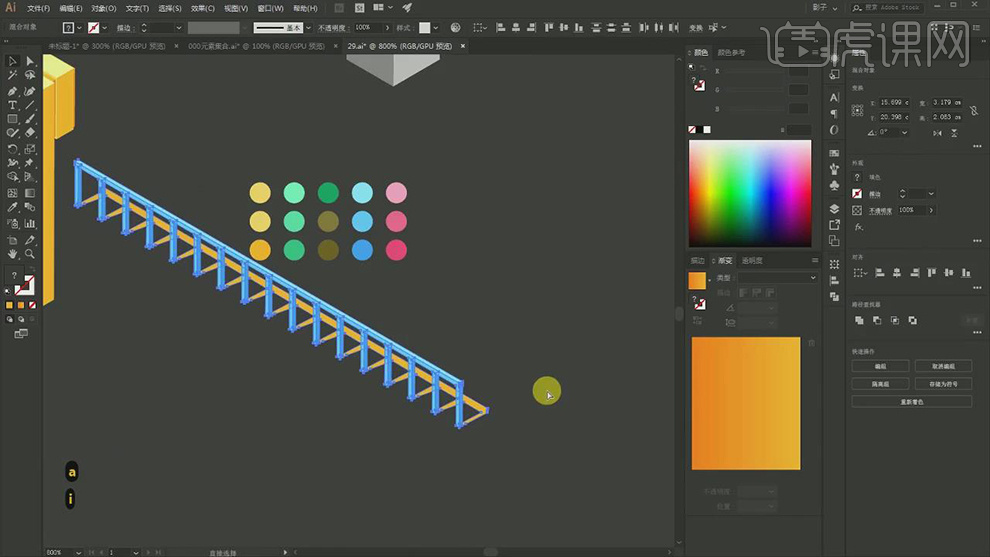
31.在将栏杆复制两层放在相机的上面,在复制相机的立方体在调整大小和颜色放在前面。
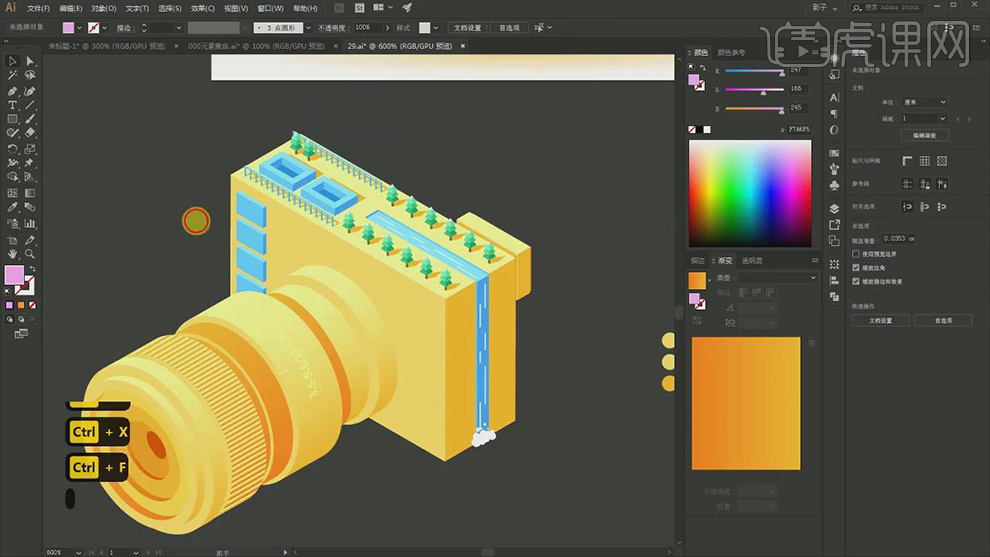
32.在复制一层立方体的前面的面作为玻璃,在使用【矩形工具】和圆角矩形拼出遮阳棚。
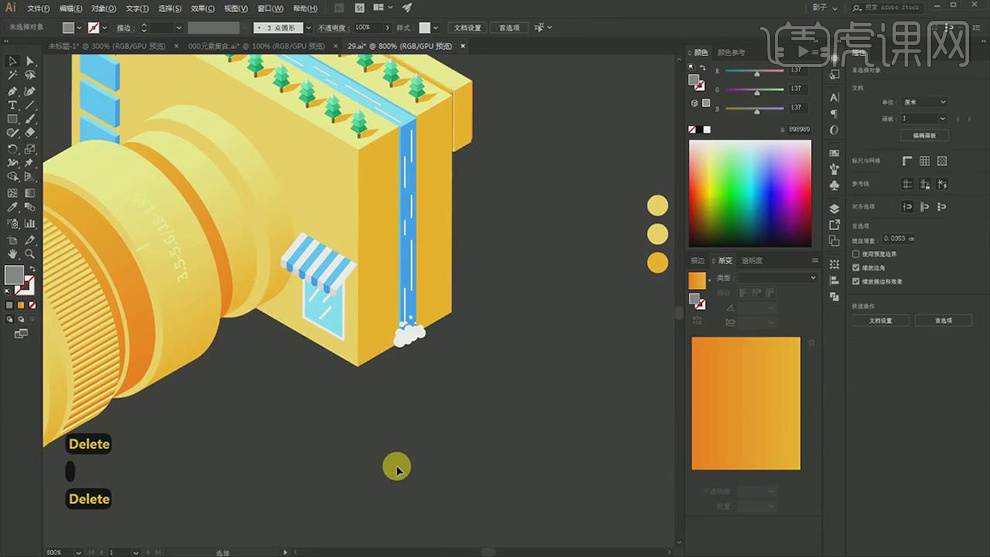
33.在复制一层两条调整大小作为窗台,在复制两层调整大小。

34.在使用【矩形工具】绘制出相机的阴影,在调整好锚点的位置,在使用【矩形工具】绘制一个圆角矩形作为背景。
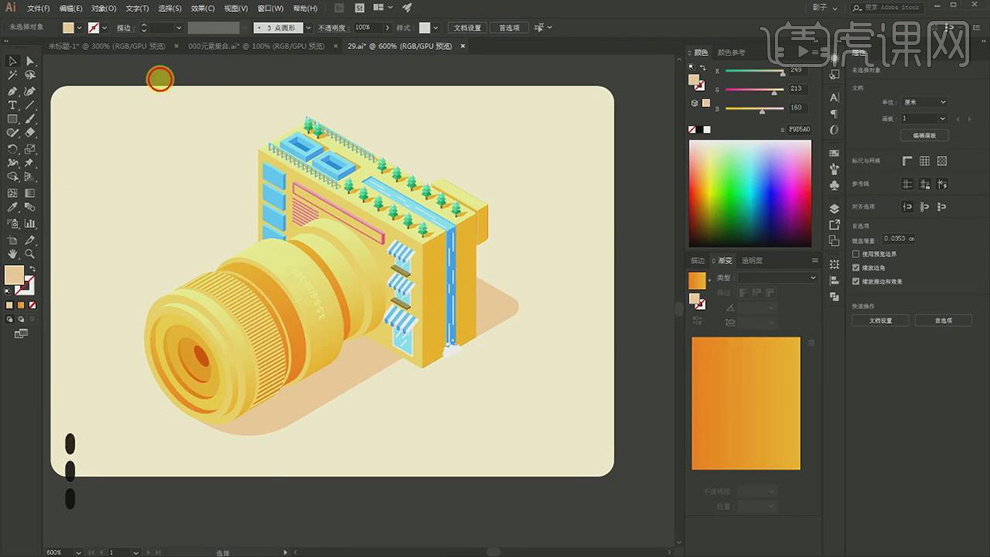
35.最终效果如图所示。
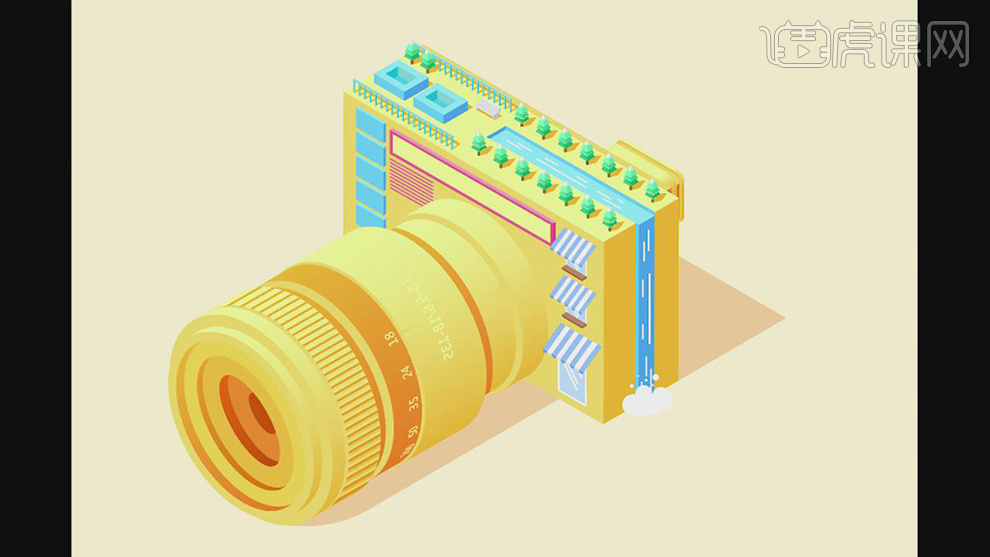
用AI设计2.5D创意旅游行李箱插画
1.打开软件AI CC 2018,首先新建画布,使用【圆角矩形工具】绘制一个形状,在选择【3D图层和斜角】,【位置】选择等角-上方,【厚度】选择16pt。
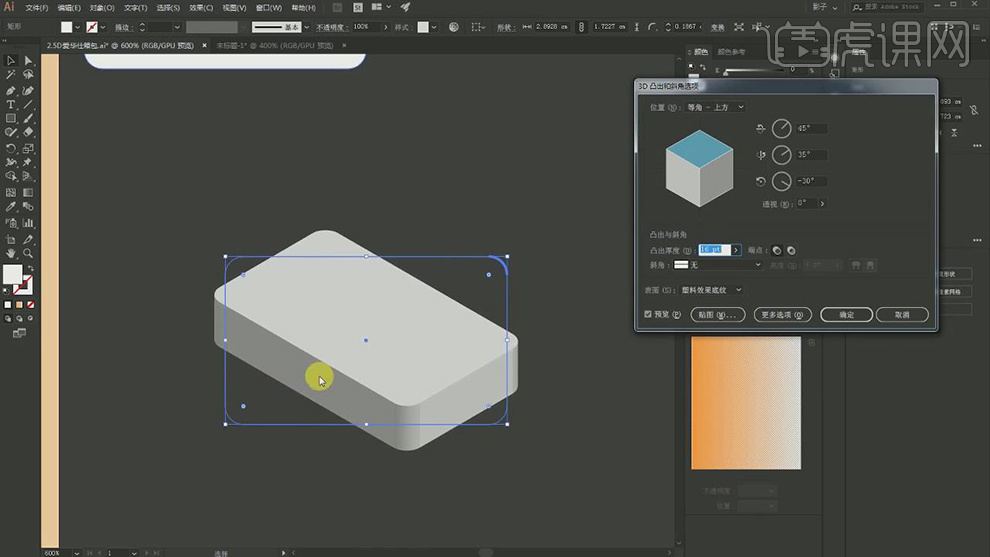
2.在选择图层的图层选择【对象】-【扩展对象】,在复制一个形状,在对其中一层转角的面进行合并。
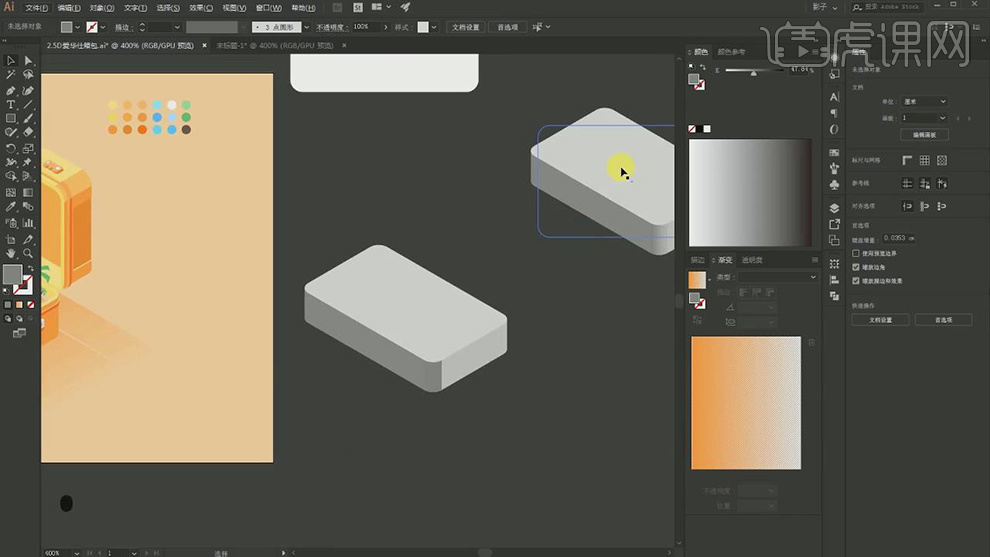
3.在将复制的形状在选择描边,将填充关闭,在将有填充的在复制一层在将厚度调薄一点。
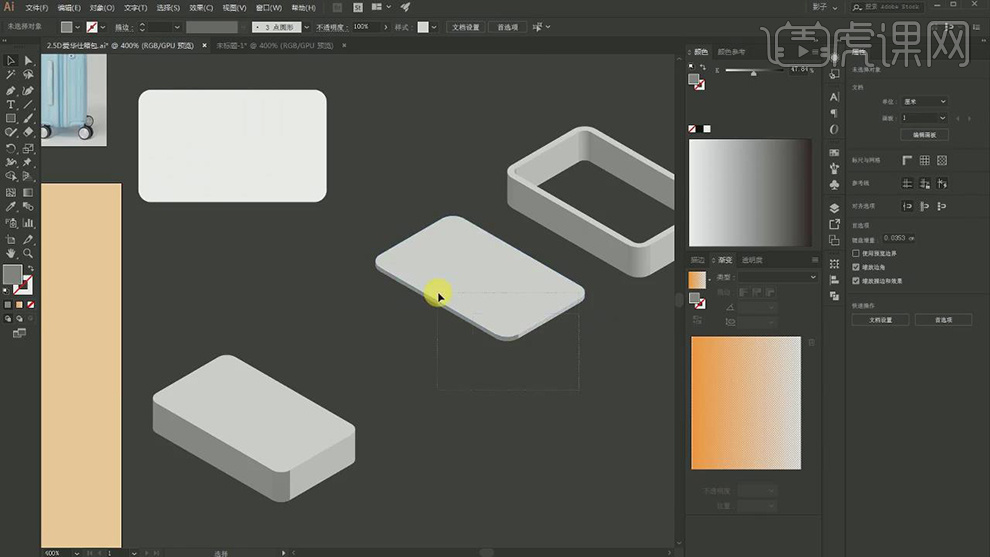
4.在将描边的一层的立方体的厚度调薄,在将三层立方体叠放在一起。
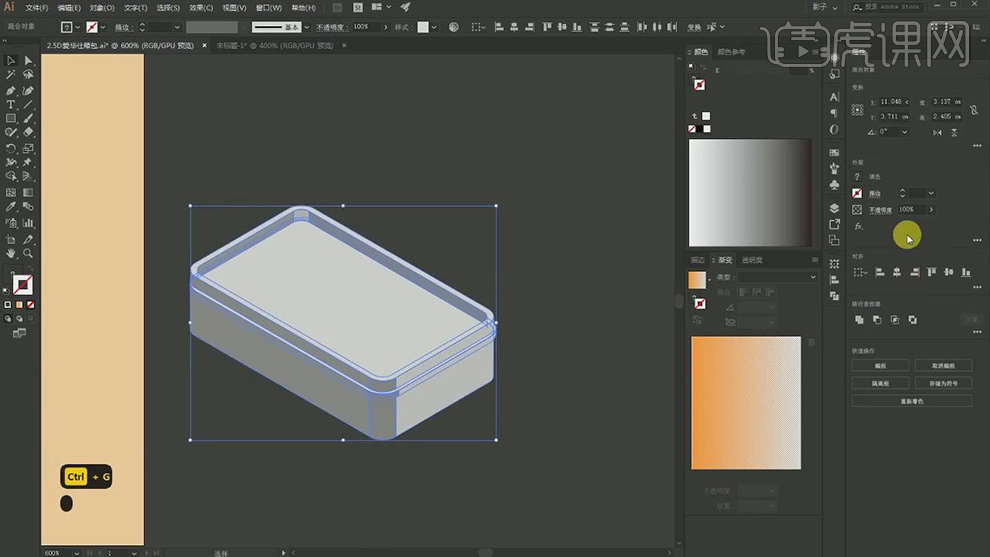
5.在对每层的每个面的颜色都进行修改,在调整颜色。
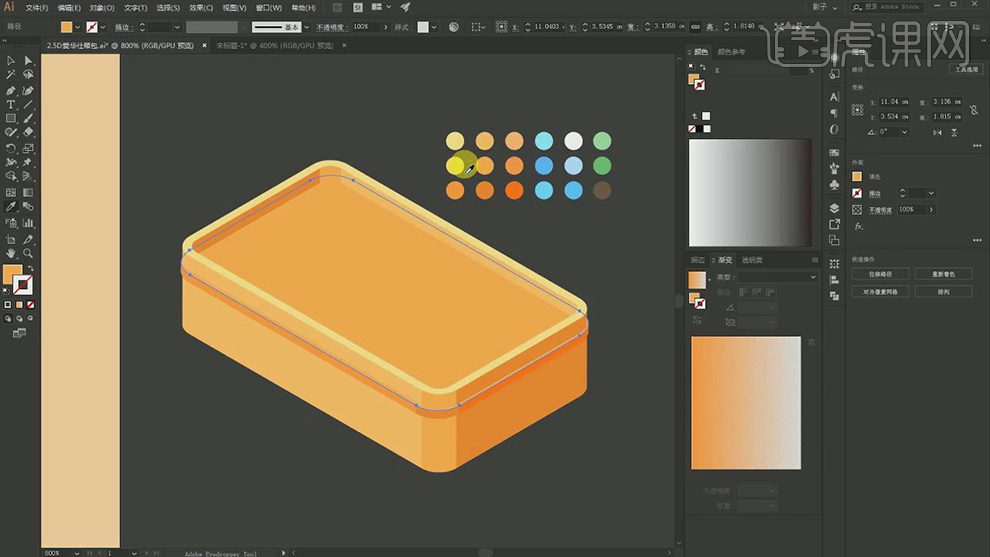
6.在使用【圆角矩形工具】在绘制一个形状,在选择【3D图层和斜角】,【位置】选择等角-左方,【厚度】选择16pt。
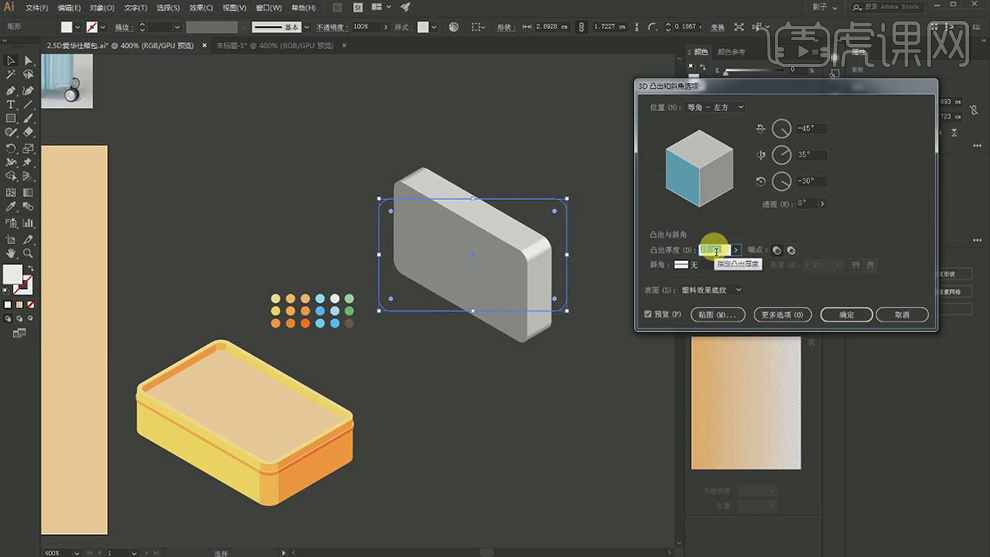
7.在复制一层将填充去除,添加上描边,在复制一层描边的形状。
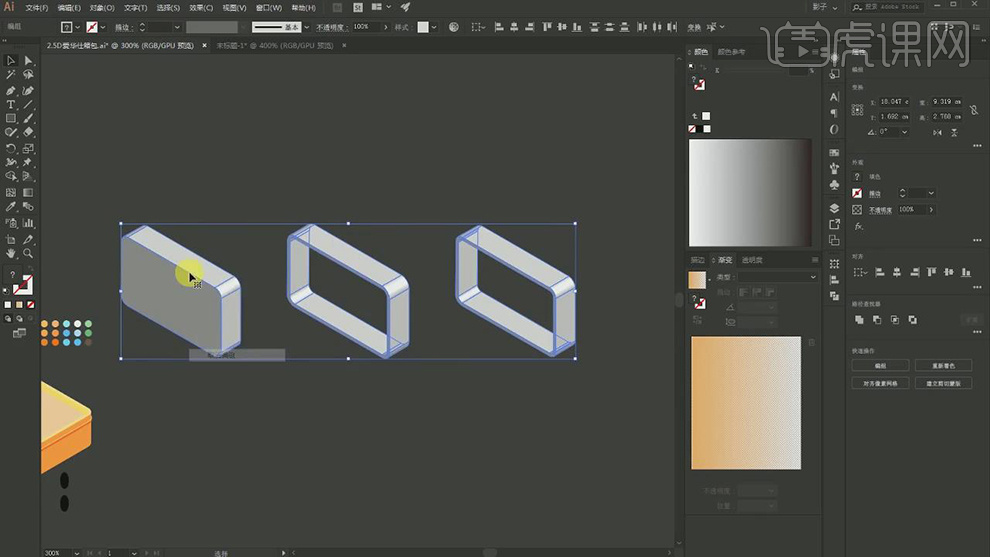
8.在对三层的形状选择【对象】-【扩展对象】在对每个形状的厚度进行调整。
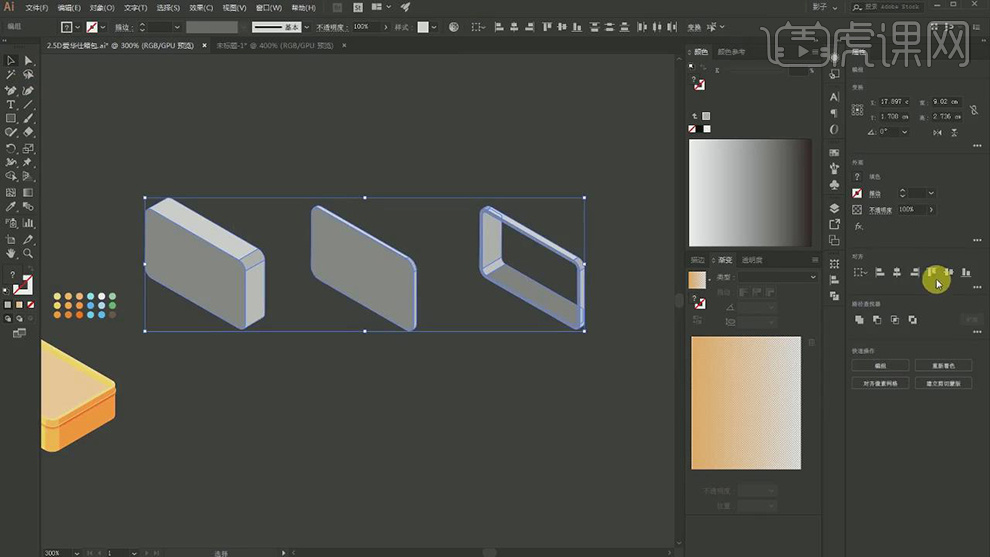
9.在将三个形状叠放在一起,在对每个面的颜色在分别进行调整。
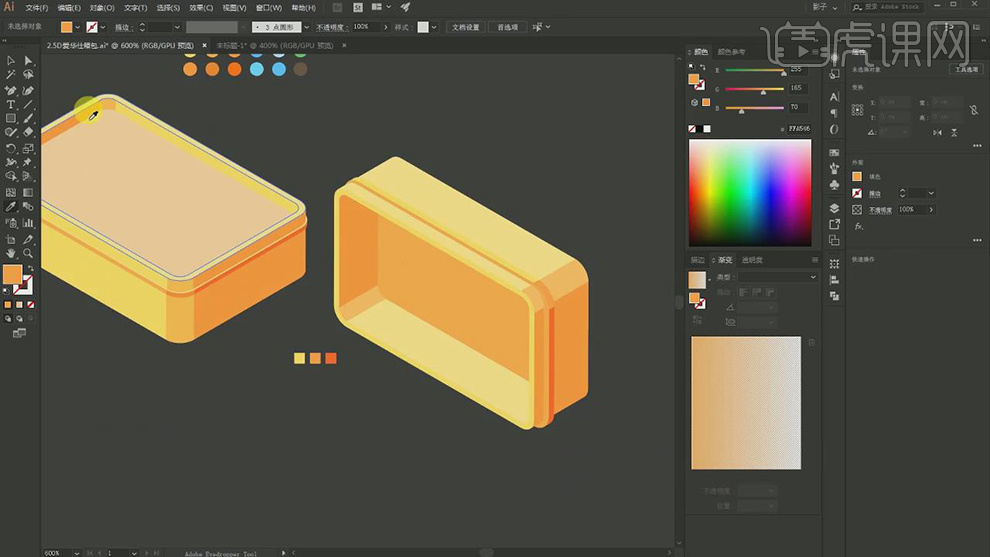
10.在将两部分的形状在放在一起组成行李箱。在使用【矩形工具】绘制矩形,在将矩形拼在一起。
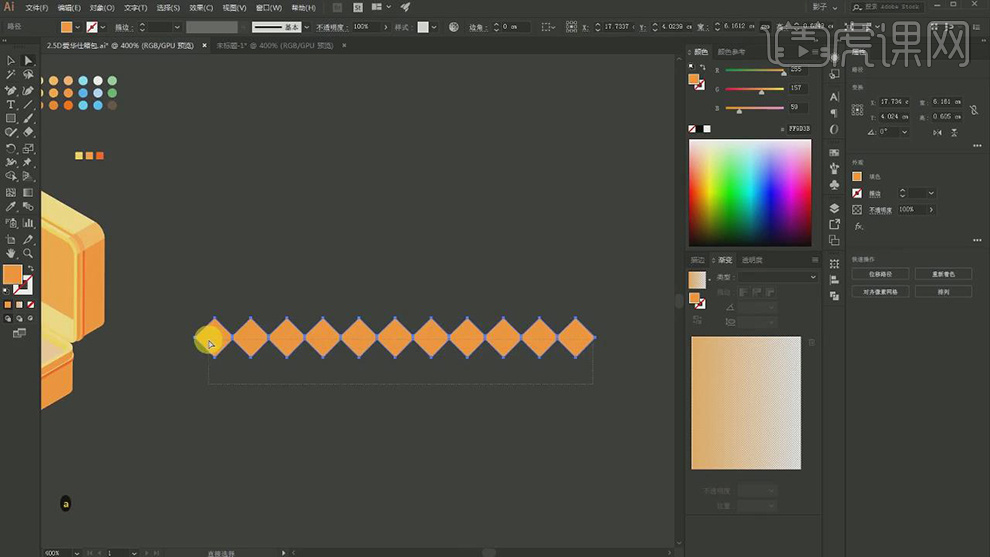
11.在将所有的矩形组合在一起,在将下面的锚点都删除,在将上面的锚点调整为圆角的形状。

12.在使用【矩形工具】绘制一个矩形放在下面,在将两个形状合并在一起,在将颜色填充白色,在复制两层错开排列在分别填充不同的蓝色。

13.在使用【钢笔工具】在绘制出波浪线,将【端点】选择【圆头】,调整位置将他们拼在一起。
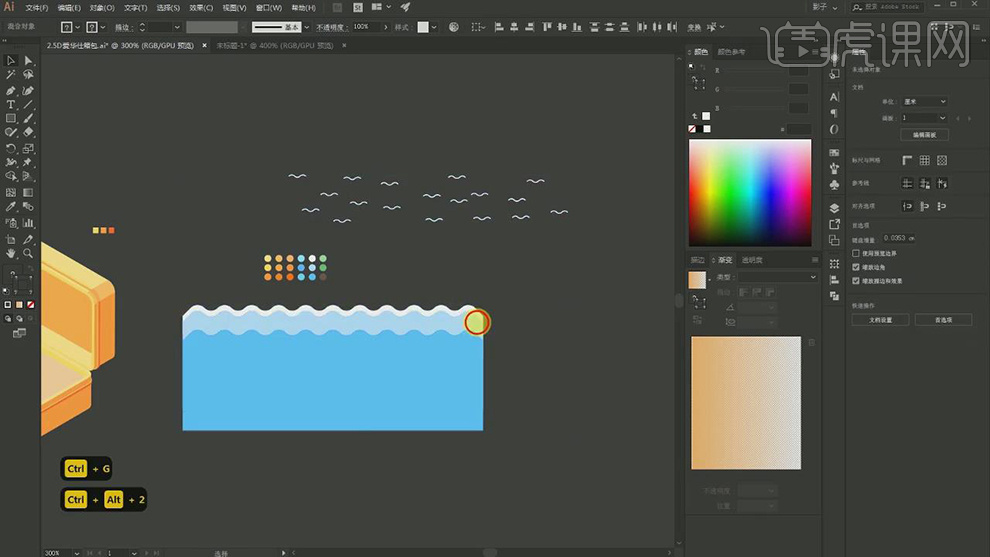
14.在选择水波纹和海面在选择【3D图层和斜角】,【位置】选择等角-上方,【厚度】选择0。
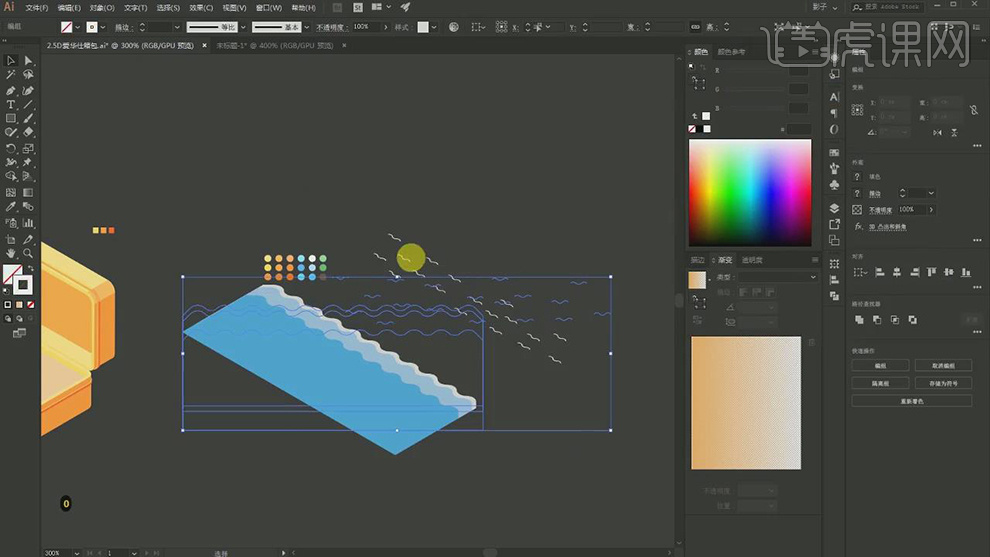
15.在复制一层箱子的里面的面的圆角矩形,在对水面的形状进行建立剪切蒙版。
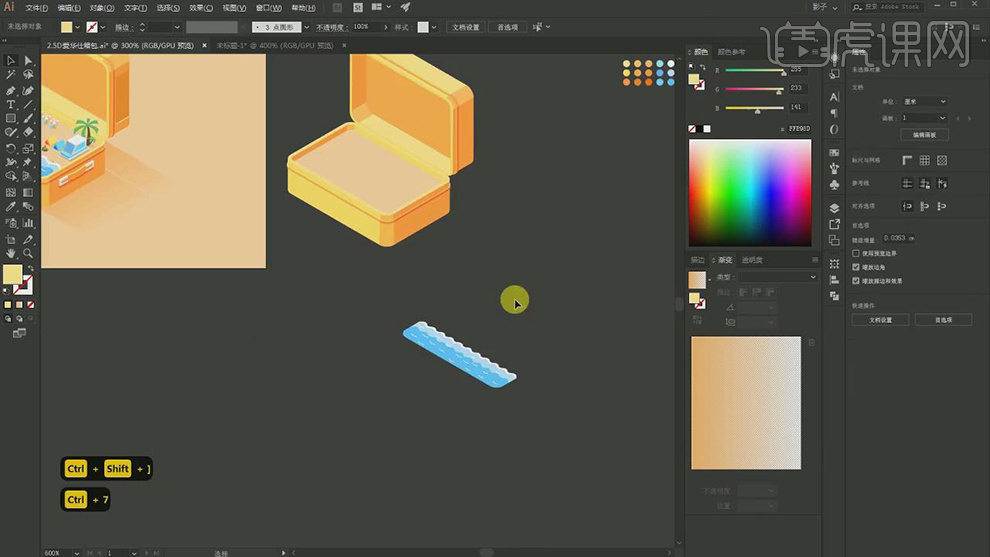
16.在使用【多边形工具】绘制一个三角形,在使用【矩形工具】绘制一个矩形,将三角形和矩形放在一起合并,在选择【3D图层和斜角】,【位置】选择等角-右方,调整【厚度】。选择【对象】-【扩展对象】,对每个面的颜色进行调整。
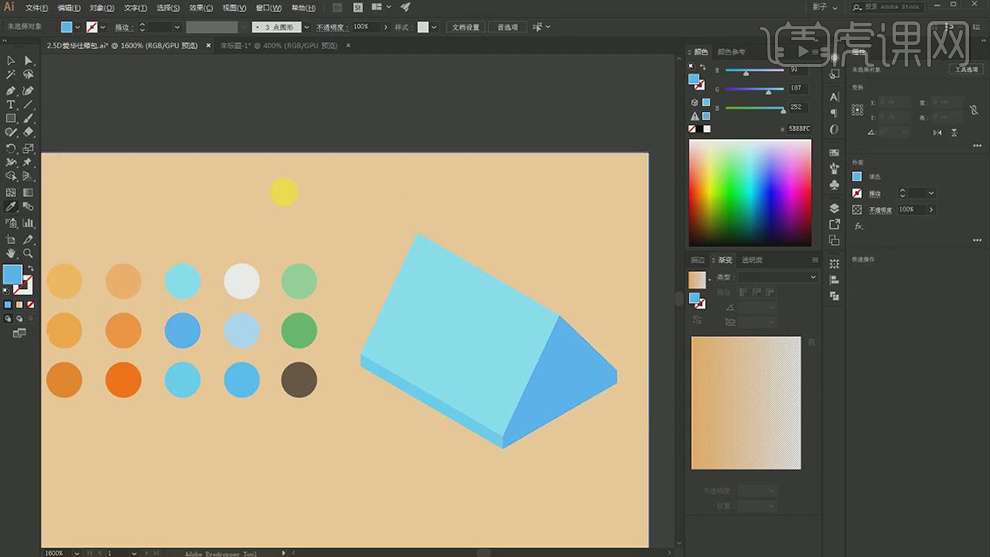
17.在将右侧的面复制一个缩小,填充深一点的蓝色,在复制两层层上面的调整大小和颜色。
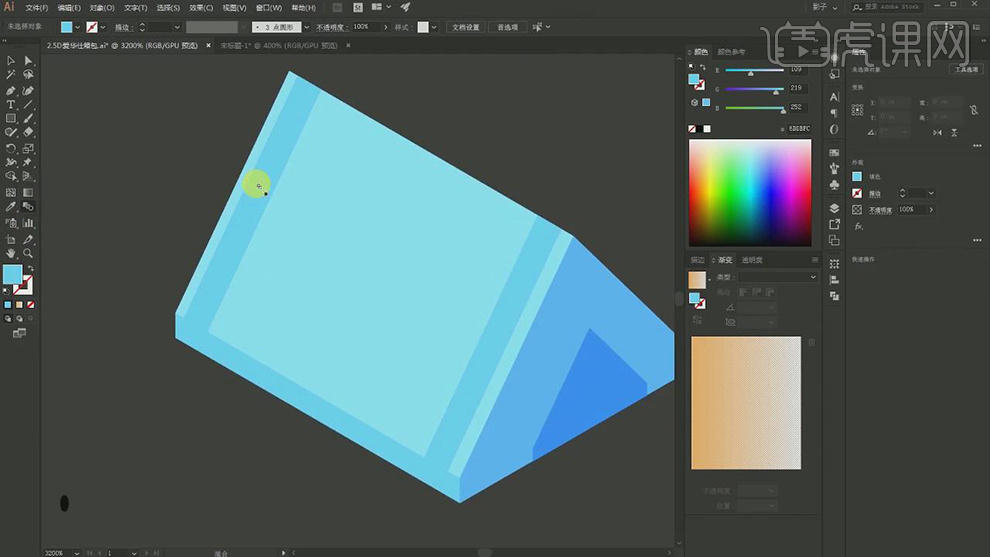
18.在对前面的面对复制几个座位条状,在绘制一个矩形在进行3D图层和斜角。
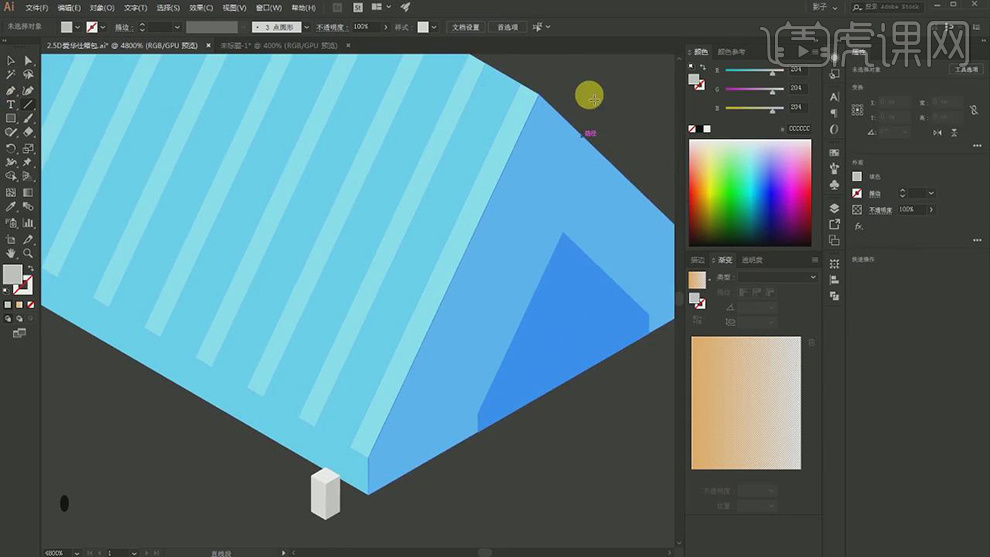
19.在绘制三角形帐篷的白色描边,在复制皮箱的圆角矩形在填充黄色到透明的渐变作为阴影。
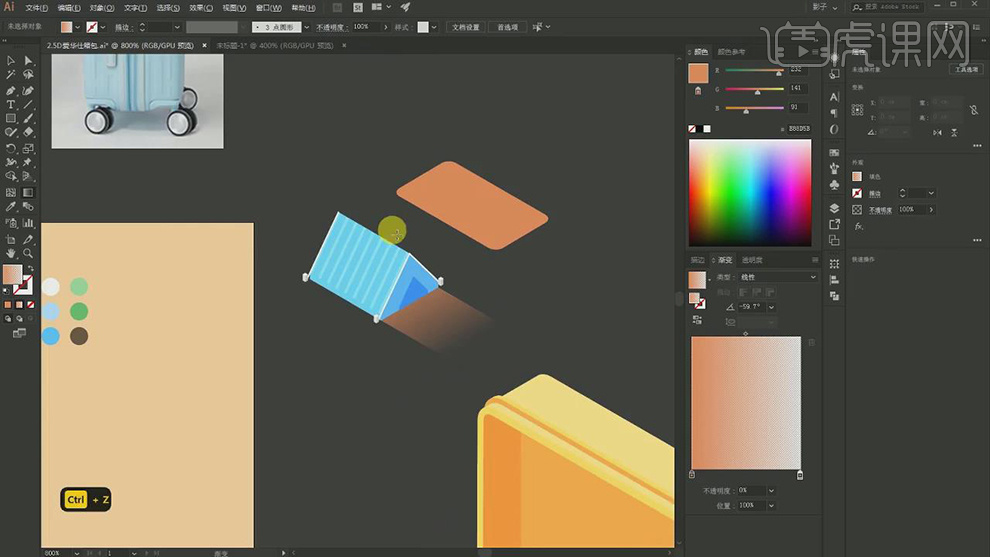
20.在复制一组帐篷,在对每个面的颜色进行调整,在复制两组帐篷的图层,在右键选择【水平翻转】在对阴影的位置进行调整。
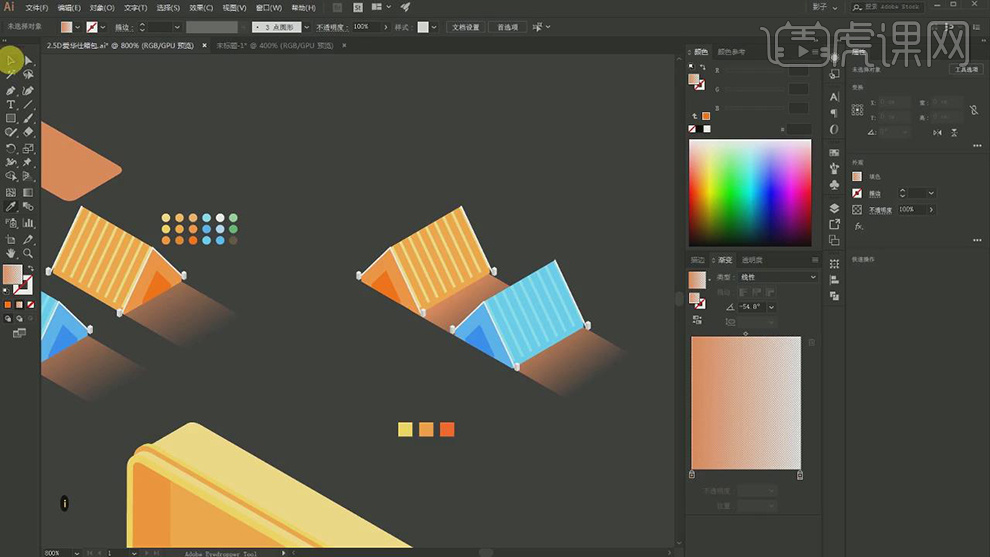
21.在绘制三个矩形,调整大小,叠放在一起,在将上面的矩形的锚点进行调整,变成直角梯形,在选择【3D图层和斜角】,【位置】选择等角-右方,调整【厚度】。
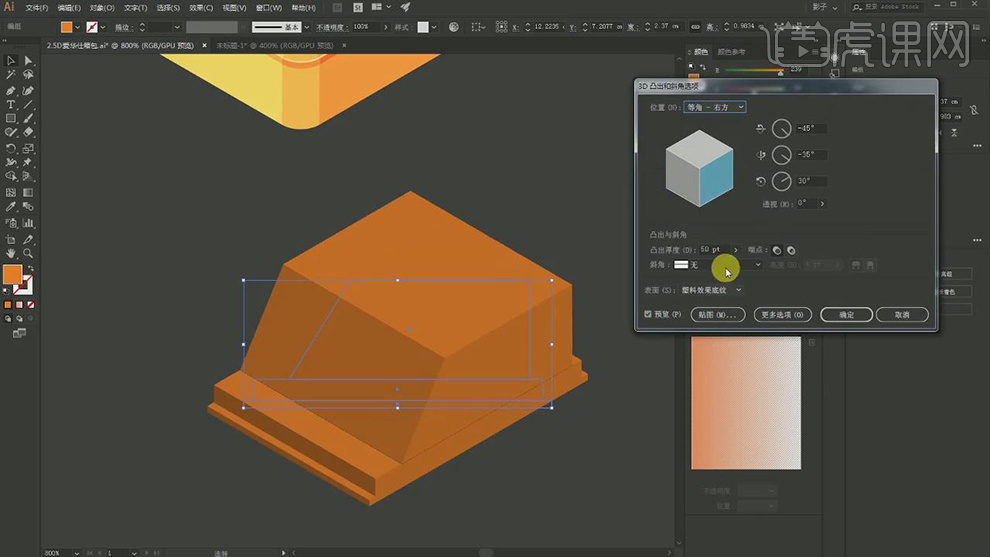
22.在使用【椭圆工具】绘制一个圆,在将上面的锚点删除,在选择【3D图层和斜角】,【位置】选择等角-右方,左侧车轮,在复制一组选择【水平翻转】。
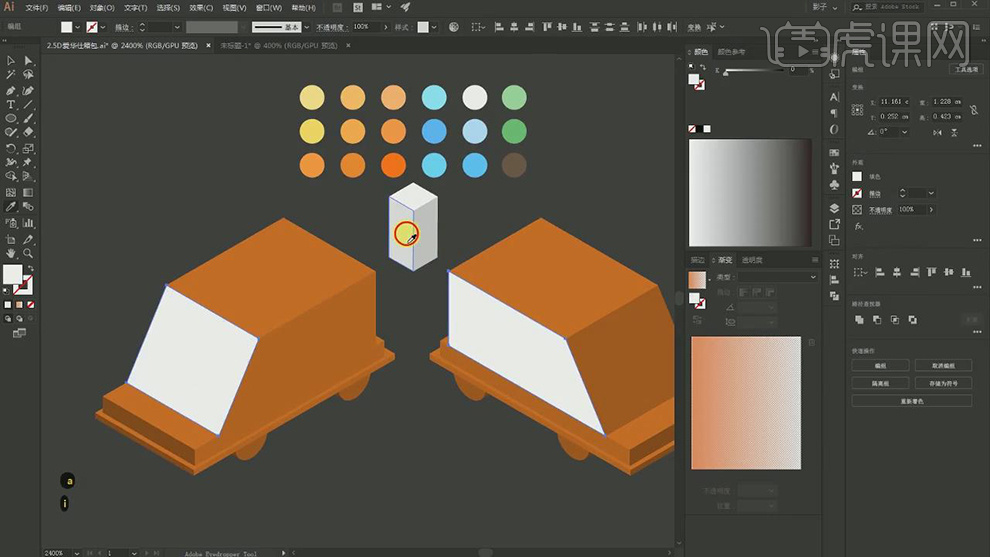
23.在对两个车的立方体选中选择【对象】-【扩展对象】,对每个面的颜色进行调整。
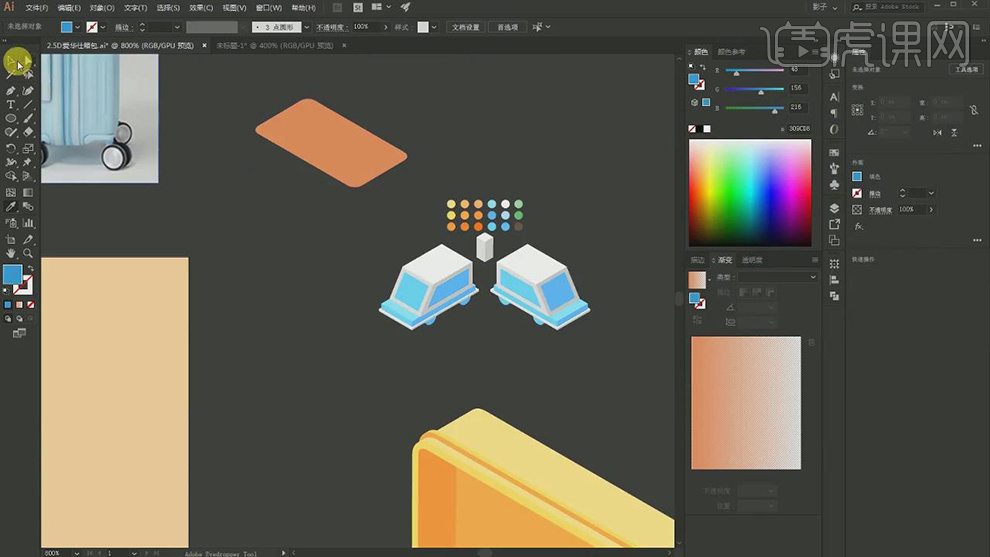
24.在复制帐篷的阴影,在调整大小作为车的阴影。
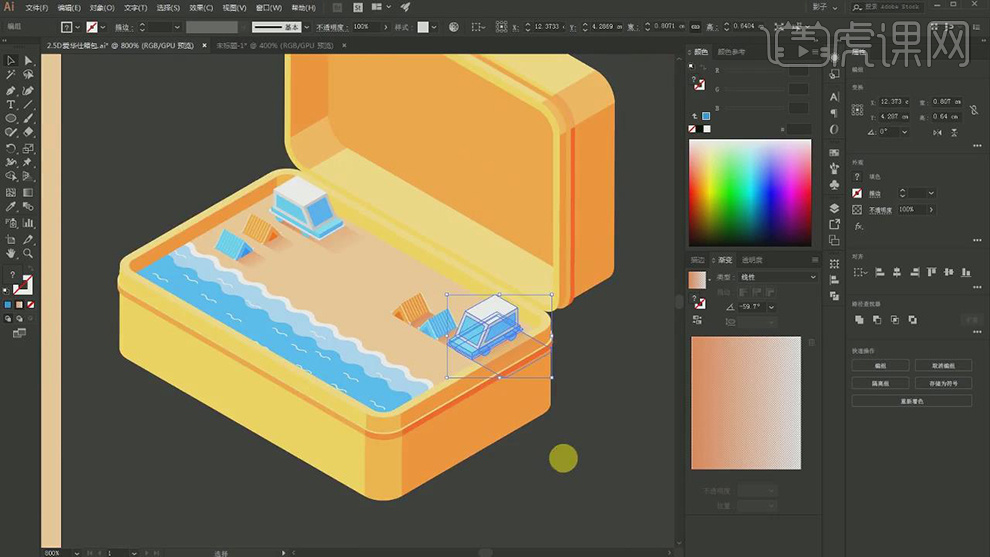
25.在使用【网格工具】绘制一个网格,在选择【3D图层和斜角】,【位置】选择等角-右方,【厚度】选择0。
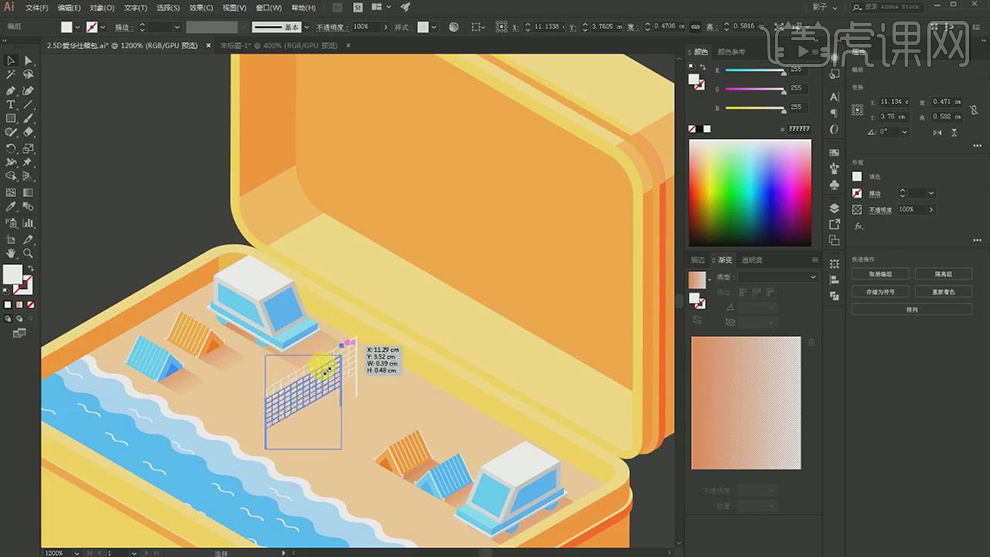
26.在使用【钢笔工具】绘制一个描边,在选择【3D图层和斜角】,【位置】选择等角-右方,调整【厚度】。
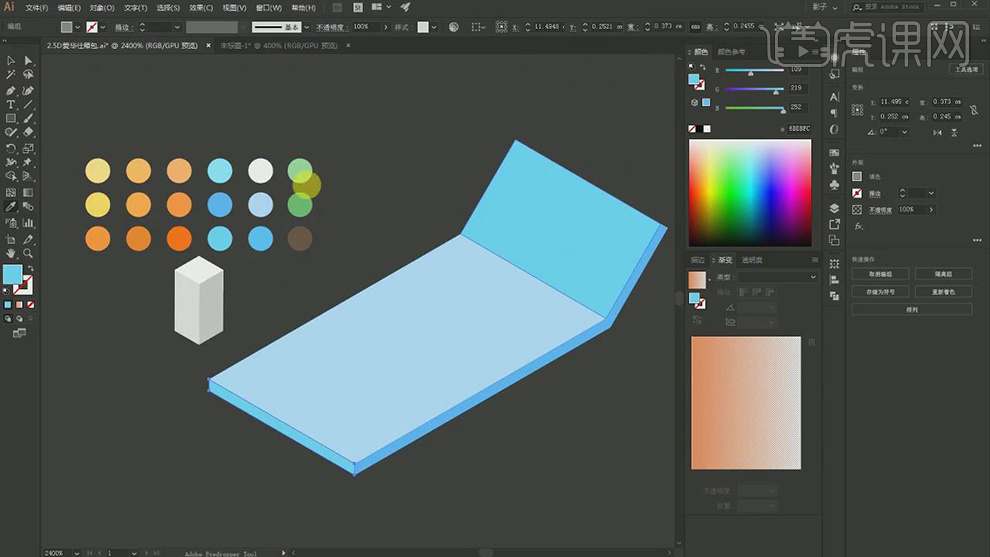
27.在绘制出躺椅的腿,在复制阴影的图层,在绘制一个矩形,选择【3D图层和斜角】,在绘制出定版的每个三角的形状填充白色和黄色,在对侧面的矩形下面的角变成圆角。
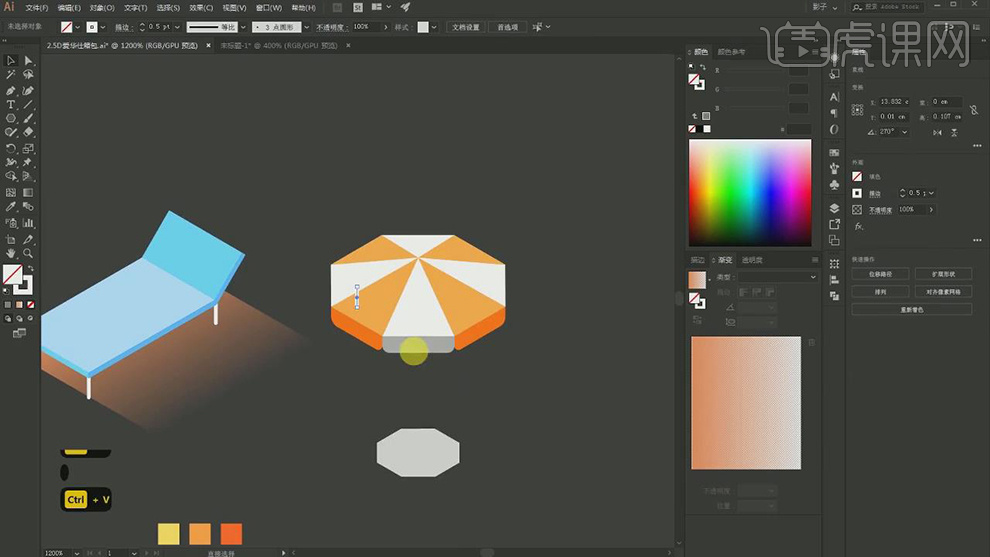
28.在将躺椅和遮阳伞复制两组调整大小放在行李箱中。
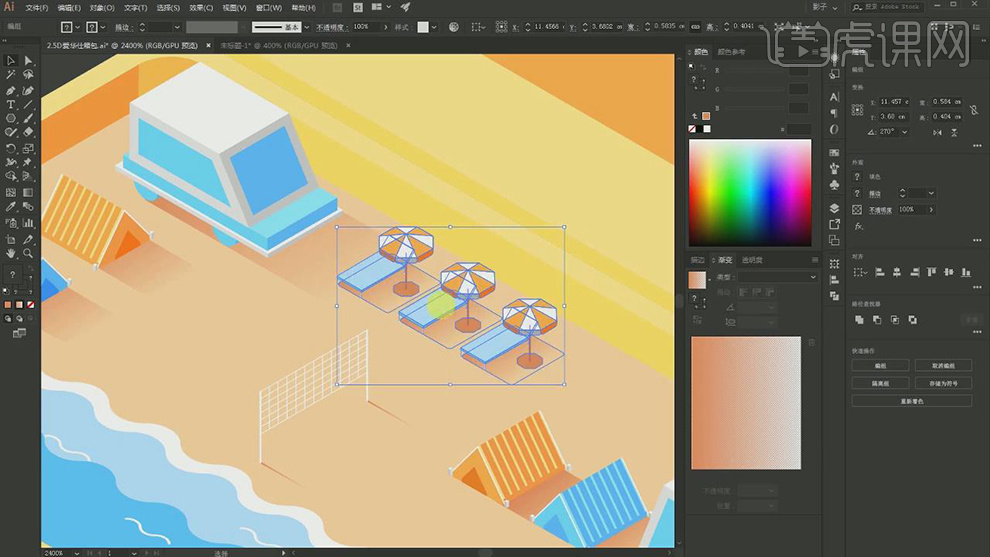
29.在使用【钢笔工具】绘制出脚的形状,在选择【3D图层和斜角】,【位置】选择等角-上方,在将【厚度】设为0。在复制多个脚印放在网的两侧。
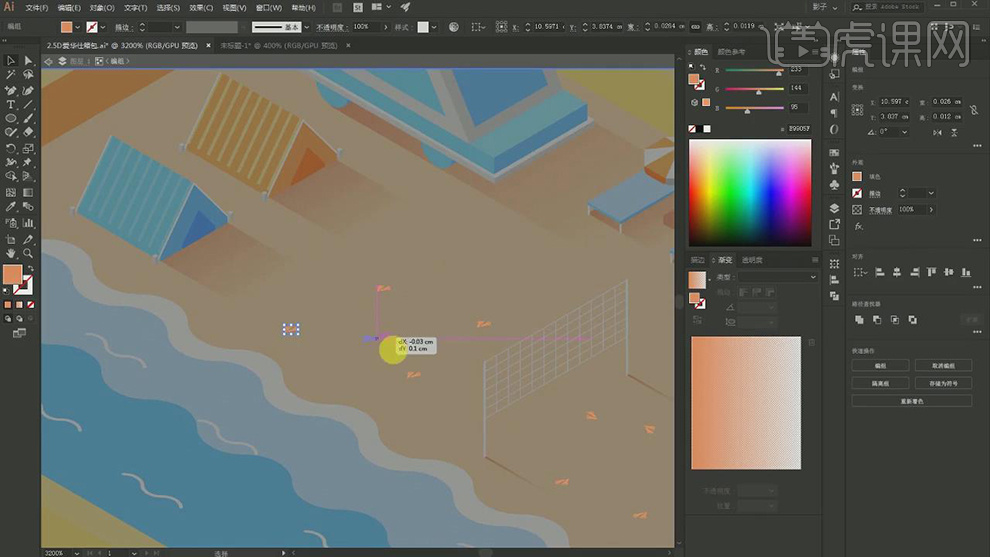
30.在使用【钢笔工具】绘制出椰子树的形状,在分别填充上对应的颜色。
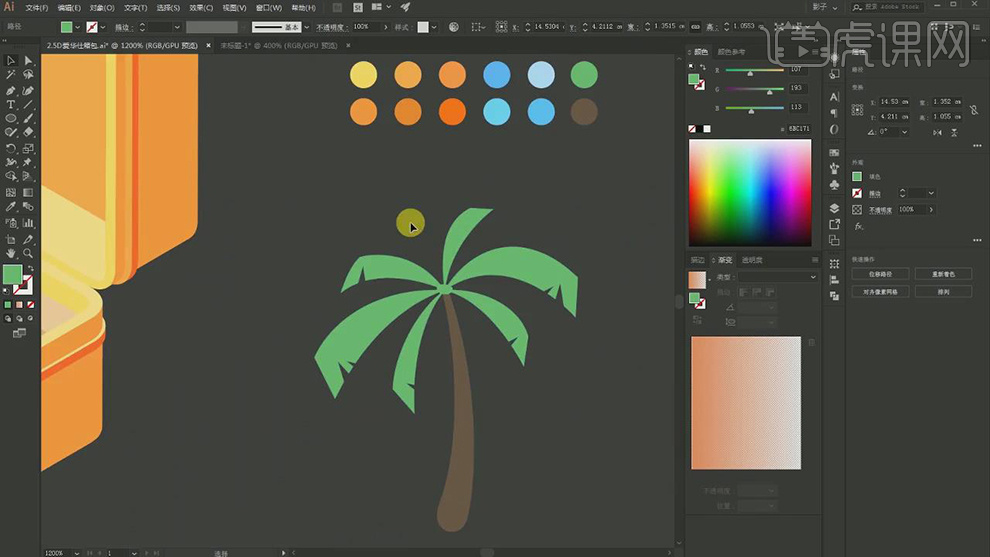
31.在复制一层椰子树,在调整大小,在绘制矩形,在对矩形进行【3D图层和斜角】作为提手。
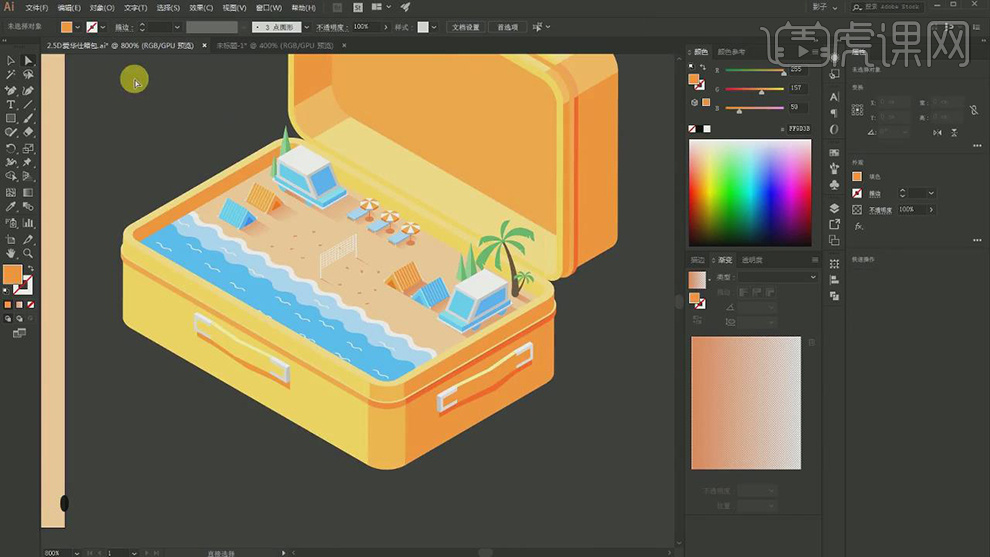
32.在输入文字,在选择【3D图层和斜角】,【位置】选择等角-左方,【厚度】选择0。在绘制出皮箱的阴影,在绘制一个矩形作为背景。
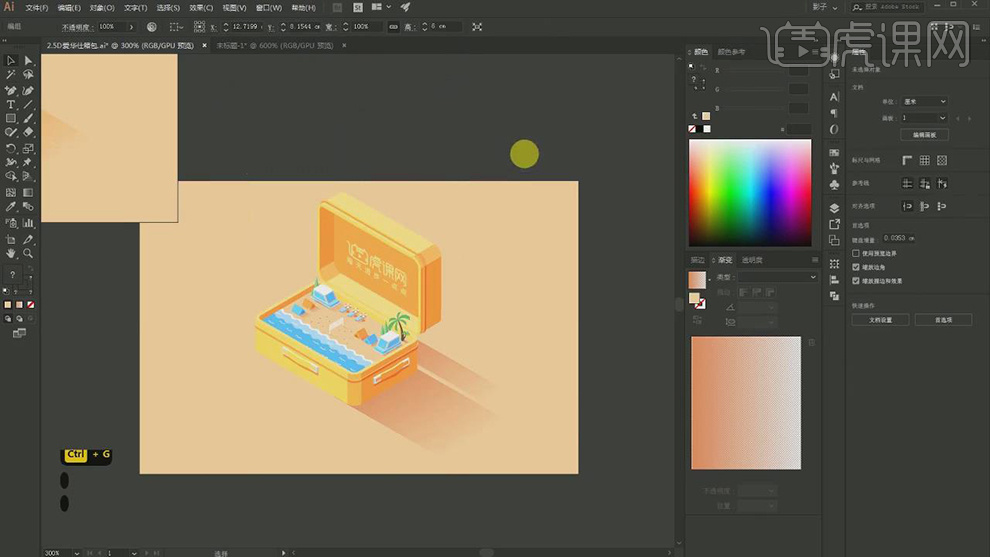
33.最终效果如图所示。
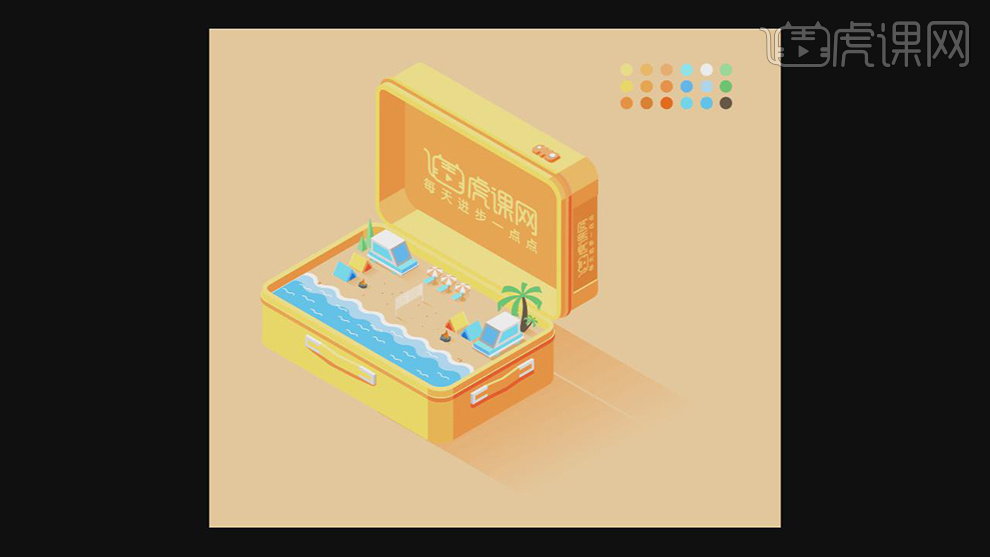
如何用AI鼠绘2.5D创意房屋插画
1.本节课用到的软件是AI CC 2018打开软件,打开之前绘制好的文件,在使用【矩形工具】绘制一个矩形选择【3D凸出和斜角选项】,【位置】选择等角-上方,调整厚度。
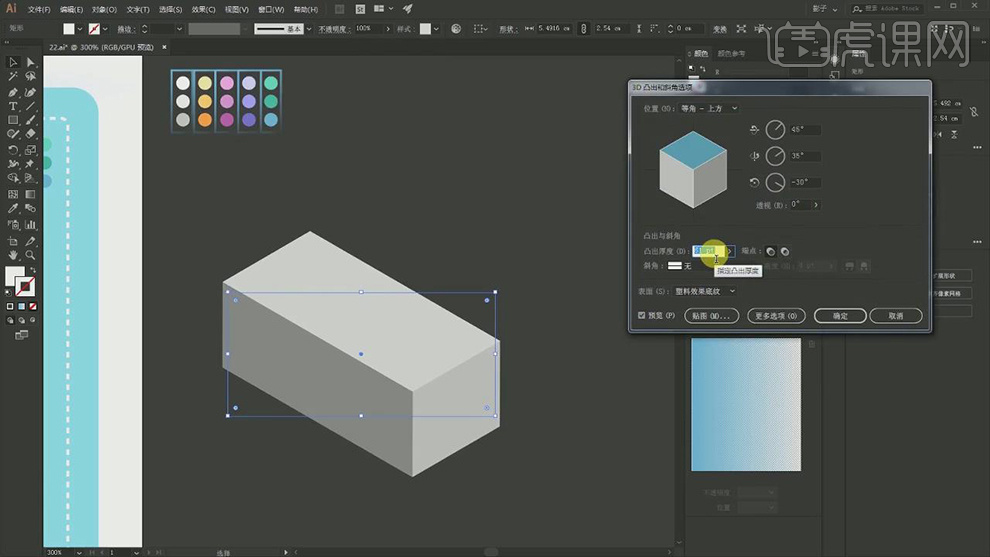
2.在选择立方体按【Alt】键移动在复制一层,在选择【对象】-【扩展外观】,在对每个面的颜色进行调整,在复制一层放在上面,颜色改为白色。
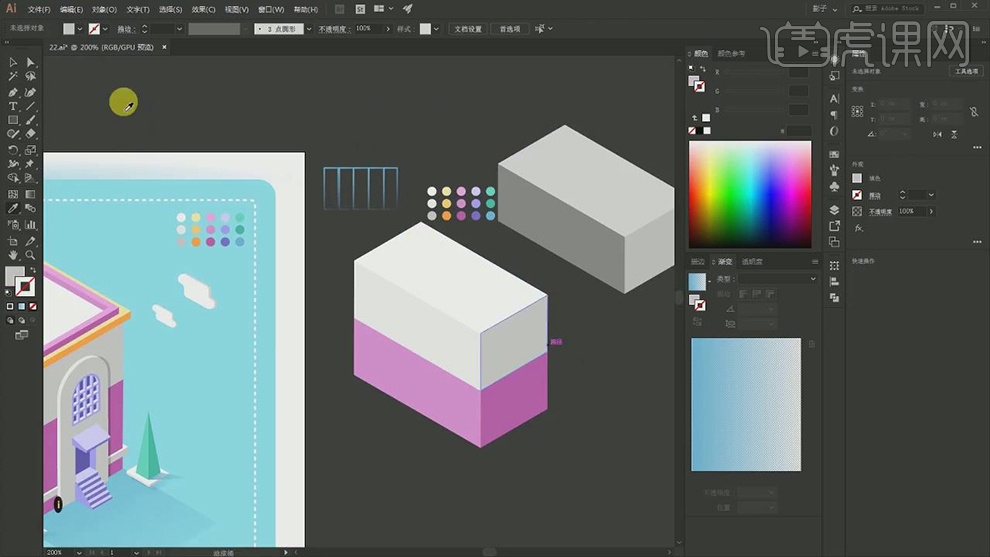
3.在复制两层立方体在调整大小使用【直接选择工具】调整立方体的锚点,对厚度进行调整。
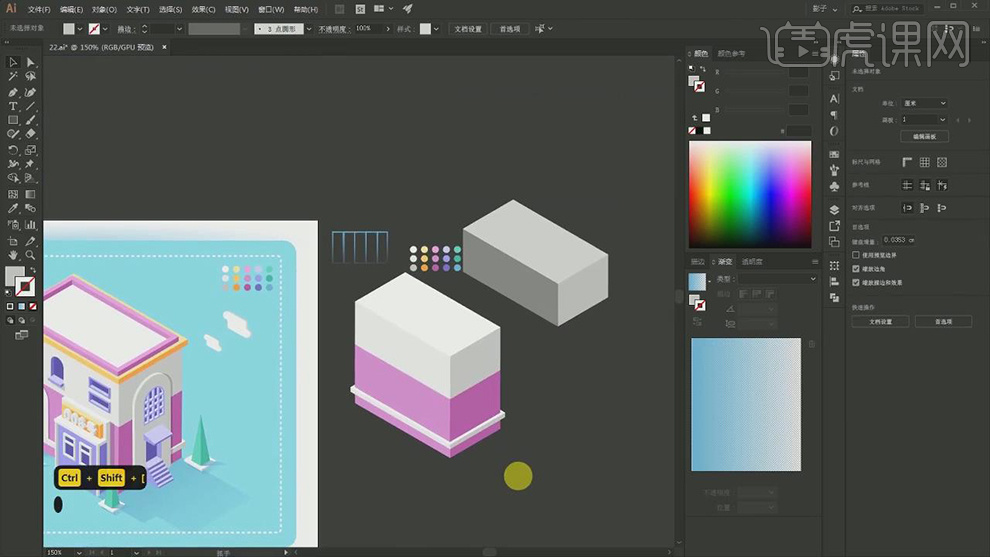
4.在将一开始的立方体的填充去掉,添加上描边,在调整描边的宽度,在使用【直接选择工具】调整厚度。
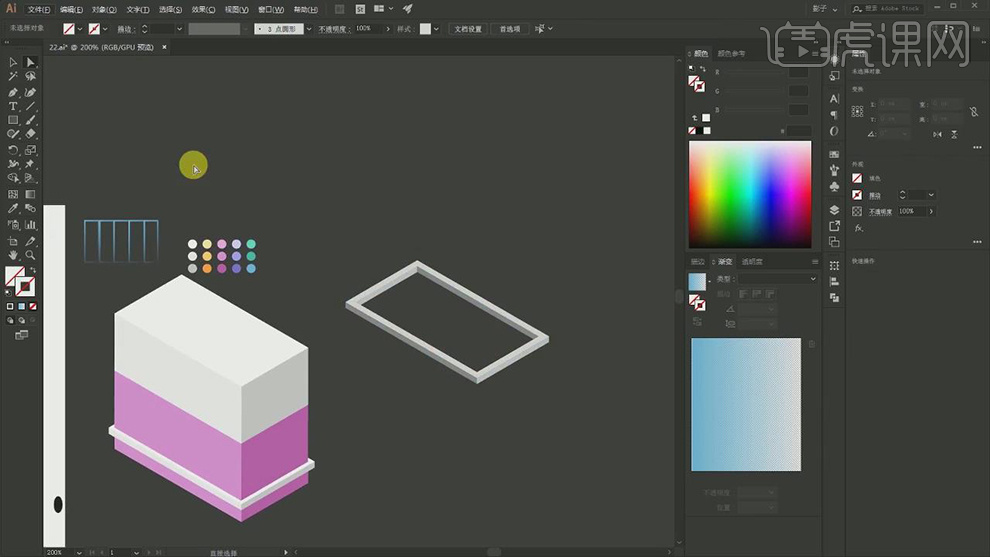
5.在对描边的立方体选择【对象】-【扩展外观】,在对每个面的颜色进行调整,在复制一层放在上面,缩小一点在对颜色进行调整。
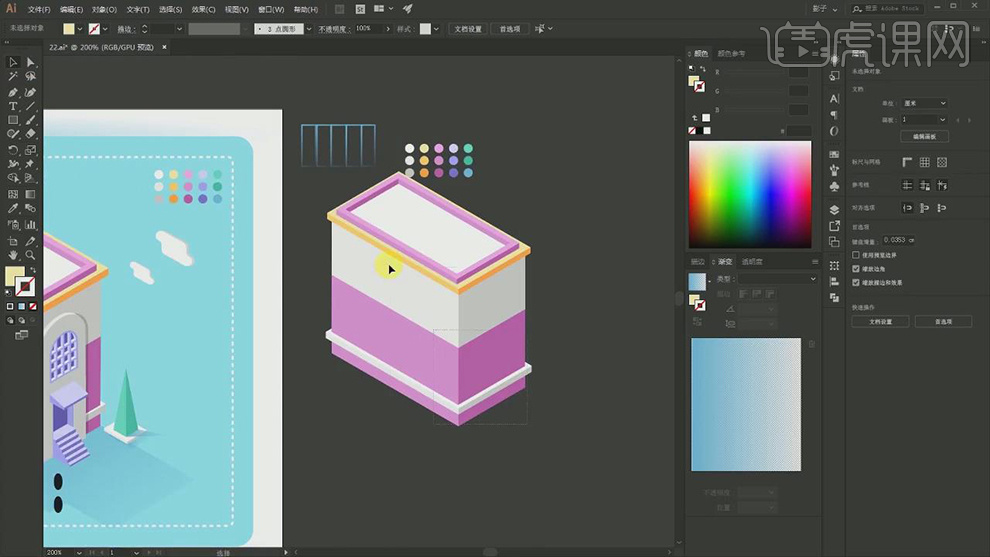
6.在使用【矩形工具】绘制一个矩形,在将上面的两个角选择圆角,在选择【3D凸出和斜角选项】,【位置】选择等角-上方,调整厚度。
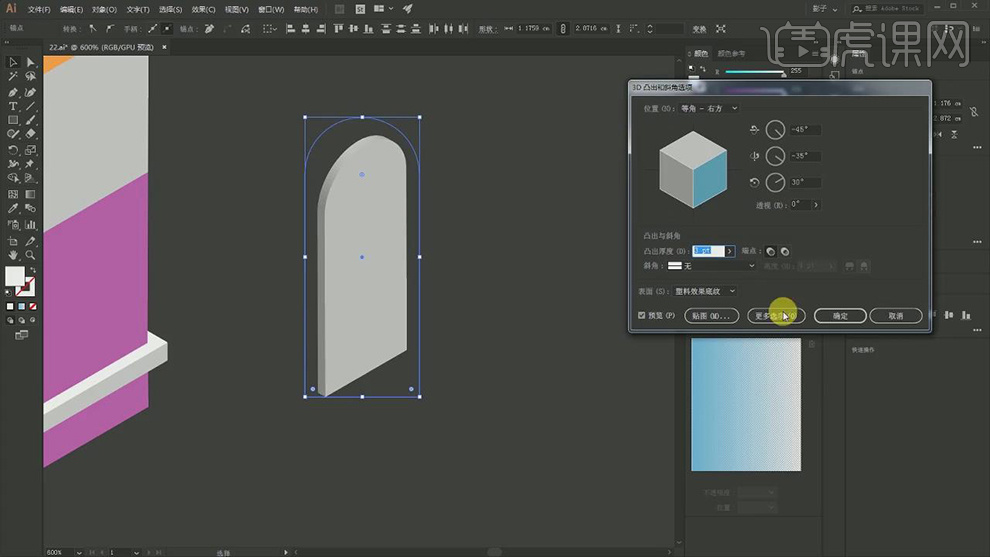
7.在对凸出的门进行【对象】-【扩展外观】,在对每个面的颜色进行调整,在复制前面的面填充灰色作为阴影。

8.在绘制出楼梯的侧面形状,在选择在选择【3D凸出和斜角选项】,【位置】选择等角-左方,调整厚度。
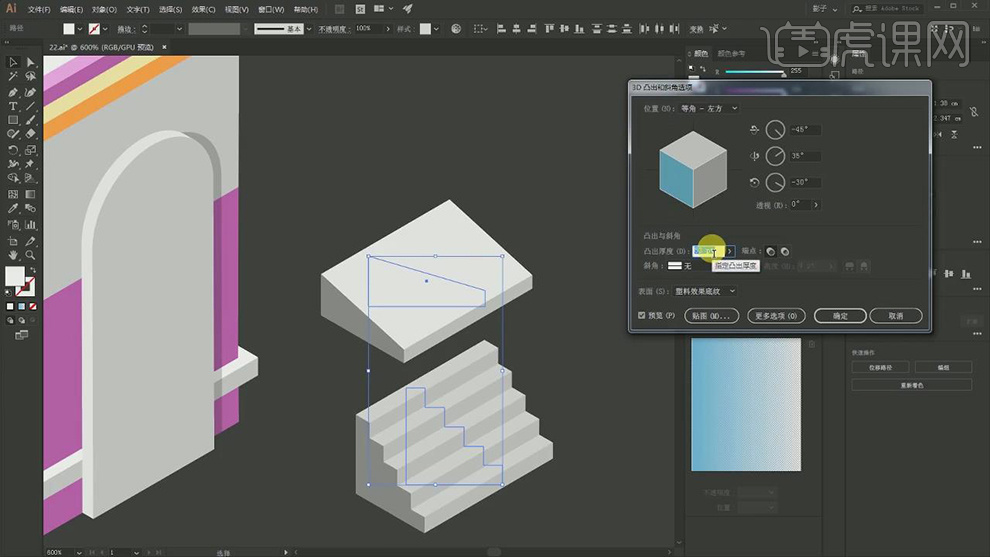
9.在对楼梯的立方体进行【对象】-【扩展外观】,在对每个面的颜色进行调整。
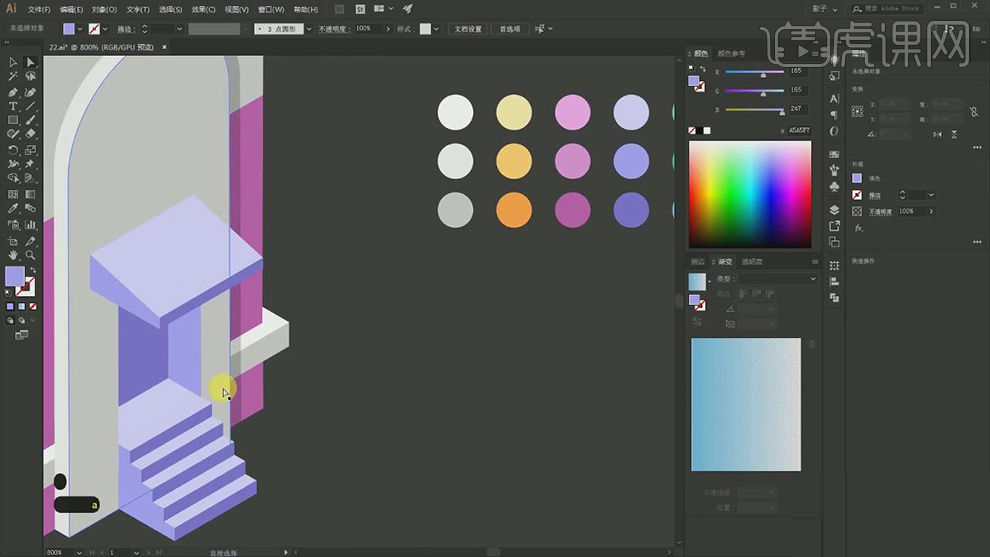
10.在复制一组门和楼梯的形状在选择【水平翻转】一下,在调整大小和形状,对颜色进行调整。
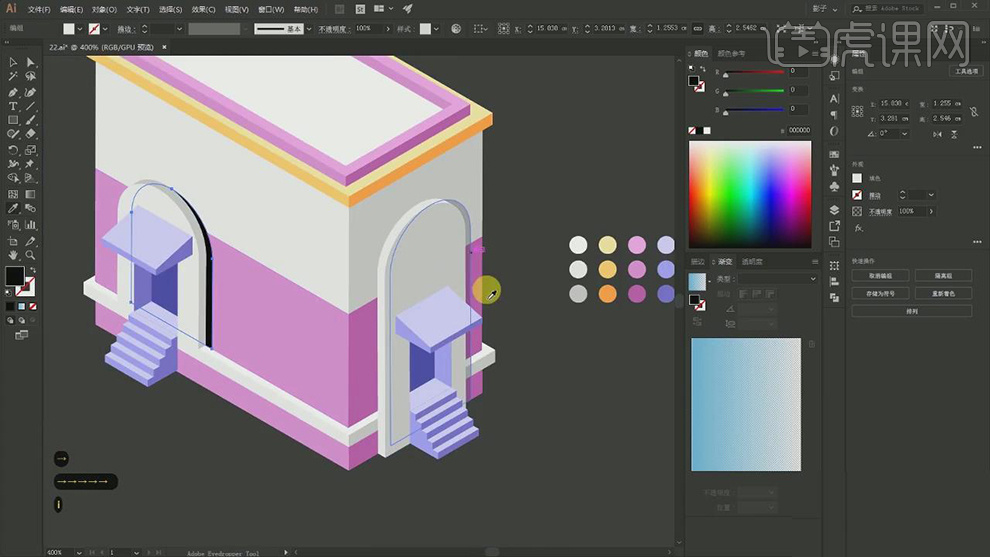
11.在使用【矩形工具】绘制不同的矩形,在选择【3D凸出和斜角选项】,在拼在一起组成柜子。
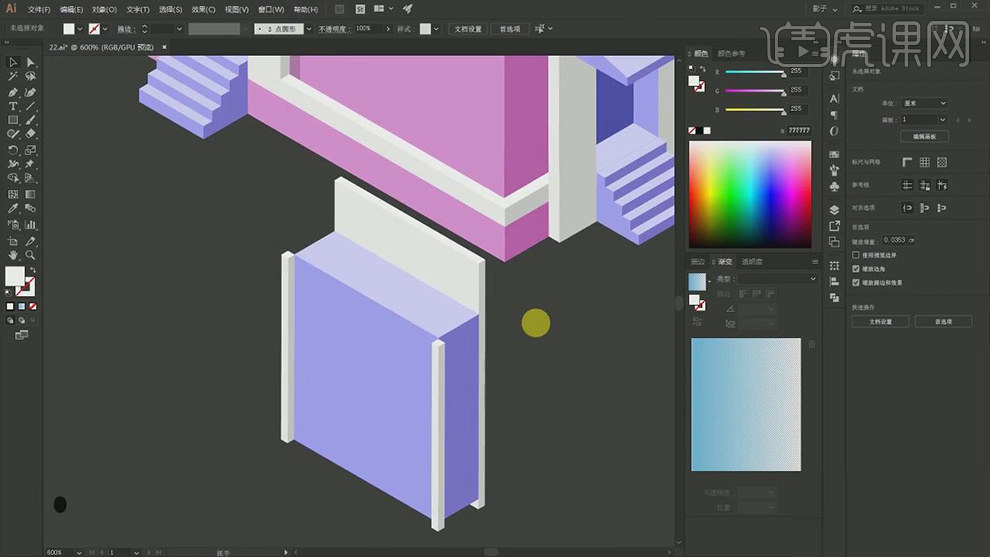
12.在使用矩形工具拼出窗户的形状,在选择【3D凸出和斜角选项】,作为窗户,在绘制窗户的形状填充深蓝色作为玻璃。
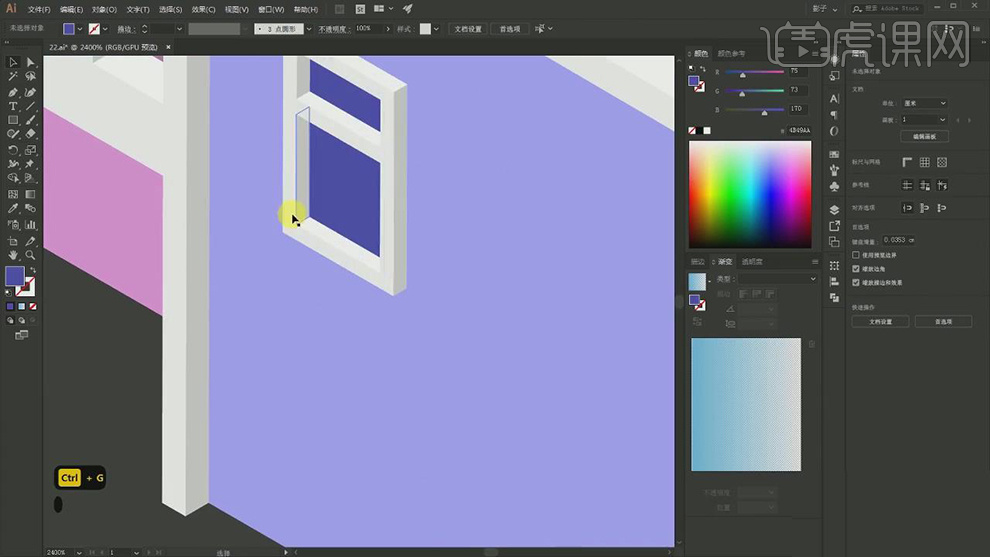
13.在复制一个窗户的形状,在使用【矩形工具】,将最外面的矩形的上面的两个角调整为圆角,在进行【3D凸出和斜角选项】,作为窗户。
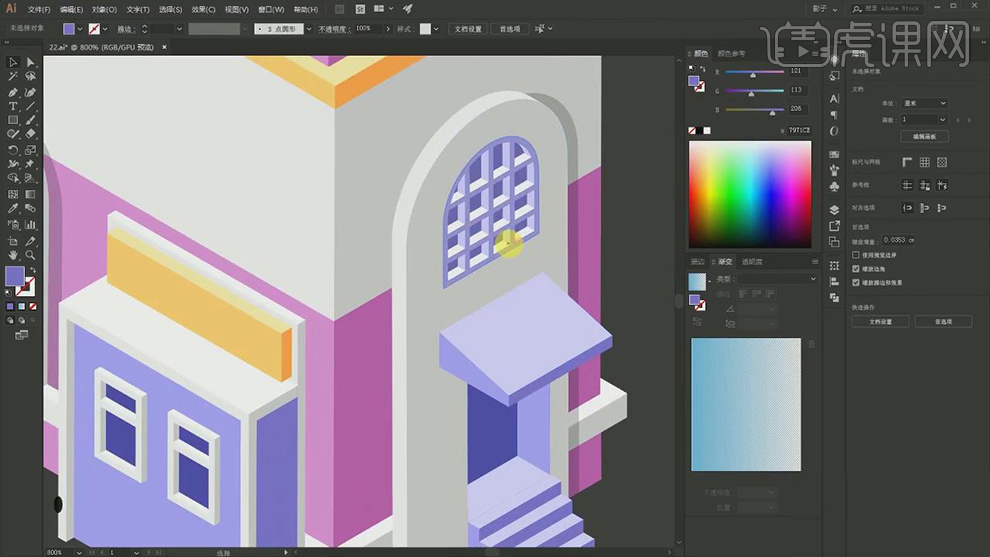
14.在使用【矩形工具】绘制一个矩形,在将角都设为圆角,添加描边,在选择【3D凸出和斜角选项】,作为招牌,在绘制一个形状作为里面的填充。
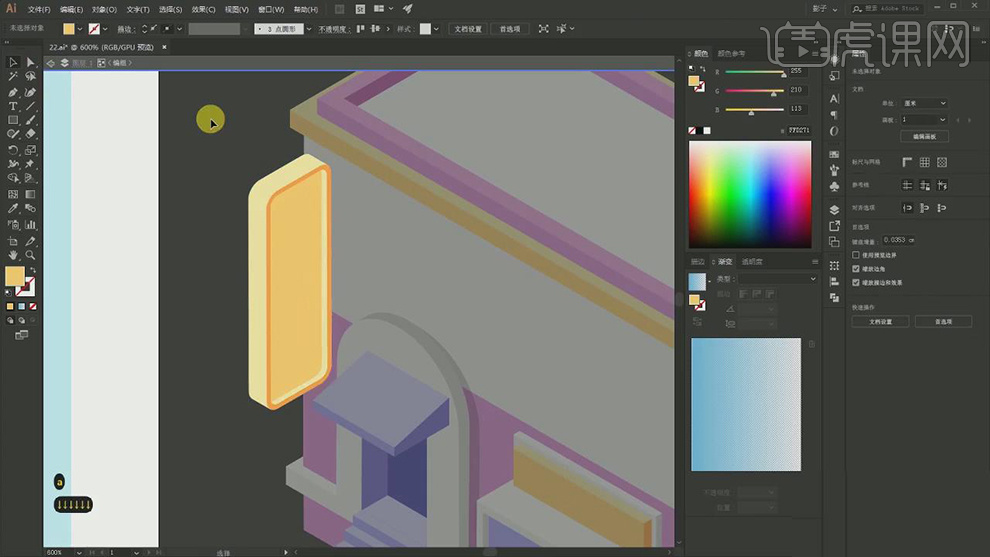
15.在依次使用【矩形工具】添加描边绘制小的窗口,在使用【矩形工具】将上面的点设为圆角在绘制窗户。
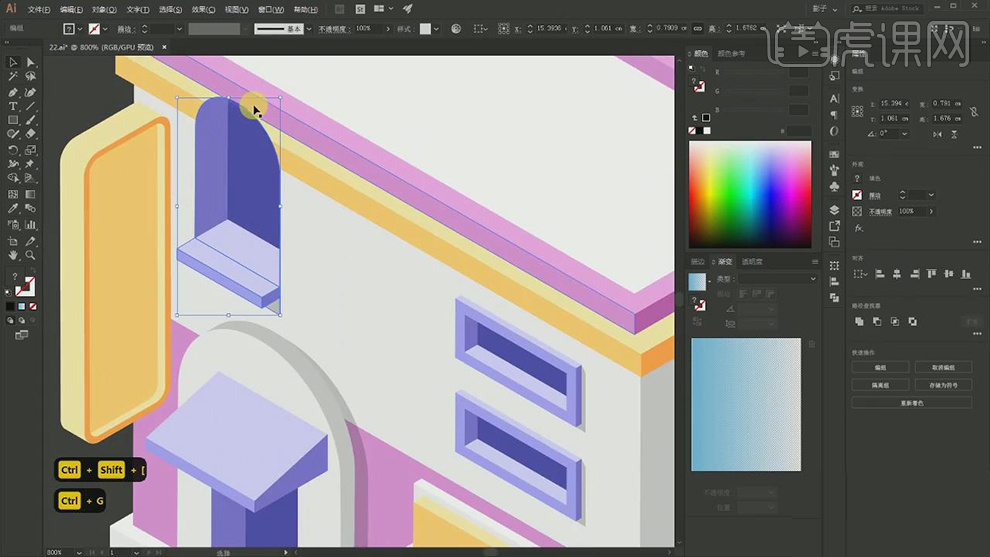
16.在使用【文本工具】输入文字,在将文字进行转曲,在选择【3D凸出和斜角选项】,【位置】选择等角-左方,对文字进行凸出。
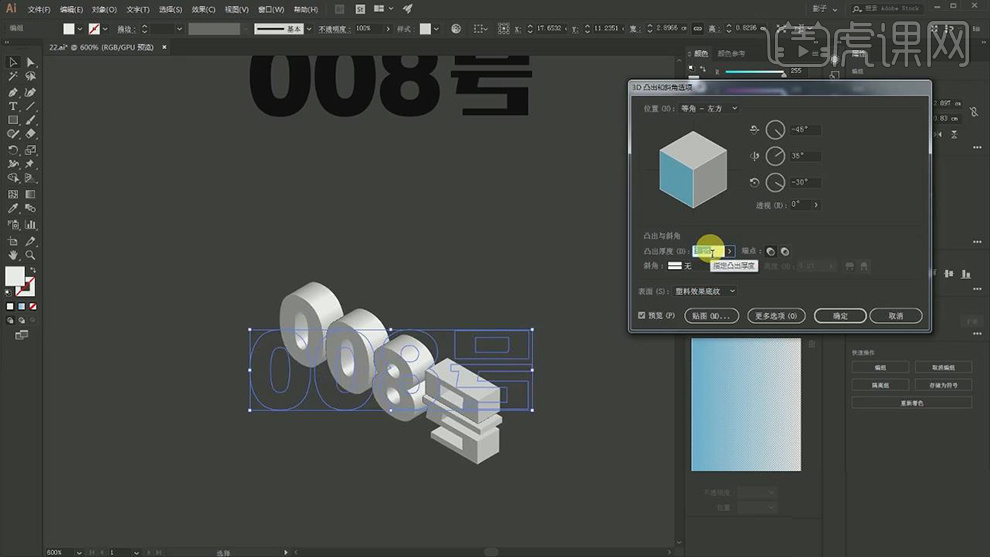
17.在对文字进行【对象】-【外观扩展】,在对每个面的颜色进行调整,侧面的面填充上渐变。
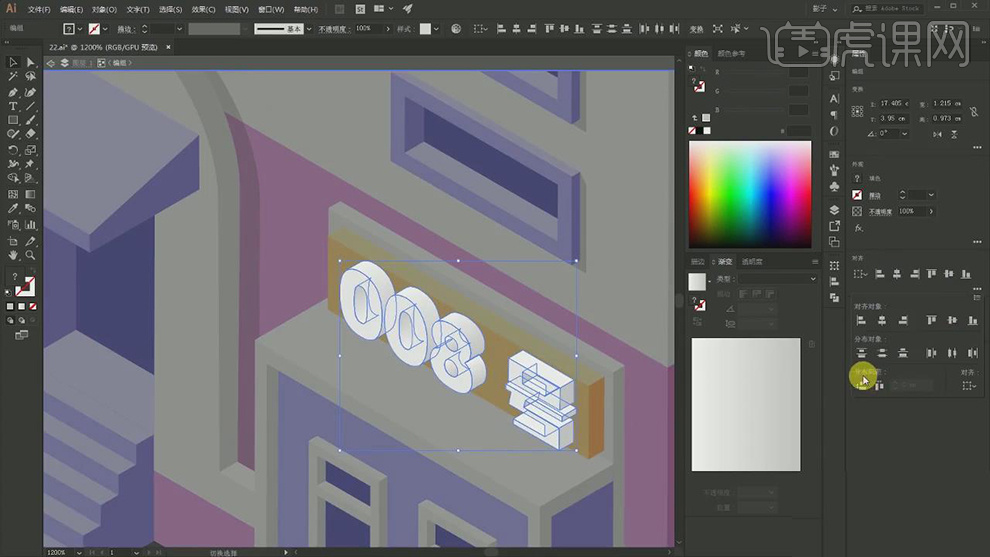
18.在同理使用【文本工具】输入竖着排列的文字咋进行转曲,在选择【3D凸出和斜角选项】。
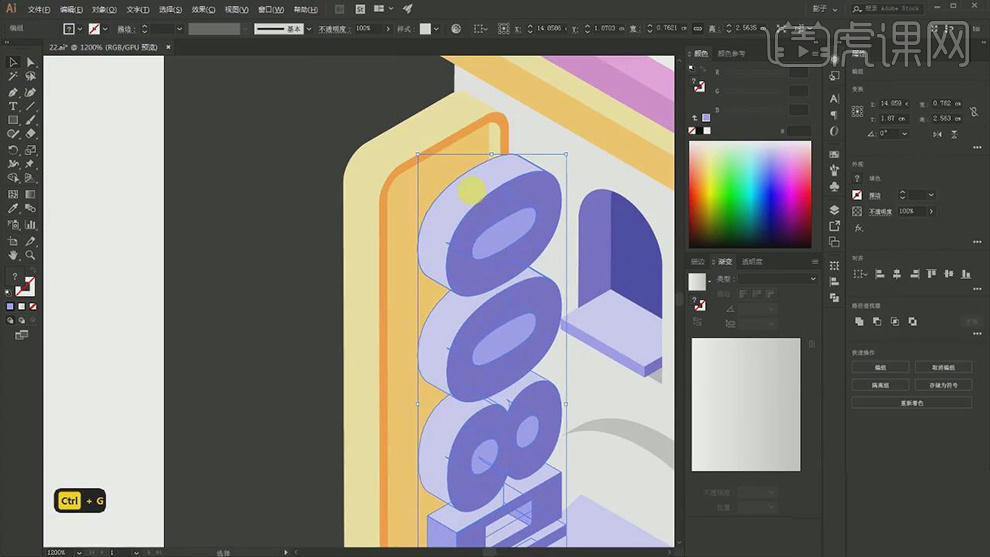
19.在使用【矩形工具】绘制背景,在绘制出图像的阴影的形状填充上渐变。
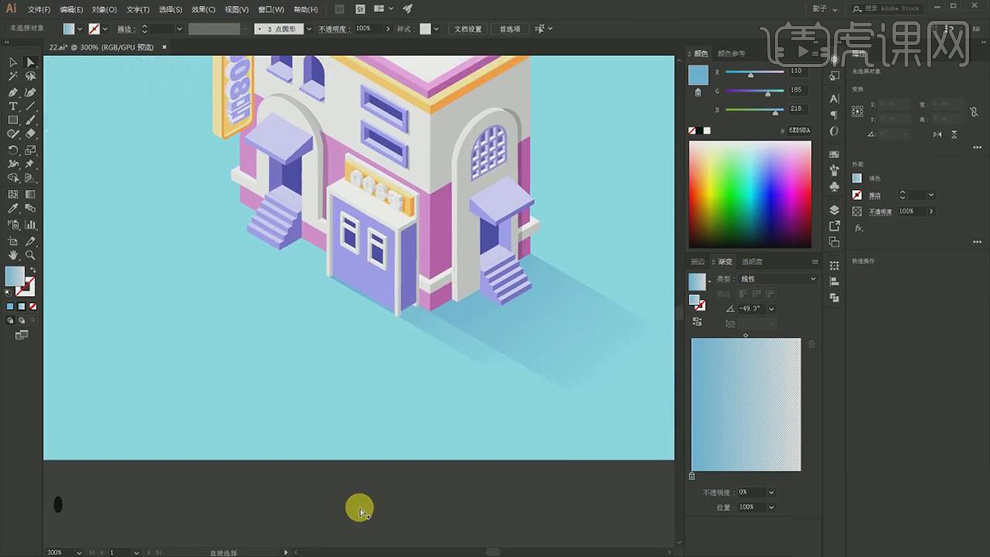
20.在使用【矩形工具】在进行【3D凸出和斜角选项】作为底,在使用【钢笔工具】绘制出三角的树,在绘制出阴影的形状填充上渐变。
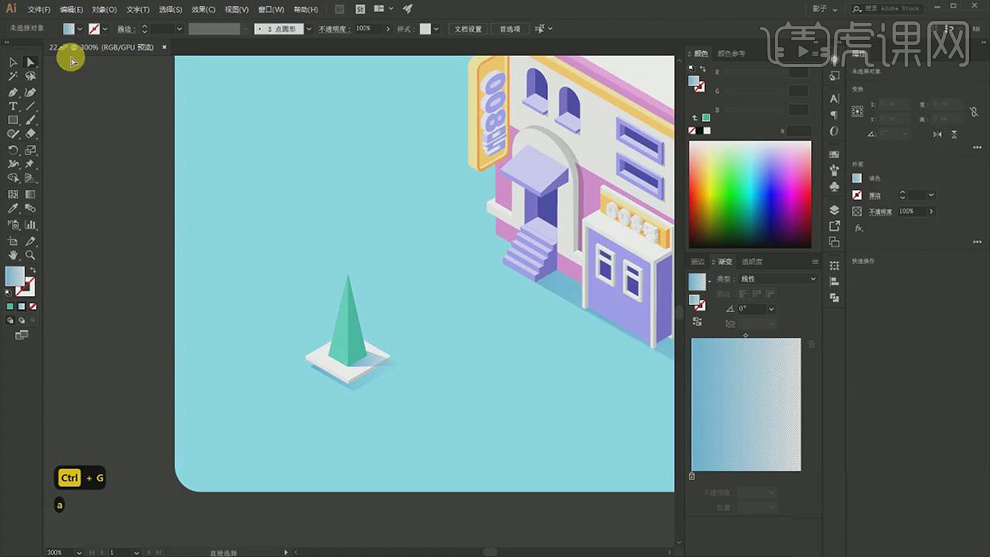
21.在复制几组树的形状分别放在不同的位置调整大小。
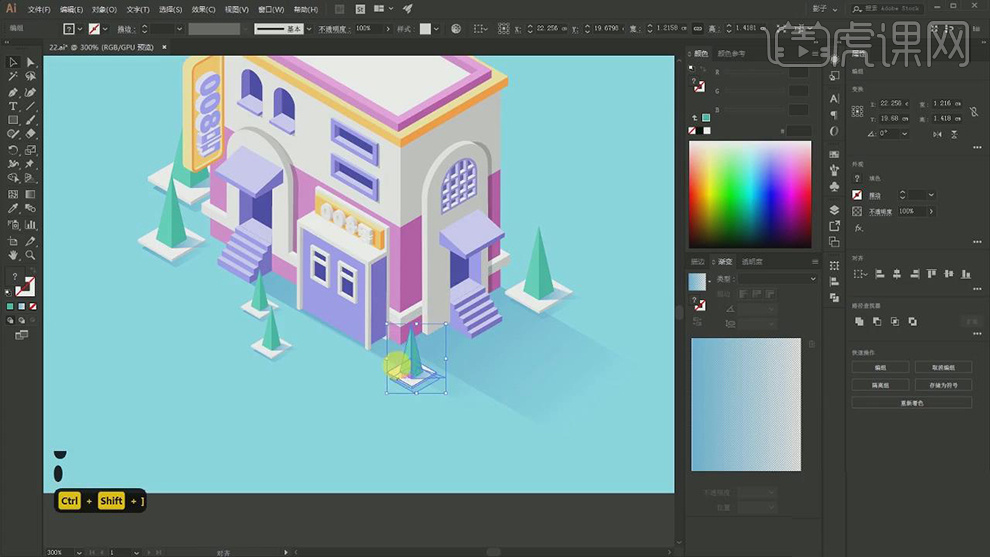
22.最终效果如图所示。