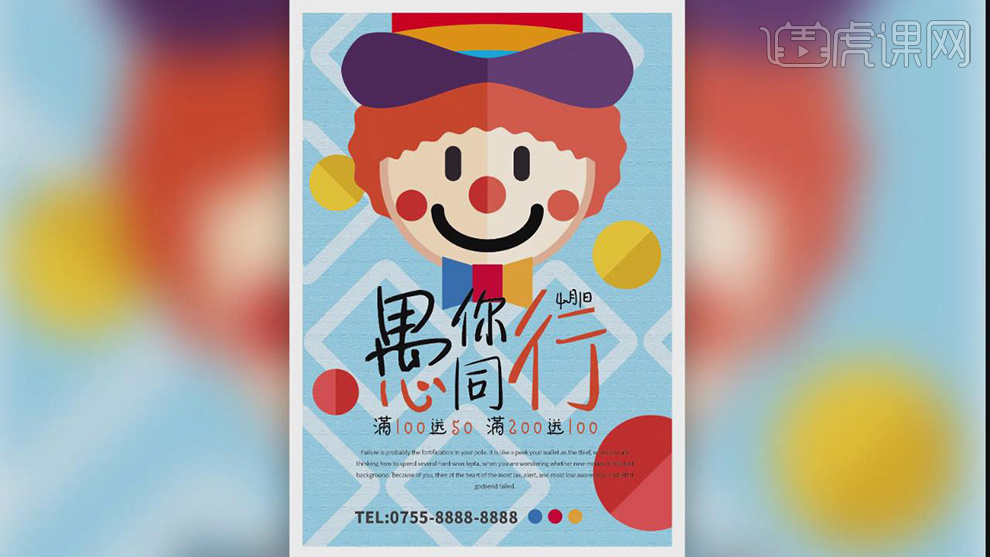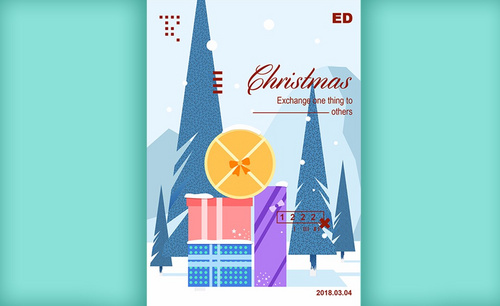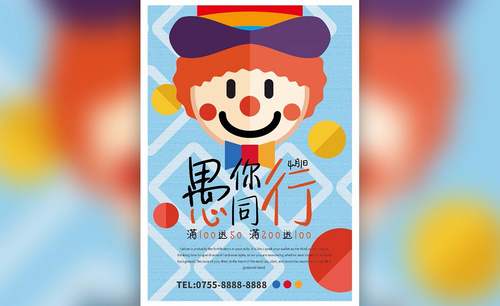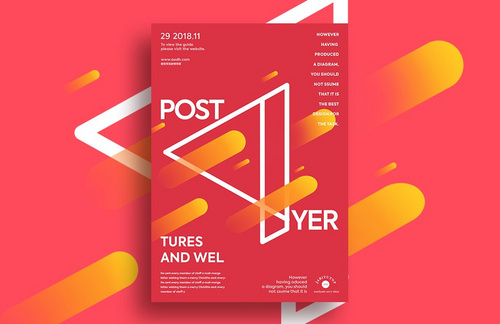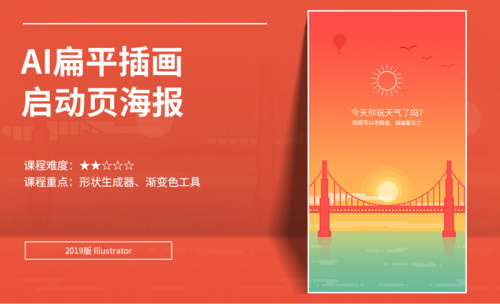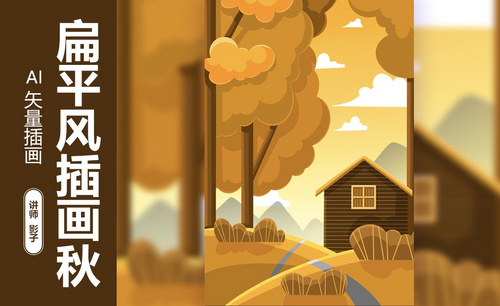ai扁平海报
ai扁平海报的制作过程中一定要用到AA软件,因为AI件不仅可以只做出非常不错的海报,而且AI软件的技术也比较成熟,在制作的时候操作过程也是非常的简单,我们要在制作过程中首先打开AA软件,然后选择大小合适的发布,将海报的内容放入画框中,另外在海报图面上添上合适的颜色,下面是有关于制作扁平海报的一些过程,大家看一下吧。

使用AI如何进行扁平化图标绘制
1.画布尺寸改为【44*44】像素。
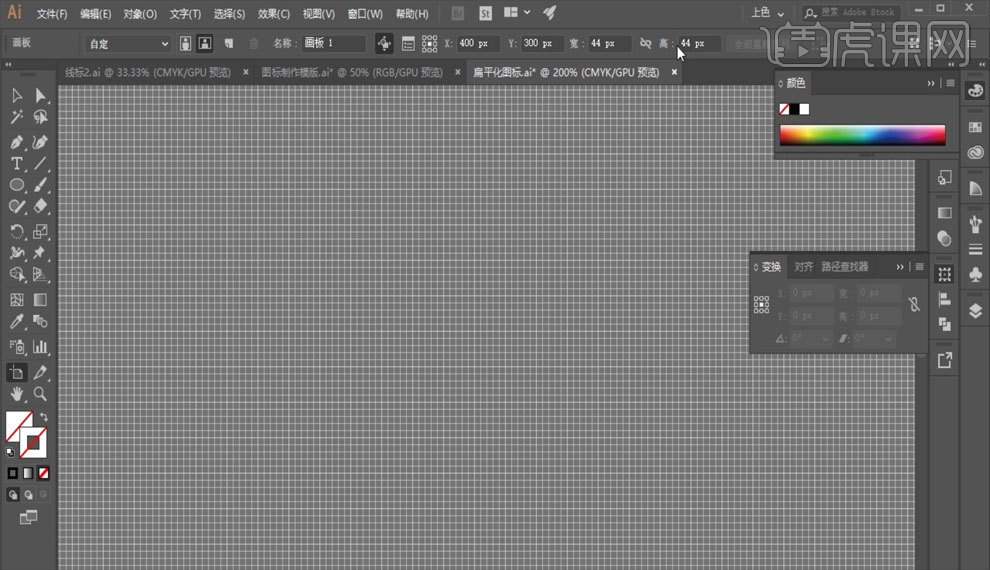
2.绘制一个【42*42】像素的矩形,居中对齐,添加【描边】,【复制】一个矩形,尺寸改成【38**38】,作为参考线,如图所示。
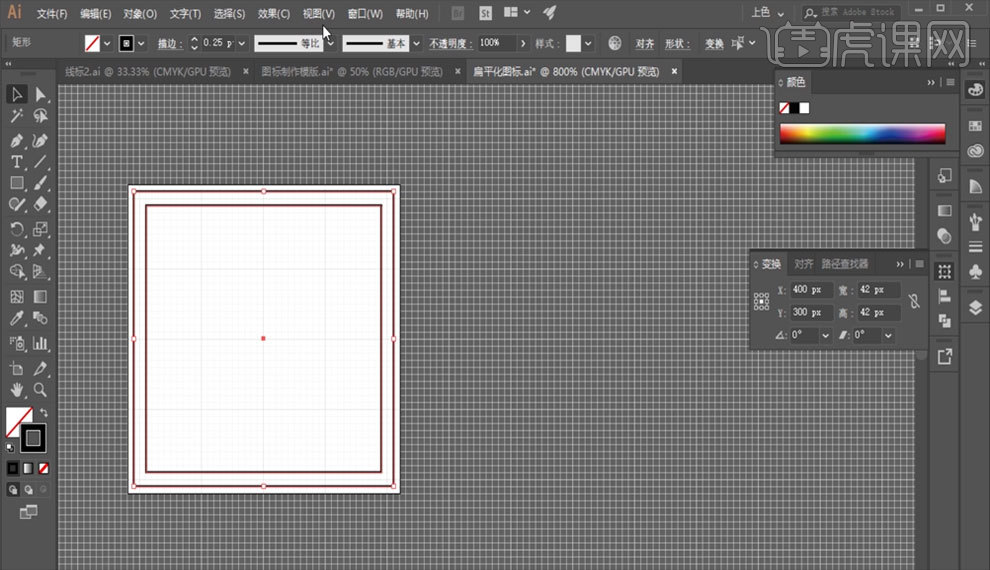
3.复制出两个画板,如图所示。
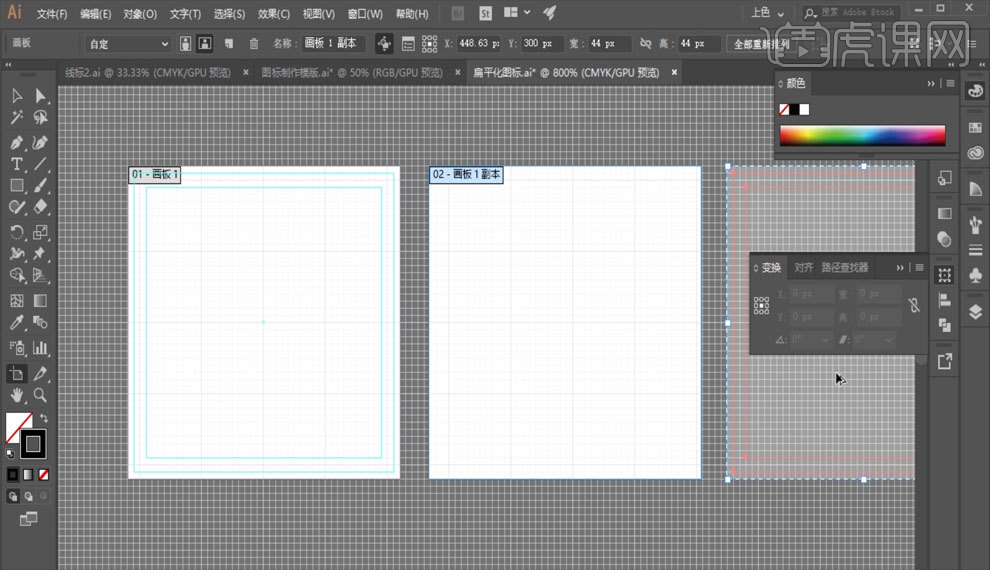
4.绘制一个【42*42】像素的矩形,【填充】蓝色,不要【描边】,改成【圆角】,作为背景板,如图所示。
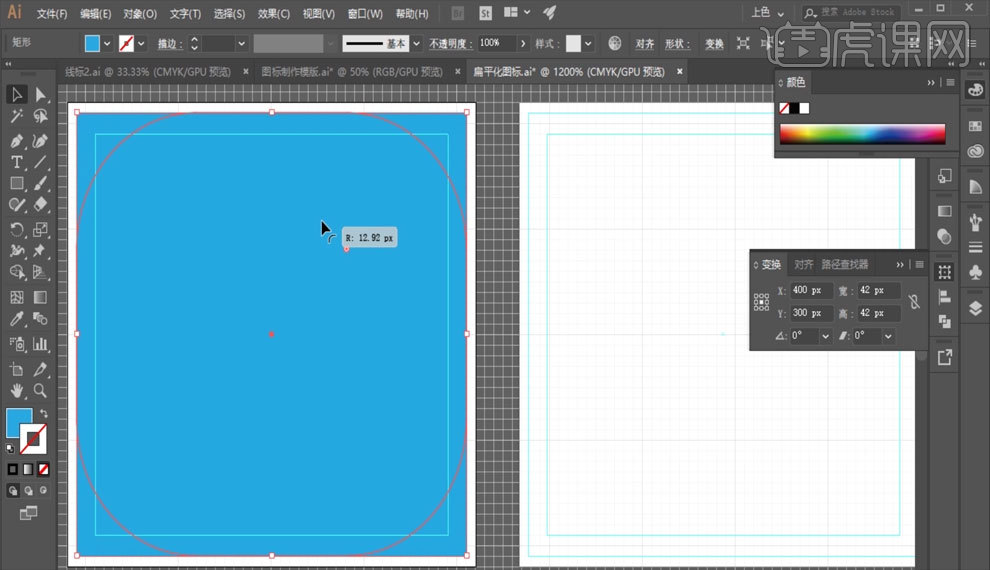
5.绘制一个圆形,【填充】白色,【描边】红色,如图所示。
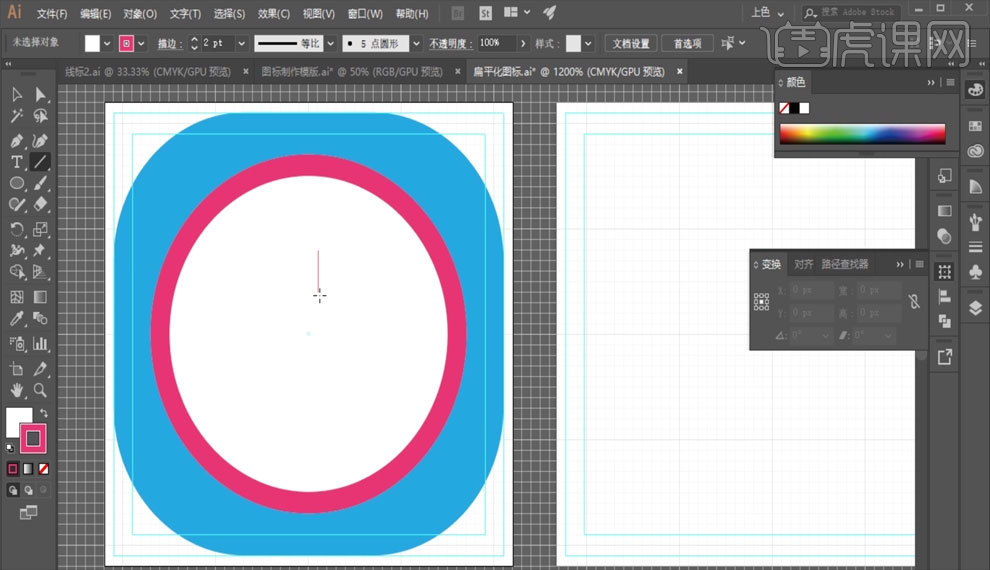
6.使用【直线工具】和【旋转复制】绘制出时刻表,如图所示。
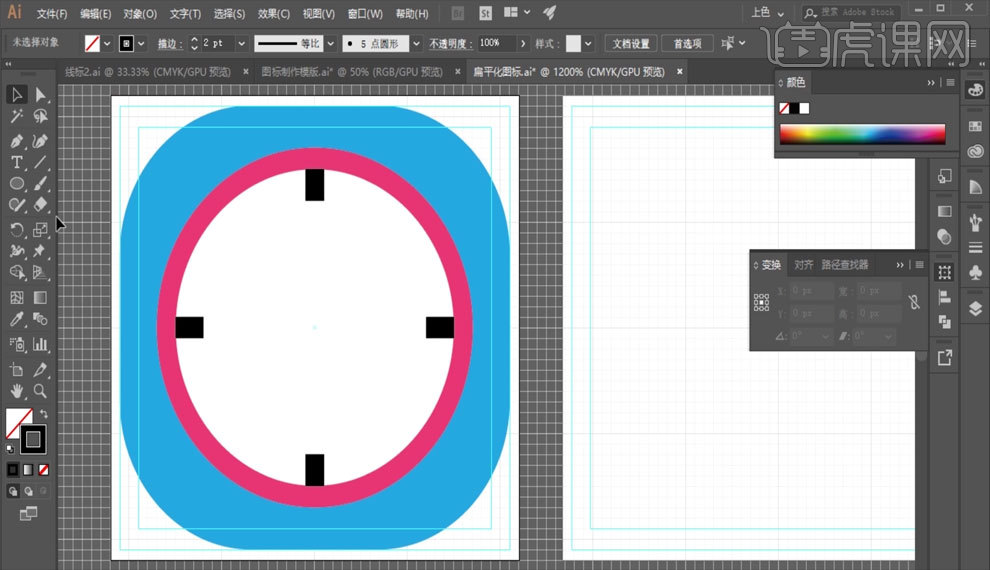
7.绘制一个矩形,【删除】右上角的锚点,得到时针和分针,再使用【直线工具】绘制出秒针,如图所示。
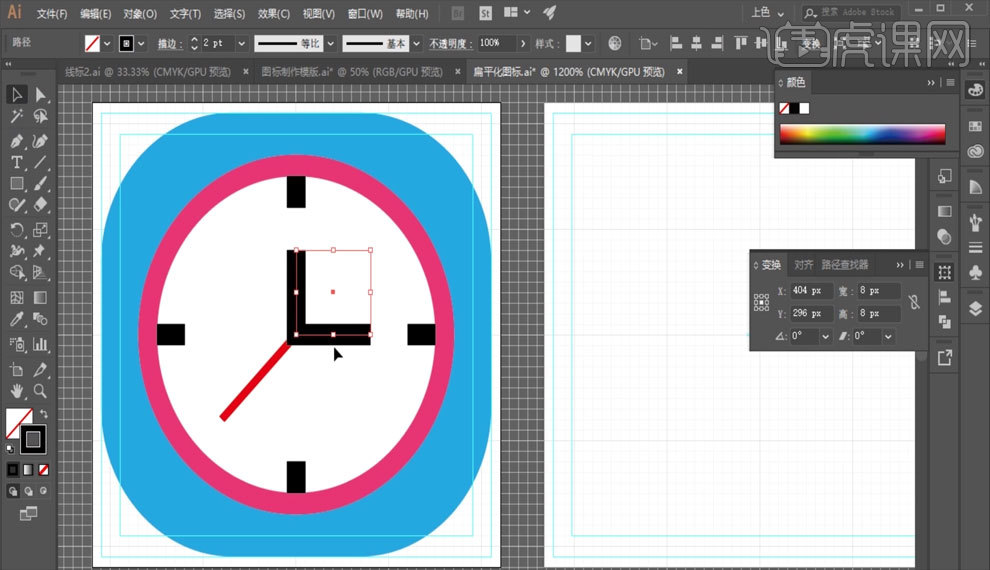
8.将背景板复制到第二个画板,如图所示。
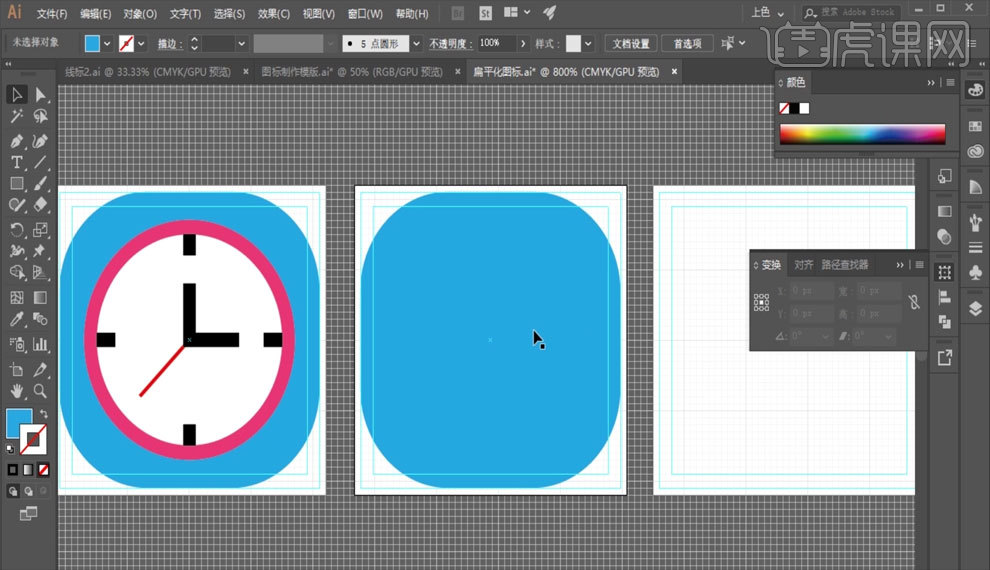
9.绘制三个圆形,将下方的两个圆形进行底边对齐,如图所示。

10.选择【路径查找器】中的【联集】,删除下方的锚点,如图所示。
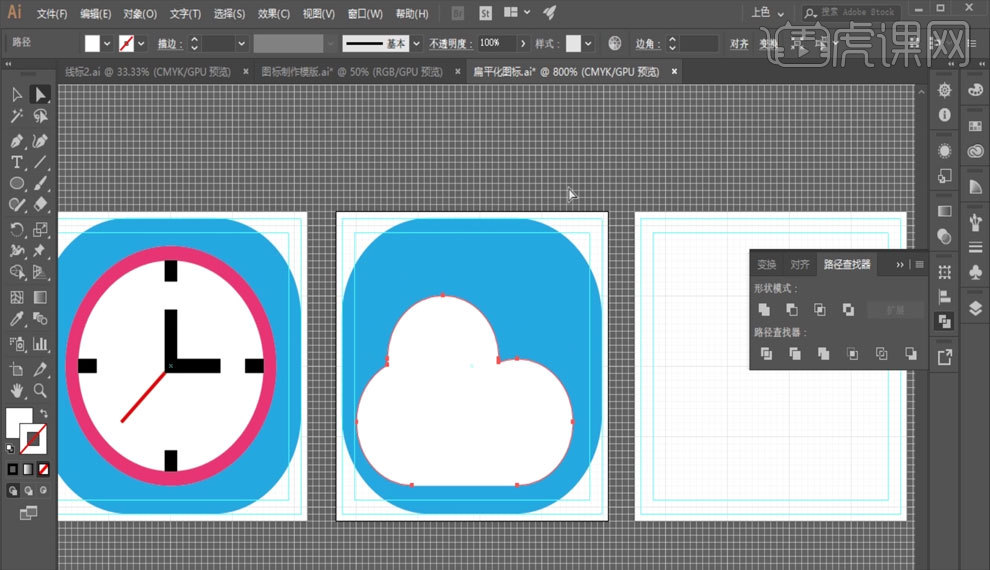
11.绘制一个圆形,【填充】黄色,不要描边,再使用【直线工具】和【旋转复制】绘制出太阳光,如图所示。
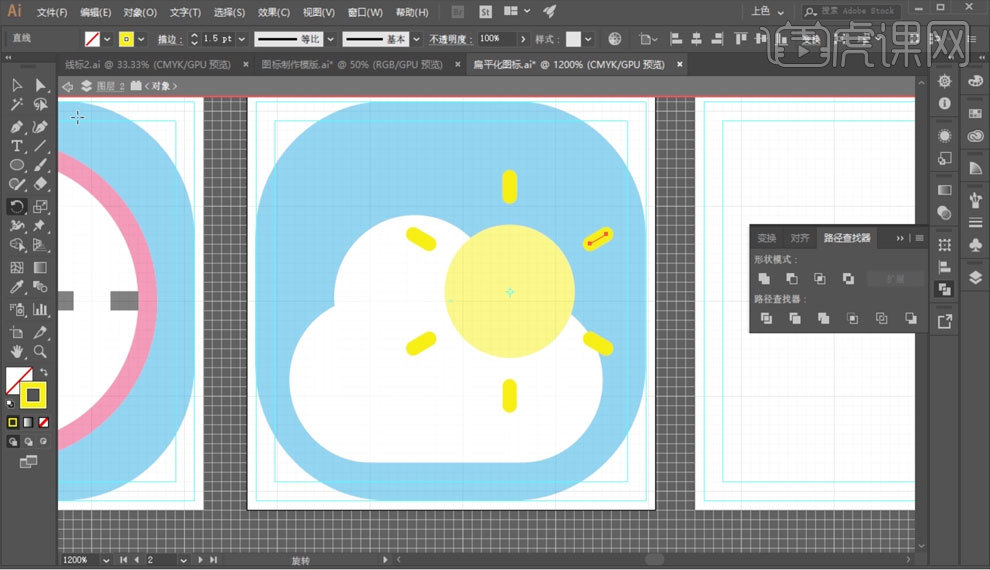
12.导入相机参考素材,将背景板复制到第三个画板,颜色改成白色,如图所示。
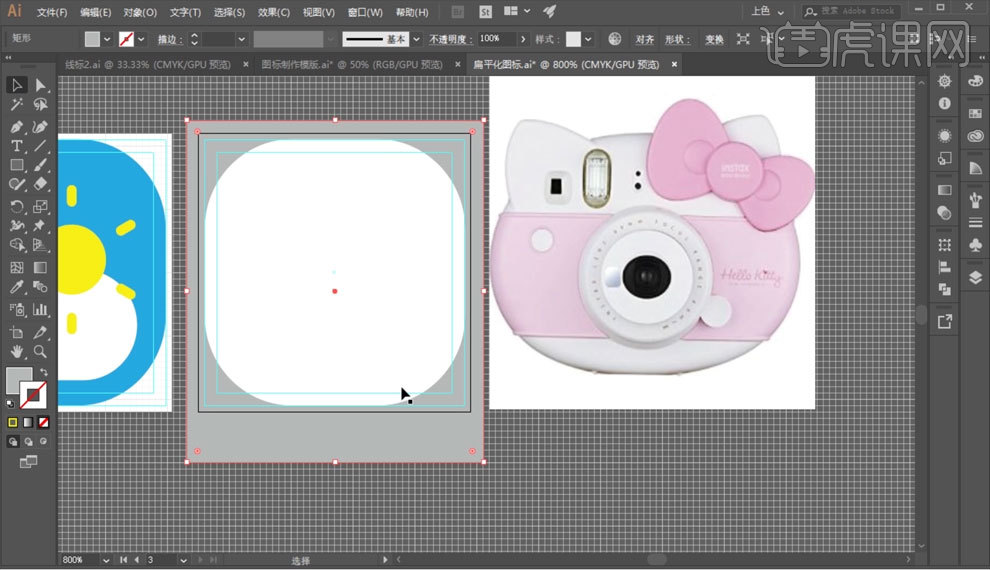
13.绘制一个【矩形】,在矩形上绘制一个【大圆】,填充【白色】,再绘制一个【小圆】,填充【黑色】,如图所示。
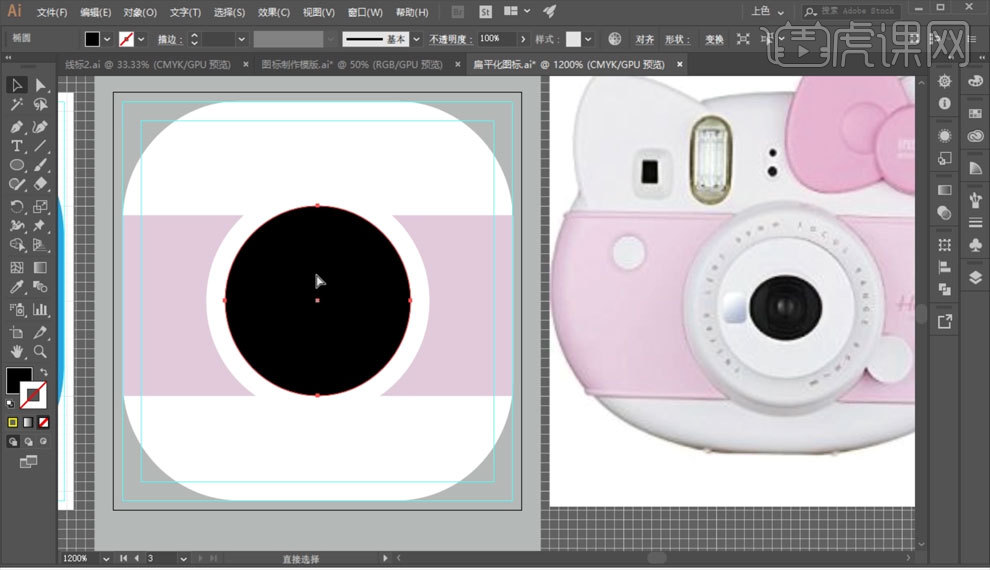
14.在黑色的圆上,再分别绘制三个白色的圆,并分别调整【不透明度】,如图所示。
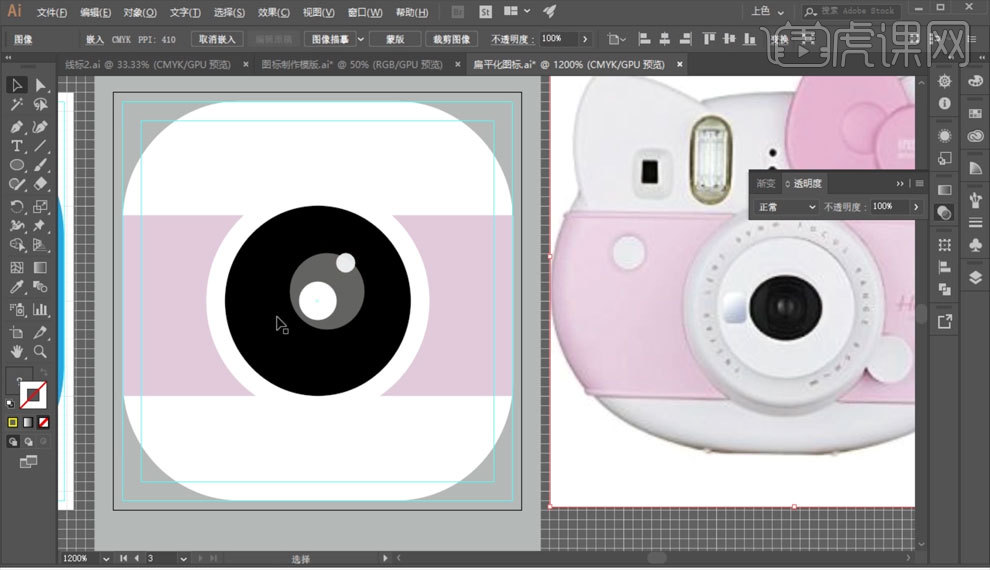
15.使用【椭圆工具】和【矩形工具】绘制相机按钮,如图所示。
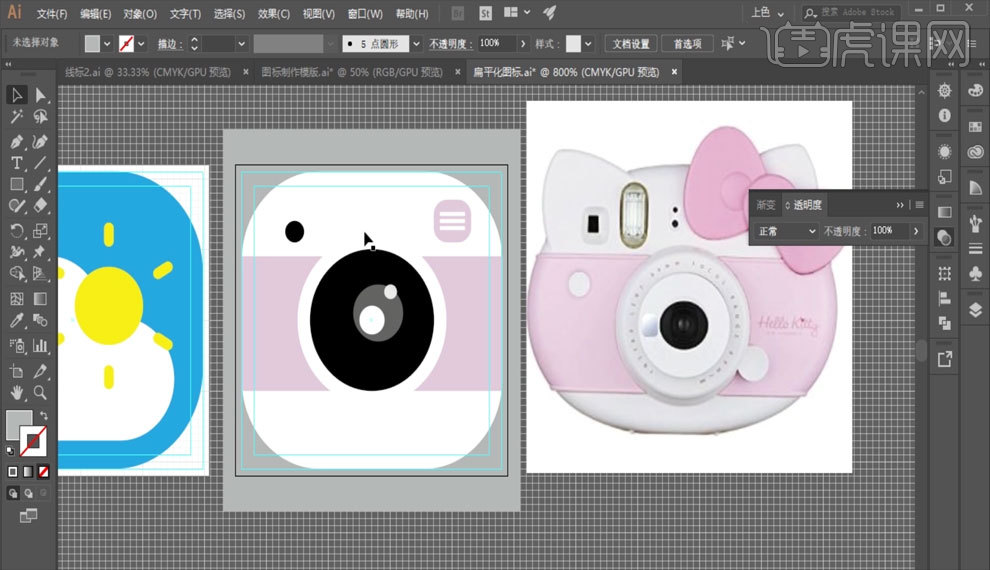
怎么用AI鼠绘扁平风引导页插画
1.打开软件AI,新建一个画布,将绘制好的文件打开,在使用【矩形工具】和【多边形工具】绘制三角形和矩形在填充红色的渐变。
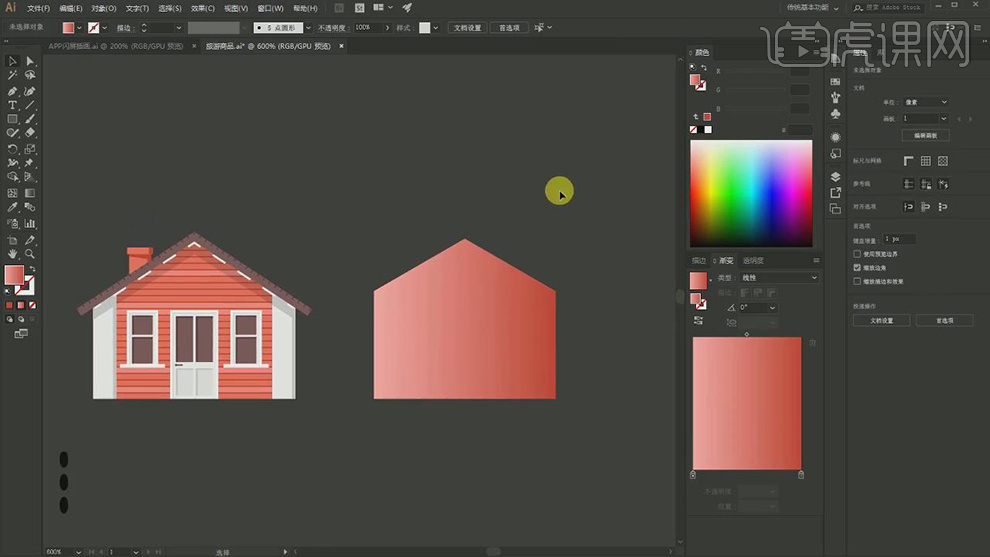
2.在将三角和矩形合并填充白色,在绘制三角的两个边添加棕色的描边,在复制一层调整粗细在勾选虚线。
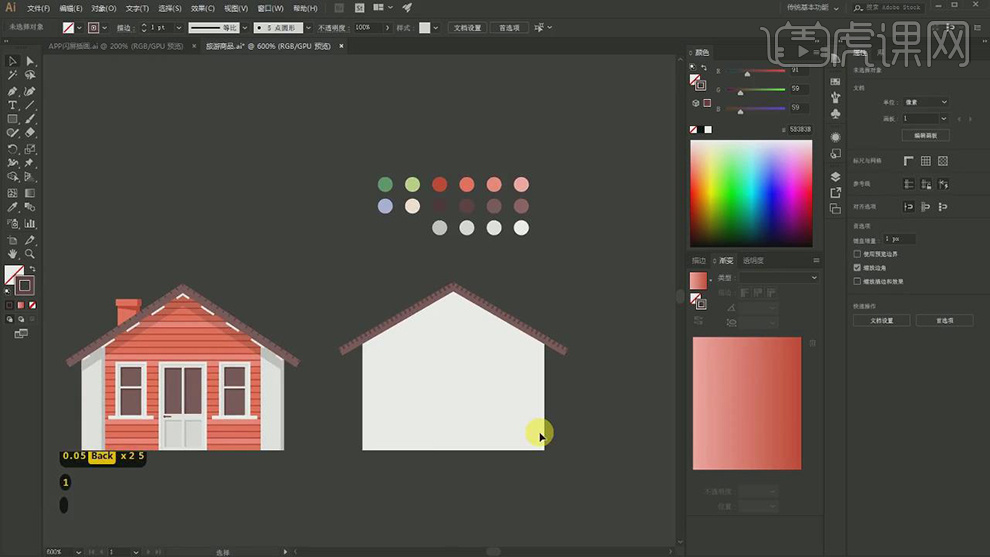
3.在使用【矩形工具】绘制两个白色的矩形,在使用【直接选择工具】调整上面的一个锚点。
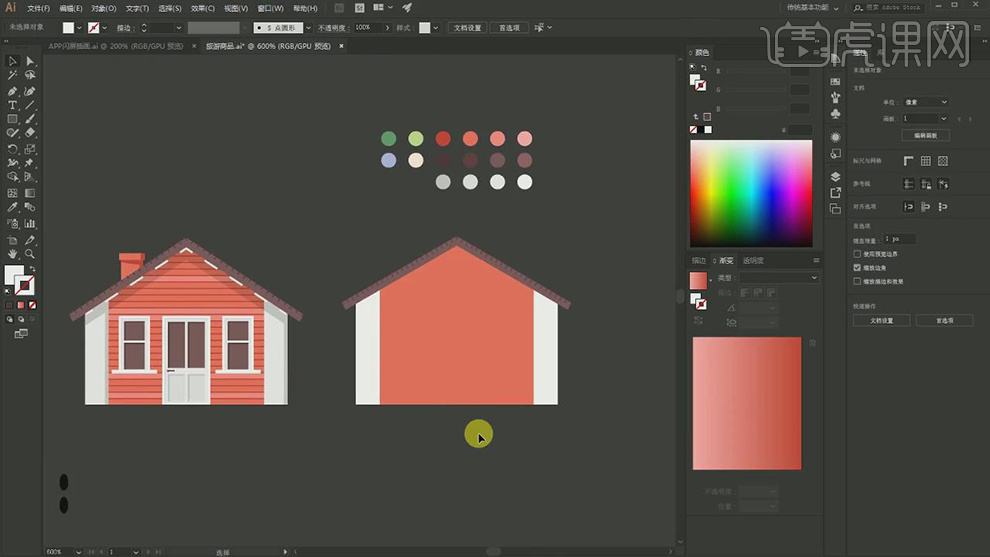
4.在将后面的房子填充红色,在使用【矩形工具】在绘制长条矩形,排列开在复制房子的形状在选择长条矩形和复制的房子右键选择【建立剪切蒙版】。
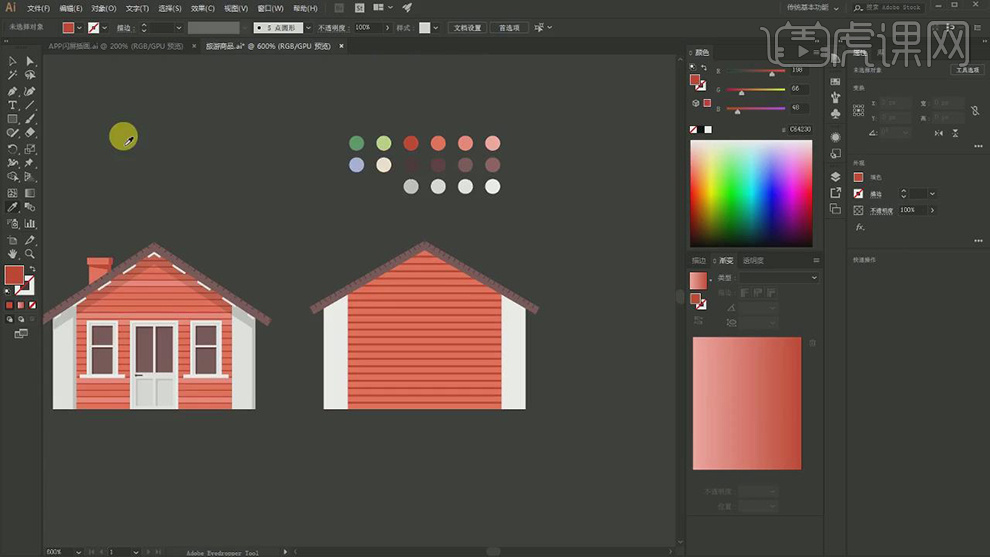
5.在使用【矩形工具】在绘制创意的的长条矩形填充浅红色,在复制房子的形状两个错开选择相减,留出阴影的形状填充黑色在降低【不透明度】。
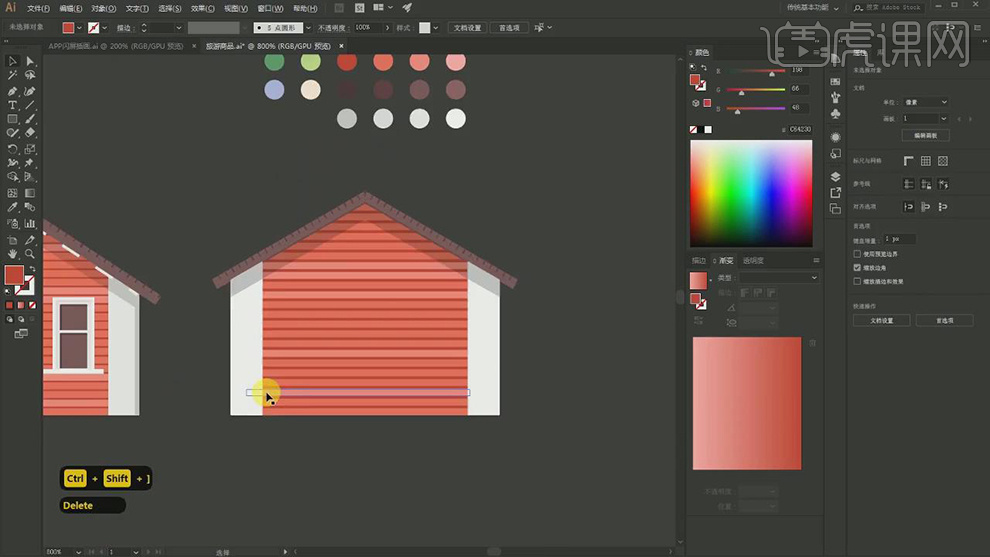
6.在复制屋顶的两个边在勾选【虚线】,在调整虚线的点,在使用【矩形工具】在绘制门的形状。
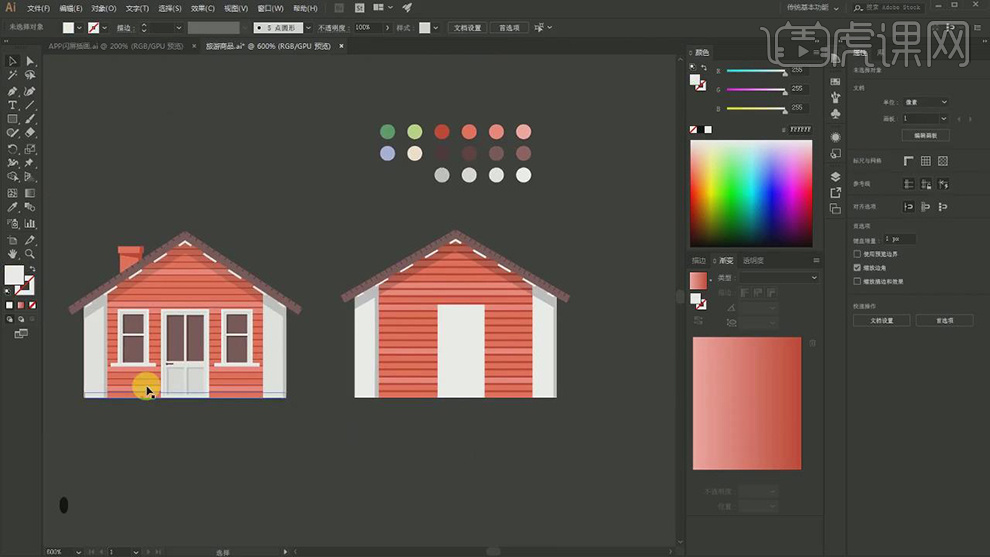
7.在使用【矩形工具】绘制小的矩形,在绘制出门上的小的矩形。
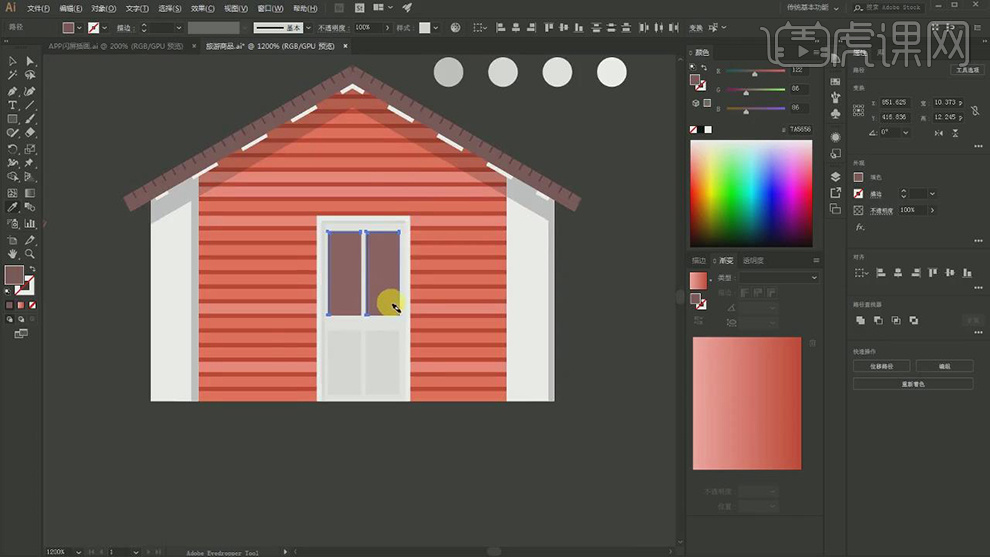
8.在使用【椭圆工具】和【矩形工具】拼在一起拼出手把的形状。
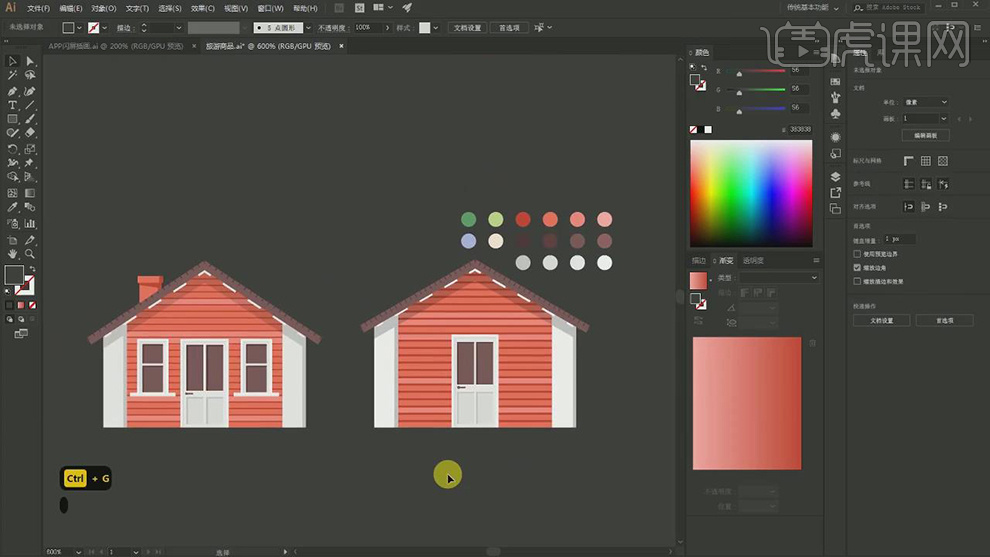
9.在使用【矩形工具】在绘制出窗户的形状,在填充不同的颜色,在复制一层窗户的形状放在另一侧。

10.在使用【矩形工具】绘制烟囱的形状,在对下面的矩形使用【直接选择工具】调整锚点的位置。
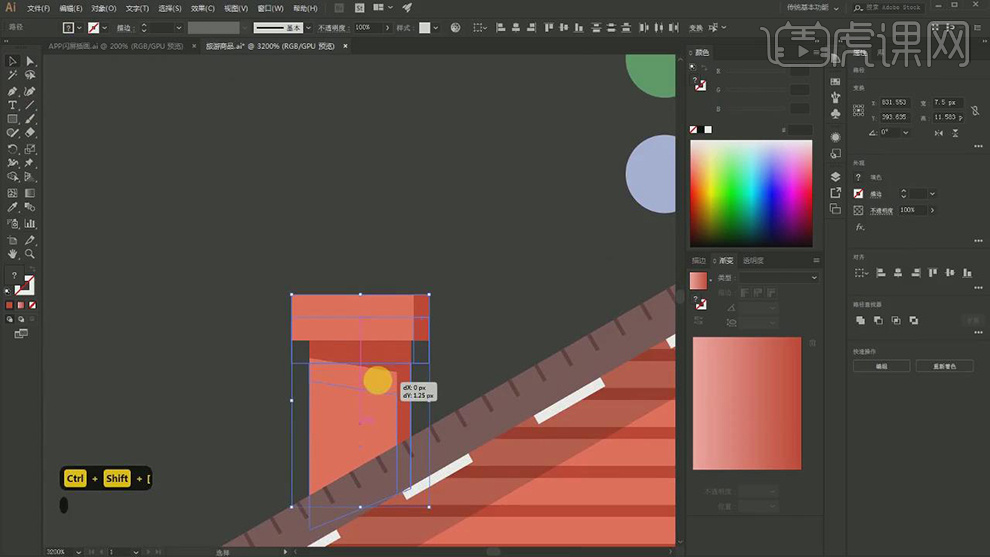
11.在使用【矩形工具】绘制一个矩形,在复制三层在天真每个矩形的颜色。
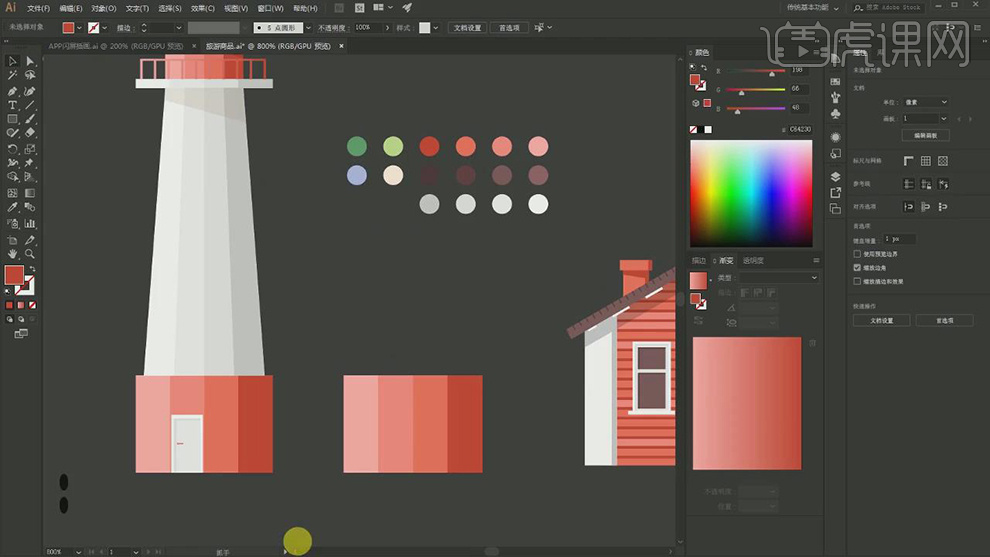
12.在使用【矩形工具】在绘制出下面门的形状,在复制下面的四个矩形填充白色到灰色,在调整上面的锚点的位置。
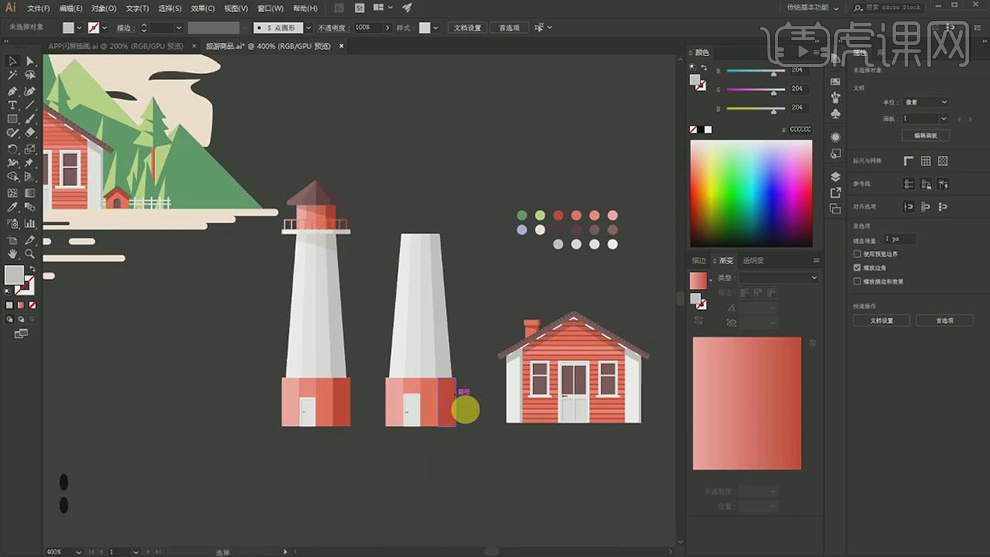
13.在绘制一组四个矩形,在复制矩形作为上面的阴影在调整四个形状的颜色。
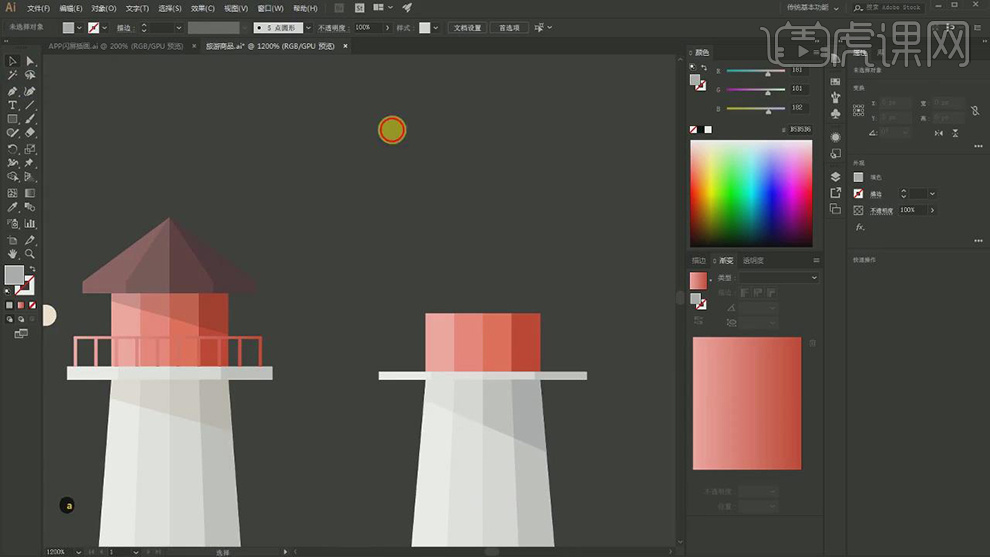
14.在复制两组四个矩形,将一组压扁填充深浅的棕色,在将复制的另一组上的锚点移动到一起,在调整颜色。
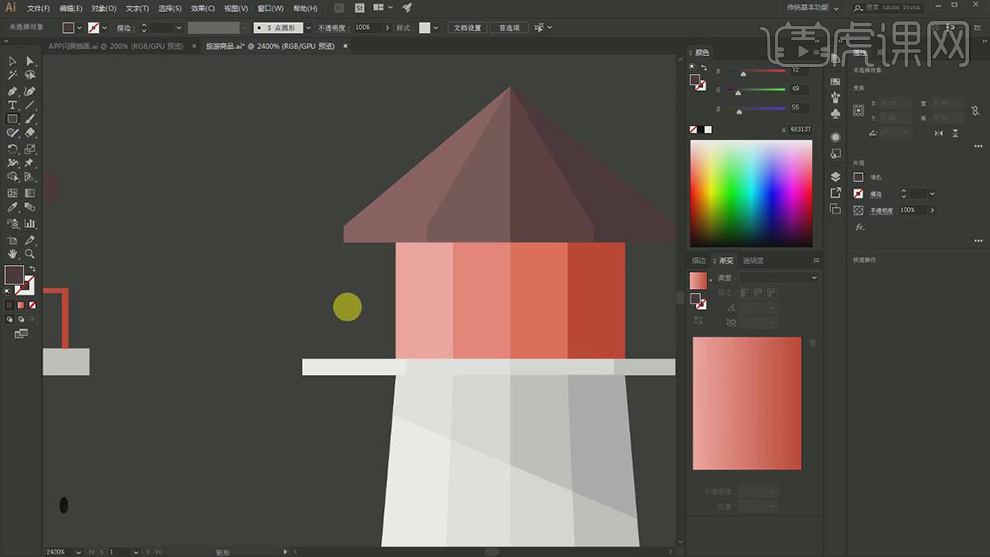
15.在使用【矩形工具】在绘制出上面的栏杆部分的各个形状。
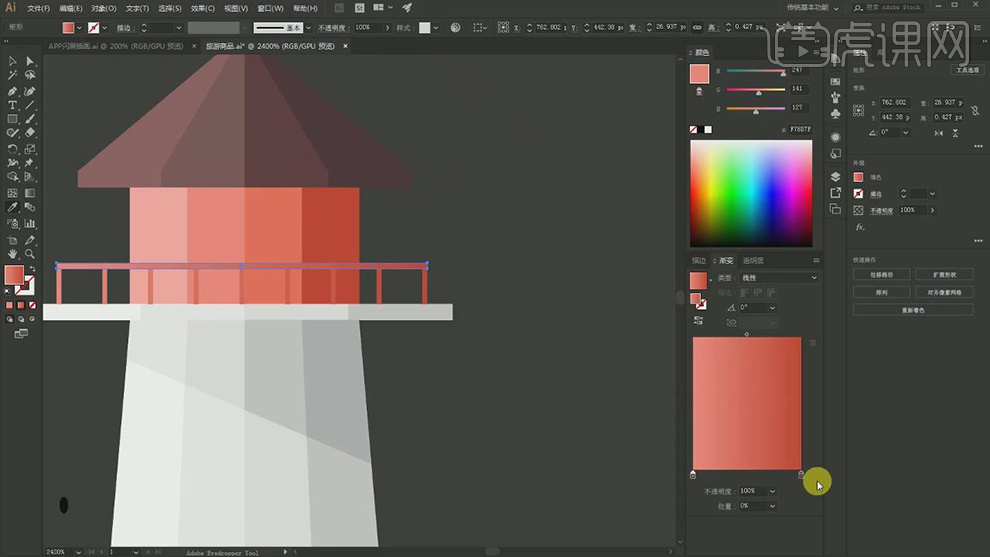
16.在使用【矩形工具】拼出篱笆的形状,在复制一组放在另一侧。
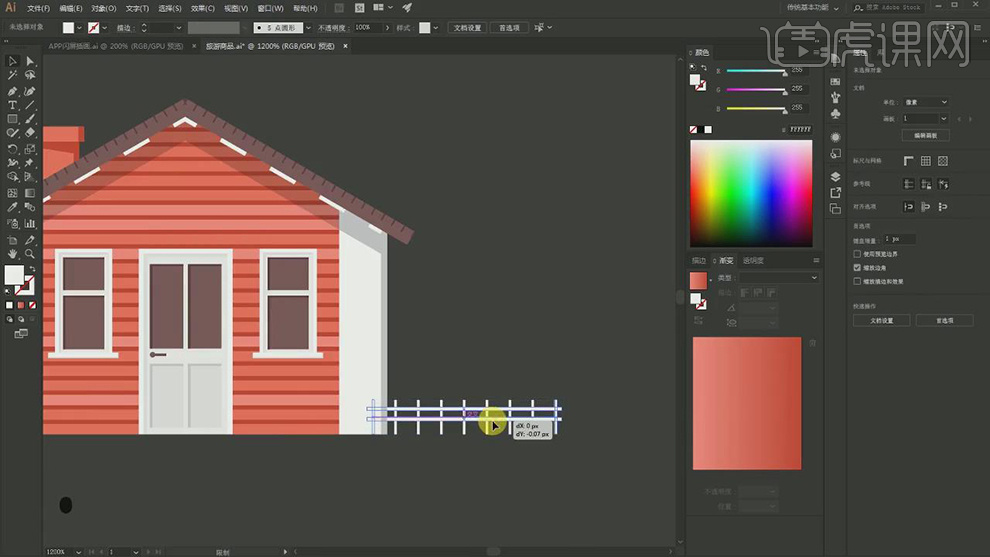
17.在复制放在的形状,房顶和阴影的形状在调整颜色,在使用【矩形工具】和【椭圆工具】在拼出门的形状。
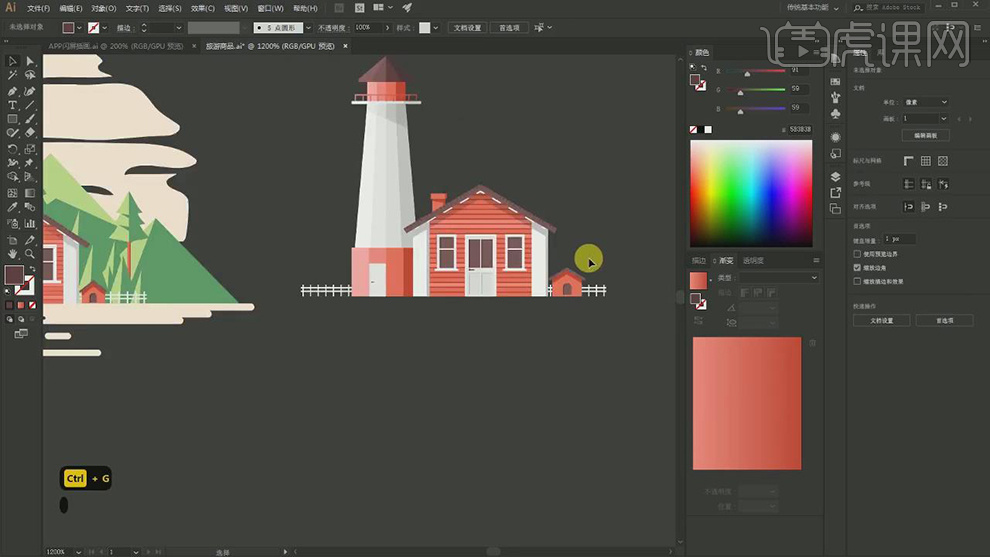
18.在使用【钢笔工具】在绘制出山的形状,在绘制出亮面的颜色。
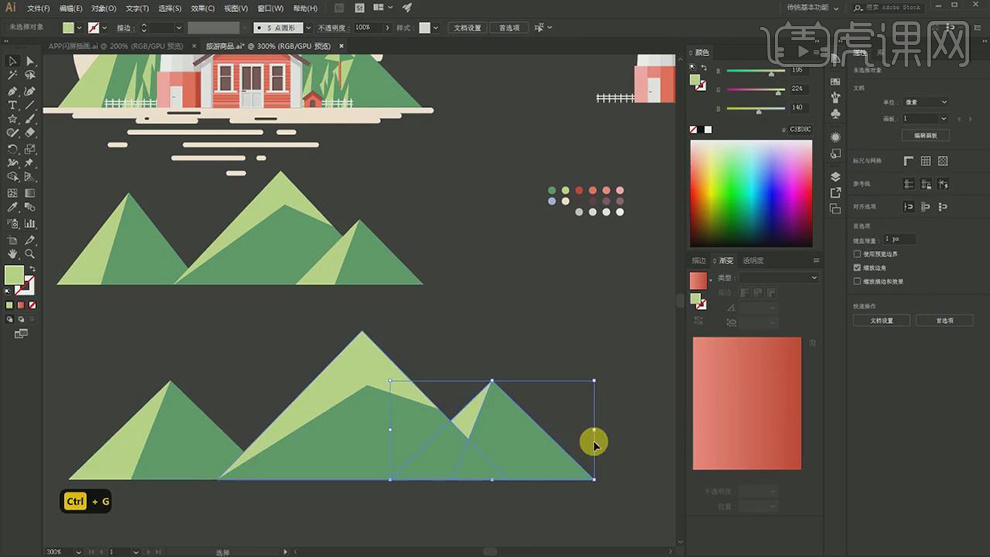
19.在使用【多边形工具】绘制出三角,在使用【钢笔工具】绘制出亮部的形状,在对复制几组在调整大小。
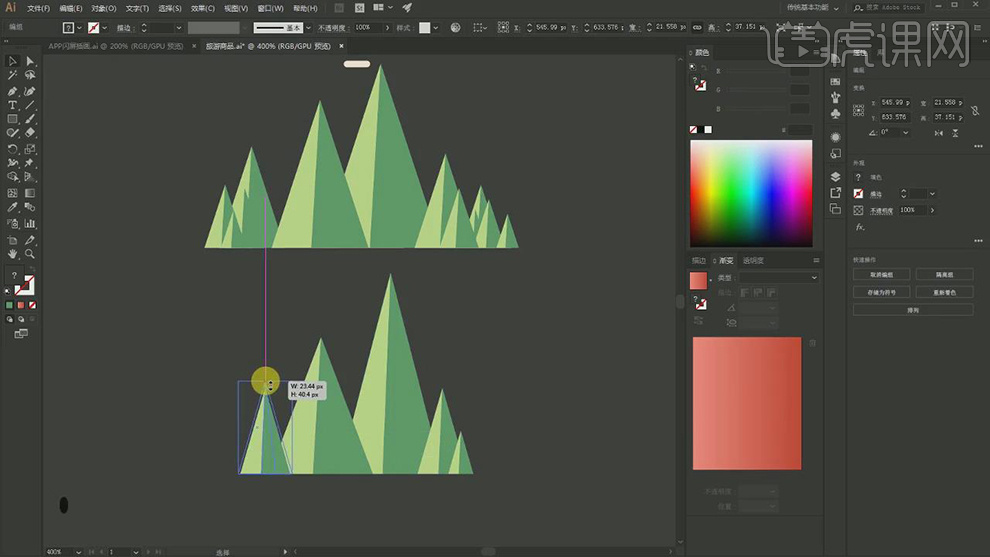
20.在使用【矩形工具】绘制树干,在使用【钢笔工具】绘制树的形状,在绘制出亮面的形状。
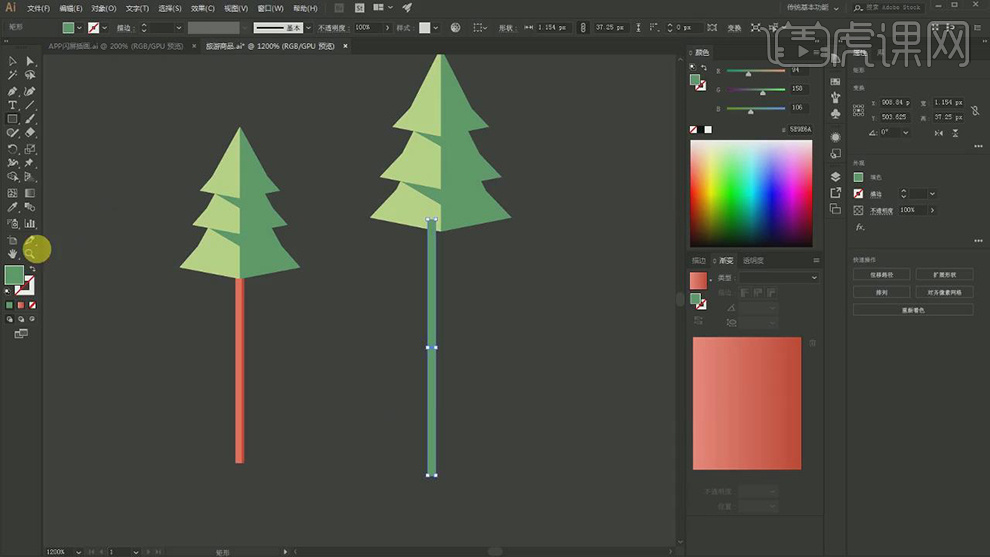
21.在将绘制好的形状拼在一起,在对树在复制几层调整大小。
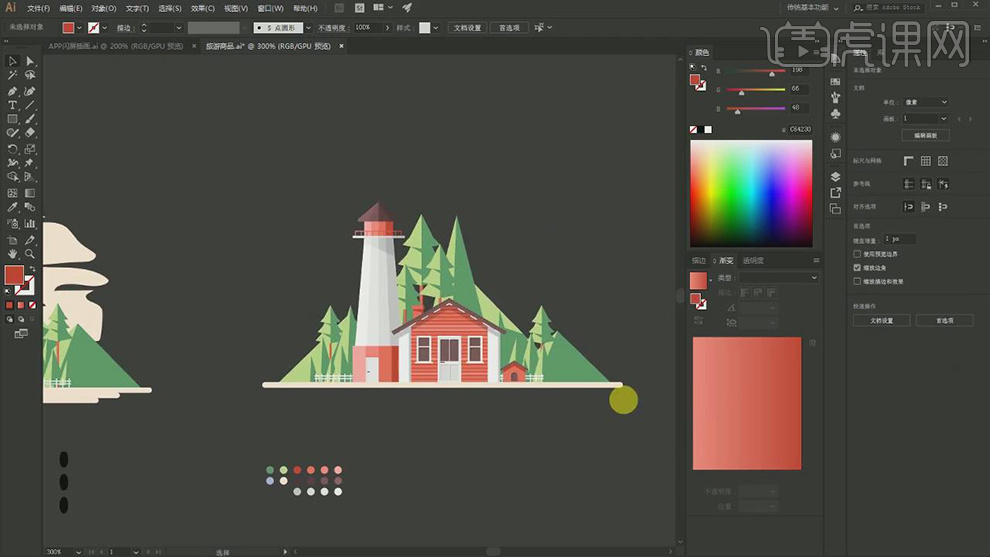
22.在使用【椭圆工具】和【矩形工具】将矩形的形状减去,在使用【橡皮擦工具】擦去上面的长条。
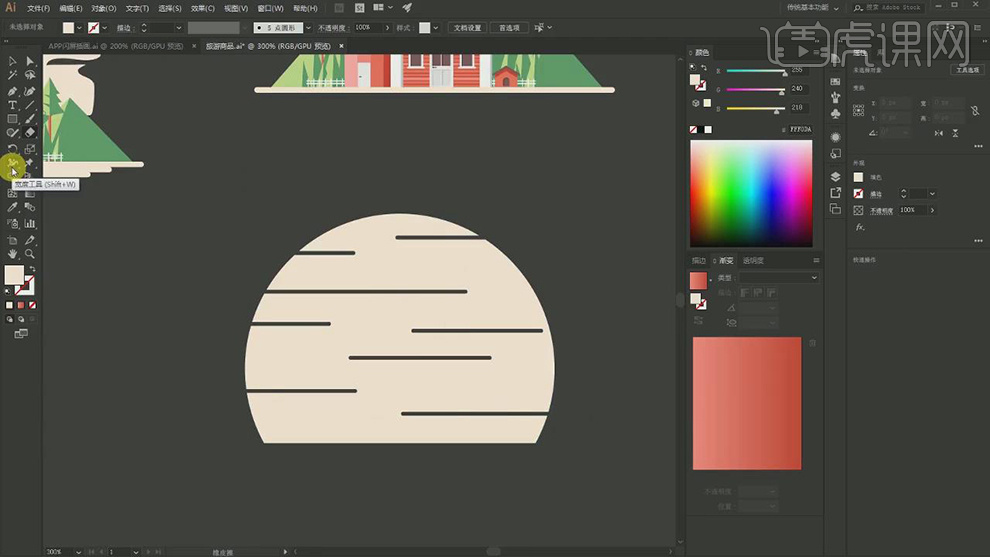
23.在使用【变形工具】对圆的形状进行变形。
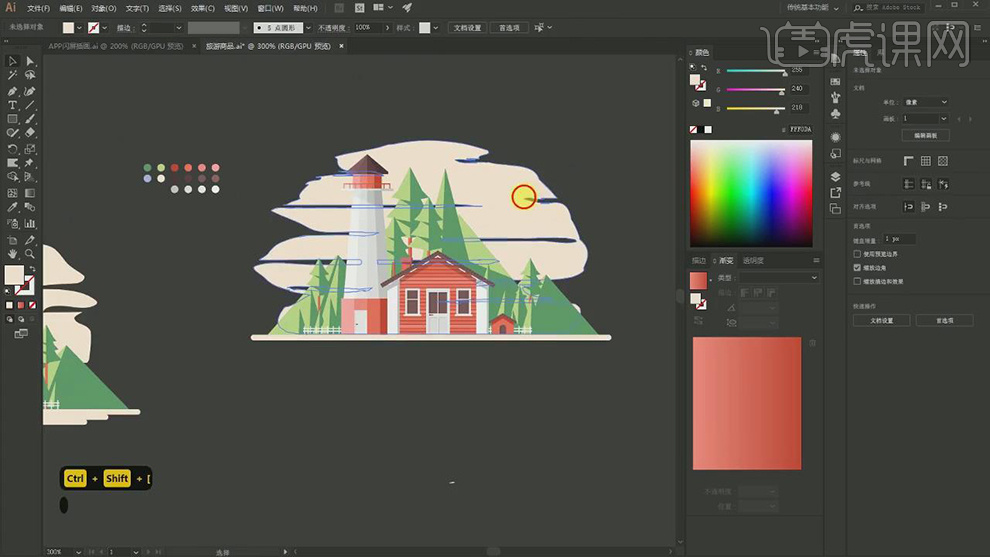
24.在使用【圆角矩形工具】在绘制出前面的形状,调整矩形的长短。
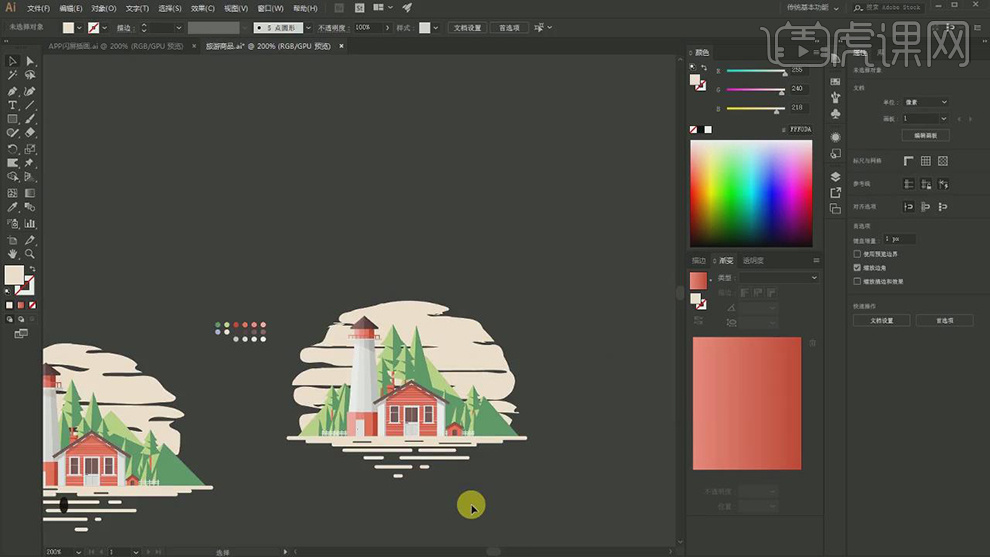
25.在使用【矩形工具】绘制一个矩形在填充浅蓝色,在使用【文本工具】复制进来。
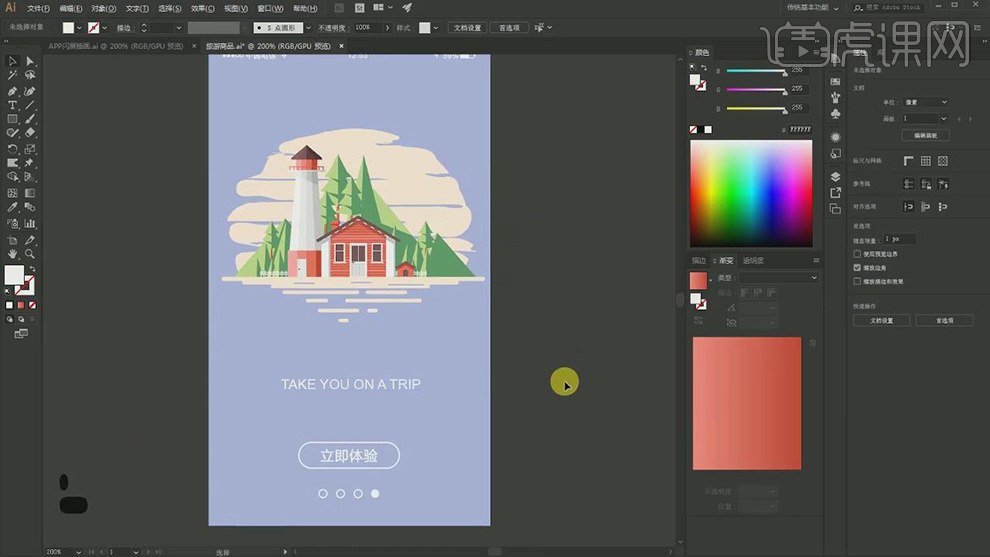
26.最终效果如图所示。
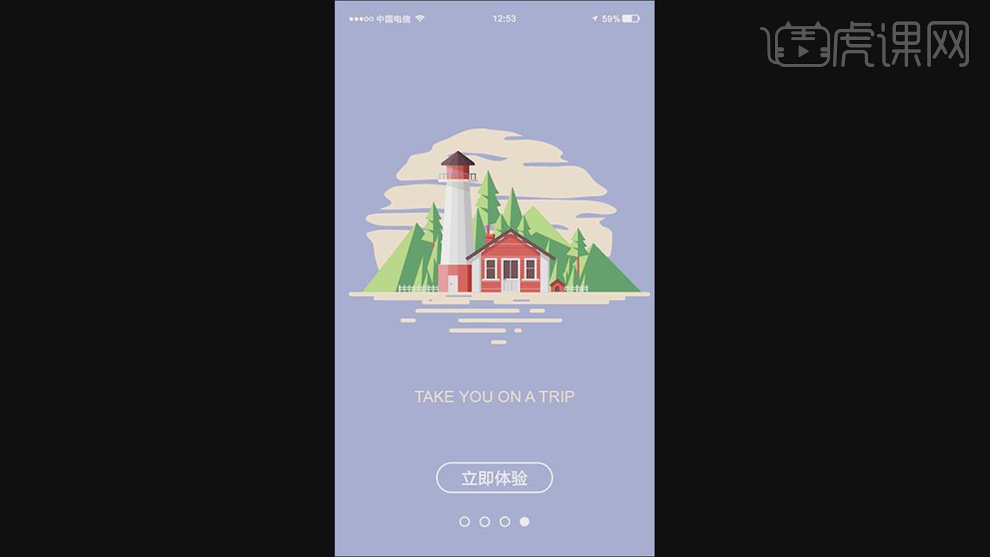
怎么用AI鼠绘扁平风雪景插画
1.打开软件AI,将绘制好的文件打开,在复制一层画面,在使用【钢笔工具】绘制屋顶的三角形填充深棕色。
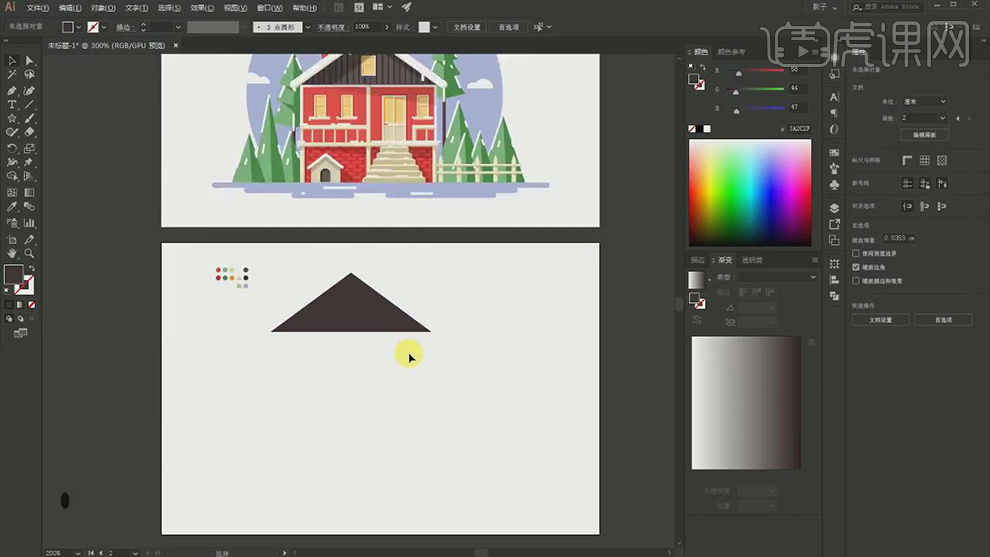
2.在绘制一个和画布一样大小的矩形填充浅蓝色作为背景,在复制一层三角形,填充白色的描边,将下面的线删除,在将【端点】选择圆头。
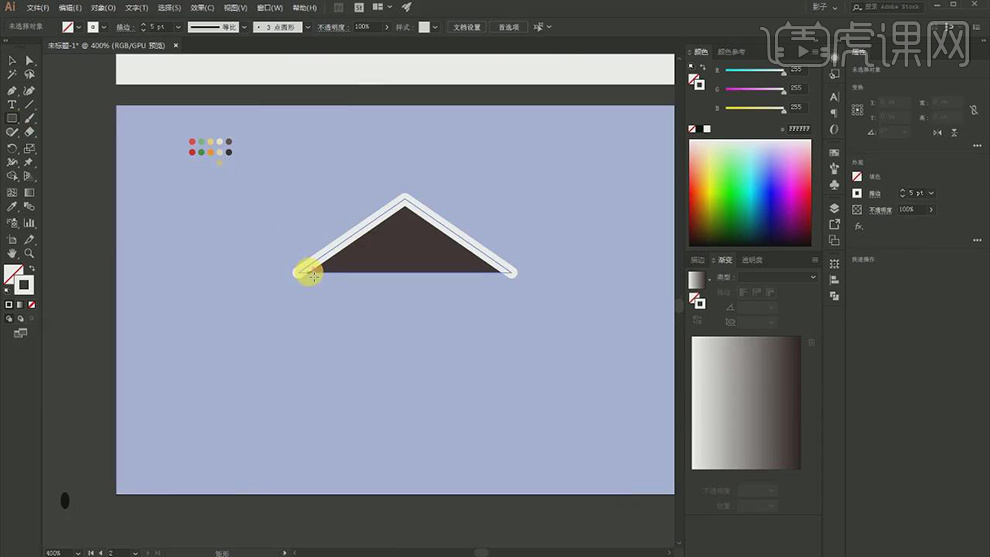
3.在使用【矩形工具】绘制不同的矩形作为房子的形状和结构分割线。
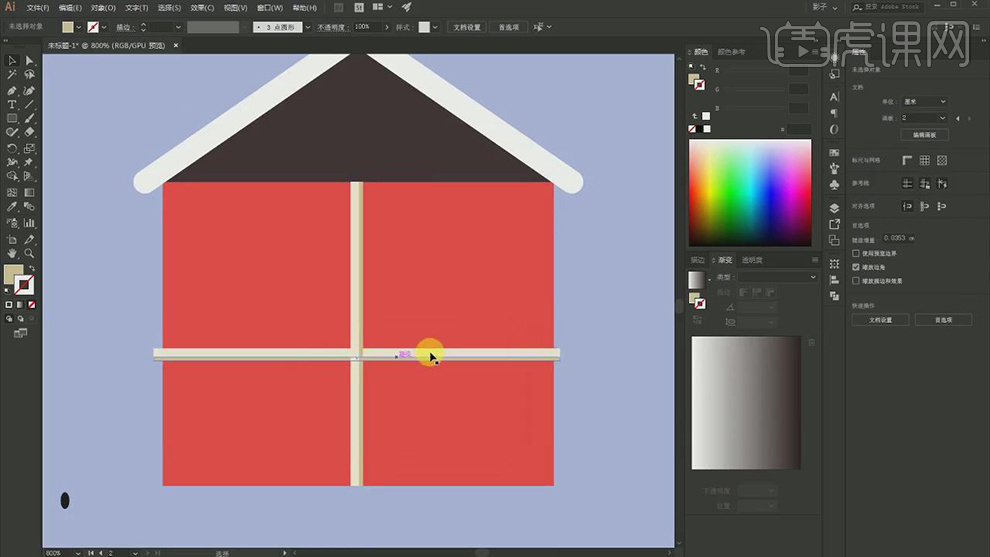
4.在使用【矩形工具】在绘制出栏杆和栅栏的矩形的形状。
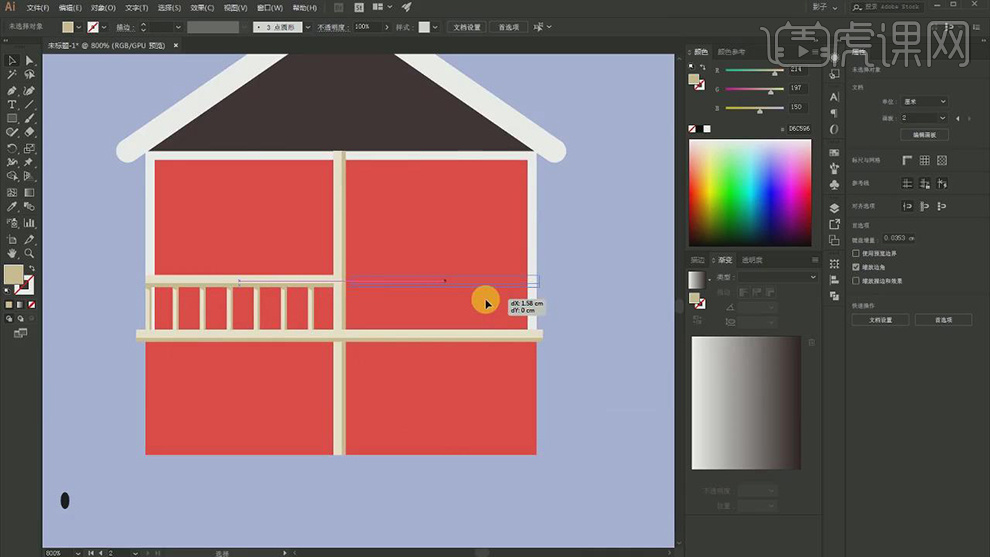
5.在复制栏杆的形状,在将其缩短作为右侧的栏杆的形状。
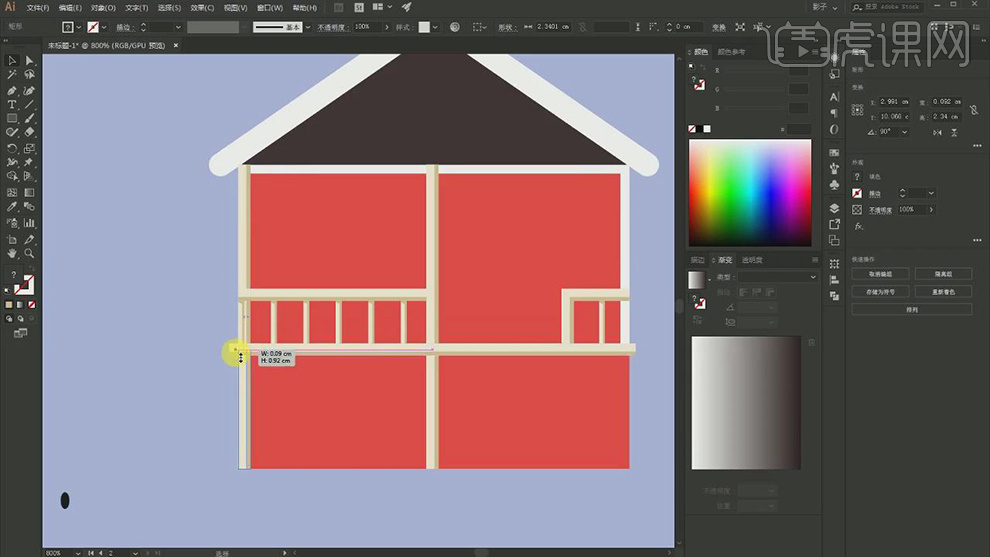
6.在使用【矩形工具】在绘制出矩形,将其拼在一起,在将下面的一行的矩形错开,在将其排列开,在将矩形描边的【不透明度】降低作为转缝。
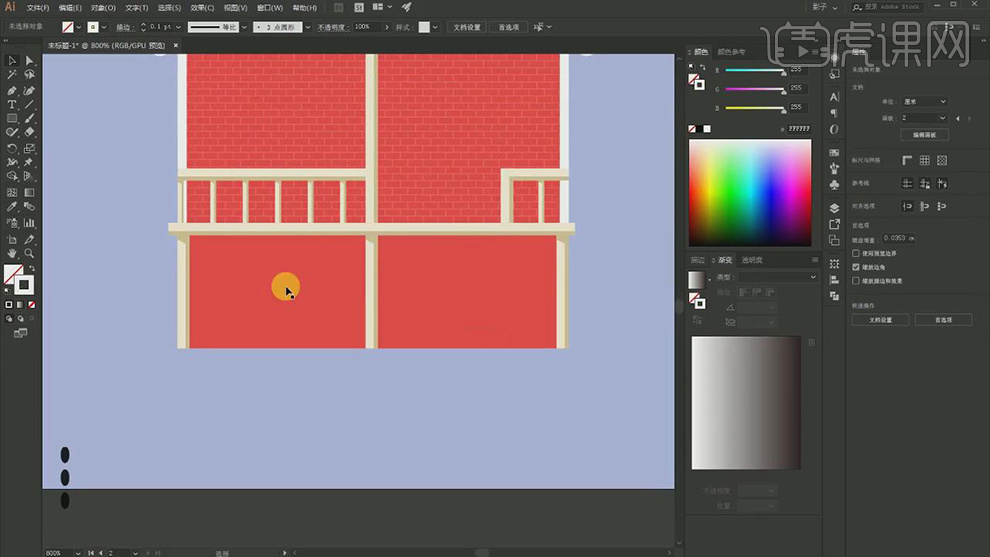
7.在使用【矩形工具】在将其隔着排列开,在复制几行排列开,在将填充的白色的【不透明度】降低。
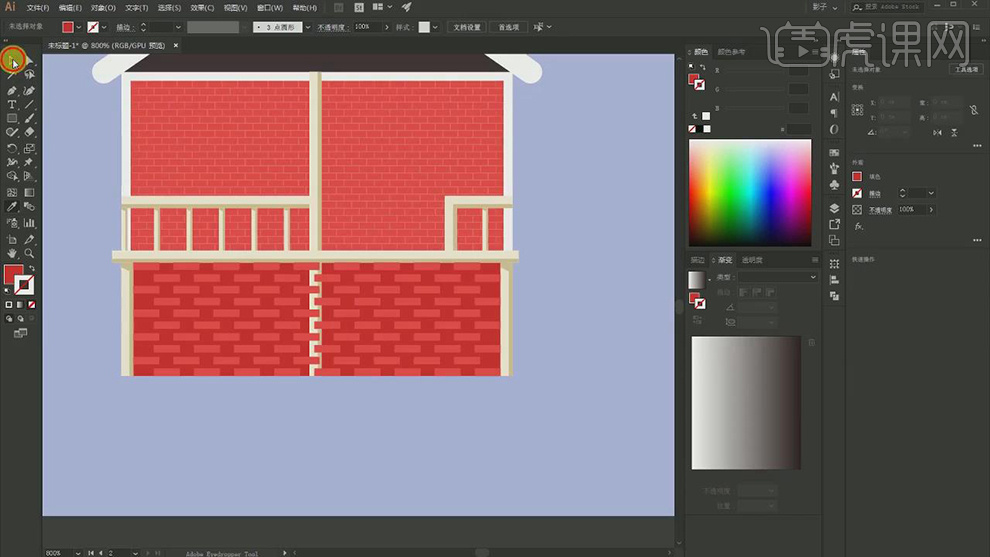
8.在使用【矩形工具】在绘制大小不同的矩形拼在一起作为门的形状。
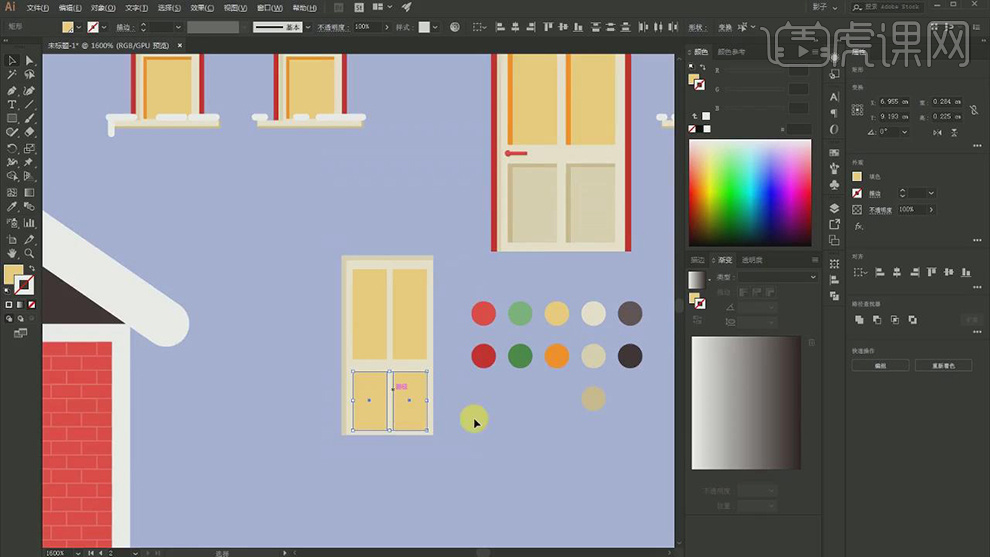
9.在将门上矩形的里面的矩形填充深一点的颜色在将两个矩形错开。
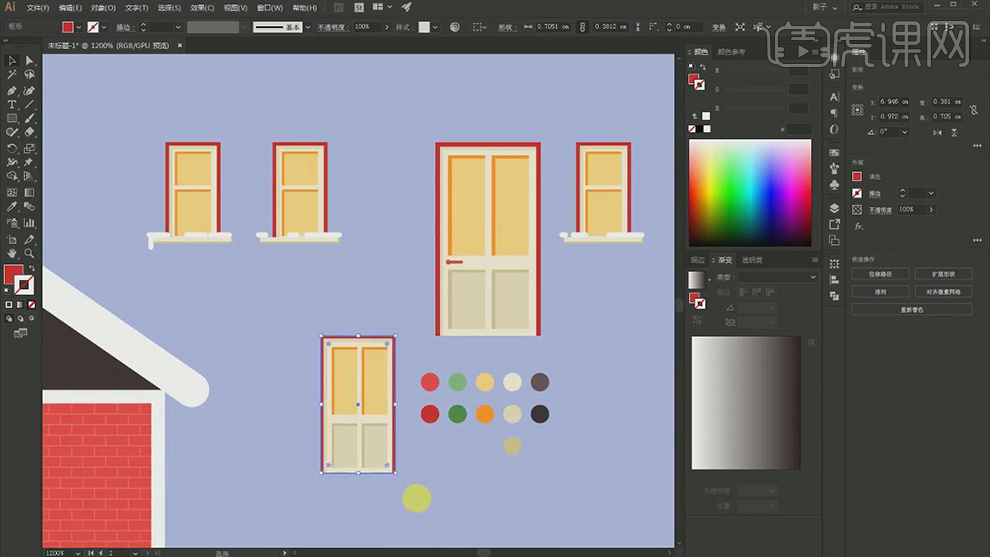
10.在使用【椭圆工具】和【矩形工具】绘制把手,在复制两层,填充一层深色和灰色的阴影。
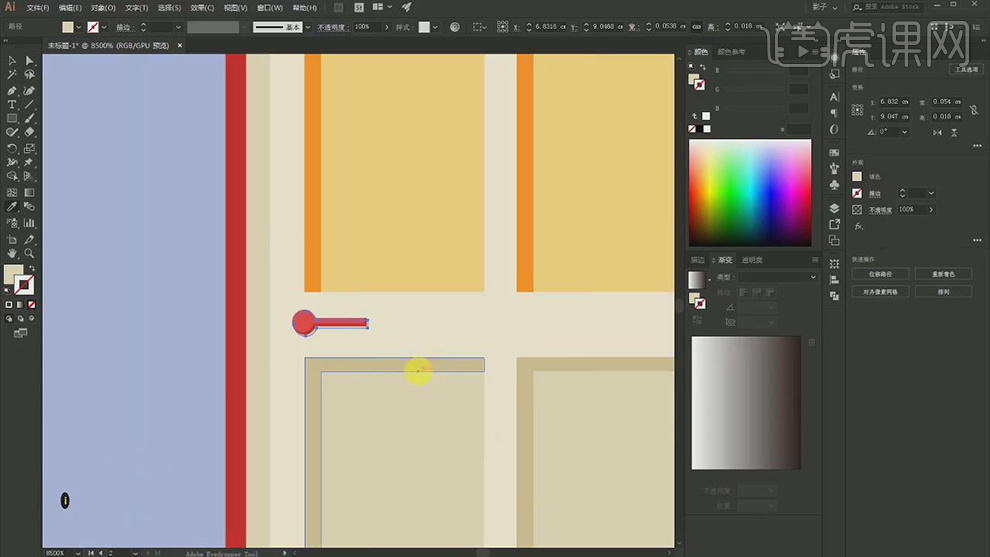
11.在复制一层在对窗户的形状在进行调整矩形的形状。
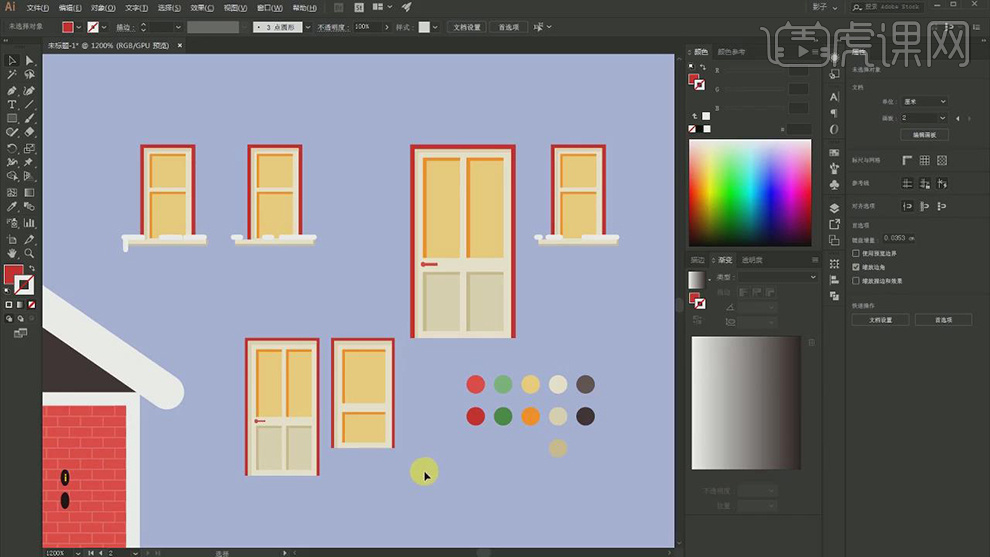
12.在使用【矩形工具】在绘制出窗台的形状。
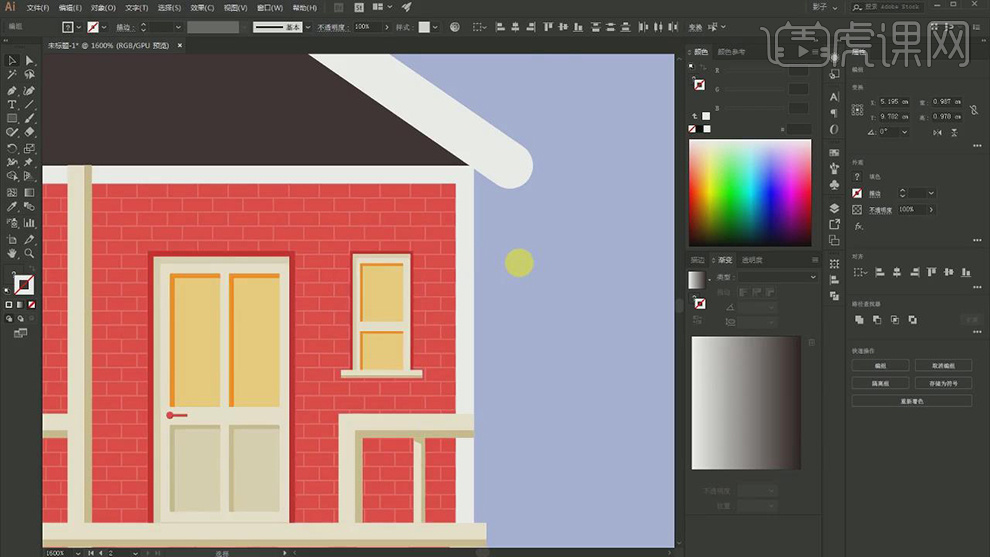
13.在多复制三层窗户的形状,在使用【矩形工具】在绘制竖条,在复制一层屋顶在对竖条进行【建立剪切蒙版】,在调整颜色。
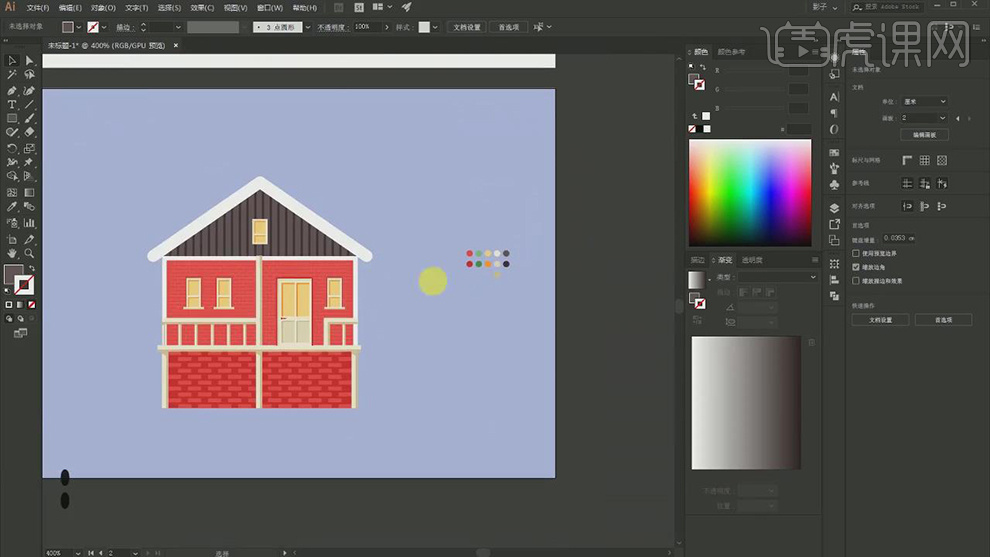
14.在使用【钢笔工具】和【矩形工具】绘制两个不同长短的楼梯,在对两个矩形选择【混合】。
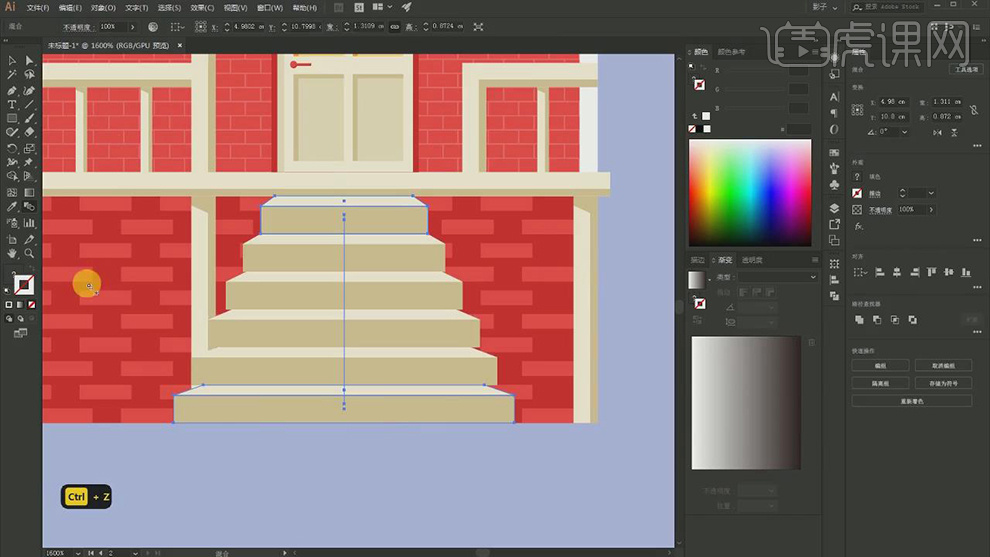
15.在将屋顶和房子的形状在复制一组对颜色进行调整放在左下角。
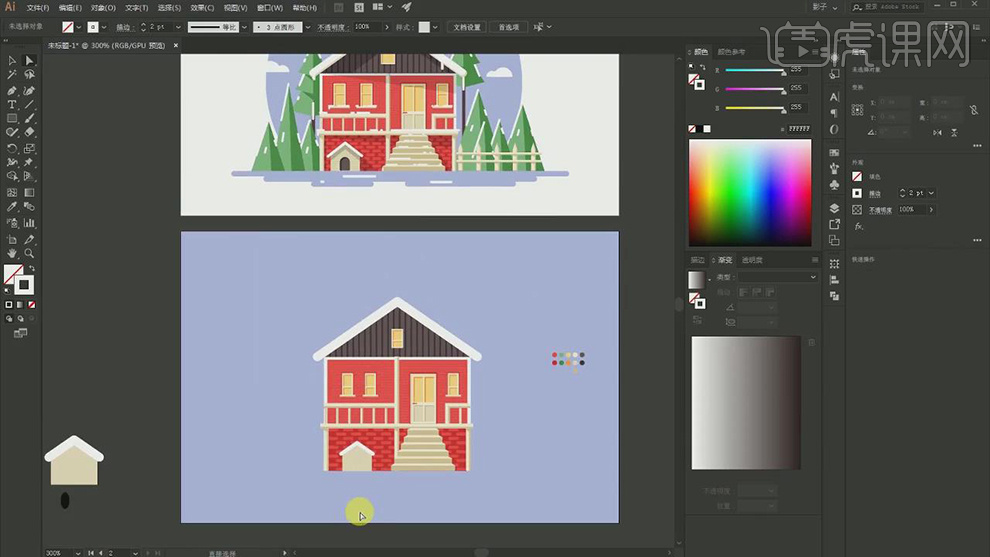
16.在使用【矩形工具】和【椭圆工具】在拼出门的形状,在复制两层,将位置错开,在将下面一层的颜色加深。
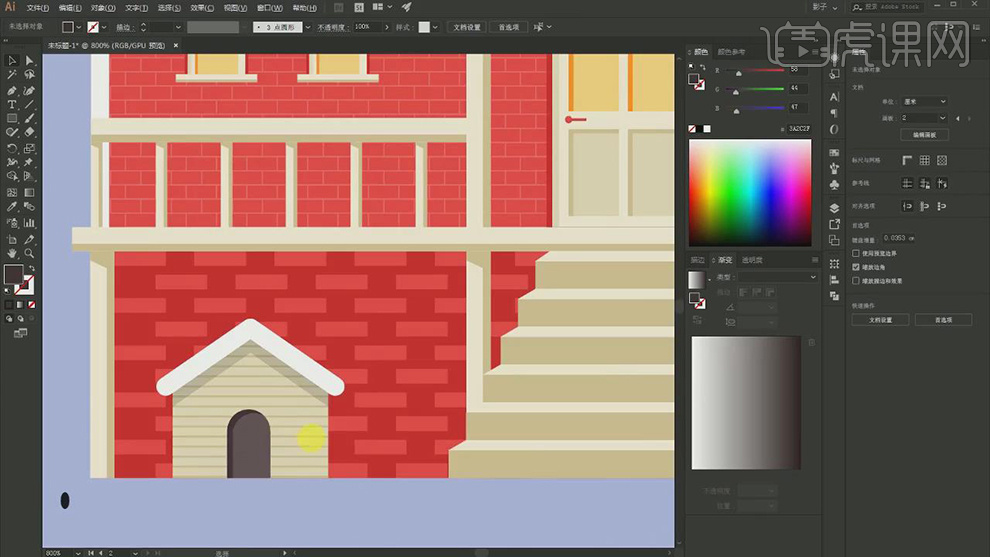
17.在使用【圆角矩形工具】在绘制出房子各个部分的圆角矩形,在调整位置和方向。
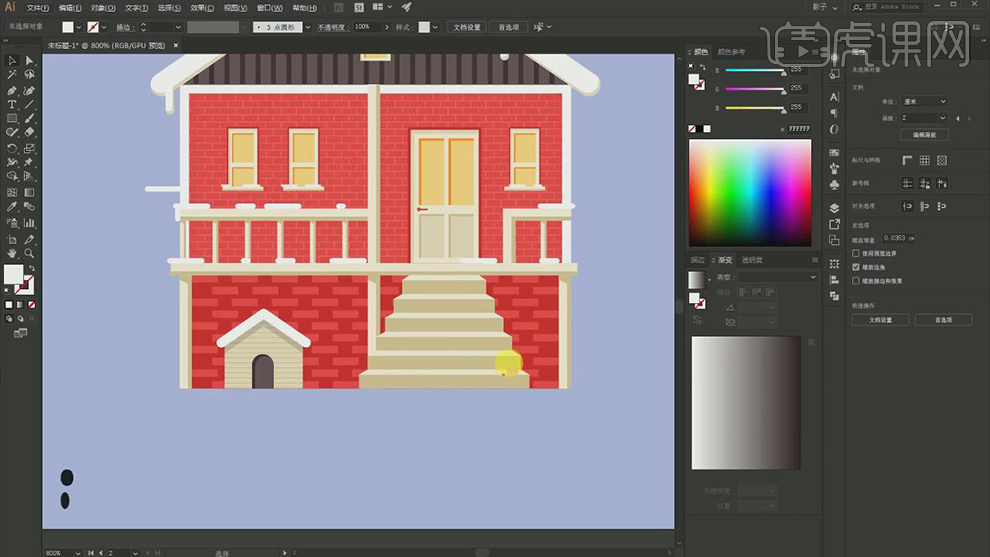
18.在使用【钢笔工具】在绘制出房子的阴影的形状填充黑色,在将图层的【不透明度】降低。

19.在使用【矩形工具】在绘制出烟囱的形状,在使用【钢笔工具】在绘制出烟囱的阴影形状。
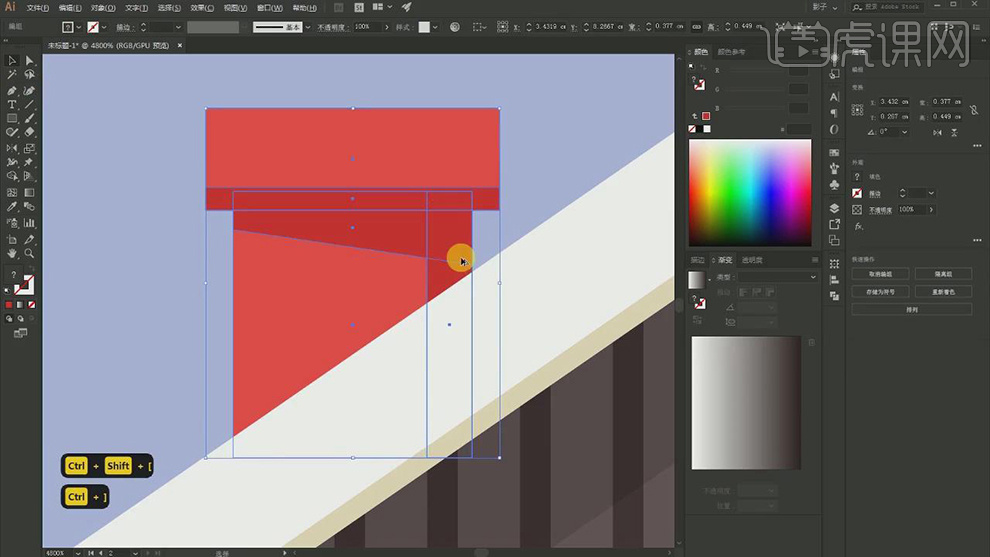
20.在使用【圆角矩形工具】在绘制出烟囱的烟的形状。
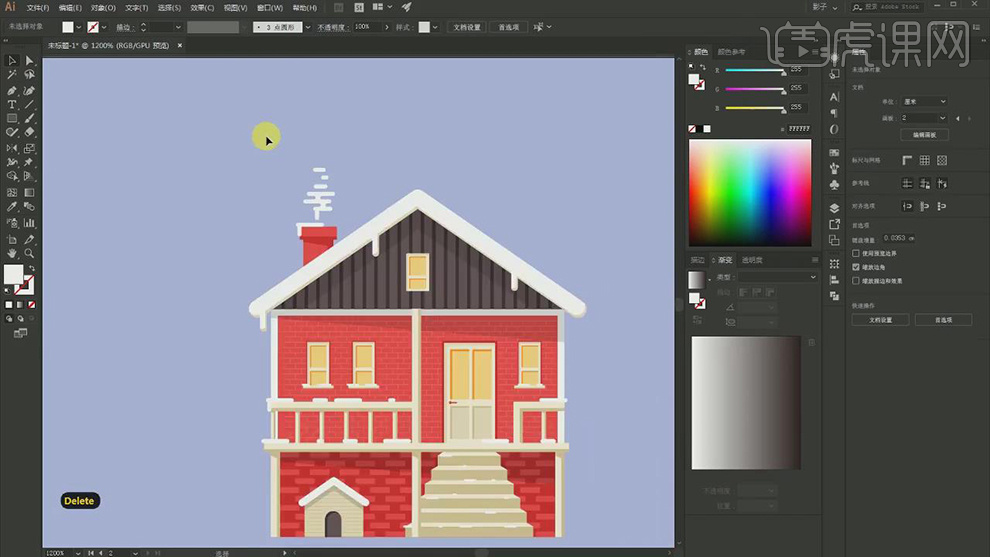
21.在使用【钢笔工具】在绘制出松树的叶子的形状,在复制一半的形状右键选择【水平翻转】在填充不同的绿色。
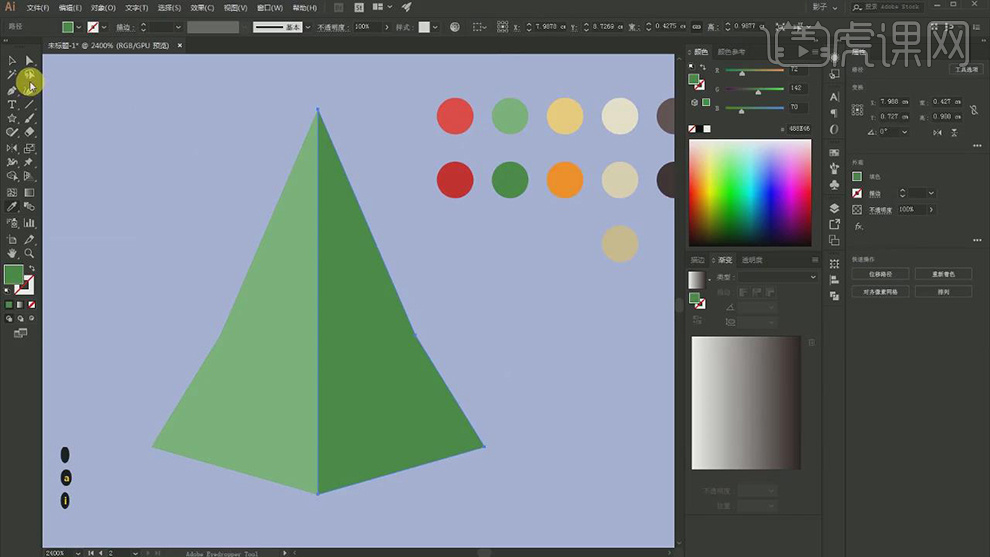
22.在复制两层叶子的形状叠放在一起,在使用【圆角矩形工具】绘制出上面的白色的形状。
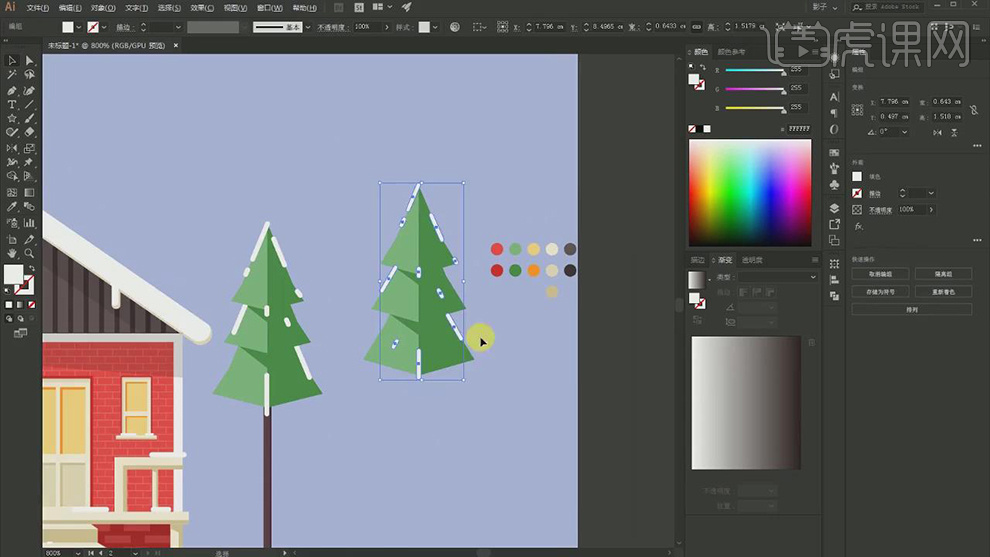
23.在使用【矩形工具】在绘制出树干的形状填充棕色,在复制几层叶子在对形状进行调整作为树丛。
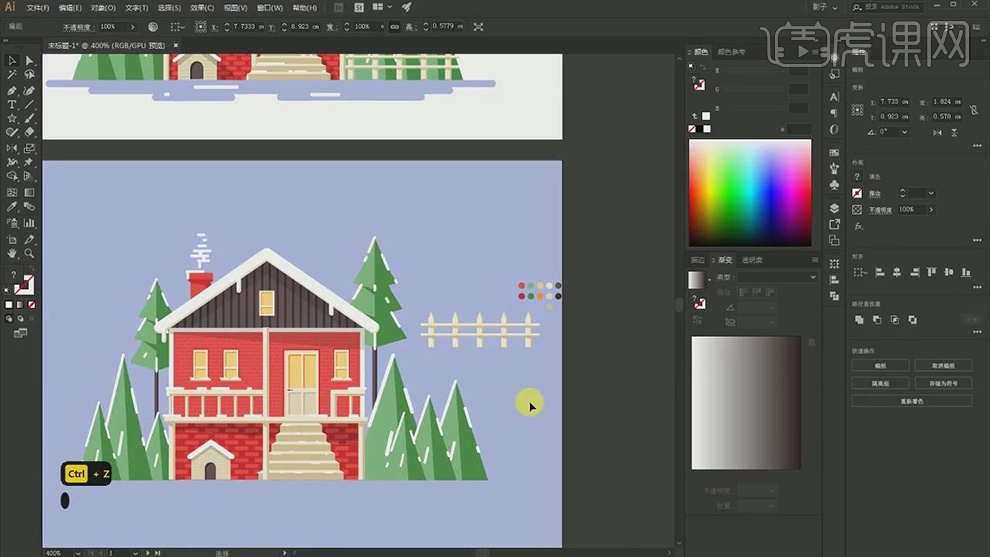
24.在使用【钢笔工具】绘制出栅栏的竖,在使用【矩形工具】在绘制出横线。
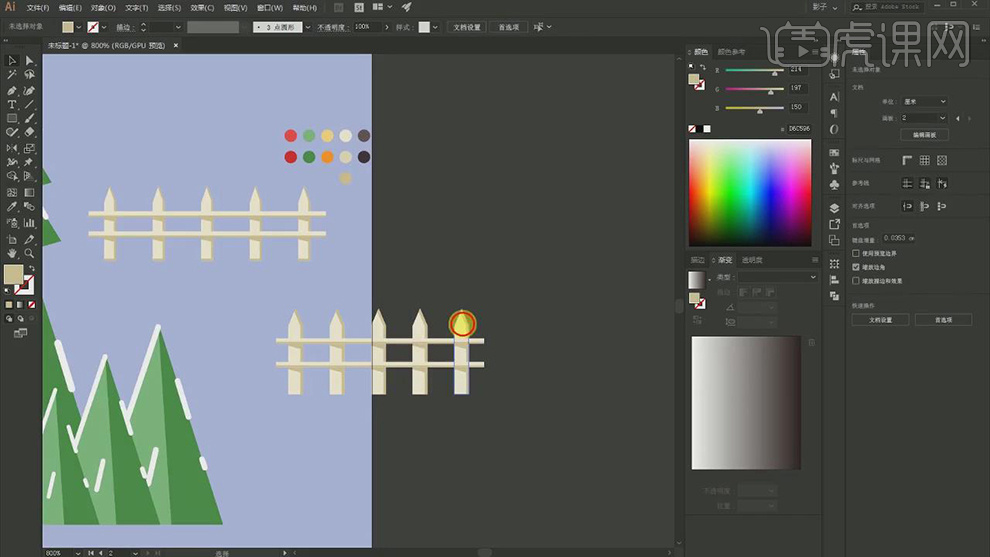
25.在使用【圆角矩形】绘制出房子前面的台阶的形状,在使用【椭圆工具】在绘制背景中的圆。
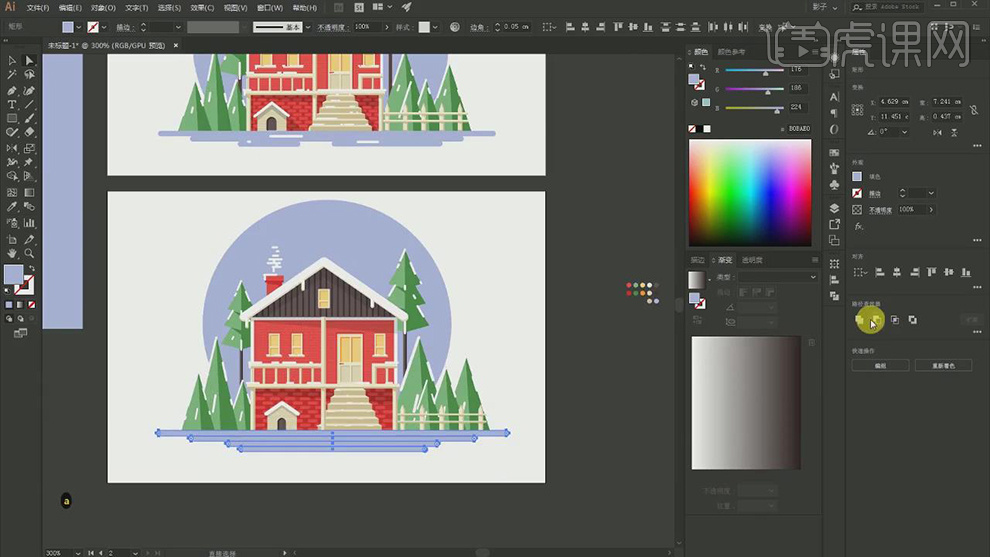
26.在使用【椭圆工具】在绘制圆,在将下半部分删除,在复制一层拼在一起,在使用【椭圆工具】绘制出太阳。
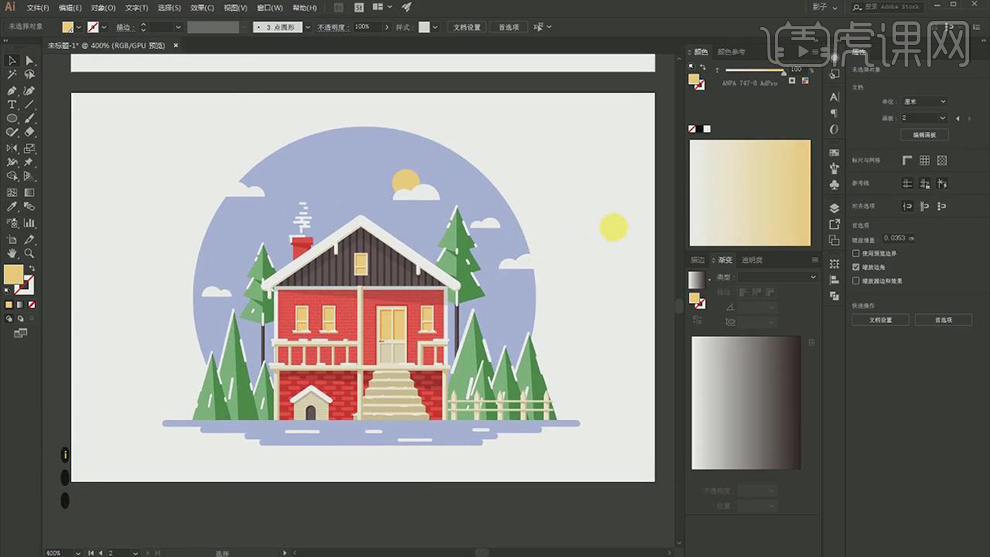
27.最终效果如图所示。

如何用AI设计冷色系扁平海报
1.新建一个【600*800px】画布,使用【矩形工具】绘制一个【300*430px】的矩形,再绘制一个北京打的矩形,然后锁定背景图层。
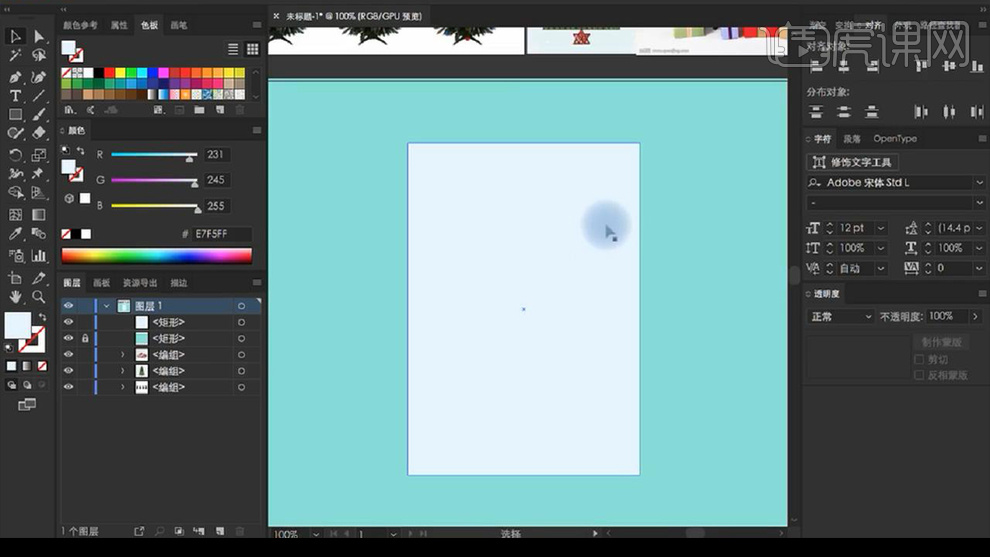
2.使用参考线确定制作图案的位置,使用【钢笔工具】绘制“山”的图案,调整颜色,然后使用【钢笔工具】绘制阴影部分,在“山”的基础上调
整阴影的锚点。
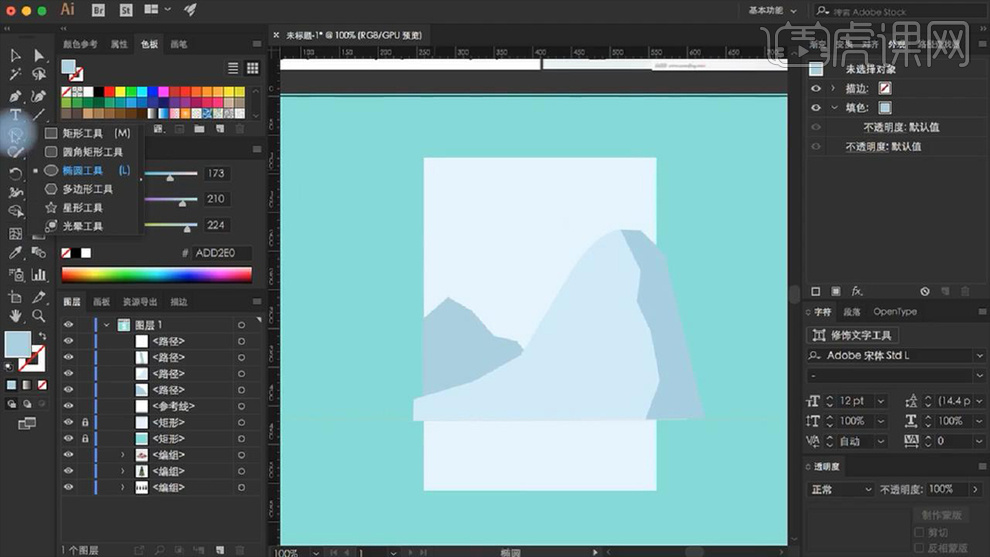
3.绘制【矩形工具】-【多边形工具】绘制一个三角形,调整大小和颜色,然后右键【钢笔工具】-【添加锚点】修改三角形,使其具备“树”结构,使用【矩形工具】绘制“树干”并右键【钢笔工具】-【添加锚点】绘制“树干”,如图所示。
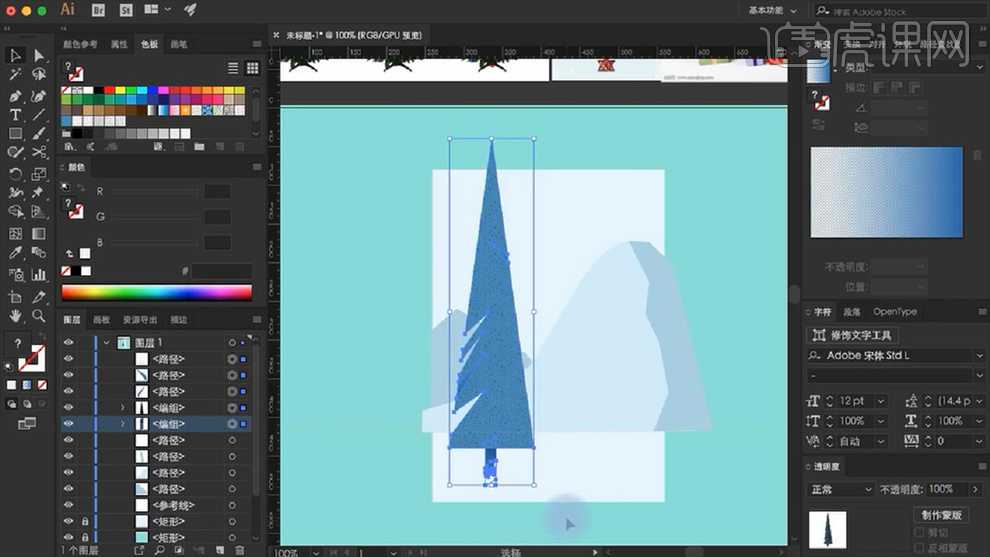
4.使用【CTRL+C】、【CTRL+V】复制粘贴“树”,调整大小位置,如图所示。
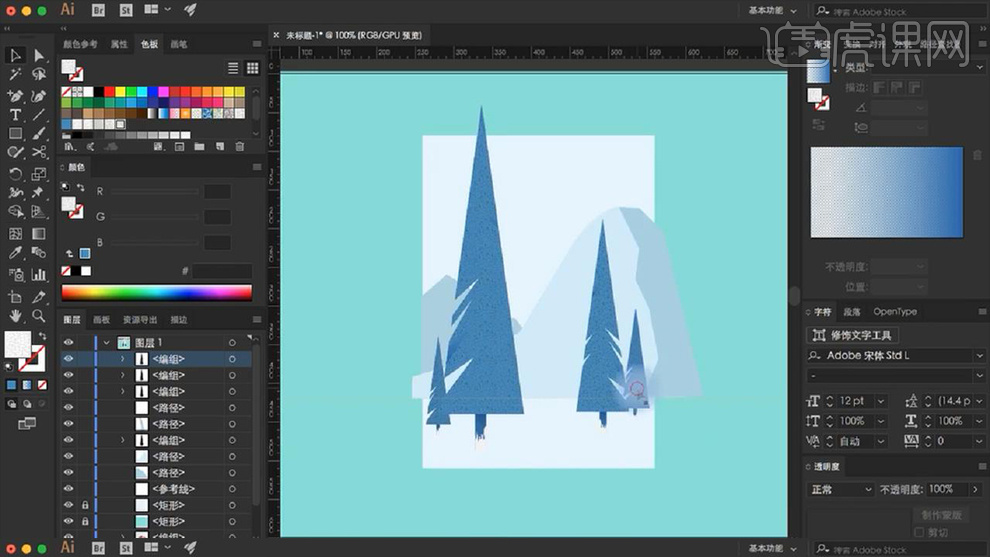
5.使用【CTRL+G】编组所有“树”。
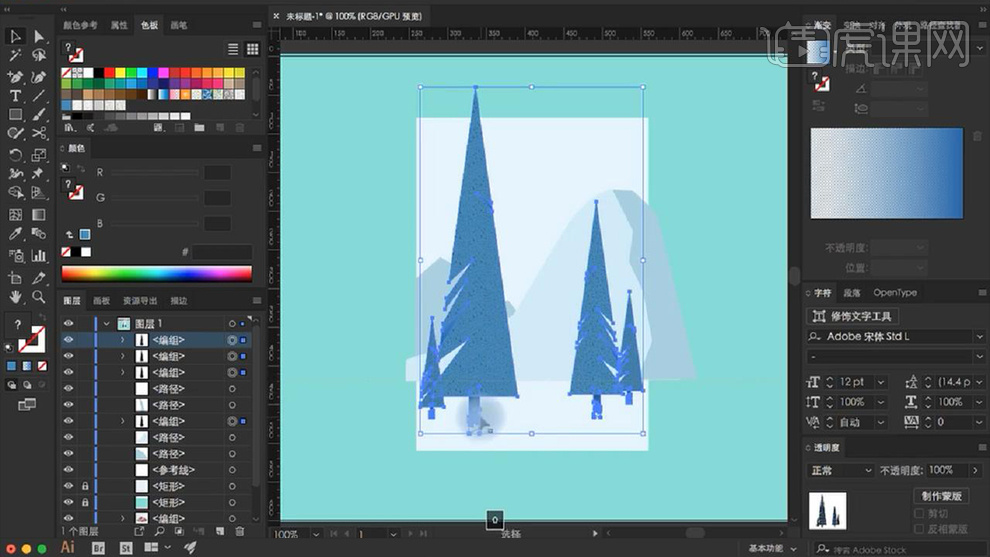
6.使用【矩形工具】绘制几个长方体,拼接成礼物盒的样子、调整颜色。
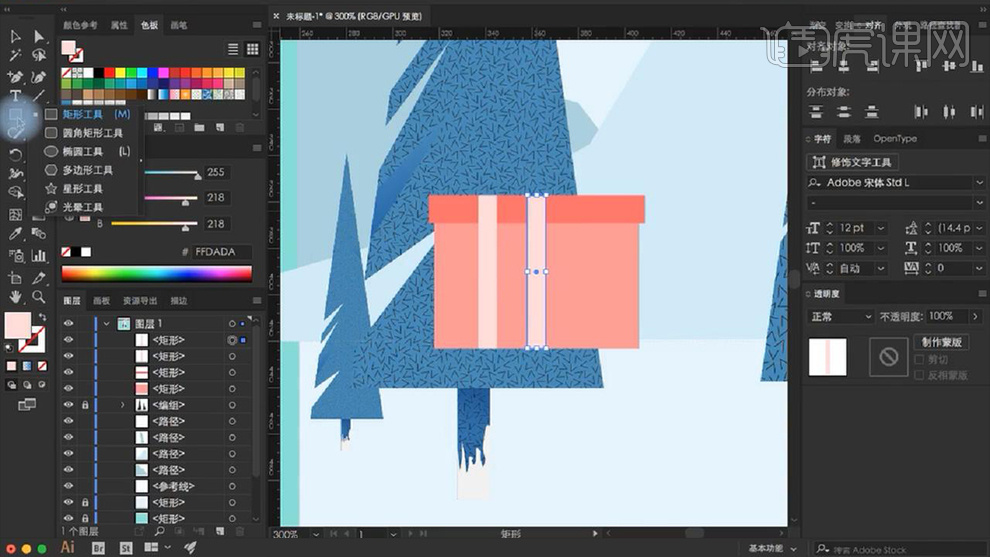
7.使用【居心工具】-【多边形工具】绘制五角星形状图案,调整颜色,然后复制粘贴多个,调整其位置和大小,最后【CTRL+G】编组。
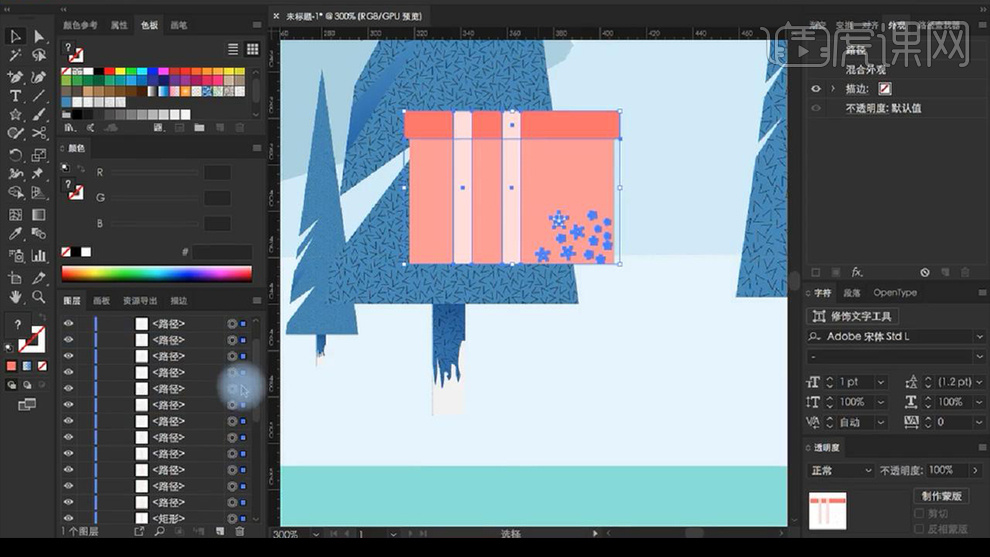
8.使用【矩形工具】绘制一个矩形,然后调整其颜色,使用【矩形工具】-【椭圆工具】绘制原型,复制粘贴多个、调整颜色、排列位置。
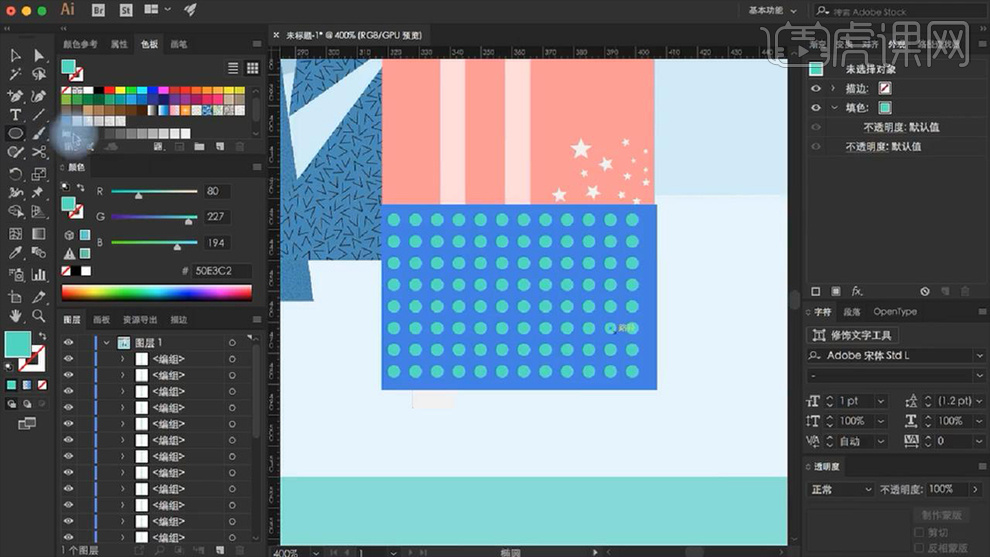
9.在椭圆交叉的地方使用【矩形工具】绘制几个矩形装饰礼物盒子。
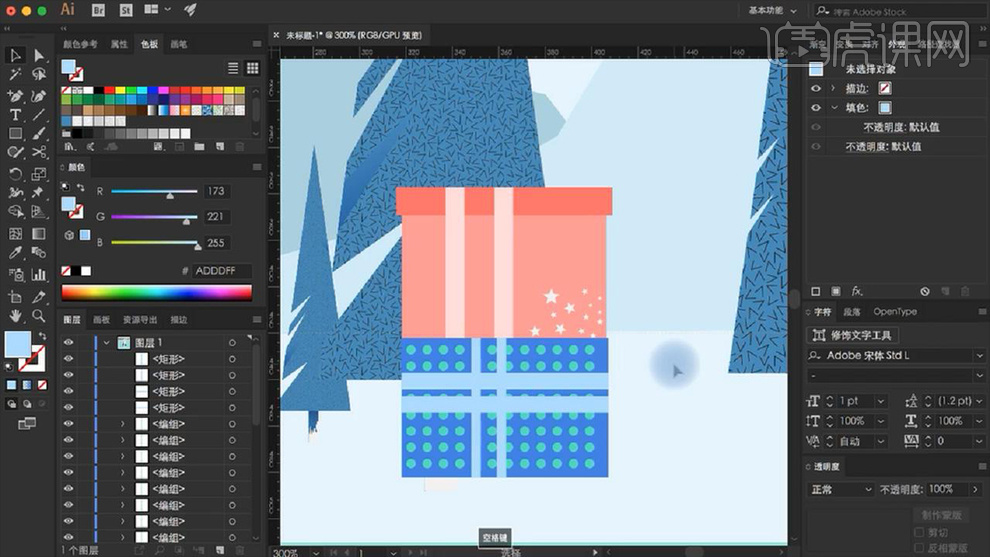
10.使用【矩形工具】-【椭圆工具】按住【SHIFT】绘制一个圆,边缘加粗为【4px】添加颜色,添加圆的颜色、调整肌理、调整不透明度。
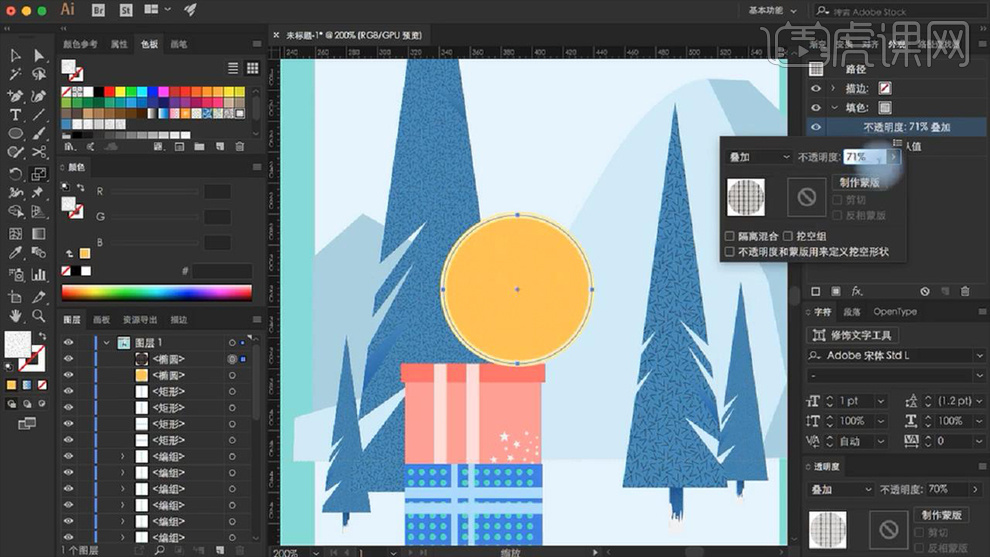
11.使用【矩形工具】绘制两个相互垂直的矩形,调整其颜色并按住【CTRL+T】调整其角度。
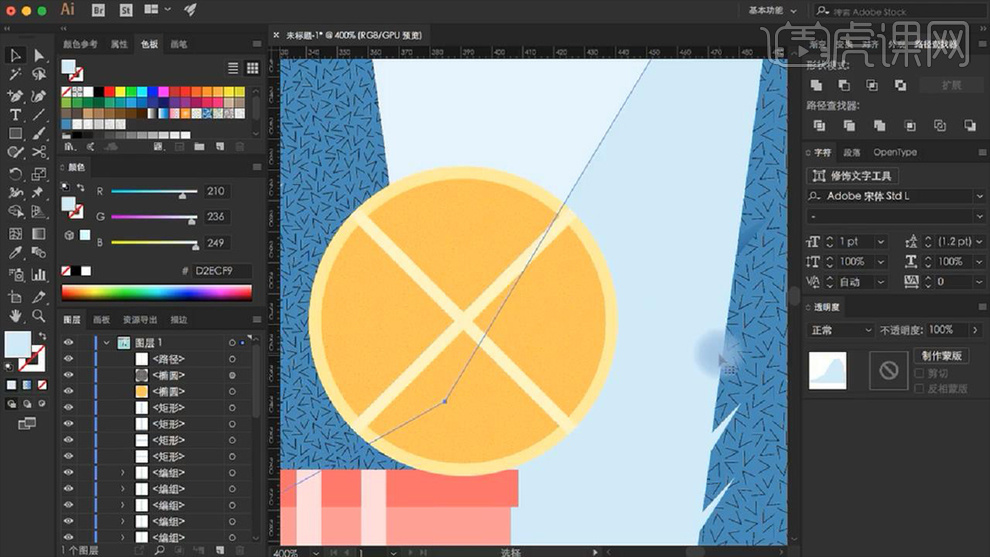
12.绘制一个三角形,使用【直接选择工具】调整圆角,右键图形【变换】-【对称】-【对称复制】调整图形,在两个圆角三角形中间绘制一个
圆,然后复制圆角矩形,调整位置和锚点。最后【CTRL+G】编组,并调整整体位置。
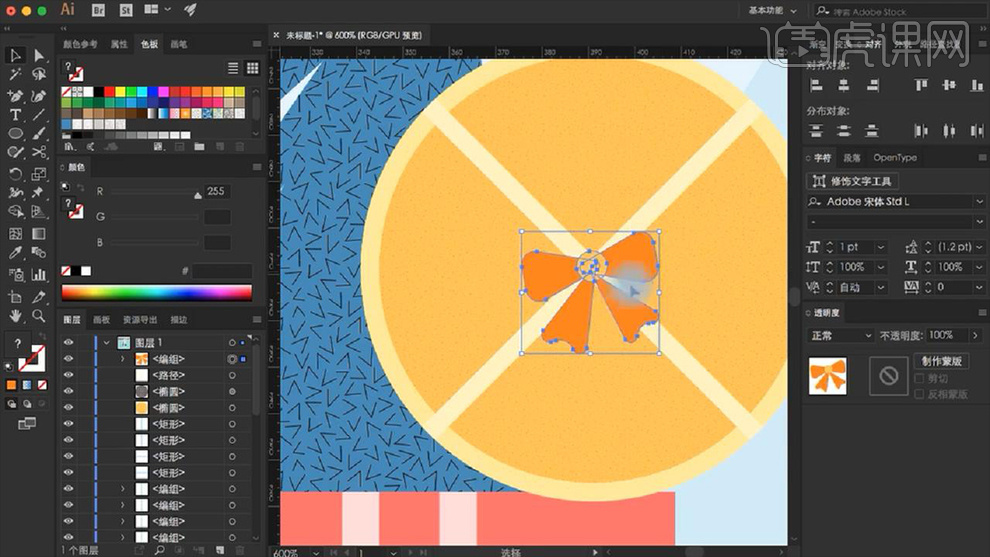
13.使用【矩形工具】绘制多个矩形,按住【CTRL+T】调整角度,然后调整颜色,如图所示。
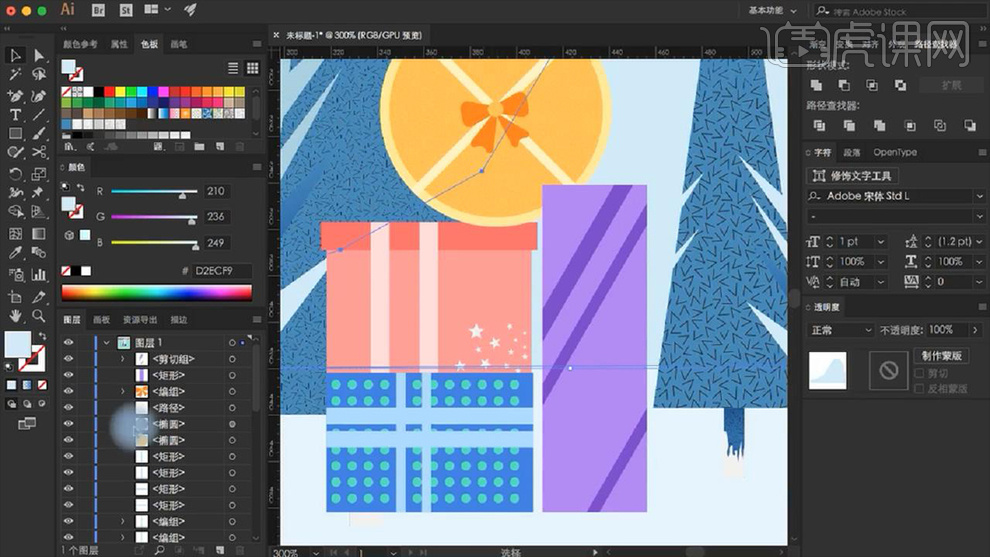
14.【CTRL+C】、【CTRL+V】复制粘贴五角星图案进行装饰,然后使用【矩形工具】-【多边形工具】绘制一个三角形,使用【直接选择工具】
调整圆角,然后绘制一个圆拼接成蝴蝶结。
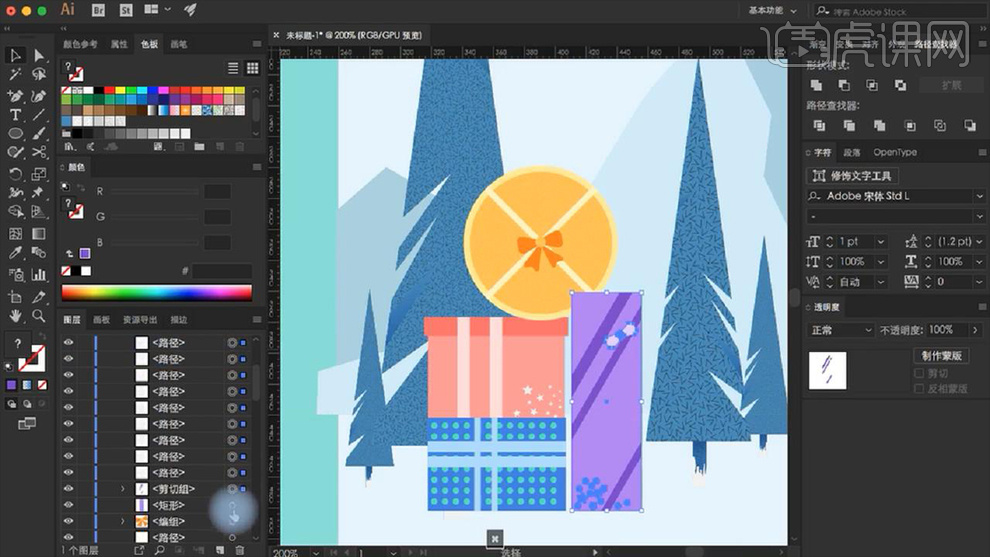
15.保存文件,编辑命名,取消【创建PDF兼容文件】、【嵌入ICC配置文件】。
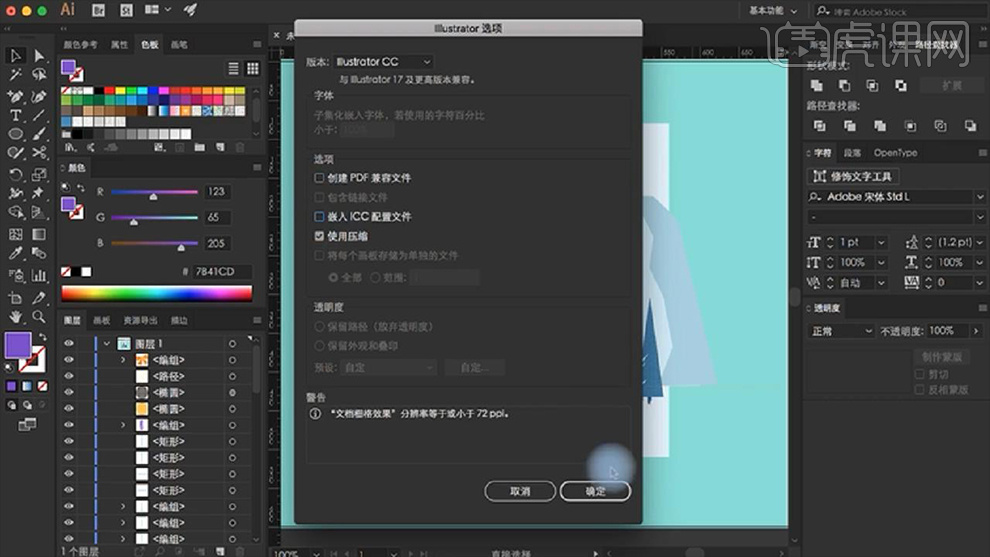
16.使用【矩形工具】绘制几个矩形,调整颜色和位置作为树的阴影。
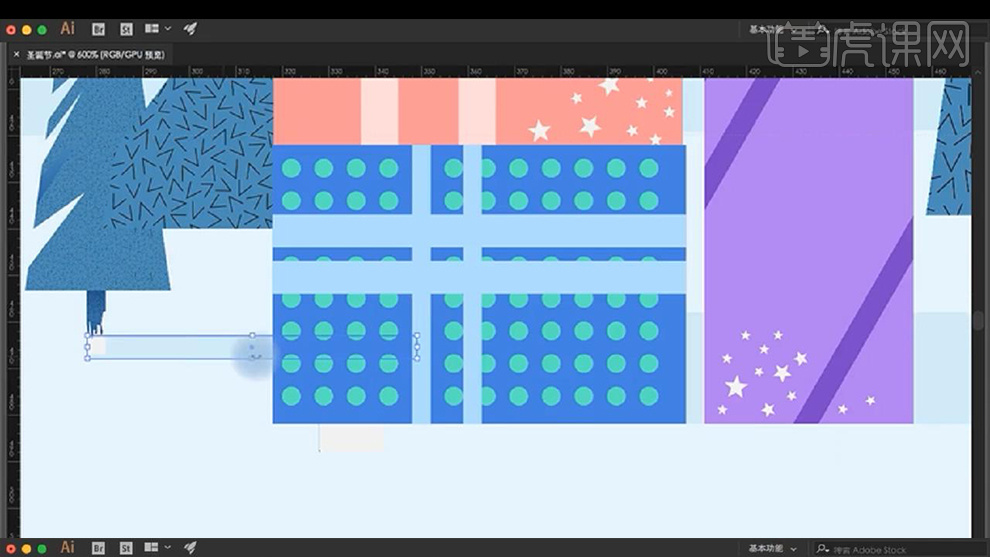
17.使用【矩形工具】-【椭圆工具】按住【SHIFT】绘制圆作为雪花装饰整幅图,使用【钢笔工具】在礼物盒子上绘制积雪。
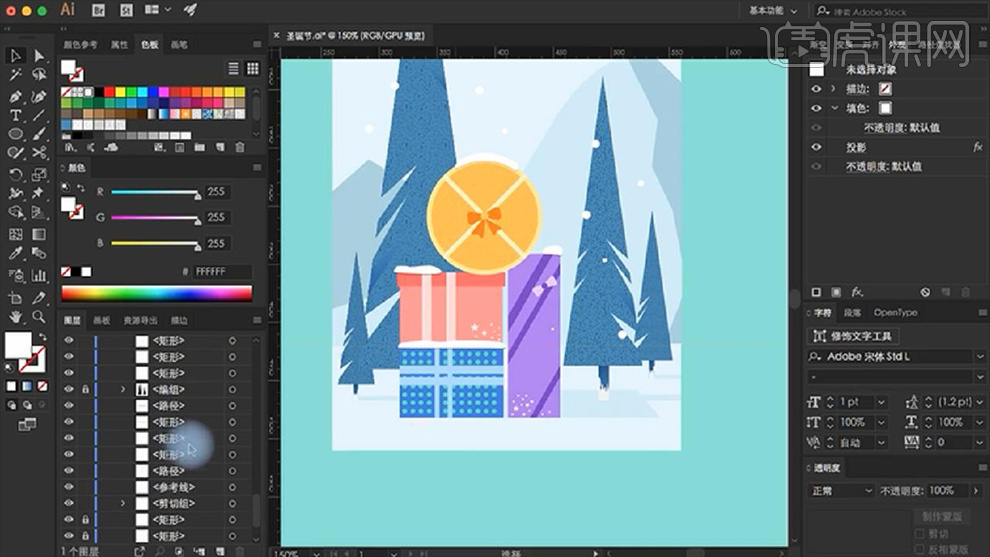
18.使用【矩形工具】绘制矩形调整其颜色和位置,然后右键【建立剪切编组】从而拉开天空和地面的颜色差距。
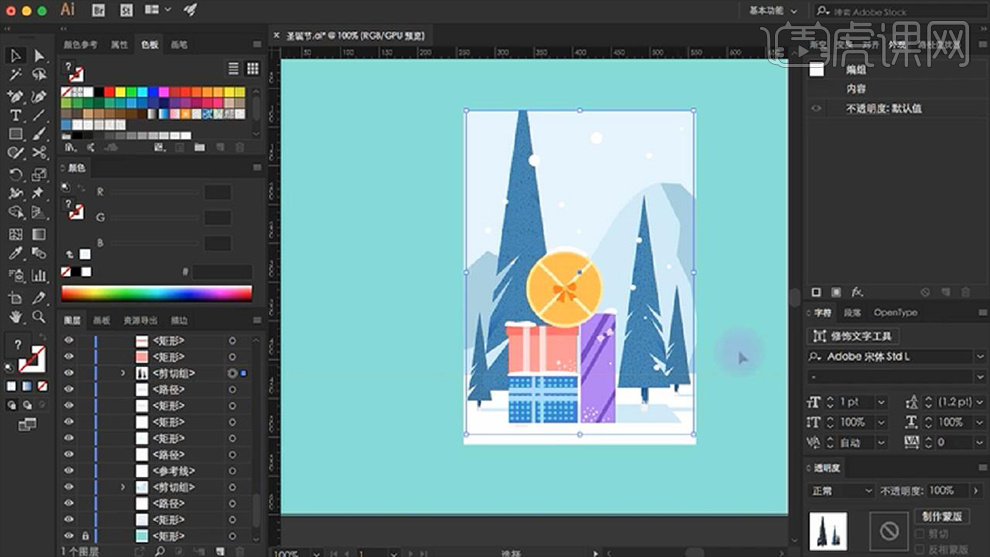
19.使用【矩形工具】同时按住【SHIFT】绘制矩形,并且复制粘贴多个,并调整位置如图所示。
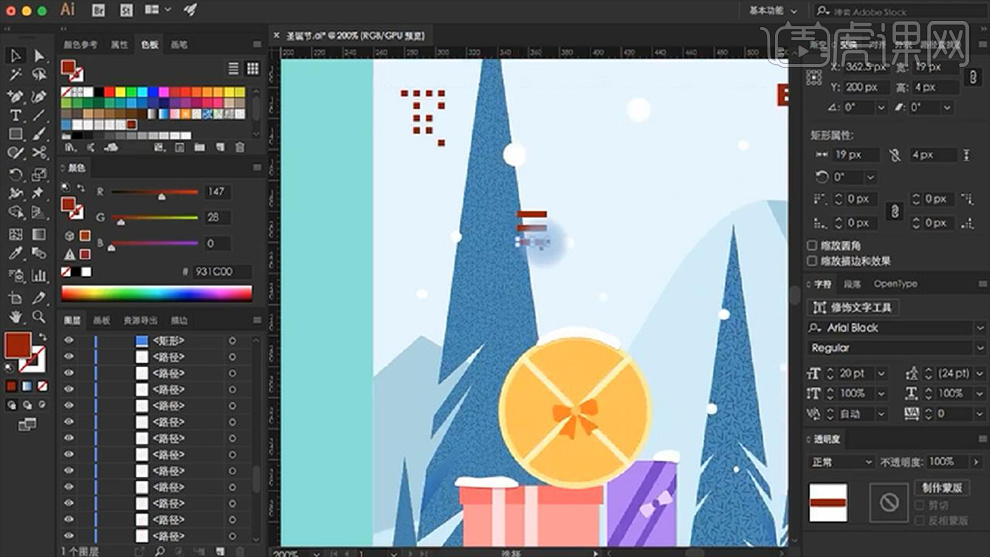
20.使用【文字工具】添加多组文字,并且调整其字体和颜色还有位置。
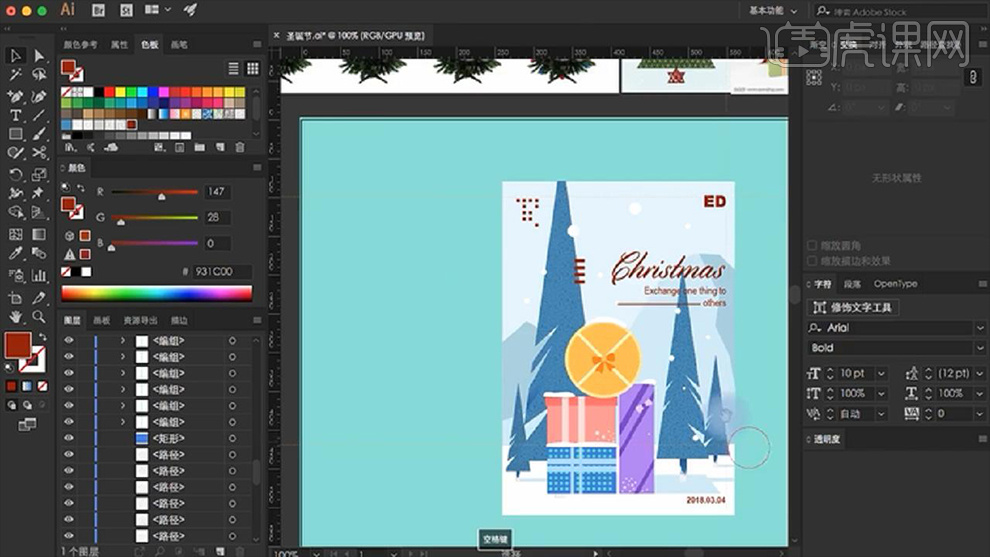
21.使用【矩形工具】绘制一个矩形,边框添加颜色,内部透明,在其中使用【文字工具】添加文字并调整其间距至适当。
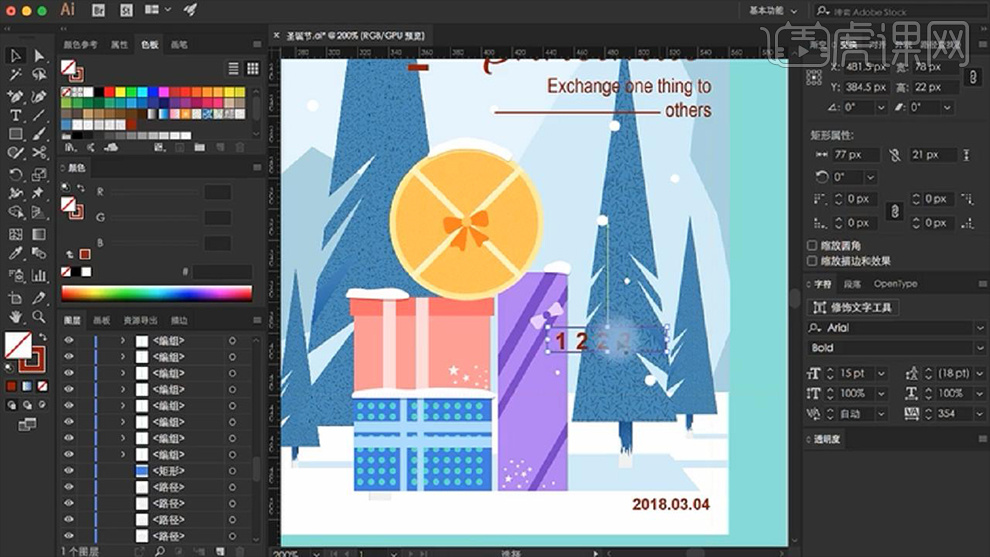
22.使用【矩形工具】绘制两个相互垂直的矩形,按住【CTRL+G】编组,按住【CTRL+T】调整角度,然后使用【直线工具】绘制图案装饰文字。
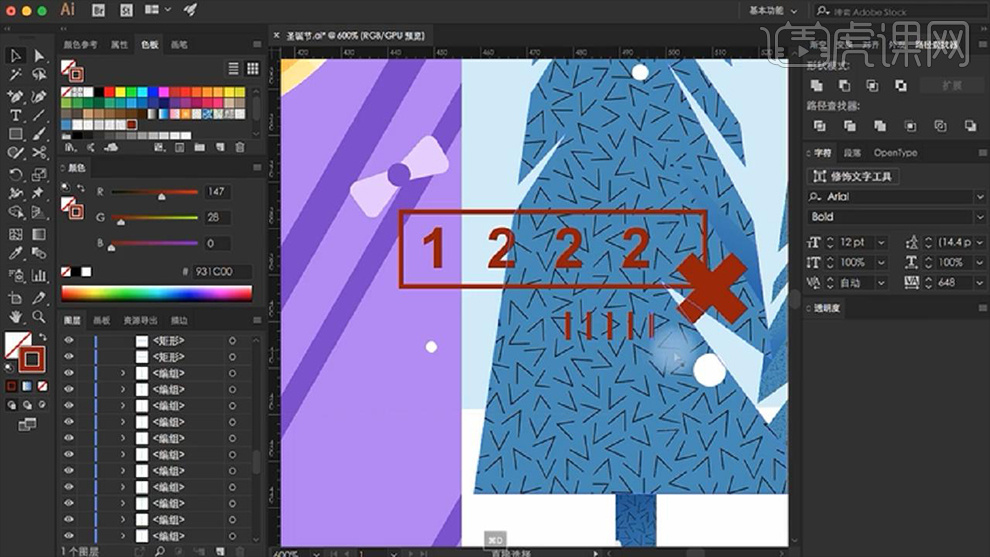
23.最终效果图如图所示。
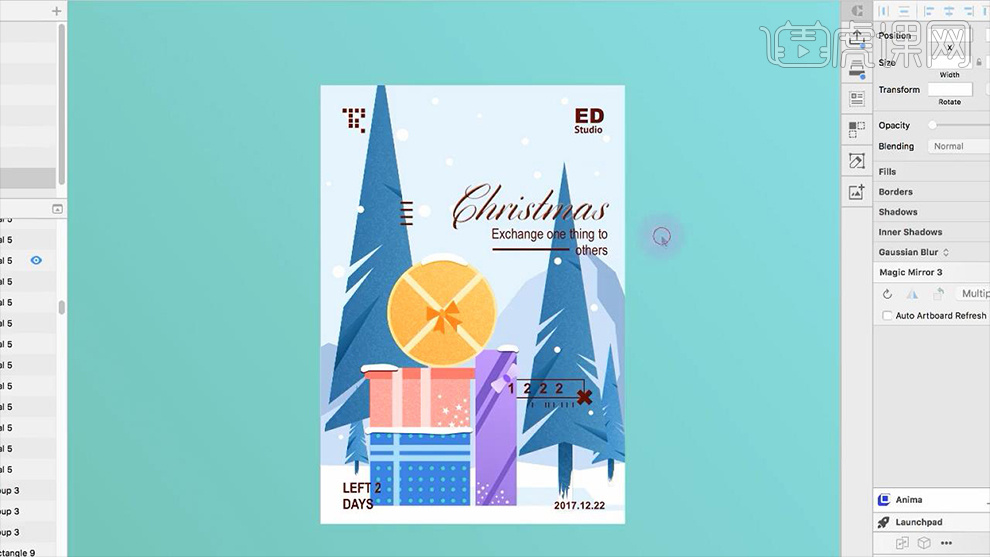
AI如何制作扁平插画风格愚人节促销海报
1. 打开【AI】;【新建文档】设置【大小】A4;使用【椭圆工具】在画布绘制;选择【效果】-【扭曲和变换】-【波纹效果】,点击【预览】勾选【平滑】设置参数如图。
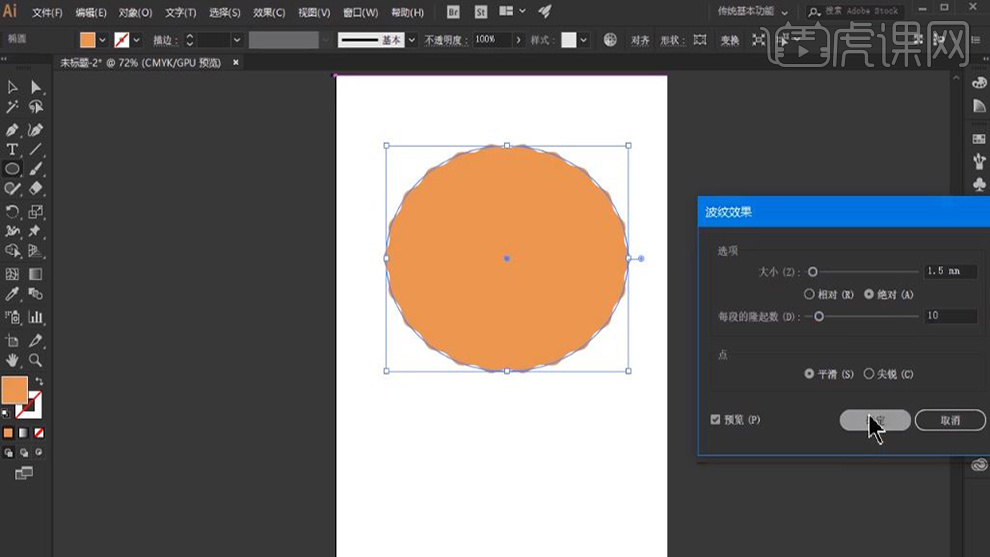
2. 选择【对象】-【扩展外观】;使用【椭圆工具】按【Shift】绘制正圆,调整【填充颜色】为肤色;再绘制一个椭圆,调整【填充颜色】;选择【效果】-【变形】-【拱形】调整【弯曲】64%;选择【对象】-【扩展外观】;选择【效果】-【扭曲和变换】-【波纹效果】,设置参数如图。
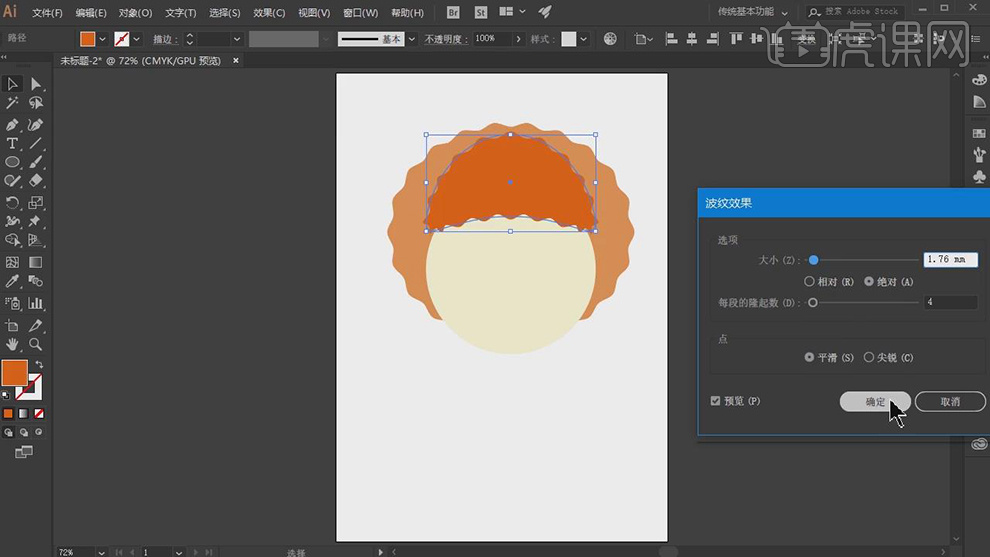
3. 【选择】前面的椭圆形,使用【吸管工具】吸取后面的颜色;将“刘海儿”和“脸部”移动到旁边;使用【直接选择工具 A】框选大椭圆右边的【锚点】按【Delete】删除;按【Alt】向右移动并复制,再【旋转】180°;【选择】左半边调整【填充颜色】;如图所示。
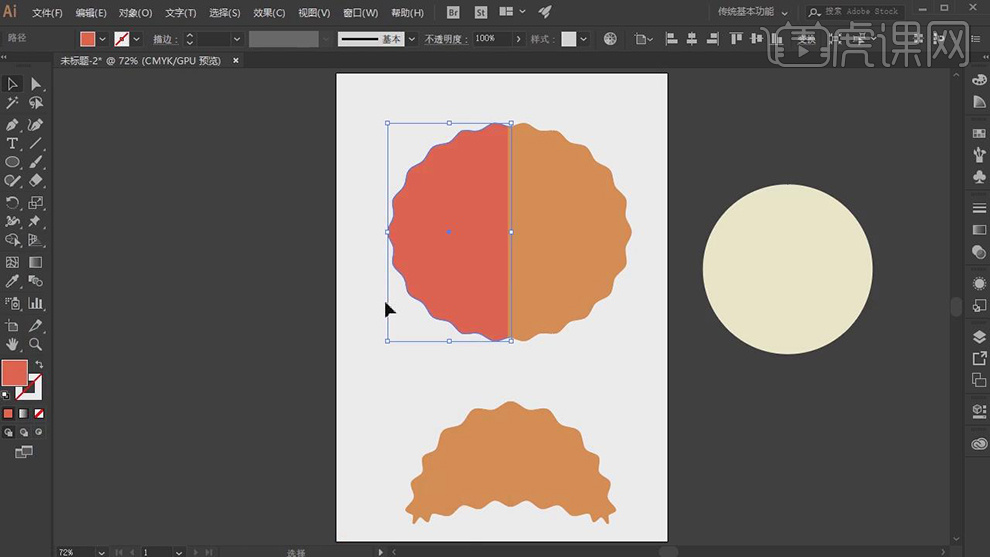
4. 【选择】“刘海儿”选择【对象】-【扩展外观】;使用【直接选择工具 A】框选大椭圆右边的【锚点】按【Delete】删除;按【Alt】向右移动并复制,【右击】选择【变换】-【对称】垂直对称;【选择】左半边使用【吸管工具】吸取上面的颜色;【框选】按【Ctrl+G】编组;将“刘海儿”和“脸部”移动回去。
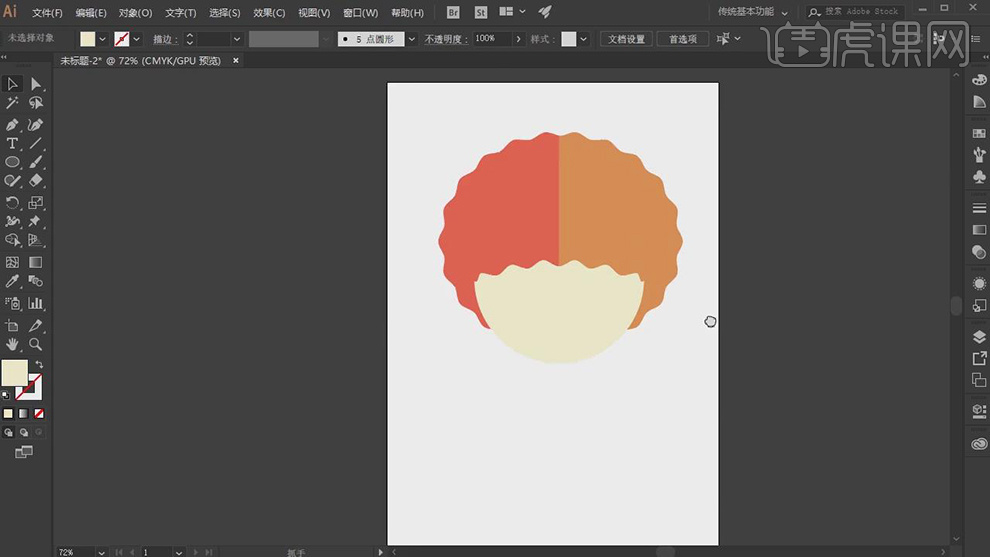
5. 【选择】“脸部”按【Alt】向下移动并复制;【选择】右边的锚点按【Delete】删除,得到半圆;按【Alt】向右移动并复制,再【旋转】180°;【选择】左半边调整【填充颜色】为深色;【框选】按【Ctrl+G】编组;将它放回原来位置;按【Alt+Shift】等比例缩放;【选择】下面的“脸部”调整【填充颜色】深色;效果如图。
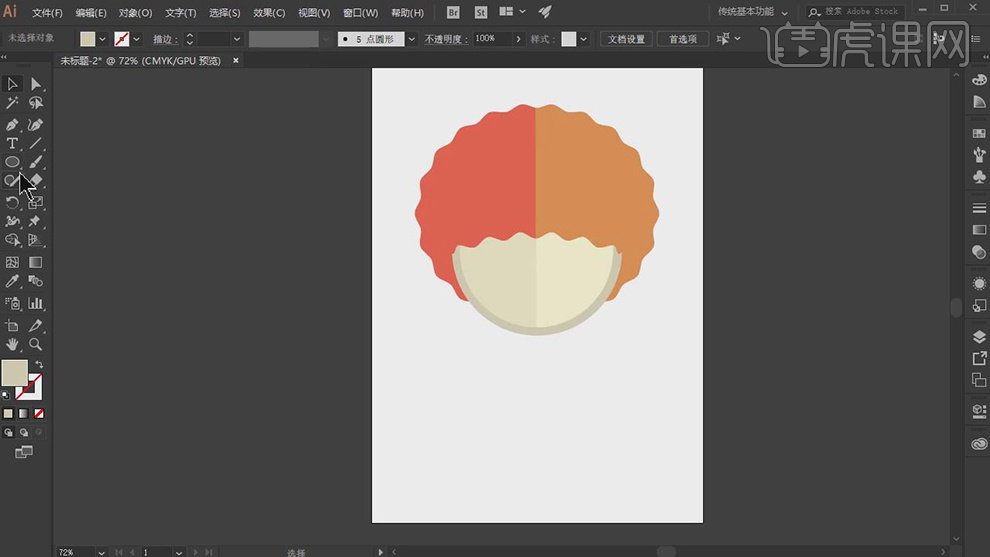
6. 使用【圆角矩形工具】绘制鼻子,【填充颜色】黑色;按【Alt】向右移动并复制;【选择】两个眼睛按【Ctrl+G】编组;使用【椭圆工具】按【Shift】绘制正圆,使用【直接选择工具 A】框选右边的【锚点】按【Delete】删除;使用【吸管工具】吸取头发左半边的颜色;按【Alt】向右移动并复制;再【旋转】180°;【选择】右半边使用【吸管工具】吸取头发右半边的颜色;效果如图。
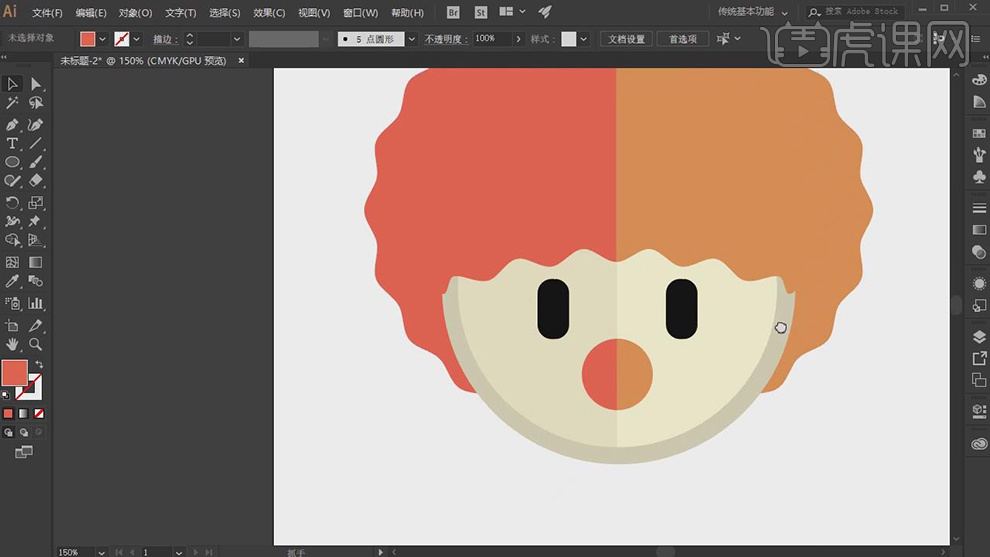
7. 使用【椭圆工具】按【Shift】绘制正圆,关闭【填充】,调整【描边颜色】黑色、【描边粗细】17px;使用【直接选择工具 A】选择上面的锚点按【Delete】删除;点击【描边】调整【端点】为圆头端点;调整大小和位置。
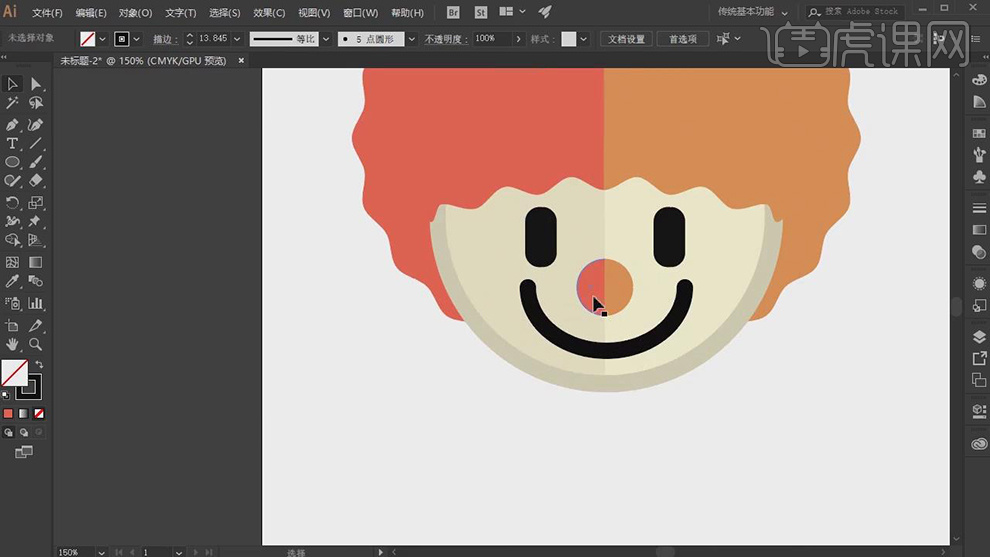
8. 使用【椭圆工具】绘制正圆,使用【吸管工具】吸取头发左半边的颜色;按【Alt】向右移动并复制;使用【吸管工具】吸取头发右半边的颜色。使用【椭圆工具】绘制椭圆,选择【效果】-【变形】-【鱼形】调整【弯曲】30%、【水平】-21%;选择【对象】-【扩展外观】;按【Alt】向右移动并复制;调整【旋转】180°;【框选】两个形状,按【Shift+Ctrl+F9】路径查找器,点击【联集】。
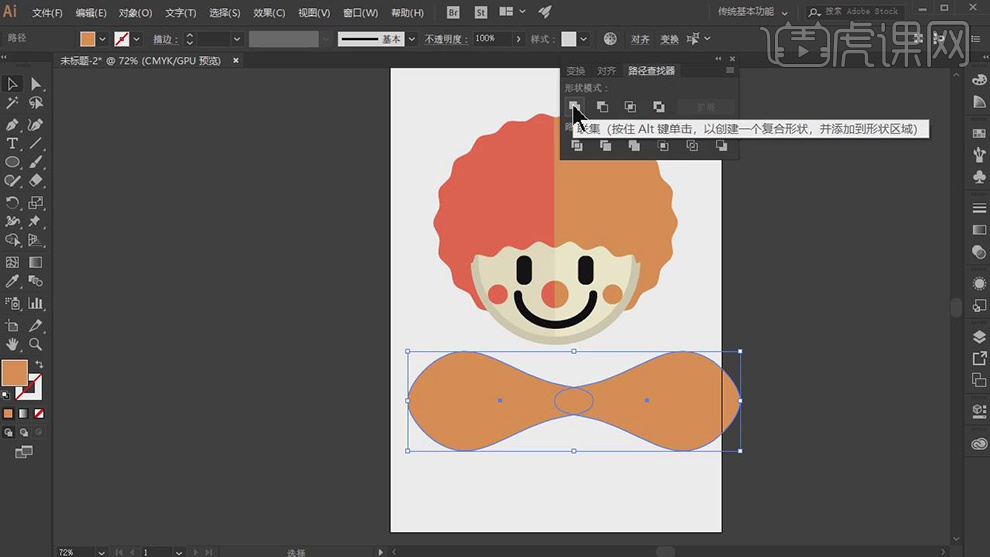
9. 使用【直接选择工具 A】选择右边的锚点按【Delete】删除;按【Alt】向右移动并复制;调整【旋转】180°;【选择】左边的形状调整【填充颜色】深紫色;【调整】右边形状的【填充颜色】浅紫色;【框选】按【Ctrl+G】编组;调整大小和位置;效果如图。
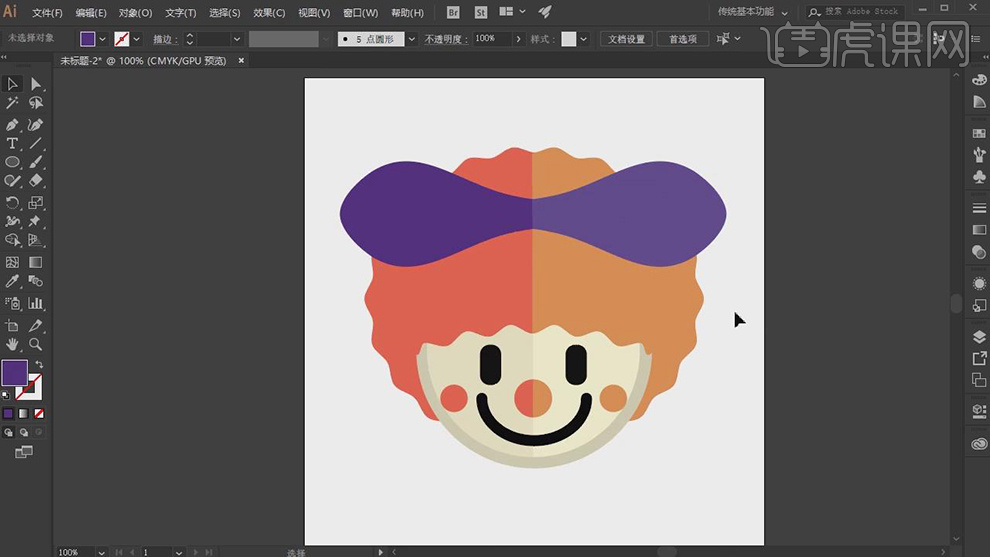
10. 使用【矩形工具】绘制长矩形,调整【颜色】为蓝色;选择【效果】-【变形】-【拱形】调整【弯曲】13%;选择【对象】-【扩展外观】;按【Alt】向上移动并复制两个;调整上面拱形【颜色】红色、中间拱形【颜色】橙色;移动到帽子上面,调整大小;【右击】-【排列】 -【后移一层】。
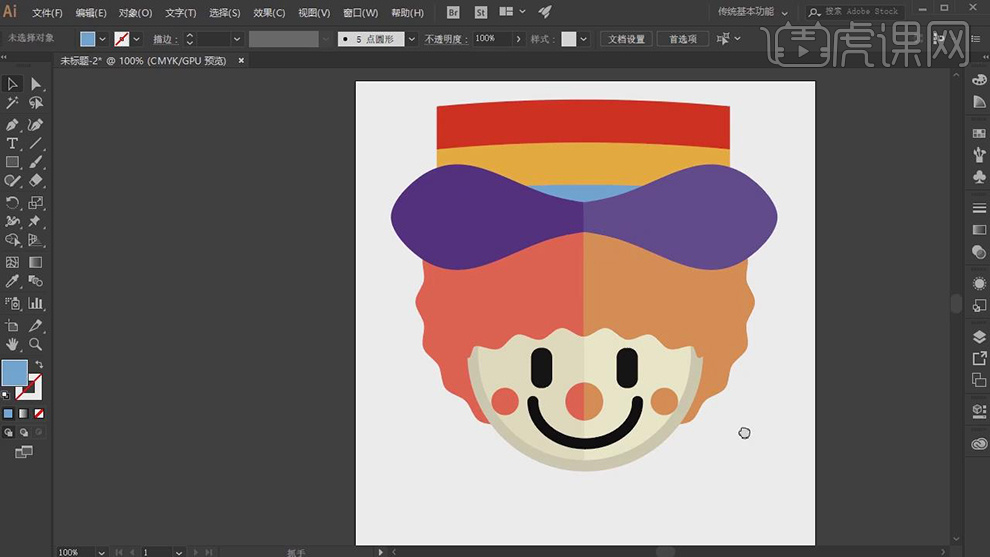
11. 使用【矩形工具】绘制矩形,调整【颜色】为红色;按【Alt】向左移动并复制;使用【直接选择工具】选择左上角的【锚点】向上移动,再选择左下角【锚点】向下移动;调整左边形状的【颜色】为蓝色;按【Alt】向右移动并复制;调整【旋转】180°,调整【颜色】为黄色;效果如图。
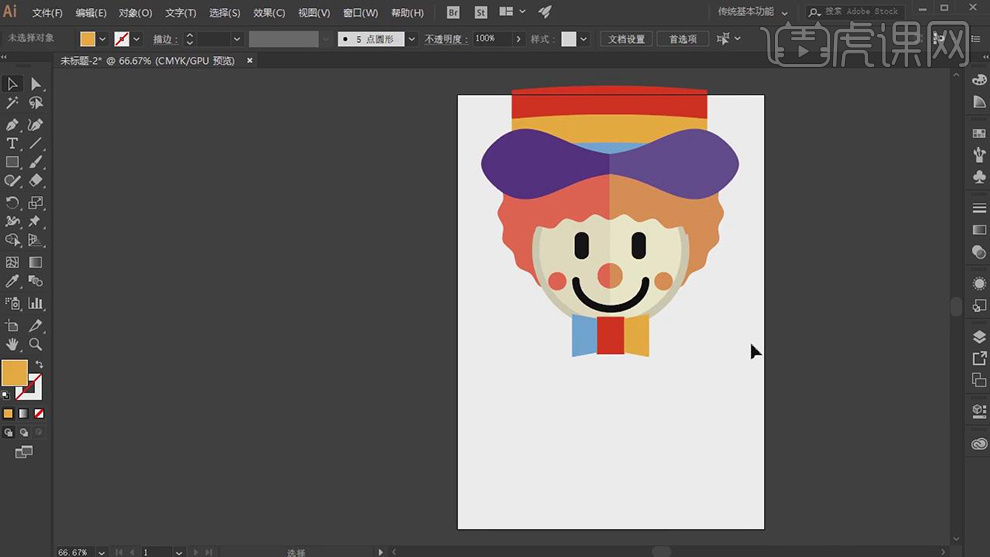
12. 【选中】整个小丑,按【Ctrl+G】编组;使用【文字工具】输入“愚”;【右击】选择【创建轮廓】,再【右击】选择【取消编组】;【框选】下面的“心”使用【吸管工具】吸取橙色;【选择】文字按【Ctrl+G】编组;调整大小和位置;使用【文字工具】输入“你”“同”“行”,调整“行”的【颜色】橙色;再使用【文字工具】输入“4月1日”调整大小和位置。
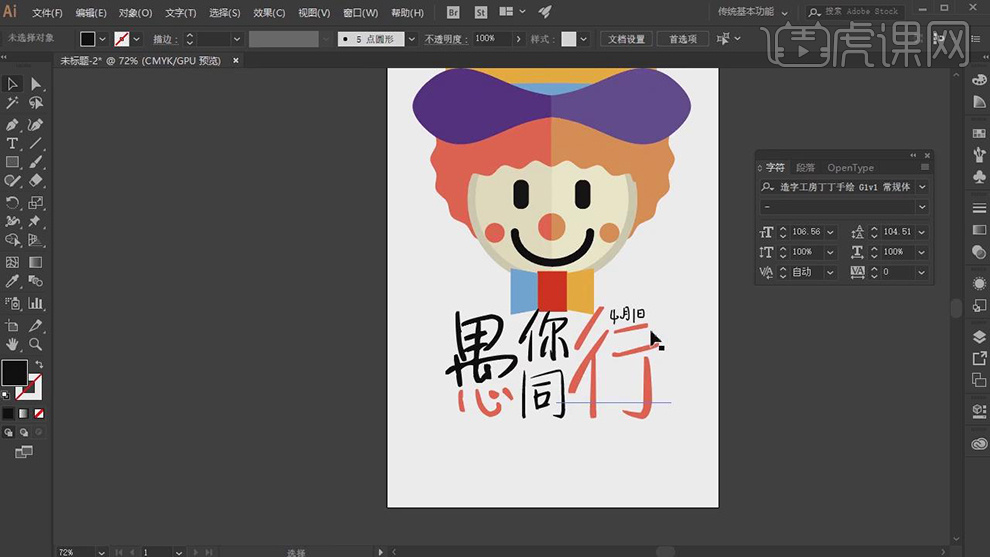
13. 【选择】所有文字,按【Ctrl+G】编组;使用【文字工具】输入“满100送50 满200送100 ”,调整大小和位置,调整数字的【填充颜色】为橙色;使用【文字工具】在画布拖动出文字框,将文字【粘贴】进去;调整文字;效果如图。
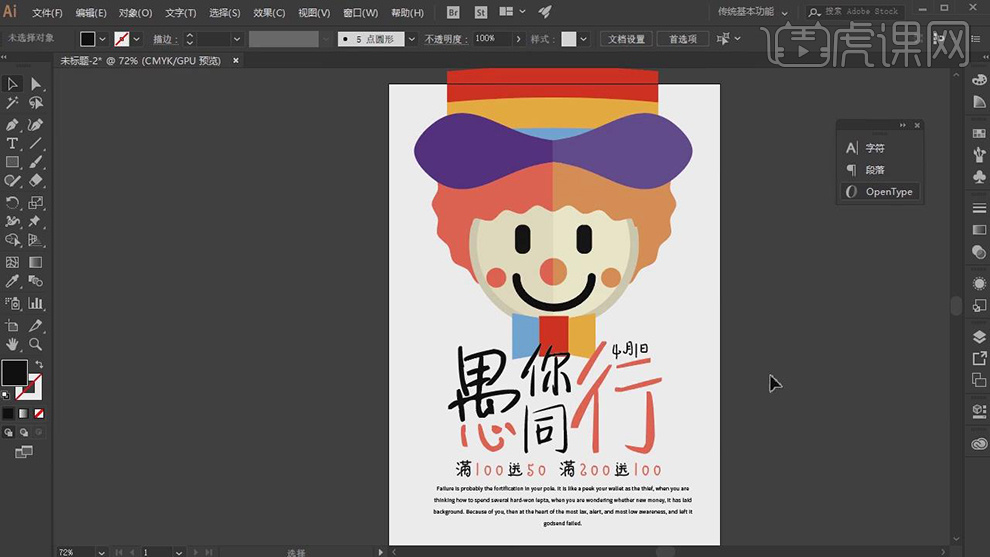
14. 【框选】所有内容向上移动;使用【文字工具】输入“TEL:0755-8888-8888”;调整文字的位置;使用【椭圆工具】按【Shift】绘制正圆,按【Alt】向右移动并复制;按【Ctrl+D】再次转换,复制圆。
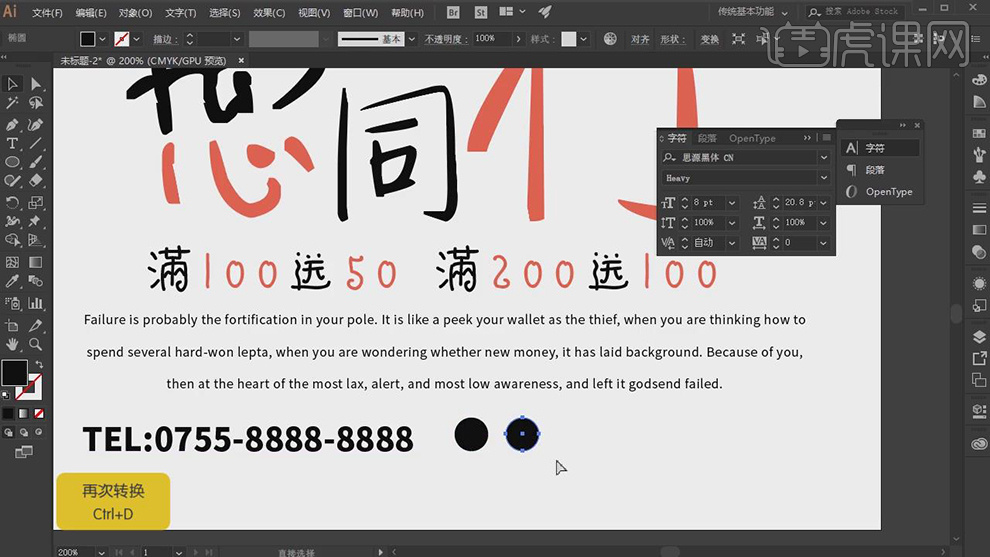
15. 【选择】下面的小圆,使用【吸管工具】吸取颜色,依次为蓝、红、黄色;使用【椭圆工具】绘制圆,用【吸管工具】吸取黄色;按【Alt】向左移动并复制;使用【直接选择工具 A】选择右边的锚点按【Delete】删除;【选择】左半圆按【Alt】向右移动并复制。
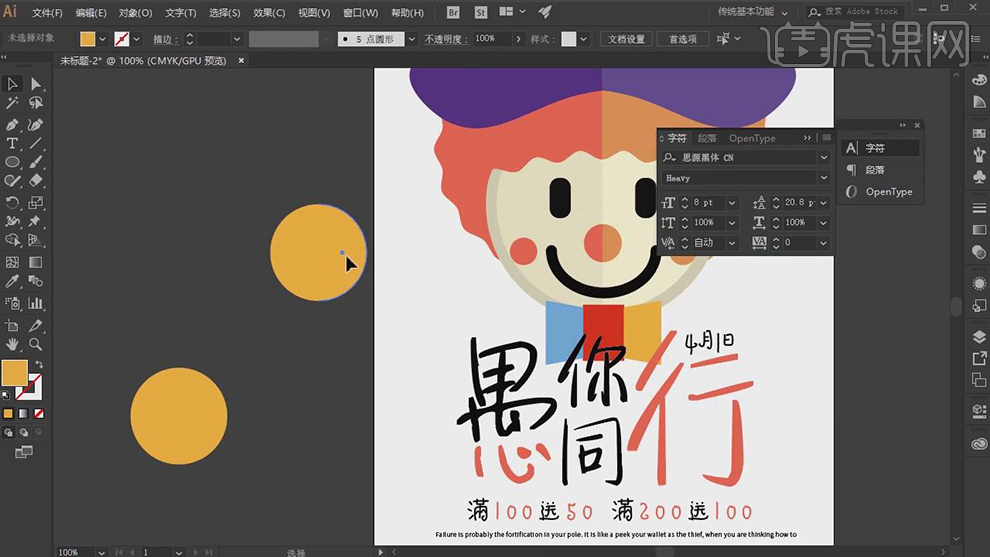
16. 【调整】右半圆【颜色】为深黄色;【框选】圆按【Ctrl+G】编组;调整大小和位置,【右击】选择【排列】-【置于底层】;按【Alt】向右移动并复制,【放大】并【旋转】。
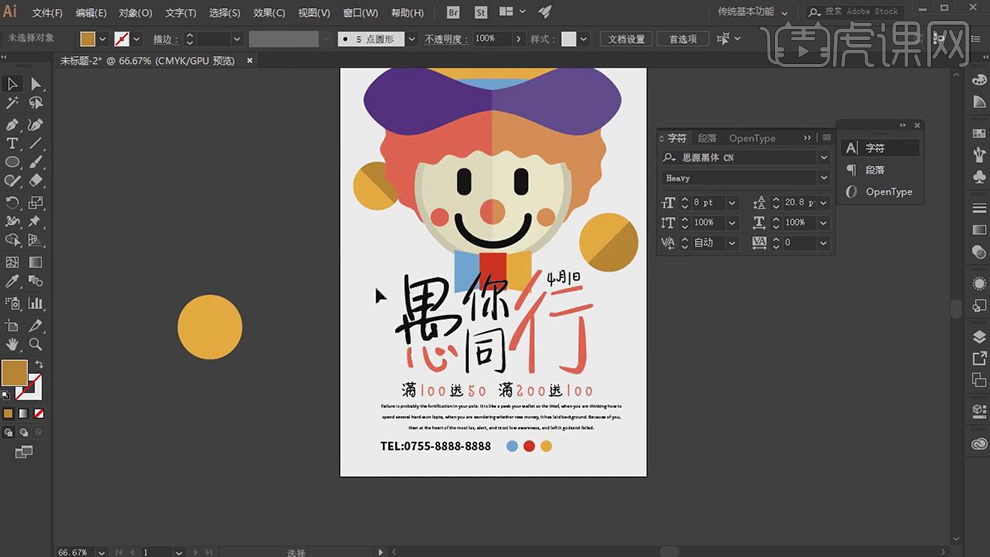
17. 【选择】复制的圆;使用【直接选择工具 A】选择右边的锚点按【Delete】删除;【选择】左半圆按【Alt】向右移动并复制;【选择】左半圆使用【吸管工具】吸取头发左颜色,【选择】右半圆使用【吸管工具】吸取头发右颜色;调整大小、位置和旋转;效果如图。
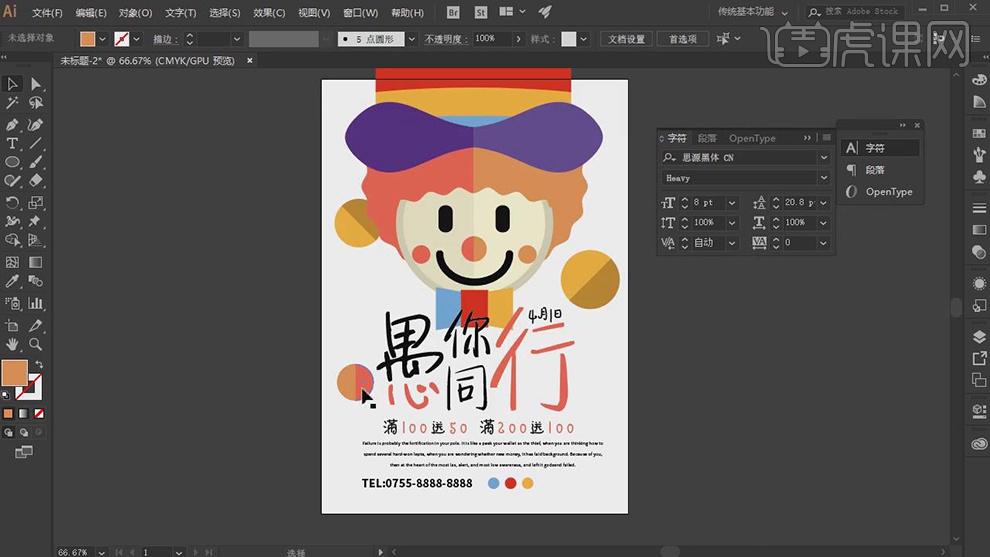
18. 按【Alt】向右移动并复制,将它【放大】调整【位置】并【旋转】;【右击】选择【排列】-【置于底层】;进行微调。选择【文件】-【置入】选择背景素材,在画布拖动,点击【嵌入】;【右击】选择【排列】-【置于底层】;效果如图。
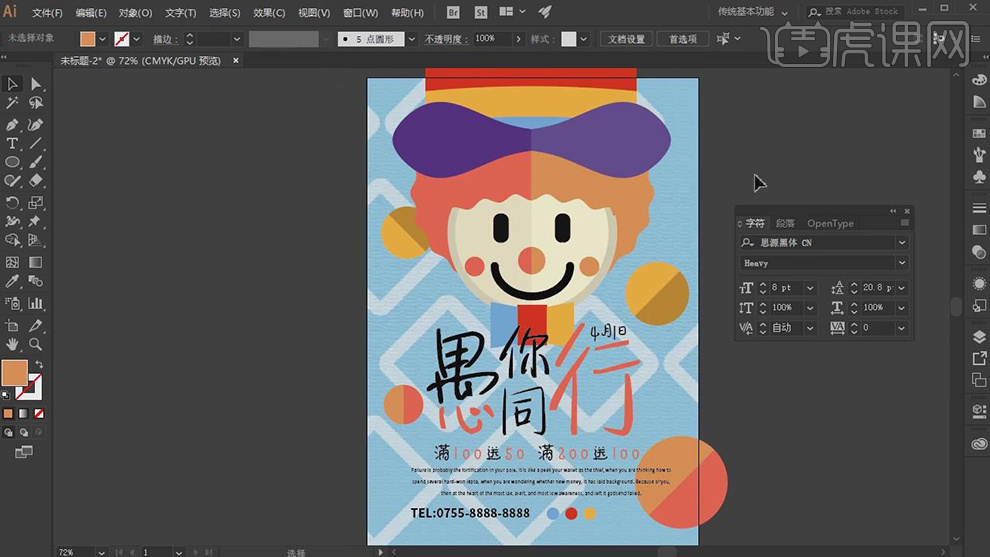
19. 使用【矩形工具】点击左上角并向下拖动;关闭【填充】、【描边颜色】为白色、【描边粗细】27px,点击【描边】调整【对齐描边】为使描边内侧对齐;【选择】顶部【右击】选择【排列】-【后移一层】;将不合适的部位进行微调;选择【文件】-【导出】-【导出为】,勾选【使用画板】,点击【导出】。
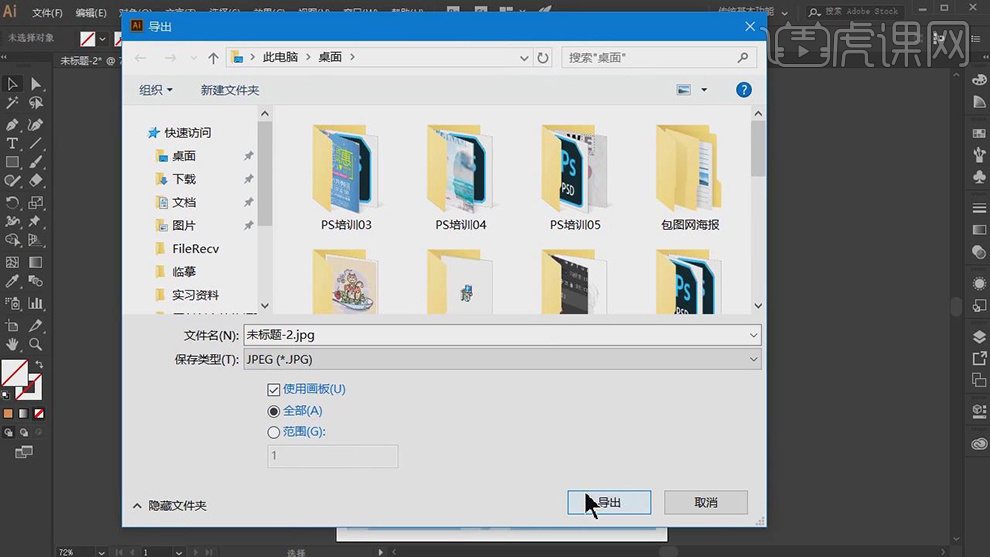
20. 本课内容小结如图所示。
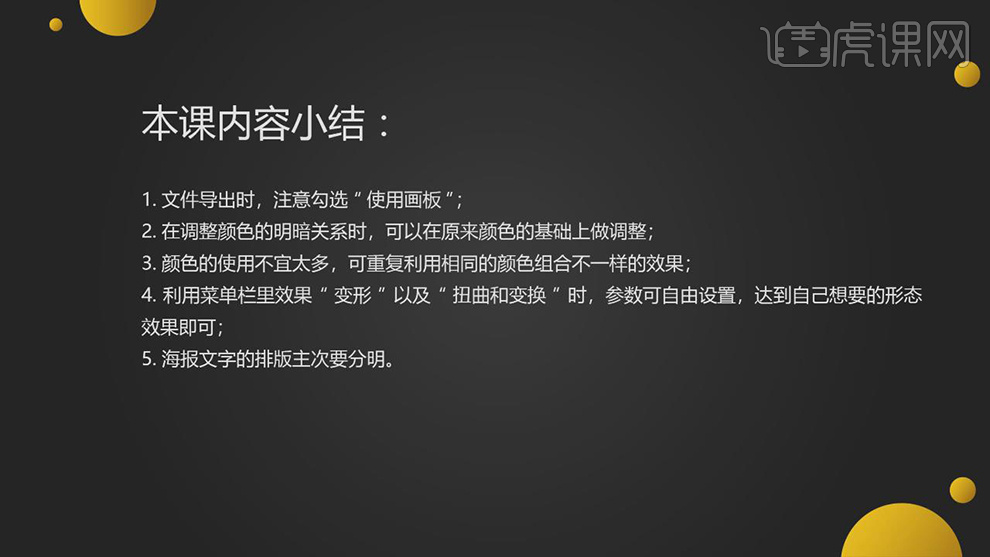
21. 最终效果如图所示。