ai主题海报
使用ai软件+ps软件设计主题海报的第一步就是要先按设计思路,然后拖入准备好的素材,放在符合要求的位置,再使用画笔工具进行涂抹,接着输入准备好的文案,调整字体的大小,按预想的设计进行排版,根据设计的团进行曲线的调整,调整素材的大小,放在合适的位置,对海报的整体进行调整,接着我们来详细的了解一下关于使用ai设计主题海报的知识吧!

AI加PS来制作大寒主题海报
1、本课主要内容如图示。
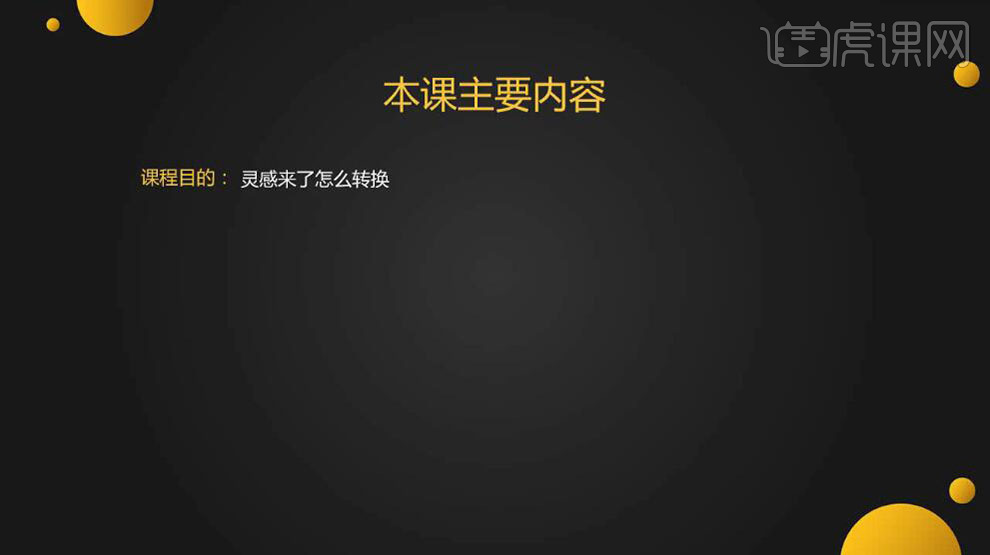
2、【打开】PS软件,【新建】任意大小的画布。具体效果如图示。
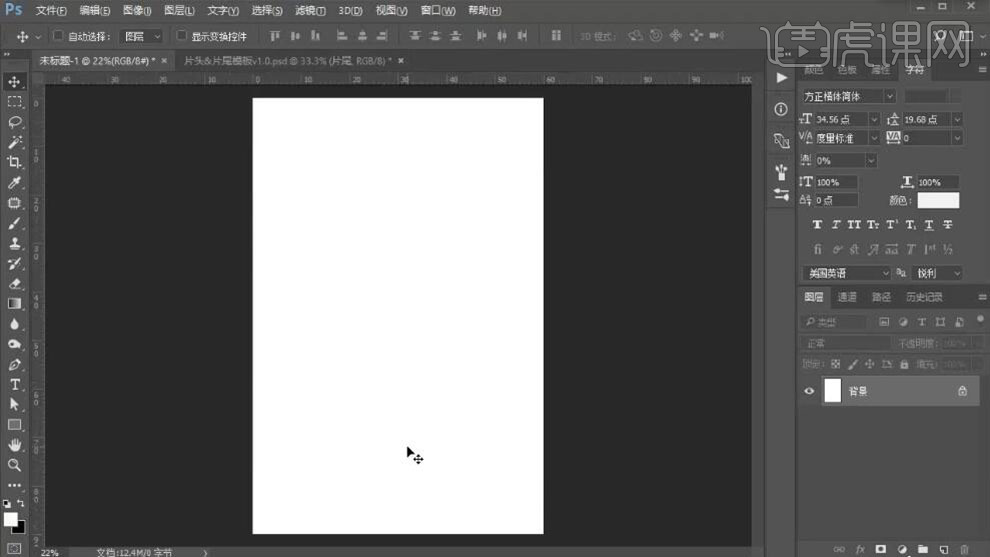
3、根据设计思路,拖入准备好的素材,调整大小,放置合适的位置。按【Ctrl+J】复制图层,按【Ctrl+T】-【垂直翻转】,移动至合适的位置。添加【图层蒙版】,使用【画笔工具】涂抹多余的部分。具体效果如图示。
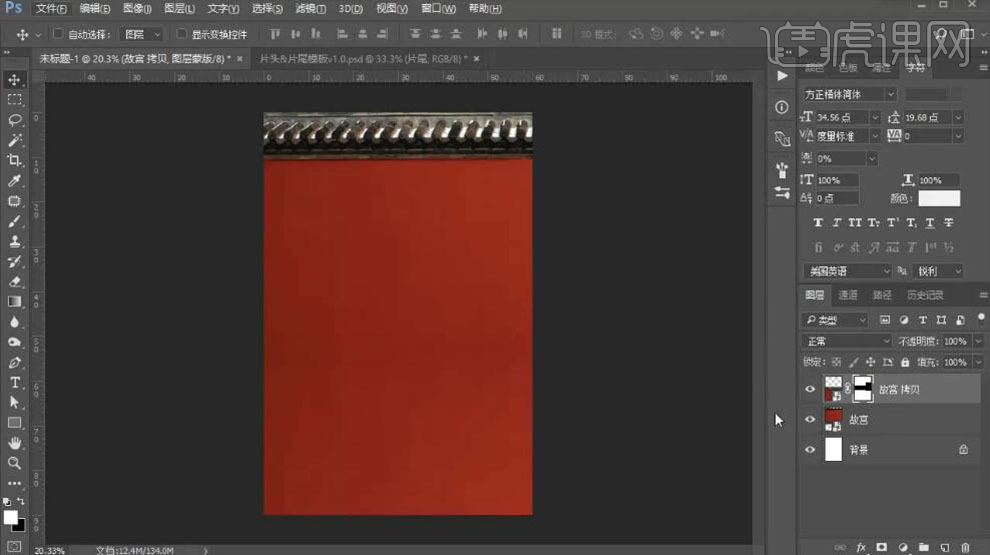
4、【选择】背景关联图层,按【Ctrl+G】编组,【重命名】背景。【新建】曲线图层,单击【剪切蒙版】,具体参数如图示。具体效果如图示。
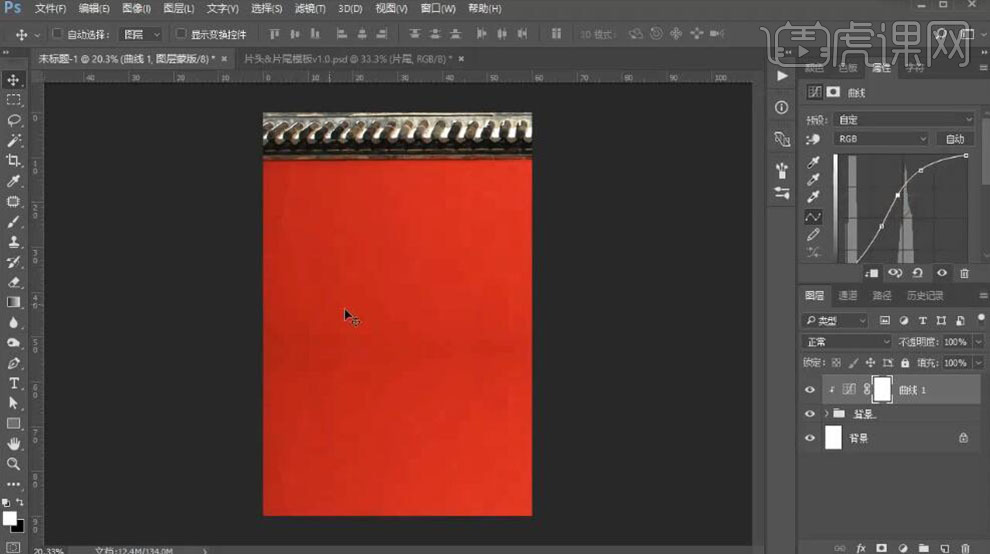
5、【新建】图层,使用【文字工具】,【字体】白舟篆古印体,输入文字,调整大小,排列至合适的位置。具体效果如图示。
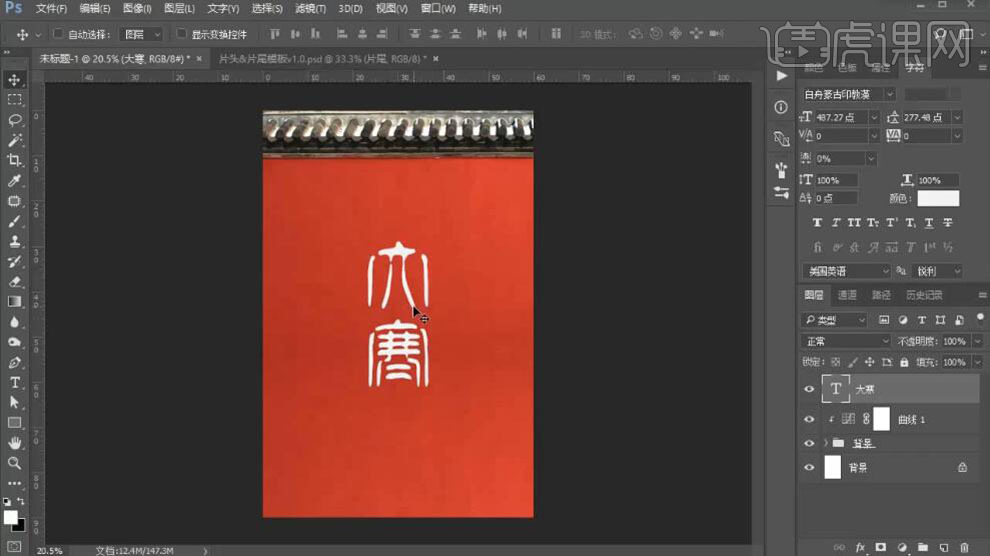
6、【新建】图层,使用【矩形工具】绘制矩形,【填充】无,【描边】白色,调整大小,排列至版面合适的位置。具体效果如图示。
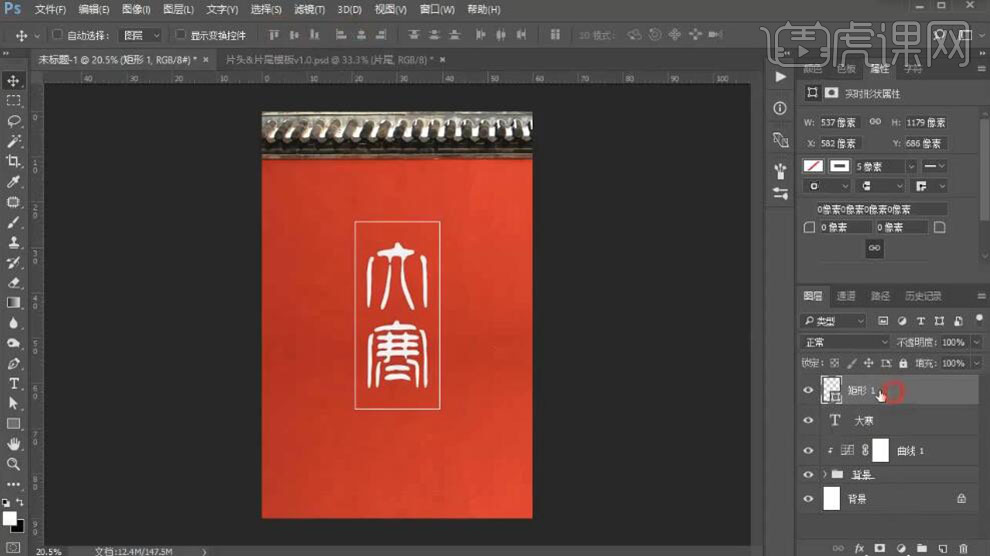
7、【复制】矩形图层,移动至合适的位置。【选择】矩形关联图层,按【Ctrl+G】编组,添加【图层蒙版】,使用【矩形选区】框选多余的部分,【填充】黑色。具体效果如图示。
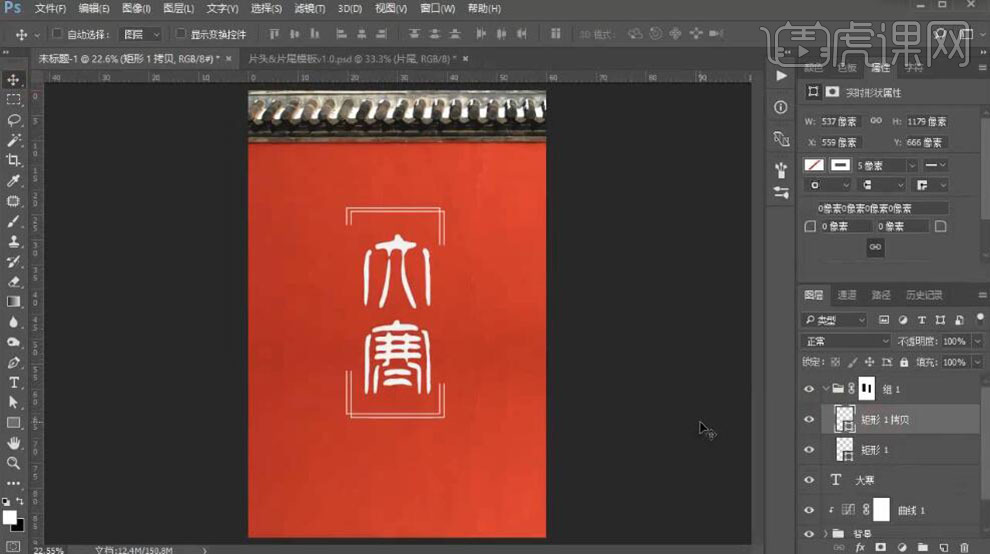
8、【拖入】红伞素材,调整大小,放置画面合适的位置。使用【文字工具】,依次输入辅助文字,调整大小,根据设计思路排列至版面合适的位置。具体效果如图示。
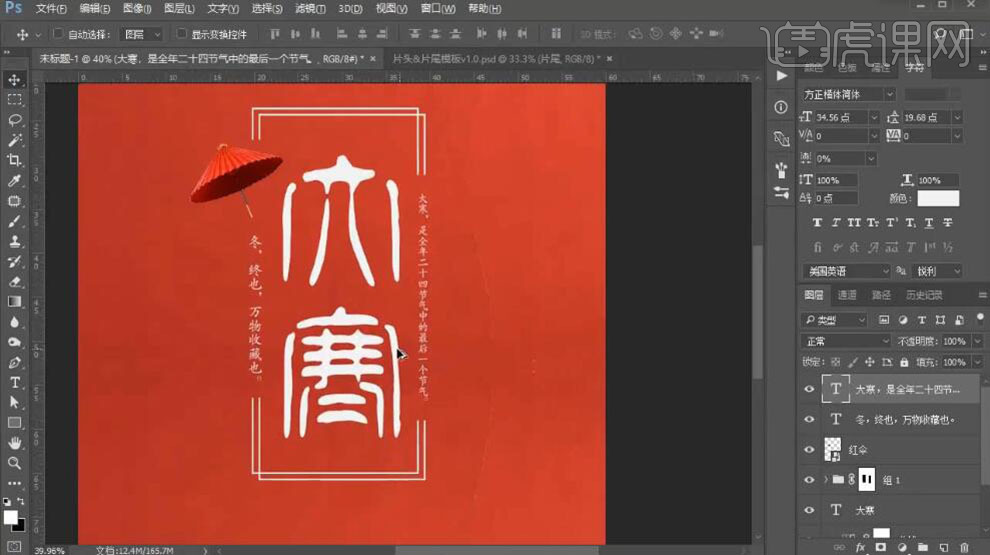
9、【打开】AI软件,【新建】画布。使用【钢笔工具】根据设计思路,绘制曲线形状对象。具体效果如图示。
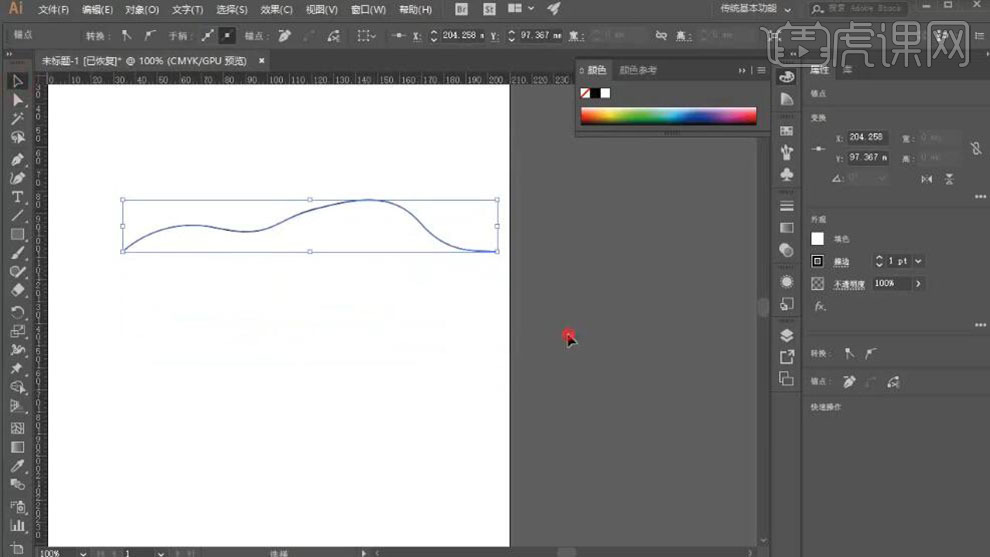
10、【复制】曲线对象,移动至合适的位置。单击【对象】-【混合】-【混合选项】,具体参数如图示。
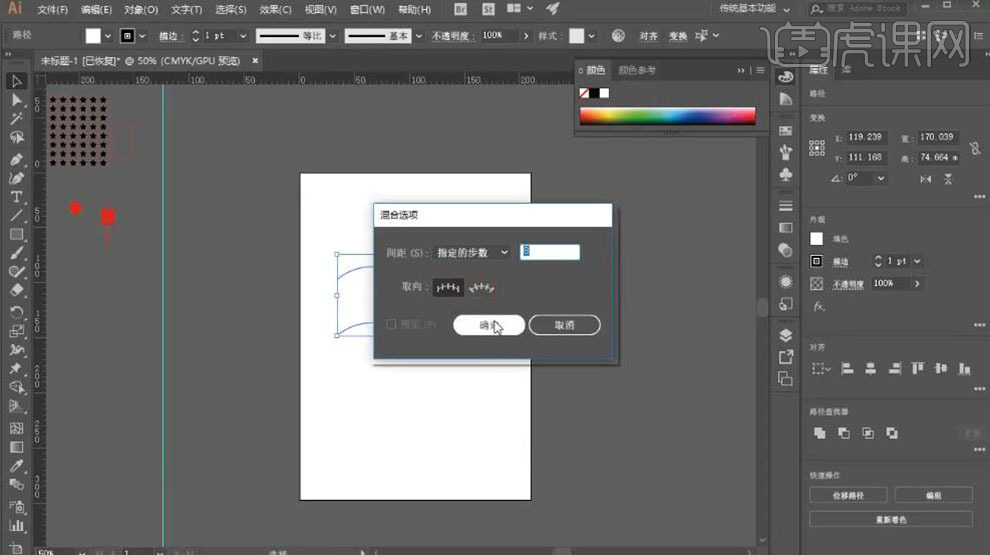
11、单击【对象】-【混合】-【建立】,根据生成形状调整曲线弧度,并调整混合选项参数至合适的效果。具体效果如图示。
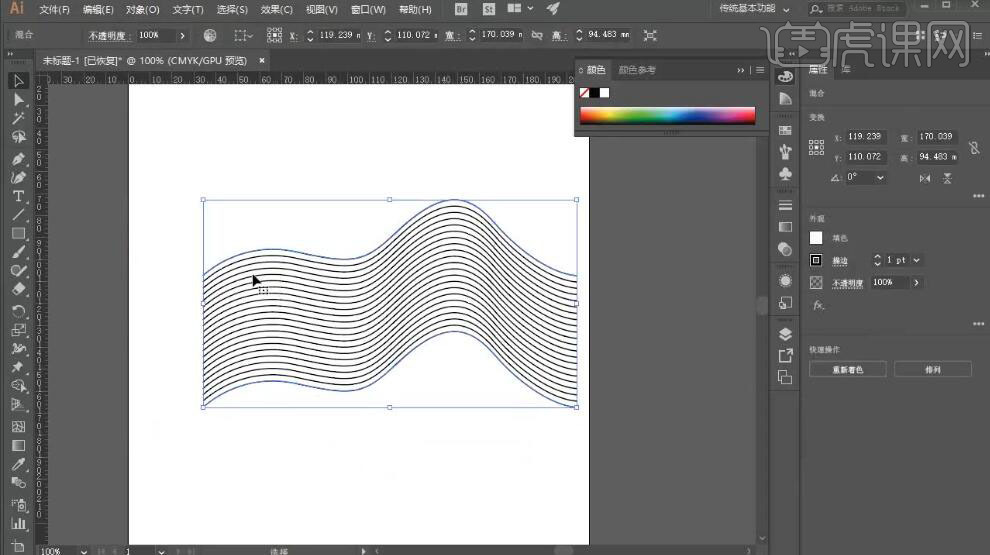
12、调整混合形状【填充】无,【描边】白色。【选择】混合对象,按【Ctrl+C】复制,【返回】PS文档,按【Ctrl+V】粘贴,调整大小和形状,排列至版面合适的位置。具体效果如图示。
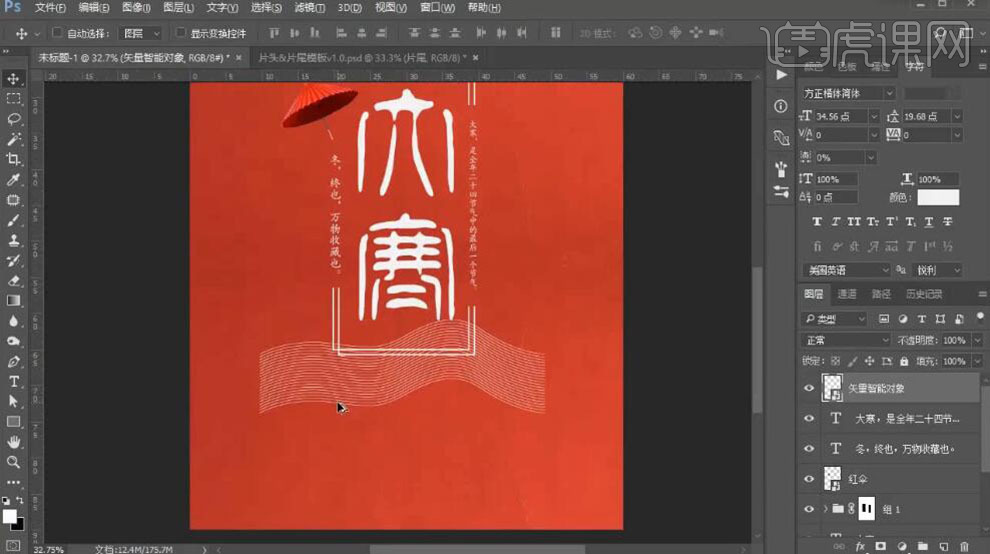
13、添加【图层蒙版】,使用【画笔工具】,调整画笔属性和大小,根据设计思路涂抹曲线对象细节。具体效果如图示。
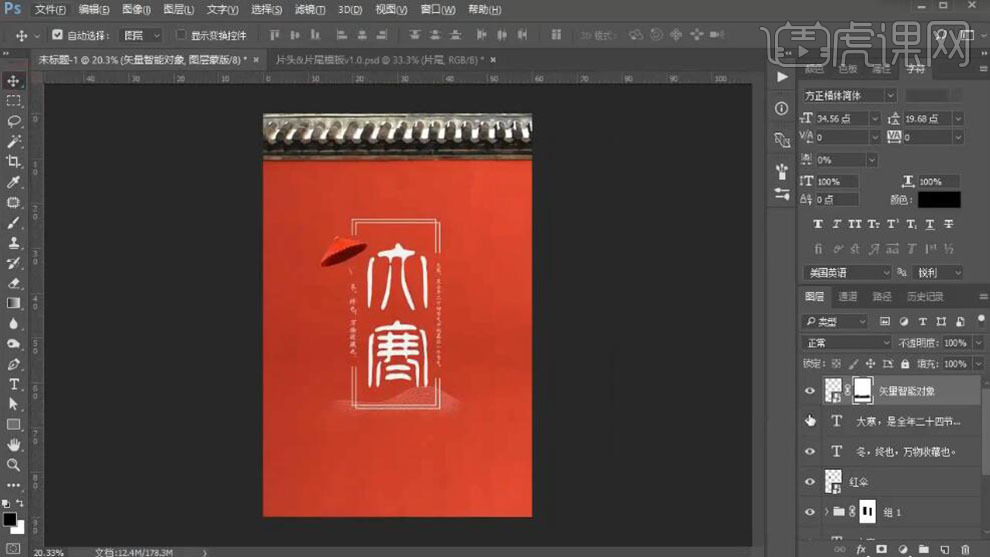
14、【新建】图层,使用【矩形工具】绘制矩形,【填充】浅金色,调整大小和圆角半径,放置合适的位置。具体效果如图示。
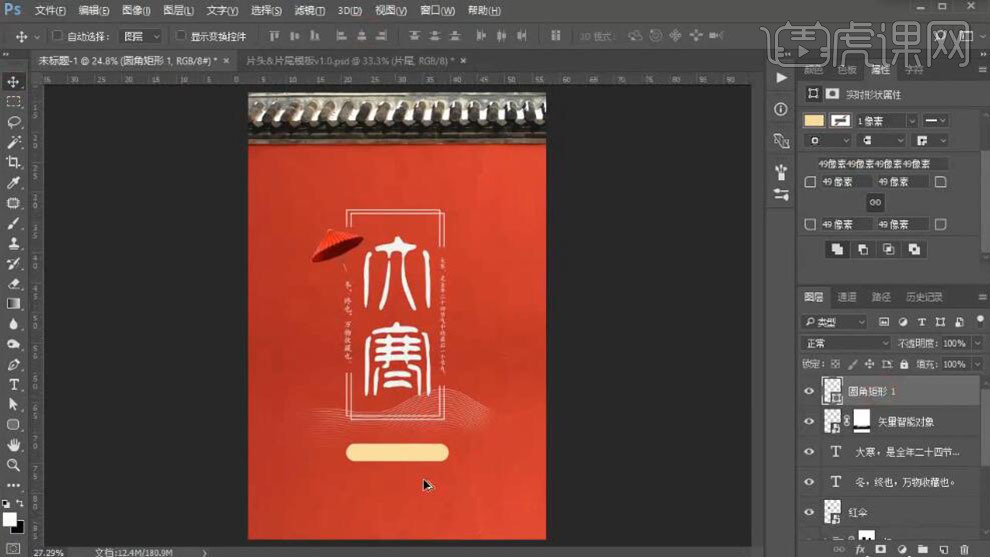
15、【新建】图层,使用【文字工具】输入文字,【颜色】红色,调整大小和字体,排列至圆角矩形上方合适的位置。具体效果如图示。
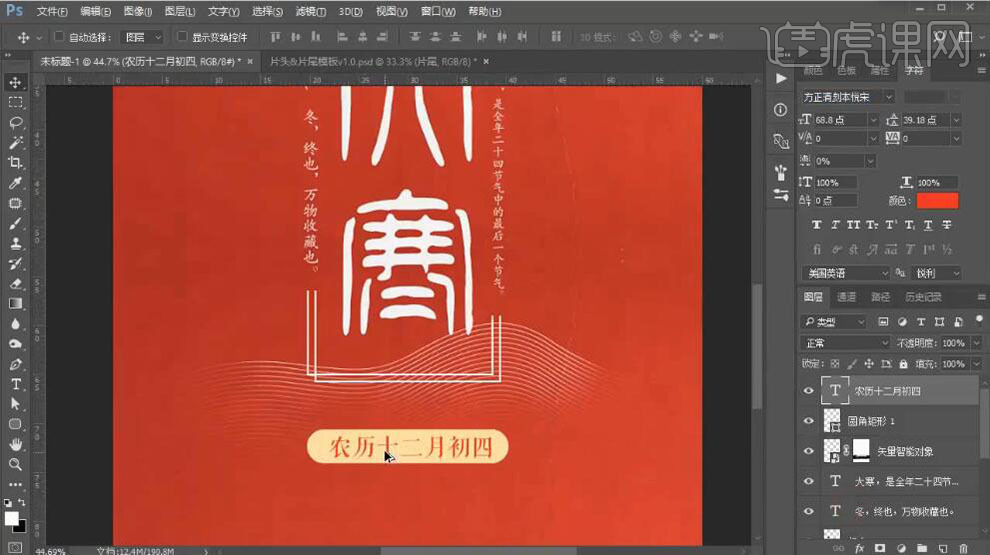
16、【新建】图层,使用【文字工具】输入文字,【颜色】白色,调整大小和字体,排列至合适的位置。【选择】关联图层,按【Ctrl+G】编组,【重命名】图组。具体效果如图示。
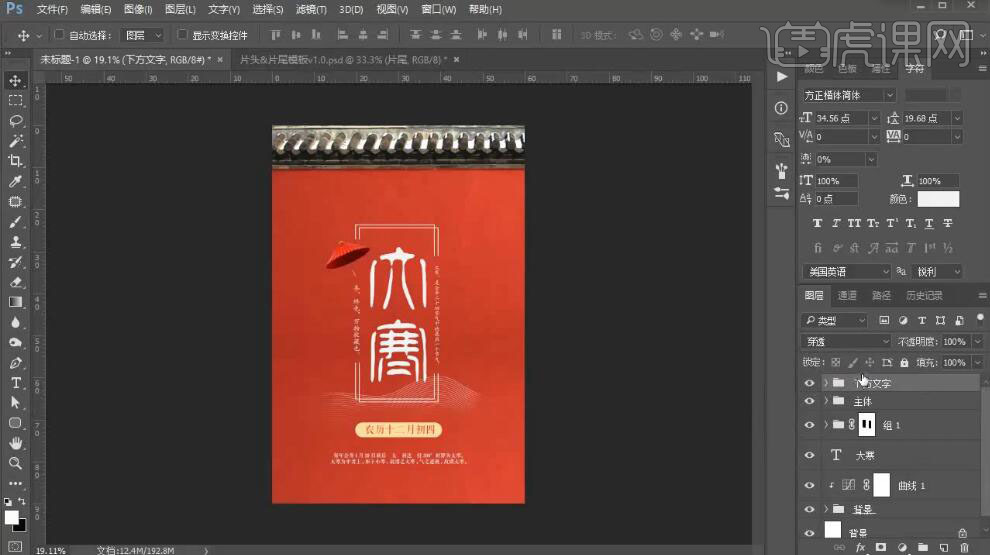
17、【新建】图层,使用【文字工具】输入文字,【颜色】红色,调整大小和字体,排列至合适的位置。具体效果如图示。
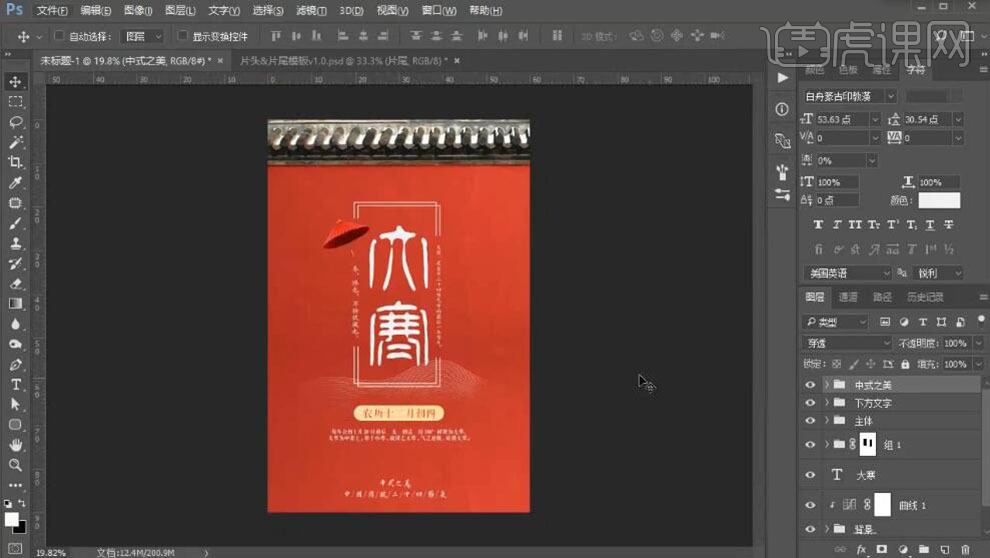
18、【新建】图层,【填充】黑色。单击【滤镜】-【杂色】-【添加杂色】,具体参数如图示。具体效果如图示。
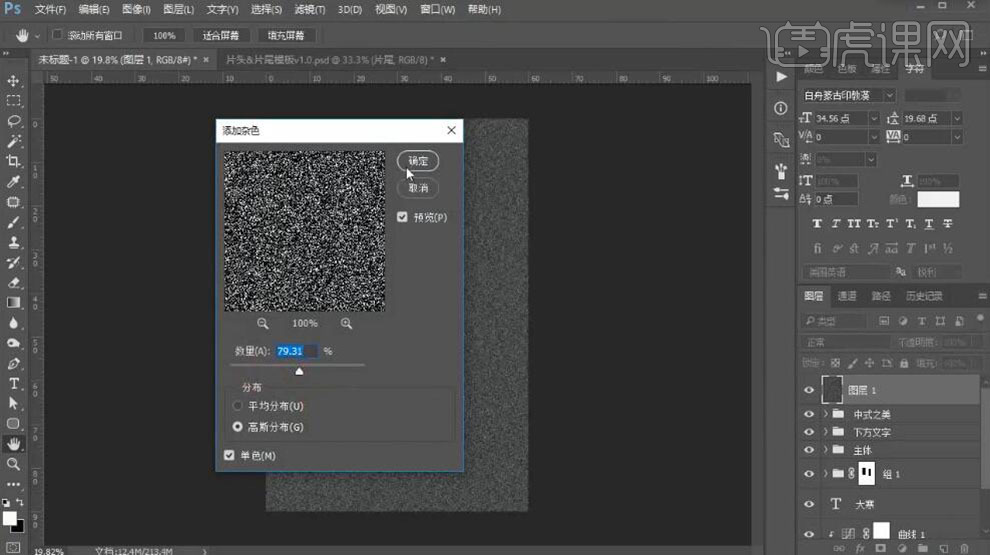
19、单击【滤镜】-【像素化】-【晶格化】,具体参数如图示。具体效果如图示。
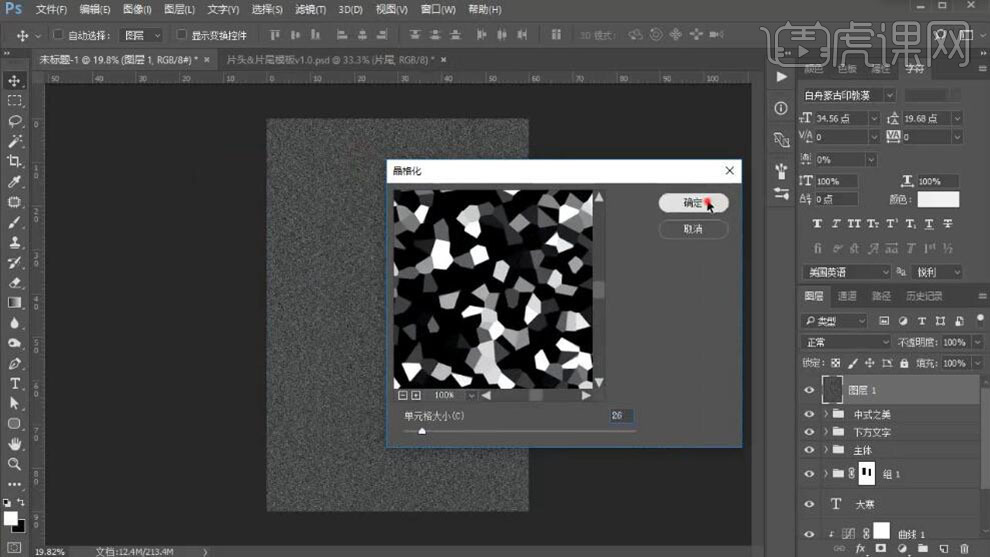
20、单击【滤镜】-【模糊】-【高斯模糊】,具体参数如图示。具体效果如图示。
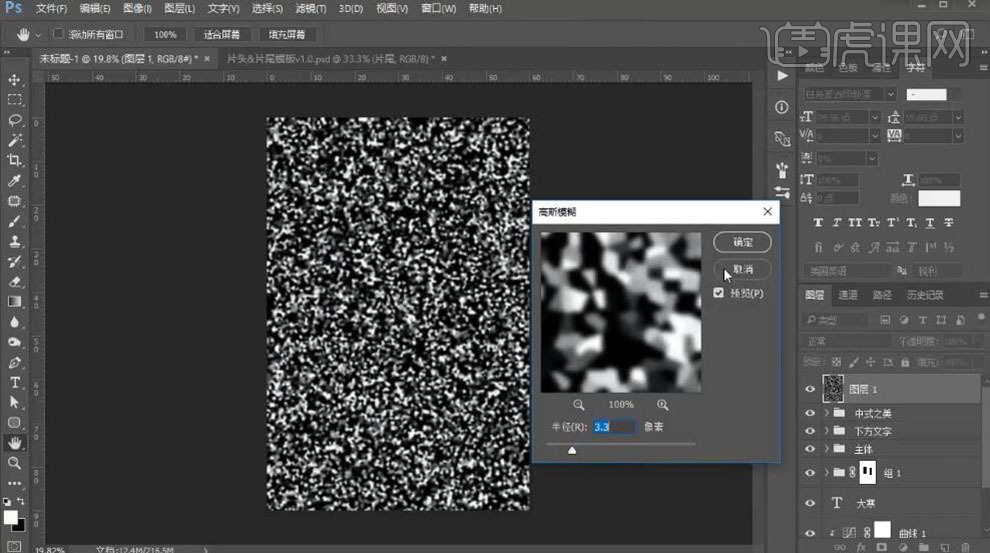
21、单击【滤镜】-【风格化】-【风】,具体参数如图示。具体效果如图示。
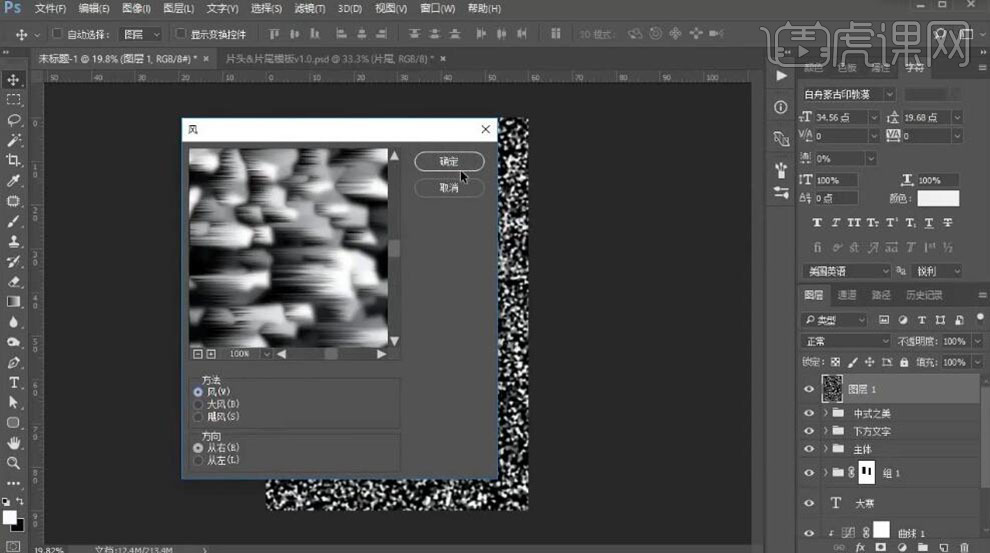
22、【图层模式】滤色,单击【滤镜】-【模糊】-【动感模糊】,具体参数如图示。具体效果如图示。
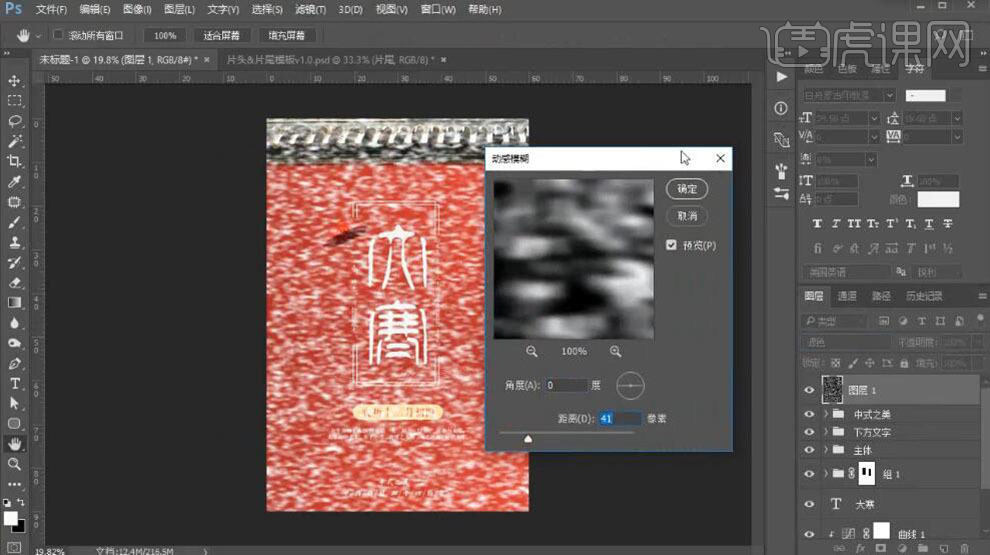
23、【不透明度】24%,添加【图层蒙版】,使用【画笔工具】,【选择】碎点画笔,调整属性和大小涂抹细节。具体效果如图示。
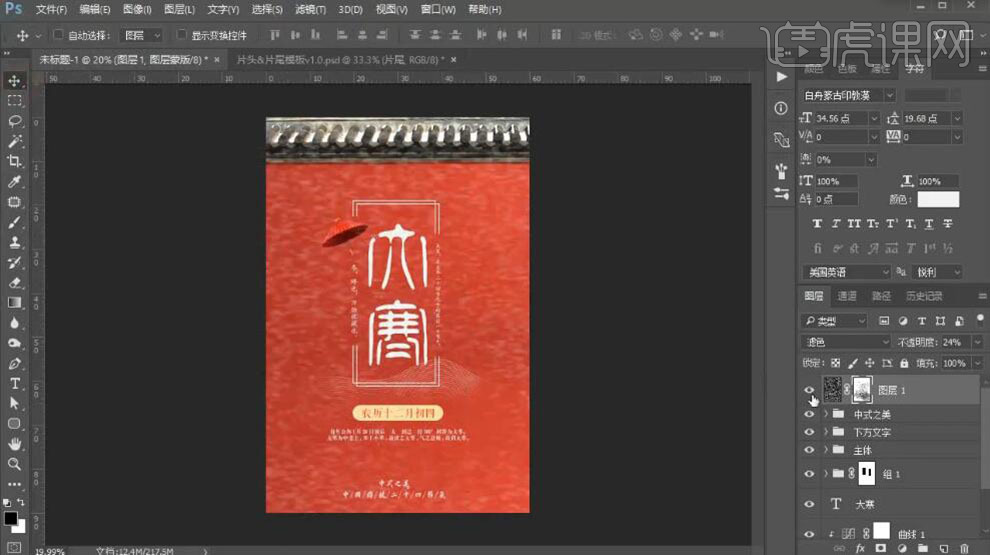
24、根据设计思路,【删除】雪花图层。【新建】图层,使用【画笔工具】,选择合适的笔画,【颜色】白色,调整画笔属性和大小,在画面合适的位置单击。具体效果如图示。
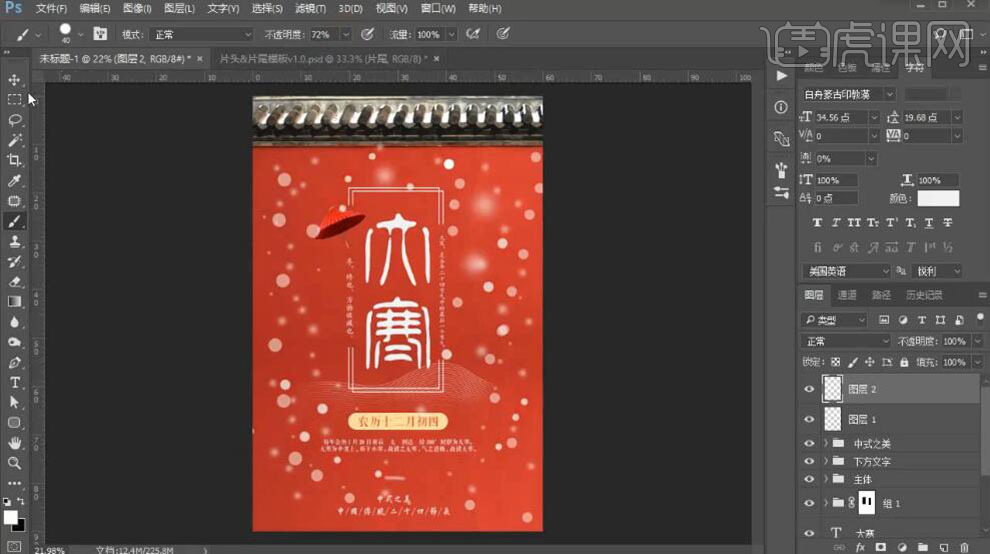
25、【选择】顶部画笔图层,单击【滤镜】-【模糊】-【高斯模糊】,具体参数如图示。具体效果如图示。
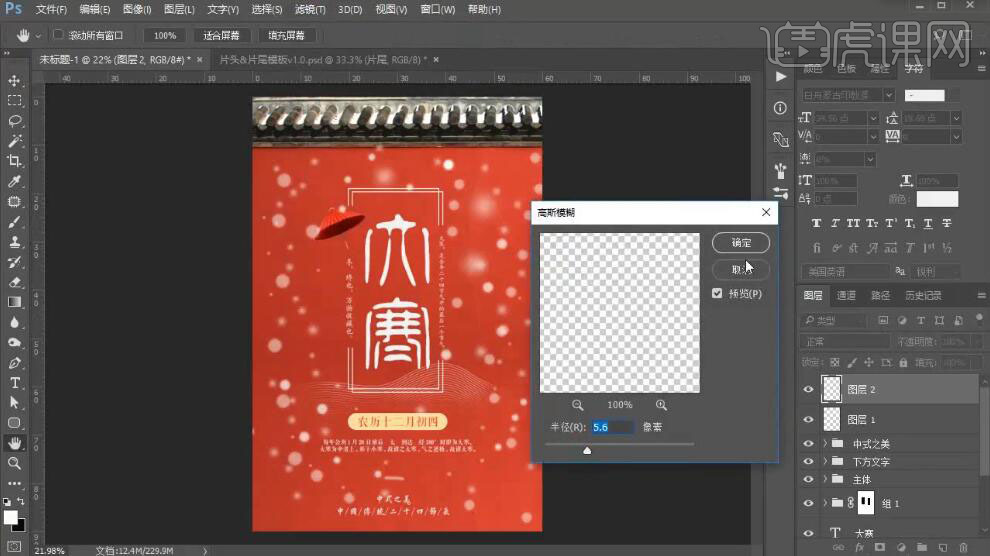
26、单击【滤镜】-【模糊】-【动感模糊】,具体参数如图示。具体效果如图示。
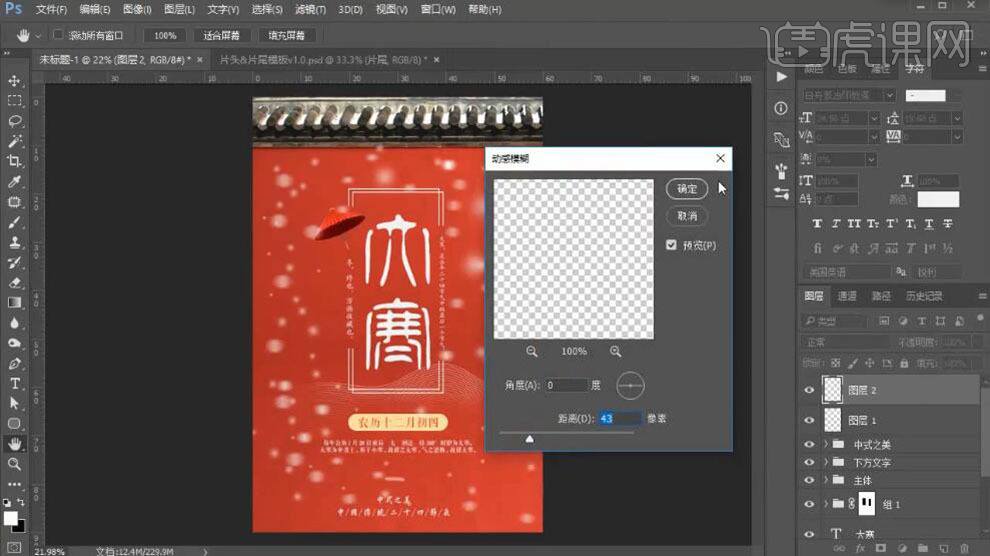
27、【选择】关联图层,按【Ctrl+G】编组,【重命名】雪花。添加【图层蒙版】,使用【画笔工具】,调整画笔属性和大小,涂抹细节。具体效果如图示。
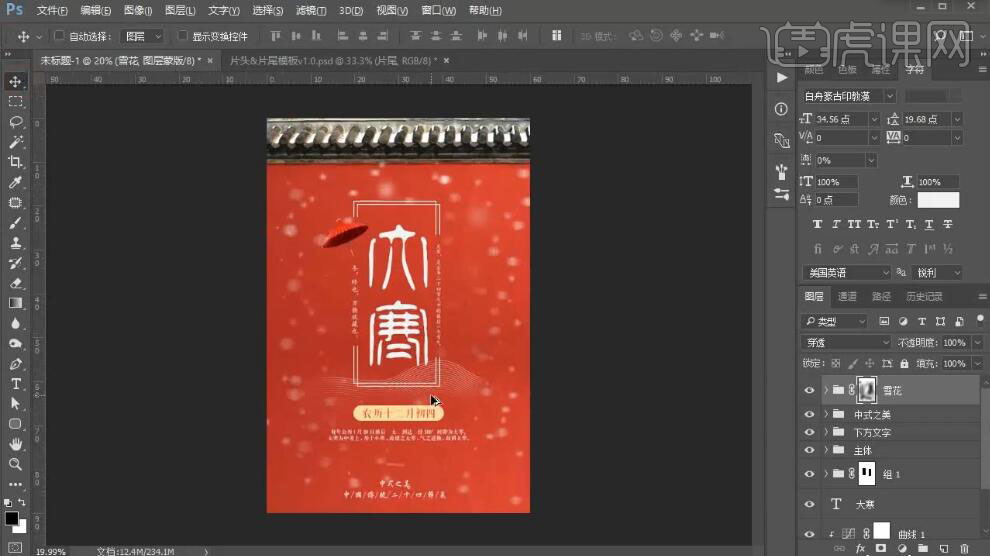
28、【隐藏】原有矩形框图组,在顶部【新建】图层,使用【矩形工具】绘制矩形,调整大小,排列至合适的位置,调整版面主体辅助文字位置。具体效果如图示。
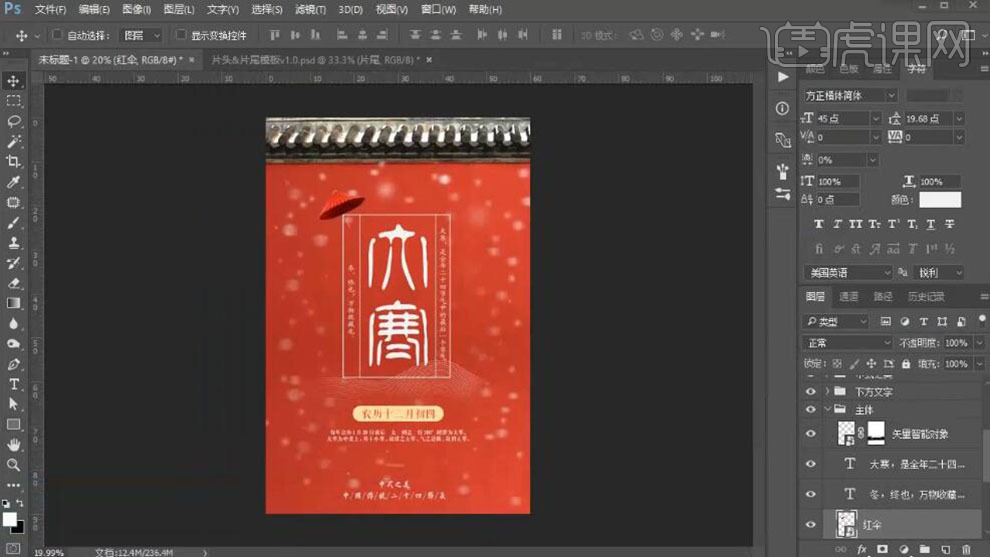
29、根据版面风格,【拖入】祥云素材,调整大小,排列至画面合适的位置。具体效果如图示。
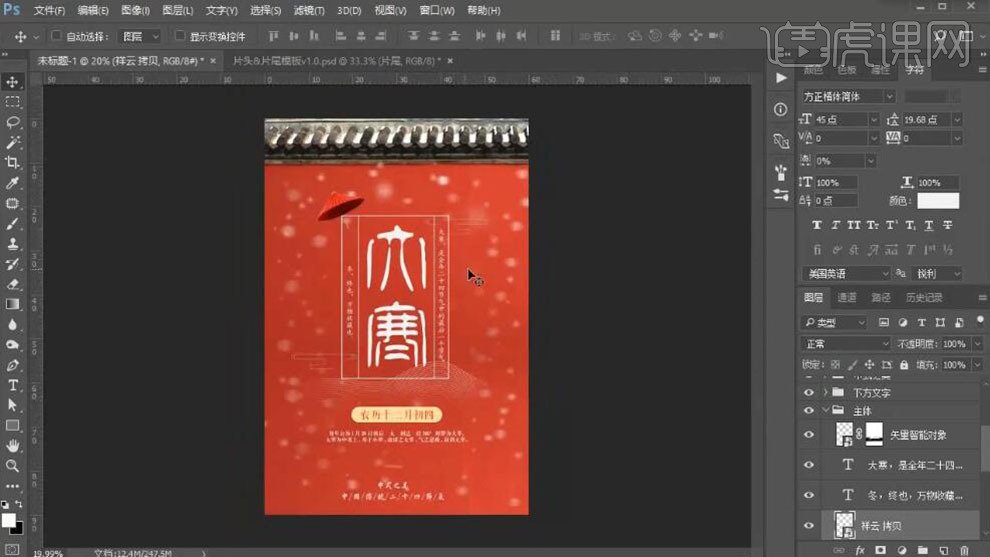
30、经过对比,最终的版面效果如图示。

AI怎样制作阅读主题海报
1.打开AI新建【白色】画布,使用【渐变工具】框选整个画布并给予【红色到浅红色】的渐变,然后点击【对象】选择【锁定】下的【所选对象】将其【锁定】,之后使用【文字工具】输入【80】(字体【Avenir Next Condensed Heavy】,颜色【浅红色】,不透明度【20%】)调整大小和位置并将其【锁定】,效果如图所示。
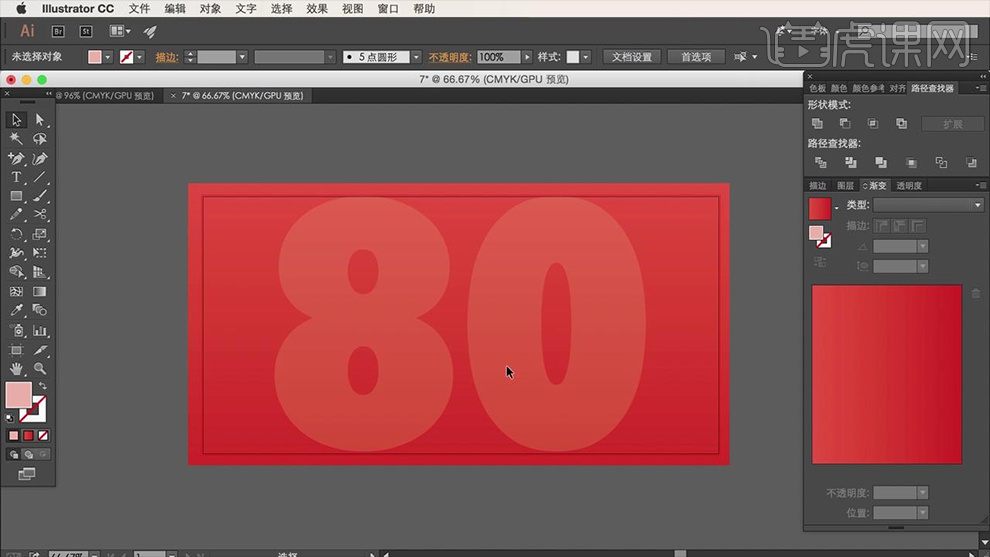
2.使用【矩形工具】绘制一个【长方形】(颜色【淡黄色】,无描边)设置【拐点】大小并调整大小和位置,然后【Ctrl+C】复制【Ctrl+F】原位粘贴并将颜色填充为【橙色】,之后再次进行复制原位粘贴将颜色填充【白色】并调整大小和位置。
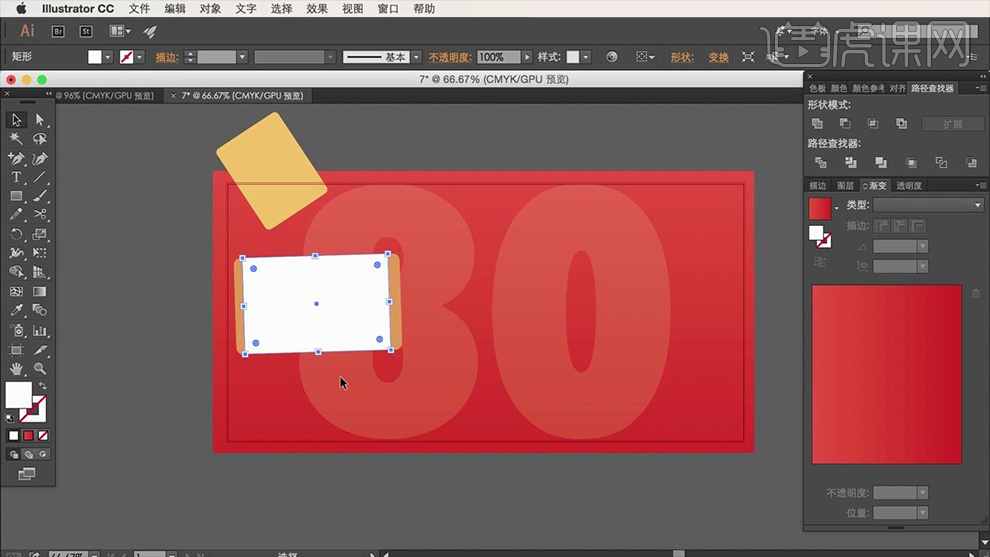
3.使用【矩形工具】绘制小【长方形】(颜色【淡蓝色】,无描边),之后按住【Alt】进行拖动复制,之后将其选中右键【编组】并将其拖动调整大小和位置,再次进行复制调整大小和位置,移动复制【黄色书本】并将【颜色】改为【浅红色】,效果如图所示。
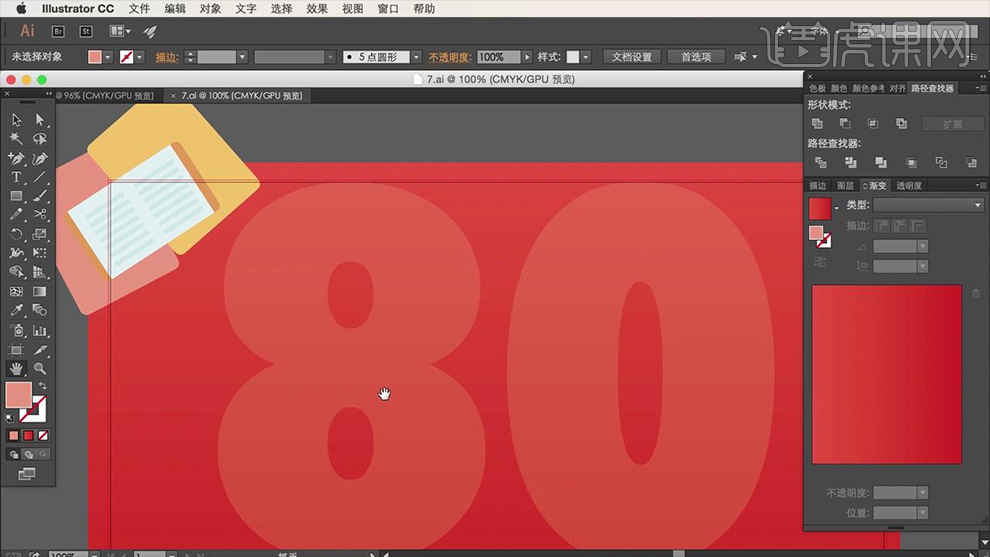
4.绘制一个【黑色】的【长方形】(颜色【黑色】,无描边)并调整【拐点】,之后将其复制原位粘贴调整大小并填充【深蓝色】,然后绘制一个【浅蓝色】的【长方形】位于上方并使用【路经查找器】中的【减去顶层】,效果如图所示。
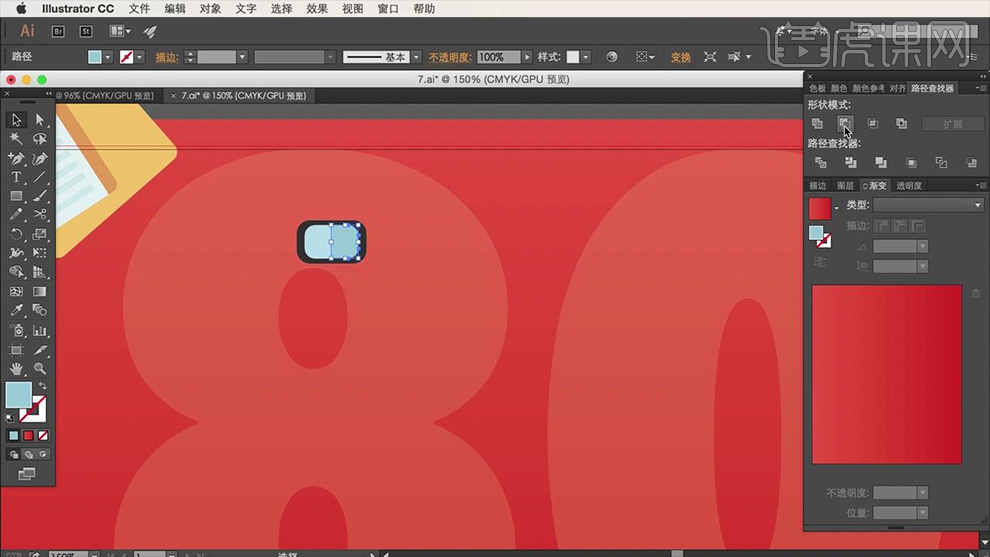
5.使用【圆角矩形工具】绘制【长方形】(颜色【黑色】无描边)调整大小和位置,之后将其【编组】并拖动复制,然后再次进行【编组】并调整大小和位置。
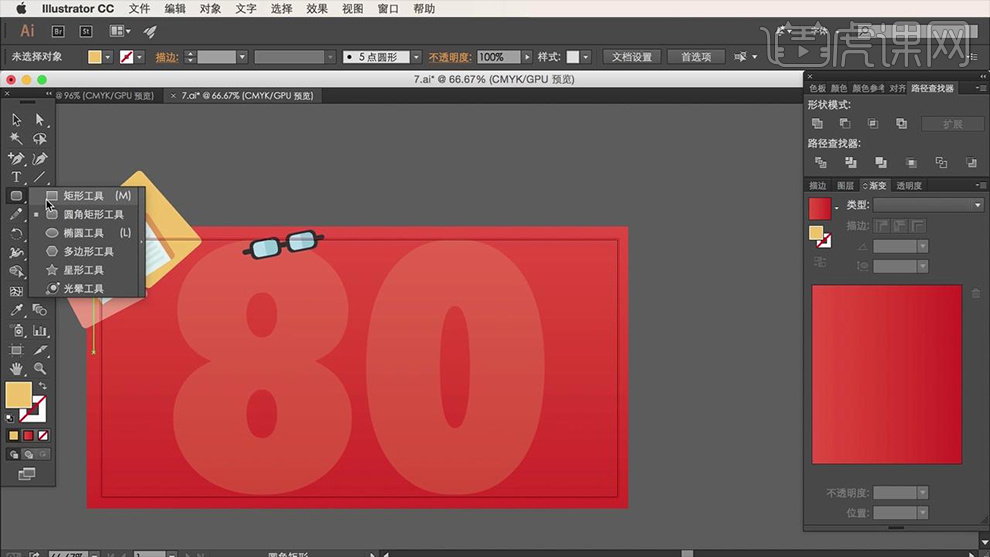
6.用上面同样的方法绘制出【黄色】书本和【蓝色】书本并旋转调整大小和位置。
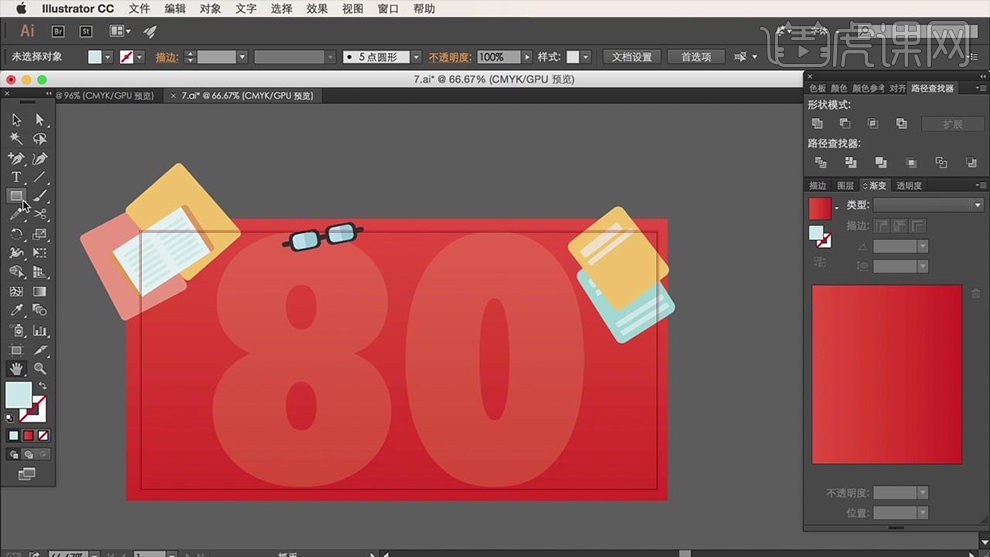
7.绘制一个【长方形】(颜色【蓝紫色】),之后在此【长方形】内再绘制一个【小长方形】(颜色【白色】,无描边)并将其进行【居中、垂直对其】,然后绘制一个【细长方形】至于中间,然后用上面同样的方法绘制【内页】调整大小和位置,效果如图所示。
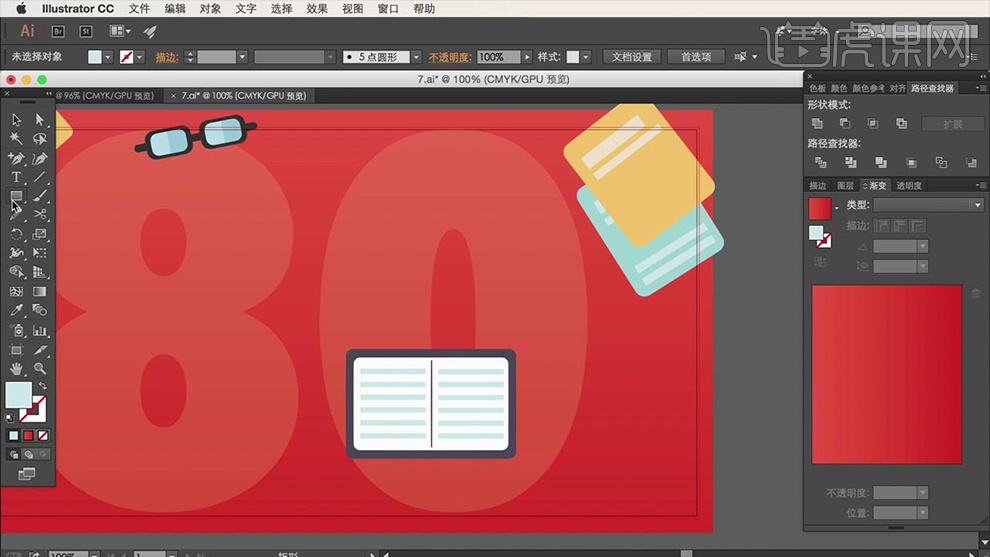
8.之后在绘制一个【浅红色】的小长方形放在书本下方,然后用【添加锚点工具】为其【添加锚点】并调整形状,然后将其编组调整大小和位置。
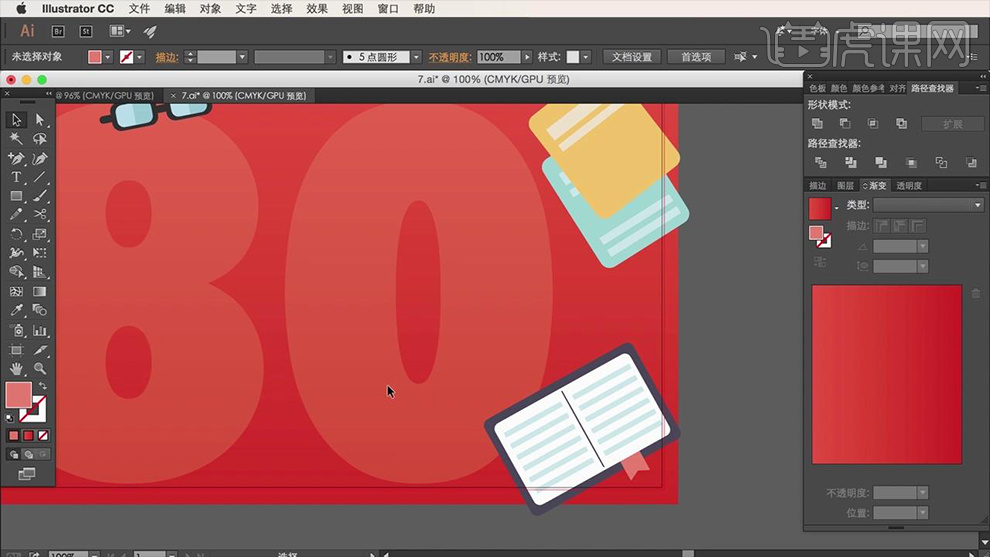
9.绘制两个【圆角长方形】并分别填充【浅红色】和【浅黄色】,然后使用【路径查找器】中的【减去顶层】的方法做出【笔身】效果,之后使用【钢笔工具】绘制一个【三角形】并填充【黑色】,然后调整形状的顺序。
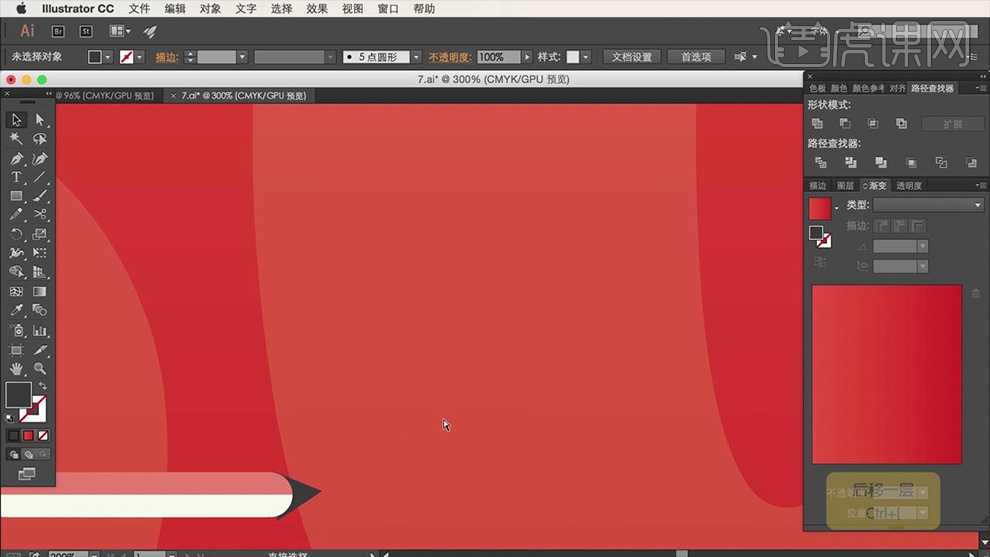
10.用上面【路经查找器】中【减去顶层】的方法做出【淡黄色】和【淡蓝色】的书本效果并调整大小和位置。
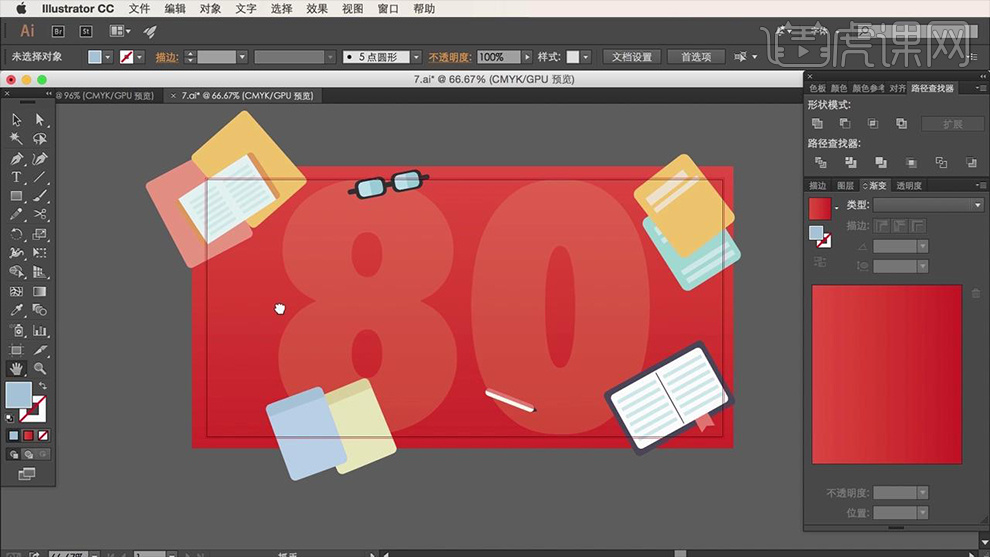
11.使用【椭圆工具】按住【shift】绘制若干个【正圆】填充相应的【颜色】并调整大小和位置,期间用【路径查找器】中【减去顶层】的方法做出【咖啡杯内】阴影的效果,效果如图所示。
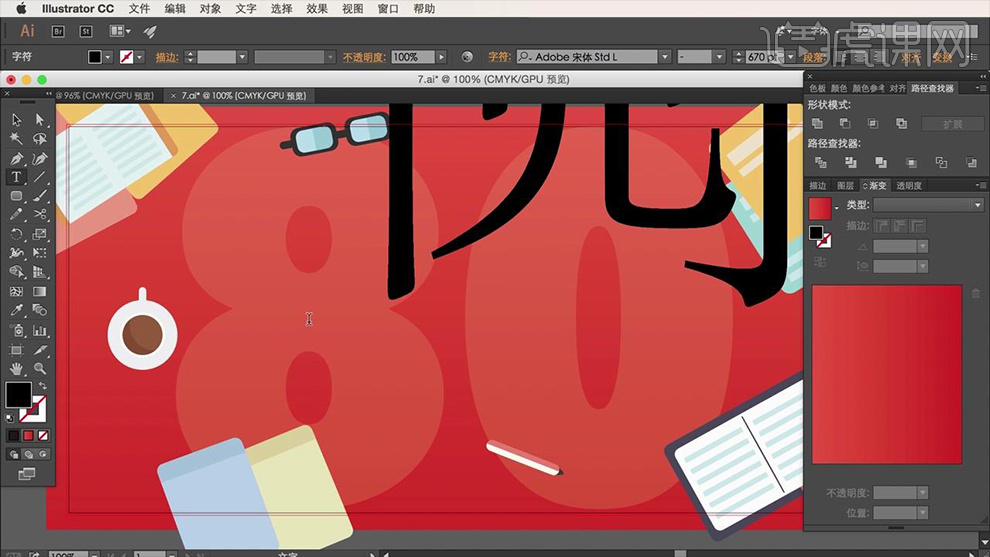
12.使用【文字工具】输入【主题文案】和【辅助文案】(字体:【方正正大黑简体】、【方正兰亭粗黑】和【方正正中黑简体】,颜色【白色】)调整大小和位置,之后使用【矩形工具】绘制一个【长方形】(无颜色,描边【白色】)调整【拐点】、大小和位置。
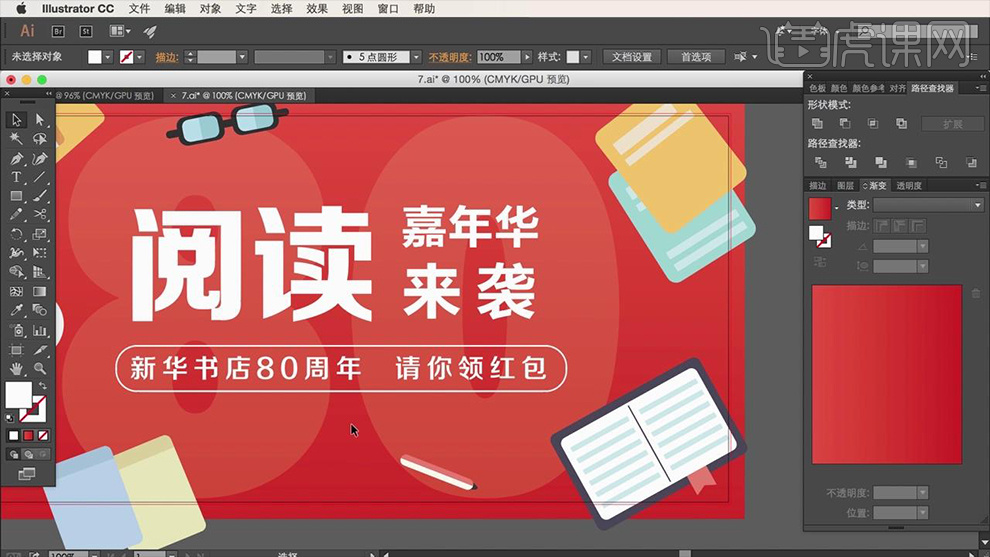
13.选中文案【请你领红包】将其填充【黄色】,使用【圆角矩形工具】绘制【圆角矩形】(无颜色,描边【黄色】)并按【delete】删除【圆角矩形】下方的【锚点】,之后将【端点】改为【圆角】,之后使用【直线工具】绘制若干条【黄色】的【圆角直线】并调整长短,之后将其【编组】,效果如图所示。
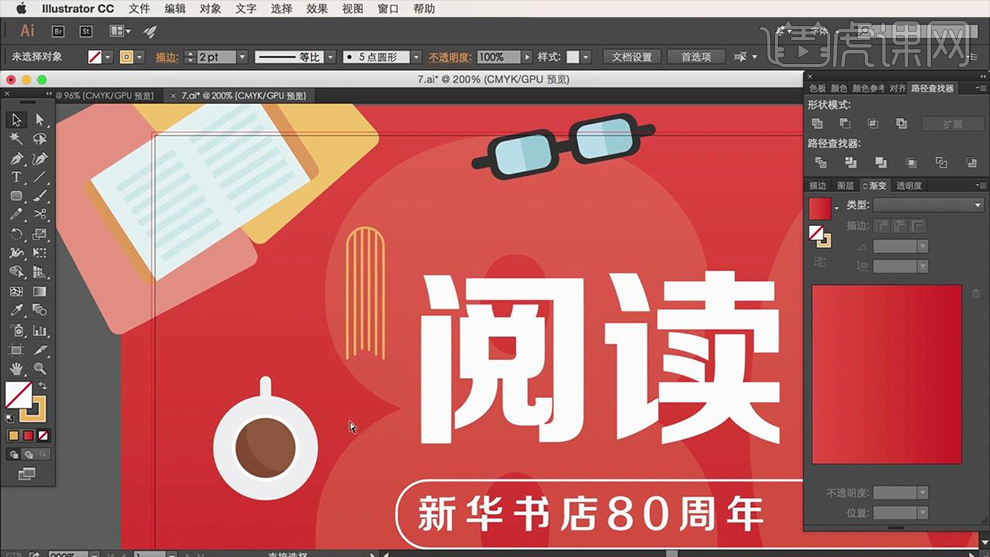
14.选择文案【阅读】右键【创建轮廓】和【取消编组】,之后再次右键【释放复合路径】,按【delete】删除文案上相应的【笔画锚点】,之后复制上一步绘制的形状代替删除的【笔画锚点】,然后调整文案【阅读】的锚点,效果如图所示。
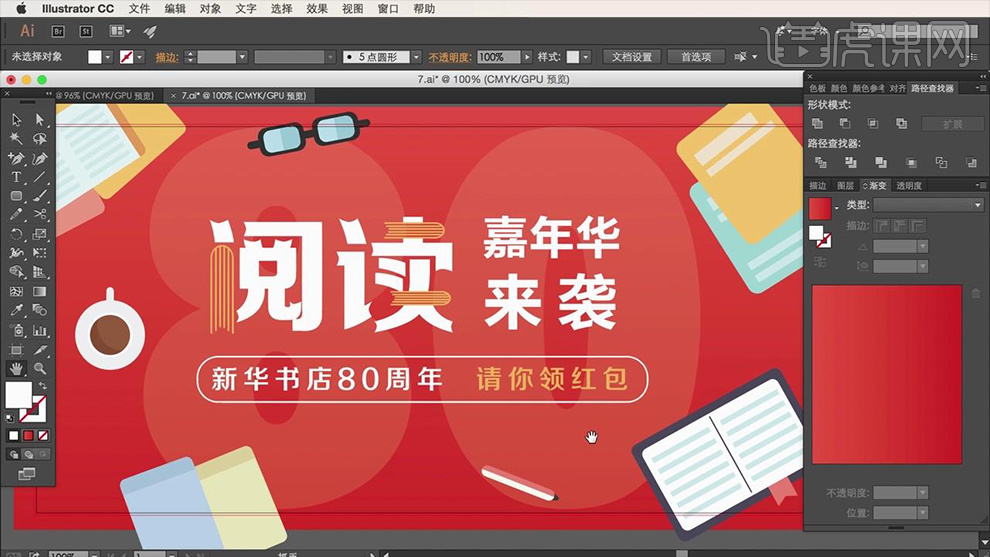
15.最终效果图。

怎样用AI对重阳敬老制作主题海报
1.【打开】AI软件,【新建】任意大小的画布。具体效果如图示。
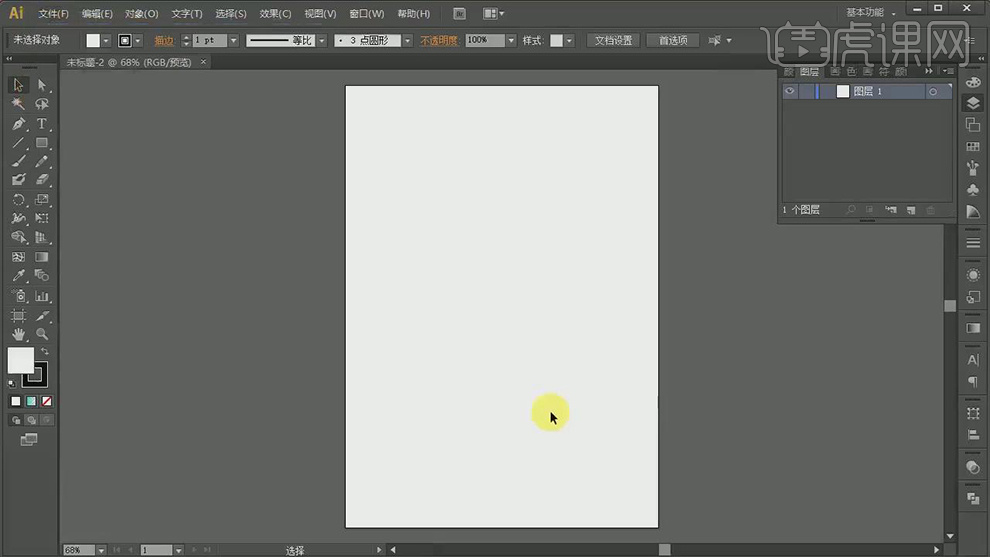
2.使用【矩形工具】绘制画板大小的矩形,【填充】合适的渐变颜色。具体效果如图示。
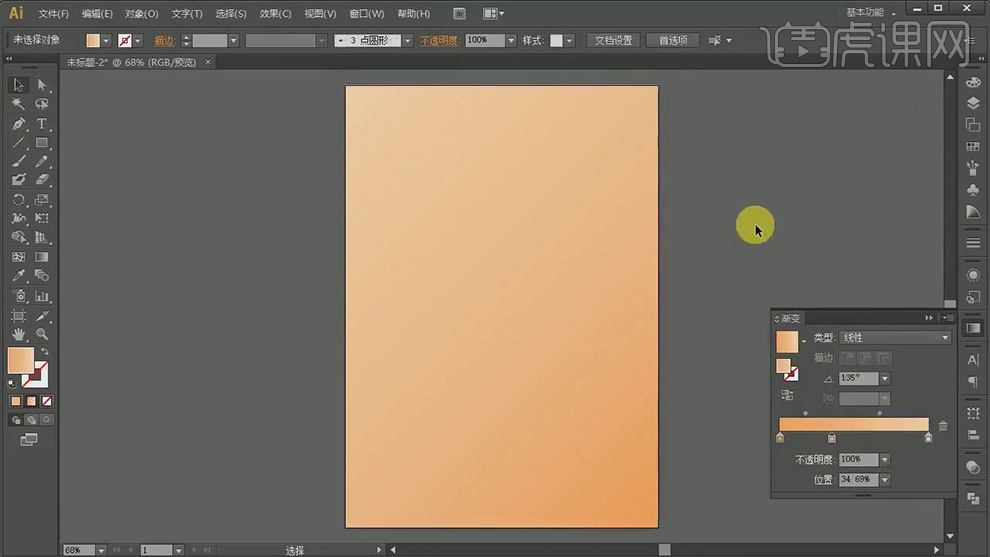
3.使用【钢笔工具】绘制多个不同形状山丘对象,【填充】合适的渐变颜色,调整形状图层顺序,排列至画面合适的位置。使用【矩形工具】绘制画布大小的矩形框,【选择】所有的形状对象,【右击】-【创建剪切蒙版】。具体效果如图示。
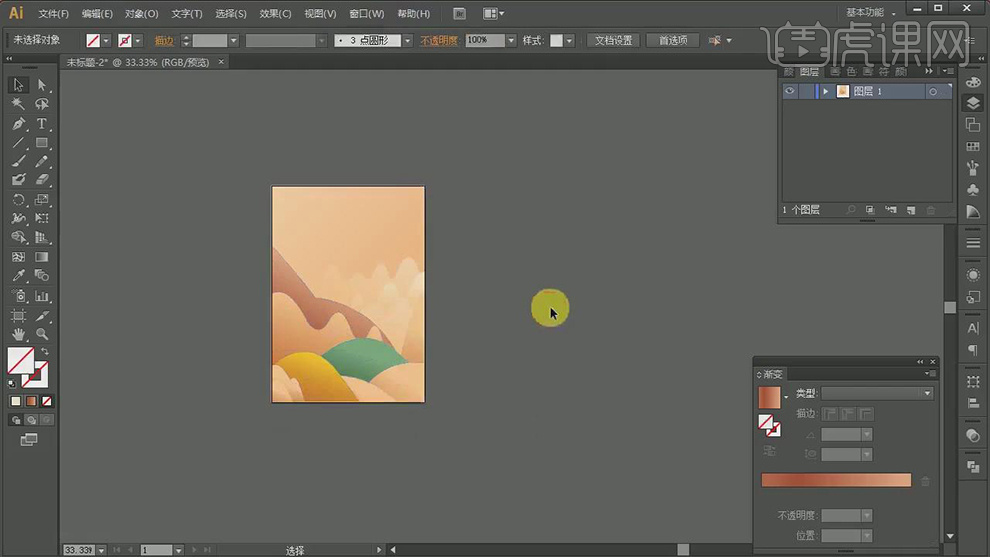
4.使用【椭圆工具】绘制合适大小的正圆,按Alt和R弹出【旋转窗口】,具体参数如图示,单击【复制】多次。具体效果如图示。
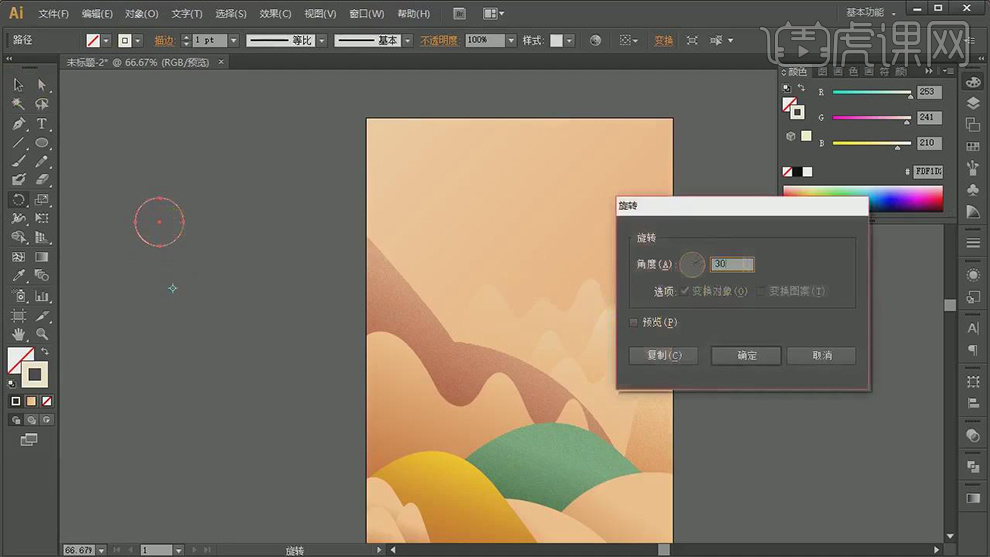
5.按【Ctrl+D】再制合适次数,使用【选择工具】选择所有的椭圆对象,单击【路径查找器】-【联集】,【选择】多余的部分【删除】。具体效果如图示。
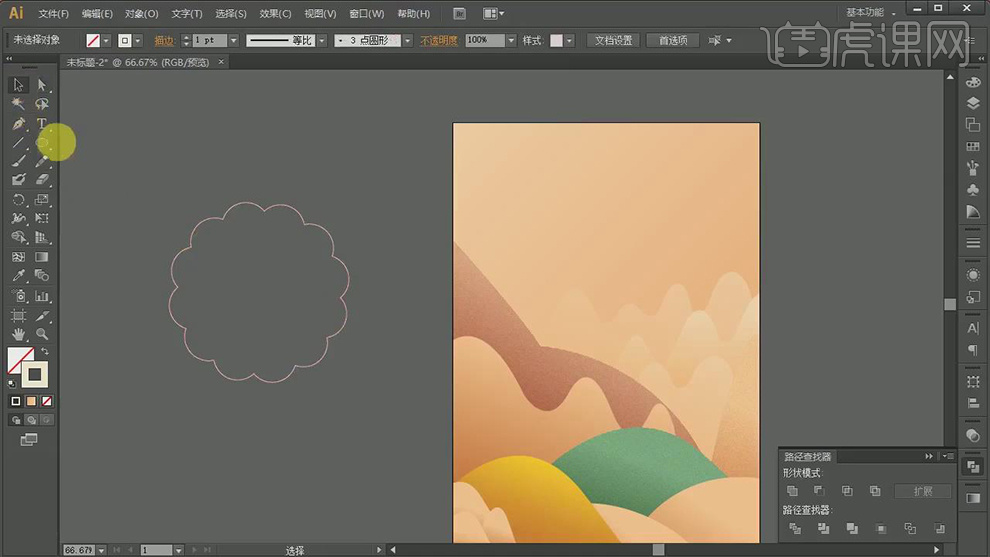
6.使用【矩形工具】在形状上方绘制合适大小的矩形,【选择】两个对象,单击【路径查找器】-【剪去顶层对象】。使用【椭圆工具】绘制合适大小的椭圆,【填充】绿色渐变。【选择】相关联的两个形状对象,调整图层顺序,右击【创建剪切蒙版】。具体效果如图示。
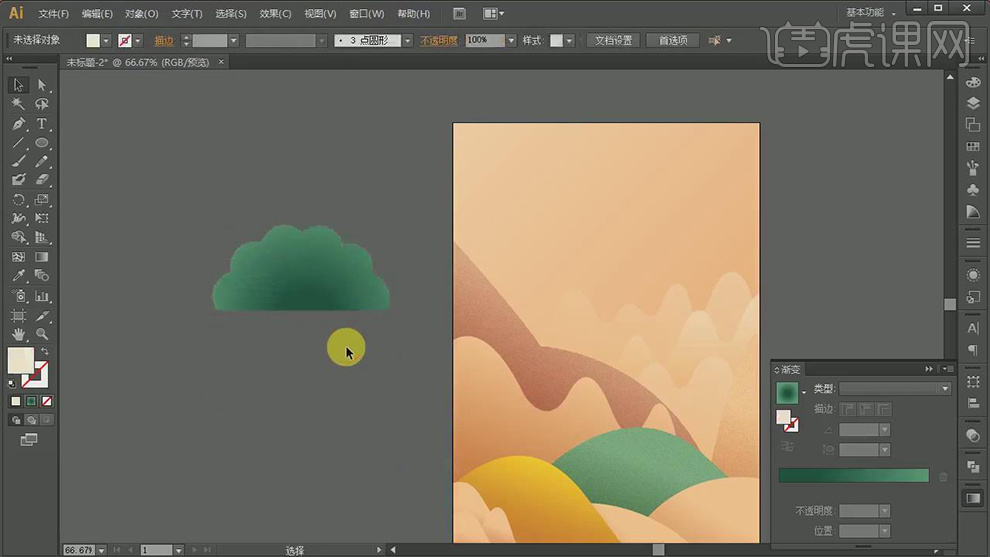
7.使用相同的方法绘制直线放射形状,移动至绿色形状上方合适的位置。使用【钢笔工具】绘制树干形状,【填充】合适的颜色。具体效果如图示。
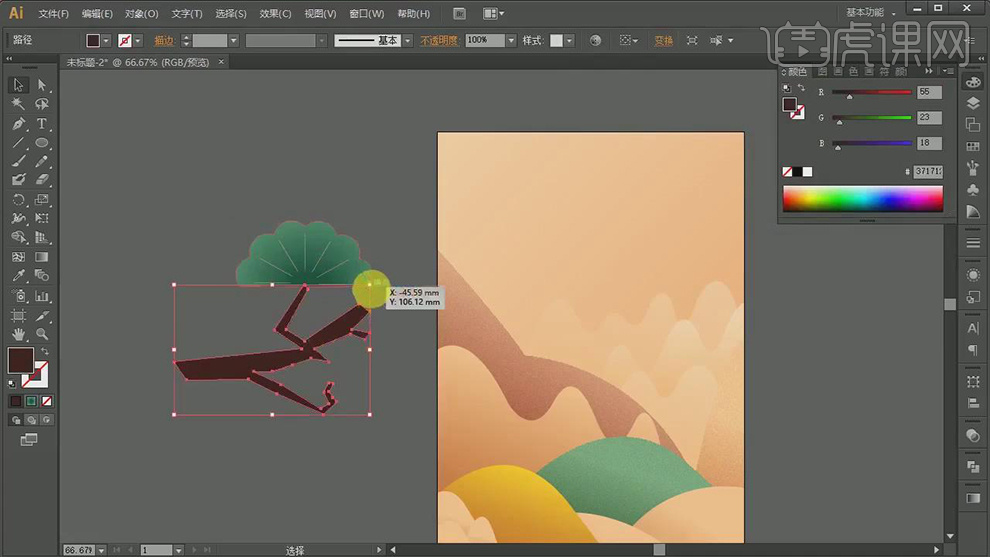
8.【复制】多个绿色形状对象,调整大小排列至树干上方合适的位置。【选择】树干和绿色形状对象,调整大小,移动至画布合适的位置。具体效果如图示。
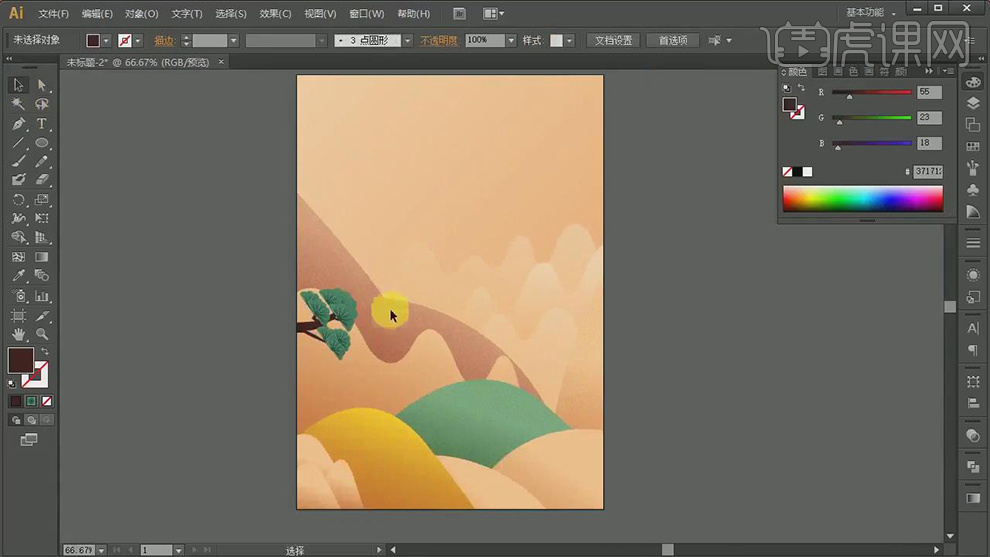
9.按Alt键【移动复制】对象,调整角度,放置右侧合适的位置。使用【形状工具】绘制云元素形状,【填充】合适的颜色,调整大小,移动至画面合适的位置。按Alt键【移动复制】多个云元素,调整大小,排列至画面合适的位置,调整合适的透明度。具体效果如图示。
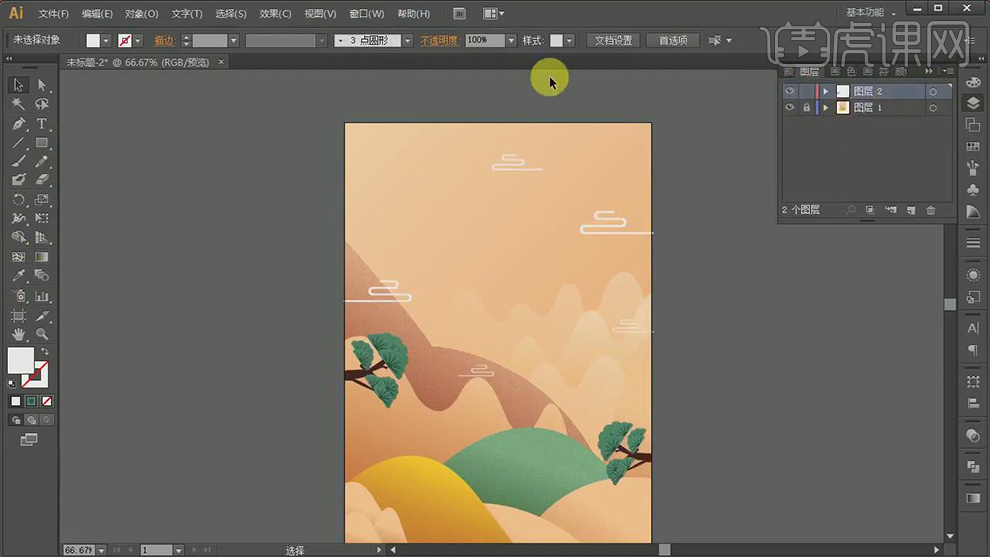
10.使用【文字工具】,选择合适的字体,输入文字。调整文字大小,排列至画面合适的位置。具体效果如图示。
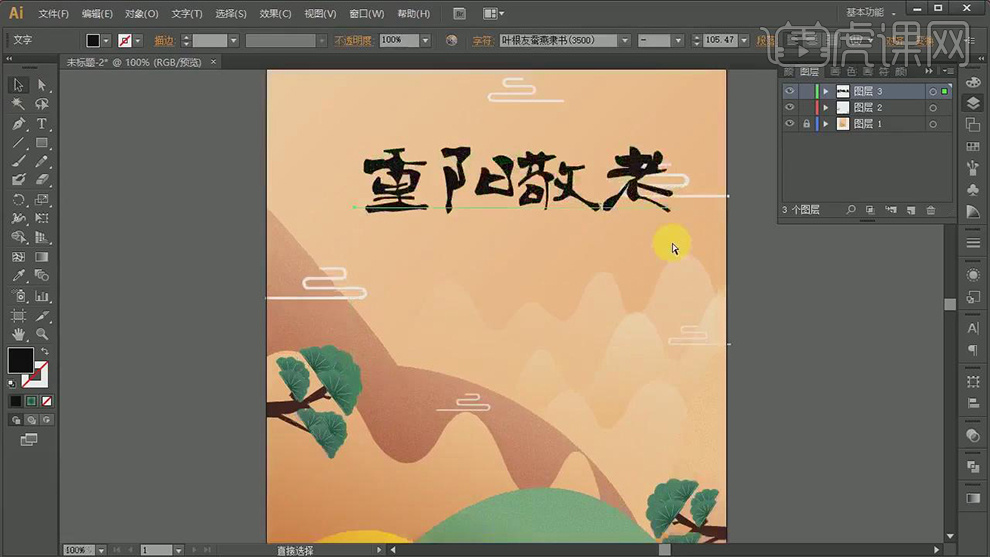
11.【右击】文字【创建轮廓】,调整文字的位置。【复制】文字至合适的位置,使用【钢笔工具】勾出合适的形状,放置单个文字上方合适的位置,【选择】形状和文字,【右击】创建剪切蒙版。将蒙版形状移动至画面文字上方合适的位置。具体效果如图示。
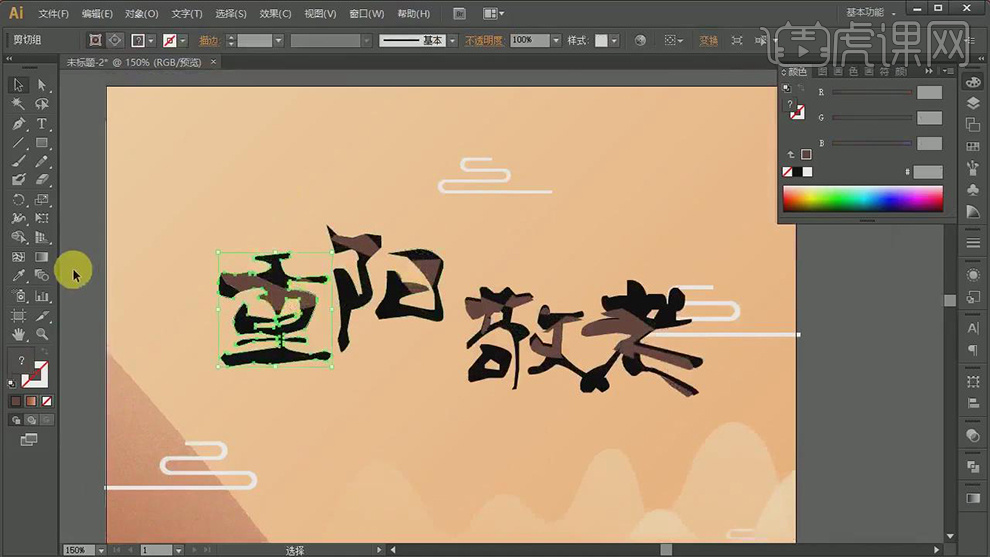
12.【拖入】祥云素材,放置画面合适的位置。按Alt键【移动复制】多个,调整大小,排列至画面合适的位置。具体效果如图示。
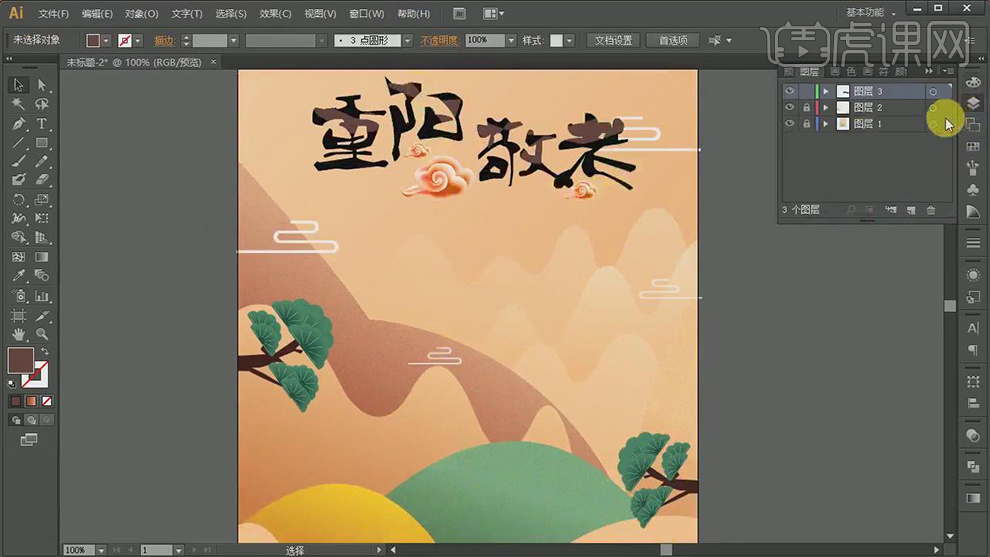
13.【拖入】菊花手绘稿,使用【钢笔工具】勾出菊花形状,【填充】合适的渐变颜色。具体效果如图示。
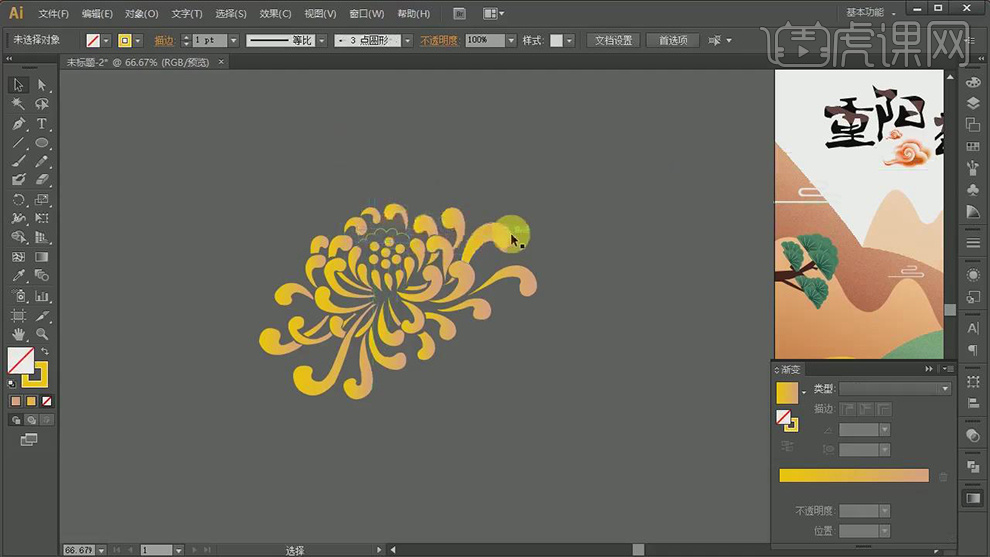
14.【选择】背景对象,【右击】-【释放剪切蒙版】。【移动】菊花元素至合适的位置,调整大小,【复制】菊花元素,修改颜色,调整大小和角度,排列至画面合适的位置。具体效果如图示。
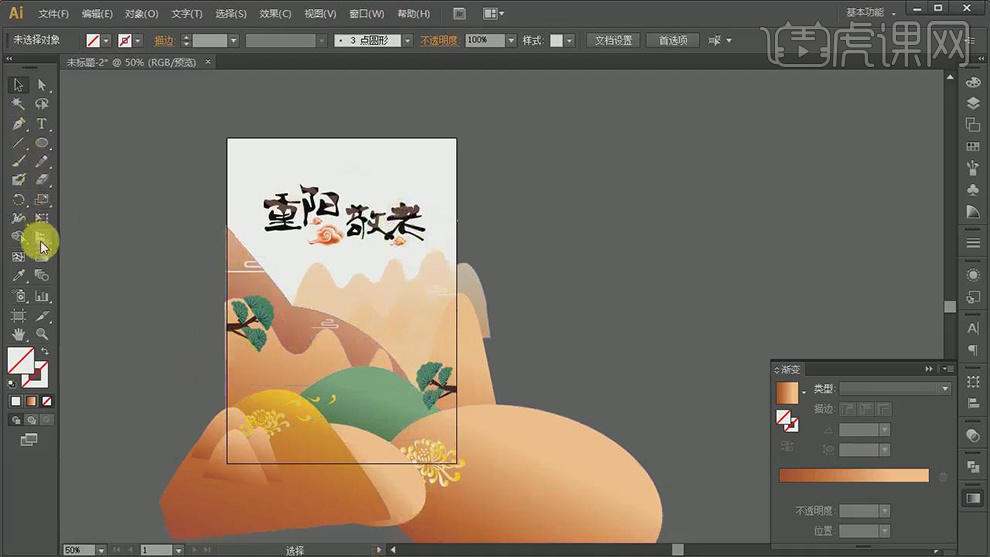
15.使用【矩形工具】绘制画布大小的矩形,【选择】所有的形状对象,【右击】-【建立剪切蒙版】。具体效果如图示。
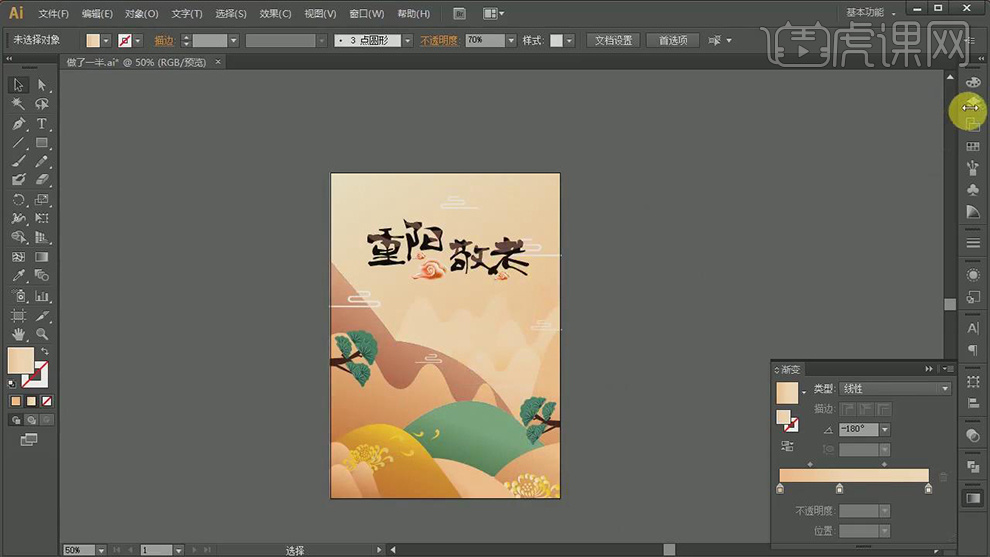
16.【拖入】卡通人物素材,使用【钢笔工具】勾勒人物轮廓线条,【填充】合适的颜色。【删除】素材对象。具体效果如图示。
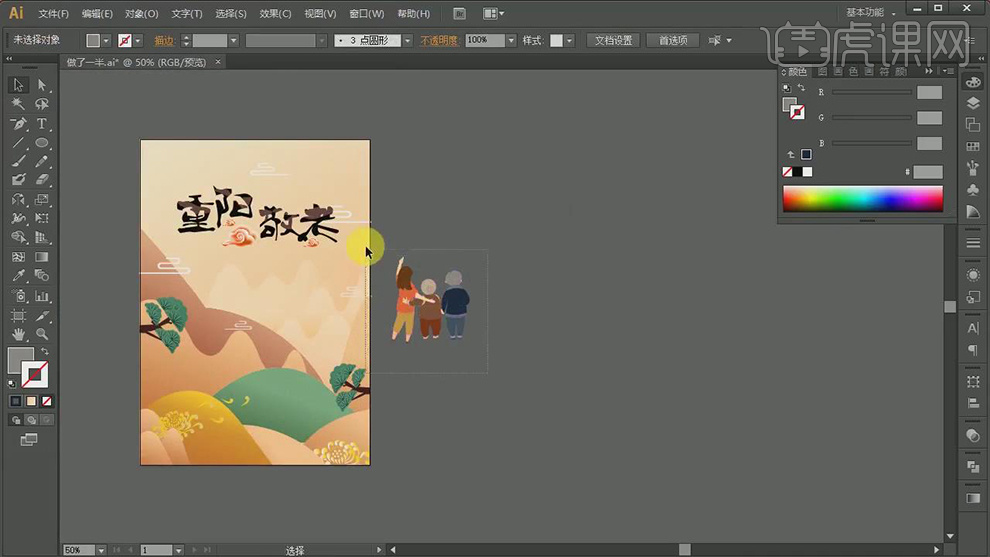
17.【选择】卡通人物对象,【移动】至画面合适的位置。使用【椭圆工具】绘制合适大小的椭圆,放置人物下方合适的位置,【不透明度】30%。具体效果如图示。
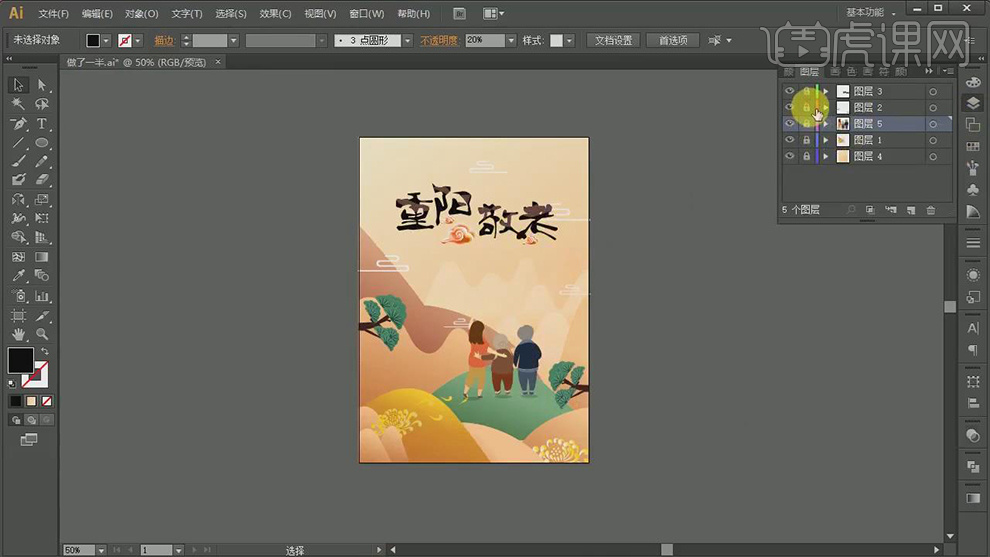
18.使用【钢笔工具】绘制鸟的形状轮廓,【填充】白色,放置画面合适的位置。具体效果如图示。
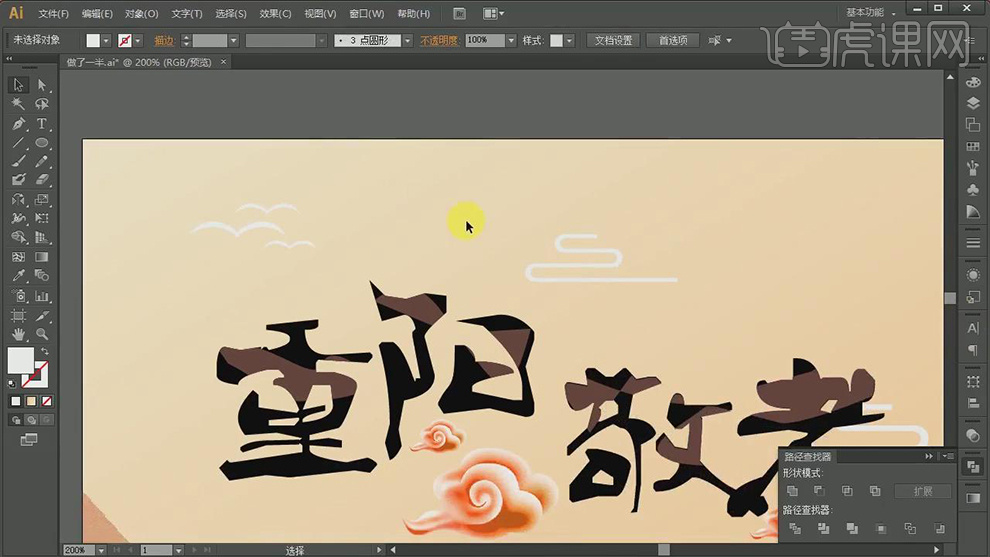
19.使用【文字工具】,选择合适的字体,【颜色】黑色,输入辅助文案,调整大小,排列至画面合适的位置。具体效果如图示。
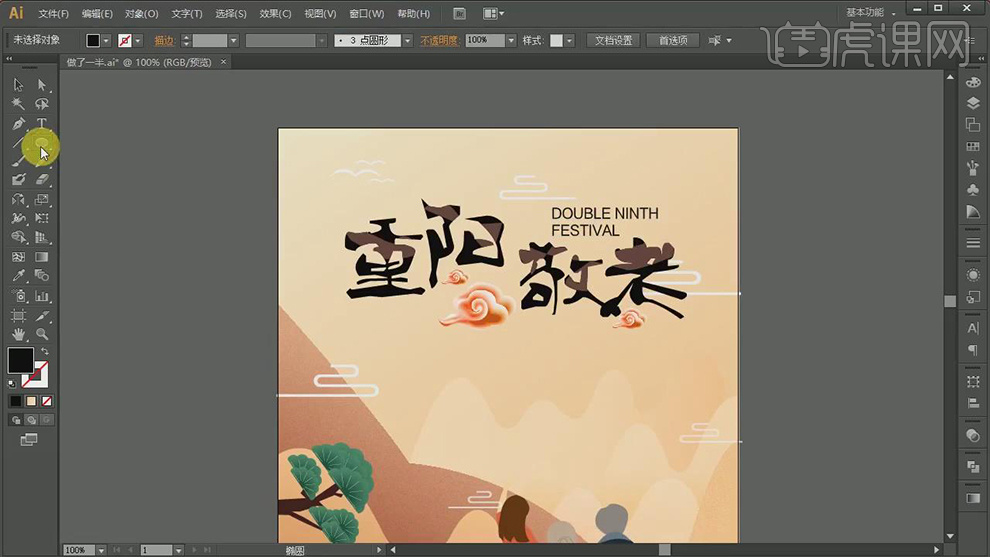
20.使用【圆角矩形工具】绘制合适大小的圆角矩形,【填充】红色,放置画面合适的位置。使用【文字工具】,选择合适的字体,【颜色】白色,输入文字,调整大小,放置矩形上方合适的位置。
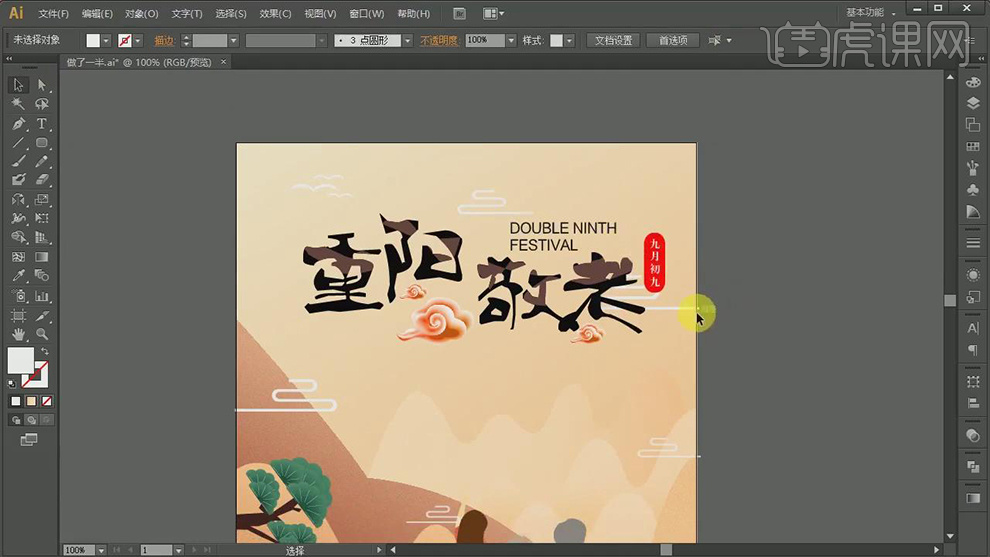
21.使用相同的方法,使用【文字工具】和【形状工具】添加关联的文字对象和装饰元素,【填充】合适的颜色,调整大小排列至画面合适的位置。具体效果如图示。
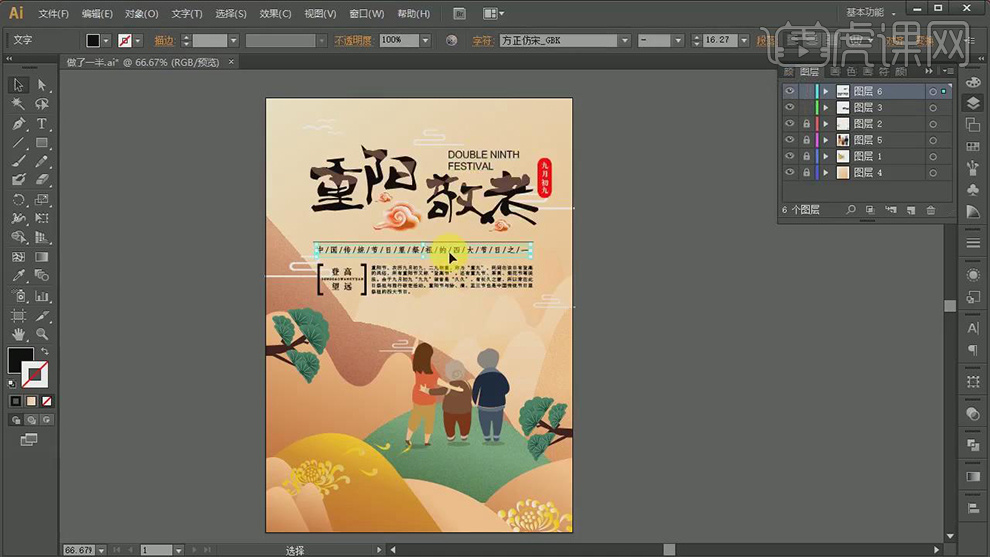
22.调整画面整体的细节,最终效果如图示。

如何用PS及AI制作主题海报
1.本课主要内容如图示。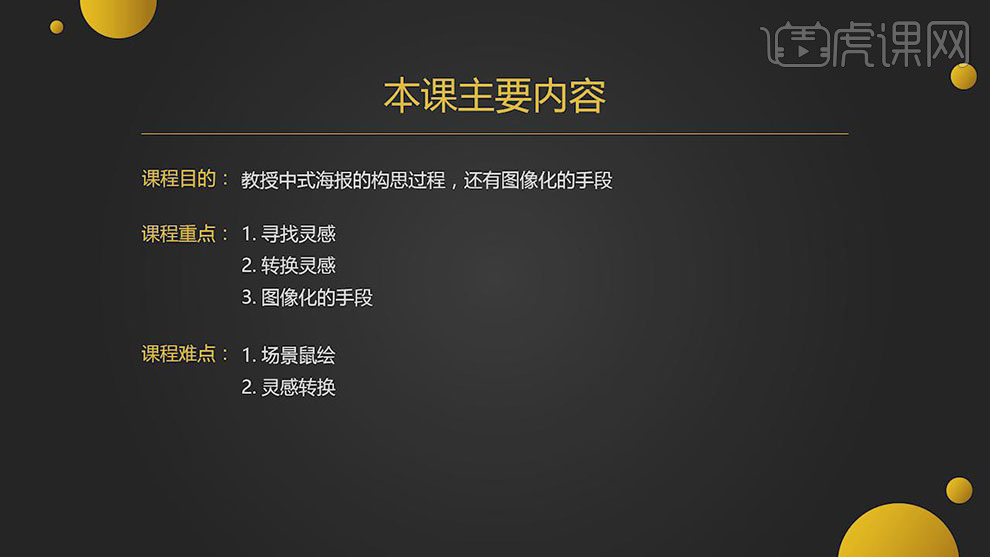
2.【打开】PS软件,【打开】草图文档。具体效果如图示。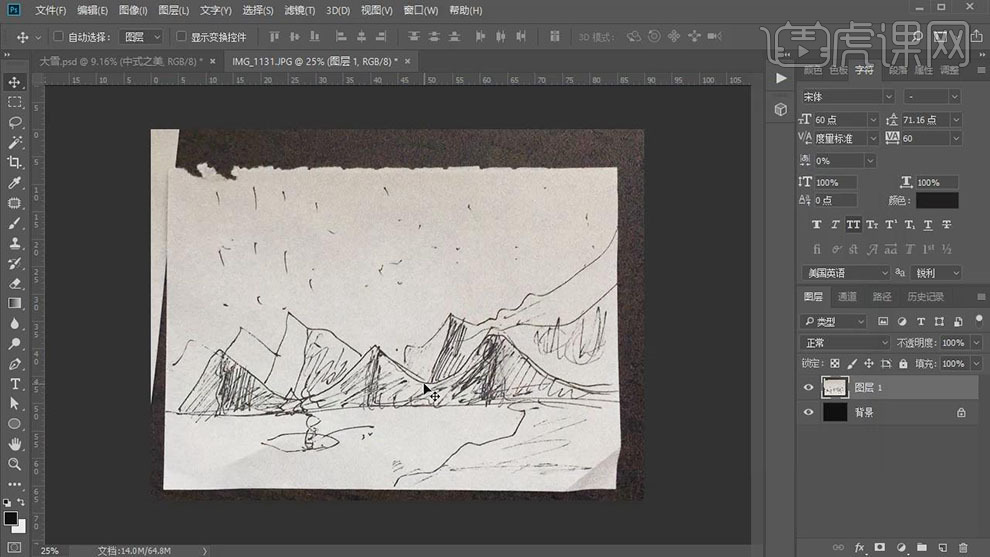
3.根据草稿,【打开】AI软件,【新建】任意大小画布。使用【钢笔工具】根据草图构思绘制形状对象,【填充】合适的颜色,依草图排列至合适的位置。具体效果如图示。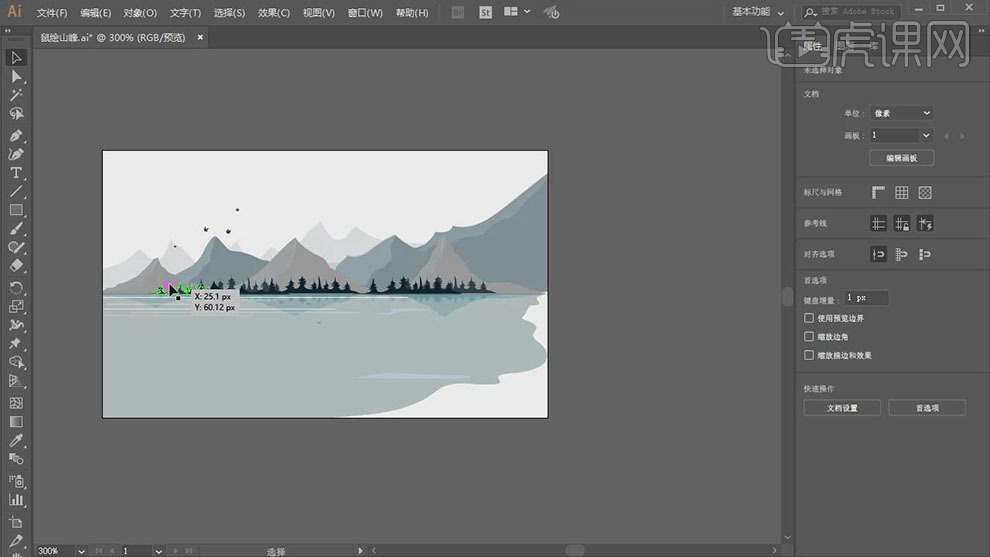
4.【选择】所有的形状对象,按【Ctrl+C】复制,【切换】PS软件,【新建】任意大小画布,按【Ctrl+V】粘贴,调整大小,排列至合适的位置。具体效果如图示。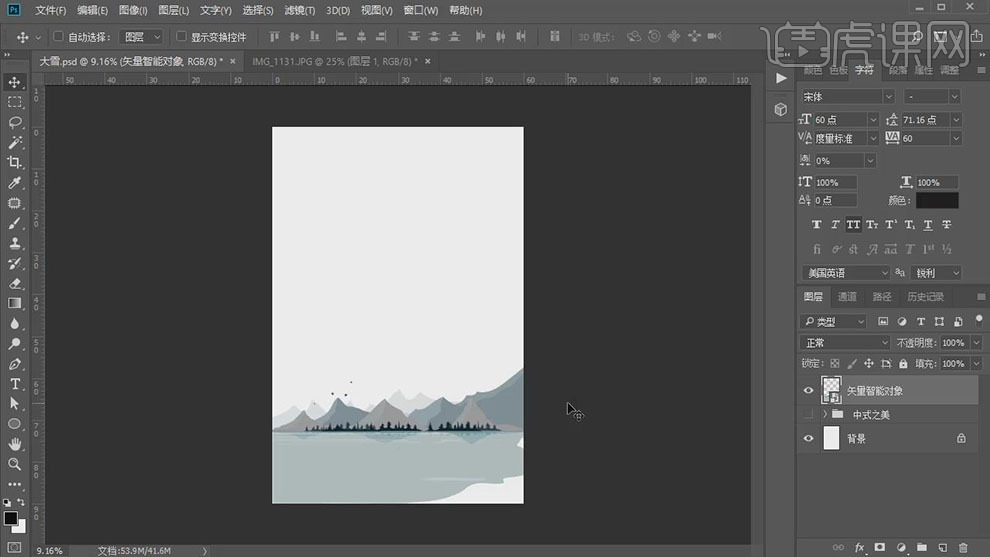
5.【拖入】准备好的山峰素材,调整大小,排列至画面合适的位置。具体效果如图示。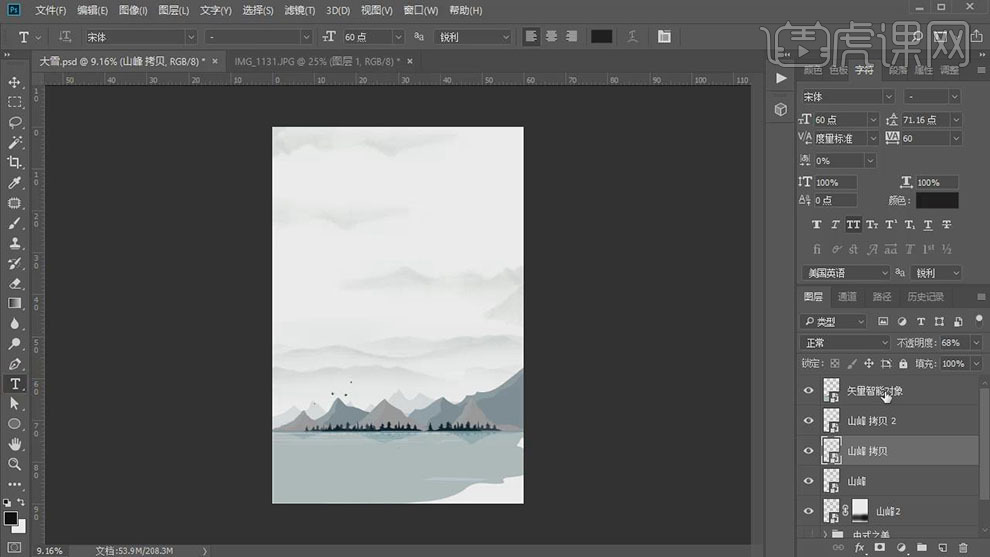
6.【选择】所有的背景关联图层,按【Ctrl+G】编组,【重命名】背景。【使用】文字工具,输入文字,调整大小,排列至画面合适的位置。具体效果如图示。
7.【选择】文字图层,【字体】李旭科书法字体,调整大小,排列至画面合适的位置。【拖出】参考线,放置画面合适的位置。具体效果如图示。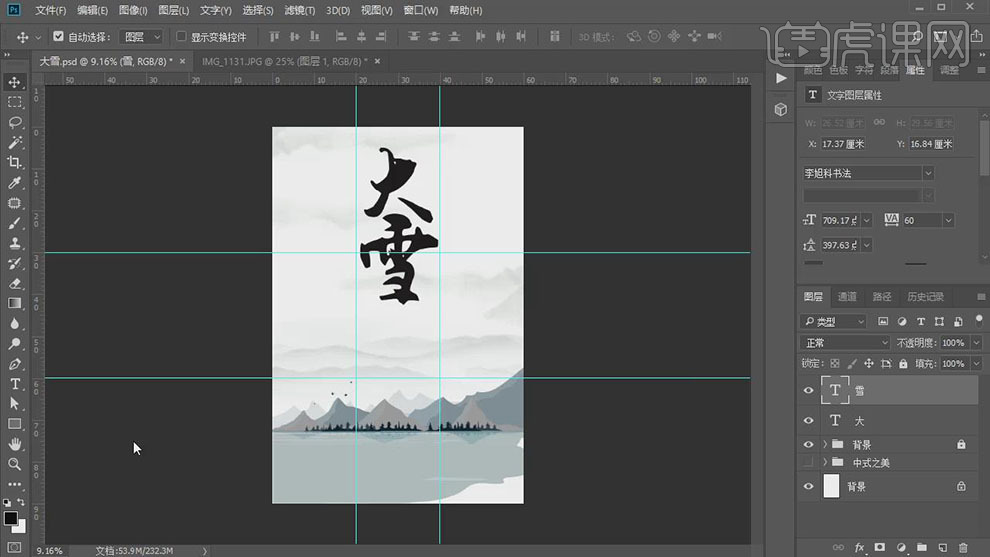
8.【拖入】印章素材,调整大小,放置合适的位置。使用【文字工具】,选择合适的字体,输入文字,调整大小,排列至画面合适的位置。具体效果如图示。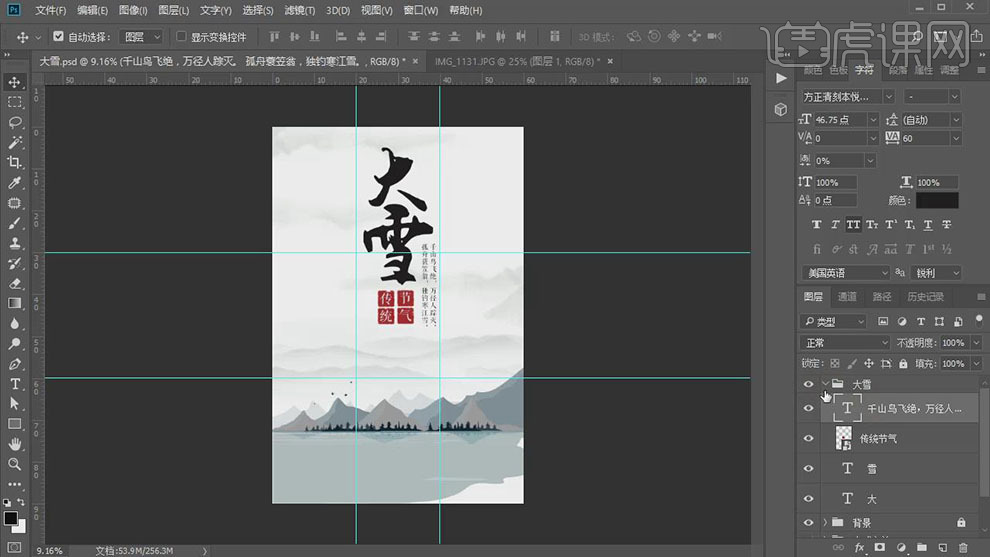
9.【拖入】祥云素材,放置画面合适的位置。具体效果如图示。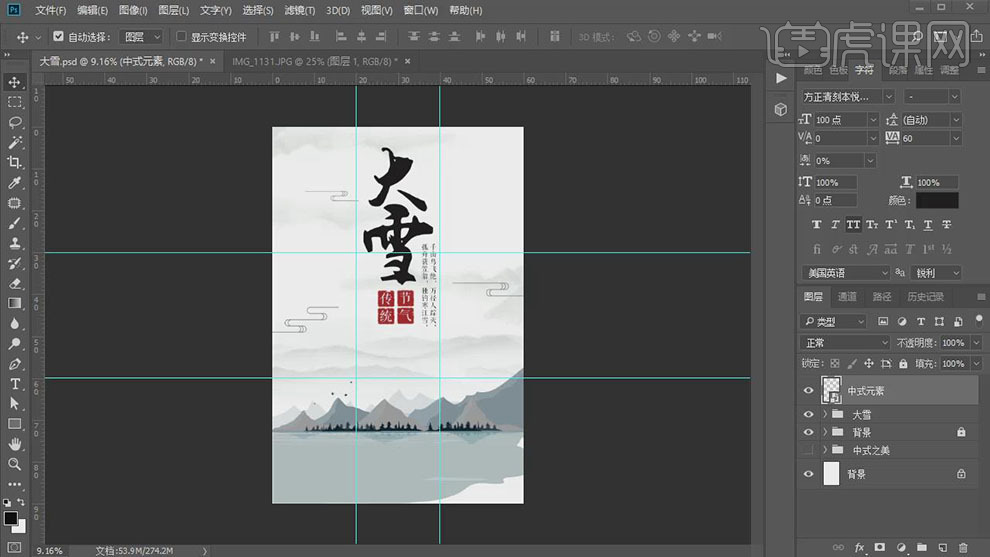
10.【拖入】水墨素材,调整大小,放置合适的位置。【复制】素材,按【Ctrl+T】-【垂直翻转】,调整大小,放置合适的位置,【不透明度】58%。具体效果如图示。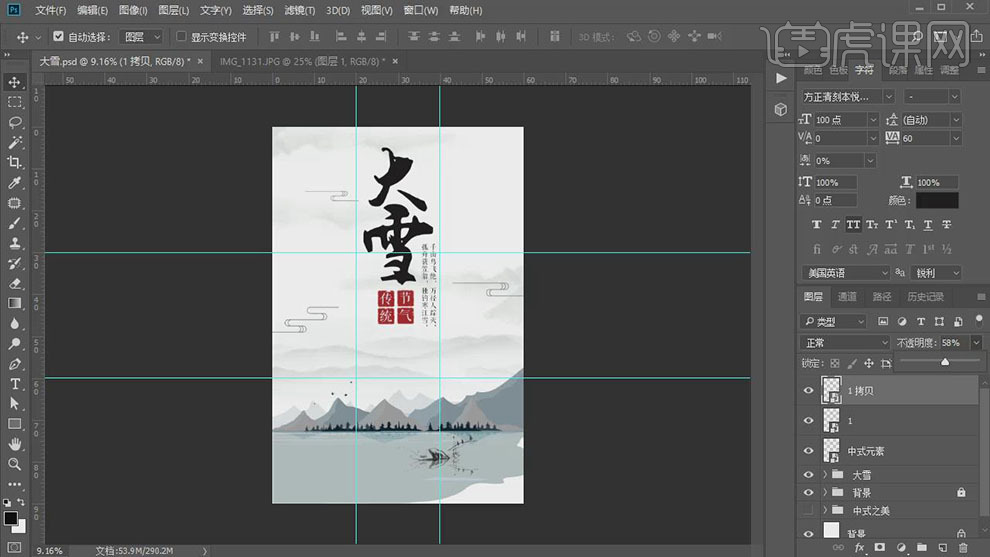
11.单击【滤镜】-【扭曲】-【水波】,具体参数如图示。具体效果如图示。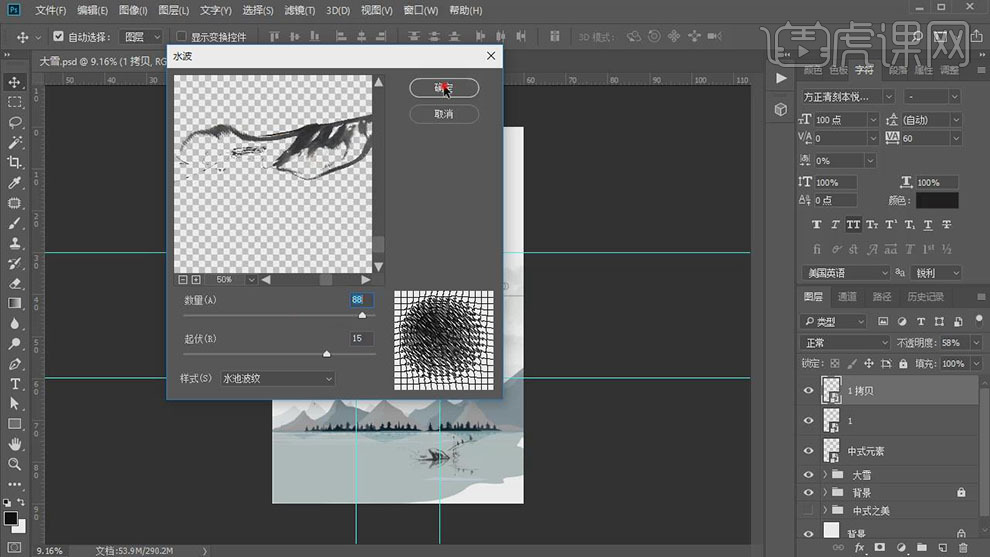
12.【选择】关联图层,按【Ctrl+G】编组,【重命名】。使用【文字工具】,输入辅助文案,调整大小,放置合适的位置。具体效果如图示。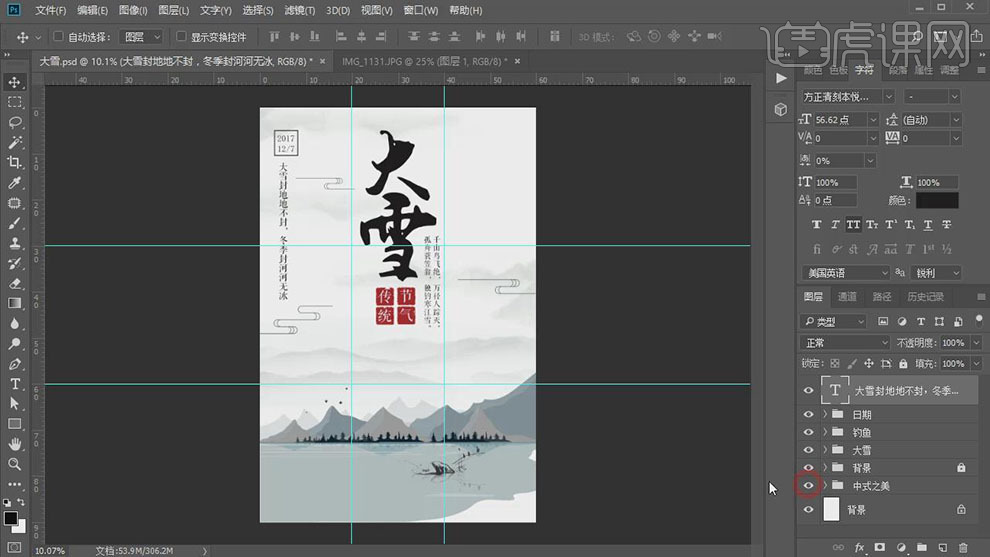
13.调整图组顺序,【拖入】雪花素材,放置画面合适的位置。添加【图层蒙版】,使用【画笔工具】涂抹多余的部分。具体效果如图示。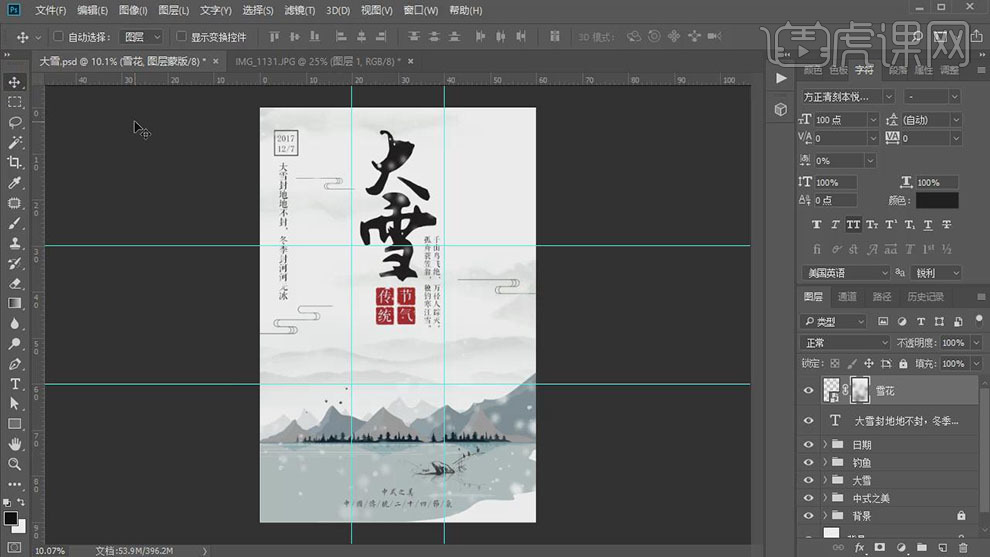
14.【新建】图层,使用【椭圆工具】绘制椭圆,调整大小,排列至画面合适的位置。使用【文字工具】,选择合适的字体,输入文字,调整大小,放置椭圆上方合适的位置。具体效果如图示。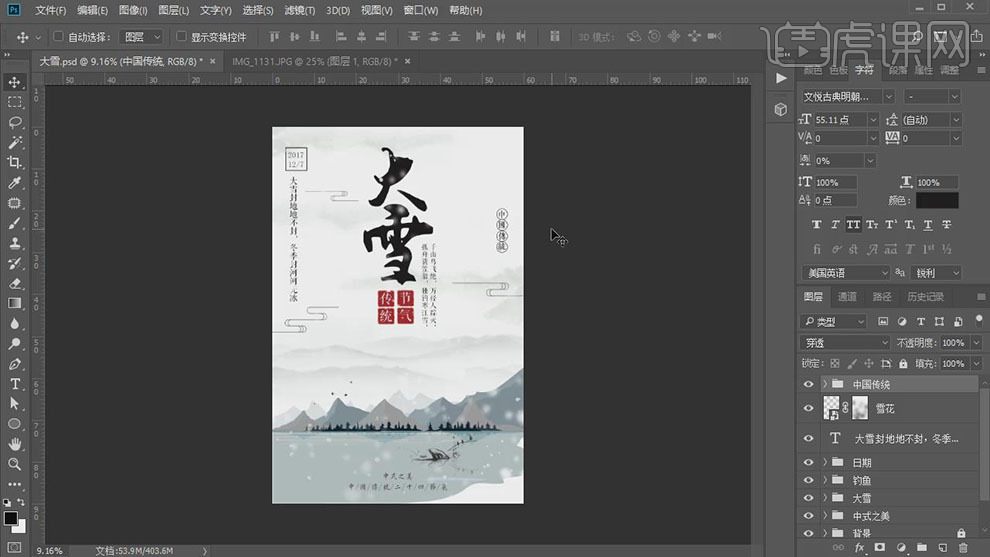
15.本课内容小结如图示。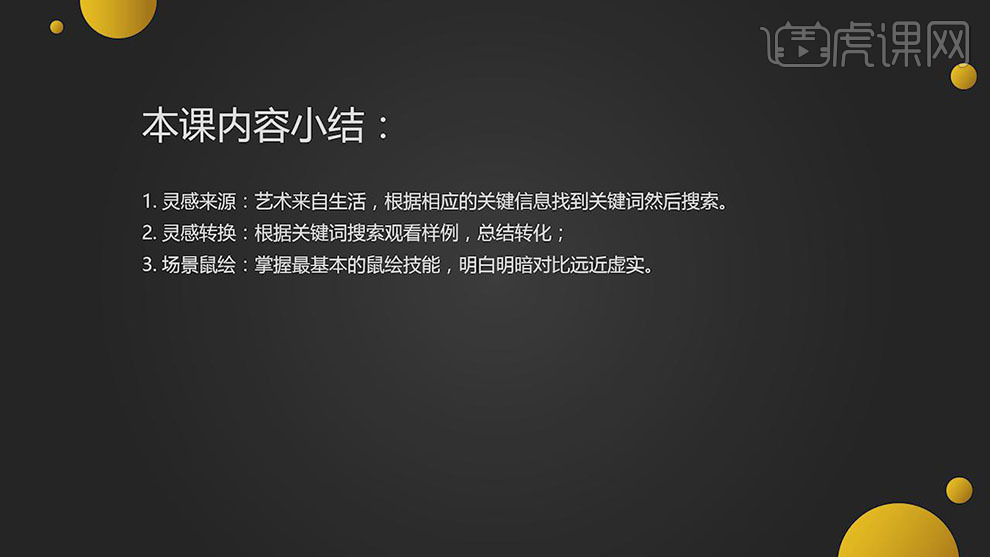
16.最终效果如图示。
PS加AI怎么设计小寒主题海报
1.先看一下我们绘制的草稿。
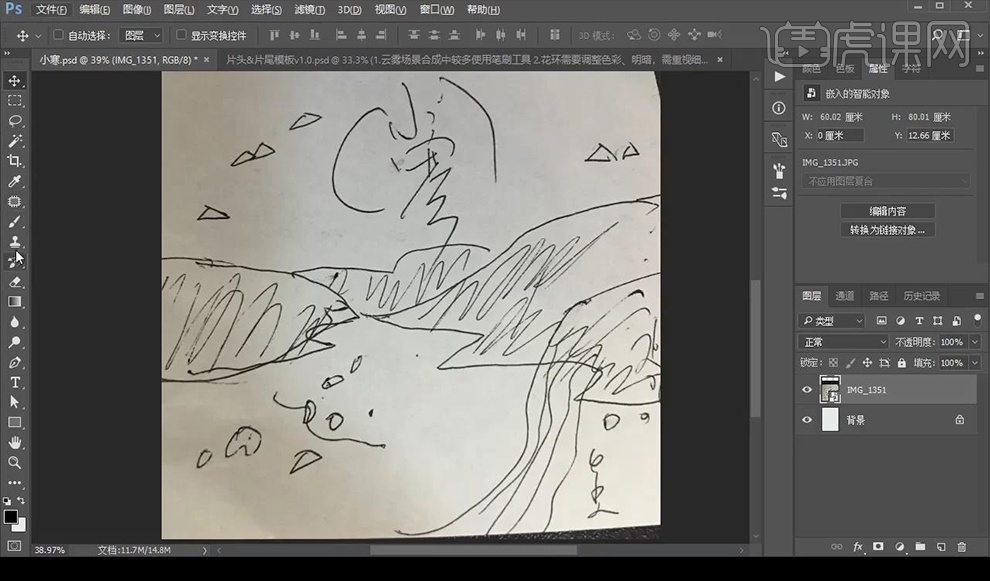
2.使用【钢笔工具】勾选出基本造型,填充黑色,新建图层,选中形状选区,使用笔刷进行涂抹。
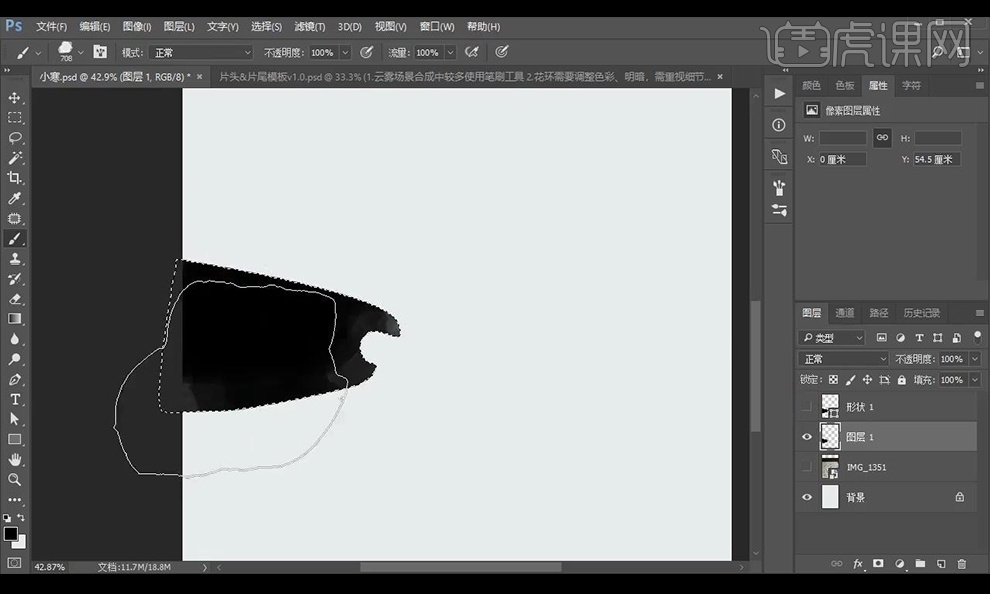
3.接下来继续使用【钢笔工具】进行抠选基本形状,拉出参考线。
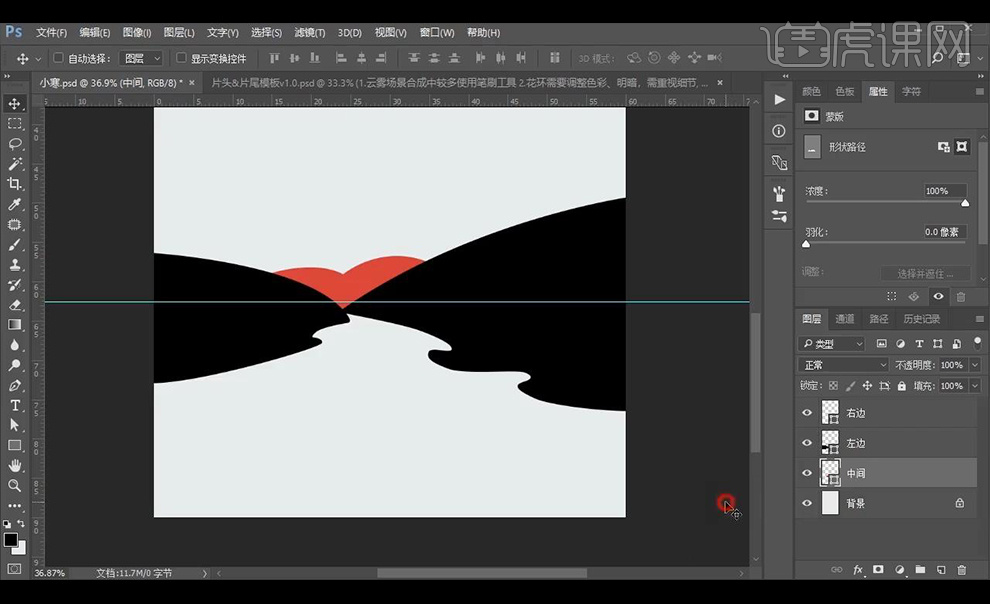
4.在左面山体形状填充白色,在上方进行新建图层,创建剪切蒙版,使用笔刷进行涂抹。
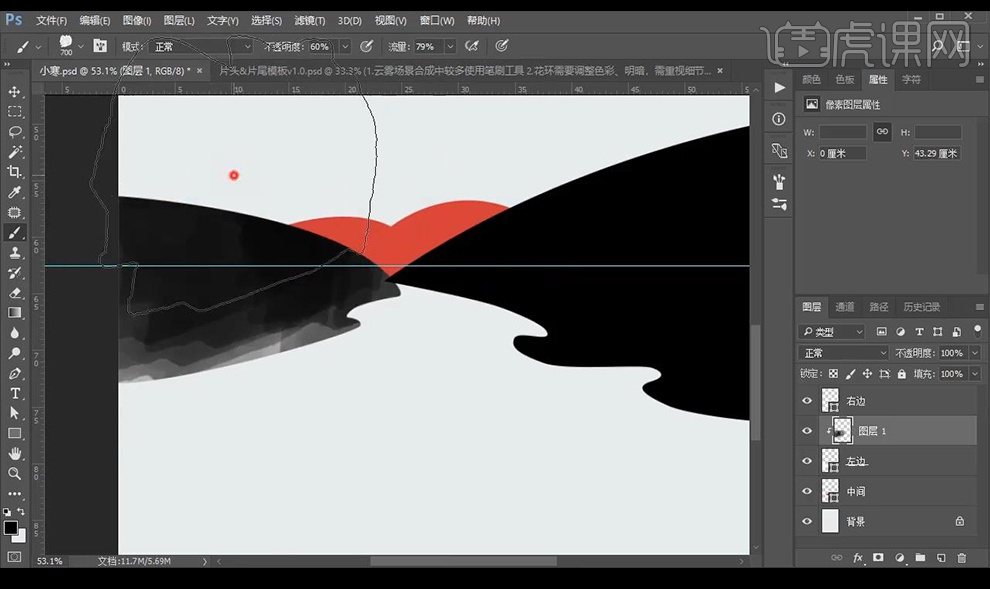
5.右面山体也是同样的方式制作出水墨效果。
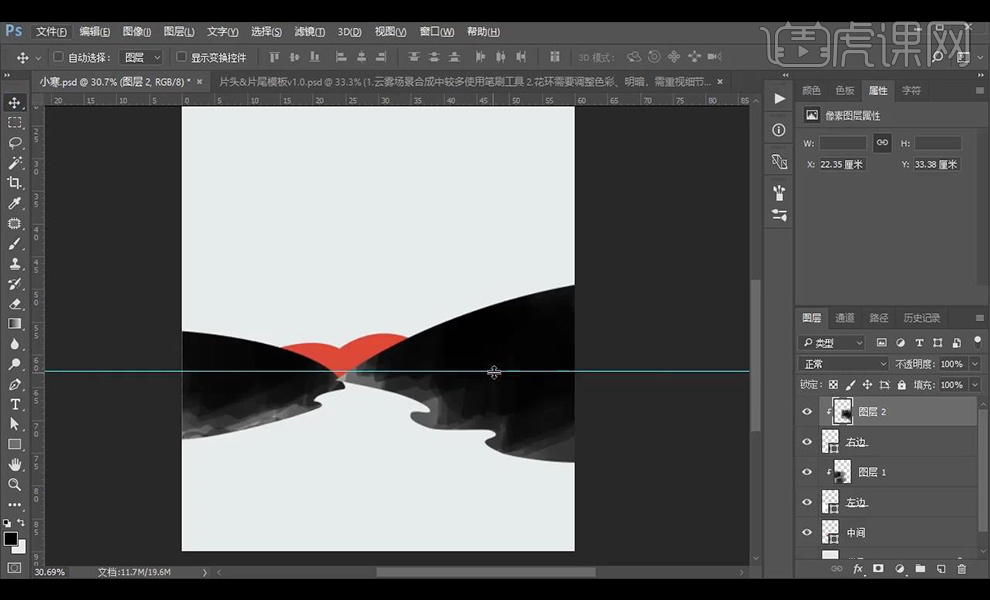
6.对中间的山体也进行相同处理。
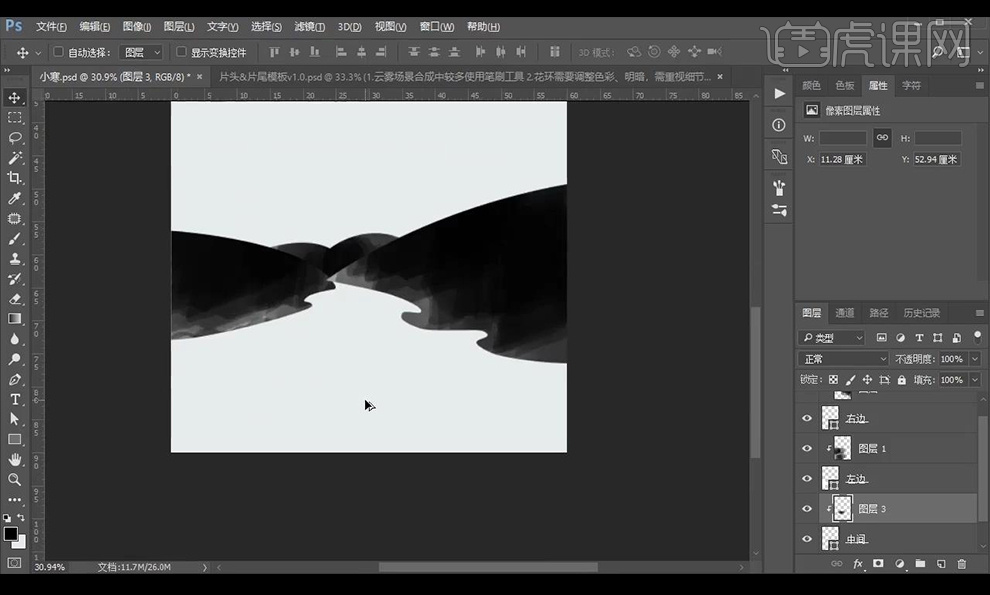
7.将山体分部分进行合并,选择【滤镜】-【杂色】-【添加杂色】调整如图所示。
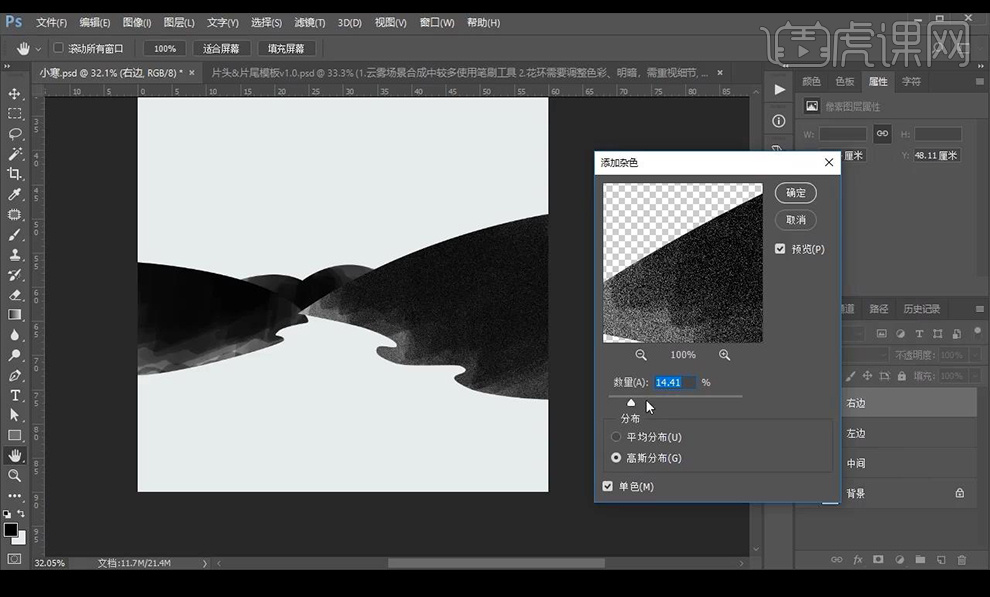
8.接下来使用【加深工具】【减淡工具】进行涂抹处理明暗关系。
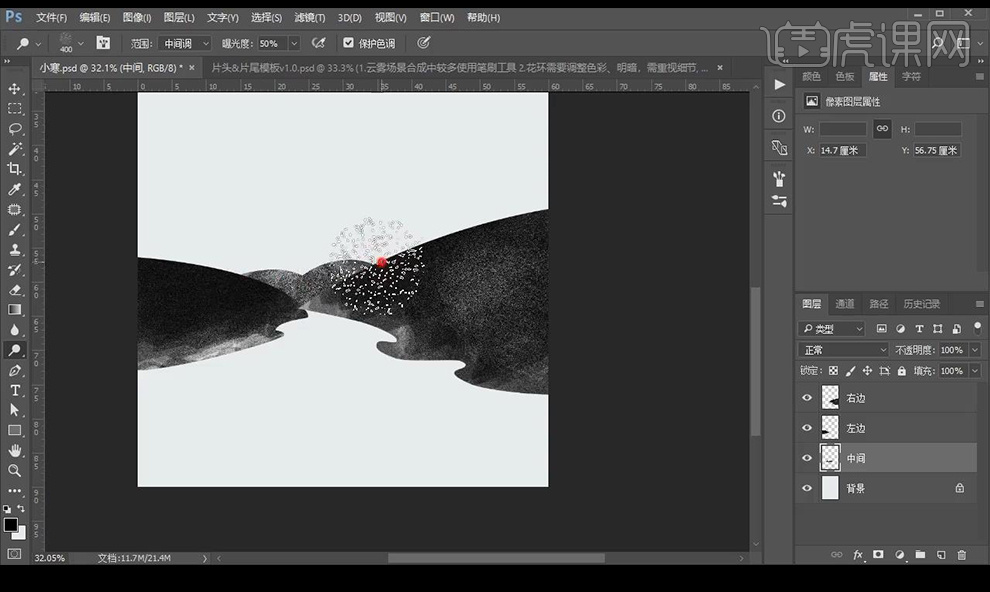
9.接下来在山体图层上新建图层创建剪切蒙版,使用【画笔工具】选择笔刷,青色,进行涂抹。
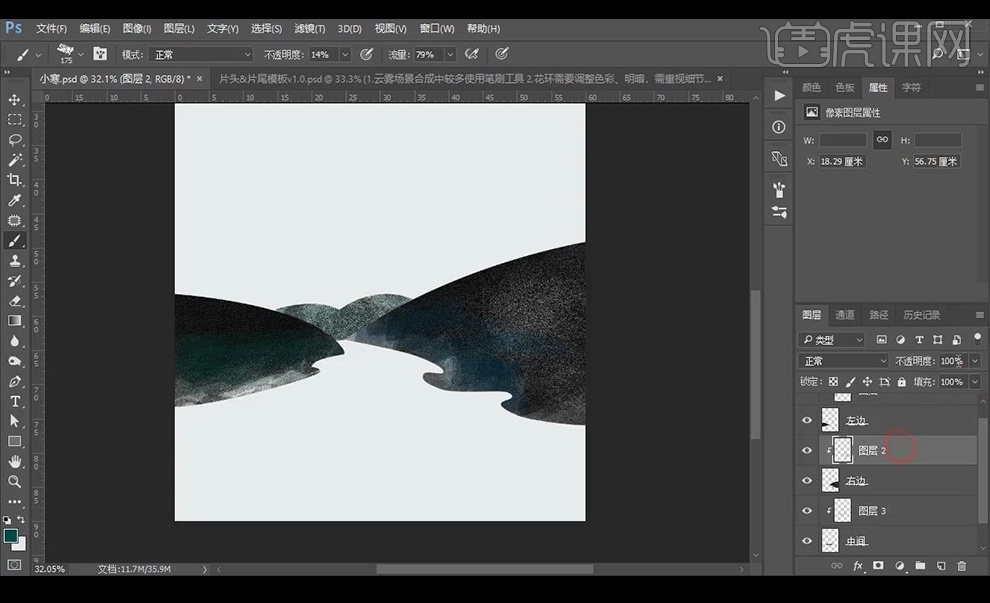
10.拖入提前绘制好的石头跟水流进行摆放效果如图所示。
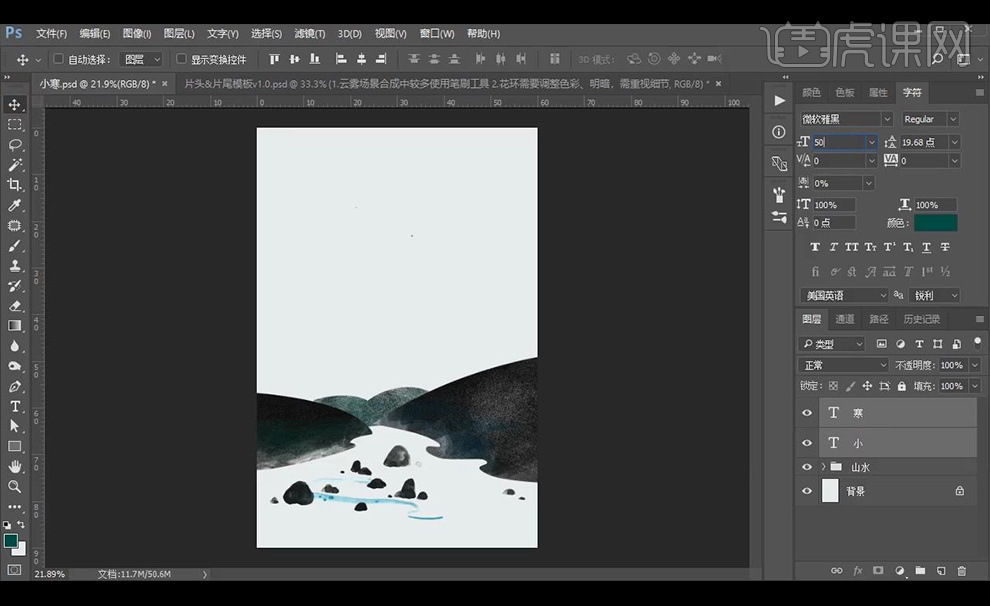
11.输入主文案,使用字体【禹卫书法行书简体】进行调整大小摆放。
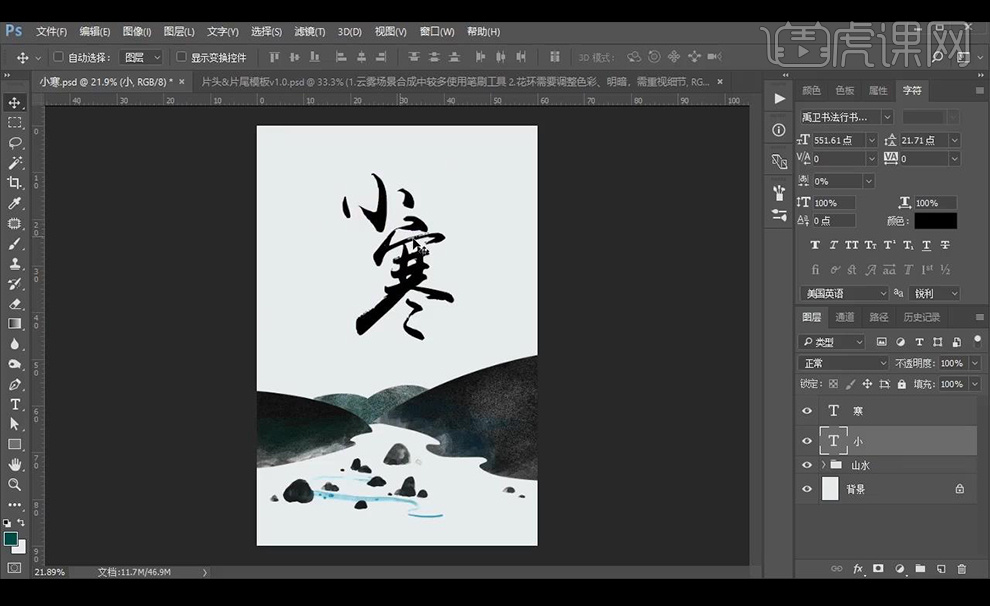
12.接下来使用笔触素材,进行调整摆放在文字上。
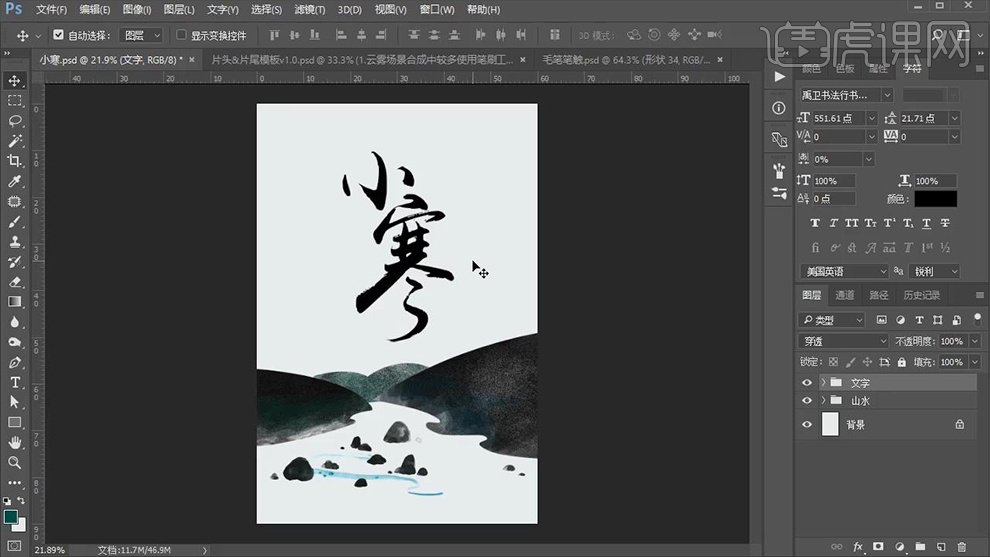
13.绘制椭圆,添加蒙版,使用画笔工具进行断线处理。
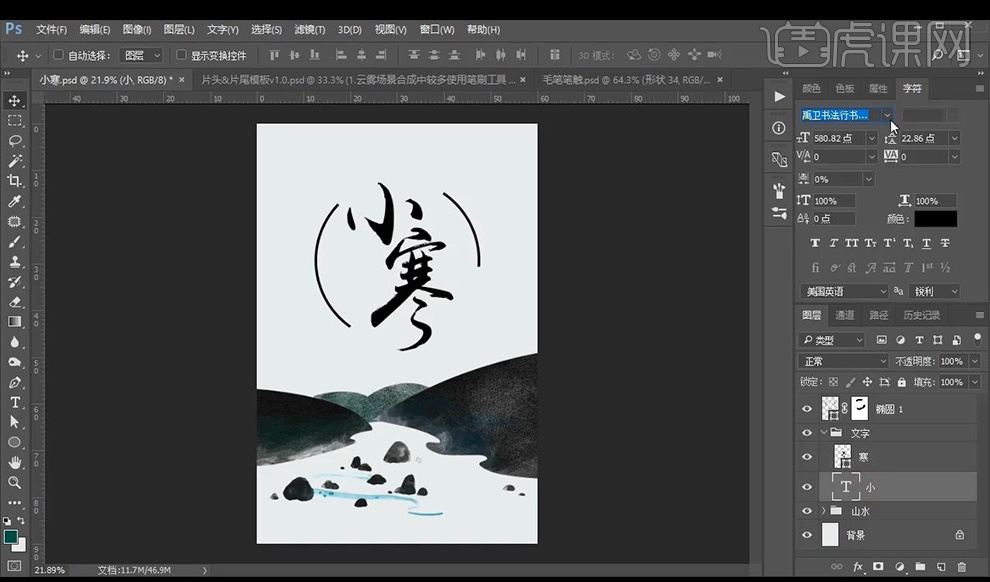
14.接下来绘制椭圆进行复制摆放,输入文案传统节气,字体使用【方正清刻本悦宋】。
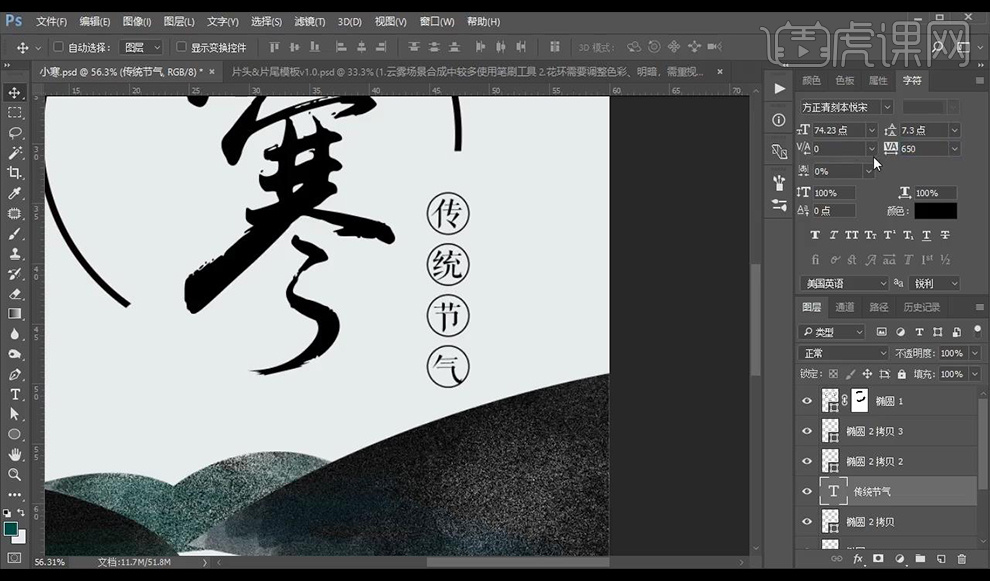
15.接下来在左上方绘制矩形文本框,输入辅助文案进行使用字体【汉仪全唐诗简】。
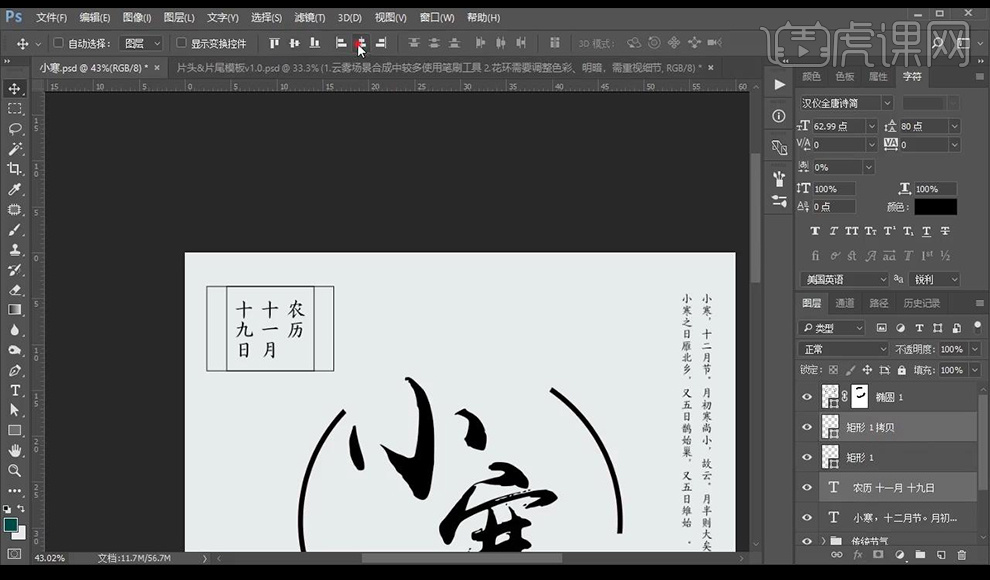
16.接下来使用【钢笔工具】绘制三角形,进行复制摆放,降低不透明度。
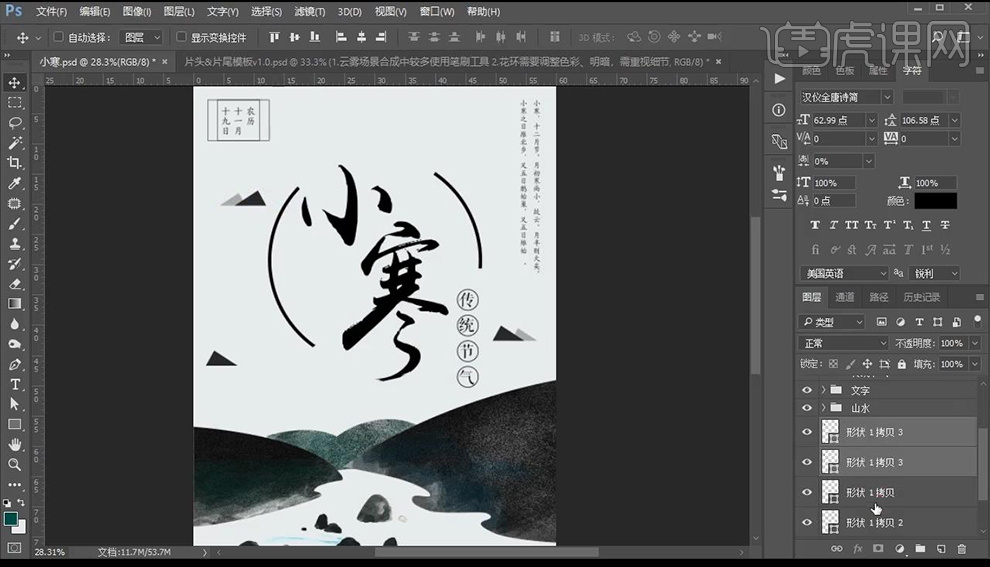
17.接下来绘制直线进行摆放,拖入装饰素材进行摆放。
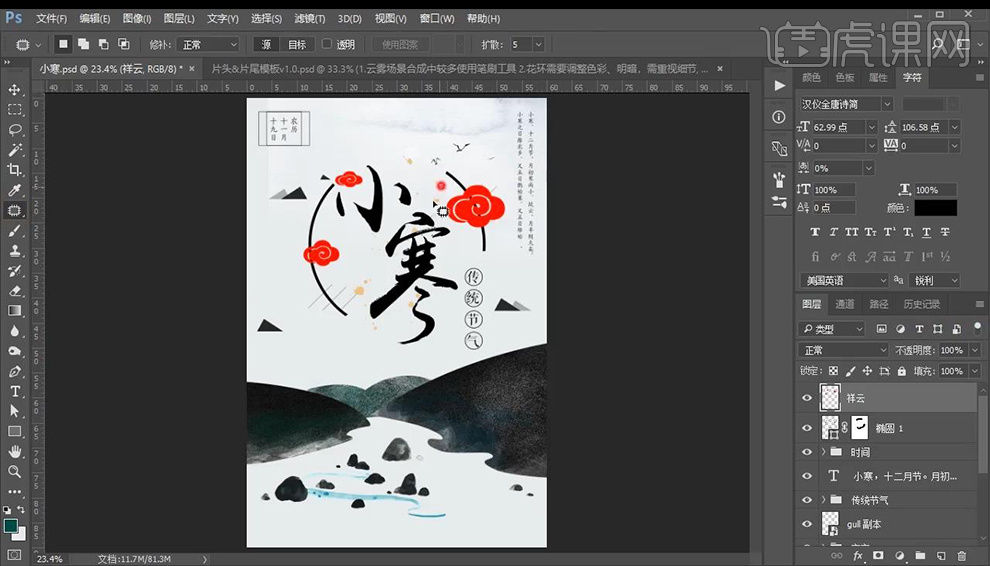
18.接下来使用【钢笔工具】进行绘制装饰素材,直接拖入绘制好的进行摆放。
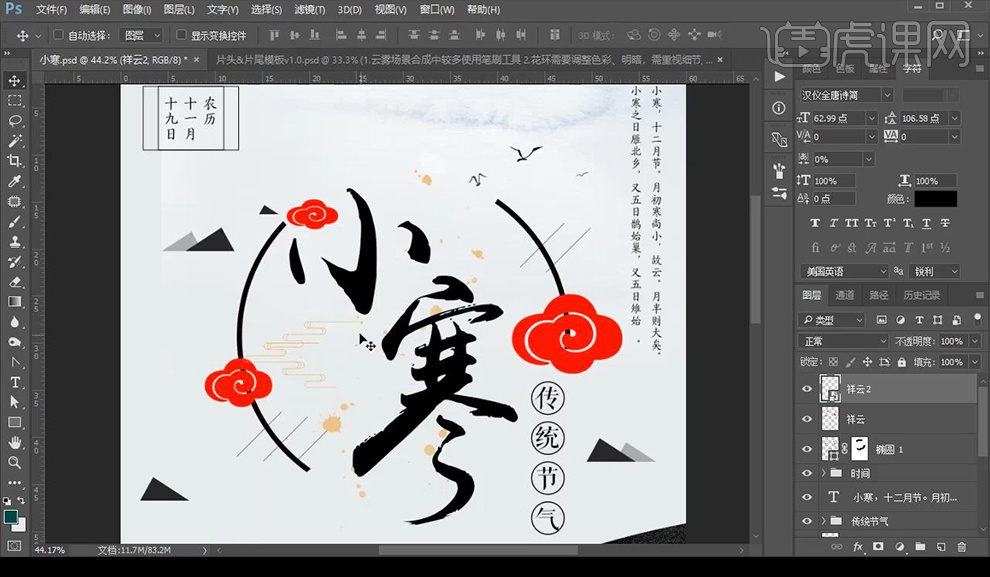
19.拖入我们制作的中式之美文案进行摆放。
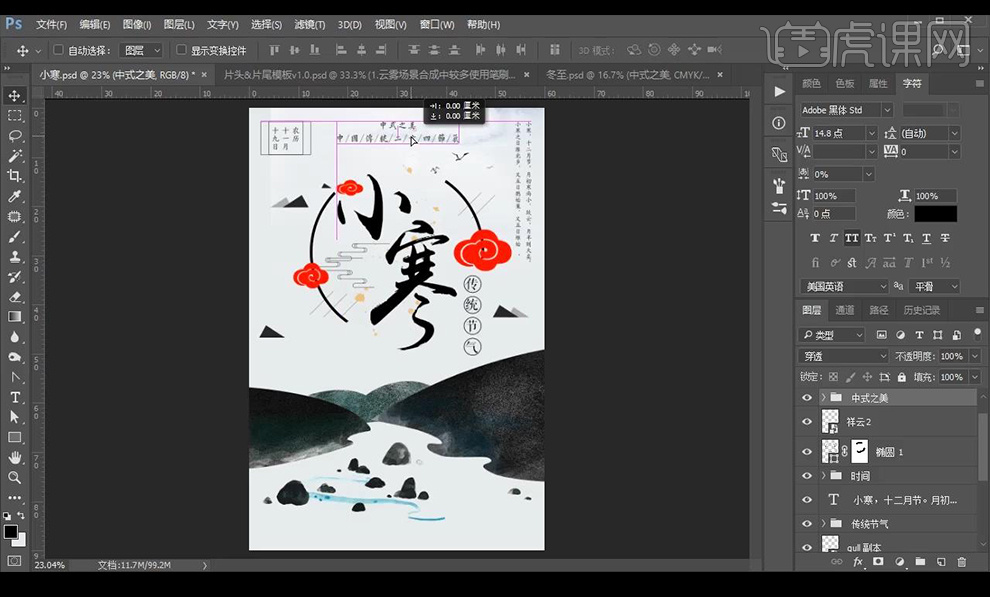
20.使用【AI】使用【钢笔工具】绘制S型,然后使用【直接选择工具】进行倒圆角处理,制作出祥云。
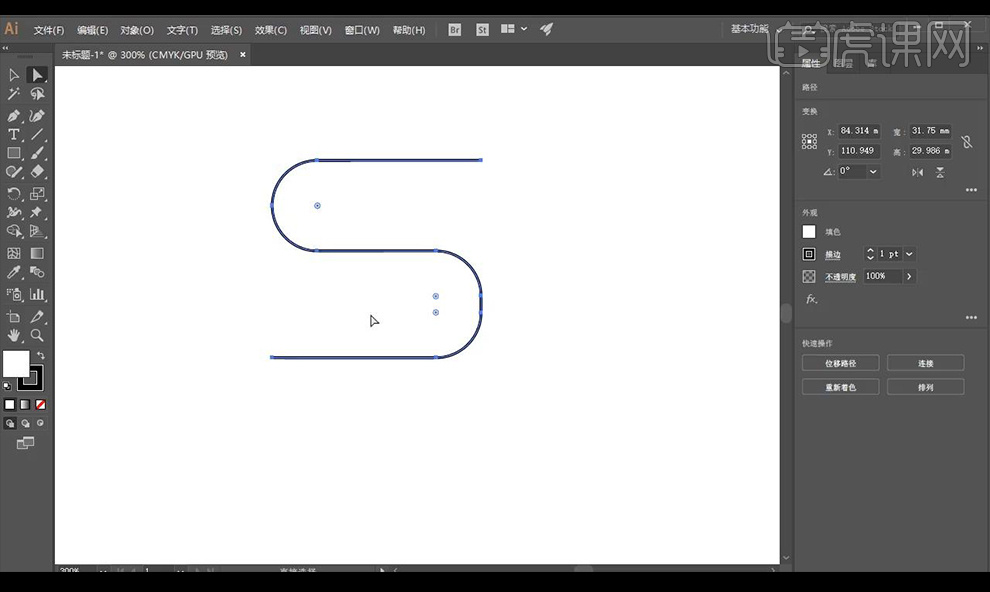
21.使用【钢笔工具】绘制线条,然后进行复制一层,进行调整【混合选项】。
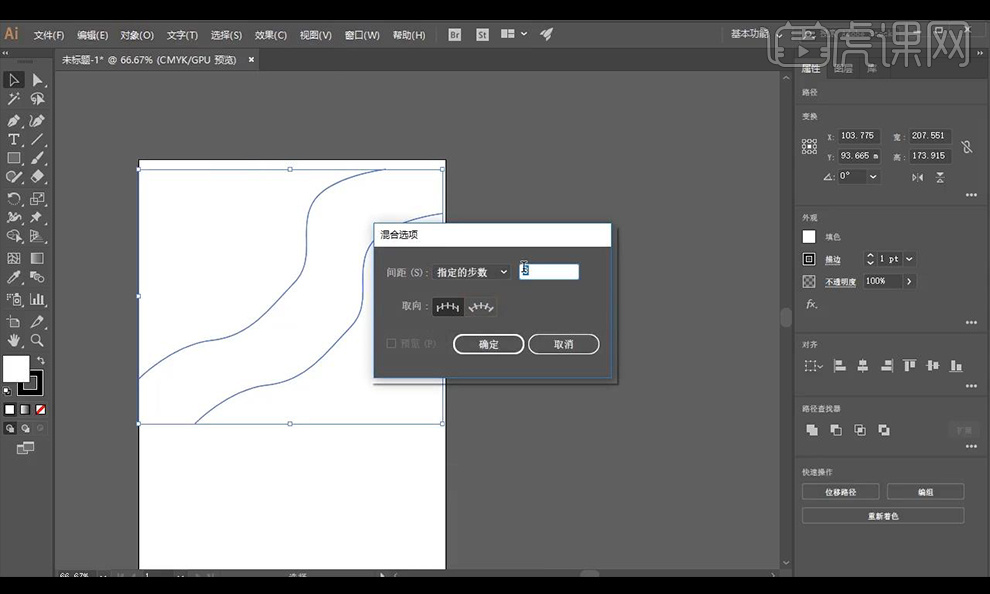
22.选中两条线段,点击【对象】-【混合】-【建立】。
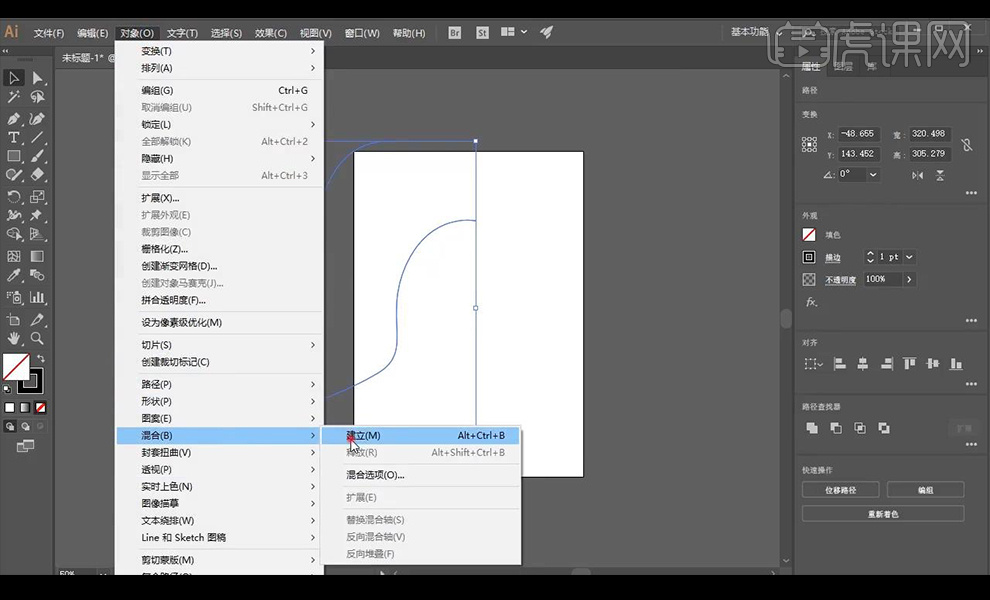
23.可以选择其中一个点进行调整锚点位置改变整体形状。
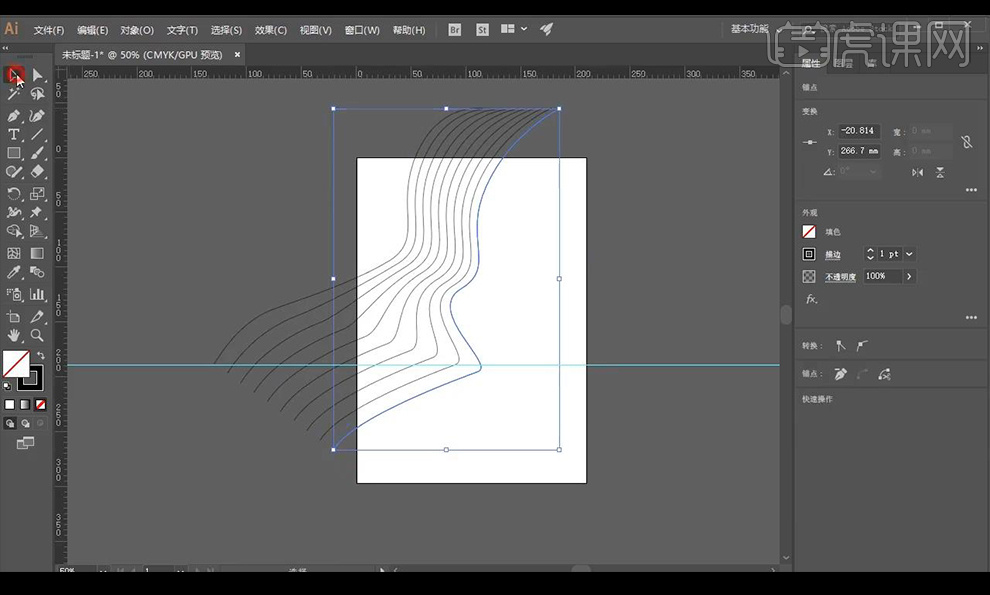
24.然后将制作好的复制到【PS】,找一个纸的背景放到后面。
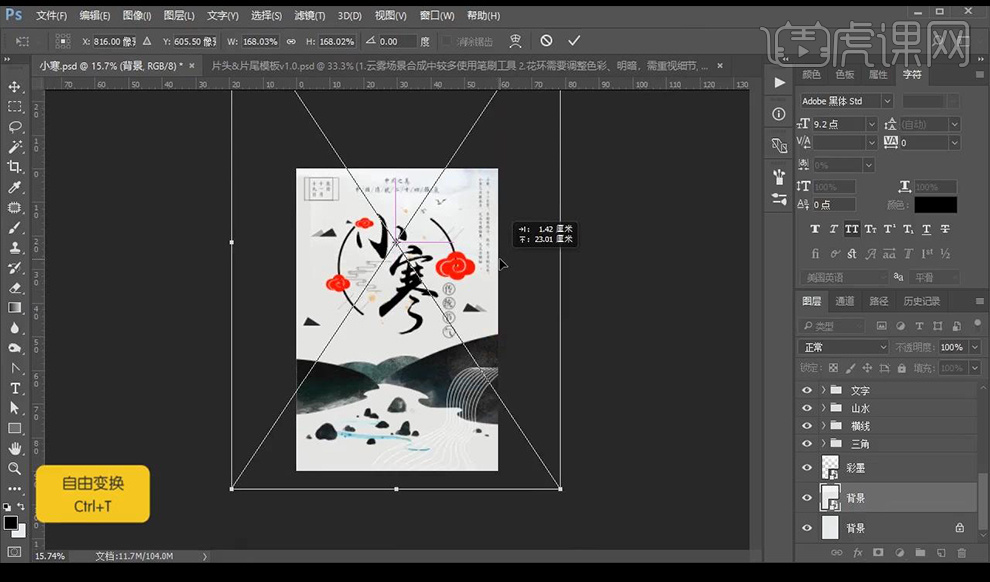
25.调整【色相饱和度】调整如图所示。
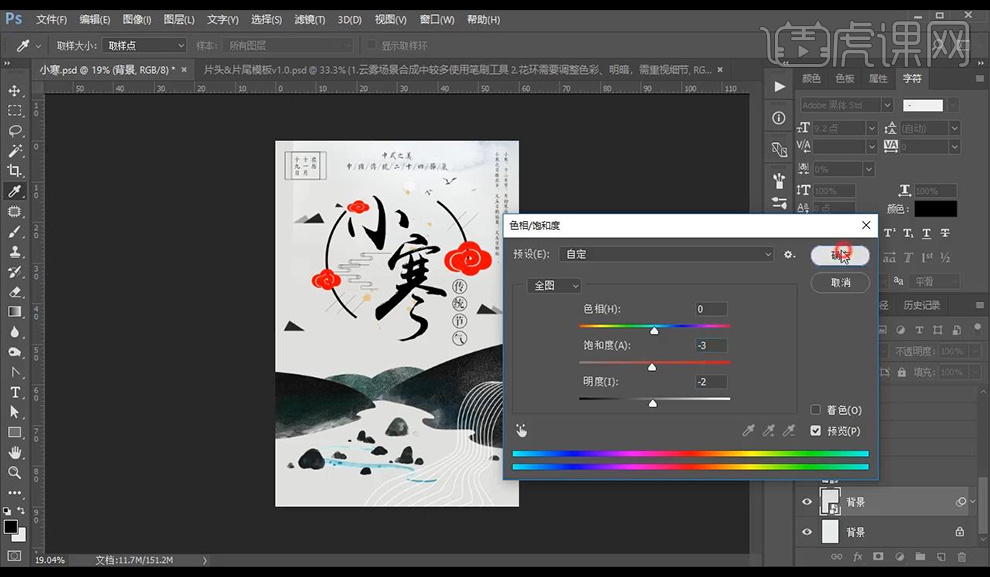
26.拖入水墨人素材进行摆放。
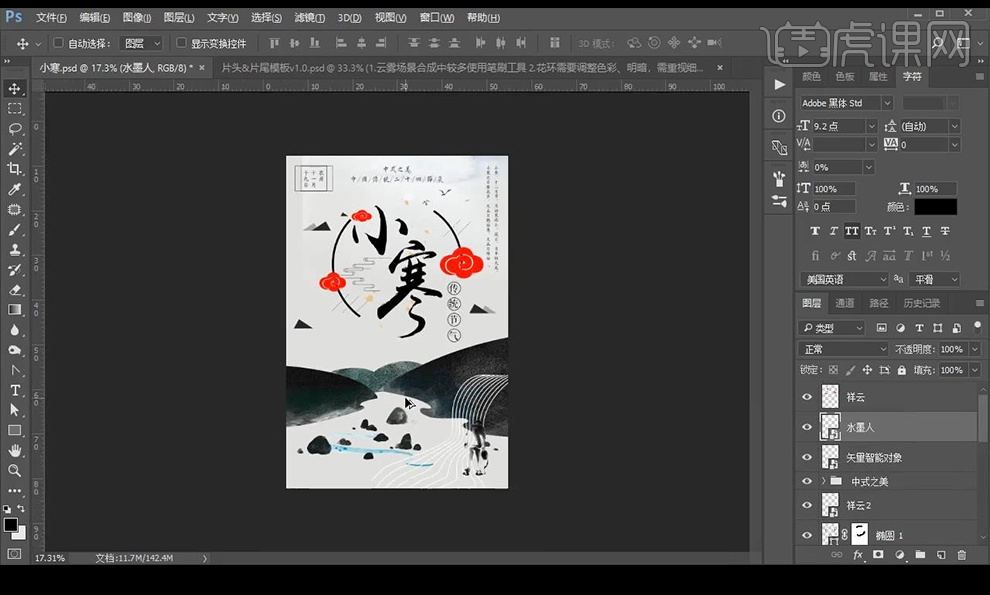
27.最终效果如图所示。






