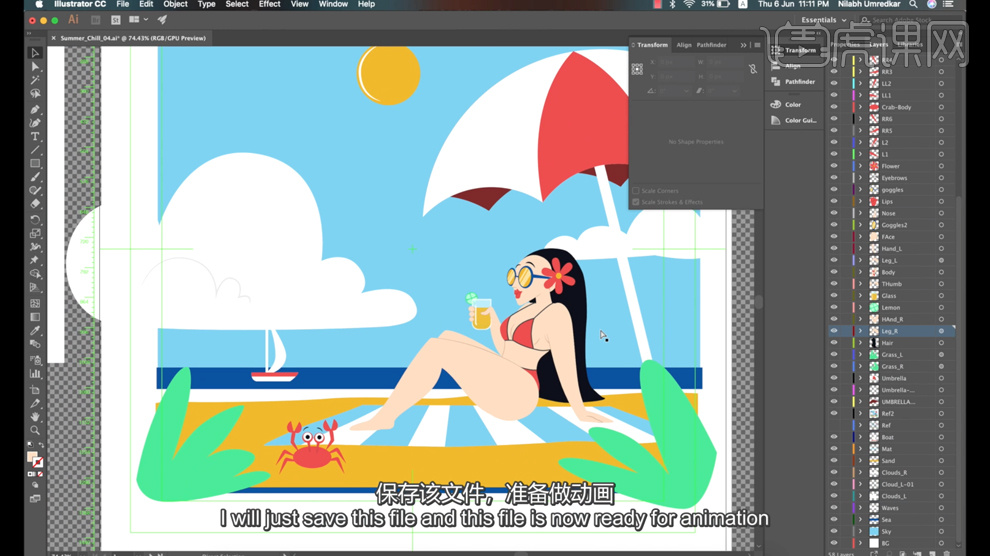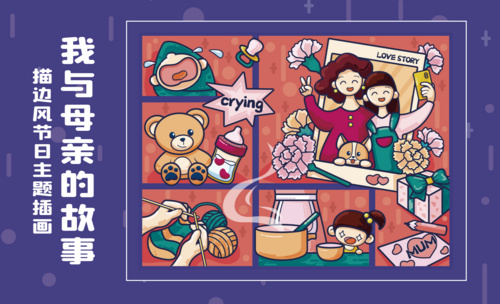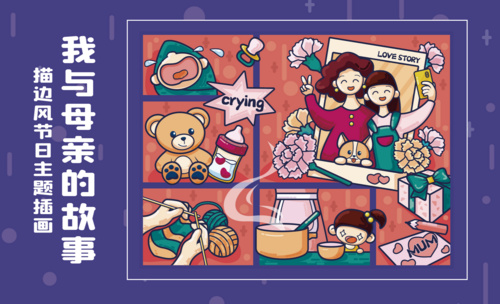ai主题插画
AI如何制作主题场景插画

1、本课主要是讲繁忙都市中的旅人矢量插画绘制,【打开】AI软件,【打开】案例文档。单击【文件】-【置入】将草图置放文档,调整草图至画布大小。具体显示如图示。
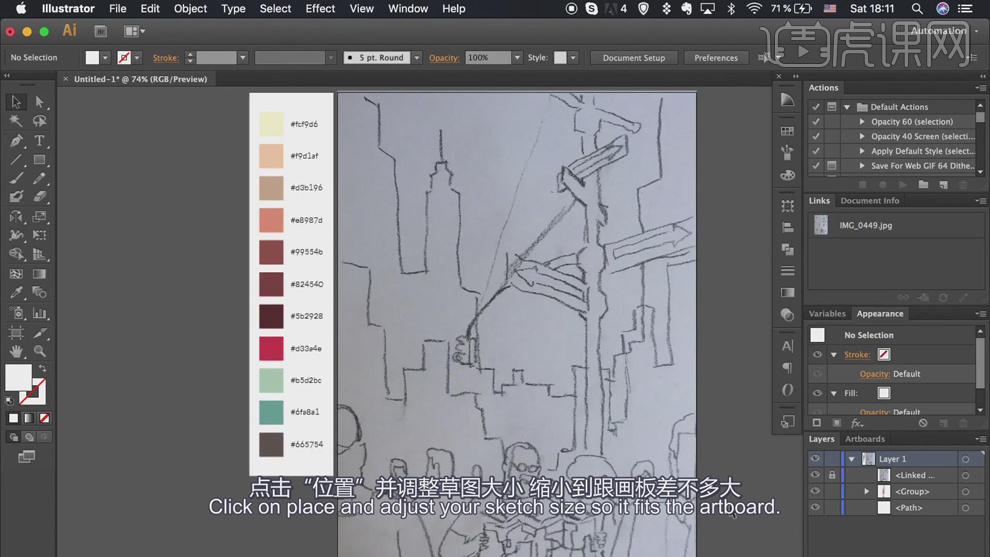
2、根据草图,使用【矩形工具】结制草图建筑图形,使用【直接选择工具】调整锚点位置,根据草图调整形状至合适的效果。【选择】所有的关联图形,单击【路径查找器】-【联集】。具体显示如图示。
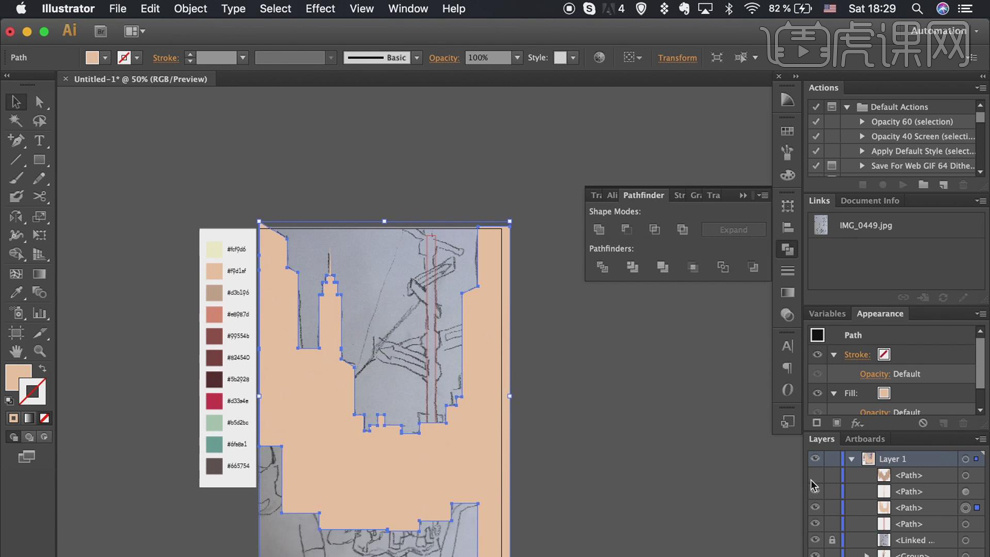
3、【复制】对象,根据草图调整位置和颜色,【隐藏】建筑元素。使用相同的方法,根据草图绘制方向路标元素,根据色彩思路,【填充】合适的颜色。具体显示如图示。

4、【打开】隐藏的图层对象,使用【矩形工具】绘制背景元素,【填充】合适的颜色,调整图层顺序。具体显示如图示。

5、【选择】绘制的建筑关联图形,按【Ctrl+G】编组,并【隐藏】图层。使用【钢笔工具】,根据草图绘制人物轮廓形状,根据色彩填充思路,【填充】合适的颜色。具体显示如图示。

6、根据草图,使用相同的方法绘制剩余的人物以及关联元素,根据光影规律绘制人物明暗区分形状对象,【填充】合适的颜色。具体显示如图示。
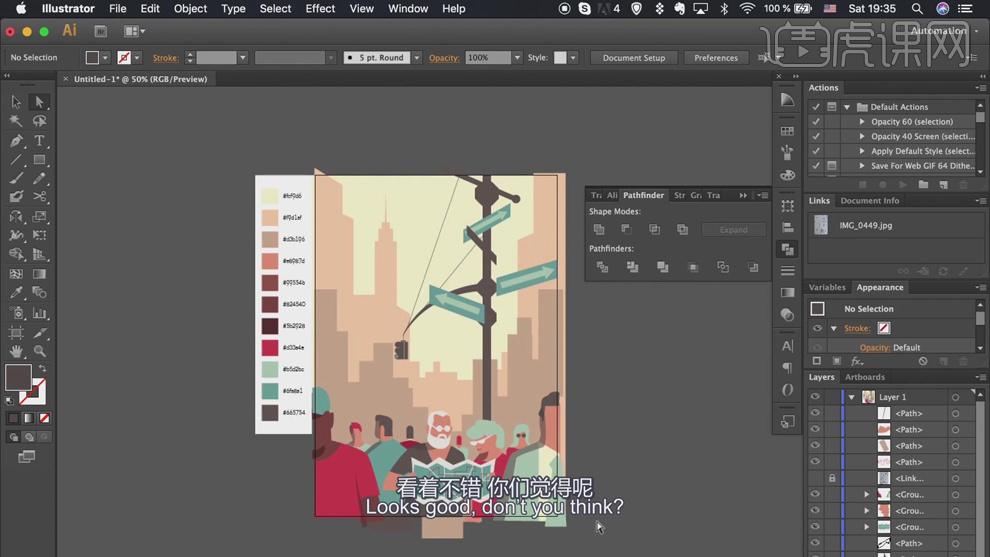
7、使用【直接选择工具】,根据整体视觉效果调整画面形状细节,单击【文件】-【导出】PNG文档,具体操作如图示。
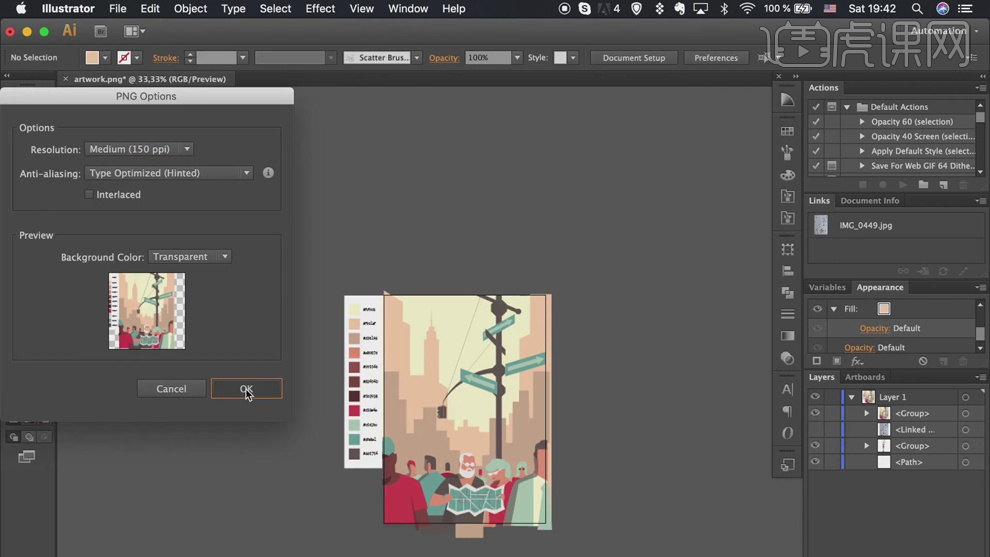
8、最终效果如图示。

怎样用AI制作度假主题插画
1、本课主要是讲夏日沙滩手绘,在绘制前根据构图思路在草纸上绘制铅笔草图。具体参考如图示。

2、根据构思使用彩色马克笔,根据色彩构图思路在相应的区域填充合适的颜色。具体参考如图示。
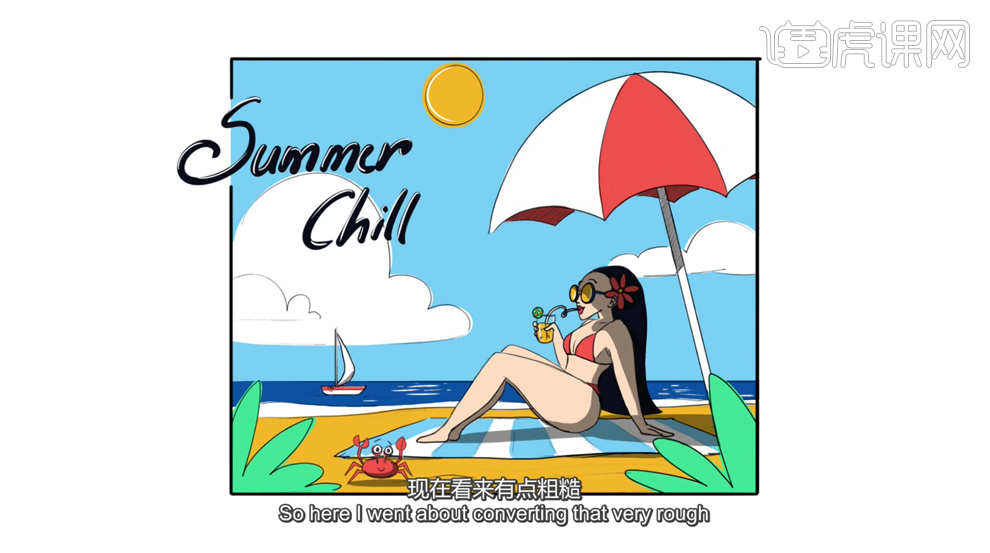
3、[打开]AI软件,单击[文件]-[新建画布]尺寸1500*1500PX,具体参数如图示。具体效果如图示。
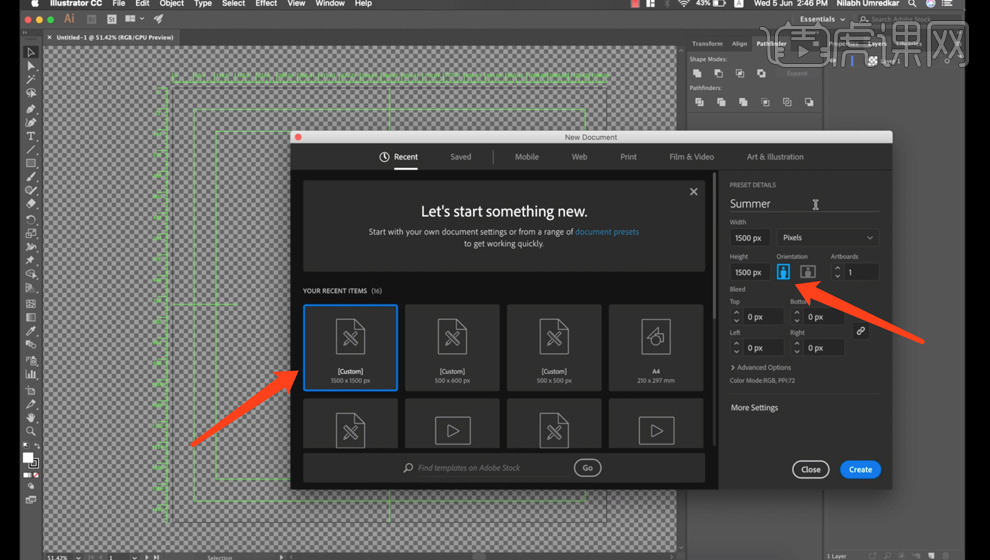
4、单击[文件]-[置入图片],将草图文素材置入文档,调整大小和位置。[新建]图层,使用[矩形工具]绘制画布大小的矩形,[填充]白色。调整图层顺序和位置,[锁定]图层。具体显示如图示。
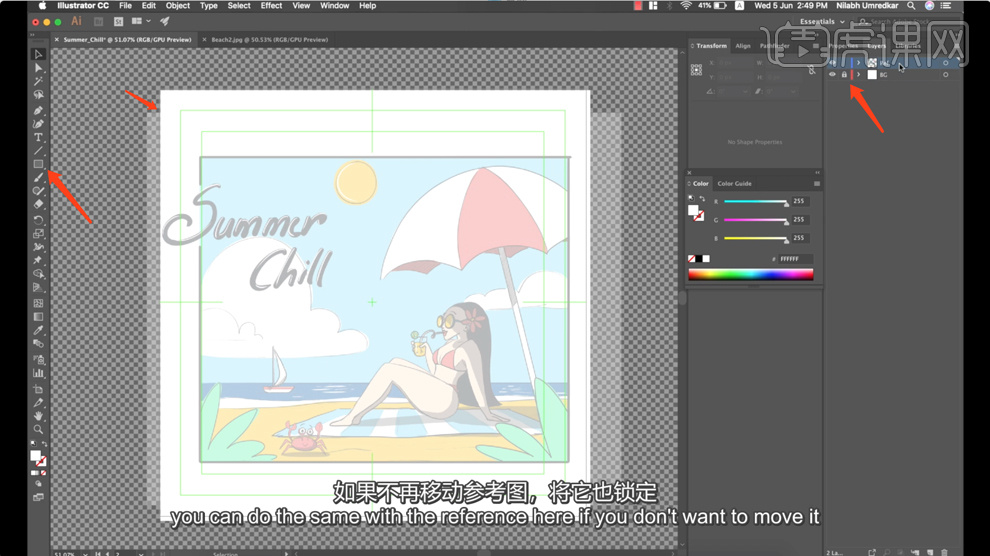
5、[新建]图层,[重命名]图层,使用[钢笔工具]绘制草图上的草轮廓形状,[填充]相应的颜色。具体效果如图示。

6、[锁定]图层,根据草图思路,使用相同的方法绘制另一边青草形状,[锁定]图层。[新建]图层,使用[钢笔工具]绘制伞柄,使用[椭圆工具]绘制合适大小的椭圆,根据伞的形状绘制轮廓形状,使用[图形生成工具],按Alt键删除多余的图形。具体效果如图示。

7、[复制]图层,[填充]深色,调整图层顺序和位置,使用[图形生成工具],使用相同的图形生成方式删除多余的图形。具体效果如图示。
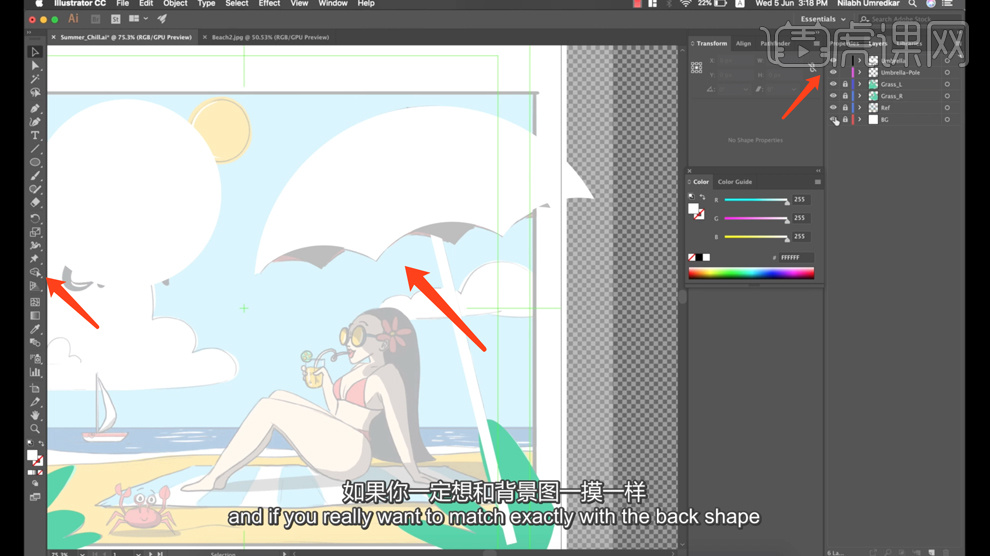
8、根据草图构思调整图形图层顺序,在顶层[新建]图层,使用[钢笔工具]绘制雨伞装饰轮廓,[填充]相应的颜色。具体效果如图示。
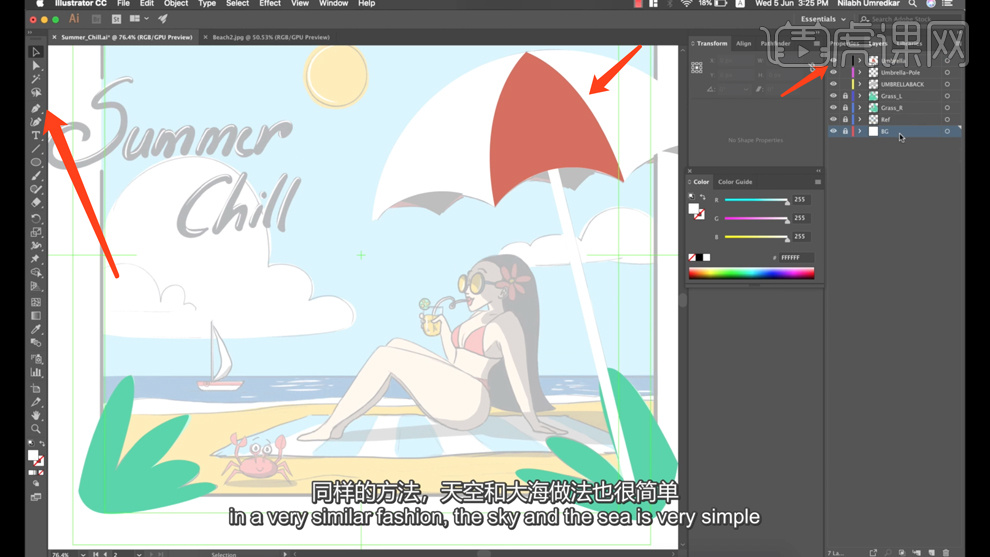
9、根据草图构思,使用相同的方法,使用[钢笔工具]和[形状工具]绘制草图剩余的元素图形,调整图层顺序和位置,[填充]相应的颜色。具体效果如图示。
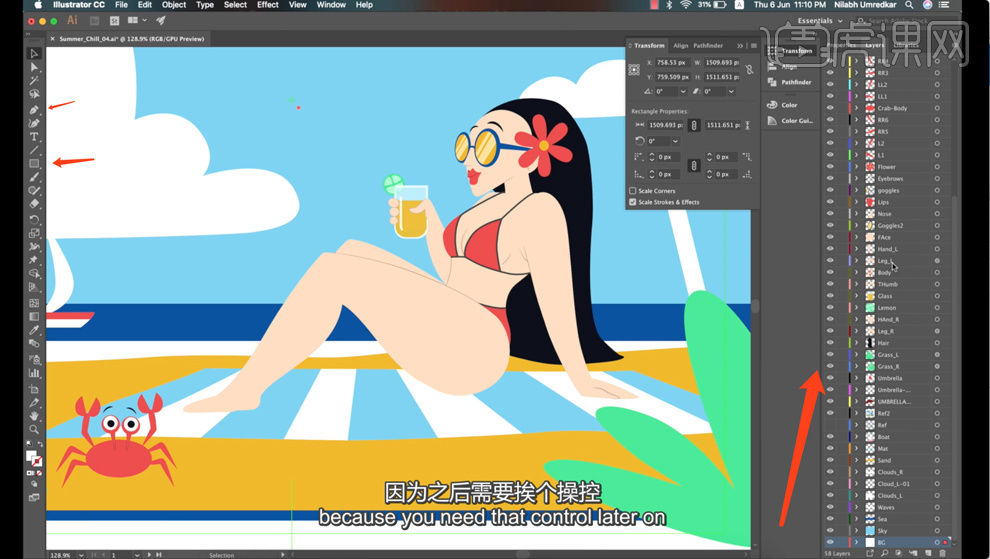
10、调整画面整体细节,保存文件做准备,用于AE中制作动画效果。最终平面效果如图示。