3ds max室外渲染
3dsmax可以对室外场景进行渲染,以下是3Dsmax和Corona对门店室外进行渲染的教程,一起来学习一下。首先打开一个效果图,以此对其中的建筑物进行讲解,根据此建筑物的尺寸进行一个模拟,保存好记录的尺寸,以便后期制作。打开软件,在标准基本体中新建一个长方体,进行调整和复制,在样条线中绘制一个矩形,打开渲染器设置,调整渲染的尺寸和其他参数,新建摄像机,进行调整,最后是其他部分的制作。

3Dsmax和Corona怎么进行门店室外渲染1
1、本节课讲解3Dmax -Jo Malone门店室外渲染表现第一节课,本节课中用到的素材,会放置在素材包内,请各位学员点击右侧黄色按钮自行下载安装。

2、首先我们打开效果图进行一个预览,如图所示。
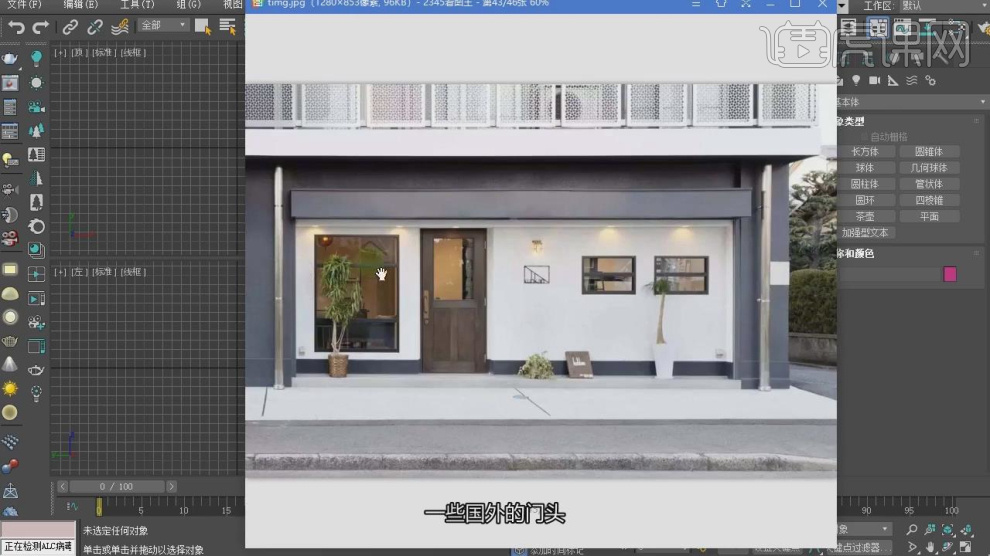
3、根据效果图,我们对建筑物进行一个讲解,如图所示。
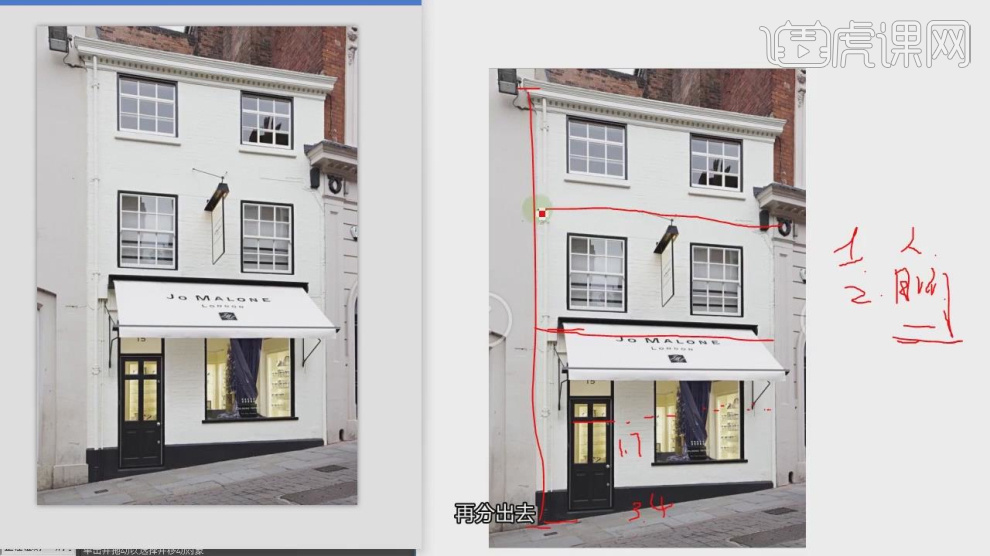
4、根据他的效果,将建筑物的尺寸进行一个模拟,如图所示。
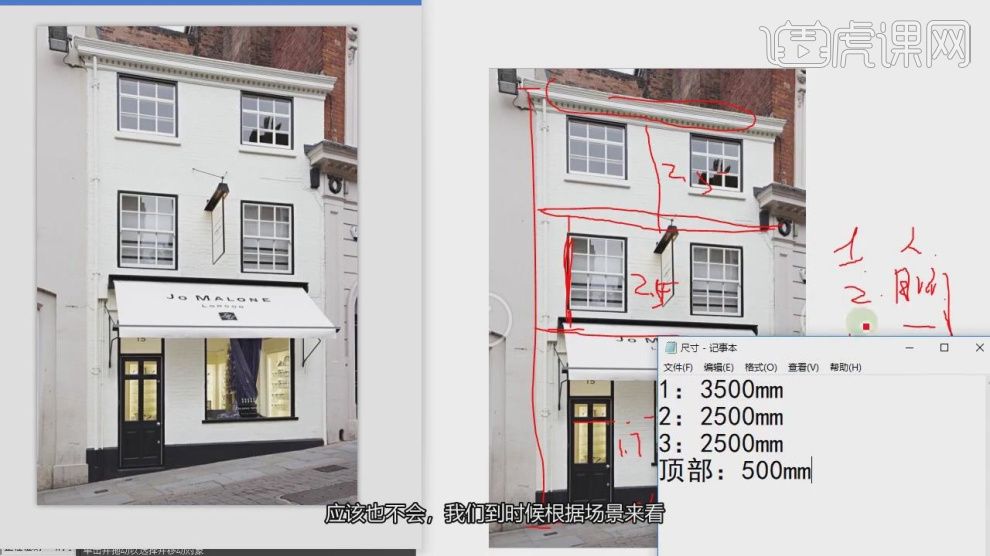
5、将记录的好的尺寸进行一个保存,方便后期的制作,如图所示。
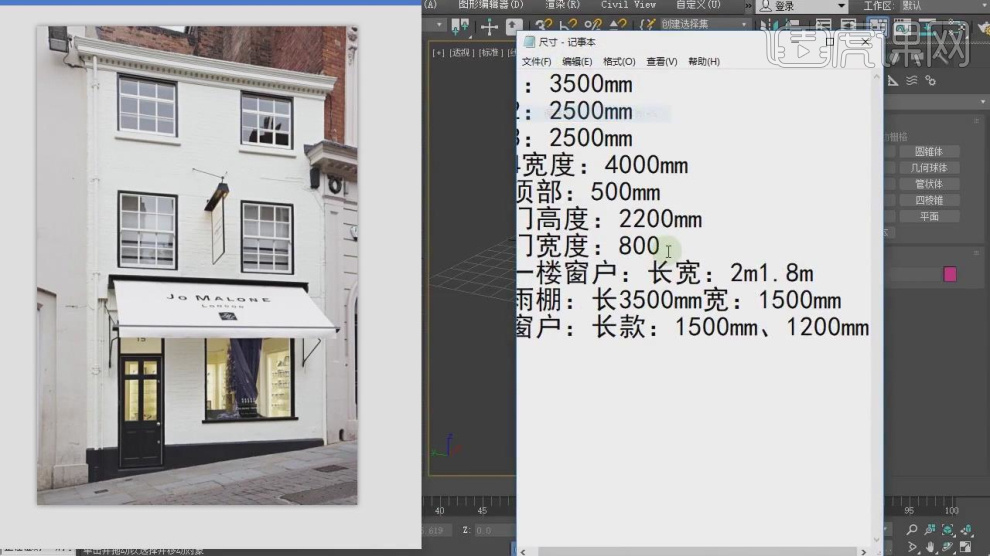
6、在【标准基本体】中新建一个【长方体】,调整他的大小,如图所示。

7、将调整好的长方体进行一个复制,如图所示。

8、在【点】模式下,调整模型的形状,如图所示。

9、继续将调整好的长方体进行一个复制,在【点】模式下,调整模型的形状,如图所示。

10、在【样条线】工具中,使用画笔工具绘制一个矩形,如图所示。
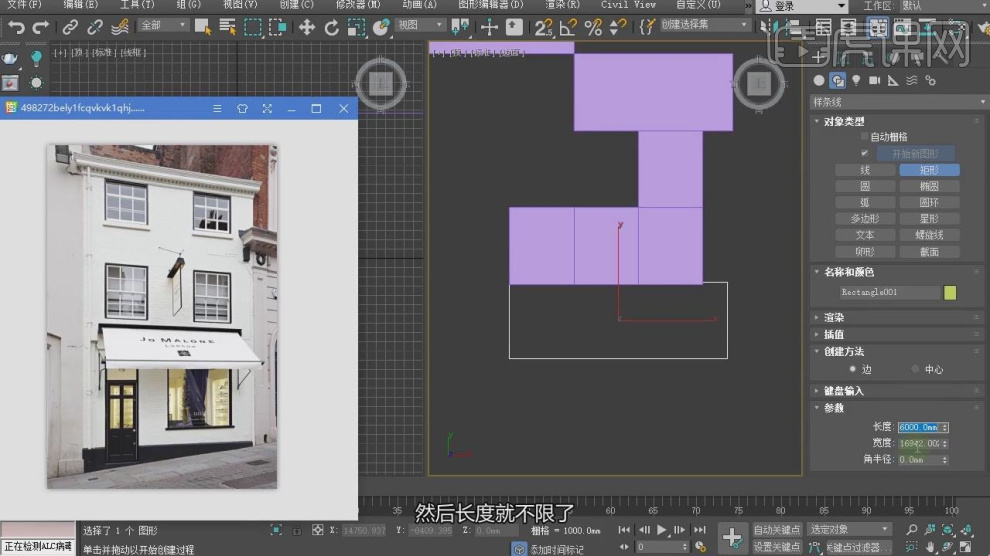
11、打开渲染器设置,调整渲染的尺寸和其他参数,如图所示。
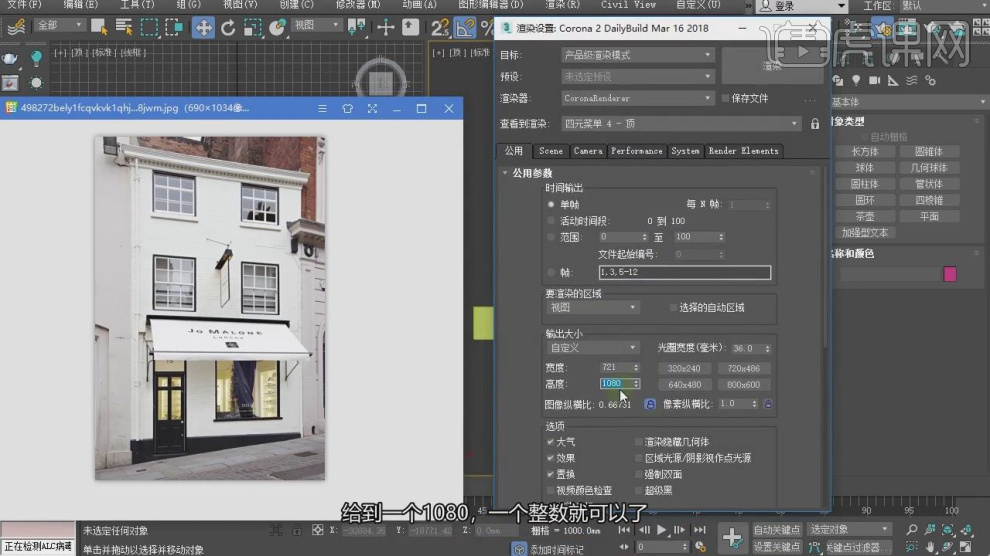
12、然后新建一个摄像机,根据参考图进行一个调整,如图所示。
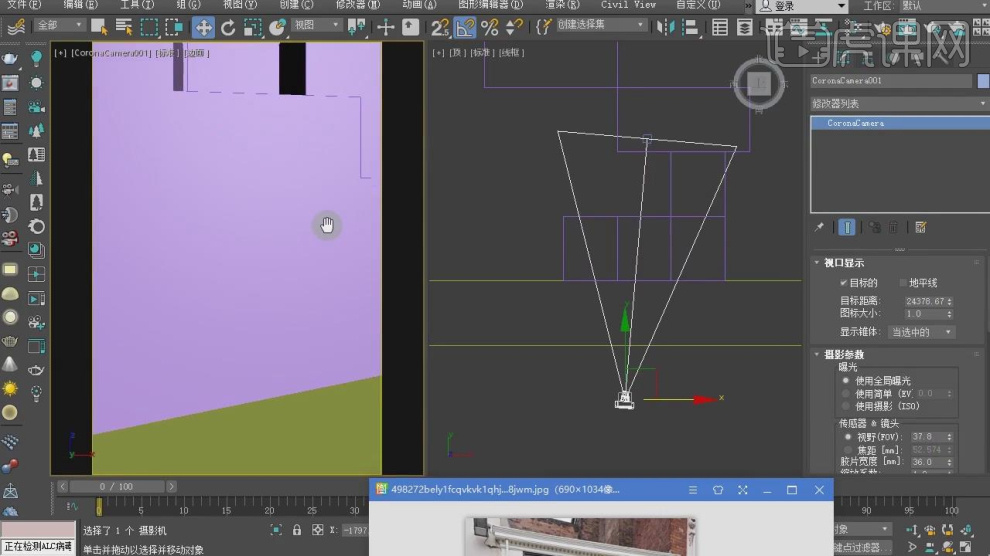
13、这里我们对效果图再次进行讲解,如图所示。
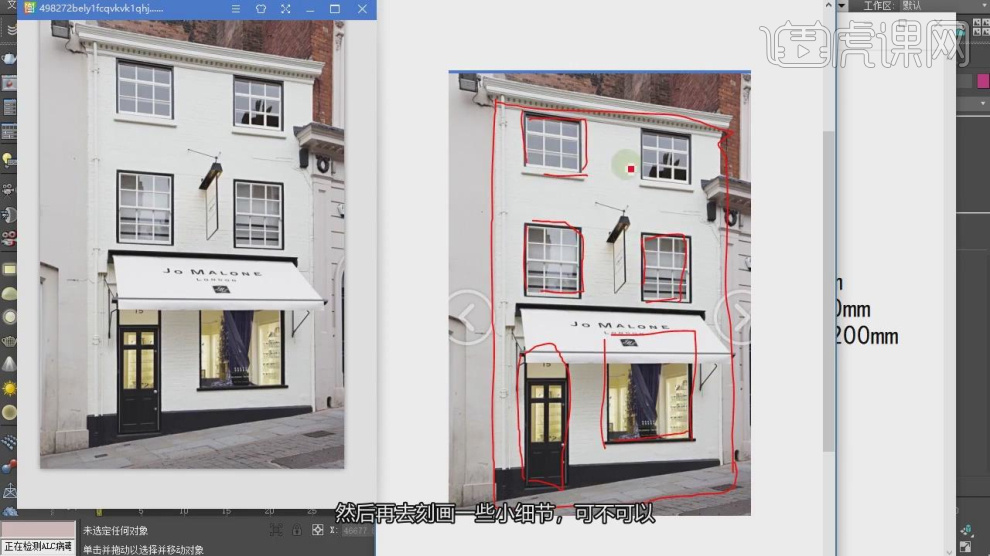
14、在【样条线】工具中,使用画笔工具绘制一个路径,如图所示。
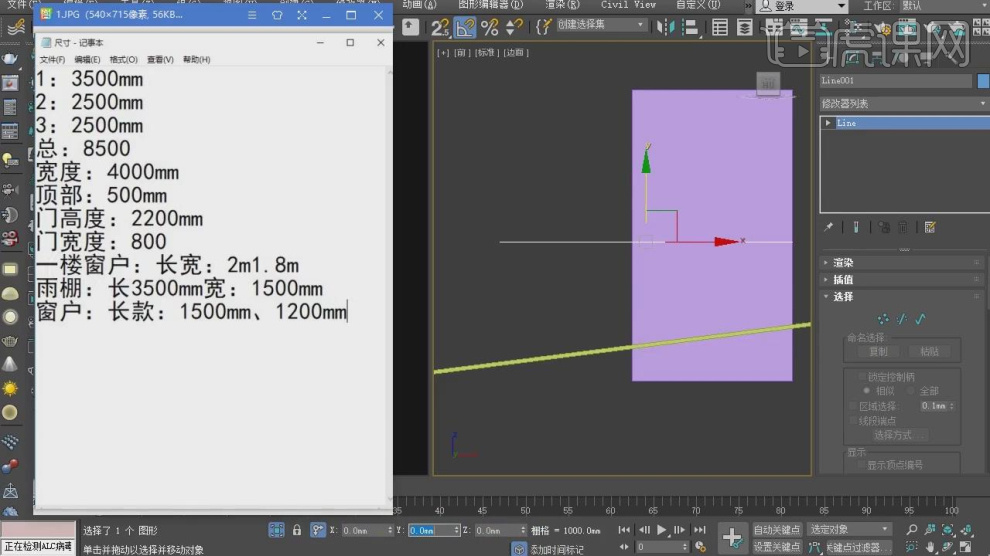
15、将绘制好的直线路径进行一个复制,如图所示。
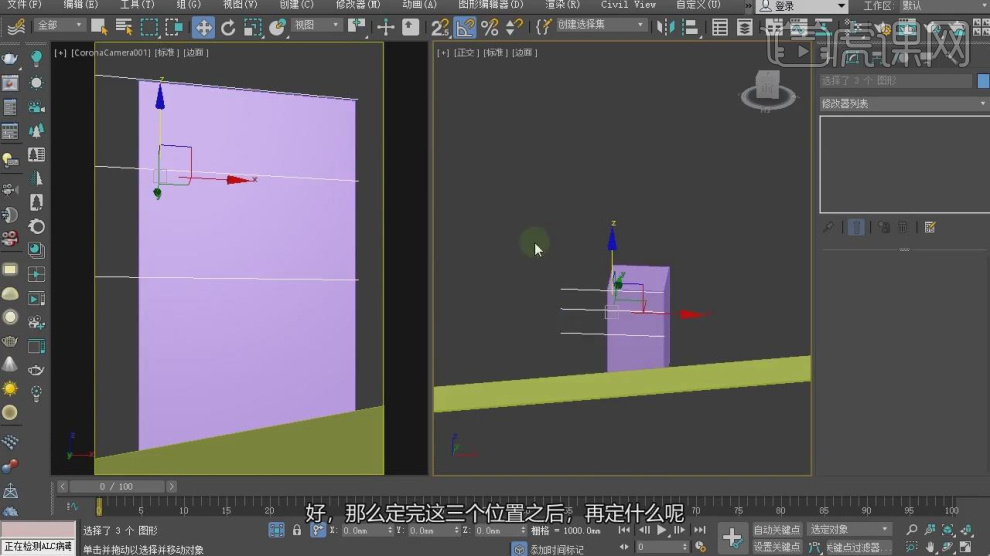
16、在【标准基本体】中新建一个【长方体】,调整他的大小,如图所示。
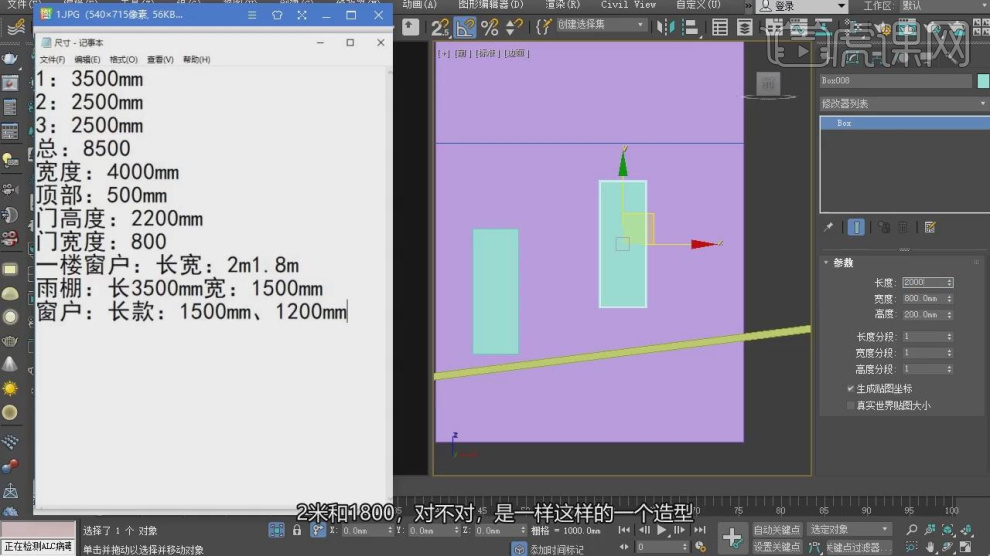
17、模拟照片继续创建长方体,放置在合适的位置,如图所示。

18、最终效果。

3Dsmax和Corona怎么进行门店室外渲染2
1、本节课讲解3Dmax -Jo Malone门店室外渲染表现第二节课,本节课中用到的素材,会放置在素材包内,请各位学员点击右侧黄色按钮自行下载安装。

2、首先我们打开上节课的场景文件,我们打开【配置修改器集】在里面将经常使用的命令添加进来,如图所示。

3、在【样条线】工具中,使用画笔工具绘制矩形,如图所示。

4、在效果器中添加一个【挤压】效果,如图所示。

5、这里我们将下载好的石膏线载入进来,如图所示。

6、选择创建好的矩形,然后在效果器中添加一个【倒角剖面】效果,在【倒角剖面】中拾取剖面,如图所示。

7、在【样条线】工具中,使用画笔工具绘制矩形,添加一个【切角】效果,如图所示。

8、在【点】模式下,调整模型的形状,如图所示。
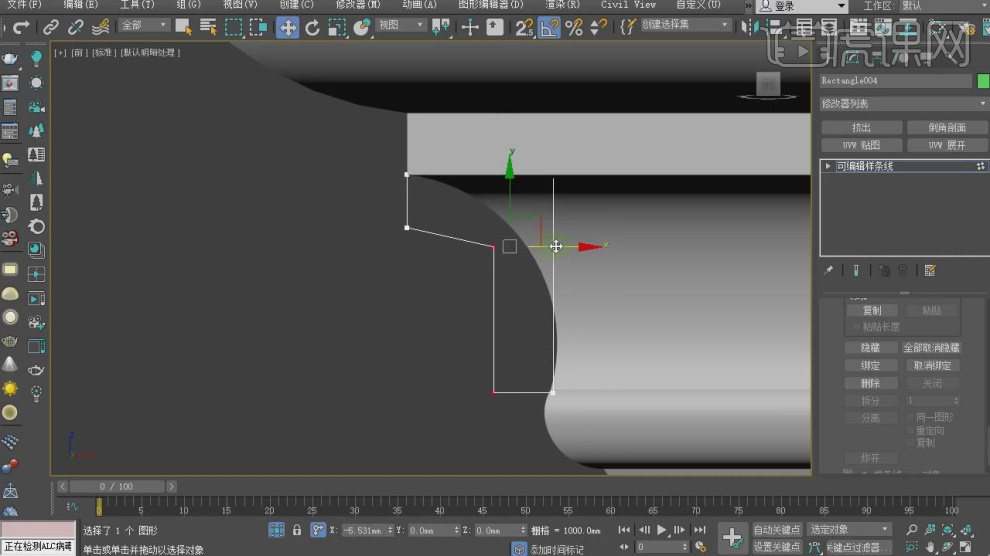
9、在效果器中添加一个【挤压】效果,如图所示。

10、在效果器中添加一个【涡轮平滑】效果,如图所示。

11、在【样条线】工具中,使用画笔工具绘制矩形,如图所示。
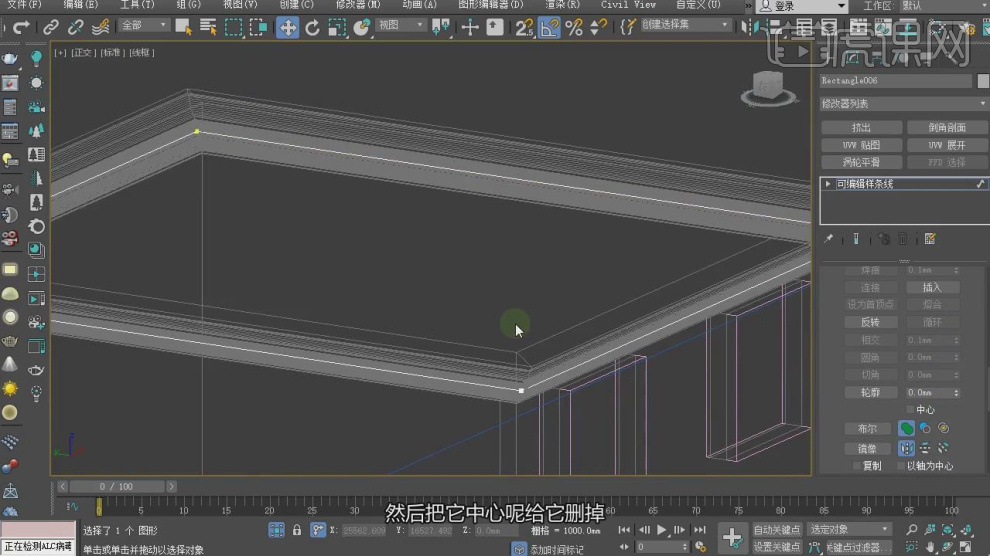
12、使用快捷键shift+i打开【间隔工具】并拾取矩形路径,如图所示。
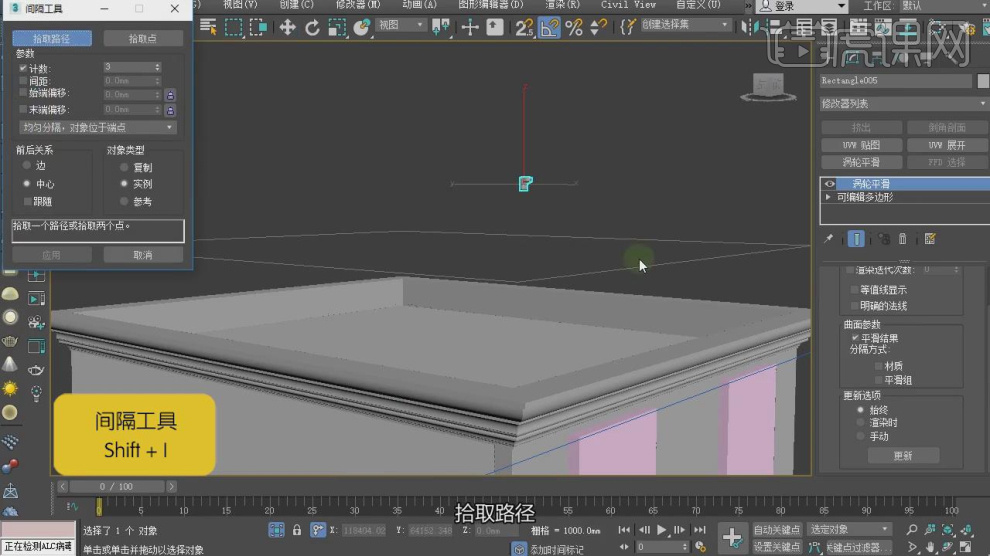
13、设置他的数量和角度,如图所示。
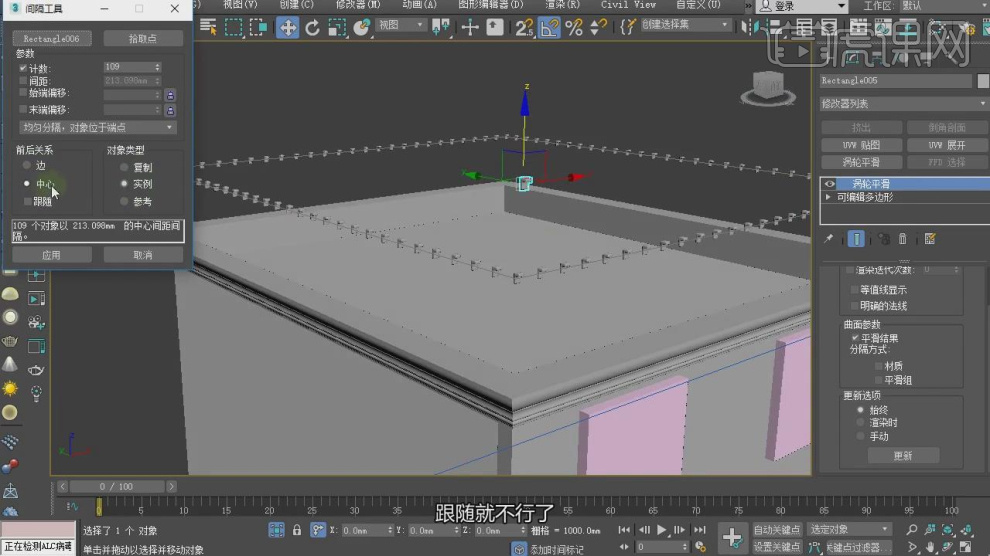
14、在【样条线】工具中,使用画笔工具绘制矩形,如图所示。
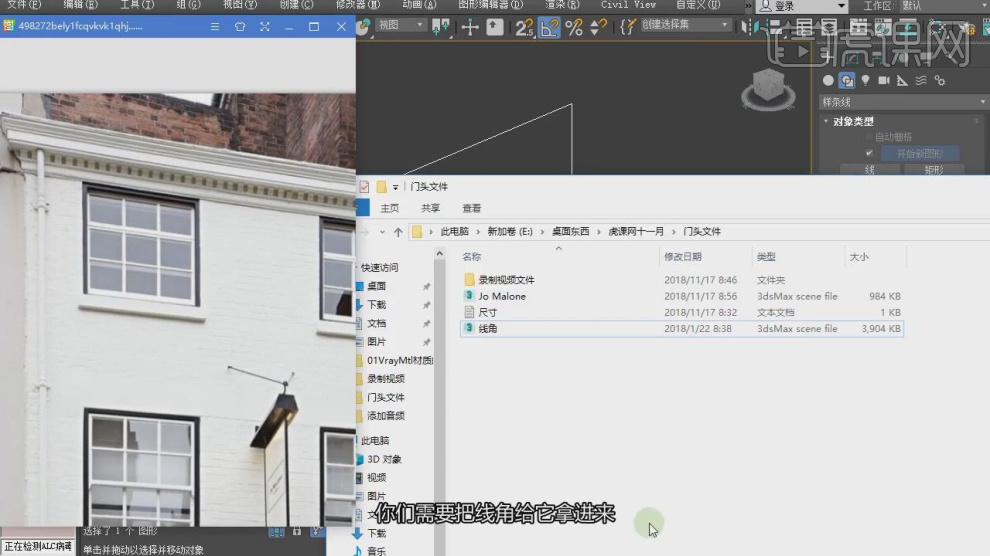
15、选择创建好的矩形,然后在效果器中添加一个【倒角剖面】效果,在【倒角剖面】中拾取剖面,如图所示。
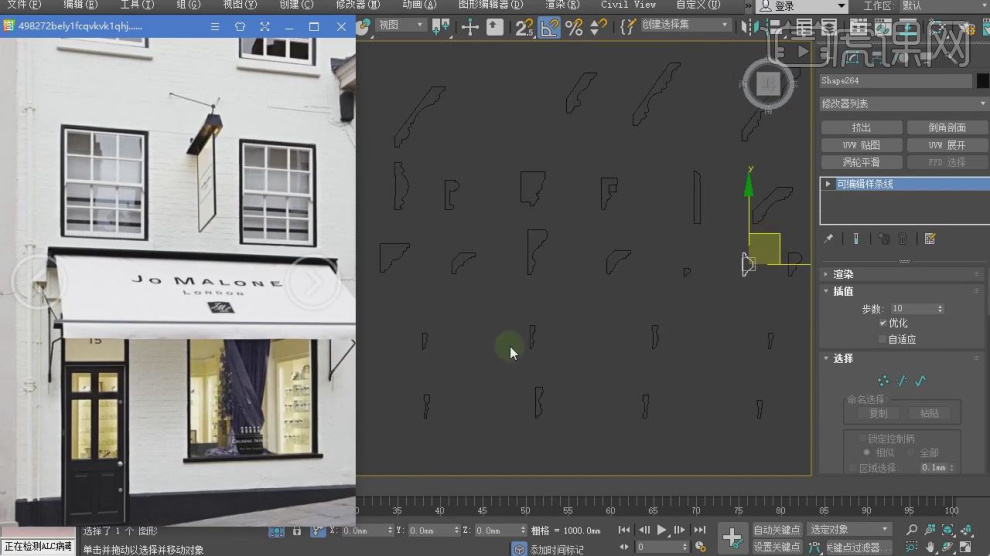
16、在【标准基本体】中新建一个【平面】,调整他的分段,如图所示。
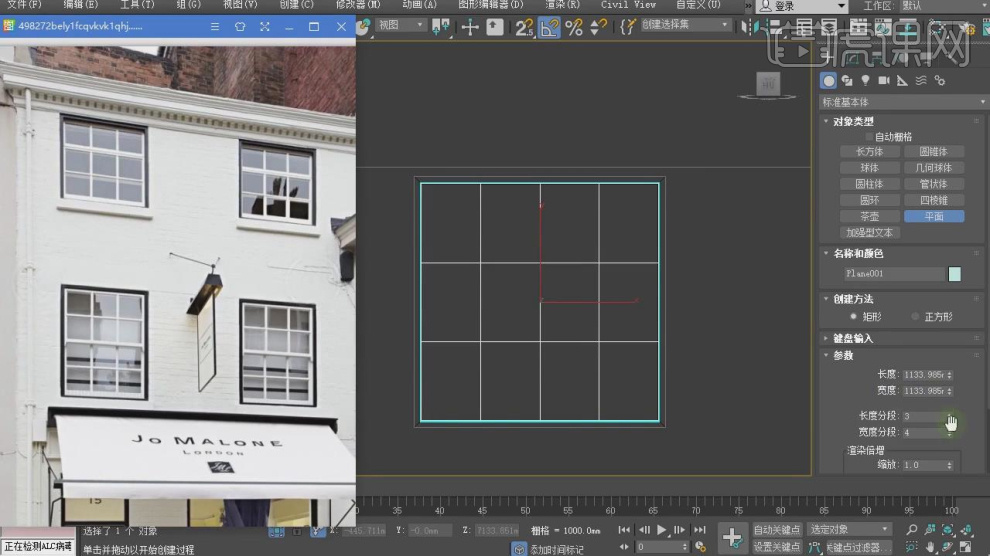
17、在【样条线】工具中,使用画笔工具绘制矩形,添加一个【切角】效果,如图所示。
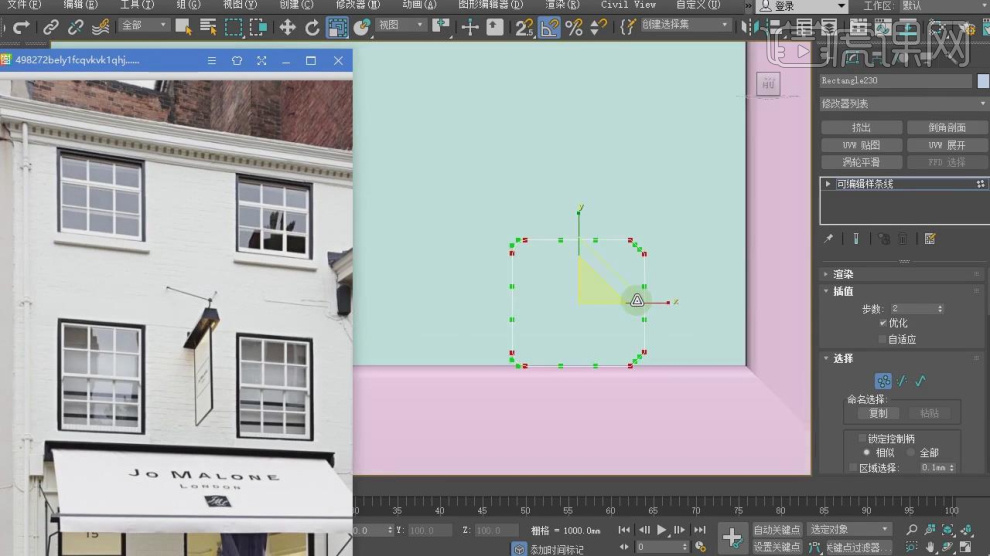
18、选择创建好的矩形,然后在效果器中添加一个【倒角剖面】效果,在【倒角剖面】中拾取剖面,如图所示。
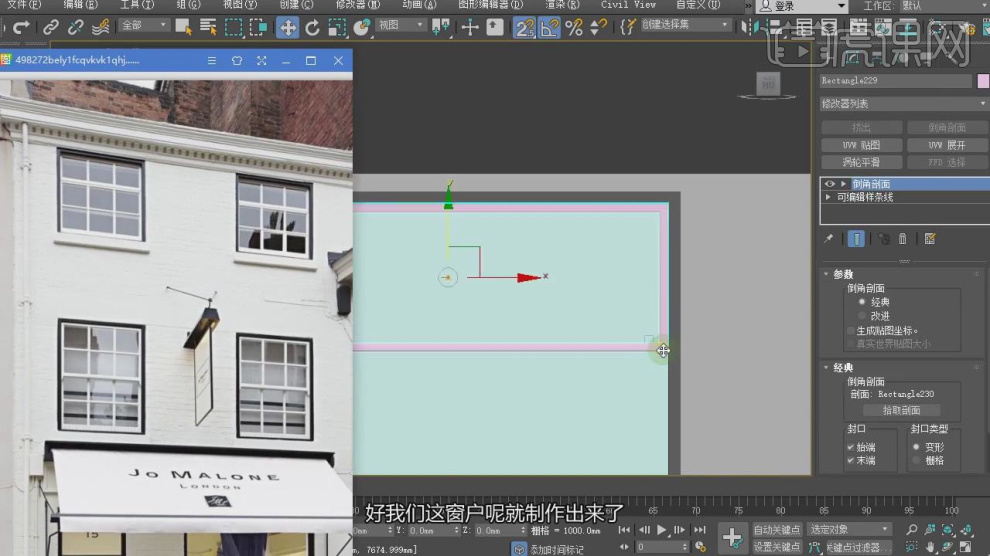
19、在【点】模式下,调整模型的形状,如图所示。

20、然后在【线】模式下,进行【连接】条线,如图所示。

21、在【面】模式下,选择部分的面进行一个挤压,如图所示。
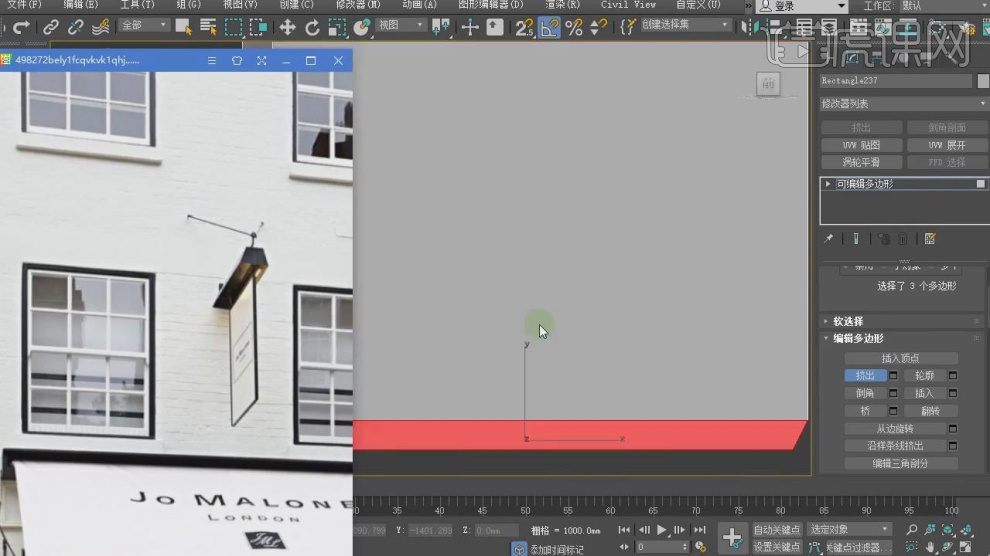
22、在【标准基本体】中新建一个【立方体】,调整他的分段,如图所示。

23、在效果器中添加一个【躁波】效果,如图所示。

24、最终效果。

3Dsmax和Corona怎么进行门店室外渲染3
1、本节课讲解3Dmax -Jo Malone门店室外渲染表现第二节课,本节课中用到的素材,会放置在素材包内,请各位学员点击右侧黄色按钮自行下载安装。

2、首先我们打开上节课的场景文件,在【点】模式下,调整模型的形状,如图所示。
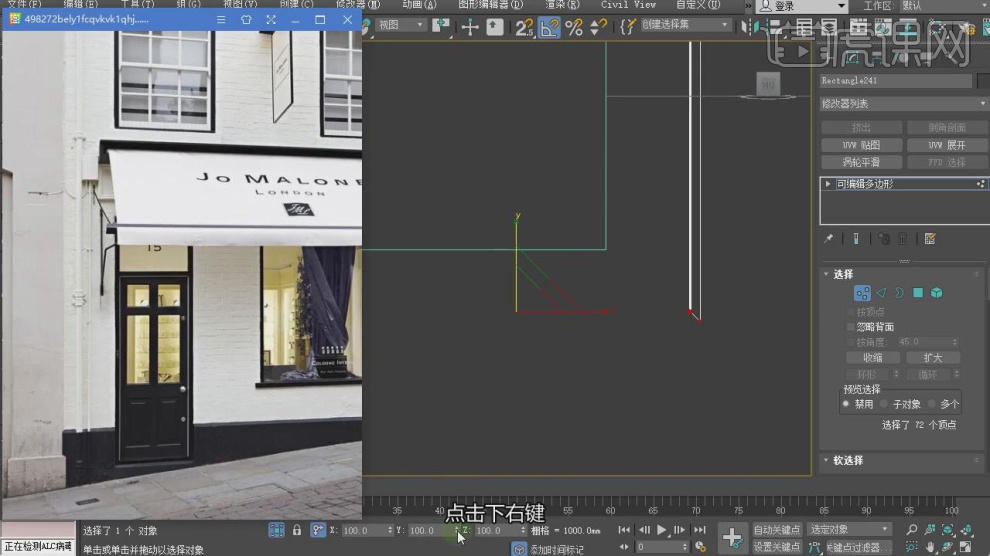
3、在【样条线】工具中,使用画笔工具绘制一个矩形,如图所示。

4、然后在【线】模式下删除地面的线条,如图所示。

5、选择调整好的矩形,然后在效果器中添加一个【倒角剖面】效果,在【倒角剖面】中拾取剖面,如图所示。

6、在【样条线】工具中,使用画笔工具绘制一个矩形,如图所示。
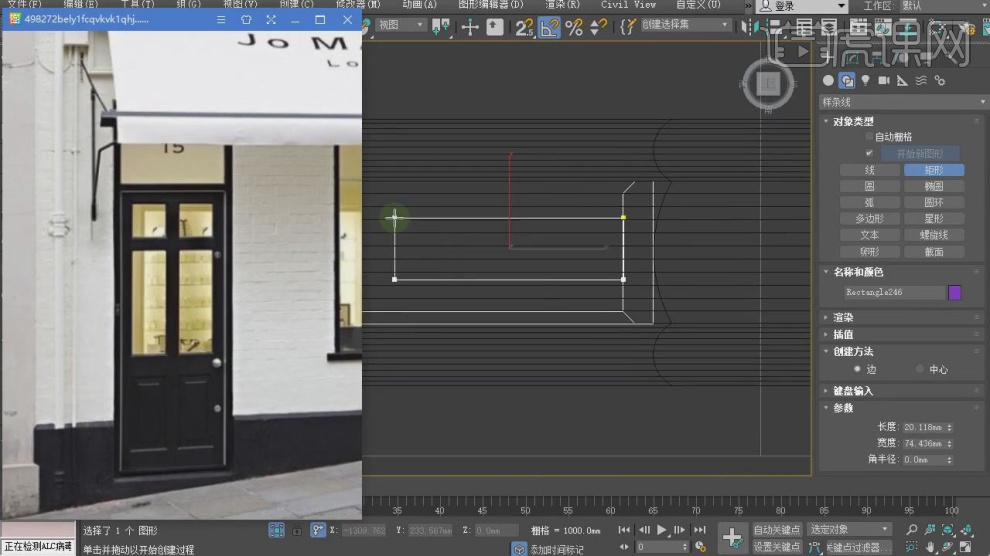
7、在【面】模式下,在效果器中添加一个【插入】效果,如图所示。
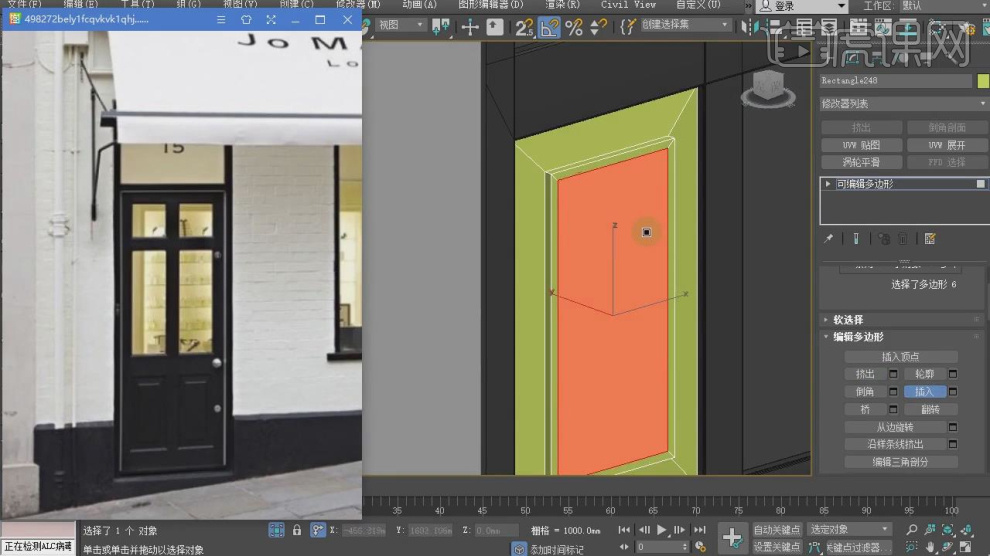
8、选择插入出来的面,进行一个挤压,如图所示。
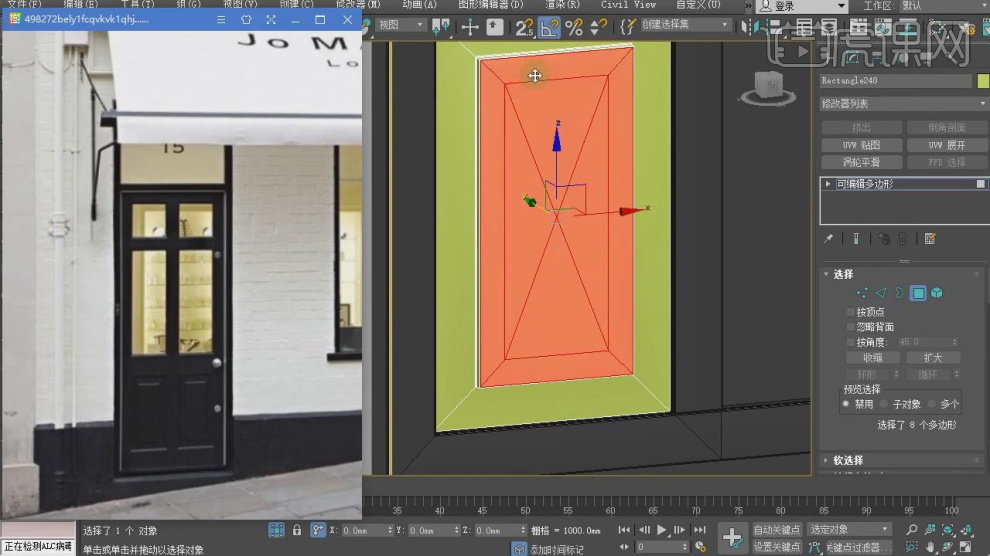
9、在【线】模式下,添加一个【切角】效果,如图所示。
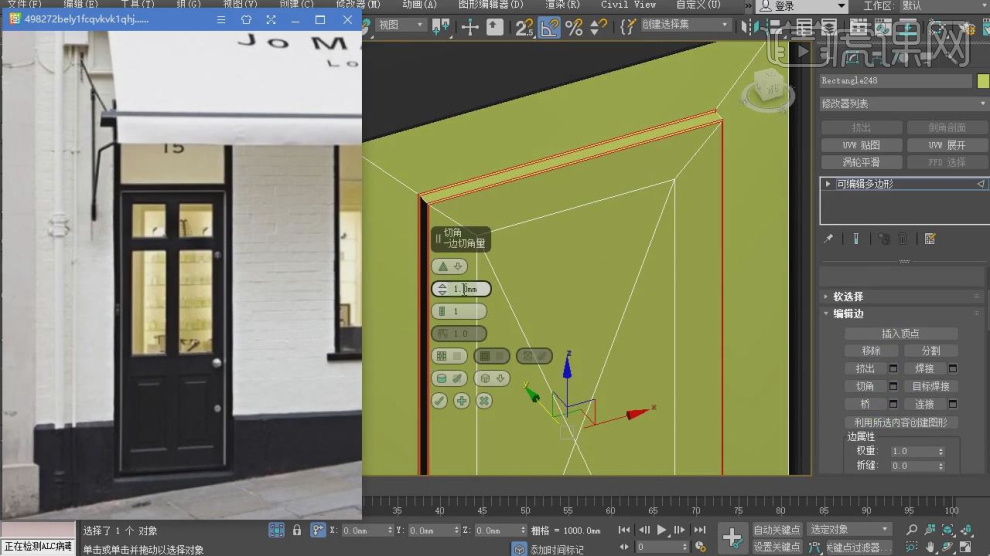
10、在【样条线】工具中,使用画笔工具绘制一个矩形,如图所示。
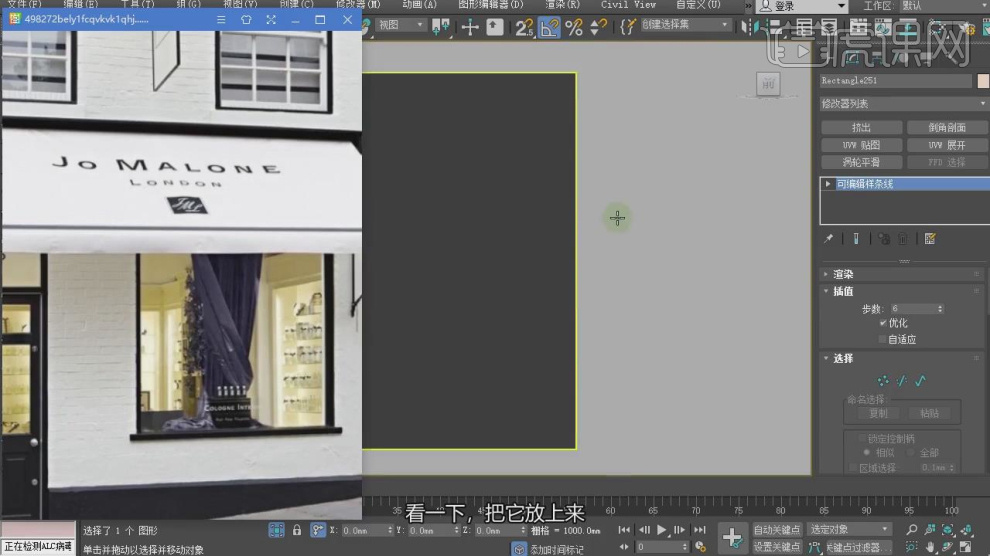
11、选择调整好的矩形,然后在效果器中添加一个【倒角剖面】效果,在【倒角剖面】中拾取剖面,如图所示。

12、在【样条线】工具中,使用画笔工具绘制一个矩形,如图所示。

13、在效果器中添加一个【挤压】效果,如图所示。

14、在【面】模式下,在效果器中添加一个【插入】效果,如图所示。

15、在【线】模式下,进行【连接】条线,如图所示。

16、在效果器中添加一个【涡轮平滑】效果,如图所示。

17、然后在【样条线】工具中,使用画笔工具绘制一个路径,如图所示。

18、在效果器中添加一个【挤压】效果,如图所示。

19、在【样条线】工具中,使用画笔工具绘制一个矩形,如图所示。

20、在效果器中添加一个【挤压】效果,在【面】模式下,在效果器中添加一个【插入】效果,如图所示。

21、创建一个圆柱体,调整好大小在【面】模式下,在效果器中添加一个【插入】效果,如图所示。

22、在【样条线】工具中,使用画笔工具绘制一个矩形制作参考,然后在【点】模式下,调整模型的形状,如图所示。
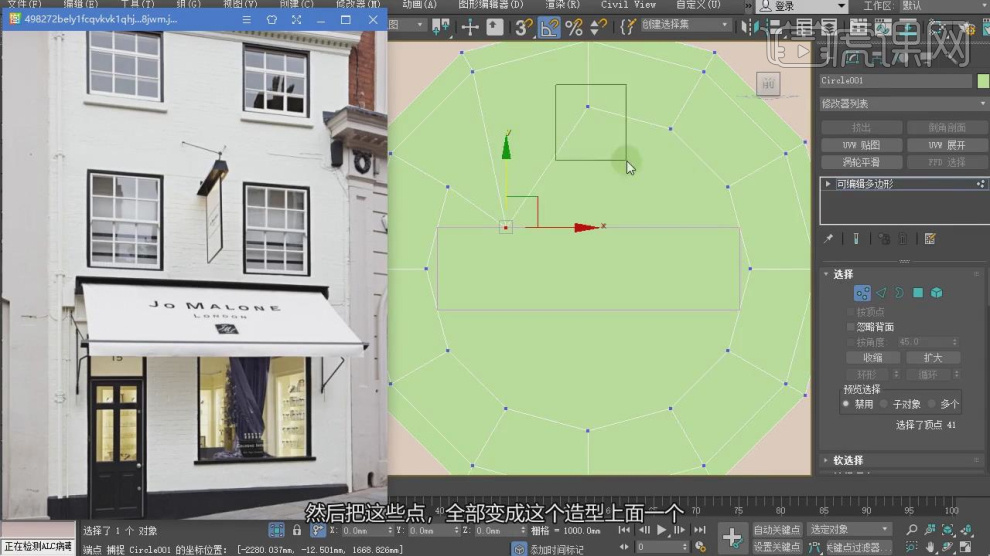
23、在【线】模式下,添加一个【切角】效果,如图所示。

24、选择创建好的路径,在【渲染】中勾选【在渲染中启用】,如图所示。

25、在【线】模式下,添加一个【切角】效果,如图所示。

26、最终效果。
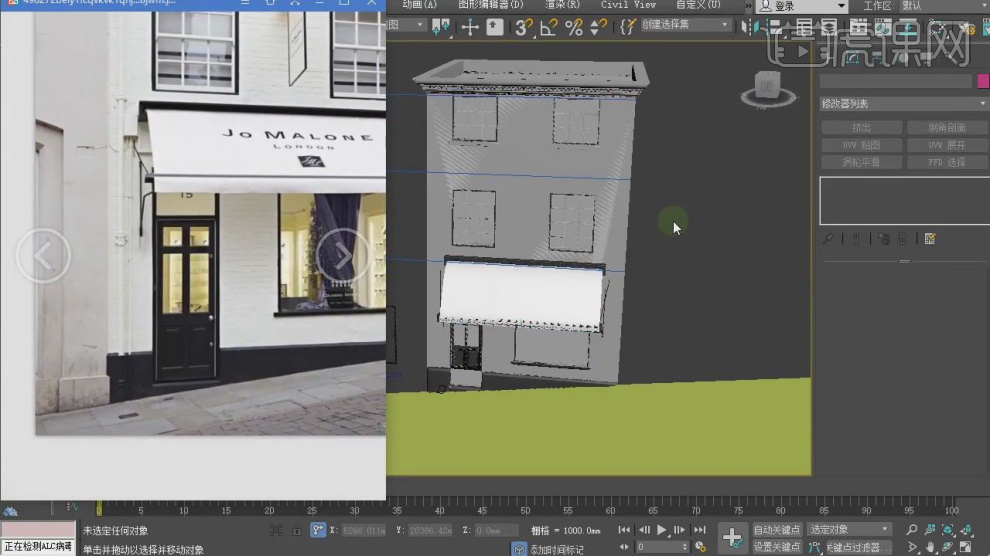
3Dsmax和Corona怎么进行门店室外渲染4
1、本节课讲解3Dmax -Jo Malone门店室外渲染表现第四节课,本节课中用到的素材,会放置在素材包内,请各位学员点击右侧黄色按钮自行下载安装。

2、首先我们打开上节课的场景文件,然后在【样条线】工具中,使用画笔工具绘制一个路径,如图所示。

3、这里我们在网上下载一下模型,如图所示。
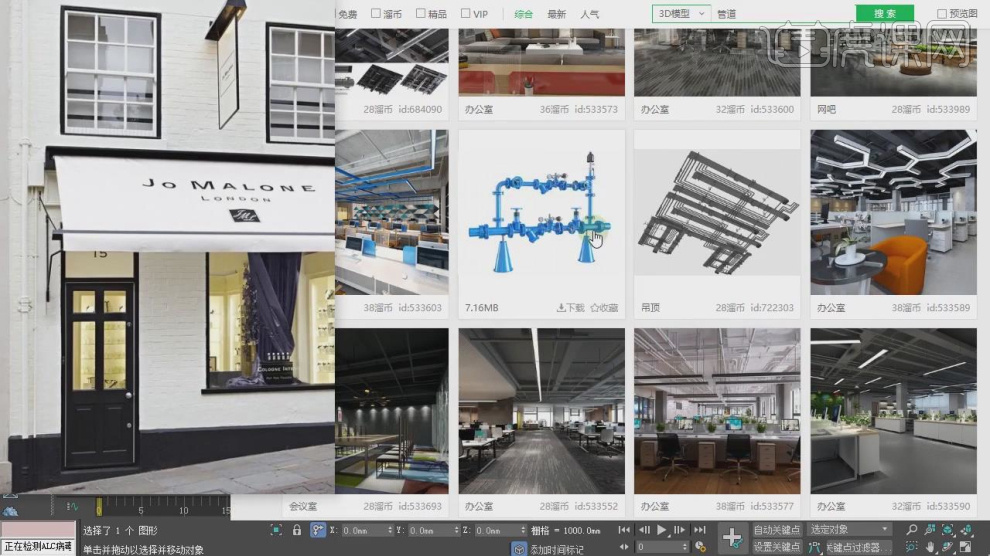
4、这里下载好的模型可以在右侧黄色按钮自行下载安装,如图所示。
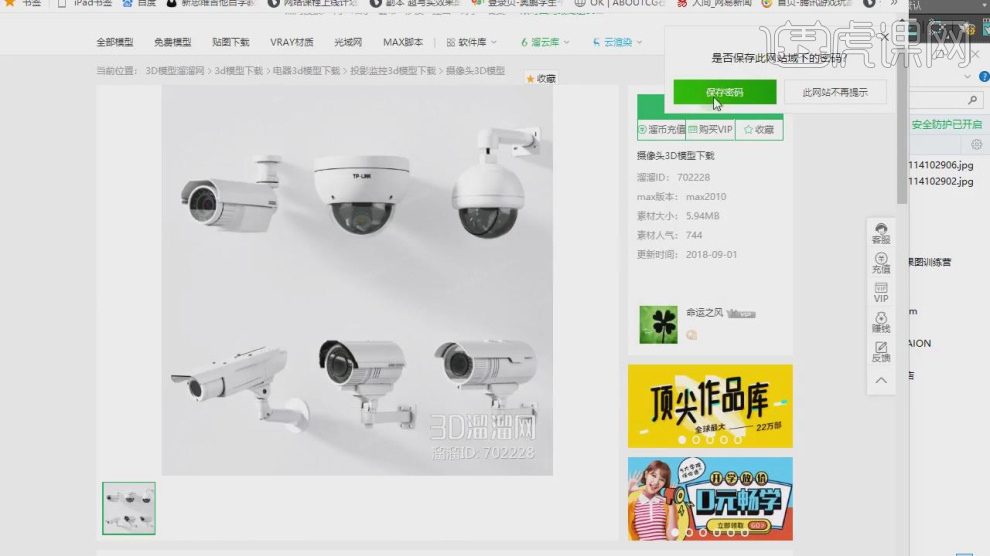
5、将下载好的模型载入到软件中进行一个调整,如图所示。

6、在【点】模式下,调整模型的形状,如图所示。
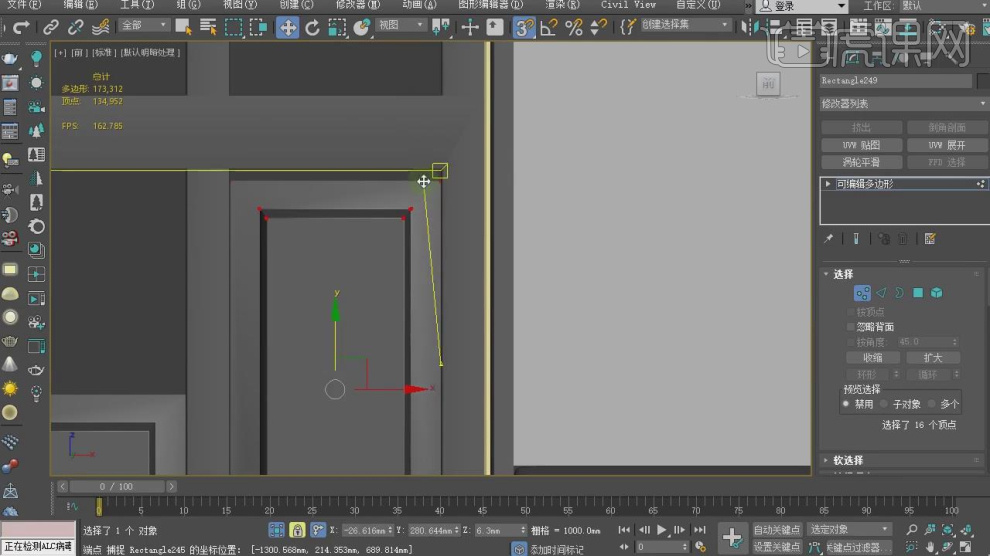
7、在【样条线】工具中,使用画笔工具绘制一个矩形并挤出,如图所示。
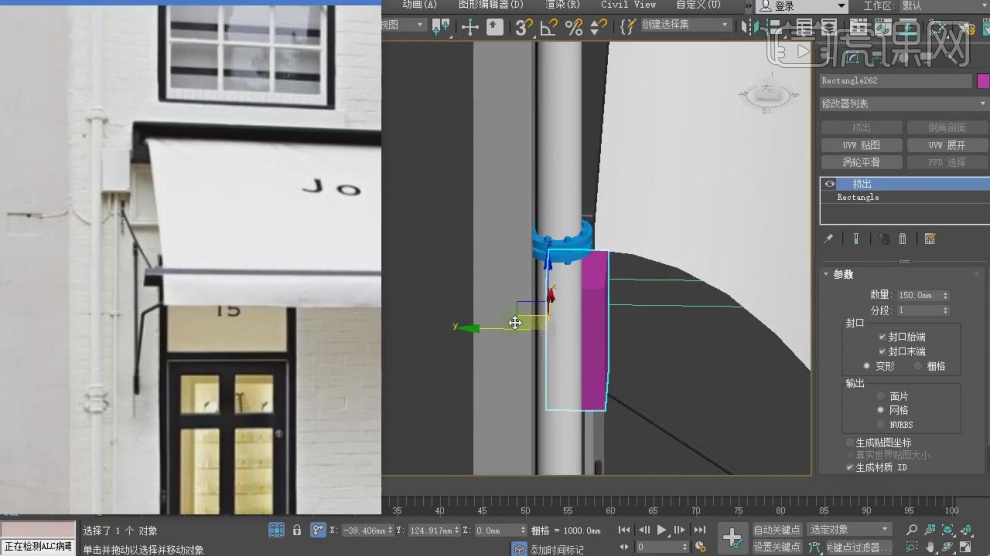
8、在【线】模式下,进行【连接】条线,如图所示。

9、在【样条线】工具中,使用画笔工具绘制一个圆,调整他的大小,如图所示。
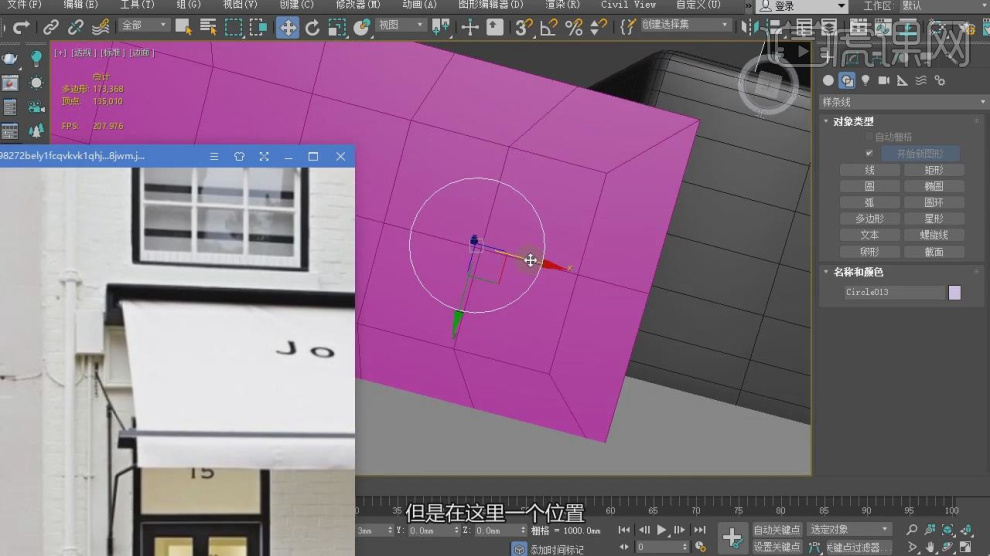
10、将调整好的圆进行一个复制摆放,如图所示。

11、然后选择立方体,在【点】模式下,调整模型的形状,如图所示。
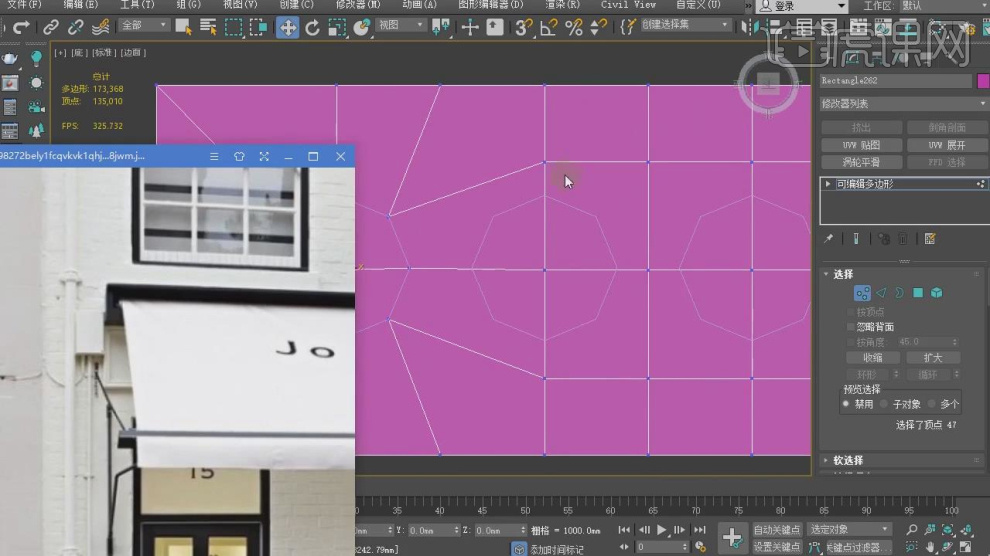
12、在效果器中添加一个【挤压】效果,如图所示。

13、在效果器中添加一个【涡轮平滑】效果,如图所示。

14、在【线】模式下,进行【连接】条线,如图所示。
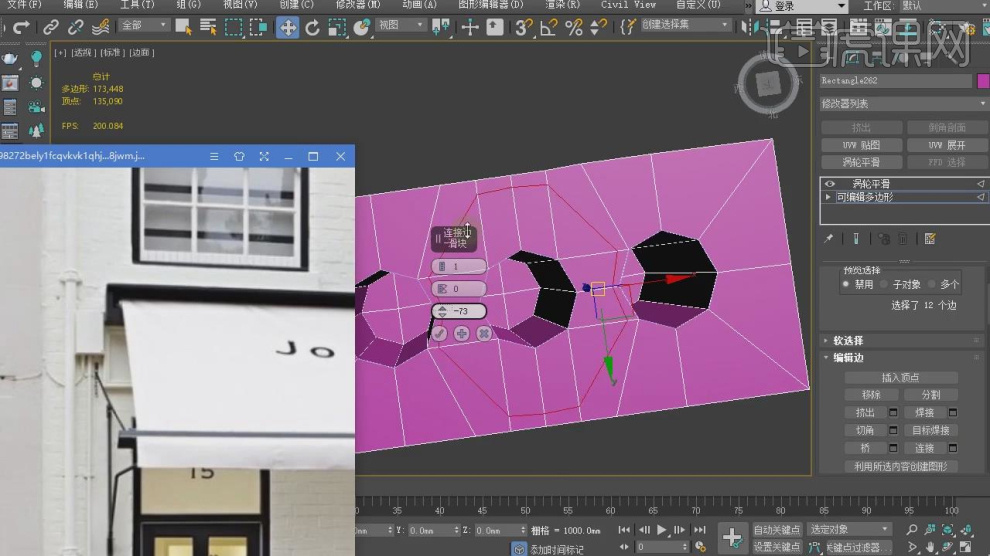
15、在【样条线】工具中新建一个路径,然后在【渲染】中勾选【在渲染中启用】,如图所示。
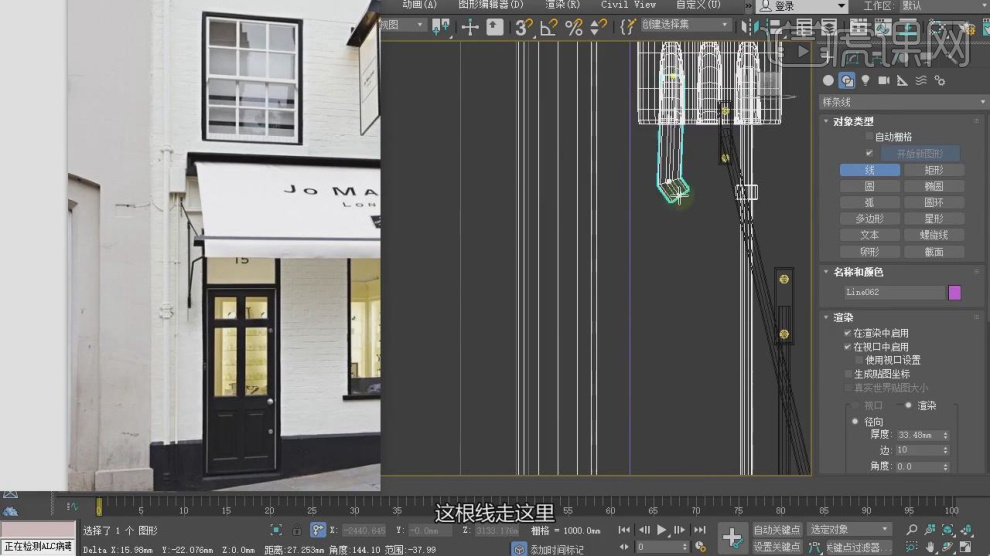
16、在【样条线】工具中,使用画笔工具绘制一个矩形,如图所示。

17、在效果器中添加一个【挤压】效果,如图所示。

18、在【样条线】工具中新建一个路径,如图所示。

19、然后在【渲染】中勾选【在渲染中启用】,如图所示。

20、最终效果。

3Dsmax和Corona怎么进行门店室外渲染5
1、本节课讲解3Dmax -Jo Malone门店室外渲染表现第五节课,本节课中用到的素材,会放置在素材包内,请各位学员点击右侧黄色按钮自行下载安装。

2、首先我们打开上节课的场景文件,然后打开下载好的环境贴图进行一个预览,如图所示。
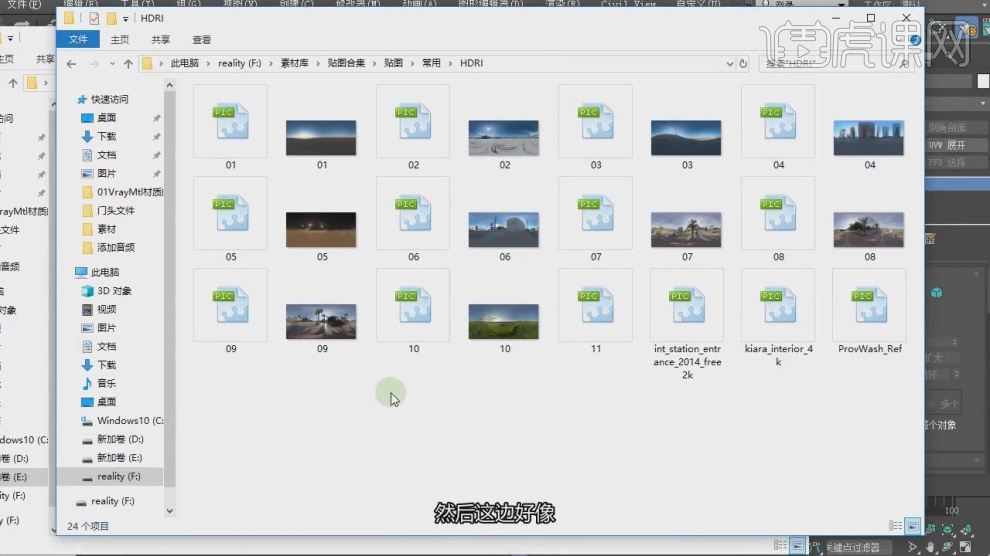
3、新建一个天空材质,加载一个HDR环境贴图,如图所示。
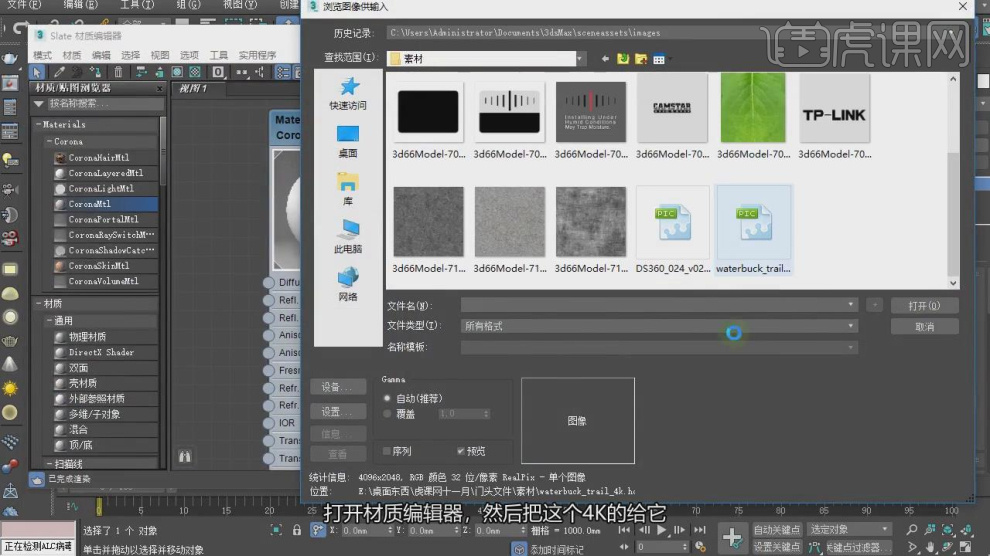
4、关于反射出来的画面,我们可以利用贴图制作,如图所示。
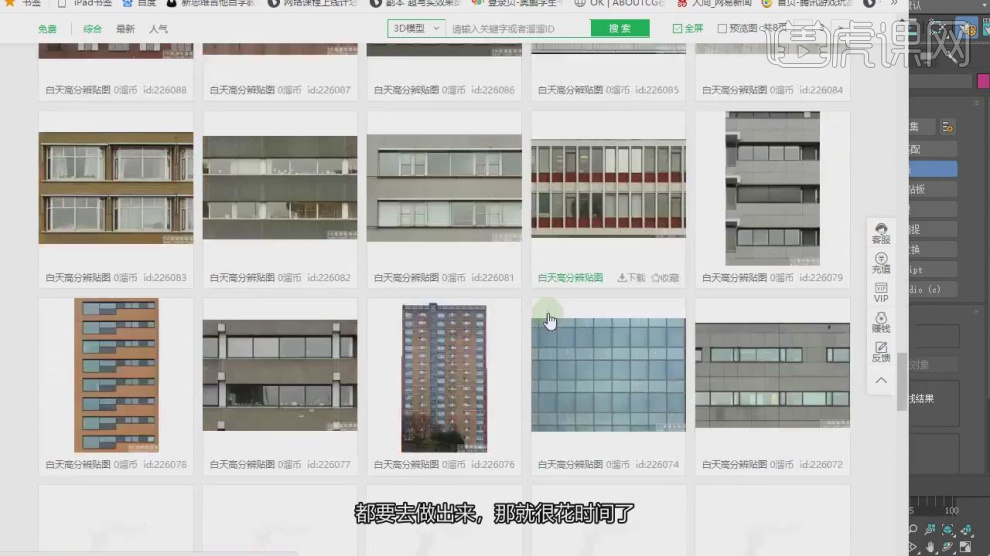
5、或者我们可以直接在模型周围增加其他建筑,如图所示。
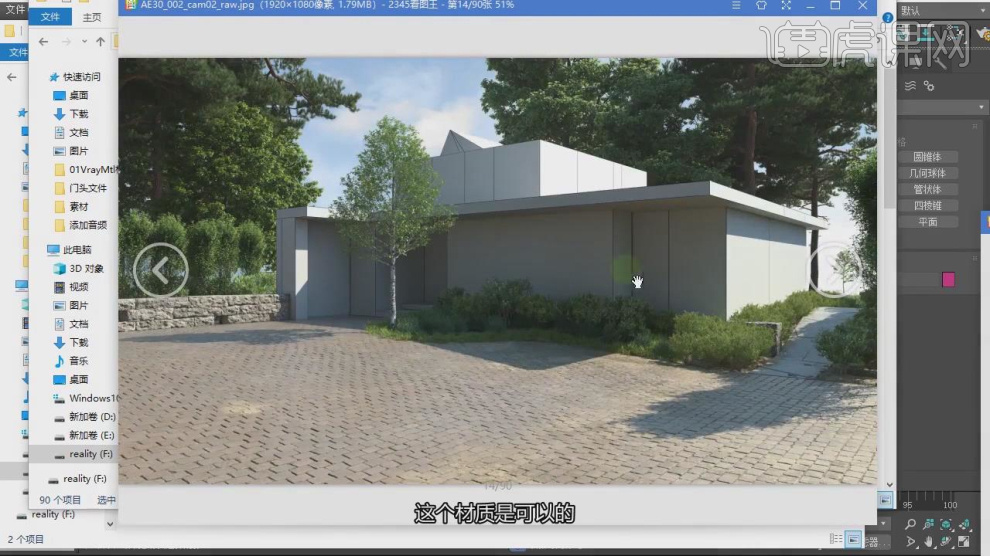
6、新建一个场景,然后将下载好的建筑进行一个载入,如图所示。
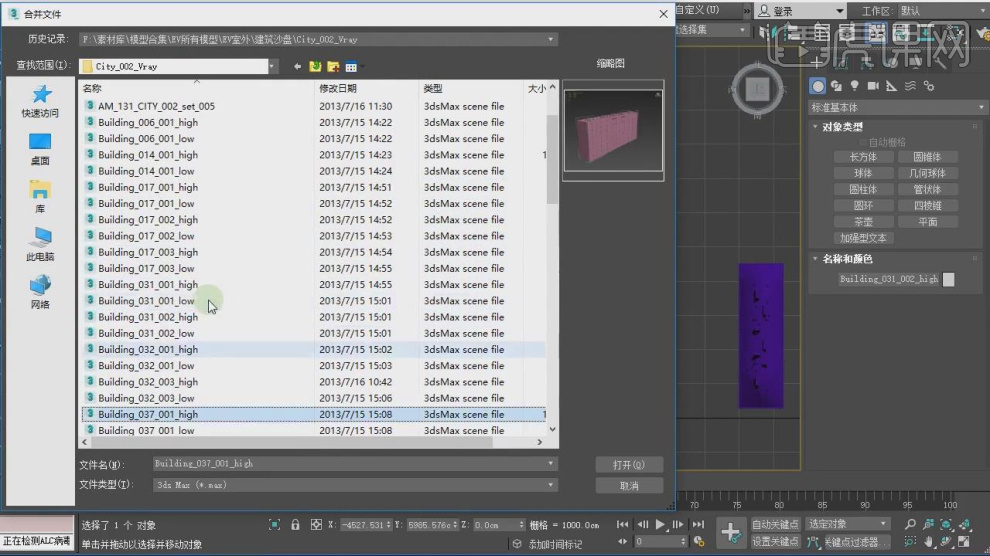
7、这里我们将需要的材质贴图进行一个整理,如图所示。
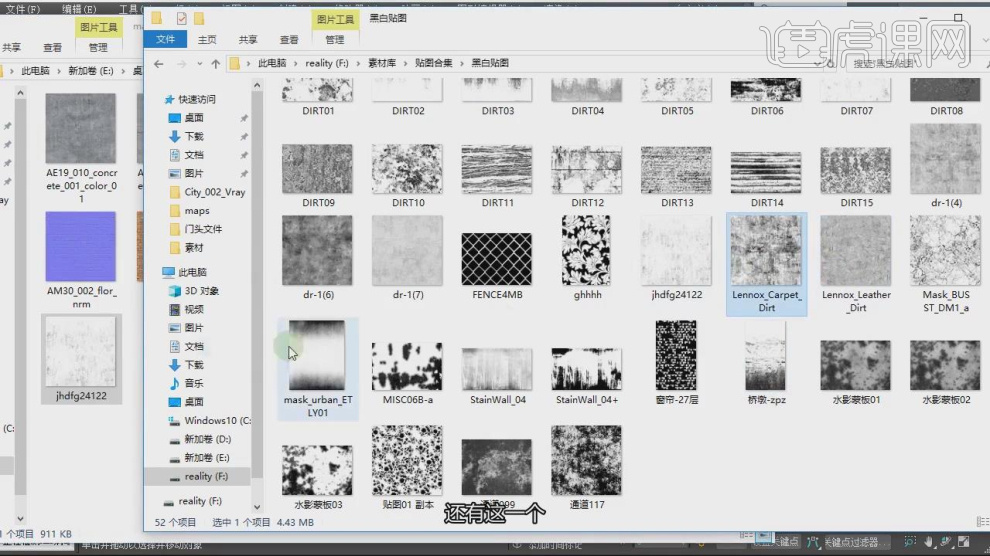
8、将调整好的建筑进行一个摆放,如图所示。
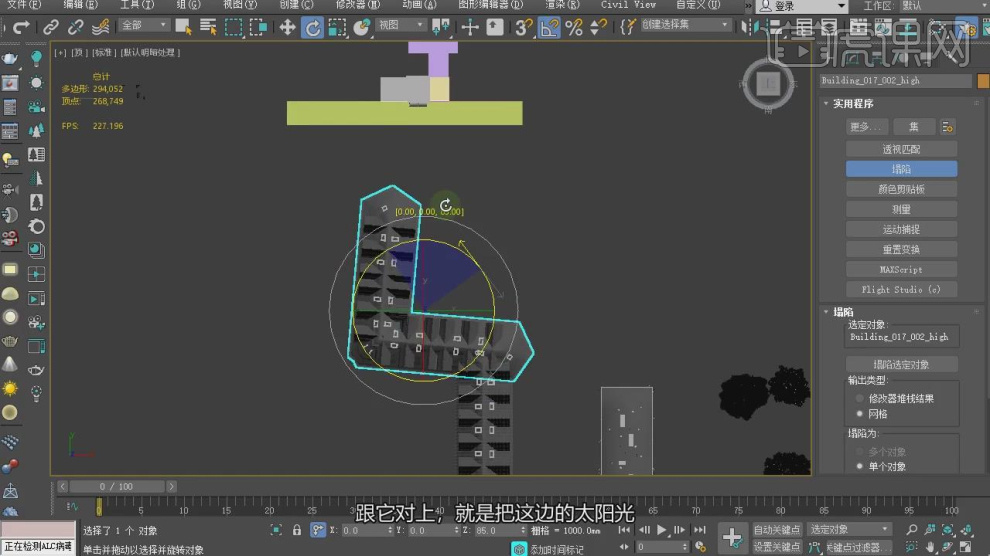
9、点击渲染,根据渲染的阴影效果调整他们的位置,如图所示。

10、继续根据渲染的阴影效果调整他们的位置,如图所示。
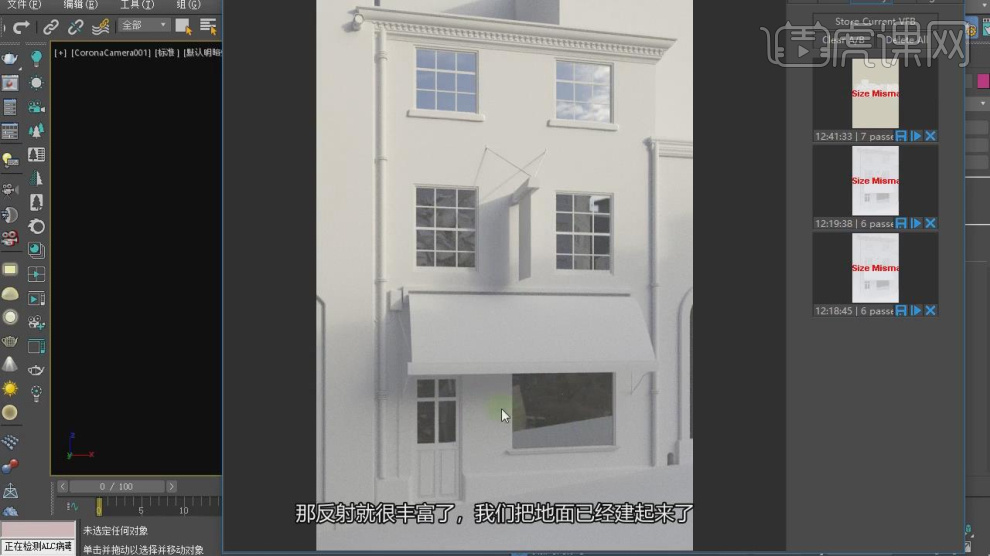
11、最终效果。





