3ds max美式造型
3dsmax可以设计美式室内造型场景,以下是用3Dsmax和Vray设计美式储物间模型的教程,一起来看看。在标准基本体中新建一个立方体,调整大小,在点的模式下,调整模型的形状,在线的模式下,进行连接条线,在面的模式下添加一个挤压的效果,在效果器中添加一个倒角效果。在样条线工具中使用画笔工具绘制一个矩形,每个模型都要进行相同的步骤,调整好模型进行一个复制。

3Dsmax和Vray怎么设计美式储物间模型
1、本节课讲解3DMAX美式储物间写实渲染(一)基础模型,本节课中用到的素材,会放置在素材包内,请各位学员点击右侧黄色按钮自行下载安装。
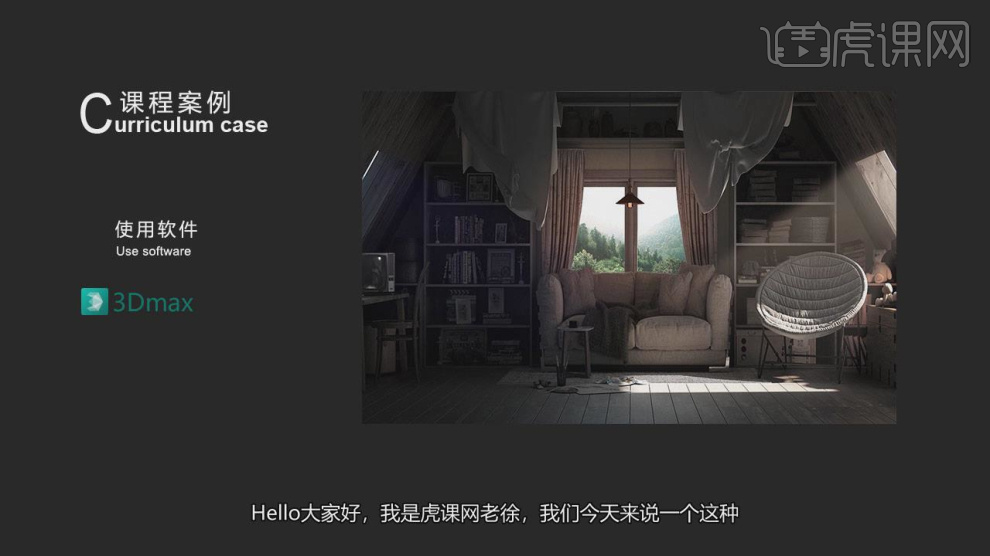
2、在【标准基本体】中新建一个【立方体】,调整他的大小,如图所示。
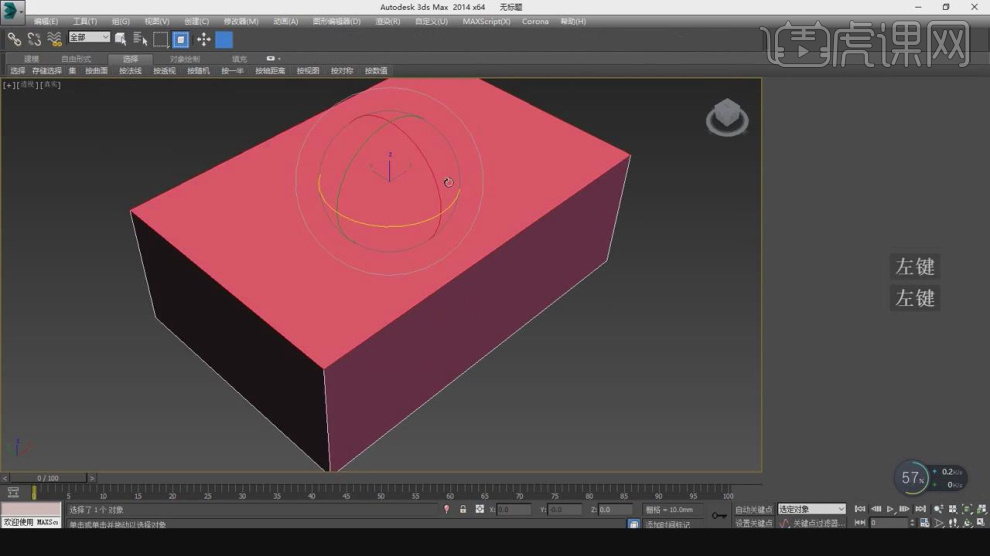
3、在【点】模式下,调整模型的形状,如图所示。
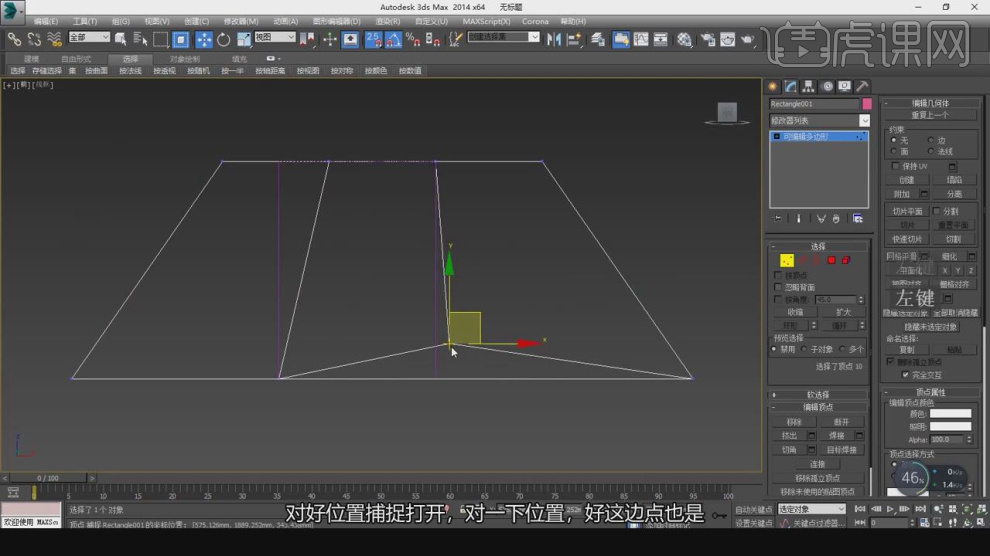
4、在【线】模式下,进行【连接】条线,如图所示。
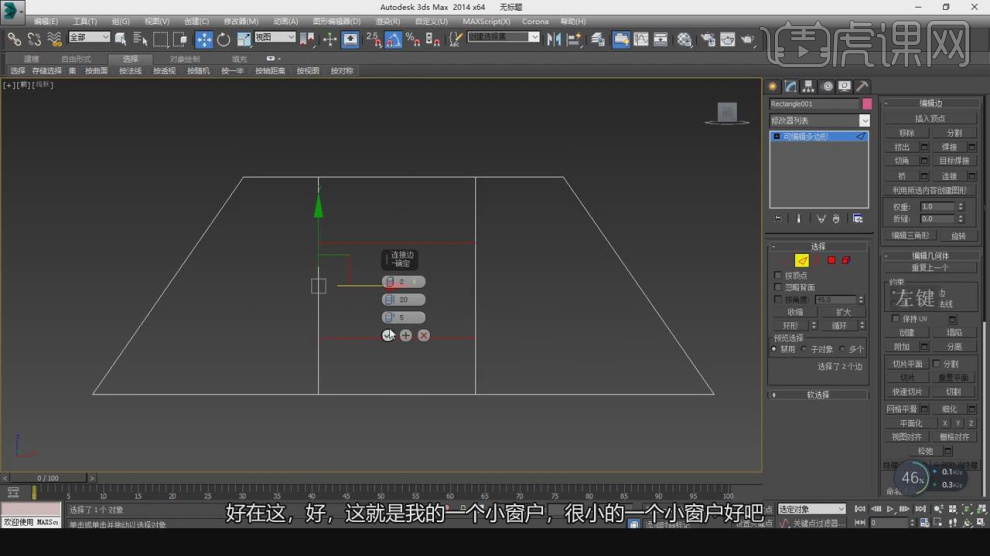
5、在【面】模式下,添加一个【挤压】效果,如图所示。
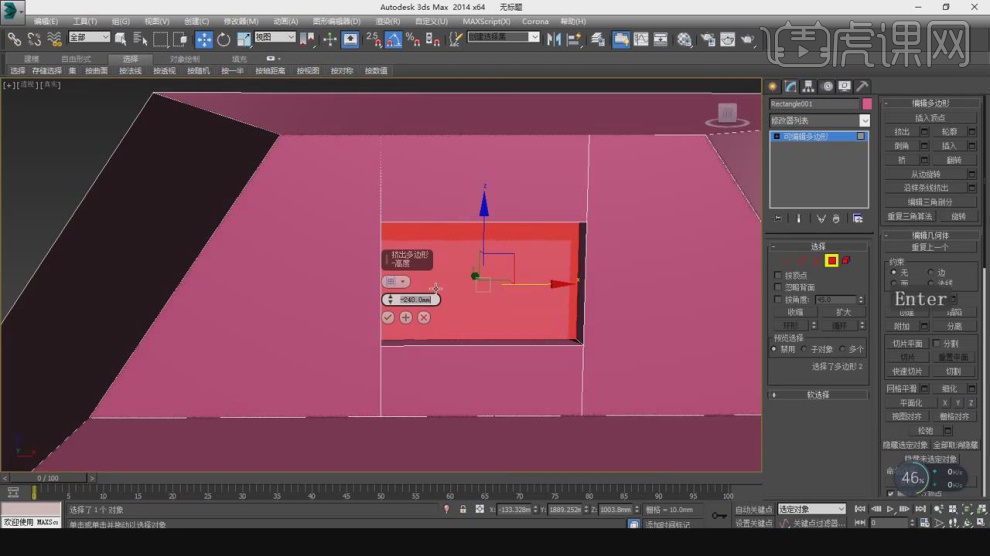
6、在【线】模式下,进行【连接】条线,如图所示。
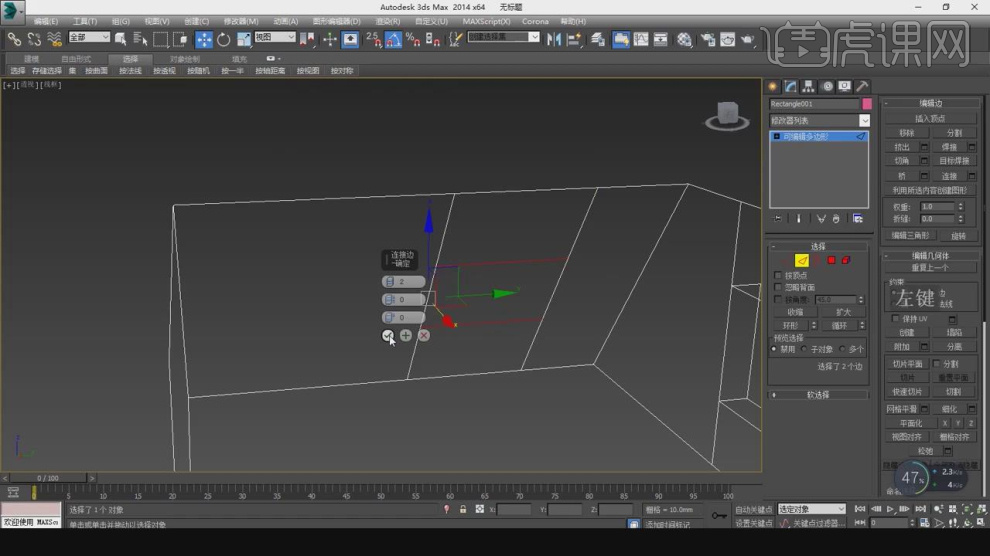
7、我们继续在【线】模式下,进行【连接】条线,如图所示。
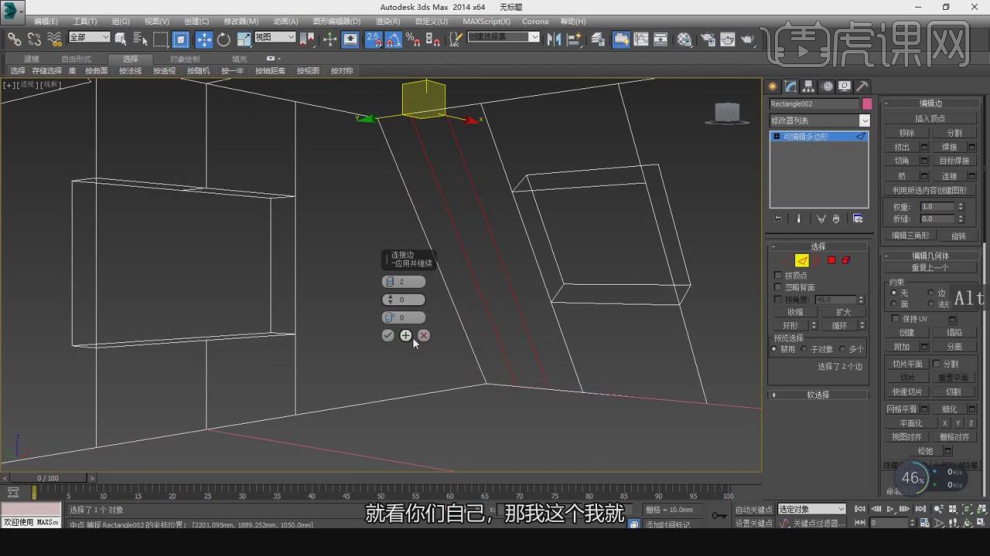
8、在效果器中添加一个【倒角】效果,如图所示。

9、在【面】模式下,添加一个【挤压】效果,如图所示。
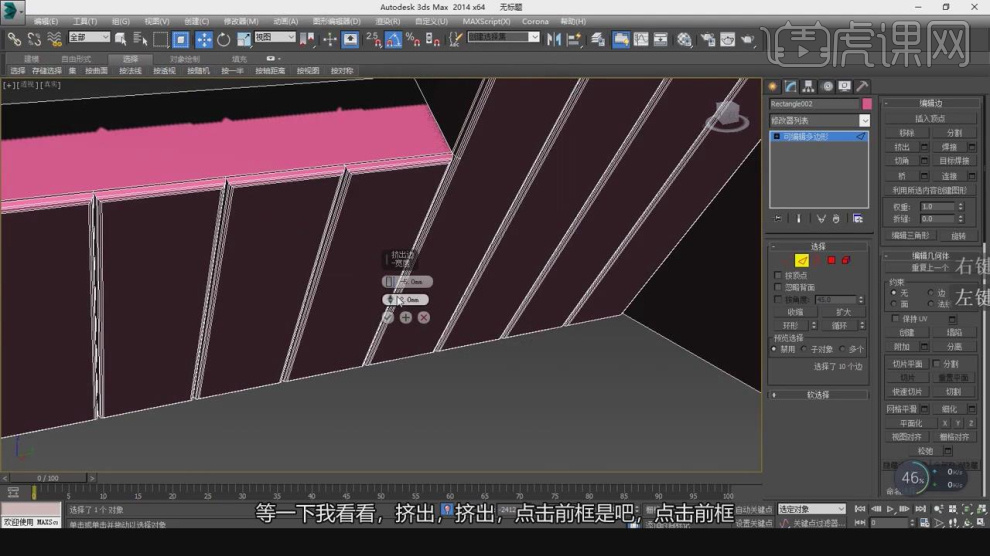
10、在【样条线】工具中,使用画笔工具绘制一个路径,如图所示。

11、在【点】模式下,调整模型的形状,如图所示。

12、在效果器中添加一个【车削】效果,如图所示。

13、在【样条线】工具中,使用画笔工具绘制一个矩形,如图所示。
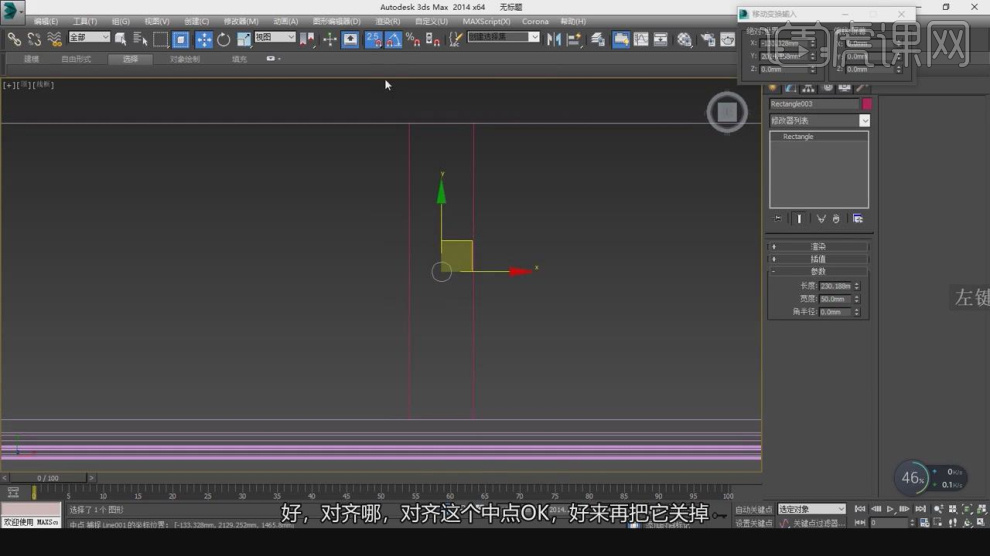
14、在【点】模式下,找到【优化】效果增加点,如图所示。
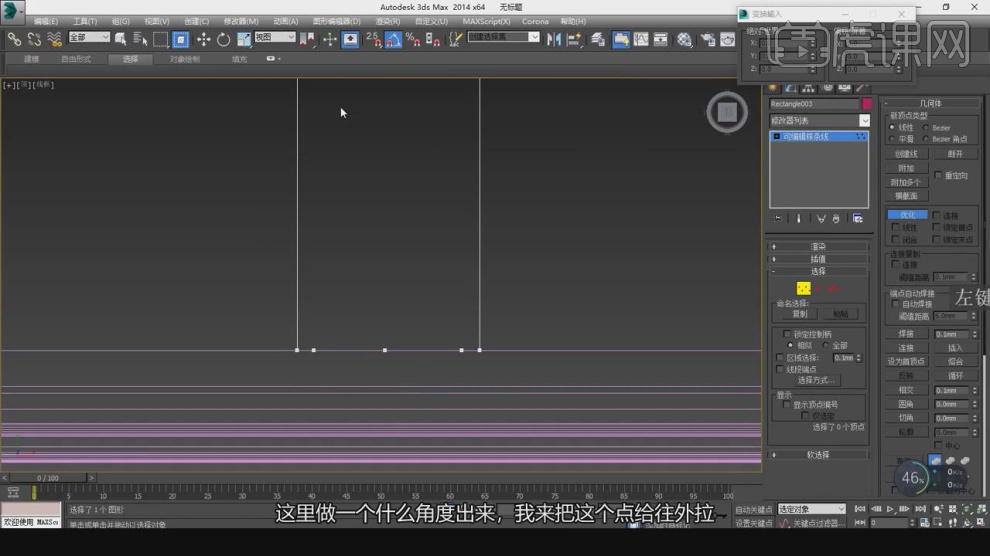
15、在【点】模式下,调整模型的形状,如图所示。
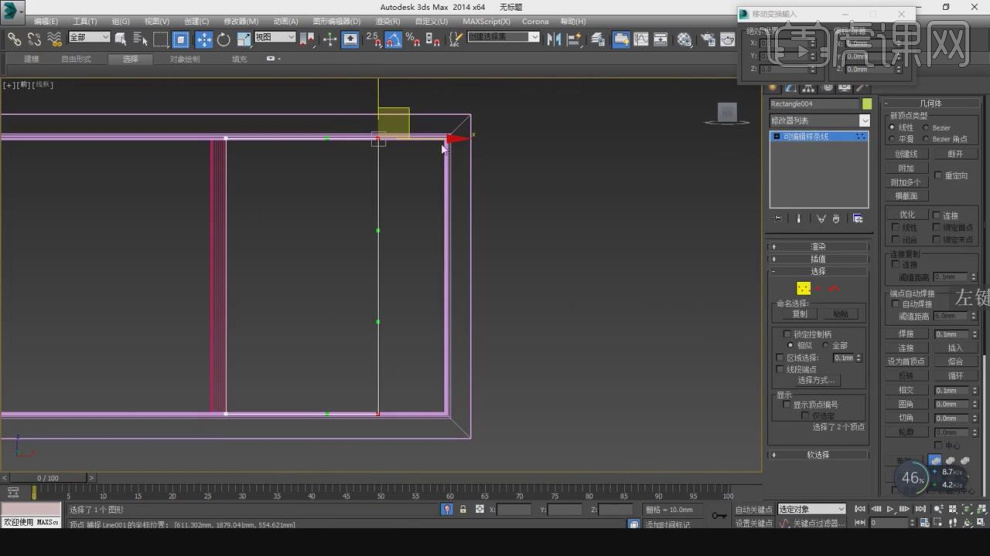
16、在【面】模式下,在效果器中添加一个【插入】效果,如图所示。

17、在效果器中添加一个【壳】效果,如图所示。
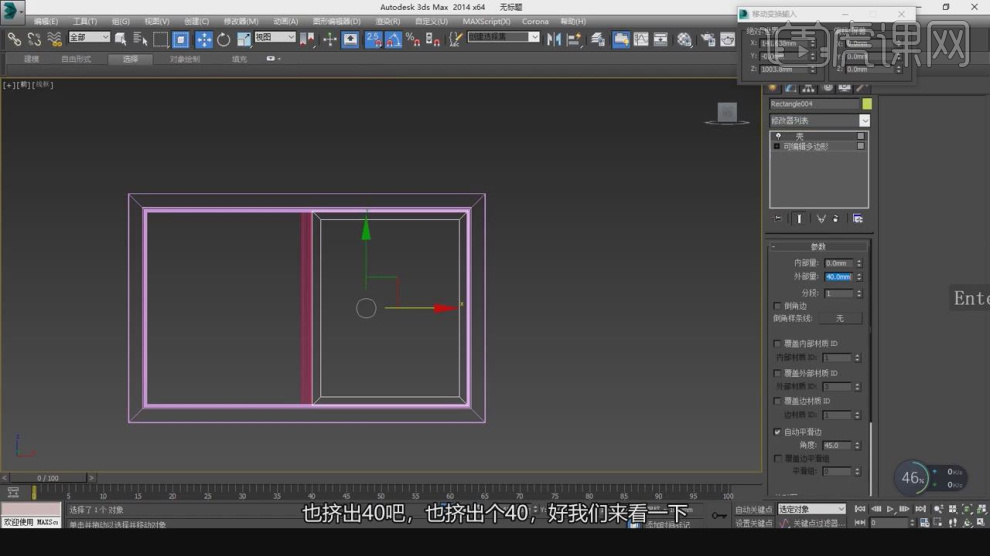
18、在【面】模式下,添加一个【挤压】效果,如图所示。

19、在【线】模式下,在效果器中添加一个【倒角】效果,如图所示。

20、在【样条线】工具中,使用画笔工具绘制一个矩形,在【线】模式下,进行【连接】条线,如图所示。
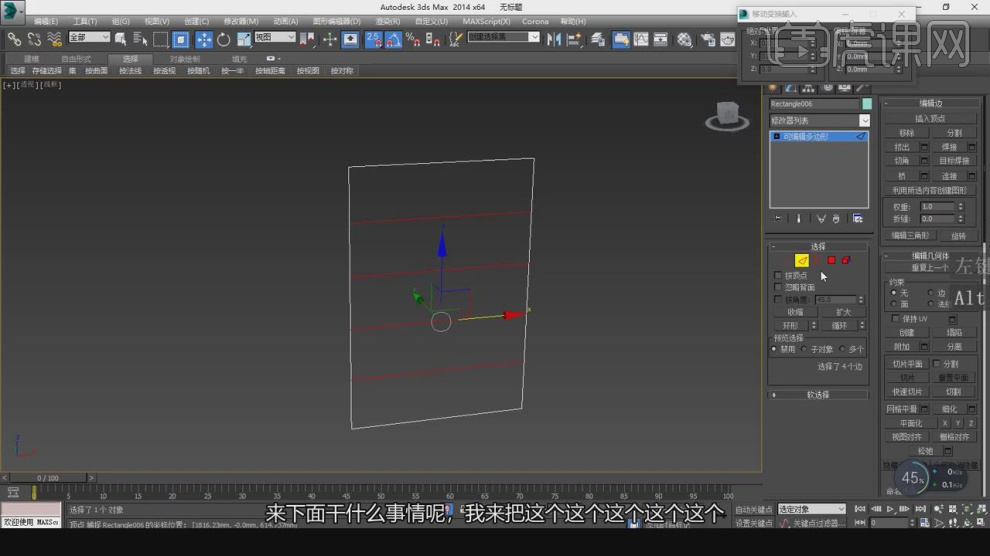
21、在【面】模式下,在效果器中添加一个【插入】效果,如图所示。
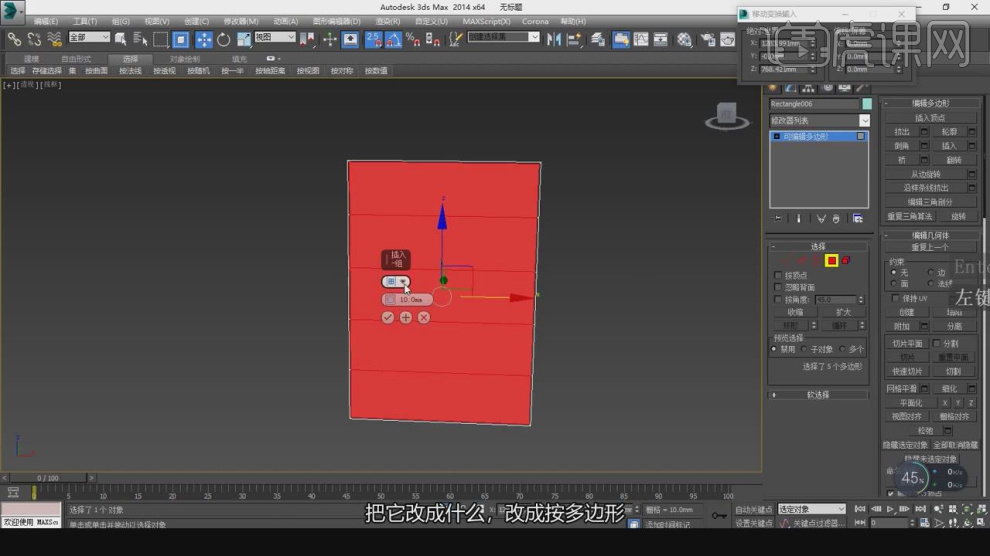
22、在【点】模式下,调整模型的形状,如图所示。
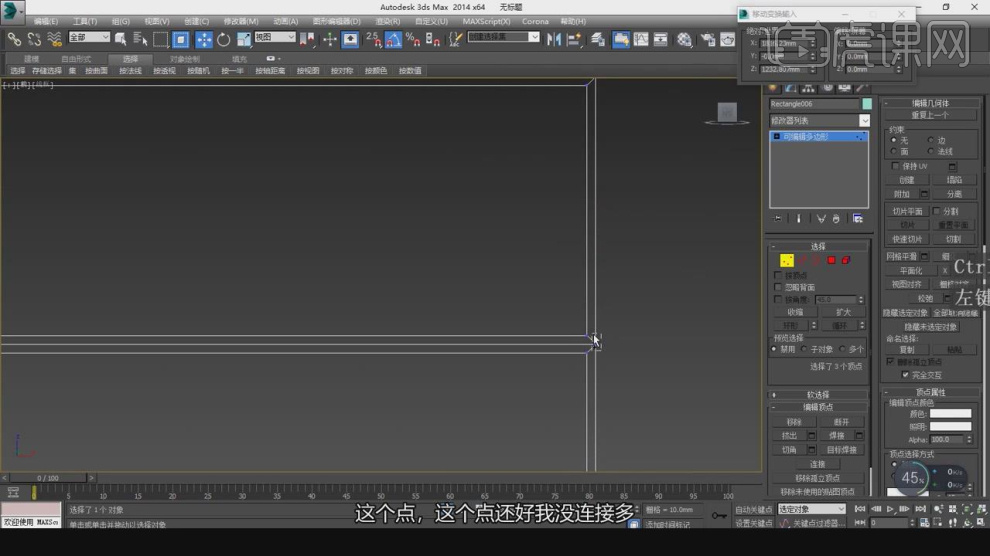
23、在【面】模式下,添加一个【挤压】效果,如图所示。
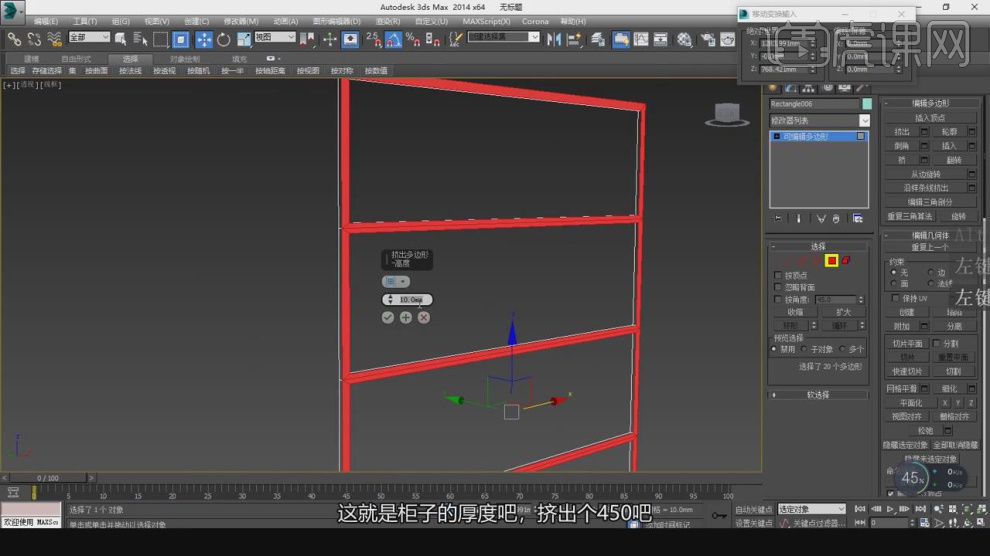
24、在【线】模式下,在效果器中添加一个【倒角】效果,如图所示。

25、将调整好的模型进行一个复制,如图所示。
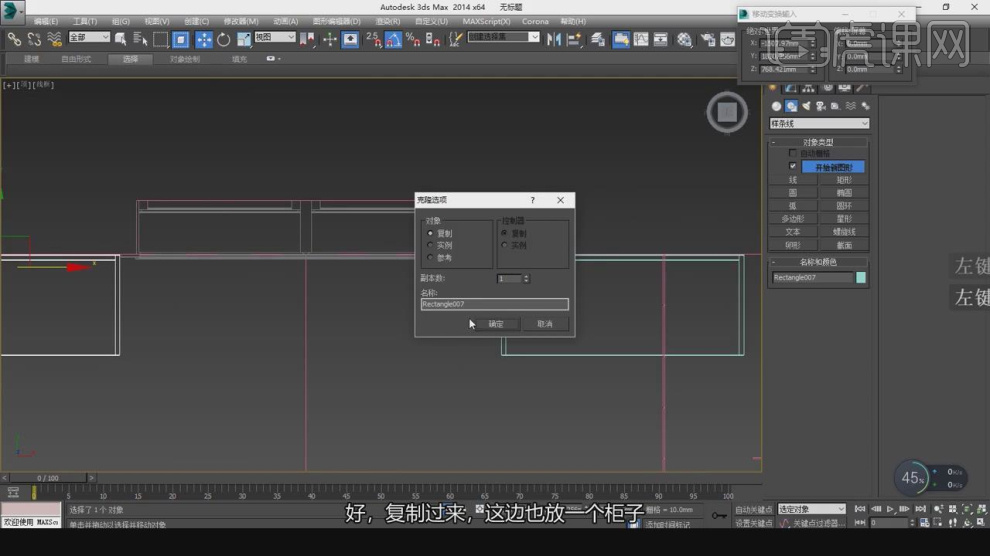
26、最终效果。

3Dsmax和Vray如何制作美式石膏造型01
1、本节课讲解3ds Max 美式场景组合石膏造型(一),本节课中用到的素材,会放置在素材包内,请各位学员点击右侧黄色按钮自行下载安装。
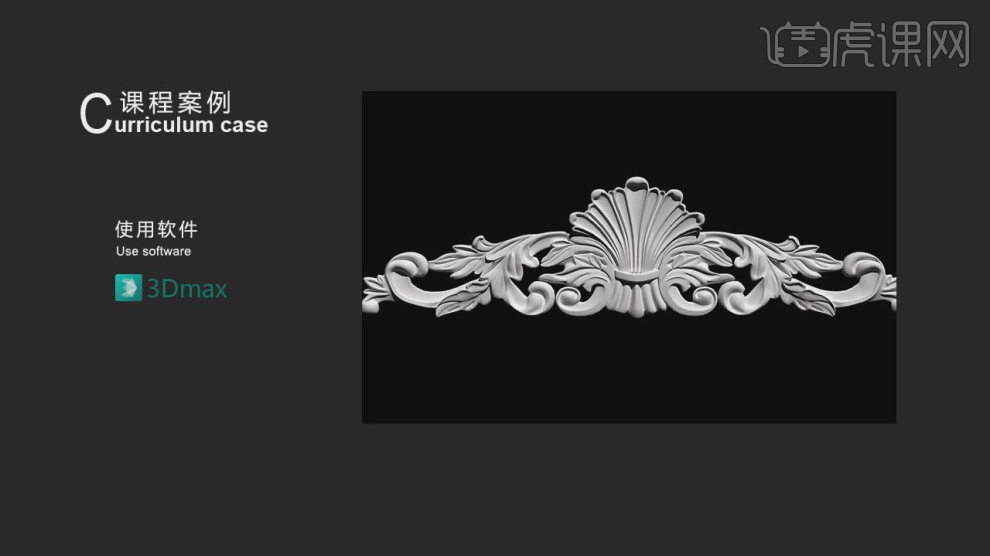
2、在【标准基本体】中新建一个【长方体】调整大小,然后将素材图片载入进来,如图所示。

3、然后我们右键鼠标找到【冻结】,如图所示。

4、在【标准基本体】中新建一个【长方体】调整大小,如图所示。

5、使用快捷键alt+x,进行透显,在【点】模式下,调整模型的形状,如图所示。
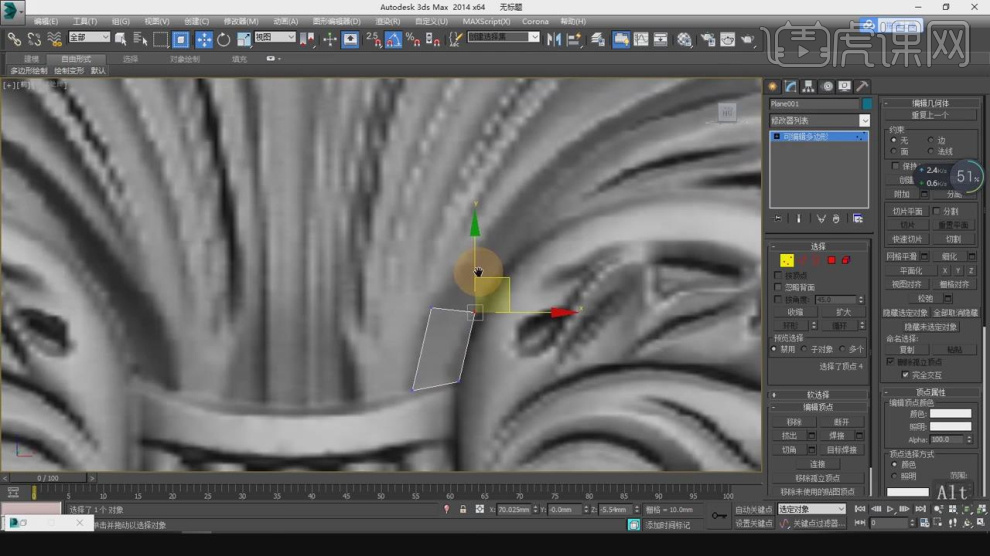
6、参考图片,我们在【点】模式下,调整模型的形状,如图所示。

7、在【线】模式下,进行【连接】条线,如图所示。

8、在【点】模式下,调整模型的形状,如图所示。
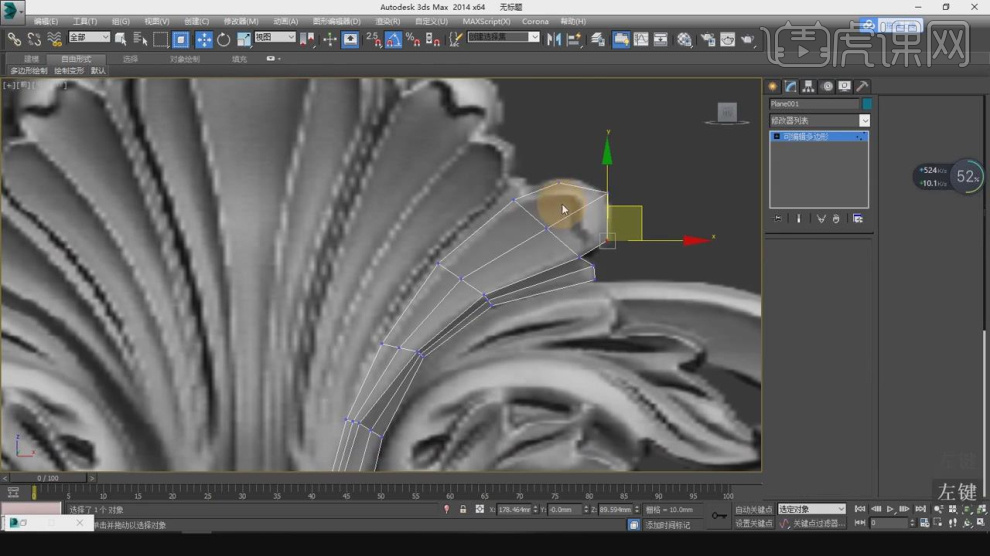
9、在【线】模式下,进行【连接】条线,如图所示。
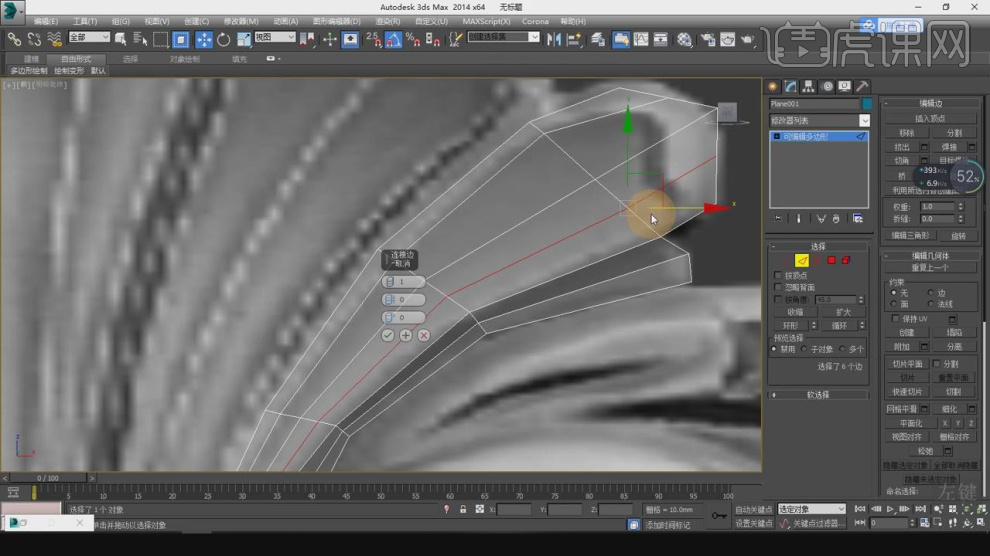
10、参考图片,我们在【点】模式下,调整模型的形状,如图所示。

11、在效果器中添加一个【挤出】效果,如图所示。
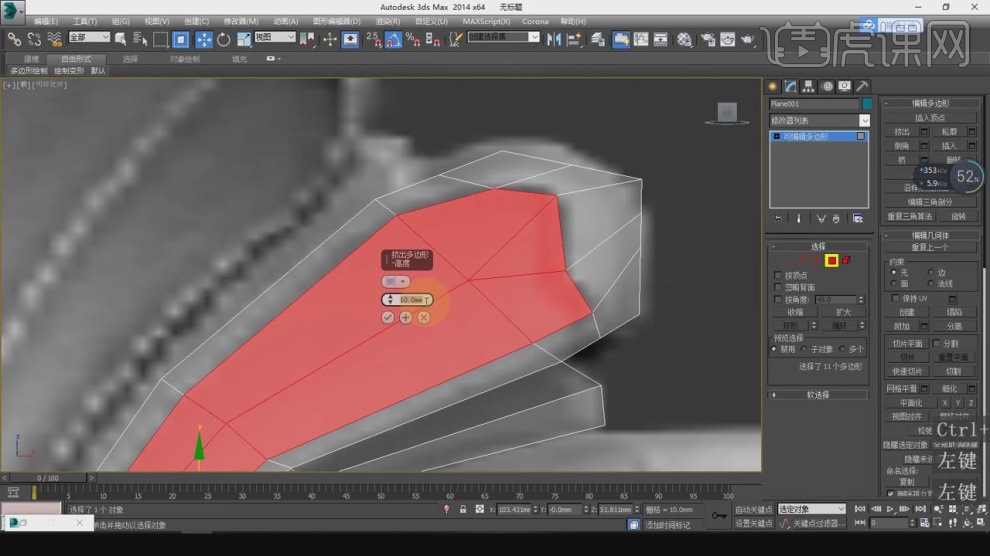
12、在【点】模式下,调整模型的形状,如图所示。
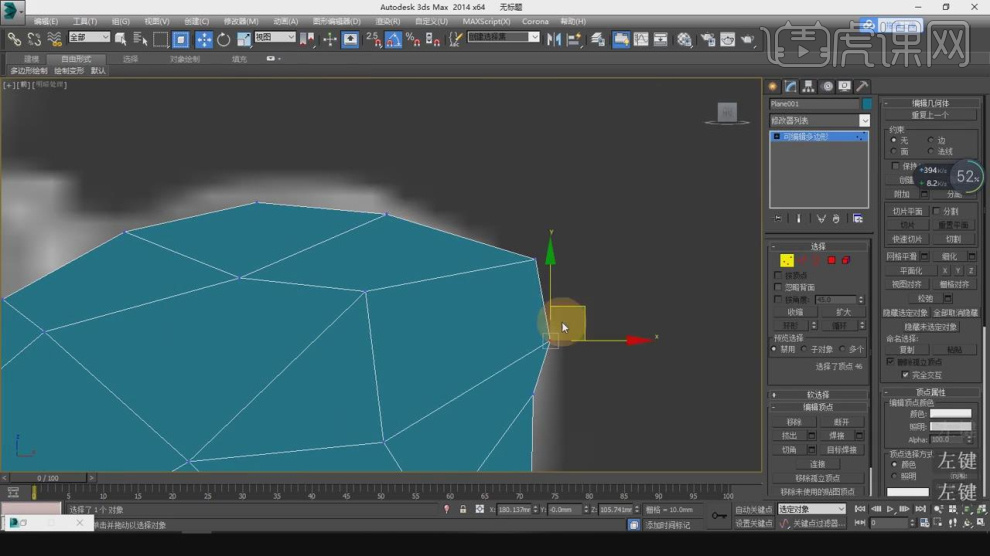
13、然后在效果器中添加一个【涡轮平滑】效果,如图所示。
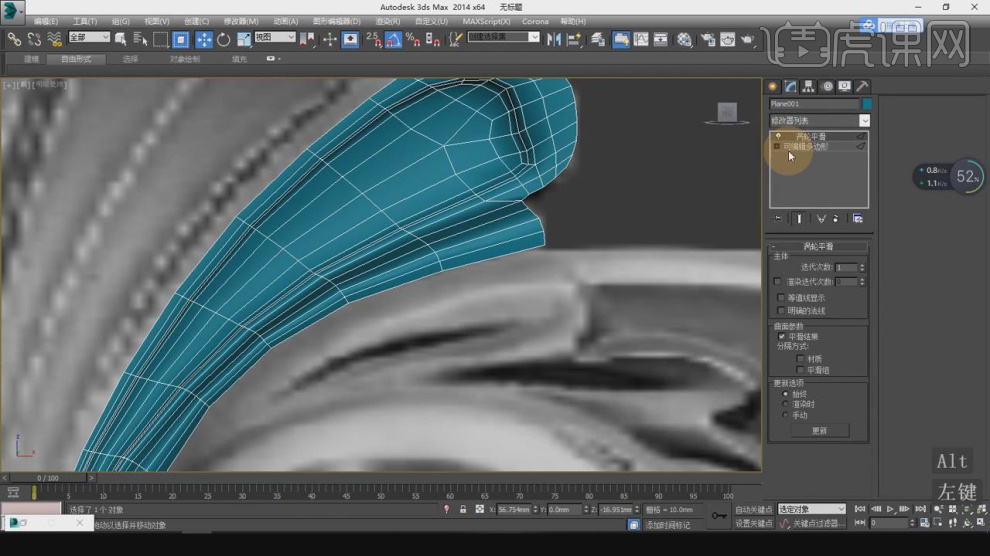
14、在【线】模式下,移动拖拽进行一个挤压出新的面,如图所示。
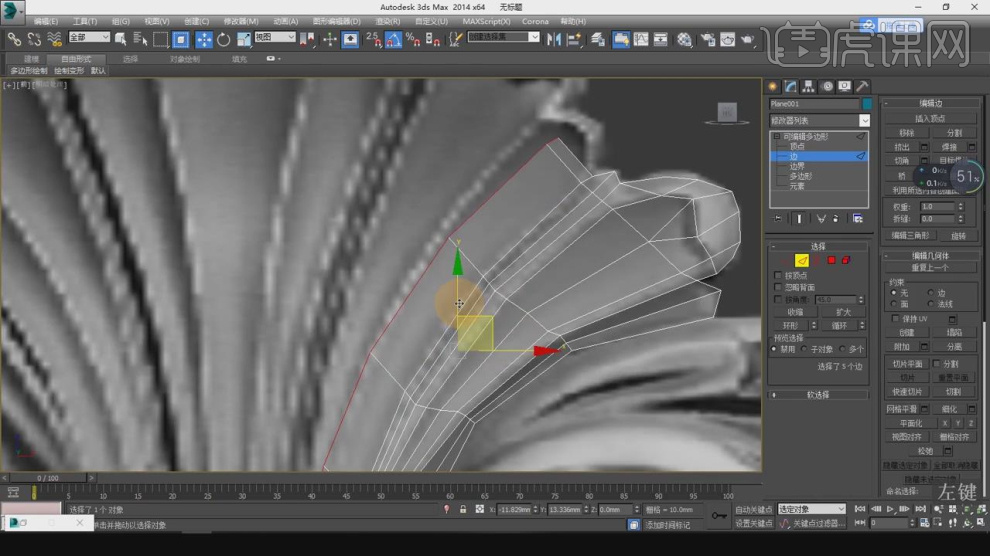
15、在【点】模式下,调整模型的形状,如图所示。

16、我们继续在【点】模式下,调整模型的形状,如图所示。
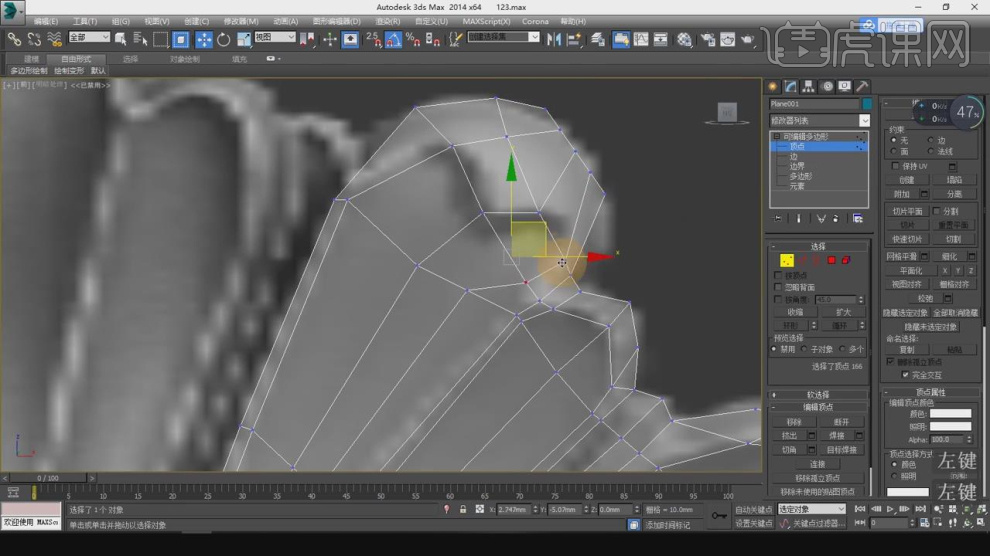
17、切换视角,在【点】模式下,调整模型的形状,如图所示。
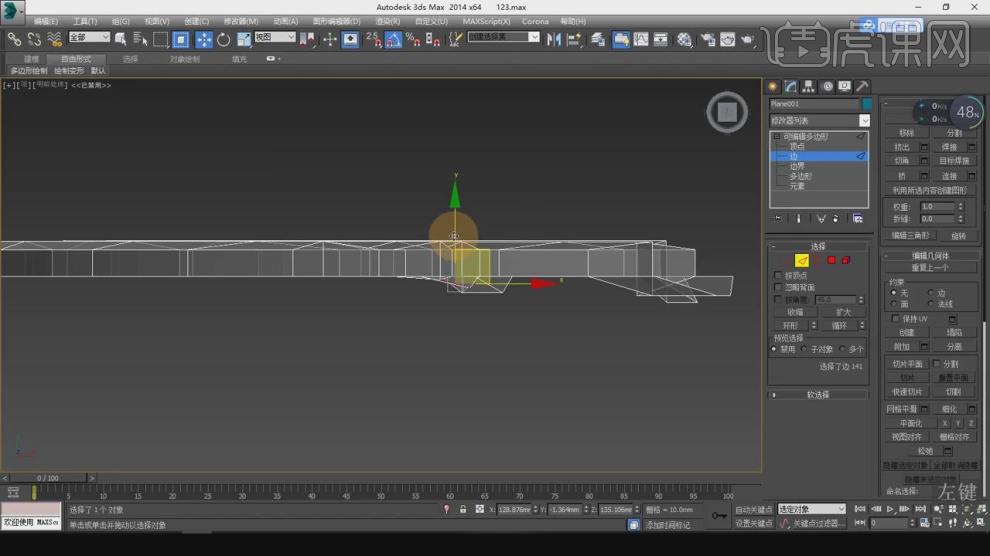
18、在【线】模式下,进行【连接】条线,如图所示。
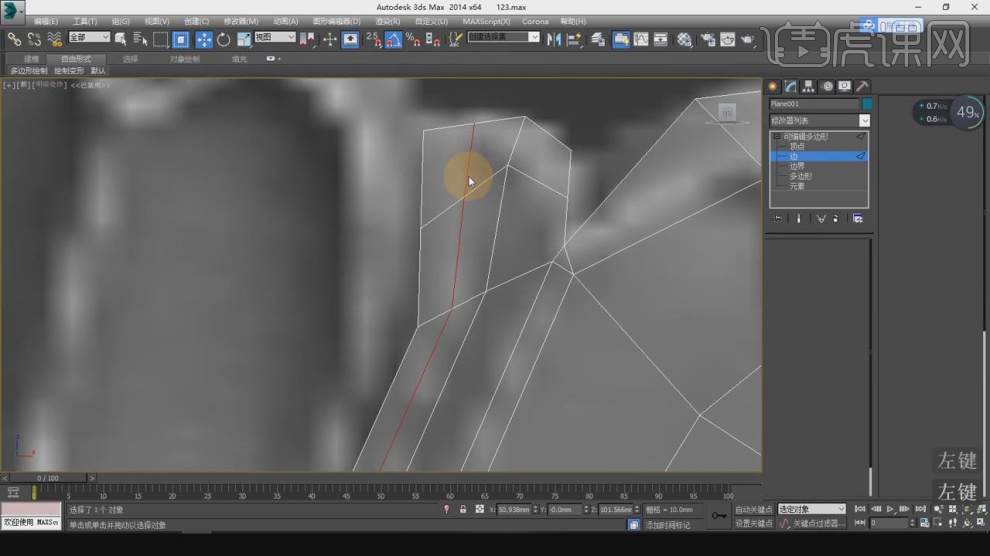
19、在【点】模式下,调整模型的形状,如图所示。
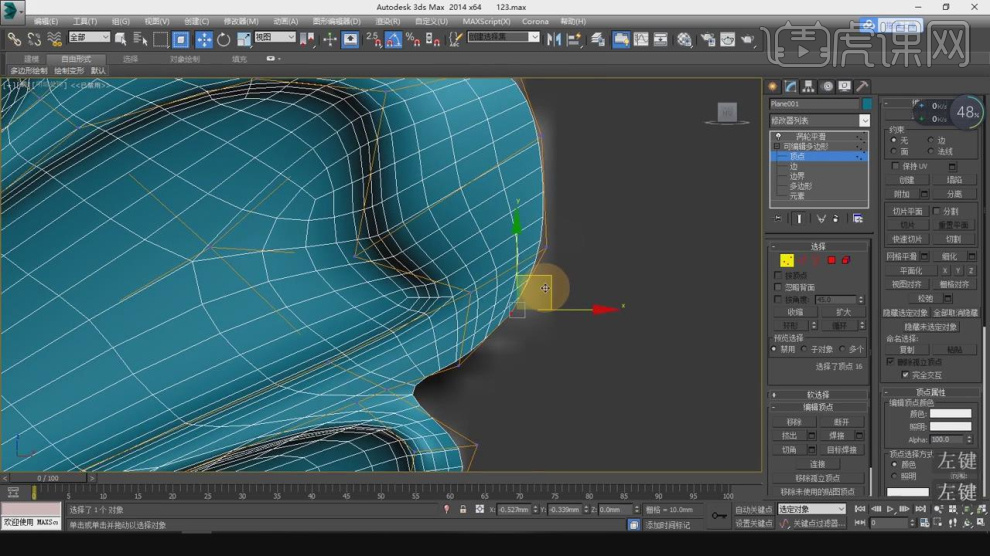
20、我们继续在【点】模式下,调整模型的形状,如图所示。

21、在【线】模式下,移动拖拽进行一个挤压出新的面,如图所示。

22、在【点】模式下,调整模型的形状,如图所示。

23、在效果器中添加一个【对称】效果,如图所示。
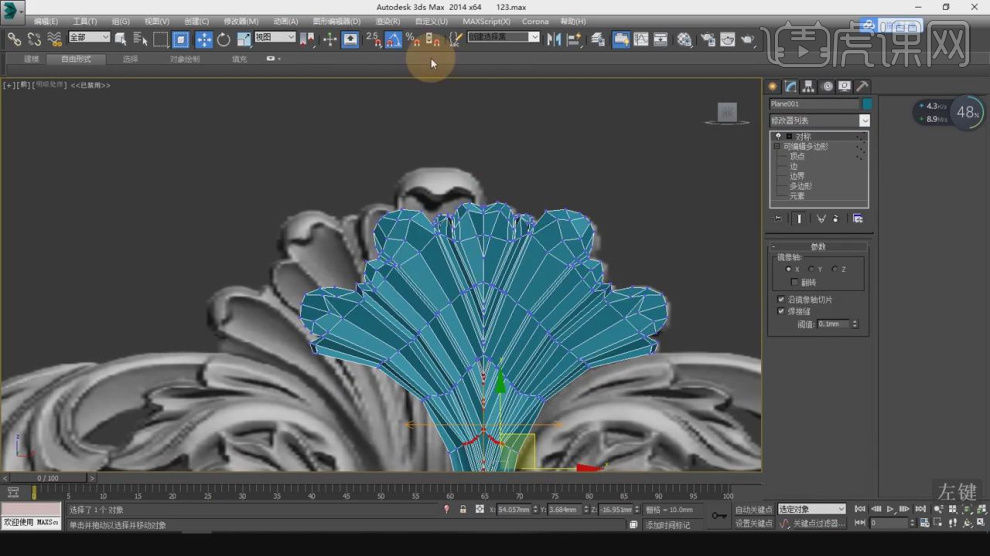
24、最终效果。

3Dsmax和Vray如何制作美式石膏造型02
1、本节课讲解3ds Max 美式场景组合石膏造型(二),本节课中用到的素材,会放置在素材包内,请各位学员点击右侧黄色按钮自行下载安装。
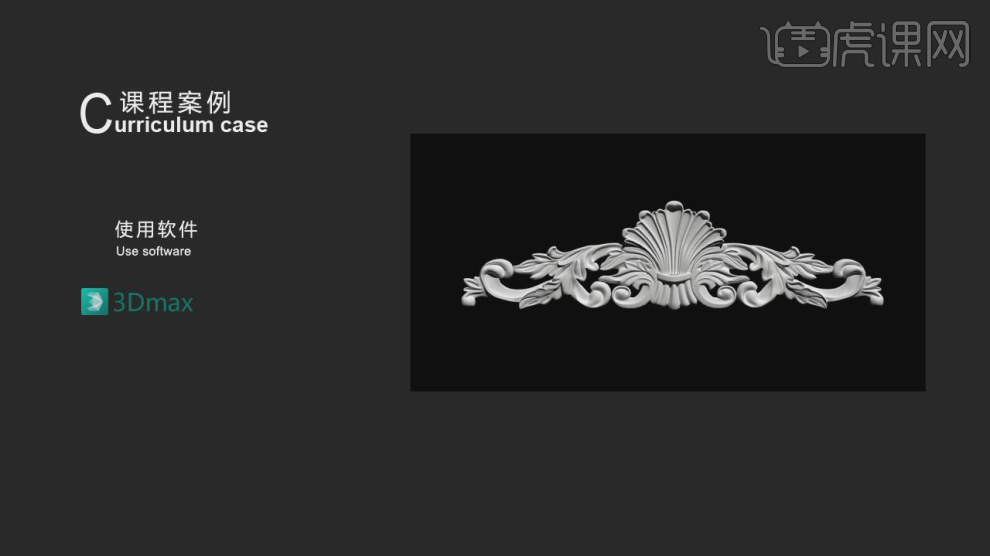
2、在【标准基本体】中新建一个【平面】调整大小,如图所示。
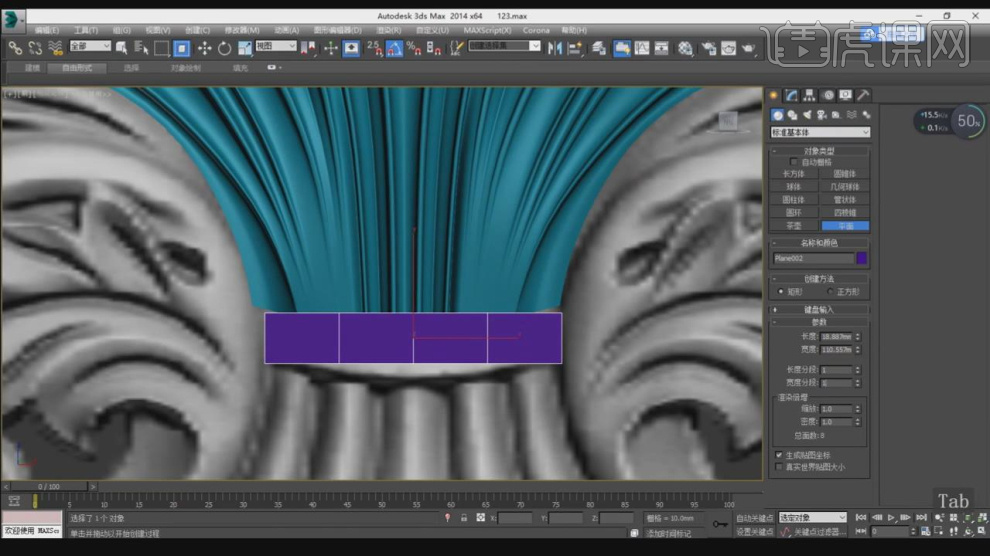
3、选择部分的面,在【面】模式下进行一个删除,如图所示。

4、在【点】模式下,调整模型的形状,如图所示。
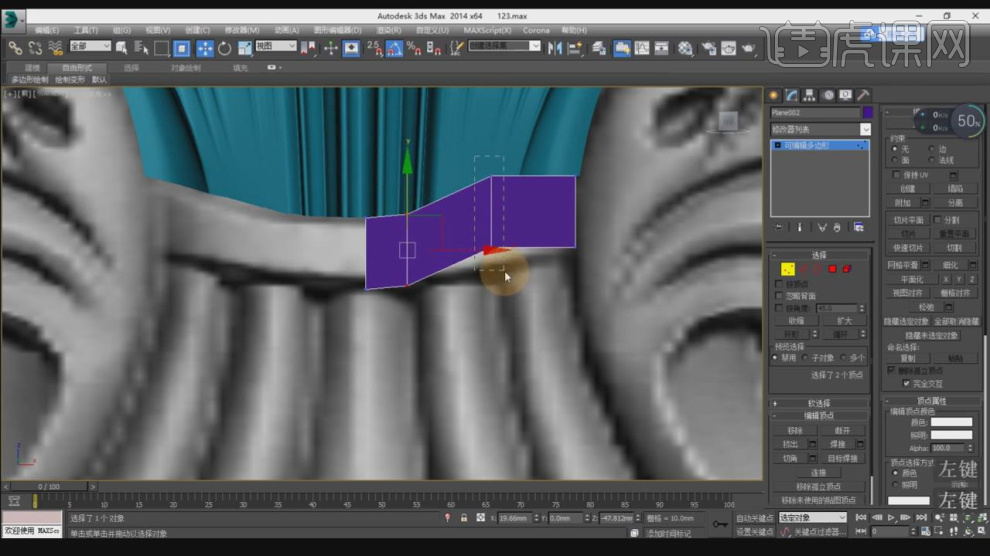
5、在【线】模式下,进行【连接】条线,如图所示。
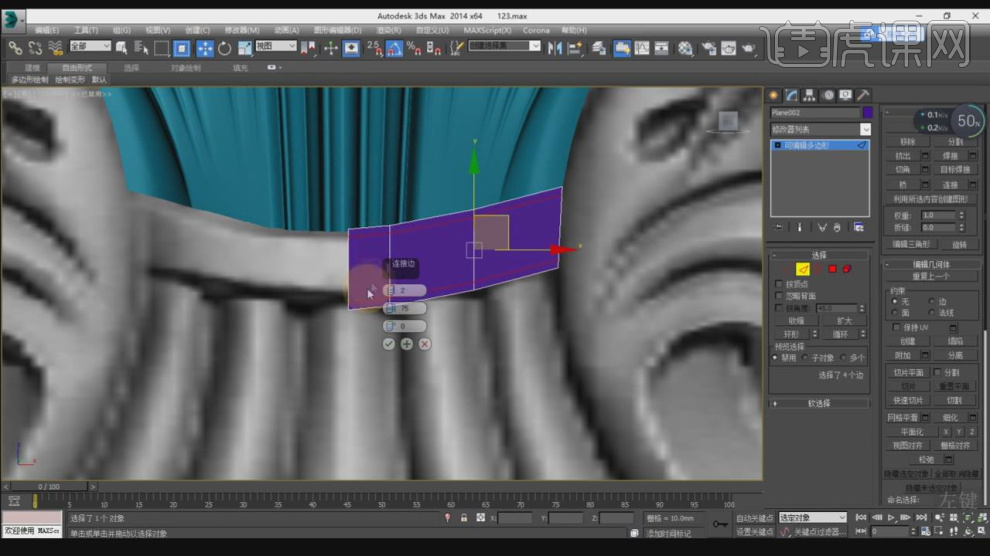
6、在【点】模式下,调整模型的形状,如图所示。
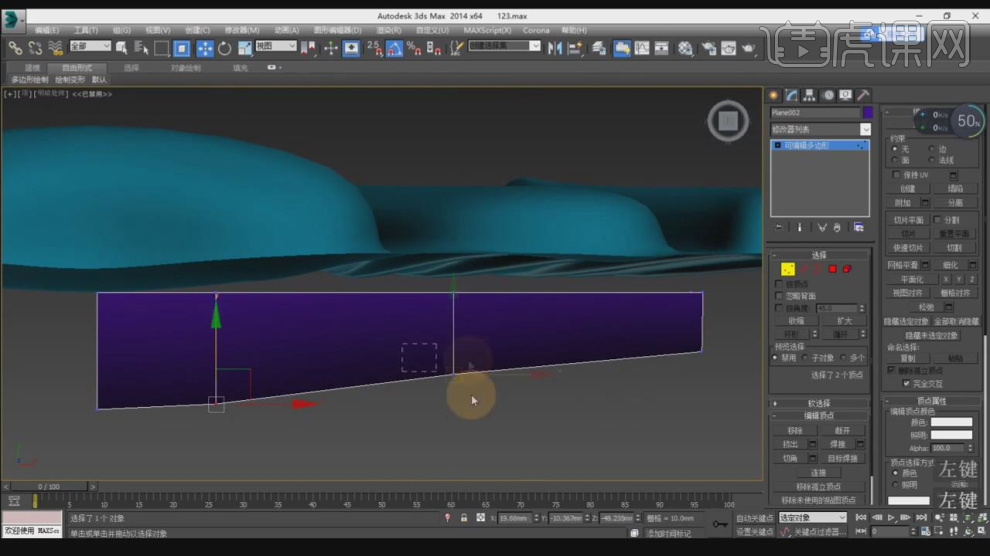
7、然后在效果器中添加一个【涡轮平滑】效果,如图所示。
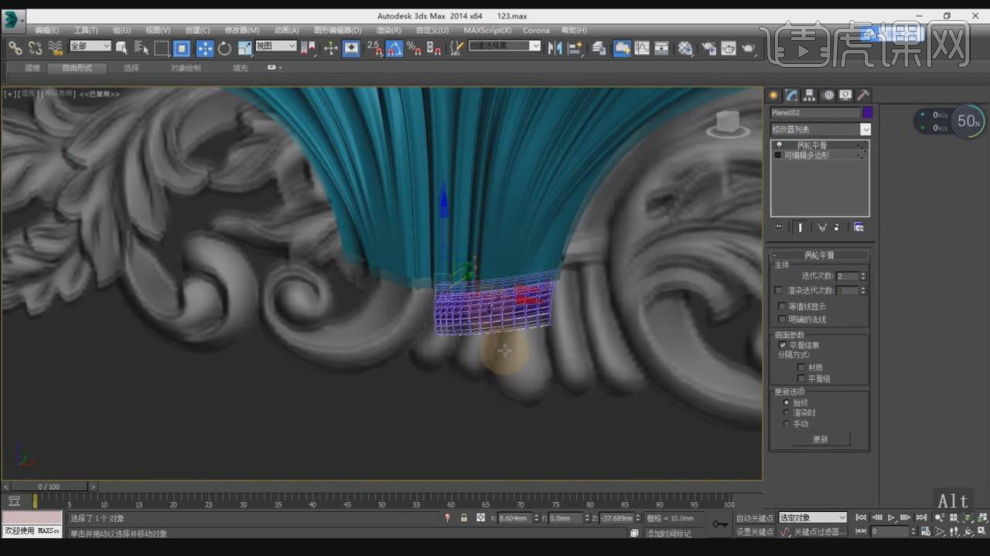
8、在【点】模式下,调整模型的形状,如图所示。

9、在【线】模式下,进行【连接】条线,如图所示。
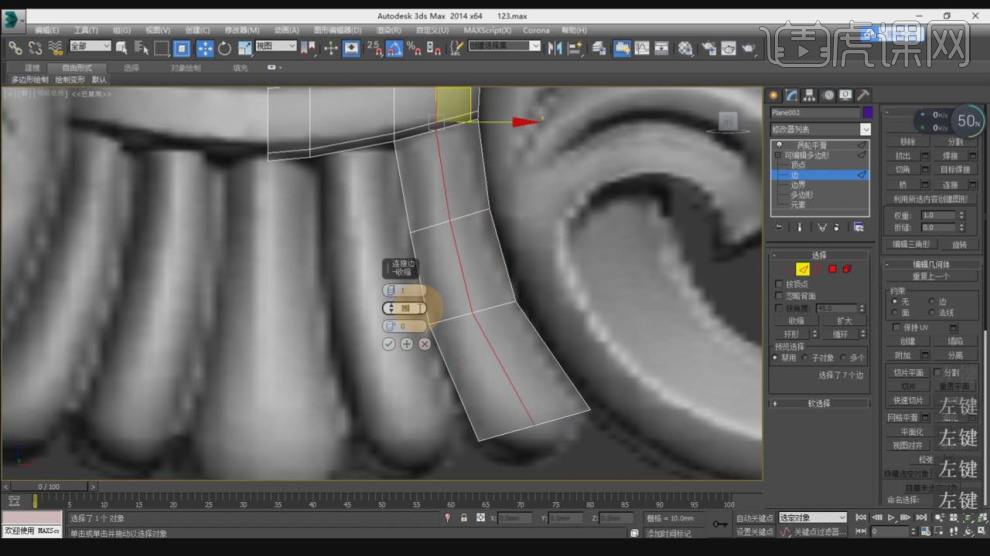
10、切换视角,在【点】模式下,调整模型的形状,如图所示。
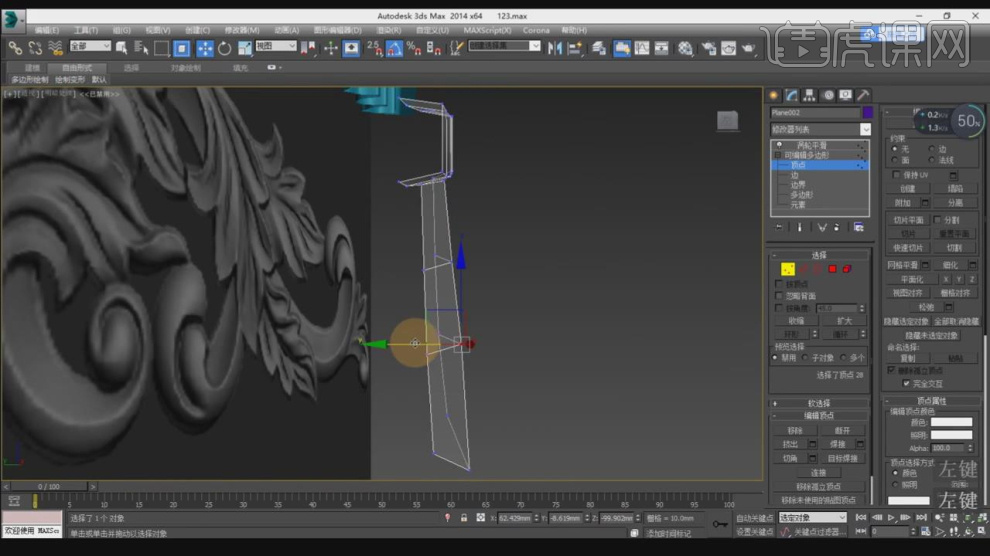
11、在【线】模式下,移动拖拽进行一个挤压出新的面,如图所示。

12、在【线】模式下,调整模型的形状,如图所示。
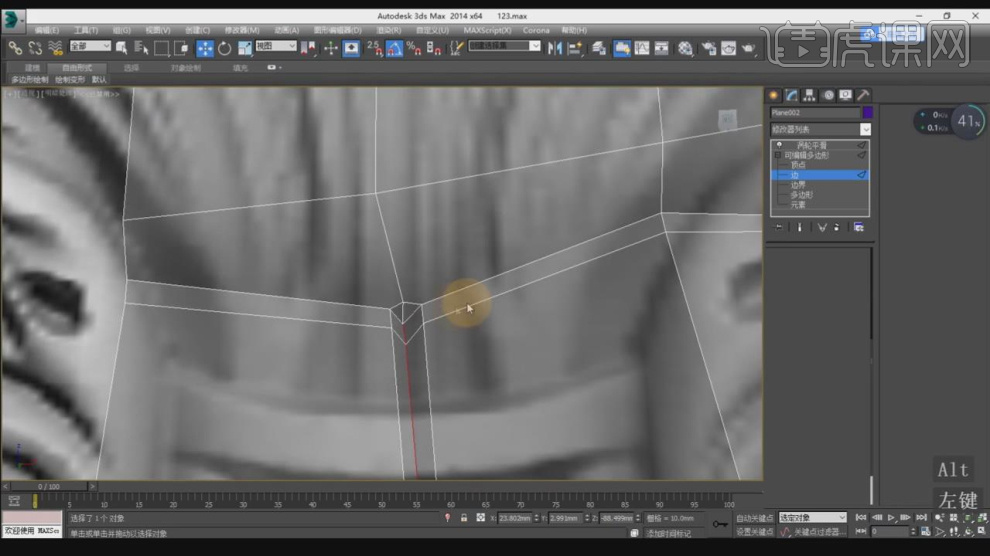
13、我们继续在【线】模式下,调整模型的形状,如图所示。
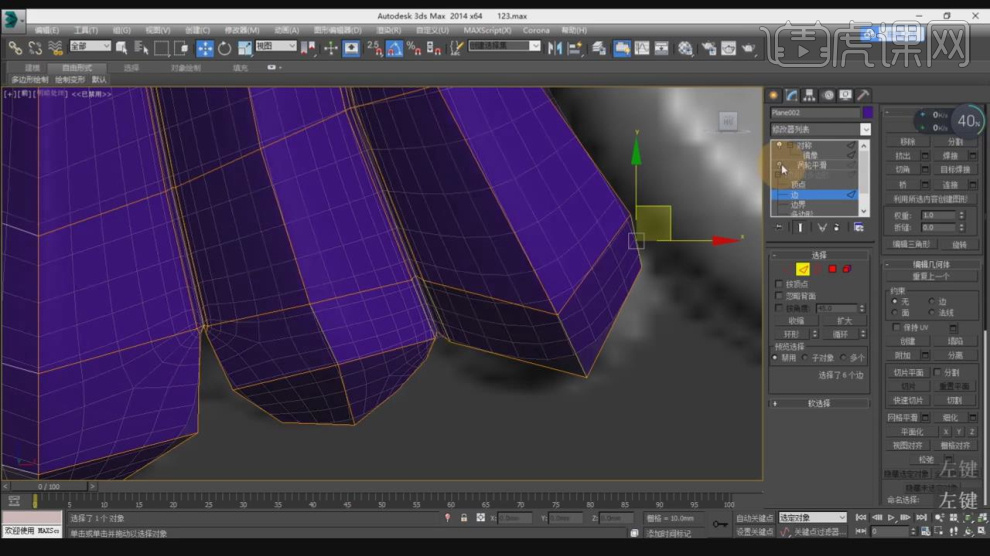
14、在效果器中添加一个【对称】效果,如图所示。
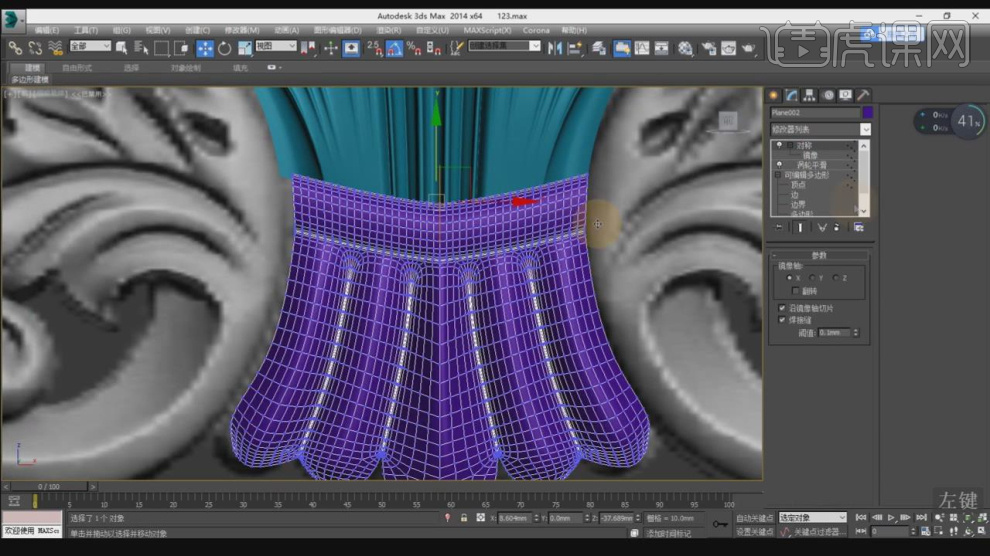
15、在【点】模式下,调整模型的形状,如图所示。
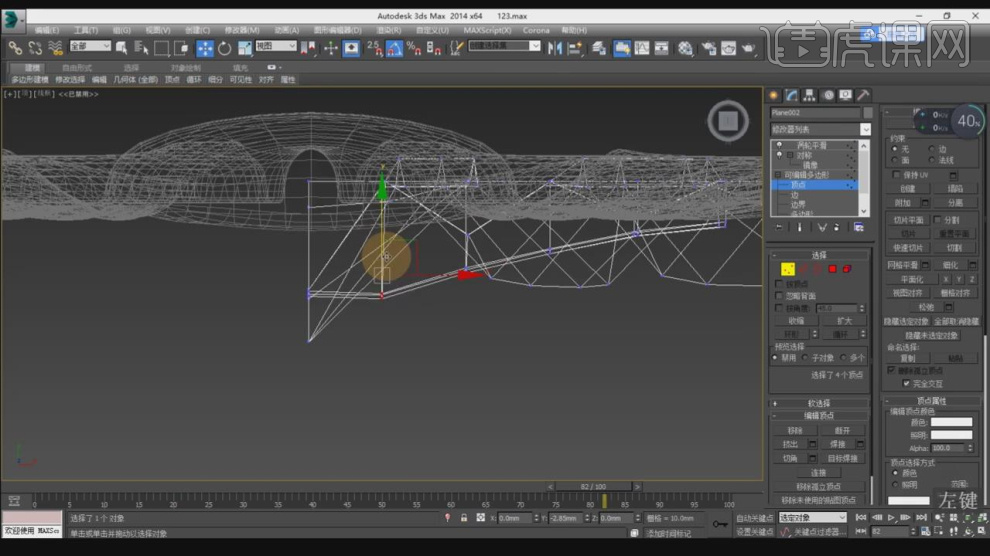
16、在【标准基本体】中新建一个【平面】调整大小,如图所示。
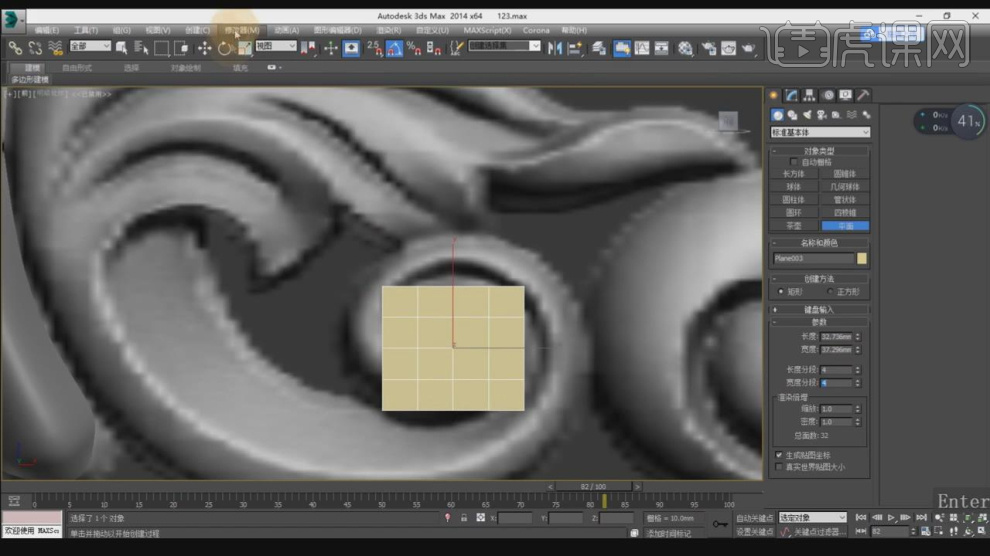
17、在【点】模式下,调整模型的形状,如图所示。
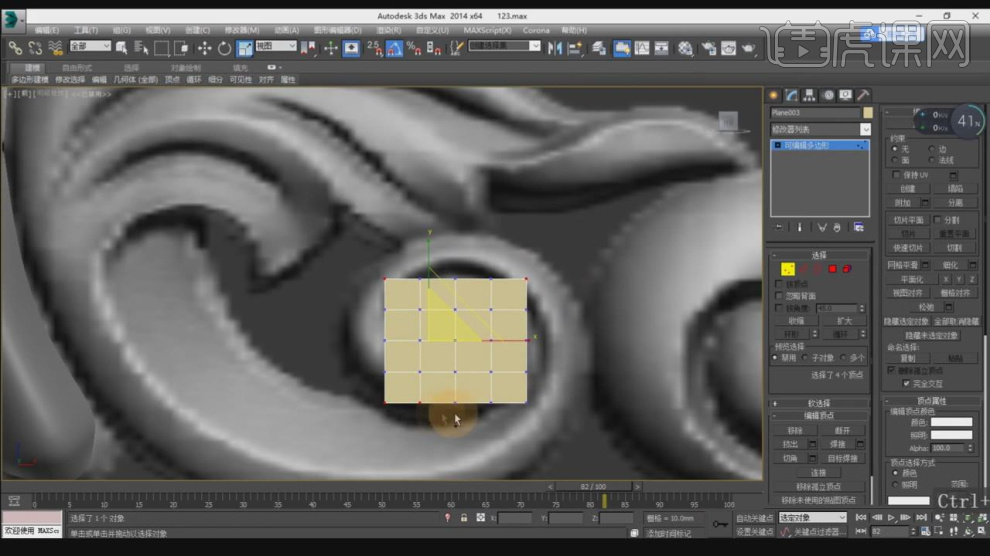
18、在【线】模式下,移动拖拽进行一个挤压出新的面,如图所示。
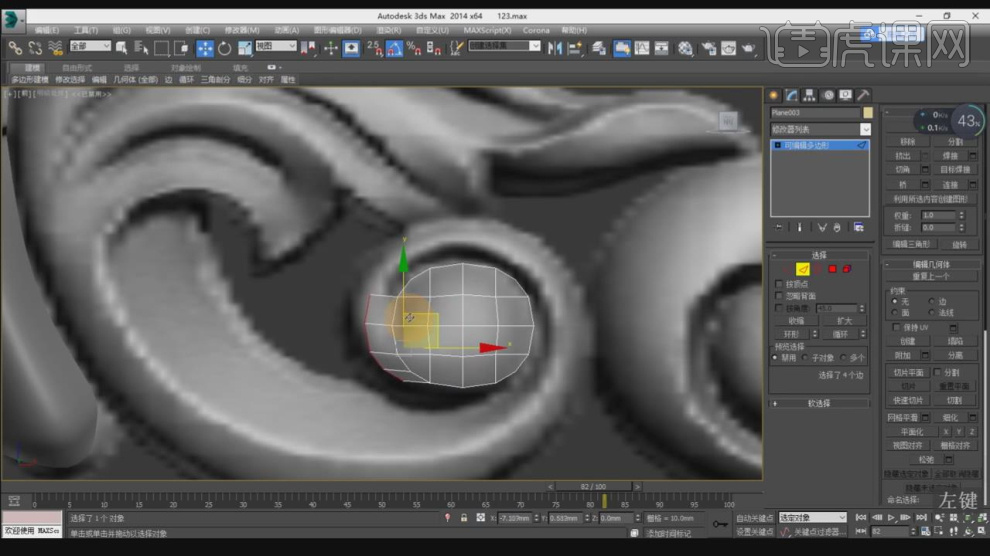
19、在【线】模式下,调整模型的形状,如图所示。
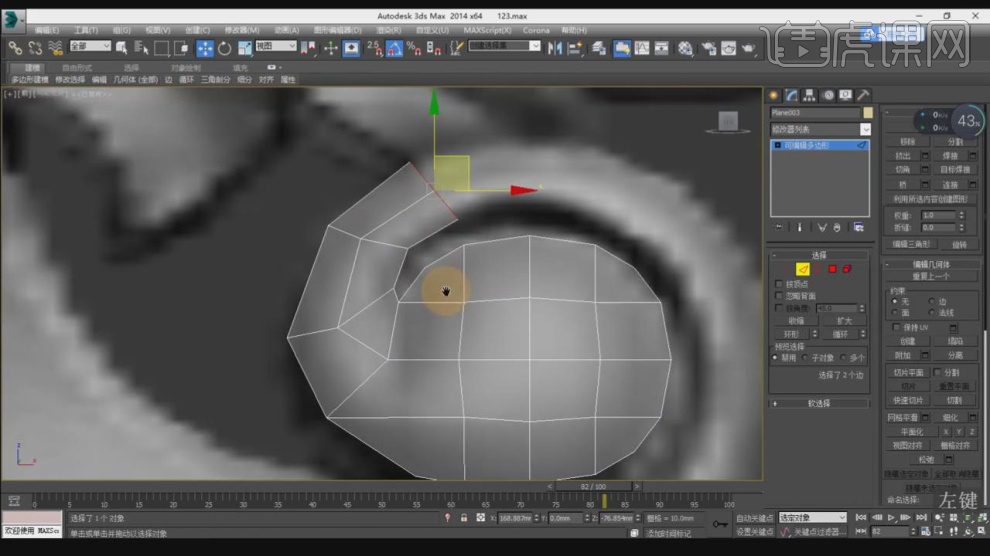
20、然后在【点】模式下,调整模型的形状,如图所示。
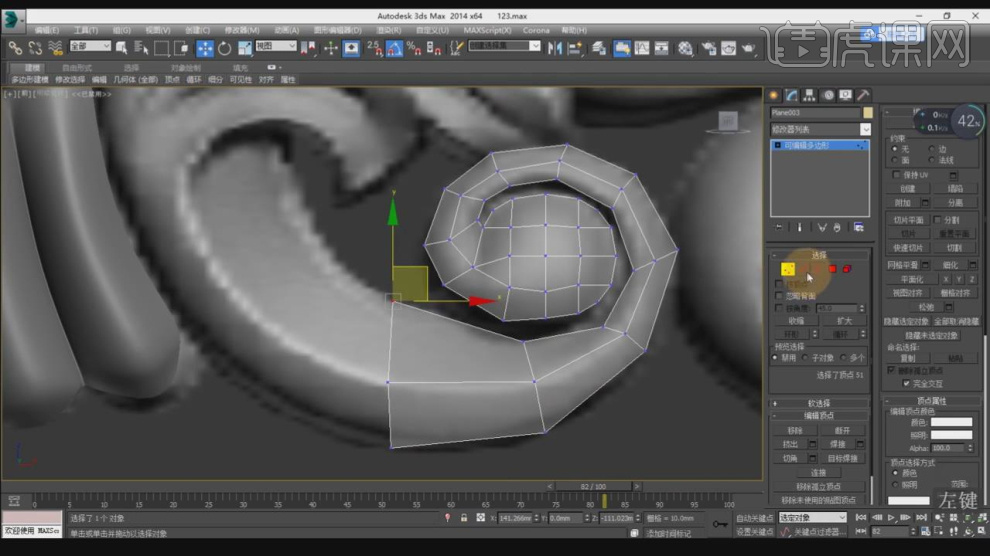
21、切换视角,在【线】模式下,调整模型的形状,如图所示。
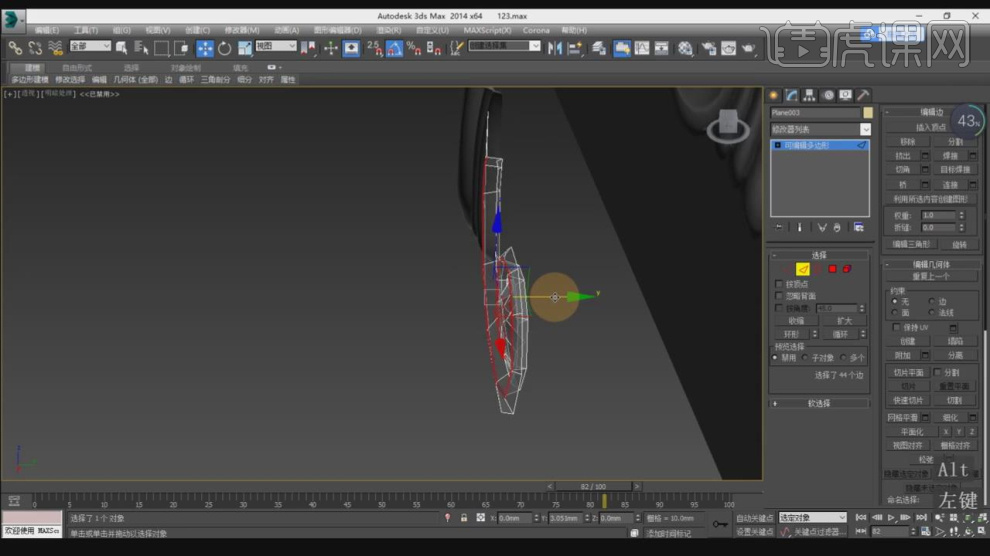
22、在【点】模式下,调整模型的形状,如图所示。
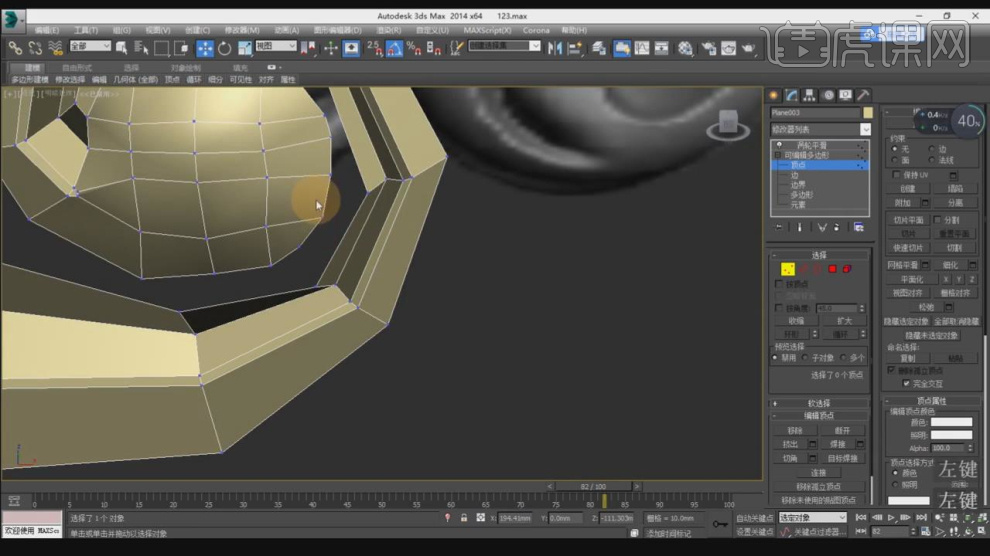
23、在【点】模式下,使用【切刀】工具,在模型中进行一次切割,如图所示。
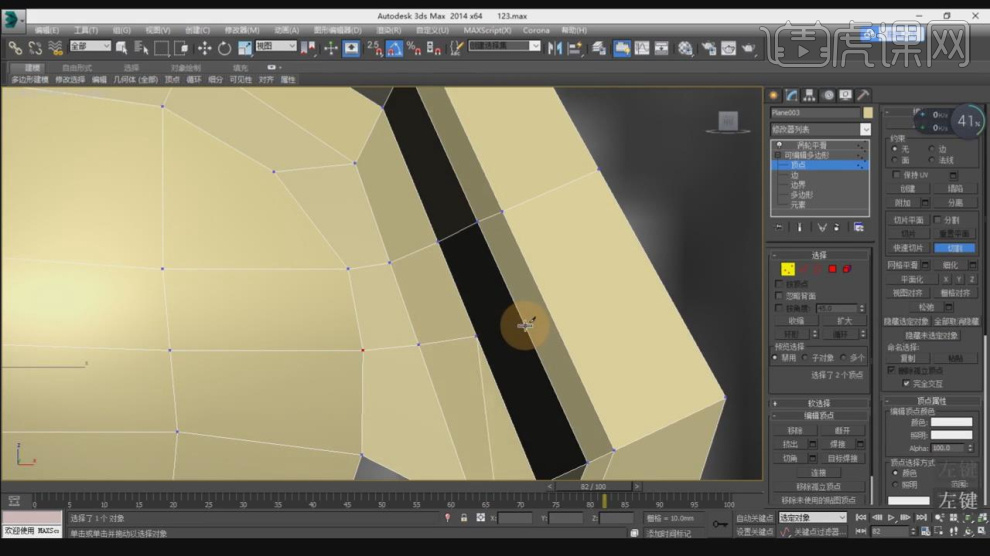
24、在【点】模式下,调整模型的形状,如图所示。
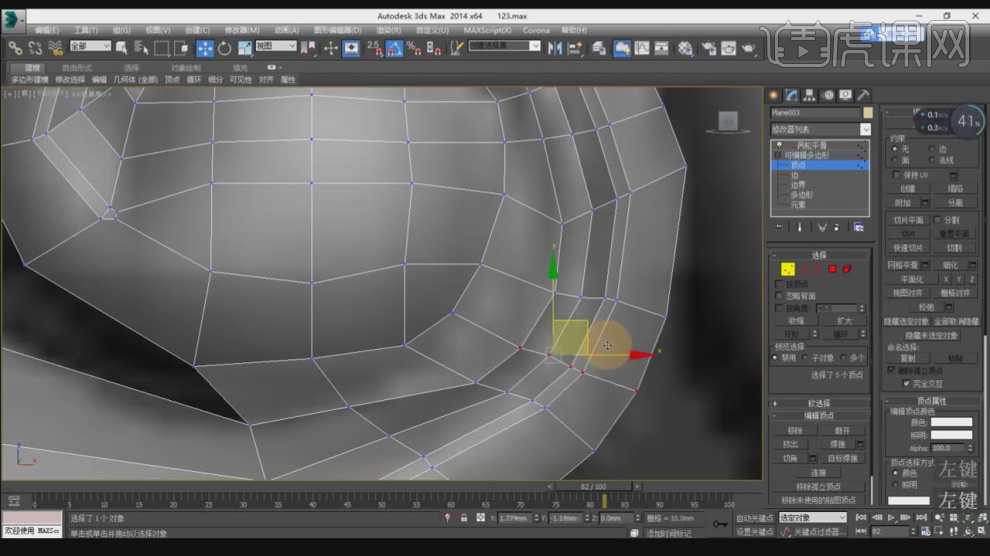
25、在【线】模式下,进行【连接】条线,如图所示。
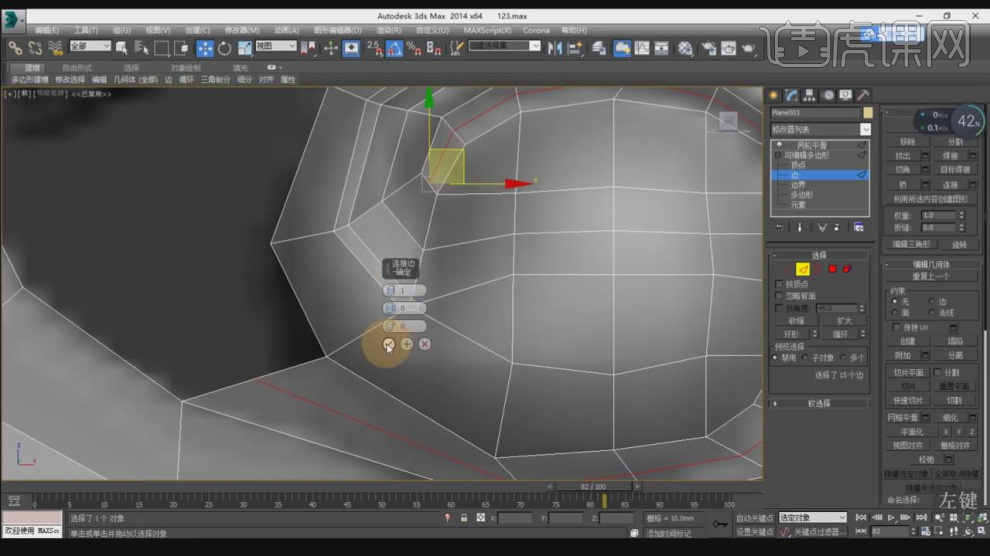
26、在【点】模式下,调整模型的形状,如图所示。
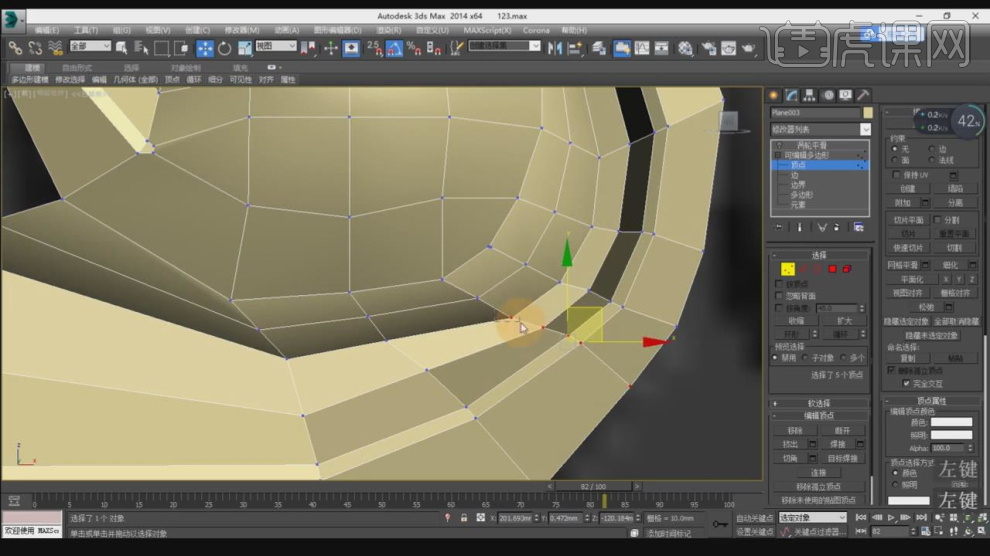
27、在【线】模式下,调整模型的形状,如图所示。
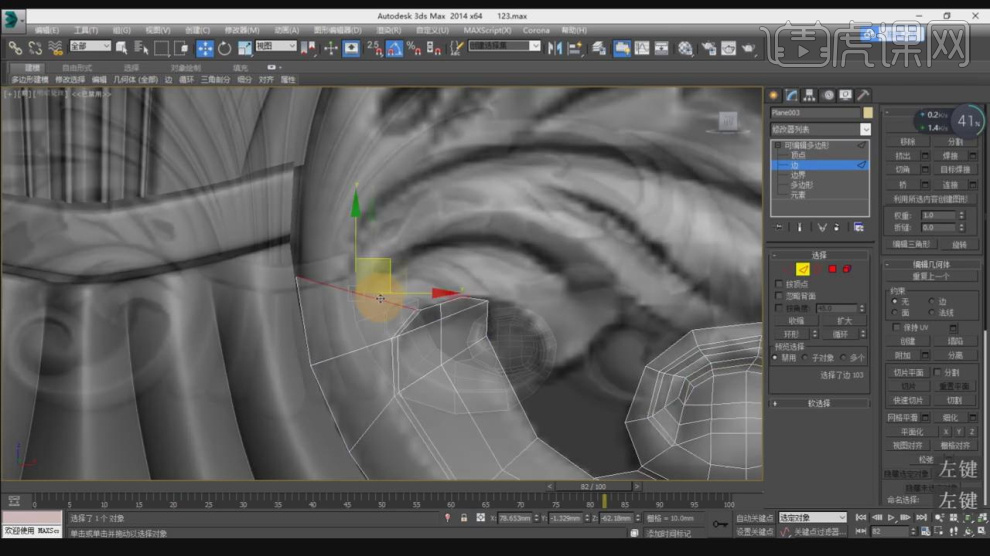
28、切换视角,在【线】模式下,调整模型的形状,如图所示。
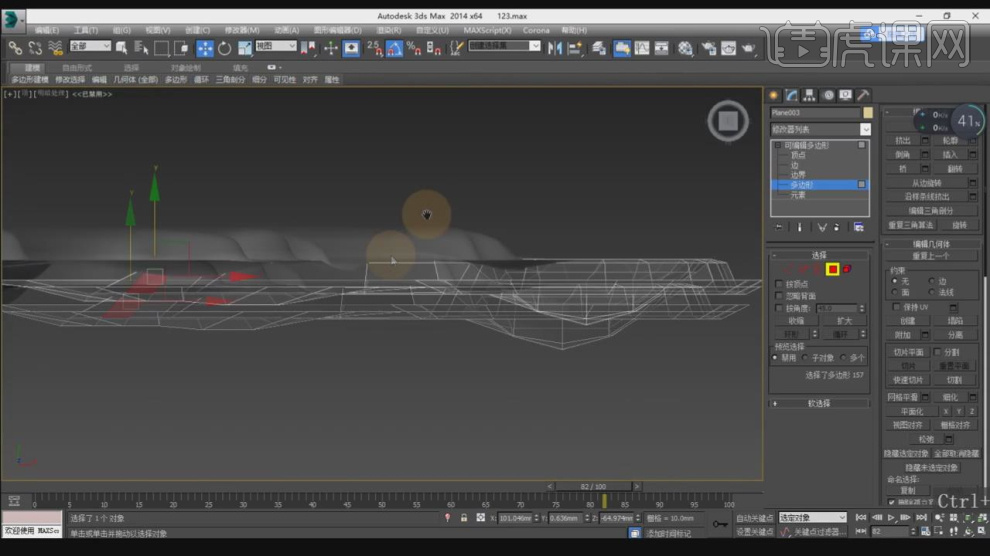
29、最终效果。

3Dsmax和Vray如何制作美式石膏造型03
1、本节课讲解3ds Max 美式场景组合石膏造型(三),本节课中用到的素材,会放置在素材包内,请各位学员点击右侧黄色按钮自行下载安装。
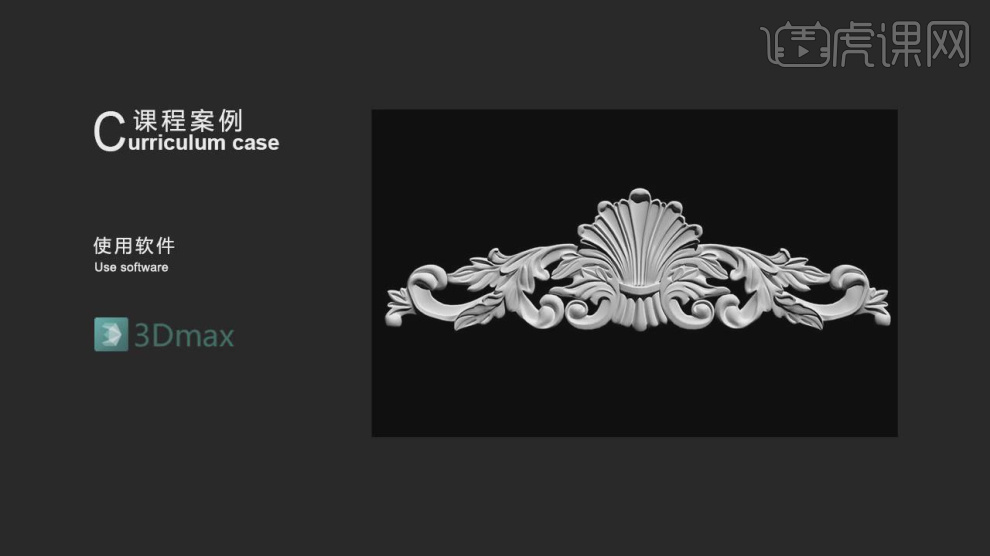
2、我们继续上节课的操作,开启【捕捉】在【点】模式下,调整模型的形状,如图所示。
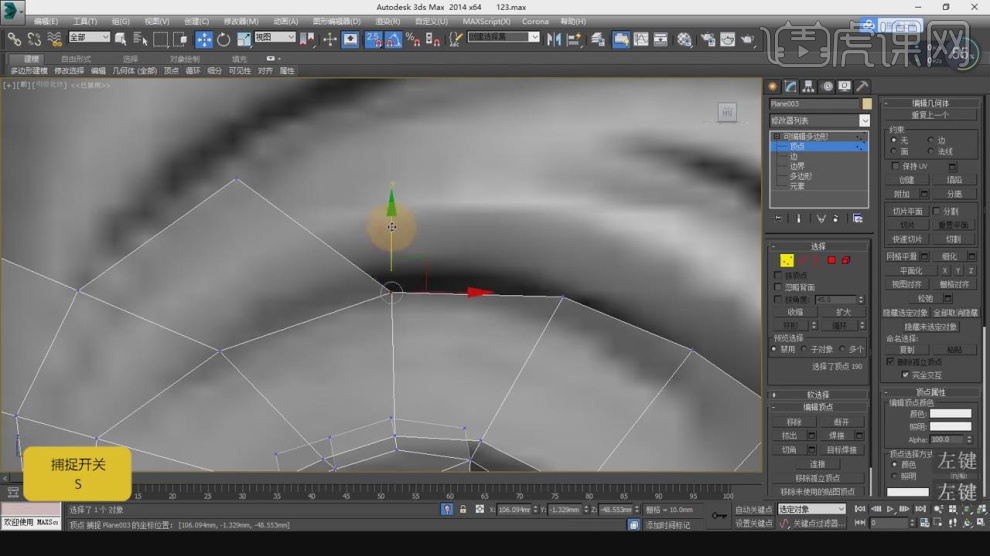
3、在【线】模式下,进行【连接】条线,如图所示。
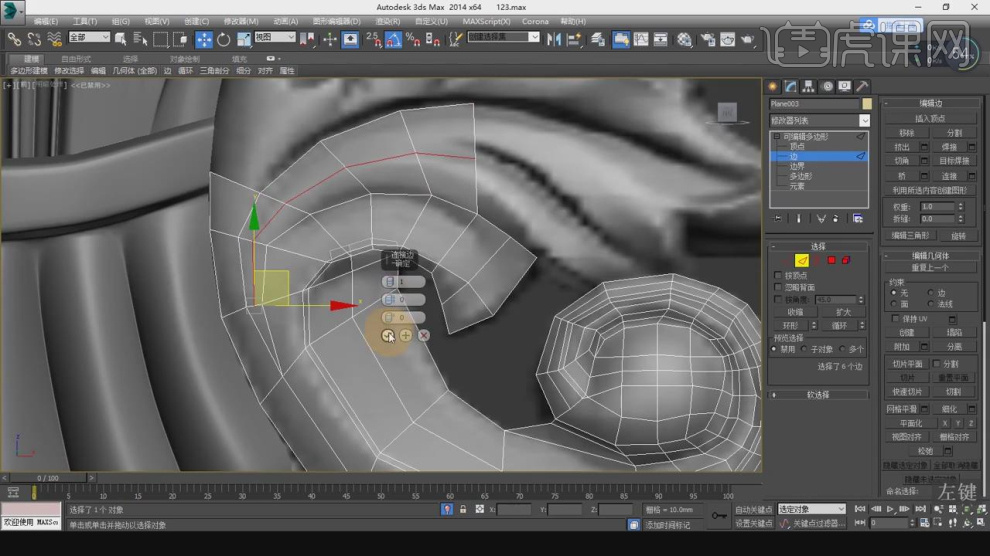
4、我们继续在【线】模式下,进行【连接】条线,如图所示。
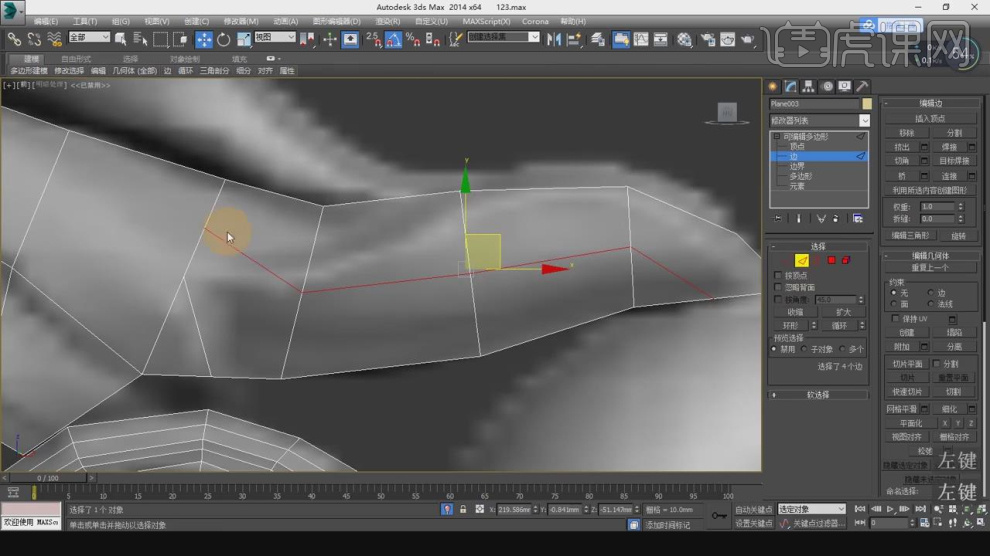
5、在【面】模式下,选择模型在选中的情况下进行挤压,如图所示。
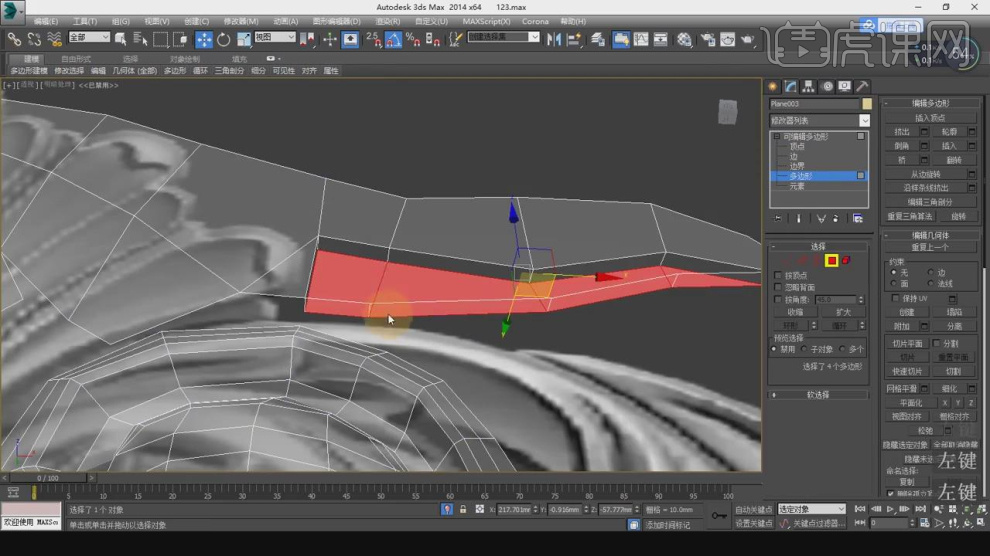
6、在【点】模式下,使用【切割】工具,在模型中进行一次切割,如图所示。
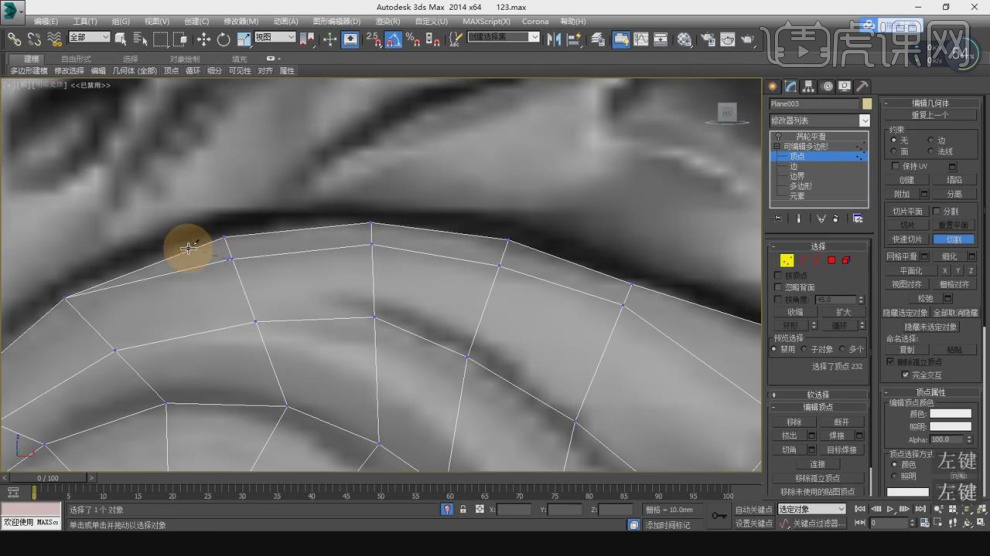
7、然后在效果器中添加一个【涡轮平滑】效果,如图所示。
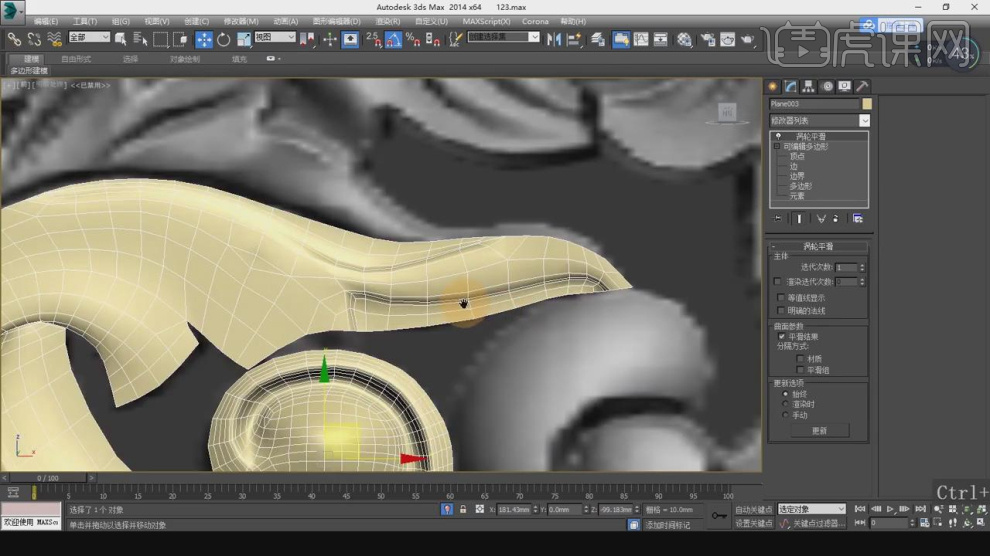
8、在【点】模式下,调整模型的形状,如图所示。
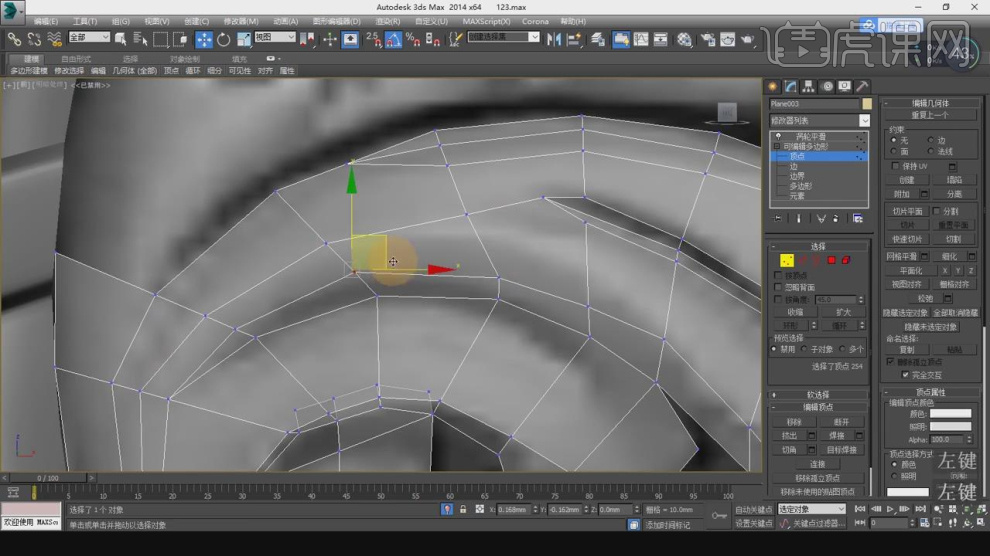
9、我们继续在【点】模式下,调整模型的形状,如图所示。
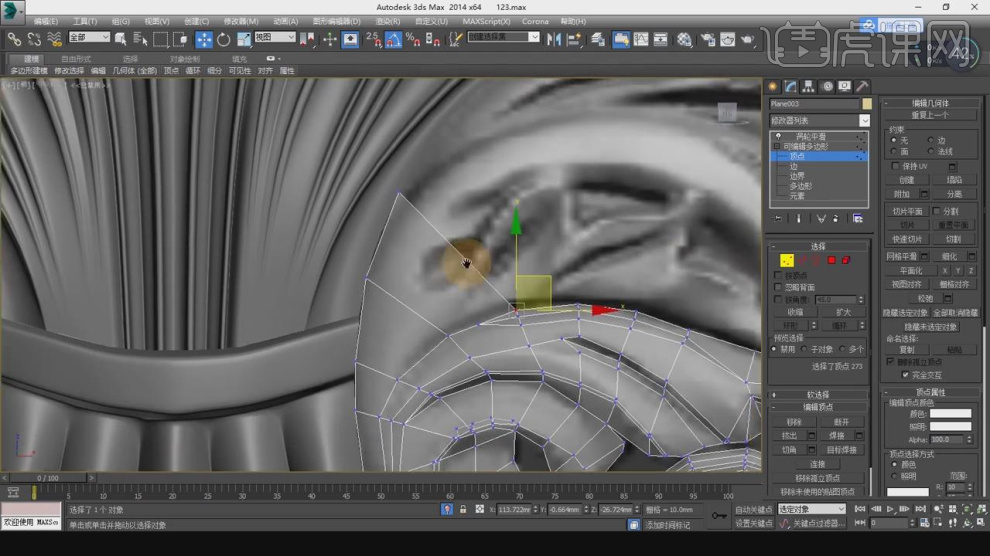
10、在【线】模式下,进行【连接】条线,如图所示。
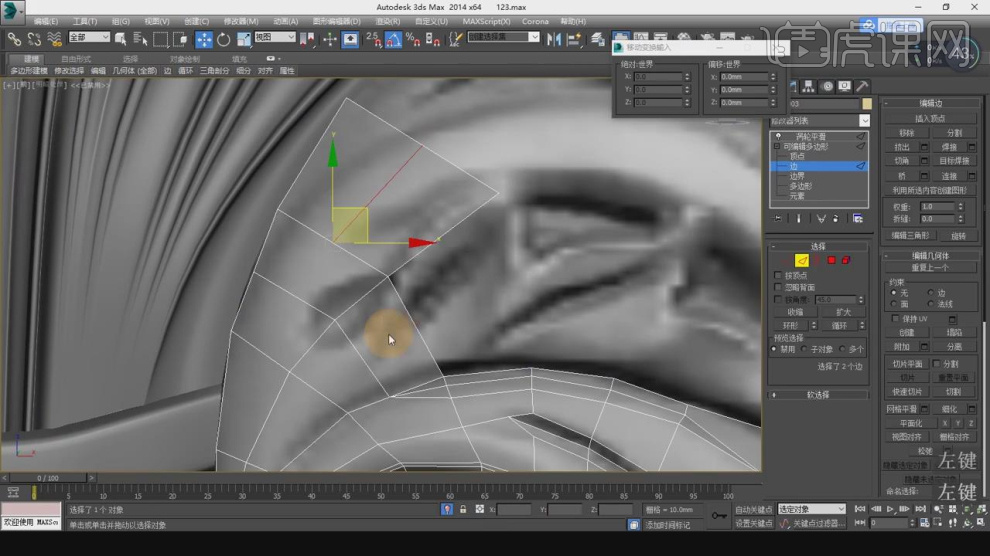
11、在【线】模式下,进行一个【挤出】,如图所示。
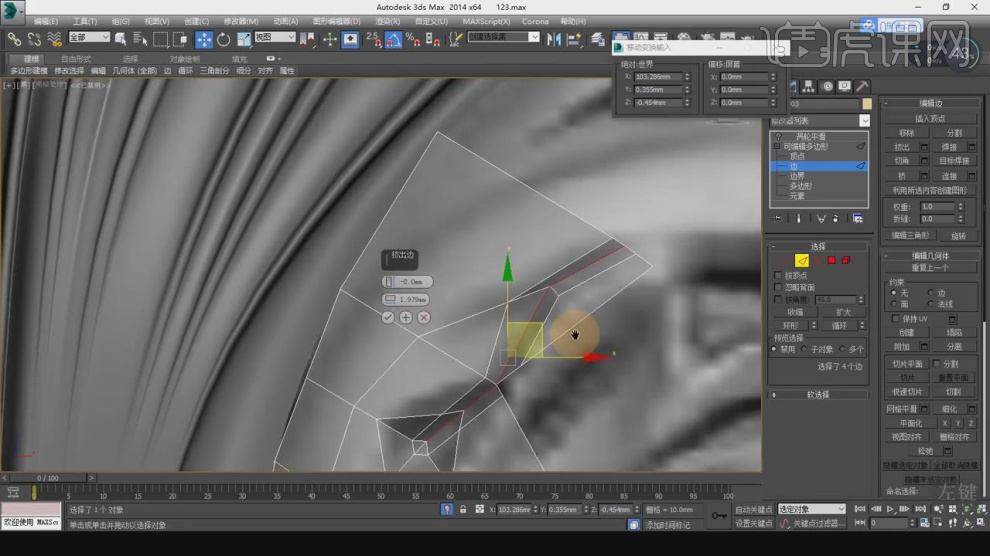
12、在【点】模式下,调整模型的形状,如图所示。
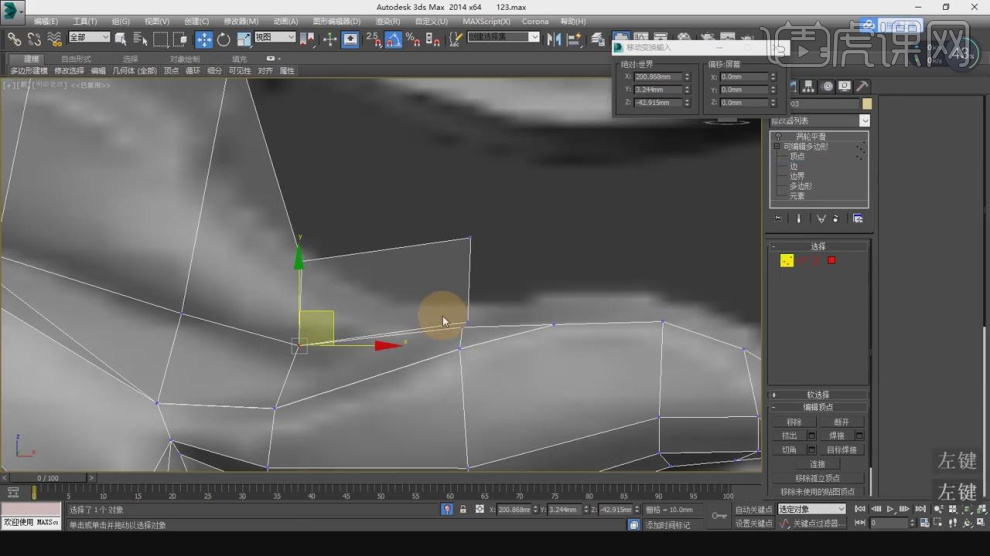
13、开启【捕捉】在【点】模式下,调整模型的形状,如图所示。
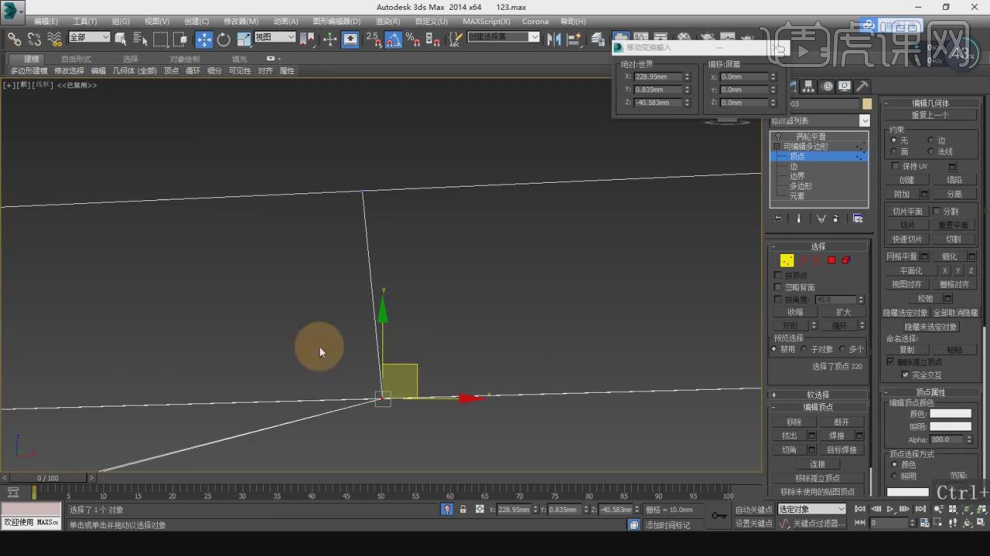
14、然后我们右键鼠标进行一个【删除】,如图所示。
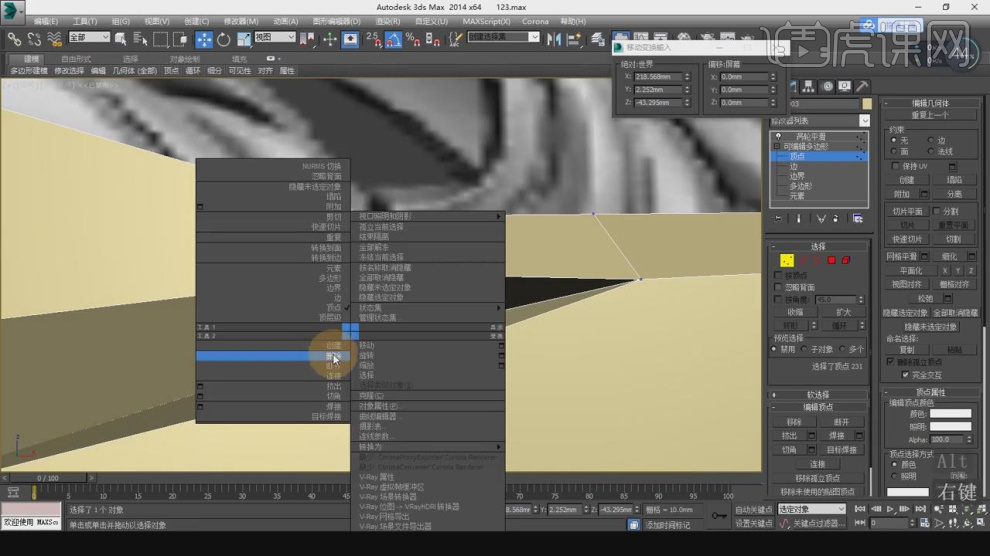
15、在【点】模式下,调整模型的形状,如图所示。
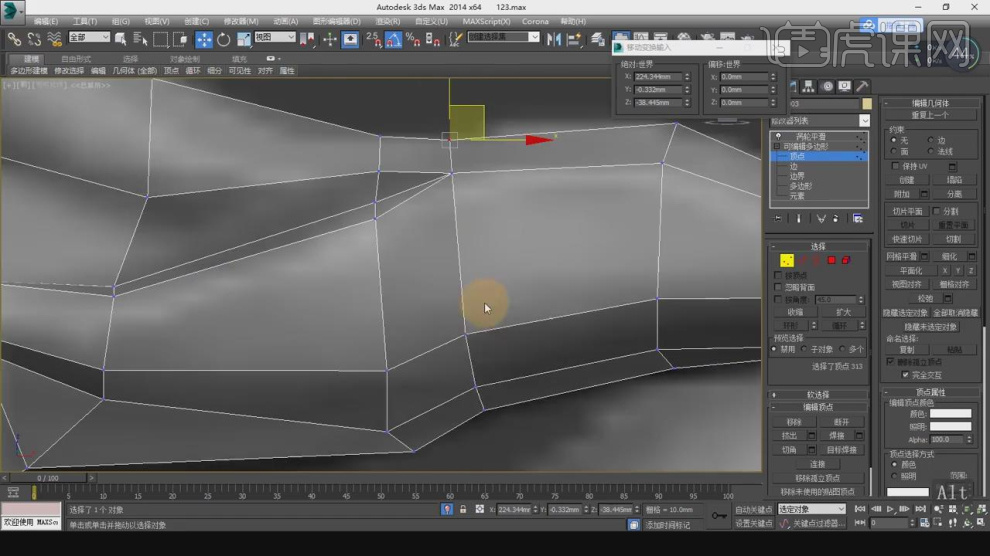
16、在【点】模式下进行一个挤出,如图所示。
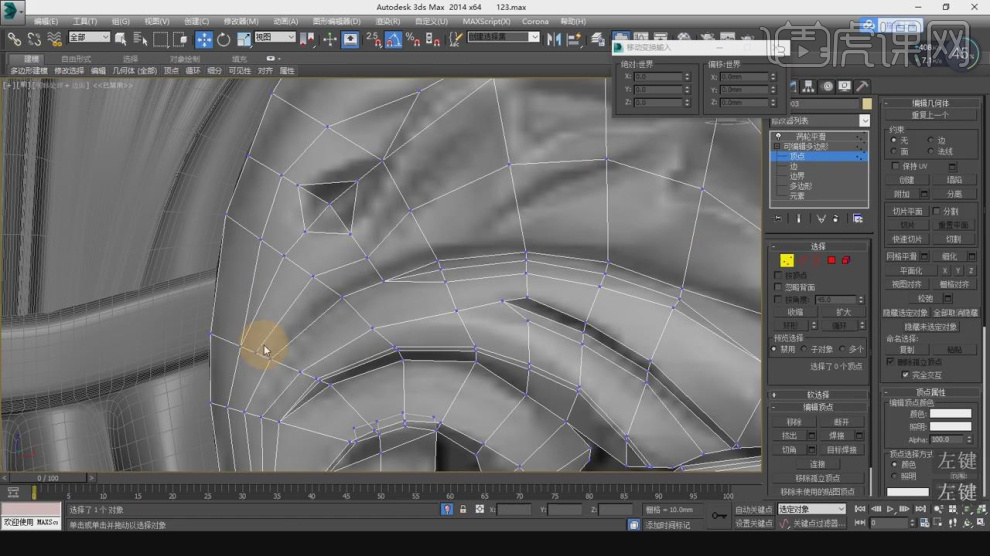
17、在【点】模式下,使用【切割】工具,在模型中进行一次切割,如图所示。
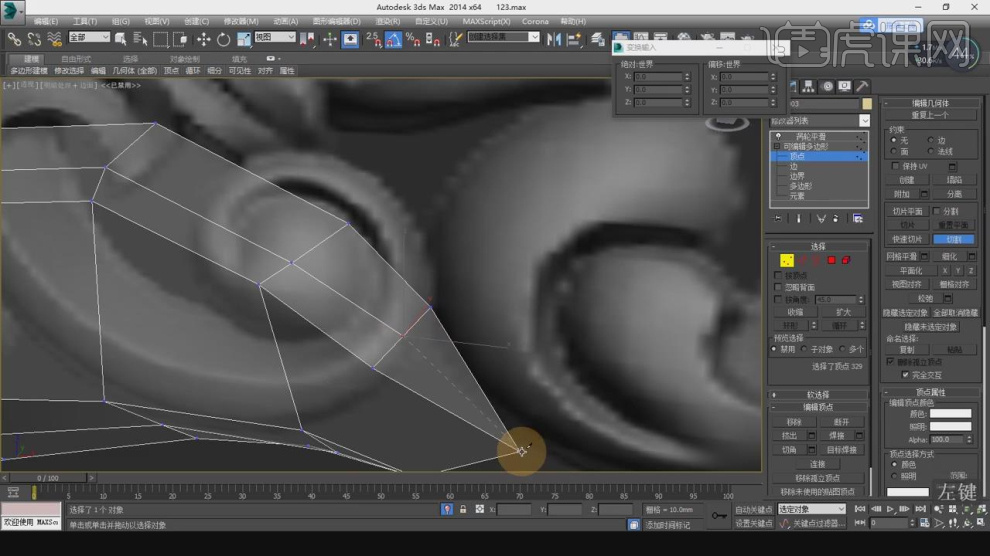
18、在【点】模式下,使用【缩放】命令进行一个调整,如图所示。
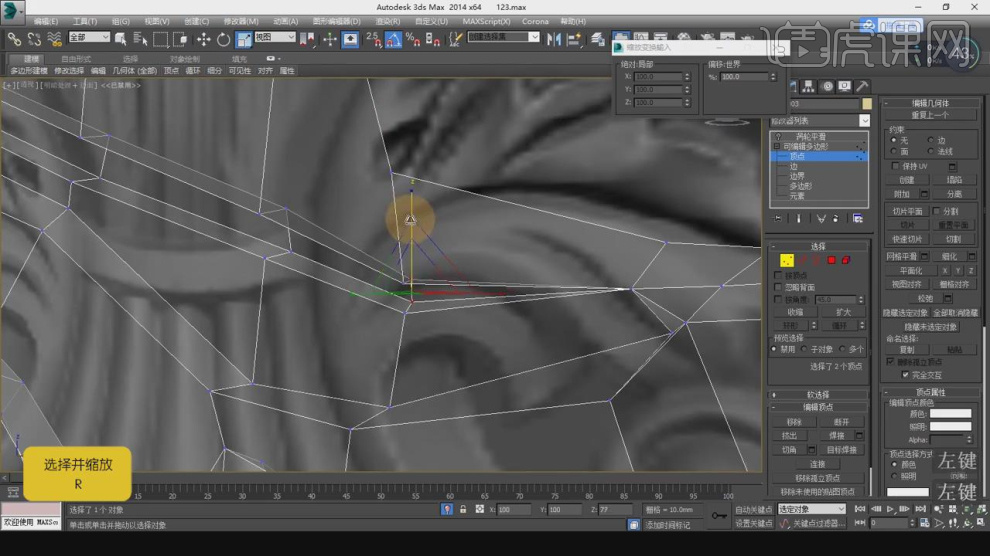
19、最终效果。

3Dsmax和Vray如何制作美式石膏造型04
1、本节课讲解3ds Max美式场景组合石膏造型(四),本节课中用到的素材,会放置在素材包内,请各位学员点击右侧黄色按钮自行下载安装。
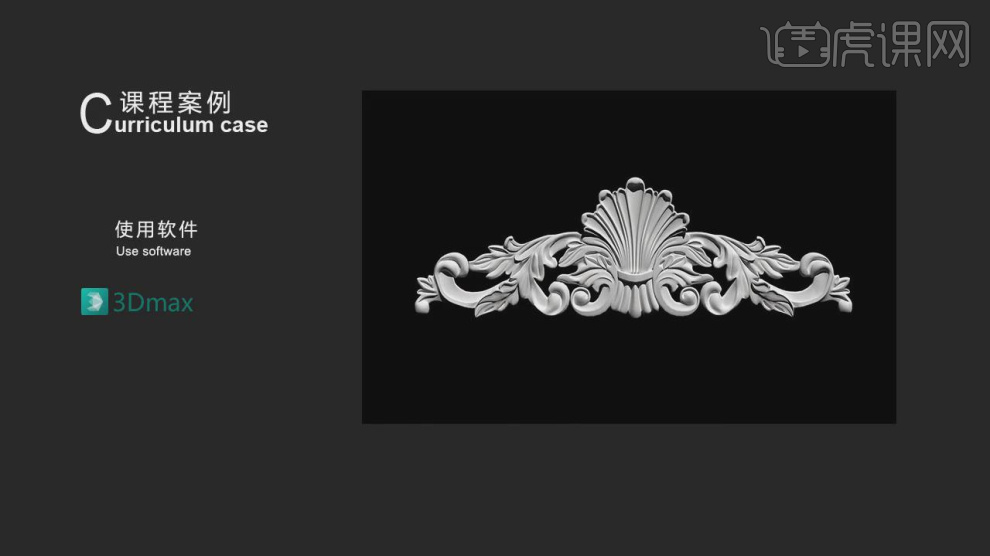
2、我们继续上节课的操作,在【面】模式下,选择部分的面进行一个【缩放】调整,如图所示。
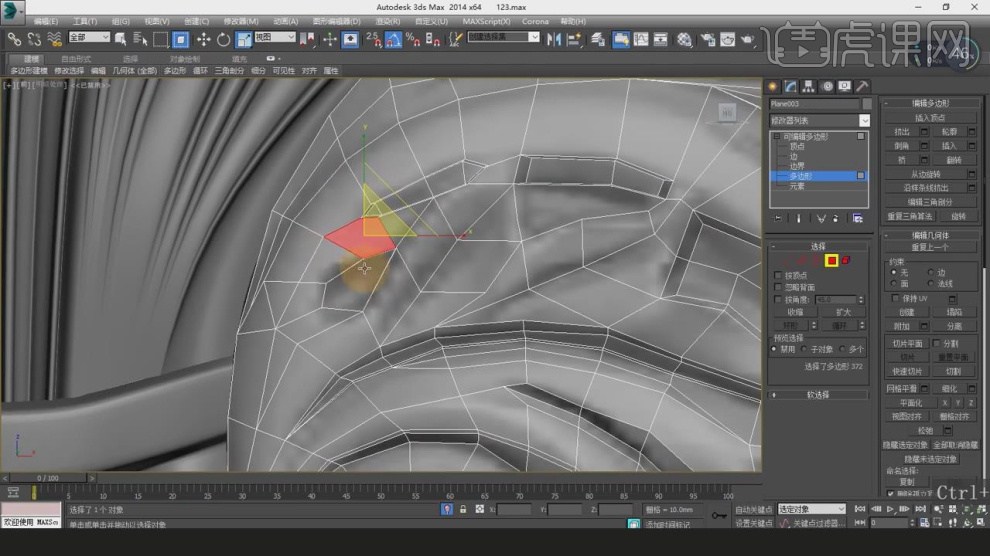
3、在【线】模式下,选择部分的线进行一个【切角】,如图所示。
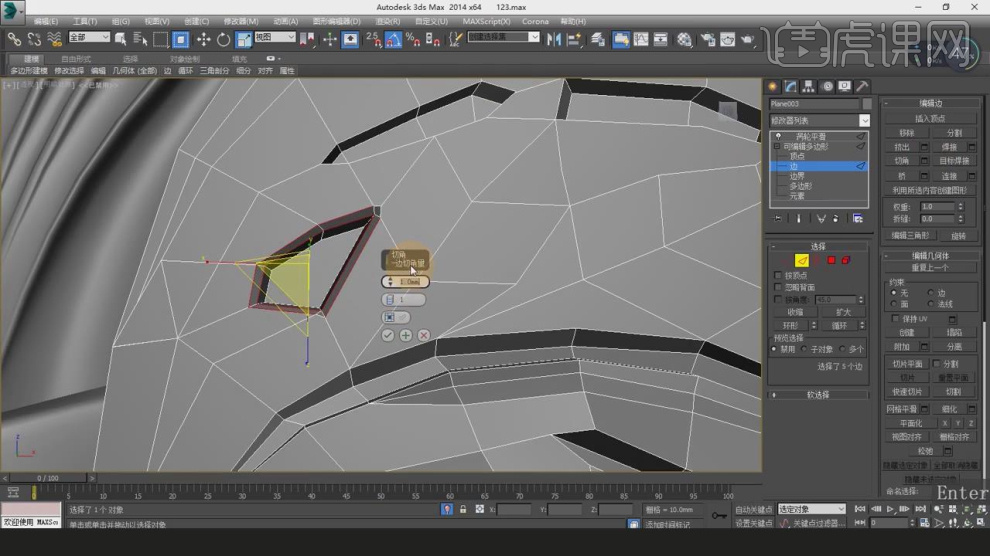
4、在【点】模式下,调整模型的形状,如图所示。
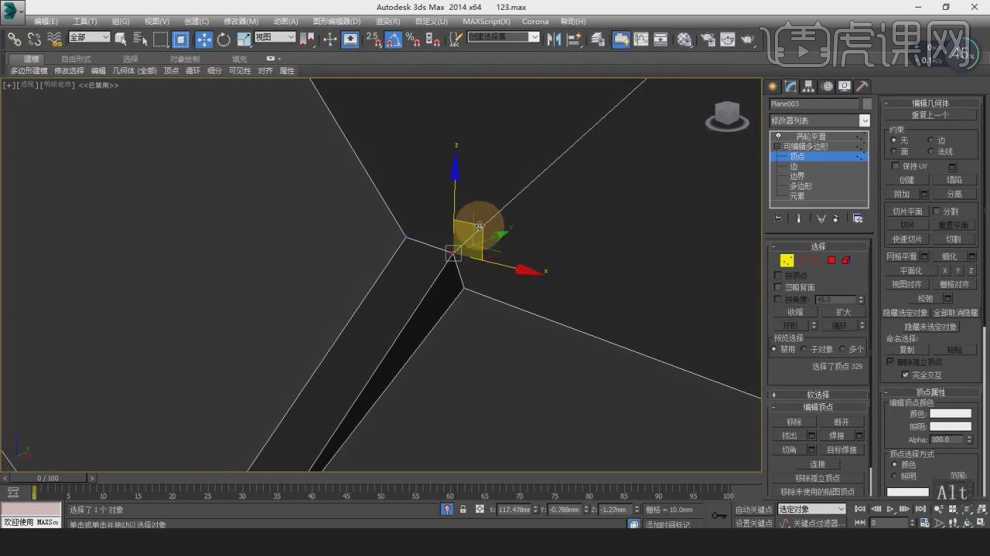
5、在【面】模式下,选择部分的面进行一个【挤出】调整,如图所示。
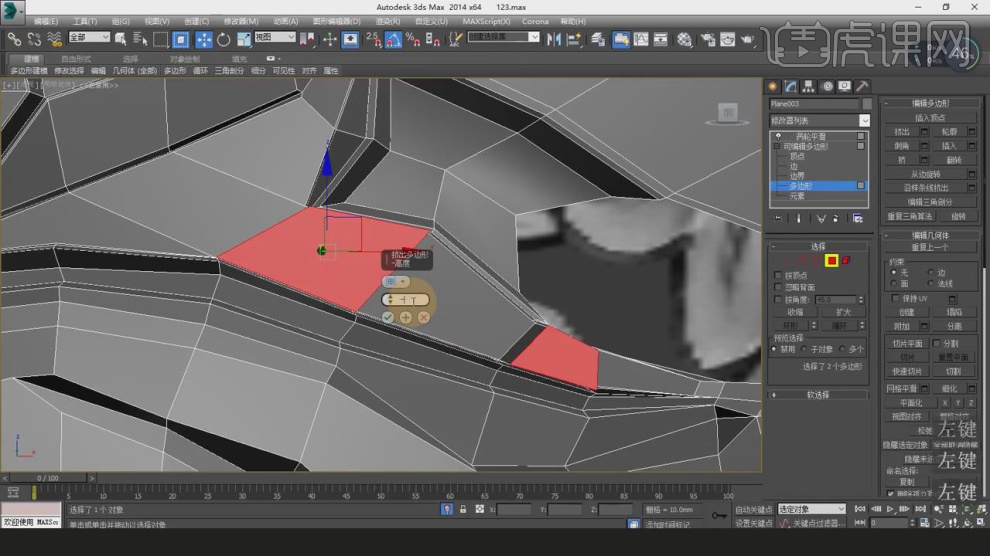
6、在【点】模式下,调整模型的形状,如图所示。

7、在【线】模式下,切换角度进行一个移动调整,如图所示。
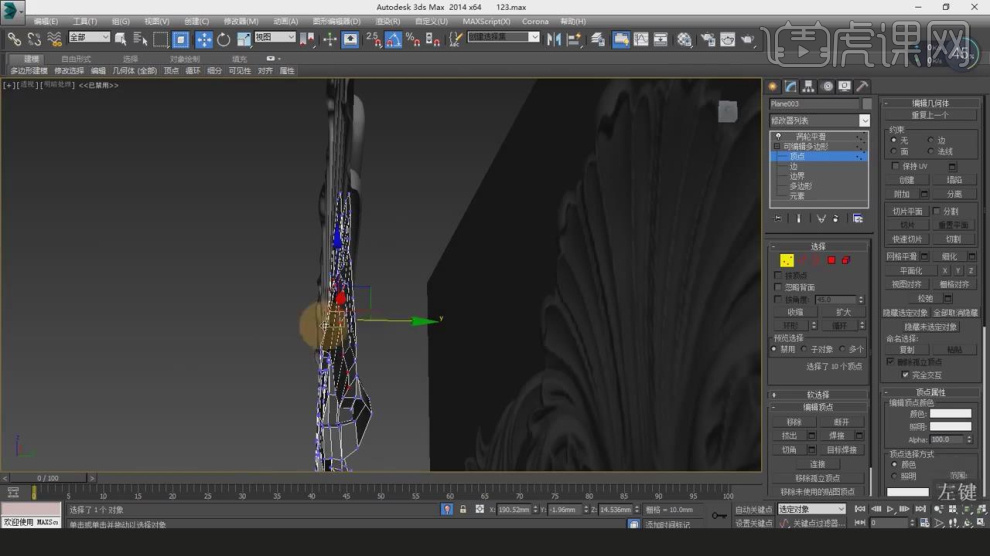
8、在【点】模式下,调整模型的形状,如图所示。
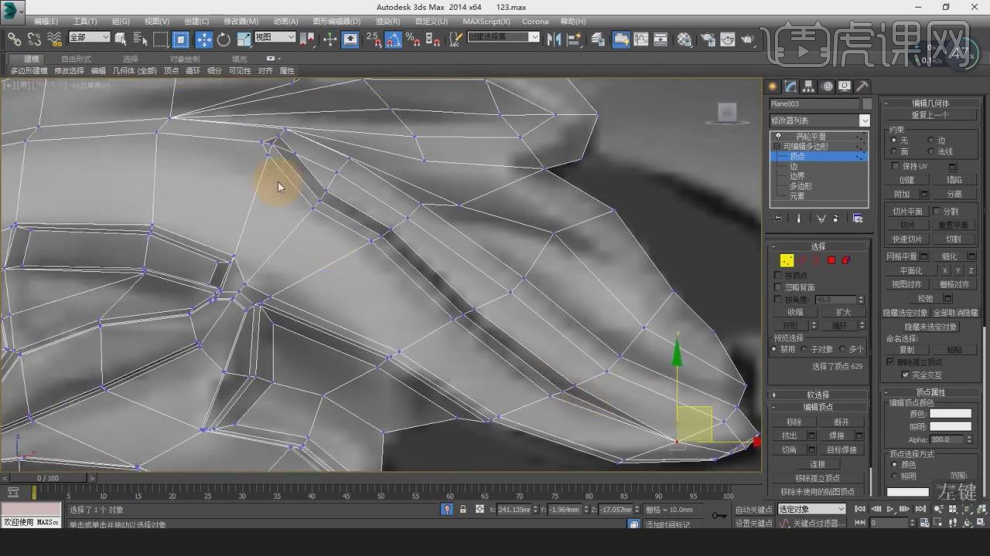
9、在【面】模式下,选择部分的面进行一个【缩放】调整,如图所示。
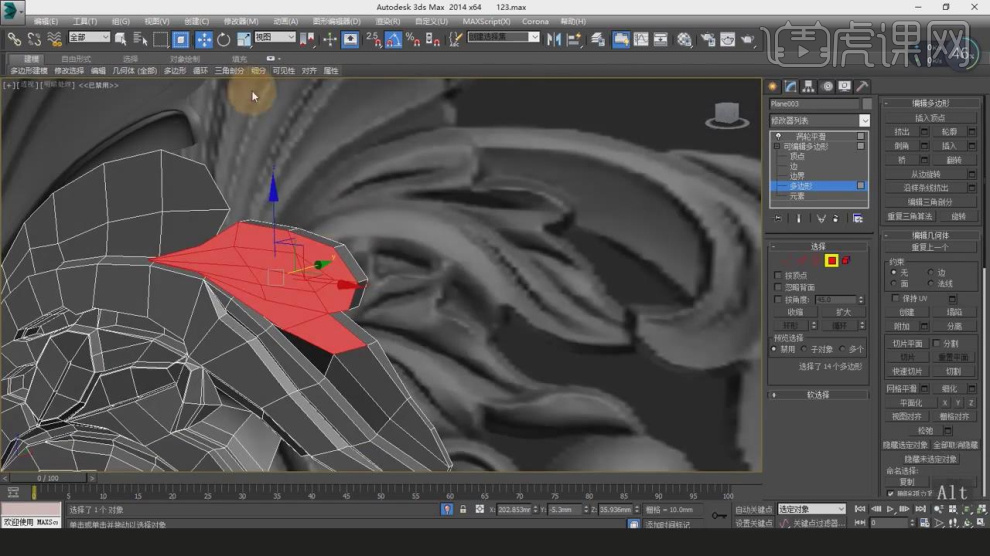
10、在【点】模式下,调整模型的形状,如图所示。
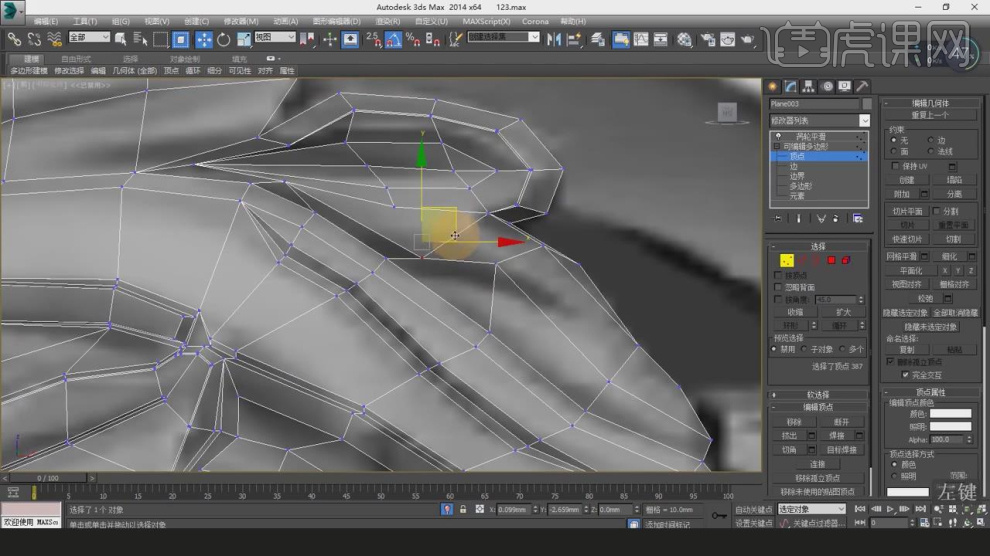
11、我们选择其他位置,在【点】模式下,调整模型的形状,如图所示。
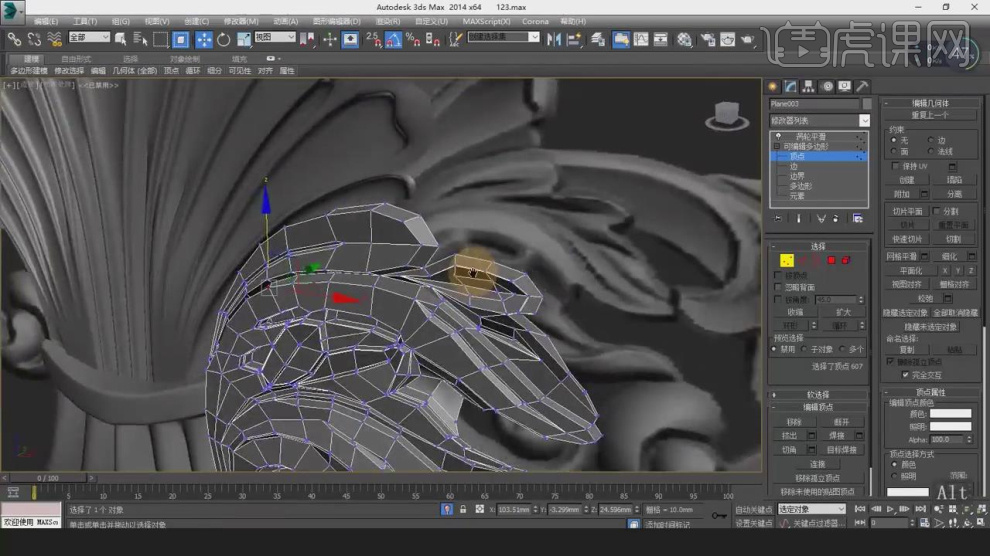
12、在【点】模式下,调整模型的形状,如图所示。

13、在【线】模式下,切换角度进行一个移动调整,如图所示。
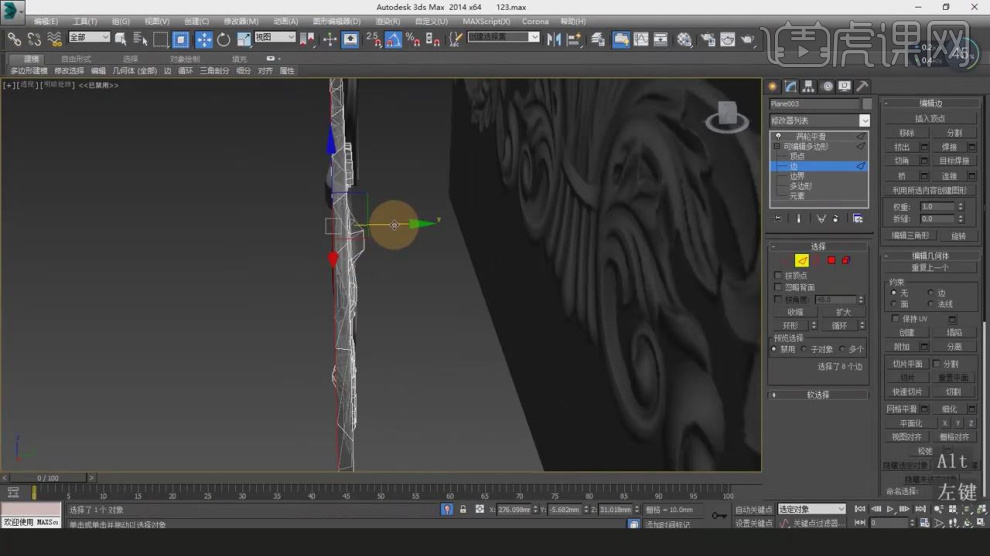
14、在【线】模式下,移动拖拽进行一个挤压出新的面,如图所示。
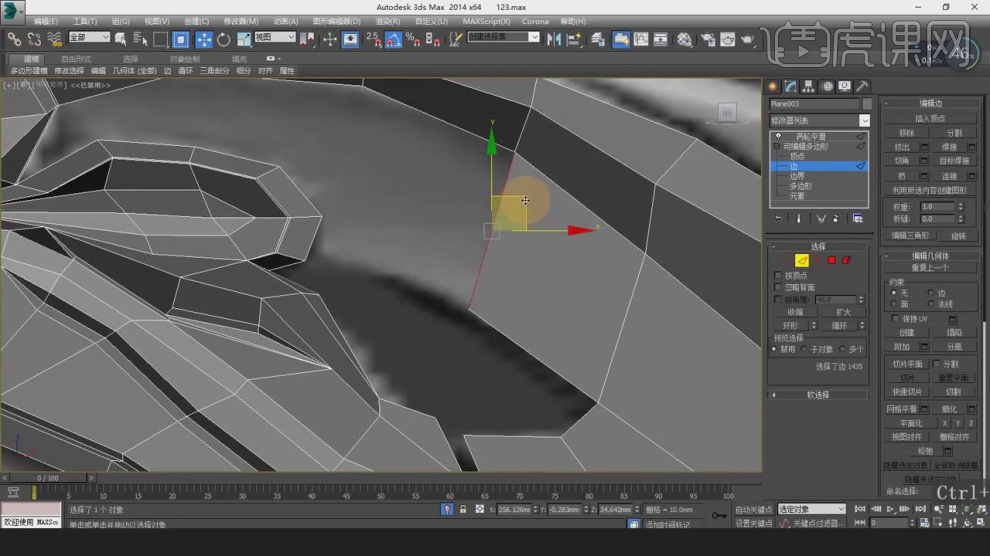
15、在【面】模式下,切换角度进行一个移动调整,如图所示。

16、在【点】模式下,调整模型的形状,如图所示。
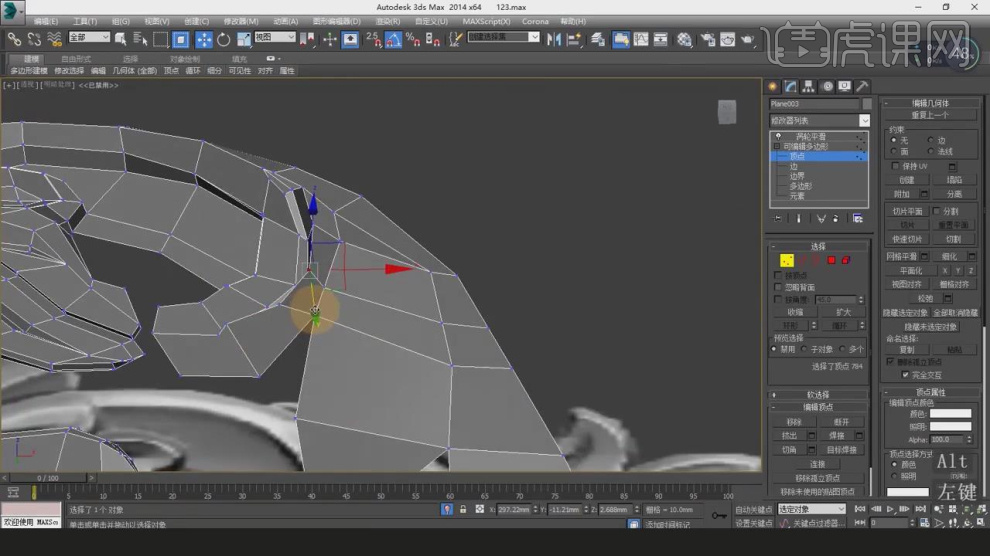
17、我们选择其他位置,在【点】模式下,调整模型的形状,如图所示。
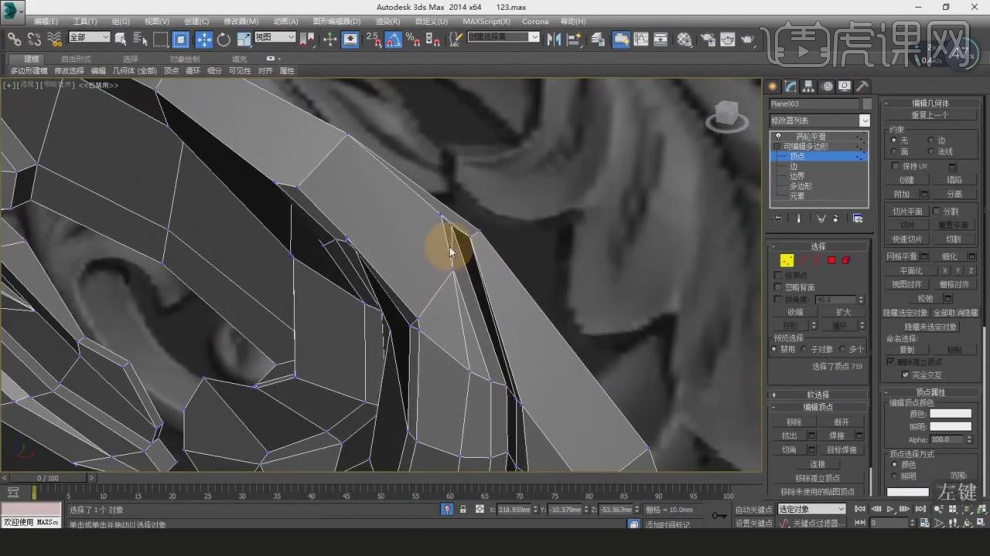
18、在效果器中添加一个【对称】效果,如图所示。

19、最终效果。






