3ds max建模渲染
3dsmax是一款建模渲染工具,下面是3Dsmax和Vray对吊灯建模进行渲染的教程,一起来看看具体的操作步骤。首先打开软件,打开渲染器进行设置调整。然后载入吊灯素材,在标准基本体中新建圆柱体,调整大小。选择模型,缩入它的大小。将制好的模型进行复制。重复以上的步骤,制作另一个附加在一起的模型,一切完成以后,勾选渲染中启用,选择模型,然后在效果器中添加一个【FFD 4*4*4】效果,调整灯光的强度参数。

3Dsmax加Vray如何进行吊灯建模渲染
1、本节课讲解3Dsmax+Vray-吊灯室内单体建模渲染,本节课中用到的素材,会放置在素材包内,请各位学员点击右侧黄色按钮自行下载安装。
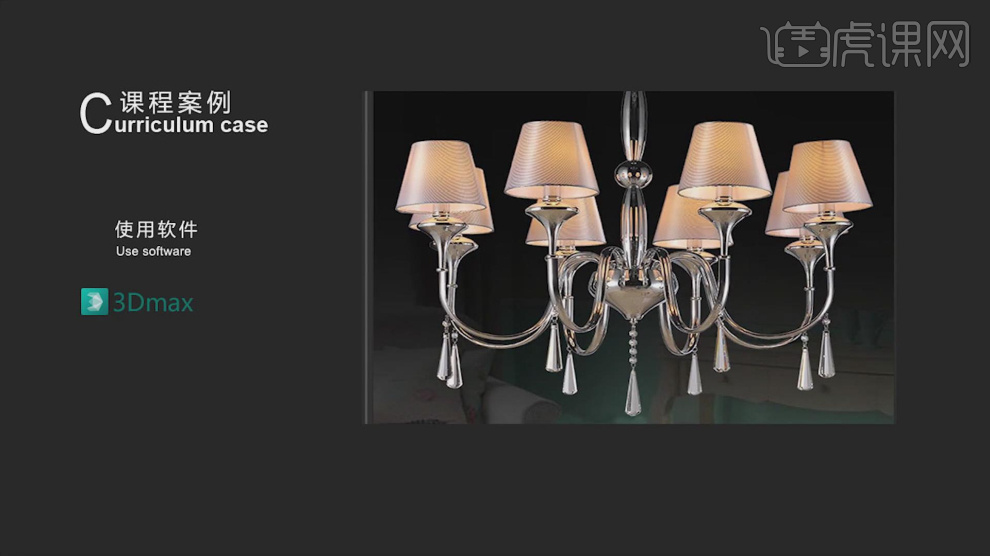
2、我们打开软件,打开渲染器设置,进行一个调整,如图所示。
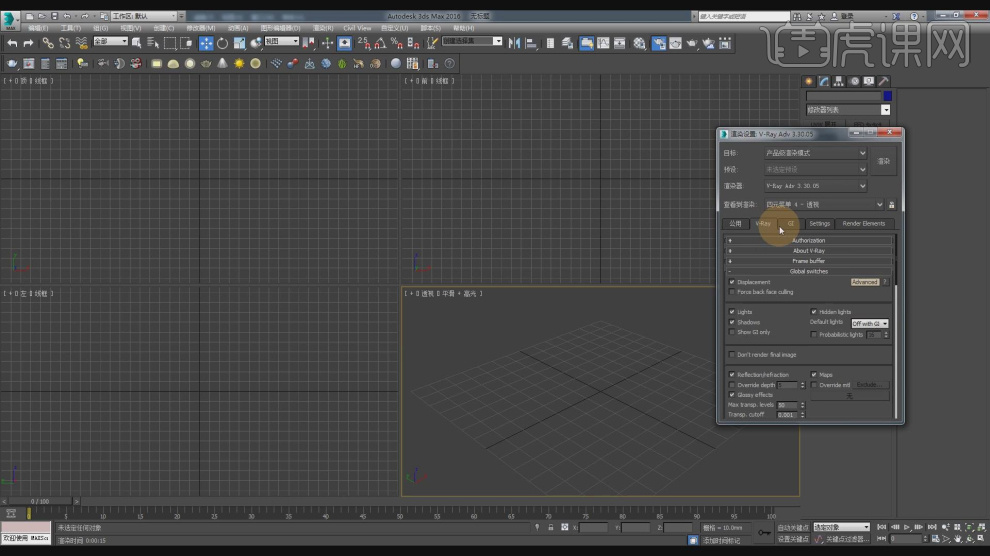
3、将准备好的参考图片载入进来,如图所示。

4、在【标准基本体】中新建一个【圆柱体】调整大小,如图所示。

5、选择模型,使用【缩放】命令调整他的大小,如图所示。

6、在【标准基本体】中新建一个【圆柱体】调整大小,如图所示。
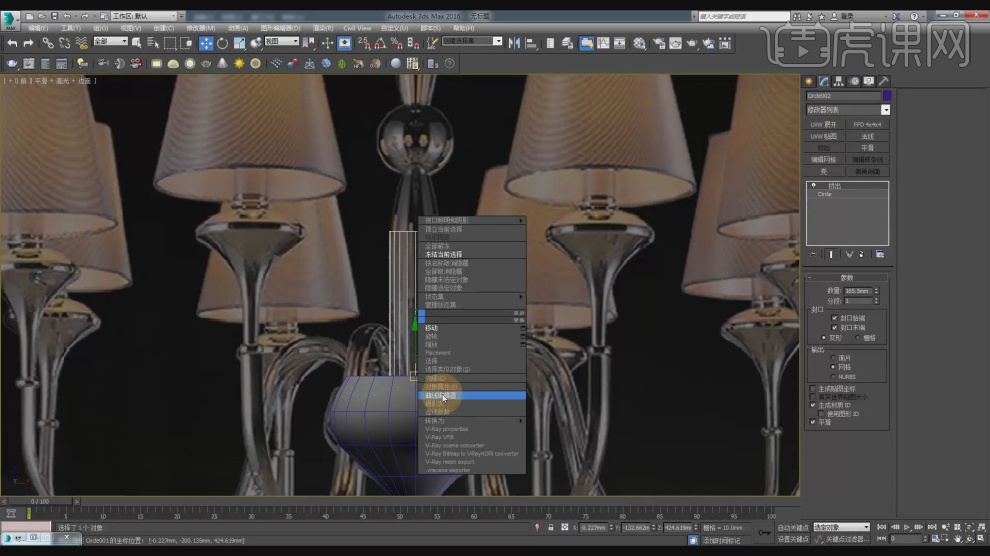
7、在【线】模式下,进行【连接】条线,使用【缩放】命令调整他的大小,如图所示。

8、然后我们将制作好的模型进行一个复制,如图所示。
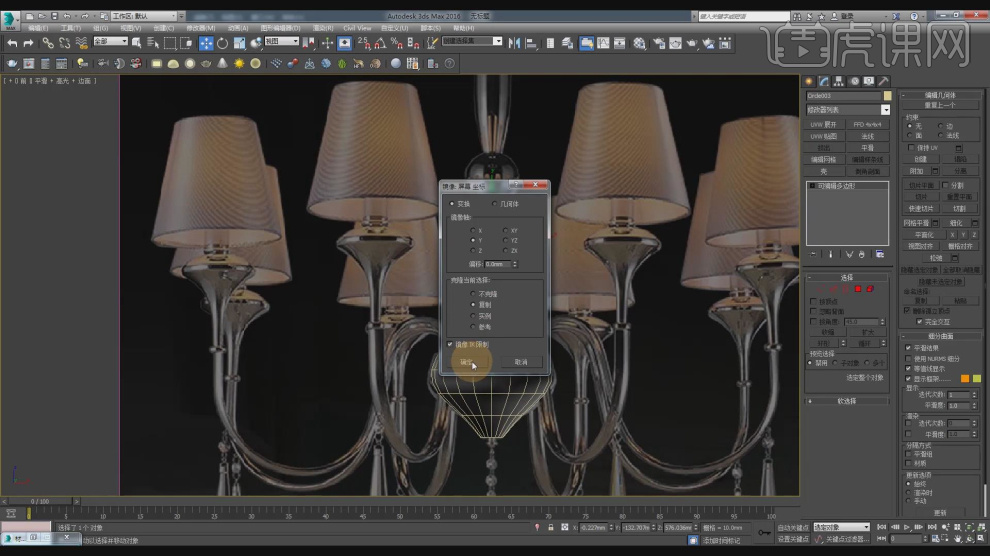
9、在【标准基本体】中新建一个【球体】调整大小,如图所示。
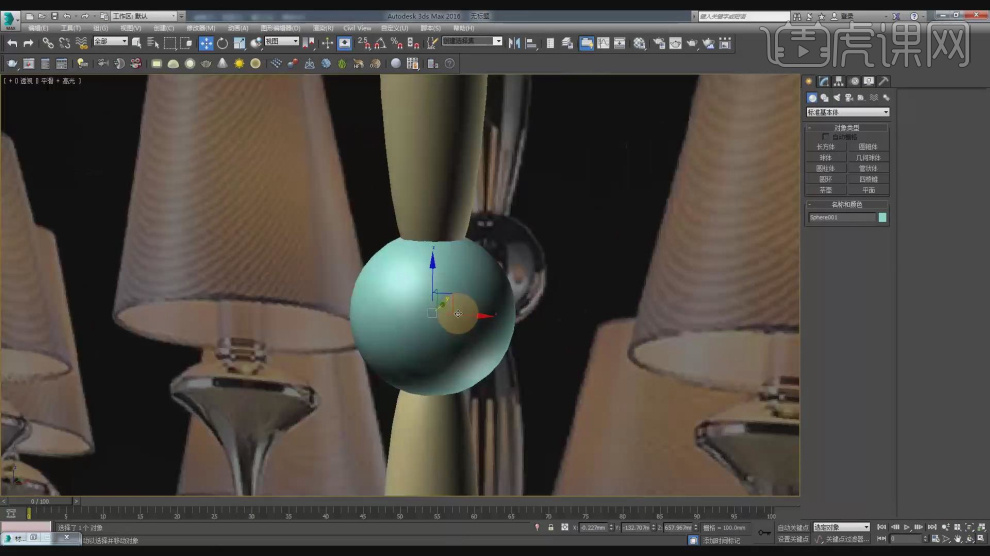
10、在【线】模式下,进行【连接】条线,如图所示。
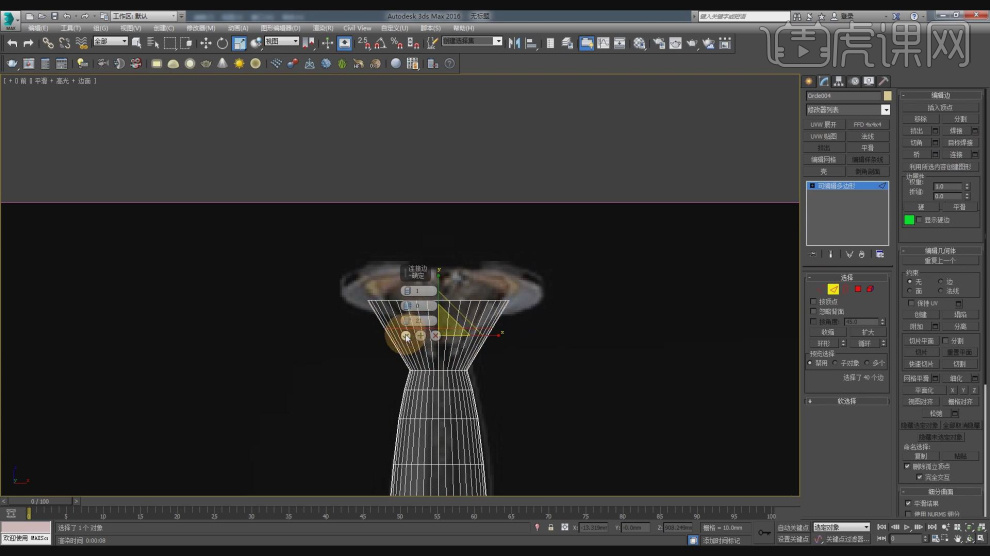
11、这里我们将绘制好的模型进行一个【附加】在一起,如图所示。
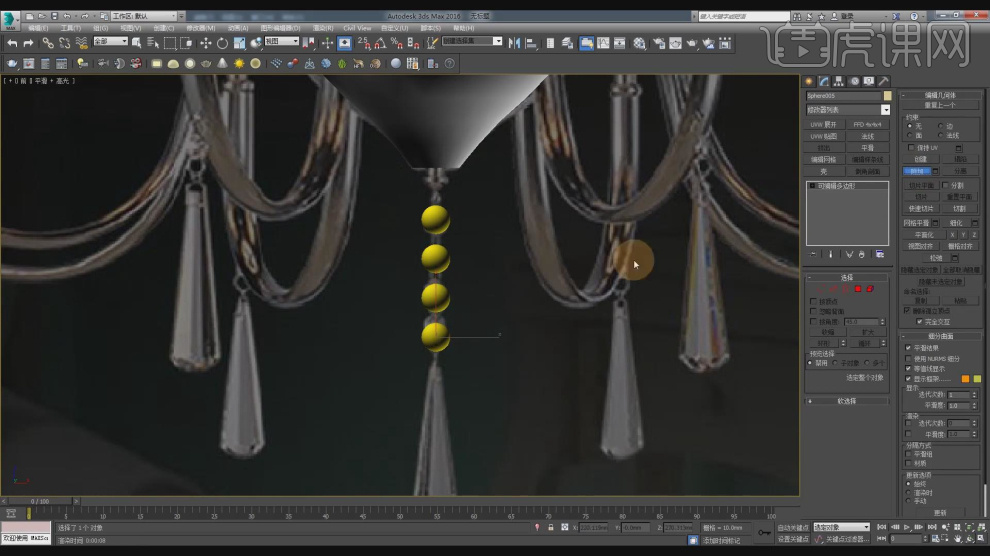
12、在【标准基本体】中新建一个【圆柱体】调整大小,如图所示。
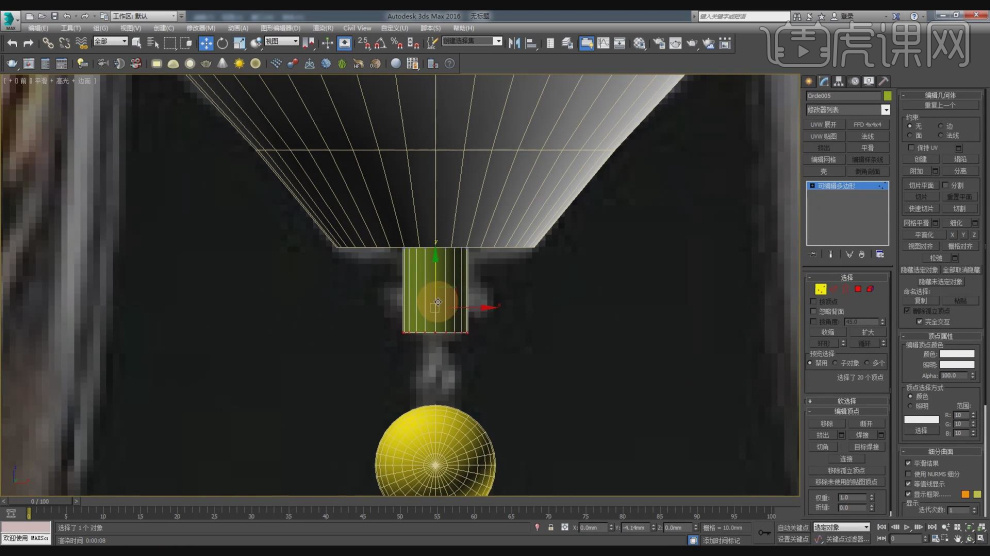
13、在【线】模式下,进行【连接】条线,然后在【面】模式下,在效果器中添加一个【挤出】效果,如图所示。
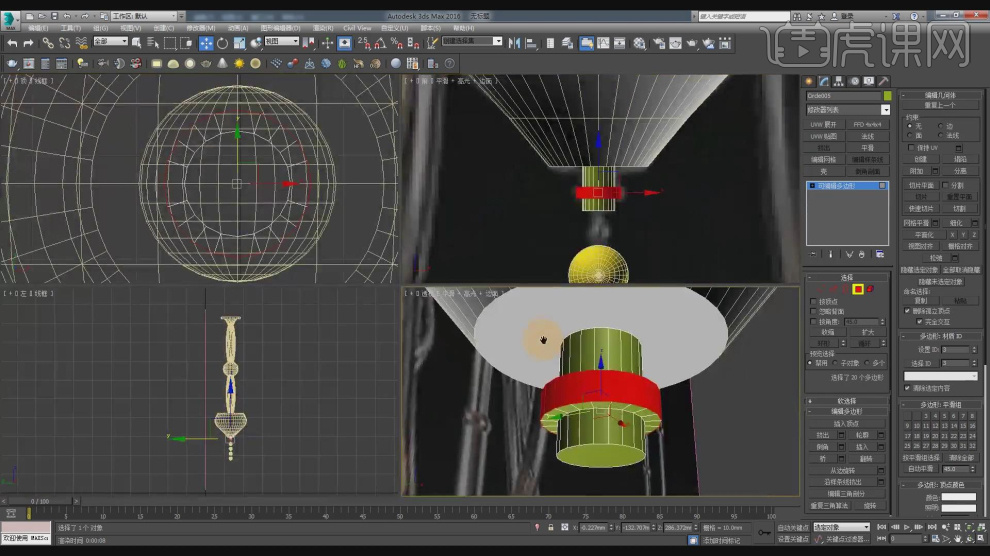
14、在【样条线】工具中,使用画笔工具绘制一个圆形,如图所示。
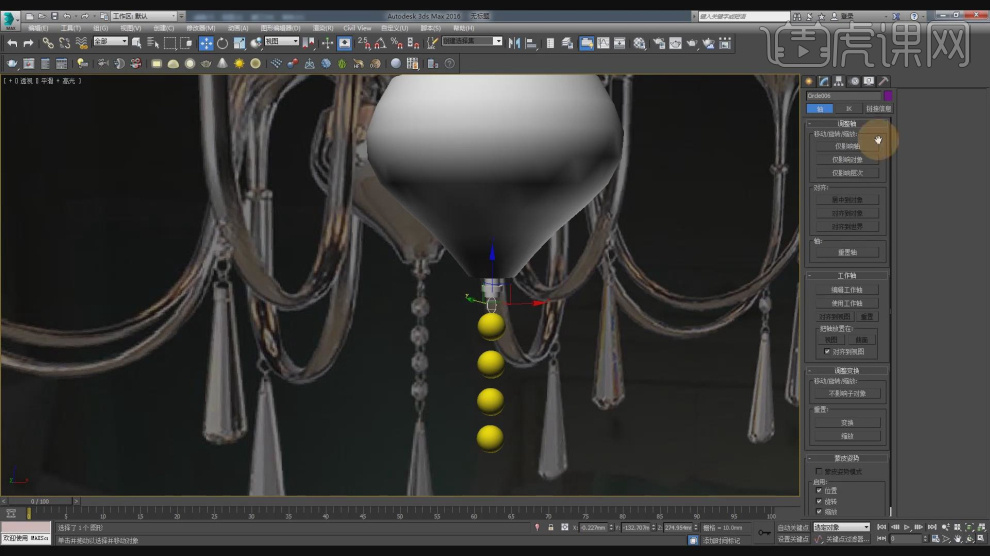
15、创建完成后,我们勾选【渲染中启用】,如图所示。
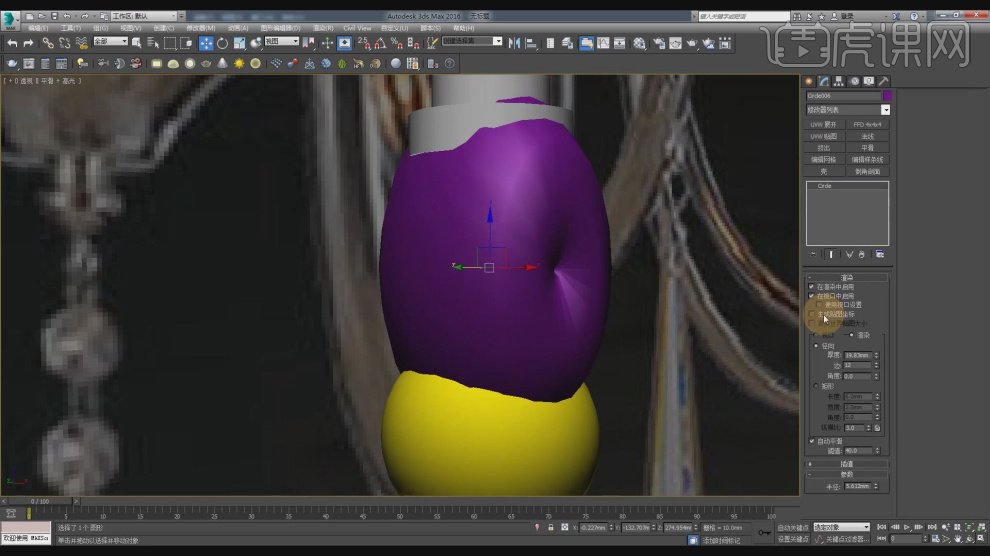
16、在【标准基本体】中新建一个【圆柱体】调整大小,如图所示。
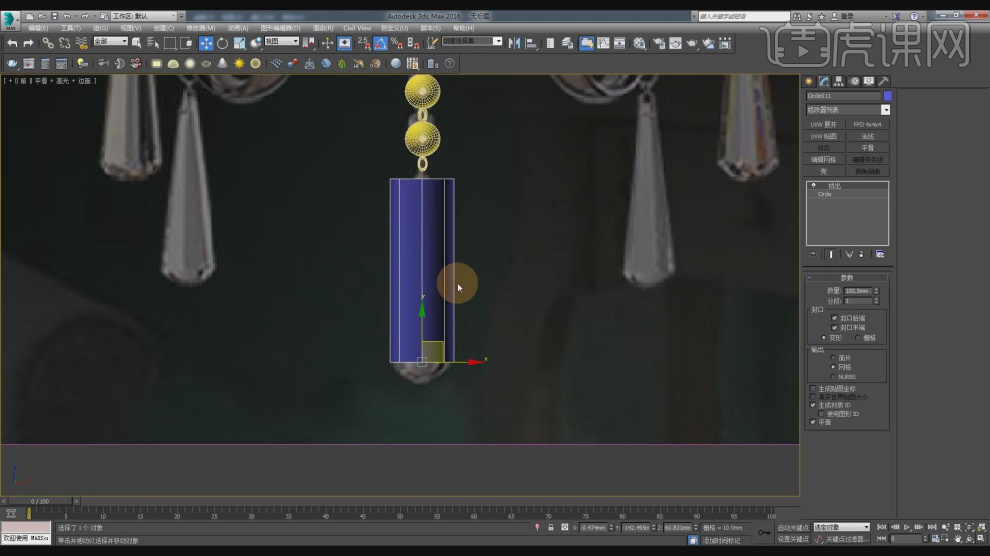
17、在【线】模式下,使用【缩放】命令调整他的大小,如图所示。
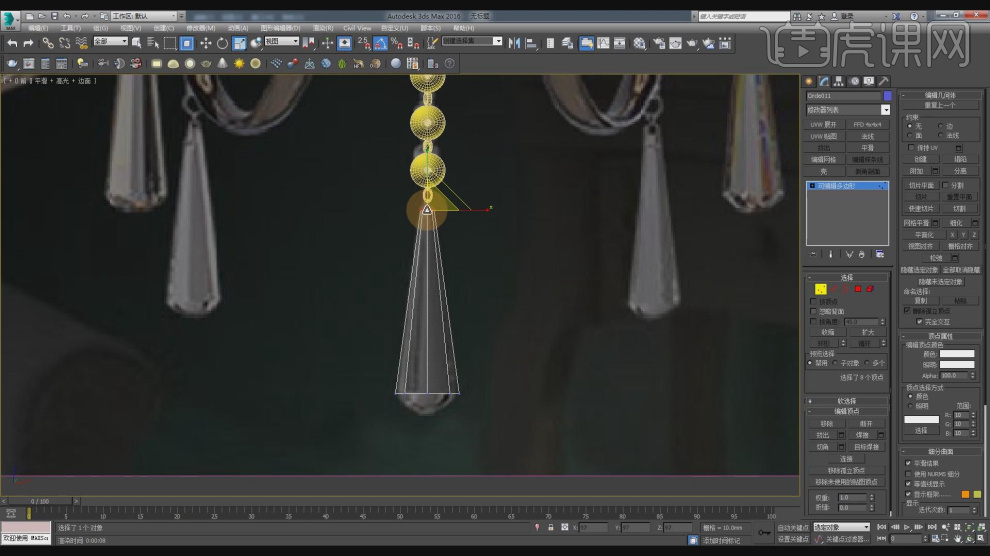
18、在【样条线】工具中,使用画笔工具绘制一个路径,如图所示。
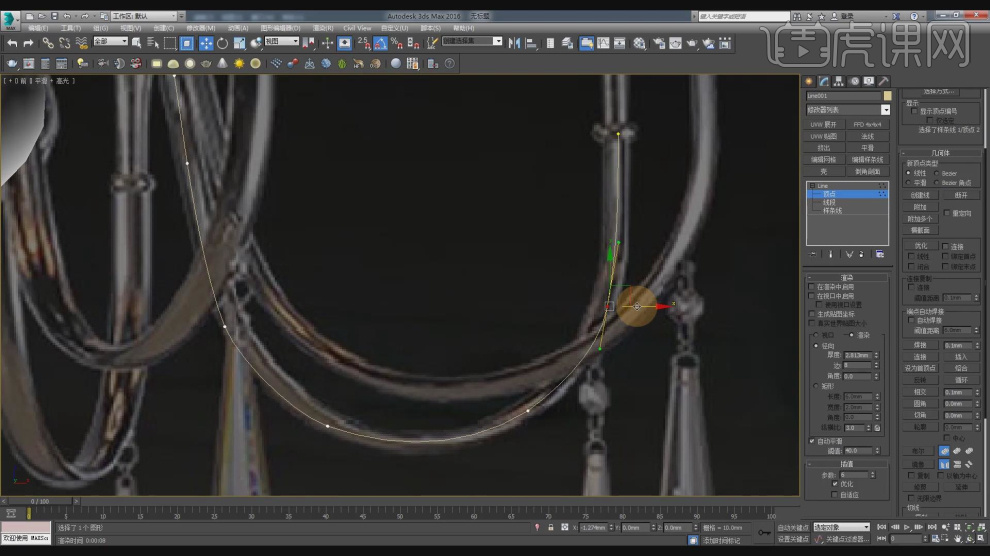
19、创建完成后,我们勾选【渲染中启用】,如图所示。
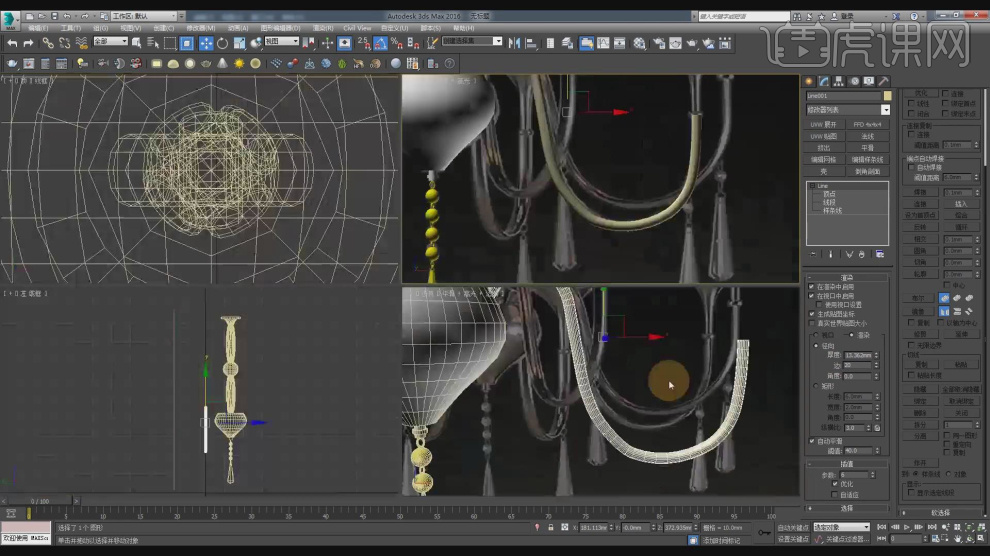
20、选择模型,然后在效果器中添加一个【FFD 4*4*4】效果,如图所示。
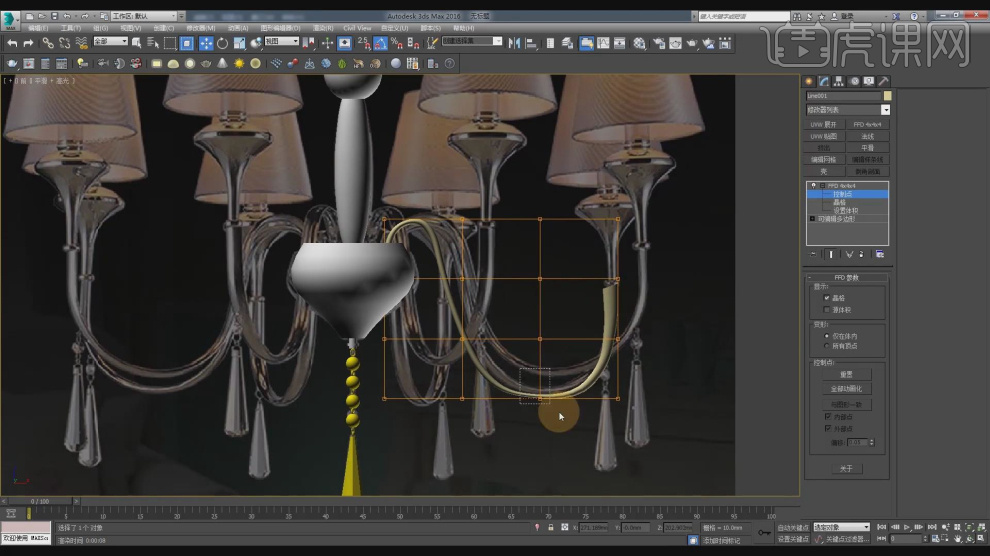
21、在【线】模式下,结合使用移动命令+Ctrl键进行一个挤出,调整模型的形状,如图所示。
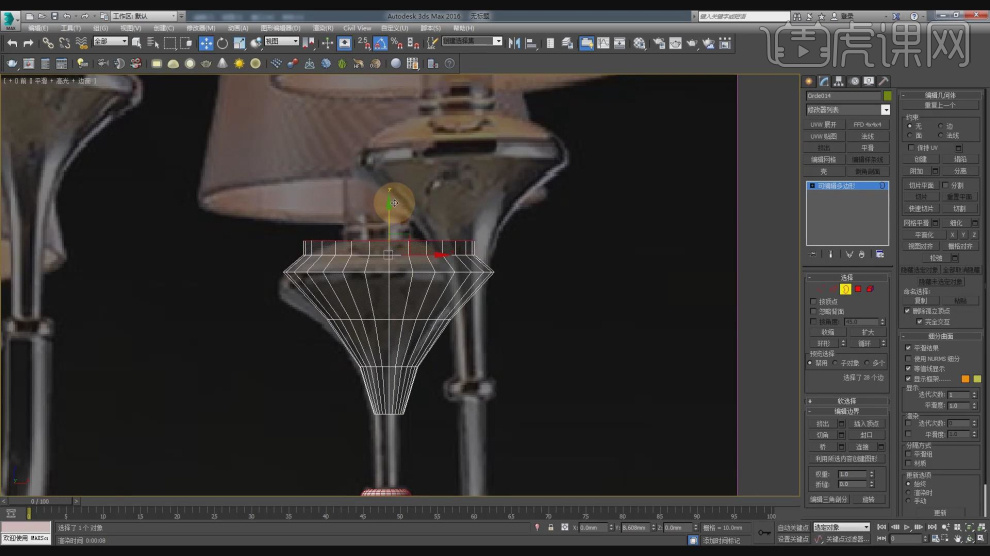
22、在【样条线】工具中,使用画笔工具绘制一圆,并进行挤出,如图所示。
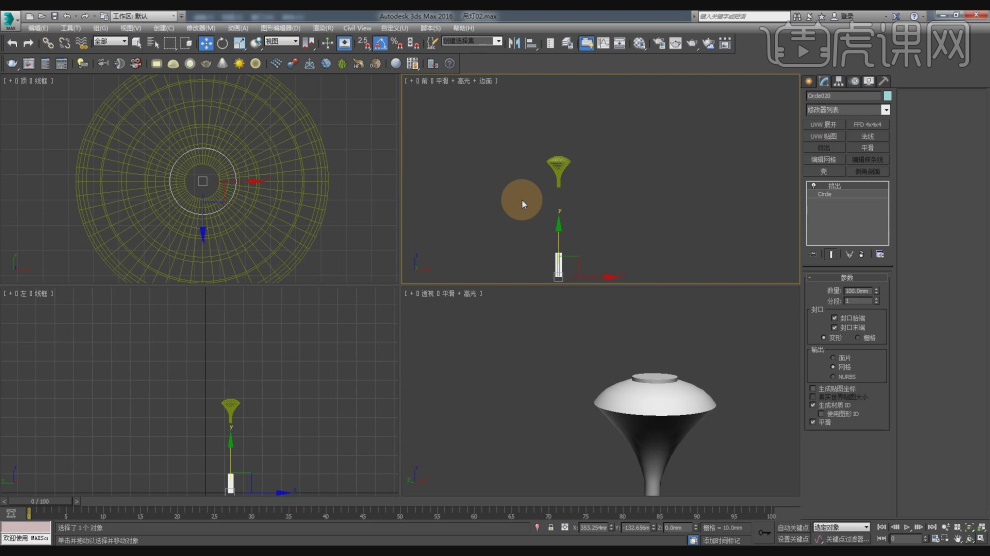
23、在【点】模式下,调整模型的形状,如图所示。
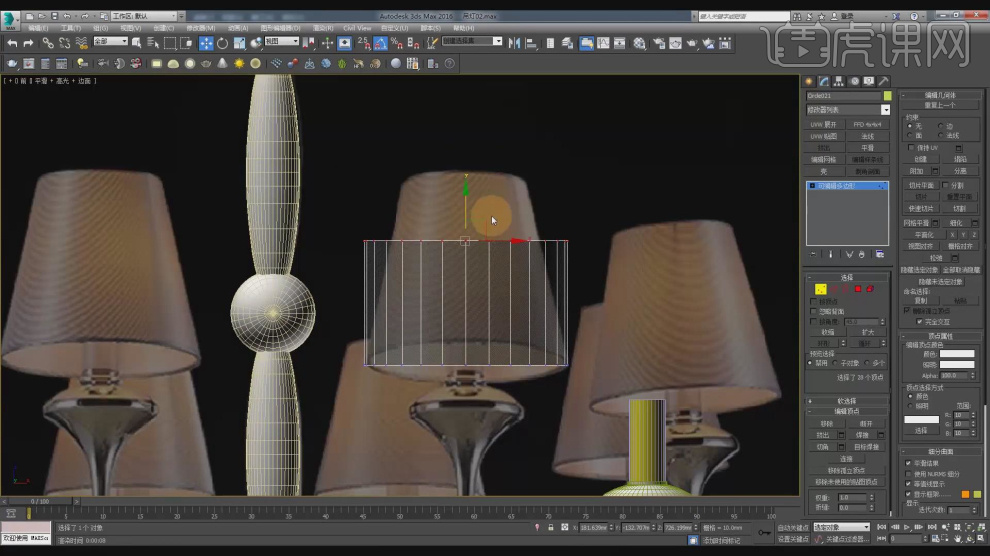
24、在【点】模式下,使用【缩放】命令调整他的形状,如图所示。

25、这里我们讲解一下使用到的材质贴图,如图所示。

26、将准备好的贴图载入进来,在【uvw贴图】效果的参数面板中调整他的数值,如图所示。
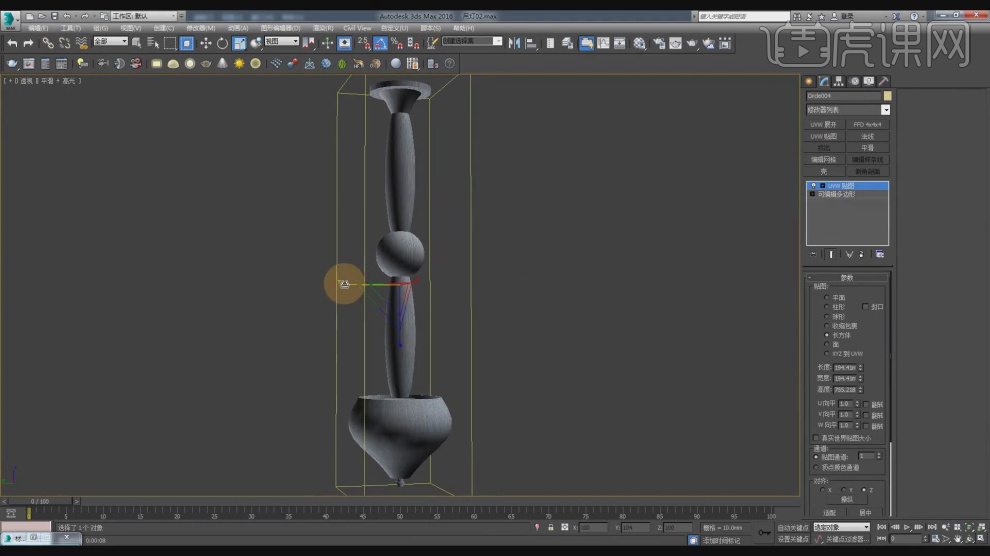
27、新建一个材质球,然后修改材质球的颜色,如图所示。

28、将准备好的贴图载入进来,在【uvw贴图】效果的参数面板中调整他的数值,如图所示。

29、点击渲染,并根据渲染的效果进行一个调整,如图所示。

30、在【标准基本体】中新建一个【立方体】调整大小,然后删除部分的面,如图所示。
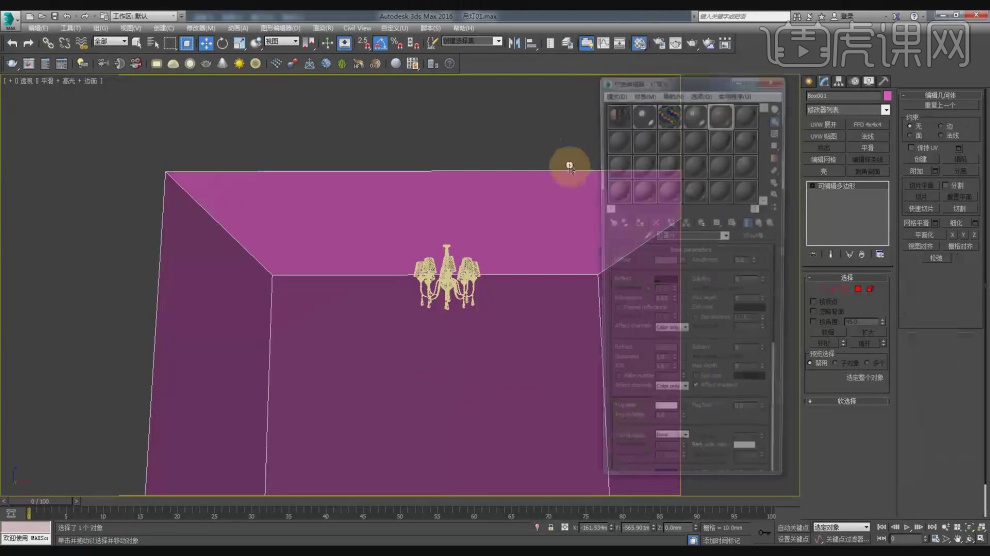
31、新建一个材质球,然后修改材质球的颜色,如图所示。
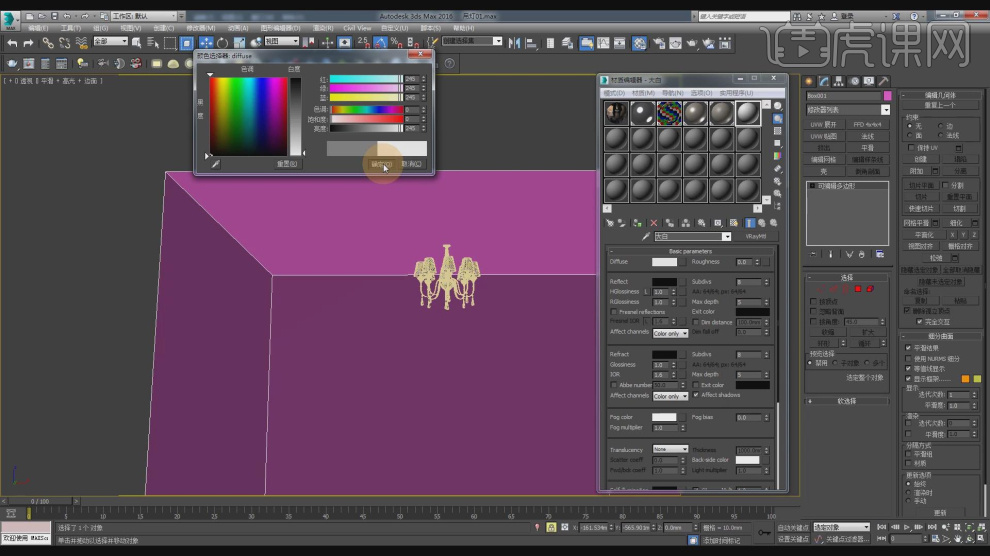
32、新建一个球体灯光,调整灯光的强度参数,如图所示。
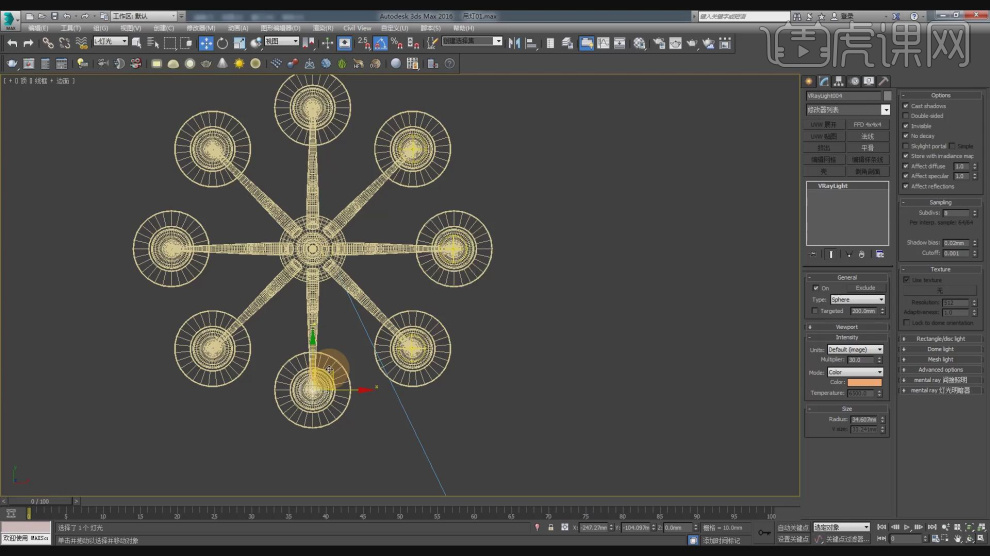
33、新建一个片光源,调整灯光的强度参数,如图所示。
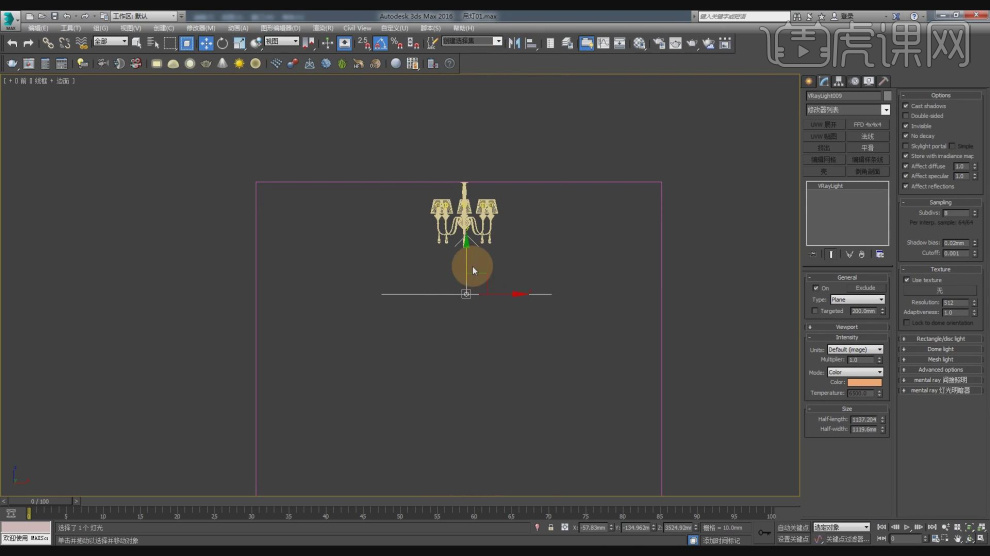
34、点击渲染,并根据渲染的效果进行一个调整,如图所示。

35、在【贴图】的参数中调整他的百分比数值,如图所示。

36、最终效果。

3Dsmax加Vray怎么进行壁灯建模渲染
1.打开【3D Max】,打开【视口设置】,勾选【默认灯光】和【2个灯光】。用【多边形】画一个六边形,半径为【80】。点击【挤出】,调整【数量】。
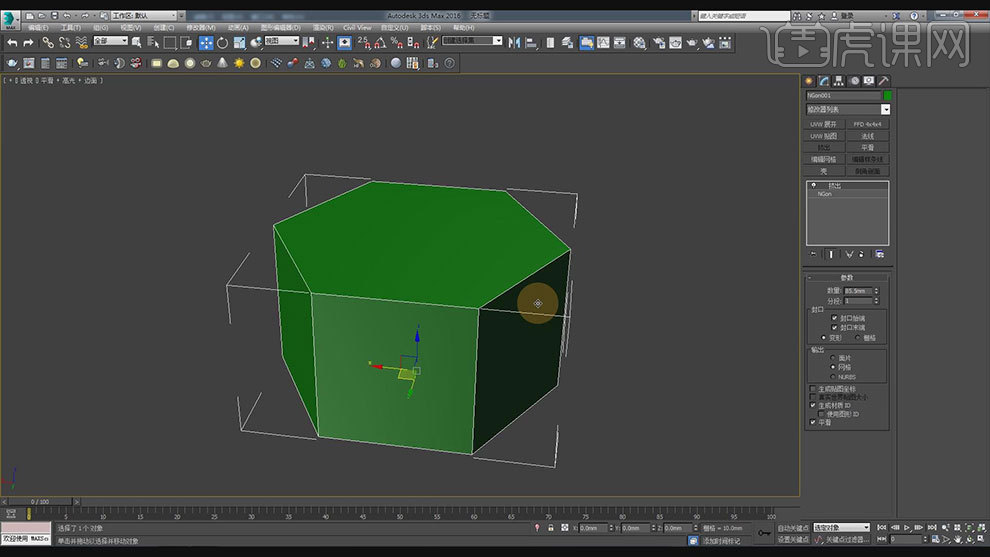
2.右键选择【转换为】-【转为可编辑多边形】,删除上下两个面。点击【边界】,按住【Shift】往上复制2个,选择【缩放】,调整大小。
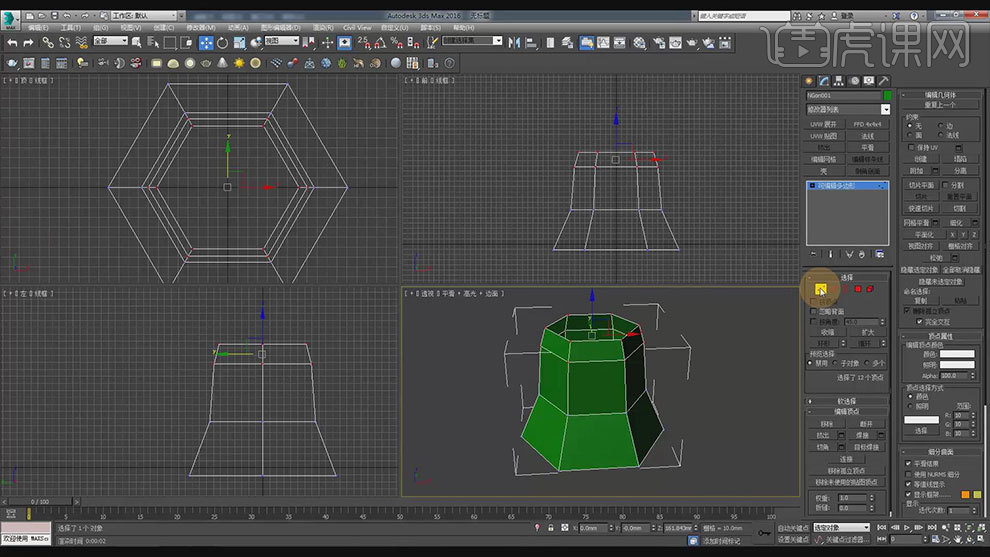
3.打开【渲染设置】,调整参数。打开【材质编辑器】,选择第二个材质,命名为【位图】,修改颜色为白色。
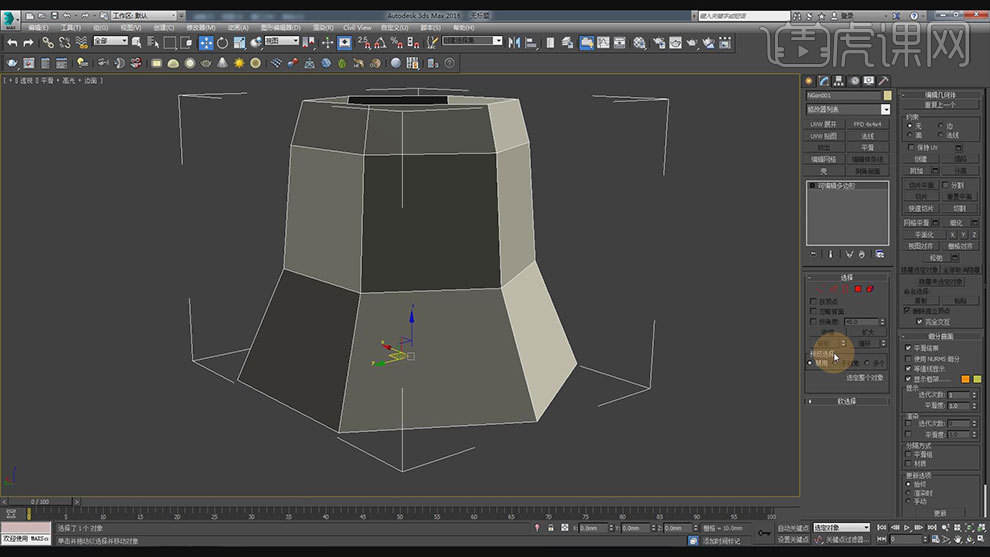
4.用【边】选择横着的边,点击【连接】,选择【1】。按住【Ctrl】多选中间的点,前视图,往下拖动。点击【细分曲面】,迭代次数为【2】,调整中间点位置。
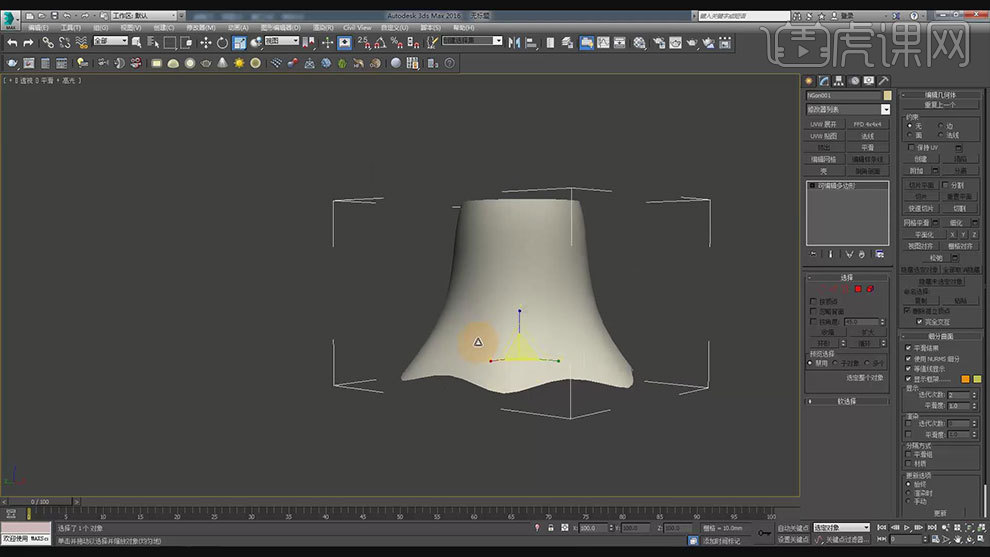
5.选择顶部的边,复制一个,缩小,再往上拖动。关闭【等值线显示】。接着调整下灯泡角度,选择底部往里凹的点,点击【切角】,输入【0.2mm】。
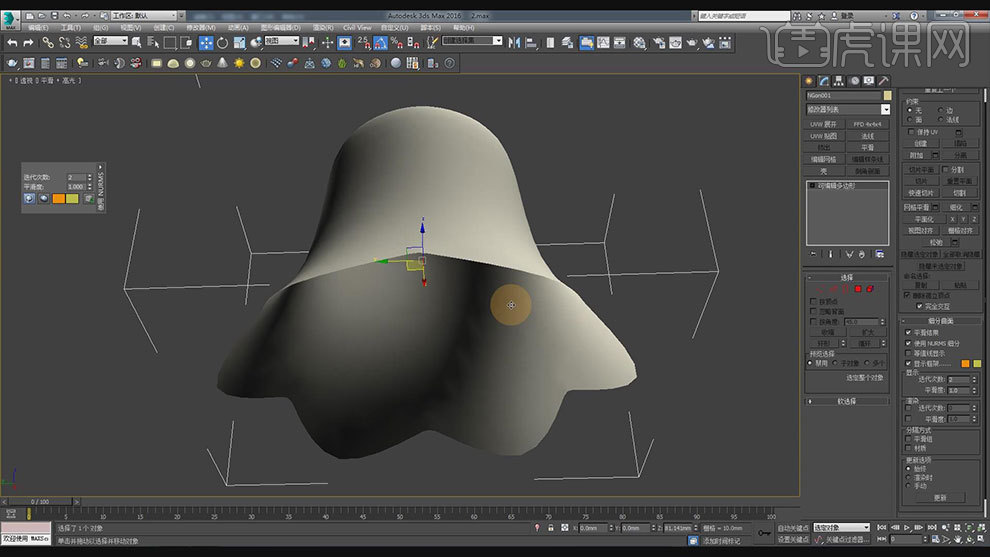
6.将灯罩【转换为可编辑多边形】,点击【壳】,内部量为【6】。再次转为可编辑多边形,选择【边】,点击【切角】,往里添加两个边。
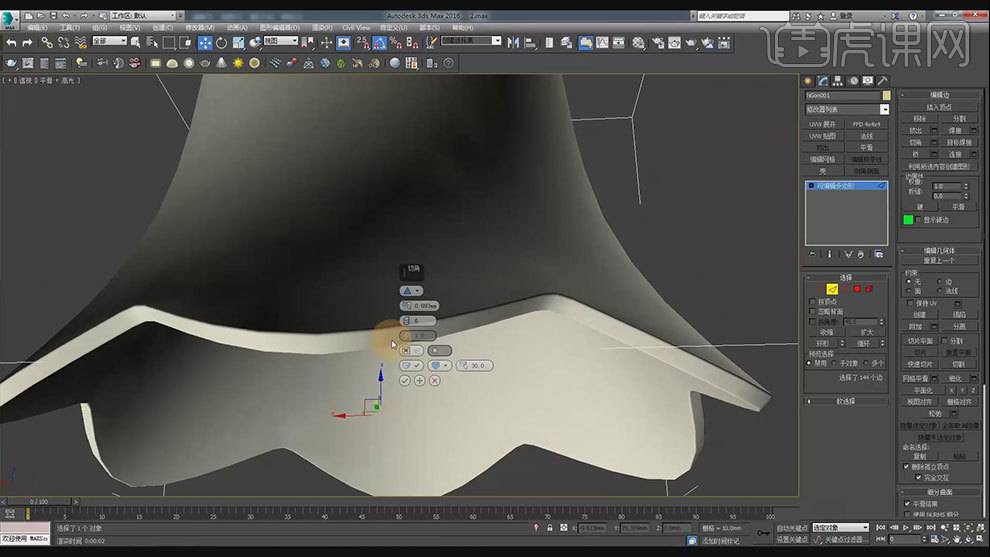
7.接着再给中间的卡一个边,同样的方法调整厚度的弧度。

8.先画一个圆,再【挤出】厚度,转为可编辑多边形,【边界】选择顶部的边,往里复制,再复制一层,往上拖动,缩小。再往里复制一个。

9.再选择拐角的边,点击【循环】,再点击【切角】,点击【细分曲面】,迭代次数为【1】。转为可编辑多边形,给顶部封口。
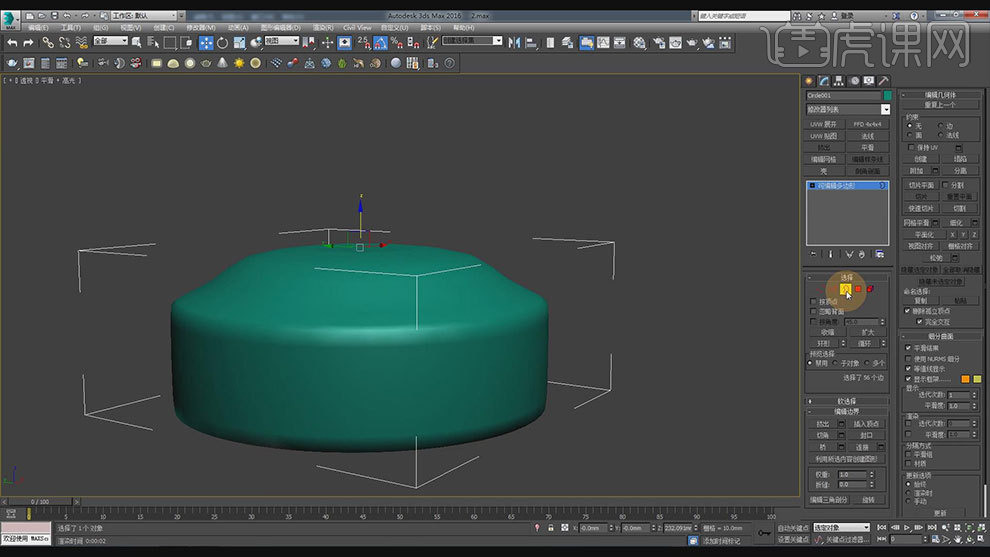
10.【圆】画一个圆,【挤出】厚度,再转为可编辑多边形,删除圆形面。选择【边界】,复制调整如图示。

11.选择拐角的边,点击【循环】,再点击【切角】,距离为【1】。迭代次数为【1】。转为可编辑多边形,选择最里面的边界,点击【封口】。
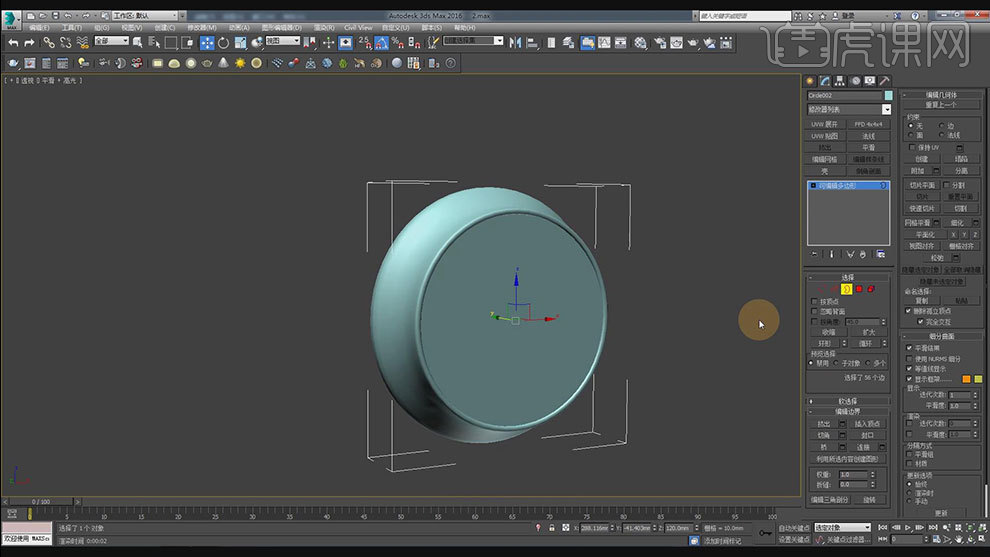
12.调整底座和灯泡的位置,【球体】画一个球,再用【矩形】画一个矩形,转为可编辑样条线,删除底部的线条,全部选择,改为【角点】,调整点位置。
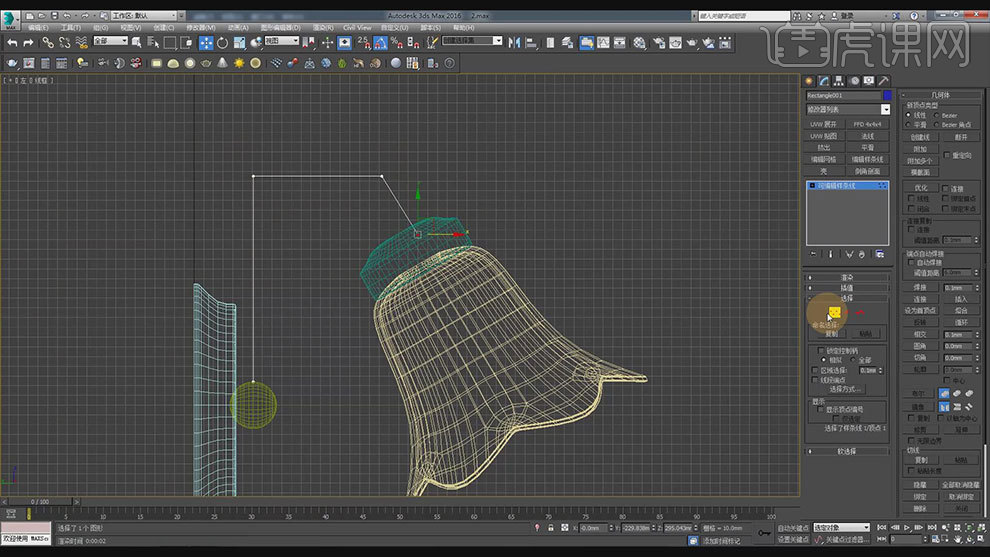
13.选择点,选择【圆角】拖动点,改为【圆角】,增加线段【厚度】。再转为可编辑多边形,点击【细分曲面】。

14.打开【材质编辑器】,命名为【拉丝】,打开【材质/贴图浏览器】,点击【位图】,选择下载的材质。将材质给模型,UVW贴图选择【长方体】,调整方向。

15.选择灯罩材质球,颜色改为象牙白,增加【反射】和【高光】,透明为【60】。

16.打开【Ps】,新建【画布】,填充蓝色,保存。打开【环境效果】,位图中点击蓝色贴图,渲染。

17.新建【灯光】,调整灯光角度和位置,再调整参数。再微调下材质的参数。渲染效果如图示。

18.最终效果如图示。

3Dsmax加Vray怎样进行落地灯建模渲染
1、本节课讲解3Dsmax+Vray-落地灯室内单体建模渲染,本节课中用到的素材,会放置在素材包内,请各位学员点击右侧黄色按钮自行下载安装。
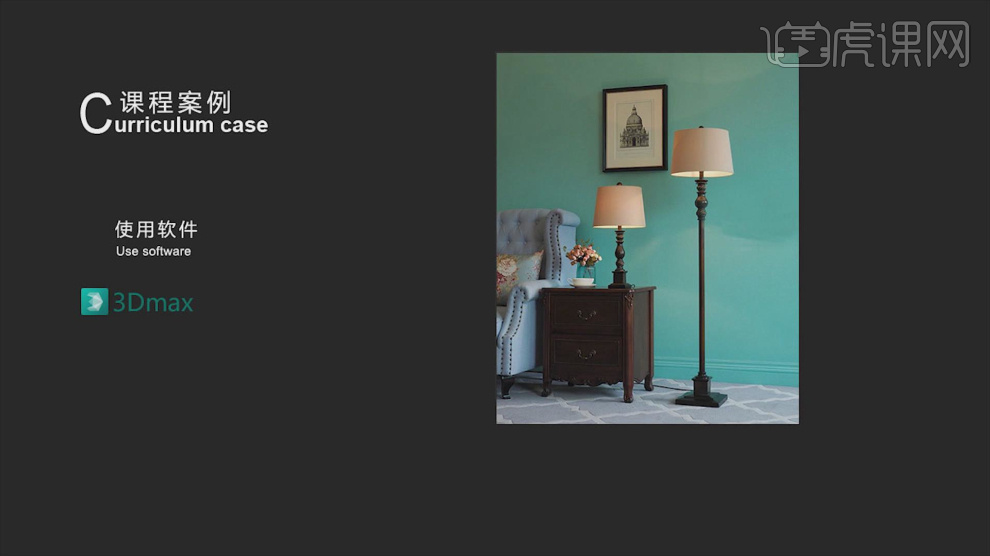
2、首先我们打开本节课的效果图进行一个讲解,如图所示。
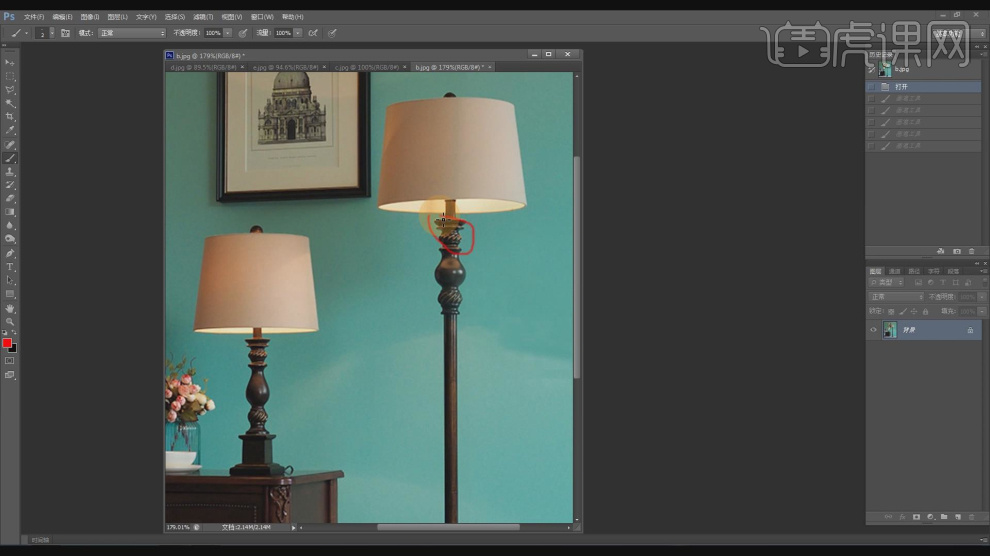
3、然后我们将图片载入到max中,进行一个调整,如图所示。
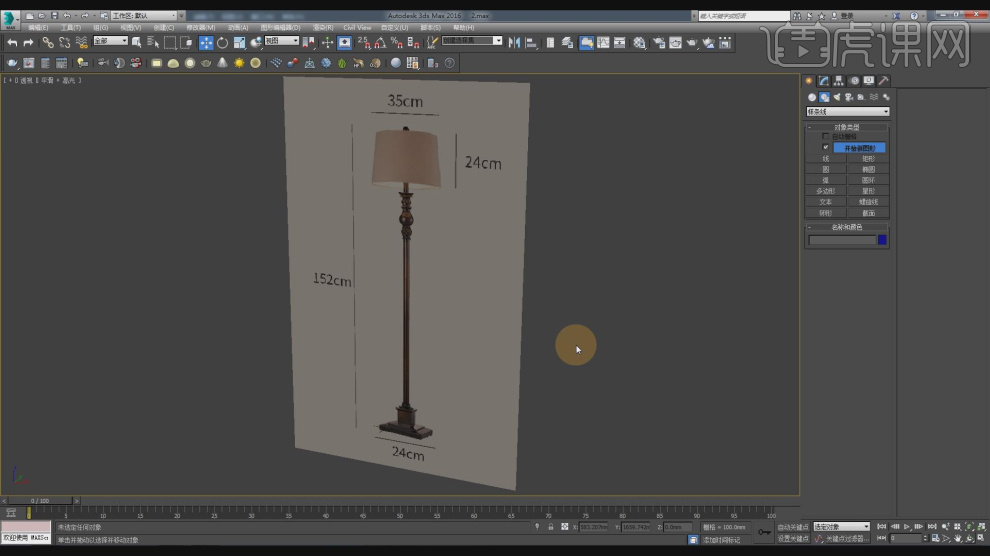
4、在【标准基本体】中新建一个【长方体】调整大小,如图所示。
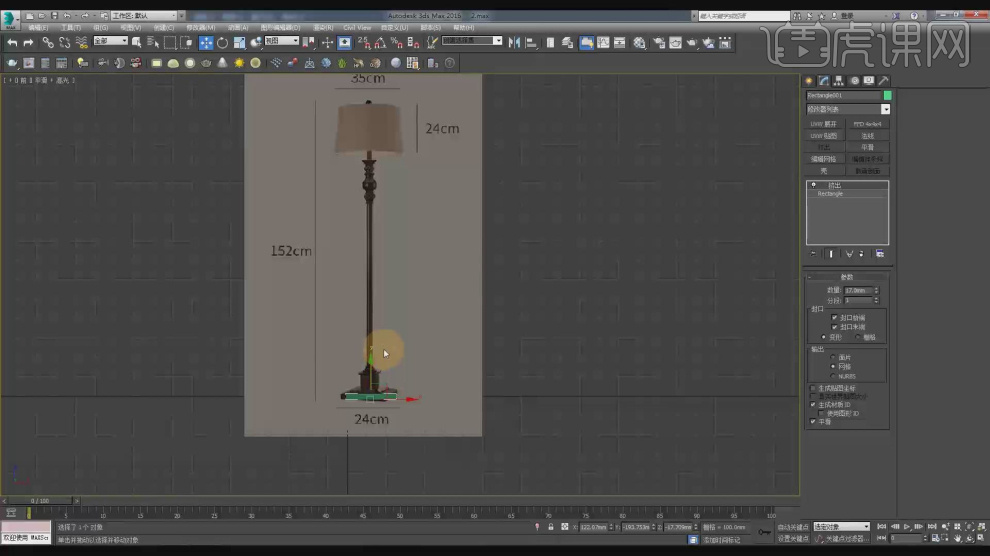
5、在【面】模式下,在效果器中添加一个【插入】效果,如图所示。

6、然后将插入出来的面,向下进行一个挤出,如图所示。

7、我们打开落地灯的细节图,进行一个预览,如图所示。
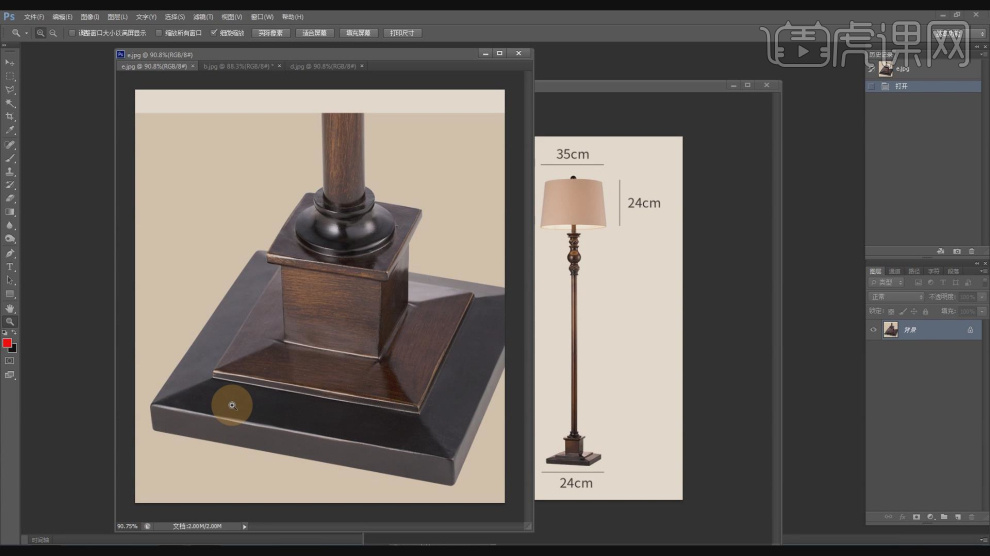
8、在【标准基本体】中新建一个【圆柱体】调整大小,如图所示。

9、在【边线】模式下,调整模型的形状,如图所示。

10、在【标准基本体】中新建一个【圆柱体】调整大小,如图所示。
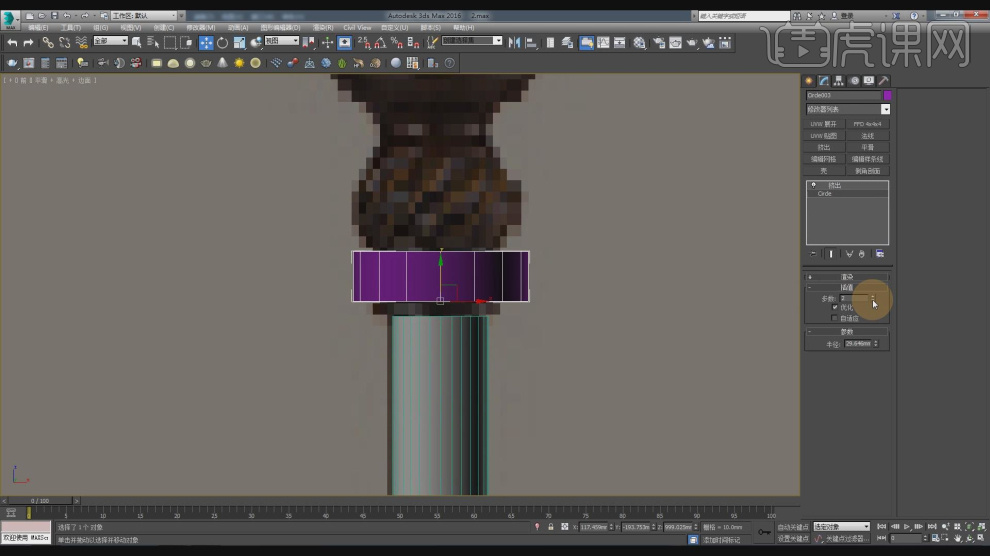
11、在【点】模式下选择模型,使用【缩放】命令调整他的形状,如图所示。
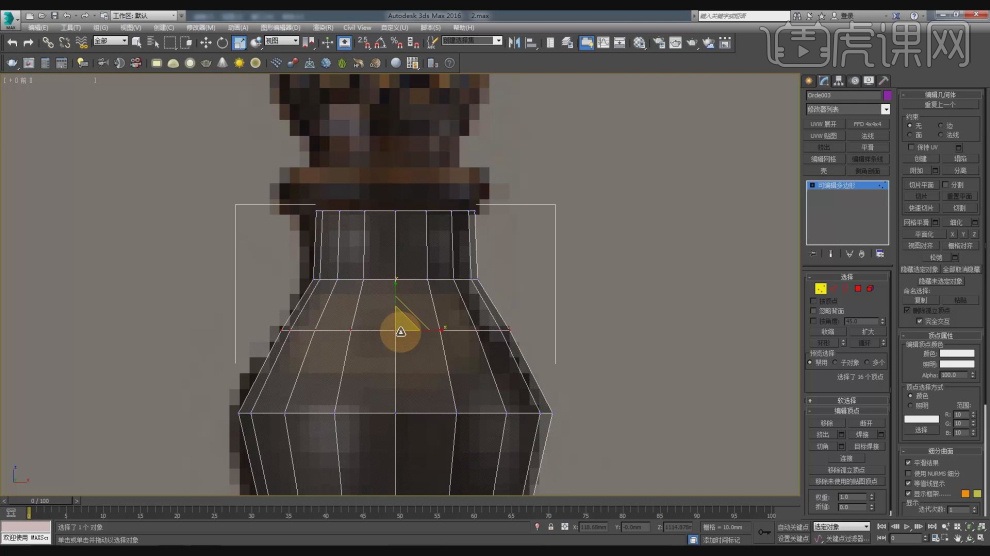
12、在【线】模式下,选择部分的线进行一个【切角】,如图所示。
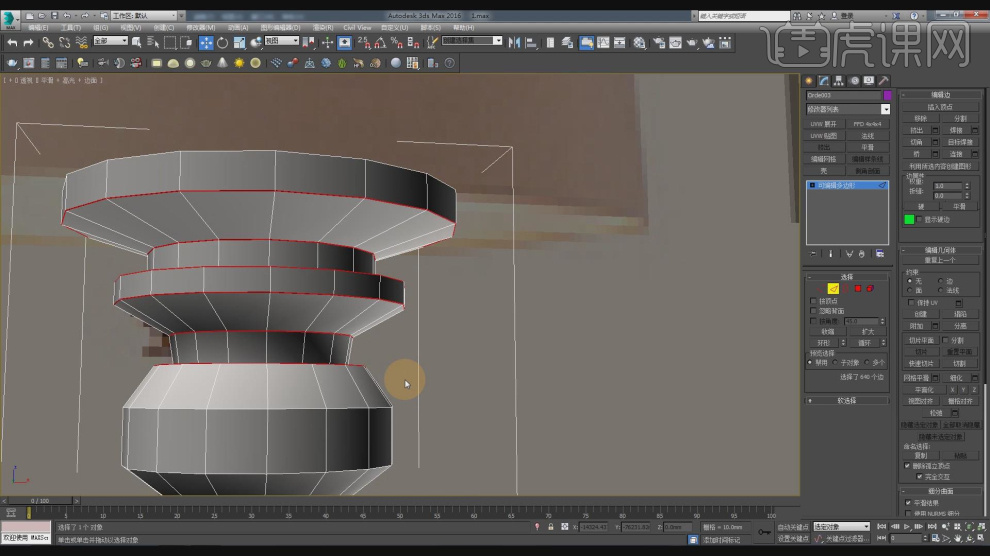
13、在【面】模式下,间隔1个进行选择,如图所示。

14、在效果器中添加一个【挤出】效果,如图所示。

15、使用【旋转】命令进行一个调整,如图所示。
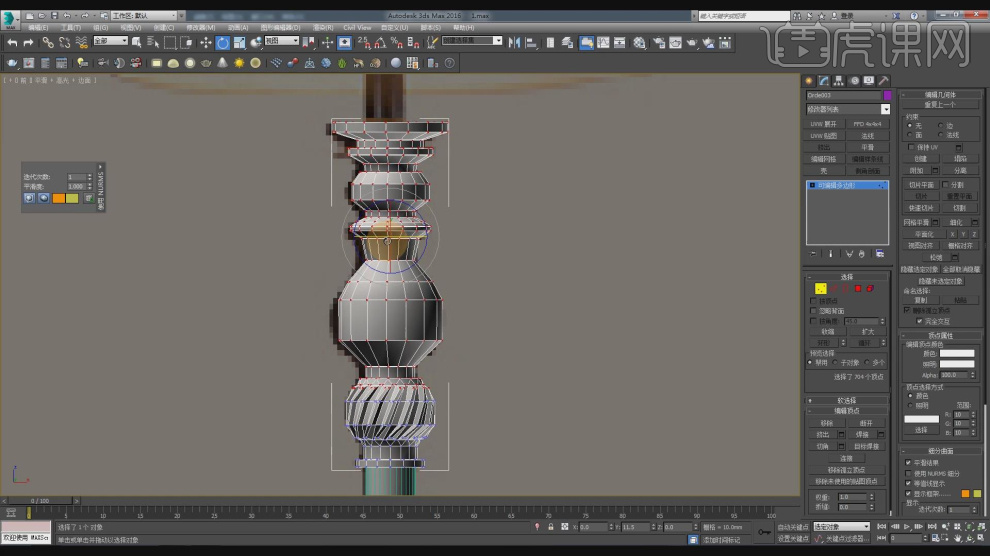
16、在【线】模式下,进行【连接】条线,如图所示。
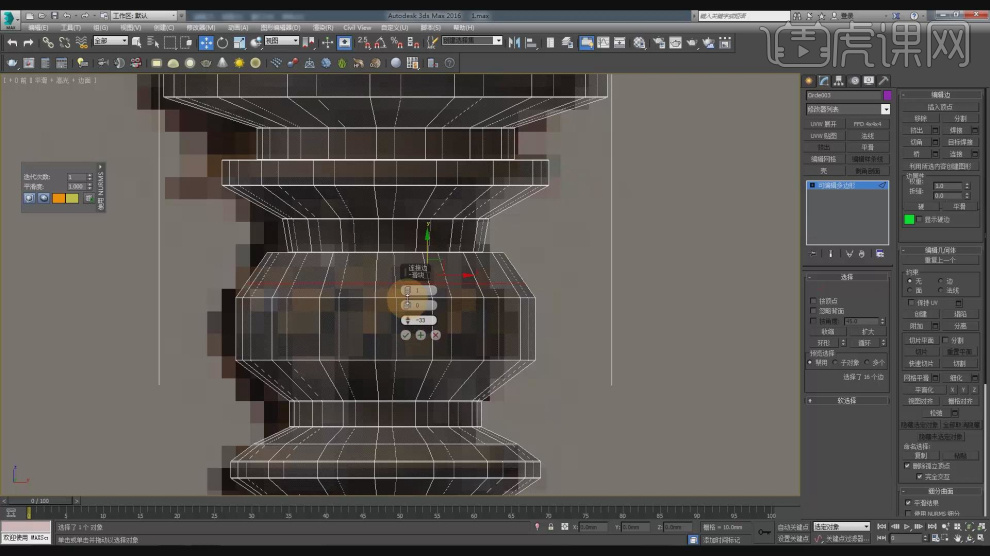
17、在【面】模式下,间隔1个进行选择,然后进行【挤出】,如图所示。

18、在【标准基本体】中新建一个【圆柱体】调整大小,如图所示。
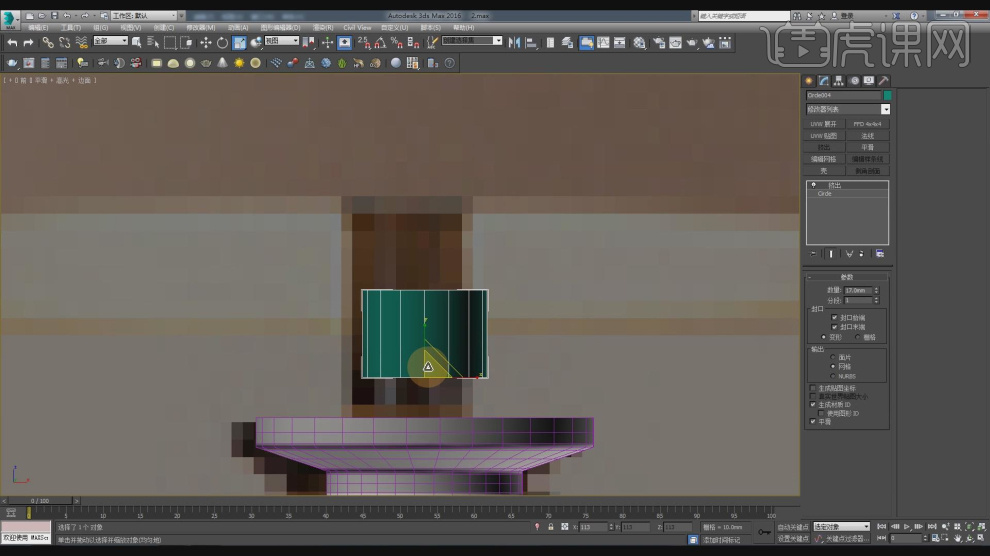
19、在【点】模式下,调整路径的形状,如图所示。
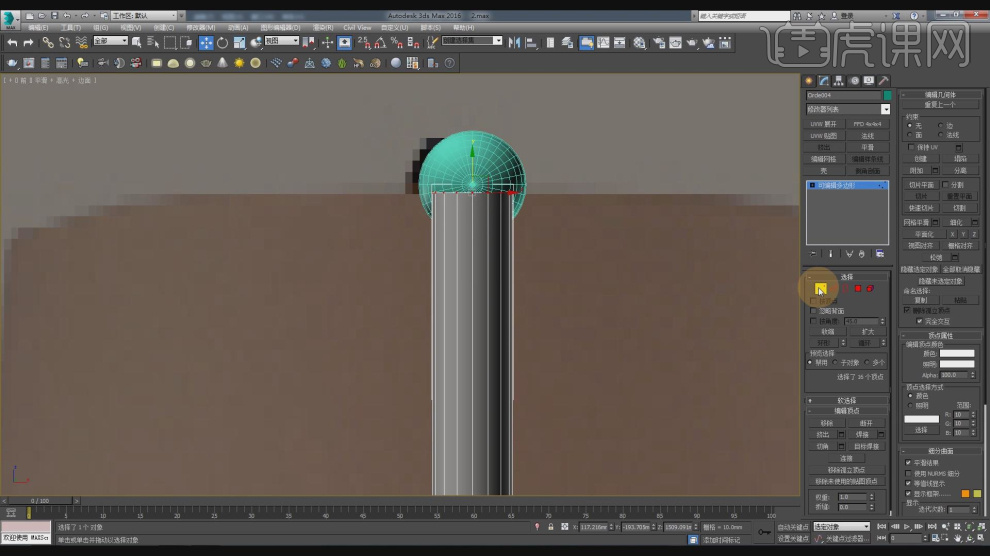
20、在【样条线】工具中,使用画笔工具绘制一圆,如图所示。
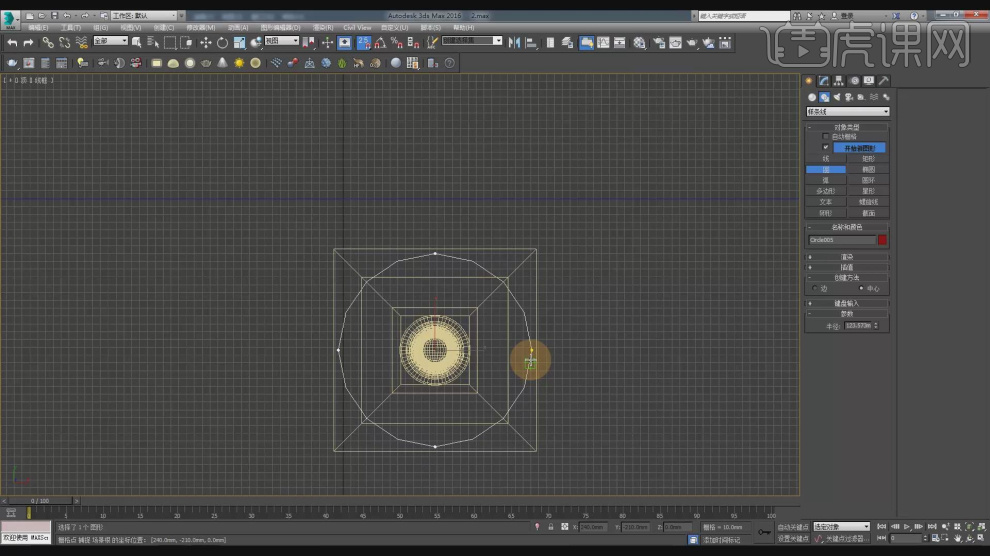
21、在效果器中添加一个【挤出】效果,如图所示。

22、在【线】模式下,选择一圈的线然后在修改面板中我们找到【利用所选内容创建图形】,如图所示。

23、创建完成后,我们勾选【渲染中启用】,如图所示。

24、新建一个材质球,然后修改材质球的颜色,如图所示。

25、选择材质球,将准备好的材质贴图载入进来,如图所示。
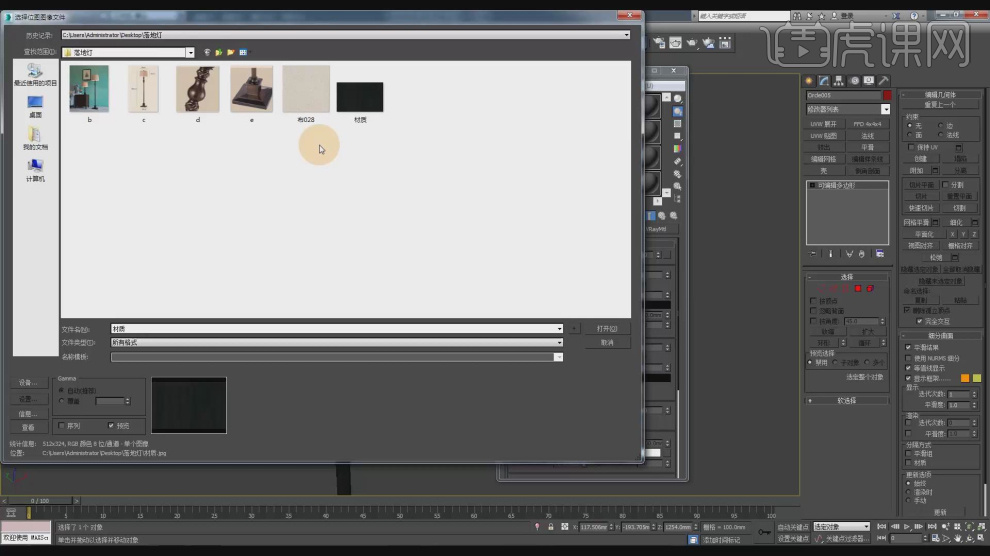
26、在【uvw贴图】效果的参数面板中调整他的数值,如图所示。

27、在【标准基本体】中新建一个【平面】调整大小,如图所示。
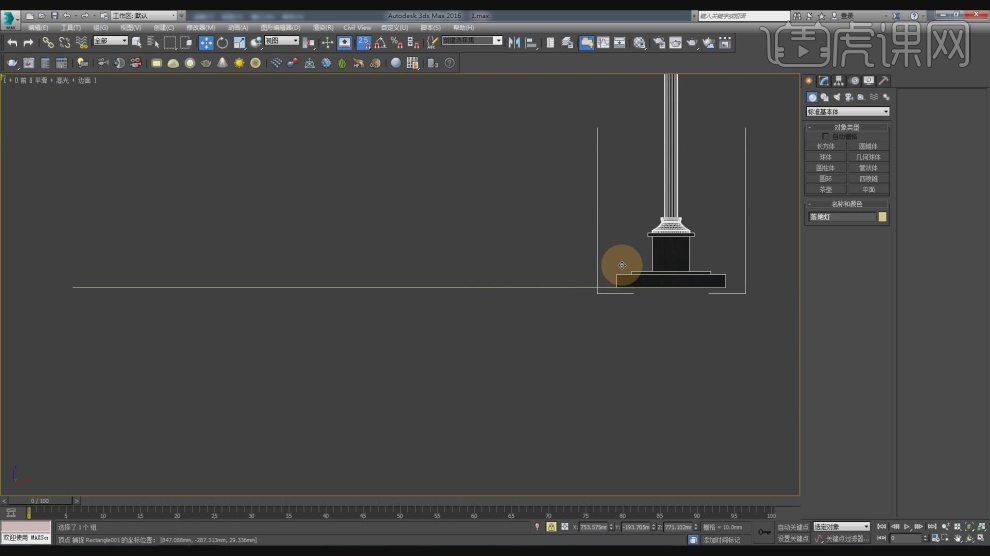
28、新建一个球体灯光,调整灯光的强度参数,如图所示。

29、新建一个片光源,调整灯光的强度参数,如图所示。
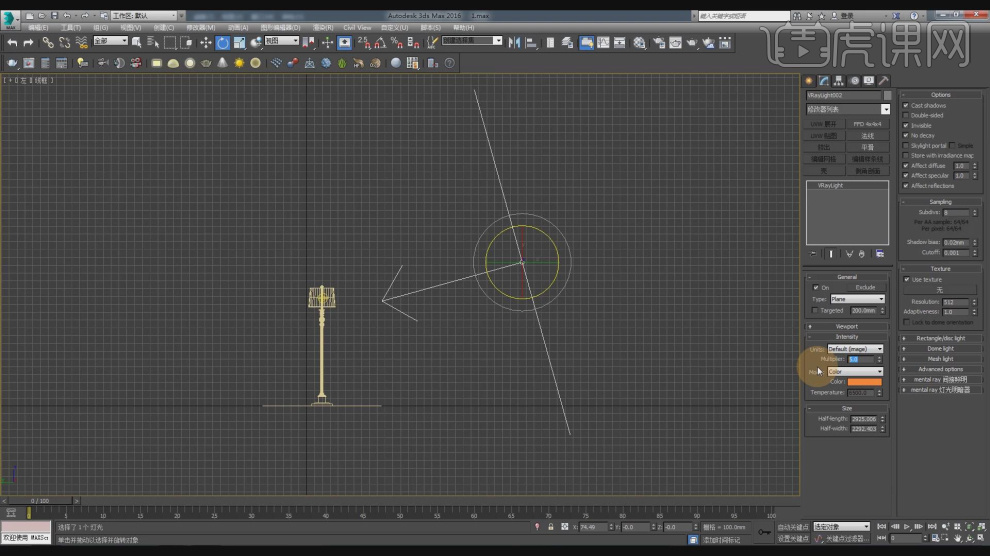
30、最终效果。

3Dsmax加Vray如何进行花瓶室内建模渲染
1、本节课讲解3Dsmax+Vray-花瓶室内单体建模渲染,本节课中用到的素材,会放置在素材包内,请各位学员点击右侧黄色按钮自行下载安装。
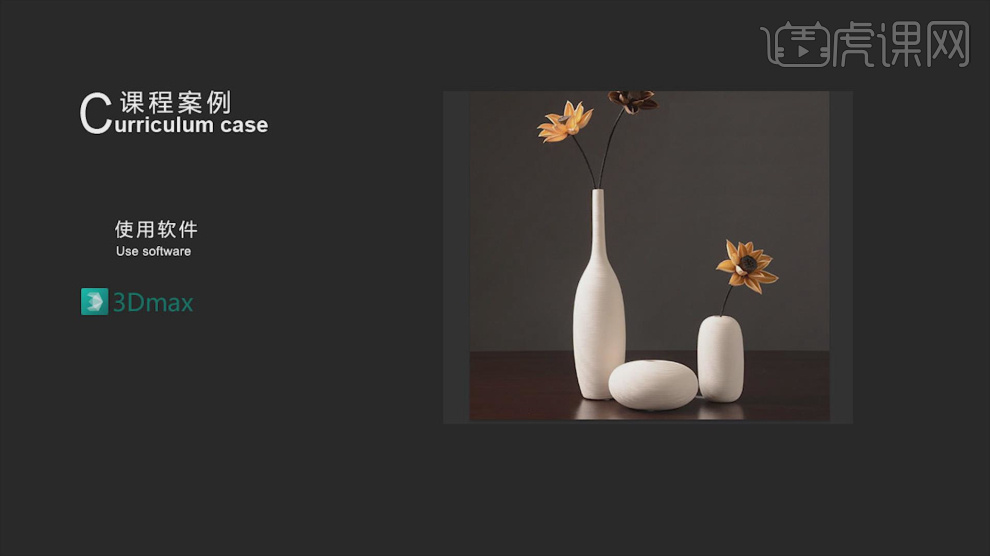
2、首先我们打开本节课的效果图进行一个预览,如图所示。
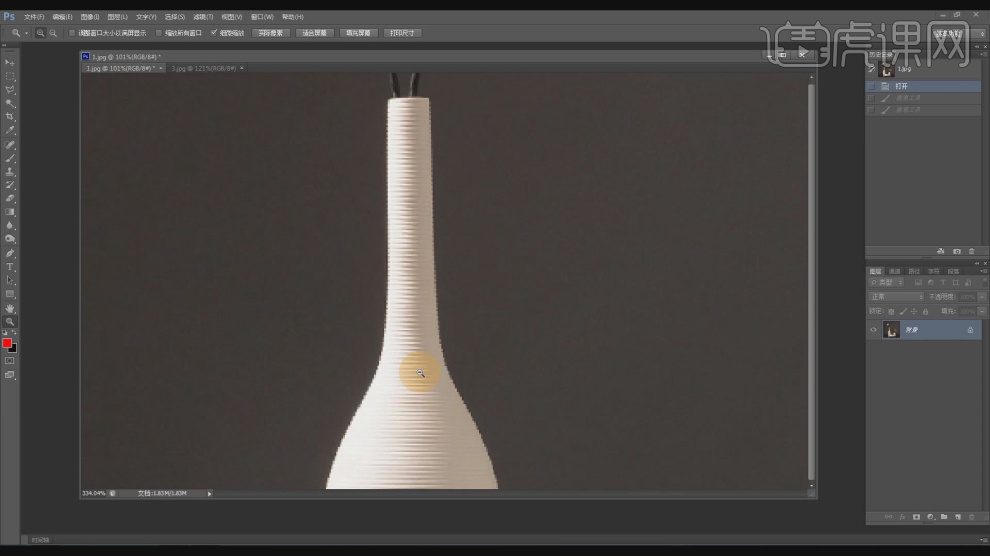
3、在【标准基本体】中新建一个【圆柱体】调整大小,在【点】模式下,调整模型的形状,如图所示。
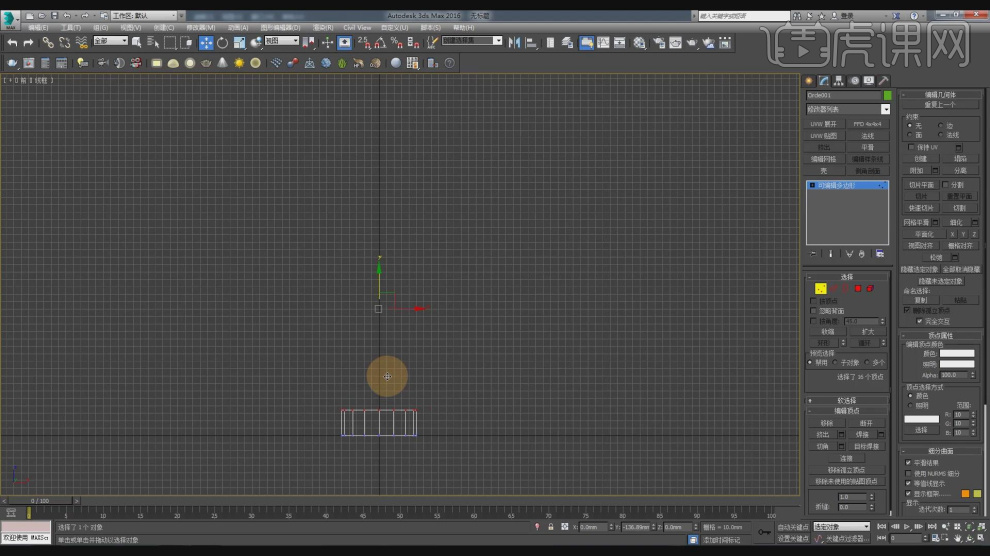
4、选择模型,使用【缩放】命令调整他的大小,如图所示。
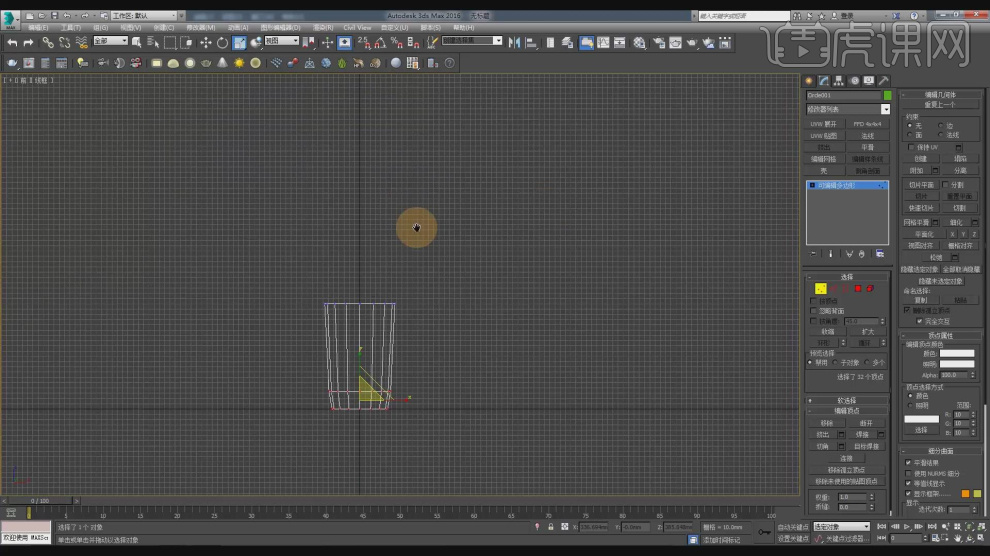
5、在【线】模式下,选择部分的线进行一个【切角】,如图所示。

6、在【标准基本体】中新建一个【球体】调整大小,使用【缩放】命令调整他的大小,如图所示。
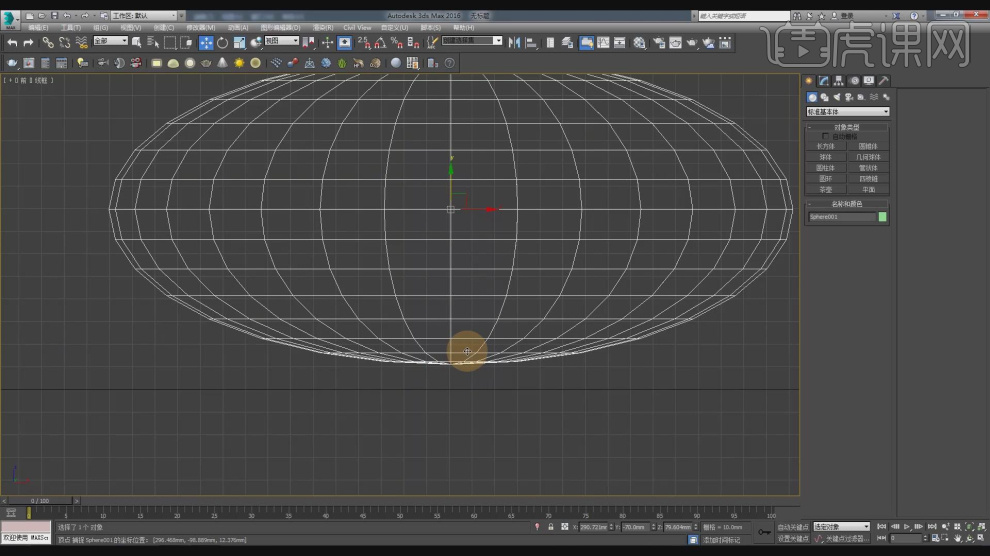
7、在【标准基本体】中新建一个【胶囊】调整大小,如图所示。
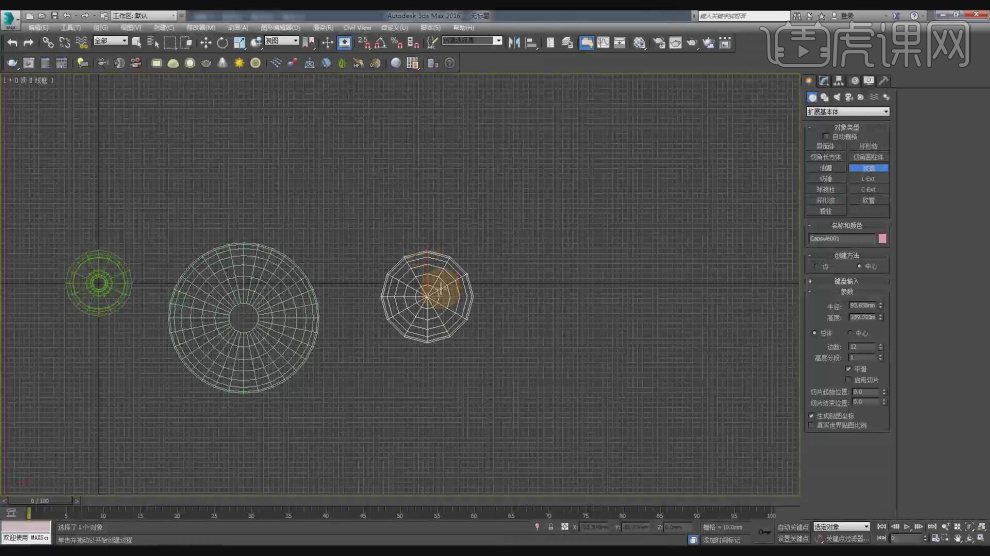
8、使用【缩放】命令调整他的形状,如图所示。
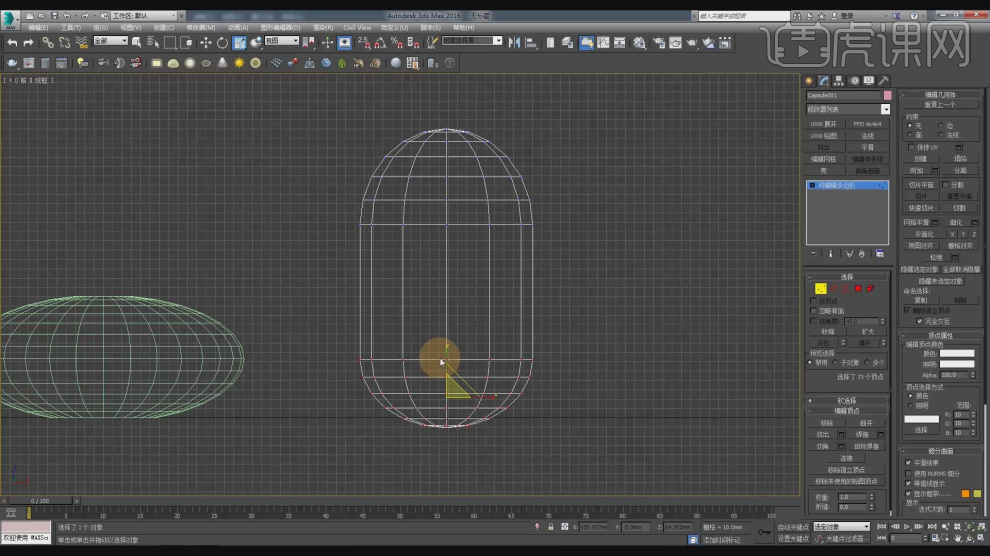
9、在【线】模式下,调整模型的形状,如图所示。

10、这里我们一张贴图素材进行一个预览讲解,如图所示。
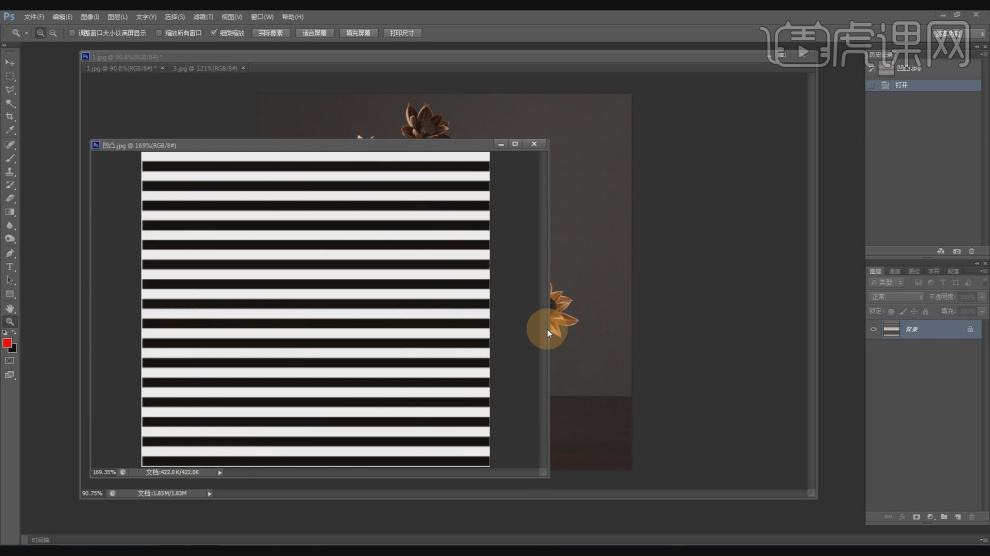
11、打开渲染器设置,进行一个调整,如图所示。
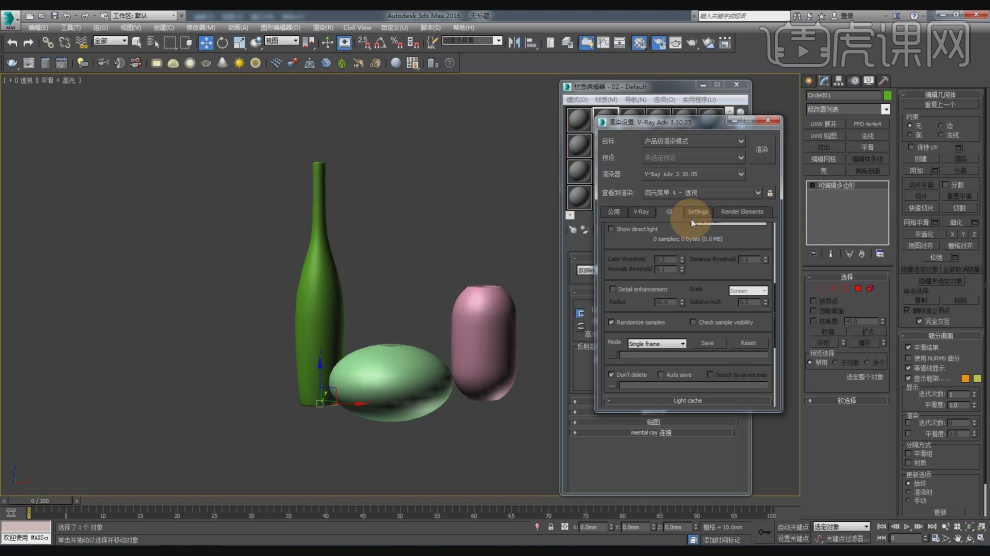
12、新建一个材质球,然后修改材质球的颜色,如图所示。
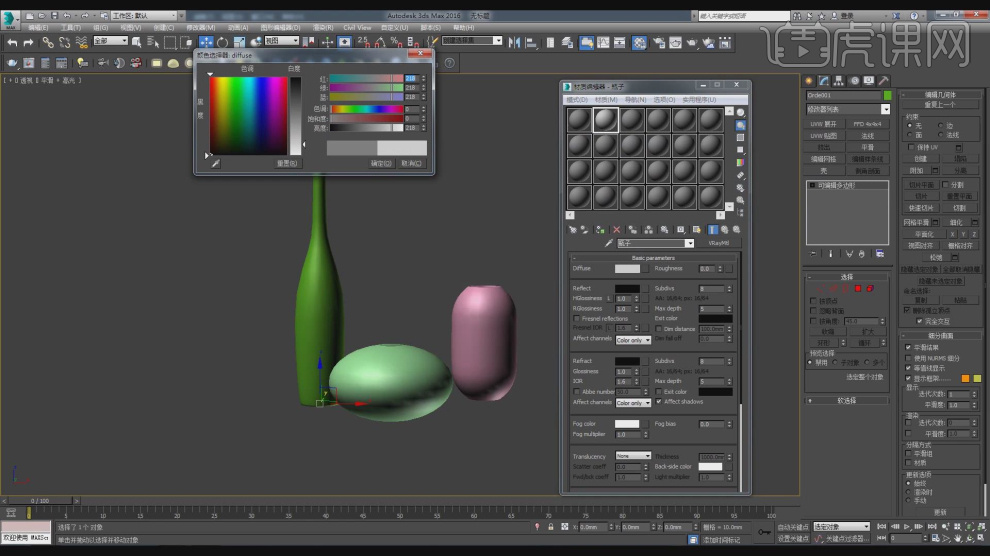
13、将准备好的贴图载入进来,在【uvw贴图】效果的参数面板中调整他的数值,如图所示。

14、在【标准基本体】中新建一个【平面】调整大小,如图所示。
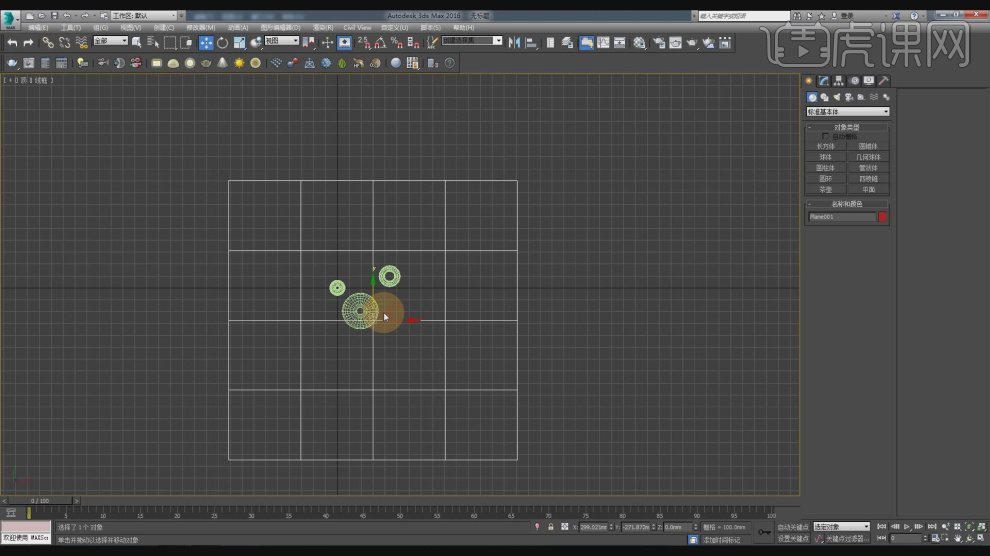
15、我们新建一个太阳光, 调整他的高度的强度,如图所示。
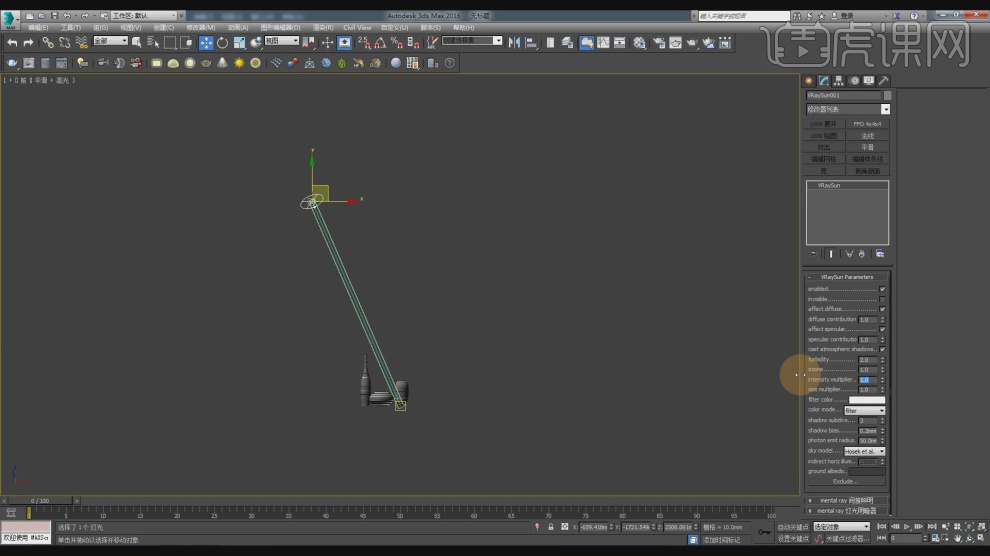
16、在【标准基本体】中新建一个【平面】调整大小,如图所示。
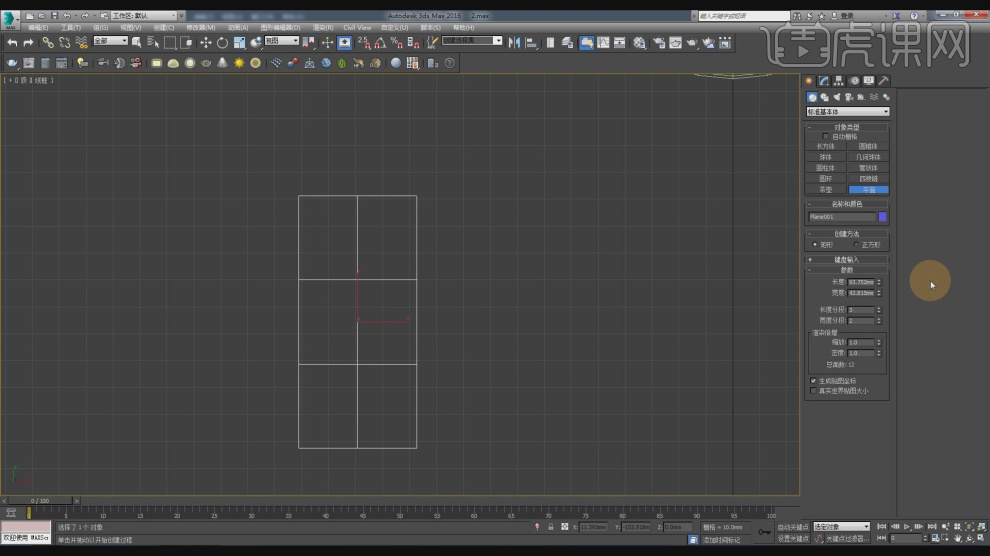
17、在【点】模式下,调整模型的形状,如图所示。
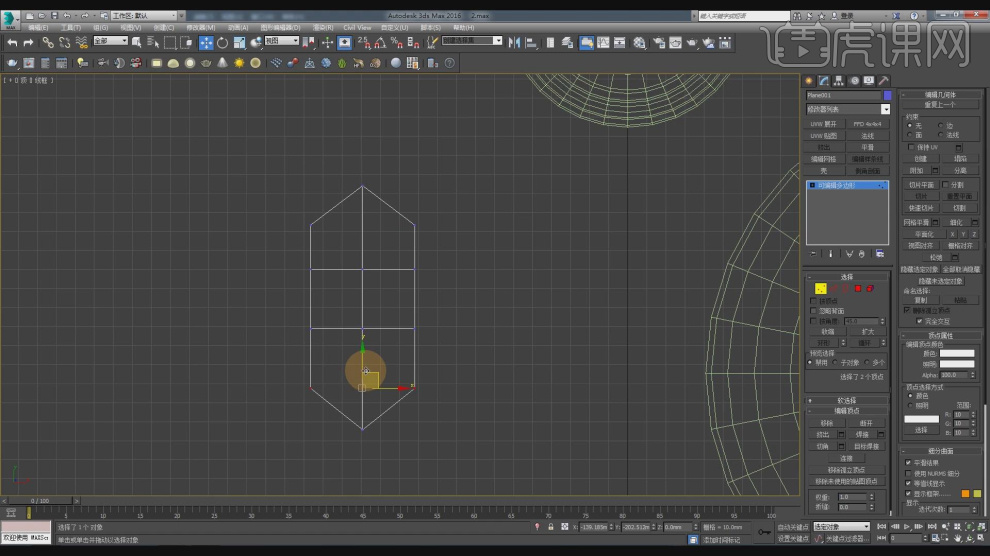
18、在【线】模式下,选择部分的线进行一个【切角】,如图所示。
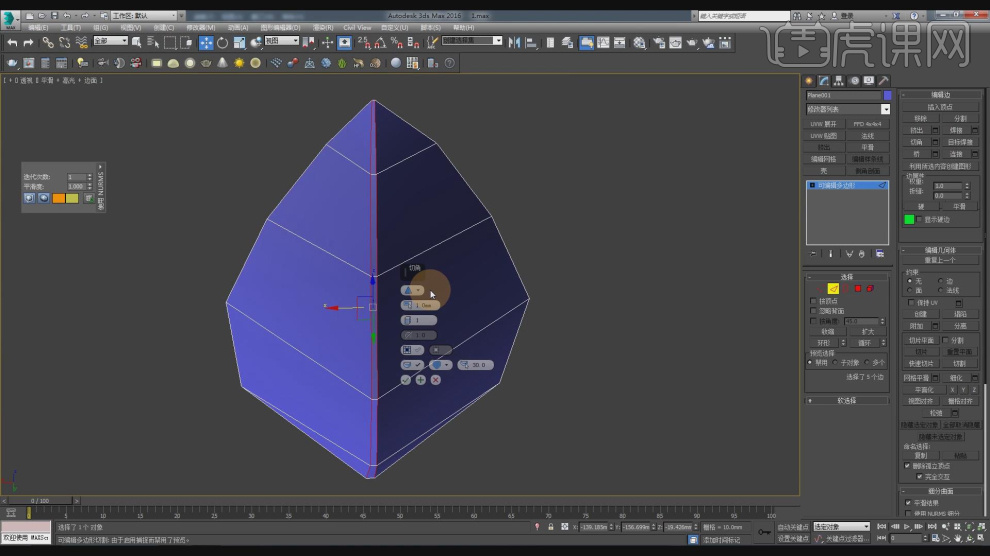
19、在【线】模式下,调整模型的形状,如图所示。
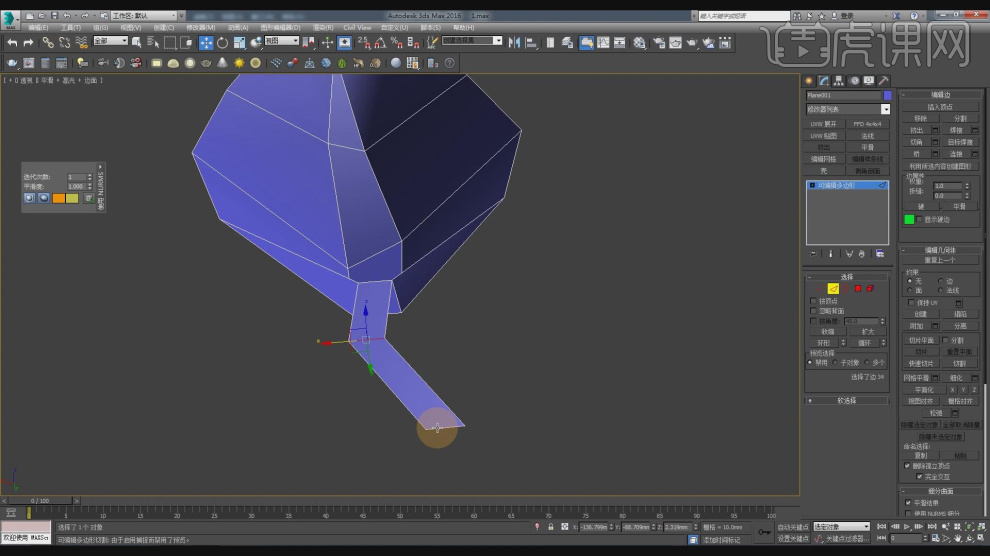
20、然后我们在修改面板中,勾选【使用细分】,如图所示。
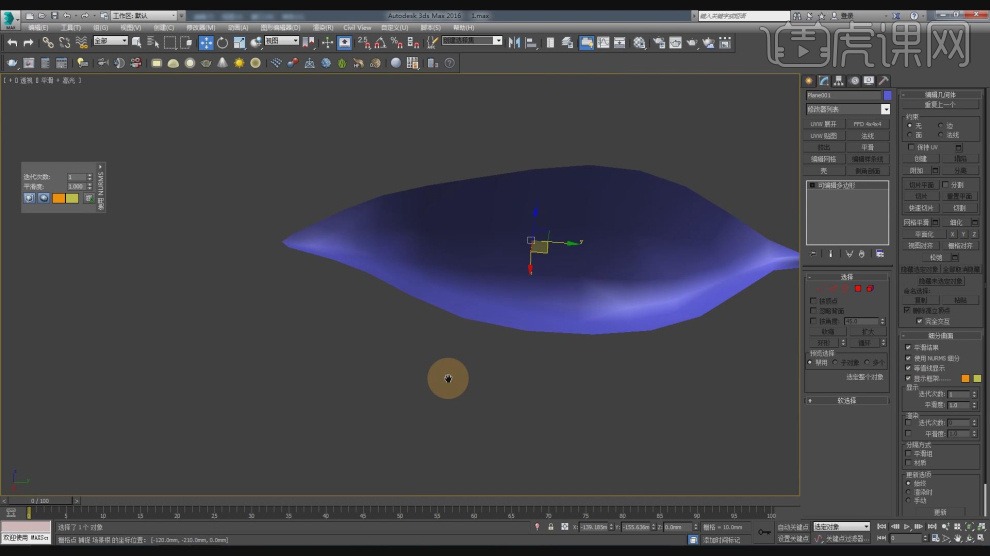
21、在【线】模式下,选择部分的线进行一个【切角】,如图所示。

22、在【点】模式下,调整模型的形状,如图所示。
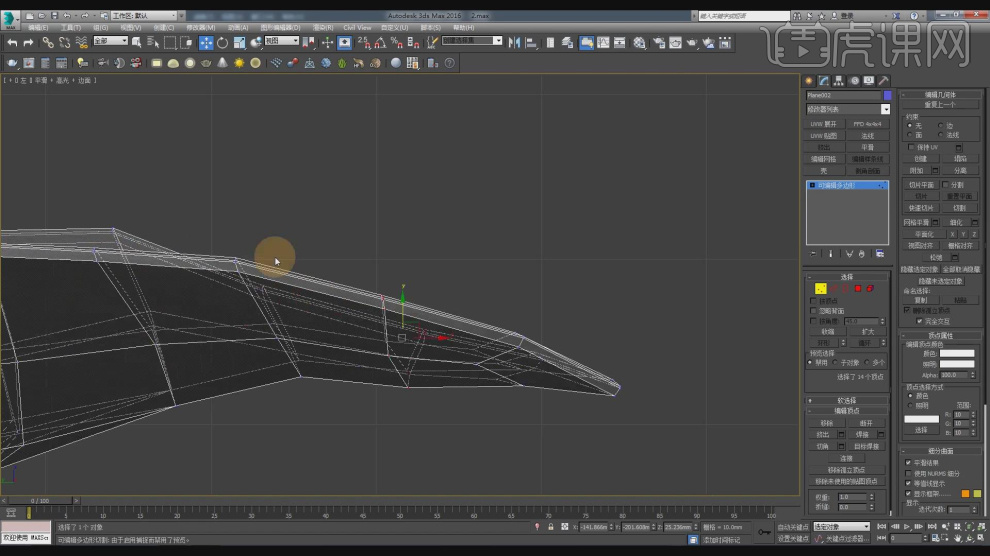
23、在【标准基本体】中新建一个【球体】调整大小,如图所示。
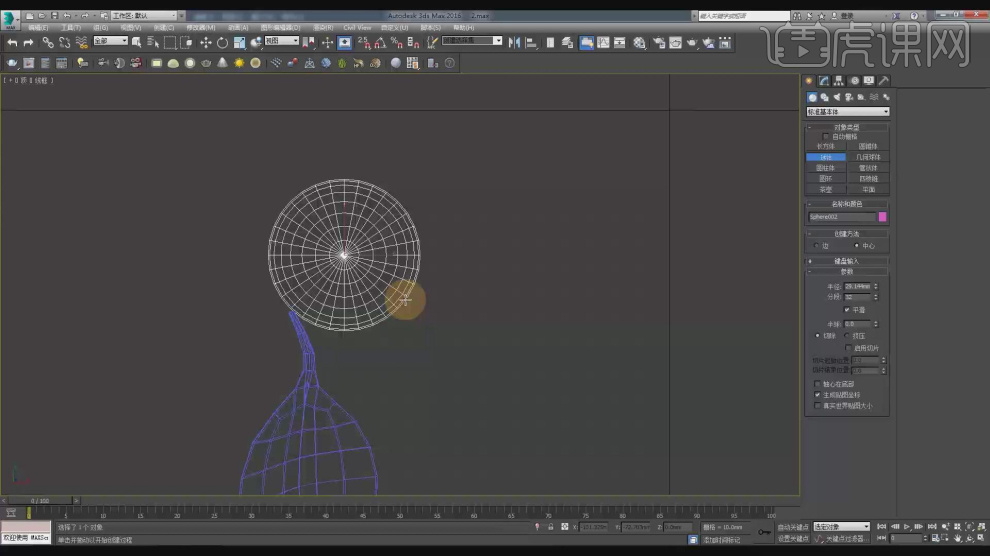
24、选择模型,然后在效果器中添加一个【FFD 4*4*4】效果,如图所示。
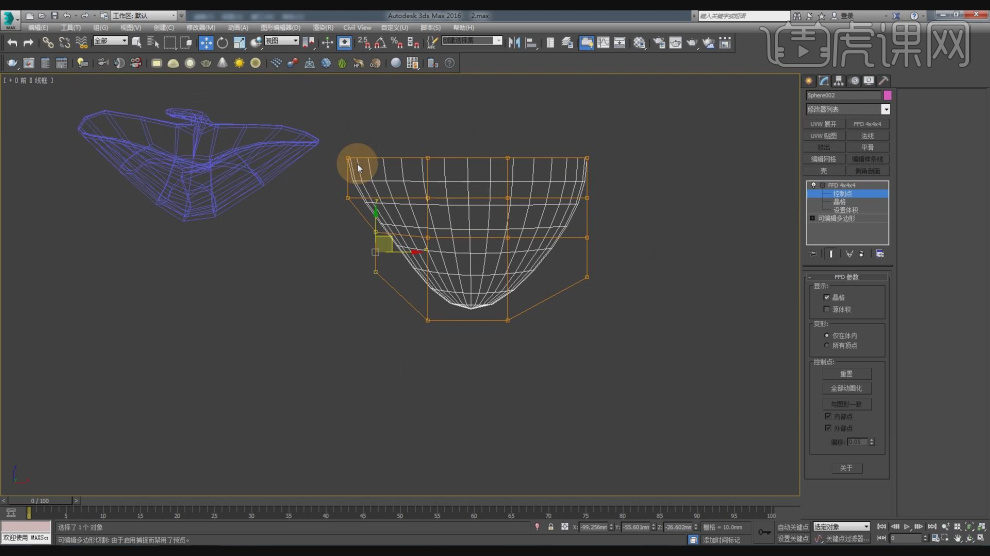
25、在【面】模式下,在效果器中添加一个【插入】效果,如图所示。
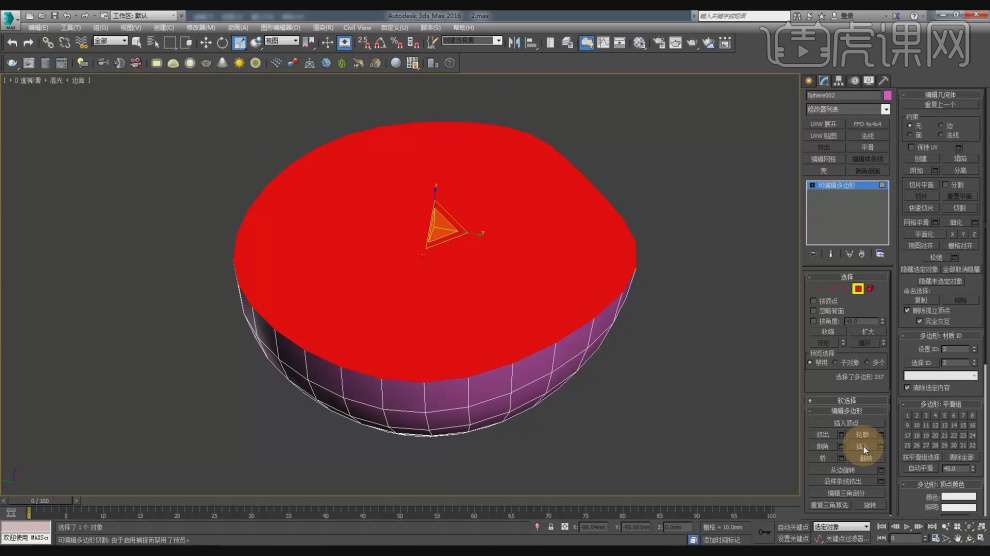
26、然后将挤出来的面,向下进行一个挤出,如图所示。
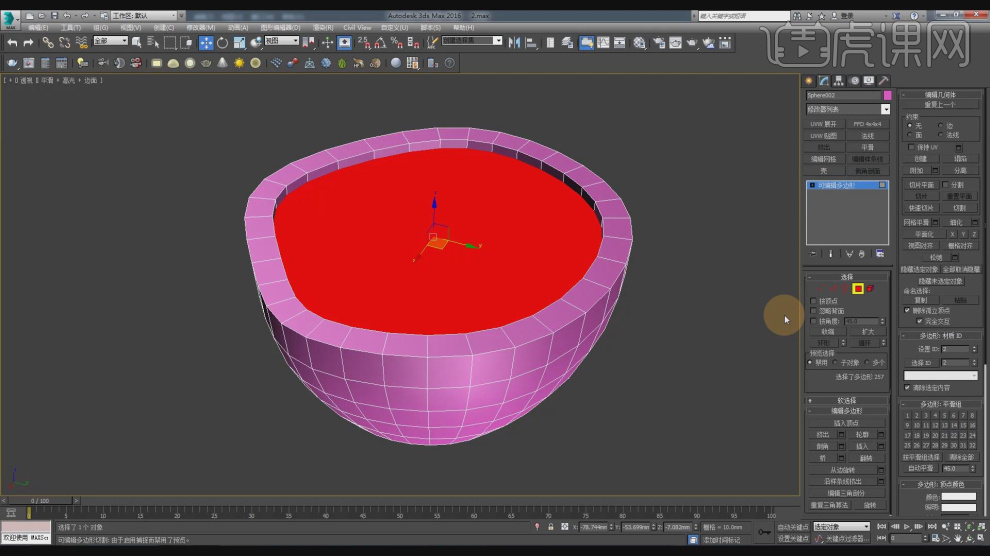
27、在【标准基本体】中新建一个【球体】调整大小,如图所示。
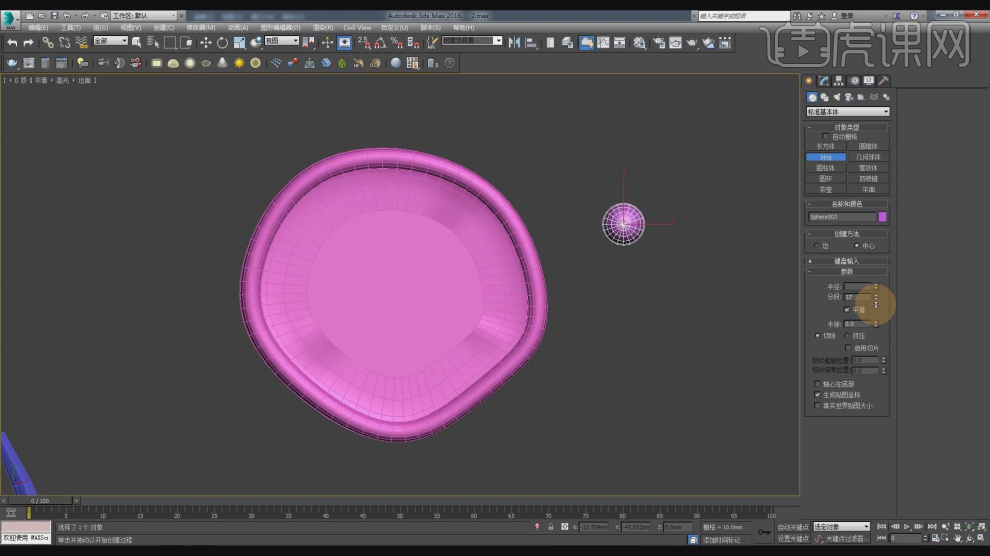
28、将球体进行一个摆放,在【复合对象】中进行一个布尔,如图所示。

29、然后我们将制作好的树叶进行一个复制摆放,如图所示。

30、我们将素材图片载入到PS中,进行一个颜色的调整,如图所示。
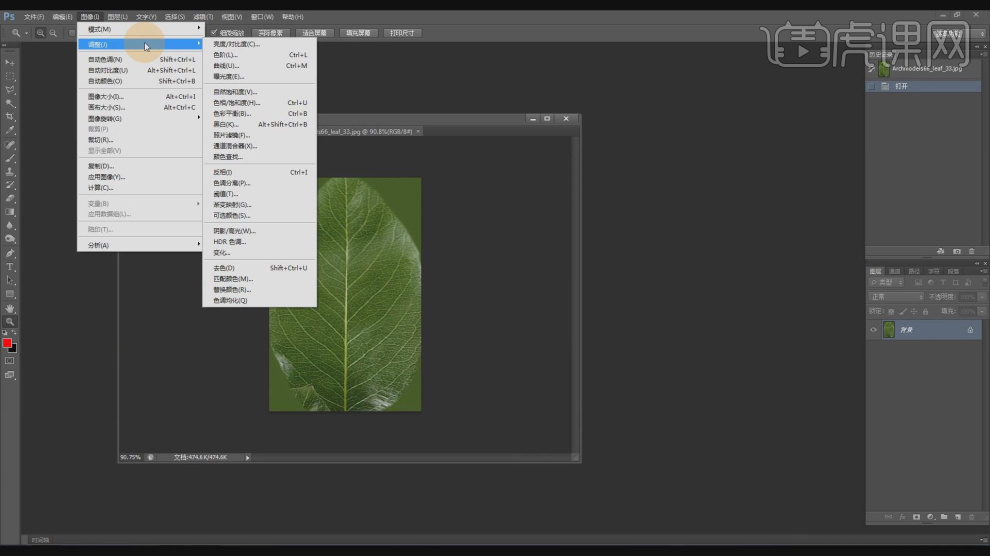
31、在效果器中添加一个【可选颜色】效果,如图所示。
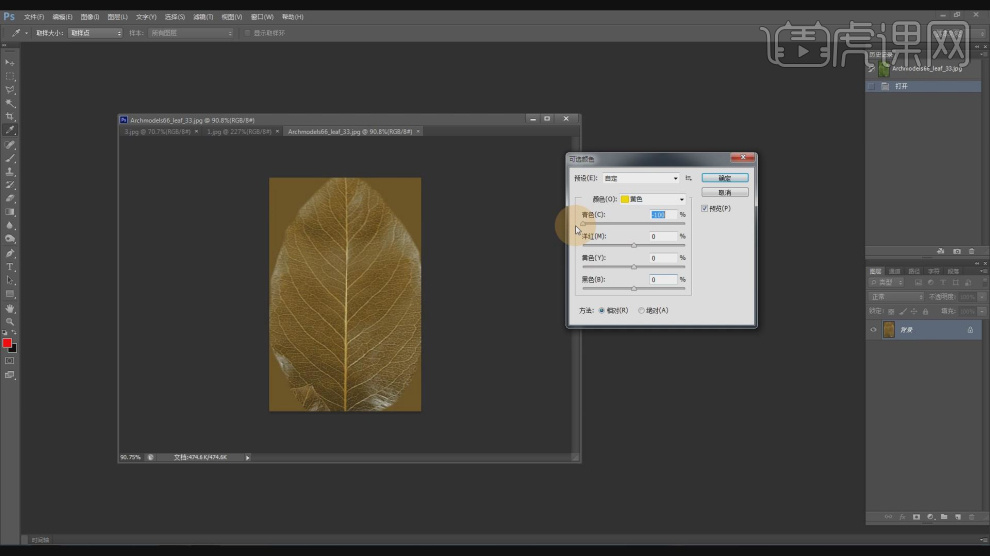
32、然后将调整好的贴图载入进来,赋予给模型,如图所示。

33、在【样条线】工具中,使用画笔工具绘制一个路径,如图所示。
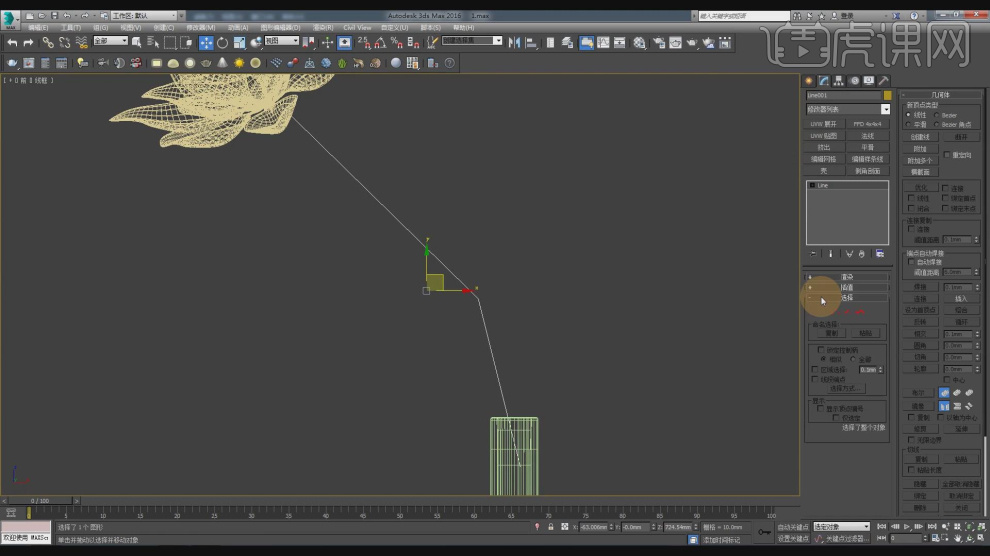
34、创建完成后,我们勾选【渲染中启用】,如图所示。
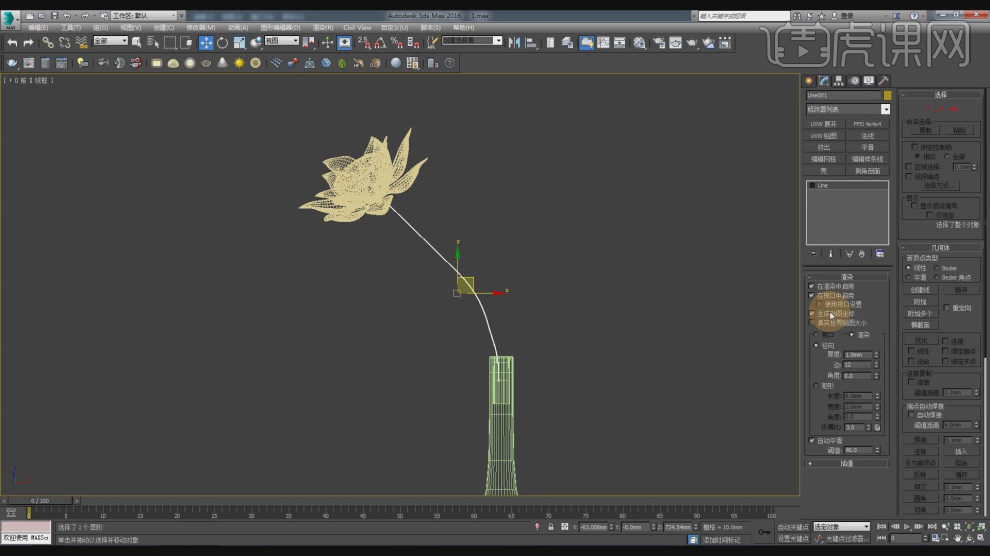
35、我们在灯光中,新建一个【目标灯光】调整他的位置,如图所示。
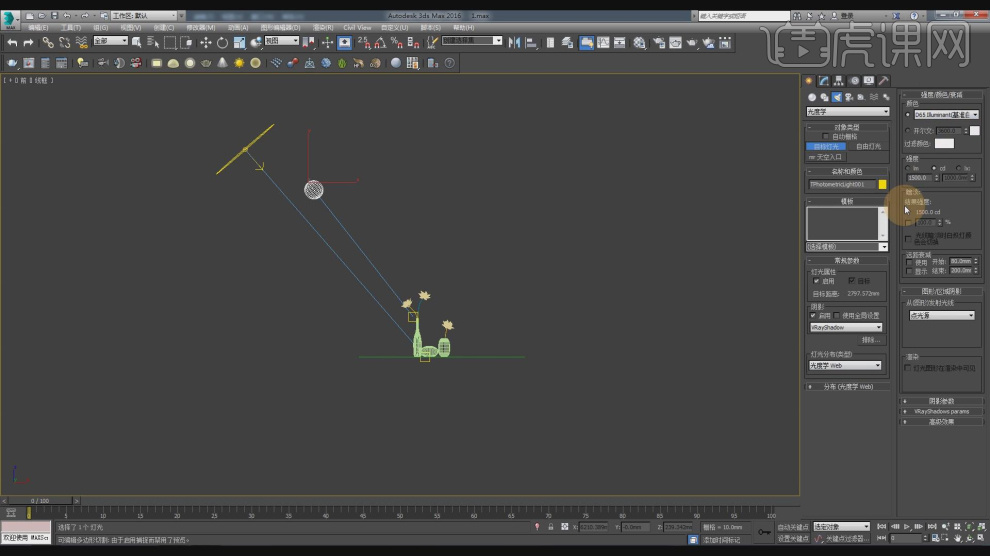
36、然后我们加载一个ies文件,如图所示。
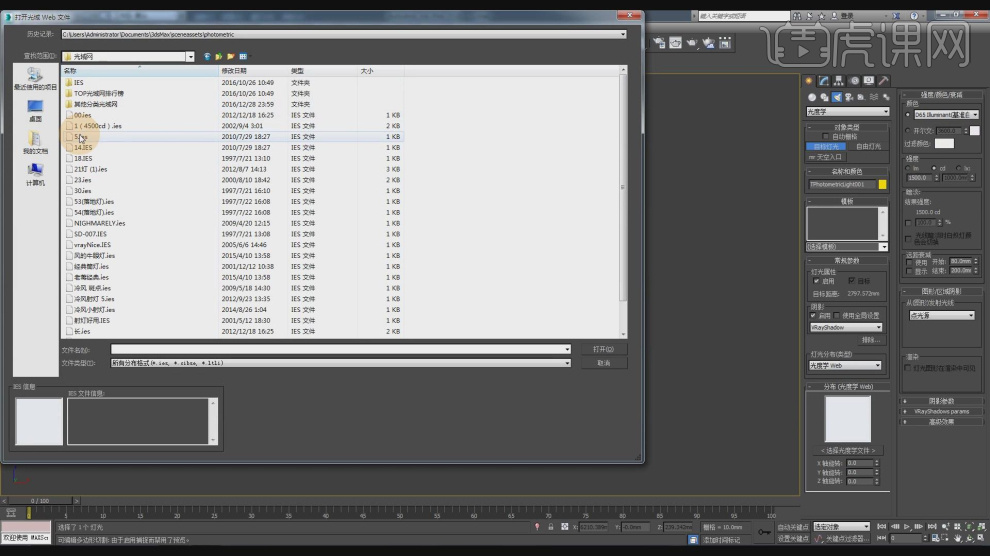
37、最终效果。

3Dsmax加Vray如何进行门把手建模渲染
1.打开【3D Max】,【圆】左视图画一个圆,右键选择【转换为可编辑样条线】,点击【挤出】,调整【数量】。

2.打开【视口设置】,勾选【默认灯光】和【2个灯光】。圆的插值为【3】,再【转为可编辑多边形】,选择【边】,删除前后的面。
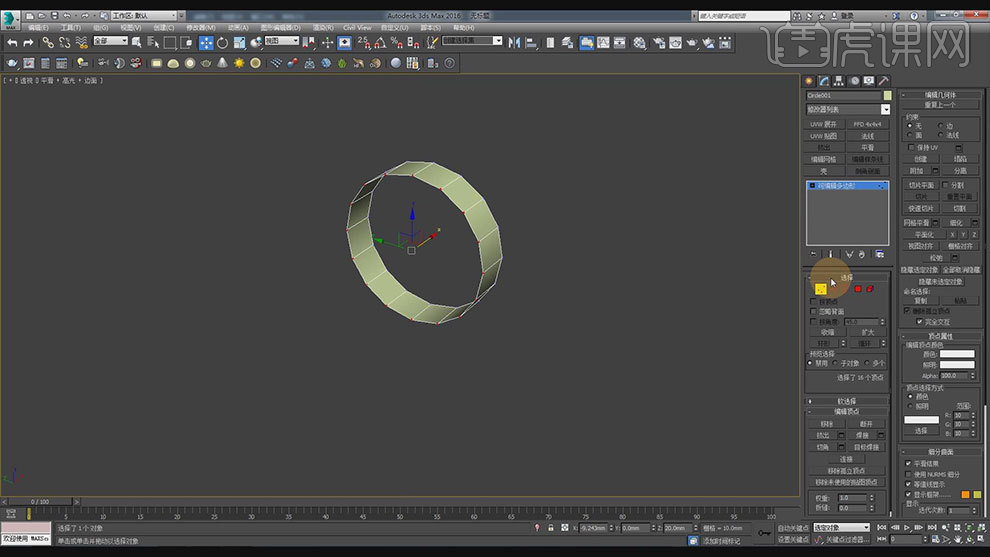
3.选择侧面的边,点击【连接】,中间加条线,往左移动。【边界】选择循环边,【缩放】放大。点击【镜像】,选择【实例】。
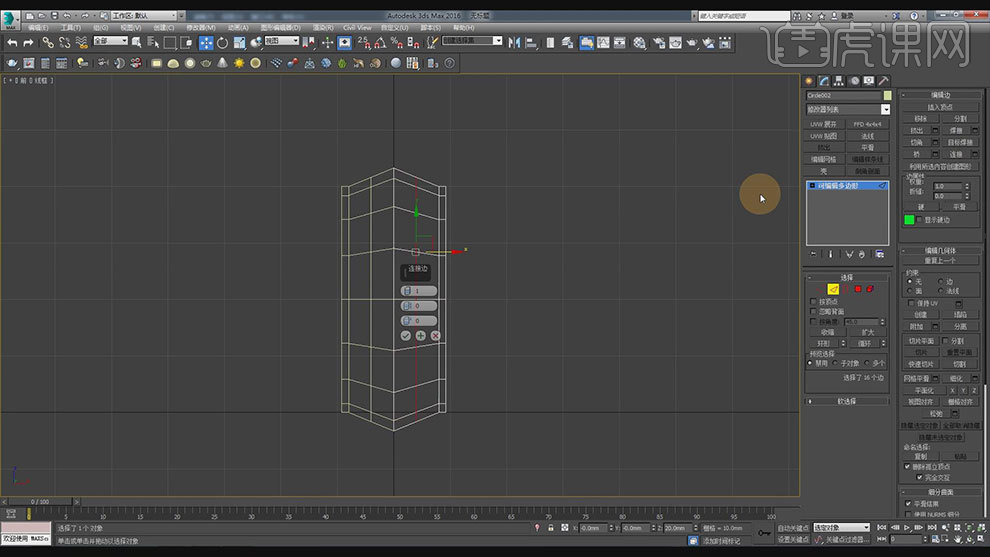
4.再给它添加一个边,给它一个基础颜色。【边界】选择边,往里【缩放】。
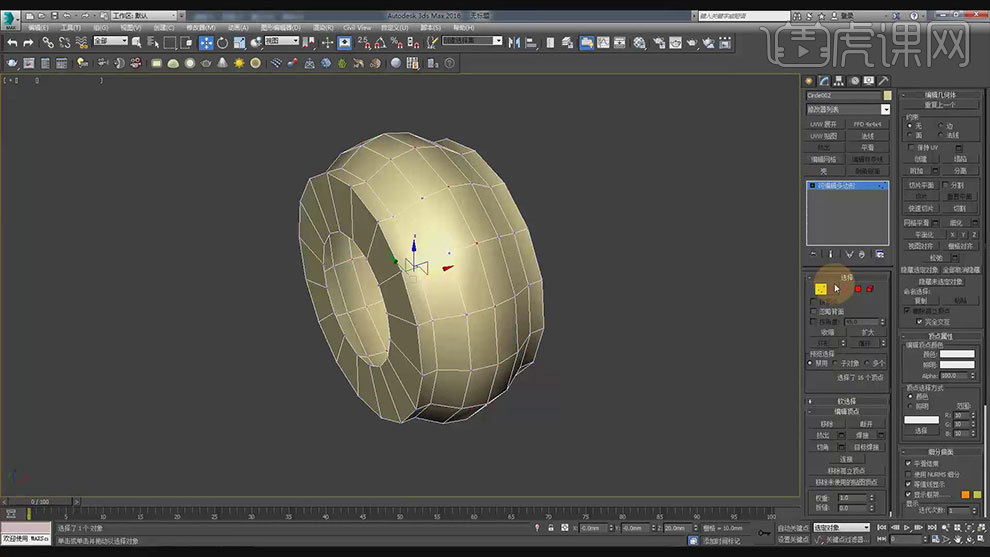
5.选择要切角的边,点击【循环】,点击【切角】,细分曲面中点击【使用细分】,迭代次数为【1】。
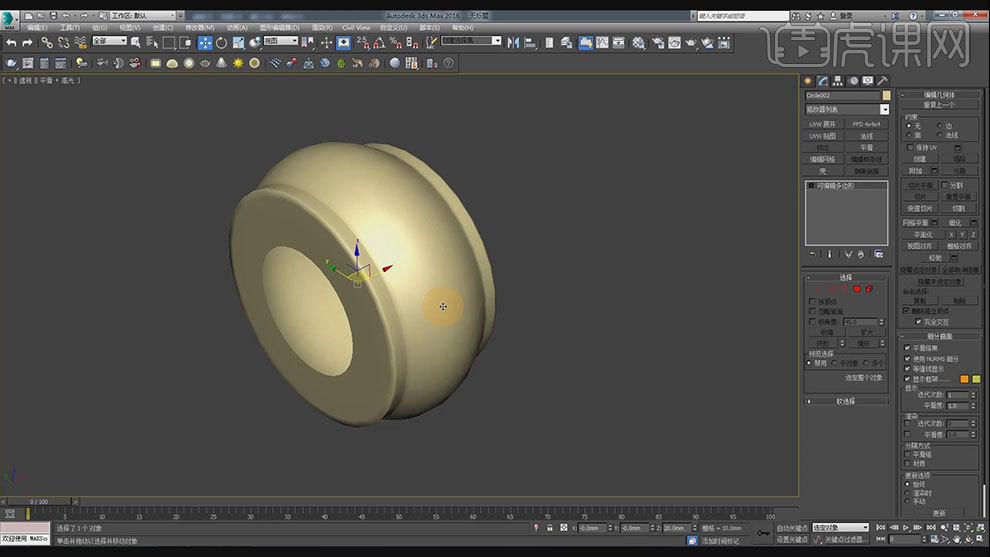
6.顶视图,【矩形】沿着小圈画矩形,【挤出】厚度,【转为可编辑多边形】,和之前的模型【X轴】对齐,再调整尺寸。【面】删除不需要的面。
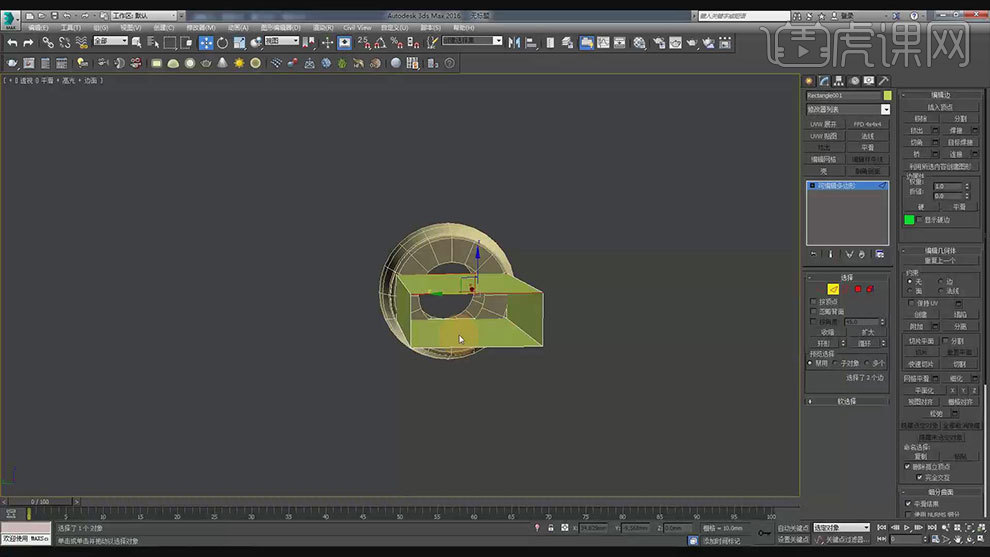
7.选择上面2条横向,点击【连接】,切【6】边。选择面,往下【挤出】。删除不需要的面。
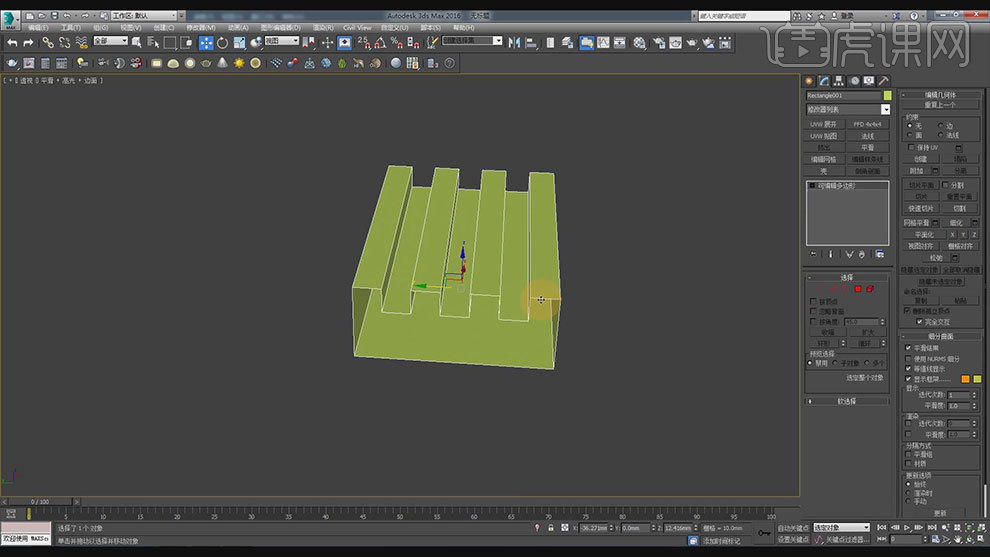
8.【边界】选择边,按住【Shift】键复制,调整角度。接着缩小凹陷间距,再调整点位置,效果如图示。点击【使用细分】,迭代数量为【2】。

9.给侧面加一条线,选择底部的线,点击【循环】,再点击【切角】,【3.5】。
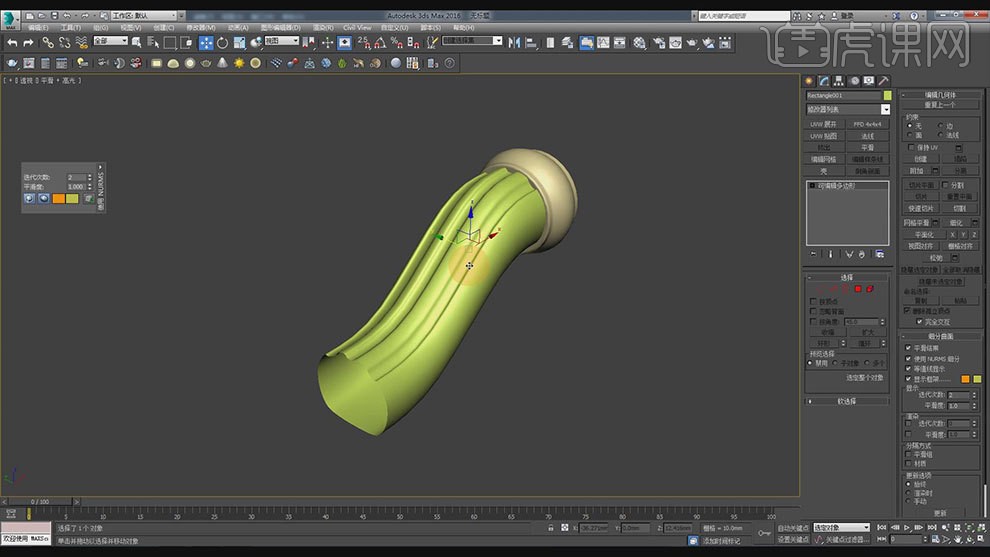
10.复制圆环,调整大小和位置,删除底部的部分面。再调整下管道点的位置。复制一个管道,删除不需要的部分,效果如图示。

11.【边界】选择边,复制缩小多次,调整位置。框选凹进去的点,右键选择【塌陷】,勾选【使用细分】。
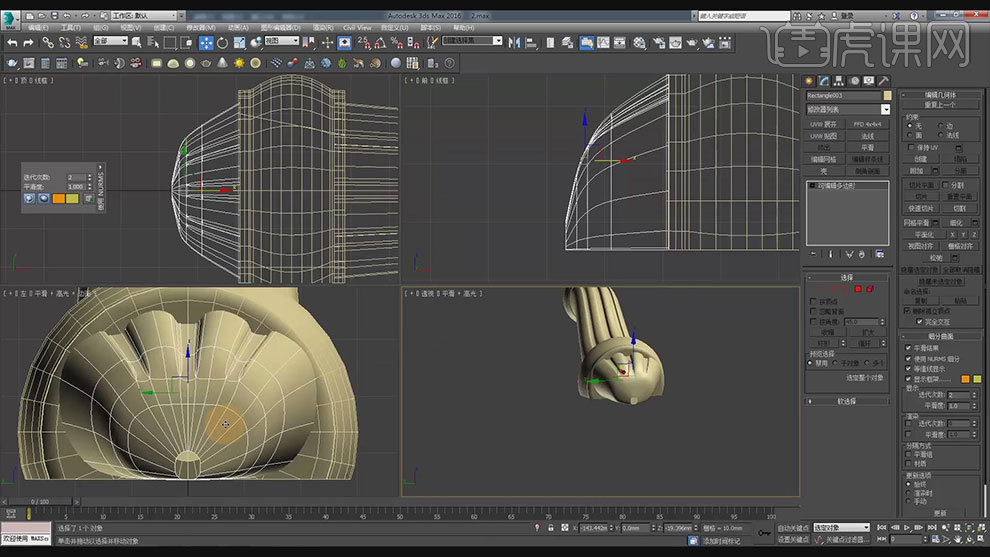
12.【胶囊】画一个胶囊,转为可编辑多边形,删除不需要的面。
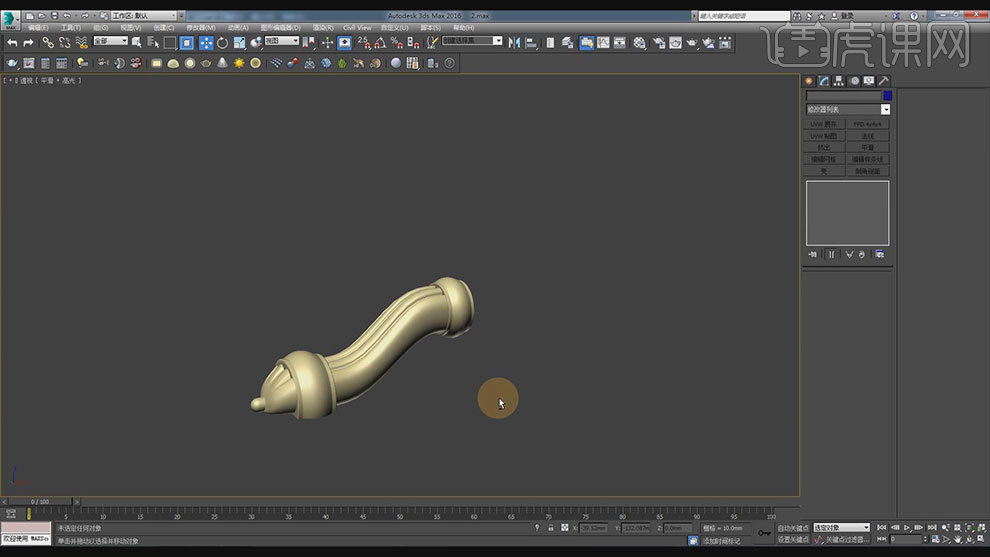
13.新建【胶囊】,转为可编辑多边形,前视图,删除不需要的面。
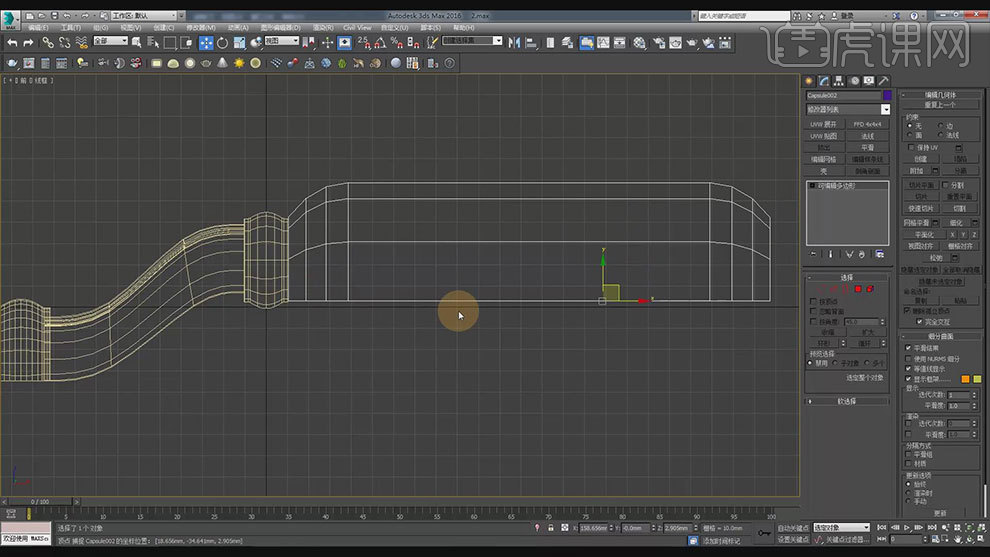
14.点击【FFD】,选择【控制点】,选择左右的点,【缩放】缩小,调整点位置。

15.接着转为可编辑多边形,点击【使用细分】,迭代次数为【2】。侧面添加【边】,调整弧度。【边】选择侧边,点击【桥】。再点击边,点击【切角】,
【2】。
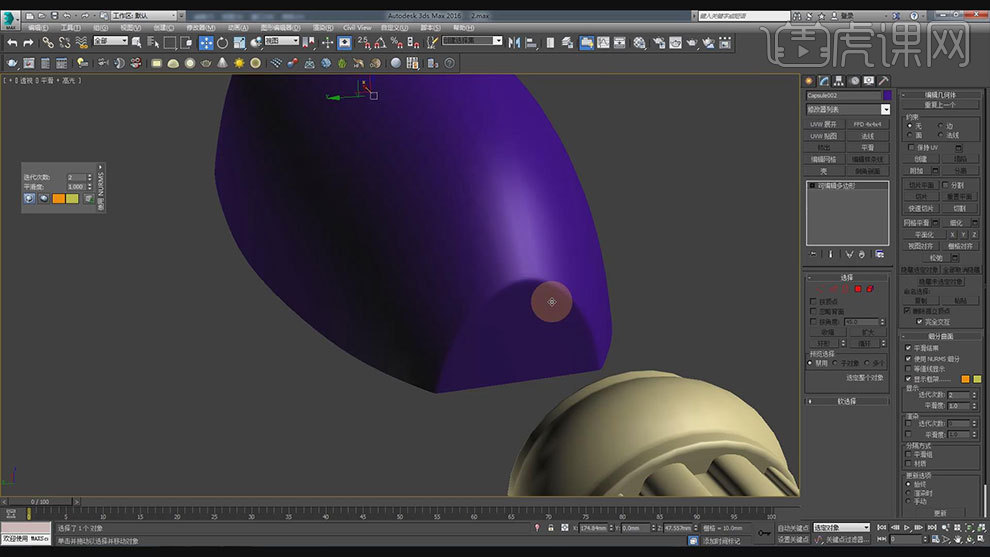
16.接着转为可编辑多边形,给底部【封口】,再往外挤出一点。选择底部的面,点击【分离】。选择底部的边,往里【缩小】。
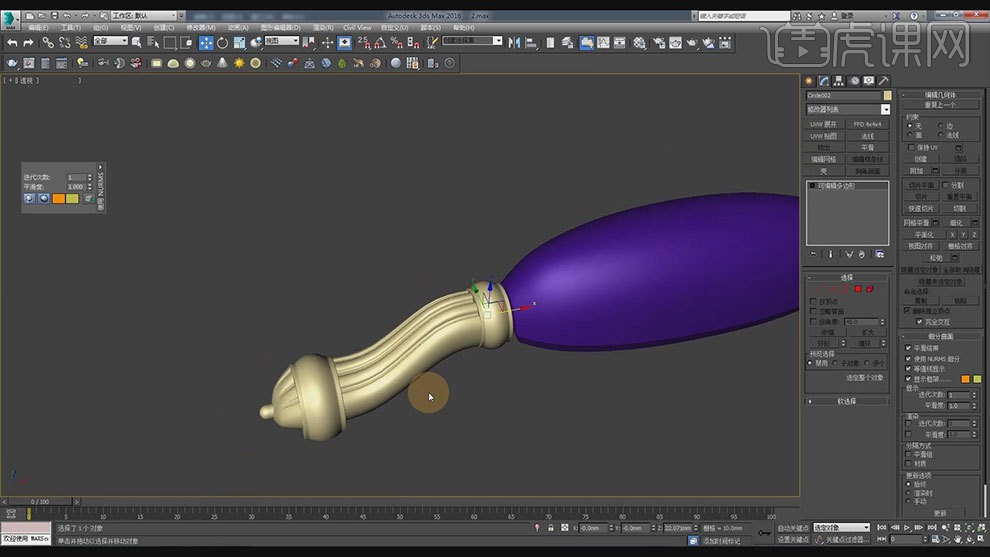
17.将把手【附加】到一起,点击【镜像】,选择【复制】。首先在网上下一个【黑白印花】贴图,导入【Ps】,删除白边,保存。
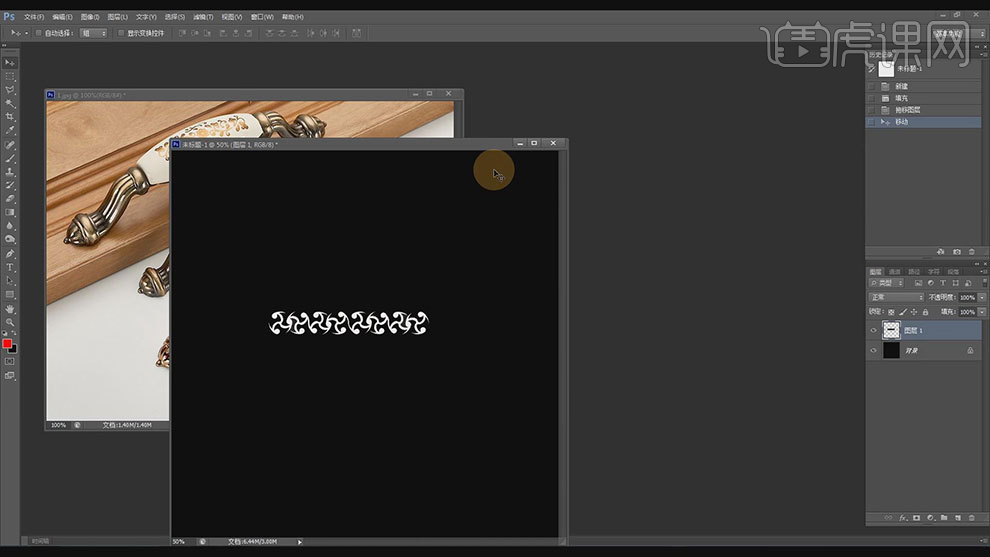
18.选择胶囊,打开【材质编辑器】,材质选择【混合】,遮罩点击【交互式】,打开【材质/贴图浏览器】-【位图】,选择花纹。将材质给它,调整【UVW贴图】。
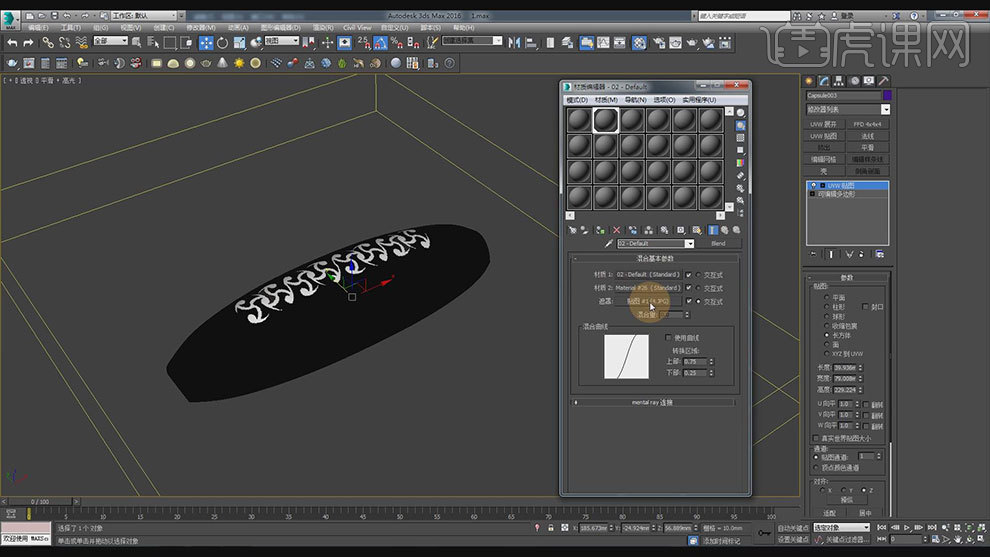
19.材质1改为【VR材质】,漫射颜色为白色,降低反射和模糊。材质2改成【VR材质】,漫射颜色为黄色。新建【灯光】,调整角度和位置。打开【渲染设置】,调整参数,渲染查看效果。
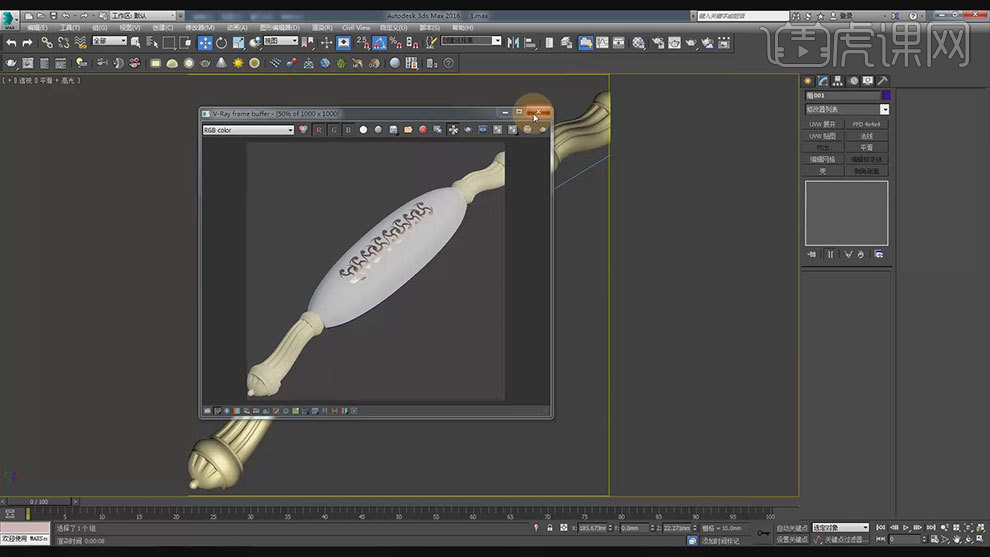
20.选择材质2,选择【VR渲染】,命名为【黄铜】,修改颜色,调整参数。将材质给把手,调整【UVW】。
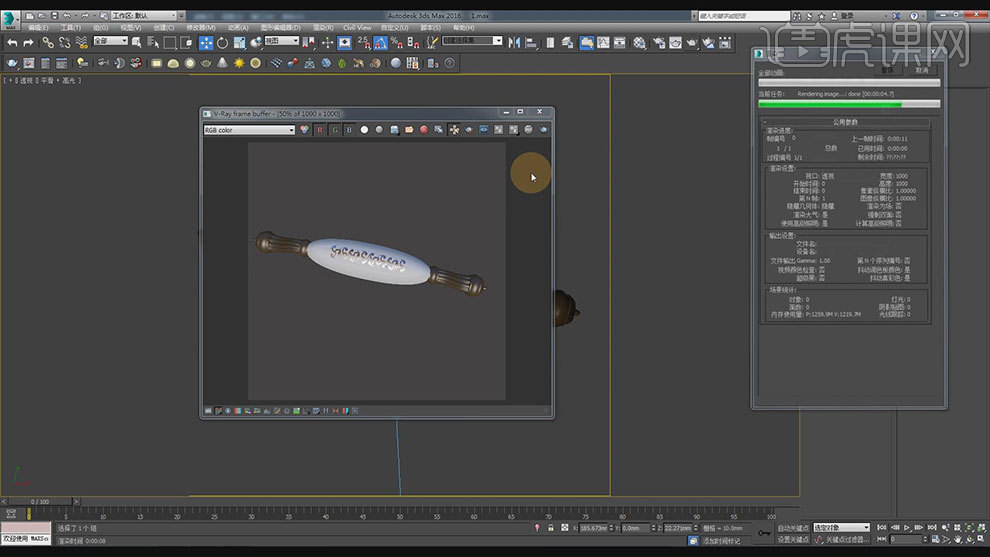
21.最终效果如图示。





