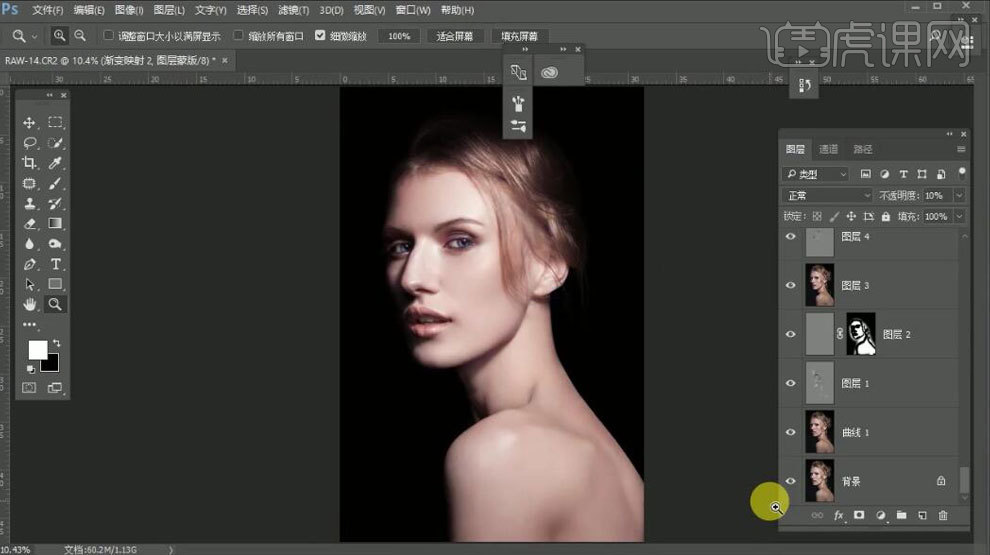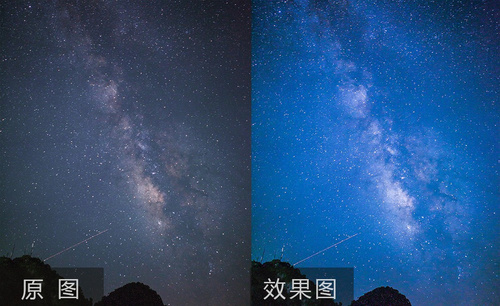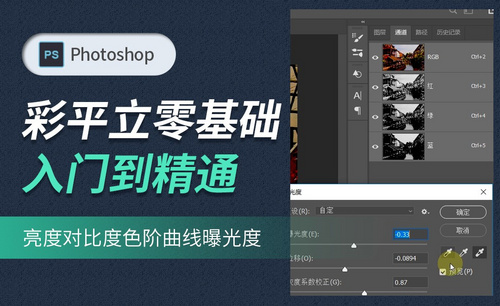曝光度
现在多数人照相用的都是手机,很少有人出门带着相机,除非那些有摄影爱好的人,专业摄影的人仍使用单反,其功能是手机拍照不能相比的。以下是关于微单和单反相机关于曝光补偿的课程,一起来看看。曝光补偿是相机对当前画面亮度的一个补偿,曝光补偿分为正负三挡,在M档模式下当前画面亮度是否正常,在Av、Tv、P档下,起到曝光补偿作用。在拍摄黑色物体时,减1档,在拍摄人物与白墙时,加1档。

微单和单反相机的曝光补偿基础课
1.曝光补偿是相机对当前画面亮度的一个补偿,曝光补偿分为正负三挡。

2.在M档模式下为监视当前画面亮度是否正常的作用,在Av、Tv、P档下,起到曝光补偿作用。
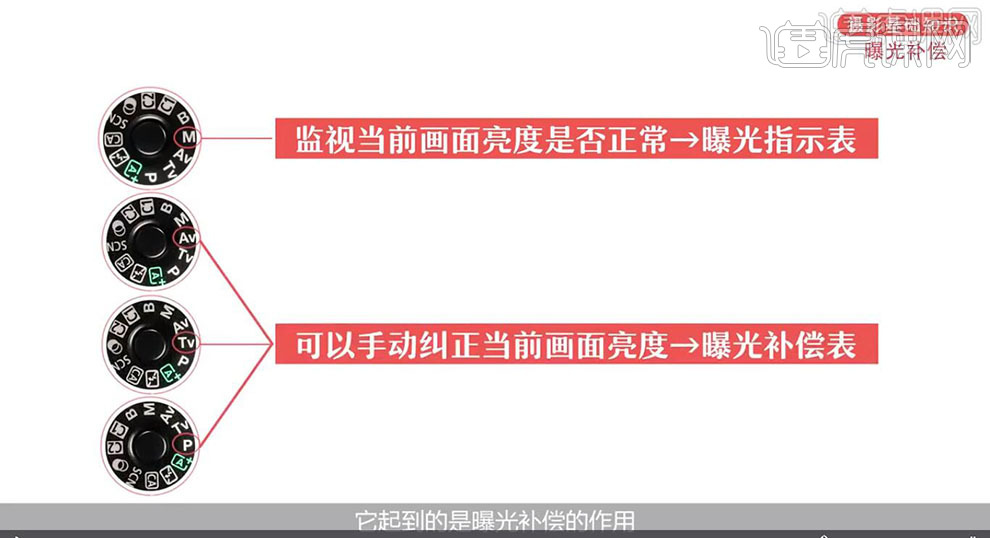
3.拍摄黑色物体时,减1档曝光补偿与未使用曝光补偿所拍摄的效果图。
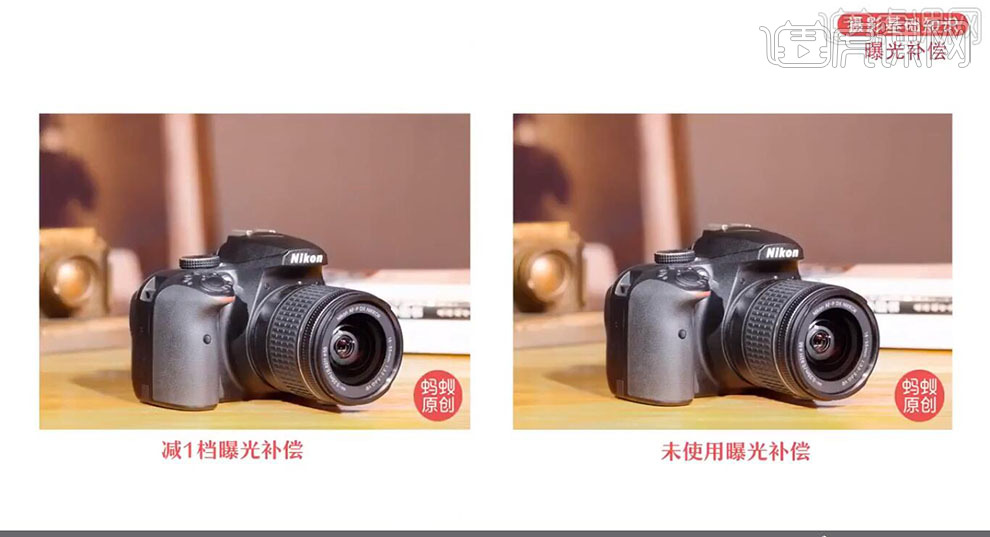
4.拍摄人物与白墙时,加1档曝光补偿与未使用曝光补偿所拍摄的效果图。

5.白加黑减,拍摄清新明快的小清新照片时,加一点曝光补偿,让画面微微过曝。

6.拍摄剪影时,适当减一点曝光补偿,让剪影效果更加明显。
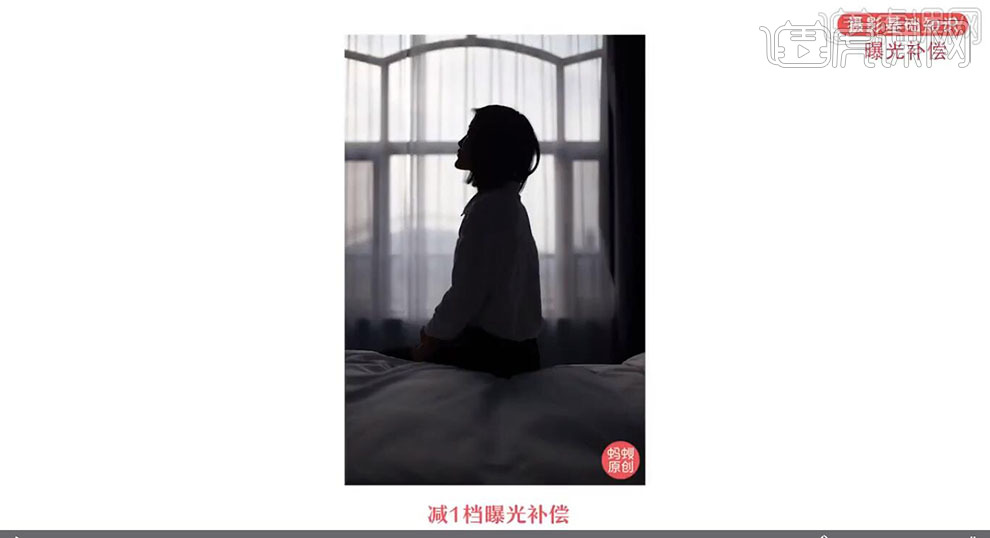
手机摄影如何完成双重曝光
1.打开PicsArt美易手机APP,点击【编辑】,选择【图片】,再次添加【添加照片】,调整【图片】位置。
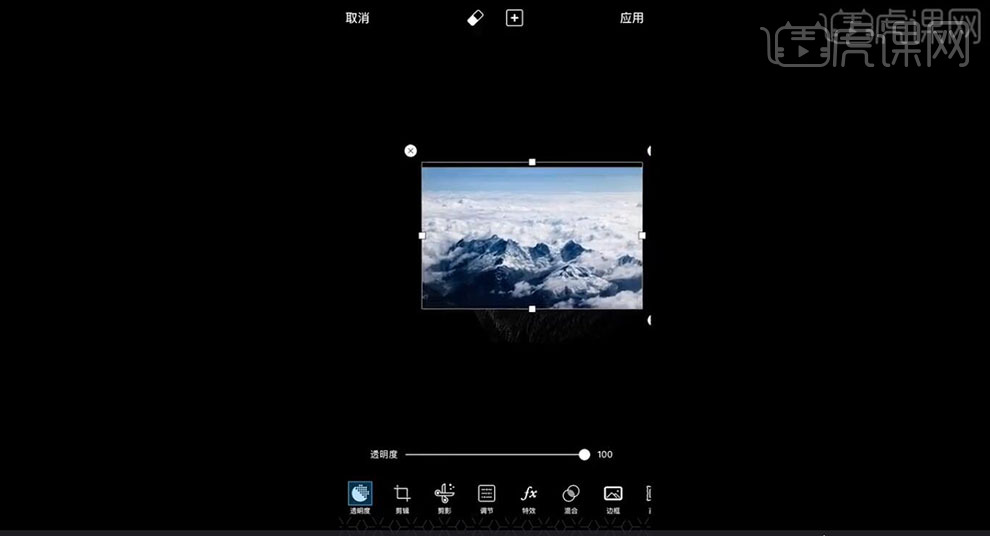
2.调整【不透明度】70,点击【混合】屏幕,点击【橡皮擦】,擦除多余部分。
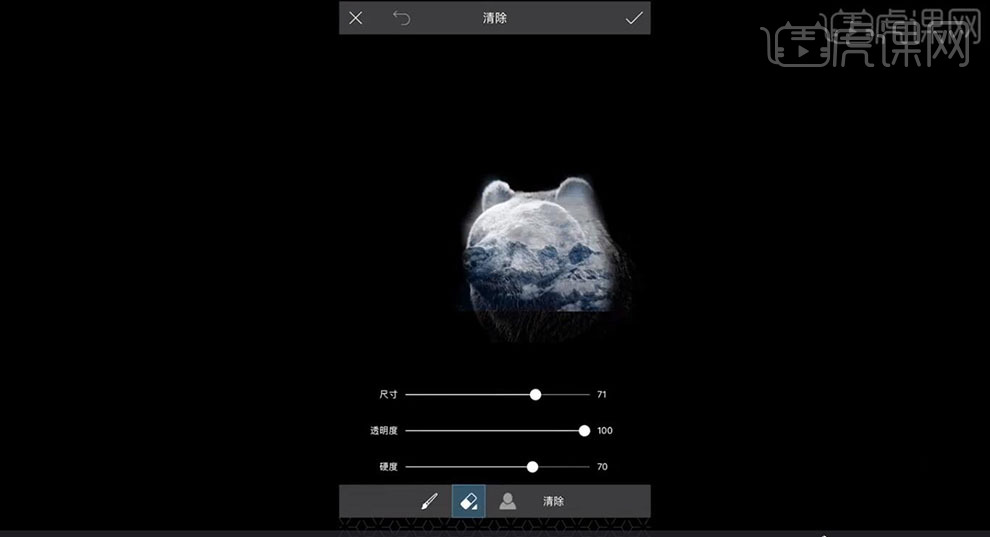
3.点击【画笔工具】,调整【画笔大小】,进行涂抹细节处。
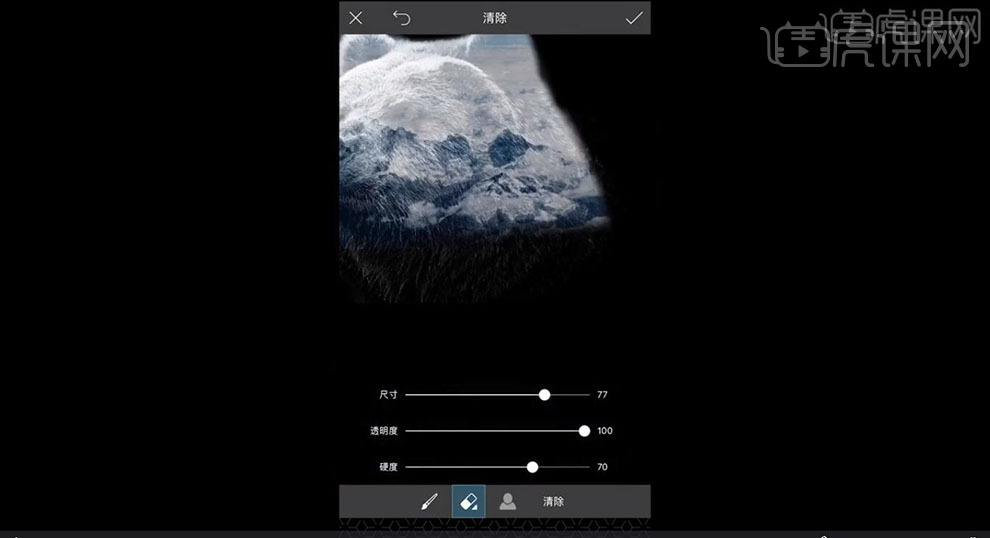
4.点击【完成】,调整【透明度】91,点击【应用】导出。
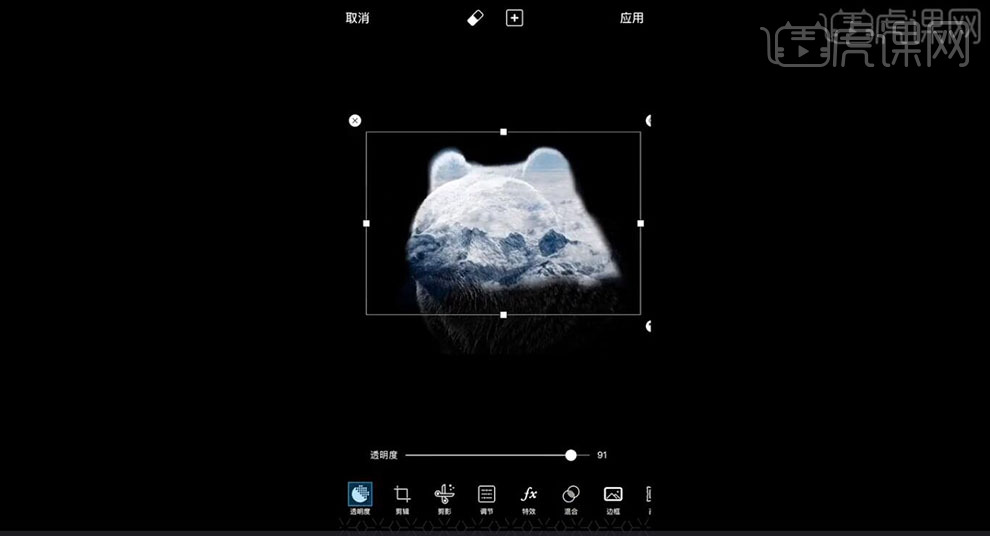
03摄影后期术语合适的曝光度
1.本课主要内容如图所示。

2.了解曝光的含义以及曝光值的定义,具体如图示。

3.了解正确曝光的含义,具体如图示。

4.了解准确曝光的含义,具体如图示。

5.了解影调的含义,具体如图示。

6.了解影调的种类,具体如图示。

7.了解影调的种类之高调以及高调的特点,具体如图示。

8.了解影调的种类之灰色调,具体如图示。

9.了解影调的种类之低调以及低调的特点,具体如图示。

10.本章小结,具体如图所示。

PS曝光过度女性精修练习方法
1、打开【PS】,拖入素材,进入Camera Raw中对图片进行初步处理。
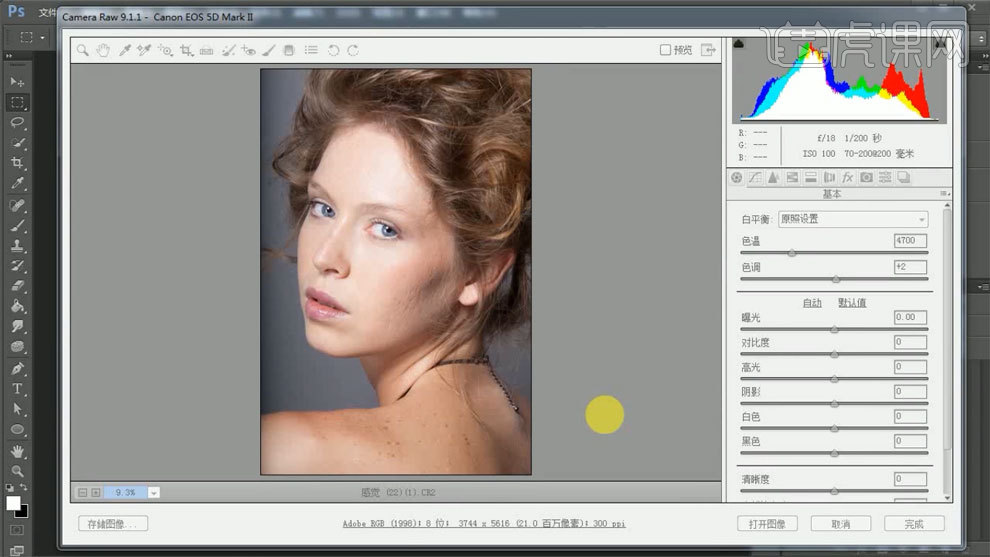
2、【Ctrl+J】复制图层,使用【渐变映射】和【曲线工具】建立黑白观察图层。
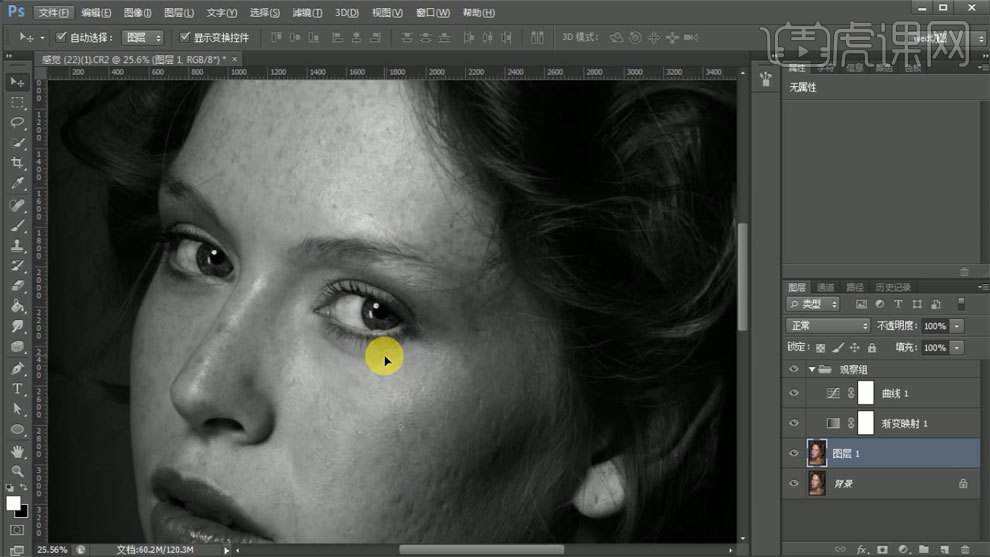
3、使用【污点修复画笔】处理皮肤瑕疵。
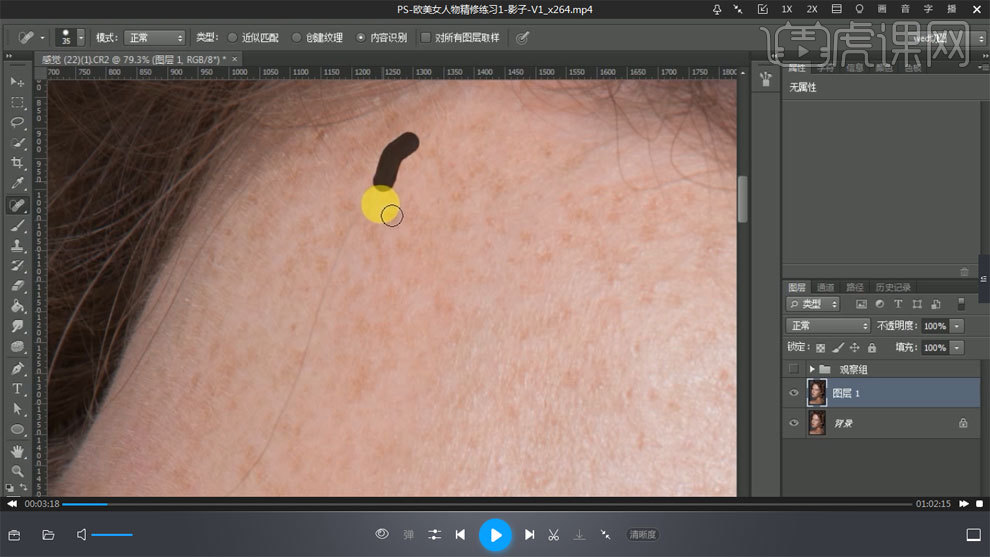
4、建立双曲线,一个提亮,一个压暗,建立蒙版进行反向。
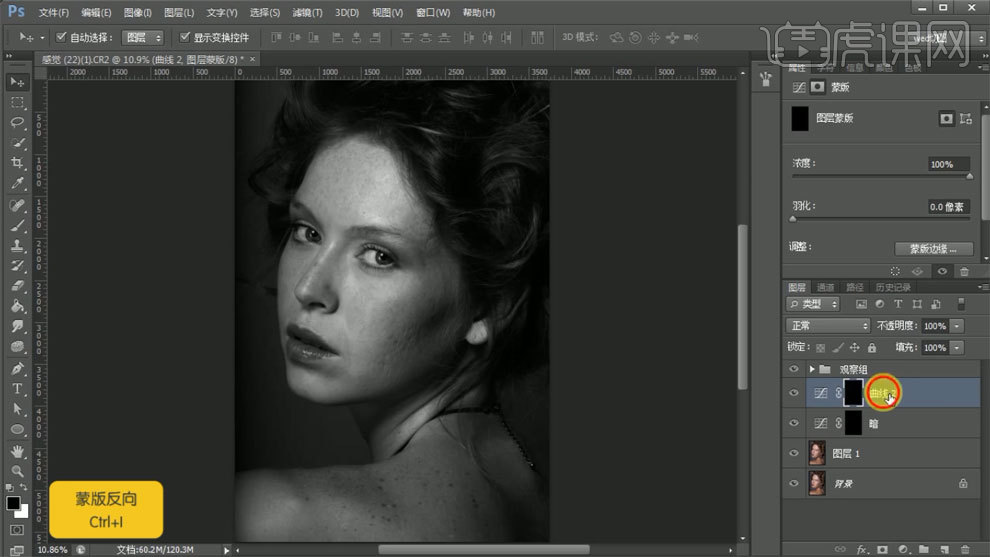
5、通过双曲线,使用【画笔工具】处理皮肤明暗关系,处理人物皮肤瑕疵。
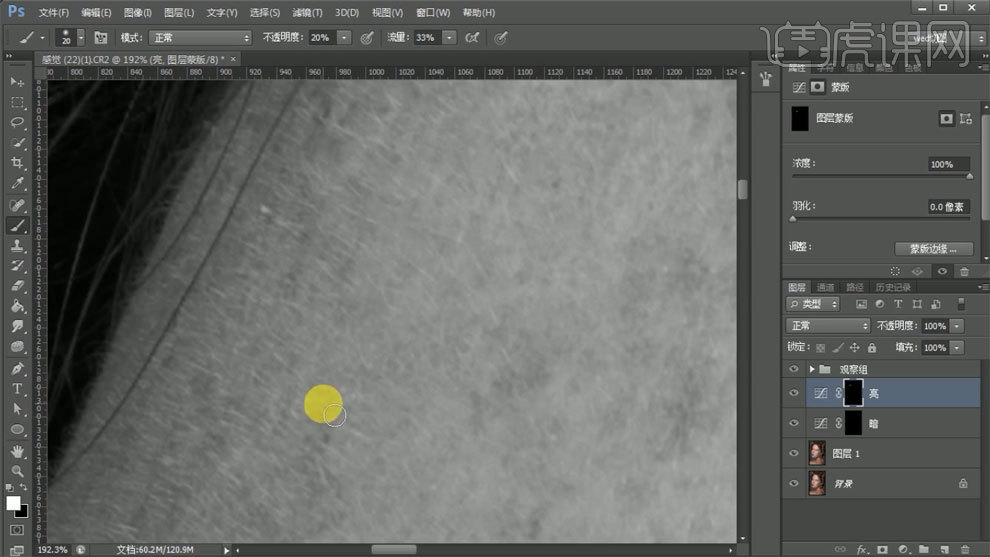
6、使用【污点修复画笔】处理嘴部瑕疵。
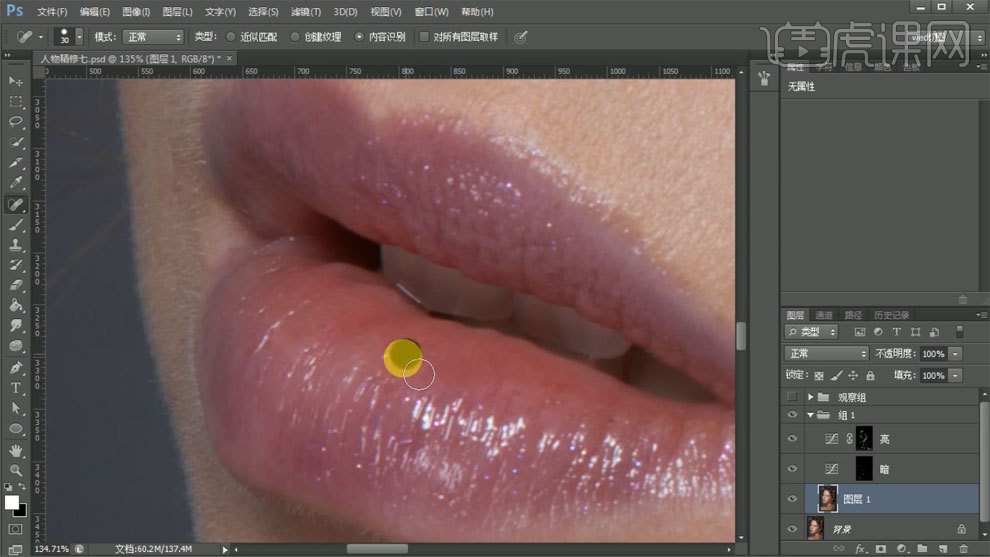
7、新建图层,使用【图章工具】对人物眼睛进行处理。
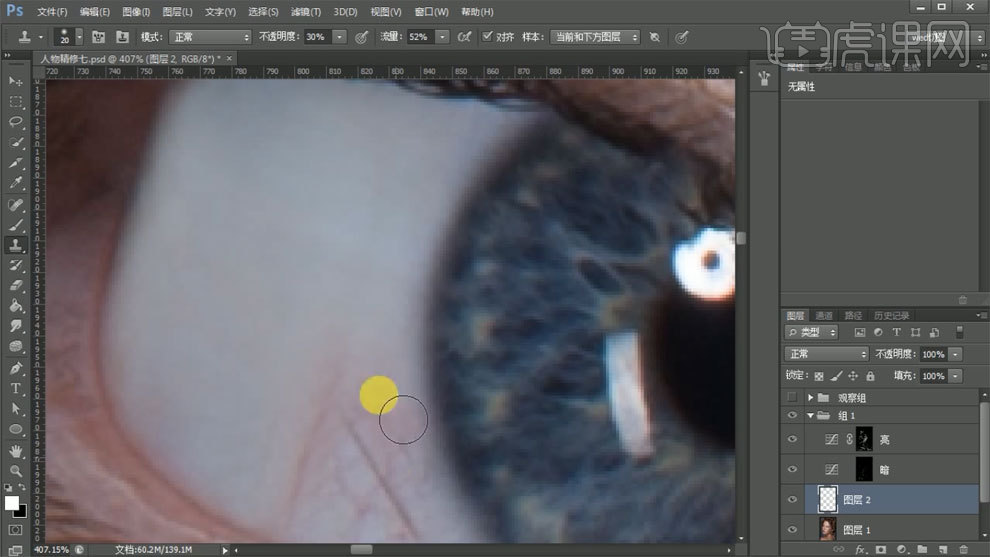
8、再次创建双曲线,一个为暗调,一个为亮调。
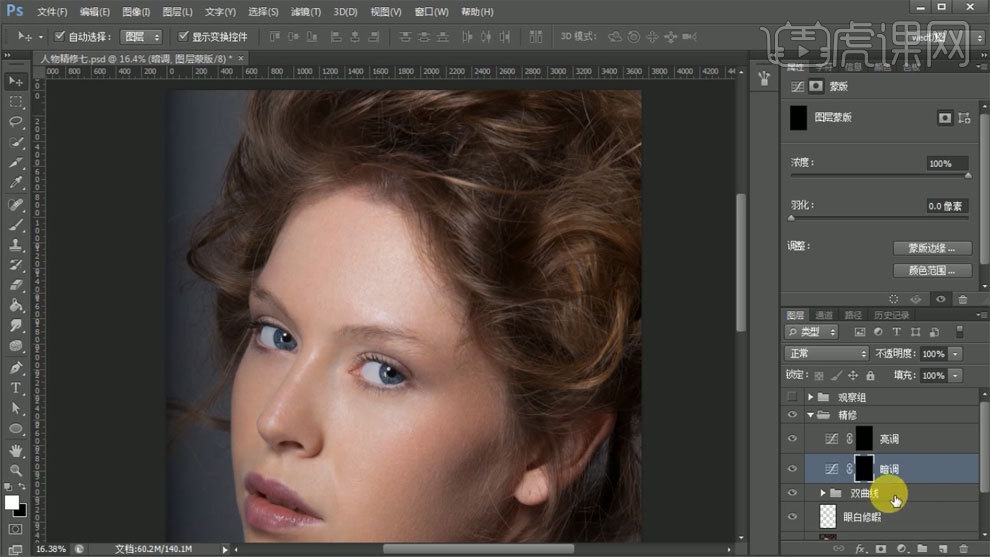
9、使用【画笔工具】对人物和背景进行涂抹。
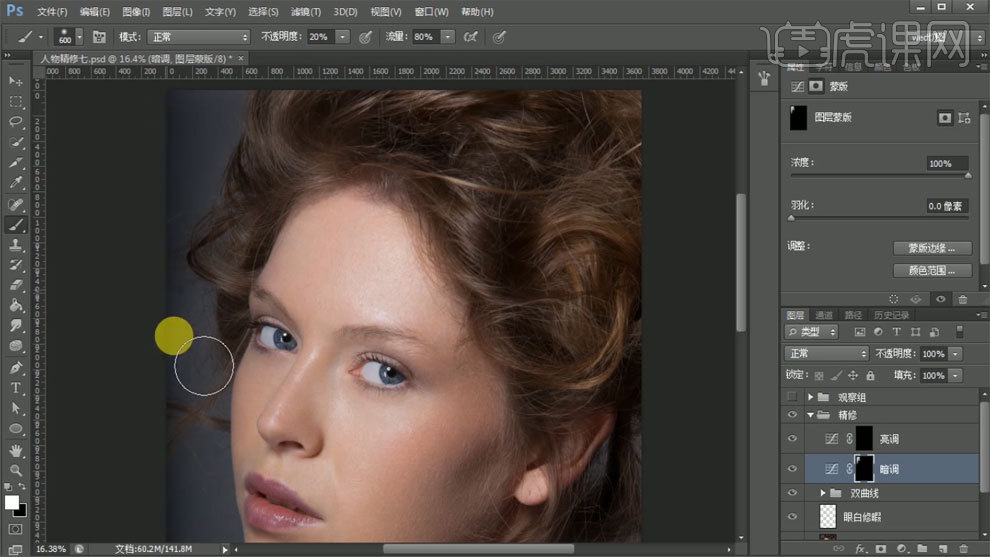
10、处理人物头发,使暗部更暗,亮部更亮,增加层次感。
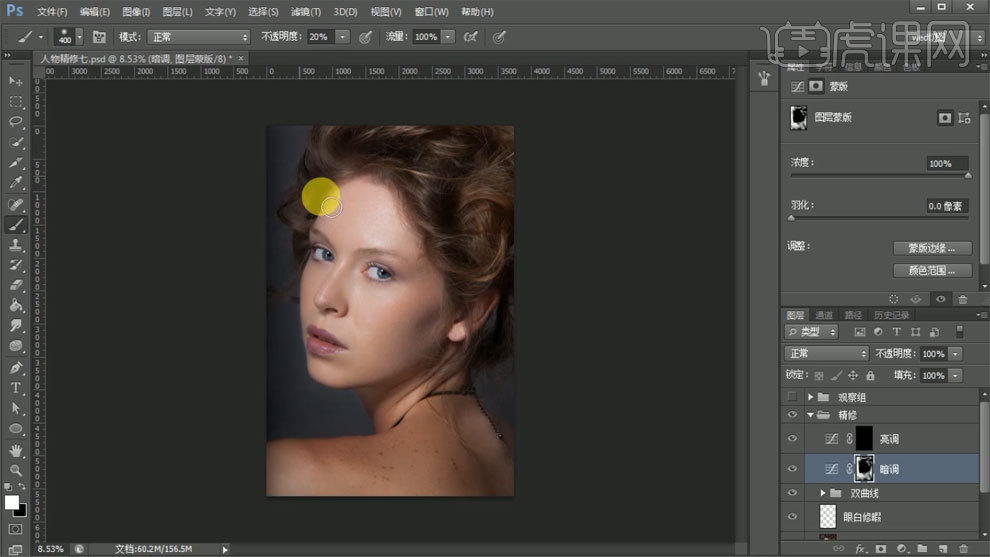
11、建立曲线,通过红色通道对色彩进行调整,观察颜色变化。
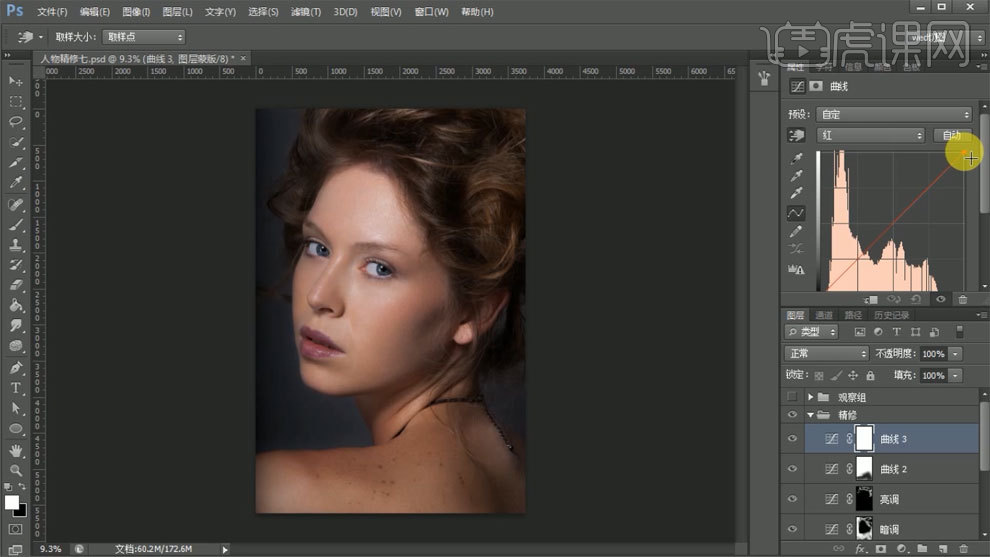
12、通过绿色通道对色彩进行调整,观察颜色变化。
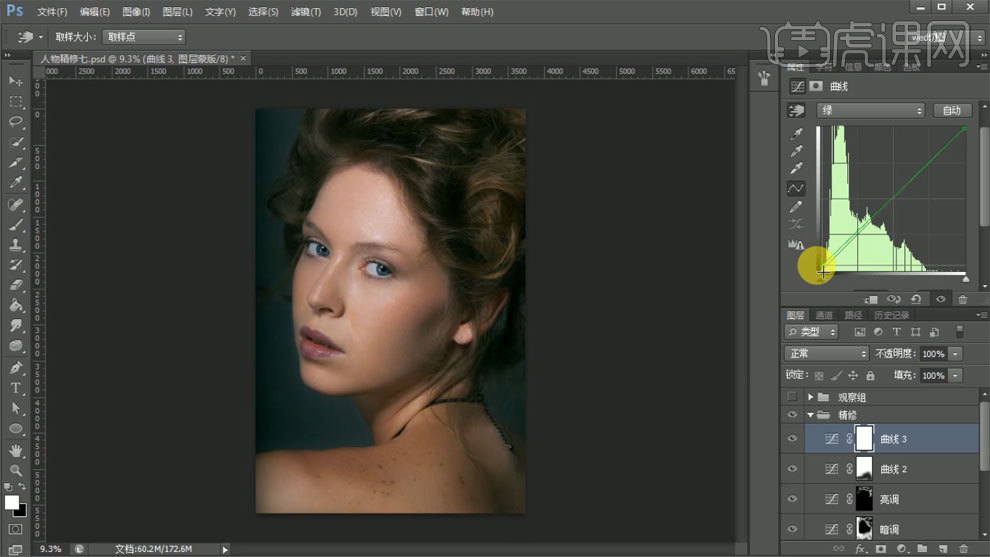
13、通过蓝色通道对色彩进行调整,观察颜色变化。
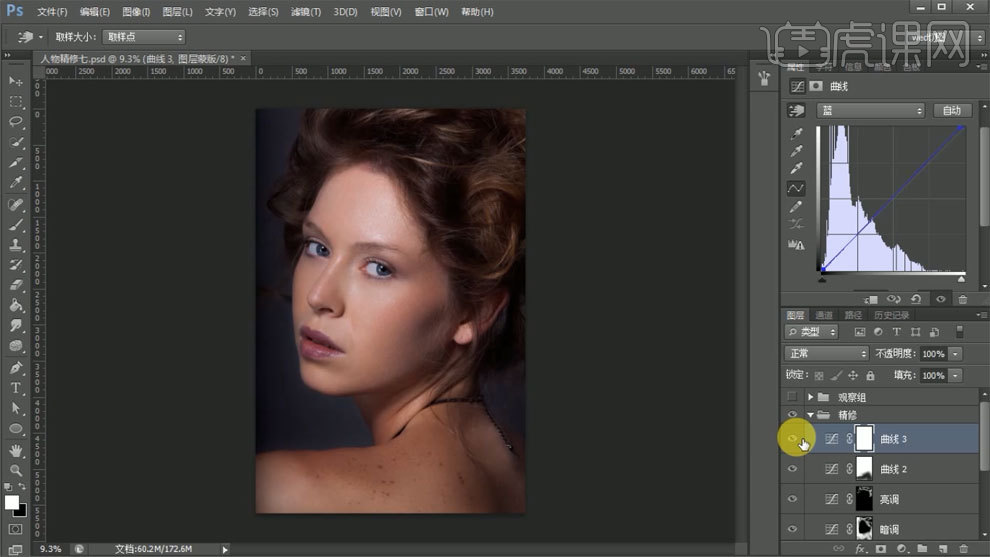
14、使用【色相饱和度】对人物唇部进行调整。
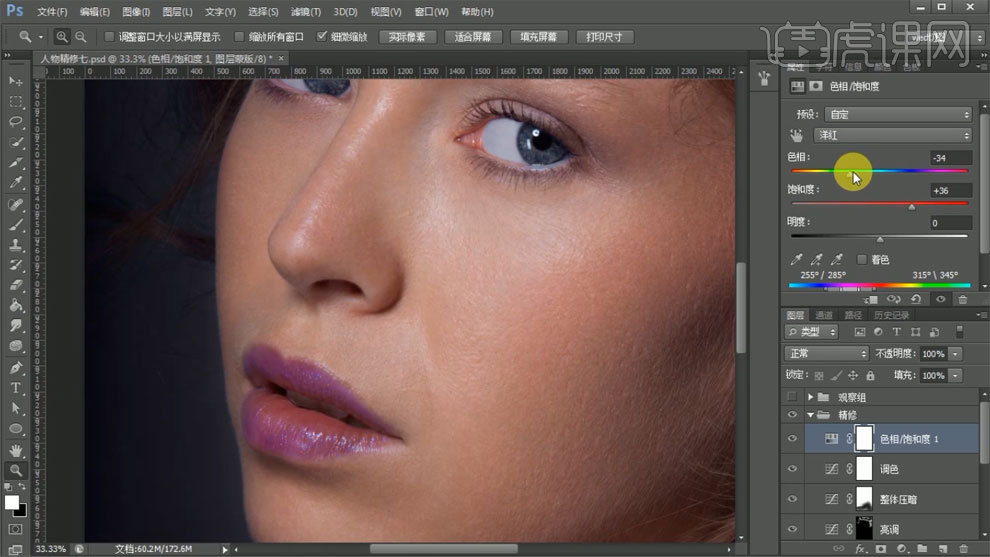
15、使用【自然饱和度】对人物整体进行调整。
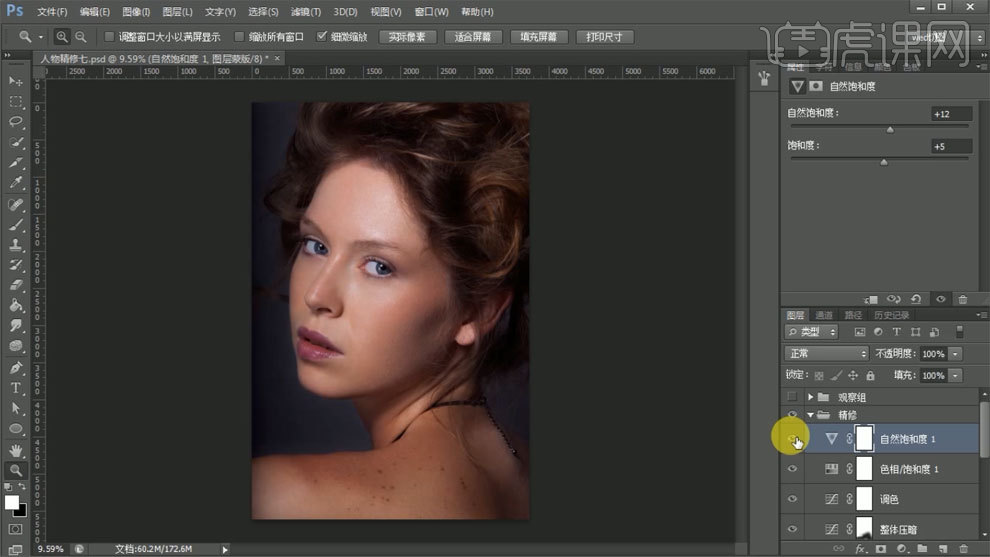
16、使用【曲线工具】对人物整体进行提亮。
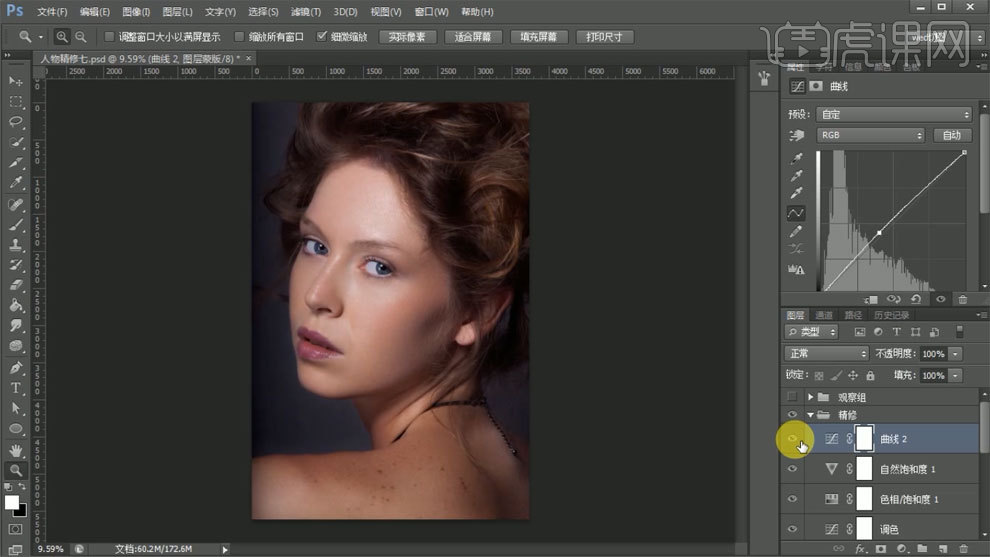
17、新建图层,混合模式选择柔光,通过【画笔工具】对唇部加深。
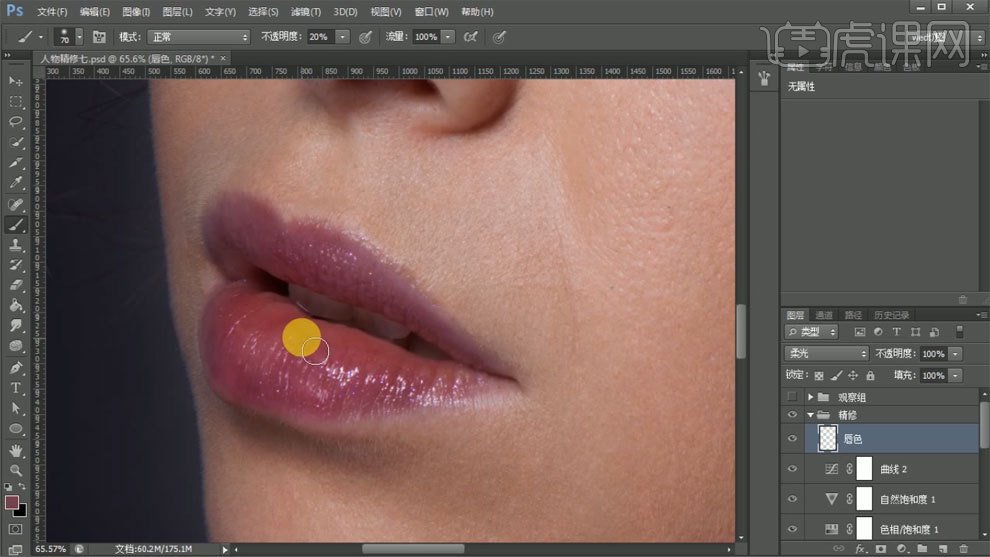
18、新建曲线,进行反向,对人物眼睛和鼻子下方暗部提亮。
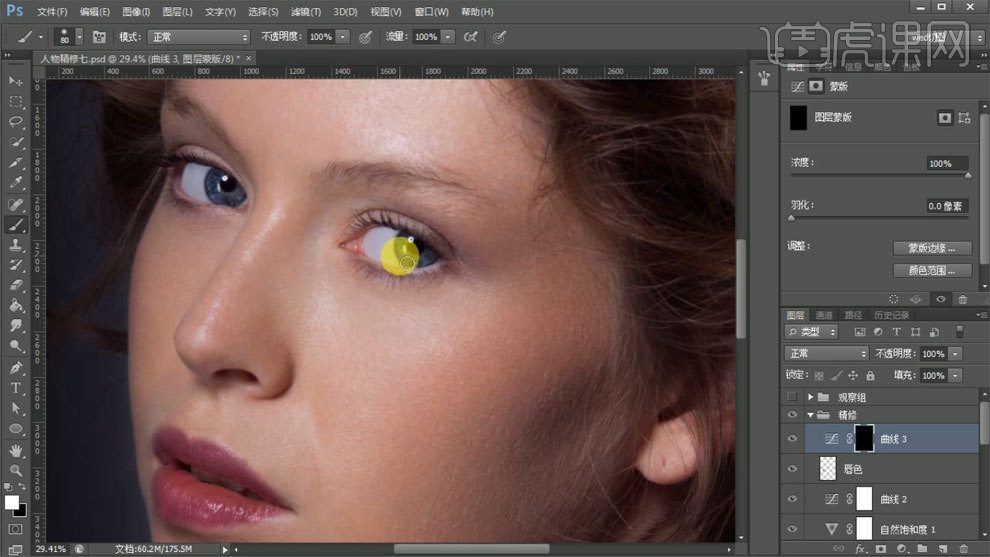
19、继续使用在用的曲线,对人物头发进行提亮。
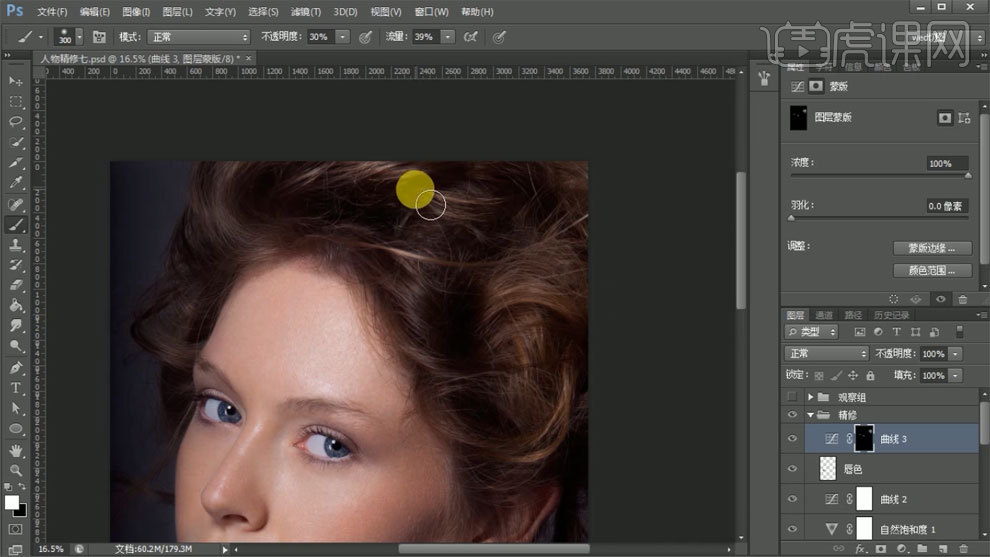
20、新建曲线,再次通过三个颜色通道对人物颜色进行调整。
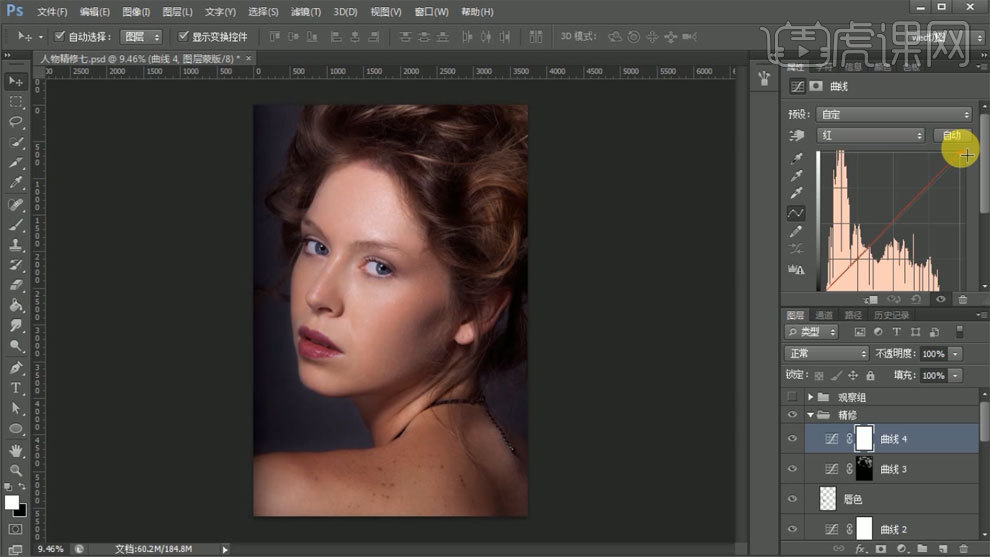
21、最终效果如图所示。
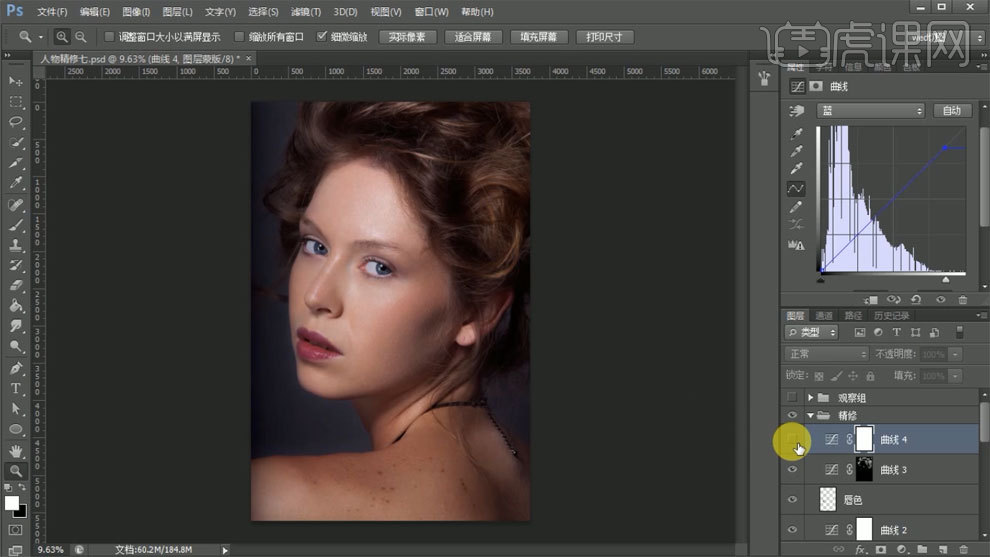
PS如何精修曝光过度女性
1.打开【PS】导入素材,【滤镜】-【Camera Raw】调整【曝光度】、【高光】、【阴影】等,数据如图。
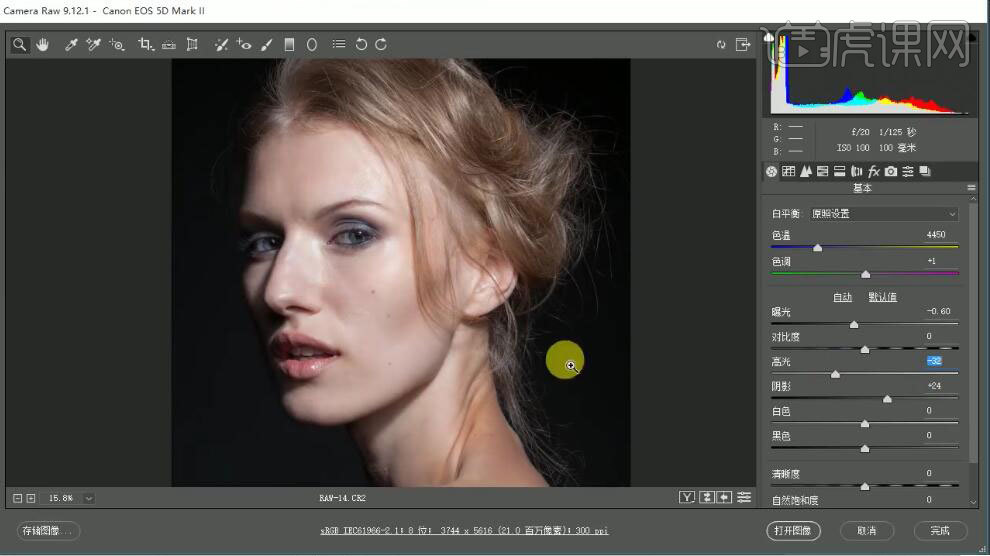
2.打开图像,复制图层,使用【修补】工具处理瑕疵。
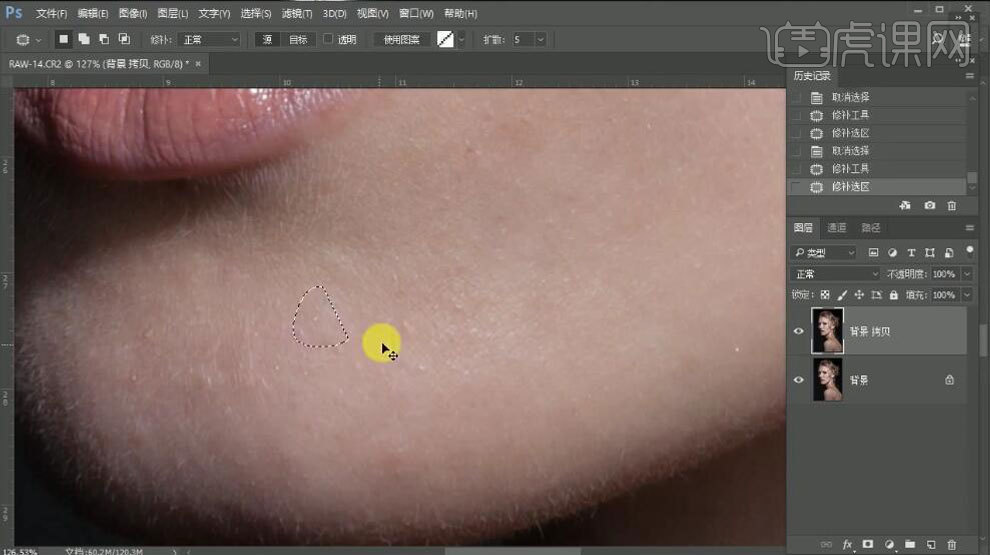
3.添加【曲线】调整画面,新建中性灰图层,模式为【柔光】,勾选【填充柔光中性色(50% 灰)】
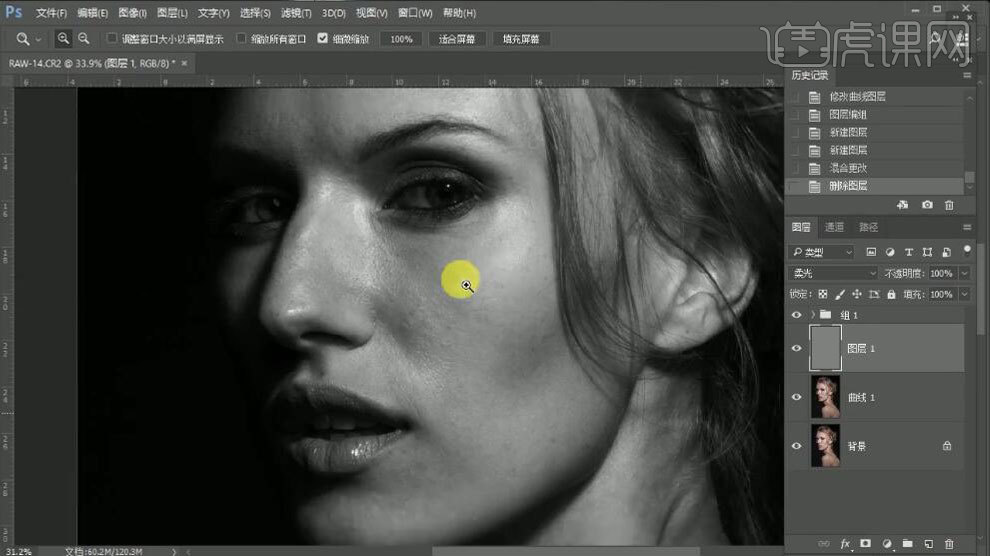
4.使用【画笔】工具,分区域的调整【曲线】的明暗来处理面部。
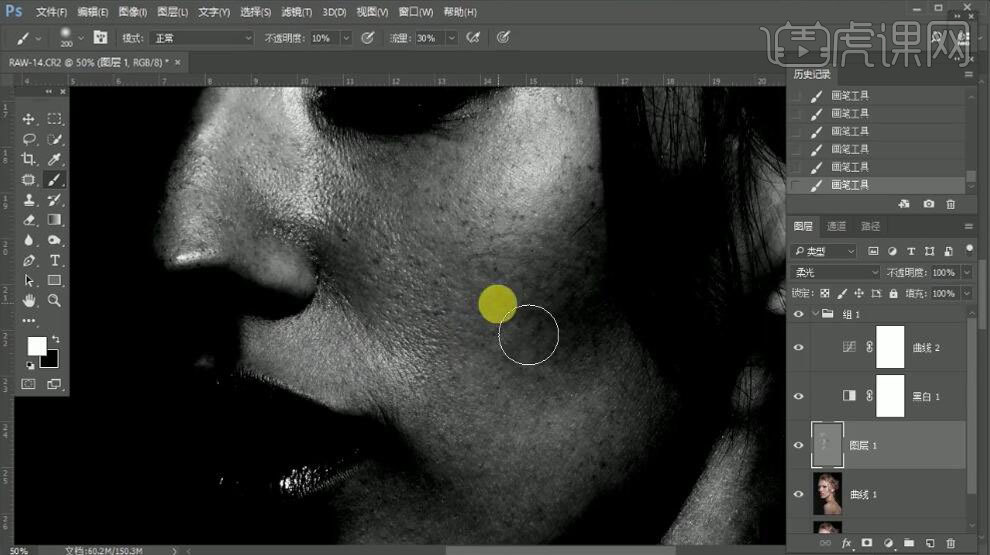
5.盖印图层【Ctrl+Shift+Alt+E】,【Ctrl+I】蒙版反向,模式为【线性光】,添加【高反差保留】。
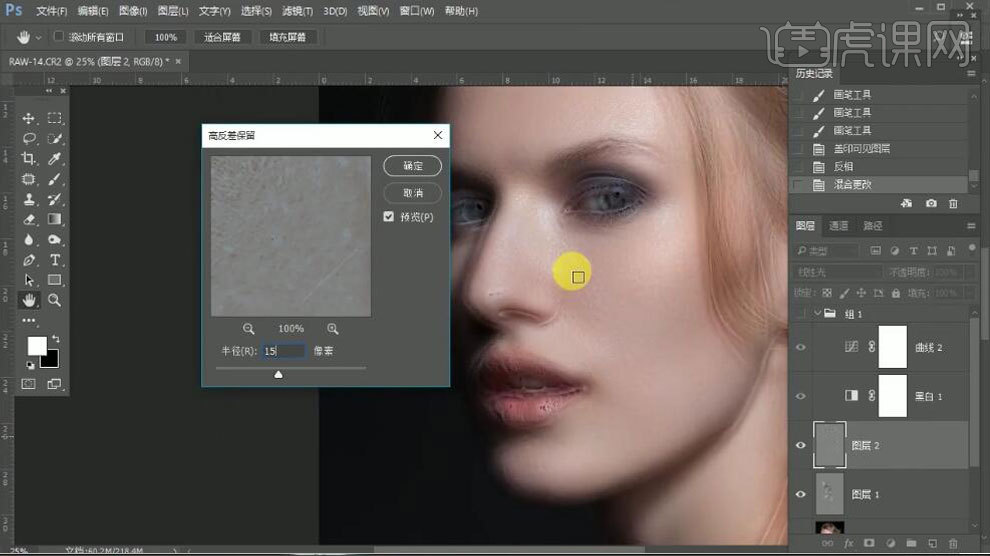
6.修改【高斯模糊】与【高反差保留】半径值相同,蒙版反向,擦出皮肤及五官轮廓。
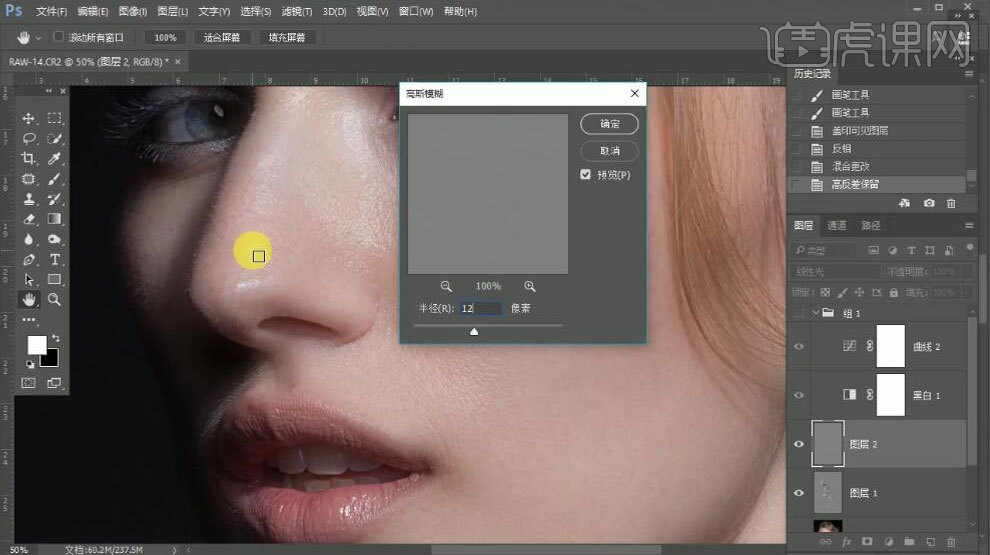
7.添加【滤镜】-【锐化】-【USM锐化】,数据如图。
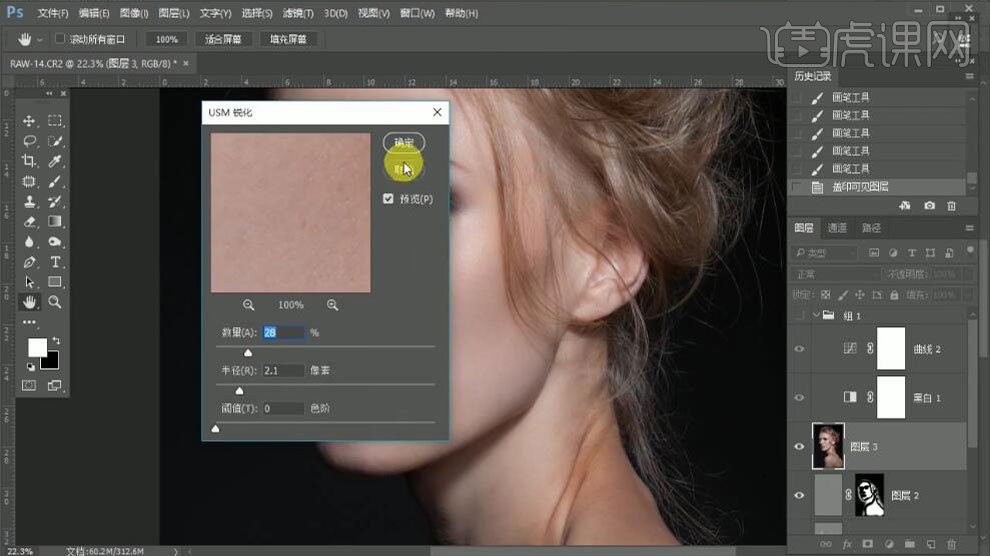
8.新建中性灰图层,模式为【柔光】,勾选【填充柔光中性色(50% 灰)】,使用【画笔】工具再次处理面部。
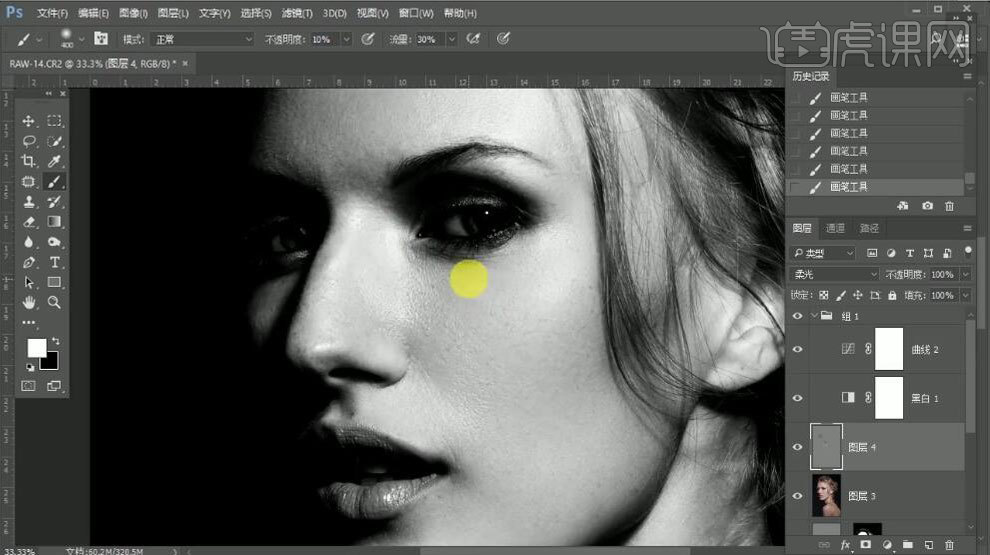
9.使用【钢笔】工具宽选出人物,人物以外填充为黑色,使用【画笔】工具再次处理衔接处。
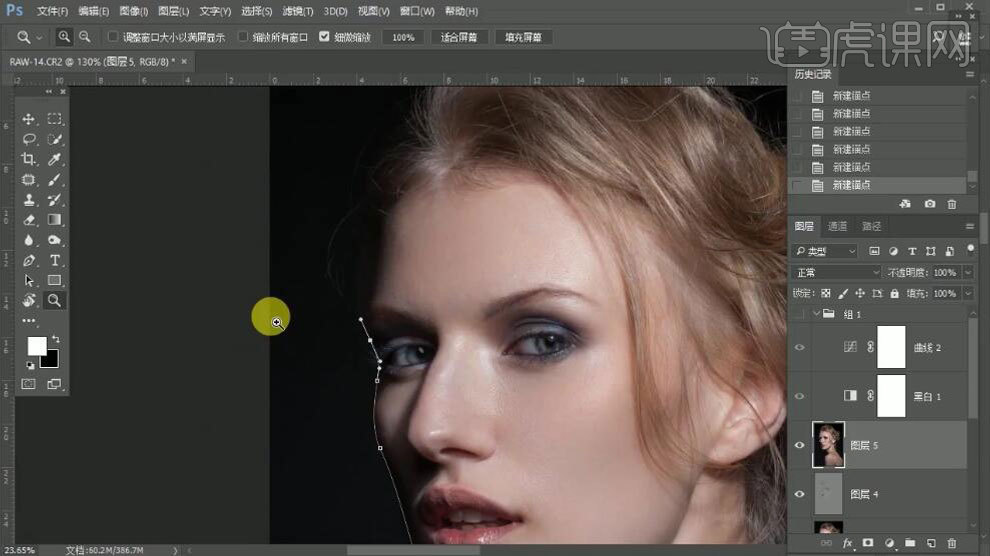
10.新建图层,使用【吸管】工具吸取发色,使用【画笔】工具勾勒出发丝。
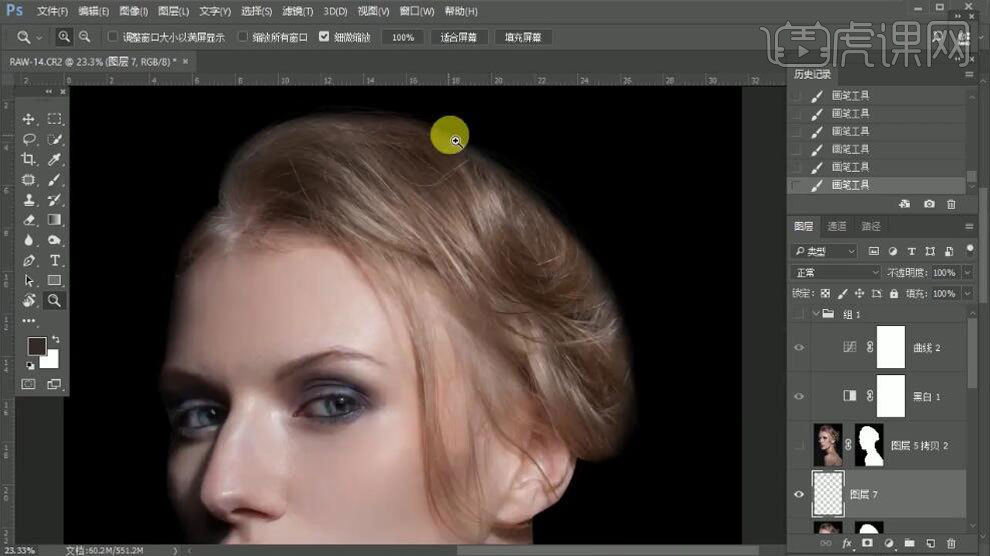
11.盖印图层【Ctrl+Shift+Alt+E】,使用【液化】工具,调整发型。
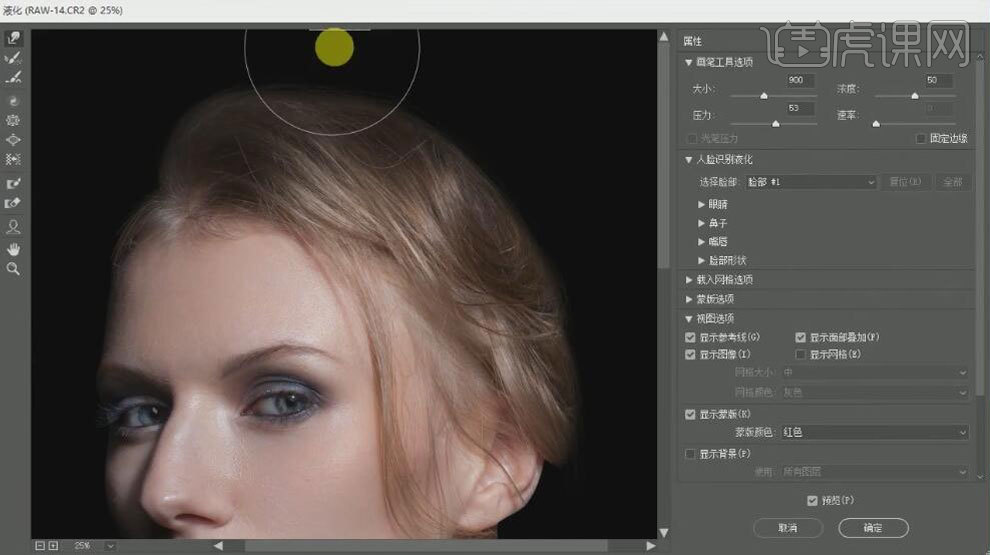
12.盖印图层【Ctrl+Shift+Alt+E】,使用【修补】工具,处理脖纹。
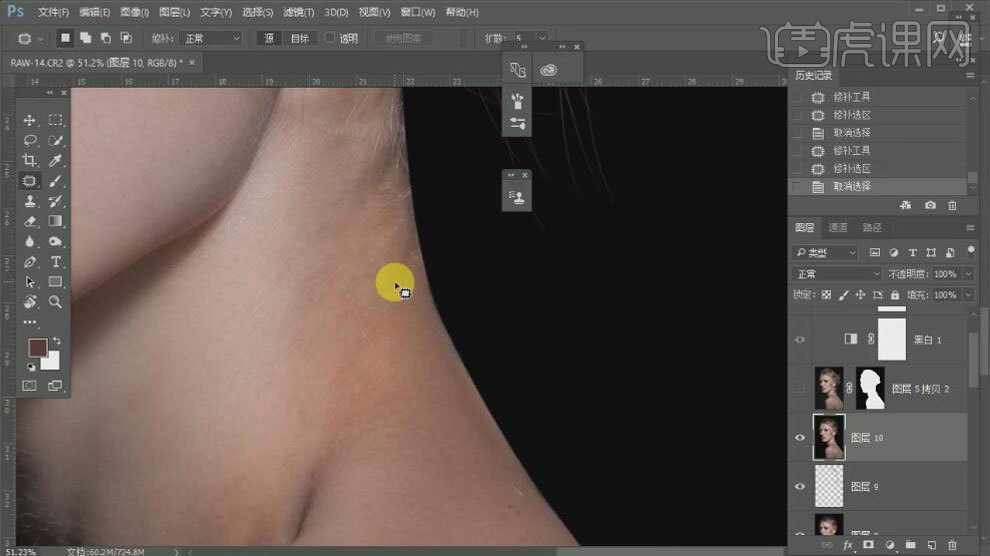
13.新建中性灰图层,模式为【柔光】,勾选【填充柔光中性色(50% 灰)】,使用【画笔】工具处理肌肤。
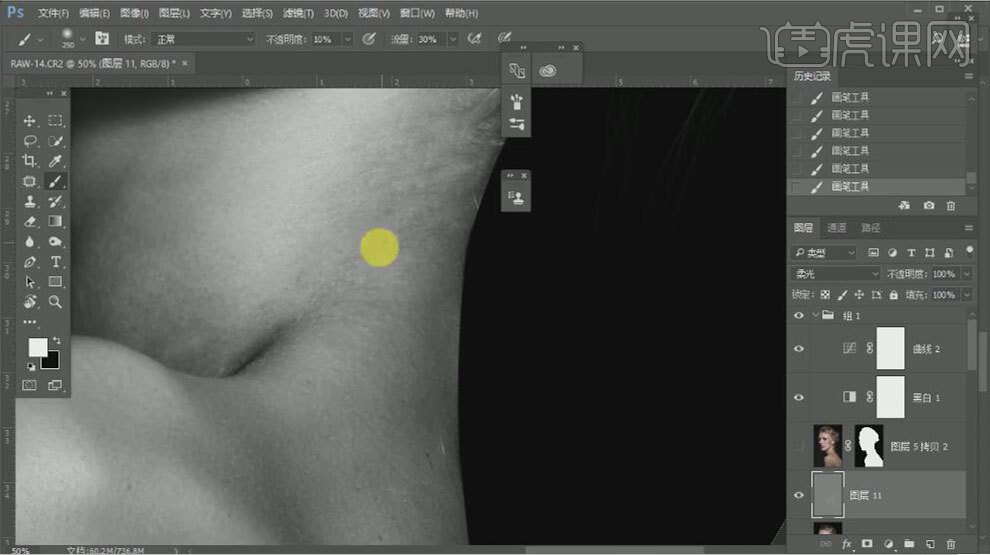
14.合并所选图层【Ctrl+E】。
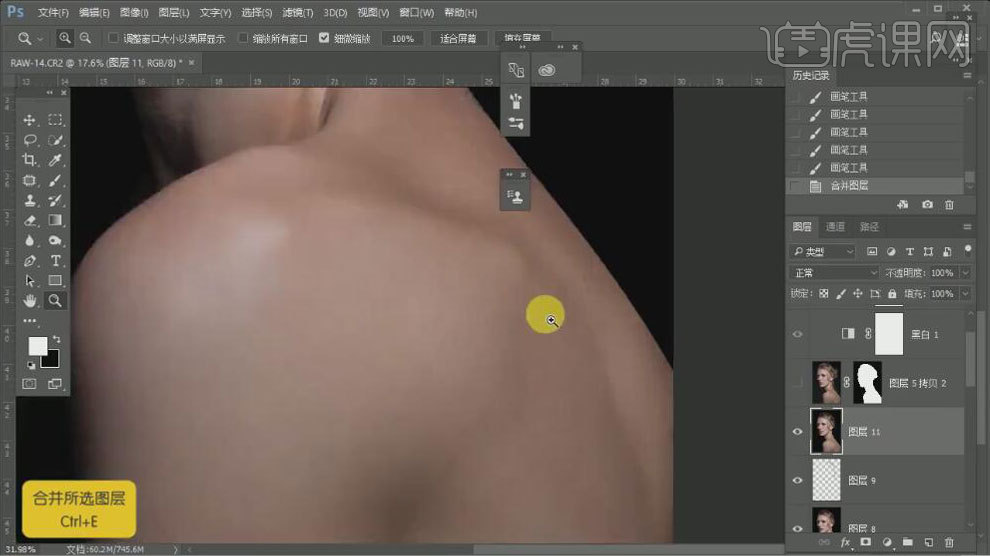
15.复制皮肤,移动至合适位置,载入选区,添加【蒙版】。
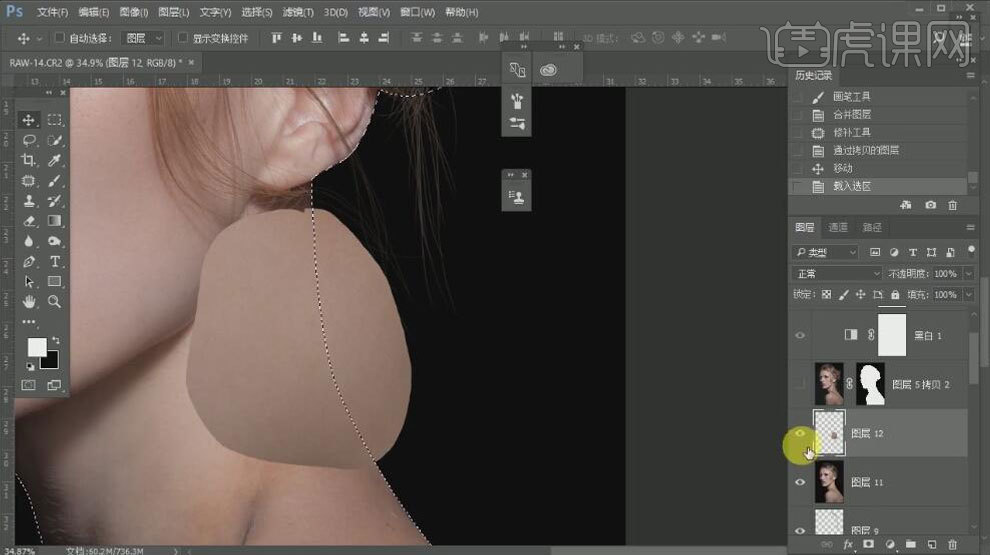
16.使用【渐变】工具、【画笔】工具过度肤色。
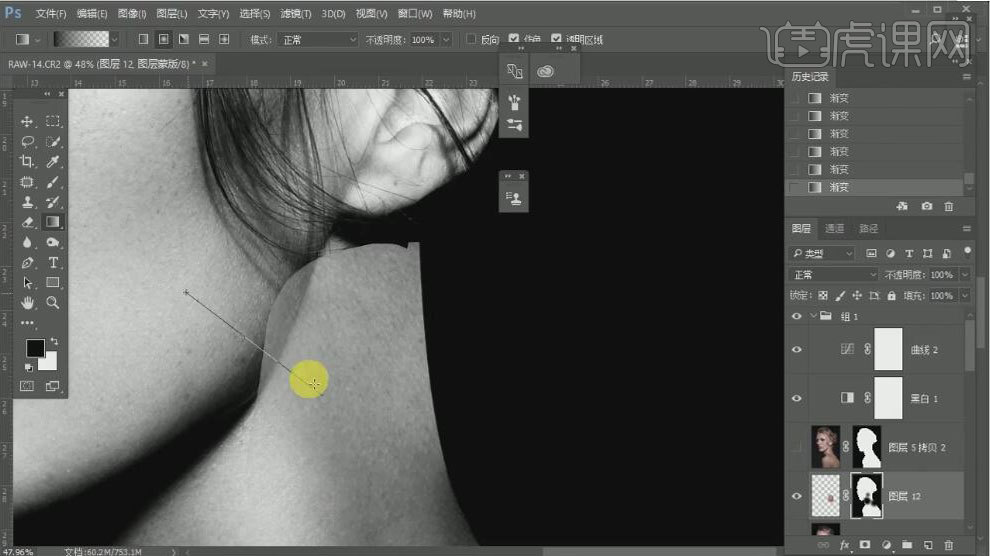
17.新建中性灰图层,模式为【柔光】,勾选【填充柔光中性色(50% 灰)】,使用【画笔】工具处理阴影部分。
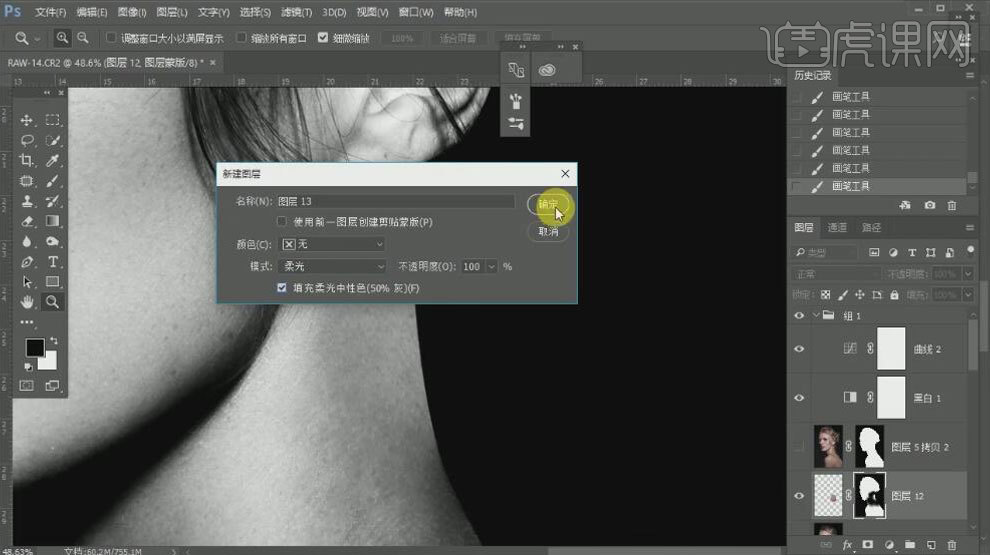
18.调整【色相/饱和度】。
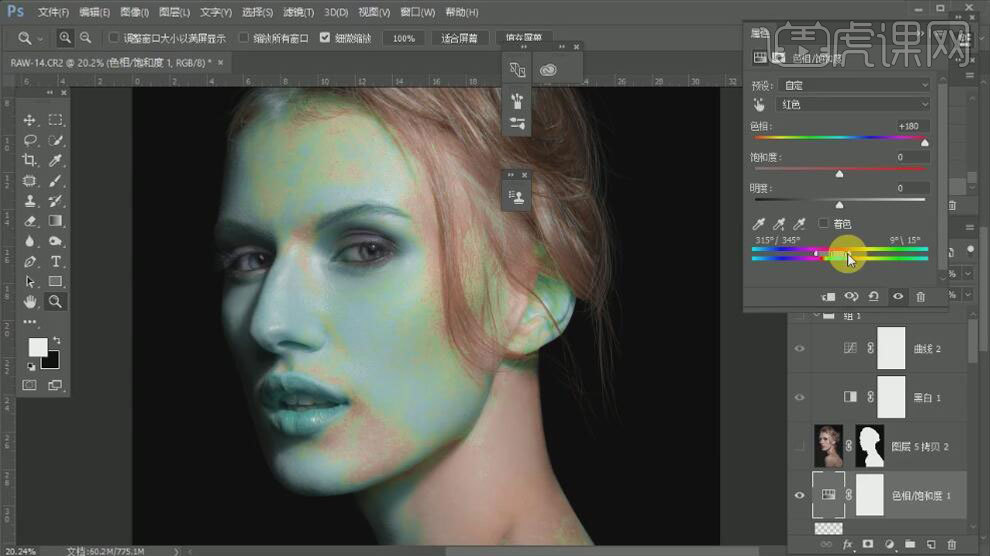
19.调整【可选颜色】去除所有颜色的黑色,黑白灰+100的黑色值,添加【色阶】。
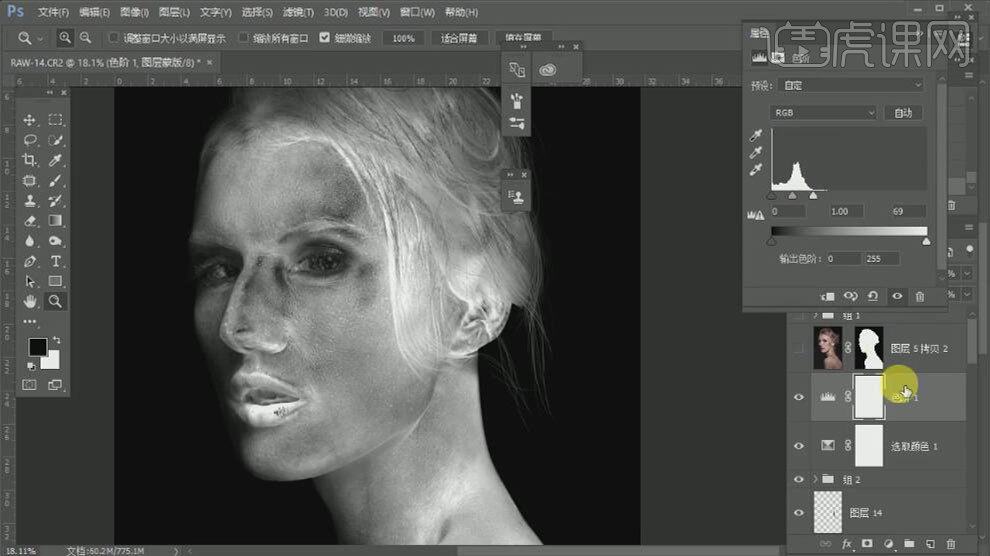
20.添加【色相/饱和度】,【Ctrl+I】蒙版反向,复制图层,制作出加减两个饱和度的图层。
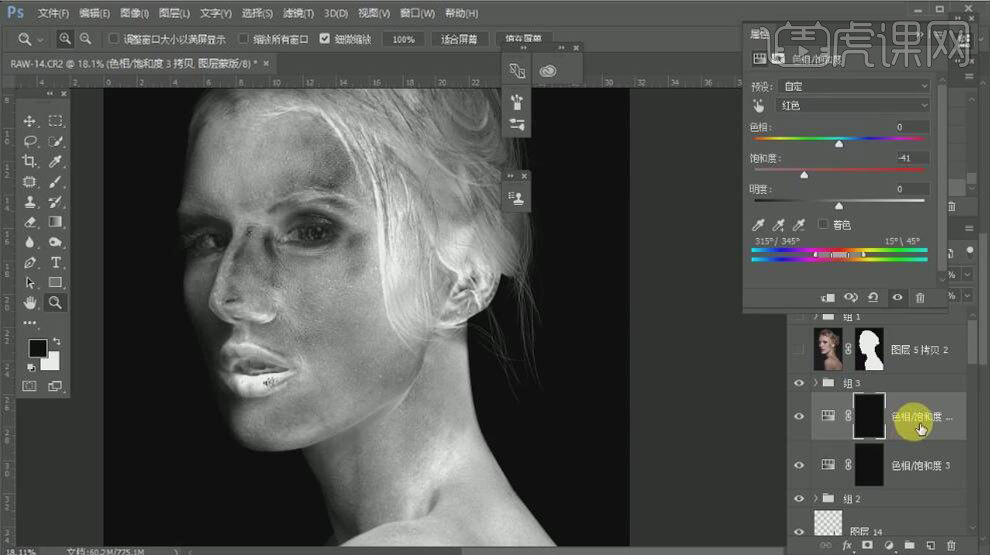
21.在不同饱和度的图层下,使用【画笔】工具调整皮肤。
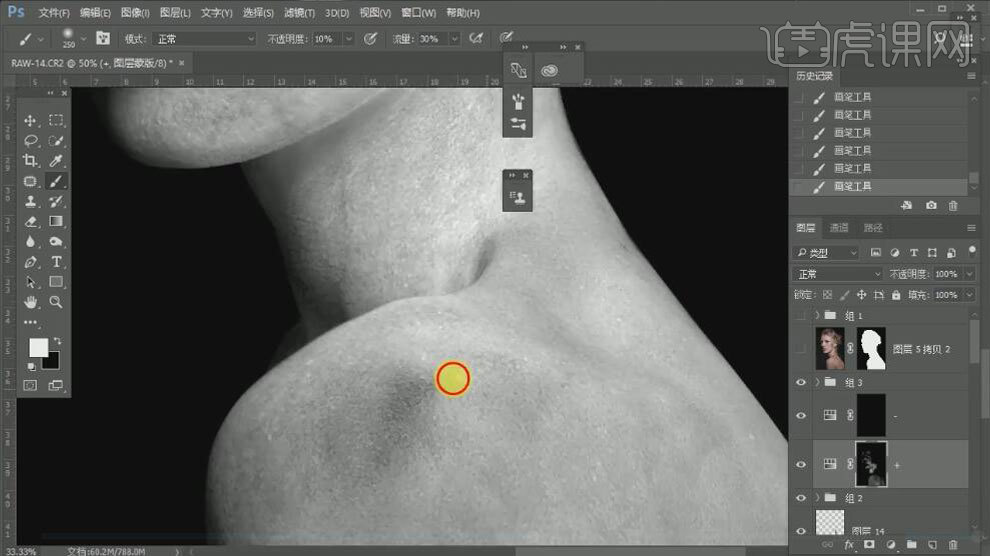
22.添加【可选颜色】调整,数据如图。
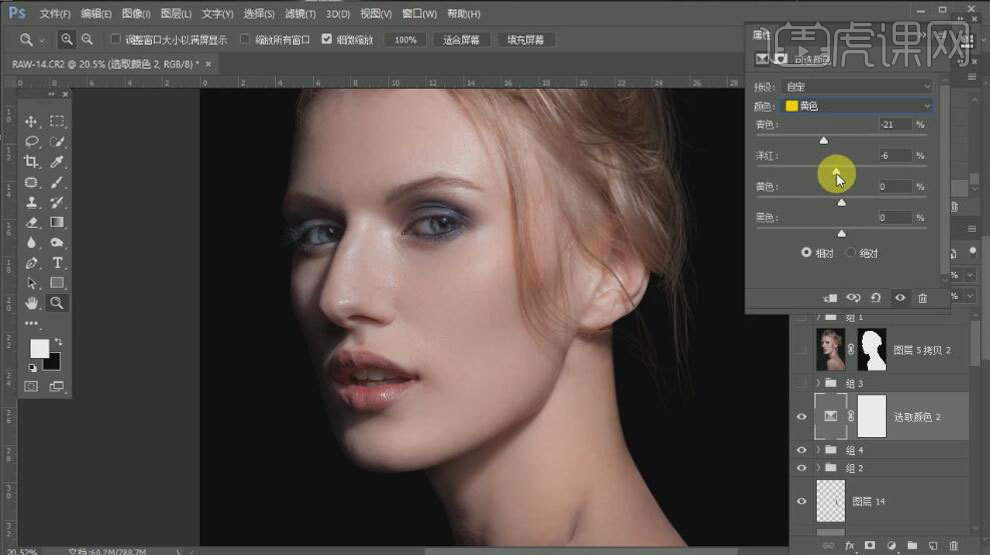
23.调整【曲线】增加对比度。
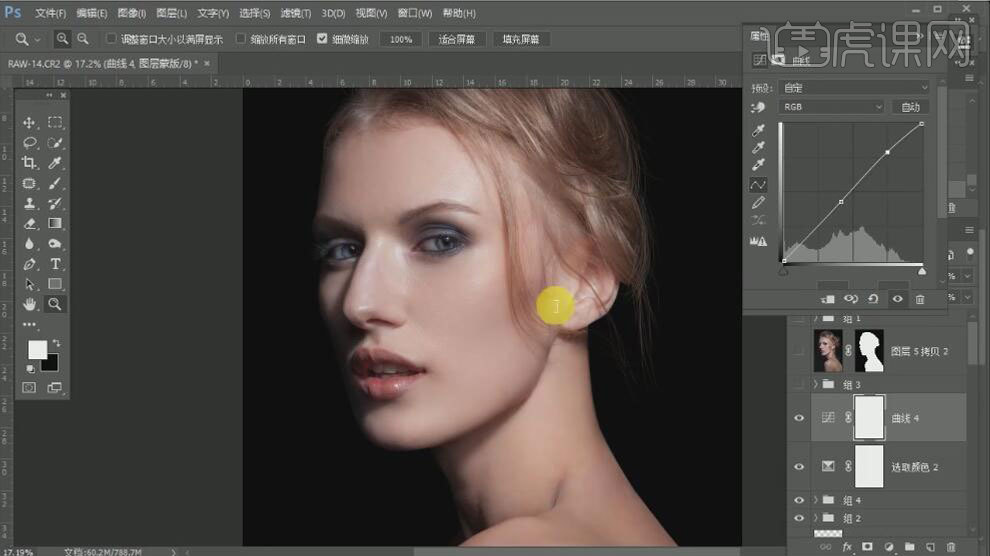
24.添加【色彩平衡】,【Ctrl+Shift+I】选区反向,使用【画笔】工具调整眼部。
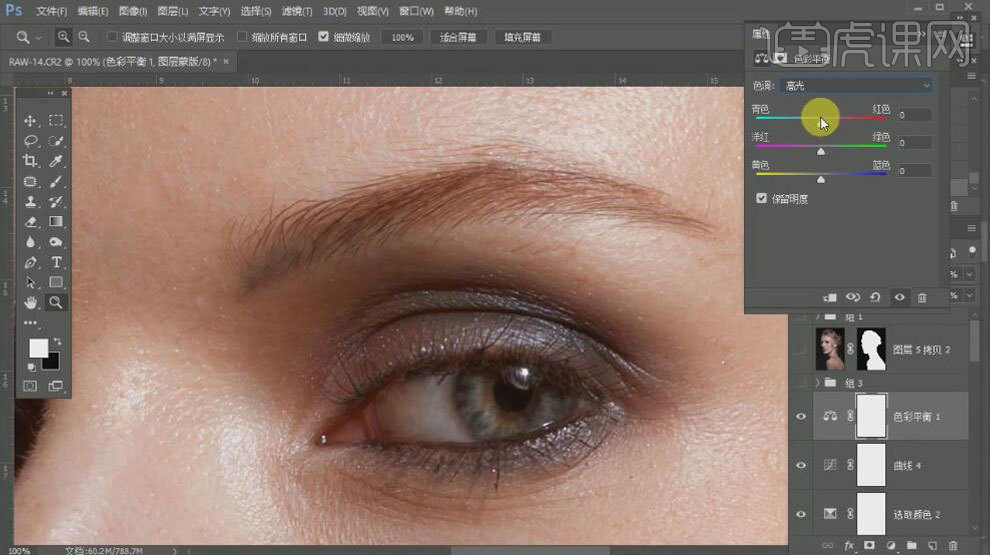
25.添加【曲线】提亮眼部。
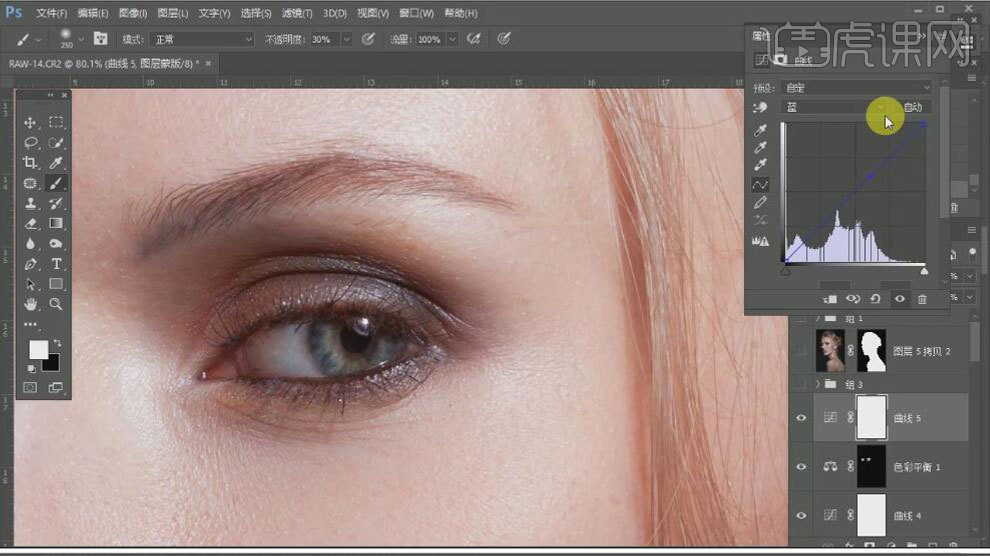
26.添加【可选颜色】,【Ctrl+Shift+I】选区反向,使用【画笔】工具擦出唇部。
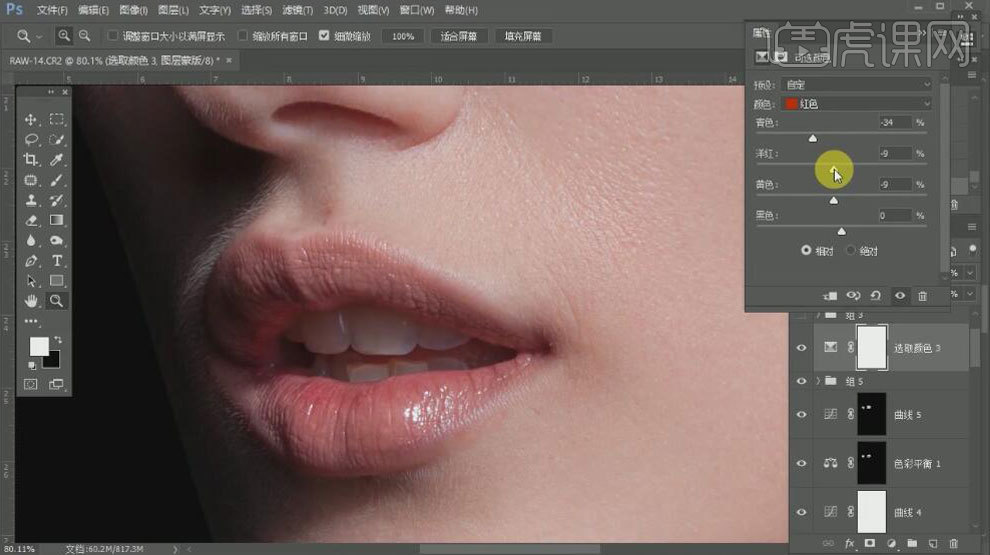
27.添加【色相/饱和度】-【着色】调整饱和度,反向,擦出牙齿部分,降低【不透明度】。
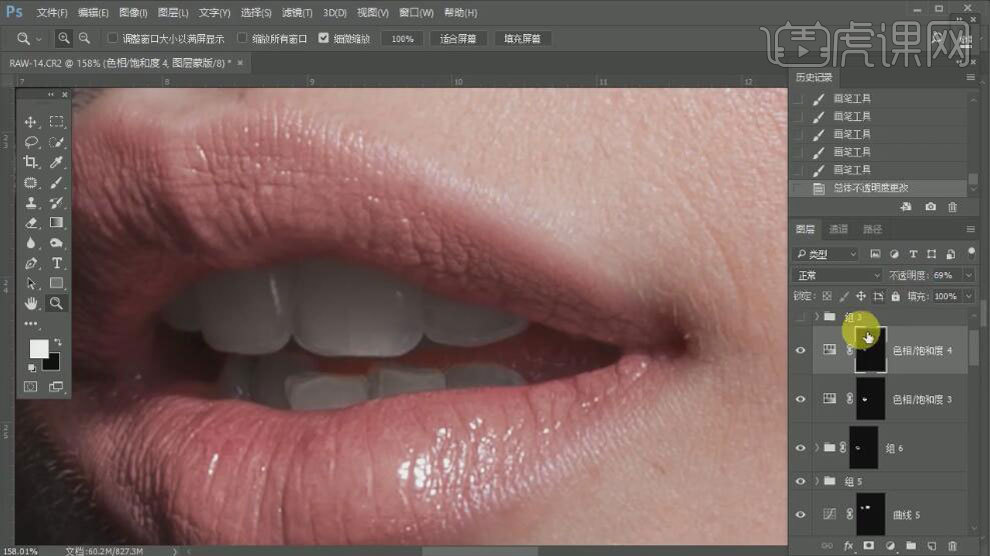
28.添加【渐变映射】,选中一个颜色,降低【不透明度】
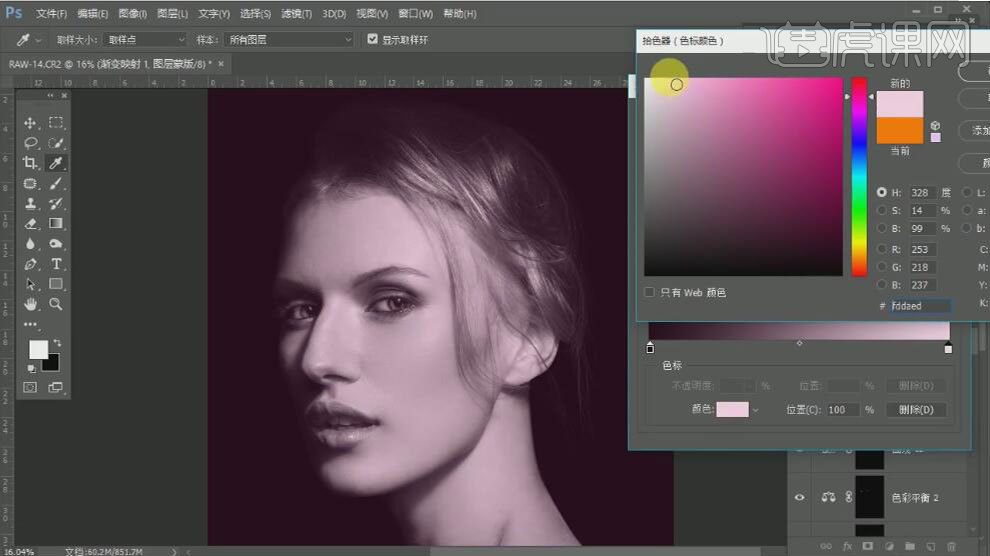
29.载入高光选区【Ctrl+Alt+2】,反向,添加【曲线】提亮。
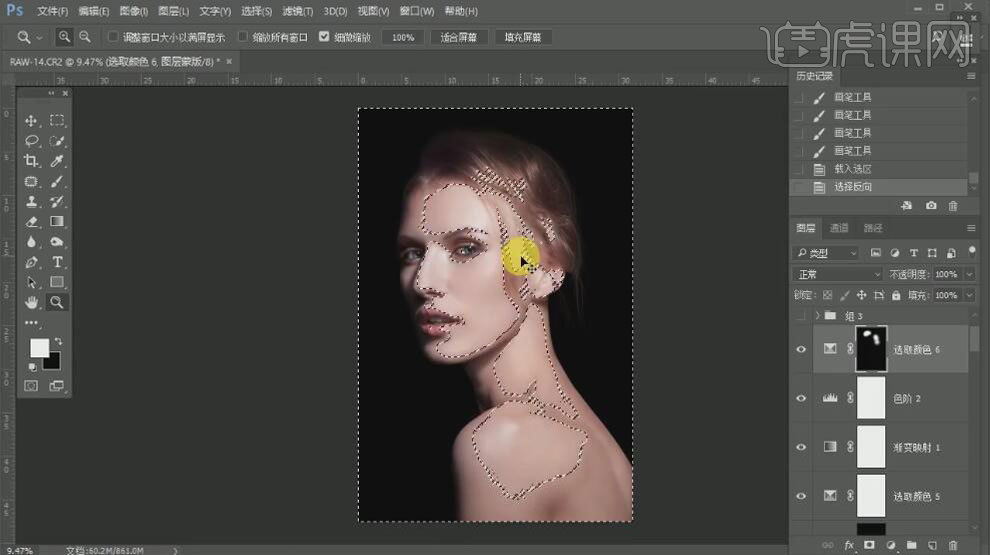
30.添加【色彩平衡】,使用【渐变】工具处理边缘轮廓。
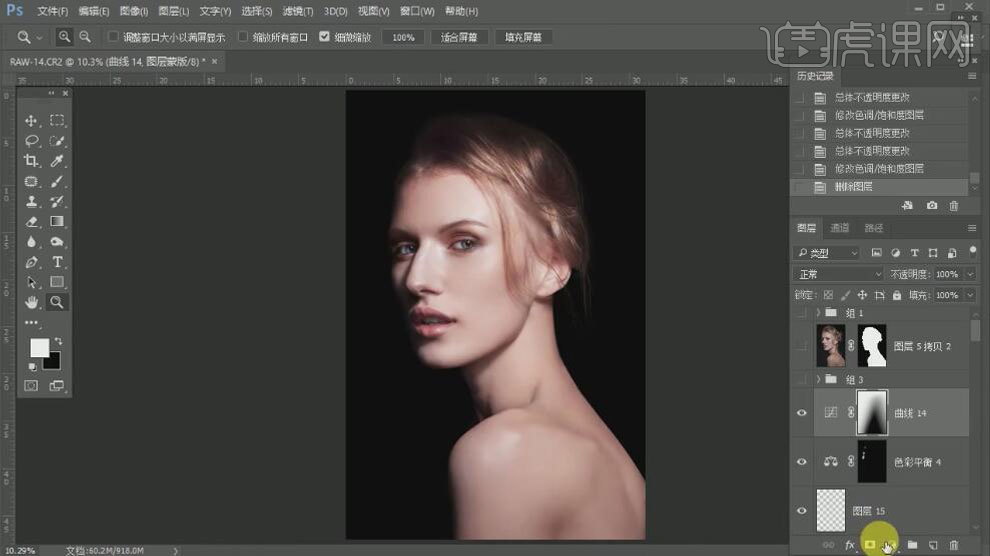
31.添加【曲线】压暗边缘轮廓,反向,使用【画笔】工具处理。
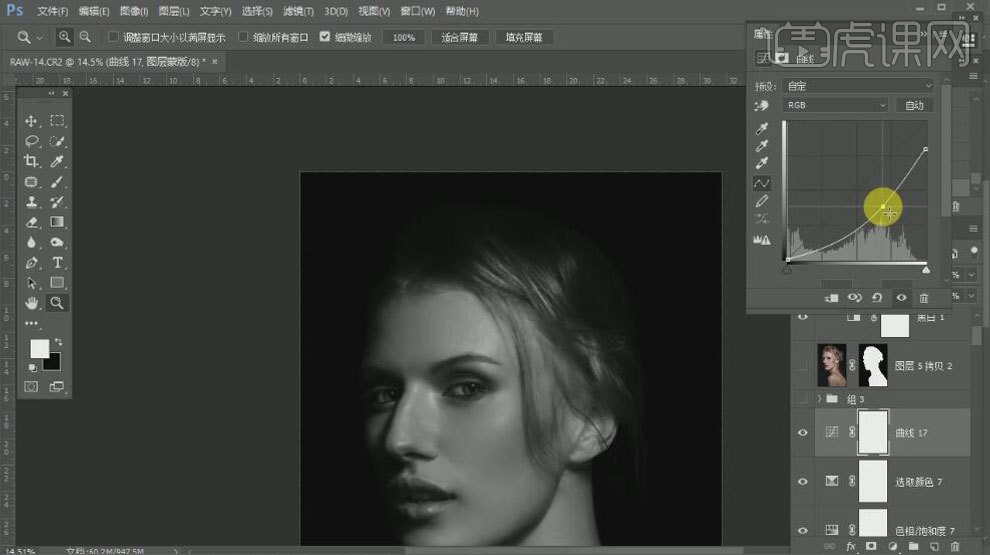
32.调整【高斯模糊】半径,处理头发质感。
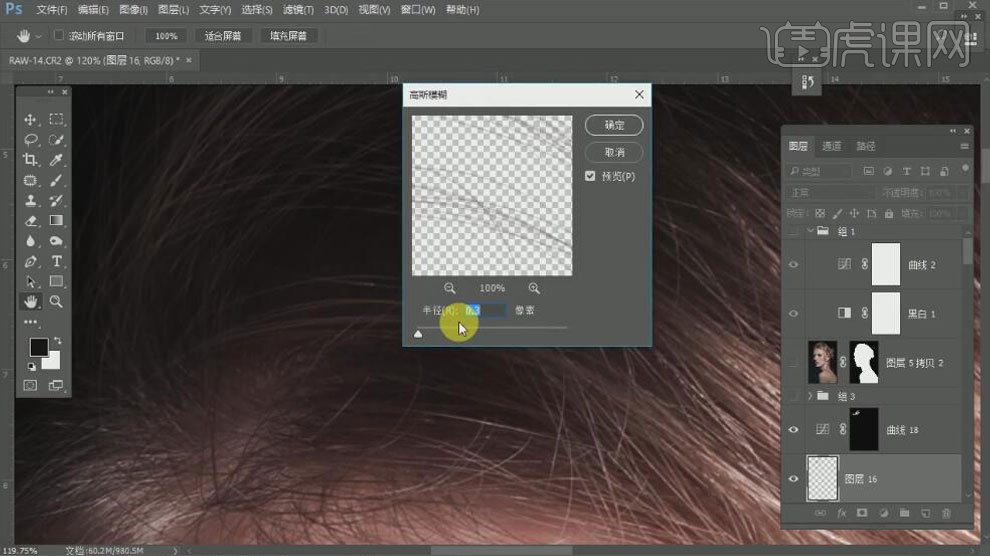
33.新建中性灰图层,模式为【柔光】,勾选【填充柔光中性色(50% 灰)】,使用【画笔】工具处理头发。
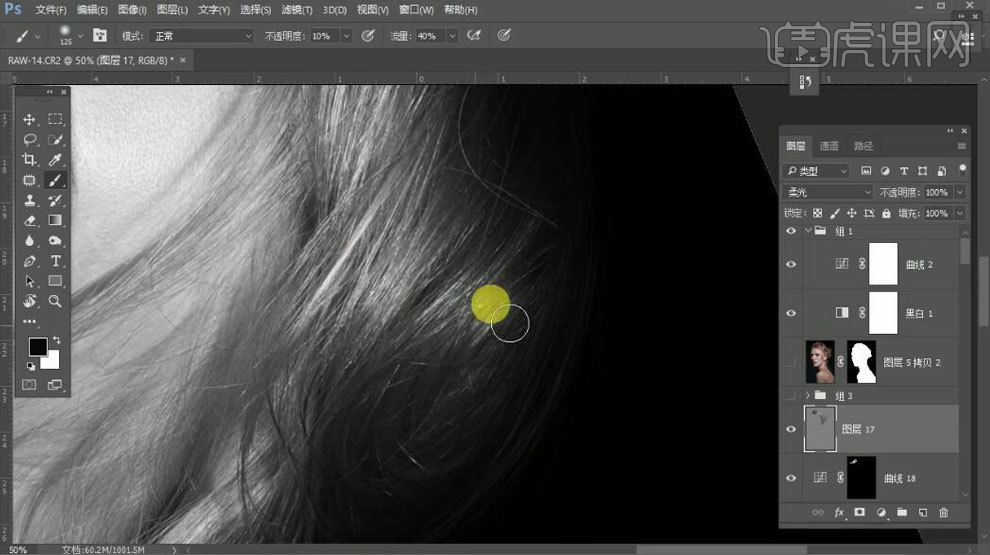
34.使用【画笔】工具,调整【色相/饱和度】处理嘴唇。
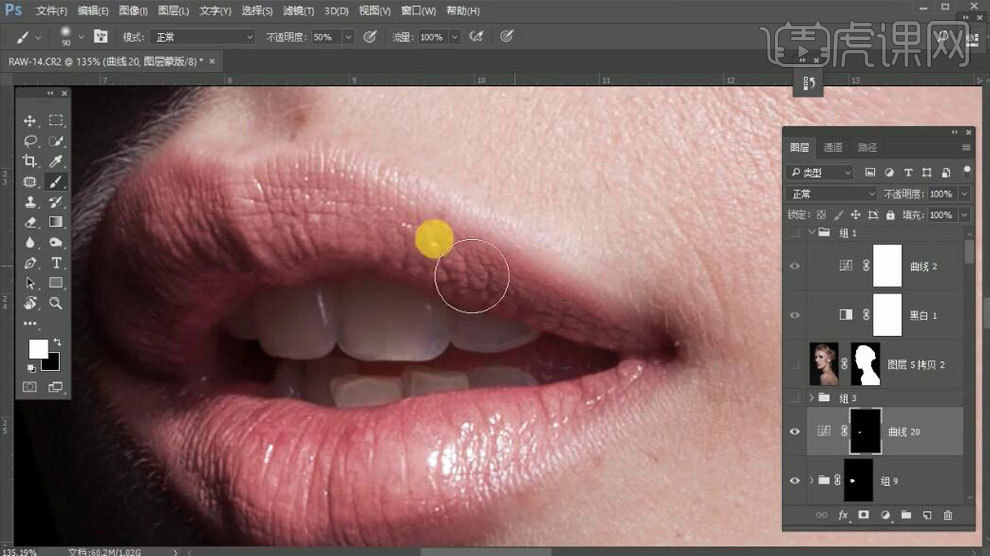
35.添加【色阶】,数据如图。
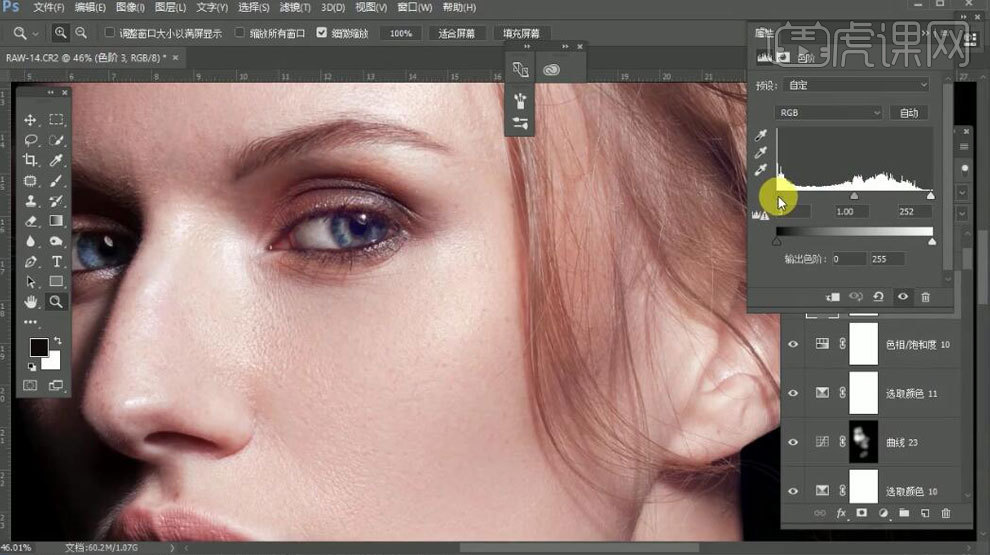
36.盖印图层【Ctrl+Shift+Alt+E】,【滤镜】-使用磨皮插件,处理皮肤质感,降低【不透明度】。
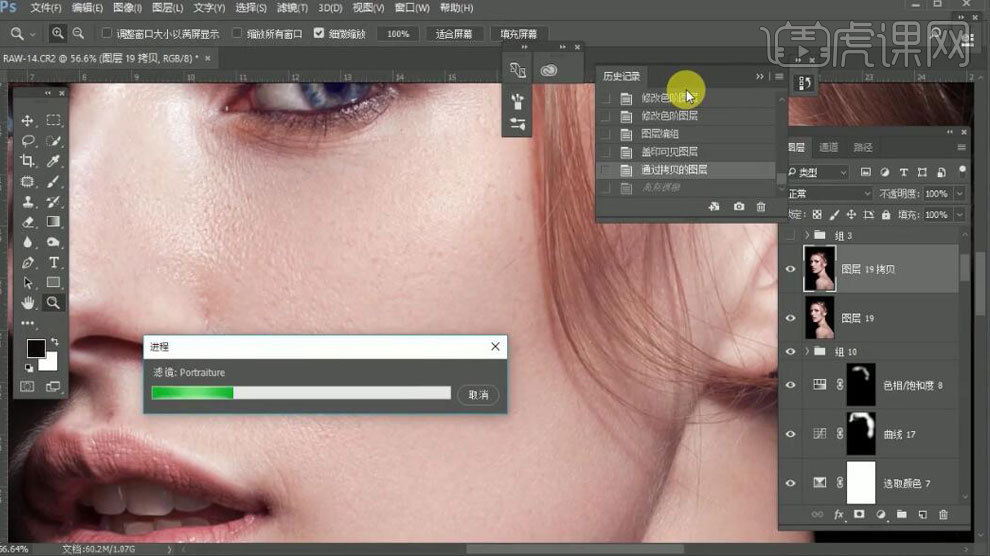
37.使用【滤镜】-【锐化】-【USM锐化】。
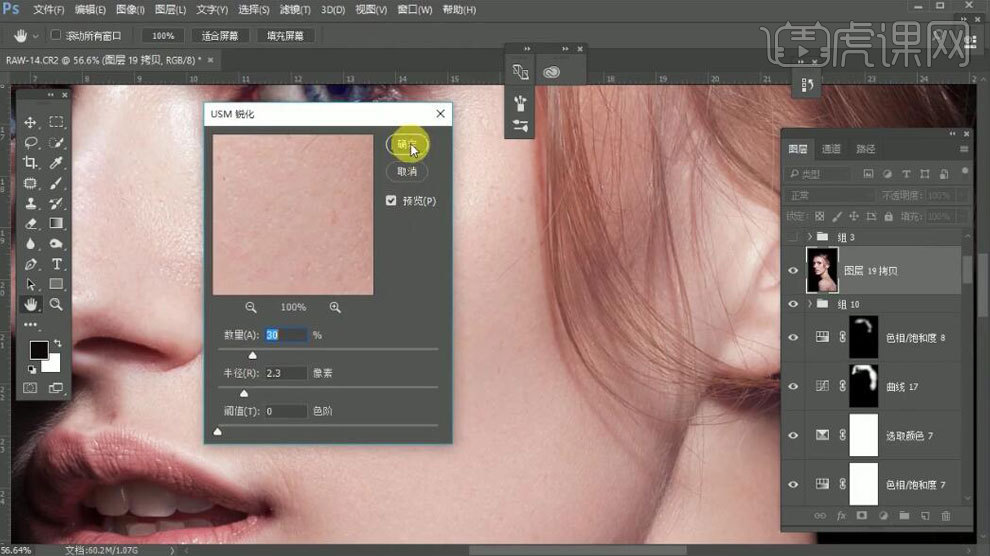
38.添加【渐变映射】,降低【不透明度】,最终结果如图所示。