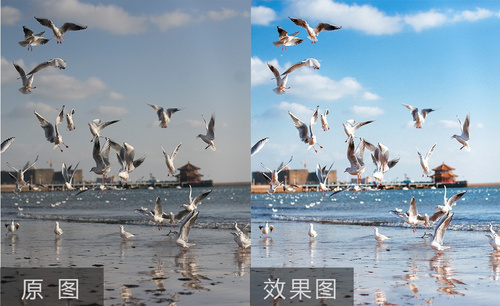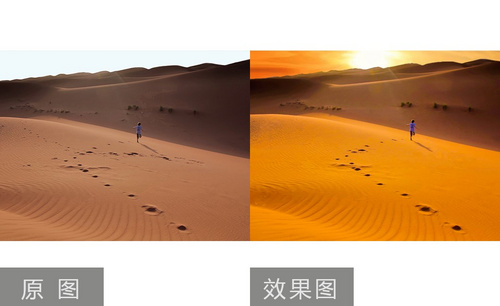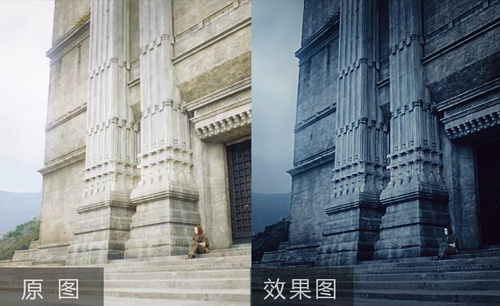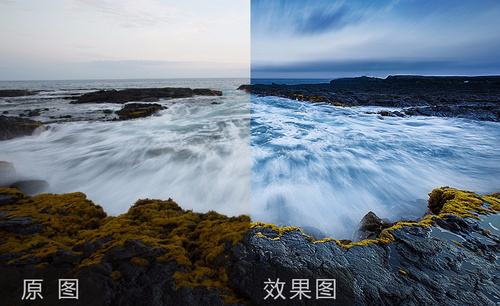ps风光修片
使用PS如何拯救欠曝风光片
1.【打开】PS,【打开】素材,进入【Camera Raw】滤镜,调整【基本】面板参数,具体参数效果如图示。
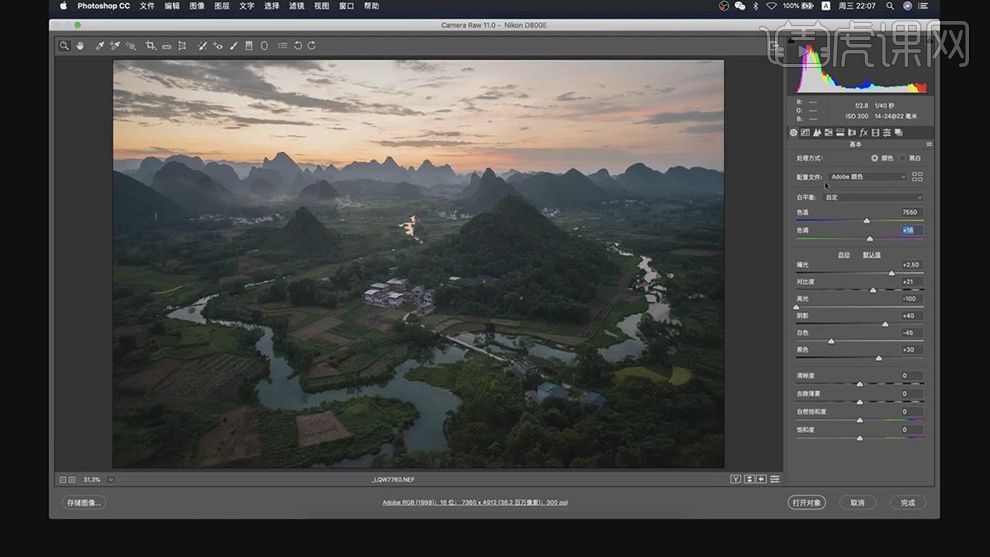
2.【镜头校正】面板,勾选【删除色差】与【启用配置文件校正】,具体如图示。
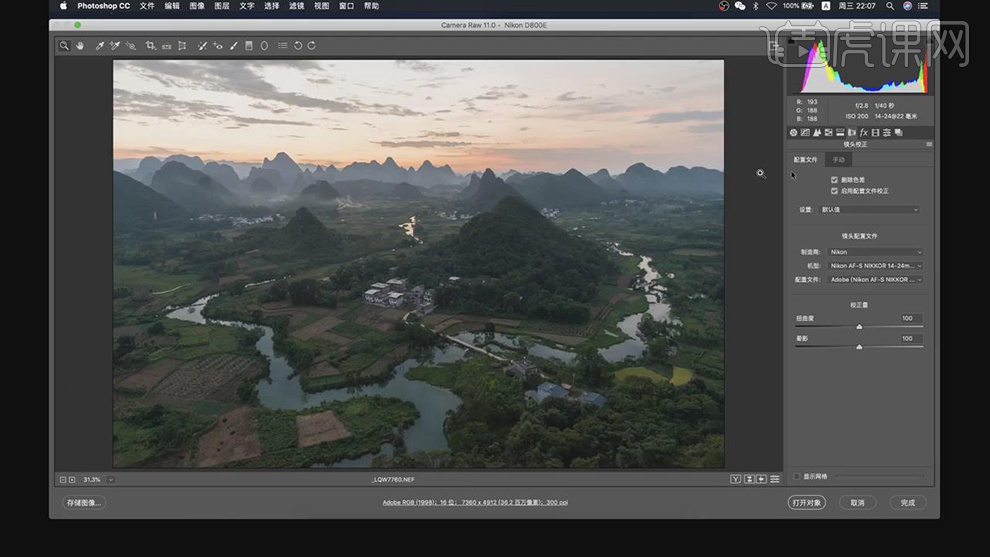
3.【校准】面板,调整【蓝原色】饱和度+100,具体如图示。
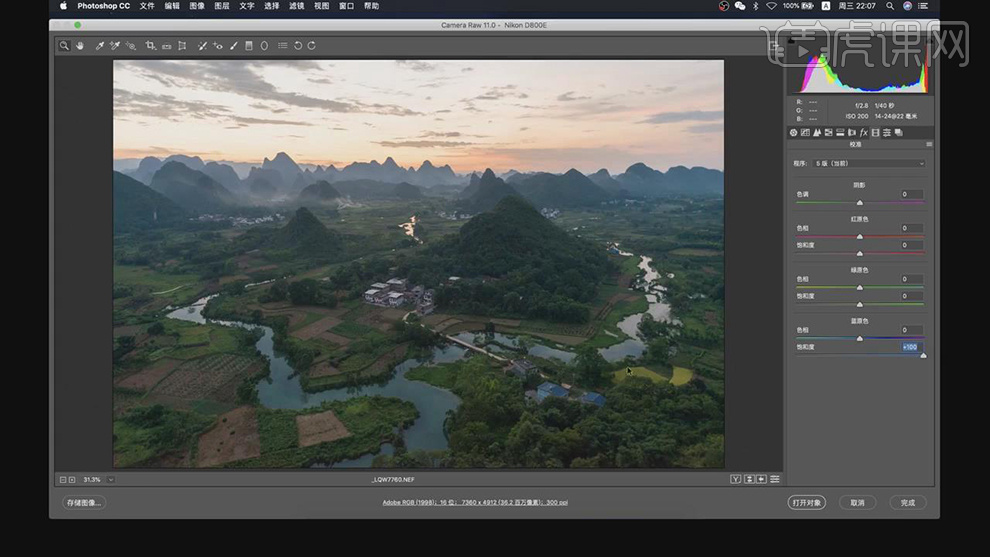
4.【HSL调整】面板,调整【饱和度】参数,具体参数效果如图示。
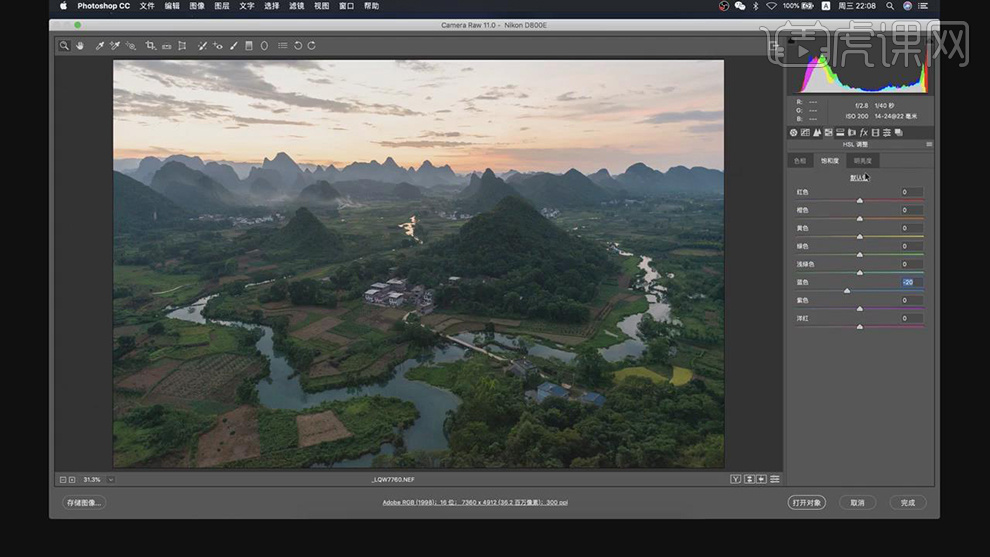
5.【HSL调整】面板,调整【明亮度】参数,具体参数效果如图示。
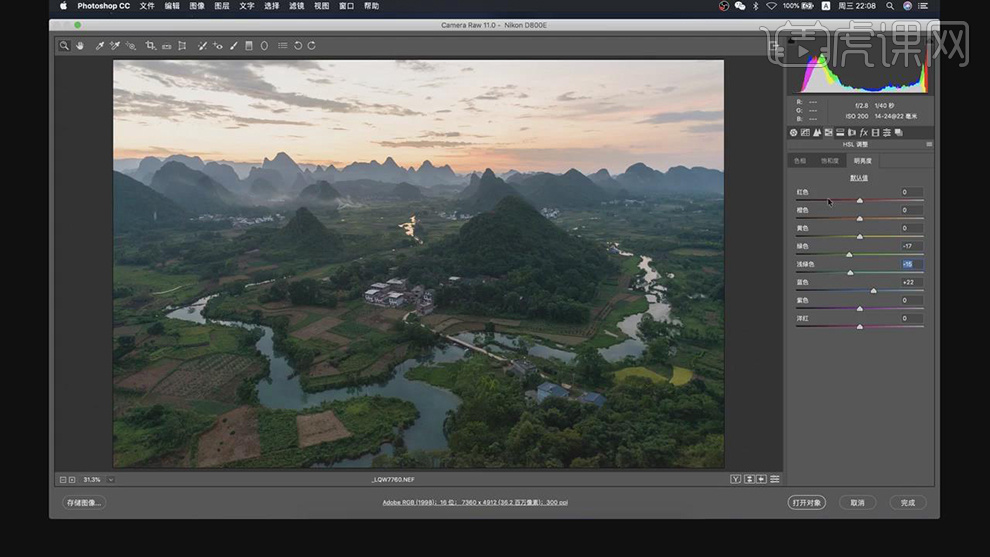
6.【细节】面板,调整【锐化】与【减少杂色】参数,具体参数效果如图示。
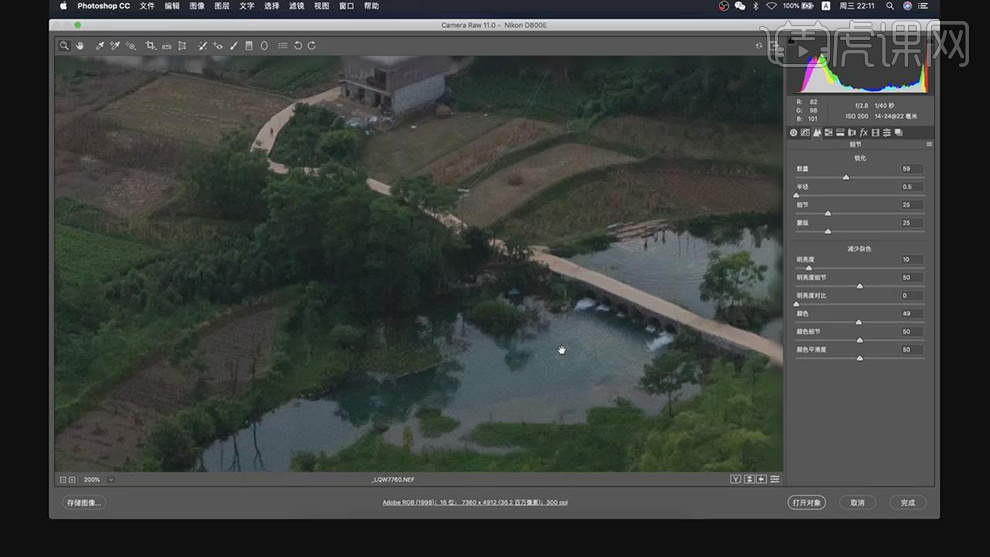
7.点击【渐变滤镜】,拉出滤镜,调整【参数】,具体参数效果如图示。
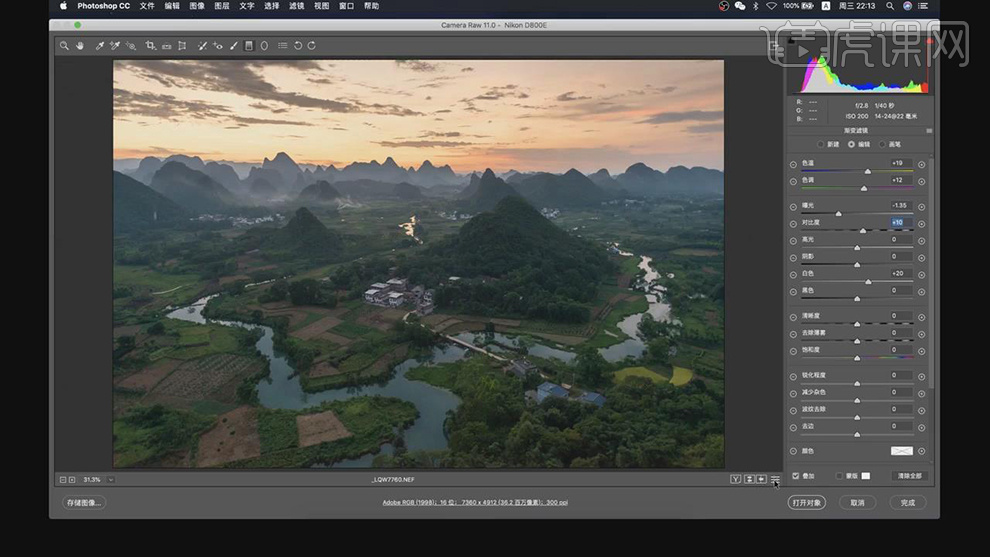
8.点击【打开图像】,进入【PS】,新建【曲线】,进行压暗调整,具体如图示。
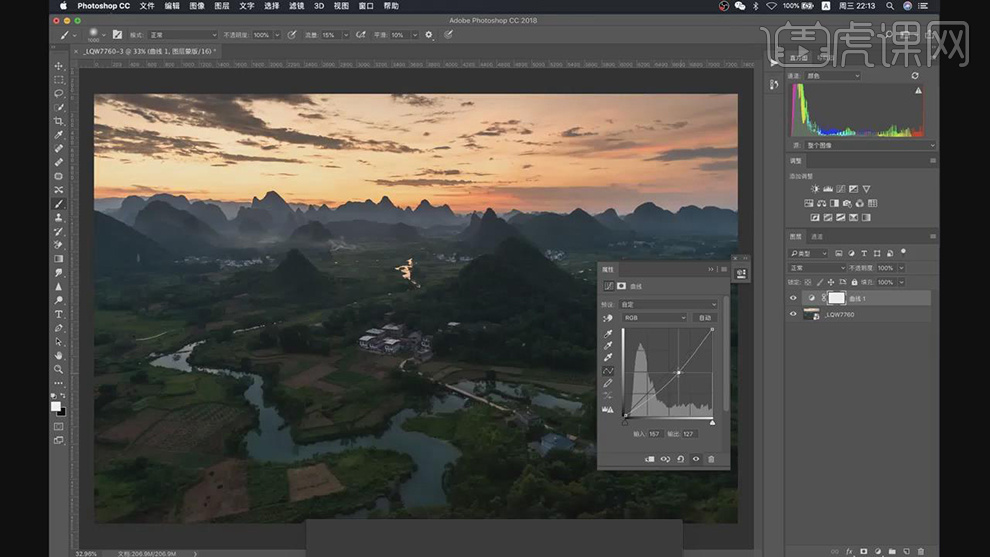
9.【Ctrl+I】蒙版反向,使用【渐变工具】,透明到白色渐变,拉出渐变,具体如图示。
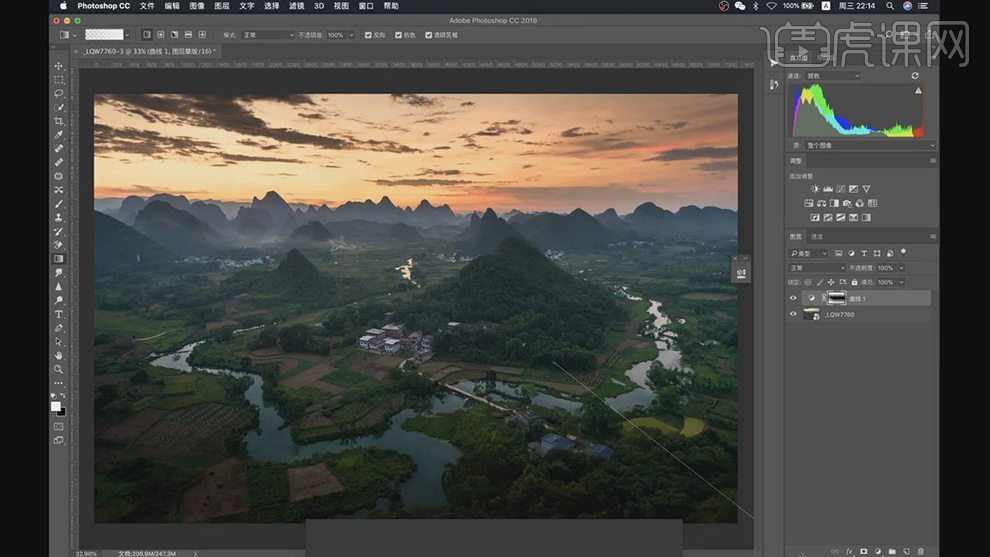
10.新建【曲线】,调整【RGB】曲线,具体如图示。
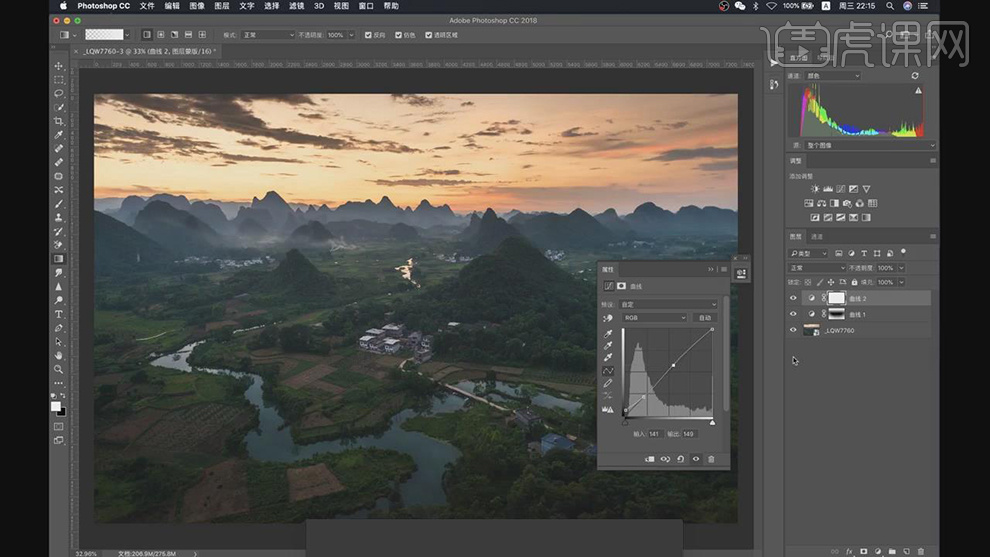
11.新建【色彩平衡】,调整【高光】参数,具体参数效果如图示。
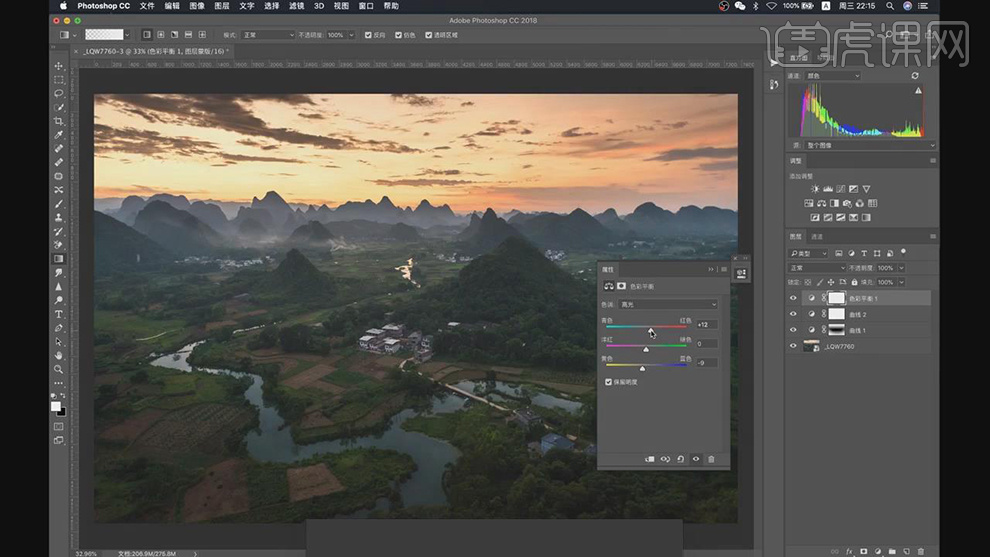
12.【色彩平衡】面板,调整【中间调】参数,具体参数效果如图示。
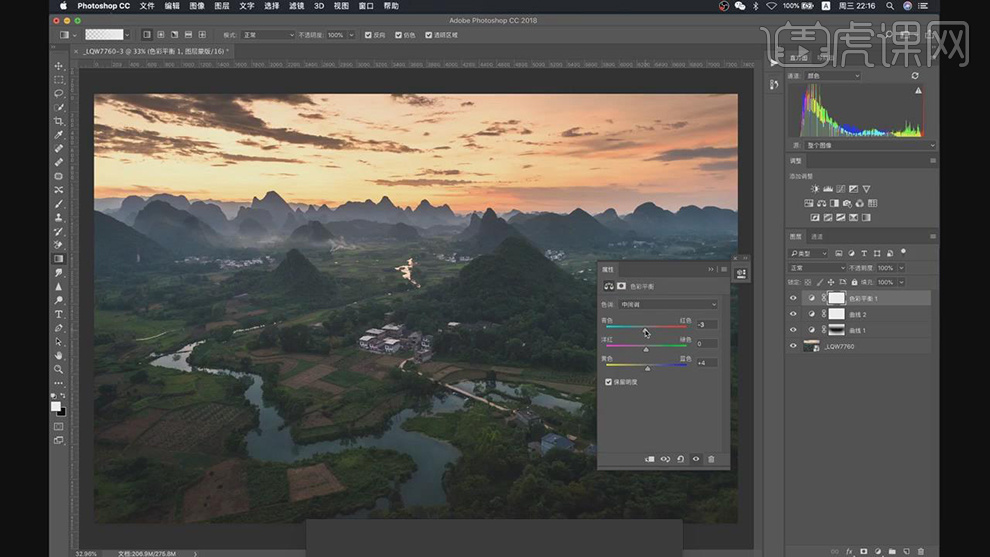
13.新建【曲线】,进行提亮调整。【Ctrl+I】蒙版反向,使用【画笔工具】,白色画笔,不透明度10%,流量10%,进行涂抹,具体如图示。
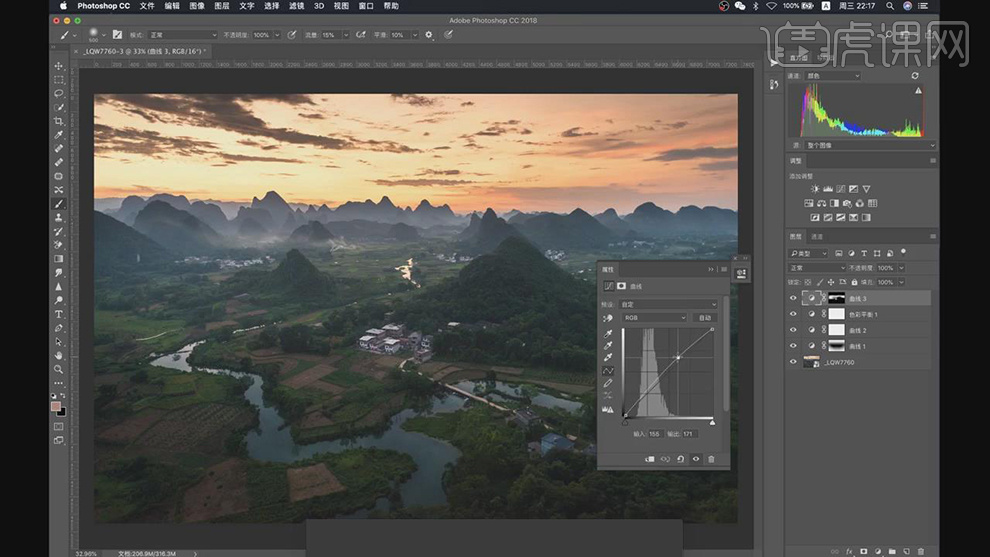
14.【Ctrl+Alt+Shift+E】盖印图层,使用【矩形选框工具】,拉出矩形选框,【Ctrl+T】自由变换向上拖动,具体如图示。
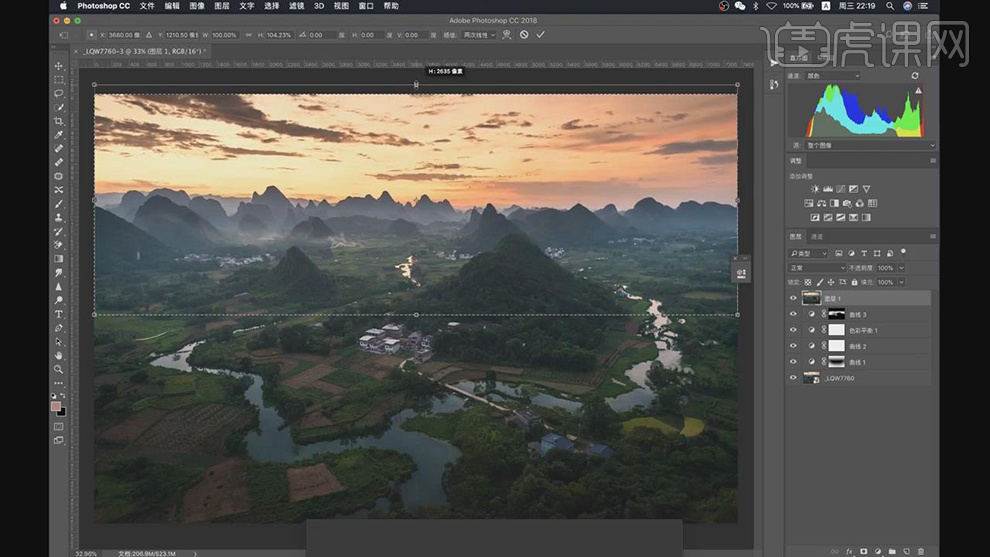
15.【Ctrl+T】右键【透视】,进行调整。【Ctrl+T】进行拉伸,具体如图示。
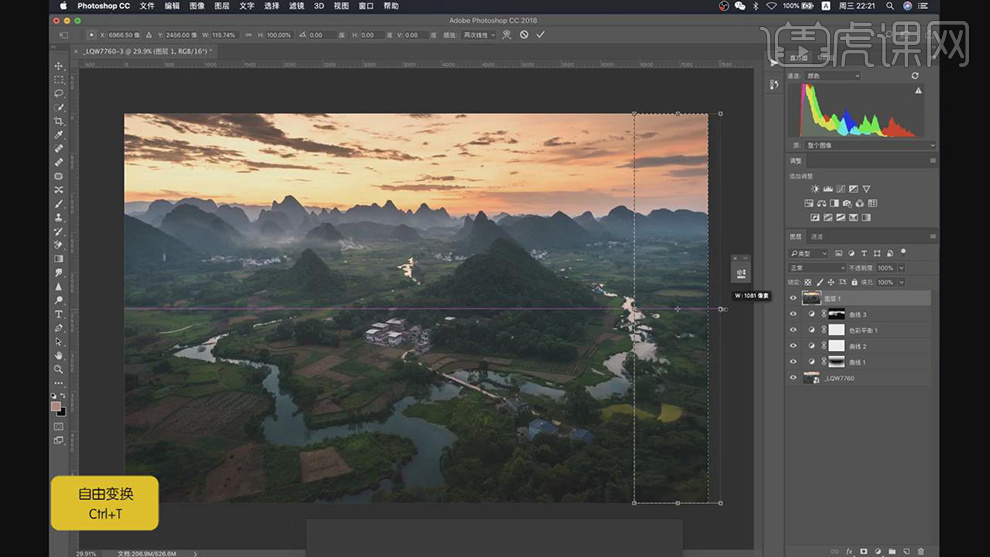
16.最终效果具体如图所示。
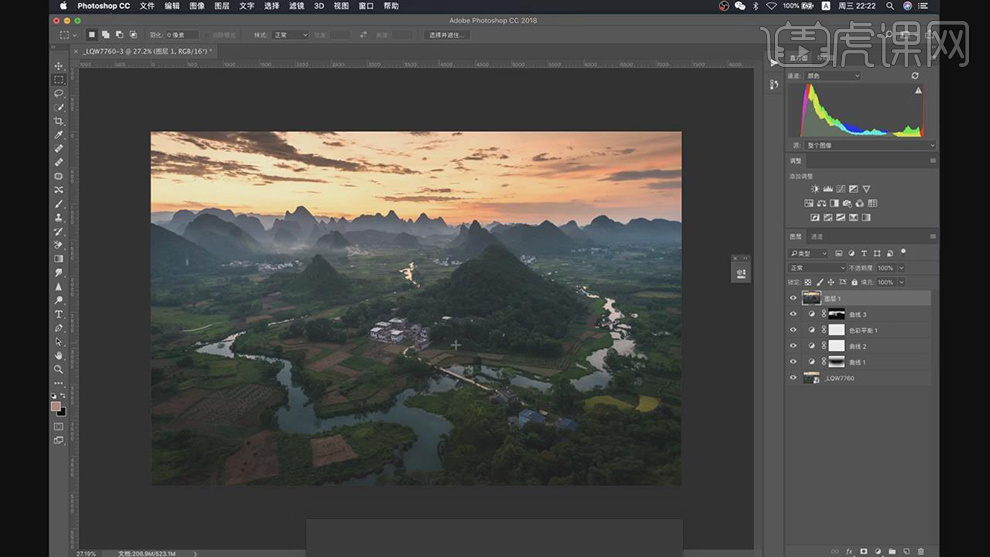
17.最终前后效果对比具体如图示。
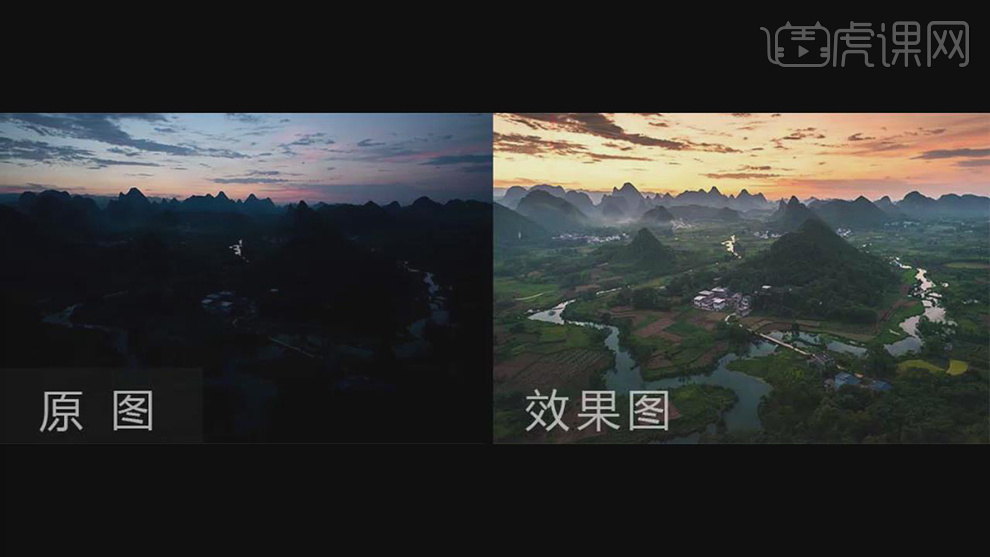
PS风光图后期修图
1. 打开素材,【Ctrl+J】复制图层,选择【滤镜】Camera RAW滤镜,调整【色温】-4,【曝光】+0.80,【对比度】+1,【高光】-22,【阴影】+84,【白色】+8,【黑色】-29,【清晰度】+36,【自然饱和度】+28。
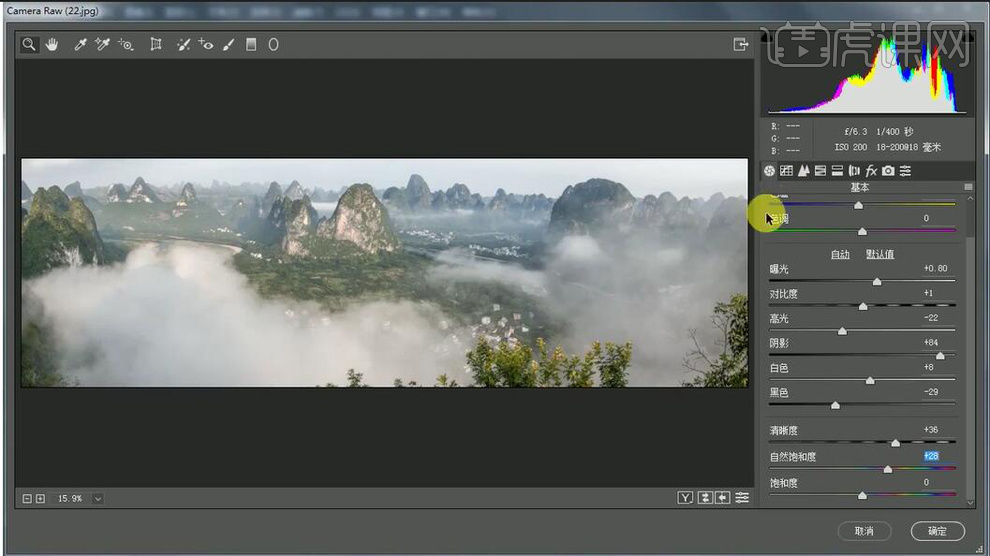
2.选择【色调曲线】绿色,红色,蓝色,分别进行调整。选择【细节】锐化【数量】81。减少杂色【明亮度】21。
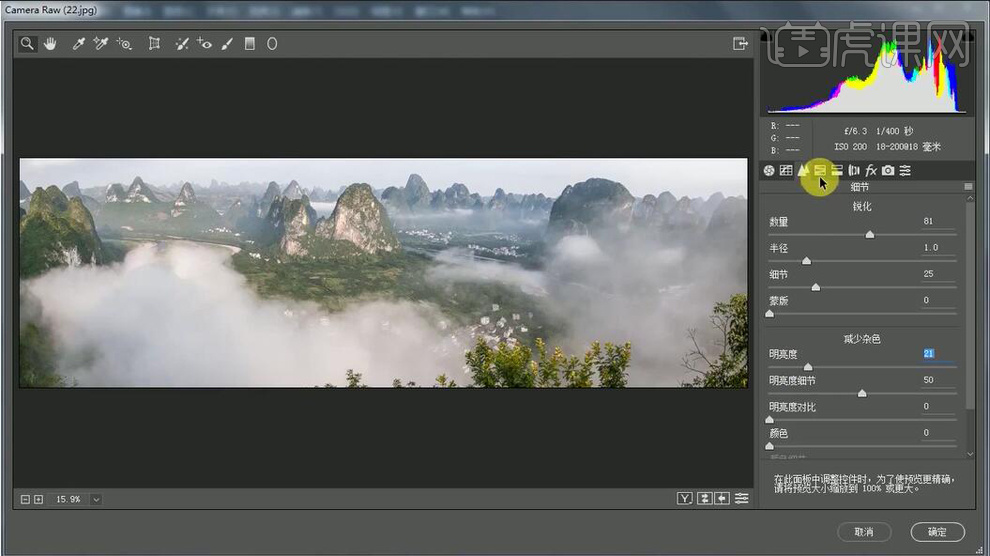
3. 选择【HSL/灰度】饱和度【红色】-1,【橙色】+49,【黄色】+44,【绿色】+43,【浅绿色】+28,【蓝色】+38。明亮度【红色】+1,【橙色】-11,【黄色】+28,【绿色】+23,【浅绿色】+16,【蓝色】-9。
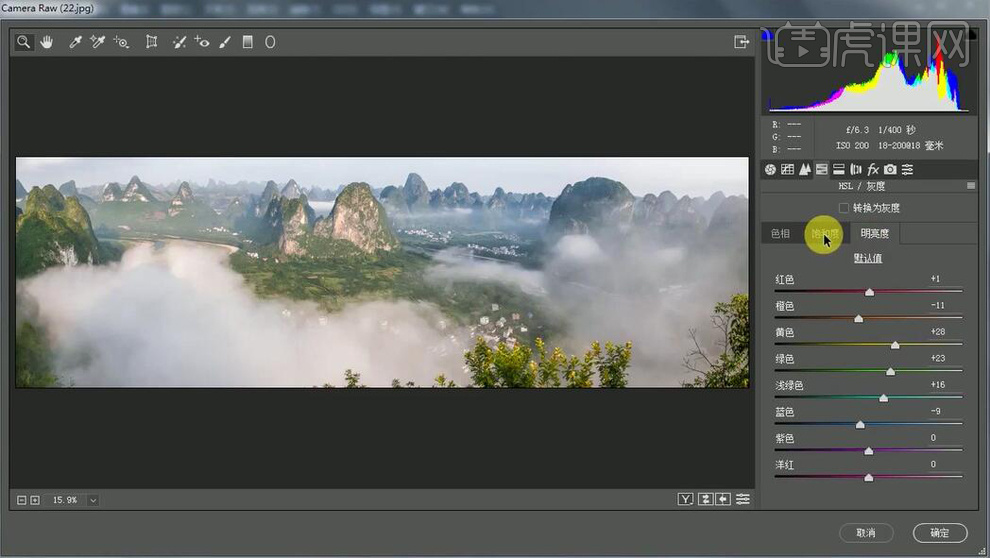
4.选择【分离色调】高光【色相】33,【饱和度】11。阴影【色相】207,【饱和度】6。
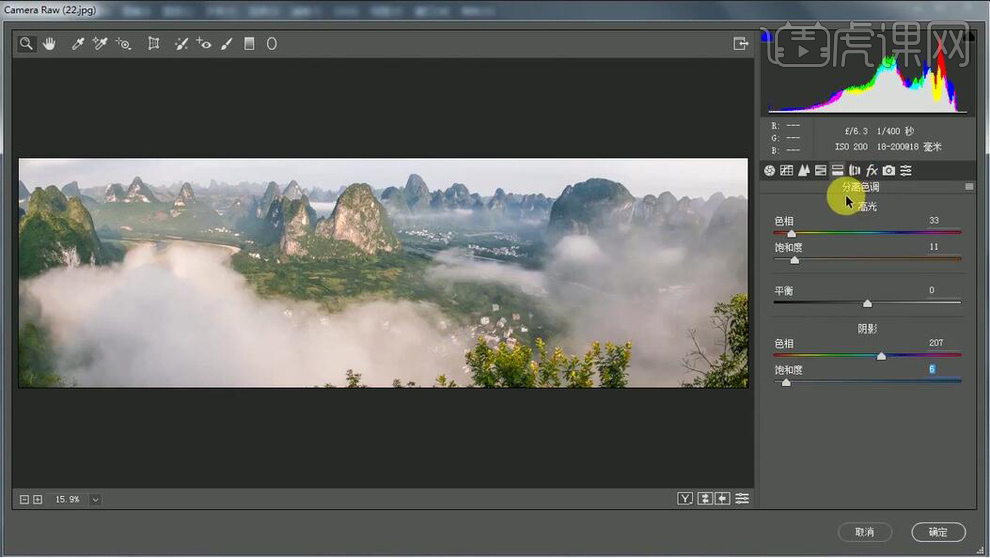
5. 选择【相机校准】红原色【色相】+35,【饱和度】+23。绿原色【色相】+4,【饱和度】+32。蓝原色【色相】-18,【饱和度】+33。
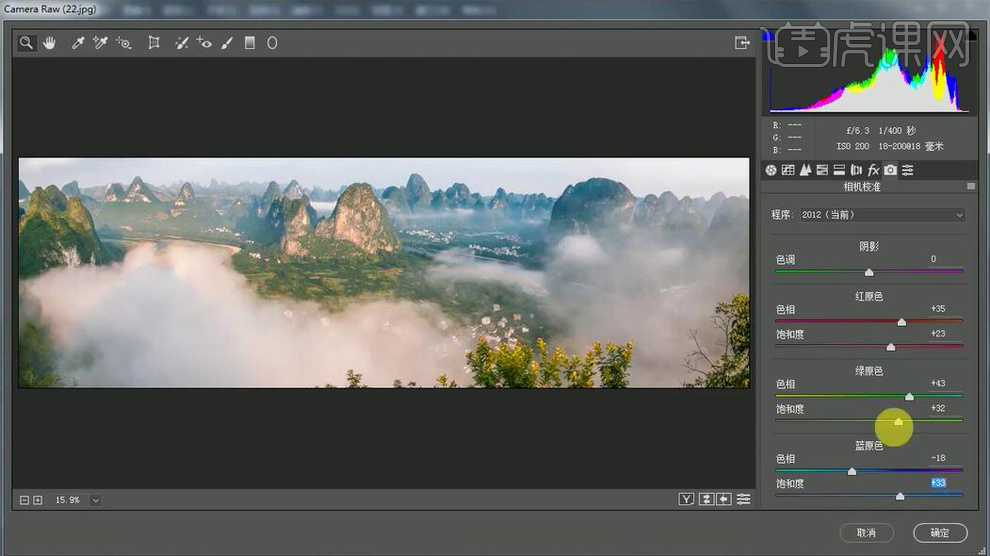
6. 进入PS,【Ctrl+J】复制图层,选择【海绵工具】,柔边圆,加色,流量10%,进行涂抹。选择【减淡工具】,柔边圆,中间调,曝光度8%,进行涂抹。选择【加深工具】,柔边圆,中间调,曝光度10%,进行涂抹。
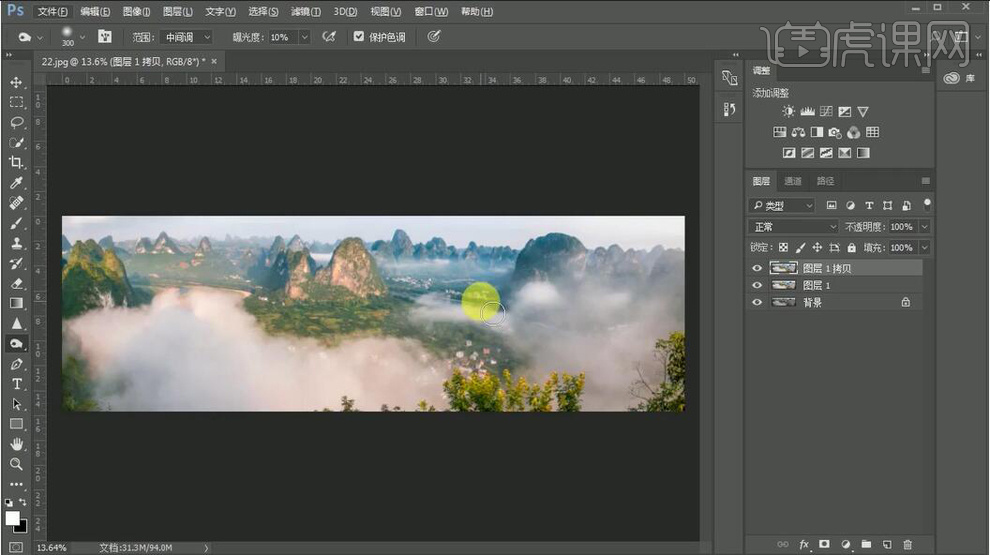
7. 选择【滤镜】锐化【智能锐化】,点击确定。

8. 最终效果如图所示。

PS如何后期修复街道风光片
1. 打开素材,进入Camera Raw 滤镜,调整【曝光】+0.40,【对比度】+10,【高光】-100,【阴影】+50,【清晰度】+10,【自然饱和度】+20。
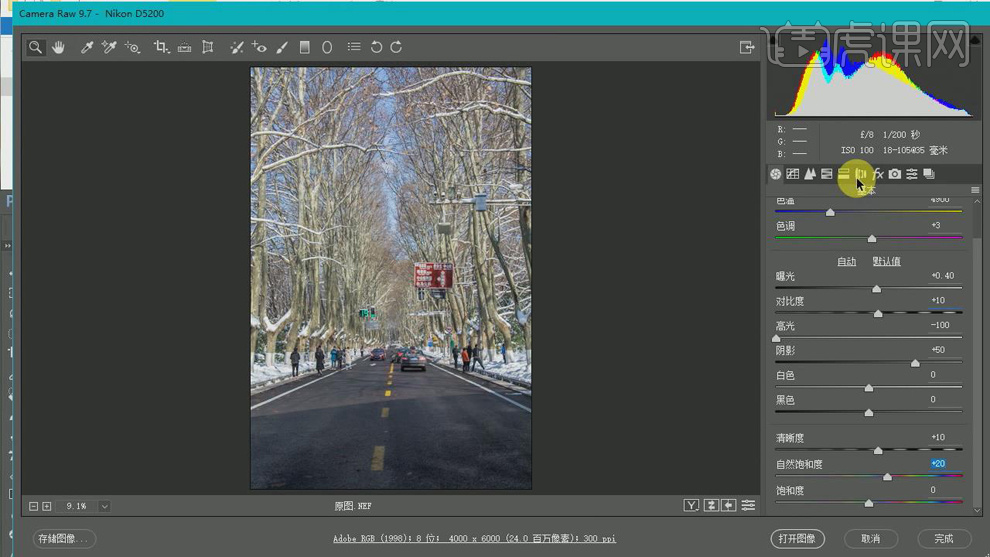
2. 选择【效果】去除薄雾【数量】+10。选择【相机校准】蓝色【饱和度】+29,打开图像,进入PS。【Ctrl+J】复制图层,选择【套索工具】,【Shift+F6】羽化2像素。【Ctrl+J】复制图层,调整位置。
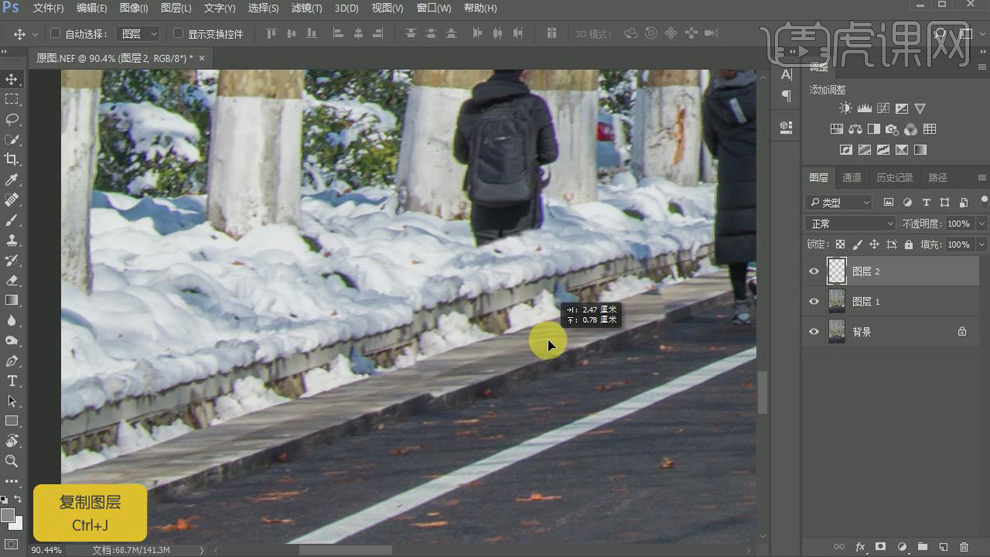
3. 【Ctrl+T】调整大小与位置。选择【E】橡皮擦工具,进行擦除。选择【S】仿制图章工具,进行修复。
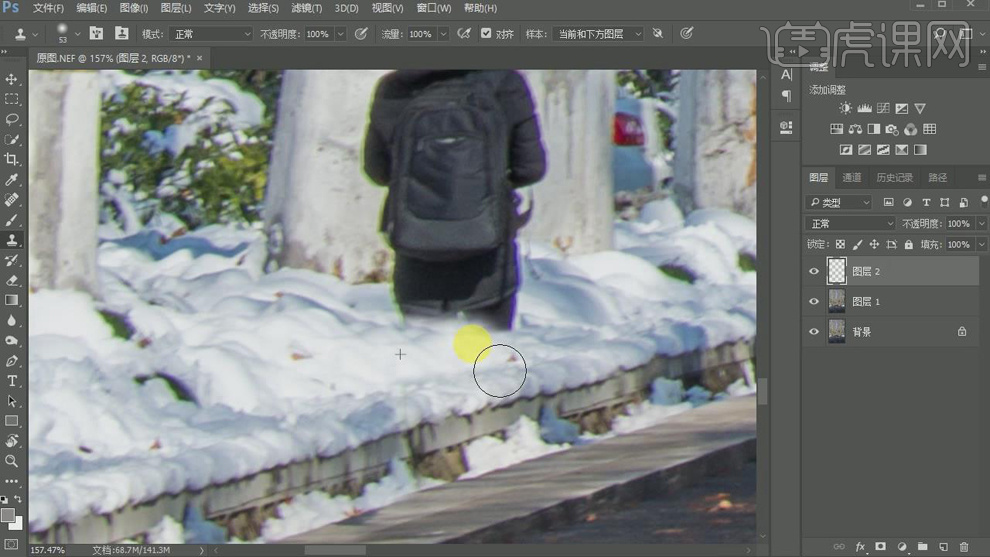
4. 【Ctrl+J】复制图层,调整位置。【Ctrl+T】调整大小与位置。选择【橡皮擦工具】,进行擦除。重复操作。【Ctrl+G】图层编组。
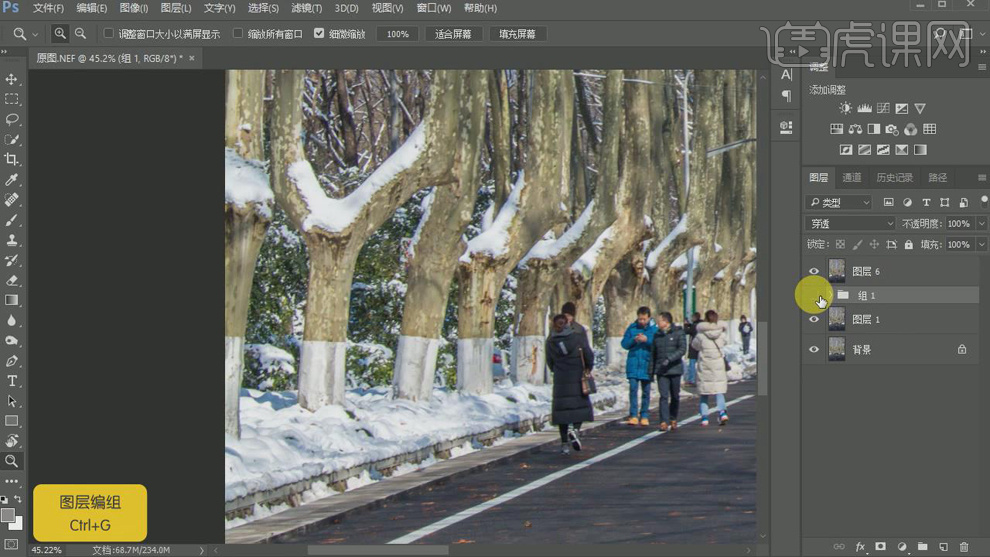
5. 选择【套索工具】,【Shift+F6】羽化2像素。【Ctrl+J】复制图层,【Ctrl+T】调整位置。选择【钢笔工具】,进行选区。【Ctrl+Enter】路径转换为选区,【Shift+F6】羽化2像素。选择【套索工具】,【Ctrl+J】复制图层,【Ctrl+T】调整位置。创建剪切蒙版。

6. 添加【蒙版】,选择【画笔工具】,黑色画笔,进行涂抹。新建【图层】11,选择【仿制图章工具】,进行修复。重复操作。【Ctrl+G】图层编组。
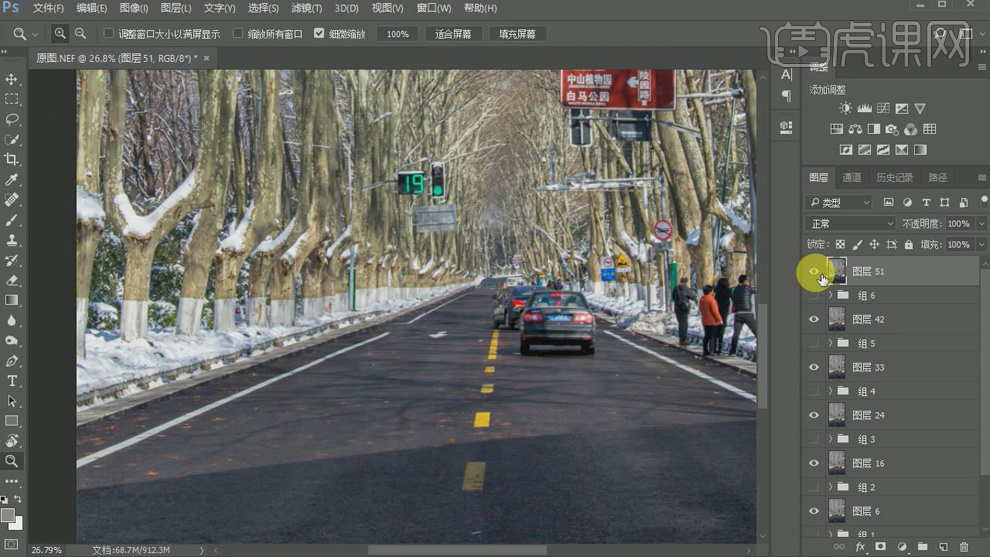
7. 选择【套索工具】,选区左边修好。【Shift+F6】羽化2像素。【Ctrl+T】水平翻转,移动到右边。【Ctrl+T】调整大小。添加【蒙版】,选择【橡皮擦工具】,进行擦除。选择【钢笔工具】,进行选区。新建【图层】,选择【仿制图章工具】,进行修复。
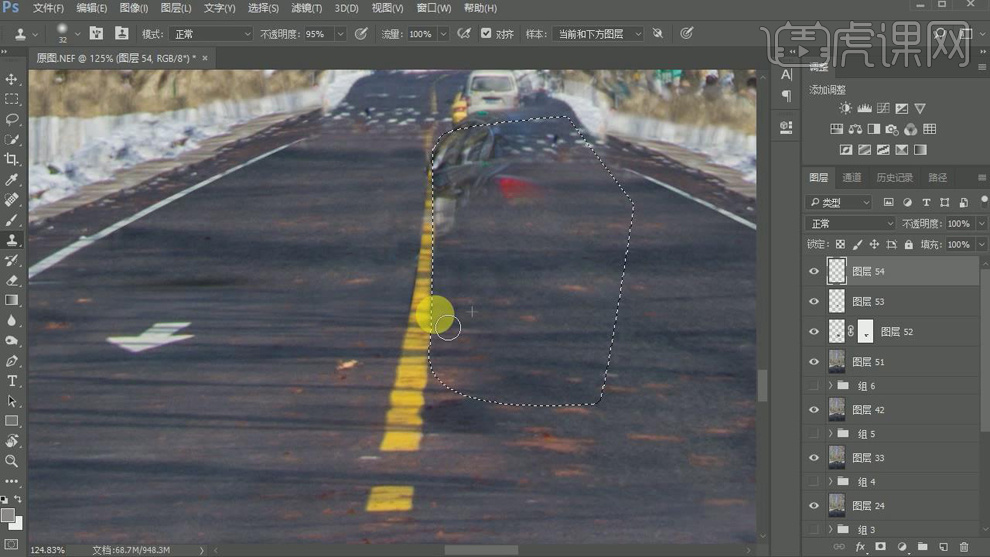
8. 选择【套索工具】,进行选区。【Shift+F6】羽化2像素。【Shift+F5】填充内容识别。选择【钢笔工具】,进行选区。【Shift+F6】羽化2像素。【Ctrl+J】复制图层,【Ctrl+T】进行调整位置与大小。选择【仿制工具】,进行涂抹。【Ctrl+G】图层编组。
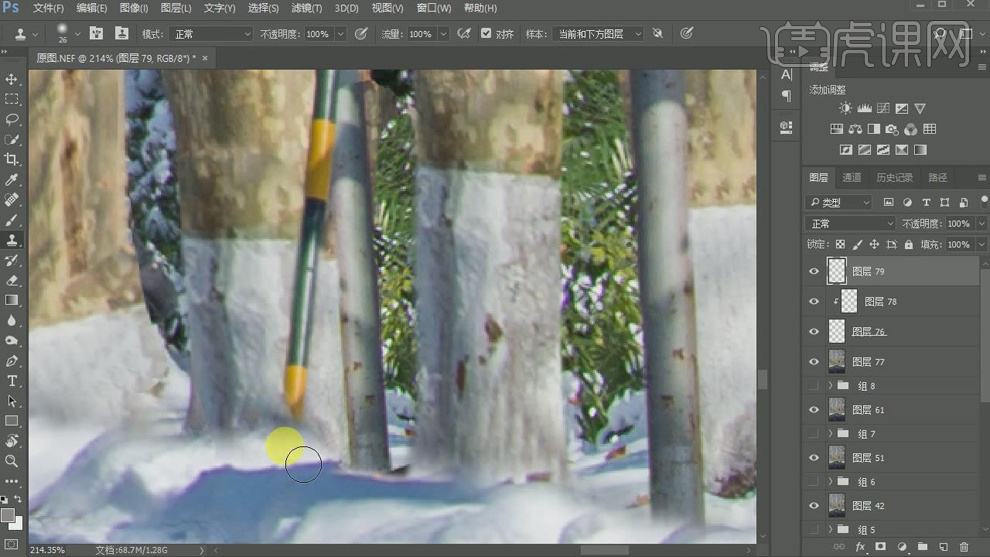
9. 新建【可选颜色】青色【青色】+50%,【黑色】+20%。白色【青色】+20%,【黄色】-25%。新建【色相/饱和度】黄色【饱和度】-100,【明度】+20。选择【画笔工具】,黑色画笔,进行涂抹。
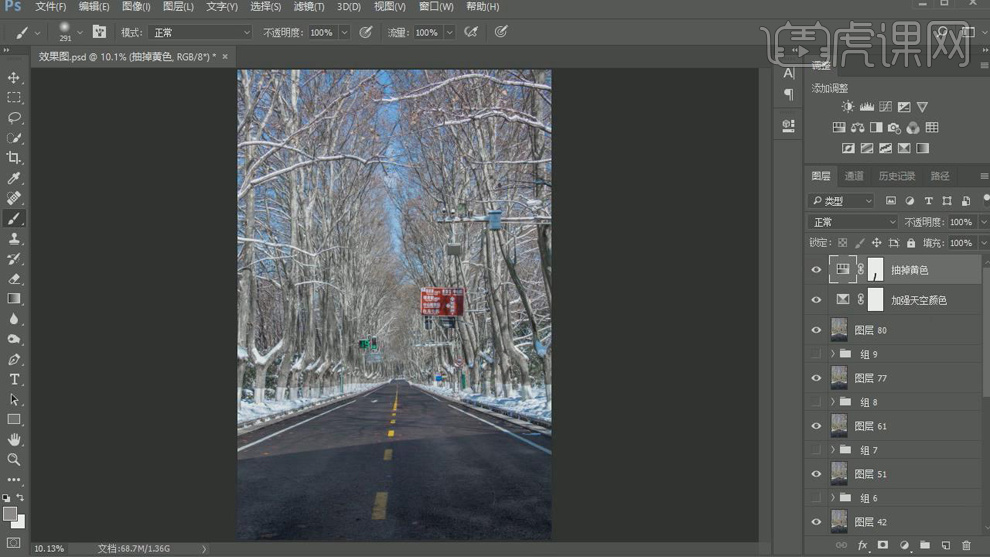
10. 选择【通道】面板,【Ctrl+单击RGB缩览图】调出选区,【Ctrl+Shift+I】选区反向,新建【曲线】,RGB,蓝,进行S调整。
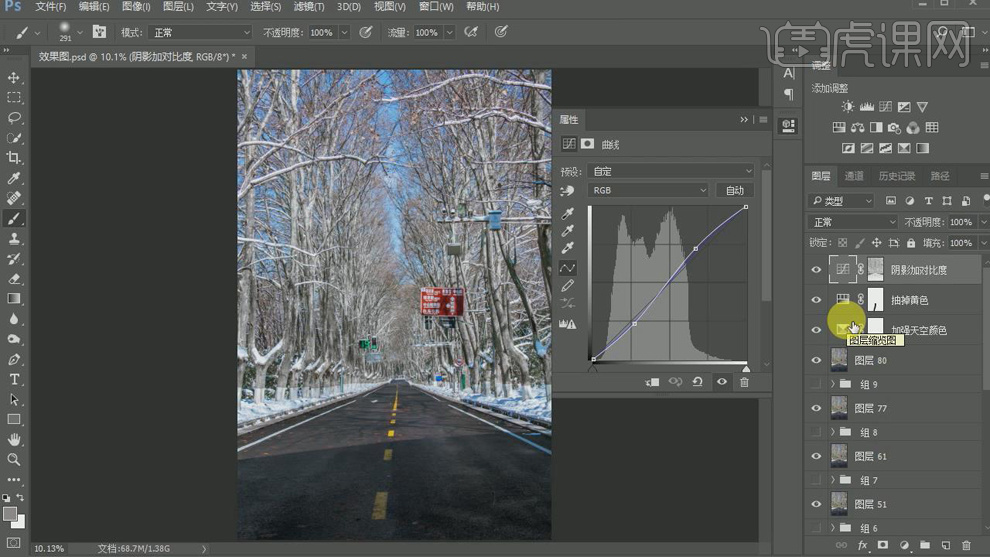
11. 新建【色彩平衡】中间调【青色】-10。新建【渐变映射】紫橙渐变。【图层模式】变亮。图层【不透明度】40%。
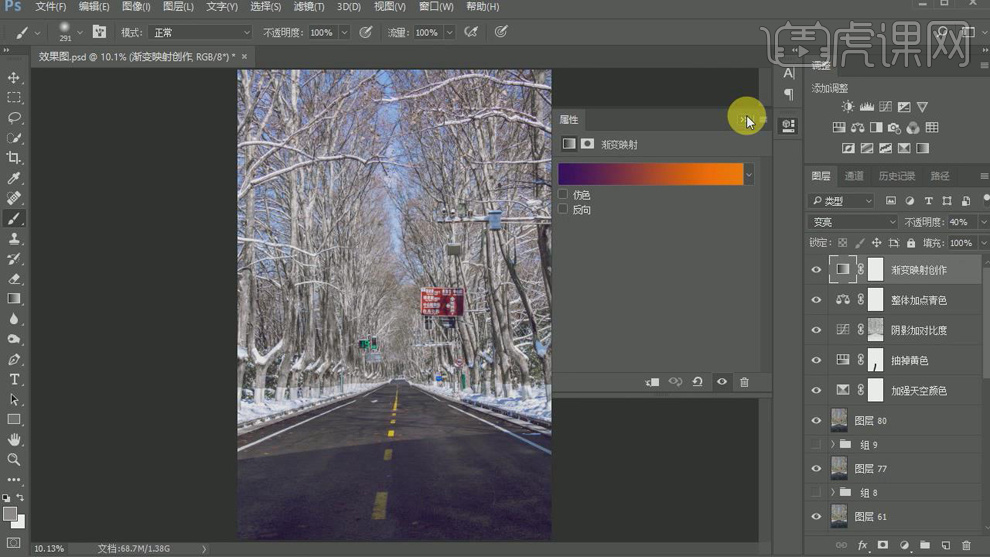
12. 新建【色阶】,调整10,1.00,245。导入素材,拖入图层中,调整位置。【Ctrl+T】调整大小,【Ctrl+J】复制图层,【栅格化】图层,【右键】透视,进行调整。【双击】图层样式,【勾选】渐变叠加。
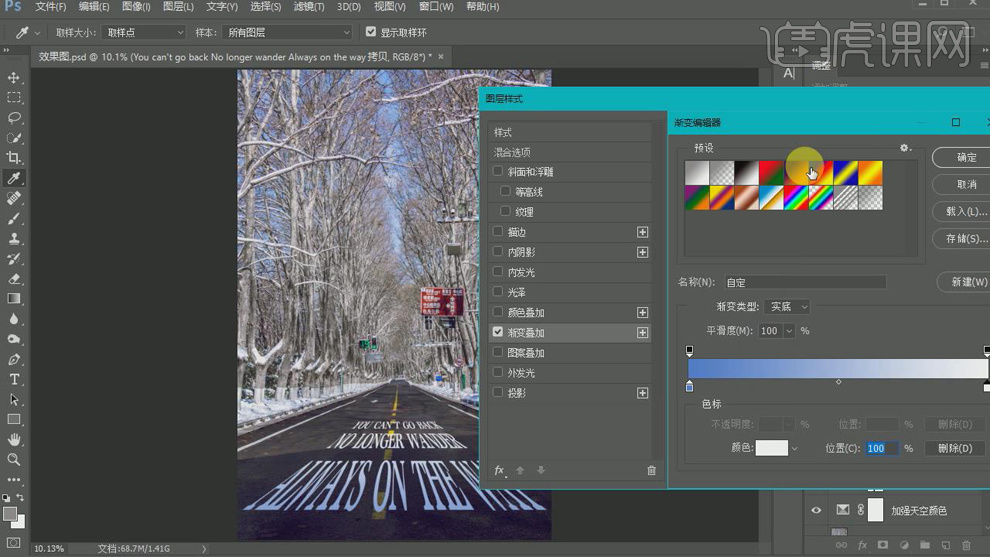
13. 【Ctrl+Alt+Shift+E】盖印图层。选择【滤镜】Camera Raw滤镜,调整【清晰度】+39,【自然饱和度】+18。
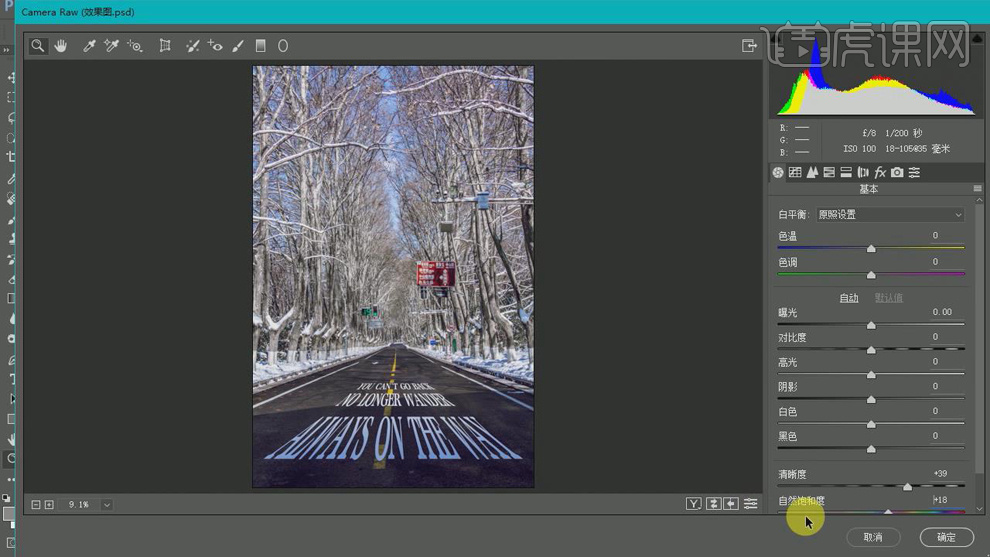
14. 最终效果如图所示。
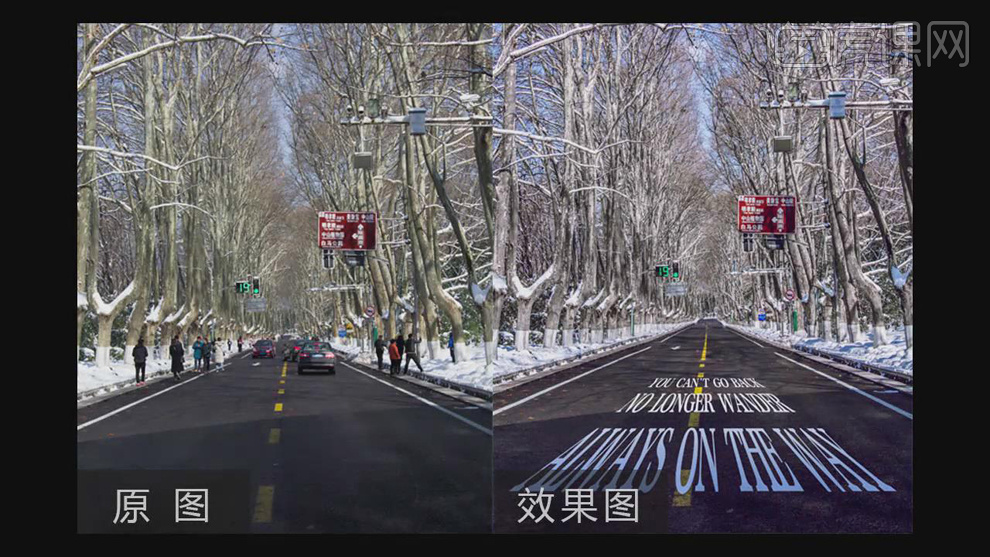
PS死黑风光图后期修片教程
1.打开素材,进入Camera Raw滤镜,调整【曝光】+3.00,【对比度】+15,【高光】-56,【阴影】+100,【白色】+58,【黑色】+18,【清晰度】+56,【自然饱和度】+6。
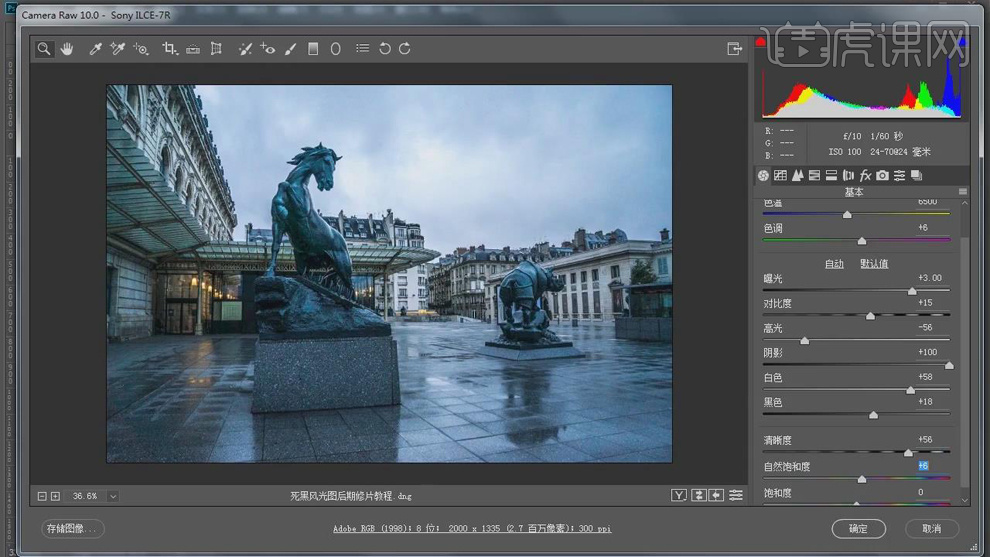
2.选择【细节】减少杂色【明亮度】100,【颜色】100,【颜色平滑度】79。
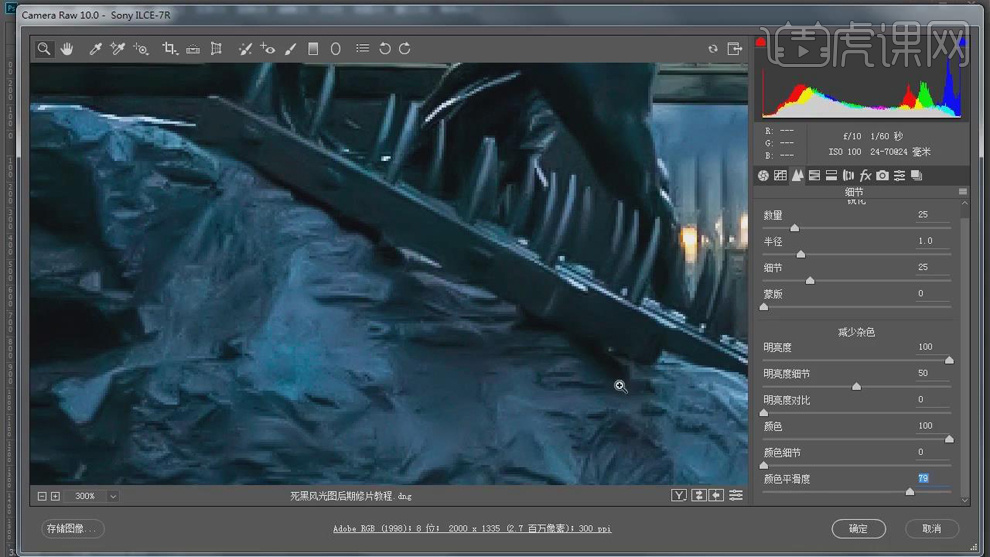
3.选择【分离色调】高光【色相】45,【饱和度】23。阴影【色相】248,【饱和度】40。选择【基本】,调整【色温】7750,【色调】+12,点击确定。

4.进入PS,【Ctrl+A】全选图层内容,居中对齐。【Ctrl+J】复制图层,【栅格化图层】,选择【快速选择工具】,进行选区。添加【蒙版】,【Ctrl+I】反相。
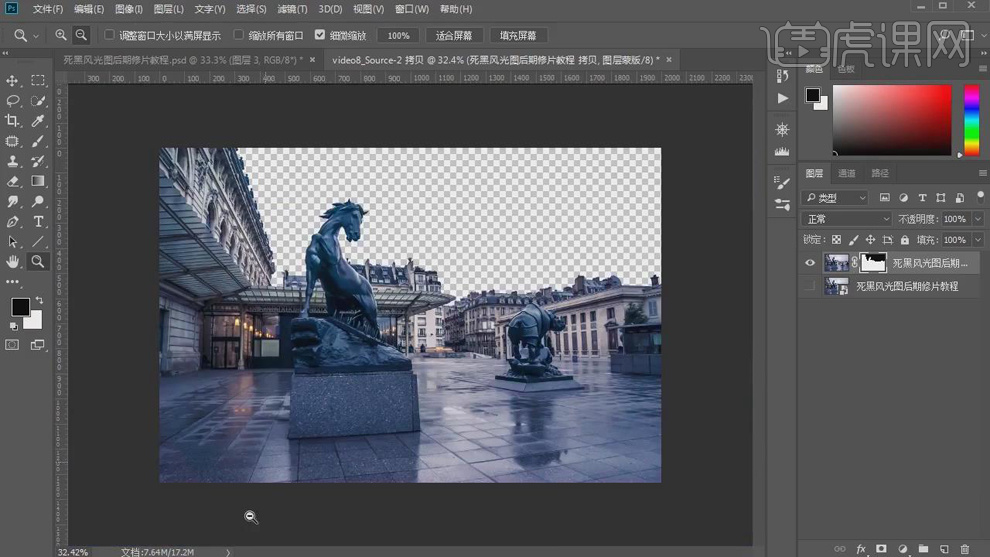
5.导入素材,拖入图层中,调整位置。新建【图层】,选择【画笔工具】,【前景色】fe924b,进行涂抹。【图层模式】滤色。【Ctrl+T】进行调整大小。
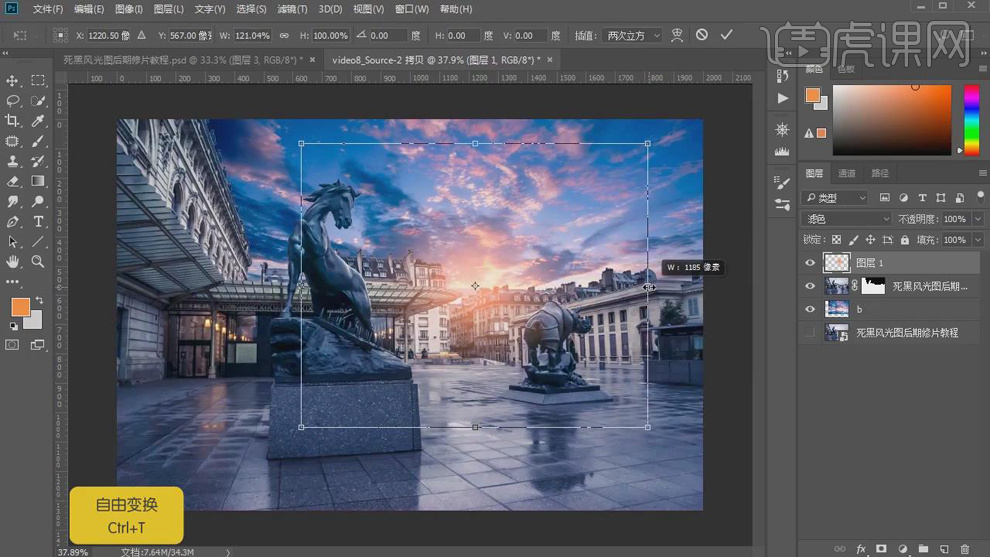
6.【Ctrl+Shift+N】新建图层,【前景色】efa264。选择【画笔工具】,进行涂抹。【图层模式】叠加。图层【不透明度】17%。新建【图层】,【前景色】ffdabb。选择【画笔工具】,进行涂抹。【图层模式】柔光。新建【图层】,【前景色】ffcead。选择【画笔工具】,进行涂抹。【图层模式】滤色。图层【不透明度】53%。【Ctrl+T】进行调整。

7.新建【照片滤镜】加温滤镜(85),【浓度】15%。【图层模式】叠加。图层【不透明度】23%。新建【曲线】,进行压暗调整。【Ctrl+I】反相,选择【橡皮擦工具】,进行擦除。
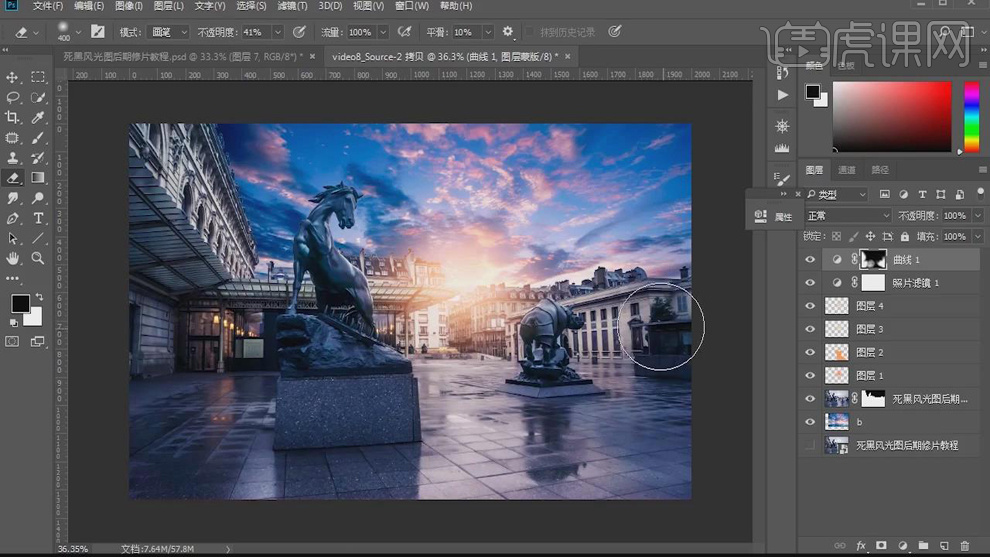
8.新建【曲线】2,进行提亮调整。红,蓝,进行提亮调整。【Ctrl+I】反相, 选择【橡皮擦工具】,不透明度41%,进行擦除。新建【纯色】5e2a00,点击确定。【图层模式】变亮。图层【不透明度】18%。

9.【Ctrl+Alt+Shift+E】盖印图层。选择【图像】调整【HDR色调】,调整【半径】63像素,【强度】2.35,【灰度系数】1,【饱和度】+5%。
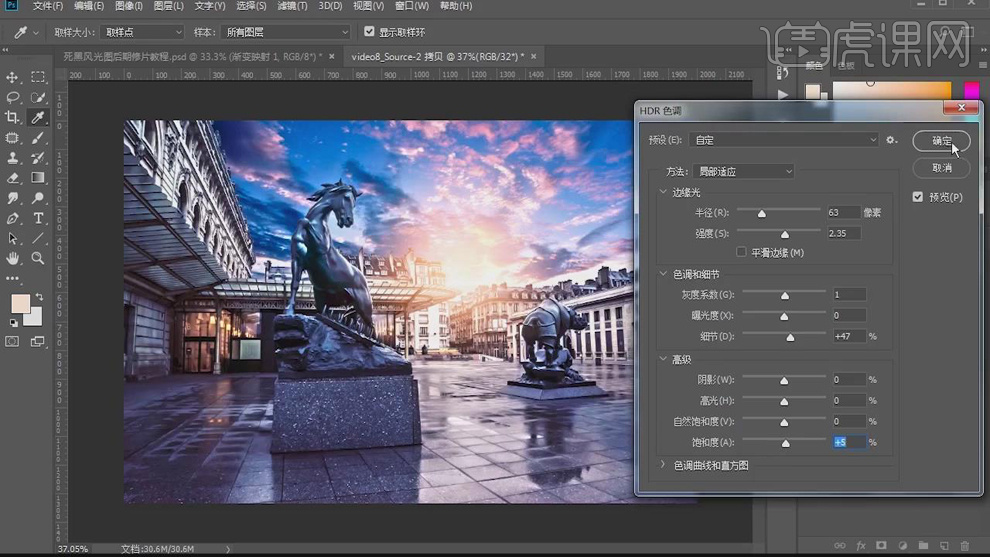
10.【Ctrl+C】复制,回到【盖印图层】,【Ctrl+V】粘贴。新建【曲线】3,进行提亮调整。【Ctrl+I】反相,选择【橡皮擦工具】,不透明度96%,进行擦除。
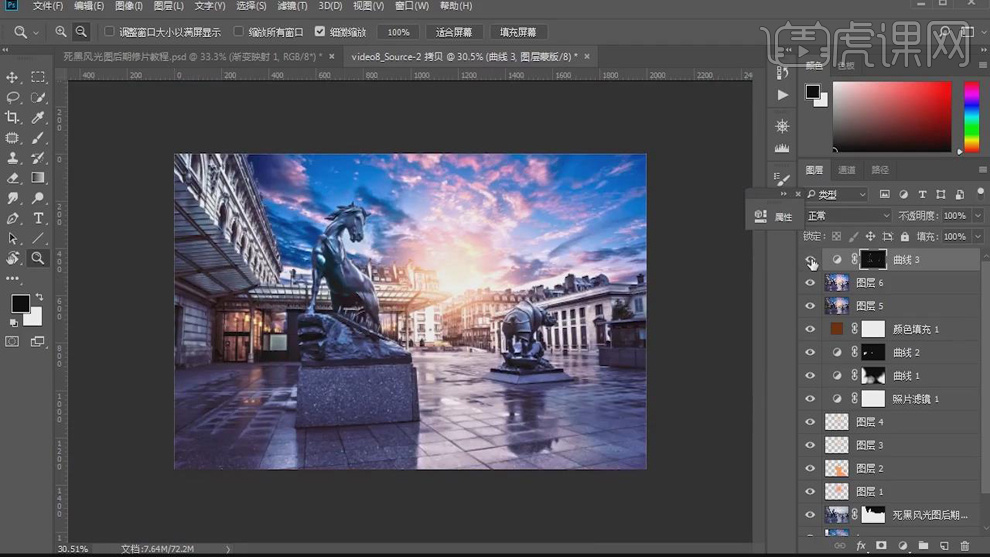
11.新建【渐变映射】进行调整,勾选【反相】。【图层模式】柔光,图层【不透明度】18%。
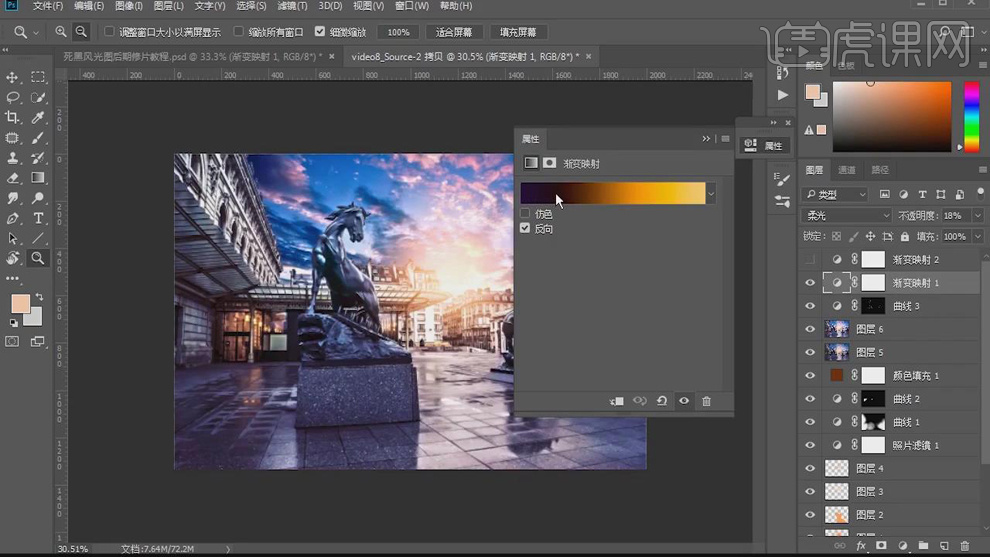
12.最终效果如图所示。
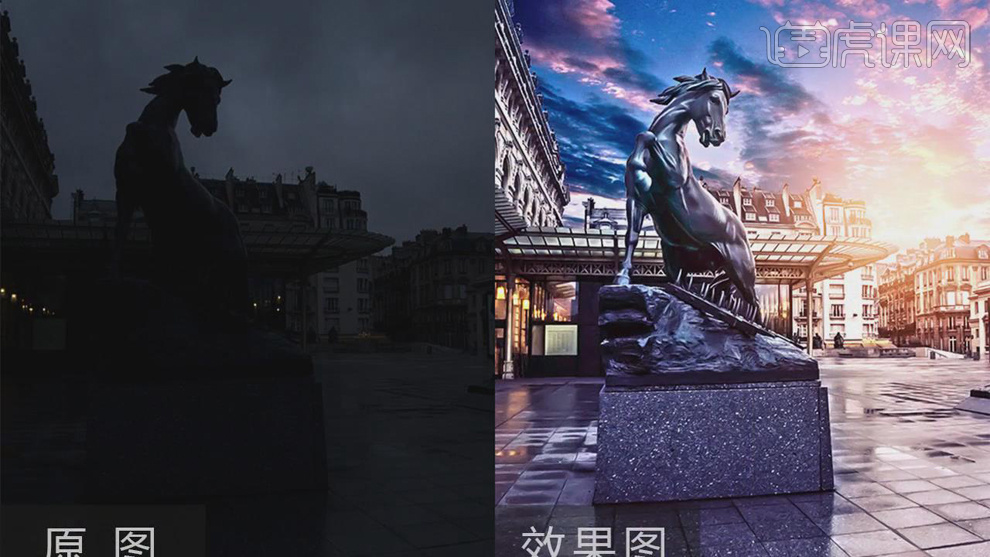
PS如何对亮度蒙版建筑风光日落后期修片
1、[打开]PS软件,[打开]照片文档。具体效果如图示。
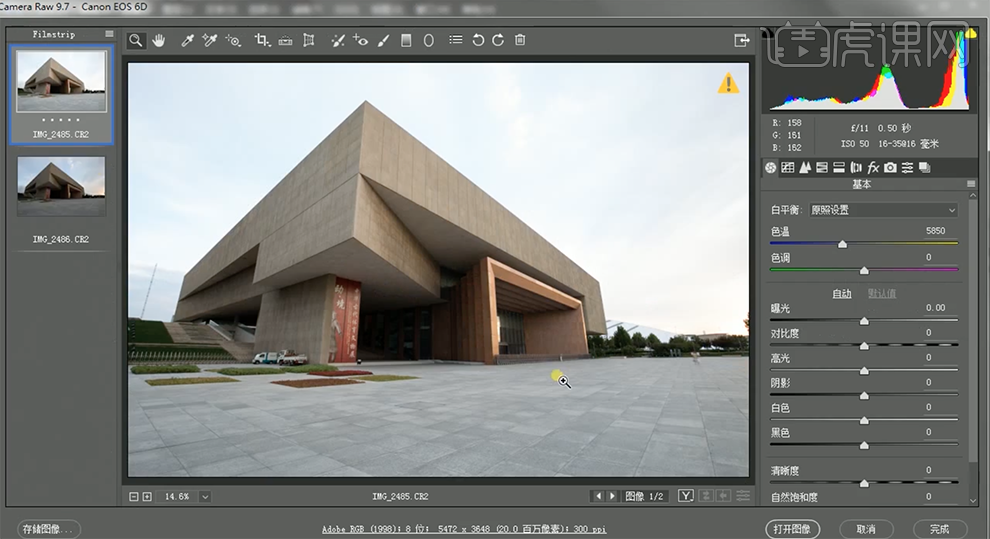
2、单击[镜头校正],具体参数如图示。具体效果如图示。
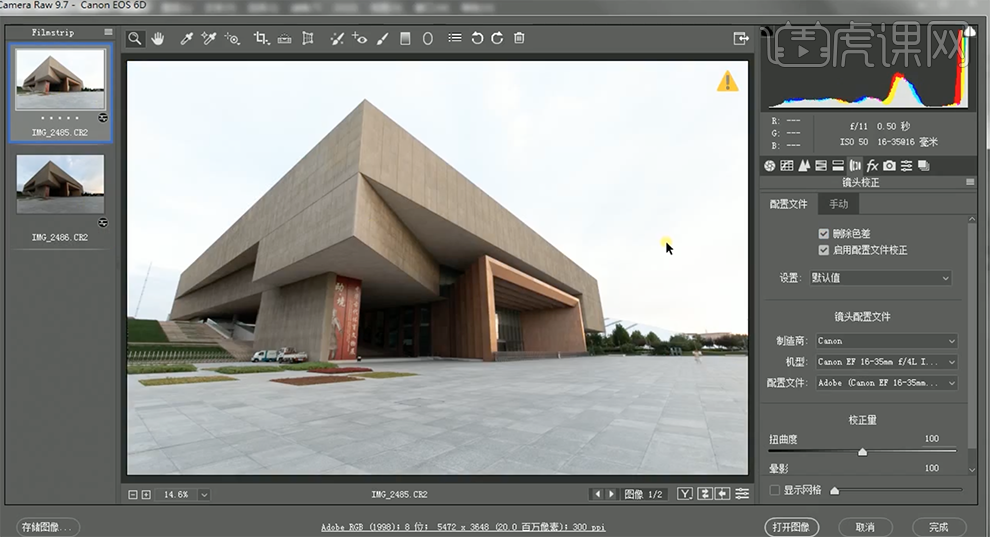
3、单击[基本],具体参数如图示。具体效果如图示。
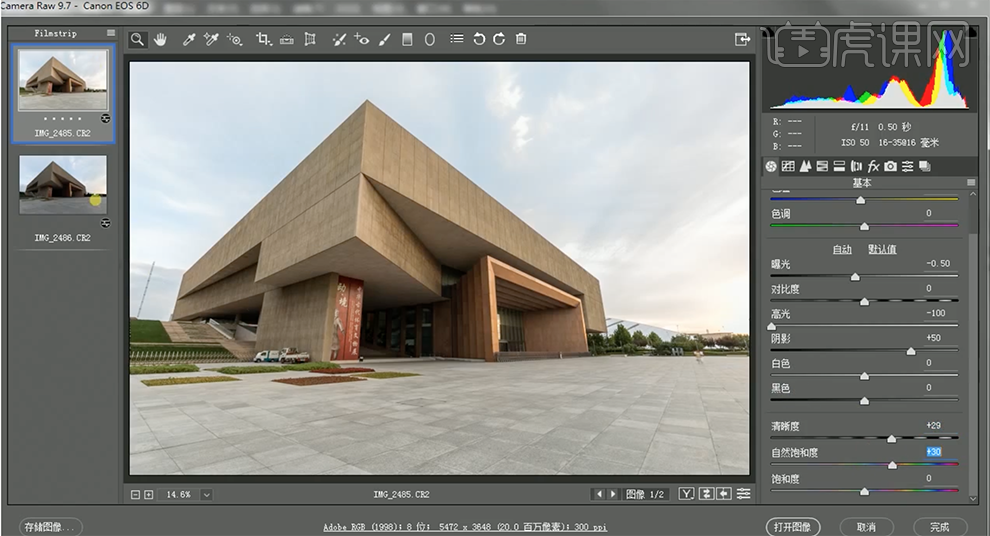
4、使用相同的方法,处理另一张素材[Camera Raw滤镜]-[基本],调整参数至合适的效果。[拖入]文档,调整图层顺序。单击[通道面板],按Ctrl单击RGB图层[载入选区],单击[存储通道],[重命名]图层。具体效果如图示。
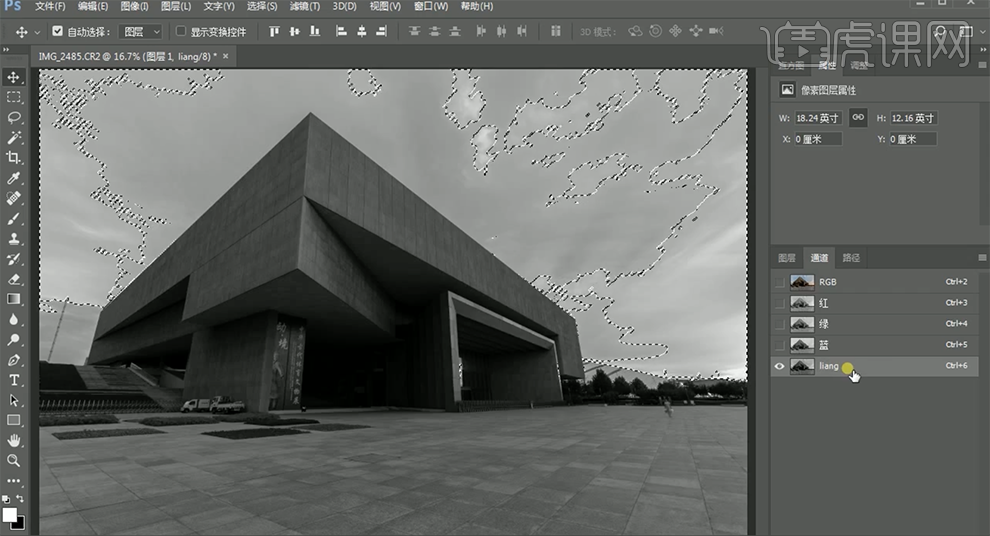
5、按[Shift+Ctrl+Alt]单击liang通道图层[载入选区],单击存储通道,[重命名]更亮。具体效果如图示。
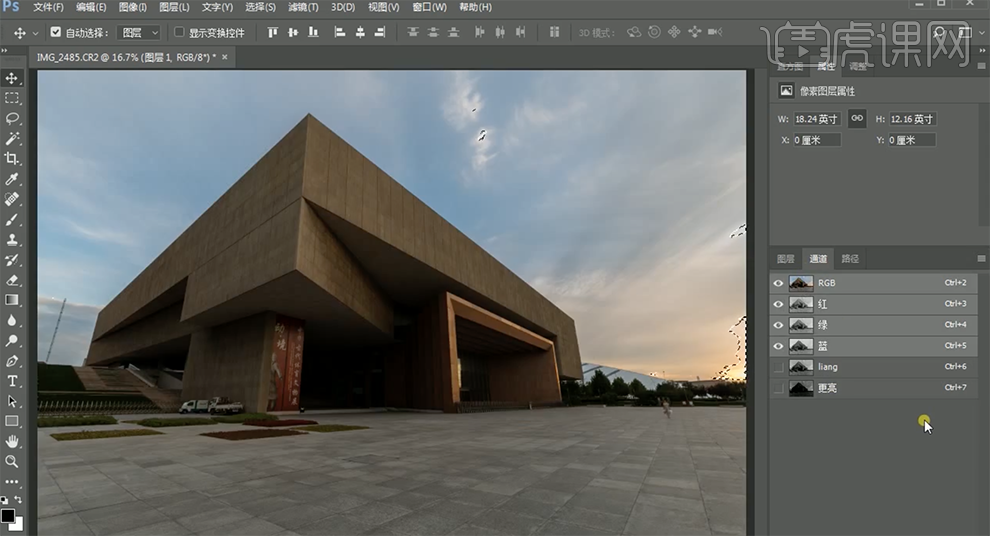
6、全用相同的方法,依次建立不同的明暗程度选区,单击[存储通道],[重命名]通道名称。具体效果如图示。
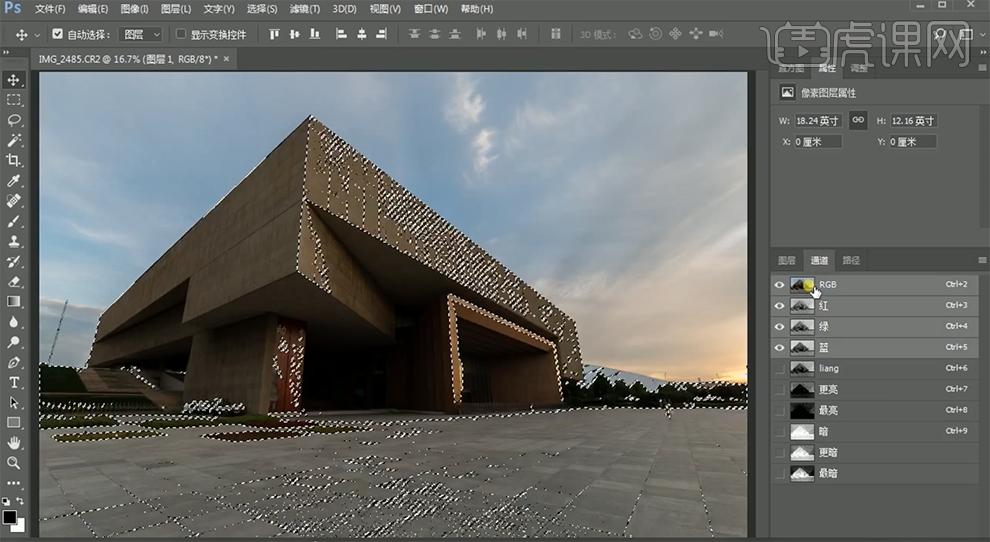
7、[返回]图层面板,[选择]图层1,[添加]图层蒙版,按Ctrl单击最亮通道图层[载入选区],[返回]图层面板,使用[画笔工具],在蒙版区域涂抹选区。具体效果如图示。
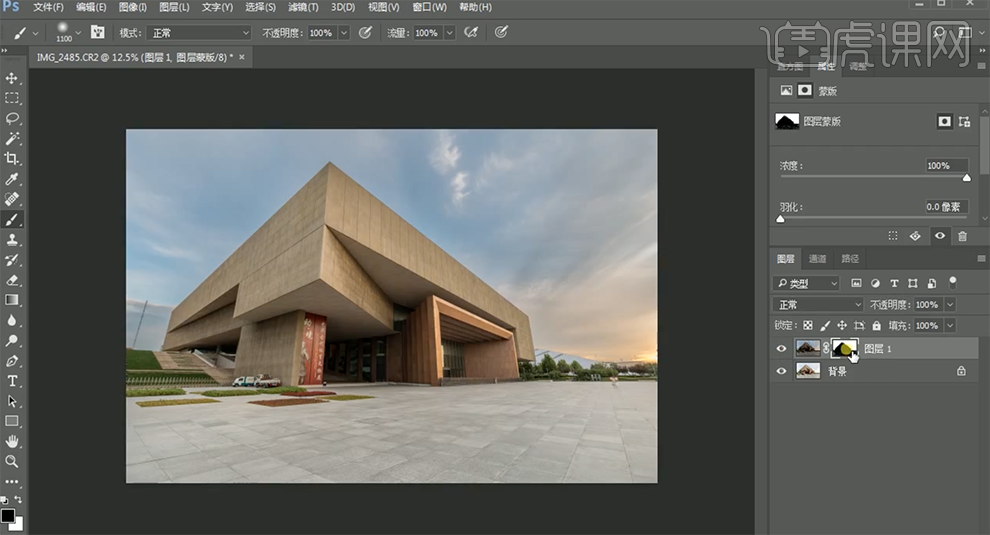
8、使用相同的方法,使用[画笔工具]在通道选区区域涂抹细节。按[Ctrl+Shift+Alt+E]盖印图层,[复制]图层,单击[滤镜]-[Color Efex Pro4插件],[选择]淡对比度,具体参数如图示。具体效果如图示。
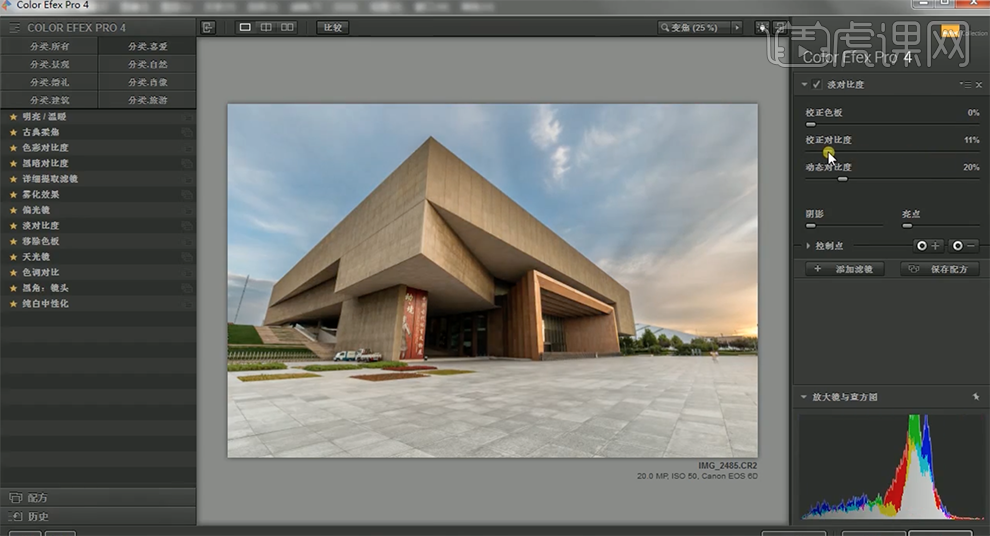
9、添加[色调对比滤镜],具体参数如图示。具体效果如图示。
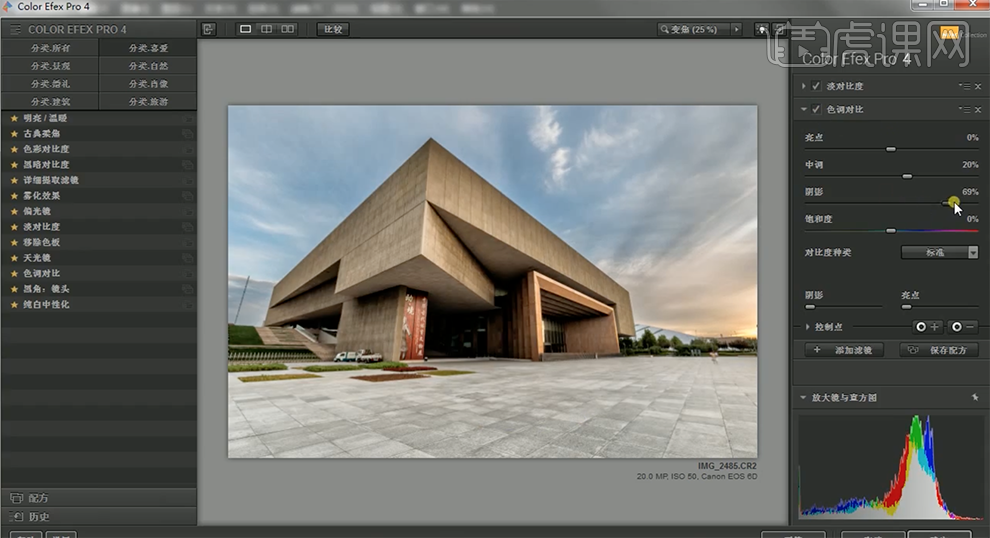
10、添加[天光镜],具体参数和位置如图示。具体效果如图示。
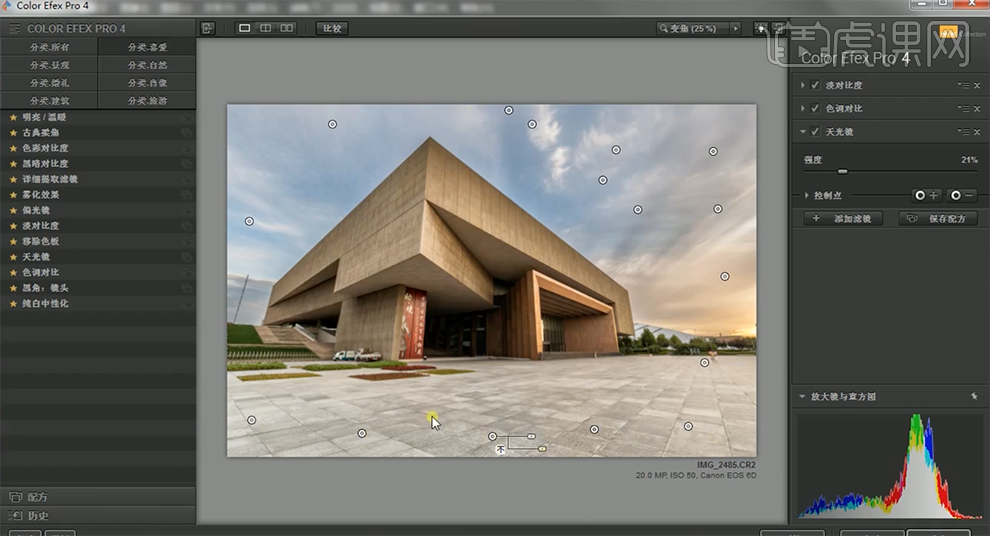
11、单击[图层蒙版],使用[画笔工具]涂抹多余的部分。[新建]色相饱和度图层,具体参数如图示。具体效果如图示。
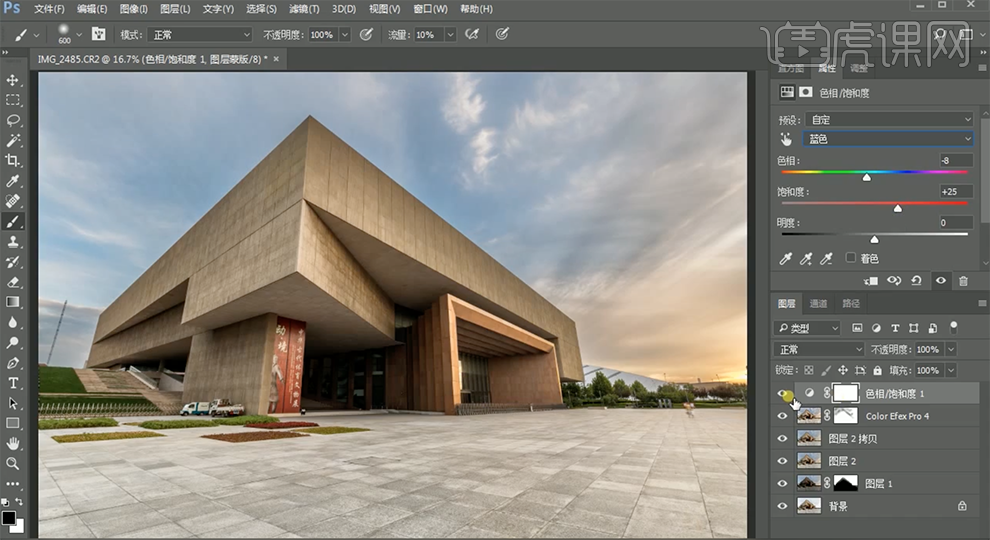
12、[新建]色彩平衡图层,[选择]中间调,具体参数如图示。具体效果如图示。
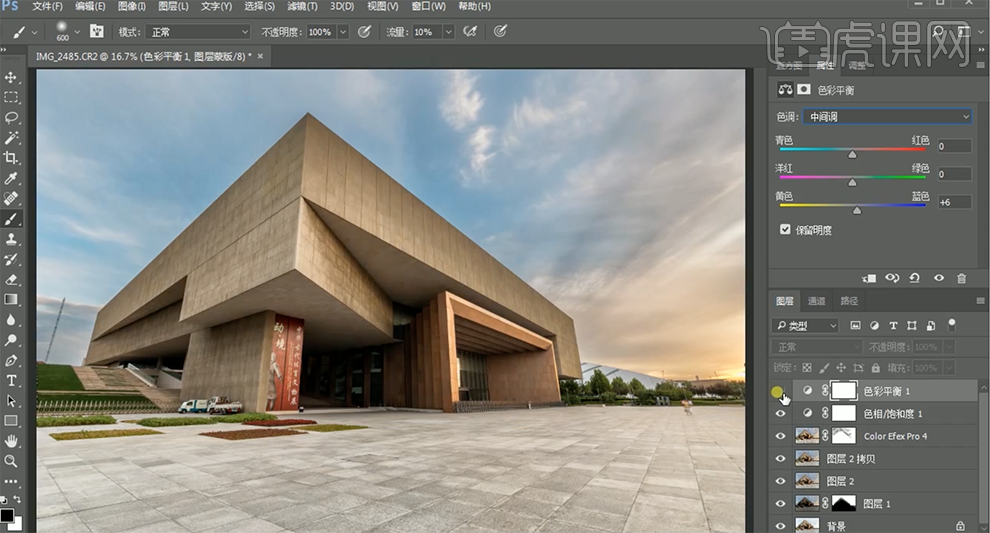
13、[新建]可选颜色图层,[选择]黄色,具体参数如图示。具体效果如图示。
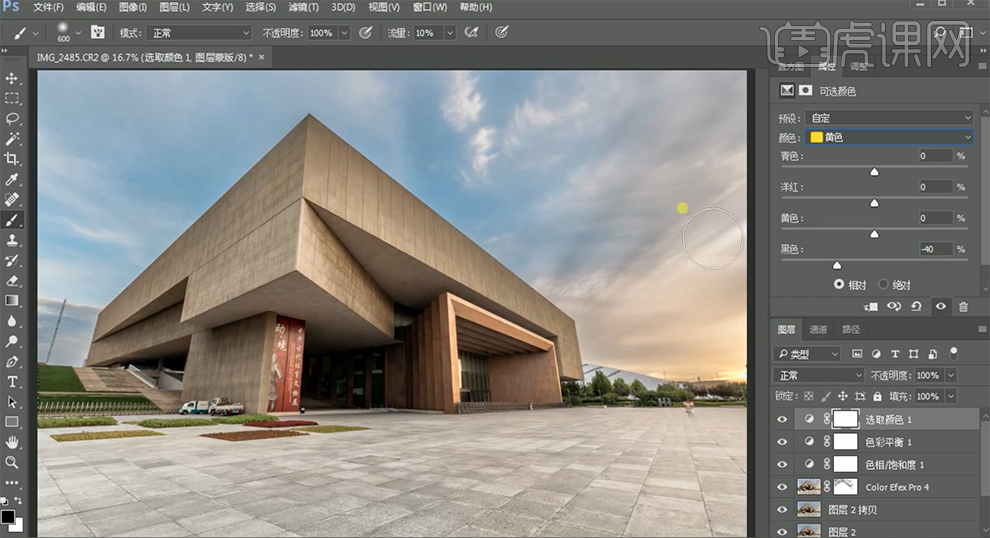
14、[新建]亮度对比度图层,具体参数如图示。具体效果如图示。
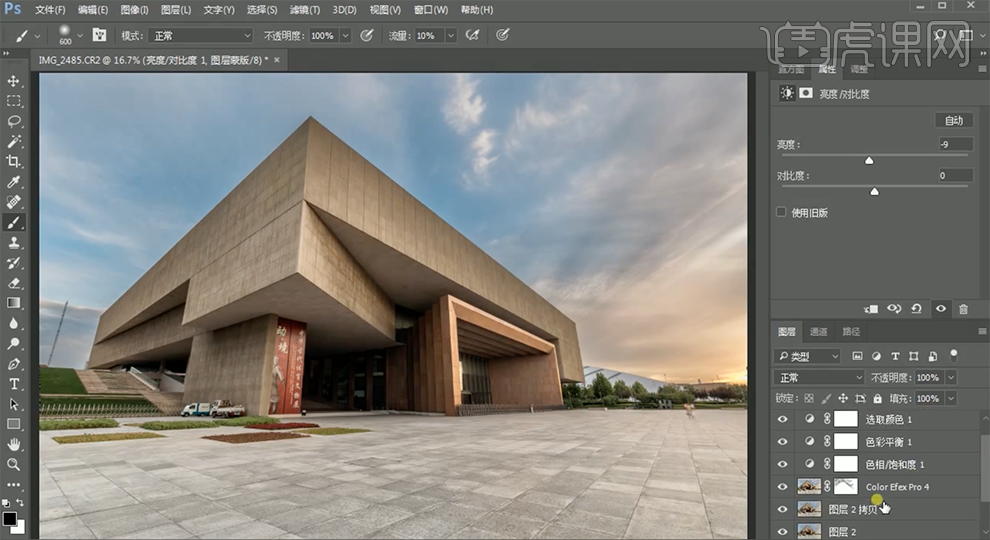
15、在顶层按[Ctrl+Alt+Shift+E]盖印图层,[复制]图层,单击[滤镜]-[其他]-[高反差保留]值10PX,[图层模式]叠加。添加[图层蒙版],使用[画笔工具]涂抹多余的部分。具体效果如图示。
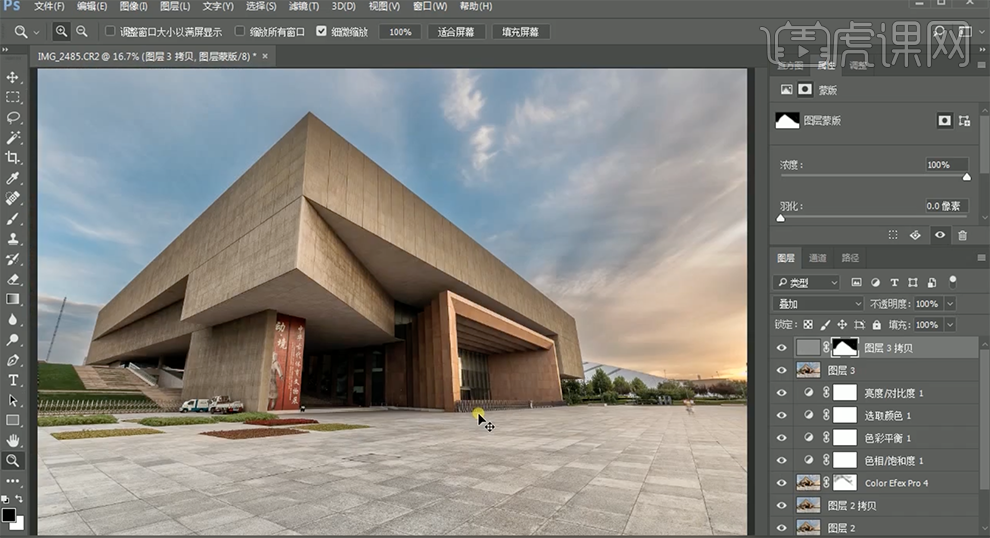
16、[新建]自然饱和度图层,具体参数如图示。具体效果如图示。
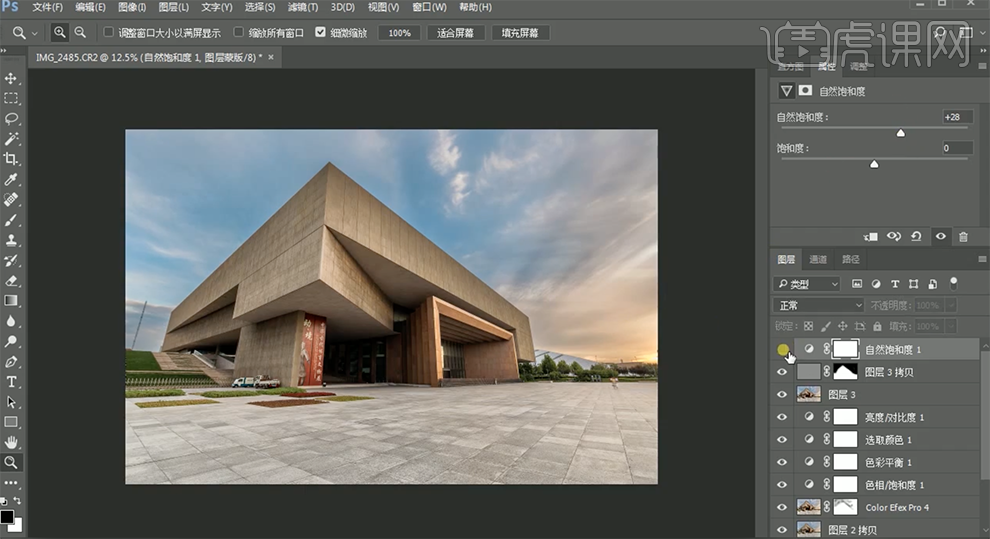
17、最终效果如图示。