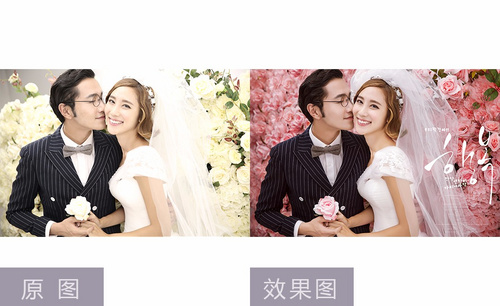婚纱修片
如何用PS制作婚纱质感黑白照片
1、[打开]PS软件,[打开]素材文档。具体效果如图示。
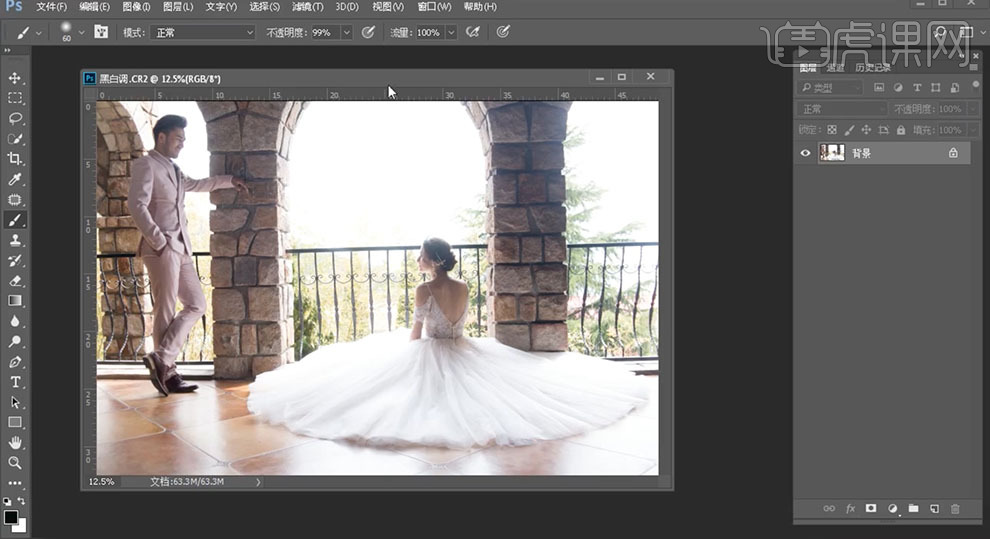
2、单击[滤镜]-[Camera Raw滤镜],单击[基本],具体参数如图示。具体效果如图示。

3、单击[HSL]-[明亮度],具体参数如图示。具体效果如图示。

4、单击[渐变滤镜工具],具体参数如图示,在画面合适的位置添加渐变滤镜。具体效果如图示。
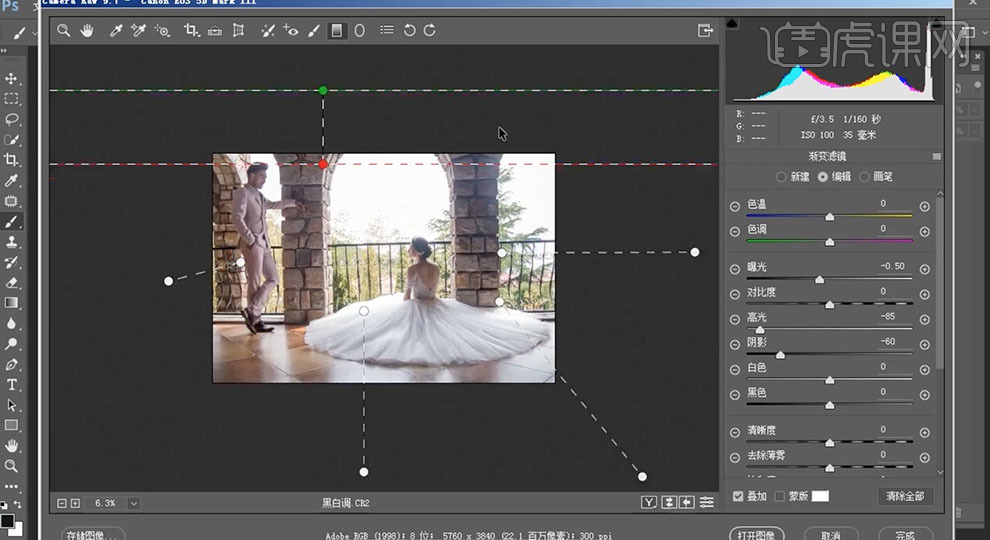
5、单击[镜头校正],具体参数如图示。具体效果如图示。

6、单击[调整画笔工具],具体参数如图示,在画面合适的位置单击。具体效果如图示。

7、单击[HSL]-[饱和度],具体参数如图示。具体效果如图示。

8、单击[打开]图像,[新建]黑白渐变映射图层。具体效果如图示。
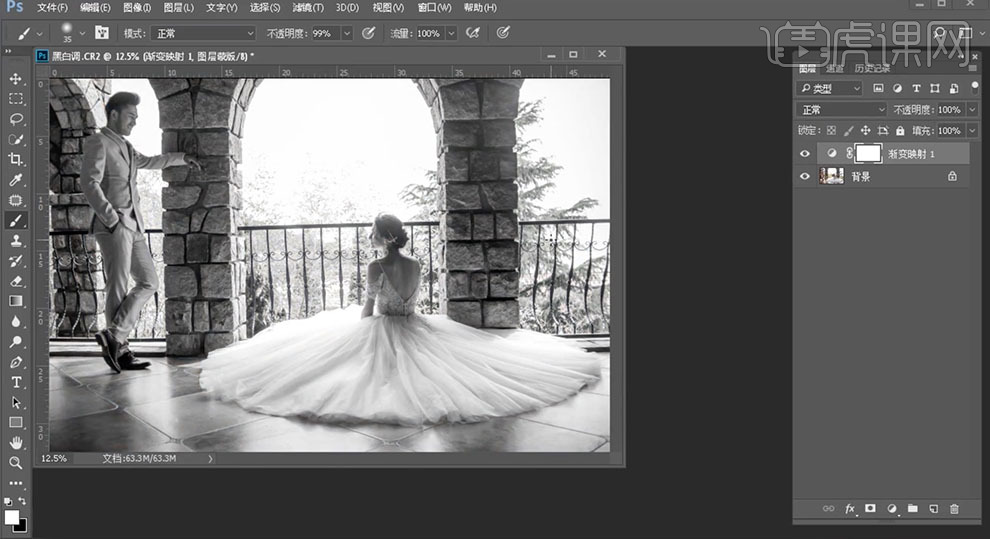
9、使用[钢笔工具]勾选背景区域,[新建]图层,[填充]白色。具体效果如图示。
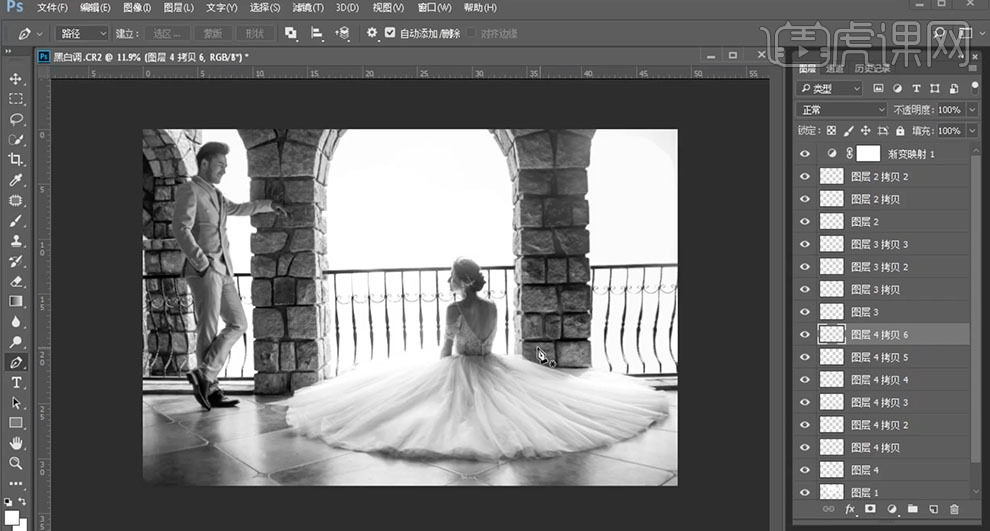
10、[选择]关联图层,按[Ctrl+G]编组,在顶层按[Ctrl+Alt+Shift+E]盖印图层。单击[滤镜]-[液化],调整人物形体细节。具体效果如图示。
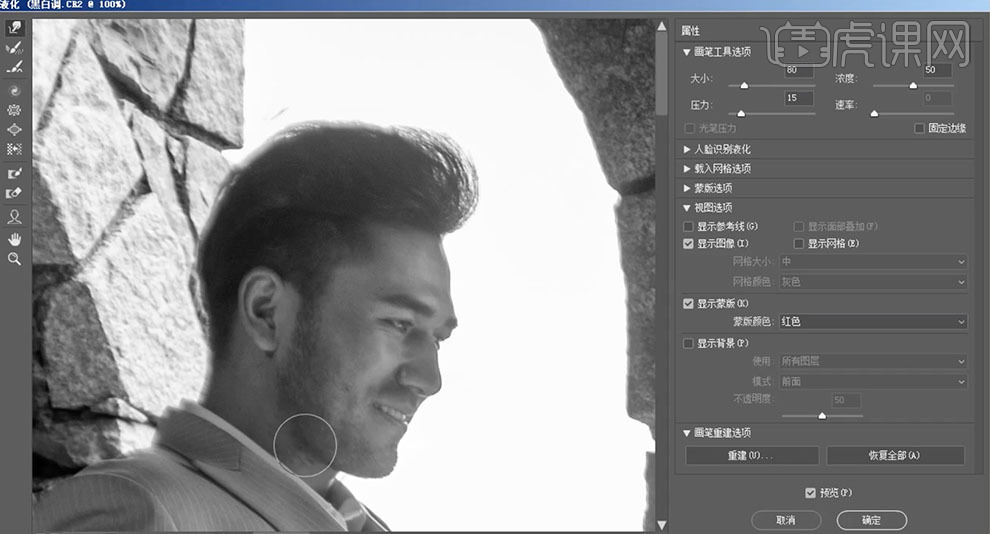
11、[复制]图层2次,[选择]中间拷贝图层,单击[滤镜]-[模糊]-[高斯模糊],具体参数如图示。具体效果如图示。
12、[选择]顶层拷贝图层,单击[图像]-[应用图像],具体参数如图示。具体效果如图示。
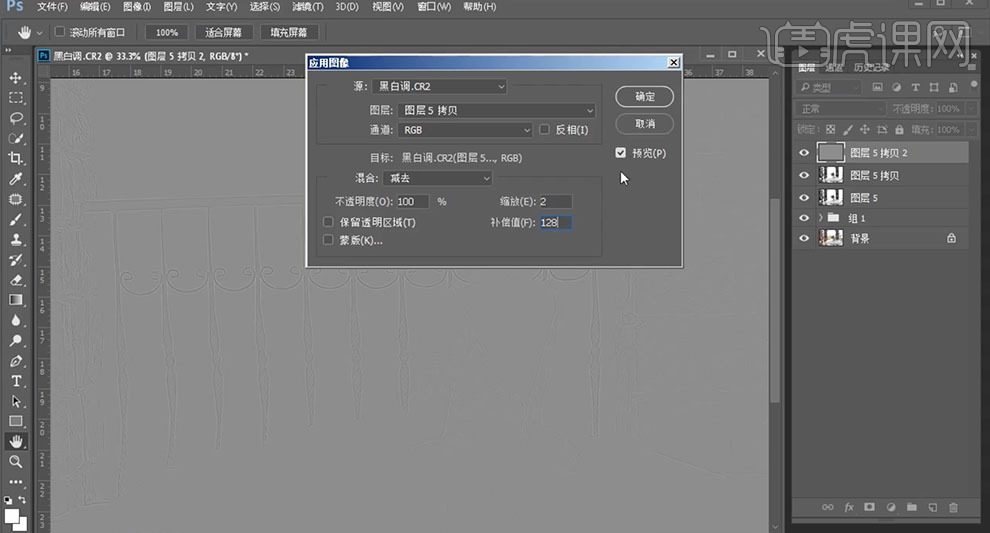
13、[图层模式]线性光,[选择]拷贝图层,单击[滤镜]-[磨皮插件],具体参数如图示。具体效果如图示。
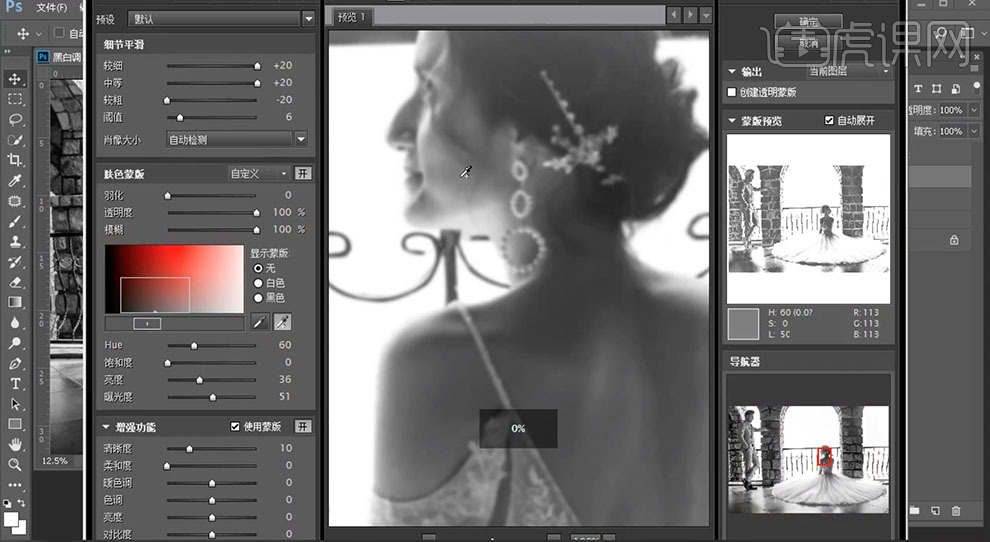
14、在顶层按[Ctrl+Alt+Shift+E]盖印图层,使用[仿制图章工具]修复画面瑕疵细节,[复制]图层,单击[滤镜]-[NIK]-[HDR Efex Pro2],具体参数如图示。具体效果如图示。
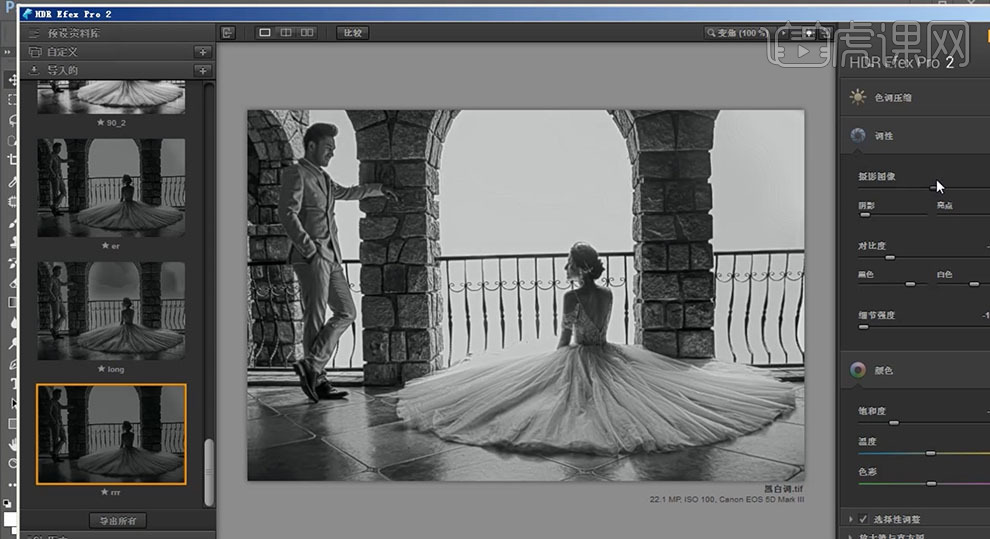
15、添加[图层蒙版],按[Ctrl+I]蒙版反向,使用[画笔工具]涂抹多余的部分。[新建]曲线图层,具体参数如图示。具体效果如图示。
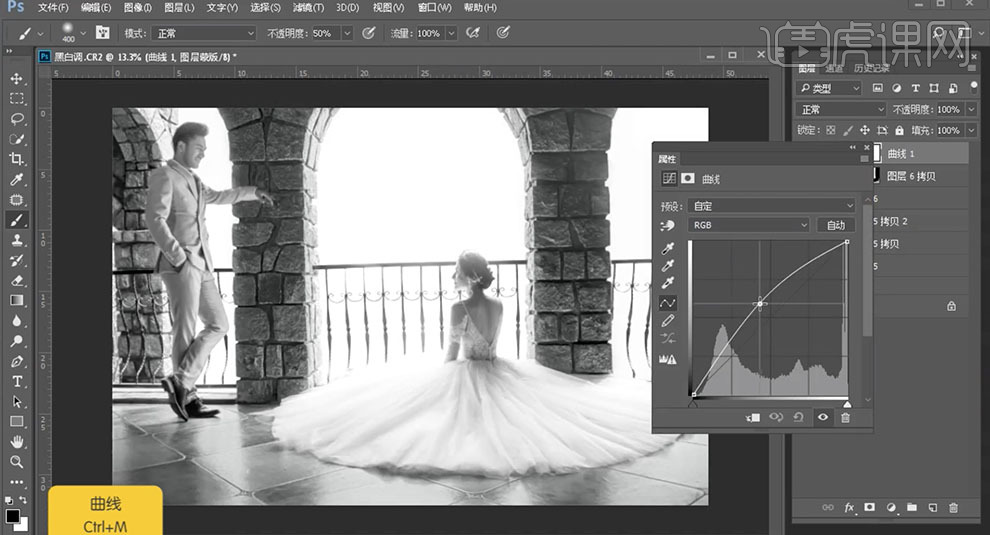
16、按[Ctrl+I]蒙版反向,使用[画笔工具]涂抹多余的部分。[新建]亮度对比度图层,具体参数如图示。具体效果如图示。
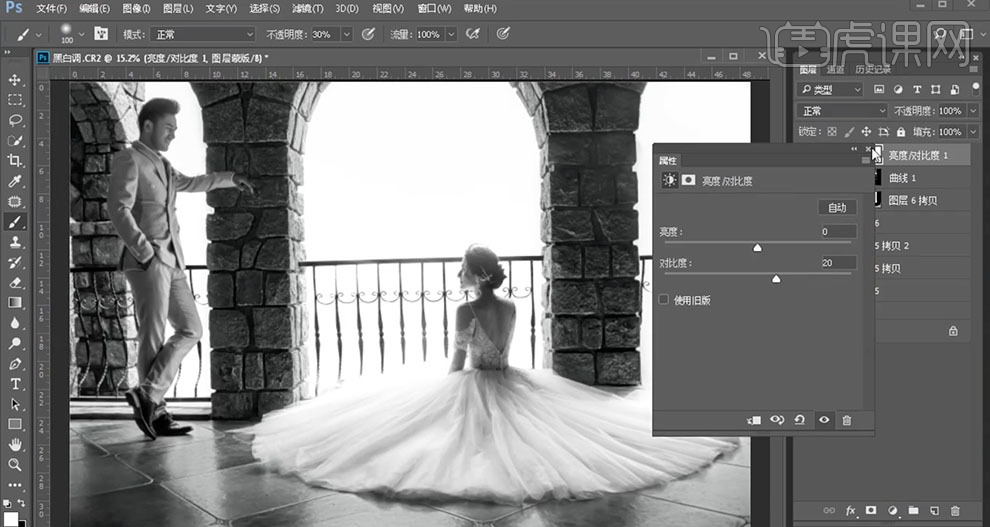
17、按[Ctrl+I]蒙版反向,使用[画笔工具]涂抹多余的部分。按[Ctrl+Alt+Shift+E]盖印图层,使用[矩形选区工具]框选画面下方合适大小,按[Ctrl+T]自由变换大小。[复制]图层,单击[滤镜]-[Camera Raw滤镜],单击[基本],具体参数如图示。具体效果如图示。
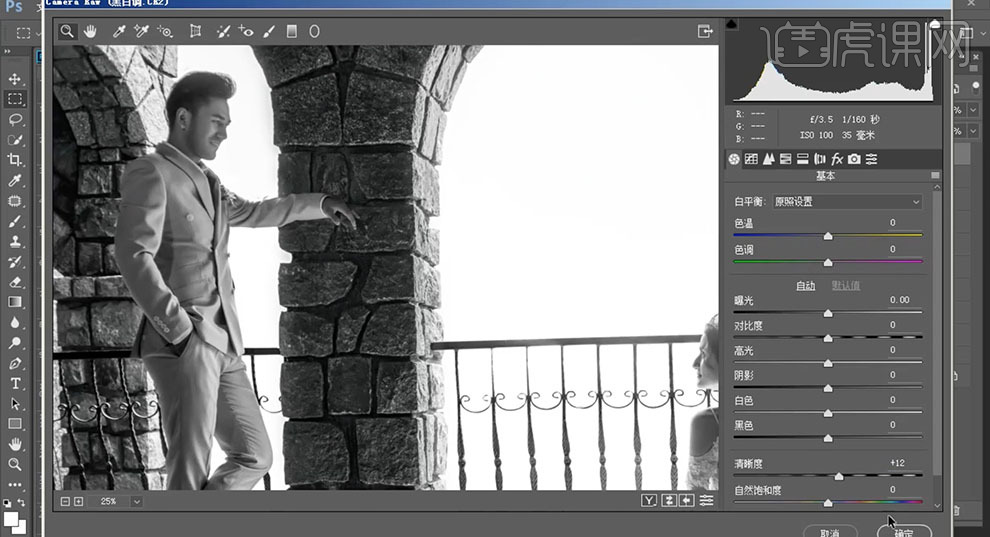
18、单击[滤镜]-[锐化]-[USM锐化],具体参数如图示。具体效果如图示。
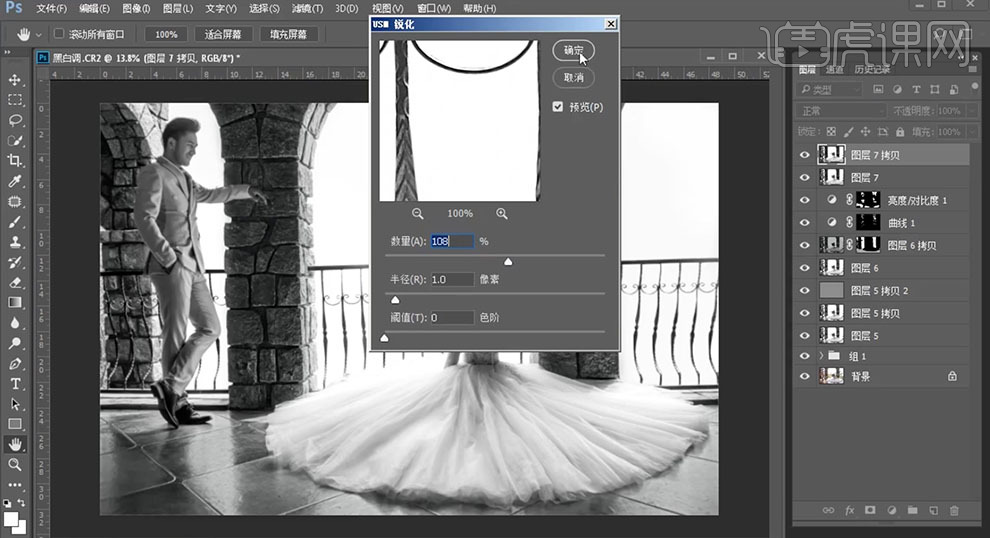
19、最终效果如图示。
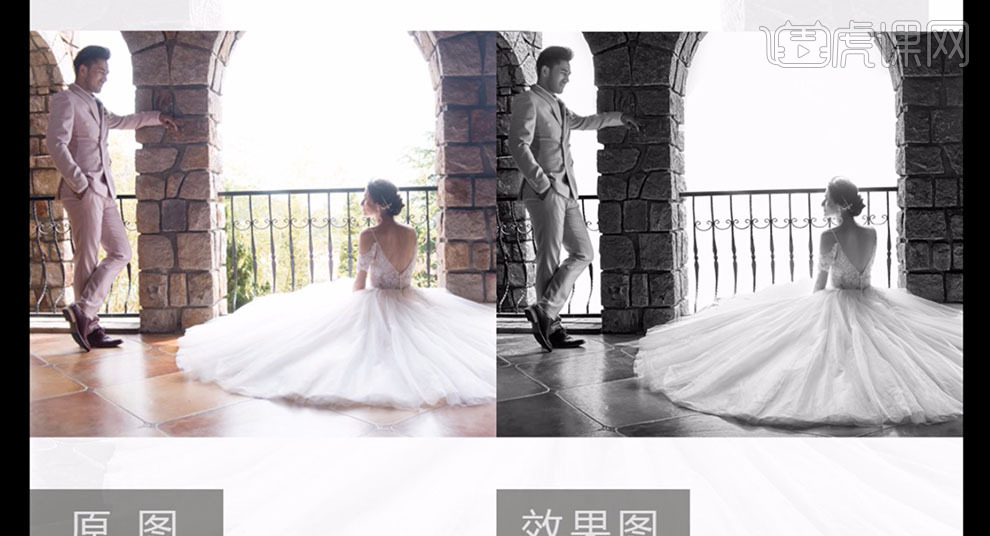
婚纱实景棚调色修图方法
1、[打开]PS软件,[打开]素材文档。具体效果如图示。

2、单击[滤镜]-[Camera Raw滤镜],单击[基本],具体参数如图示。具体效果如图示。

3、单击[HSL]-[饱和度],具体参数如图示。具体效果如图示。

4、单击[相机校准],具体参数如图示。具体效果如图示。

5、使用[调整画笔],具体参数如图示,在画面合适的位置涂抹。具体效果如图示。

6、单击[HSL]-[色相],具体参数如图示。具体效果如图示。

7、单击[HSL]-[明亮度],具体参数如图示。具体效果如图示。

8、[新建]可选颜色图层,[选择]绿色,具体参数如图示。具体效果如图示。

9、按[Ctrl+I]蒙版反向,使用[画笔工具]涂抹多余的部分。[新建]图层,使用[画笔工具],[颜色]黑色,[图层模式]柔光,在画面合适的位置涂抹。具体效果如图示。

10、使用[快速蒙版工具]选择调色区域,[新建]亮度对比度图层,具体参数如图示。具体效果如图示。

11、使用相同的方法[载入选区],[新建]亮度对比度图层,具体参数如图示。具体效果如图示。
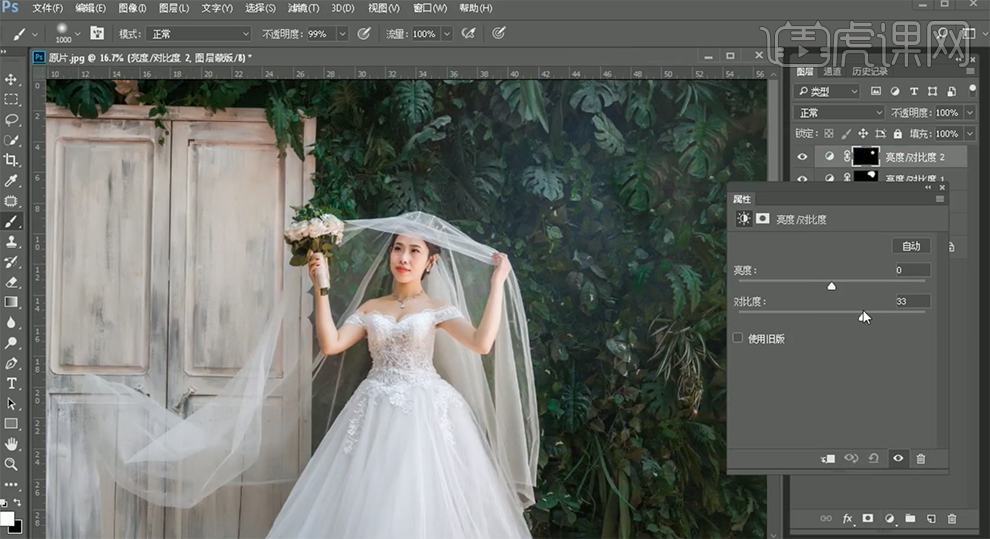
12、[新建]可选颜色图层,[选择]绿色,具体参数如图示。具体效果如图示。

13、按[Ctrl+Alt+Shift+E]盖印图层,单击[滤镜]-[液化],调整人物形体细节。具体效果如图示。

14、使用相同的方法[载入选区],[新建]色相饱和度图层,[选择]红色,具体参数如图示。具体效果如图示。

15、[新建]可选颜色图层,[选择]蓝色,具体参数如图示。具体效果如图示。

16、[新建]曲线图层,具体参数如图示。具体效果如图示。

17、按[Ctrl+I]蒙版反向,使用[画笔工具]涂抹多余的部分。[新建]色相饱和度图层,[选择]绿色,具体参数如图示。具体效果如图示。

18、按[Ctrl+Alt+Shift+E]盖印图层,单击[滤镜]-[nik]-[color efex pro4],具体参数如图示。具体效果如图示。
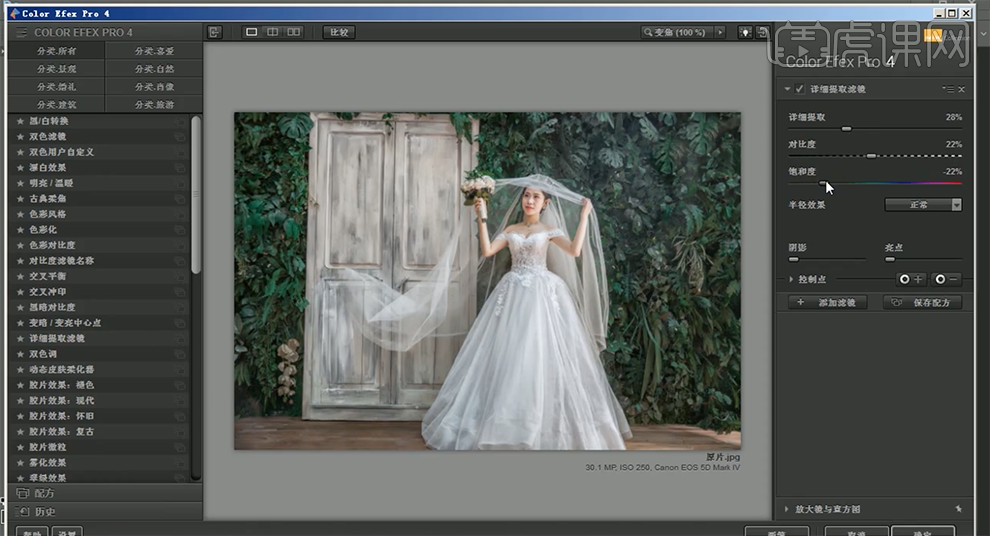
19、按Alt键单击[图层蒙版],使用[画笔工具]涂抹多余的部分。按[Ctrl+Alt+Shift+E]盖印图层,[复制]图层2次,[选择]第一个拷贝图层,单击[滤镜]-[模糊]-[高斯模糊],具体参数如图示。具体效果如图示。

20、[选择]顶层拷贝图层,单击[图像]-[应用图像],具体参数如图示。具体效果如图示。
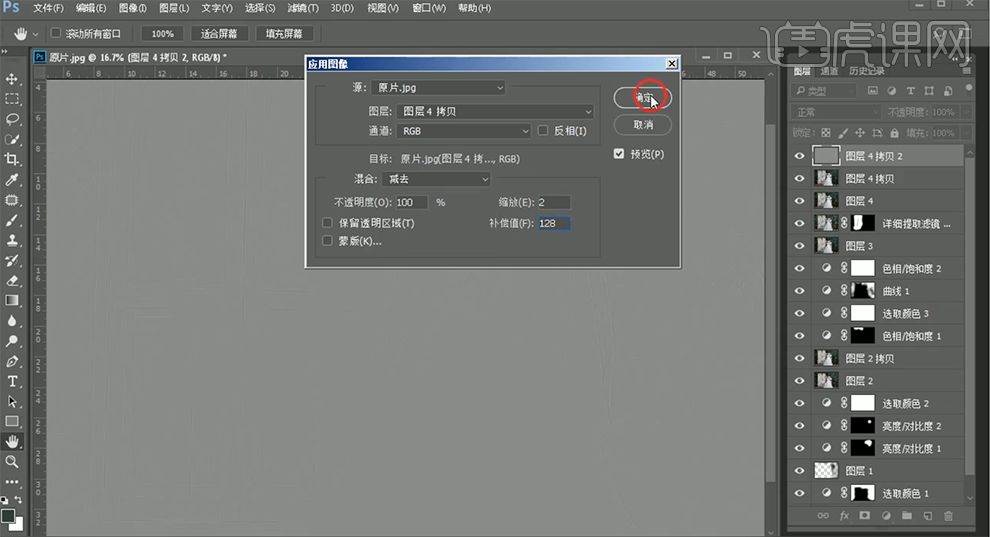
21、[选择]第一个拷贝图层,单击[滤镜]-[磨皮插件],具体参数如图示。具体效果如图示。

22、按[Ctrl+Alt+Shift+E]盖印图层,使用[仿制图章工具]修复画面瑕疵细节。[新建]曲线图层,具体参数如图示。具体效果如图示。

23、按[Ctrl+I]蒙版反向,使用[画笔工具]涂抹多余的部分。使用[快速蒙版工具]选取人物眼睛区域,[新建]亮度对比度图层,具体参数如图示。具体效果如图示。
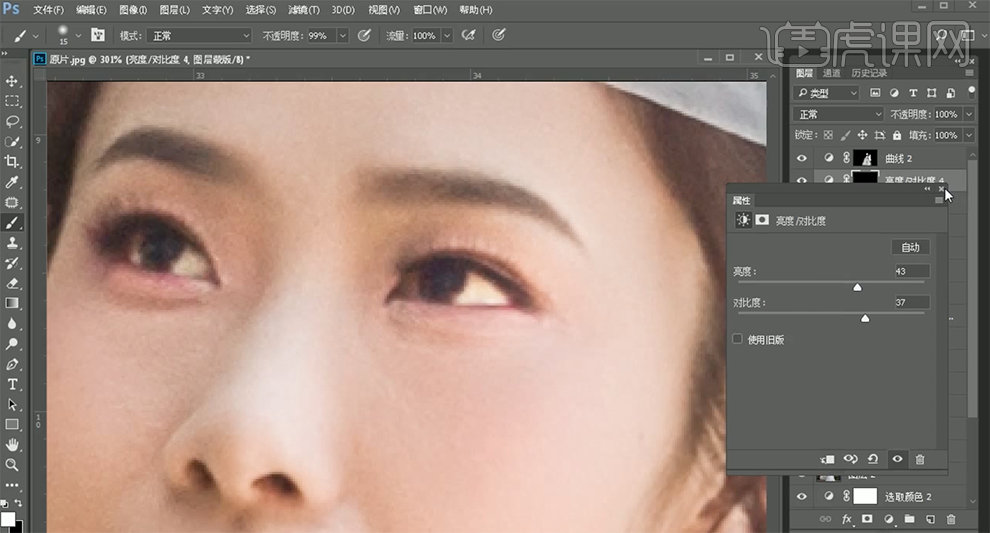
24、[新建]色相饱和度图层,具体参数如图示。具体效果如图示。
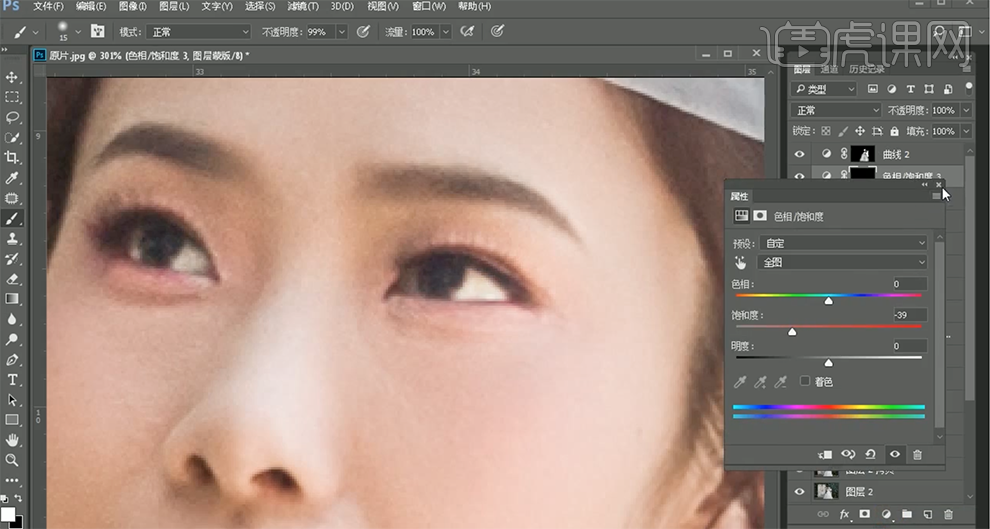
25、使用相同的方法[载入选区],[新建]色相饱和度图层,具体参数如图示。具体效果如图示。
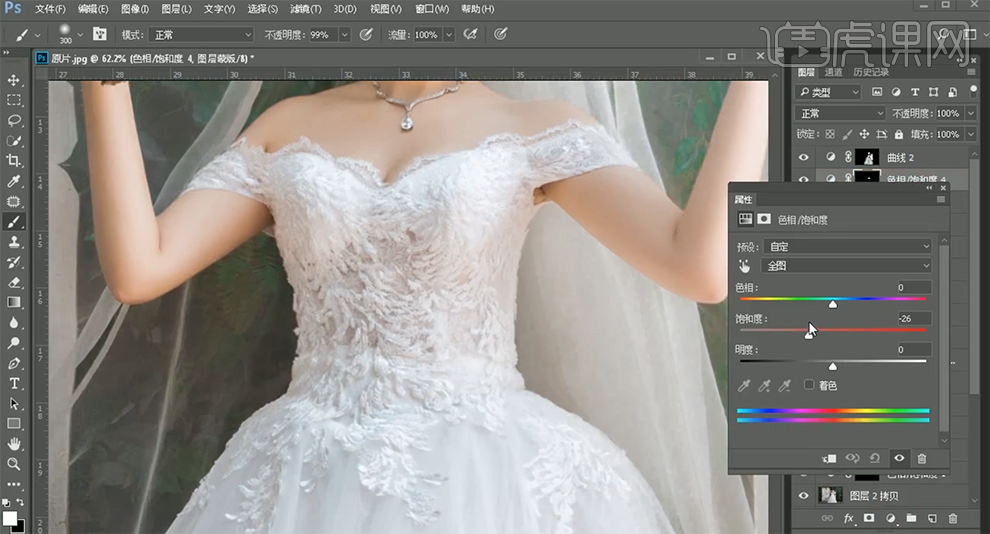
26、在顶层[新建]色彩平衡图层,[选择]高光,具体参数如图示。具体效果如图示。

27、[选择]阴影,具体参数如图示。具体效果如图示。

28、[新建]色相饱和度图层,[选择]青色,具体参数如图示。具体效果如图示。

29、按[Ctrl+I]蒙版反向,使用[画笔工具]涂抹多余的部分。[新建]色相饱和度图层,具体参数如图示。具体效果如图示。

30、按[Ctrl+I]蒙版反向,使用[画笔工具]涂抹多余的部分。[拖入]准备好的文字素材,调整大小排列至画面合适的位置。具体效果如图示。
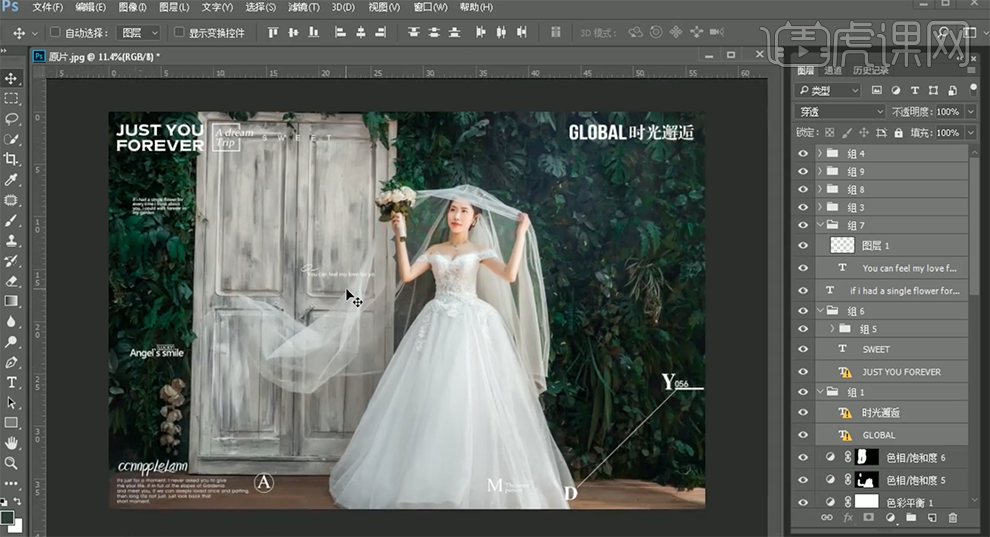
31、最终效果如图示。

PS如何进行夕阳婚纱海景后期修图
1、本课主要内容如图示。
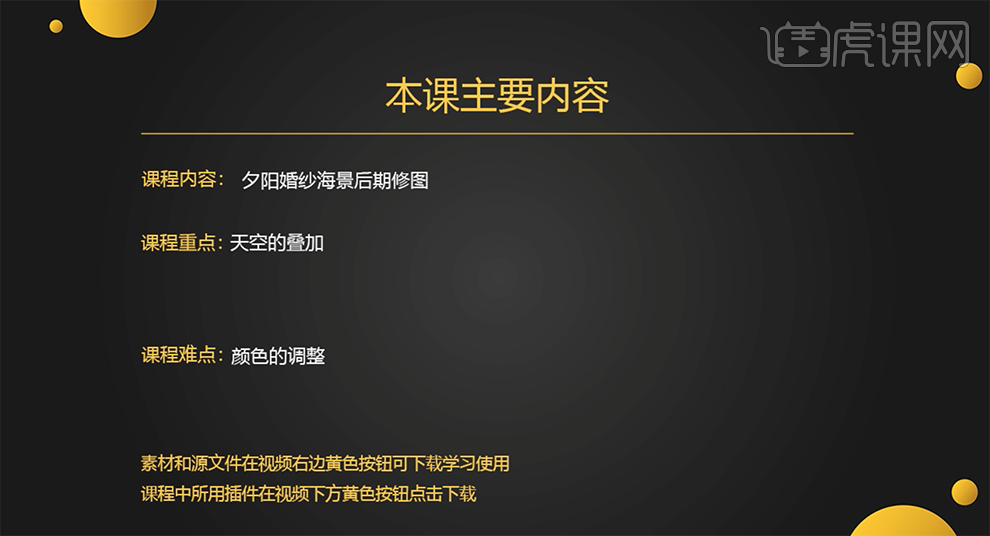
2、[打开]PS软件,[打开]素材文档。具体效果如图示。

3、使用[裁剪工具]调整画布大小,使用[矩形选区工具]调整画面和画布一样大小的效果。[拖入]夕阳素材,调整大小,添加[图层蒙版],使用[画笔工具]涂抹多余的部分,[隐藏]图层。具体效果发中图示。

4、[复制]背景图层,单击[滤镜]-[Camera Raw滤镜],单击[基本],具体参数如图示。具体效果如图示。

5、单击[HSL]-[饱和度],具体参数如图示。具体效果如图示。
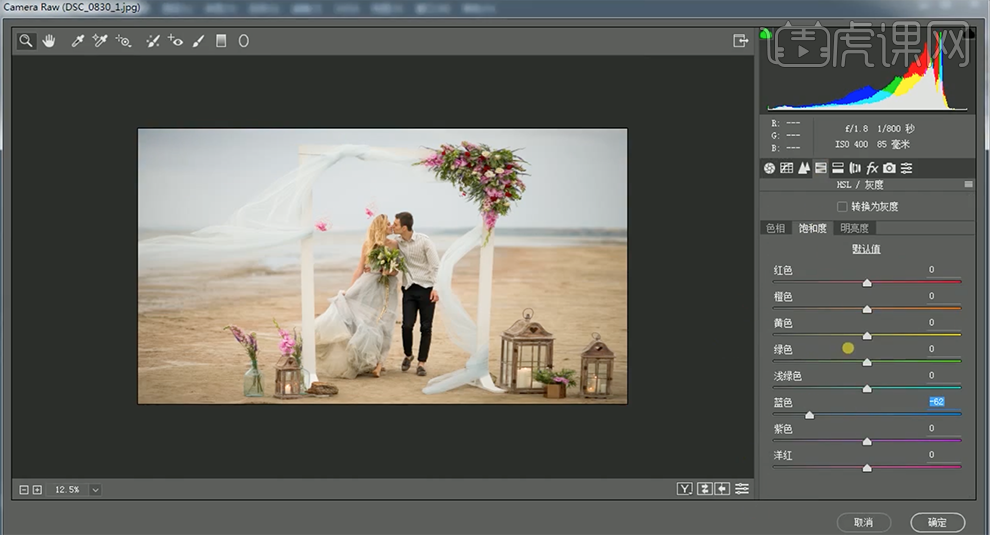
6、单击[分离色调],具体参数如图示。具体效果如图示。

7、使用[修复画笔工具]和[仿制图章工具]修复画面污点瑕疵细节,[打开]夕阳图层,单击[滤镜]-[模糊]-[高斯模糊],具体参数如图示。具体效果如图示。
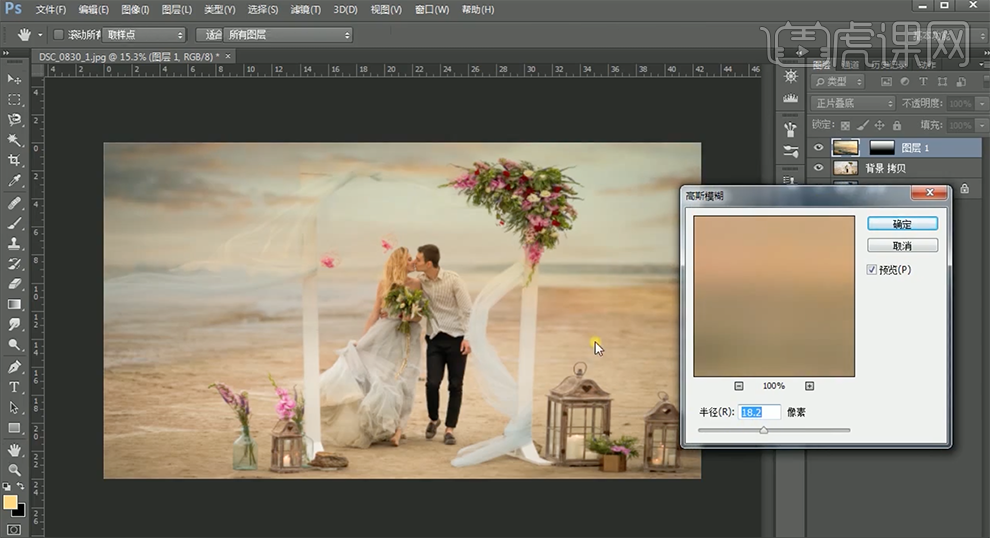
8、[复制]背景图层,按[Ctrl+M]打开曲线窗口,具体参数如图示。具体效果如图示。
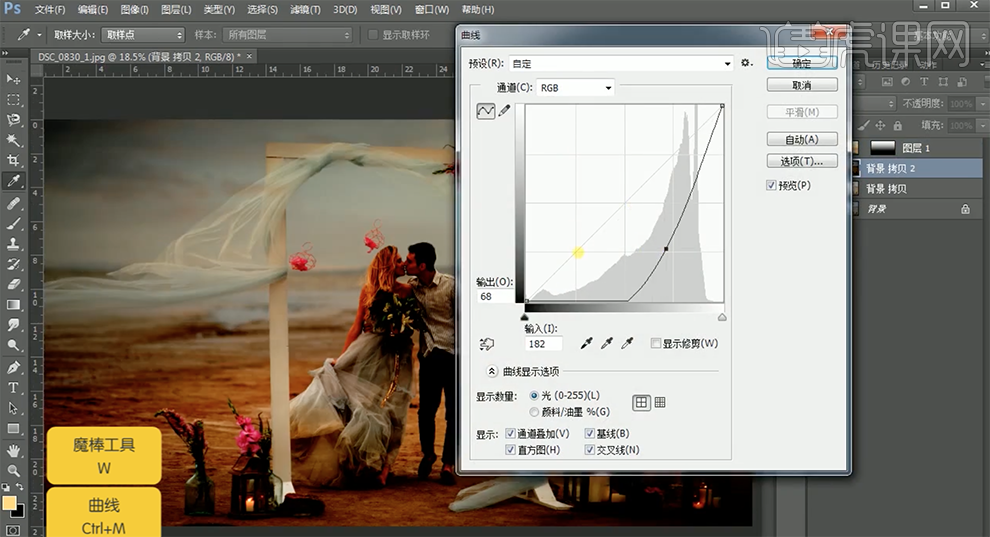
9、使用[魔棒工具]选择天空区域,[删除]图层,[单击]夕阳图层蒙版,使用[画笔工具]涂抹选区细节。具体效果如图示。
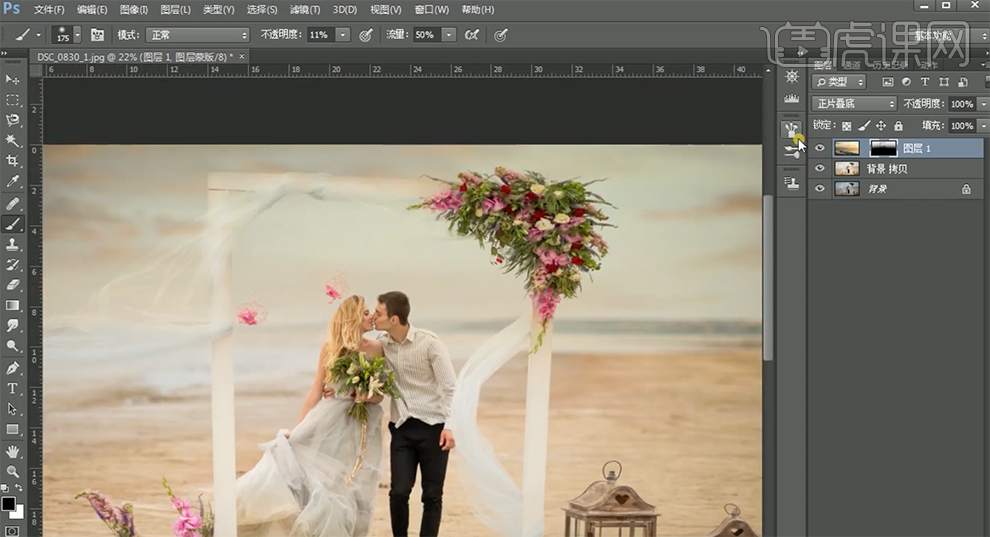
10、[隐藏]夕阳图层,在图层下方[新建]照片滤镜图层,具体参数如图示。具体效果如图示。
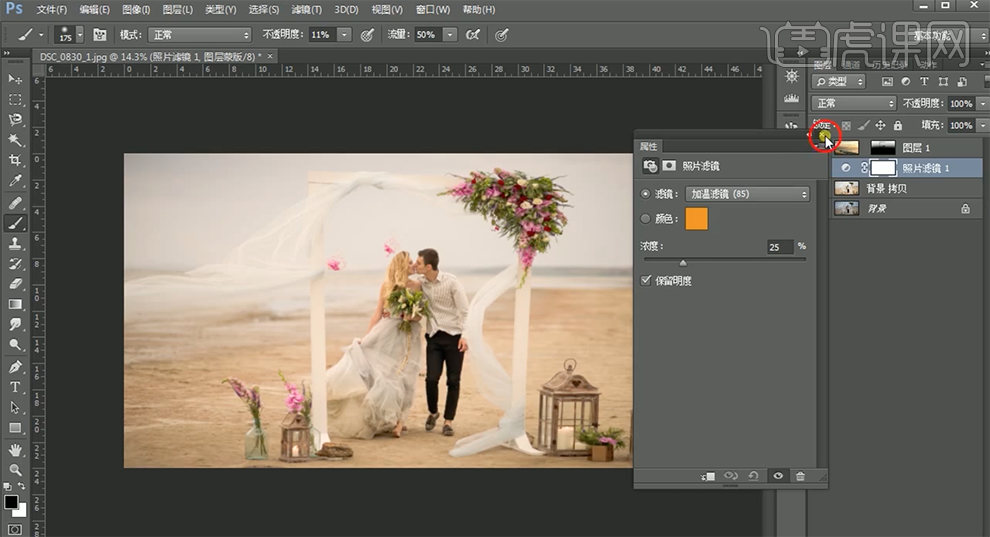
11、按[Ctrl+I]蒙版反向,使用[画笔工具]涂抹多余的部分。[复制]夕阳图层,使用相同的方法调整画面夕阳细节。具体效果如图示。

12、[选择]背景拷贝图层,使用[魔棒工具]选择人物面部区域,在顶层[新建]曲线图层,具体参数如图示。具体效果如图示。

13、[新建]曲线图层,具体参数如图示。具体效果如图示。
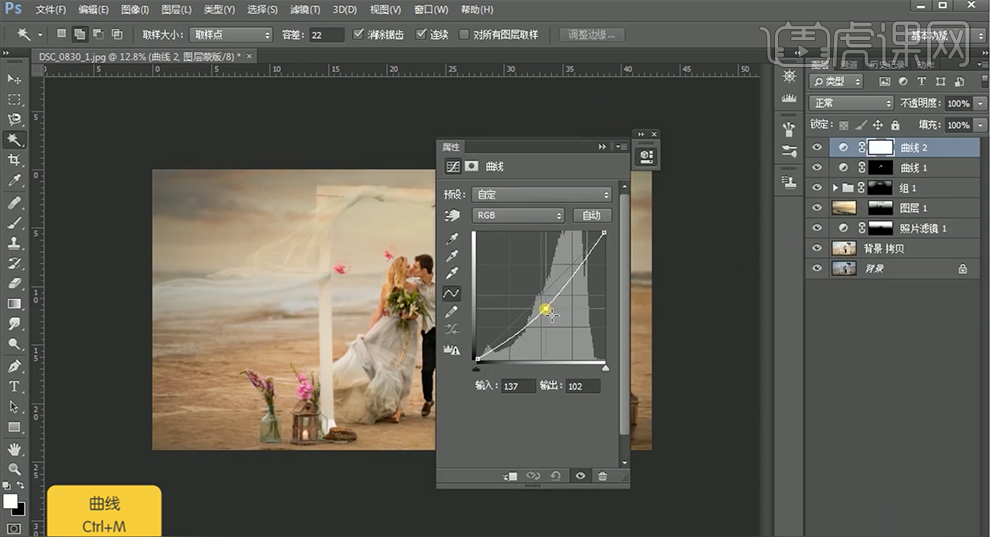
14、按[Ctrl+I]蒙版反向,使用[渐变工具],[渐变模式]径向渐变,遮挡画面多余的部分。按Ctrl单击[载入选区],按[Ctrl+Shift+I]反选,[新建]亮度对比度图层,具体参数如图示。具体效果如图示。
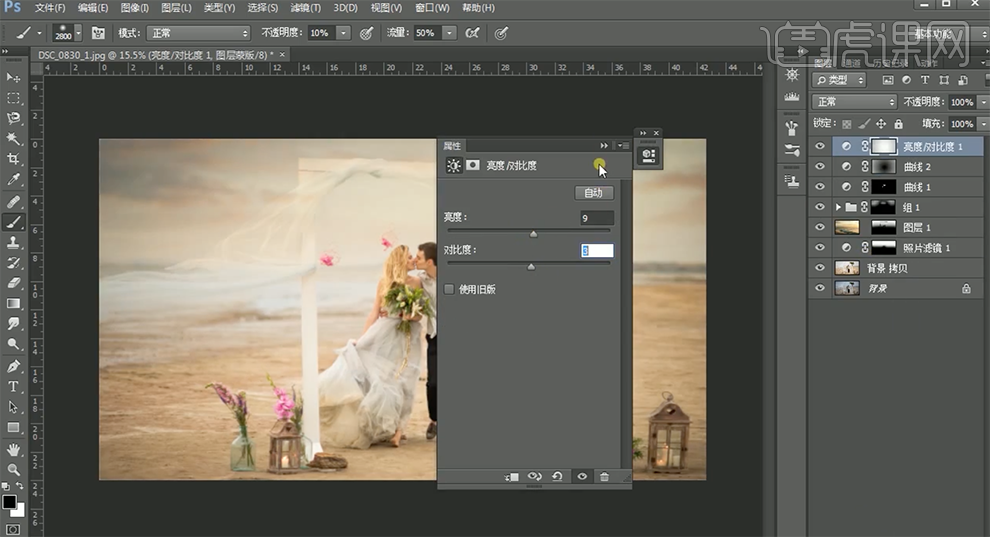
15、按[Ctrl+Alt+Shift+E]盖印图层,单击[滤镜]-[渲染]-[镜头光晕],具体参数如图示。具体效果如图示。
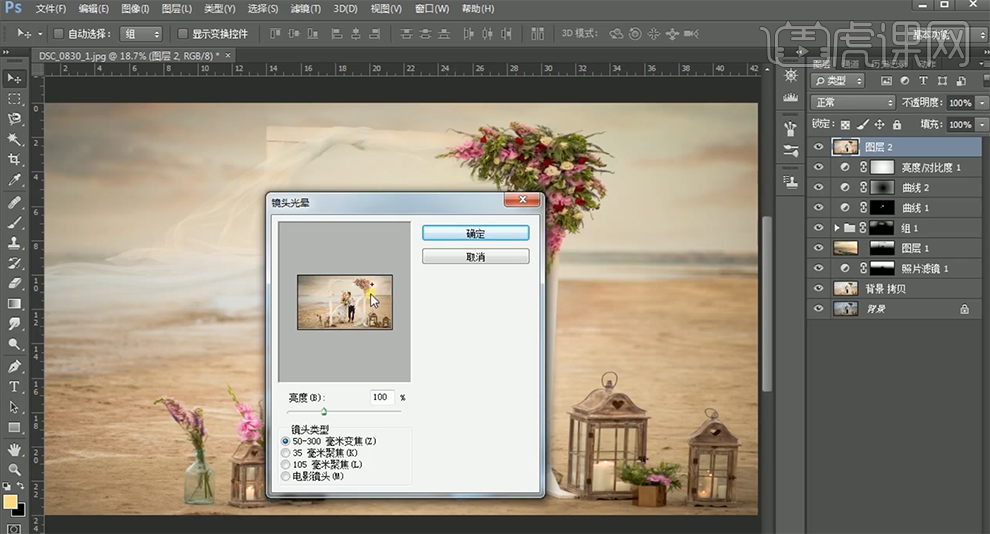
16、[选择]图层,[填充]黑色。按[Ctrl+F]重复镜头光晕滤镜,[图层模式]滤色。单击[滤镜]-[模糊]-[高斯模糊],具体参数如图示。具体效果如图示。
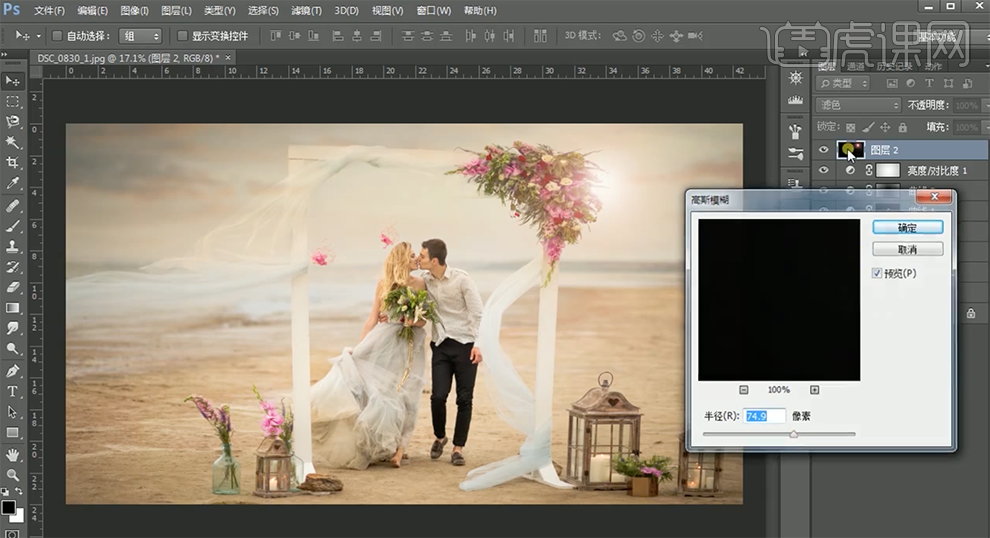
17、按[Ctrl+B]打开色彩平衡窗口,具体参数如图示。具体效果如图示。
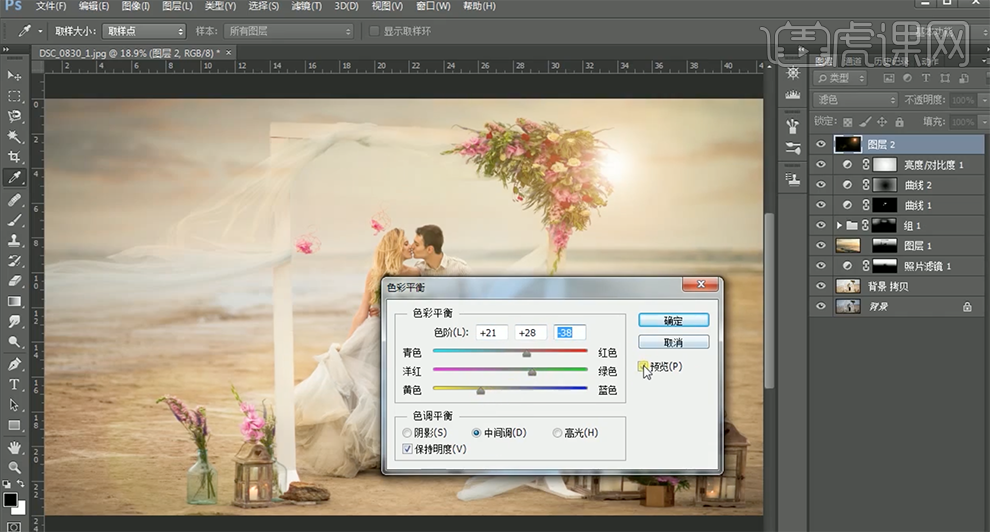
18、单击[图层蒙版],使用[画笔工具]涂抹多余的部分。[新建]色彩平衡图层,[选择]中间调,具体参数如图示。具体效果如图示。

19、[选择]阴影,具体参数如图示。具体效果如图示。

20、[新建]色阶图层,具体参数如图示。具体效果如图示。

21、按[Ctrl+Alt+Shift+E]盖印图层,单击[图像]-[计算],具体参数如图示。具体效果如图示。
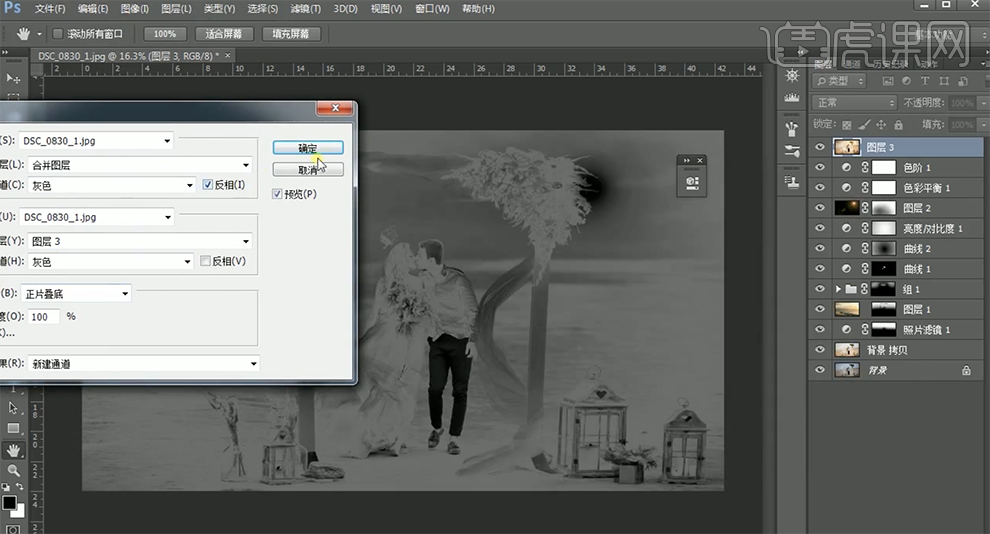
22、按Ctrl单击新生成的通道图层[载入选区],按[Ctrl+J]复制图层,[图层模式]叠加。具体效果如图示。

23、使用[快速蒙版工具]选择人物面部区域,[新建]色相饱和度图层,[选择]红色,具体参数如图示。具体效果如图示。
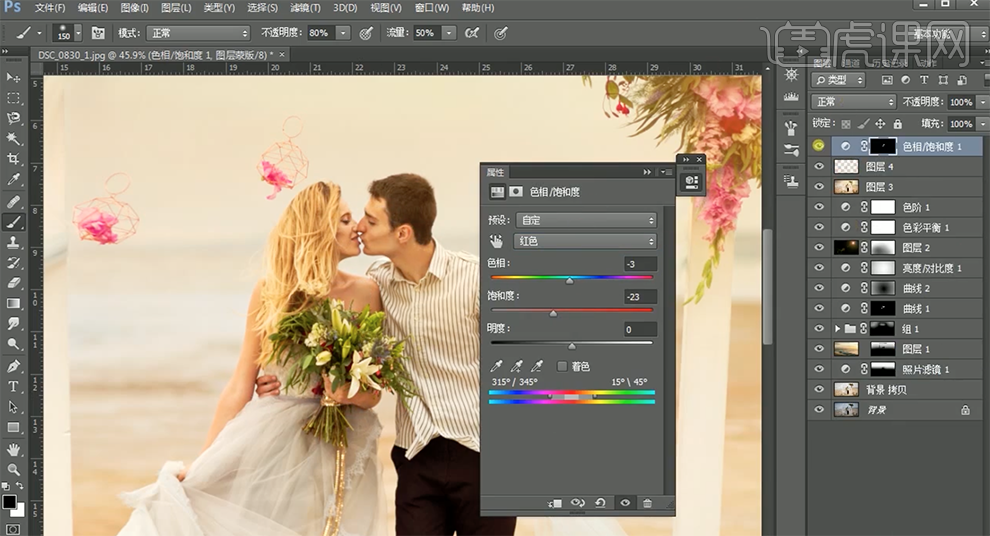
24、使用相同的方法[载入选区],[新建]可选颜色图层,[选择]红色,具体参数如图示。具体效果如图示。
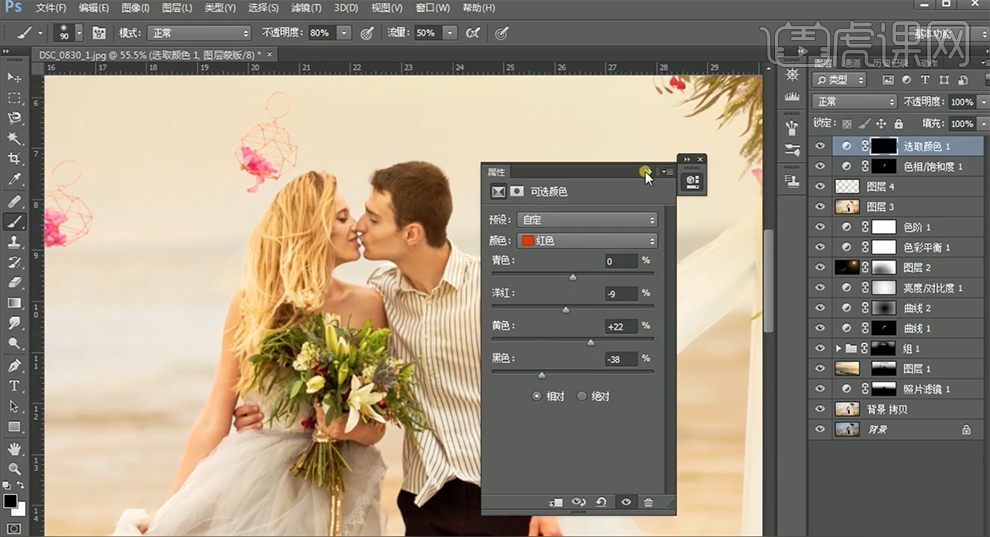
25、按[Ctrl+Alt+Shift+E]盖印图层,[选择]通道图层,按Ctrl单击图层[载入选区],[新建]亮度对比度图层,具体参数如图示。具体效果如图示。
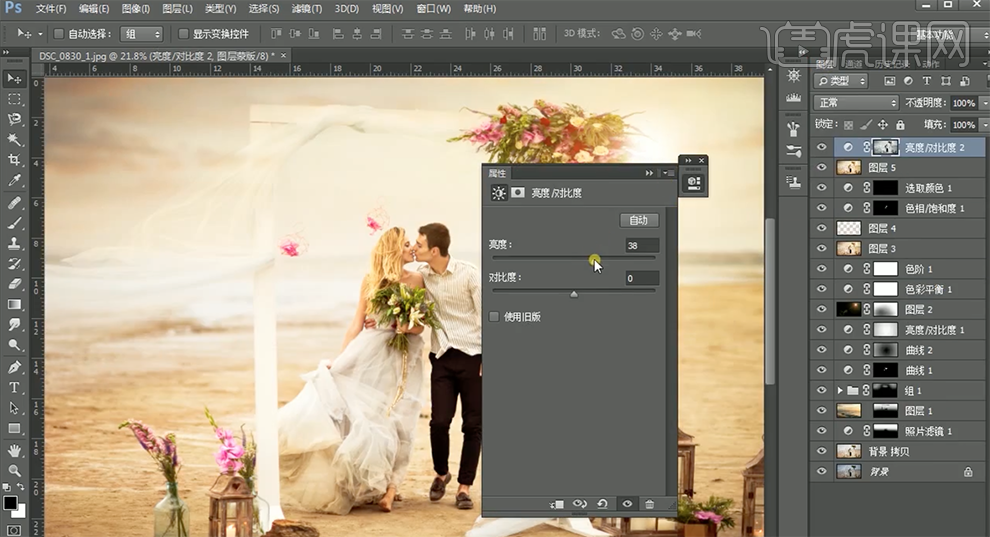
26、[选择]图层,按[Ctrl+G]编组,按Alt键单击[图层蒙版],使用[画笔工具]涂抹多余的部分。按[Ctrl+Alt+Shift+E]盖印图层,单击[滤镜]-[模糊]-[高斯模糊],具体参数如图示。具体效果如图示。
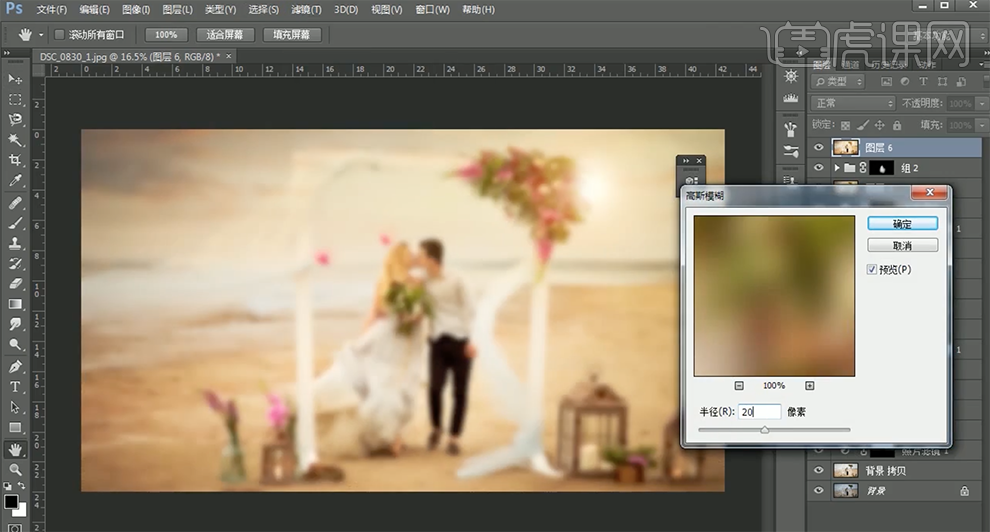
27、添加[图层蒙版],使用[渐变工具]遮挡多余的部分。按[Ctrl+Alt+Shift+E]盖印图层,单击[滤镜]-[其他]-[高反差保留]值2PX,[图层模式]柔光。具体效果如图示。
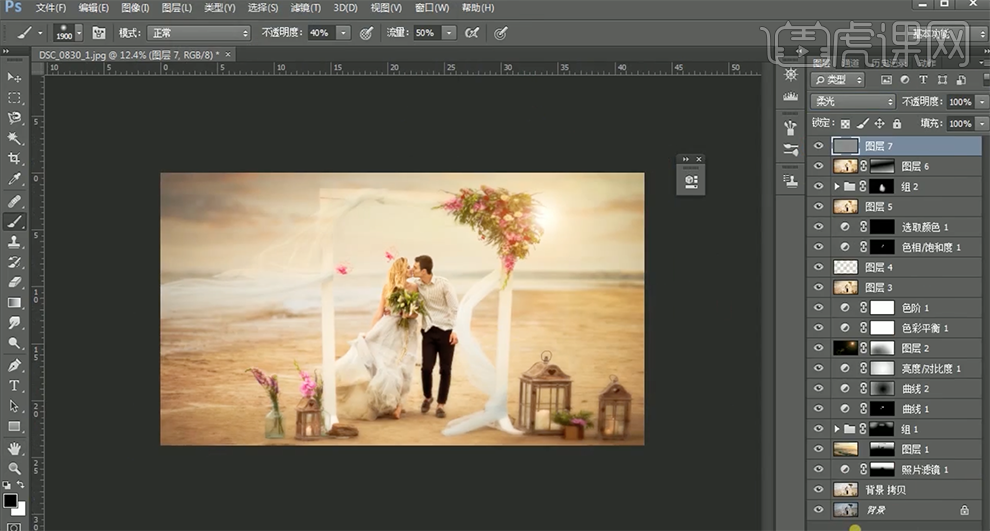
28、最终效果如图示。

PS进行唯美梦幻婚纱后期修片
1.打开素材,进入Camera Raw滤镜,调整【色温】5050,【色调】-9,【曝光】-0.50,【对比度】+11,【高光】-68,【阴影】+62,【白色】+7,【黑色】+16,【清晰度】+8,【自然饱和度】+13。

2.选择【HSL/灰度】饱和度【黄色】+23,【蓝色】+8。明亮度【黄色】+18,【橙色】+1。色相【橙色】+3。

3.打开图像,进入PS,【Ctrl+J】复制图层,调整位置。【Ctrl+T】,【Shift】调整大小。【Ctrl+E】合并所选图层。选择【污点修复画笔工具】,进行修复。选择【S】仿制图章工具,不透明度25%,【Alt】取样,进行涂抹。
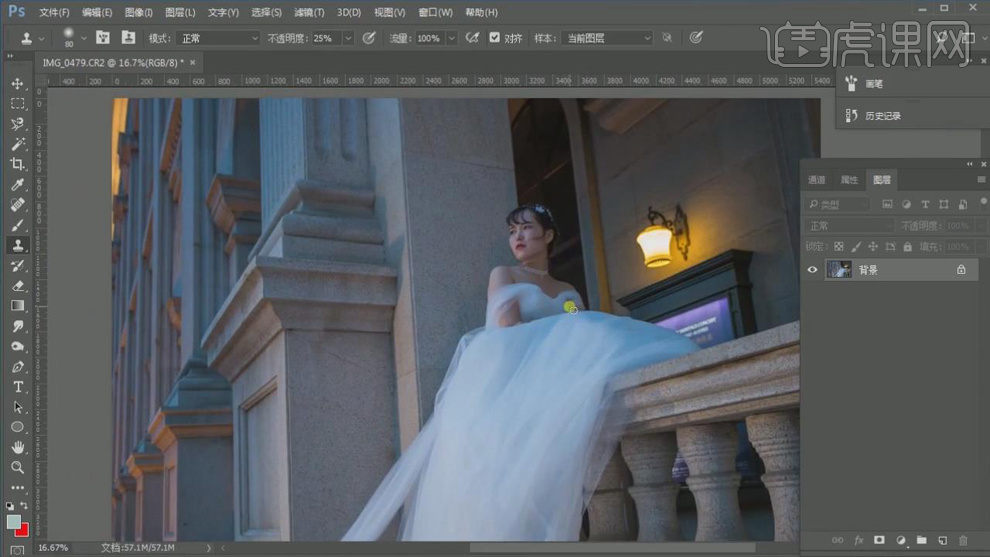
4.选择【Q】快速蒙版,选择【B】画笔工具,进行涂抹选区。【Ctrl+J】复制图层,新建【可选颜色】红色【青色】+3%,【黄色】+7%,【黑色】-14%。黄色【青色】-39%,【黄色】-4%,【黑色】-17%。【Alt+单击图层间】创建剪切蒙版。
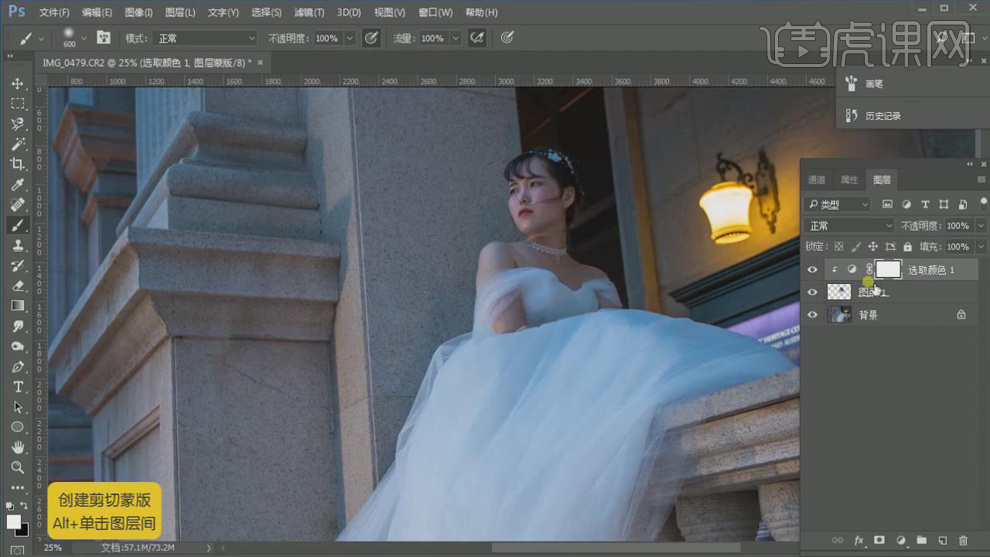
5.【Ctrl+E】合并所选图层。【Ctrl+M】曲线,红,蓝,RGB,进行调整。选择【橡皮擦工具】,进行擦除。
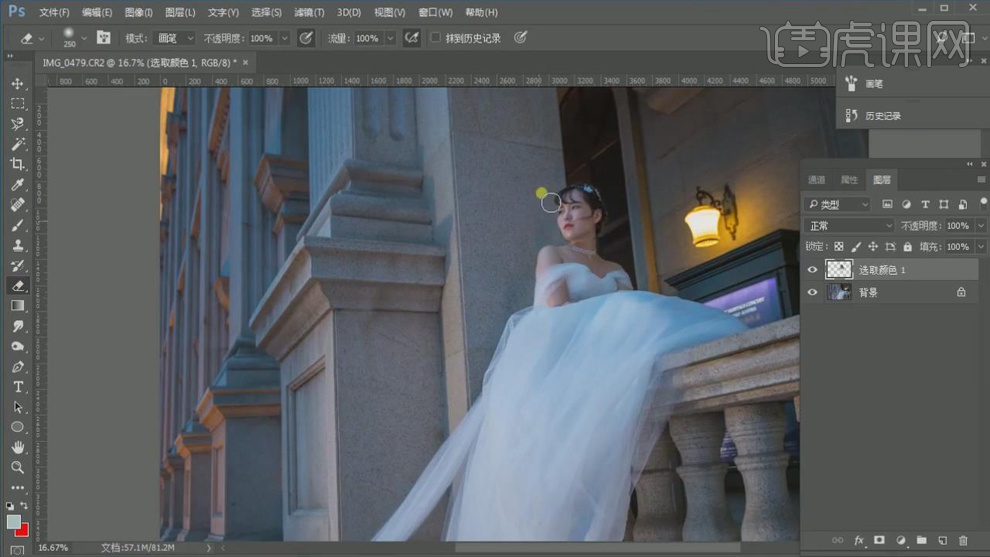
6.【Ctrl+E】合并所选图层。【右键】复制素材,选择【图像】调整【HDR色调】调整【半径】196像素,【强度】0.35,【灰度系数】0.81,【曝光度】+0.05,【细节】+58%,【阴影】-87%,【高光】-8%,【自然饱和度】+13%,【饱和度】+16%。

7.选择【移动工具】,移动到原图层。【Ctrl+T】调整图层大小与位置。添加【蒙版】,选择【画笔工具】,黑色画笔,进行涂抹。【Ctrl+Alt+Shift+E】盖印图层。
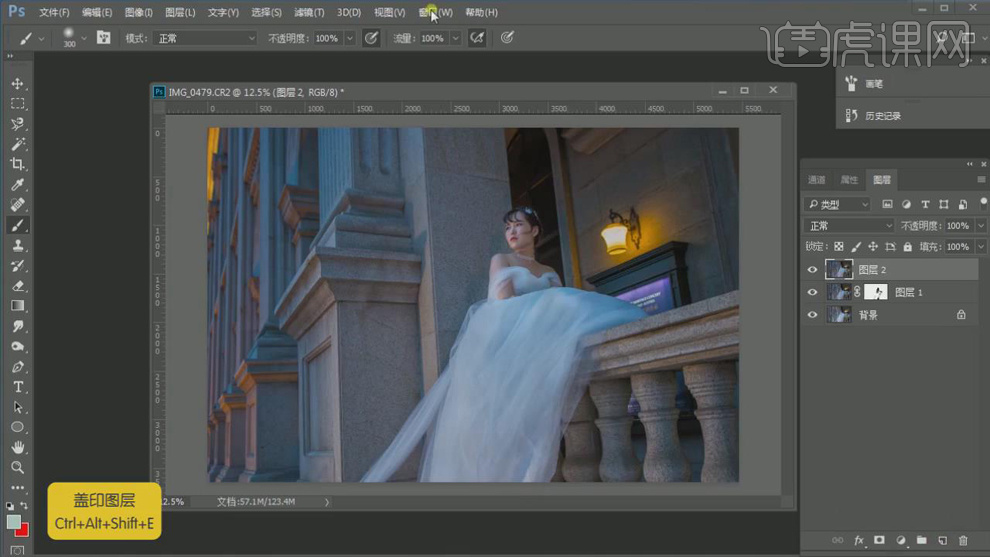
8.选择【滤镜】液化,进行液化调整。选择【画笔工具】,进行涂抹。【Ctrl+J】复制图层,【图层模式】正片叠底。图层【不透明度】43%。添加【蒙版】,选择【画笔工具】,黑色画笔,进行涂抹。【Ctrl+Alt+Shift+E】盖印图层。
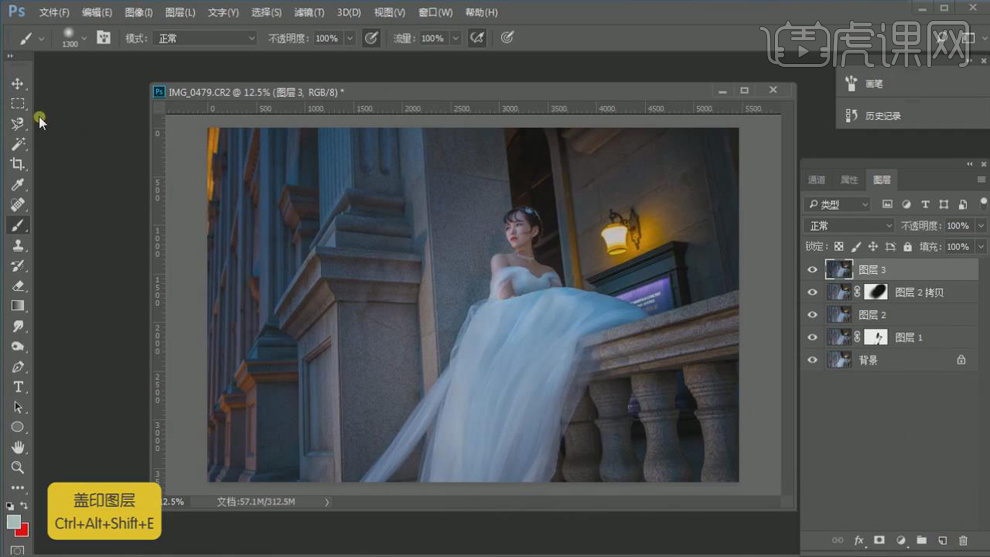
9.选择【矩形选框工具】,进行选区。【Ctrl+T】进行拉伸调整。选择【修补工具】,进行修复。选择【仿制图章工具】,进行修复。选择【Q】快速蒙版,选择【B】画笔工具,进行选区。【Ctrl+M】曲线,进行提亮调整。
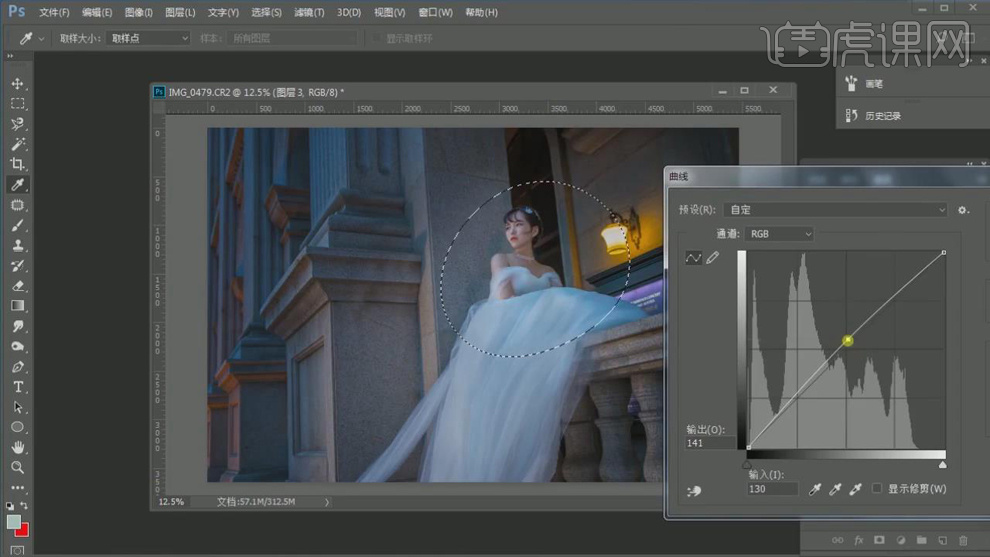
10.新建【色彩平衡】高光【青色】-6,【蓝色】+4。阴影【蓝色】+4。【Ctrl+Alt+Shift+E】盖印图层。选择【Q】快速蒙版,选择【B】画笔工具,进行选区。【Ctrl+M】曲线,进行压暗调整。选择【修补工具】,进行修复。
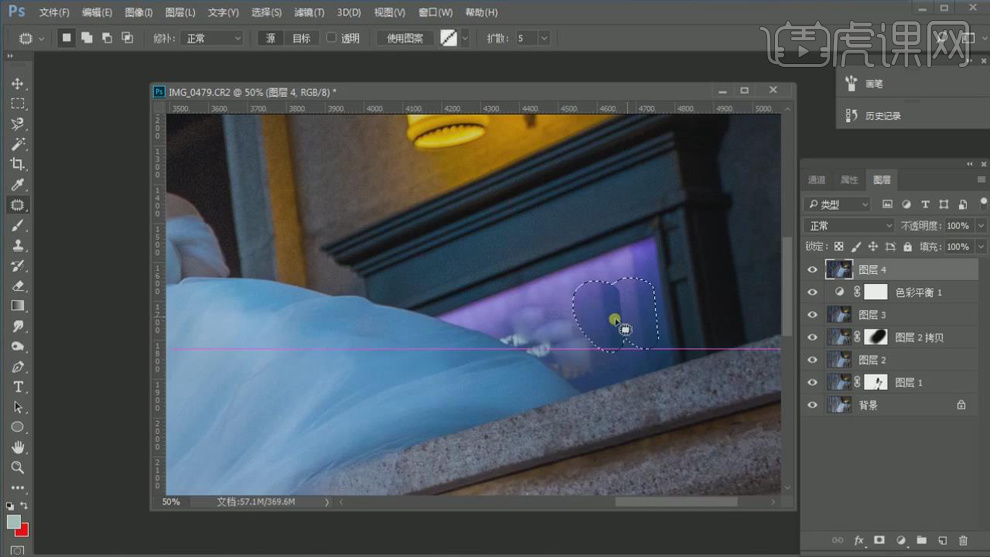
11.选择【钢笔工具】,进行选区。【Ctrl+Enter】路径转换为选区。【Shift+F6】羽化1像素。选择【B】画笔工具,【I】吸管工具,吸取颜色,进行涂抹。【Ctrl+U】色相,调整【色相】-18,【饱和度】-57,【明度】-26。
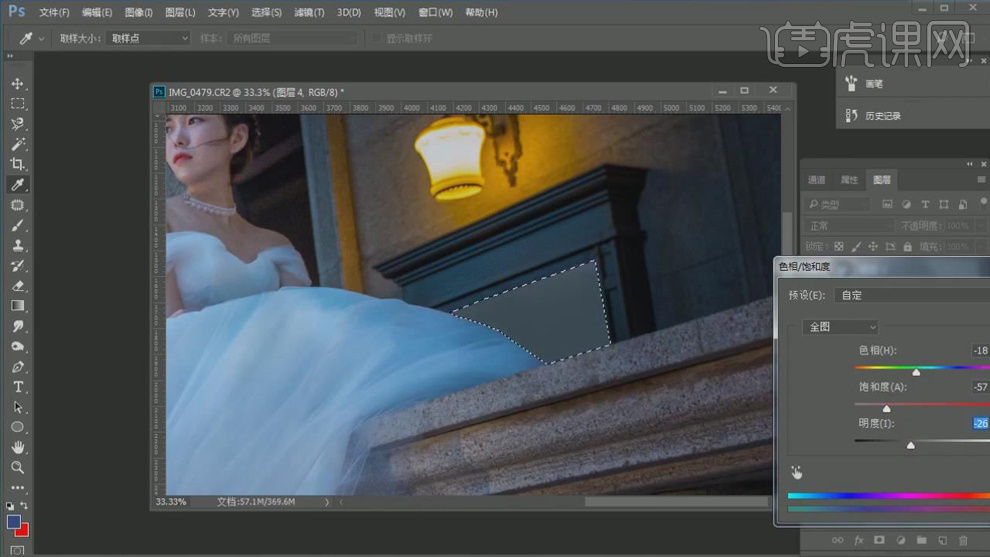
12.选择【Q】快速蒙版工具,进行选区。【Ctrl+U】色相,调整【饱和度】-38。新建【曲线】,蓝,进行提亮调整。新建【图层】,【图层模式】柔光,【吸管工具】ecdcc0。选择【画笔工具】,进行涂抹。【Ctrl+Alt+Shift+E】盖印图层。
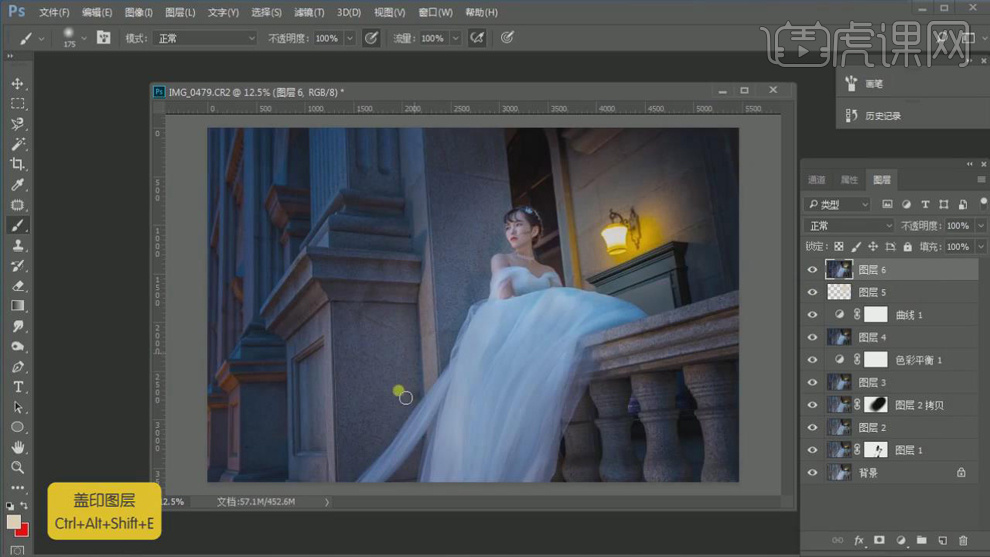
13.【Ctrl+U】色相,调整【洋红】饱和度-67。添加【蒙版】,选择【画笔工具】,黑色画笔,进行涂抹。新建【曲线】,蓝,进行提亮调整。【Ctrl+Alt+Shift+E】盖印图层。选择【Q】快速蒙版,进行选区。【Ctrl+M】曲线,进行压暗调整。

14.【Ctrl+J】复制图层,【图层模式】正片叠底。添加【蒙版】,图层【不透明度】57%,选择【画笔工具】,黑色画笔,流量20%,进行涂抹。
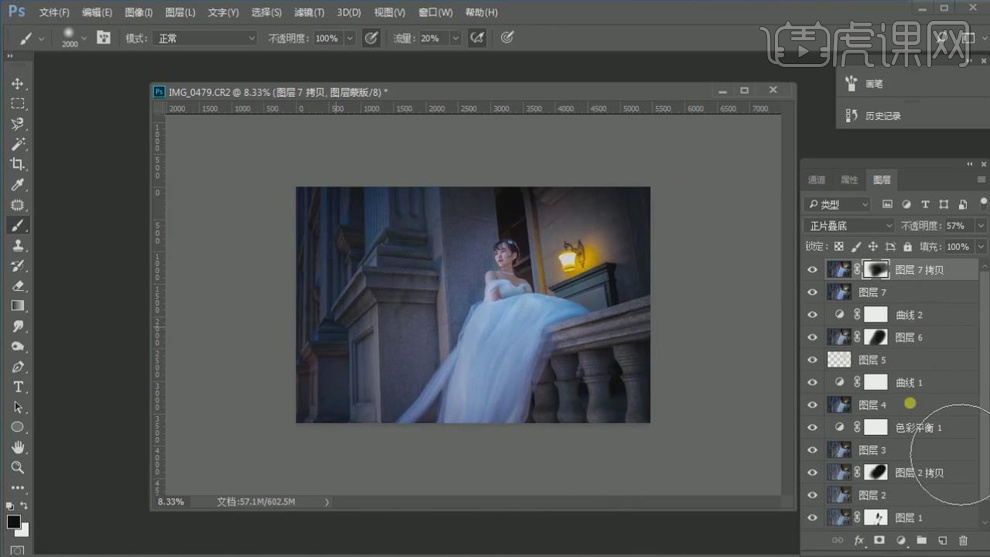
15.【Ctrl+E】合并所选图层。新建【可选颜色】黑色【黄色】-4%。【Ctrl+Alt+Shift+E】盖印图层。选择【滤镜】其他【高反差保留】1.2像素。【图层模式】线性光。图层【不透明度】57%。
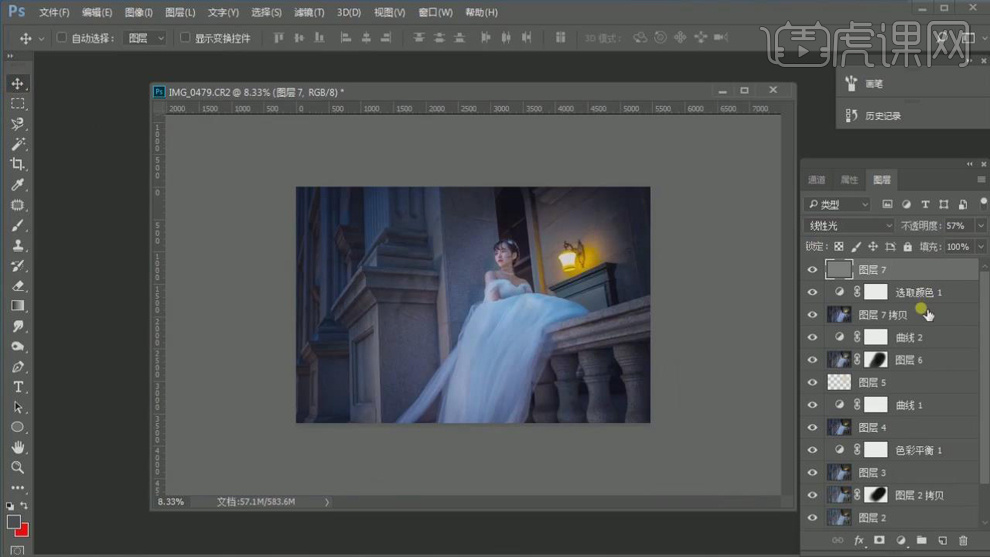
16.【Shift】加选,【Ctrl+E】合并所选图层。选择【M】矩形选框工具,选区脸部。选择【滤镜】液化,进行液化调整。选择【修补工具】,进行修复。选择【仿制图章工具】,【Alt】取样,进行修复。
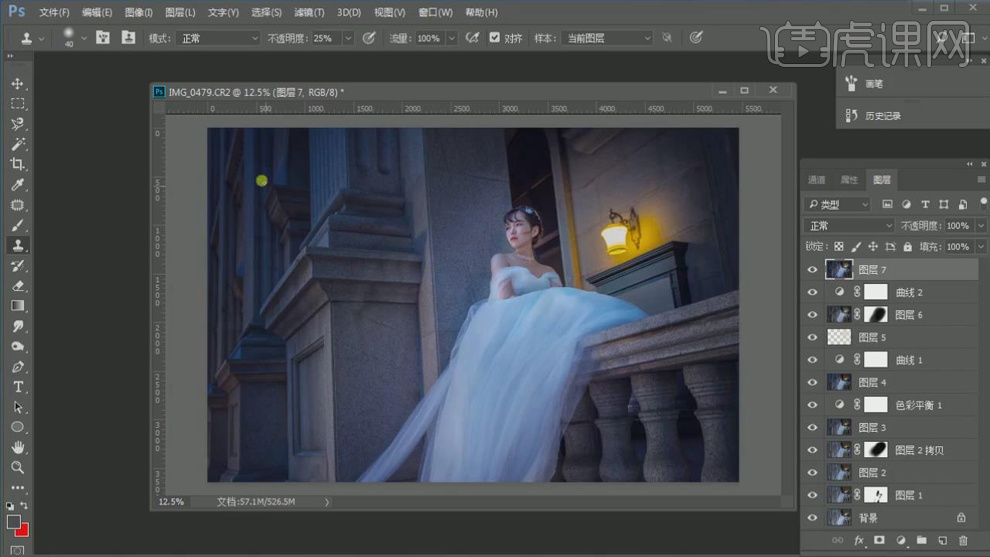
17.最终效果如图所示。

PS如何进行甜蜜婚纱人像后期修片
1. 打开素材,进入Camera Raw滤镜,调整【色温】4900,【色调】-15,【曝光】-0.90,【对比度】+12,【阴影】+100,【高光】-100,【清晰度】+13,【自然饱和度】+43。

2. 选择【细节】减少杂色【明亮度】19。选择【HSL/灰度】明亮度【橙色】+18。饱和度【橙色】-13。选择【相机校准】蓝原色【饱和度】+57。
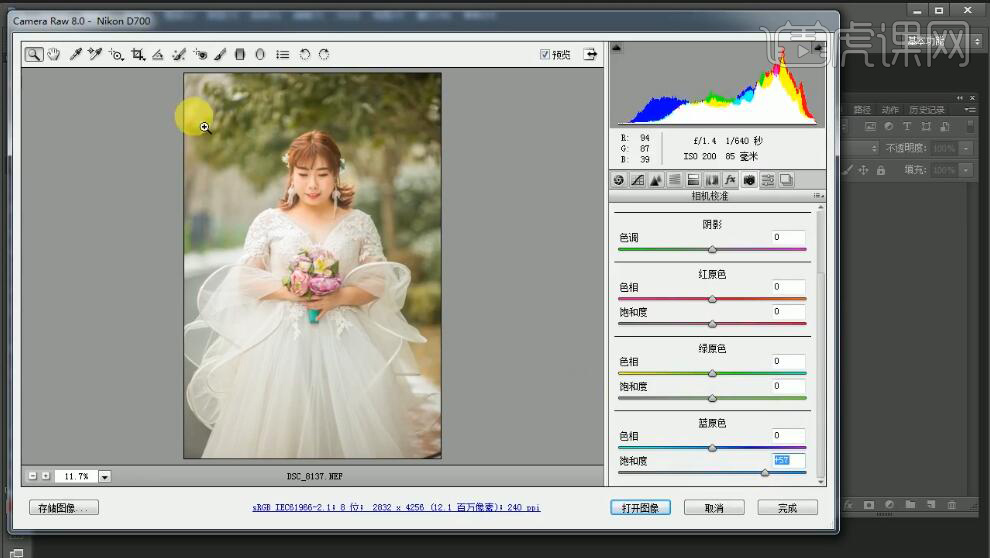
3. 进入PS,【Ctrl+A】全选图层内容,【Ctrl+T】进行调整。【Ctrl+Shift+X】液化,进行液化调整,点击确定。
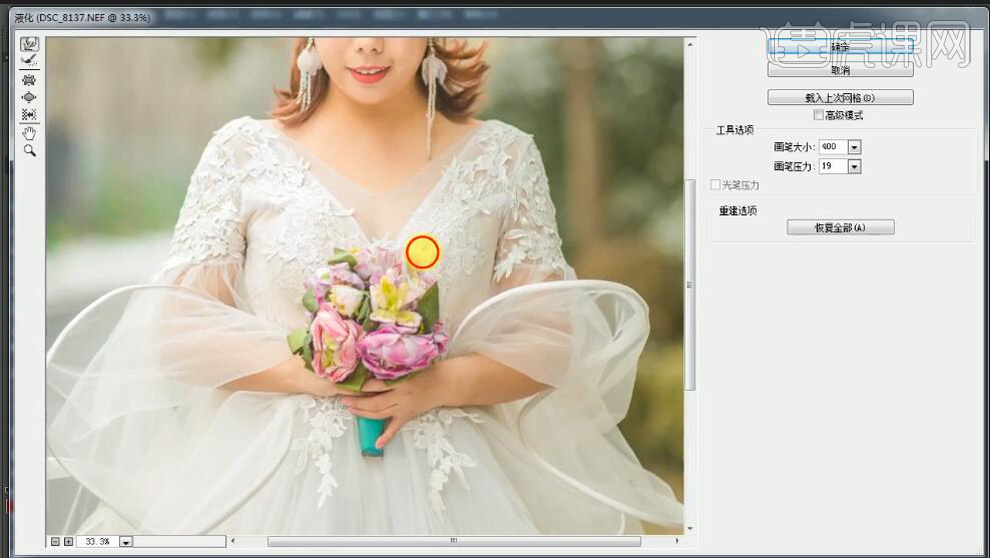
4. 选择【修补工具】,进行修复瑕疵。【Ctrl+Shift+X】液化,进行液化调整。选择【滤镜】Imagenomic【Portraiture】,点击OK。
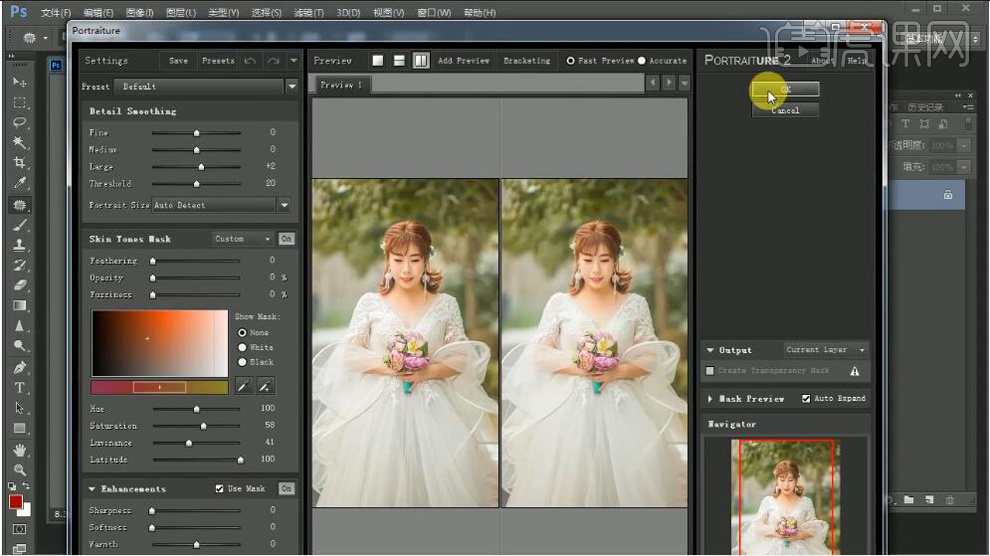
5. 新建【渐变映射】黑色到白色渐变。【图层模式】柔光,图层【不透明度】44%。新建【可选颜色】红色【青色】-37%,【黄色】+16%。黄色【黄色】-28%,【黑色】-51%,绿色【青色】+100%,【黄色】+100%,【黑色】-100%。白色【青色】+53%。

6. 【Ctrl+Alt+Shift+E】盖印图层。选择【滤镜】Knoll Software【Knoll Light Factory】,进行调整。
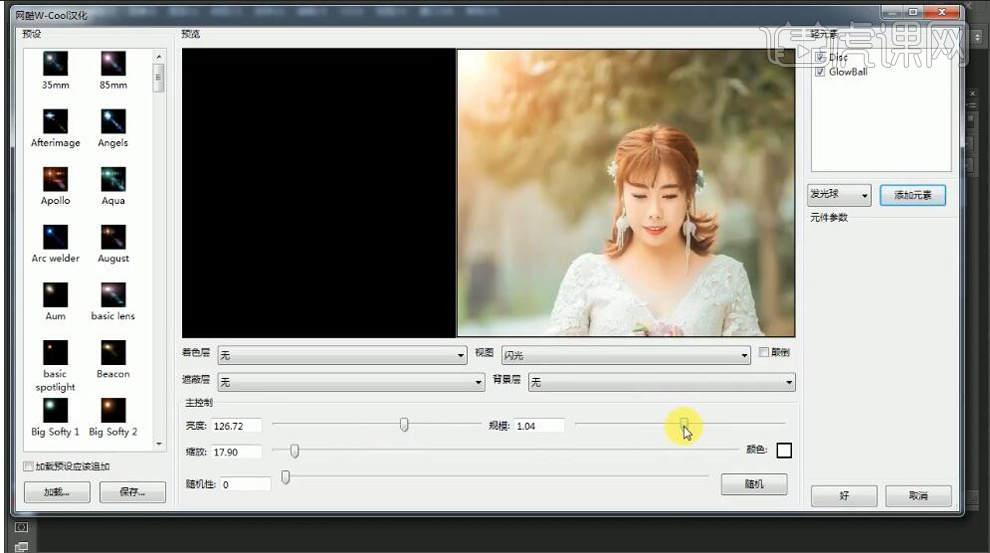
7. 【Ctrl+J】复制图层,选择【滤镜】其他【高反差保留】10像素。【图层模式】柔光。【Ctrl+Alt+Shift+E】盖印图层。新建【色阶】,进行调整。
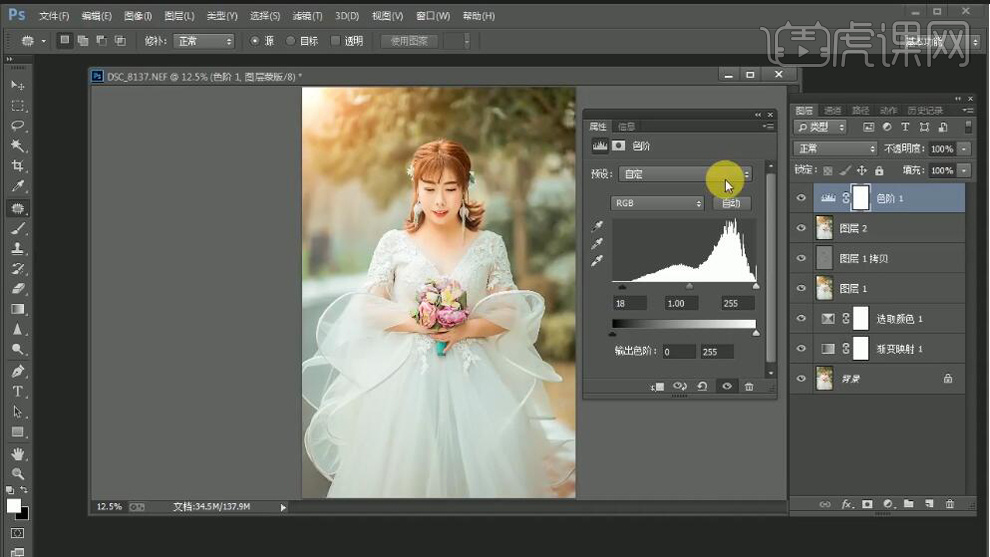
8. 最终效果如图所示。