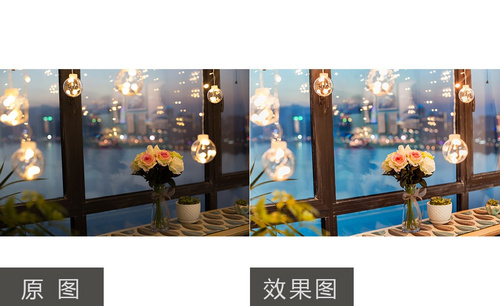室内修片
用PS制作室内全身自然少女修图
1.本课主要内容具体如图所示。
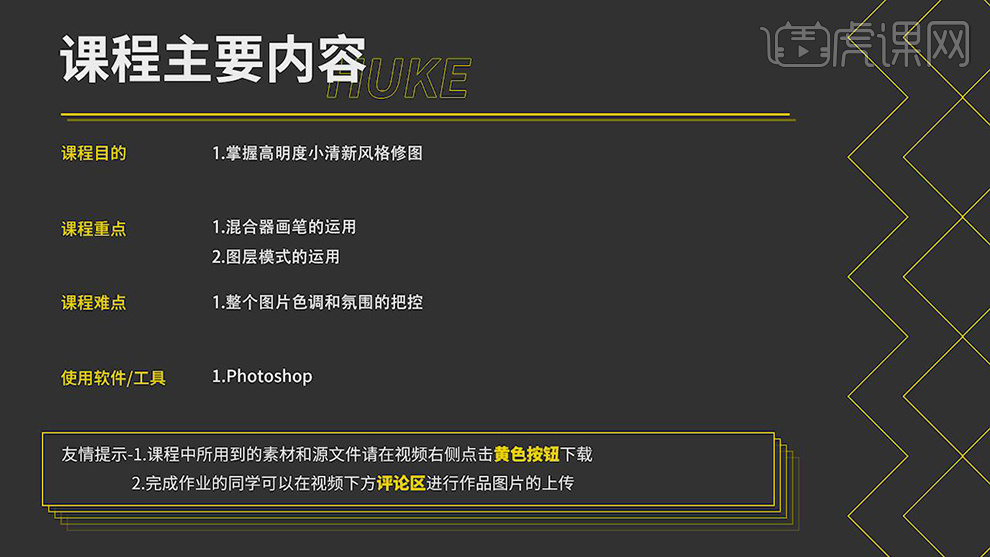
2.本课作业。
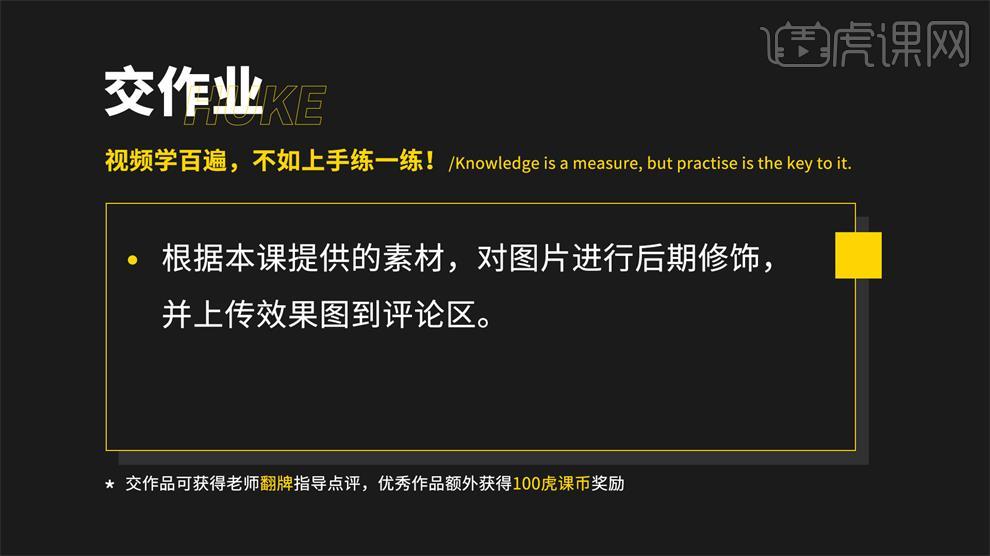
3.【打开】PS,【导入】素材,【通道】面板,按【Ctrl+单击RGB通道】调出选区,回到【图层】面板,按【Ctrl+Shift+I】选区反向,【Ctrl+J】复制图层,调整【图层模式】滤色,图层【不透明度】54%,具体如图示。
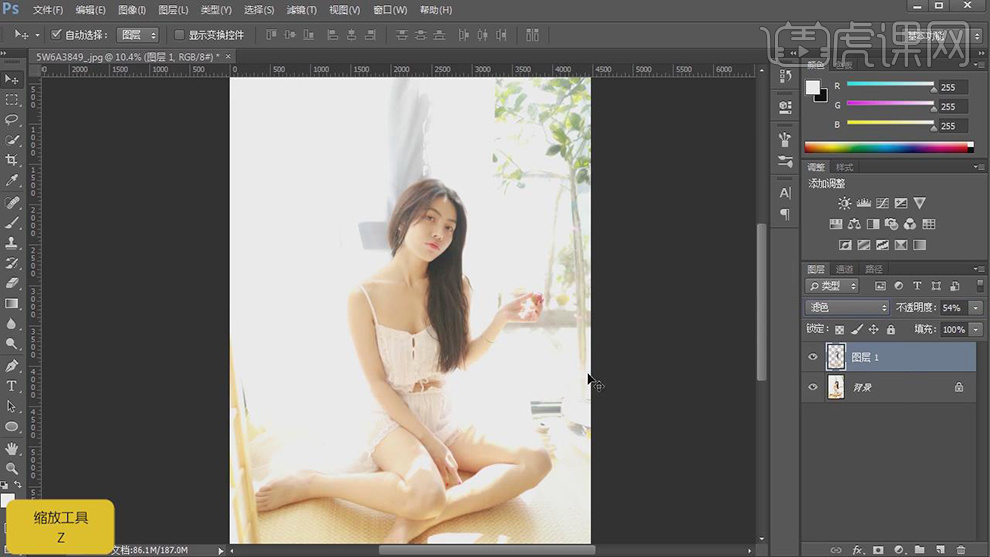
4.【Ctrl+Alt+Shift+E】盖印图层,【Ctrl+Shift+X】液化,对人物进行液化调整,具体如图示。
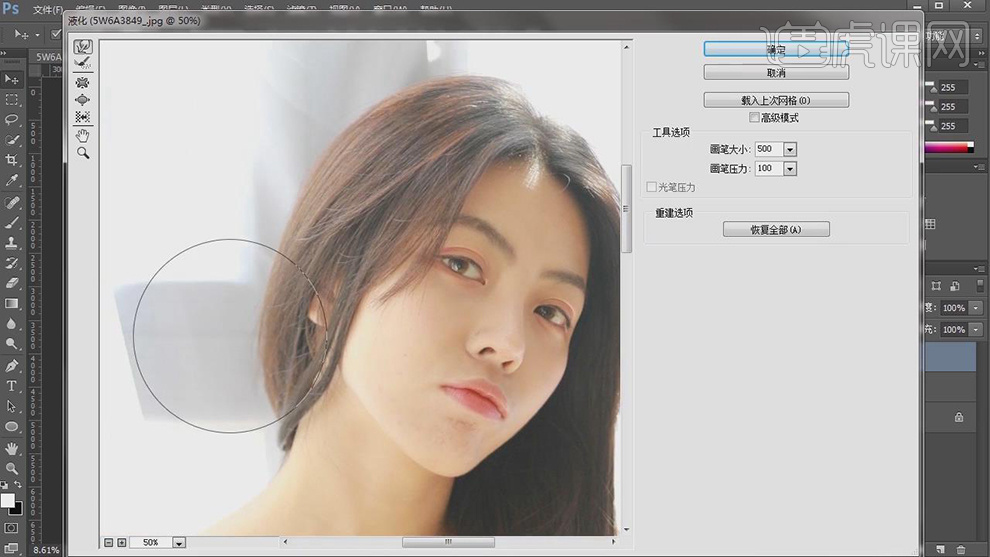
5.使用【修补工具】,修复脸部瑕疵部分,具体效果如图示。
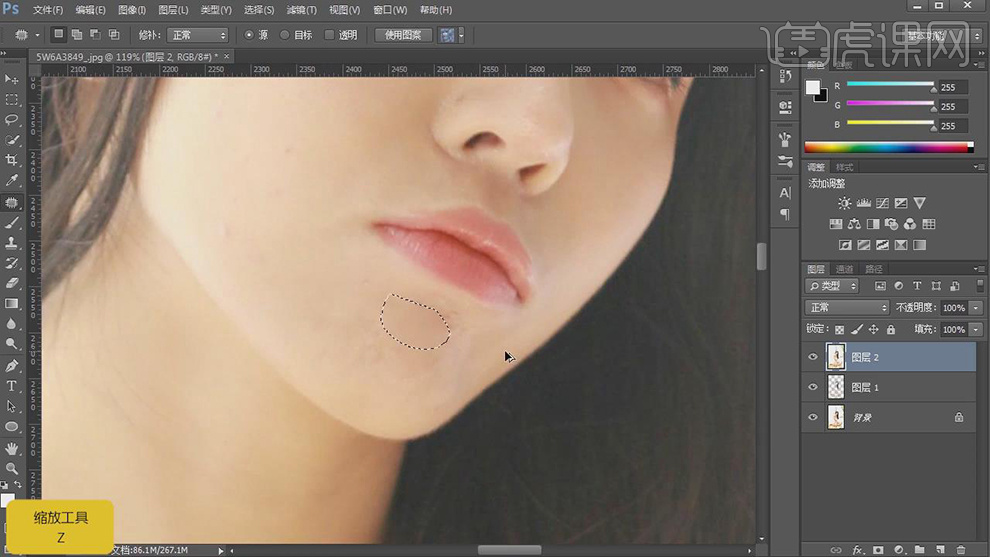
6.【Ctrl+J】复制两个图层,【滤镜】-【模糊】-【高斯模糊】,调整【半径】3.9像素,具体如图示。
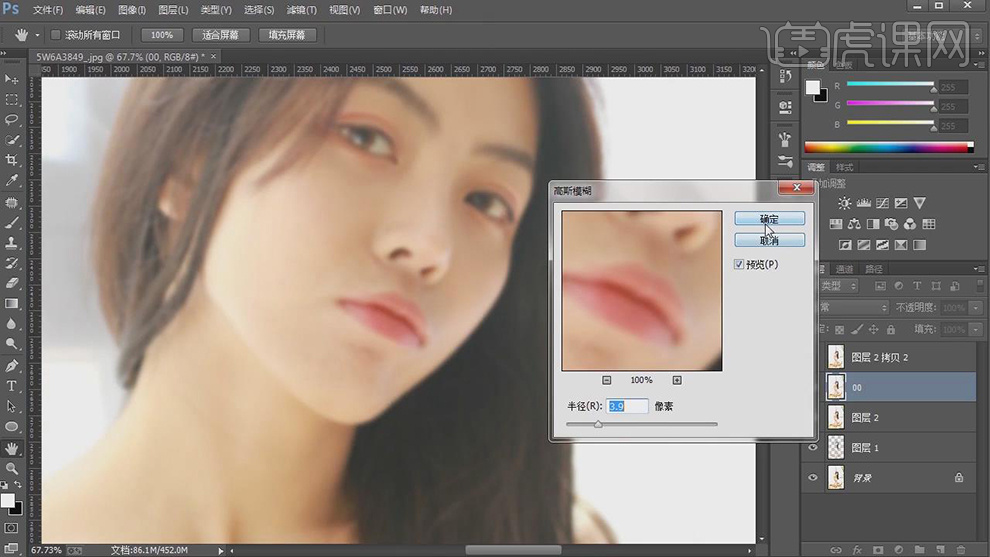
7.另一图层【图像】-【应用图像】,调整【图层】00,调整【混合】减去,【缩放】2,【补偿值】128,调整【图层模式】柔光,具体如图示。
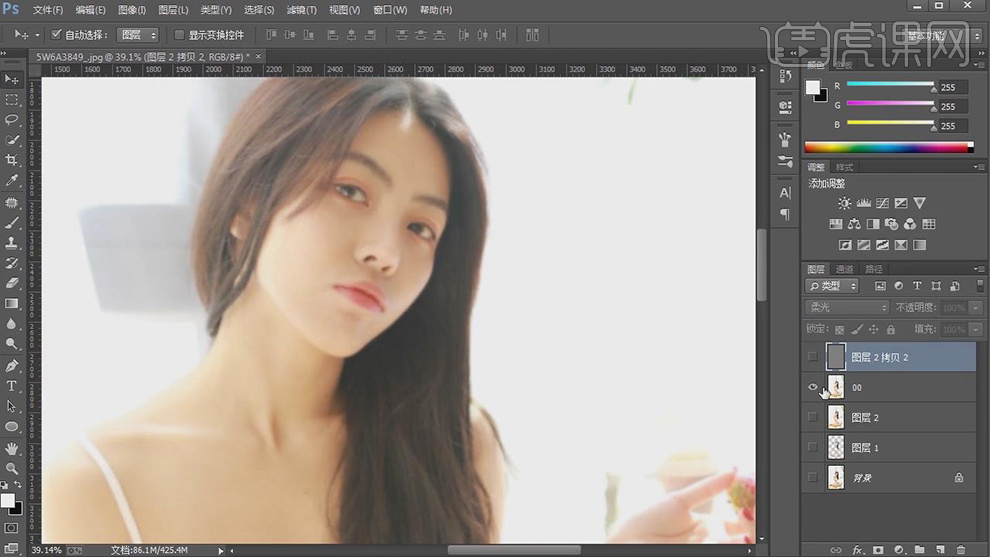
8.使用【混合器画笔工具】,【前景色】白色,白色画笔,进行涂抹脸部与皮肤不均匀部分,具体如图示。
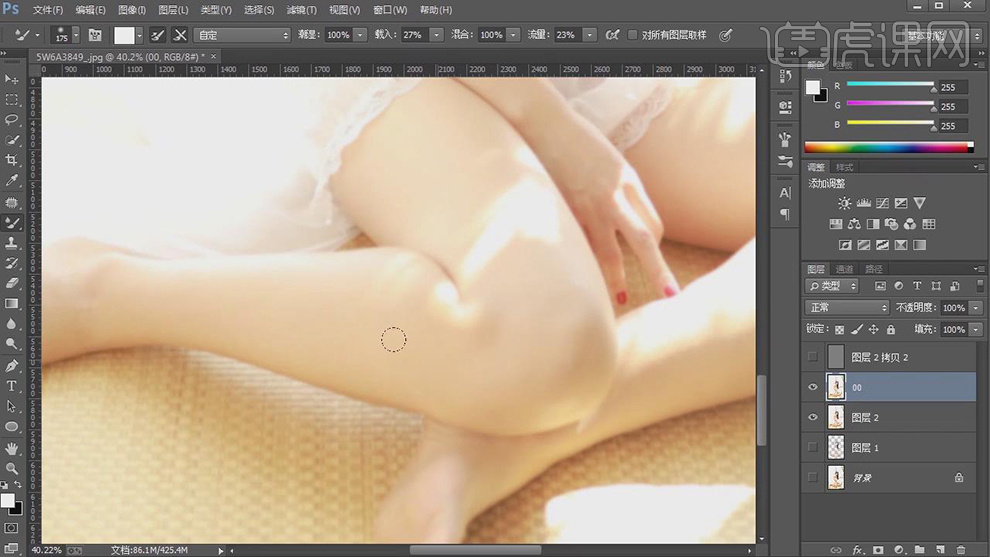
9.使用【仿制图章工具】,【Alt】取样,进行涂抹皮肤瑕疵部分,具体如图示。
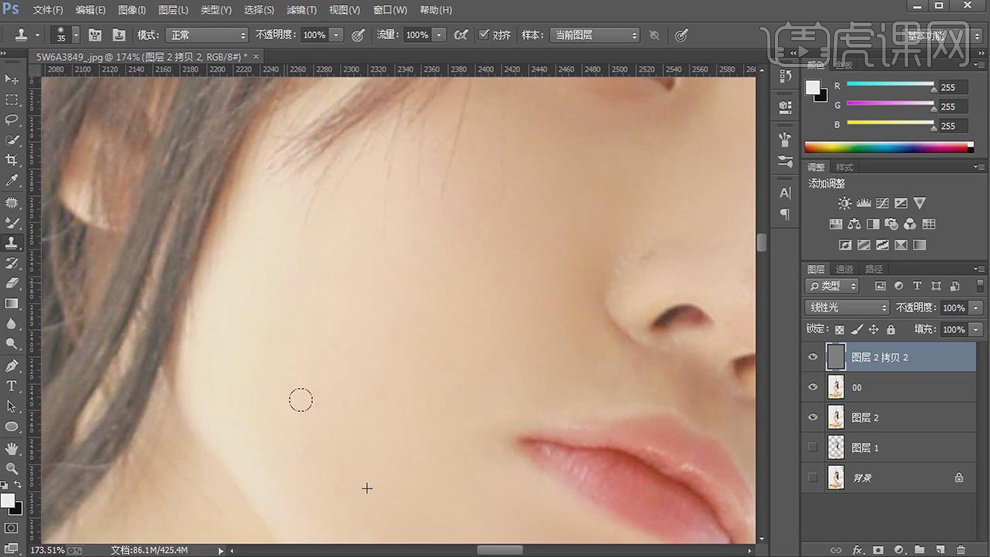
10.【Ctrl+Alt+Shift+E】盖印图层,【Ctrl+J】复制图层,使用【矩形选框工具】,拉出矩形选框,【Ctrl+J】复制图层,【Ctrl+T】拉伸调整,具体如图示。

11.【Ctrl+Alt+E】盖印所选图层,新建【可选颜色】,调整【红色】青色-29%。【黄色】青色-1%,具体如图示。
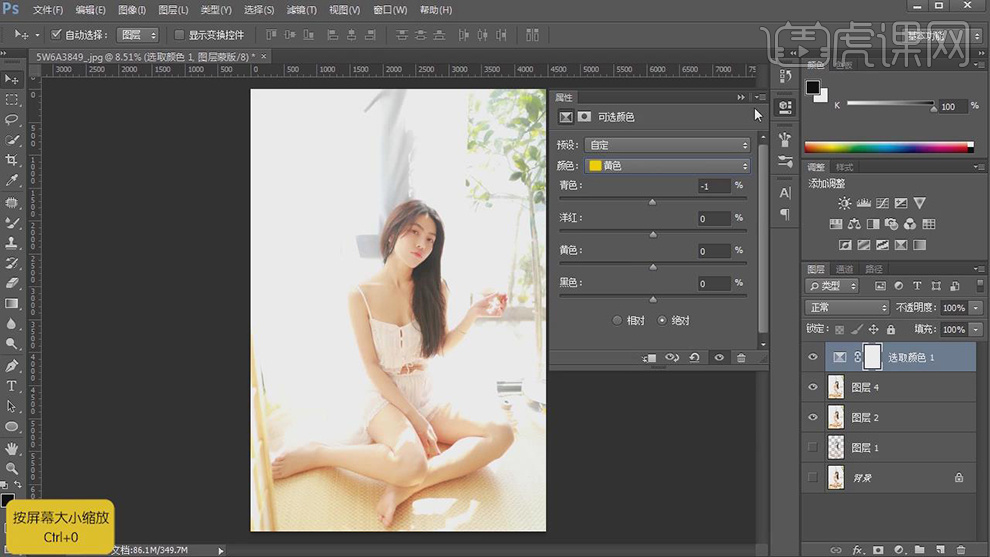
12.新建【曲线】,提亮【RGB】曲线,具体如图示。
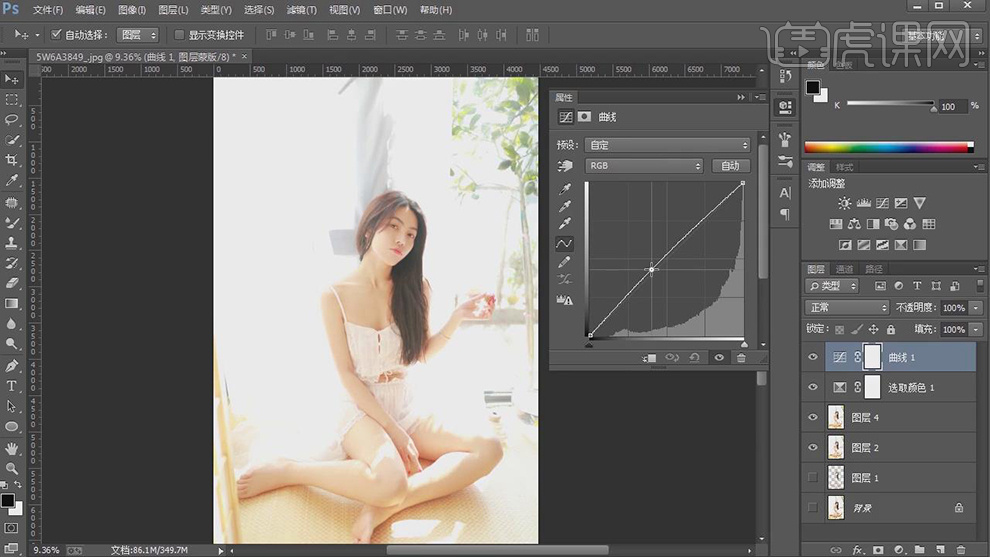
13.新建【色彩平衡】,调整【阴影】青色-8,蓝色+8,具体如图示。
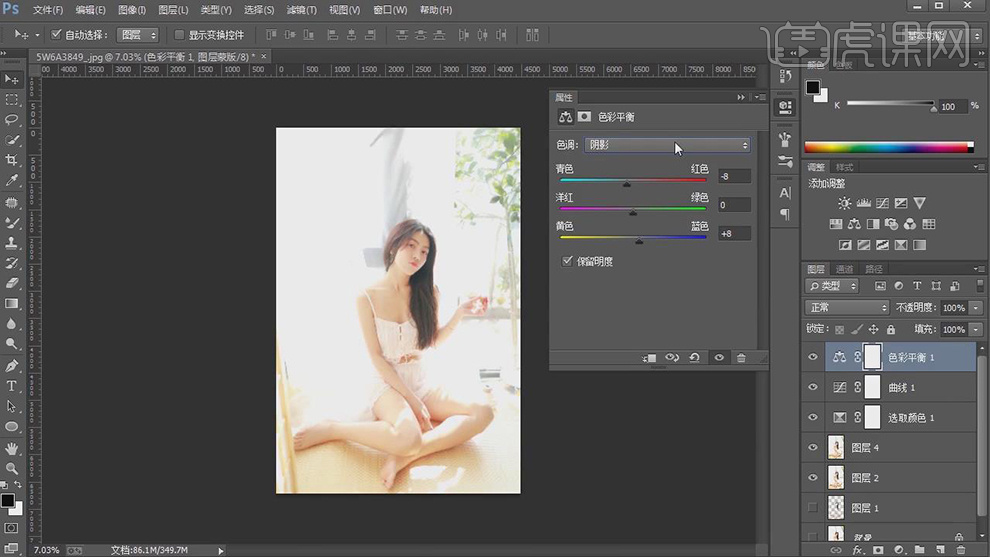
14.新建【色阶】,调整【色阶】参数,具体参数效果如图示。
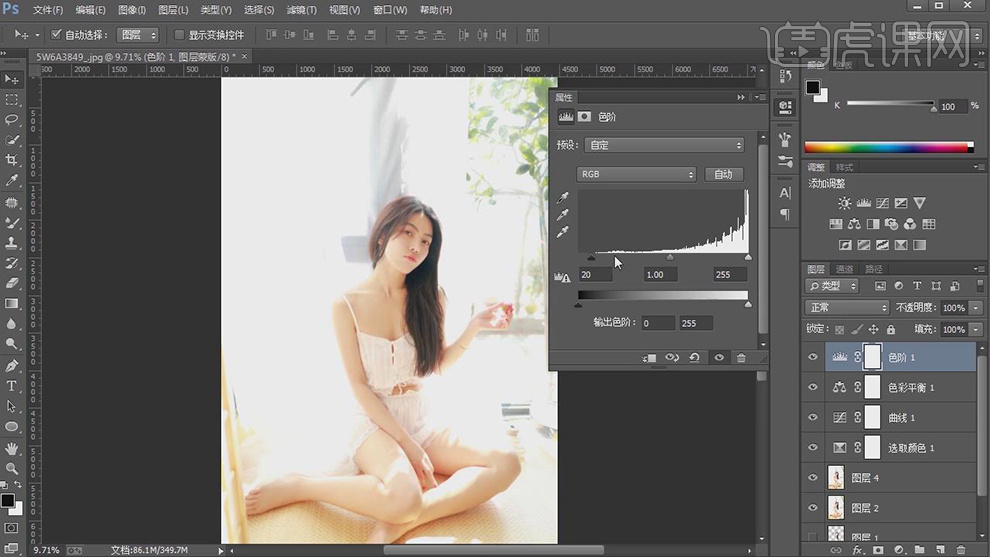
15.新建【曲线】,进行提亮调整。【Ctrl+I】蒙版反向,使用【画笔工具】,白色画笔,不透明度37%,进行涂抹脸部与皮肤,具体如图示。
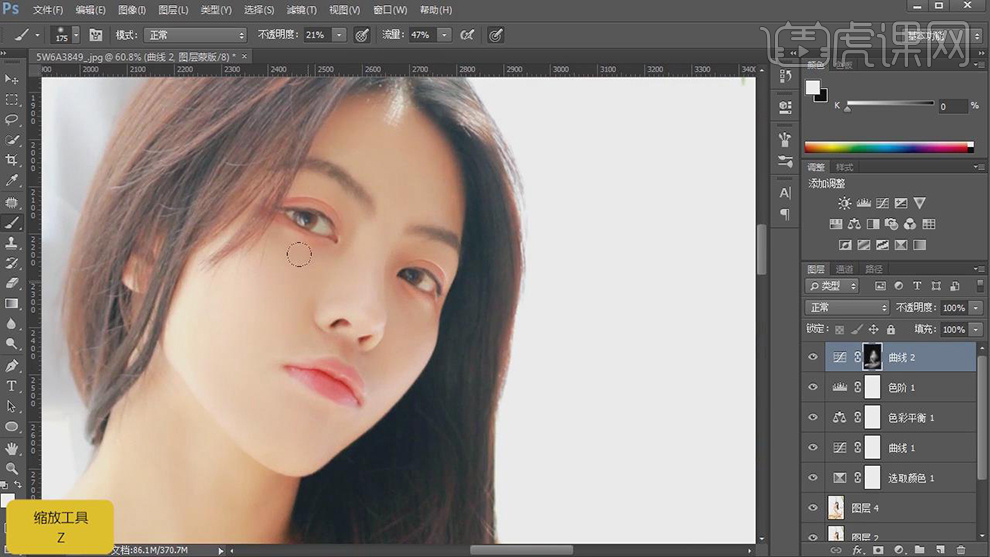
16.【Ctrl+G】图层编组,【Ctrl+Alt+Shift+E】盖印图层,【滤镜】-【Imagenomic】-【Portraiture】,点击【确定】,具体如图示。
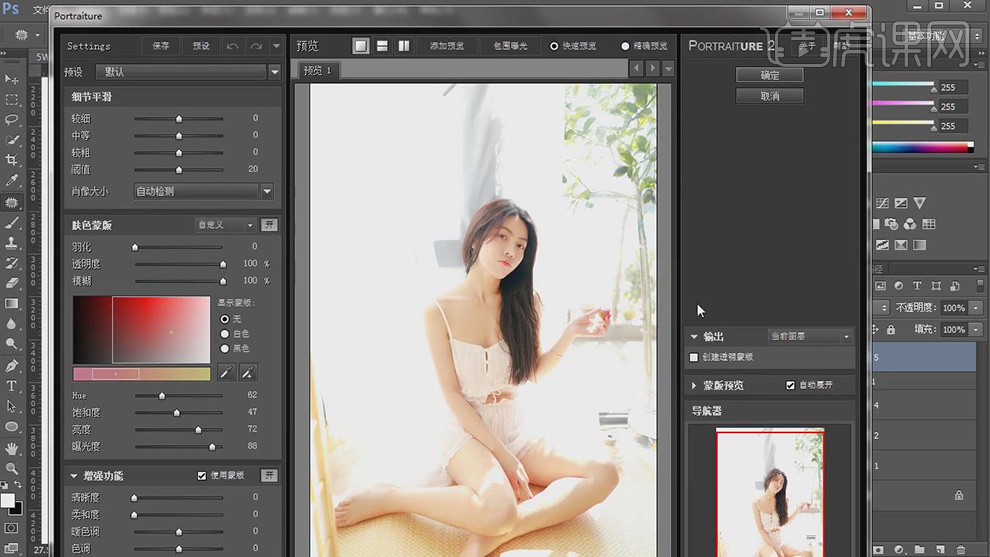
17.【滤镜】-【其它】-【高反差保留】,调整【半径】3.2像素,调整【图层模式】线性光,调整图层【不透明度】29%,具体如图示。
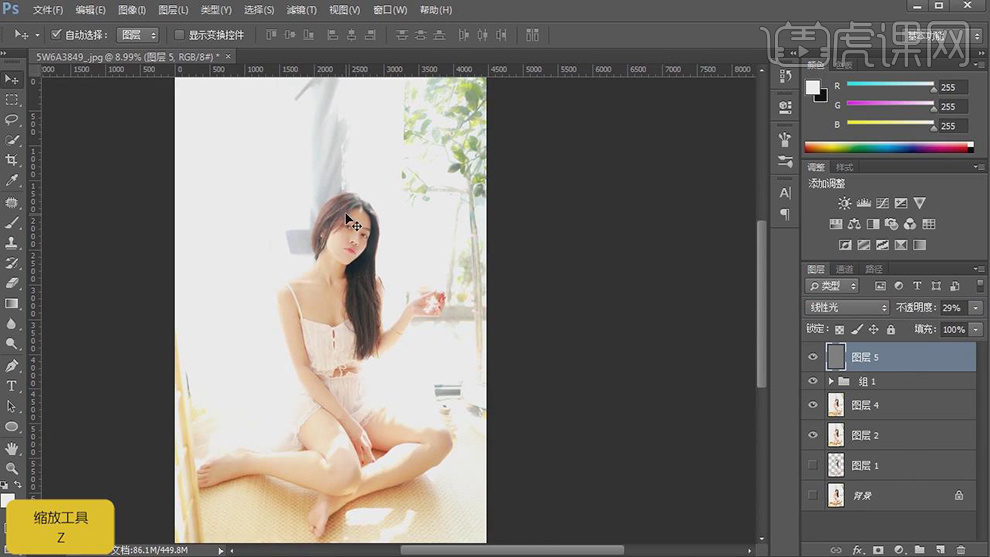
如何用Ps室内高曝光修片
1.打开【PS】打开图片,调整【镜头校准】,参数如图所示。
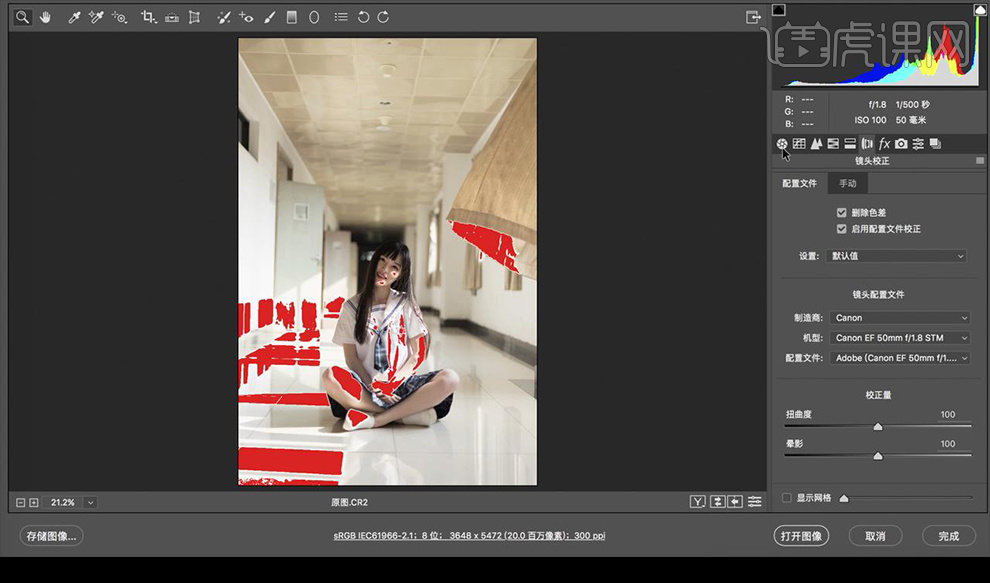
2.调整【基本色调】,参数如图所示。
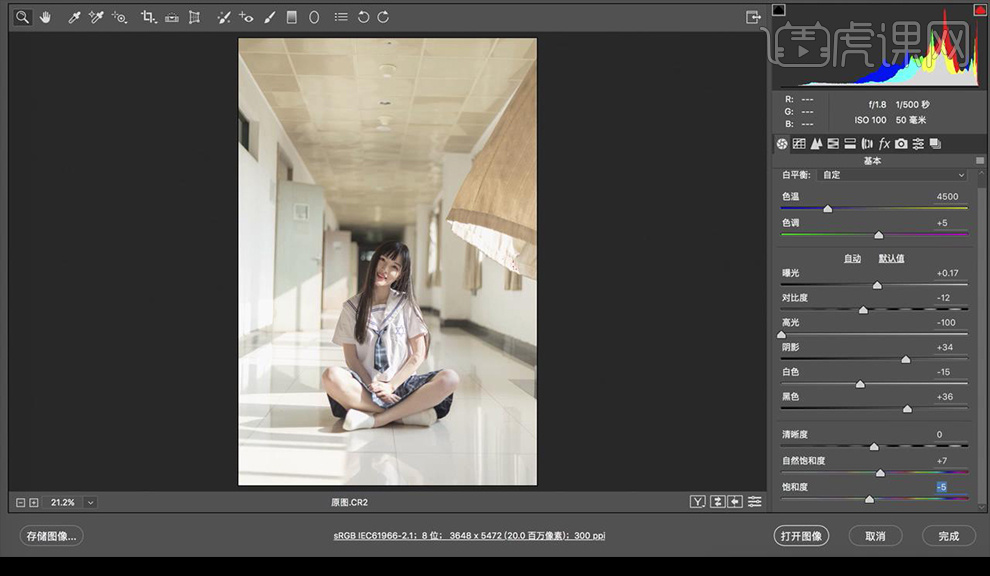
3.调整【色调曲线】,参数如图所示。
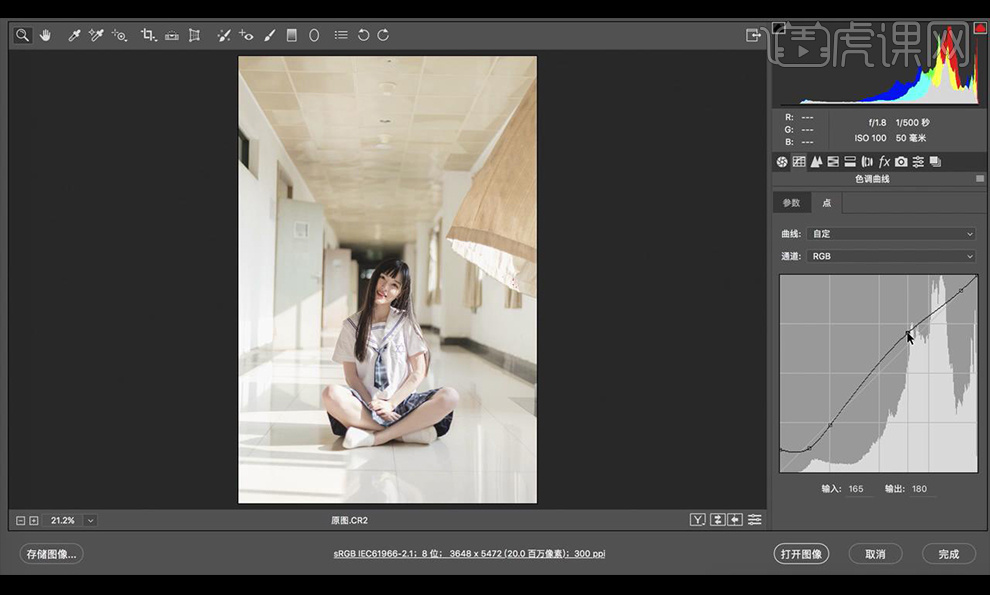
4.调整【HSL/灰度】,参数如图所示。
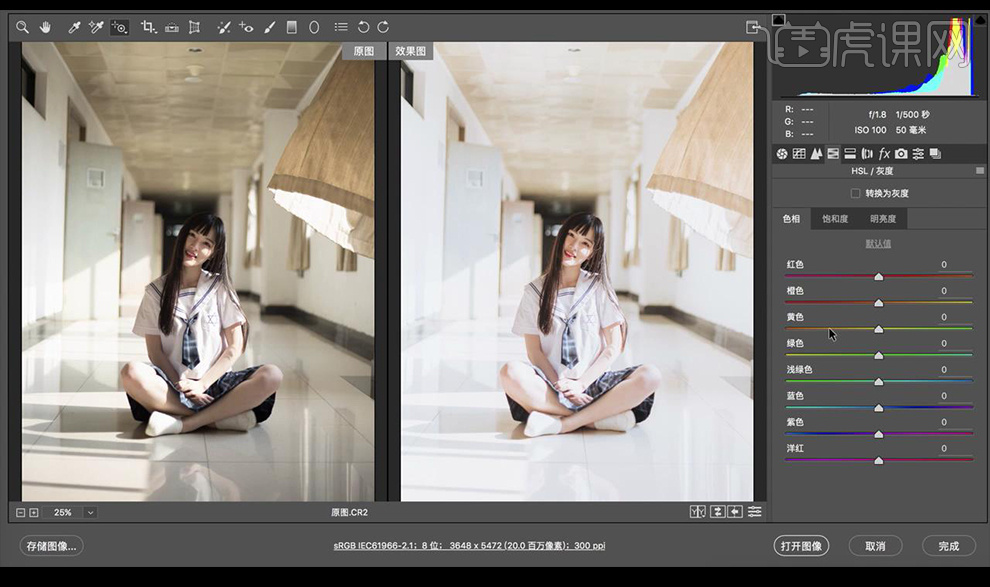
5.调整【分离色调】,参数如图所示。
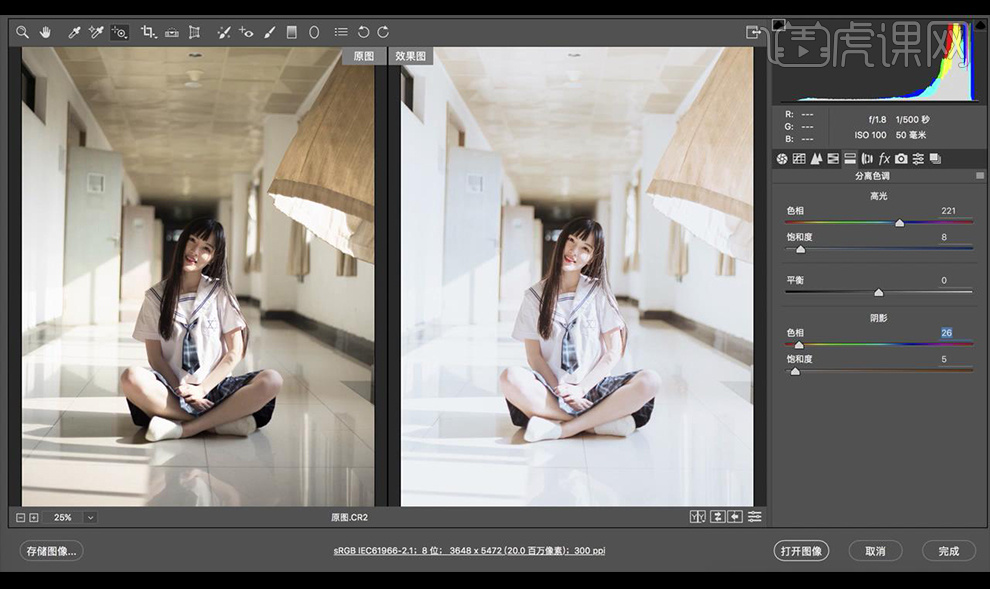
6.调整【相机校准】,参数如图所示。
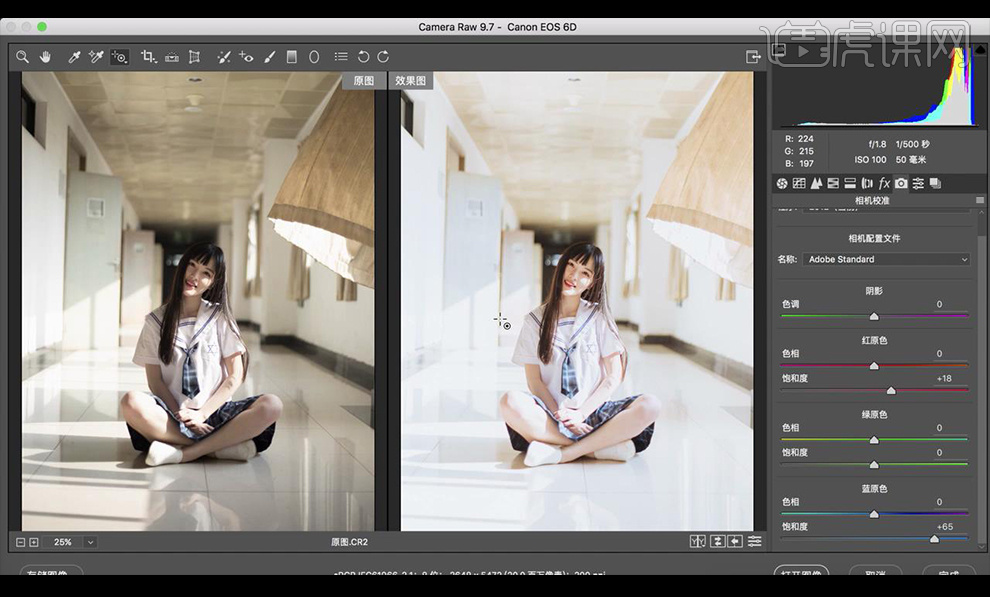
7.复制一层,点击动作,【ff8400】选择动作,降低【填充】【不透明度】。
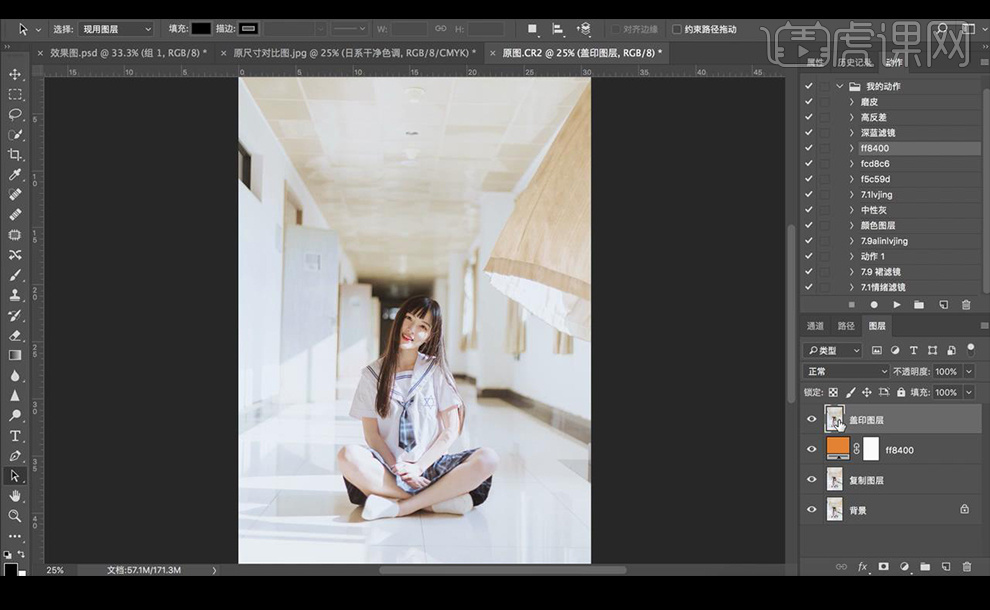
8.选择【磨皮】插件,点击【高反差保留】。
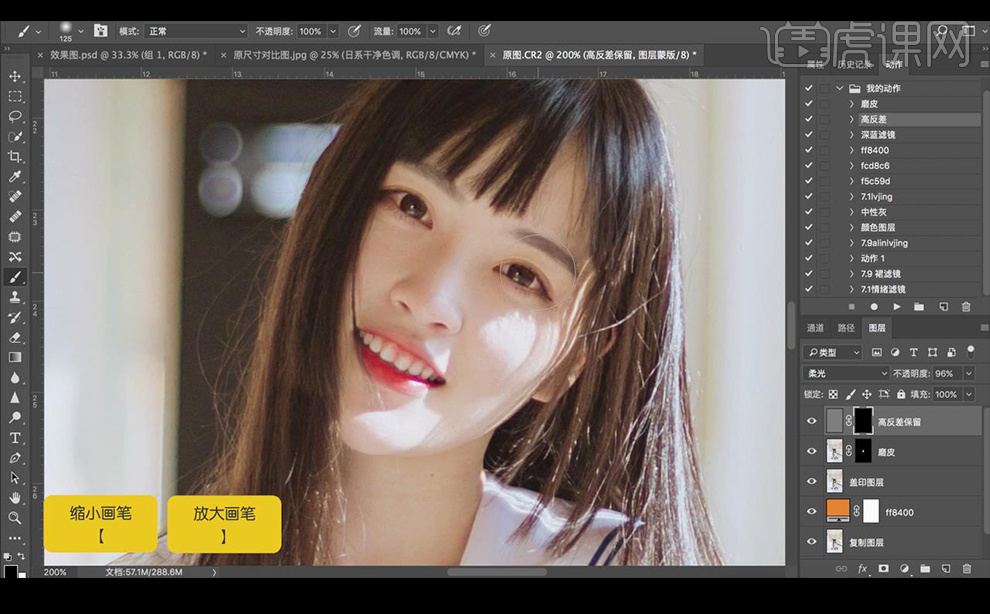
9.进行【液化】调整。
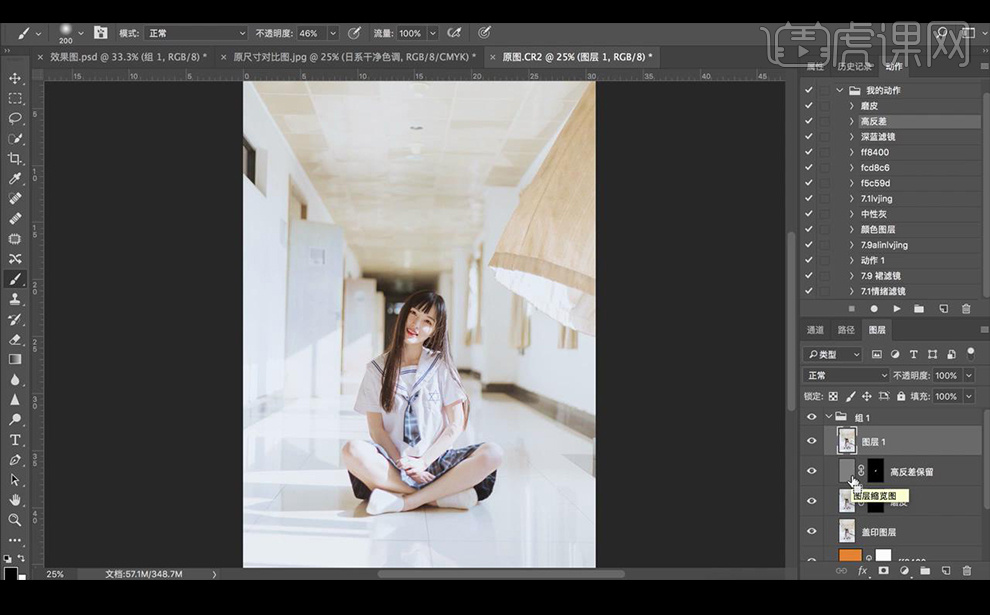
10.点击【照片滤镜】调整如图所示。
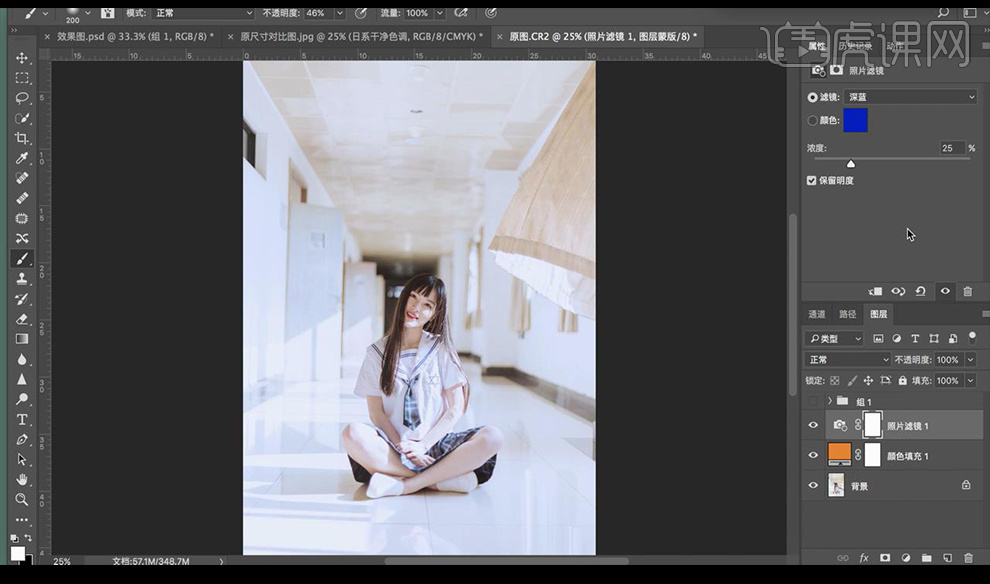
11.认识日系曲线调整试用。
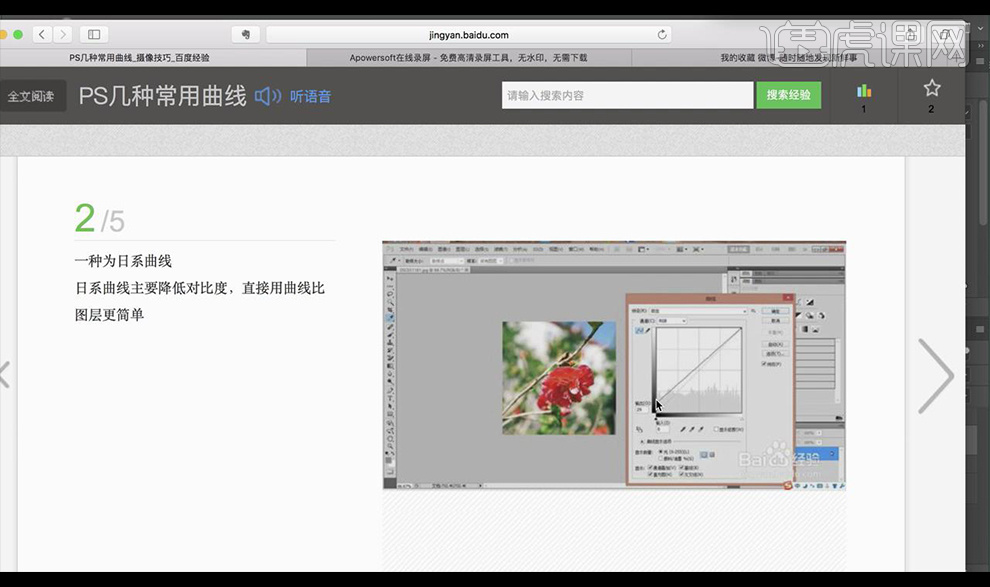
12.认识胶片曲线调整试用。
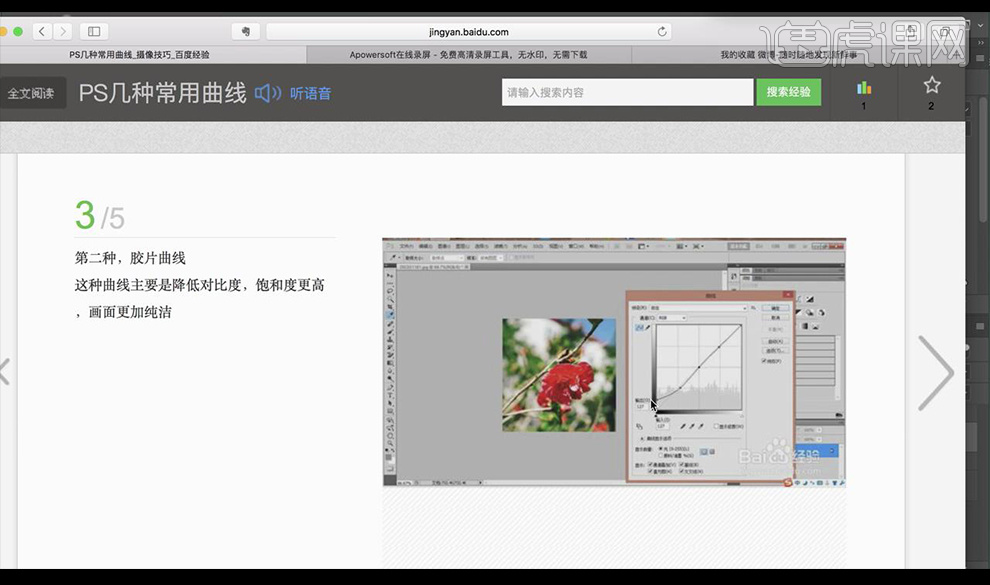
13.认识奶牛曲线调整试用。
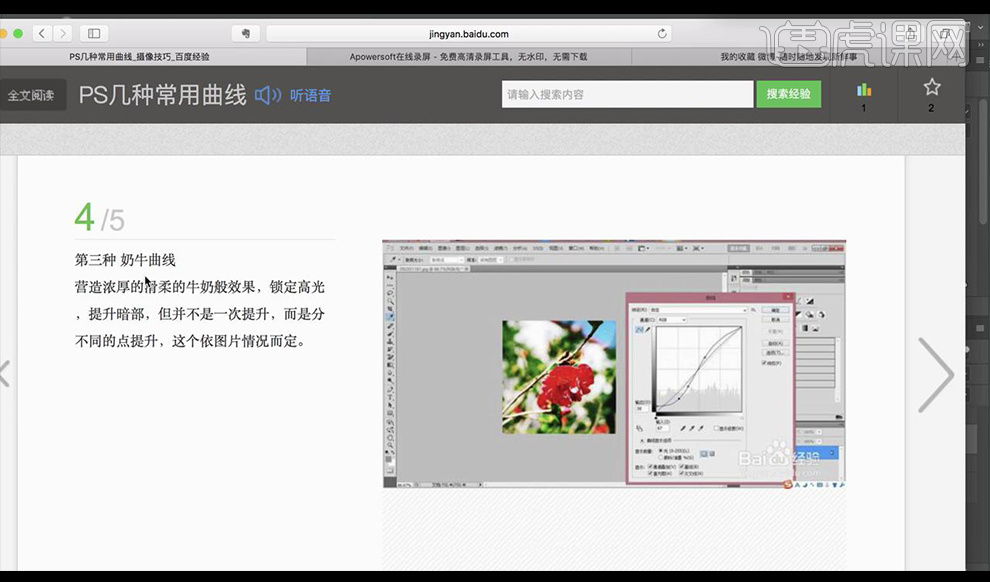
14.认识组合曲线调整试用。
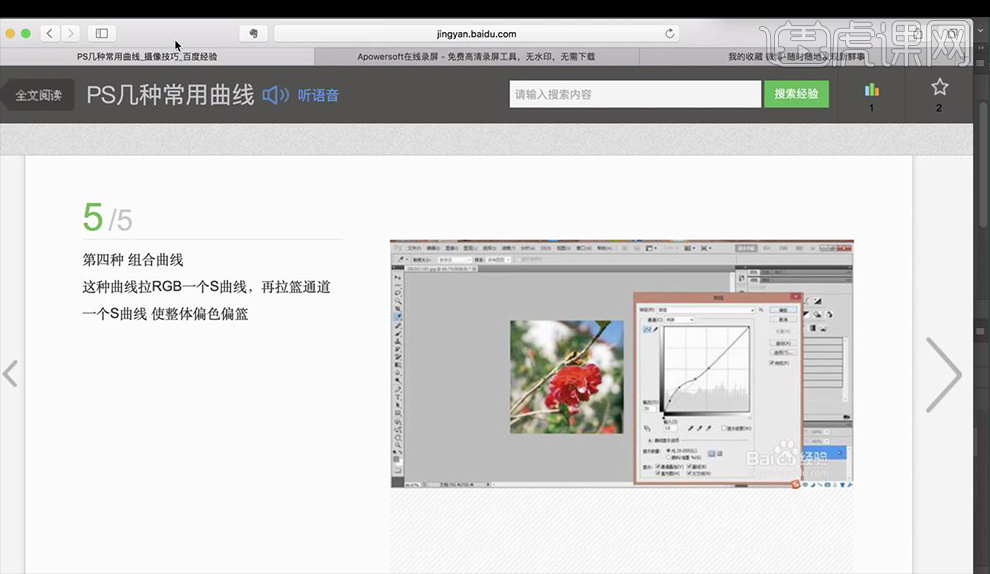
15.效果如图所示。

PS时尚室内人像修图调色案例
1.本课主要内容具体如图所示。
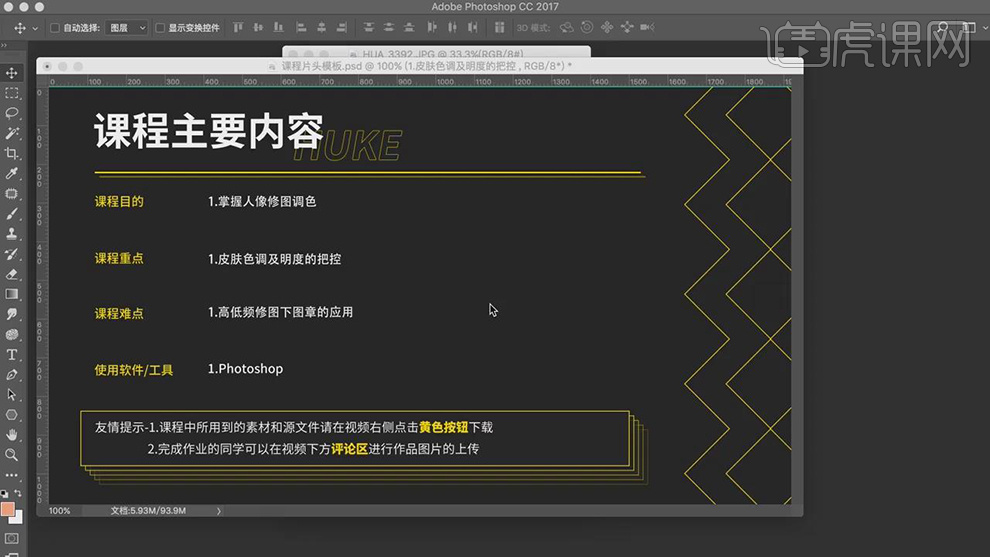
2.本课作业。
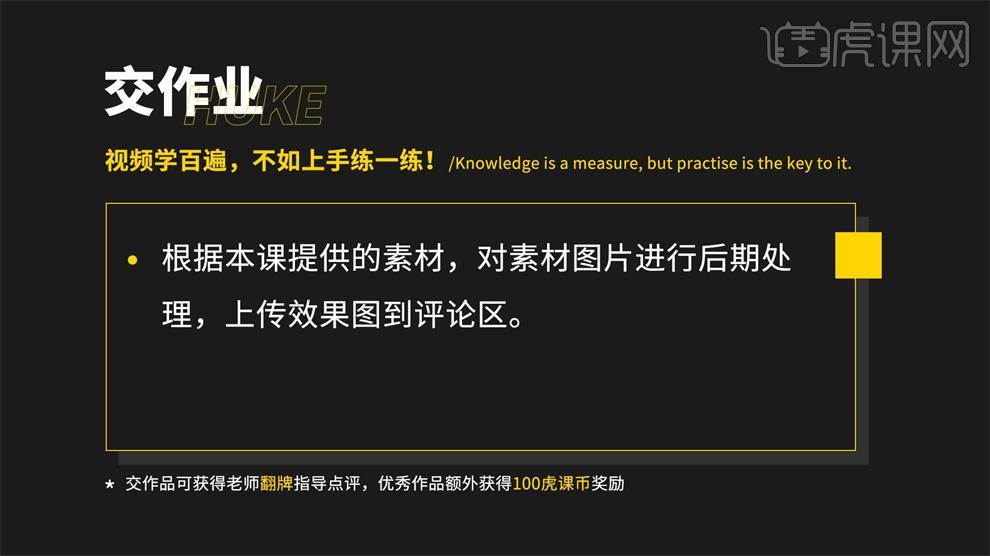
3.【打开】PS,导入【素材】,进入【Camera Raw】滤镜,【基本】面板,调整【阴影】-46,【黑色】+100,具体如图示。
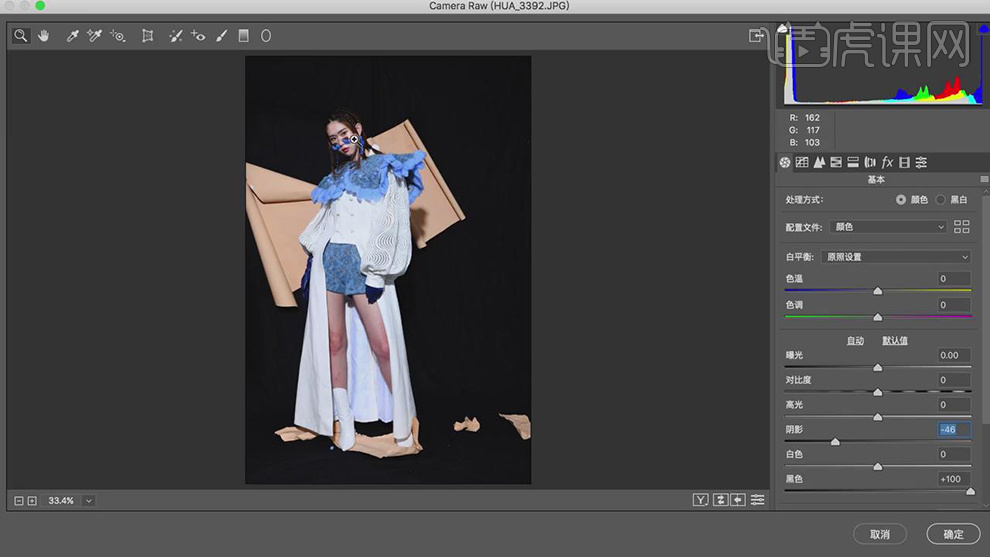
4.【色调曲线】面板,调整【红色】曲线,具体如图示。
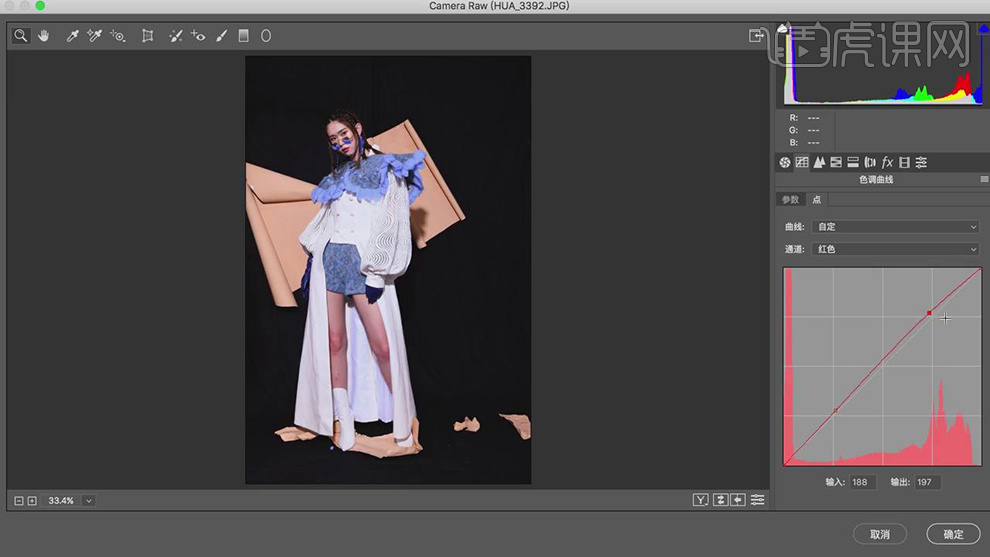
5.【色调曲线】面板,调整【蓝色】曲线,具体如图示。
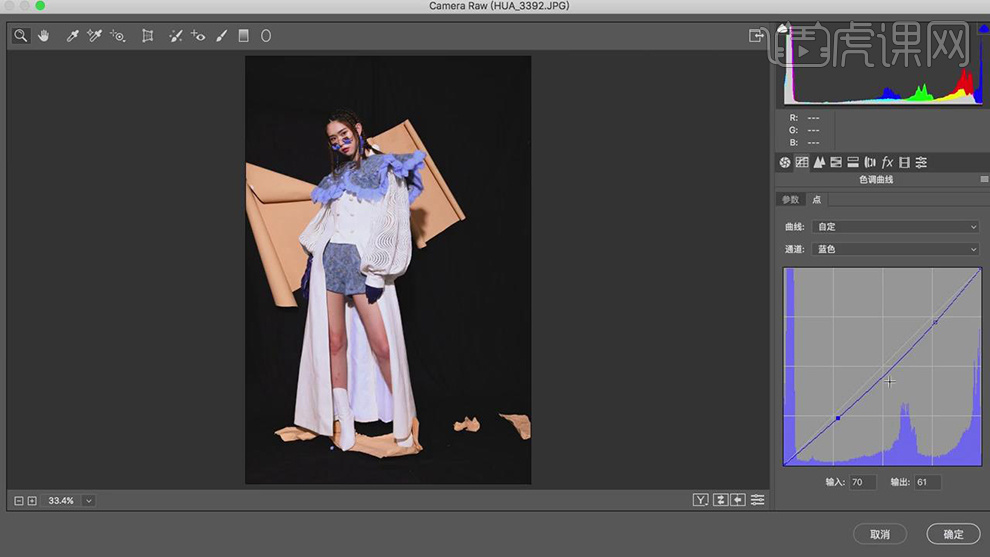
6.【HSL调整】面板,调整【色相】橙色+7,黄色+18,紫色-88,洋红-85,具体参数效果如图示。
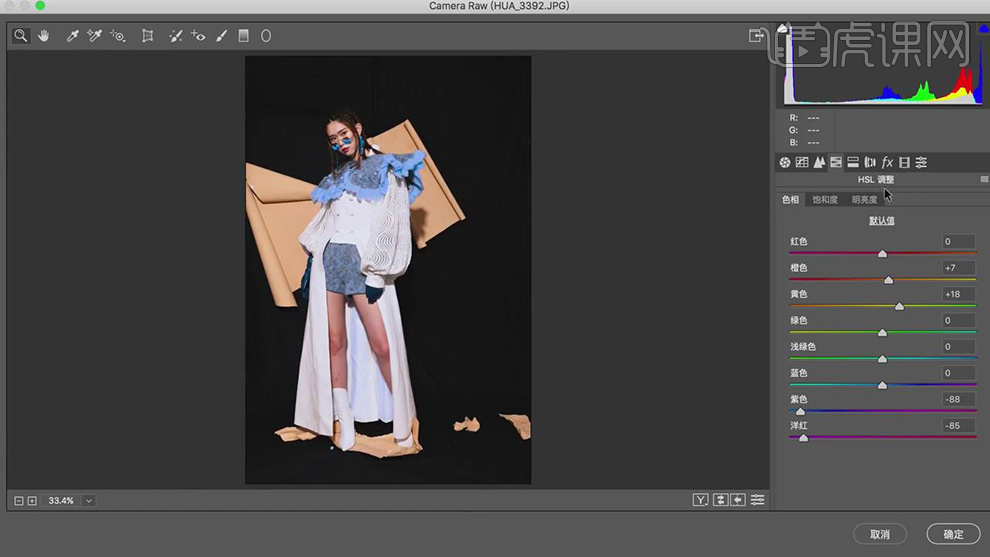
7.【HSL调整】面板,调整【明亮度】橙色+14,黄色+43,蓝色+1,紫色-8,洋红+11,具体参数效果如图示。
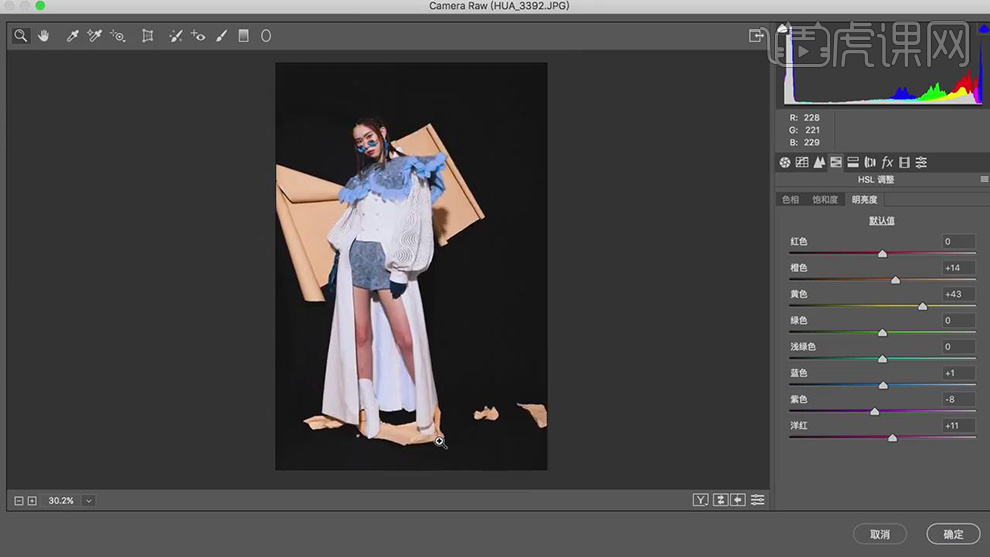
8.点击【确定】,【Ctrl+J】复制图层,再次【滤镜】-【Camera Raw】滤镜,【基本】面板,调整【清晰度】+61,具体如图示。
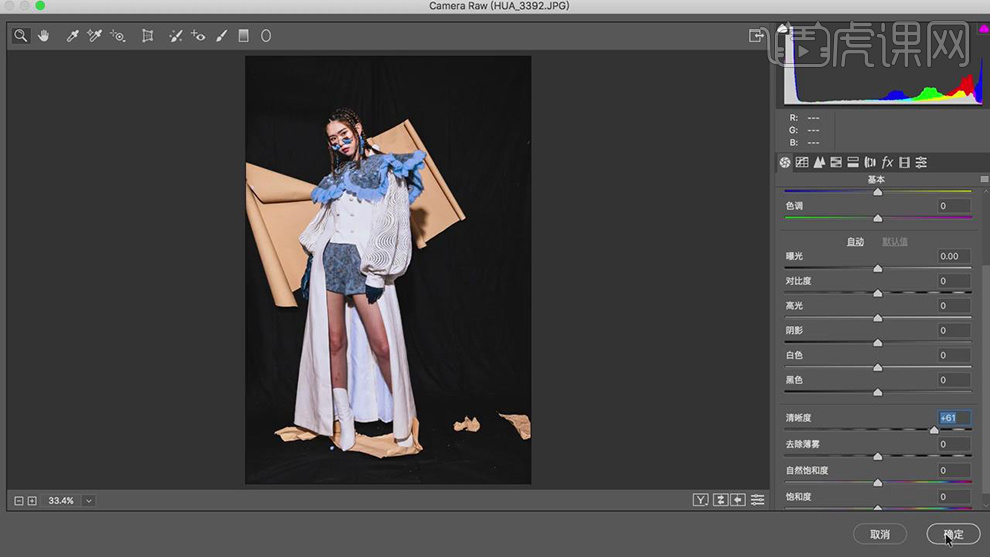
9.添加【蒙版】,【Ctrl+I】蒙版反向,使用【画笔工具】,白色画笔,进行涂抹衣服,具体如图示。
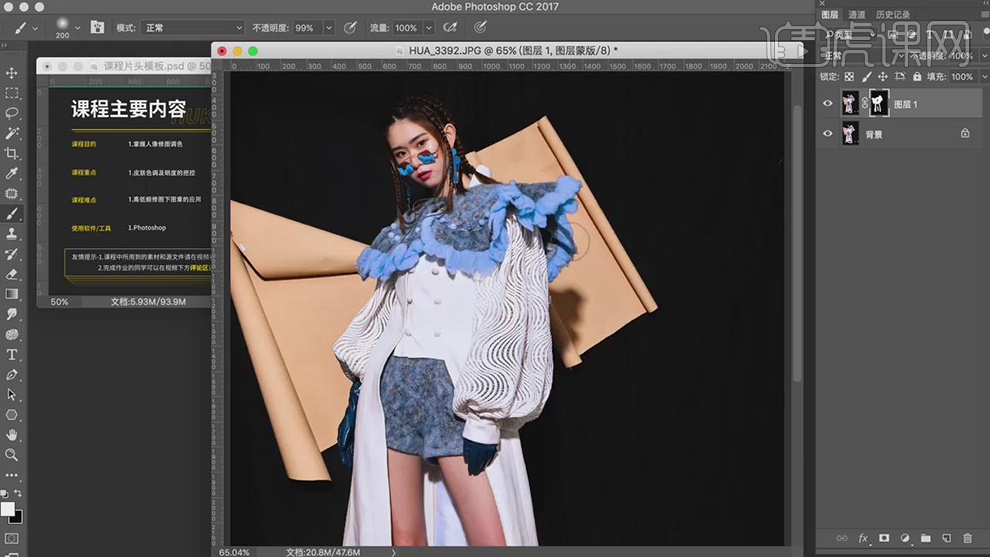
10.【Ctrl+Alt+Shift+E】盖印图层,【Ctrl+Shift+X】液化,对人物脸部与身材进行液化调整,具体如图示。
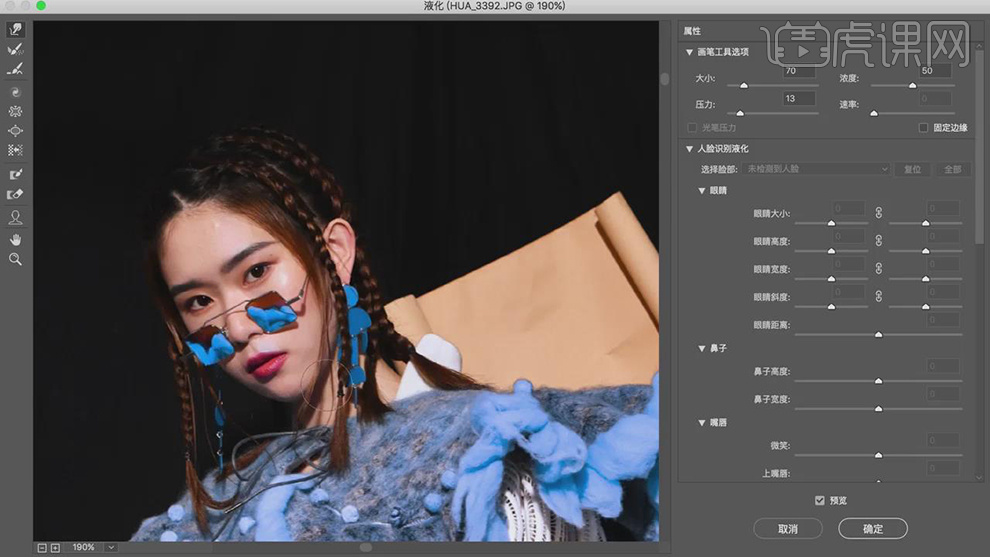
11.使用【修补工具】,修复画面背景与皮肤瑕疵部分,具体如图示。
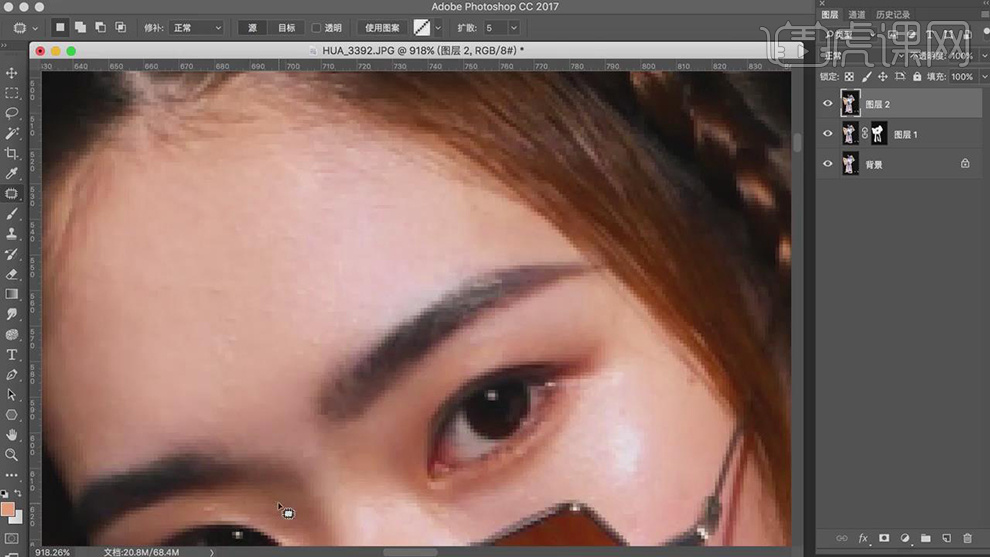
12.【Ctrl+Shift+N】新建图层,调整【模式】柔光。再次【Ctrl+Shift+N】新建图层,调整【模式】颜色。使用【吸管工具】吸取颜色,调整【前景色】ffc9b2。使用【画笔工具】,前景色画笔,不透明度20%,进行涂抹皮肤与脸部,具体如图示。
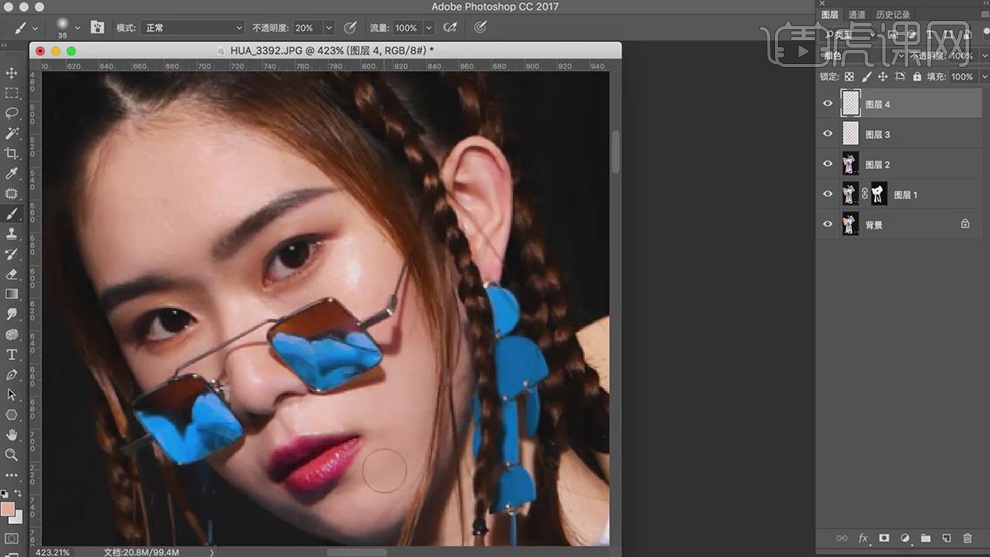
13.新建【色相/饱和度】,使用【手指】点击衣服蓝色,调整【色相】、【饱和度】、【明度】参数,具体如图示。
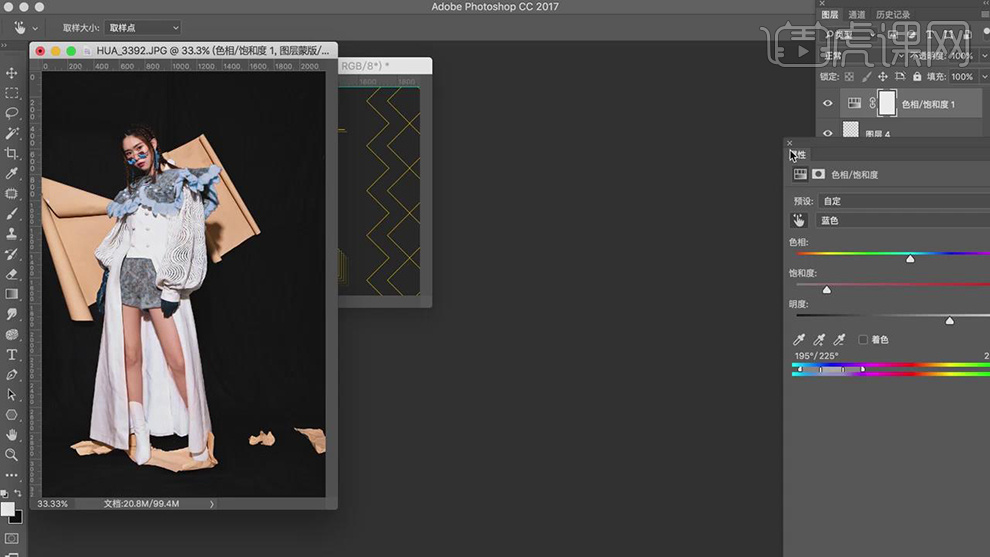
14.【Ctrl+I】蒙版反向,使用【画笔工具】,白色画笔,进行涂抹衣服,具体如图示。

15.新建【曲线】,调整【RGB】曲线,具体曲线如图示。
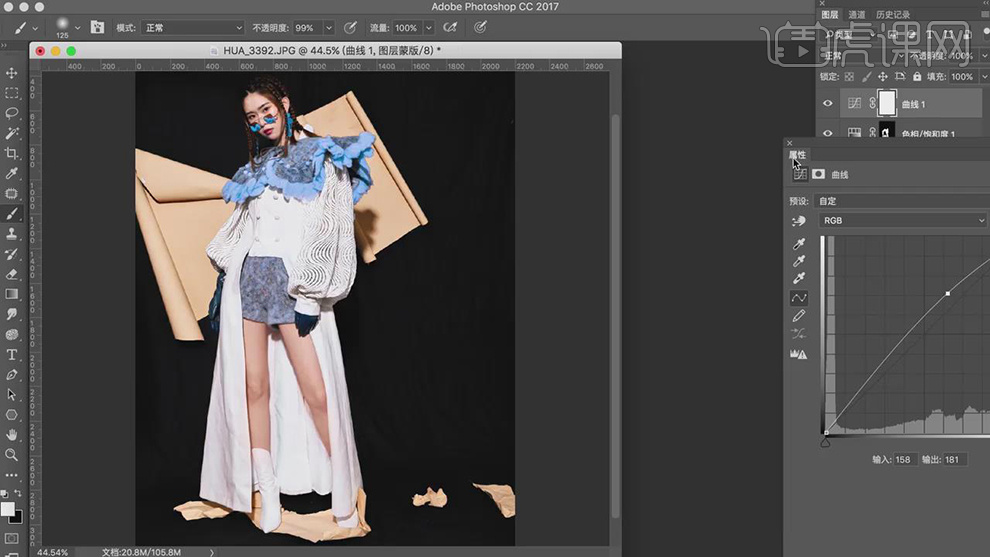
16.【Ctrl+I】蒙版反向,使用【画笔工具】,白色画笔进行涂抹衣服。使用【Q】快速蒙版,进行选区脸部,新建【色相/饱和度】,调整【红色】与【黄色】色相、饱和度参数,具体如图示。
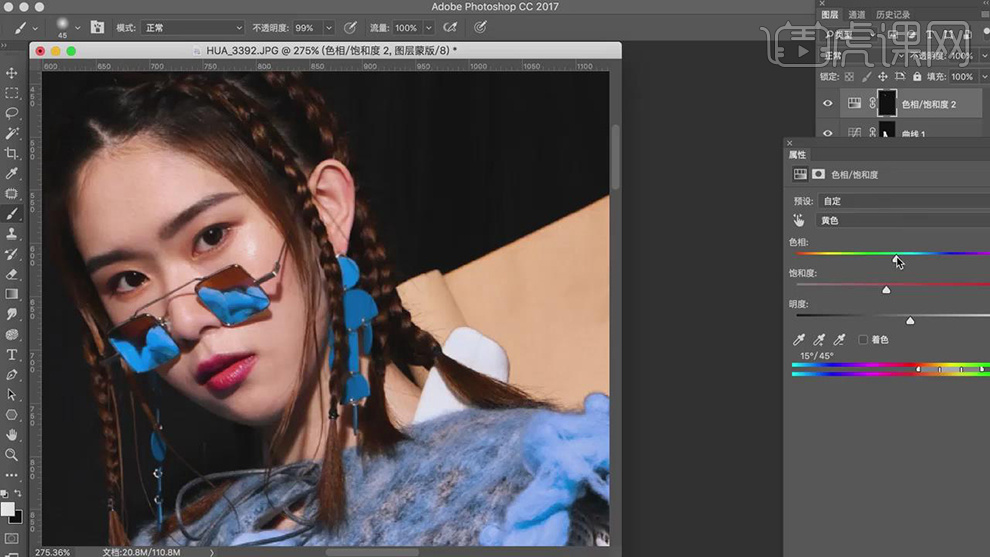
17.使用【Q】快速蒙版,选区【脸部】,新建【曲线】,调整【图层模式】颜色,调整【红色】与【蓝色】曲线,具体如图示。
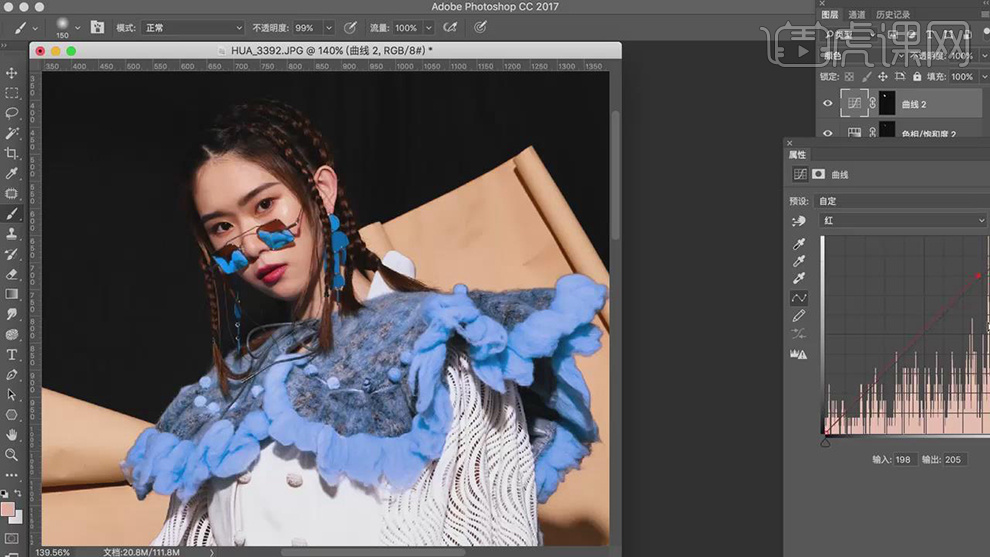
18.新建【曲线】,进行压暗调整,【Ctrl+I】蒙版反向,使用【画笔工具】,白色画笔,进行涂抹。使用【修补工具】,修复瑕疵部分,具体如图示。
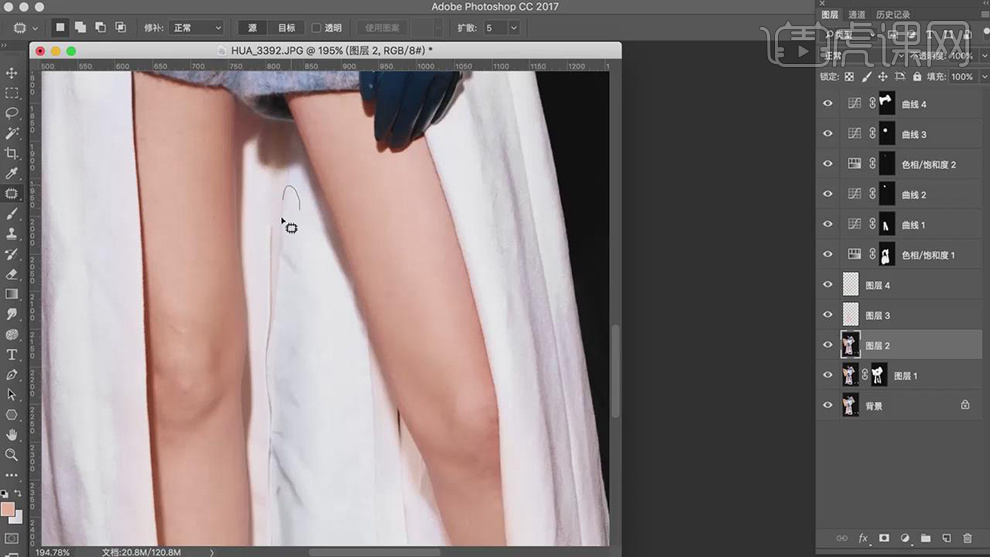
19.使用【混合器画笔工具】,涂抹人物皮肤与衣服,具体效果如图示。
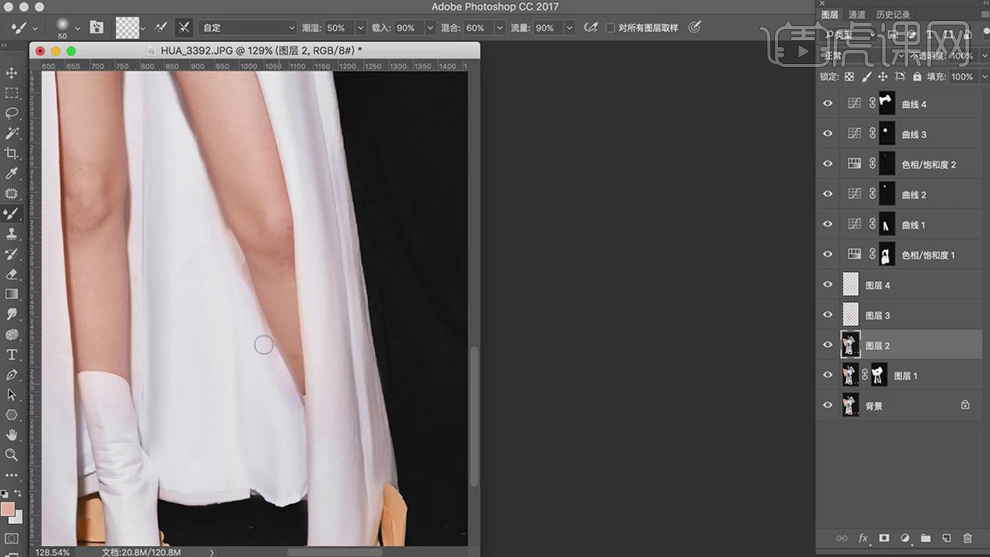
20.【Ctrl+Alt+Shift+E】盖印图层,【Ctrl+J】复制两个图层,【滤镜】-【模糊】-【高斯模糊】,调整【半径】2像素,具体如图示。
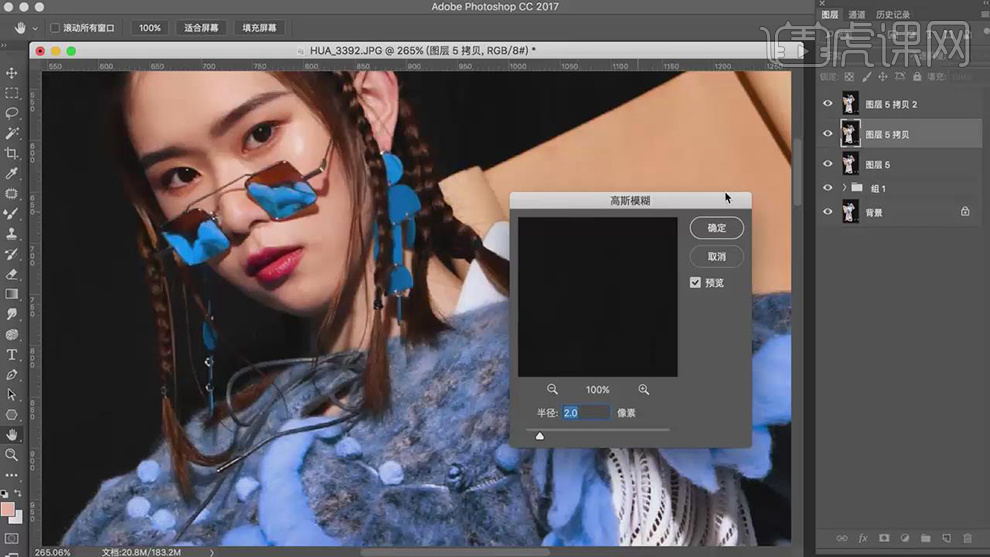
21.另一图层【图像】-【应用图像】,调整【图层】图层5拷贝,调整【混合】减去,【缩放】2,【补偿值】128,调整【图层模式】线性光,具体如图示。
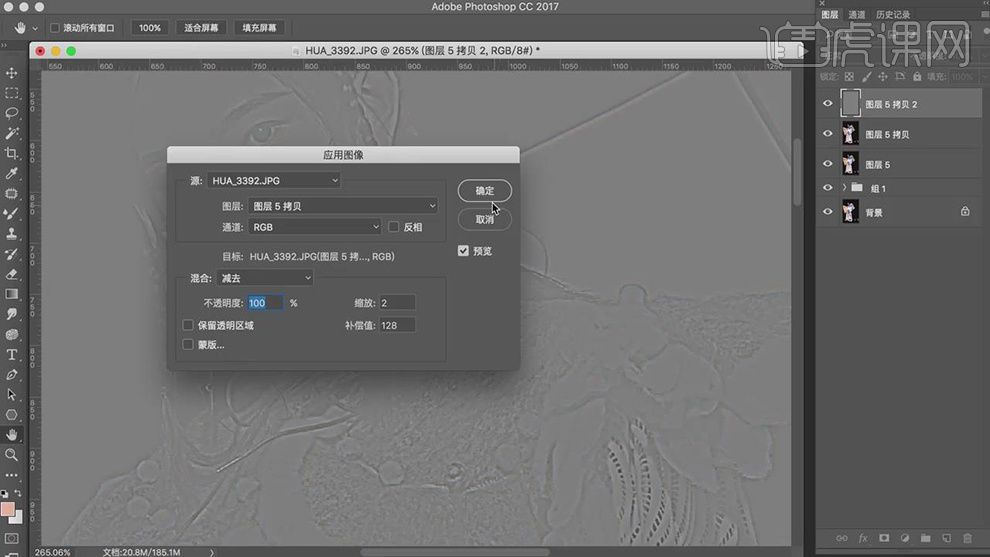
22.【滤镜】-【Imagenomic】-【Portraiture】,使用【吸管】点击皮肤,具体如图示。
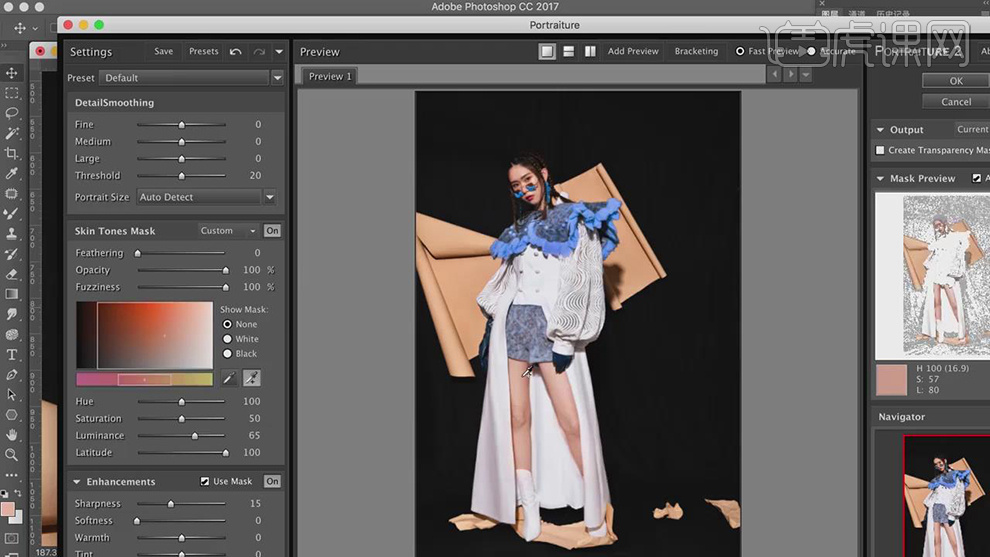
23.使用【仿制图章工具】,【Alt】取样,不透明度30%,进行涂抹皮肤,具体如图示。
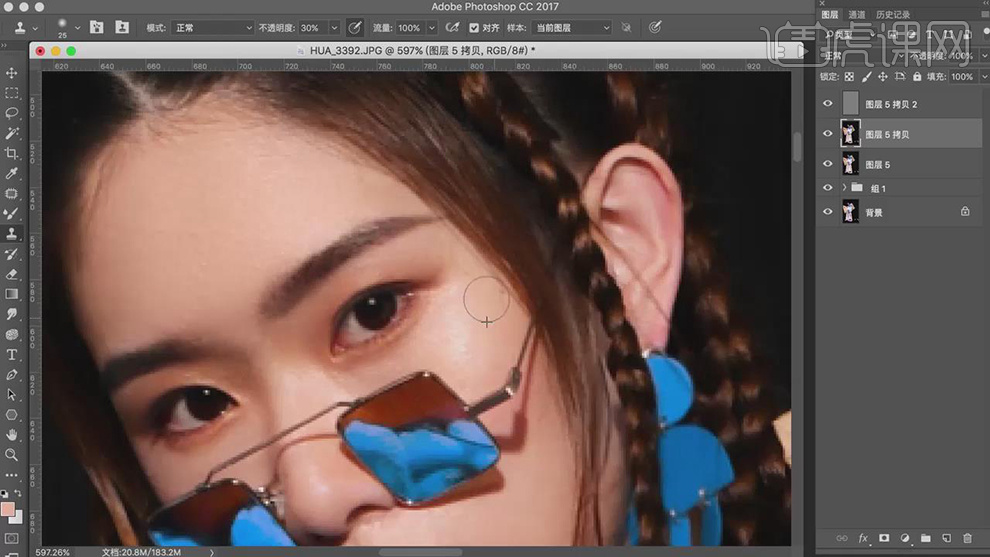
24.使用【Q】快速蒙版,选区眼睛。新建【亮度/对比度】,调整【亮度】与【对比度】参数,具体如图示。
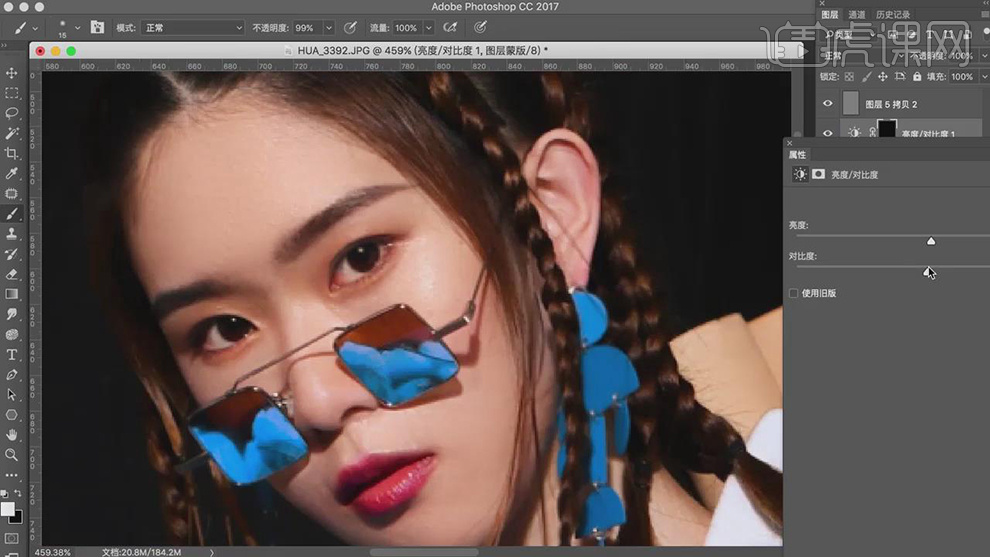
25.【Ctrl+Alt+Shift+E】盖印图层,【Ctrl+Shift+X】液化,对人物进行液化调整,具体如图示。
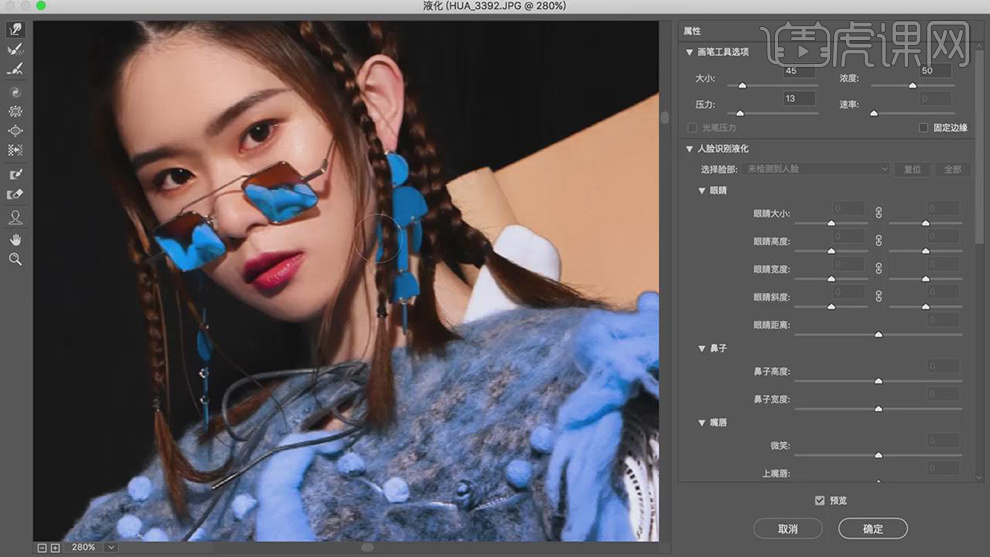
26.新建【可选颜色】,调整【黄色】参数,具体参数效果如图示。
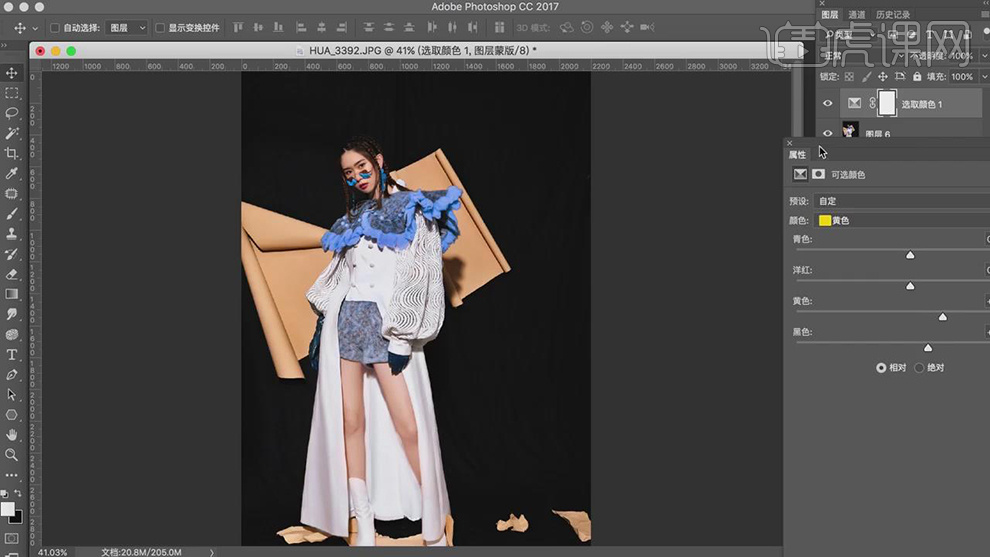
27.【Ctrl+I】蒙版反向,使用【画笔工具】,白色画笔,进行涂抹衣服,具体如图示。
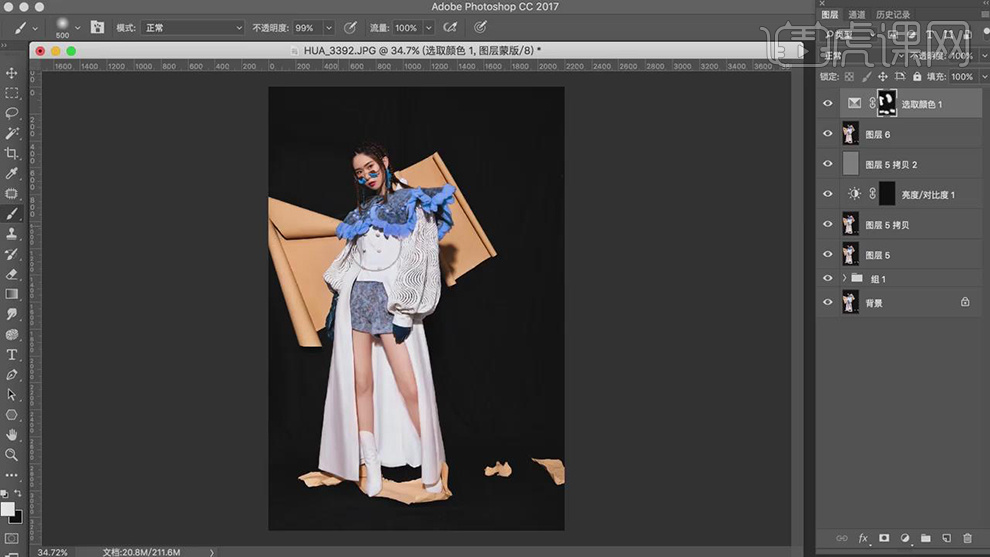
28.新建【颜色查找】,调整【3D LUT文件】Kodak 5218 Kodak 2395。调整图层【不透明度】87%,使用【画笔工具】,黑色画笔,进行涂抹衣服,具体如图示。
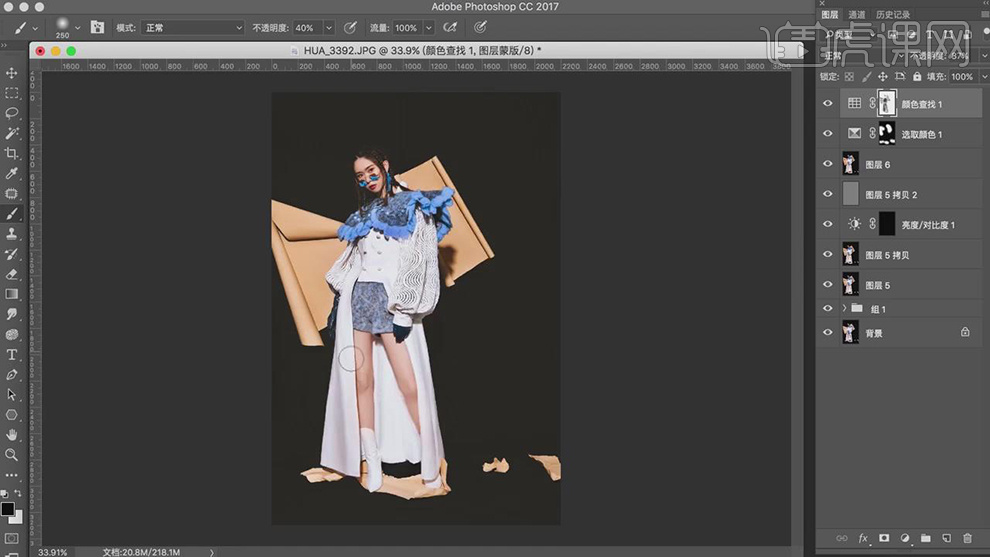
29.新建【黑白】,调整图层【不透明度】13%,具体效果如图示。
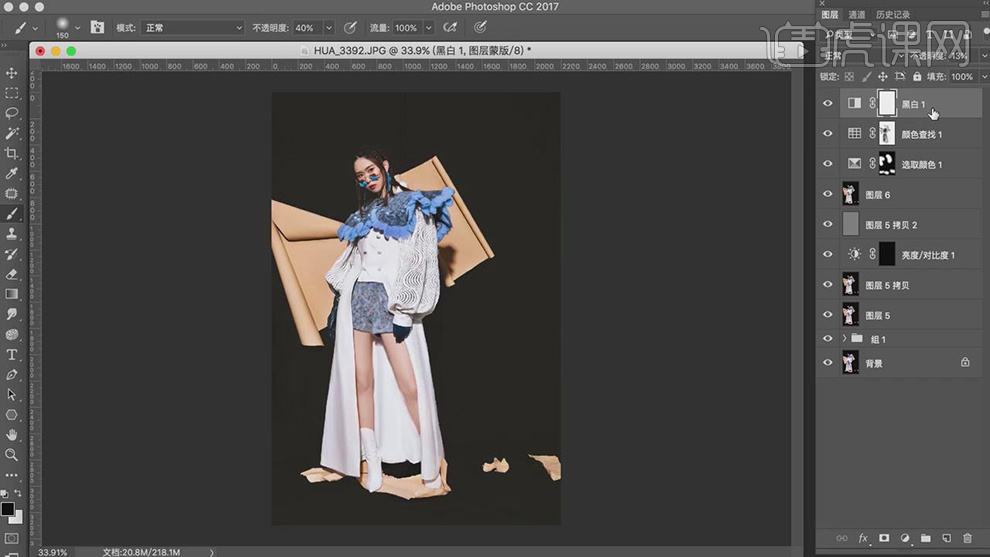
30.【Ctrl+J】复制图层,调整【图层模式】柔光,调整图层【不透明度】33%,具体如图示。
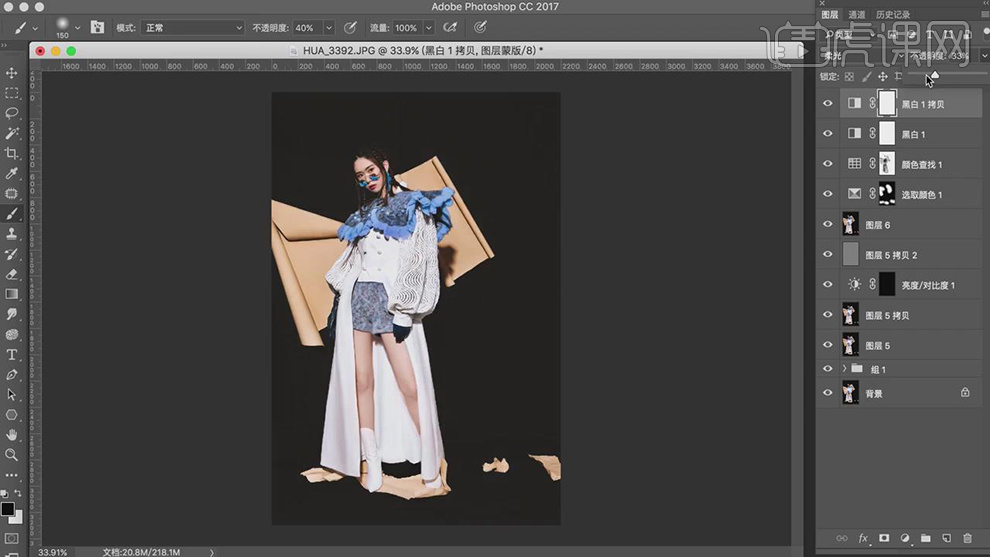
31.新建【可选颜色】,调整【黄色】参数,具体参数效果如图示。
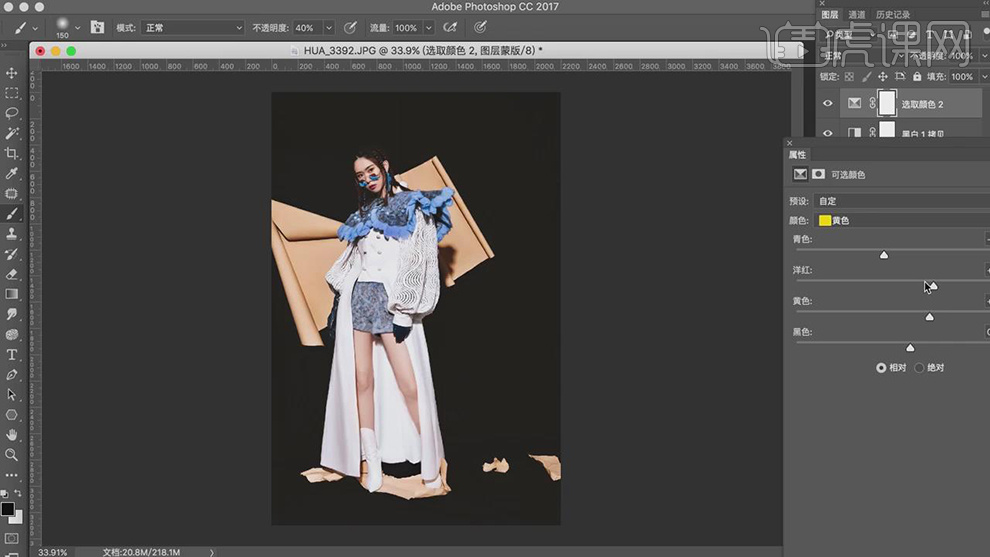
32.【可选颜色】面板,调整【红色】参数,具体参数效果如图示。
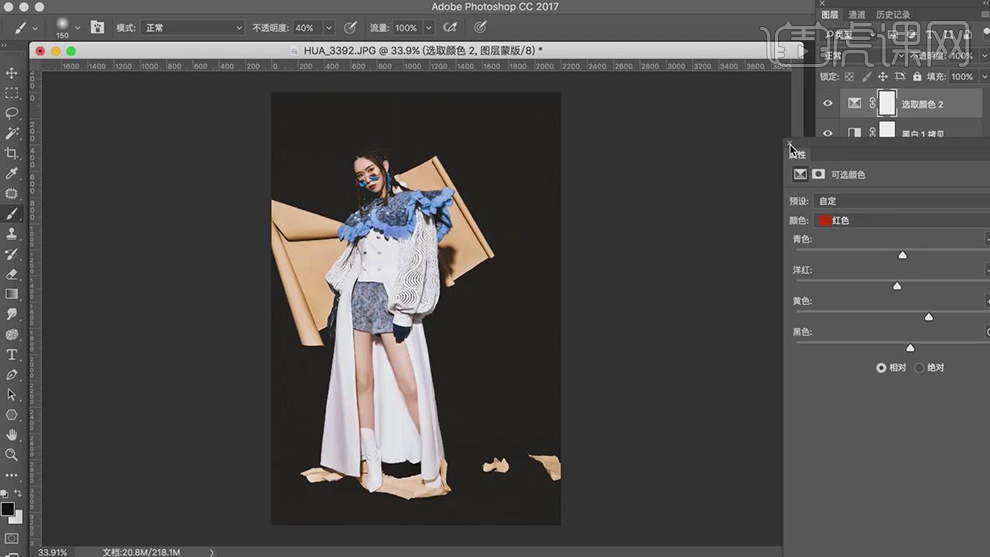
33.新建【曲线】,调整【蓝色】曲线,具体参数效果如图示。
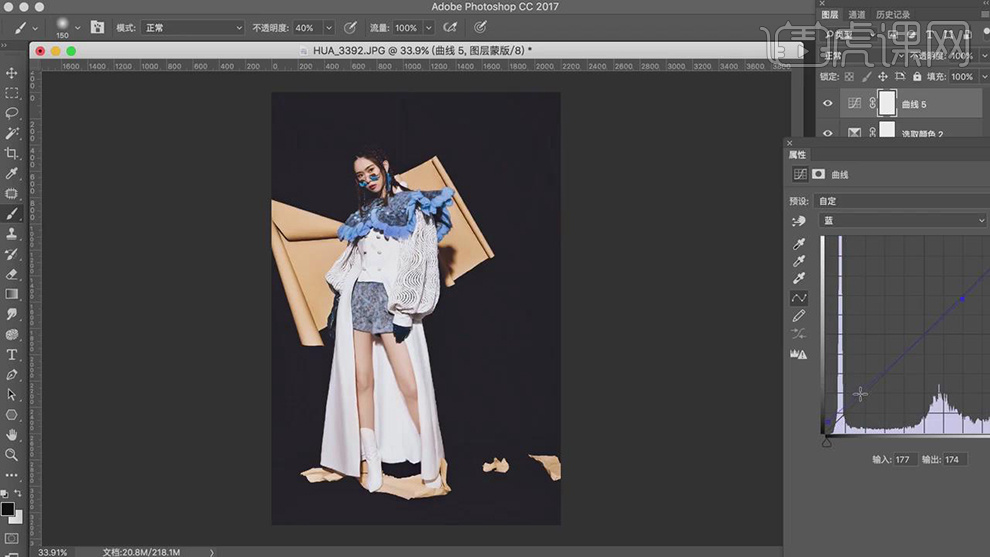
34.【曲线】面板,调整【红】曲线,具体参数效果如图示。
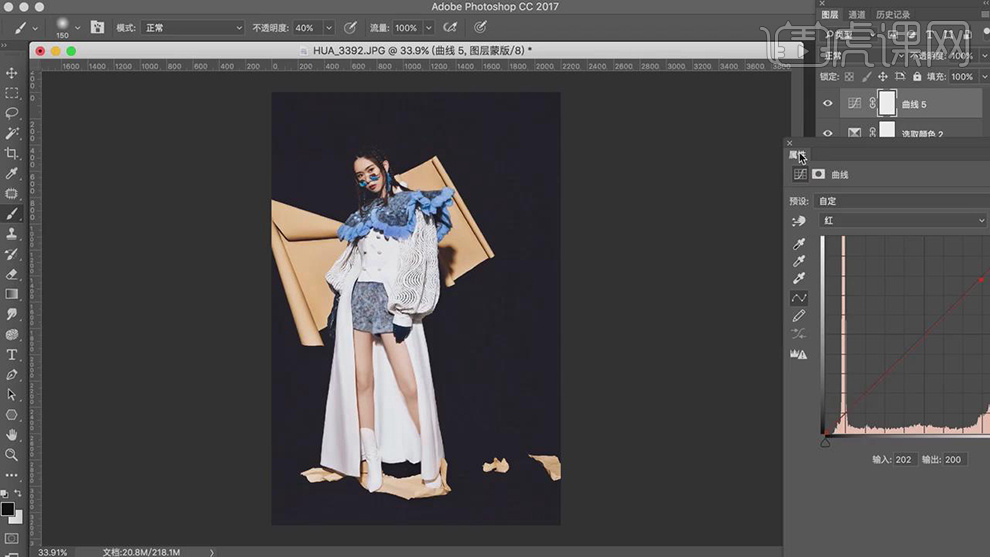
35.新建【色彩平衡】,调整【高光】参数,具体参数效果如图示。
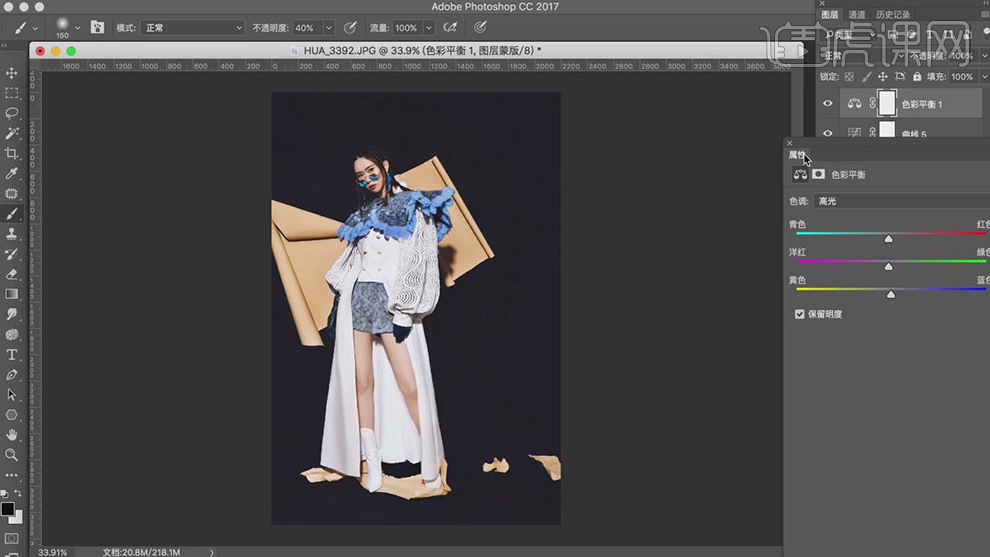
36.新建【曲线】,调整【RGB】曲线,具体曲线如图示。
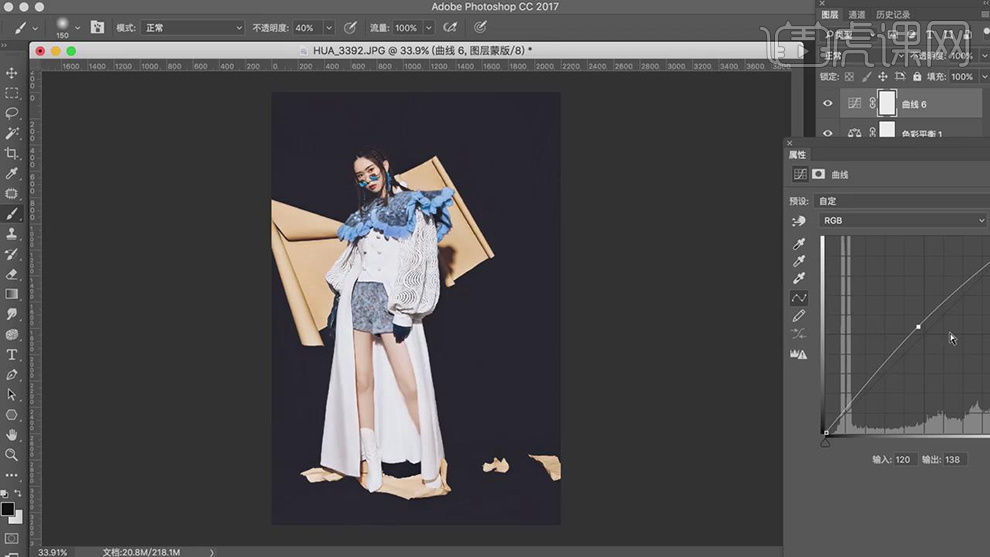
37.新建【可选颜色】,调整【黄色】黑色-10。【Ctrl+I】蒙版反向,使用【画笔工具】,白色画笔,进行涂抹,具体如图示。
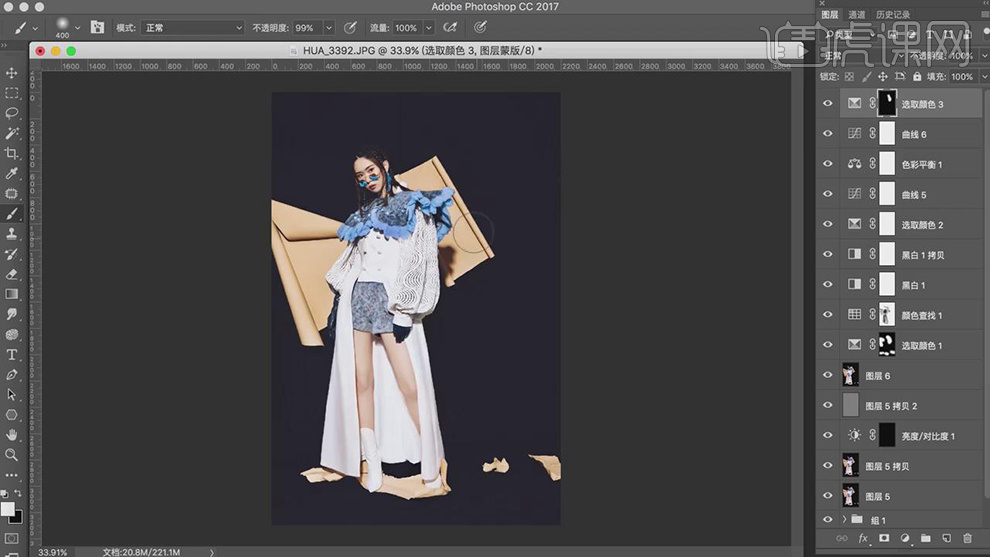
38.本课课后作业具体如图所示。
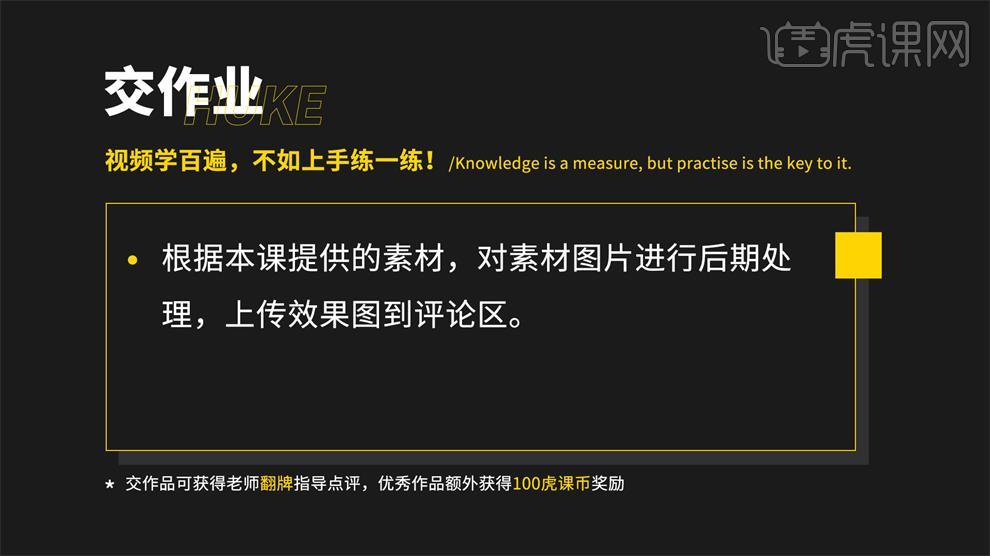
39.最终效果具体如图所示。

昏暗室内后期PS修片教程
1.打开素材,进入Camera Raw滤镜,调整【曝光】+1.65,【对比度】+14,【高光】-33,【阴影】+54,【白色】+18,【黑色】+15,【清晰度】+70,【自然饱和度】+19。
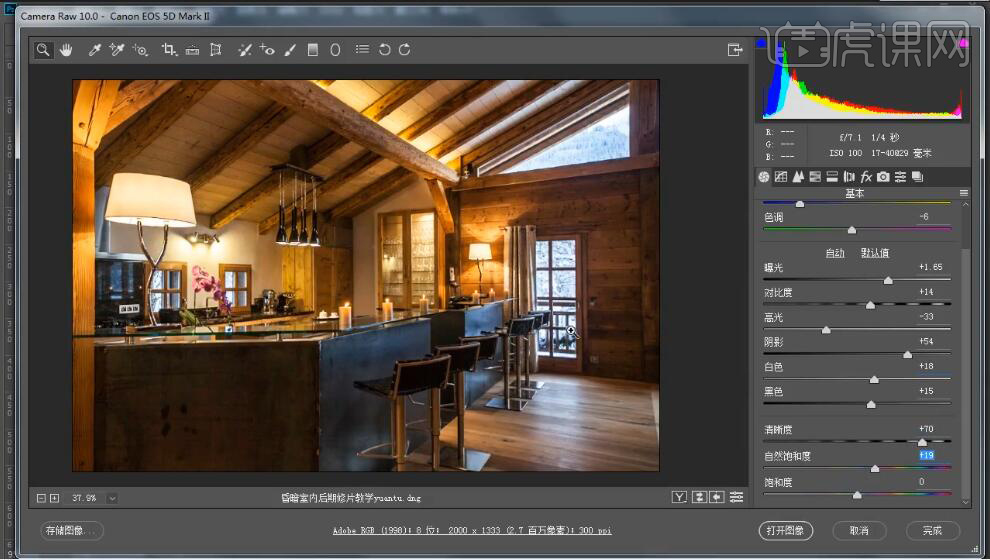
2.选择【细节】减少杂色【明亮度】75,【明亮度对比】27,【颜色细节】63。选择【分离色调】高光【色相】41,【饱和度】50。阴影【饱和度】15,点击确定。
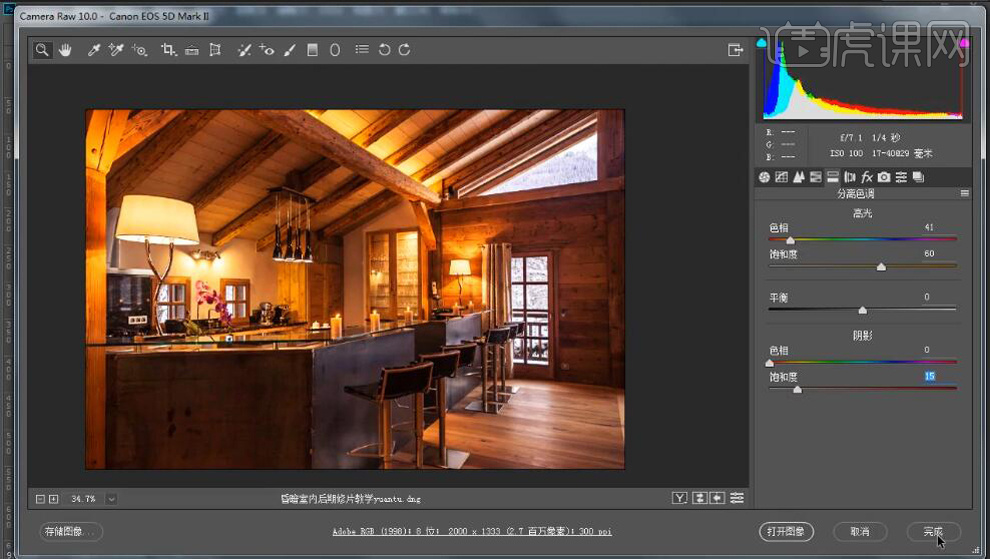
3.进入PS,打开原素材,【Ctrl+A】全选图层内容,添加【蒙版】,选择【多边形套索工具】,进行选区。【Ctrl+I】蒙版反向,选区【填充白色】。图层【不透明度】67%。
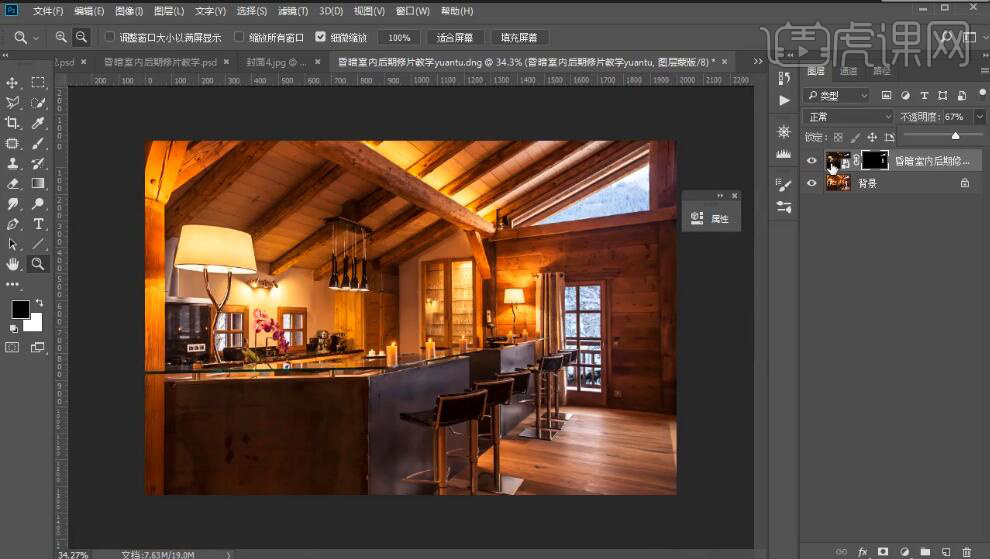
4.【Ctrl+J】复制图层,选择【B】画笔工具,白色画笔,进行涂抹。新建【纯色】00218。【图层模式】正片叠底。图层【不透明度】33%。【Ctrl+I】蒙版反向,选择【橡皮擦工具】,进行擦除。
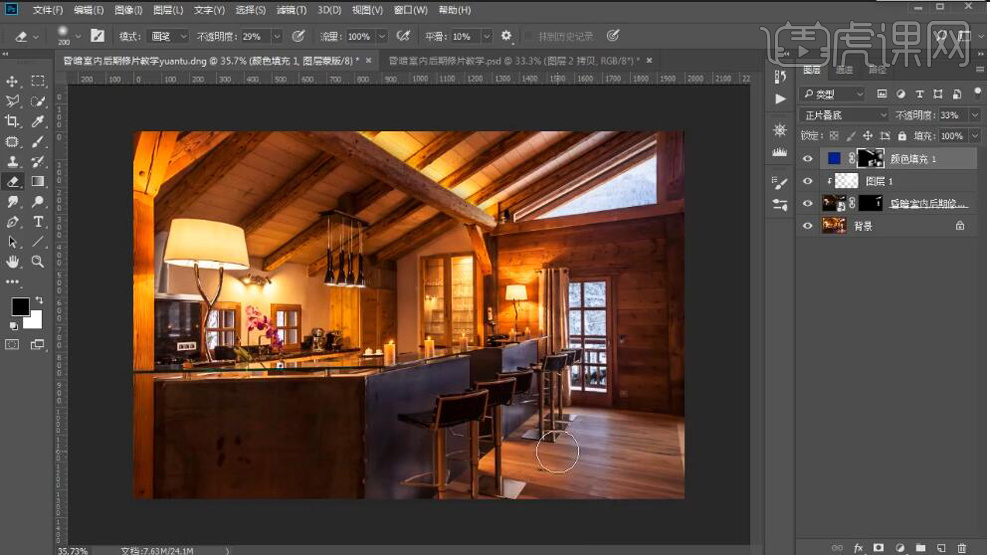
5.新建【曲线】,红色,进行压暗调整。绿色,提亮调整。蓝色,提亮调整。【Ctrl+I】蒙版反向,选择【橡皮擦工具】,不透明度29%,进行擦除。【Ctrl+Alt+Shift+E】盖印图层。
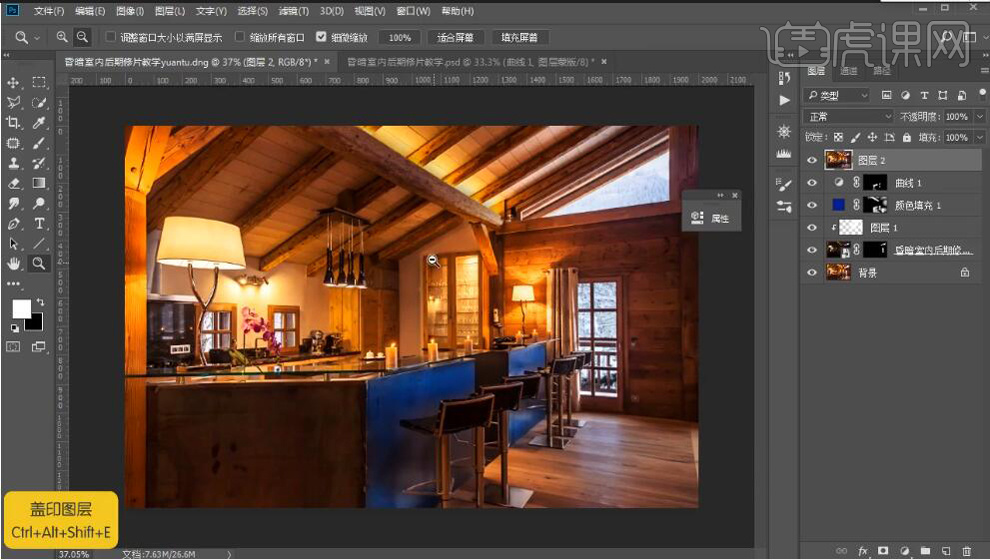
6.选择【图像】调整【阴影/高光】阴影【数量】27%。添加【蒙版】,【Ctrl+I】蒙版反向,选择【橡皮擦工具】,不透明度37%,进行擦除。新建【色相/饱和度】饱和度+24,向下嵌入。【Ctrl+I】蒙版反向,选择【橡皮擦工具】,进行擦除。
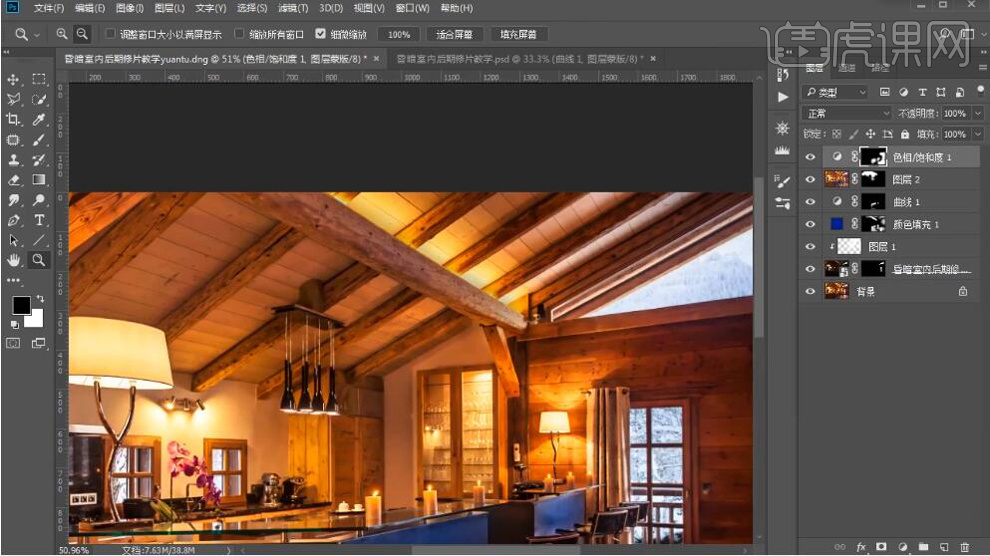
7.新建【曲线】,进行压暗调整。【Ctrl+I】蒙版反向,选择【橡皮擦工具】,不透明度35%,进行擦除。
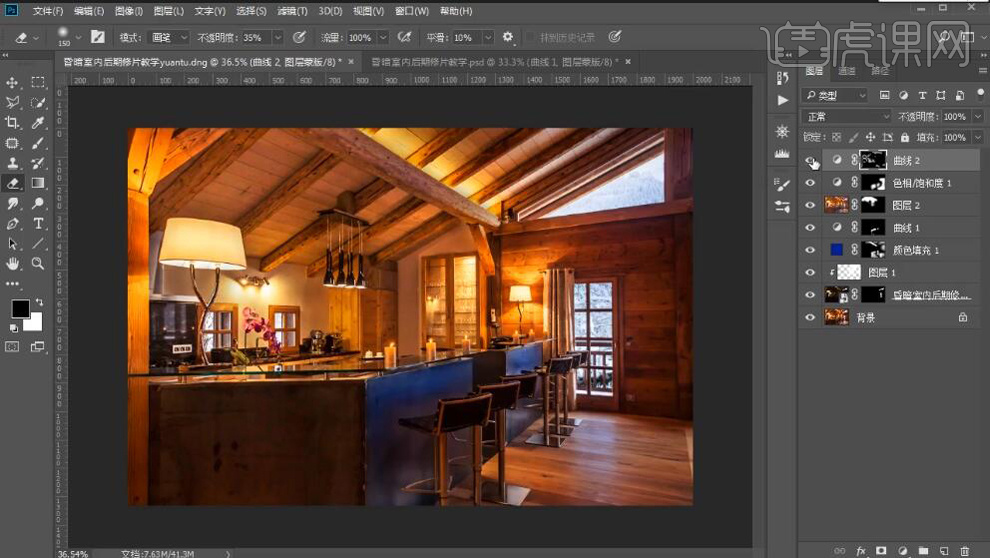
8.【Ctrl+Alt+Shift+E】盖印图层。【图层模式】线性光。选择【滤镜】其他【高反差保留】4像素。图层【不透明度】40%。新建【曲线】,蓝色,进行调整。
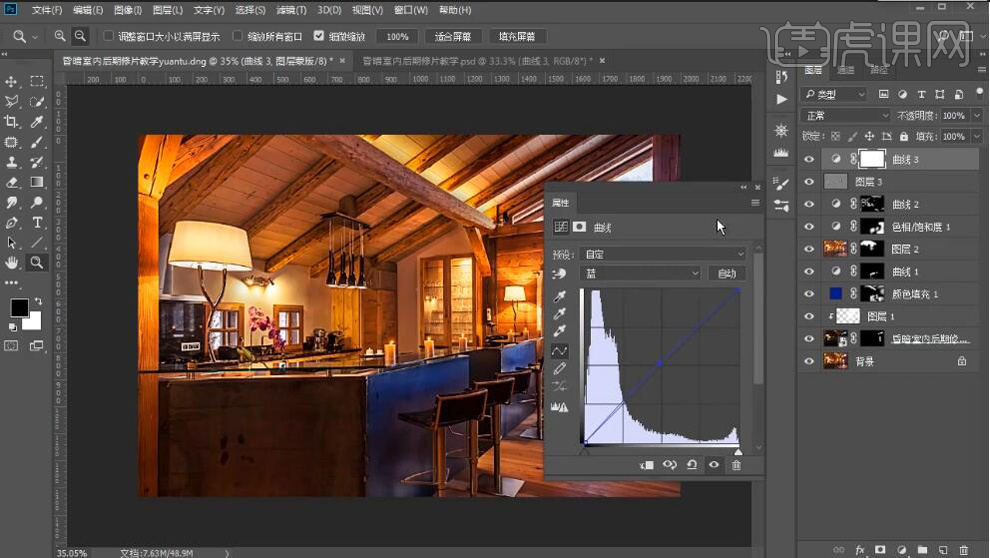
9.最终效果如图所示。

萌娃室内后期PS修片教程
1.打开素材,【Ctrl+J】复制图层,选择【图像】计算,两个【通道】灰色,【结果】选区,点击确定。新建【曲线】,进行提亮调整。

2.回到原图层,选择【图像】计算,两个【通道】灰色,【勾选】两个反相,【结果】选区,点击确定。新建【纯色】000b13。

3.回到原图层,选择【图像】计算,两个【通道】灰色,【勾选】一个反相,【结果】选区,点击确定。【Ctrl+J】复制图层,调整图层位置,【图层模式】柔光。【Ctrl+Alt+Shift+E】盖印图层。
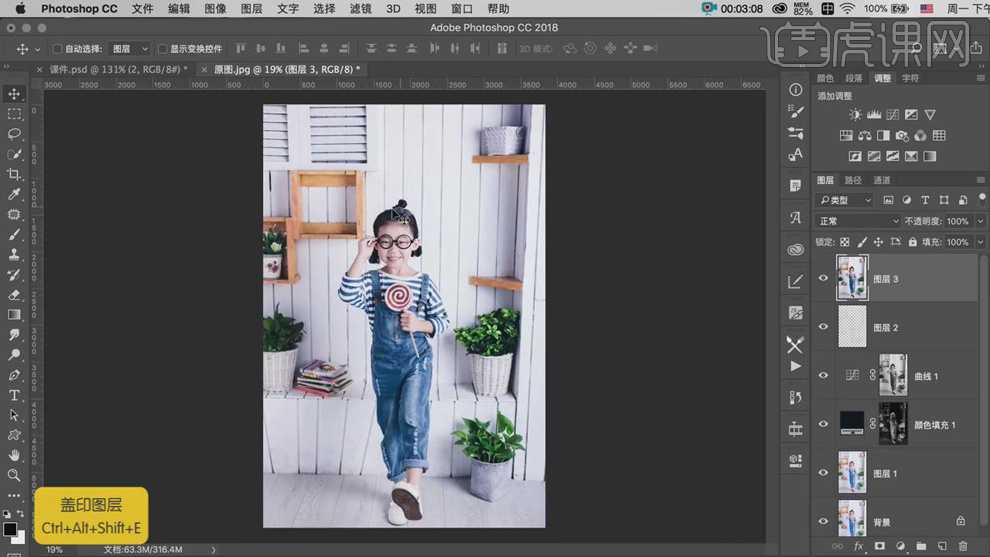
4.选择【滤镜】Camera Raw滤镜,调整【曝光】+0.20,【对比度】-5,【高光】-39,【阴影】+23,【白色】-13,【黑色】-7,【清晰度】+27,【自然饱和度】+15,【饱和度】+13。

5.进入PS,新建【可选颜色】绿色【青色】+32%,【洋红】+16%,【黄色】-13%。【Ctrl+Alt+Shift+E】盖印图层。选择【套索工具】,进行选区。【Ctrl+J】复制图层,调整位置,添加【蒙版】,选择【画笔工具】,黑色画笔,不透明度44%,进行涂抹。【Ctrl+Alt+Shift+E】盖印图层。
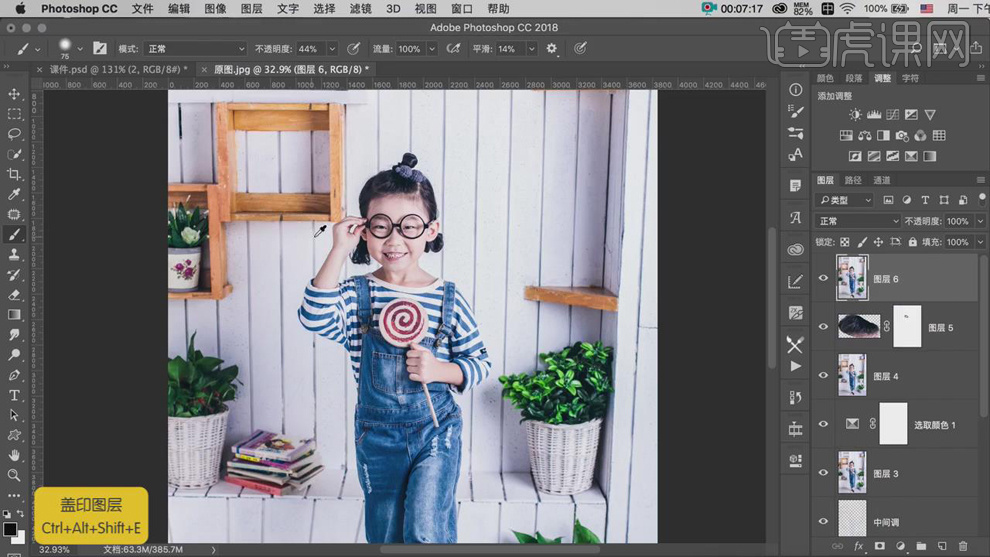
6.【Ctrl+Shift+X】液化,进行液化调整。选择【修补工具】,进行修复瑕疵。选择【污点修复画笔工具】,进行涂抹。选择【仿制图章工具】,不透明度30%,【Alt】取样,进行修复。

7.【Ctrl+Shift+N】新建图层,【模式】柔光。新建【渐变映射】黑色到白色渐变。新建【曲线】,进行压暗调整。【Ctrl+G】图层编组。选择【画笔工具】,黑色画笔,不透明度85%,流量1%,【X】切换前后背景色白色,进行涂抹。
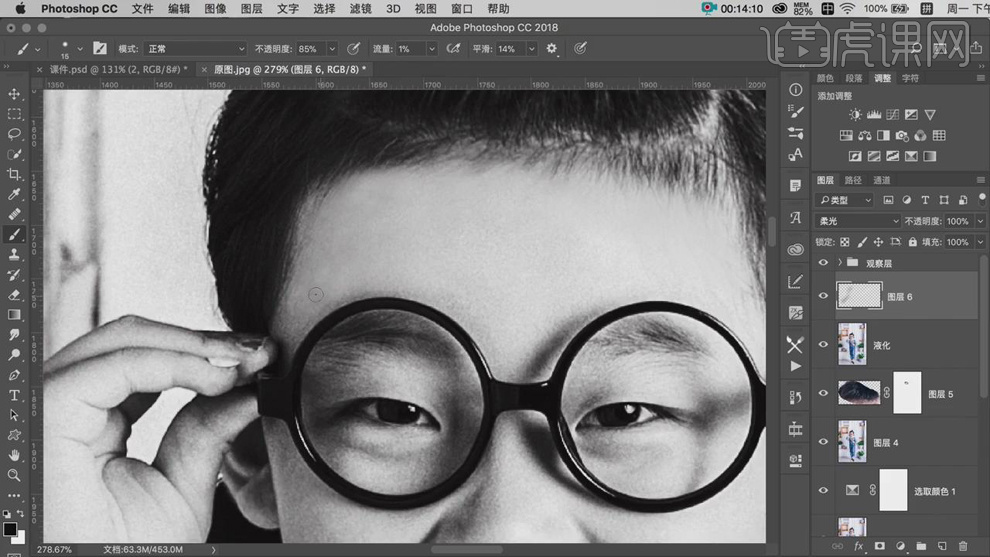
8.【Ctrl+Alt+Shift+E】盖印图层。选择【滤镜】Imagenomic【Portraiture】,点击确定。【Ctrl+J】复制图层,选择【滤镜】其他【高反差保留】1像素。【图层模式】柔光。
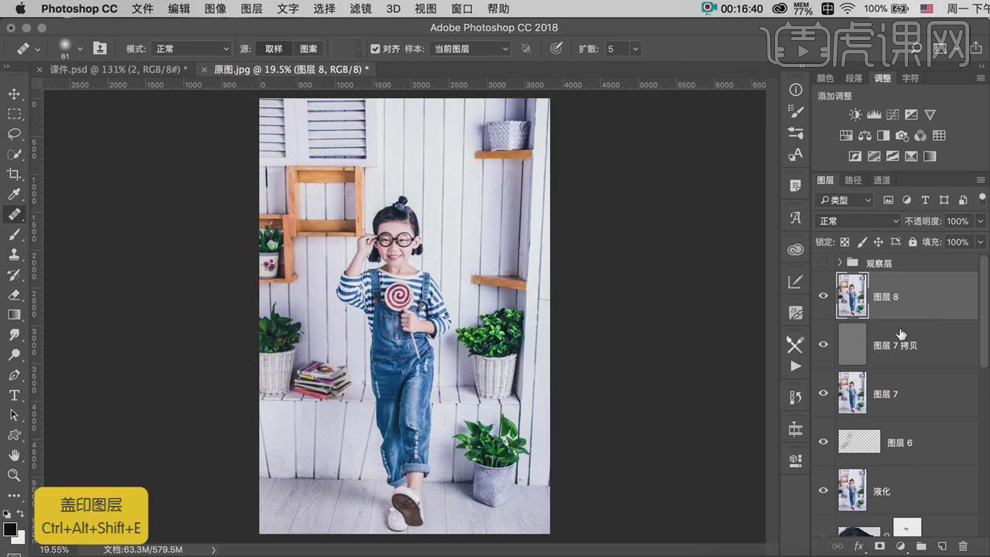
9.最终效果如图所示。