古风修片
如何用PS对人像照片打造唯美古风
1.本课主要内容如图所示。
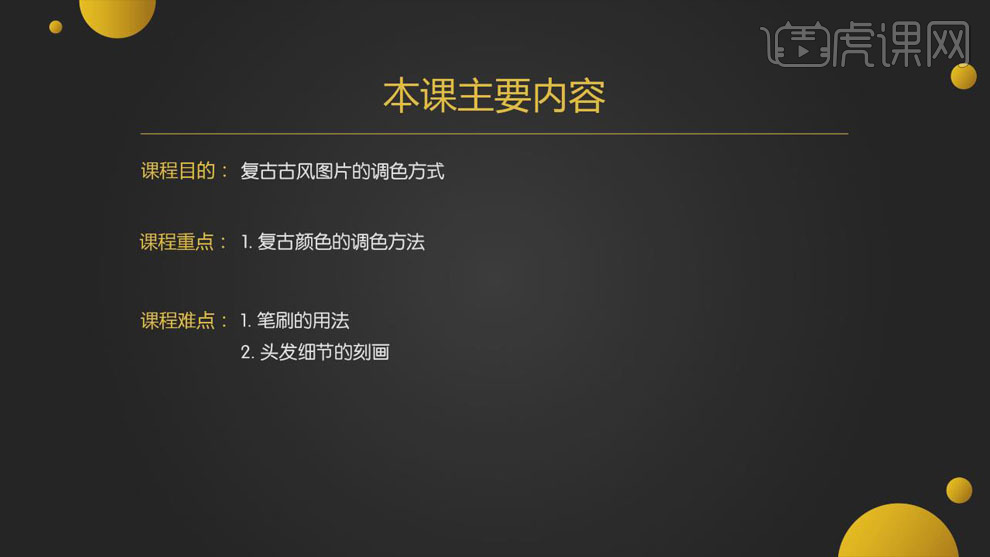
2.打开【PS】,打开图片,【Ctrl+J】复制图层,右键选择【转换为智能对象】。

3.选择【滤镜】-【Camera Raw 滤镜】,【色温】10,【色调】-8,【对比度】37,【高光】-81,【阴影】13,【白色】-13。

4.【HSL】调整:【色相】的【绿色】-98;【饱和度】的【绿色】-100,降低【红色】;【明亮度】的【红色】-34,【橙色】9。

5.【色调曲线】:【蓝色】通道曲线下压;【红色】通道暗部降红,高光加红;【绿色】通道高部分加绿。具体调整如图所示。

6.单击【确定】,【创建新图层】,使用【修补工具】修复模特皮肤上的瑕疵,具体效果如图所示。

7.【Q】键快速蒙版,使用【画笔工具】选中脖子部分,选择【模式】-【调整】-【可选颜色】,【黄色】的【黄色】-23%,【黑色】-42%。
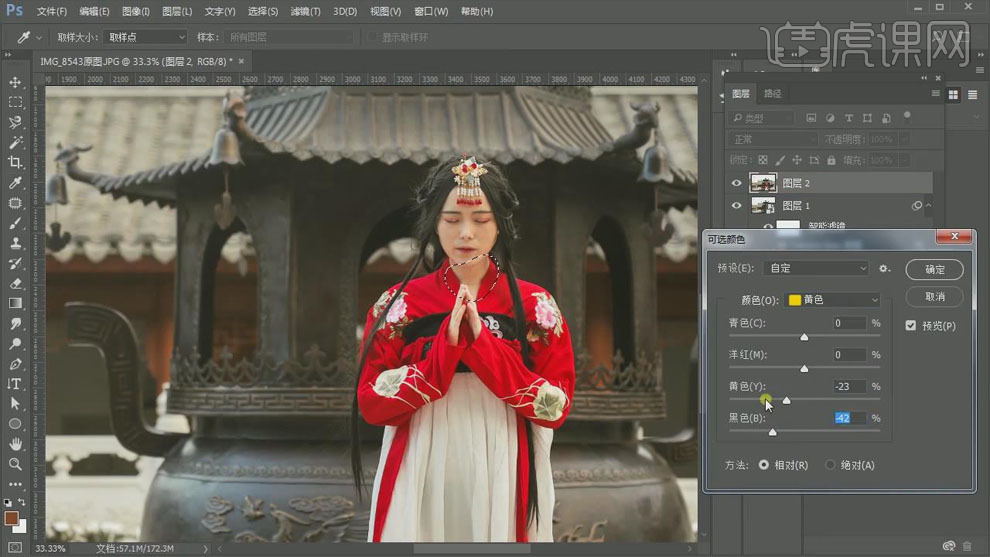
8.【快速蒙版】选中模特脸部,添加【曲线】,提亮曲线如图;使用【仿制图章工具】修复模特的皮肤。
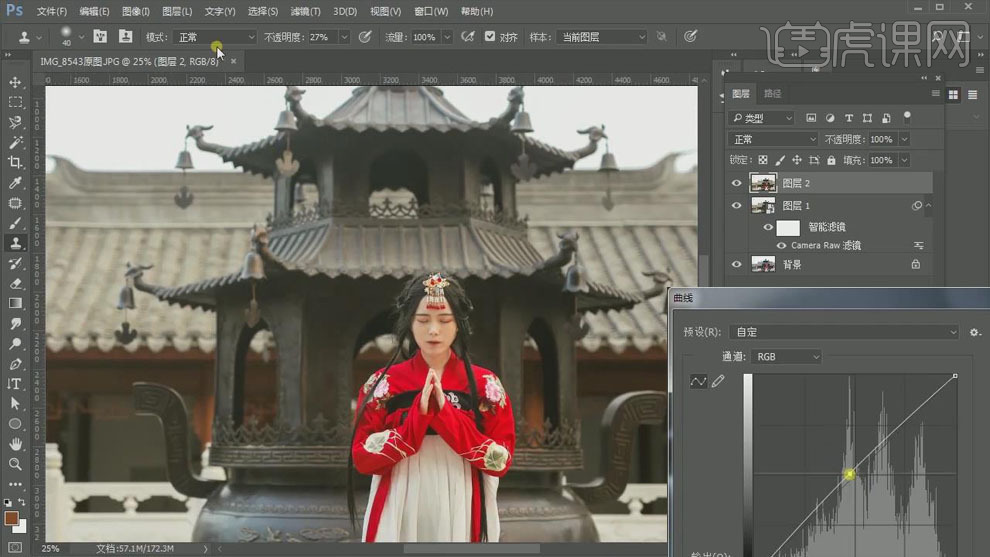
9.选择【滤镜】-【Imagenomic】-【Portraiture】,吸取皮肤的颜色,【阙值】31,具体磨皮效果如图所示。

10.选择【滤镜】-【液化】,使用【冻结蒙版工具】对人物后面的背景进行冻结,根据人物的脸型对人物进行液化处理。具体效果如图所示。

11.新建图层,使用【椭圆选框工具】选中头饰上的一个珠子,复制,【Shift+F6】羽化1像素,按住【Alt】键复制依次排列做头饰。

12.在新图层上,选择【画笔工具】,降低【不透明度】,使用【吸管工具】吸取头发的颜色,在人物面前画出一些碎发。
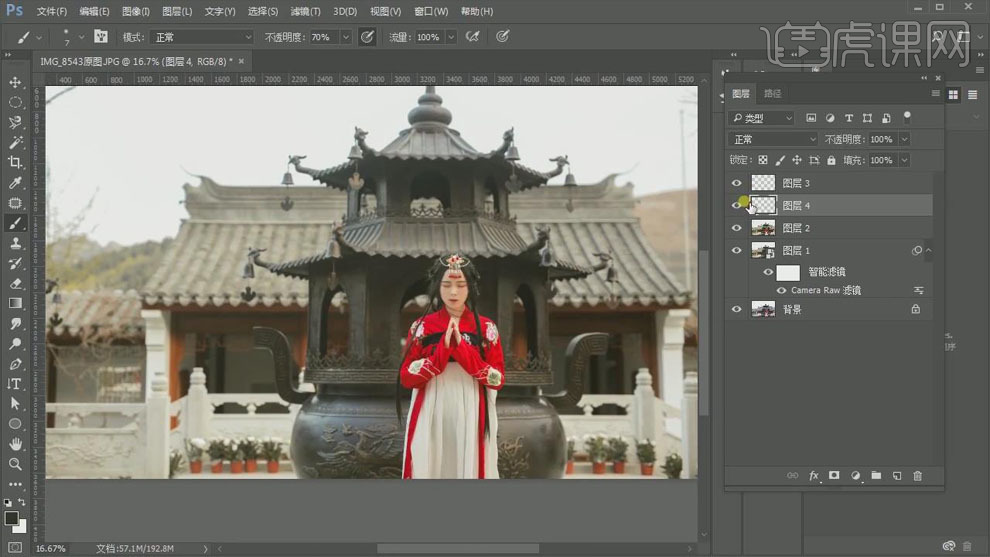
13.新建图层,选择【画笔工具】,选择【烟雾笔刷】,【F5】进入【笔刷】面板,调节笔刷的大小角度、间距等一些基础设置。

14.选择【偏黄白】的颜色,使用【画笔工具】在画面中刷出烟雾效果;新建图层,选择更亮一点的颜色绘制烟雾效果,适当降低图层【不透明度】。具体效果如图所示。

15.【Ctrl+Alt+Shift+E】盖印图层,使用【污点修复画笔工具】对细节穿帮部分进行调整。

16.新建【曲线】,具体调整如图所示。

17.新建【可选颜色】,【黑色】的【青色】13%,【黄色】2%,【黑色】1%;【白色】的【青色】5%,【黄色】6%。

18.新建【曲线】,【红色】通道添加红色,具体调整如图所示,降低图层【不透明度】。

19.【Ctrl+Alt+Shift+E】盖印图层,【快速蒙版】将人物选出来,添加【可选颜色】,【黄色】的【黄色】-14%,【黑色】-21%;【Ctrl+M】新建曲线,提亮如图所示。

20.【Ctrl+Alt+Shift+E】盖印图层,右键选择【转换为智能对象】,选择【滤镜】-【Camera Raw 滤镜】,【清晰度】-11。

21.按住【Ctrl】键单击【蓝色】通道缩览图,【Shift+F6】羽化1像素,【Ctrl+J】复制一层,选择【滤镜】-【模糊】-【高斯模糊】,【半径】3.7像素,图层模式【柔光】,降低【不透明度】,【Ctrl+Alt+Shift+E】盖印图层。

22.最终效果对比图如图所示。
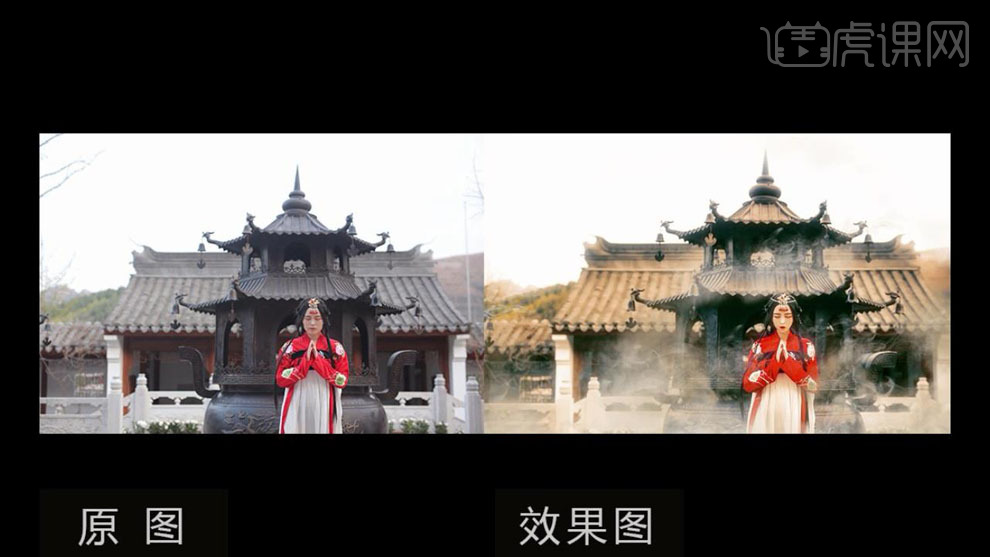
怎么用PS制作古风少女大片
1、【CTRL+J复制一层】打开【液化面板】调整‘模特形体’(尽量使用大笔刷,原则不改变形体比例)。

2、使用【修补工具】修饰‘人物面部-明显的瑕疵’。
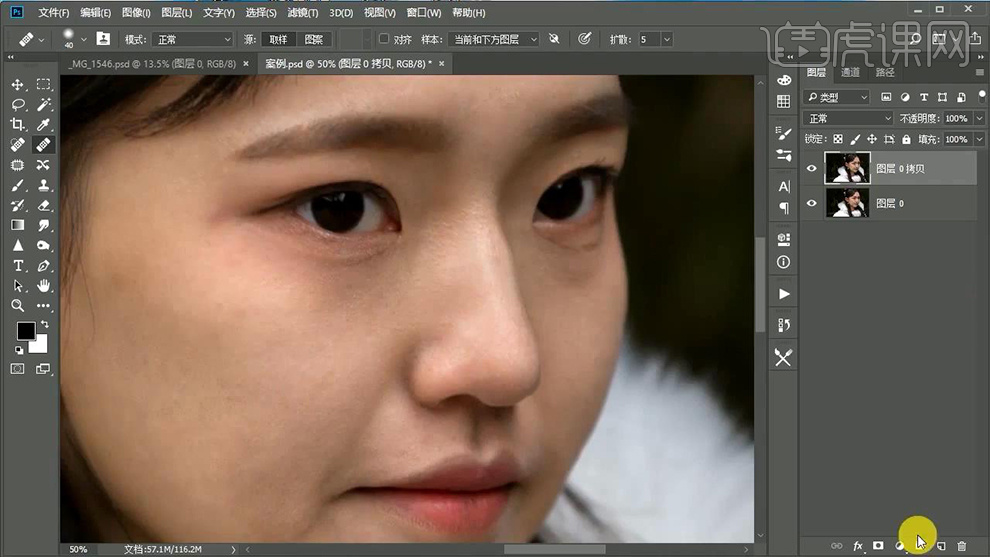
3、新建【渐变映射、曲线】然后将这两层【编组-命名为观察层】。
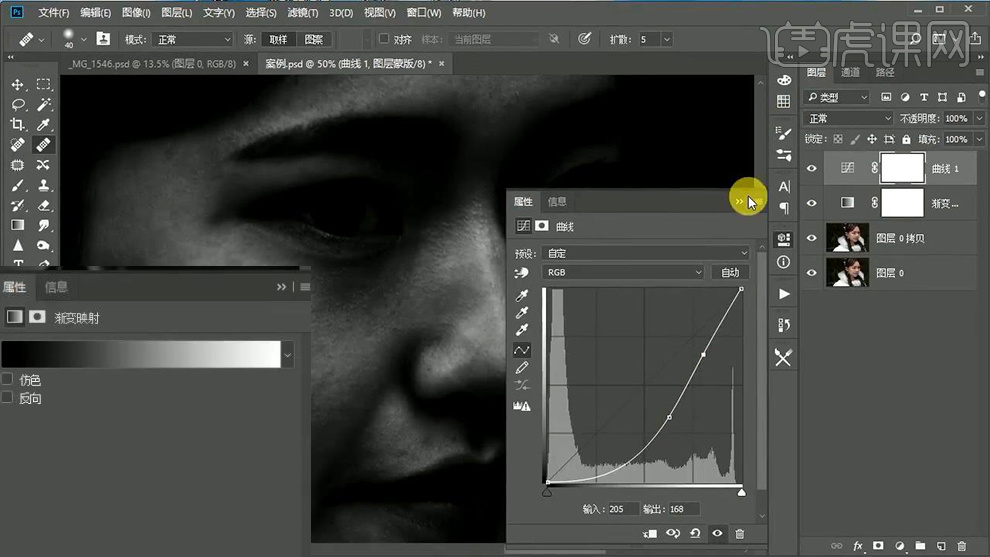
4、【CTRL+SHIFT+ALT+N】【复制一层】分别给图层【命名】。
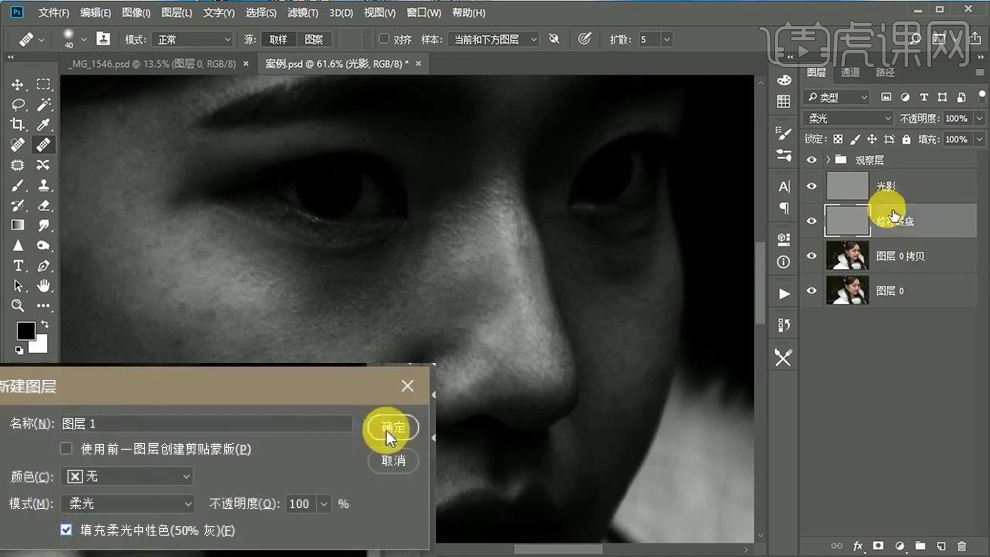
5、在【修饰瑕疵】使用【画笔】涂抹,是黑白之间过度柔和(不断切换画笔的前景色/背景色)。
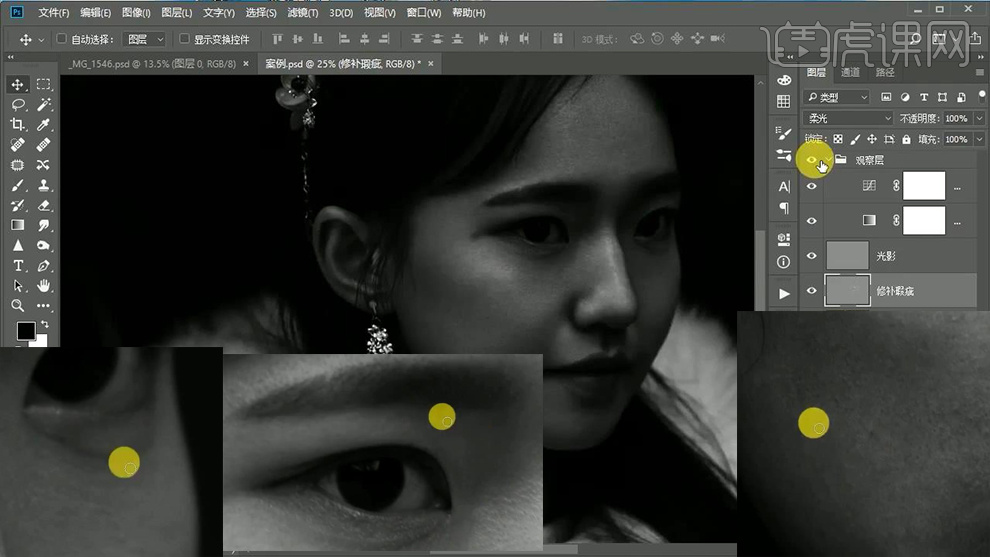
6、修饰完成后,【隐藏观察层】观看整体效果。
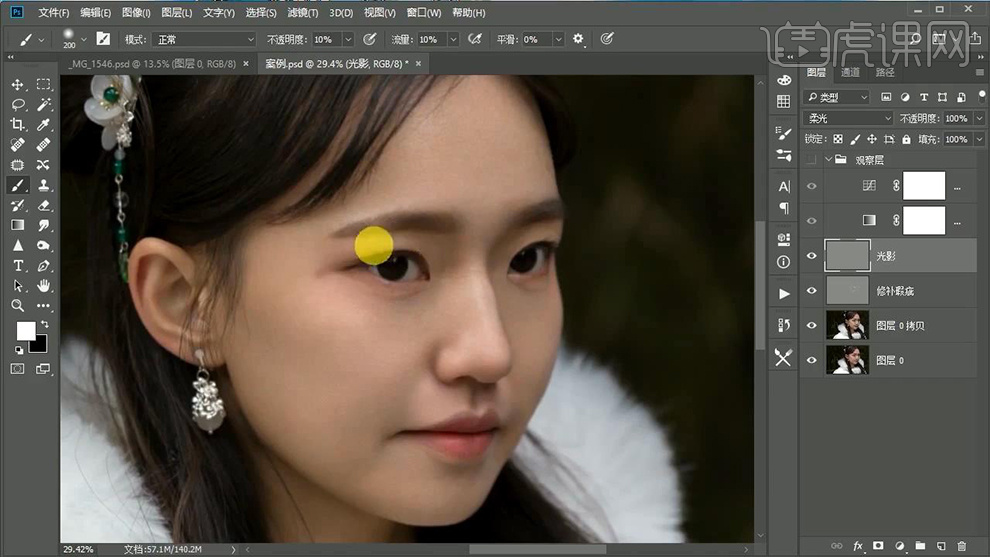
7、然后在【光影图层上】上使用【画笔涂抹】调整‘光影关系-黑色画笔压暗/白色画笔提亮’。
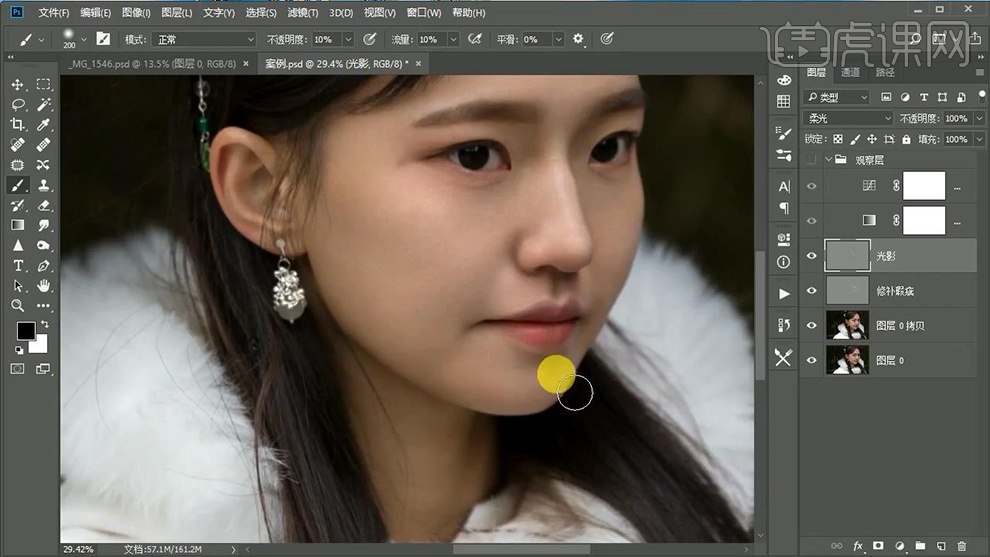
8、回到【修饰瑕疵图层】继续调整‘修补瑕疵’。

9、【新建图层-命名为补色】【混合模式改为颜色】然后【CTRL+E合并图层】。
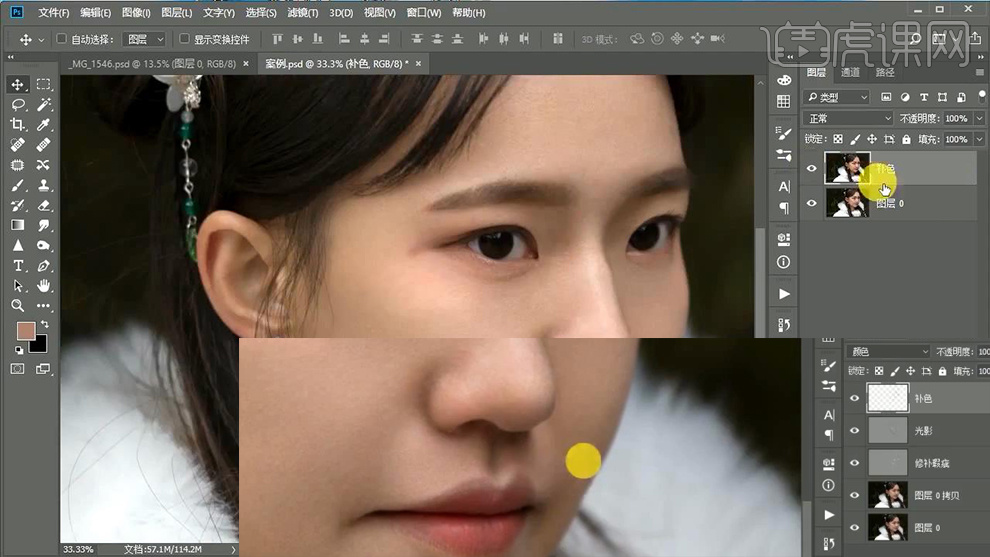
10、然后【CTRL+J复制一层】打开【Camera Raw滤色】参数如图。

11、然后【蒙版-填充黑色】使用【白色白色画笔】涂抹‘不需要调色的部分’。
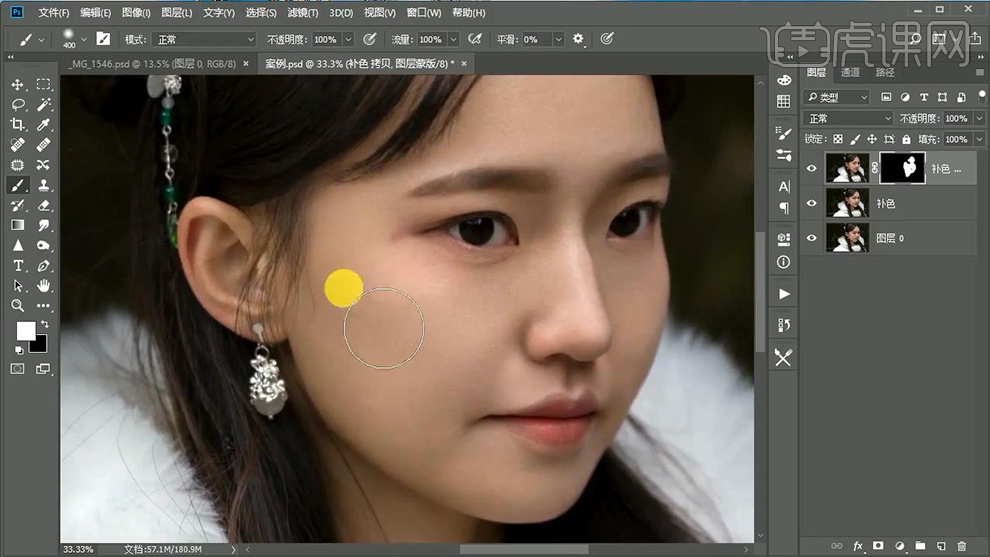
12、新建【色相饱和度】(两层)然后【编组-添加蒙版-反相】填充【使用-白色画笔涂抹】。
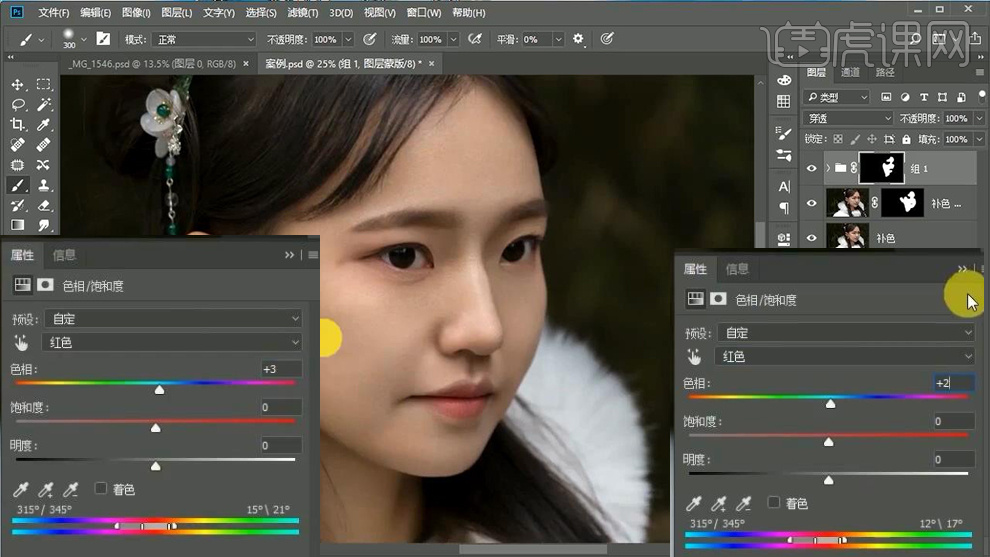
13、继续【新建图层】使用【仿制图章工具】对头发进行处理。
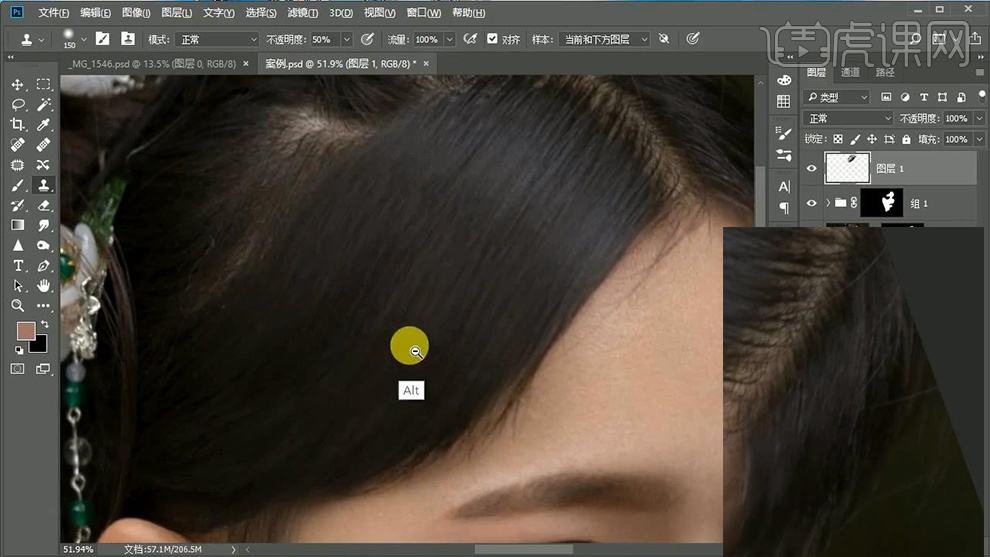
14、【新建渐变映射】【CTRL+I反相蒙版】使用【白色画笔】涂抹‘头发’。
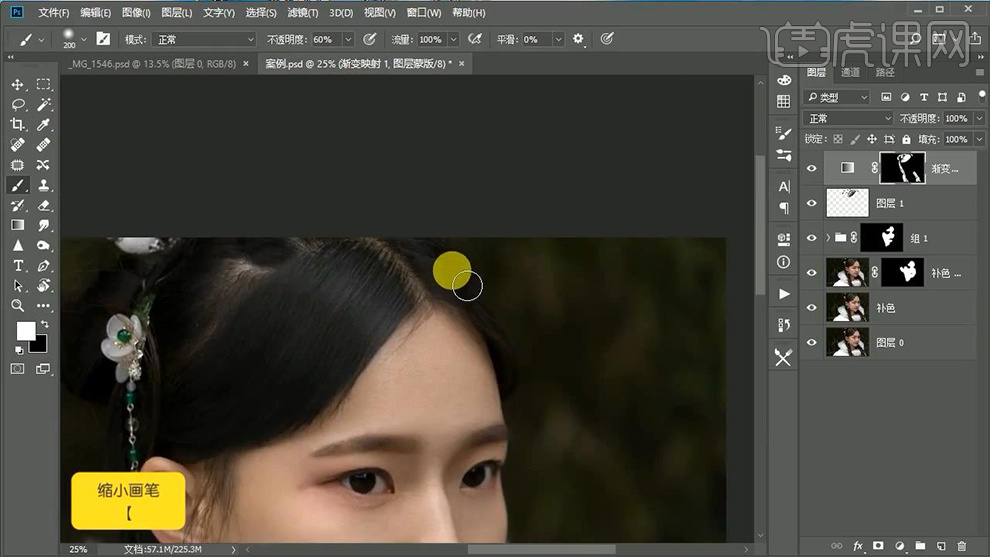
15、继续新建【中性灰图层】【提亮头发中‘鼓起的部分’,压暗发梢+发尾】。
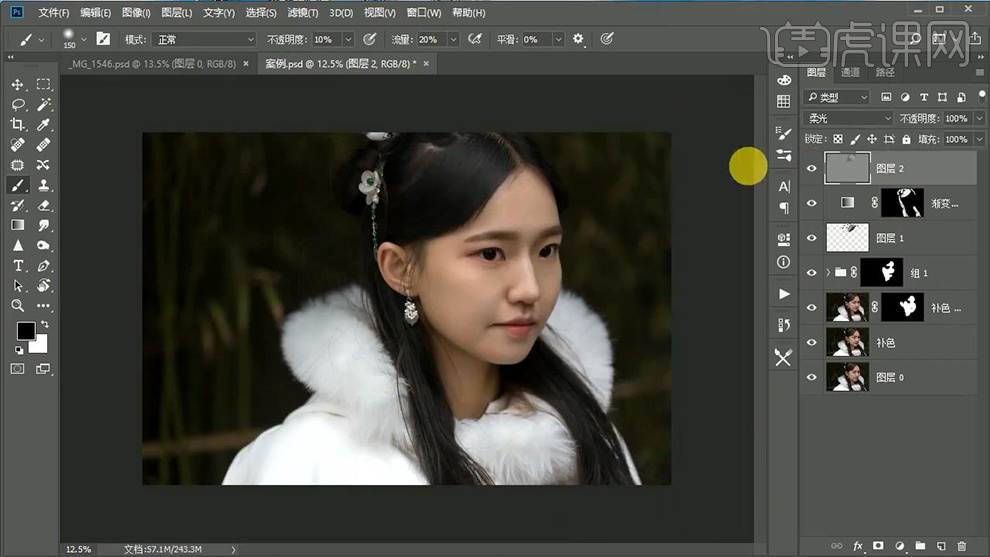
16、选中所有图层【CTRL+E合并】使用【污点修复画笔】修饰‘皮肤+琐碎头发’。

17、使用【钢笔-大致勾勒皮肤区域】【转化为选区-SHIFT+F6羽化40px】【CTRL+J复制一层】【CTRL+M调整曲线】。
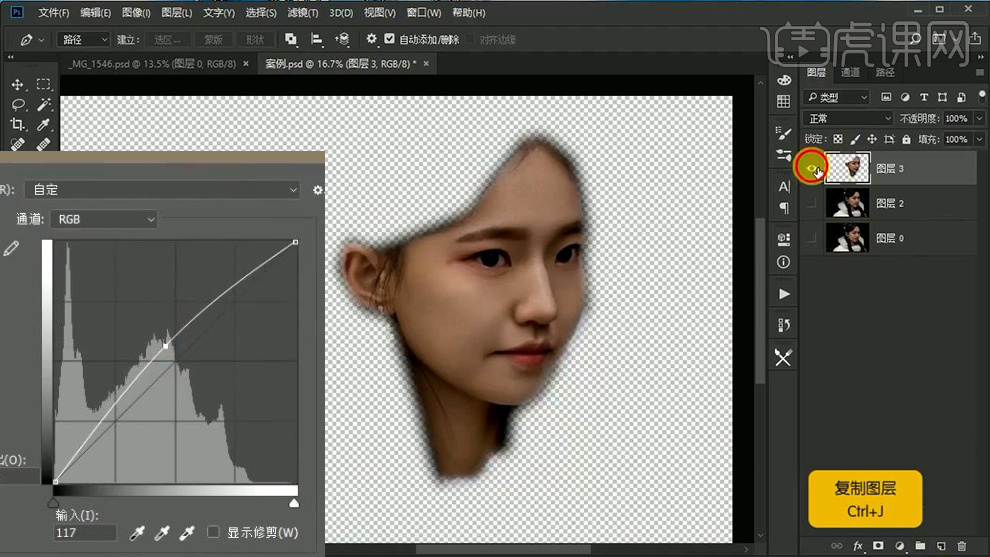
18、【套索工具-绘制脖子的选区】【添加可选颜色】参数如图(左侧脸部边缘操作同理)。
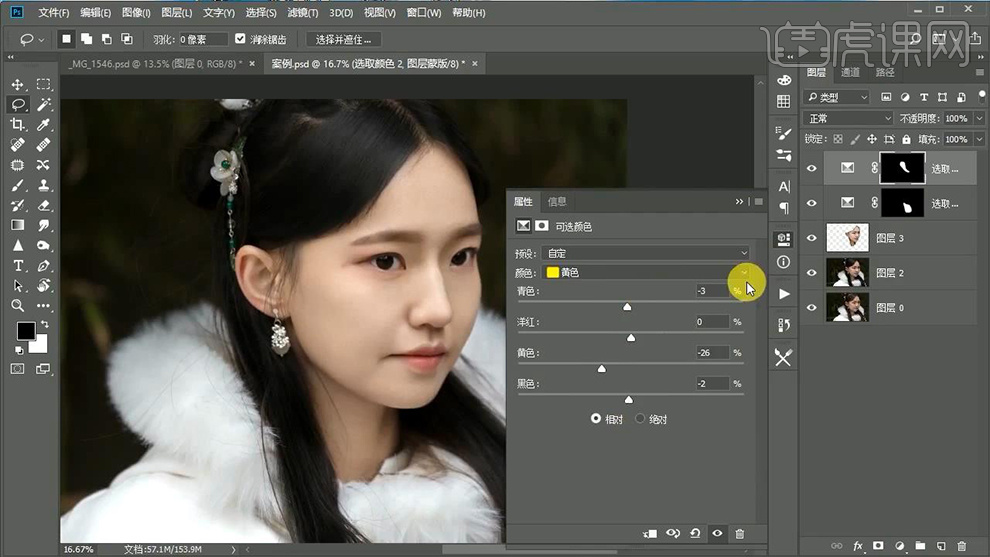
19、【新建色阶】然后【CTRL+G编组】【CTRL+J复制-CTRL+E合并图层】执行【滤镜-纹理-颗粒】调整参数如图。
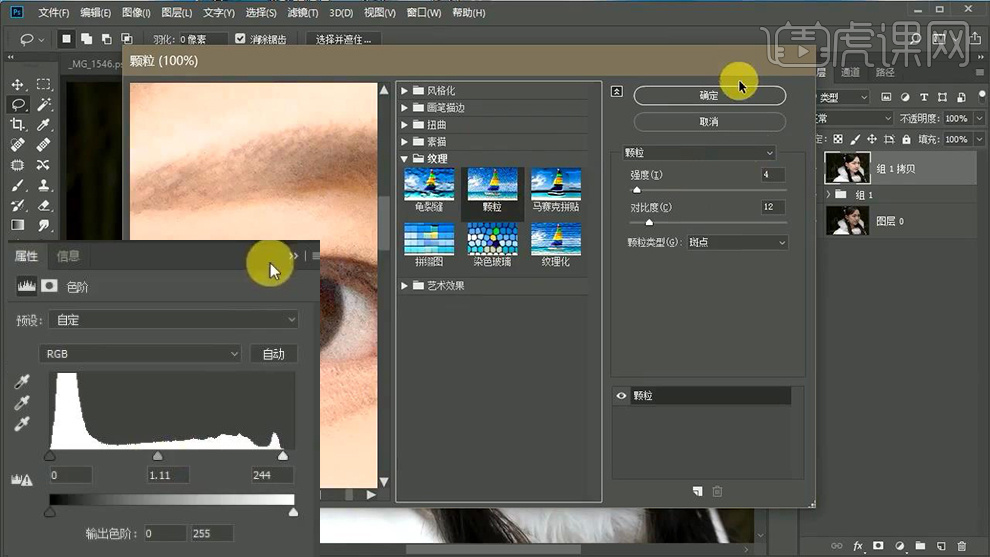
20、【CTRL+M调整曲线】【降低曲线不透明度20%左右】然后【新建图层-填充颜色】【混合模式改为正片叠底】然后新建【色阶】(然后在蒙版上使用黑色画笔涂抹过亮的部分)。
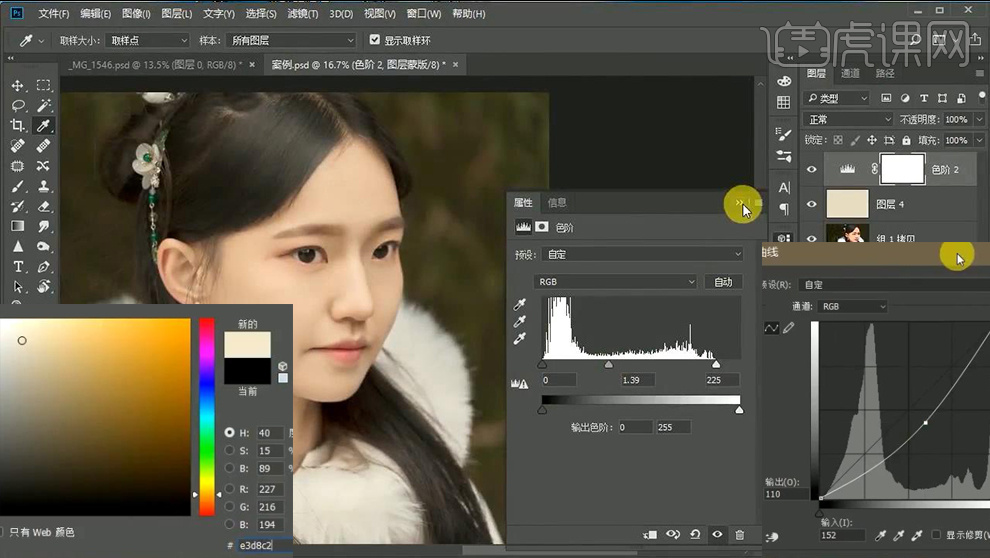
21、【新建自然饱和度】然后在【蒙版上-涂抹嘴唇+眼睛】。
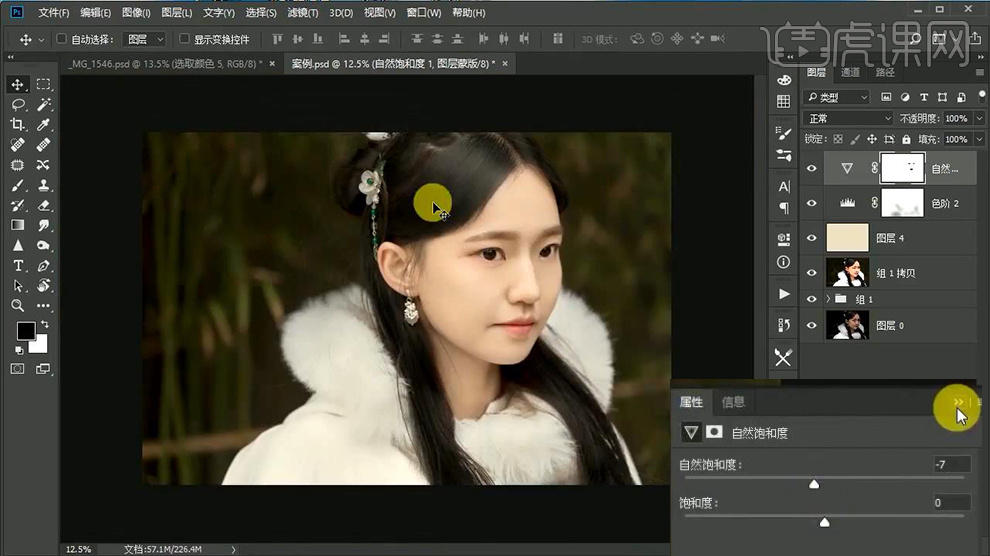
22、添加【可选颜色】参数如图,【CTRL+I蒙版反相-涂抹皮肤】。
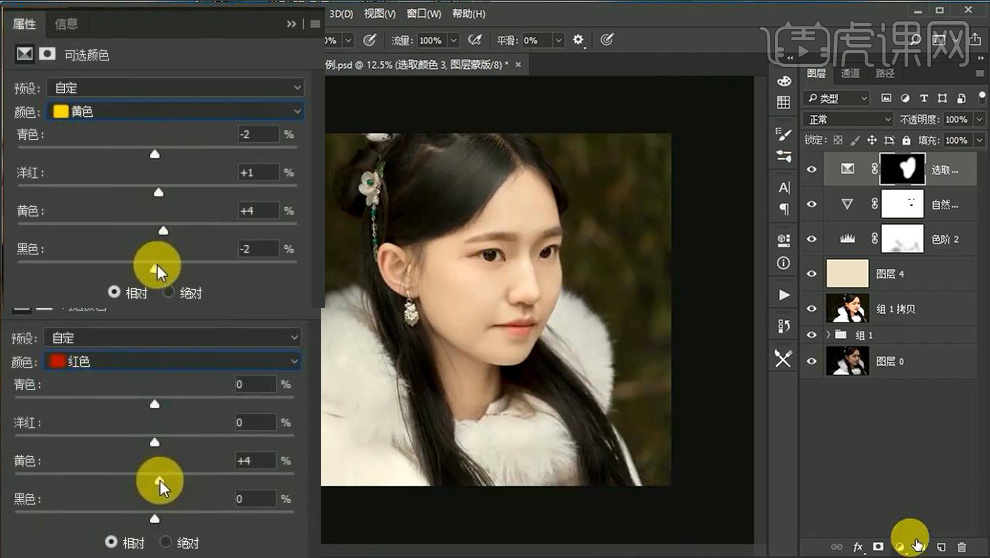
23、剩余的调整层根据个人感觉进行调整。
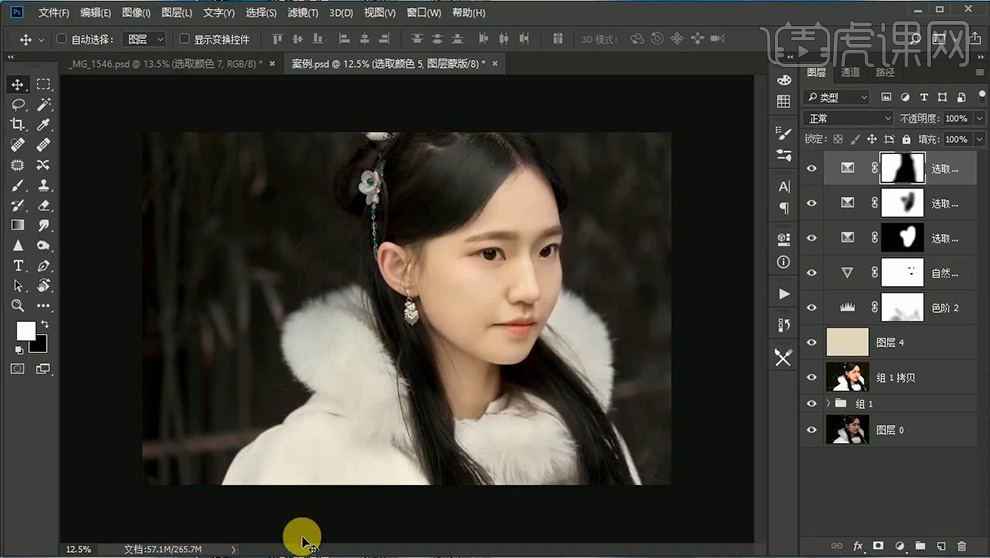
24、【新建图层】使用【大号柔边缘画笔】(吸取衣服颜色)【降低不透明度】(重复几部操作,达到理想效果)最后【编组-添加蒙版-涂抹出模特部分】。
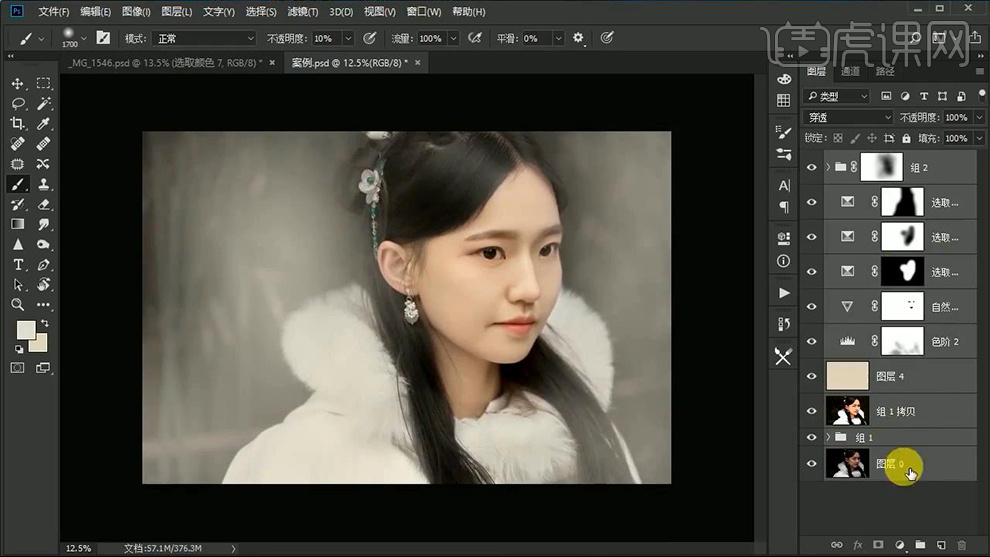
25、选中所有图层【CTRL+J复制一层-CTRL+E合并】继续【复制一层-添加高斯模糊】添加【蒙版】使用【画笔-由模特向外涂抹】。
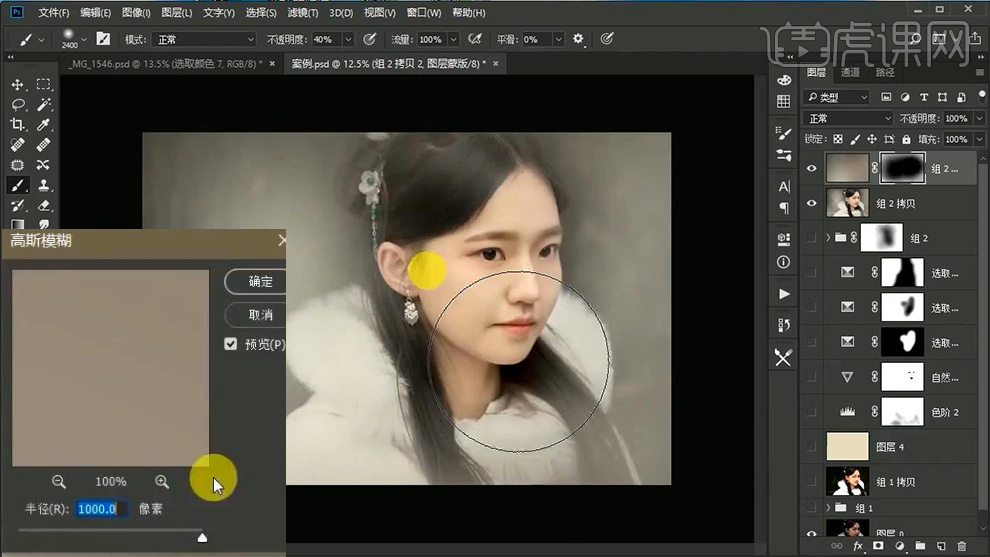
26、导入【雪花素材】【栅格化图层】【混合模式改为滤色】添加【蒙版】涂抹过于明显的雪花。
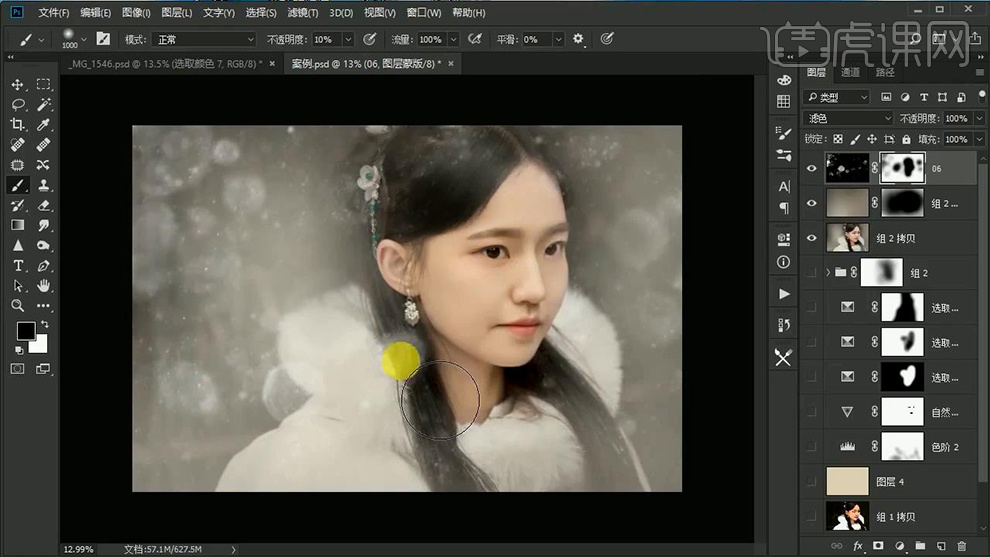
27、添加【动感模糊】【降低雪花图层的不透明度】。
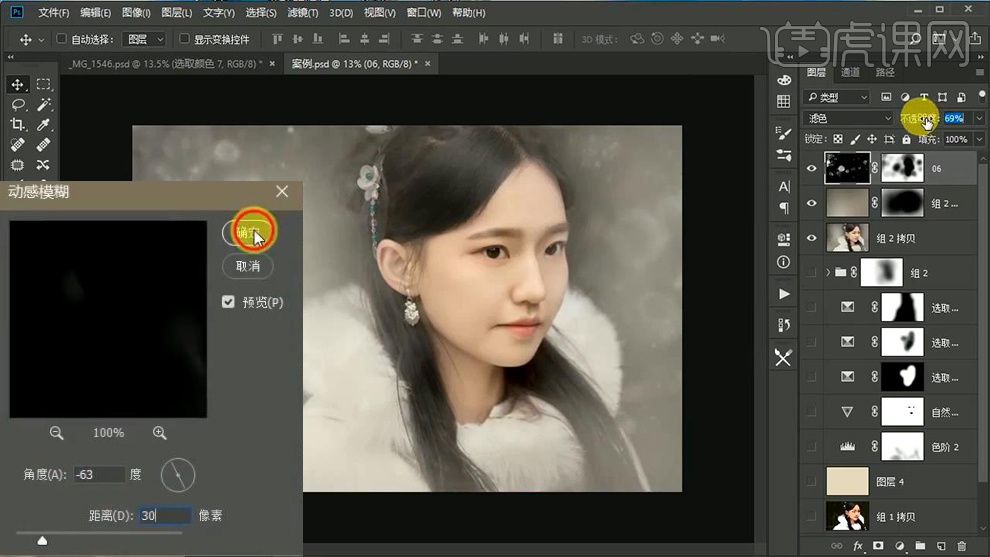
28、【继续合并图层(裁剪画布)】打开【Camera Raw滤镜调整参数如图】。
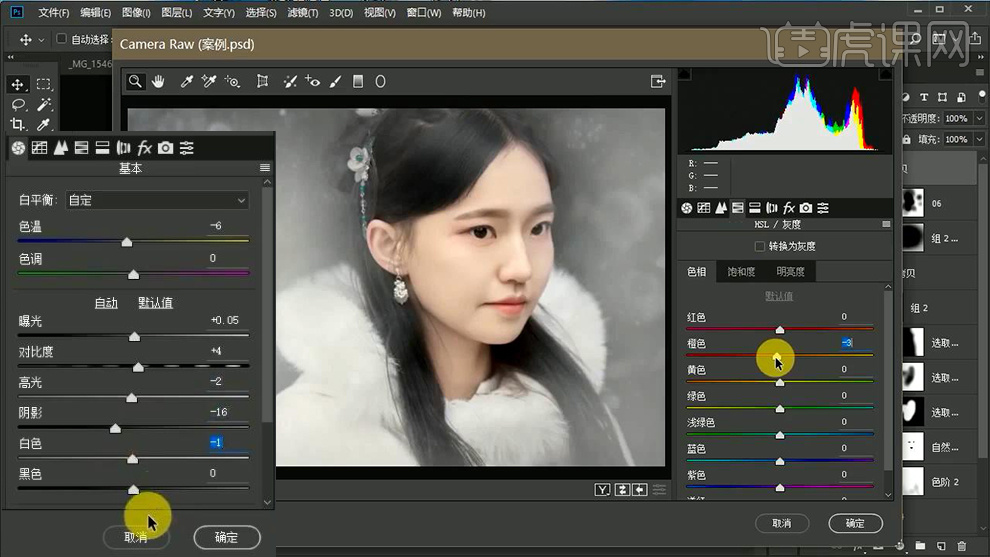
29、【新建中性灰图层】修饰整体细节(眉毛的明暗,眼线)。
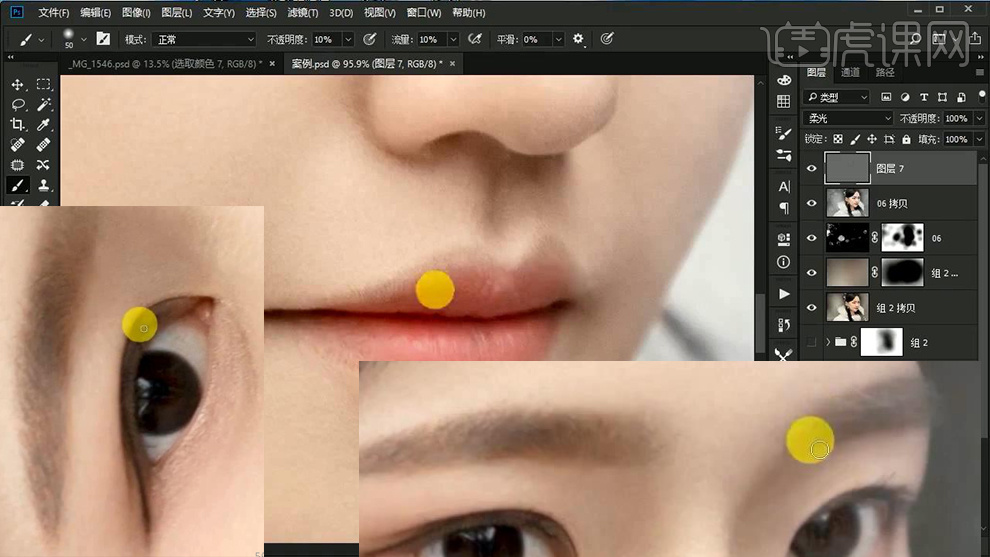
30、继续【新建柔光中性灰图层】使用【红色画笔】绘制‘眼妆效果’添加【高斯模糊】(添加蒙版涂抹过重部分)【降低不透明度】。
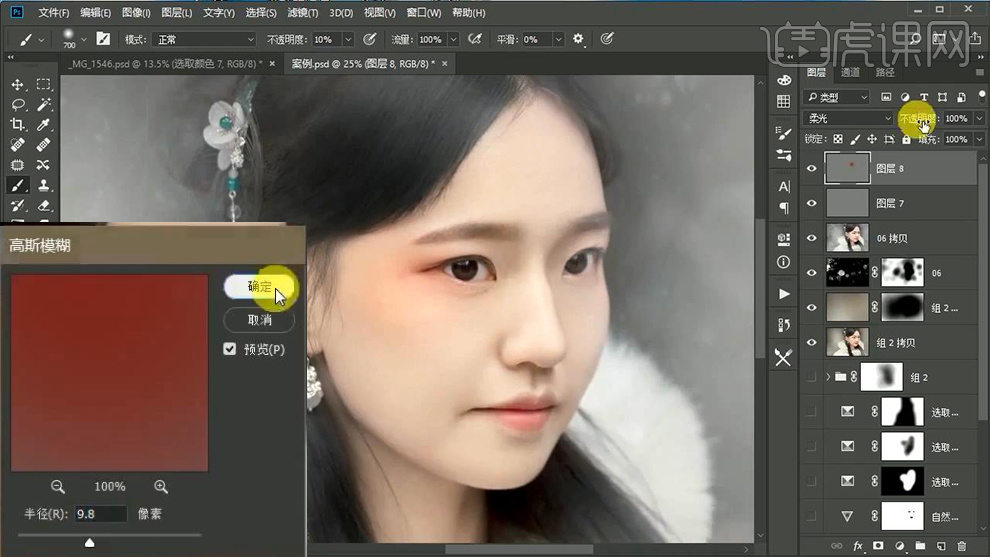
31、【合并图层】【添加高反差保留】【混合模式改为柔光】。
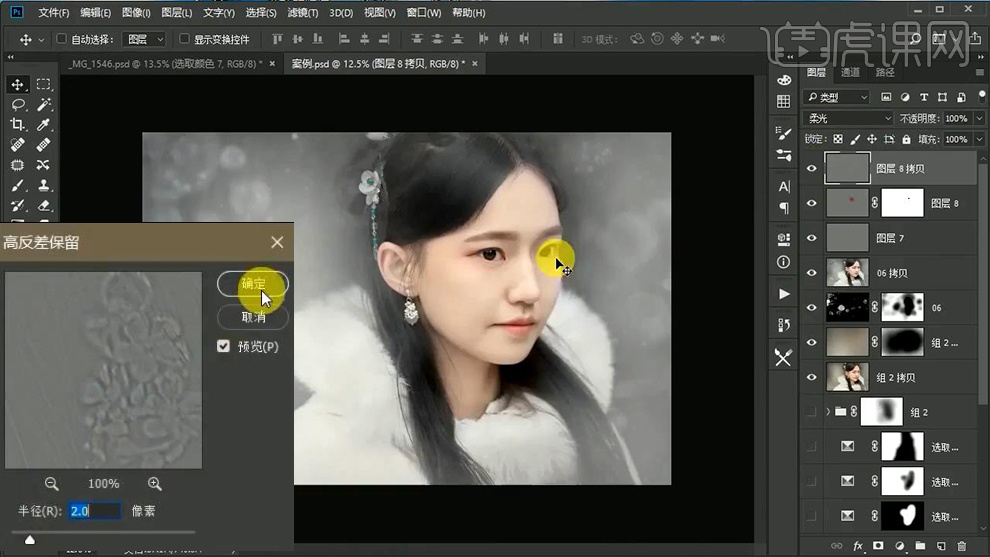
32、最终效果如图所示。

PS怎样设计古典中式风格名片
1. 打开【Ps】,新建画布:【94*58毫米】,分辨率:【300】,颜色模式:【CMYK】。【C】裁剪工具,拉出背面。填充【浅橙色】。
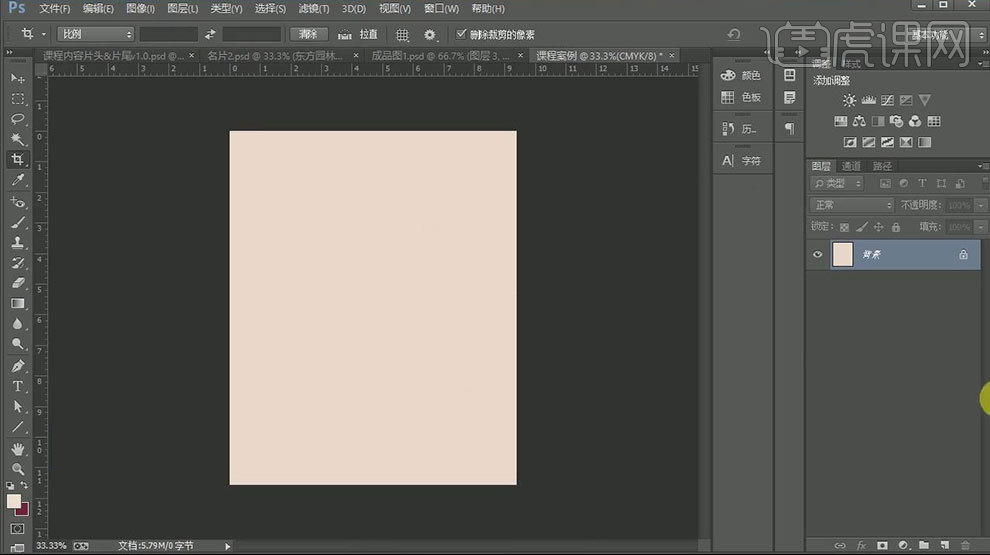
2. 【Ctrl+J】复制一层,【Ctrl+T】拉出中心参考线,【矩形选框工具】选择上半部分,添加【蒙版】。新建【图层】,【矩形选框工具】选择下半部分,填充黄色。
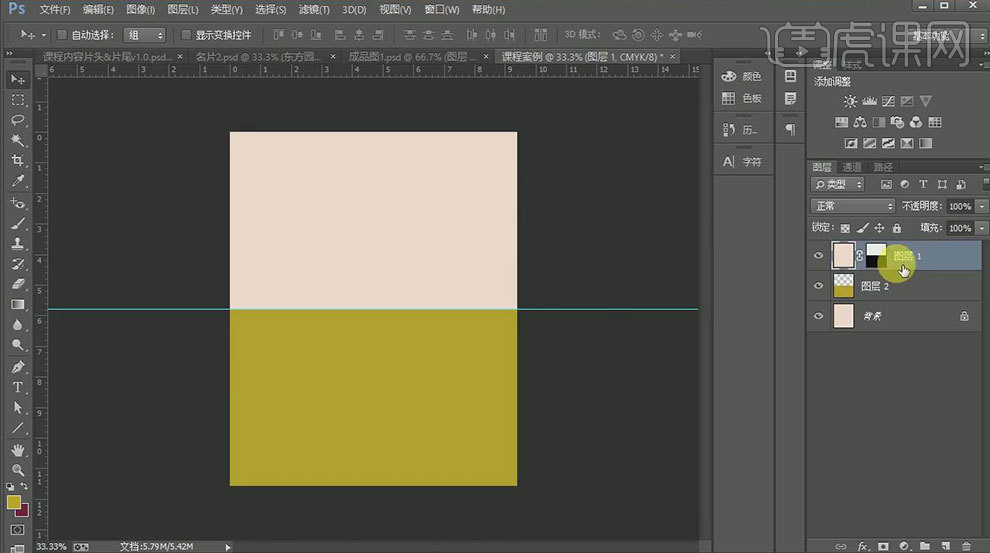
3. 拖入【素材】,模式为【正片叠底】。再拖入【梅枝】素材,模式为【深色】。按住【Alt】键拖动复制一个,【Ctrl+T】右键选择【水平翻转】,调整位置。
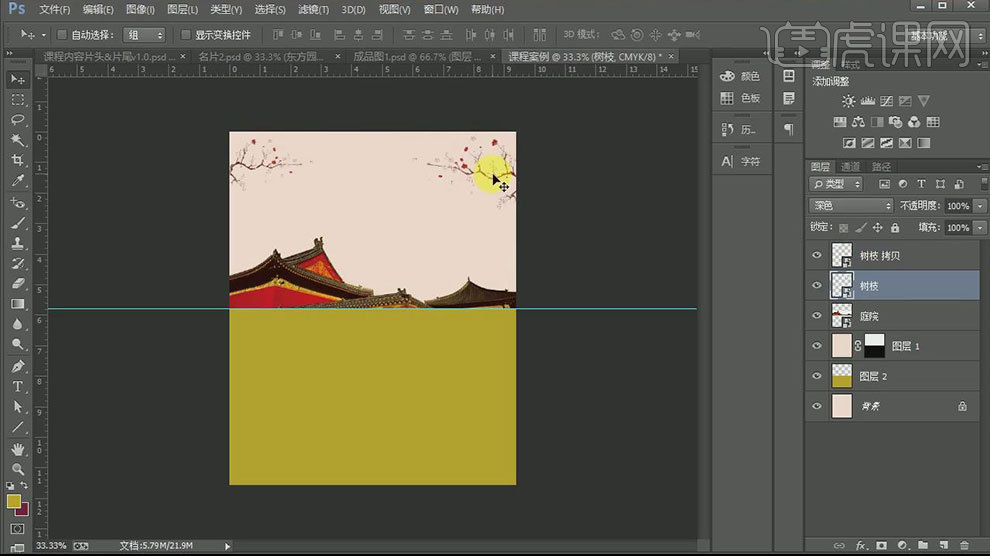
4.背景色吸取画面的深色。拖入【素材】,添加【颜色叠加】,颜色为【背景色】。复制一个,【Ctrl+T】右键选择【垂直翻转】。
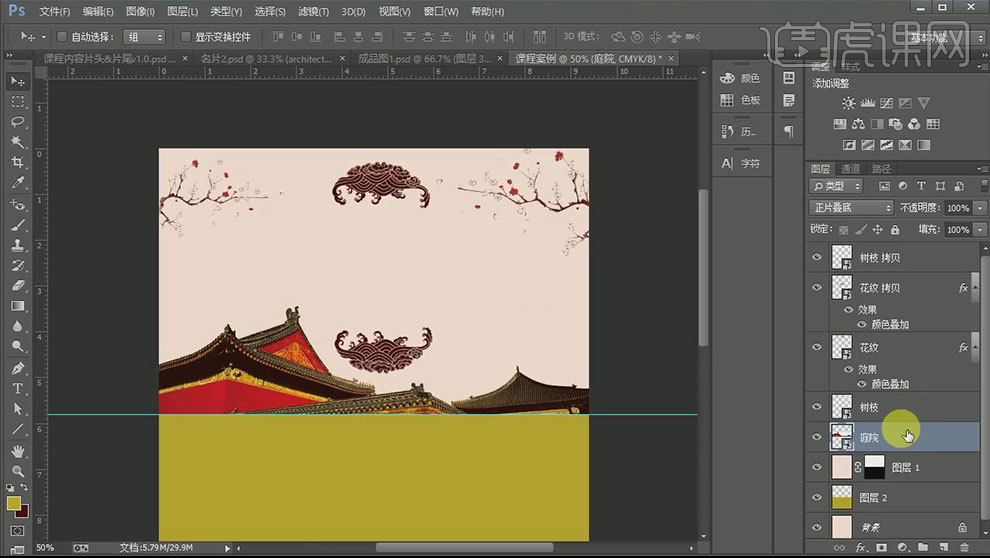
5. 【竖排文字工具】输入【文案】,选择字体。排好版式。【Ctrl+G】将它们分别编组。
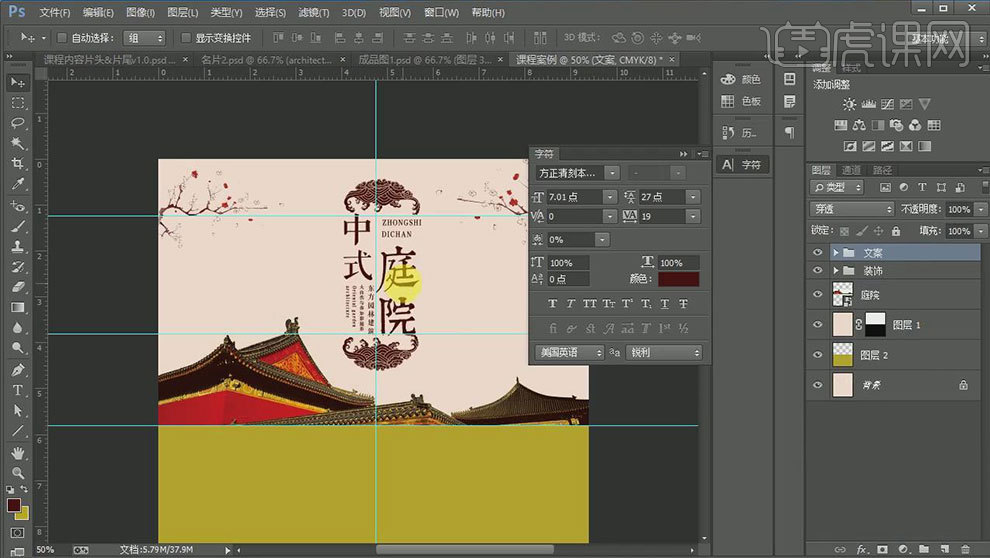
6. 再拖入【装饰花纹】,用【套索工具】选取需要的部分,【Ctrl+X】剪切,回到画布,【Ctrl+V】粘贴。调整大小和位置。降低不透明度。重复操作。

7. 新建【图层】,用【矩形选框工具】画一个矩形,前景为【深褐色】,右键选择【描边】,1像素。降低不透明度。

8. 现在制作背面,拖入【花纹】,调整大小,复制一个,水平翻转,调整位置。选择这两个素材,右键选择【转为智能对象】。
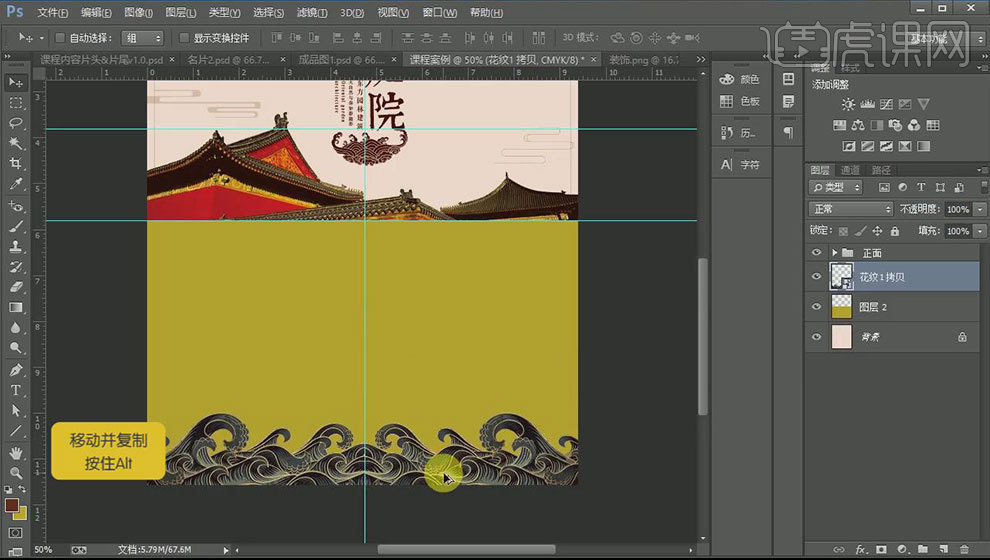
9.再复制一个,垂直翻转。再转为智能对象,合并成一个图层。给它添加【色彩平衡】,调整色调。
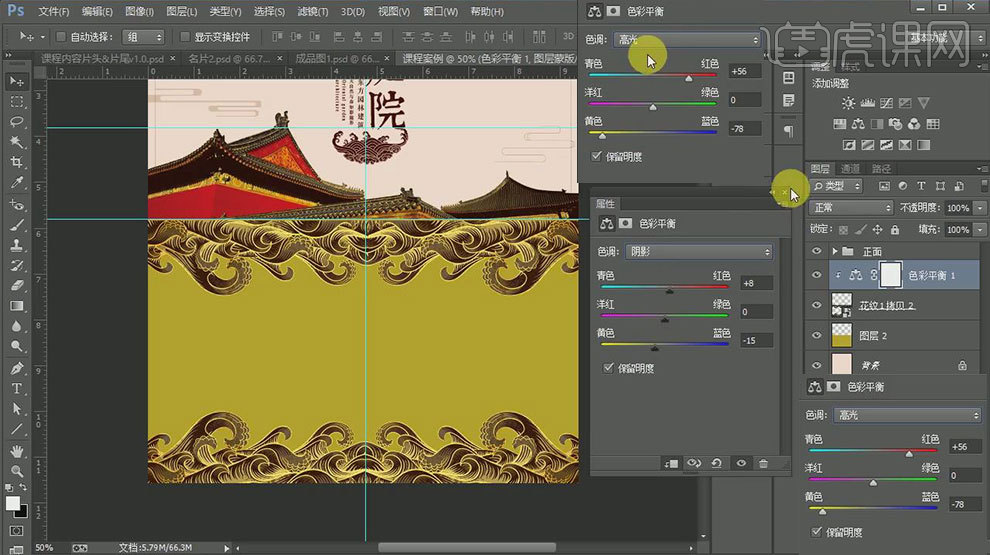
10. 拖入【花素材】,模式为【叠加】。降低不透明度。拖入【文案素材】,调整位置。
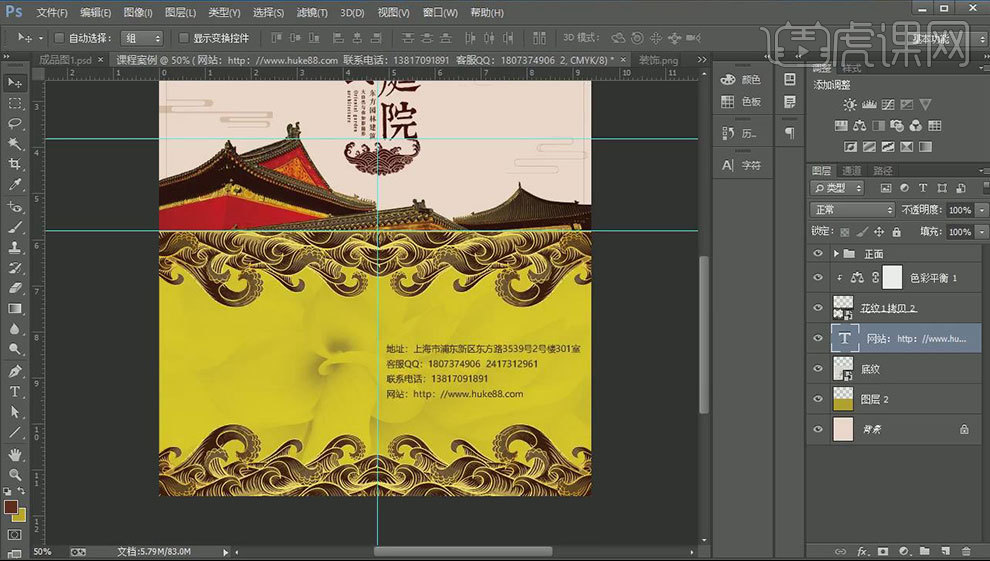
11. 拖入【二维码】,调整大小和位置。
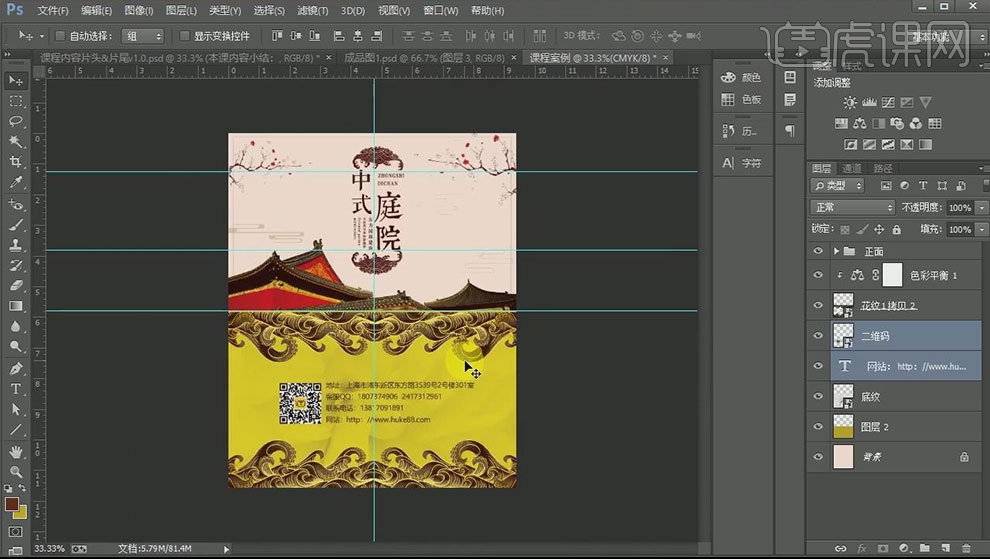
12.最终效果如图示。
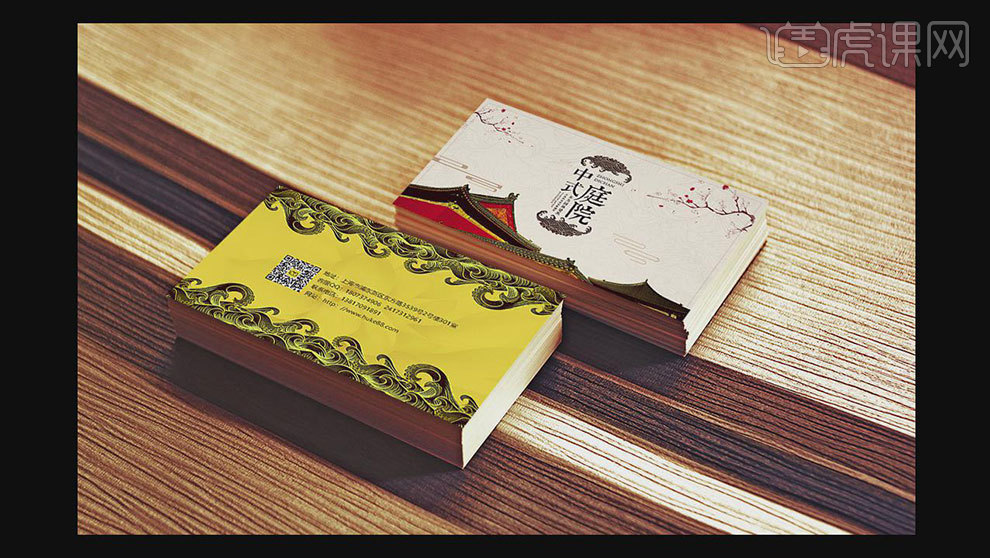
PS怎么设计古典中国风名片
1、本课主要内容如图示。
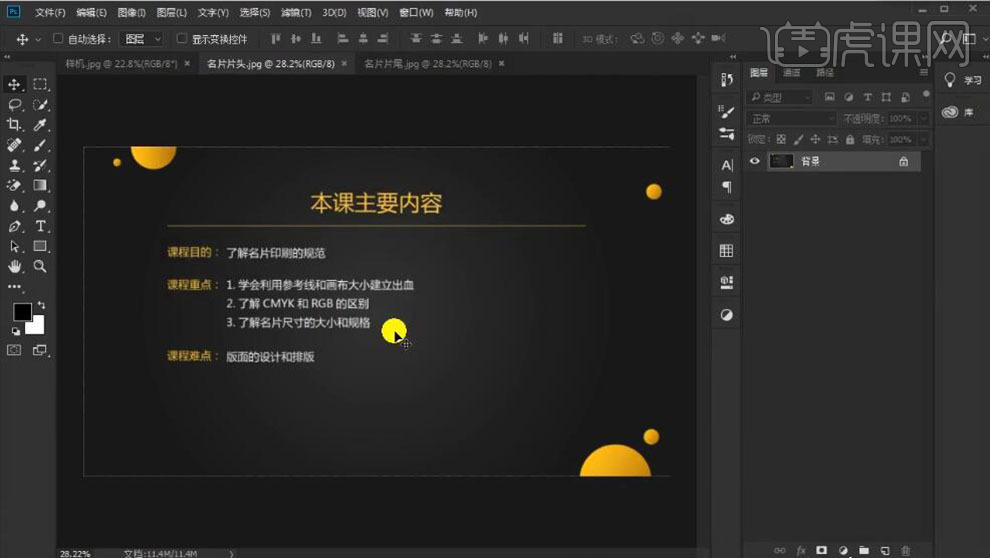
2、【打开】PS软件,【新建】画布,具体参数如图示。
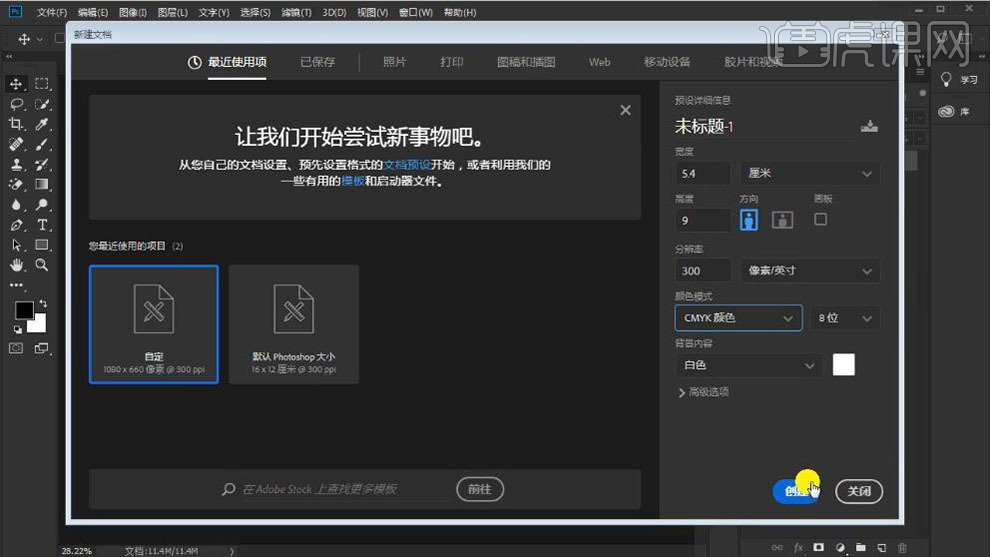
3、按【Ctrl+R】打开标尺,拖出参考线。单击【图像】-【画布】,具体参数如图示。具体效果如图示。
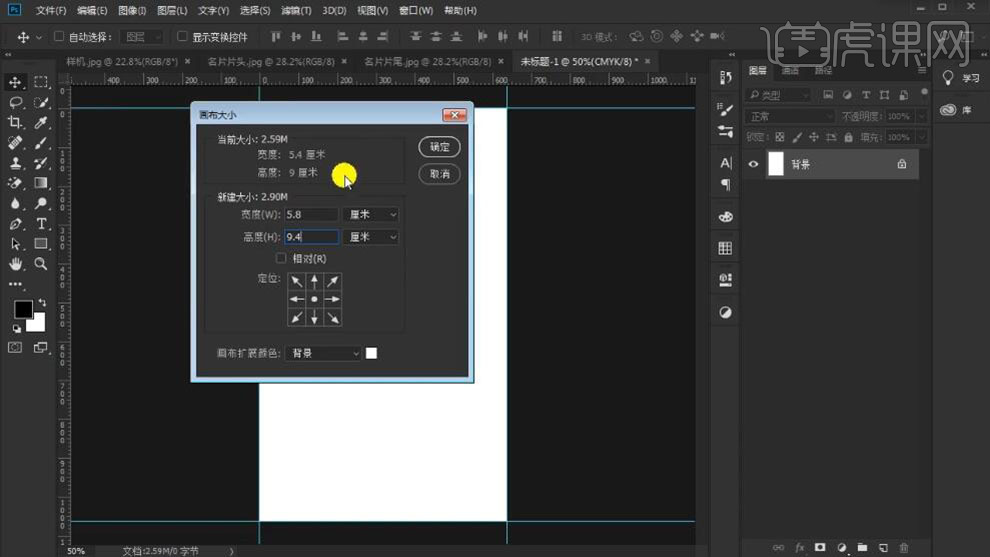
4、按【Ctrl+J】复制图层,【填充】浅灰色。【新建】图层,使用【矩形工具】,绘制灰色边框矩形,调整合适的描边大小。具体效果如图示。
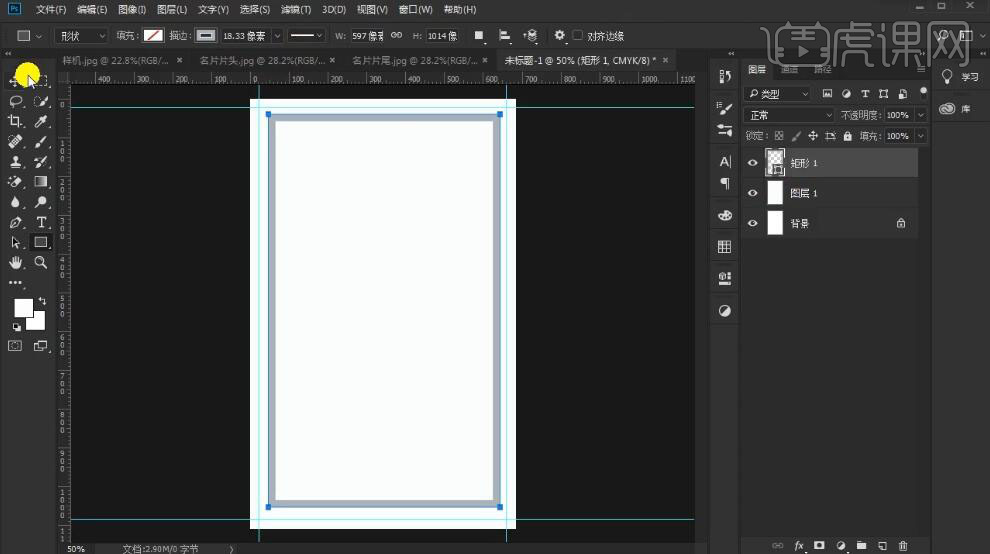
5、调整矩形位置,【拖入】房檐素材,调整大小,放置合适的位置,【拖入】LOGO素材,放置合适的位置。具体效果如图示。
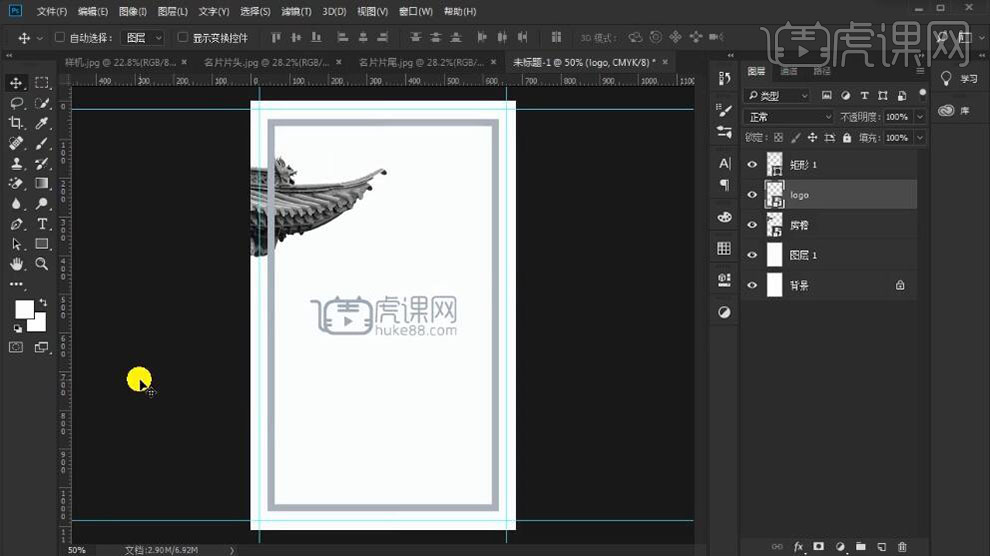
6、使用【文字工具】,选择合适的字体和颜色,依次输入文字,调整大小,排列至合适的位置。具体效果如图示。
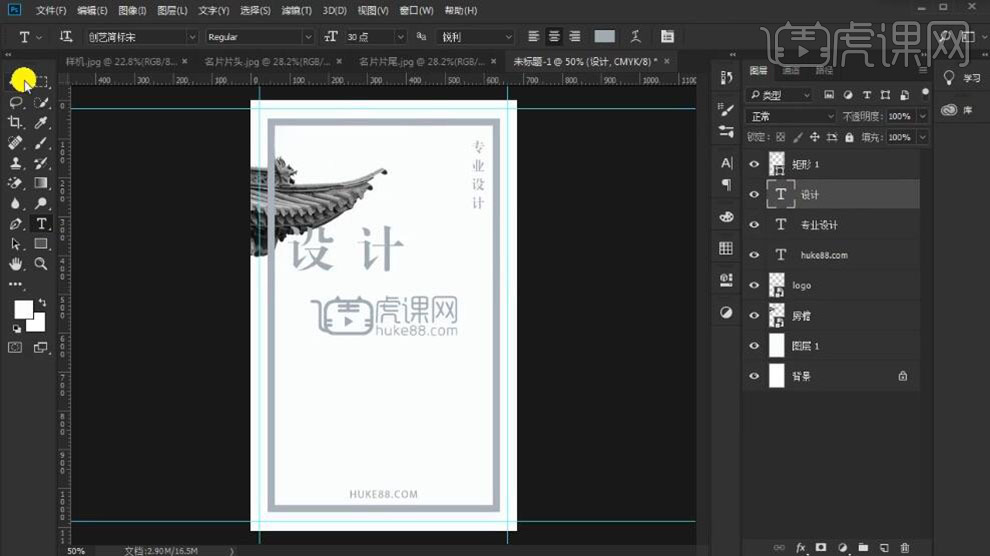
7、【选择】设计文字图层,右击【栅格化图层】,使用【选区工具】框选合适的区域,按【Ctrl+J】复制图层,【重命名】图层。使用【移动工具】移动笔画至合适的位置,【修改】合适的颜色。具体效果如图示。
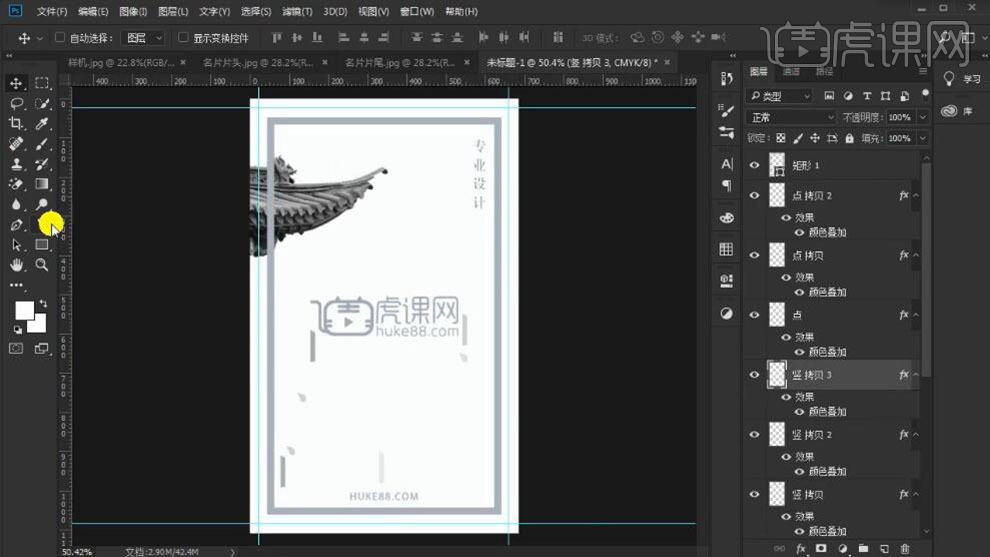
8、使用【矩形工具】绘制合适大小的装饰矩形,排列至画面合适的位置。【选择】所在的关联图层,按【Ctrl+G】编组,【重命名】名片。具体效果如图示。
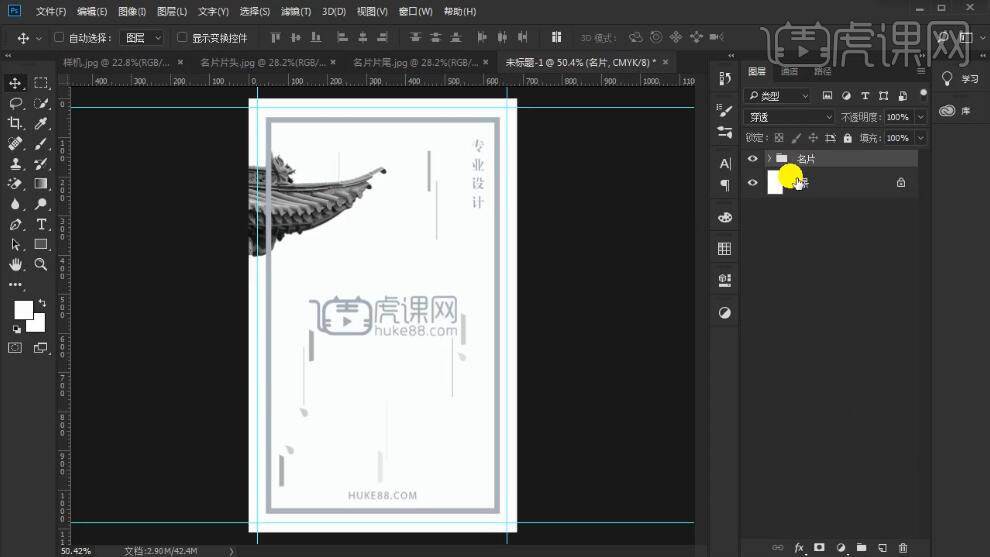
9、按【Ctrl+N】新建同等大小的画布,【新建】图层,按【Alt+Delete】填充前景色灰色。具体效果如图示。
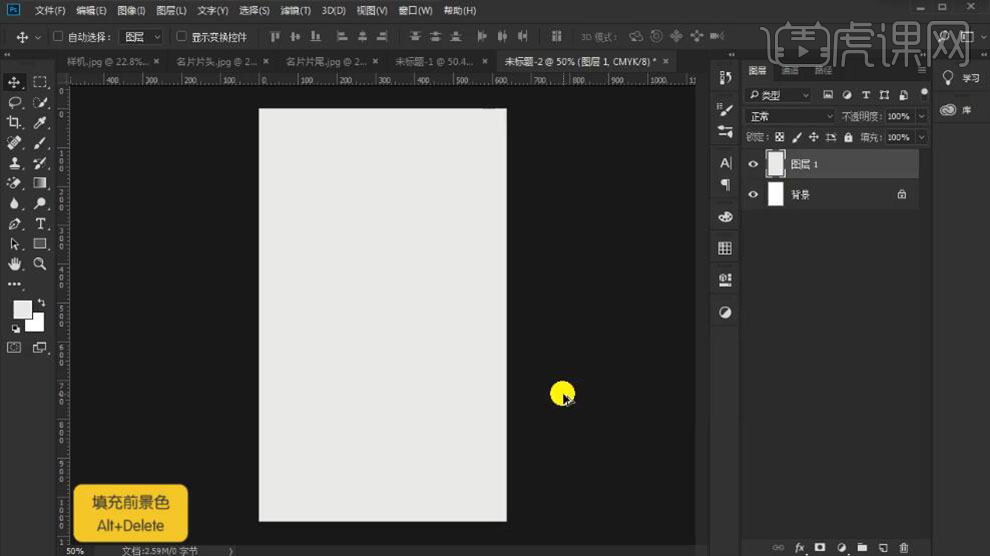
10、使用相同的方法拖出参考出血线,【新建】图层,使用【矩形工具】绘制直线,【填充】白色。具体效果如图示。
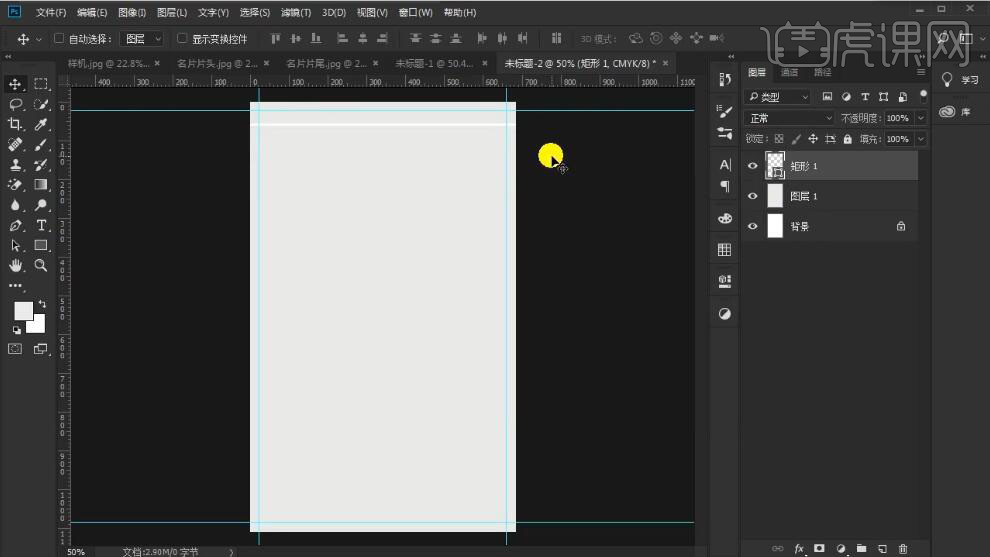
11、调整白色线位置,按Alt键【移动复制】至底部合适的位置。【拖入】梅花素材,【图层模式】正片叠底,放置合适的位置。具体效果如图示。
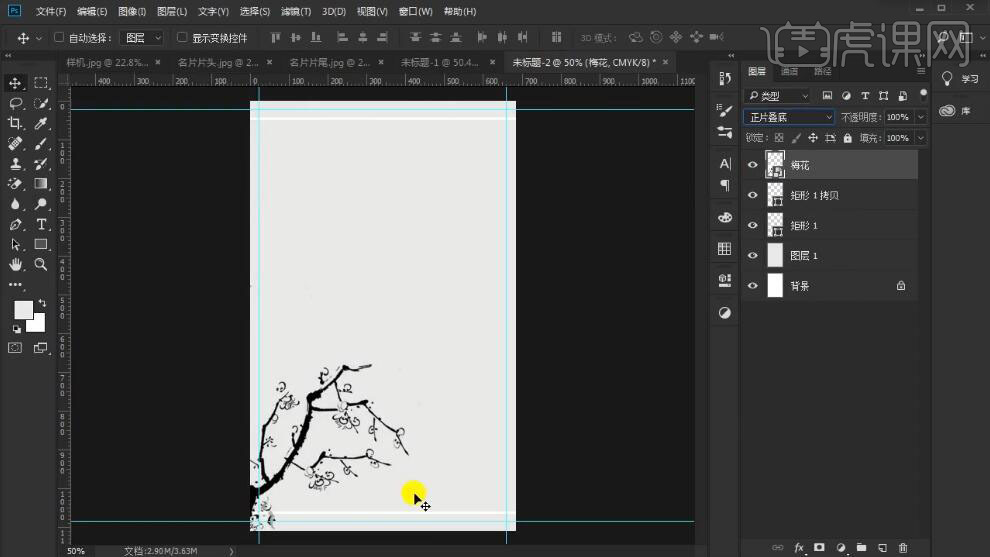
12、依次【拖入】其他的关联素材,调整大小,放置画面合适的位置。具体效果如图示。
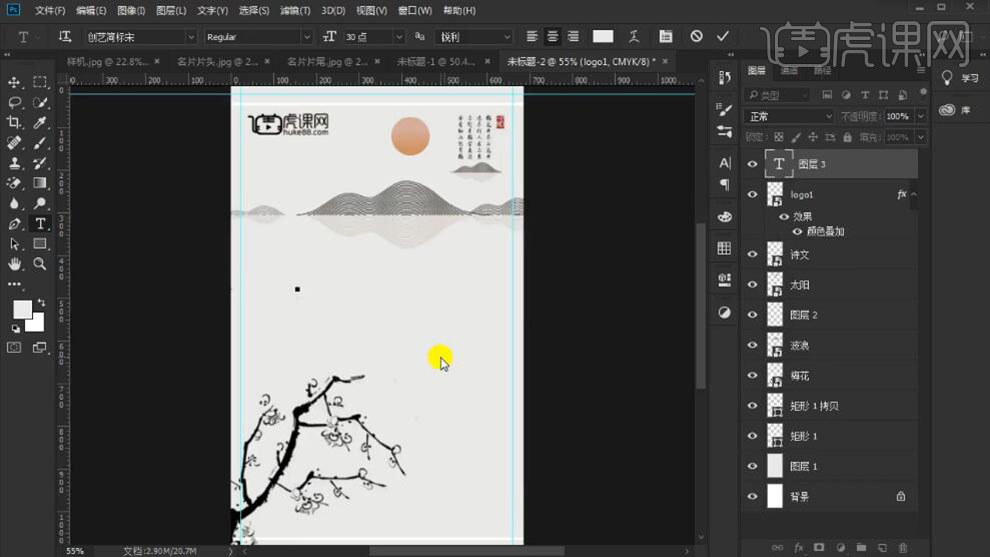
13、使用【文字工具】,选择合适的字体,依次输入文字,调整大小,排列至合适的位置。使用【形状工具】绘制装饰元素,调整大小,排列至文字周边合适的位置。【选择】所有的图层,按【Ctrl+G】编组,【重命名】。具体效果如图示。
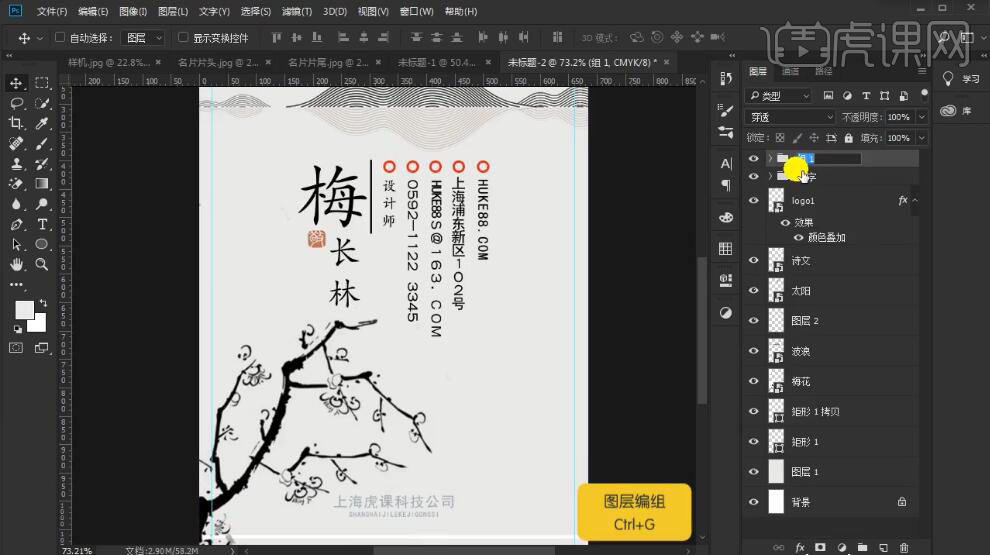
14、最终样机效果如图示。

PS杂志复古风人像后期修片教程
1.打开素材,选择【裁剪工具】,进行裁剪。【Ctrl+J】复制图层,选择【滤镜】液化,进行液化调整。选择【修补工具】,进行修复。选择【S】仿制图章工具,【Alt】取样,进行修复。
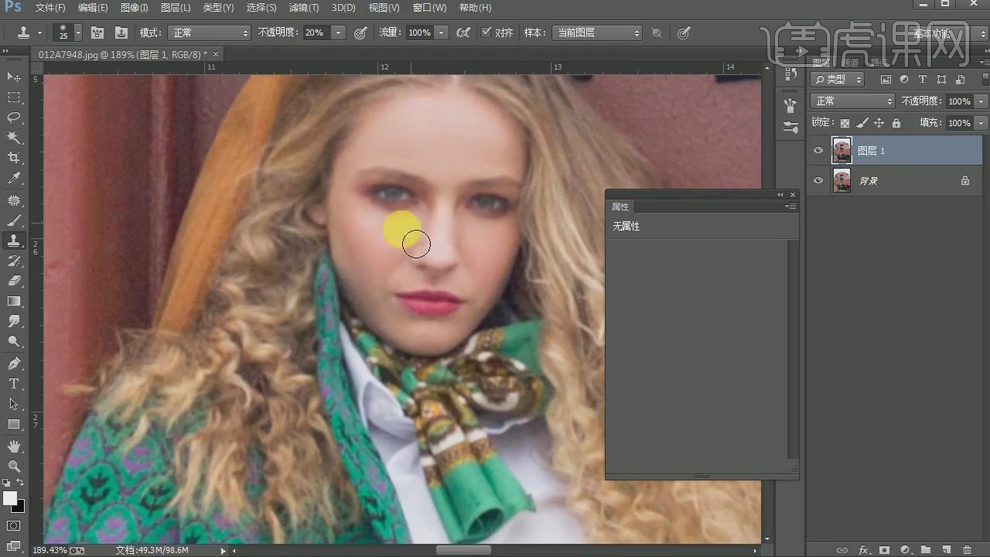
2.【Ctrl+J】复制图层,新建【图层】,设置前景色ccac74,【Alt+Delete】填充前景色。【双击】图层样式,调整本图层。新建【明度】-25。新建【色彩平衡】阴影【红色】+18。新建【曲线】,RGB,蓝,绿,红,进行压暗调整。

3.选择【图像】色彩范围,选择【吸管工具】,进行吸取,点击确定。新建【曲线】,进行压暗调整,蓝,进行调整。选择【渐变工具】,进行调整。

4.【Ctrl+G】图层编组。添加【蒙版】,选择【渐变工具】,进行调整。选择【魔棒工具】,进行选区。【Shift+F6】羽化2像素。选择【修改】扩展3像素。选择【画笔工具】,进行涂抹。

5.新建【曲线】3,进行压暗调整。蓝,红,分别进行调整。新建【色相/饱和度】红色【明度】-55,【饱和度】-7。新建【曲线】4,进行压暗调整。选择【渐变工具】,进行调整。
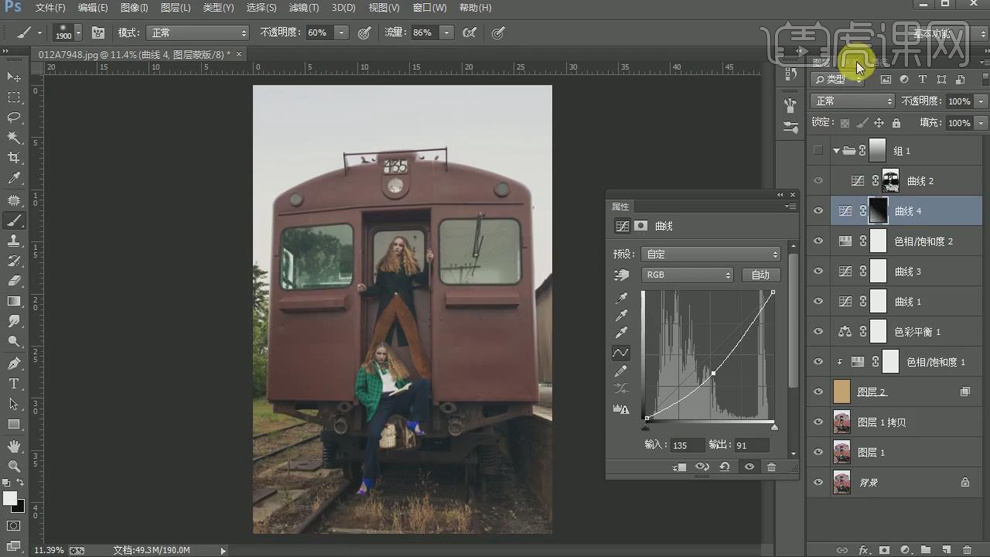
6.选择【图像】色彩范围,选择【吸管工具】,进行吸取,点击确定。【Shift+F6】羽化22像素。新建【曲线】5,进行压暗调整。【Ctrl+G】图层编组,添加【蒙版】,选择【渐变工具】,进行调整。

7.新建【色彩平衡】中间调【青色】-28,【蓝色】+46。选择【渐变工具】,进行调整。选择【魔棒工具】,进行选区。【选择】修改【扩展】3像素。【Ctrl+Delete】填充背景色黑色。

8.新建【曲线】6,进行压暗调整。选择【图像】色彩范围,选择【吸管工具】,进行吸取,点击确定。【Shift+F6】羽化22像素。选择【画笔工具】,进行涂抹。【Ctrl+Alt+Shift+E】盖印图层。

9.选择【滤镜】Camera Raw滤镜,调整【效果】裁剪后晕影【数量】-9。选择【基本】,调整【阴影】+53,【清晰度】+48。选择【效果】颗粒【数量】36。
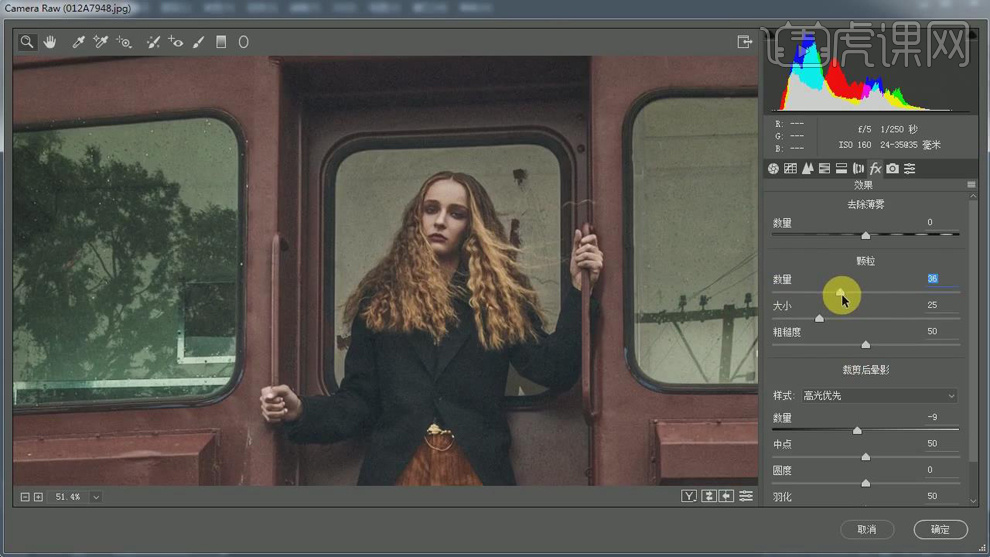
10.新建【可选颜色】红色【青色】+38%,【洋红】+8%,【黄色】+18%,【黑色】+14%。选择【画笔工具】,进行涂抹。新建【色相/饱和度】蓝色【饱和度】-27,【明度】-75。
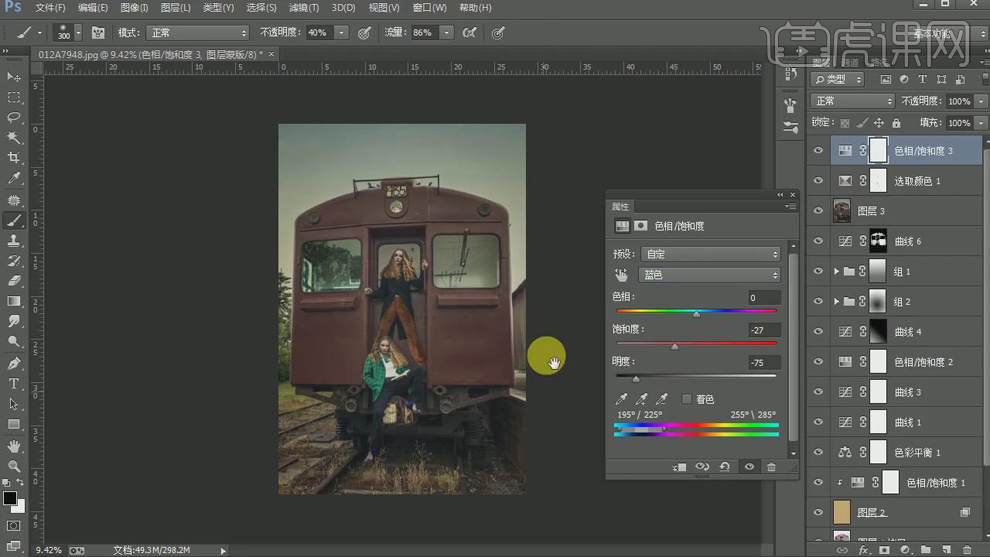
11.新建【可选颜色】中性色【青色】+8%,【洋红】-1%,【黄色】-19%。【Alt+Delete】填充黑色,选择【魔棒工具】,进行选区。羽化2像素。【选择】修改【扩展】2像素。选择【渐变工具】,进行调整。【Ctrl+Alt+Shift+E】盖印图层。
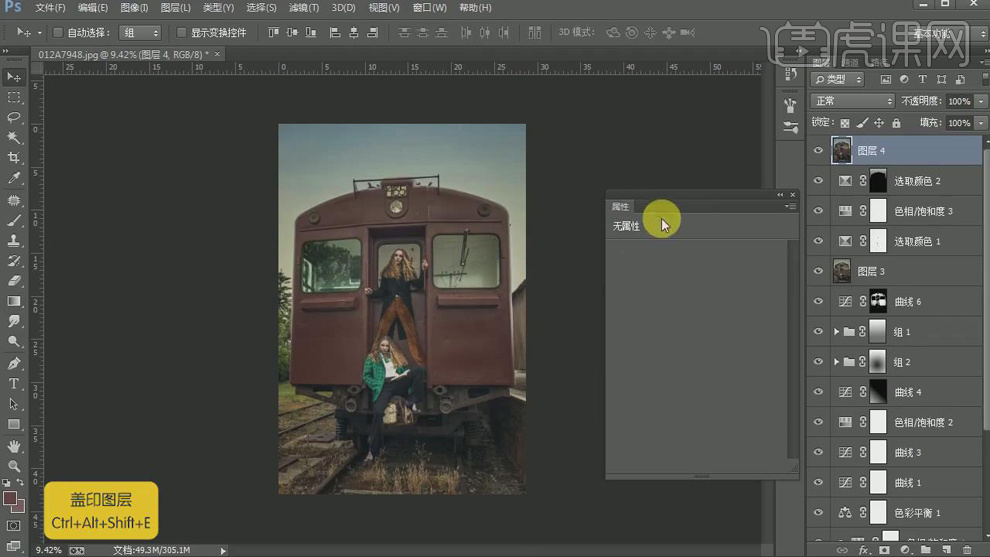
12.选择【图像】计算【通道】红色。新建【曲线】,进行提亮调整。【Ctrl+G】图层编组。添加【蒙版】,选择【画笔工具】,白色画笔,进行涂抹。【Ctrl+Alt+Shift+E】盖印图层。选择【滤镜】锐化【USM锐化】数量12%,点击确定。

13.【选择】色彩范围,选择【吸管】进行吸取。新建【曲线】,进行压暗调整。选择【滤镜】其他【高反差保留】2像素。【图层模式】柔光。

14.导入素材,拖入图层中。调整位置。【Ctrl+T】调整大小。
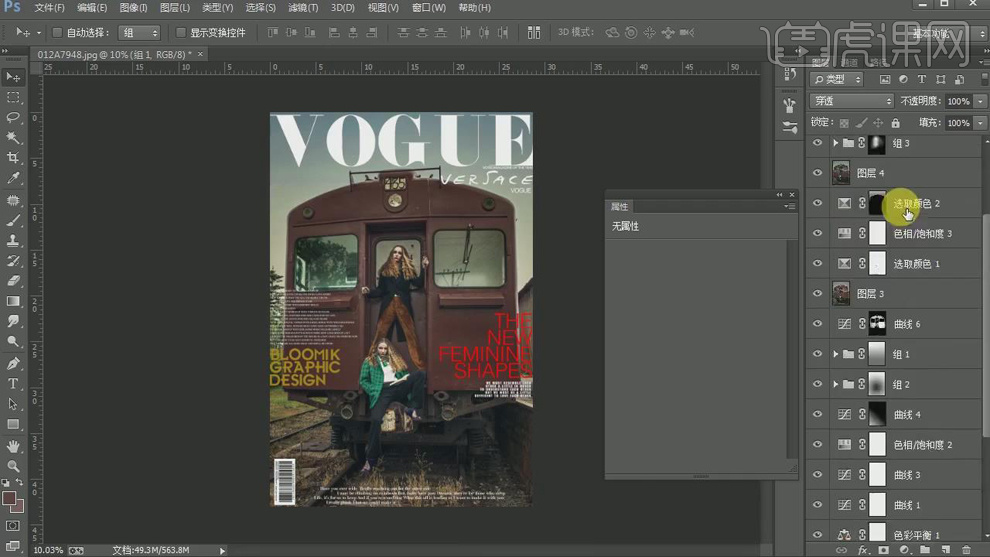
15.最终效果如图所示。






