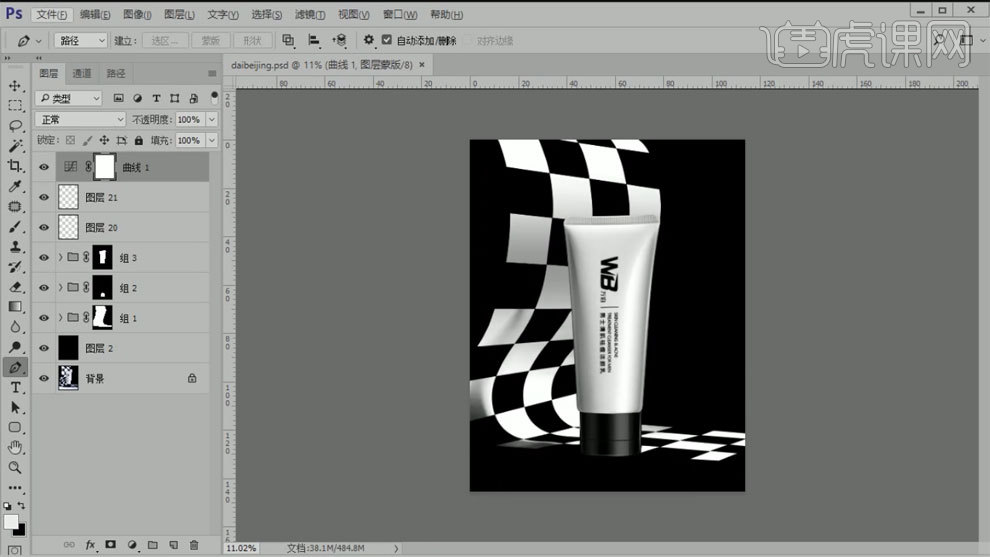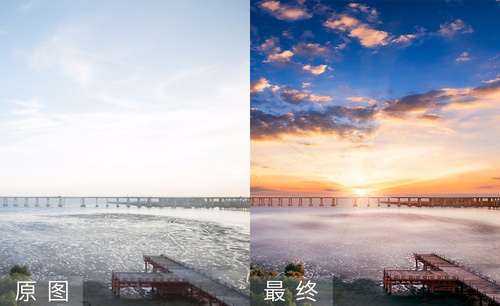场景修片
PS朦胧风景后期修片教程
1、本课主要内容如图示。
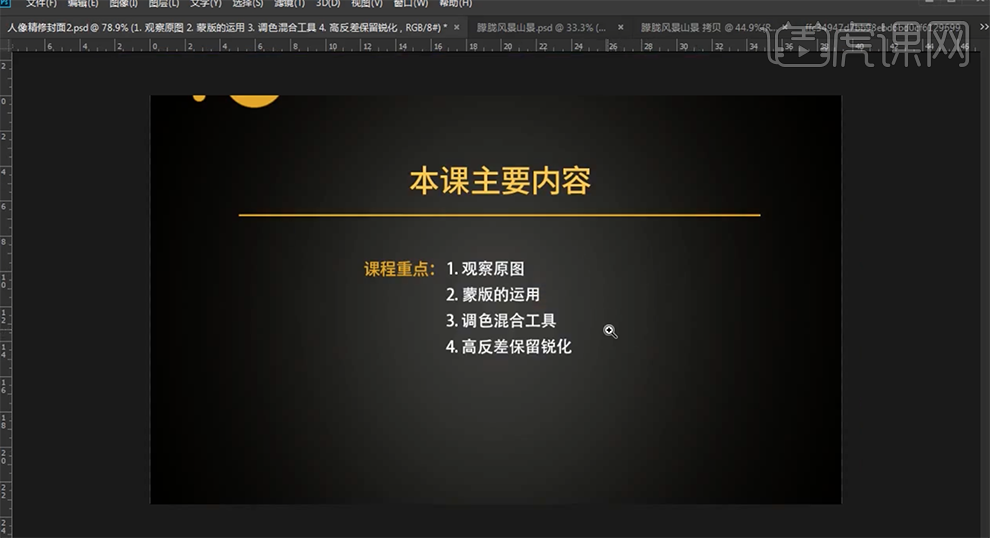
2、[打开]PS软件,[打开]素材文档。具体效果如图示。
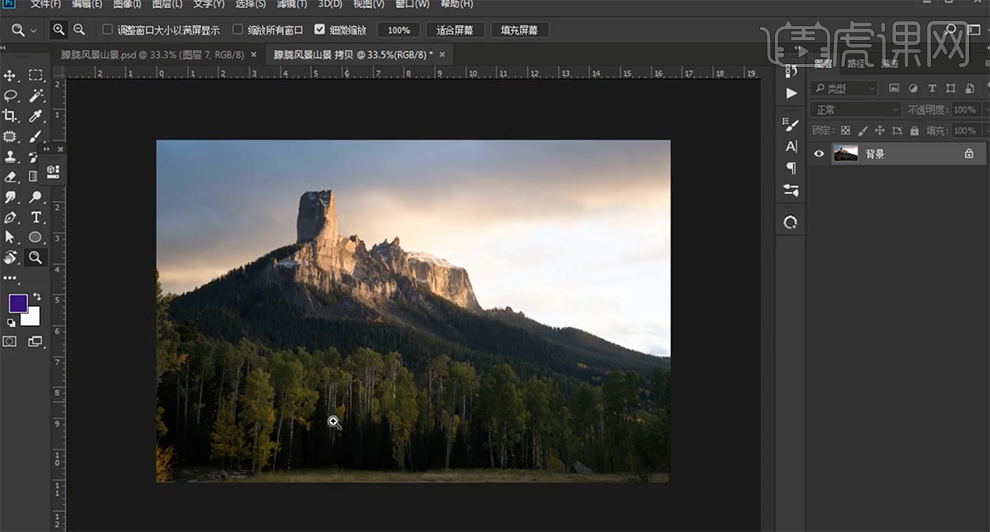
3、[复制]图层2次,单击[滤镜]-[Camera Raw滤镜],单击[基本],具体参数如图示。具体效果如图示。
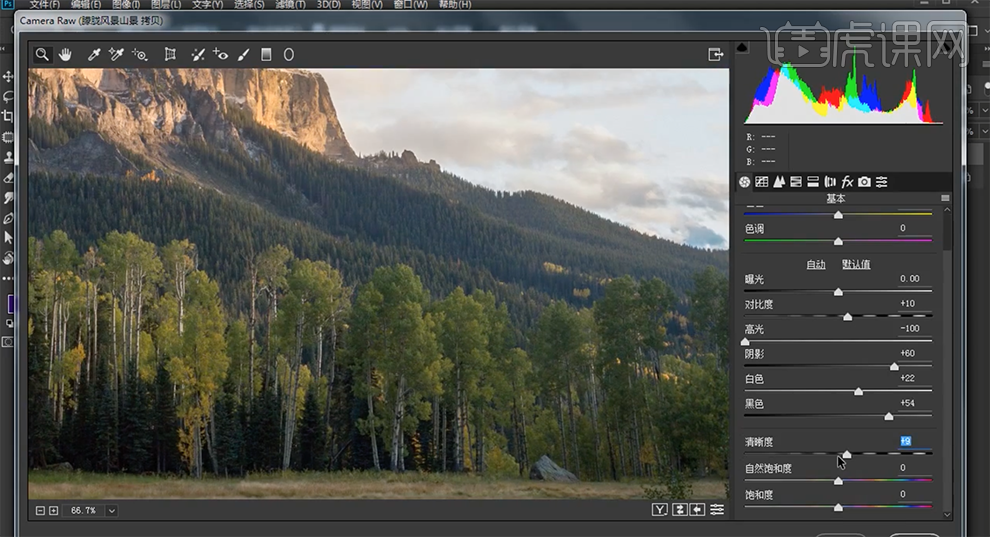
4、单击[细节],具体参数如图示。具体效果如图示。
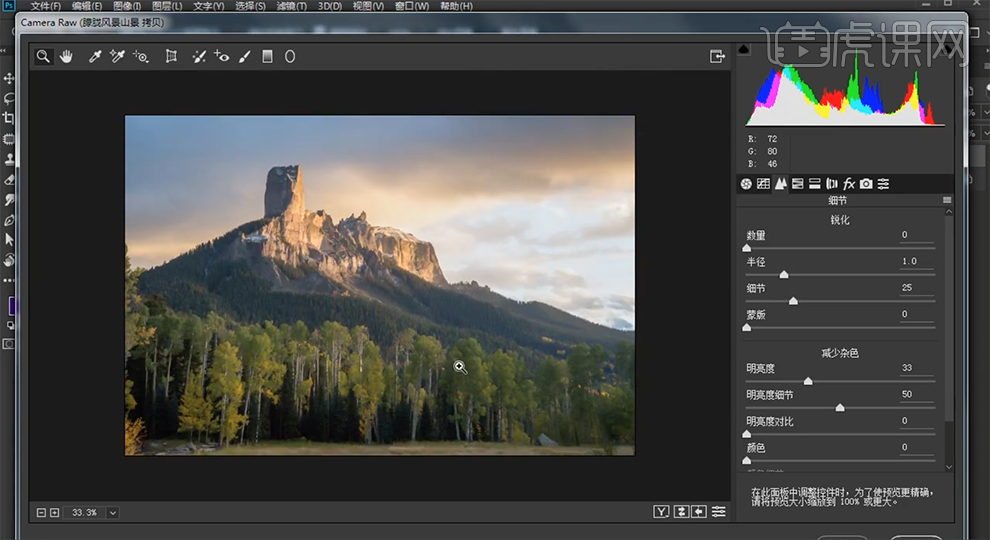
5、单击[效果],具体参数如图示。具体效果如图示。

6、[添加]图层蒙版,使用[画笔工具]涂抹多余的部分。按[Ctrl+Alt+Shift+E]盖印图层,单击[滤镜]-[Camera Raw滤镜],单击[细节],具体参数如图示。具体效果如图示。

7、单击[HSL]-[色相],具体参数如图示。具体效果如图示。
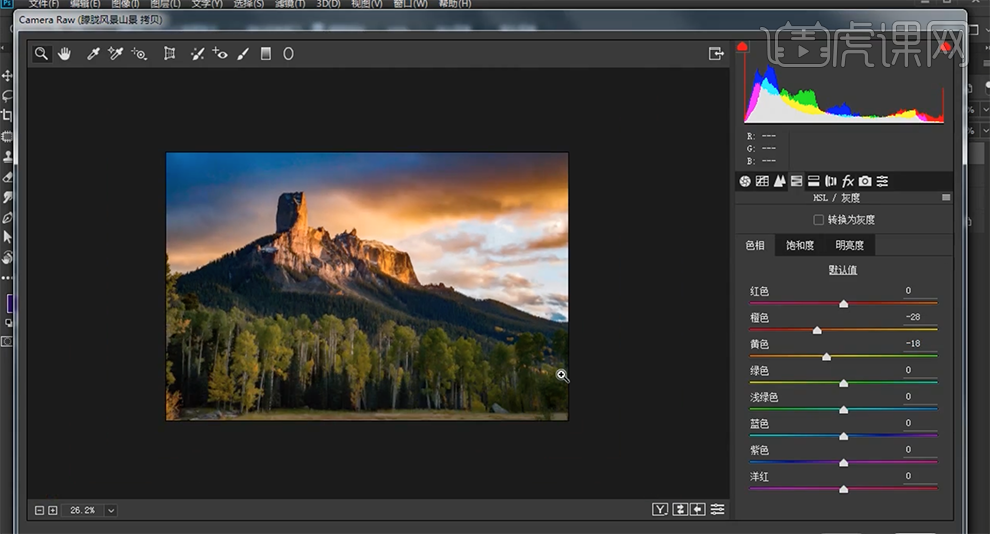
8、单击[饱和度],具体参数如图示。具体效果如图示。
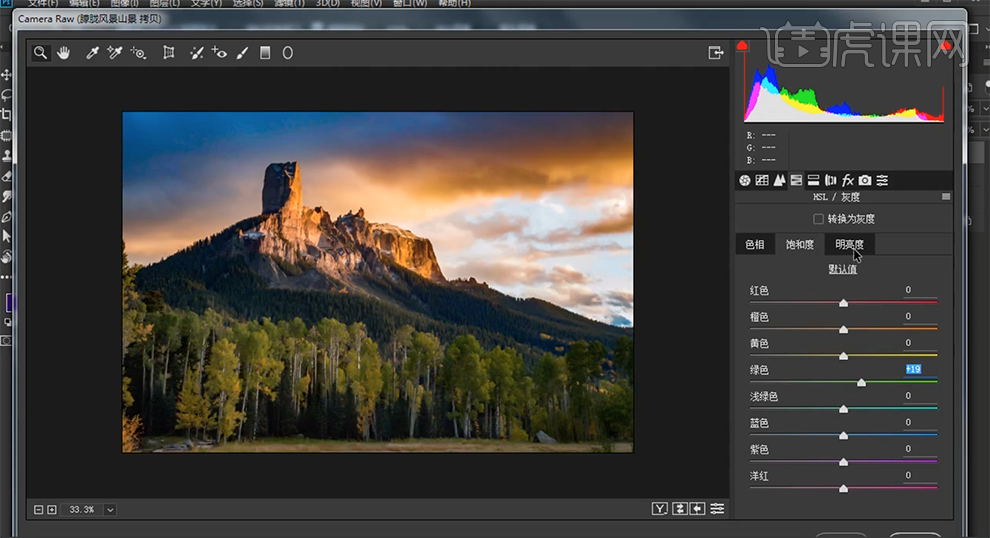
9、单击[明亮度],具体参数如图示。具体效果如图示。
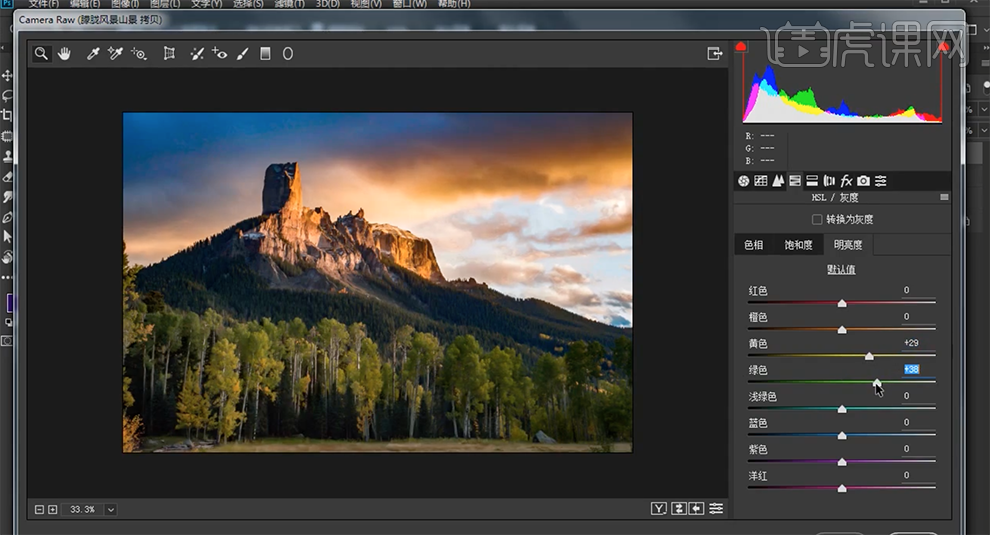
10、[添加]图层蒙版,按[Ctrl+I]蒙版反向,使用[橡皮擦工具]擦除画面细节。单击[滤镜]-[模糊]-[高斯模糊],具体参数如图示。具体效果如图示。
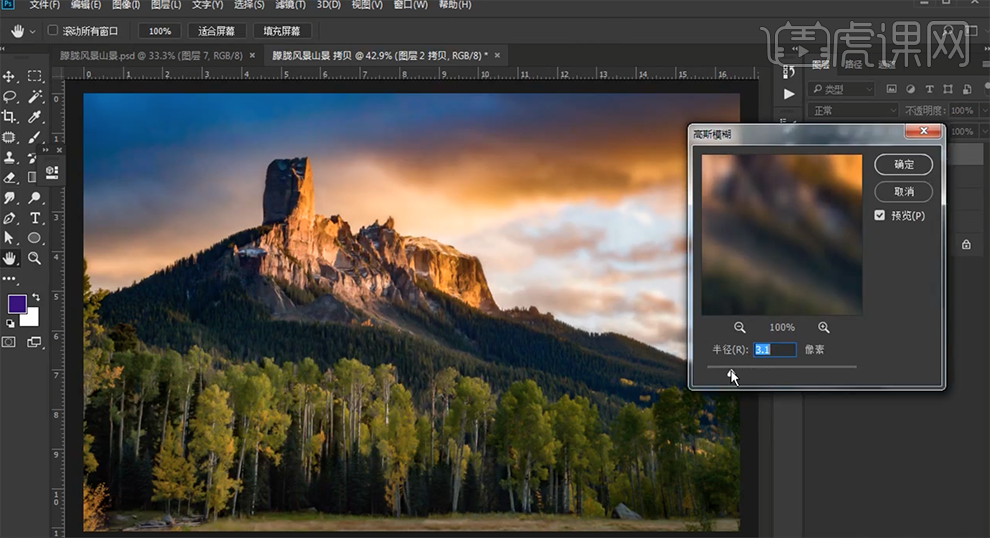
11、[新建]色相饱和度图层,[选择]青色,具体参数如图示。具体效果如图示。
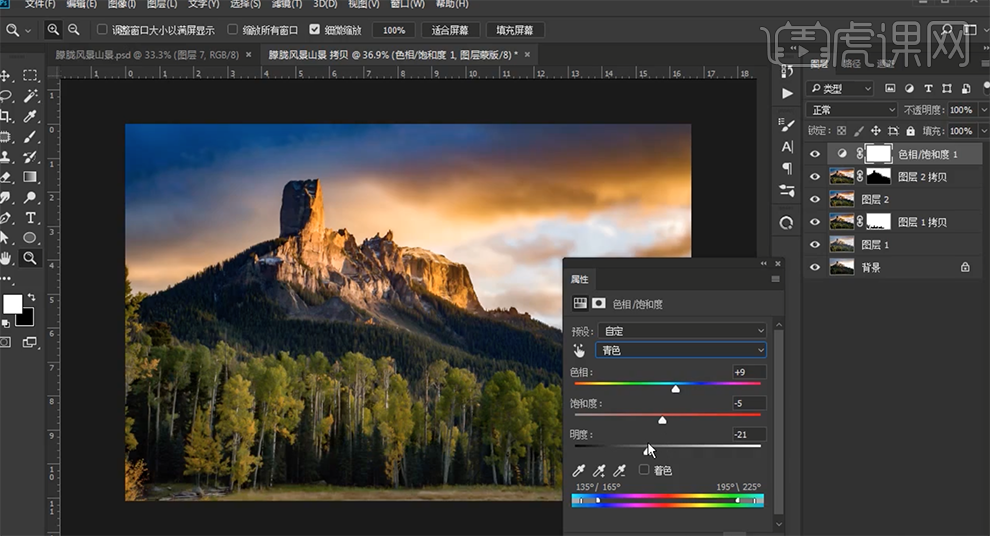
12、[新建]可选颜色图层,[选择]白色,具体参数如图示。具体效果如图示。
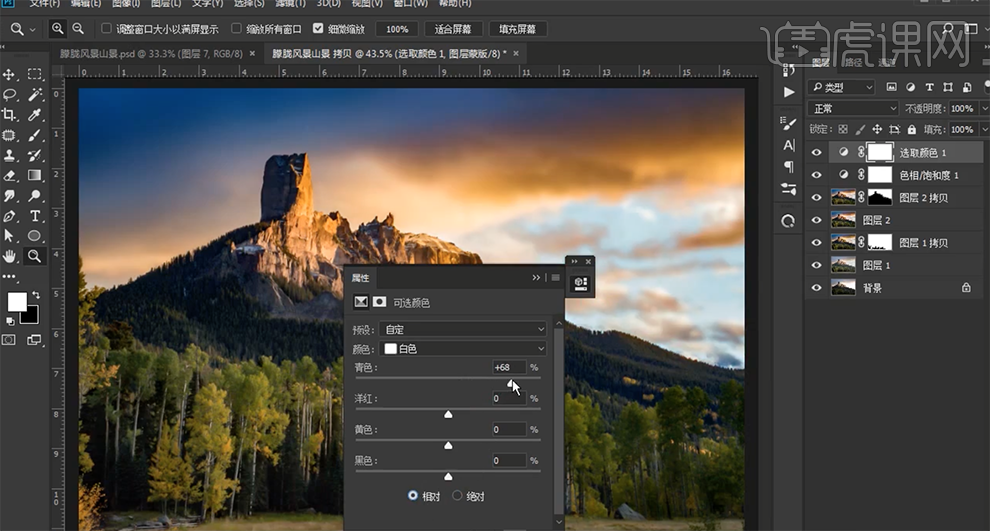
13、[选择]红色,具体参数如图示。具体效果如图示。
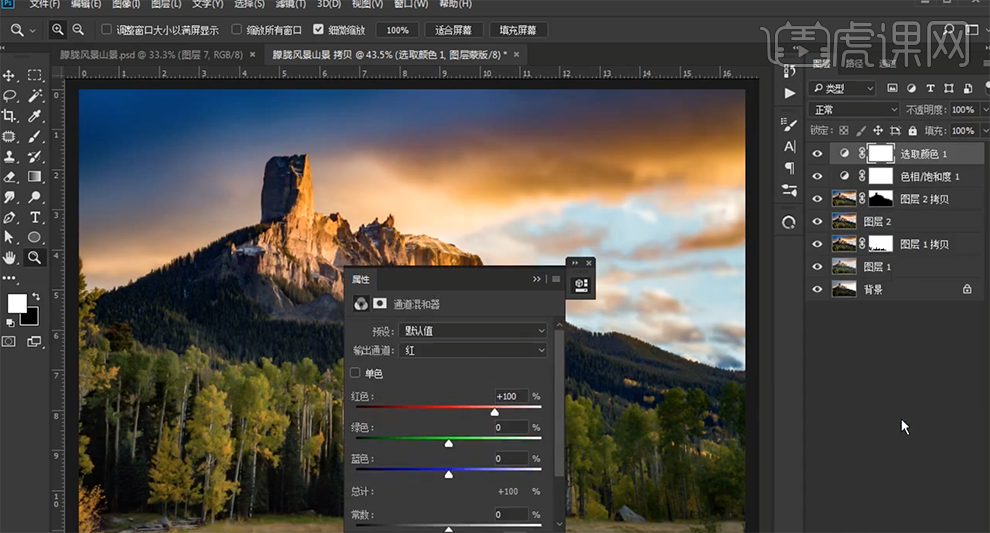
14、[新建]色相饱和度图层,[选择]蓝色,具体参数如图示。具体效果如图示。
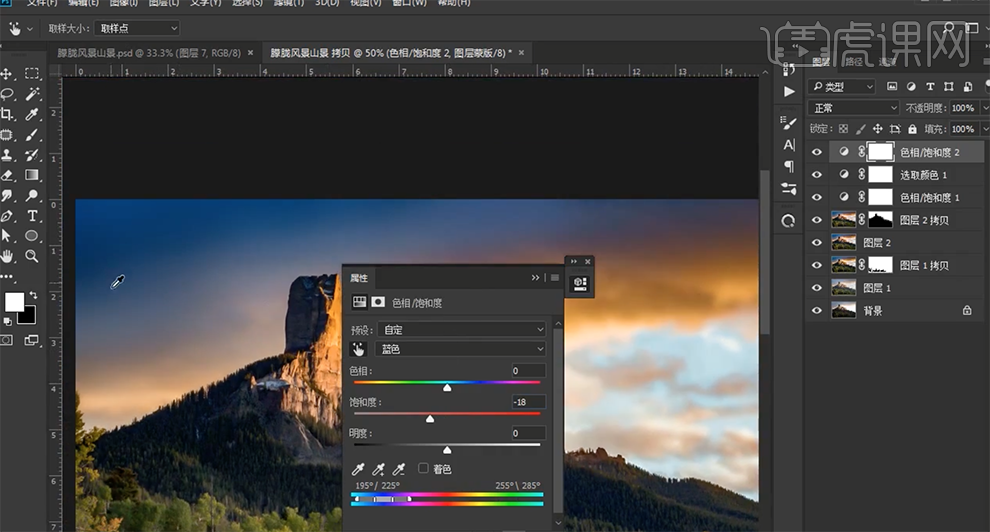
15、[新建]可选颜色图层,[选择]红色,具体参数如图示。具体效果如图示。
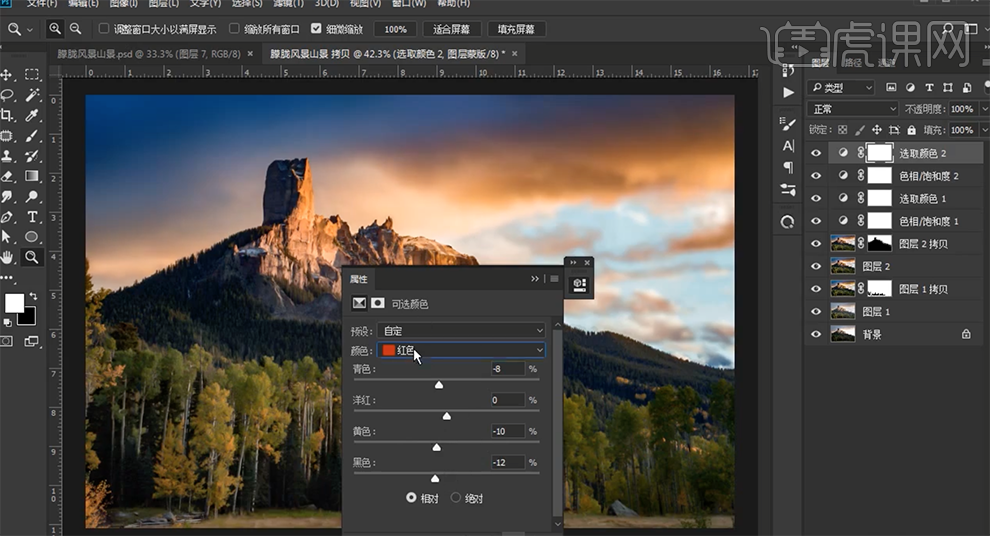
16、[选择]黄色,具体参数如图示。具体效果如图示。
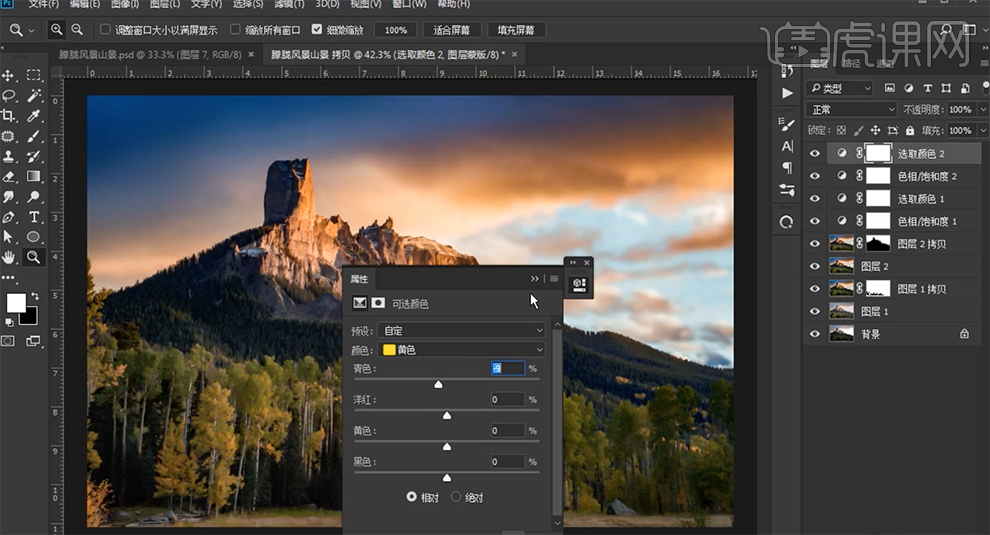
17、[新建]可选颜色图层,[选择]黑色,具体参数如图示。具体效果如图示。
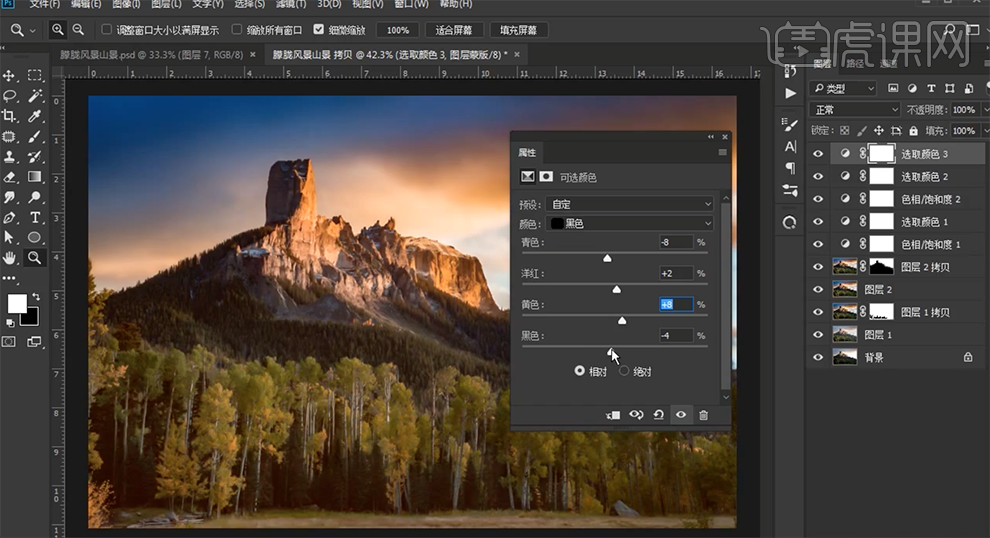
18、按[Ctrl+I]蒙版反向,使用[橡皮擦工具]擦除画面细节。[复制]绿色通道图层,调整通道色阶至合适的效果,按Ctrl单击图层[载入选区],[新建]曲线图层,具体参数如图示。具体效果如图示。
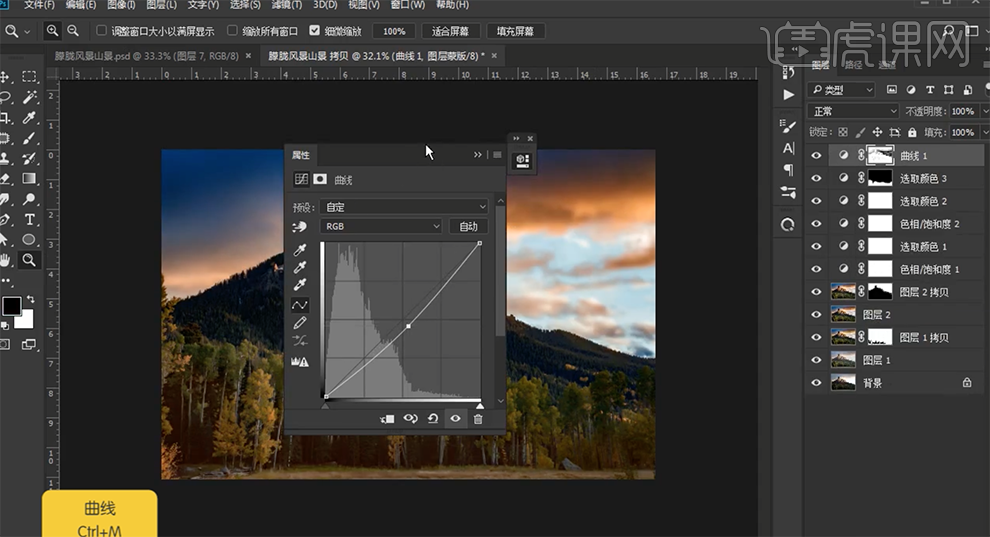
19、[选择]蓝色,具体参数如图示。具体效果如图示。
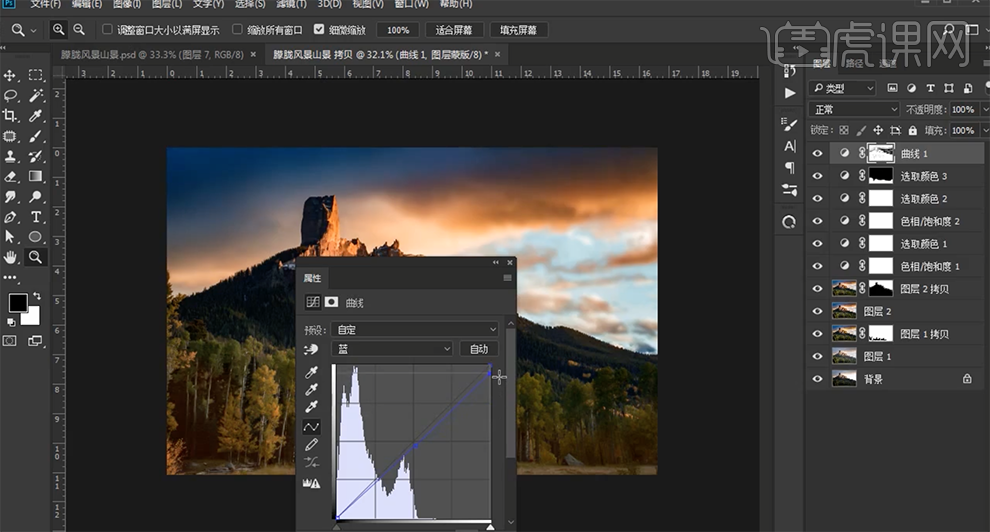
20、使用[橡皮擦工具]擦除画面细节,[新建]颜色填充图层,[填充]深蓝色。按Alt键[拖动复制]曲线图层蒙版,[不透明度]43%。具体效果如图示。
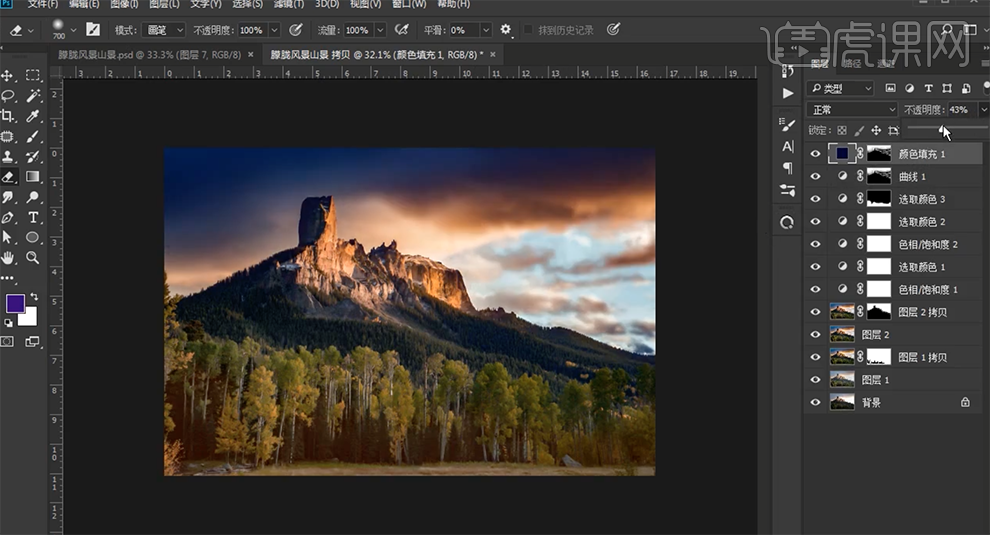
21、[复制]蓝色通道图层,调整通道色阶至合适的效果,按Ctrl单击图层[载入选区],[新建]颜色填充图层,[填充]紫色。按Alt键[拖动复制]曲线图层蒙版,使用[套索工具]套选多余的选区,[填充]黑色。具体效果如图示。
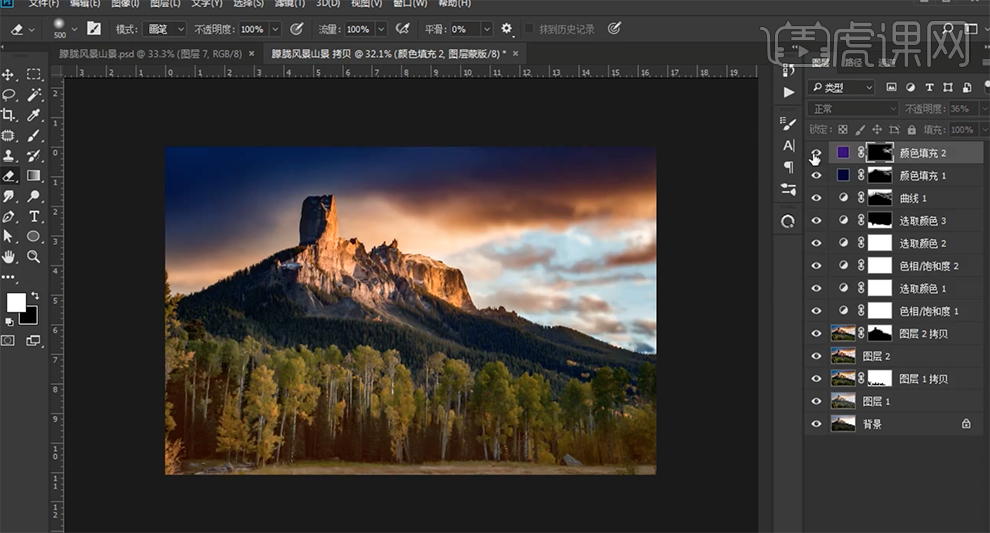
22、按[Ctrl+Alt+Shift+E]盖印图层,单击[图像]-[调整]-[HDR调整图层],具体参数如图示。具体效果如图示。
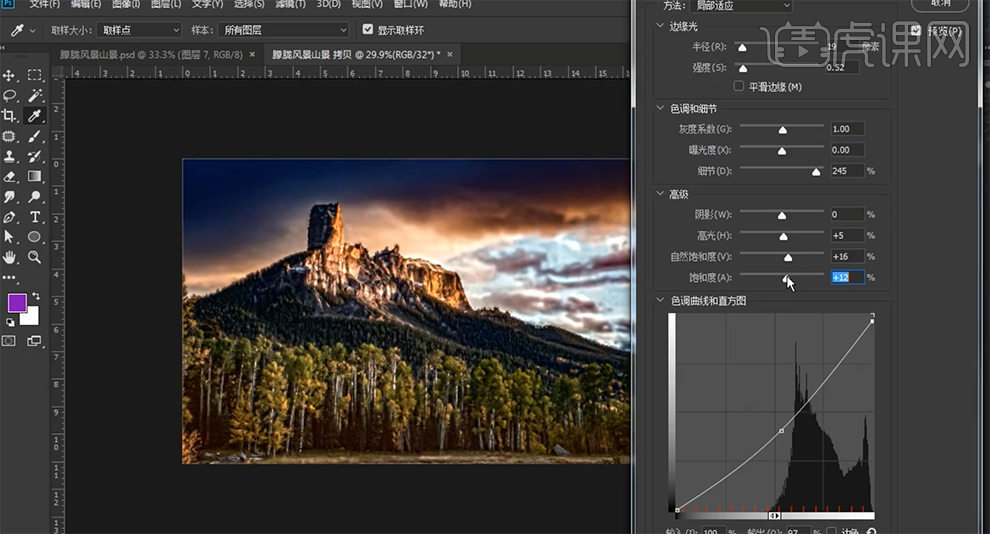
23、按[Ctrl+A]全选画布,按[Ctrl+C]复制图片。单击[历史操作],返回至盖印图层步骤。按[Ctrl+V]粘贴图层,[不透明度]79%。具体效果如图示。
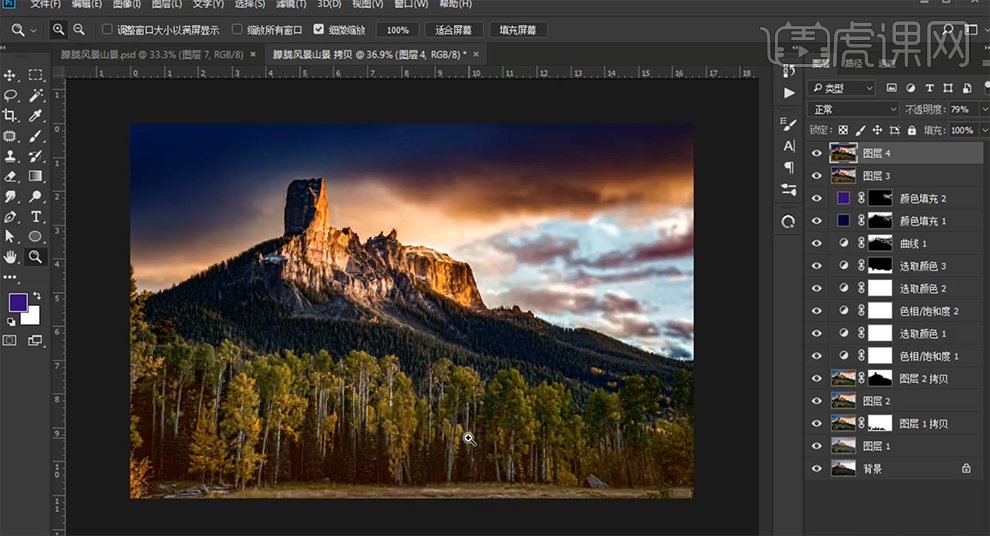
24、[复制]绿色通道图层,调整通道色阶至合适的效果,按Ctrl单击图层[载入选区],[新建]曲线图层,具体参数如图示。具体效果如图示。
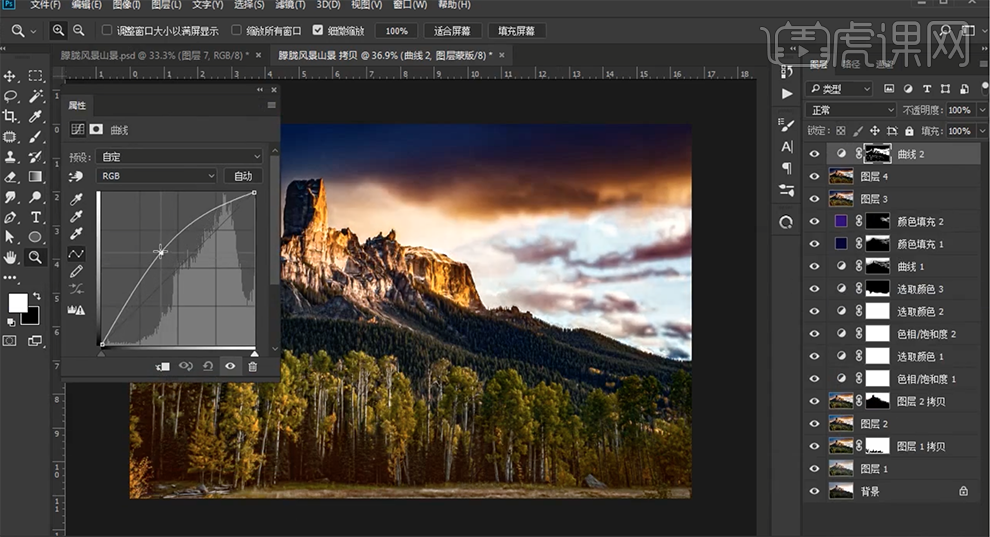
25、[选择]蓝色,具体参数如图示。具体效果如图示。
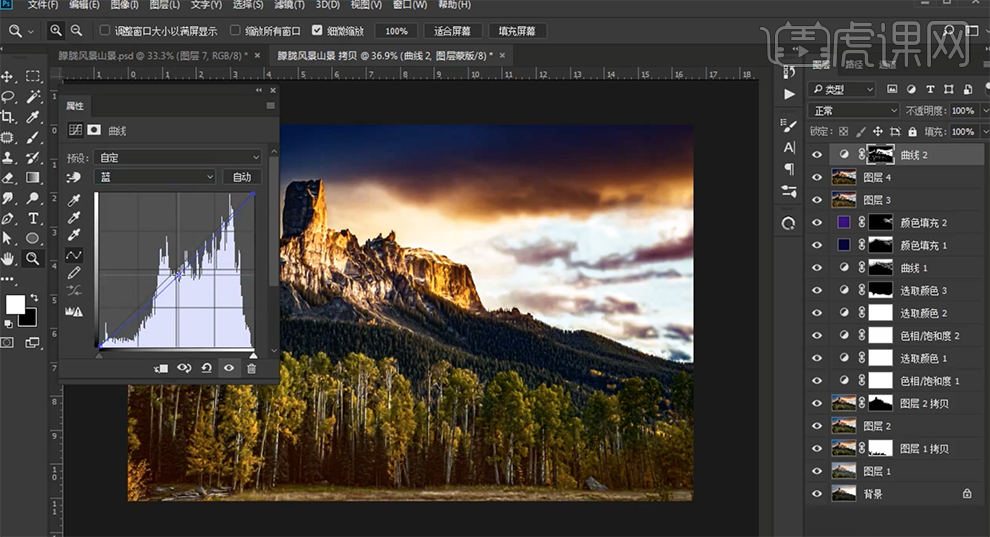
26、使用[橡皮擦工具]擦除画面细节,[新建]可选颜色图层,[选择]红色,具体参数如图示。具体效果如图示。
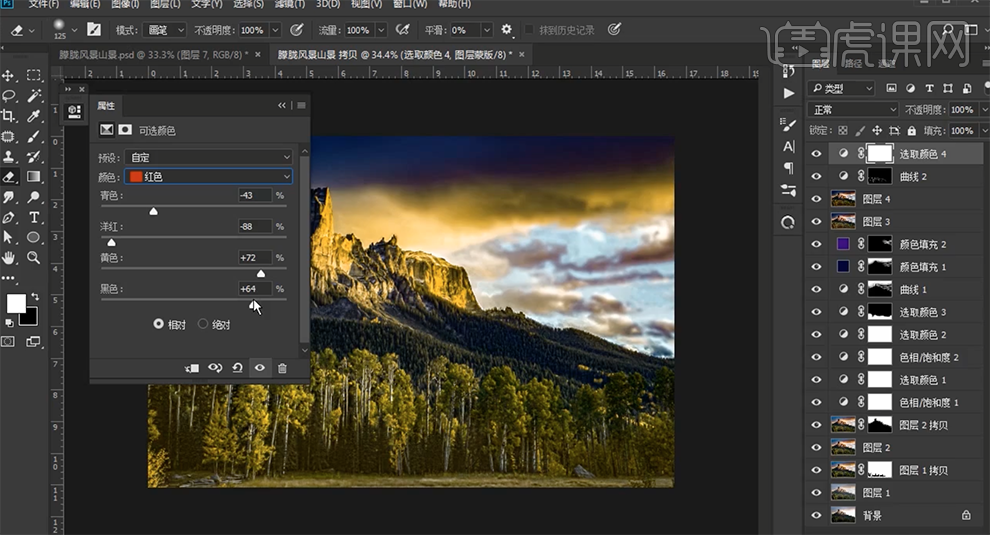
27、[选择]黄色,具体参数如图示。具体效果如图示。
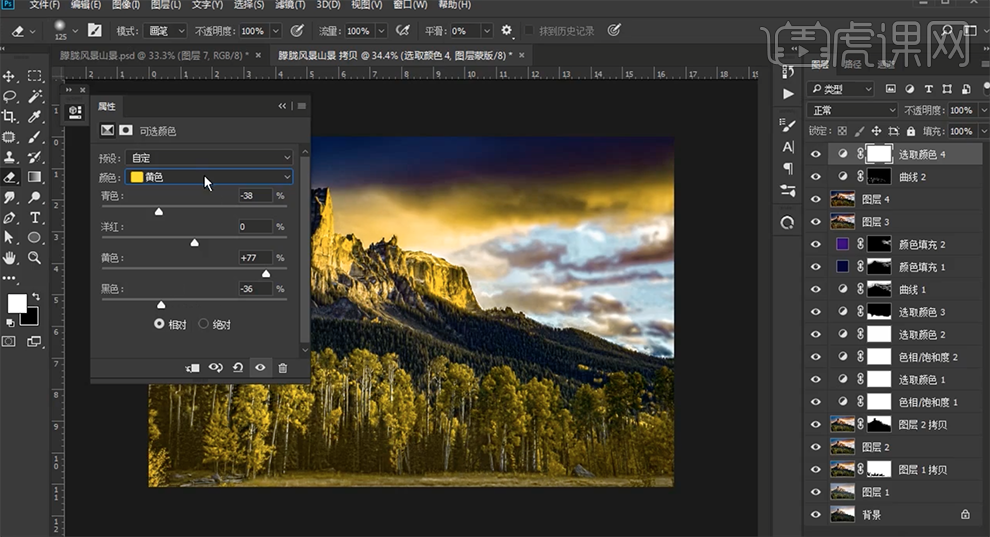
28、[选择]中性色,具体参数如图示。具体效果如图示。
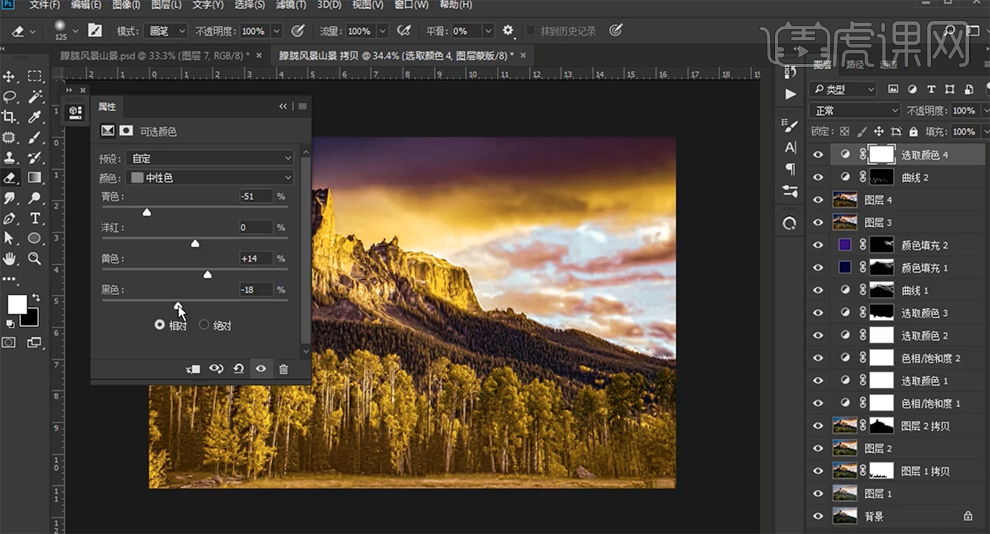
29、按[Ctrl+I]蒙版反向,使用[橡皮擦工具]擦除画面细节。[新建]颜色填充图层,[填充]深紫色。[图层模式]变亮,[不透明度]40%。具体效果如图示。
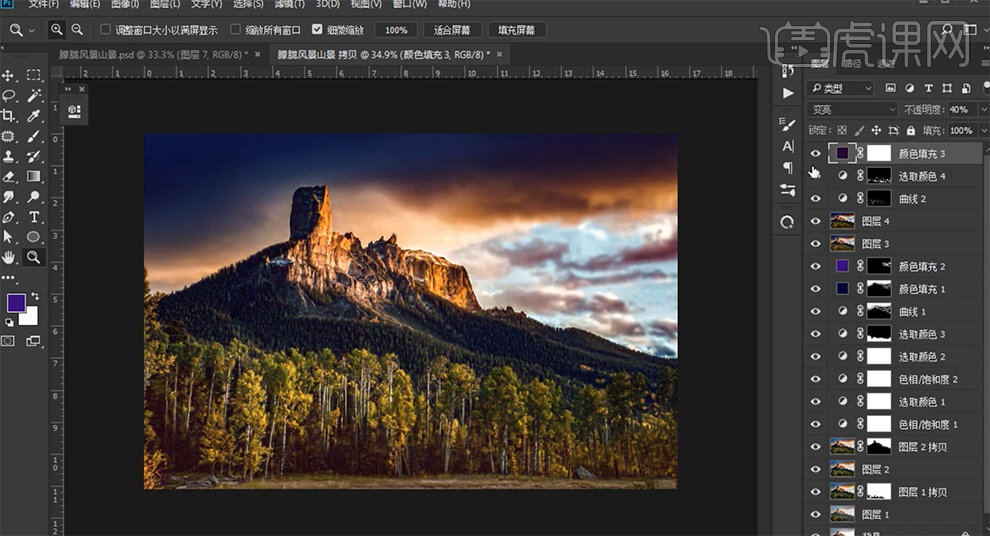
30、按[Ctrl+Alt+Shift+E]盖印图层,单击[滤镜]-[其他]-[高反差保留]值1PX,[图层模式]线性光。具体效果如图示。
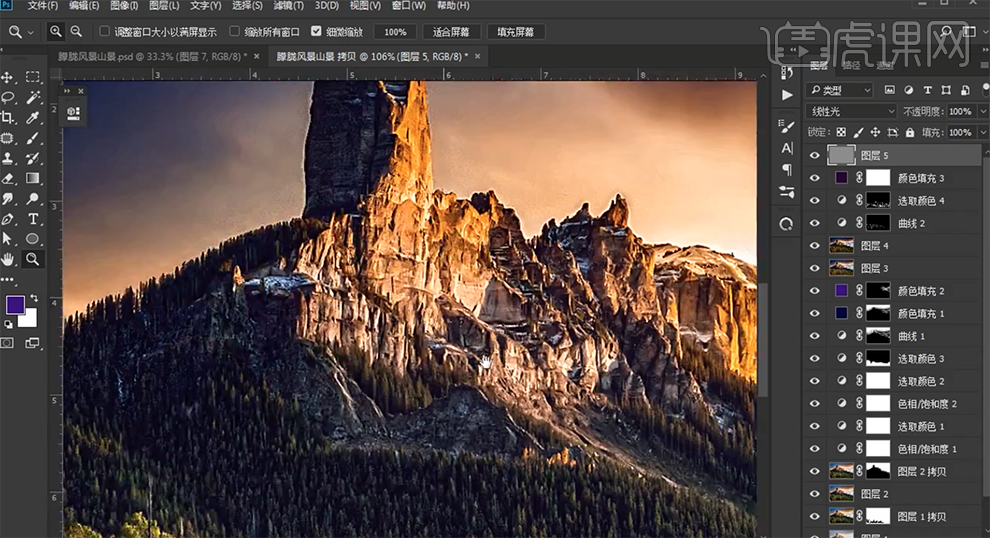
31、按[Ctrl+Alt+Shift+E]盖印图层,按[Ctrl+I]反相,单击[滤镜]-[其他]-[高反差保留]值1PX,[图层模式]柔光。具体效果如图示。
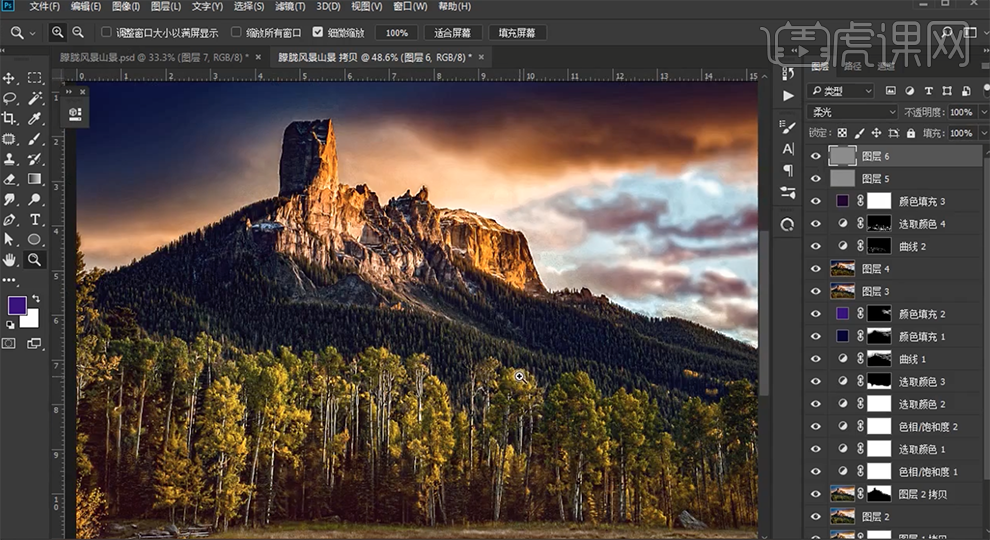
32、最终效果如图示。
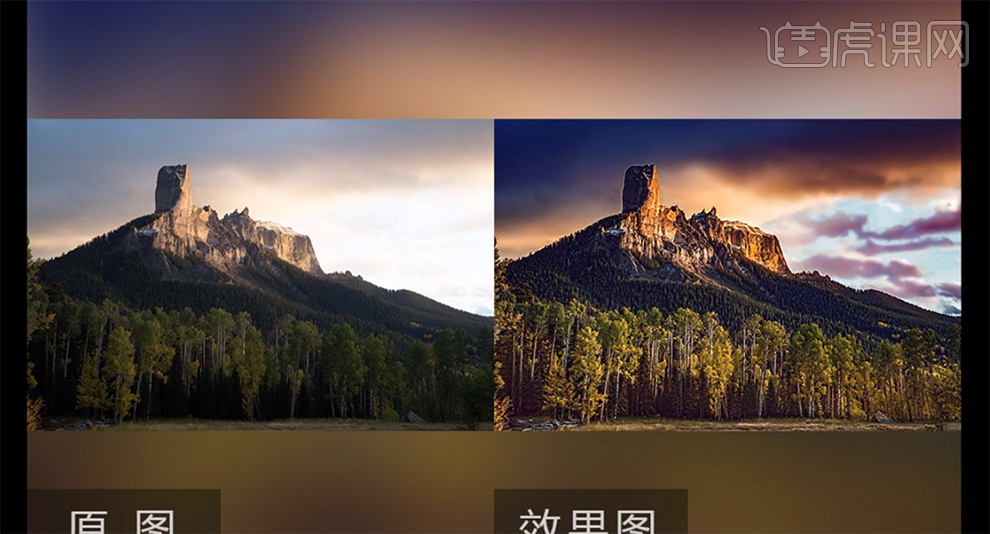
PS的海景大片调色与穿帮修复
1.先看本节课的主要内容。
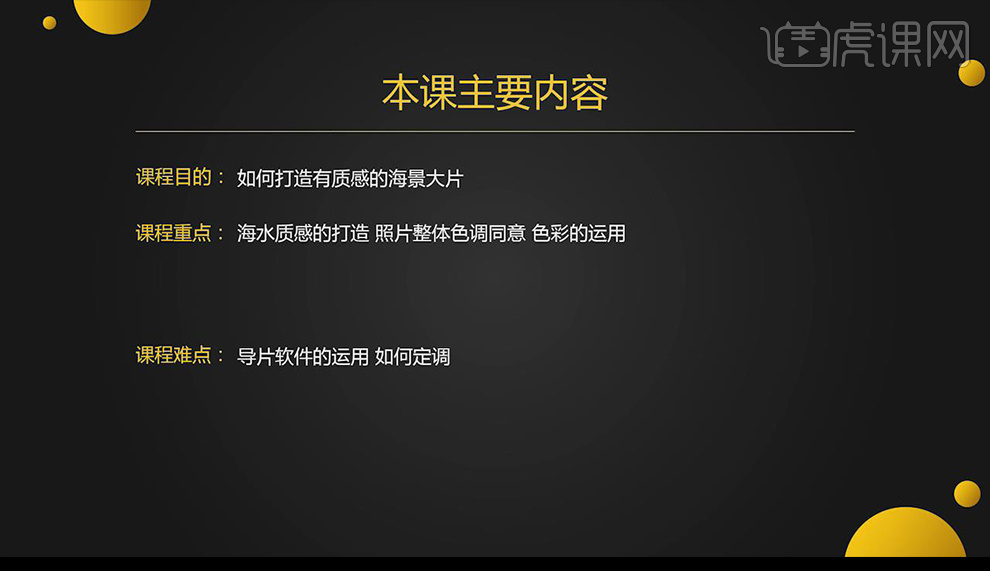
2.使用【PS】打开原图,使用【Camera Raw】调整【基本】调整如图所示。
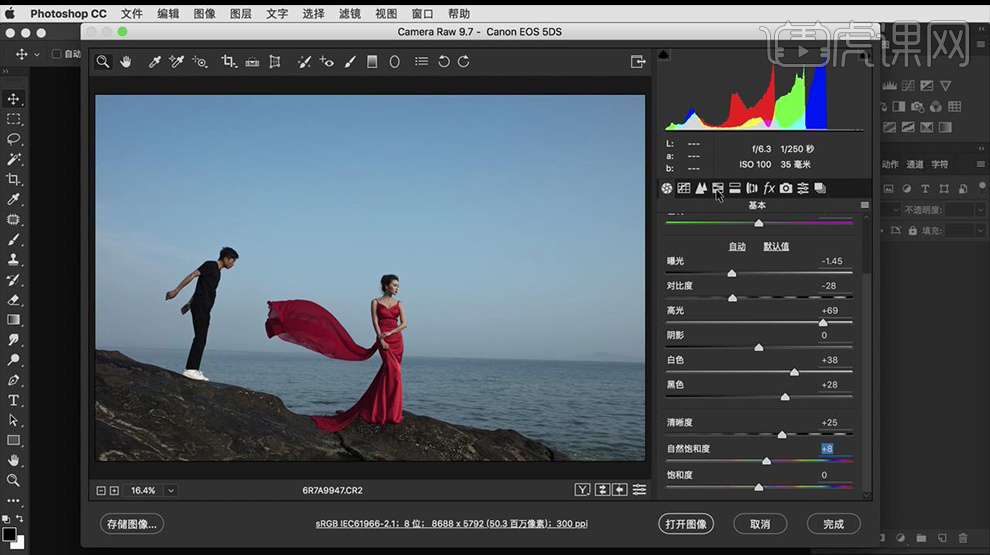
3.调整【HSL/灰度】【饱和度】调整如图所示。
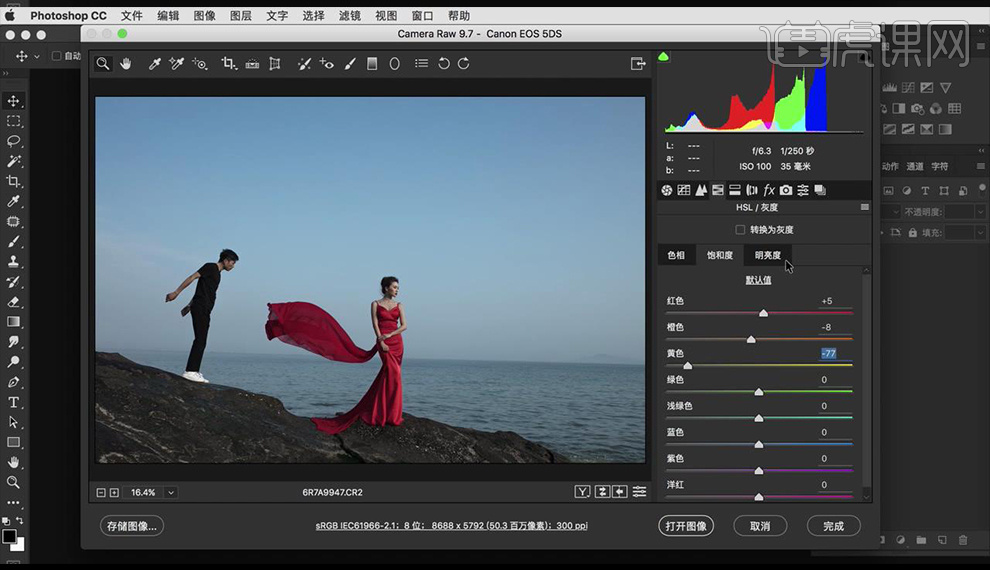
4.调整【HSL/灰度】【明亮度】调整如图所示。
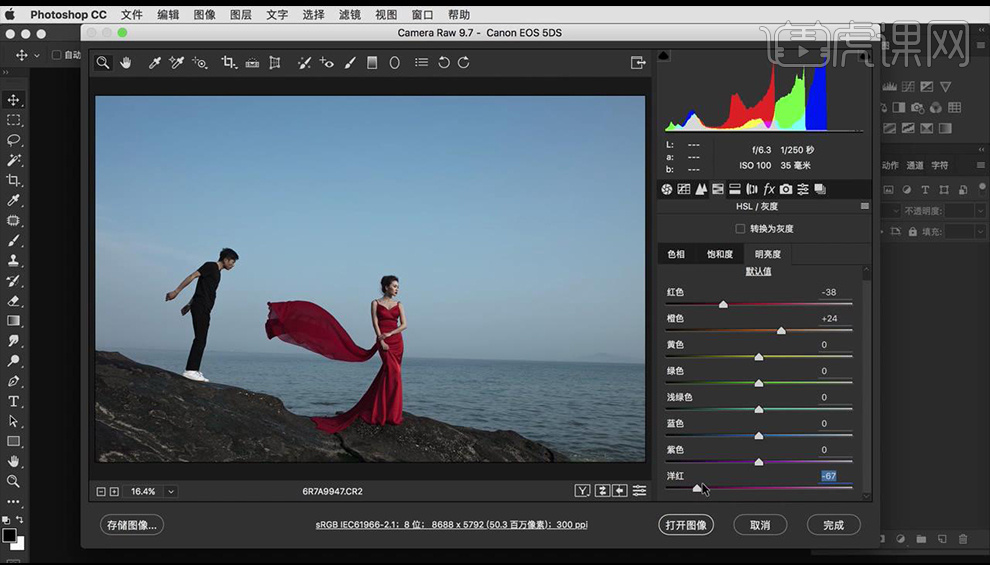
5.调整【分离色调】调整如图所示。
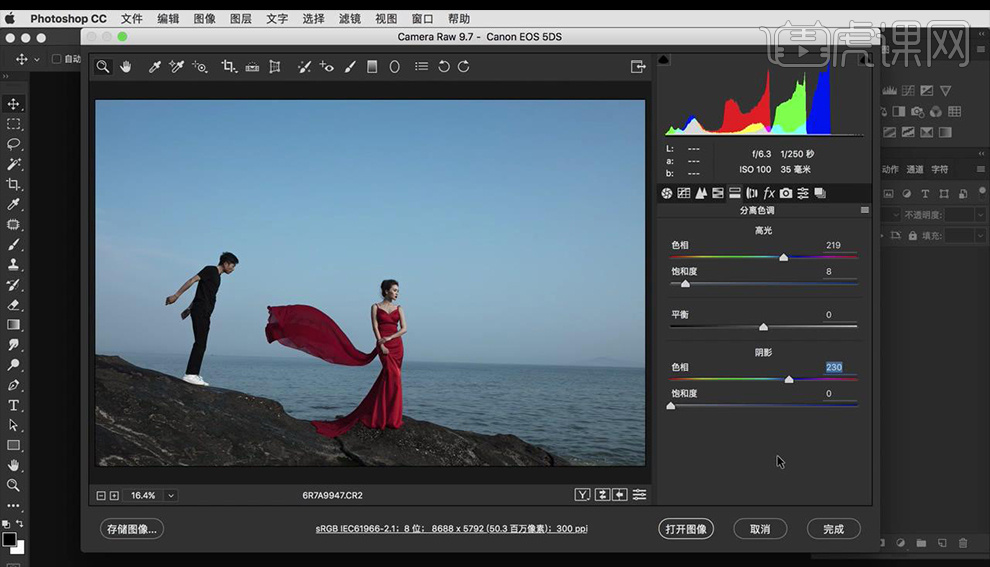
6.调整【变换】调整如图所示。
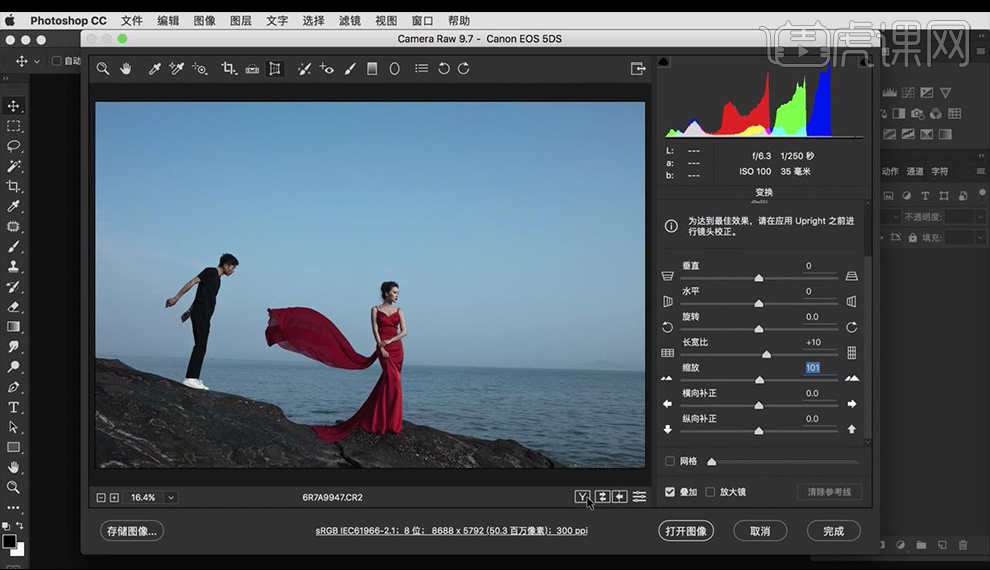
7.【Ctrl+J】复制一层,在穿帮人物边选取一部分天空,将穿帮人物覆盖并羽化,添加【图层蒙版】使用【画笔工具】涂抹边缘进行融合。
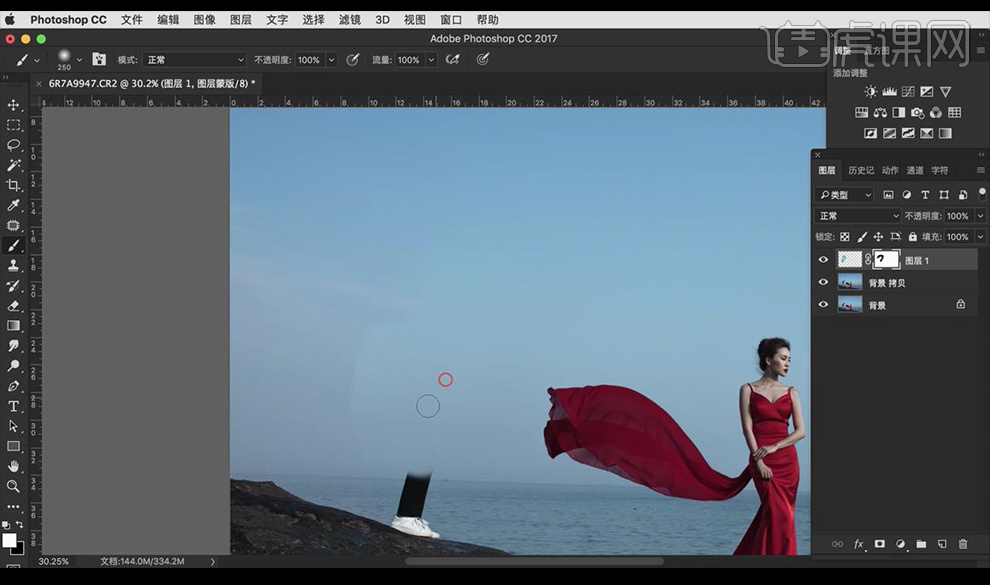
8.【Ctrl+E】合并图层,使用【仿制图章工具】进行修复,选中脚的部分,使用上面方式进行修复。
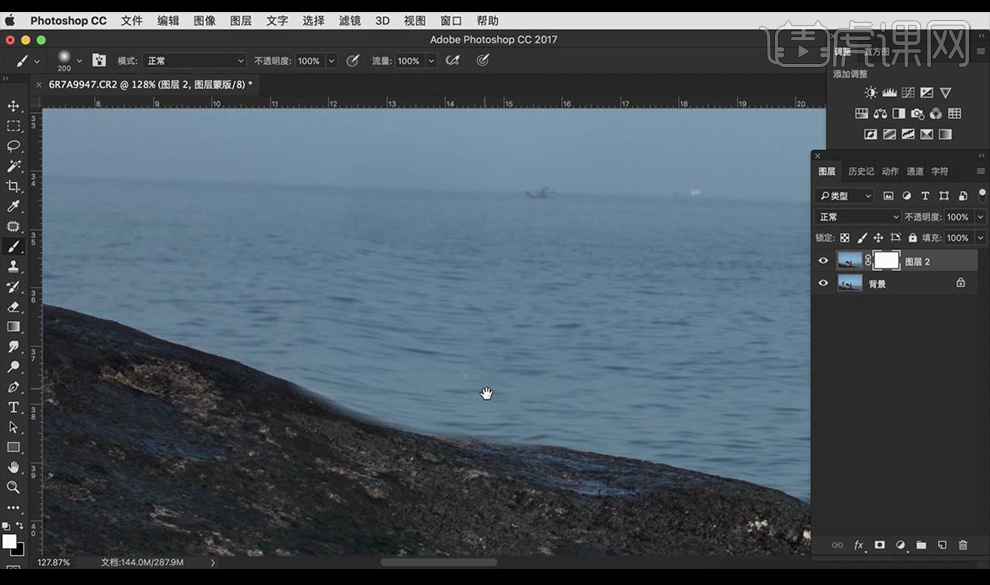
9.新建图层,使用【修复画笔工具】【仿制图章工具】对人物脸上身体皮肤进行修复。
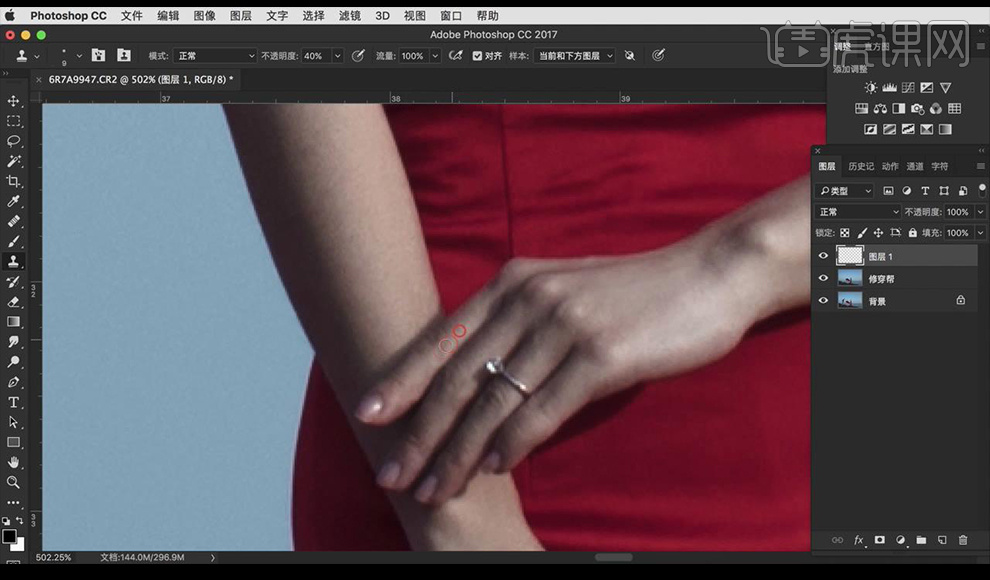
10.新建两层【曲线】图层,一层提亮一层压暗,全部填充黑色,使用【画笔工具】进行整体明暗的涂抹调整。
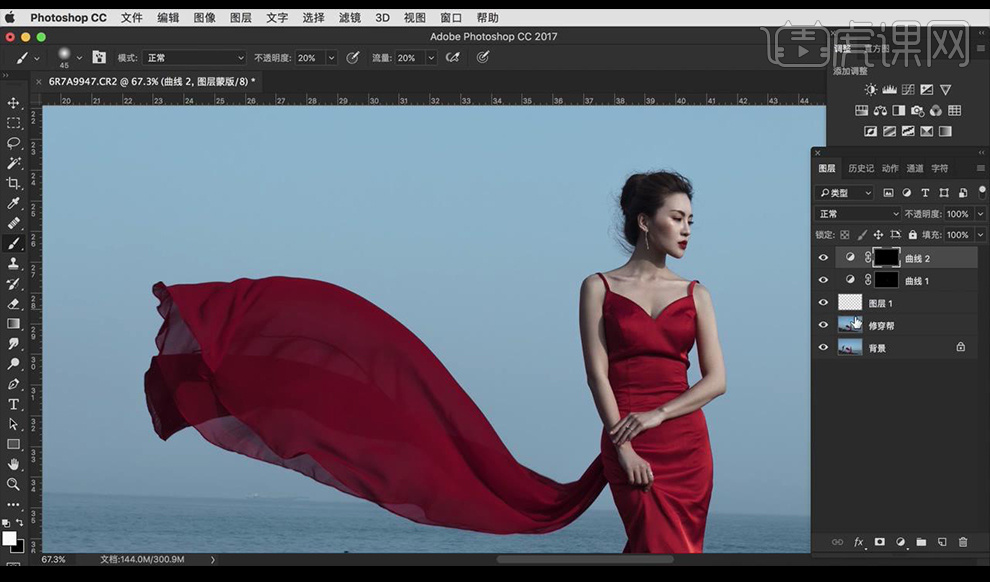
11.新建图层,使用【仿制图章工具】涂抹衣服褶皱部分,使其流畅。
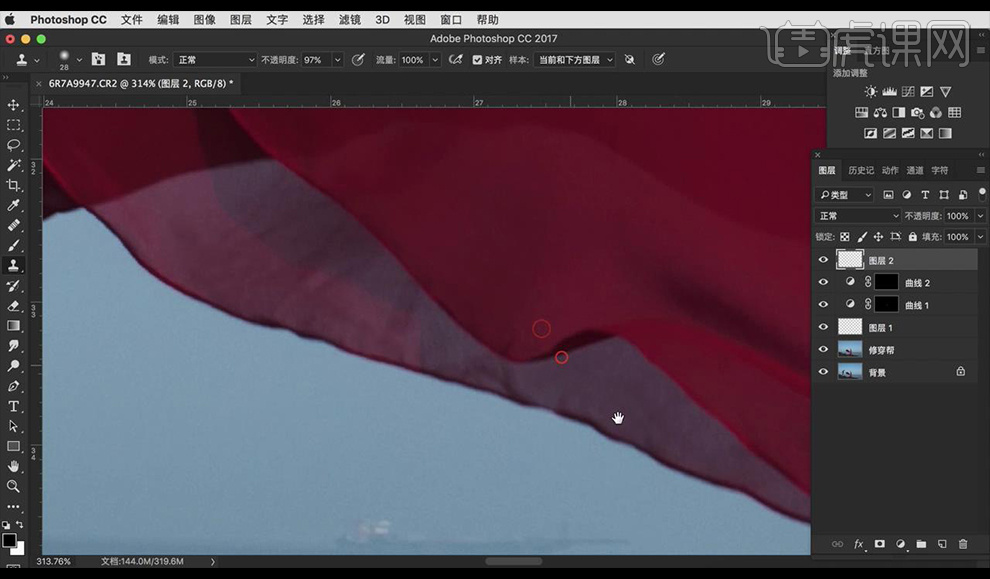
12.合并刚刚修复的图层,框选肚子上褶皱部分,羽化【5】进行移动调整。
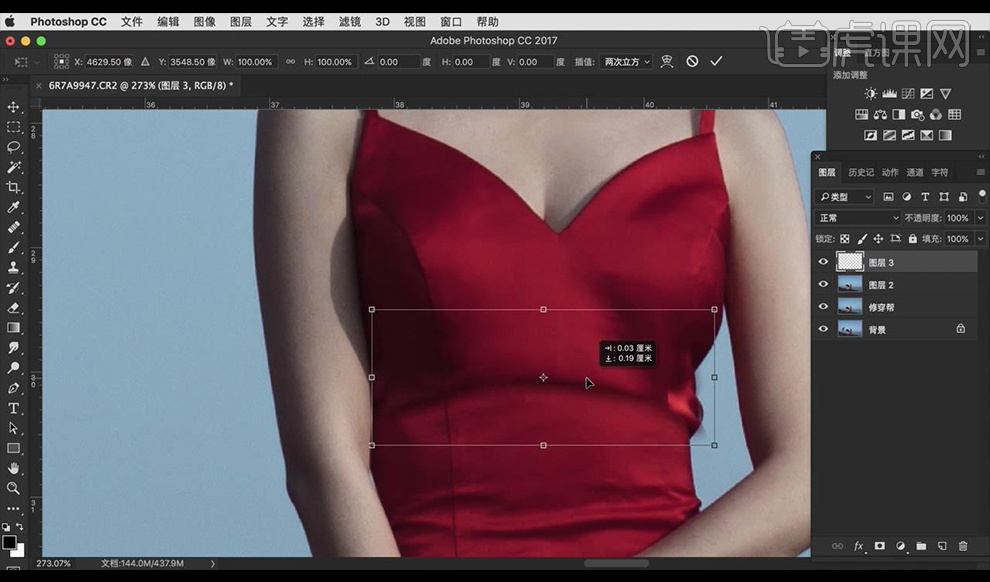
13.新建两层【曲线】图层,一层提亮一层压暗,全部填充黑色,使用【画笔工具】进行对服装明暗的涂抹调整。
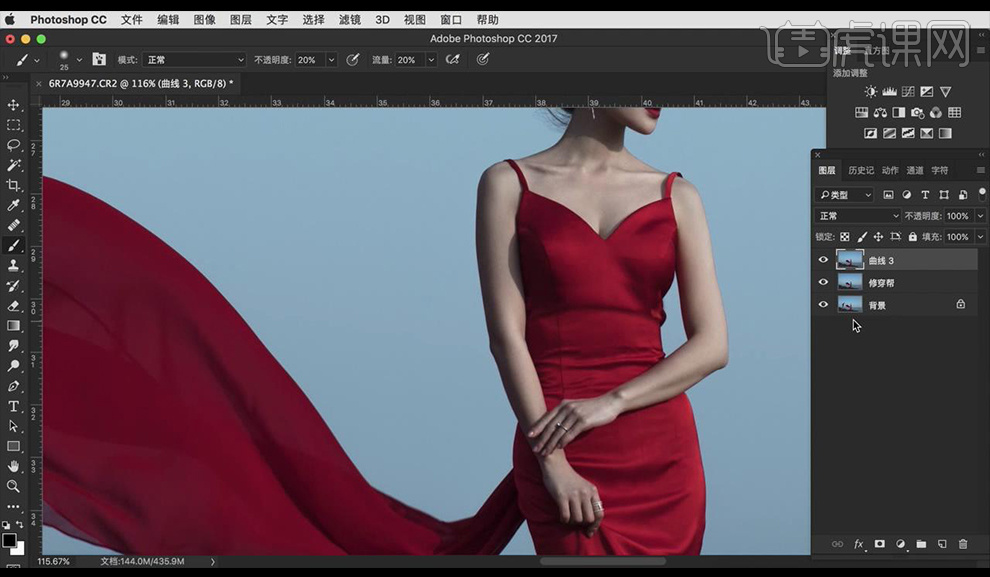
14.合并刚刚修复的图层,使用【仿制图章工具】对人物衣服褶皱进行修复,合并图层。
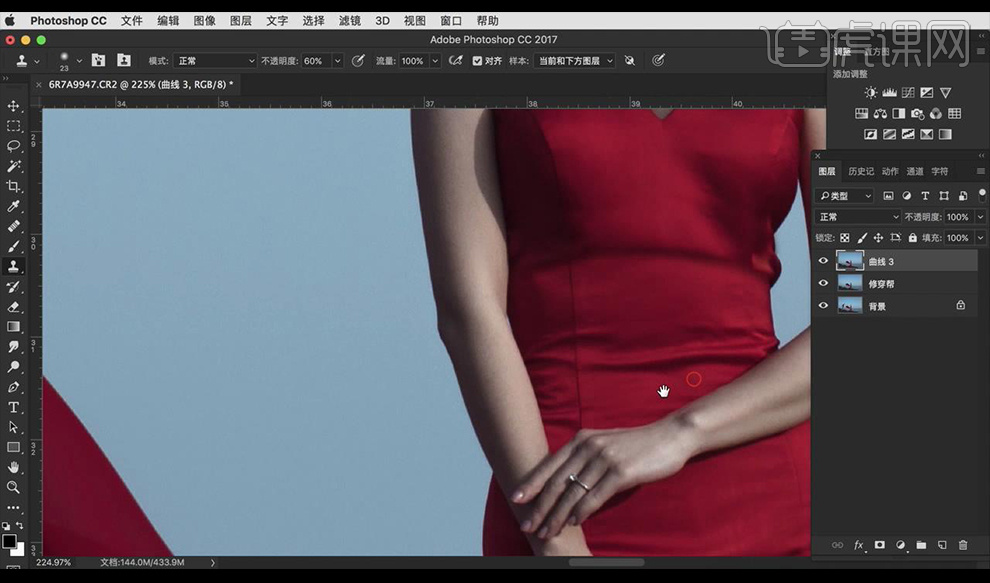
15.复制图层,使用【液化】对人物身材进行调整。
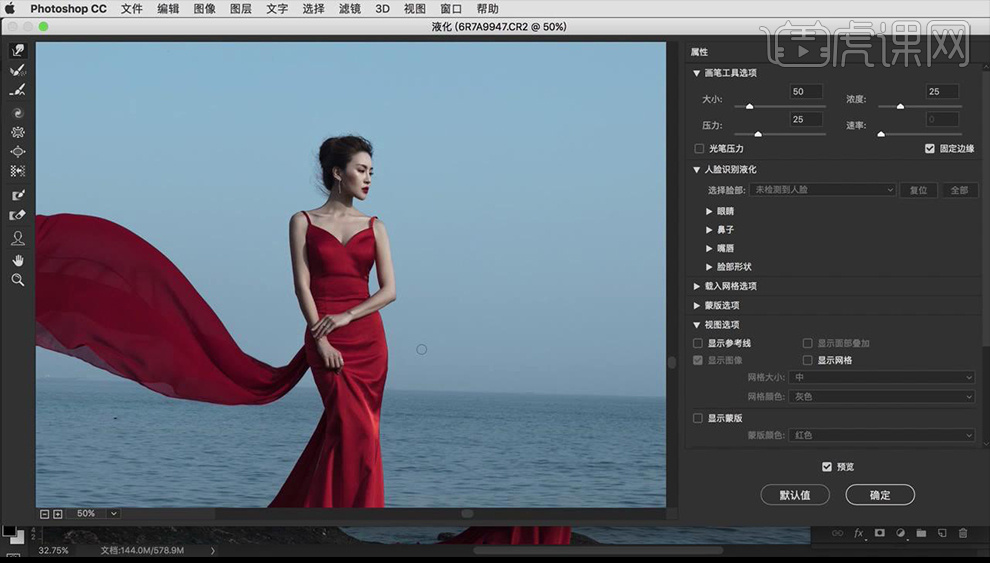
16.拉一条参考线,调整海平面平行,使用【快速选择工具】选中大海部分,进行羽化【10】。
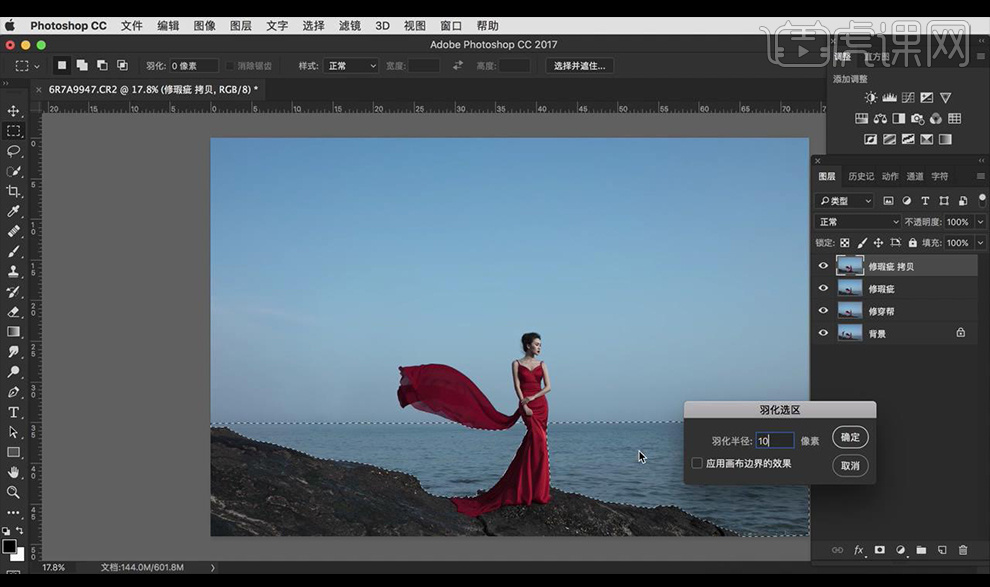
17.调整【亮度/对比度】调整如图所示。
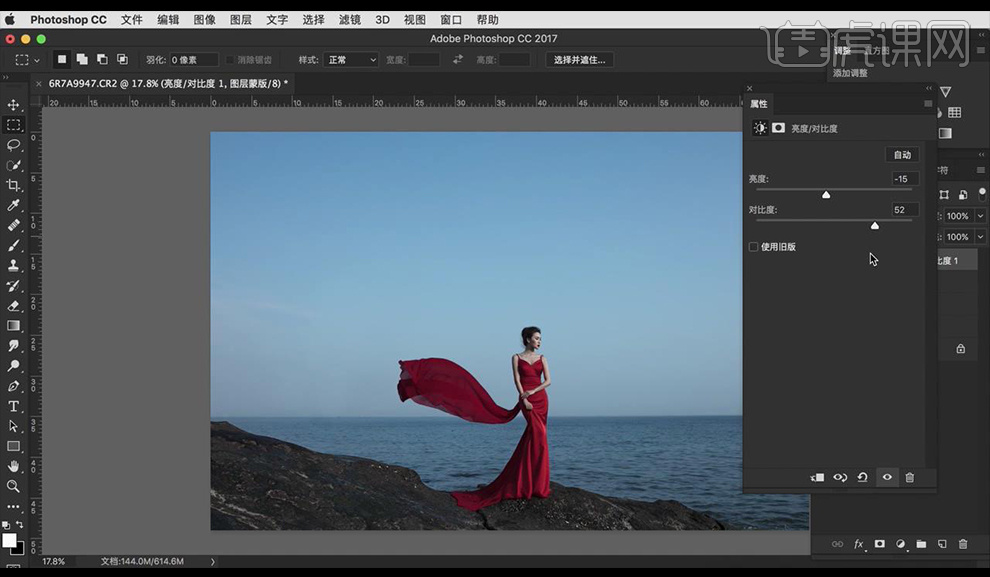
18.框选脖子选区,使用【曲线】进行提亮。
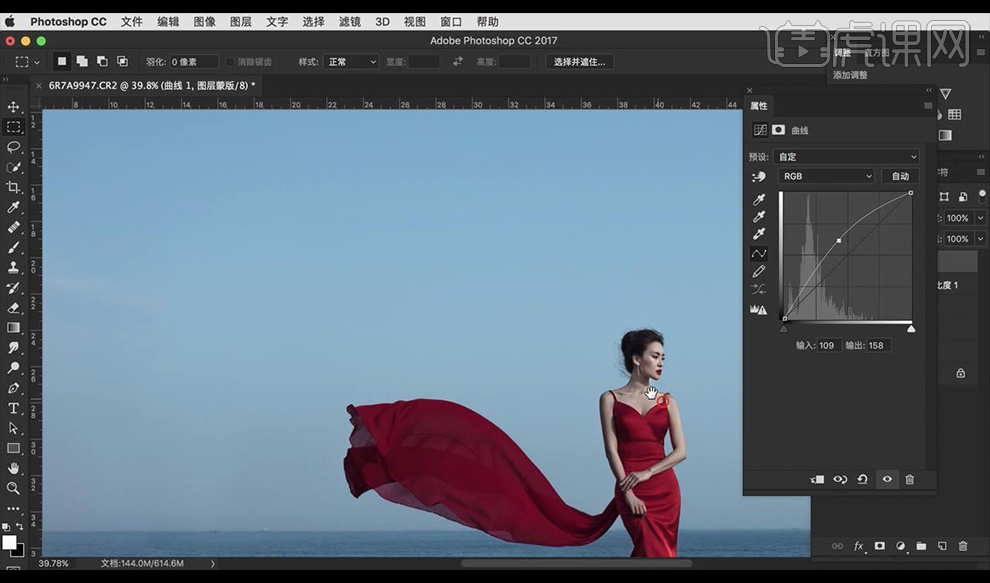
19.对照片整体使用【曲线】进行提亮,增加反差。
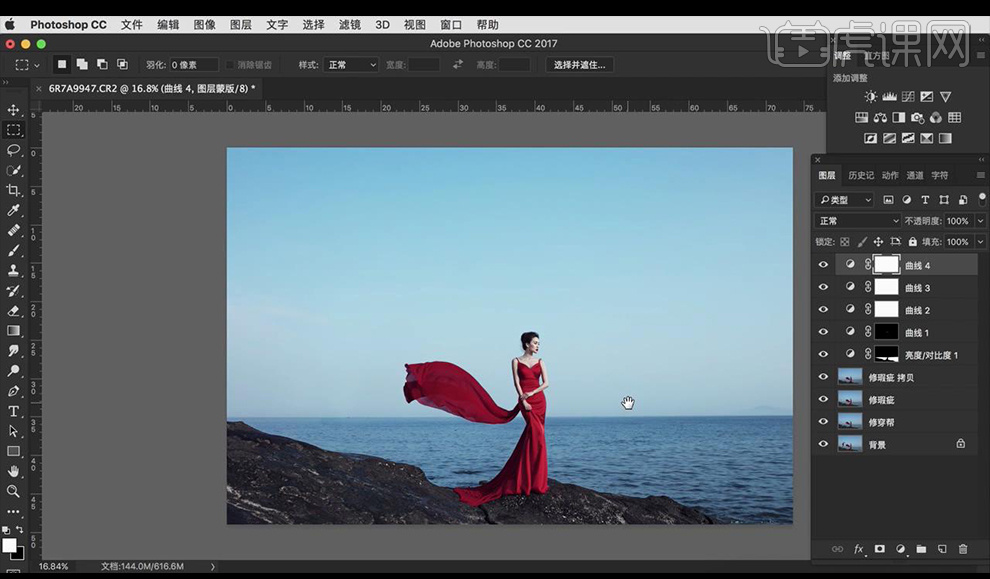
20.调整【色相/饱和度】参数如图所示。
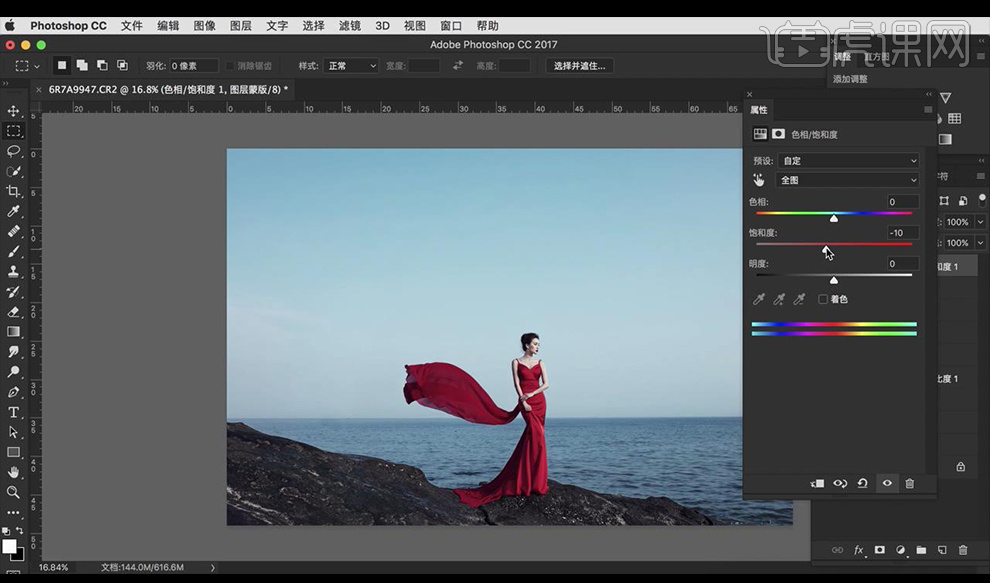
21.使用【快速选择工具】选中衣服部分,羽化【10】调整【可选颜色】调整如图所示。
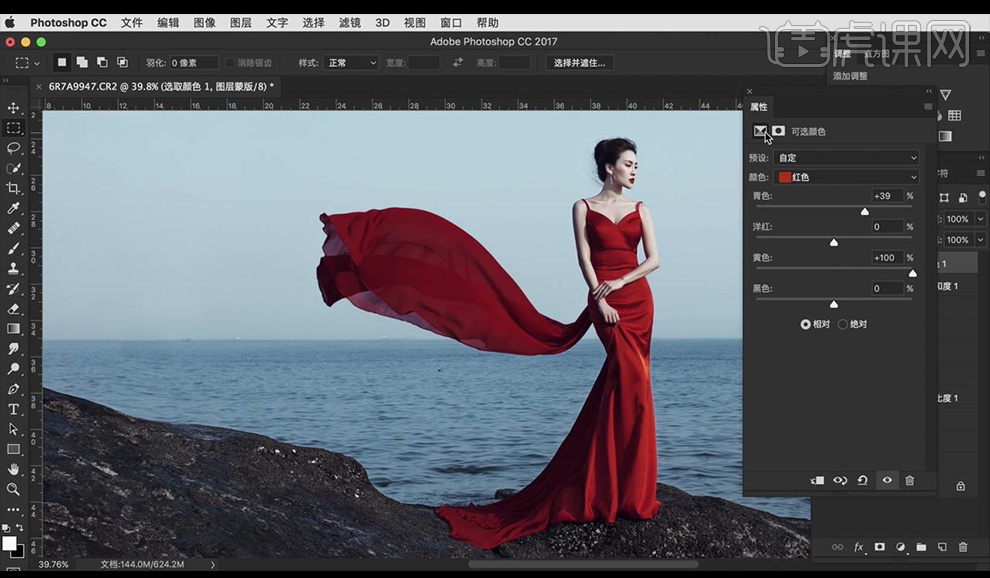
22.添加【曲线】图层,使用【渐变工具】拉出光影渐变。
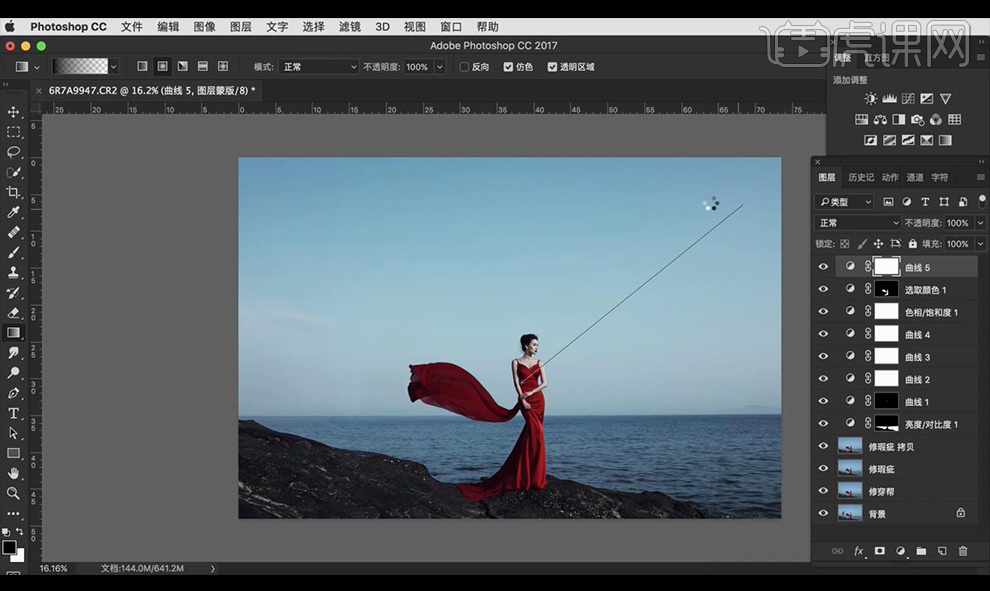
23.效果如图所示。

PS精修带场景化妆品
1、打开【PS】,拖入素材,使用【钢笔工具】勾出路径,【Ctrl+Enter】建立选区,【新建图层】填充黑色。
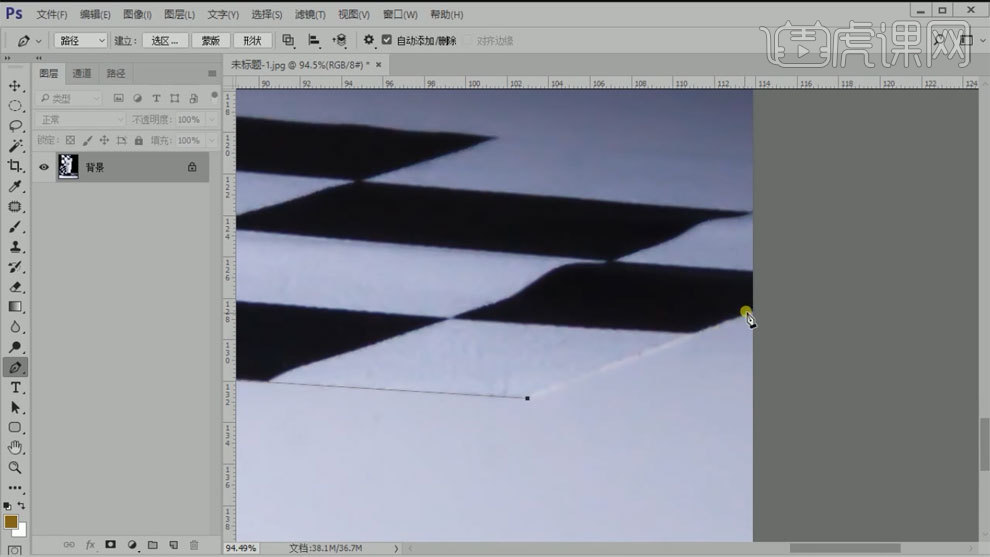
2、【Ctrl+L】色阶工具调整,【Ctrl+G】编组,在组上创建蒙版,使用【钢笔工具】勾出路径,填充黑色,逐个处理。
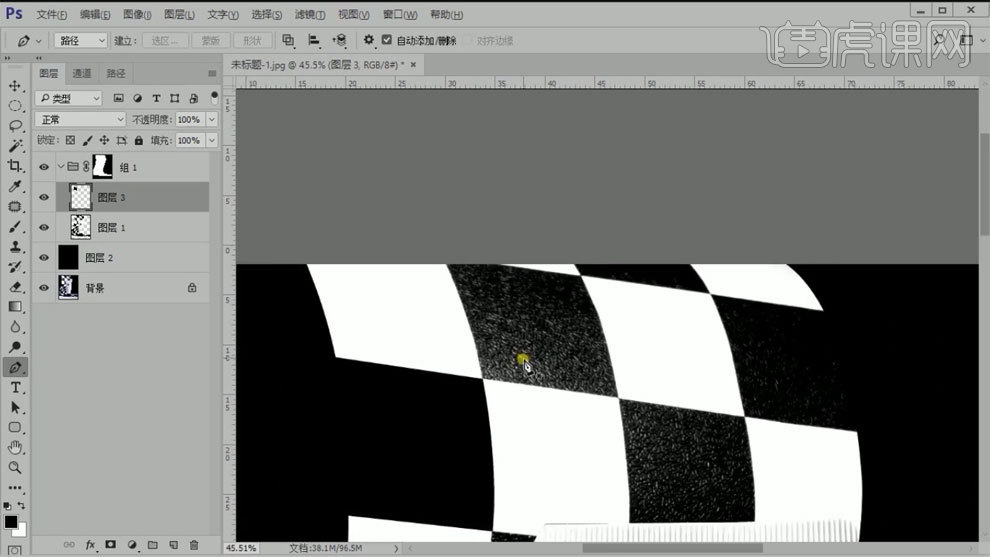
3、使用【钢笔工具】勾出路径,填充黑色,修复弯曲部分,使用画笔工具擦亮白色区域。
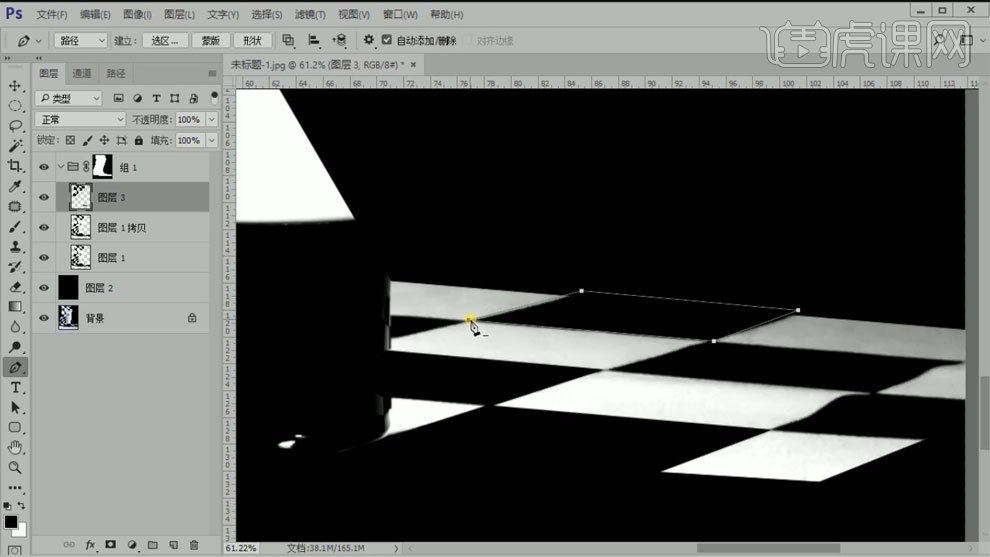
4、使用【钢笔工具】勾出底部路径,【Ctrl+Enter】建立选区,【Ctrl+J】复制图层。
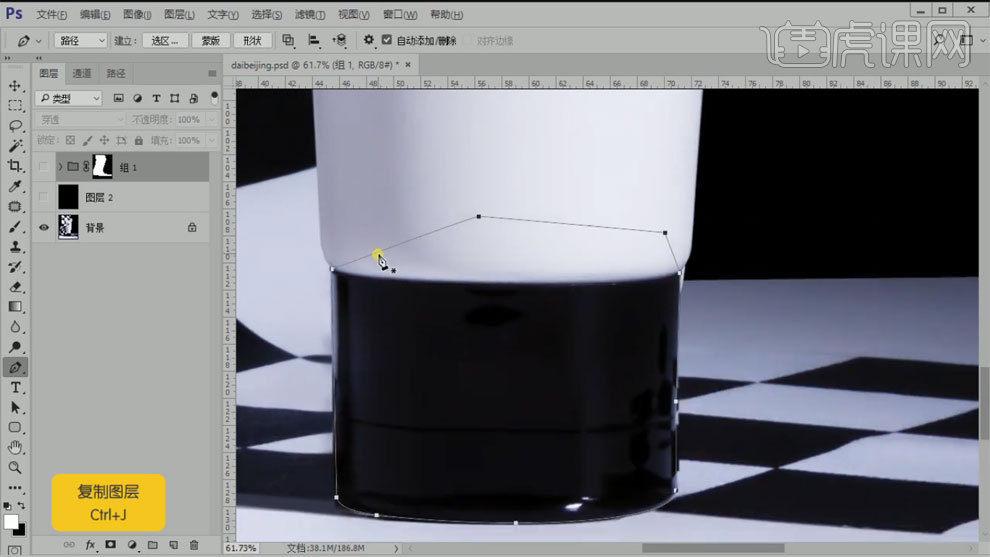
5、使用【钢笔工具】勾出上部路径,【Ctrl+Enter】建立选区,【Ctrl+J】复制图层。
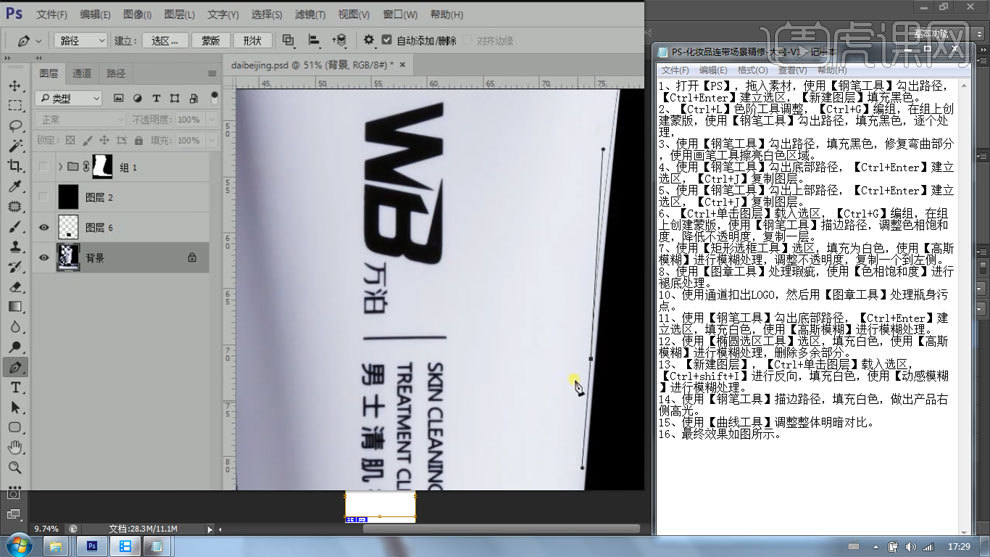
6、【Ctrl+单击图层】载入选区,【Ctrl+G】编组,在组上创建蒙版,使用【钢笔工具】描边路径,调整色相饱和度,降低不透明度,复制一层。

7、使用【矩形选框工具】选区,填充为白色,使用【高斯模糊】进行模糊处理,调整不透明度,复制一个到左侧。
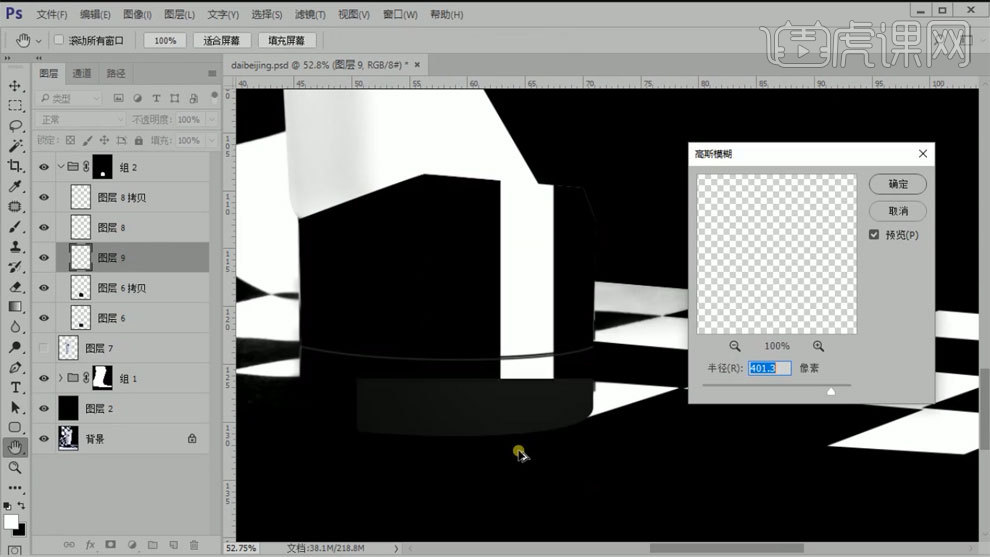
8、使用【图章工具】处理瑕疵,使用【色相饱和度】进行褪底处理。
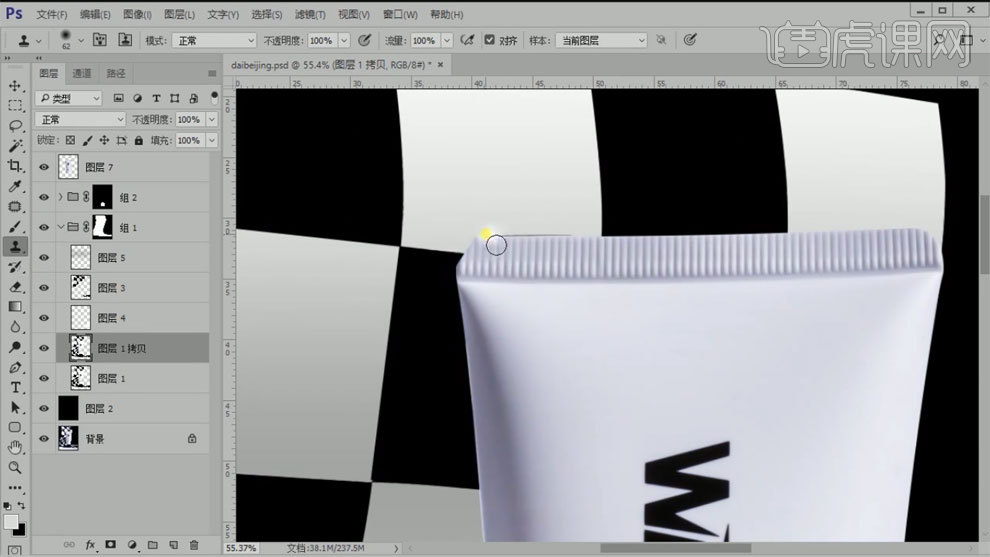
9、使用通道扣出LOGO,然后用【图章工具】处理瓶身污点。
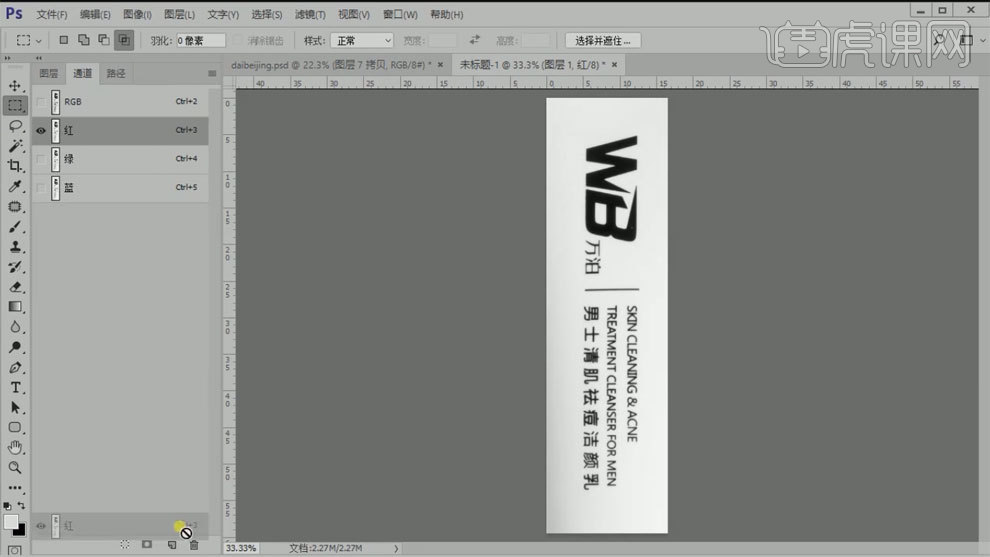
10、使用【钢笔工具】勾出路径,【Ctrl+Enter】建立选区,填充白色,使用【高斯模糊】进行模糊处理。
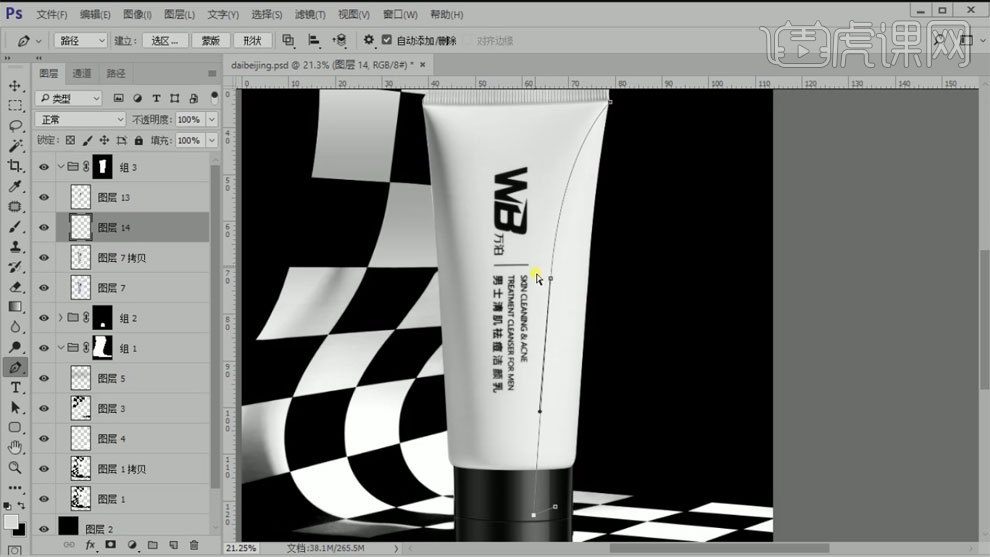
11、使用【椭圆选区工具】选区,填充白色,使用【高斯模糊】进行模糊处理,删除多余部分。
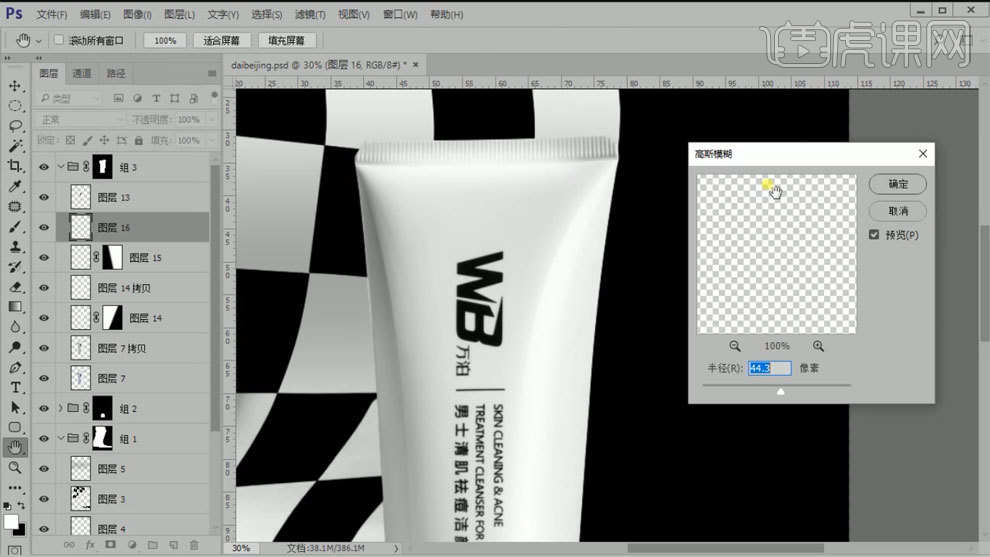
12、【新建图层】,【Ctrl+单击图层】载入选区,【Ctrl+shift+I】进行反向,填充白色,使用【动感模糊】进行模糊处理。
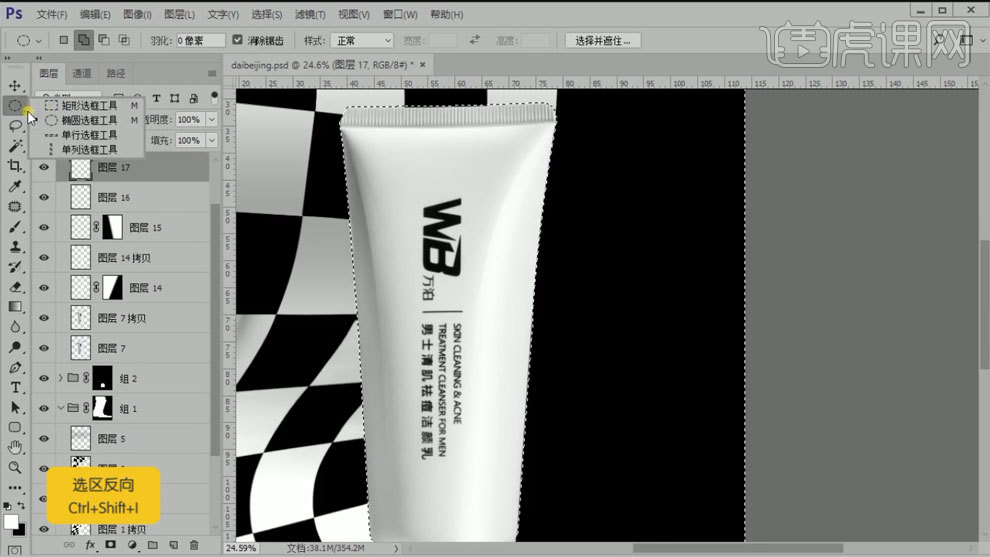
13、使用【钢笔工具】描边路径,填充白色,做出产品右侧高光。
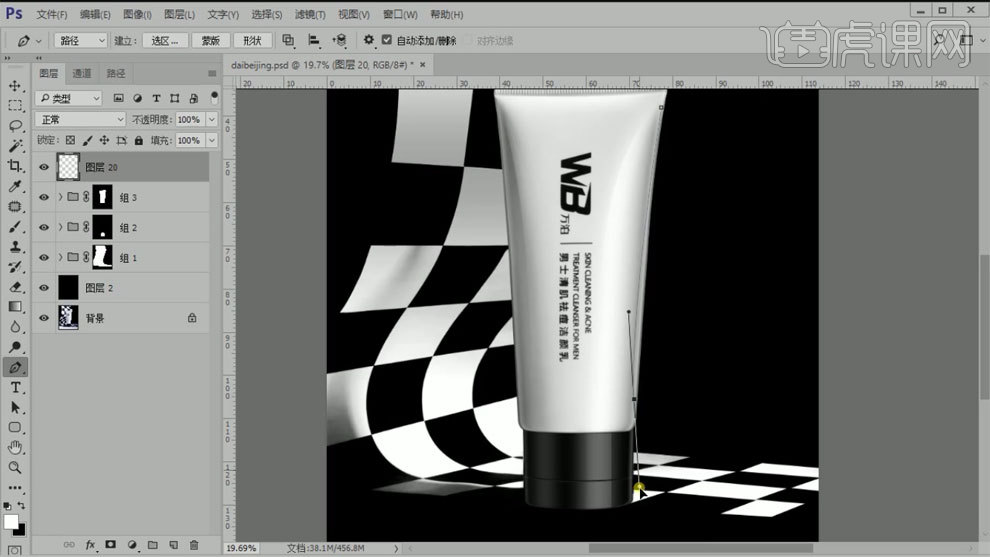
14、使用【曲线工具】调整整体明暗对比。
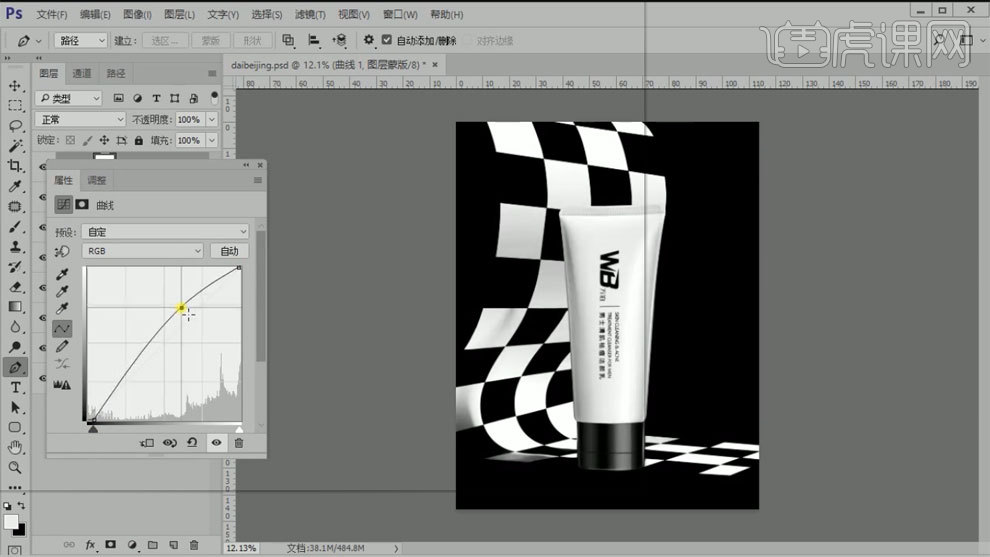
15、最终效果如图所示。
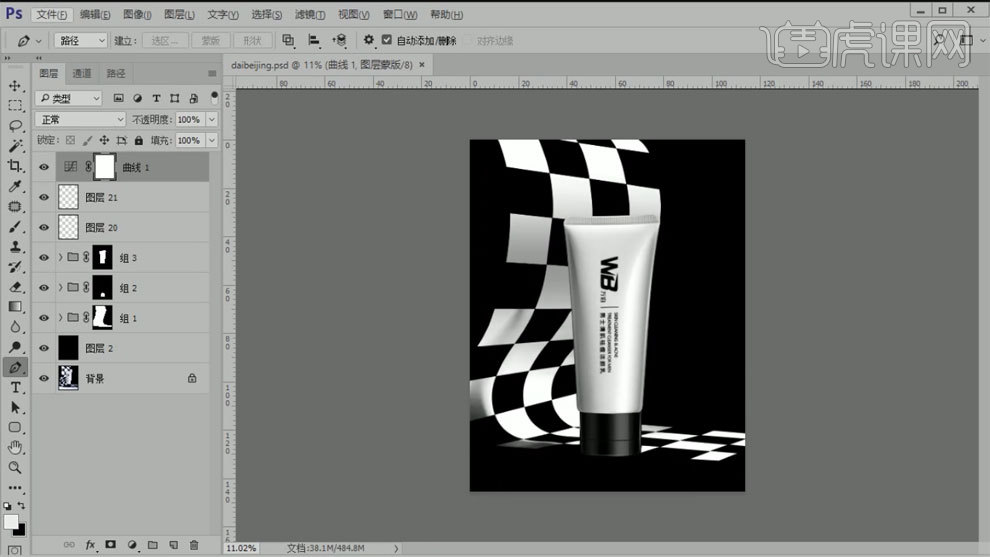
PS如何将落日风景大片进行修图
1.使用【Br】打开拍着好的四张照片,【ctrl+A】全选,右键【合并到全景图】。
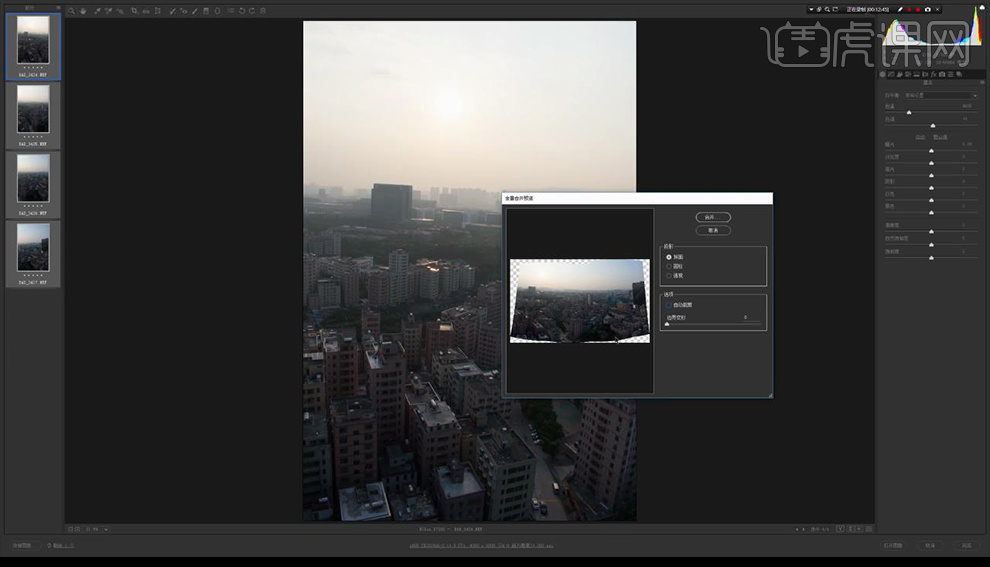
2.对拼合完成的图片进行调整右面的【基本】调整如图所示。
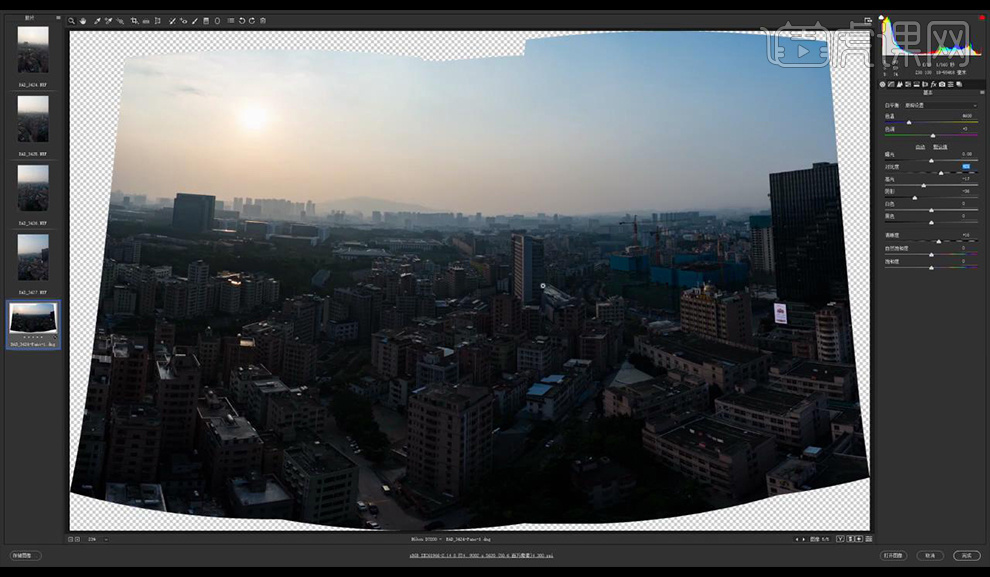
3.调整【细节】调整如图所示。
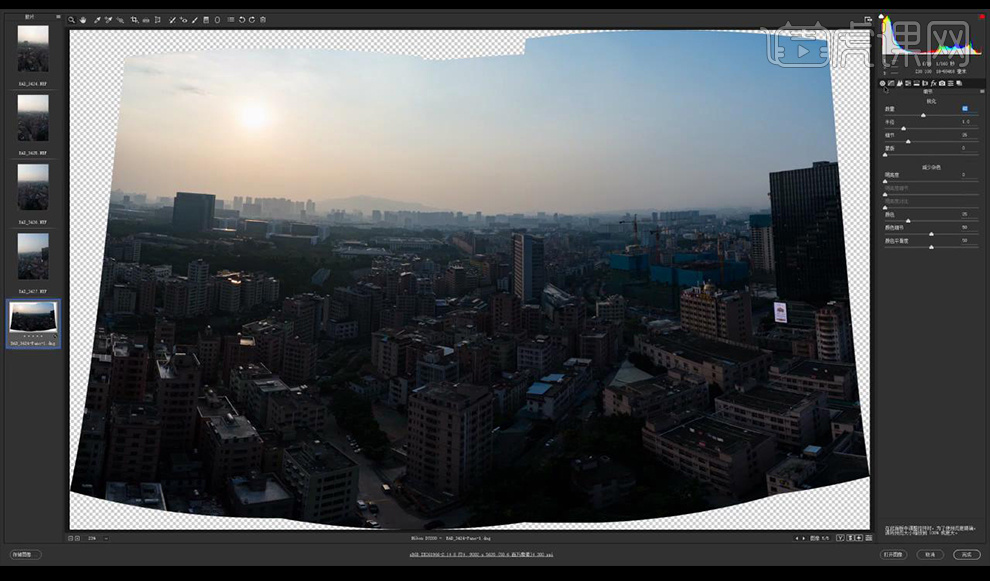
4.将图片拖入【PS】,使用【裁剪工具】将图片进行裁剪。
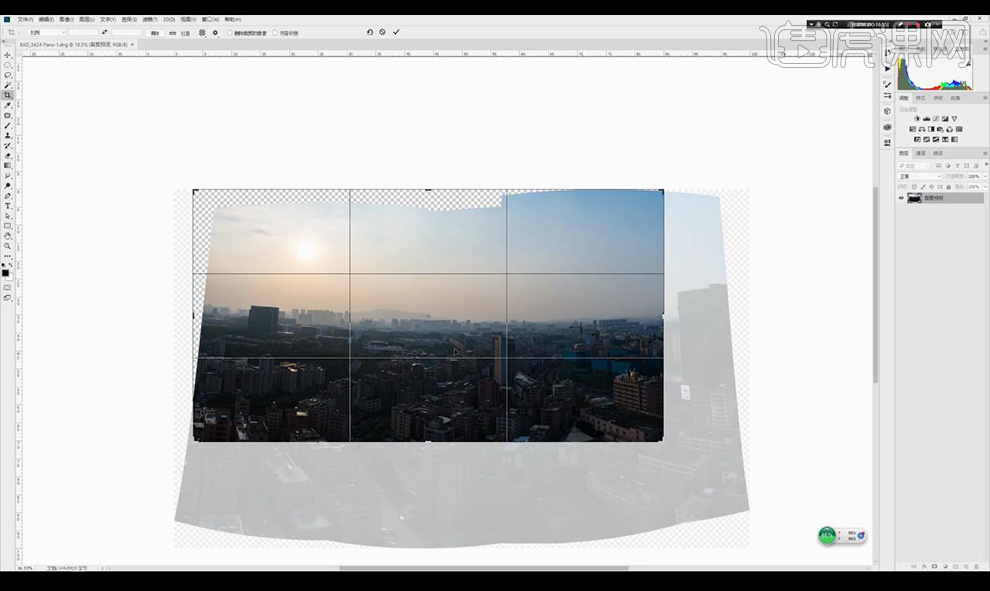
5.使用【钢笔工具】勾选没有内容的部分,【shift+F5】点击确定。
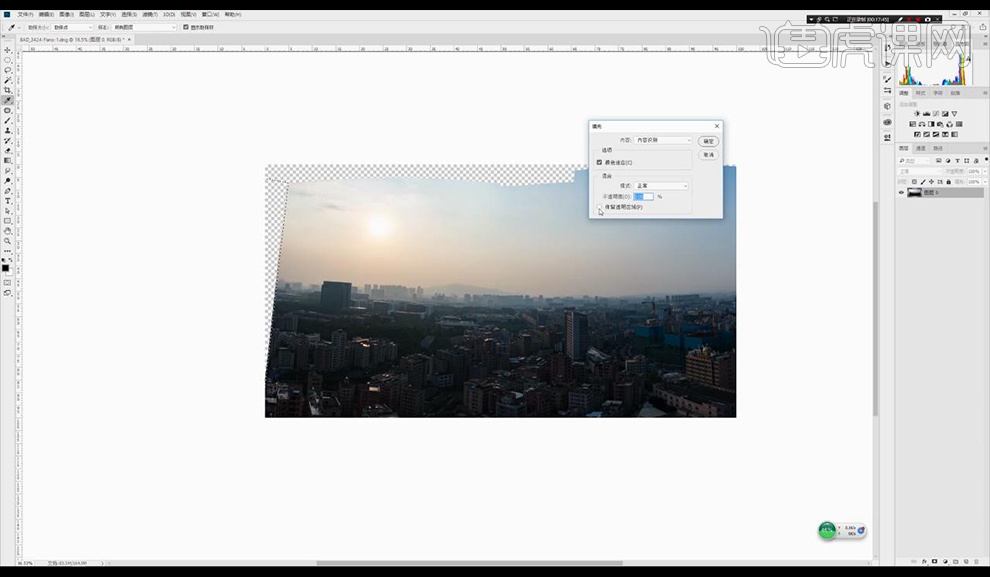
6.继续使用裁剪工具调整画布。
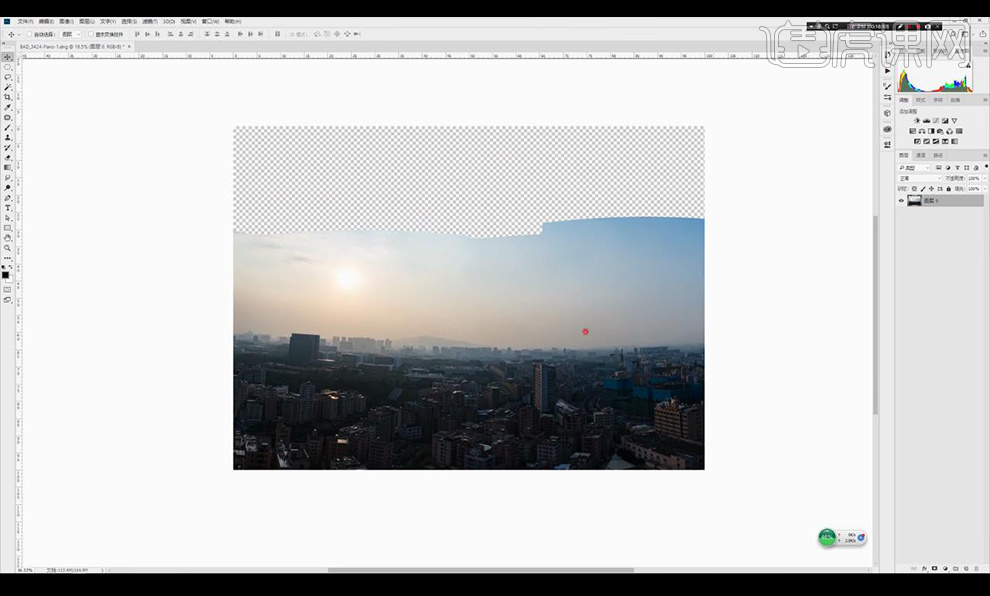
7.拖入天空素材,添加图层蒙版,使用【画笔工具】将其底部过渡融合。
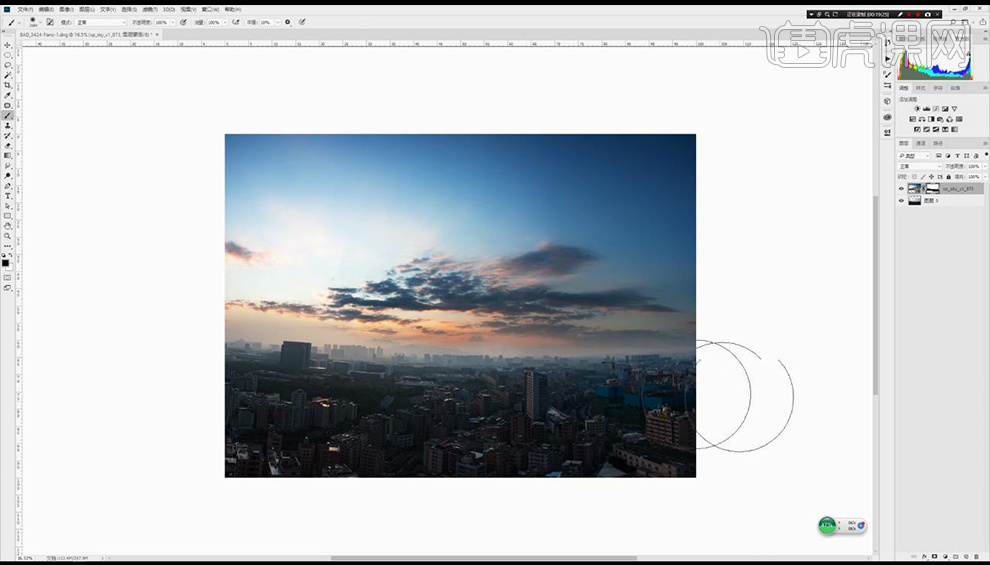
8.关闭天空素材显示,调整原图的水平。
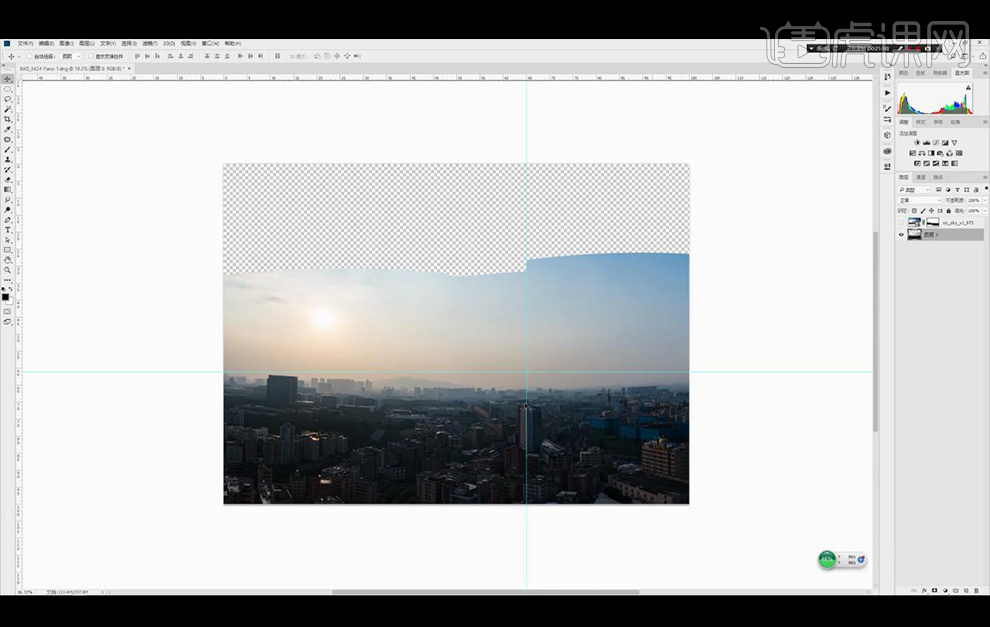
9.再使用【裁剪工具】将画布进行扩大,将原图进行扩大,显示天空也将其放大 。
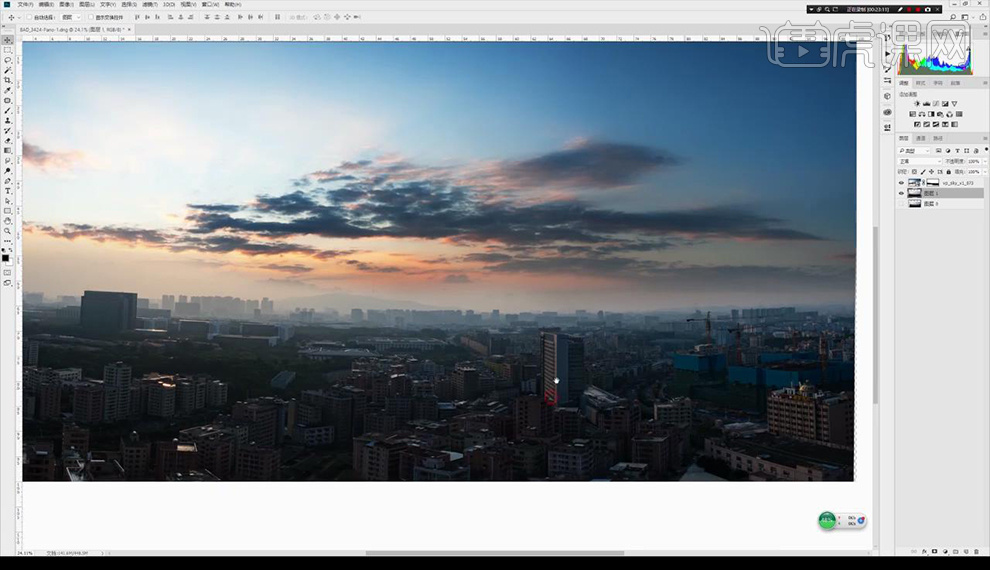
10.在原图上层建立【亮度对比度】调整如图所示。
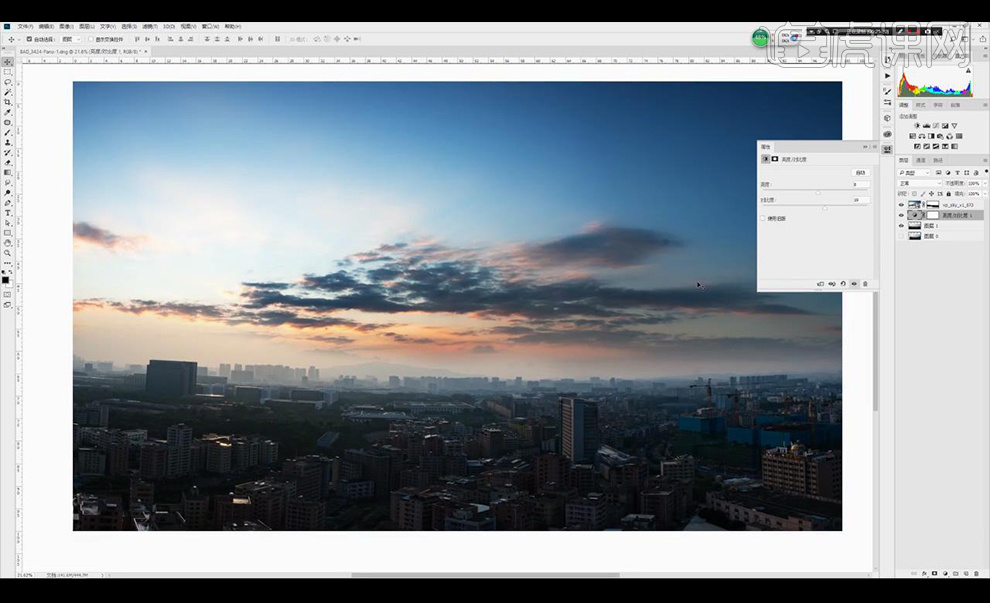
11.调整【可选颜色】-【红色】调整如图所示。
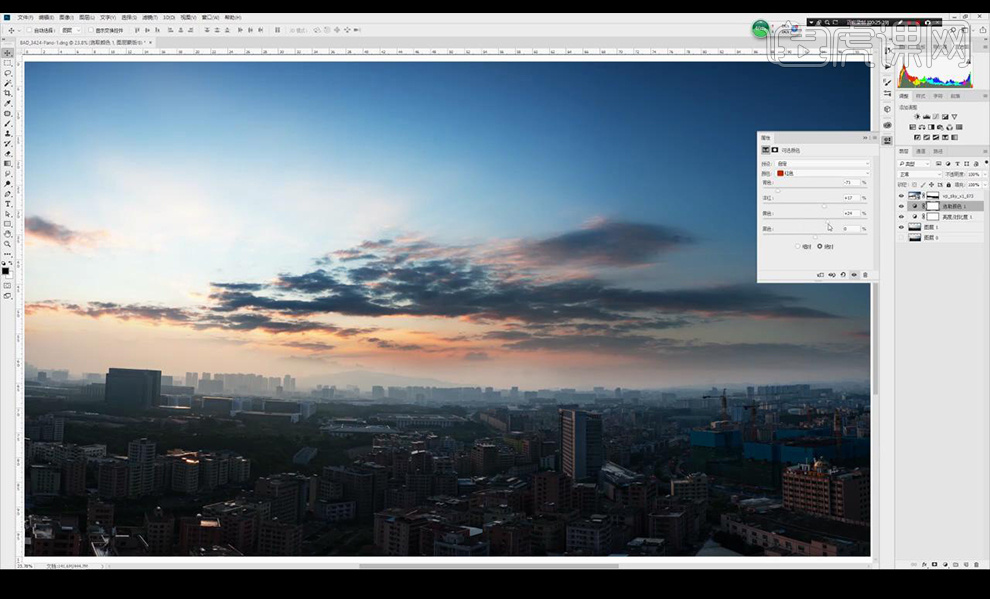
12.调整【可选颜色】-【黄色】调整如图所示。
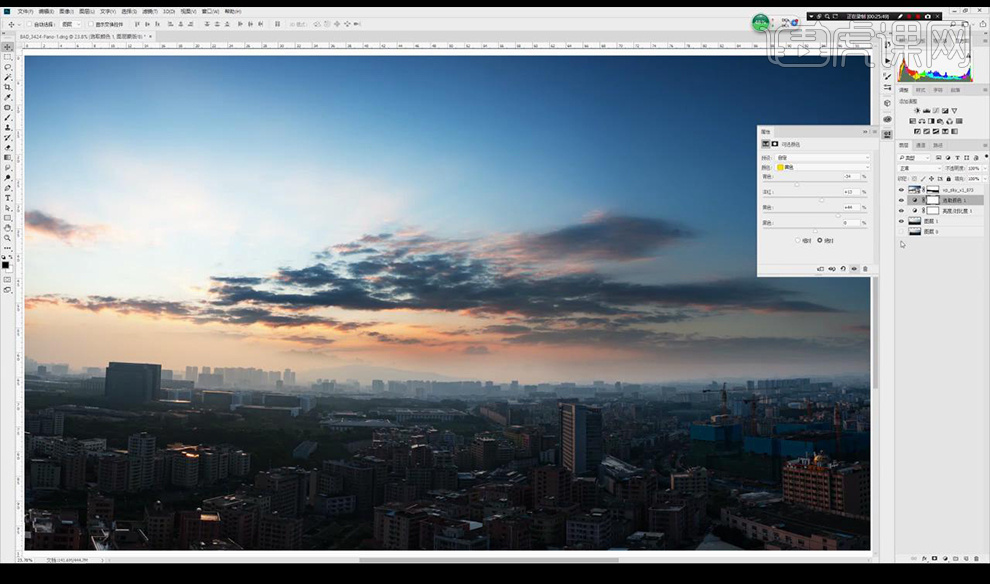
13.调整【可选颜色】-【青色】调整如图所示。
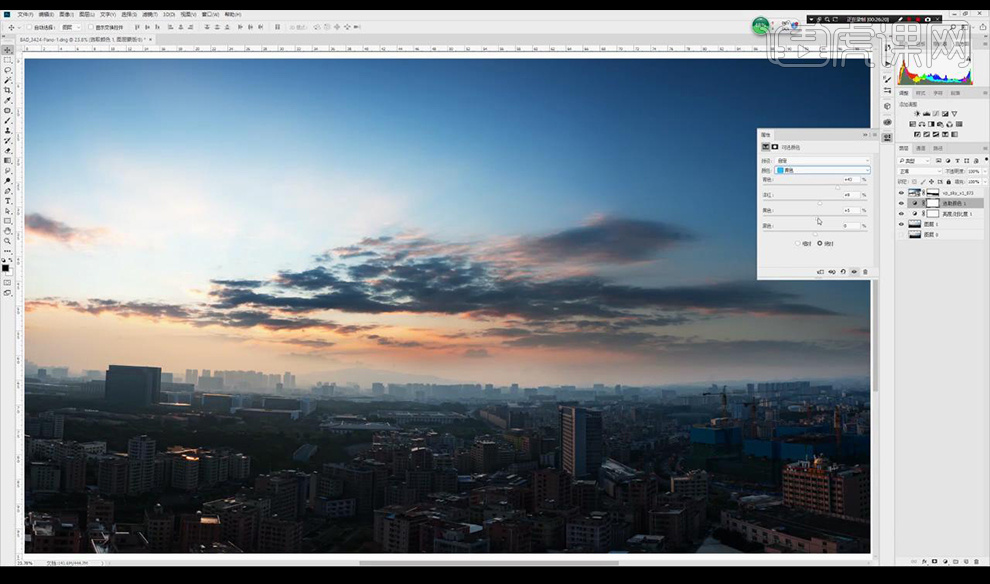
14.调整【可选颜色】-【蓝色】调整如图所示。
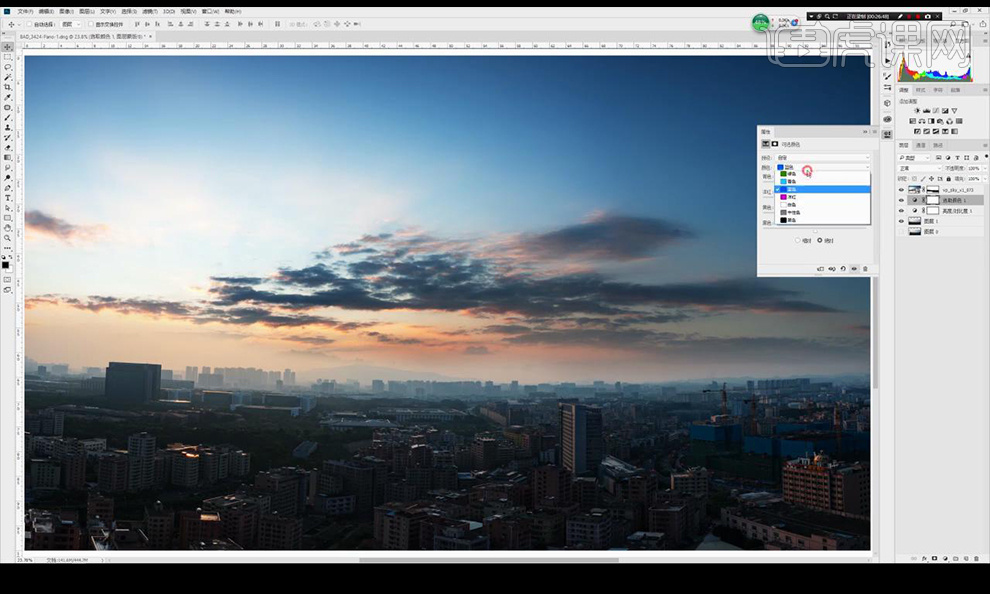
15.调整【可选颜色】-【中性色】调整如图所示。
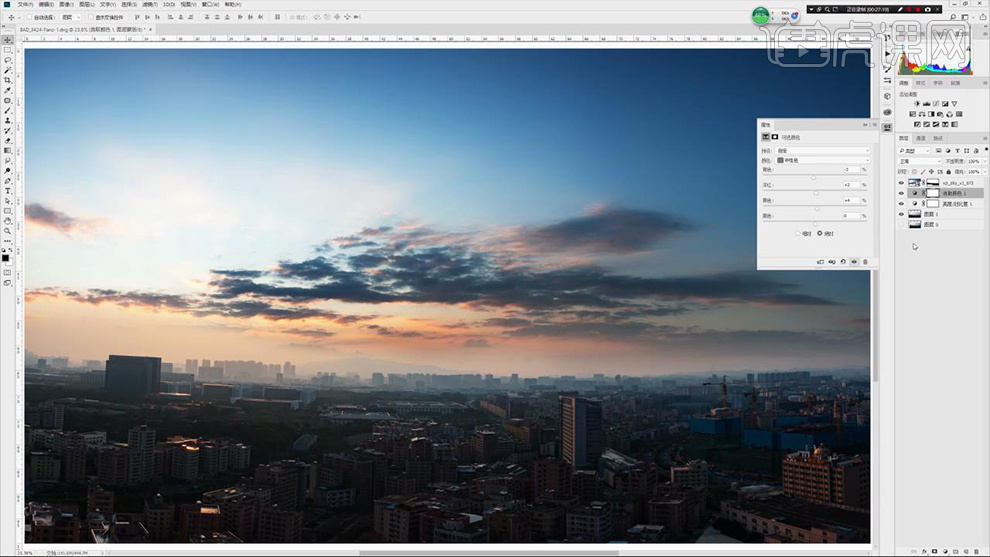
16.调整【可选颜色】-【黑色】调整如图所示。
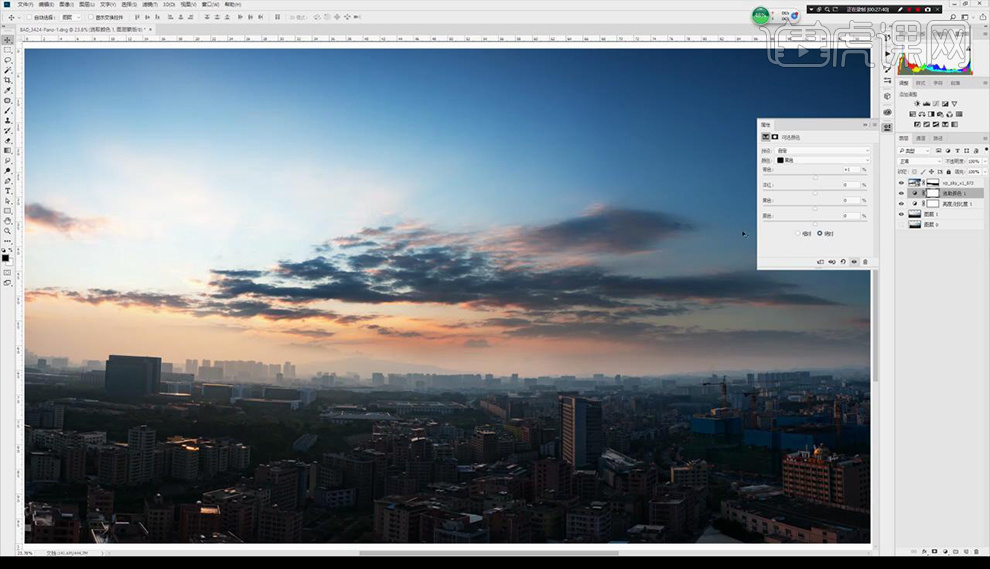
17.调整【亮度对比度】Q快速蒙版,使用【渐变工具】拉一个渐变效果。
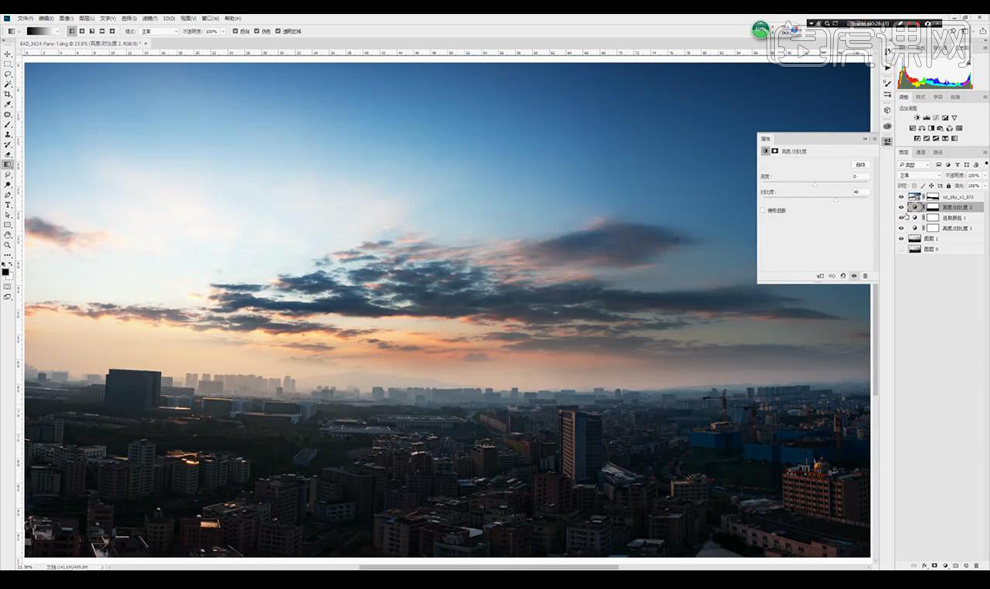
18.新建图层,添加【镜头光晕】放到图像当中,添加图层蒙版,将外边缘的去掉。
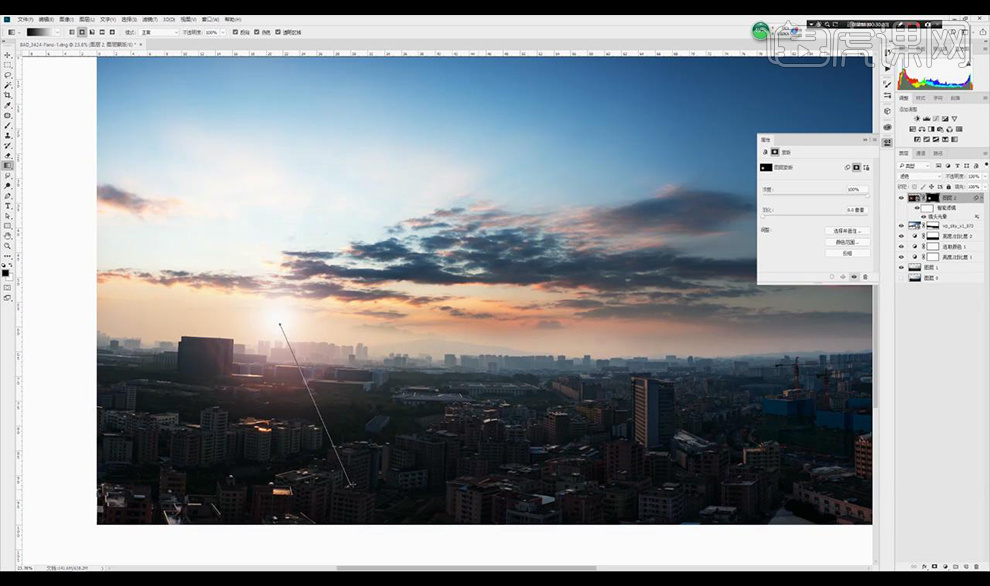
19.添加【色相饱和度】创建剪切蒙版,进行调整。
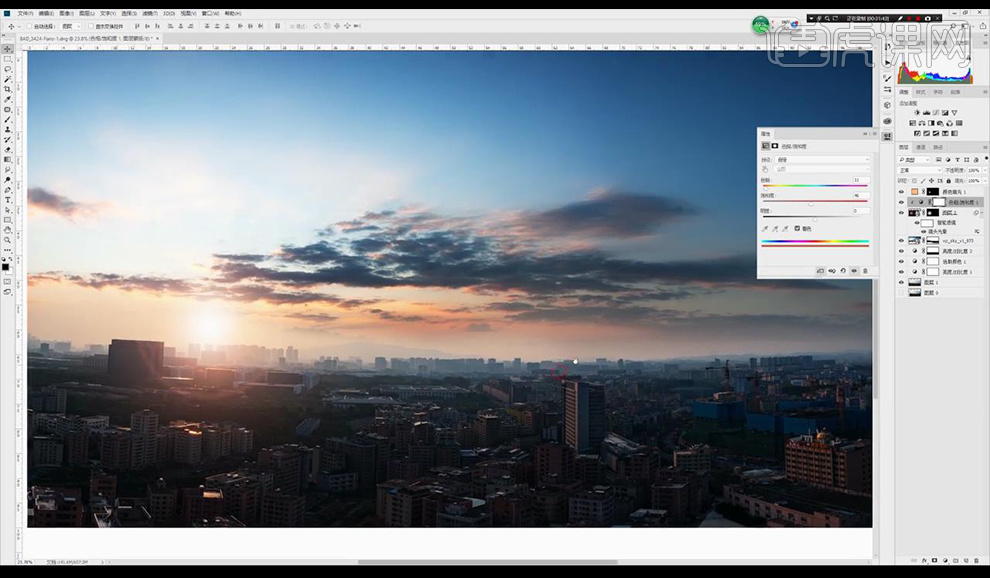
20.对原图调整【亮度对比度】【ctrl+shift+I】反向,使用【画笔工具】涂抹需要的部分。
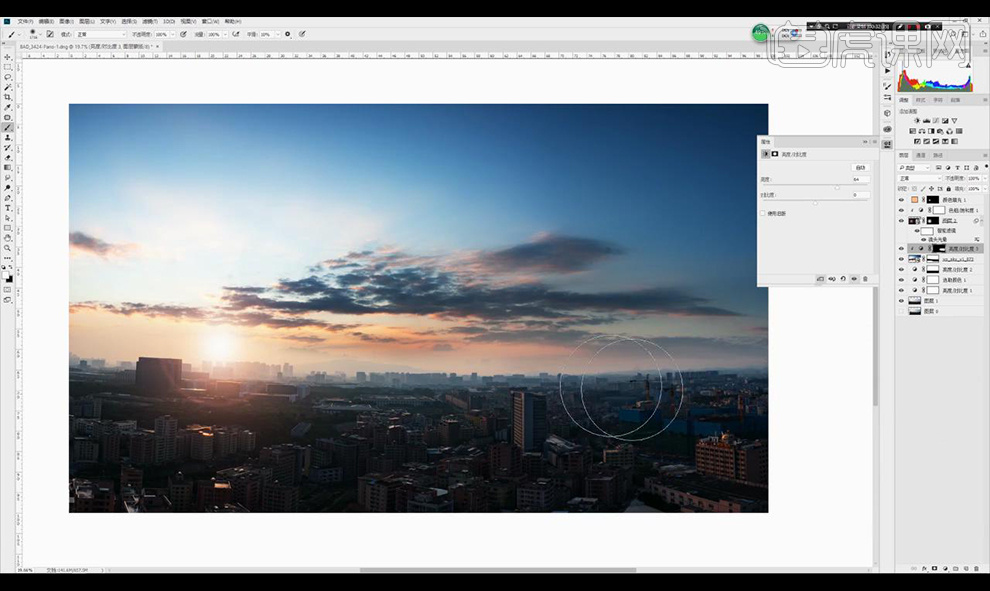
21.对原图调整【亮度对比度】【ctrl+shift+I】反向,使用【画笔工具】涂抹大楼部分。
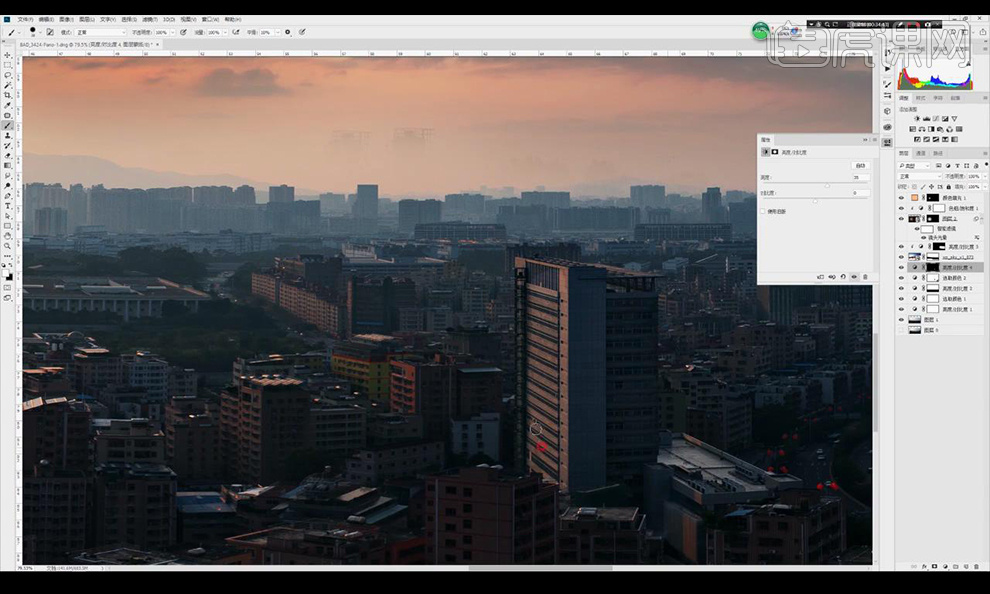
22.调整【通道混合器】调整如图所示。
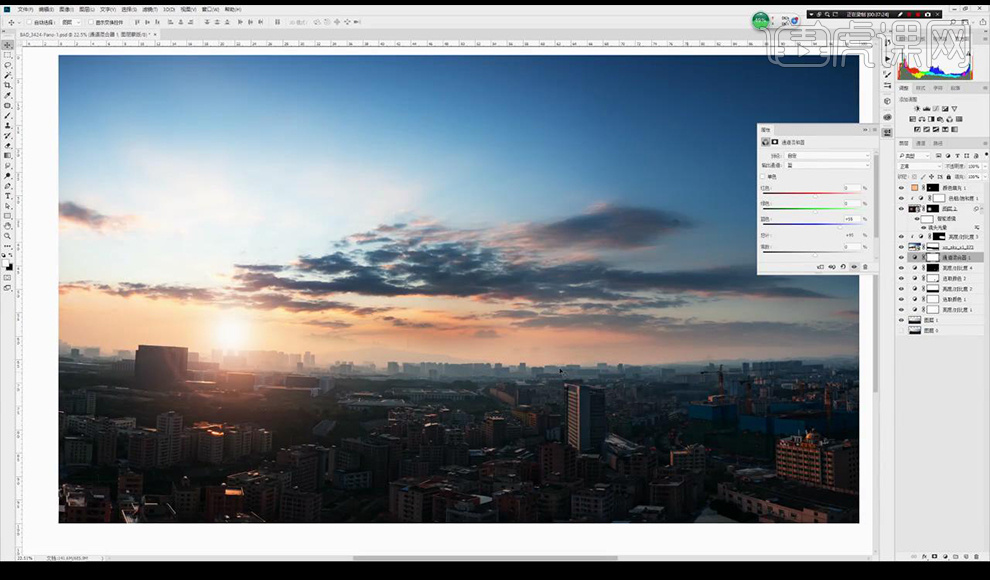
23.调整【可选颜色】调整如图所示。
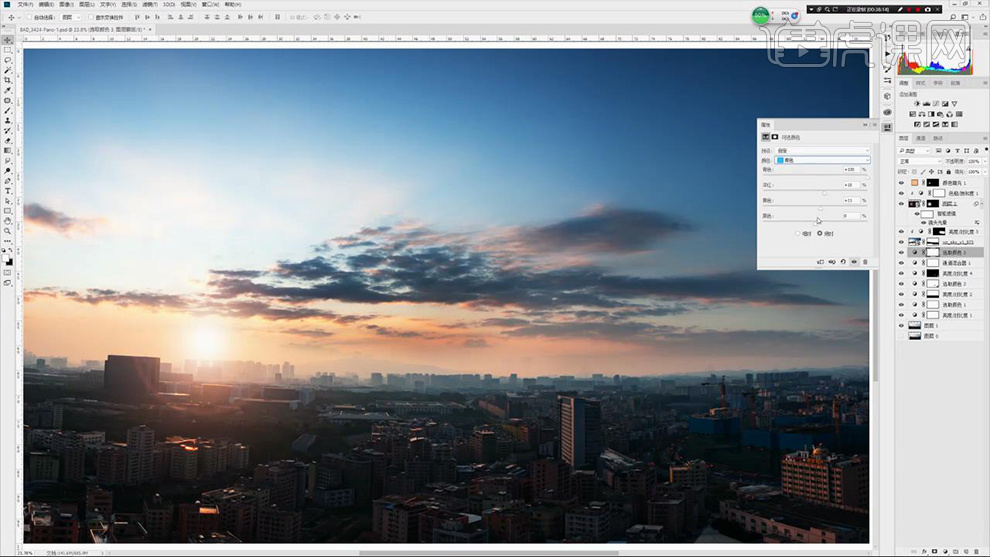
24.继续在天空的图层蒙版上进行处理融合。
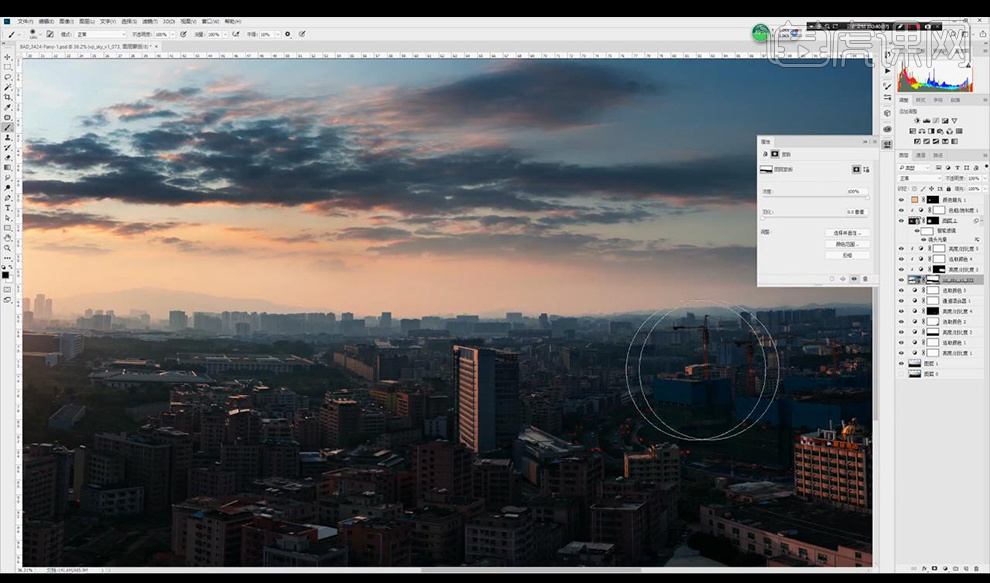
25.【ctrl+shift+Alt+E】盖印图层,转为智能对象,调整【光束大师】调整如图所示。
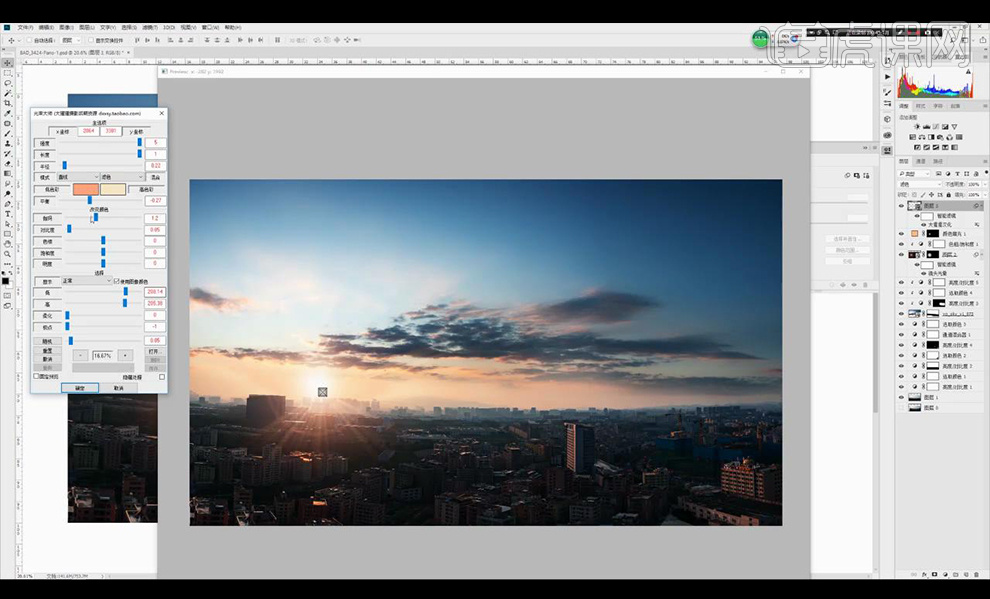
26.对原图调整【亮度对比度】【ctrl+shift+I】反向,使用【画笔工具】涂抹暗部楼房部分进行压暗。
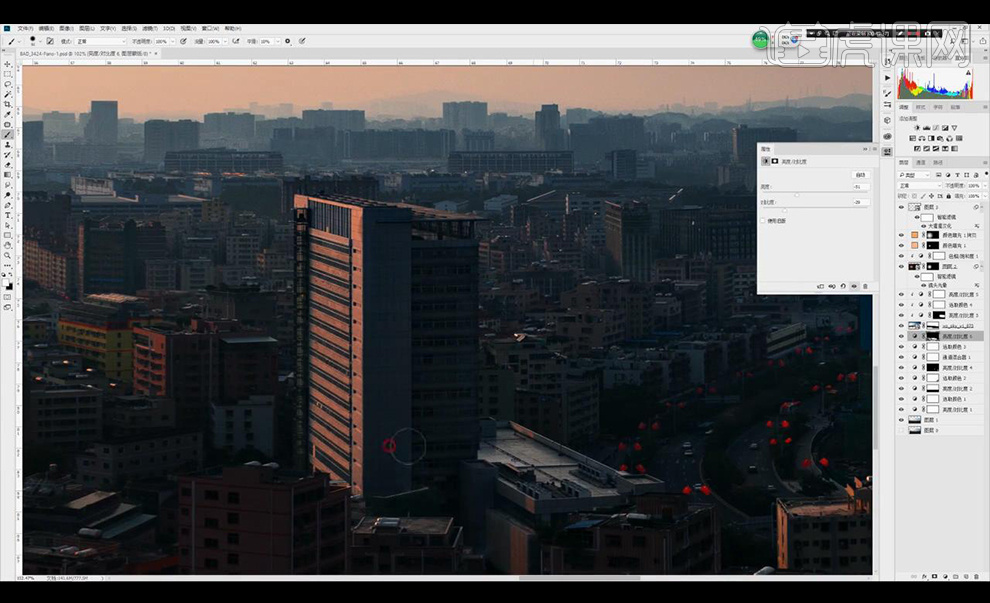
27.调整【亮度对比度】,使用【渐变工具】拉出渐变效果。
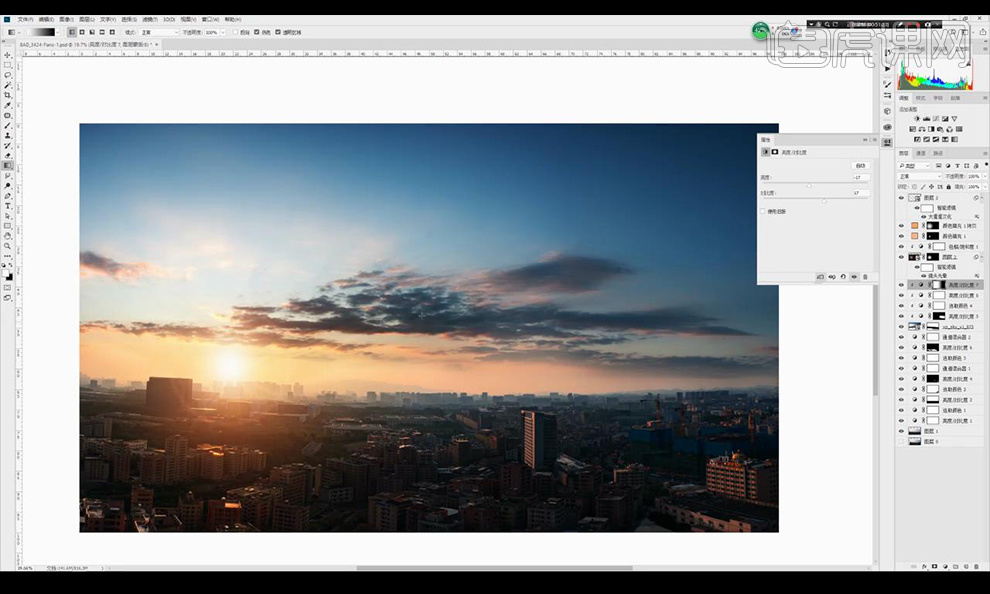
28.拖入LOGO素材进行摆放,在进行涂抹细节部分。
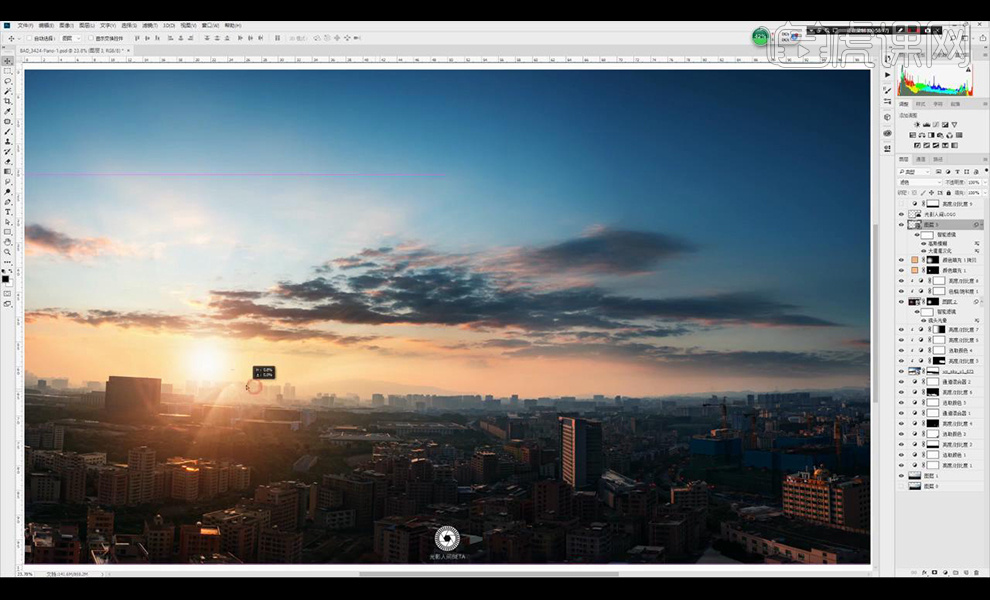
29.调整【光束大师】调整如图所示。
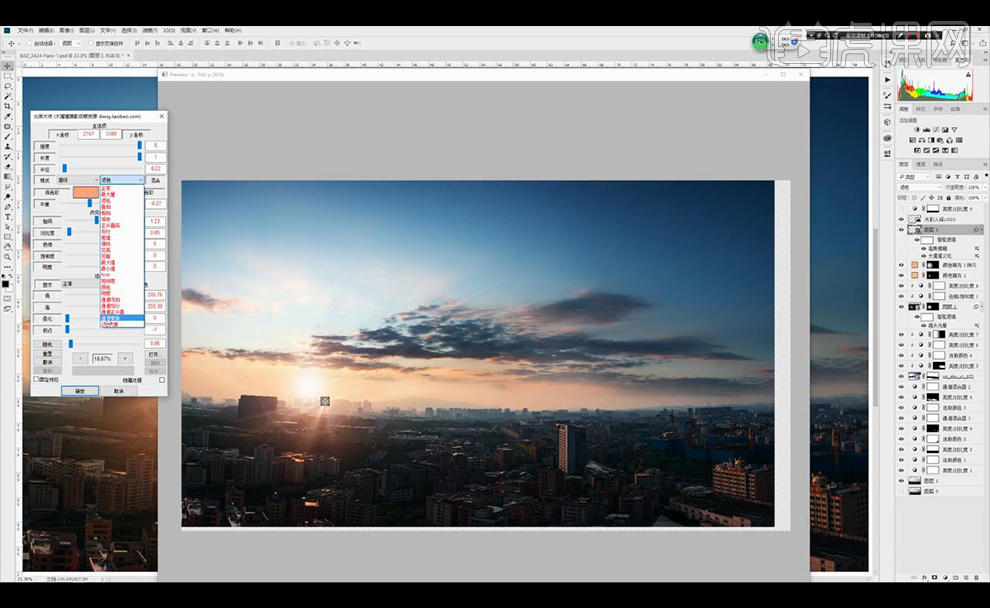
30.效果如图所示。
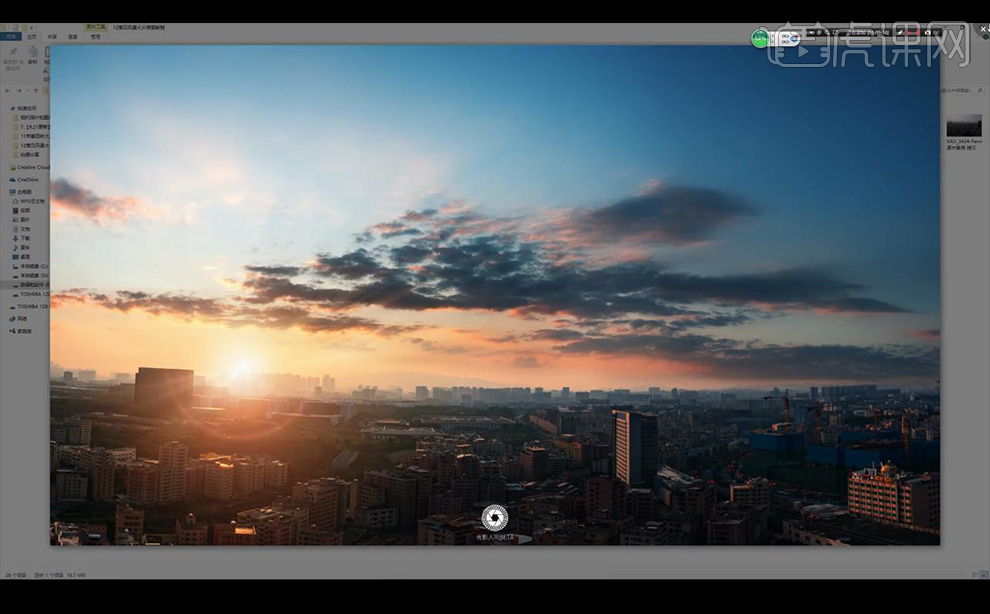
PS如何精修带场景化妆品
1、打开【PS】,拖入素材,使用【钢笔工具】勾出路径,【Ctrl+Enter】建立选区,【新建图层】填充黑色。
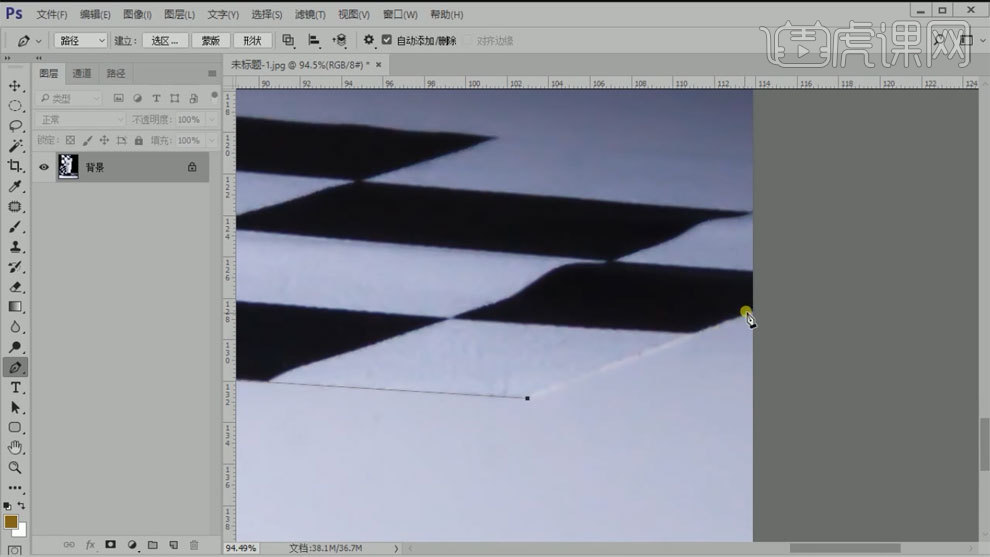
2、【Ctrl+L】色阶工具调整,【Ctrl+G】编组,在组上创建蒙版,使用【钢笔工具】勾出路径,填充黑色,逐个处理。
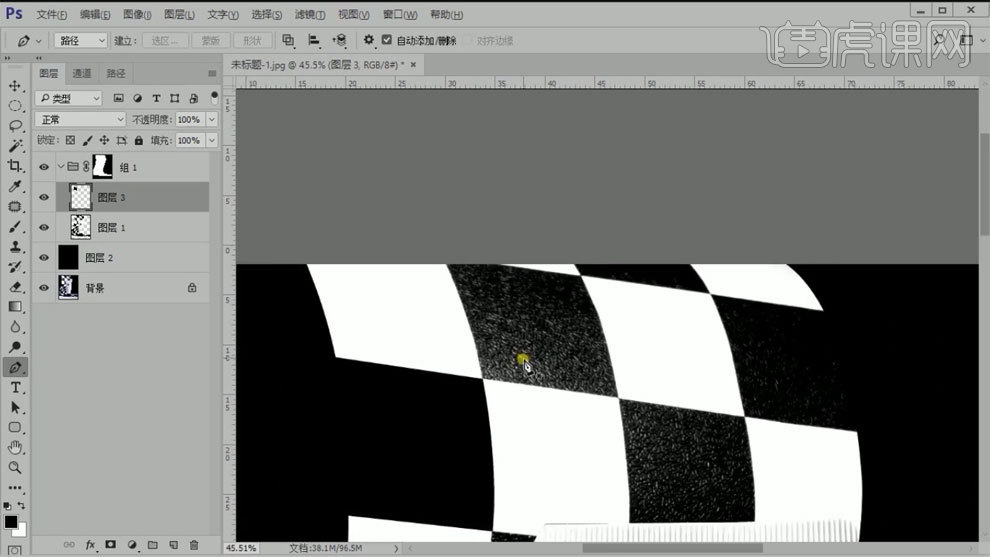
3、使用【钢笔工具】勾出路径,填充黑色,修复弯曲部分,使用画笔工具擦亮白色区域。
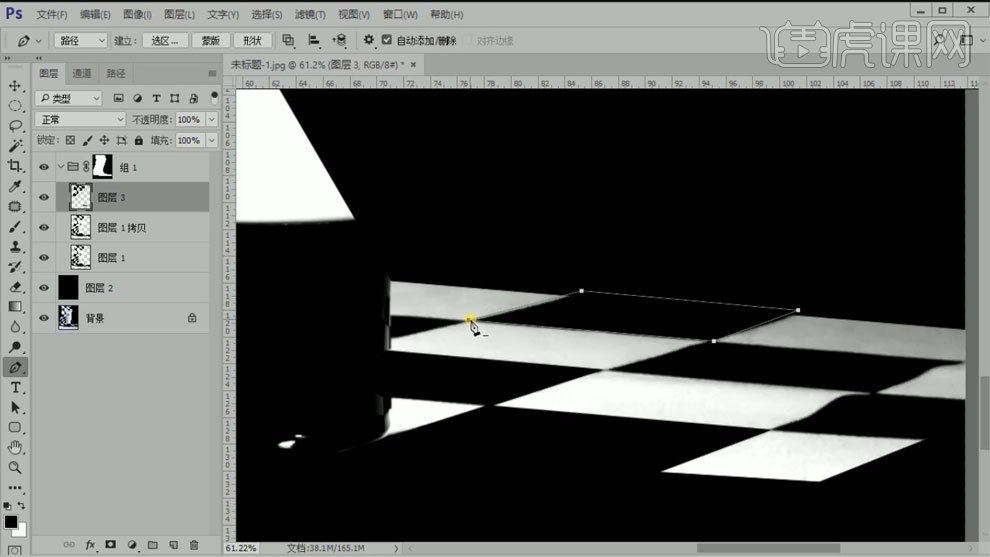
4、使用【钢笔工具】勾出底部路径,【Ctrl+Enter】建立选区,【Ctrl+J】复制图层。
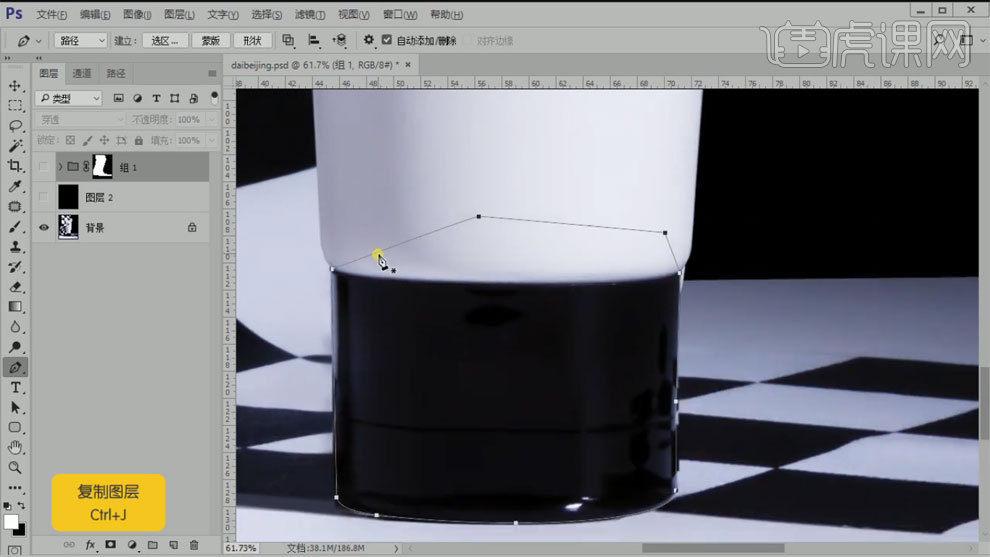
5、使用【钢笔工具】勾出上部路径,【Ctrl+Enter】建立选区,【Ctrl+J】复制图层。
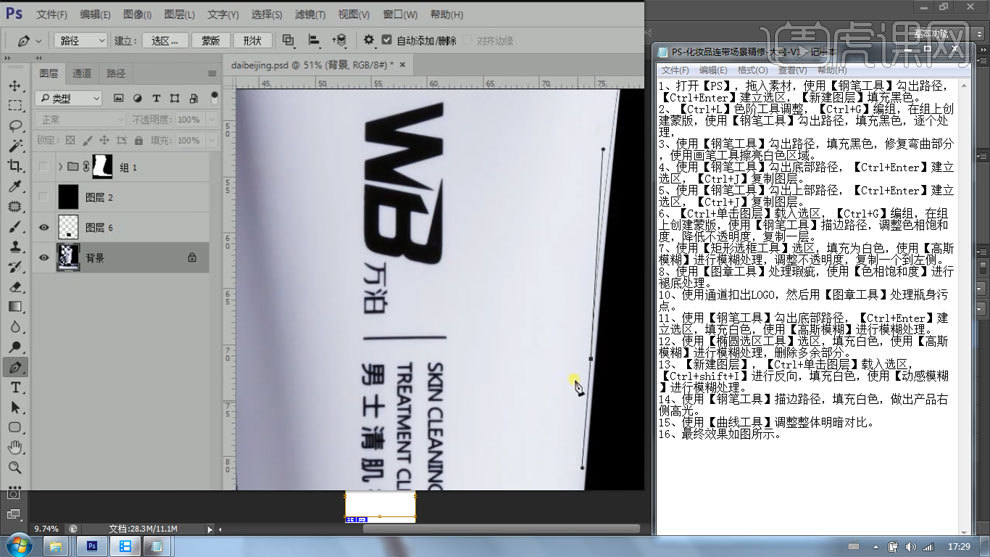
6、【Ctrl+单击图层】载入选区,【Ctrl+G】编组,在组上创建蒙版,使用【钢笔工具】描边路径,调整色相饱和度,降低不透明度,复制一层。

7、使用【矩形选框工具】选区,填充为白色,使用【高斯模糊】进行模糊处理,调整不透明度,复制一个到左侧。
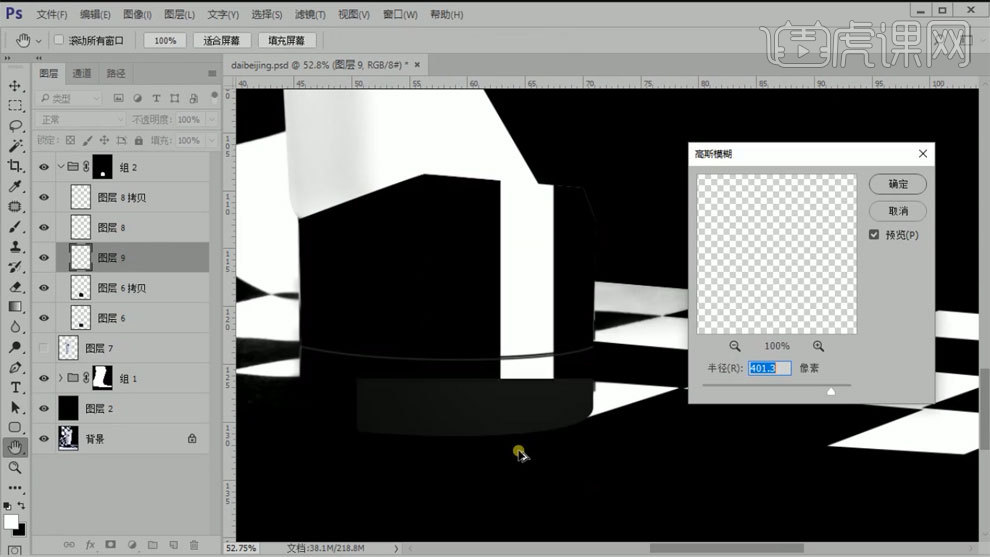
8、使用【图章工具】处理瑕疵,使用【色相饱和度】进行褪底处理。
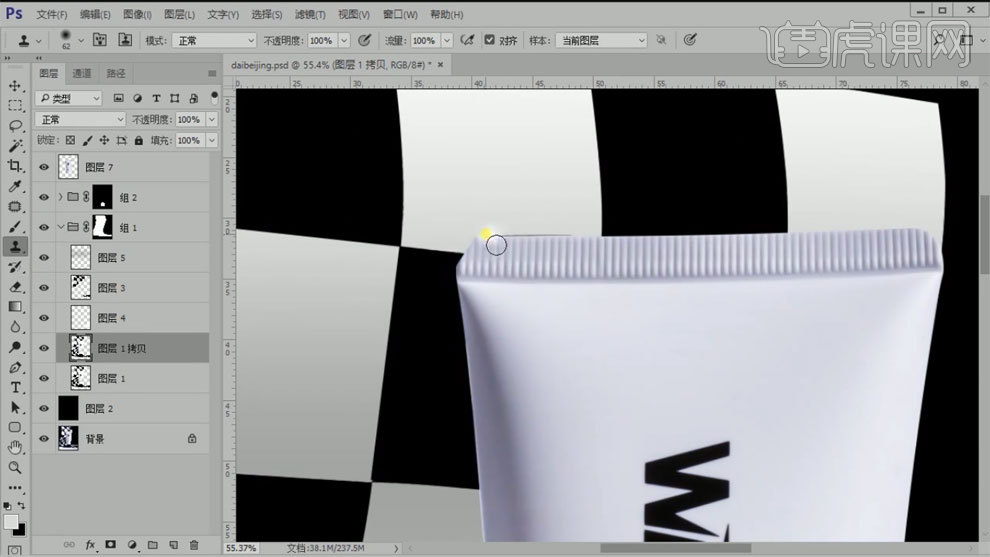
9、使用通道扣出LOGO,然后用【图章工具】处理瓶身污点。
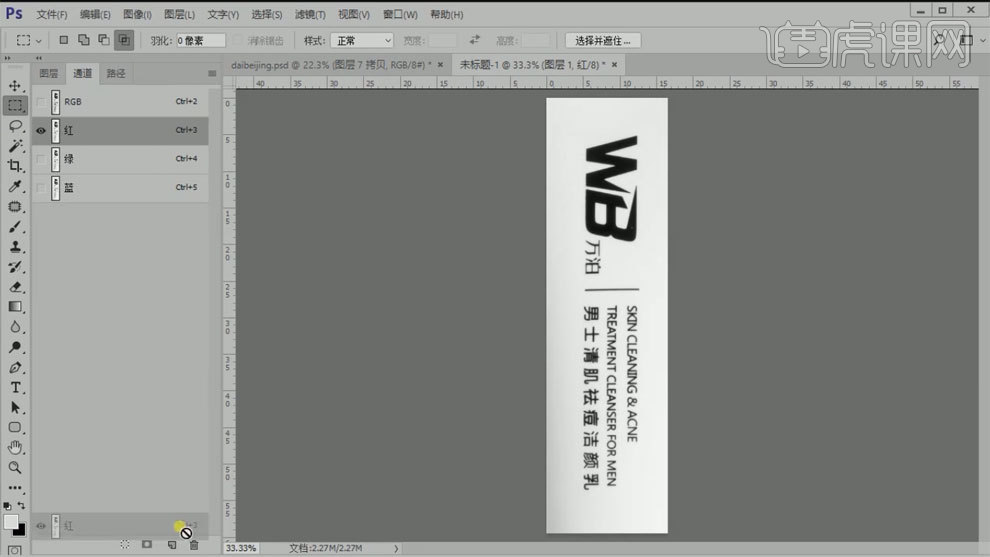
10、使用【钢笔工具】勾出路径,【Ctrl+Enter】建立选区,填充白色,使用【高斯模糊】进行模糊处理。
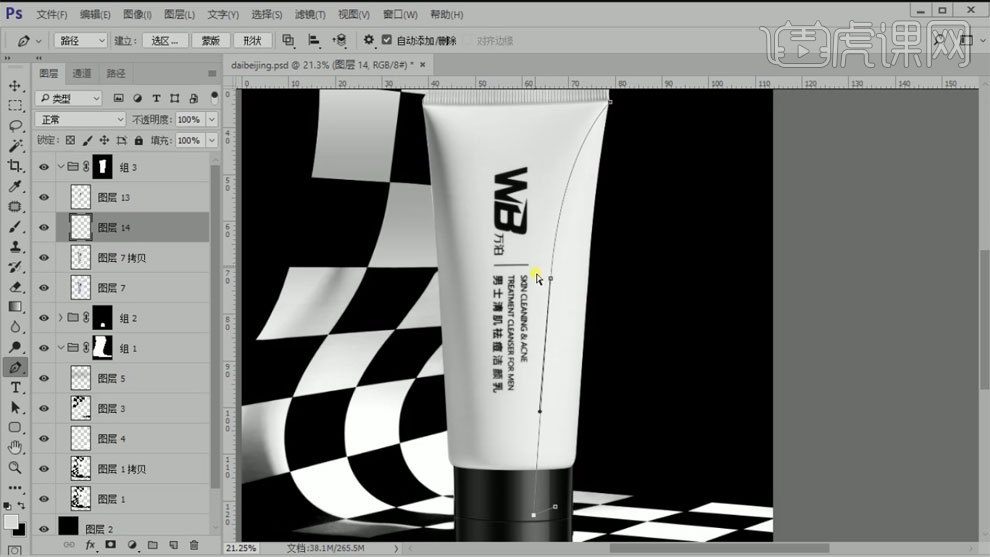
11、使用【椭圆选区工具】选区,填充白色,使用【高斯模糊】进行模糊处理,删除多余部分。
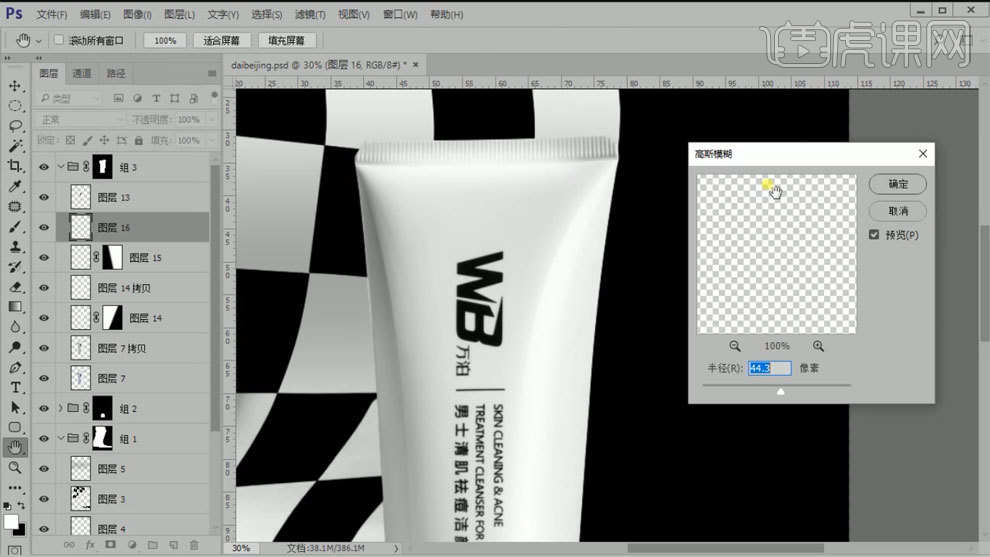
12、【新建图层】,【Ctrl+单击图层】载入选区,【Ctrl+shift+I】进行反向,填充白色,使用【动感模糊】进行模糊处理。
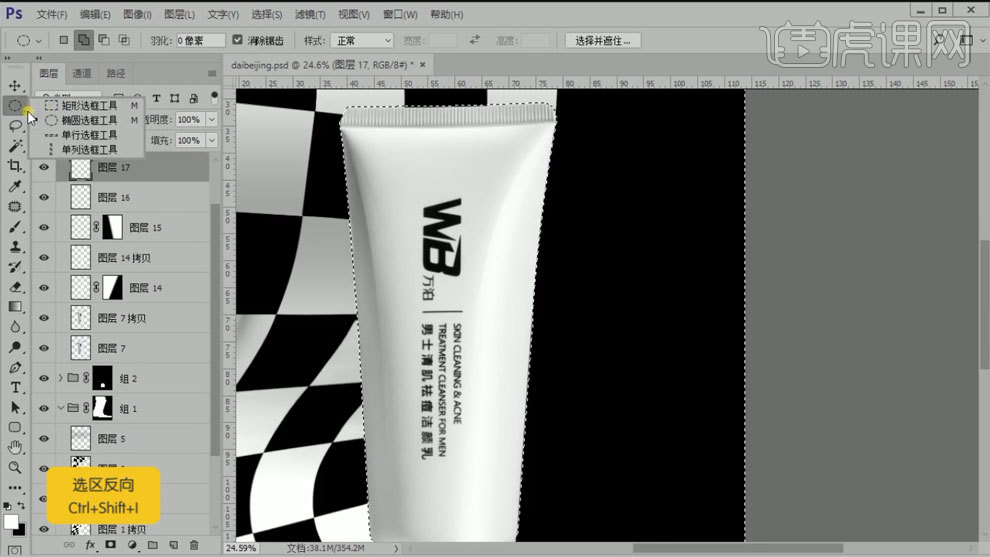
13、使用【钢笔工具】描边路径,填充白色,做出产品右侧高光。
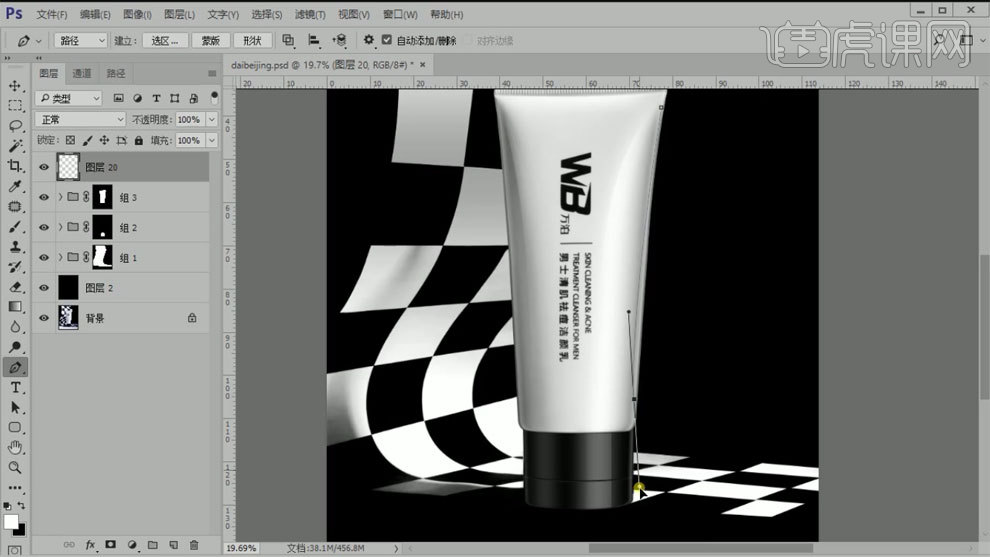
14、使用【曲线工具】调整整体明暗对比。
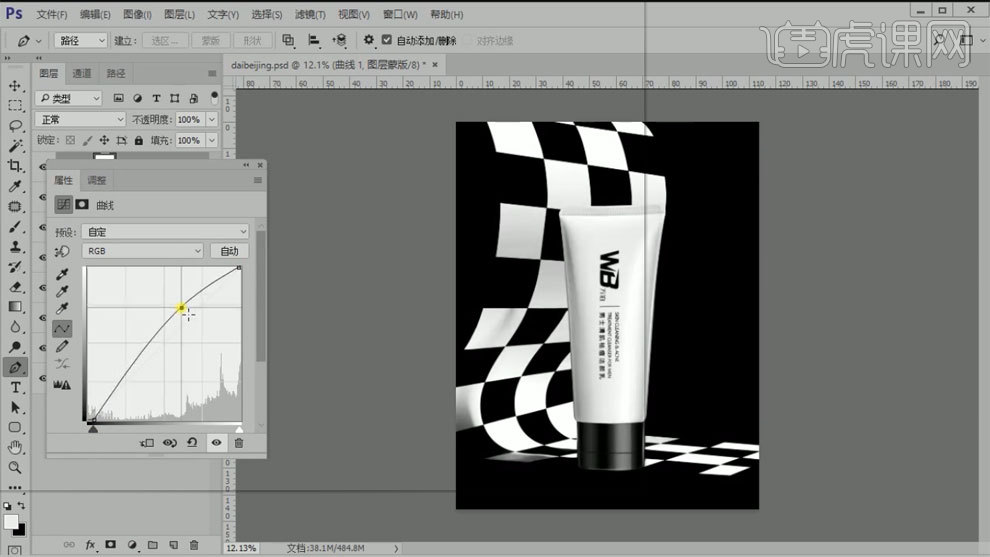
15、最终效果如图所示。