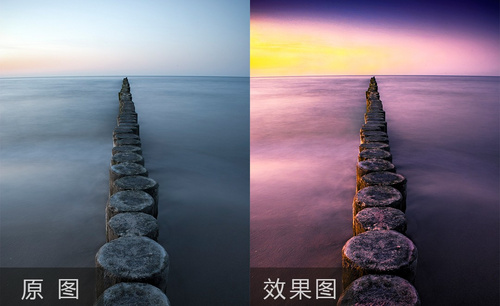黄昏修片
怎样用ps精修黄金大钻戒
1、打开【PS】,拖入素材,按照产品结构来抠图,方便后面处理,每扣好一个图层,记得羽化零点几个像素。
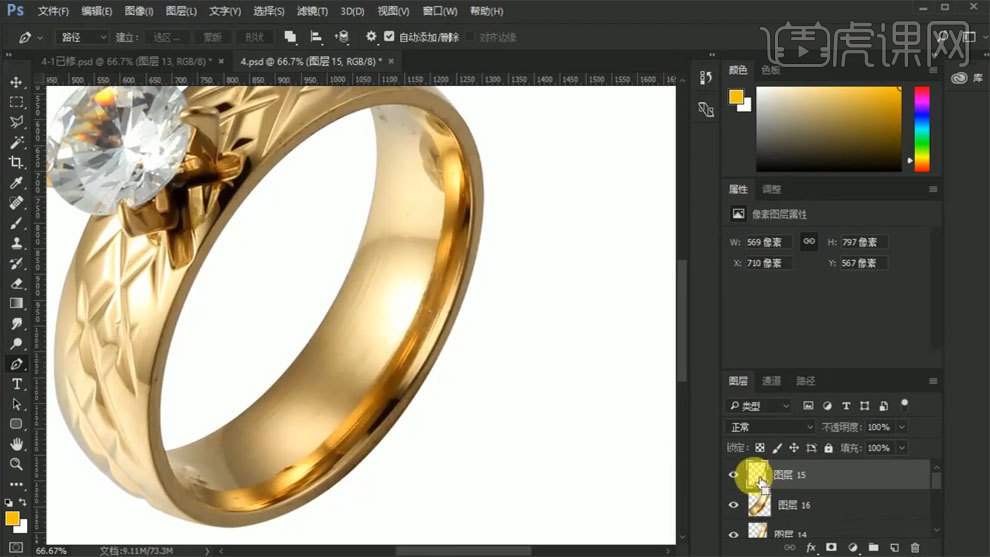
2、这个结构是戒指内壁凹进去的一个结构,先用锐化智能锐化,挑到合适的数值,让其变清晰一些。
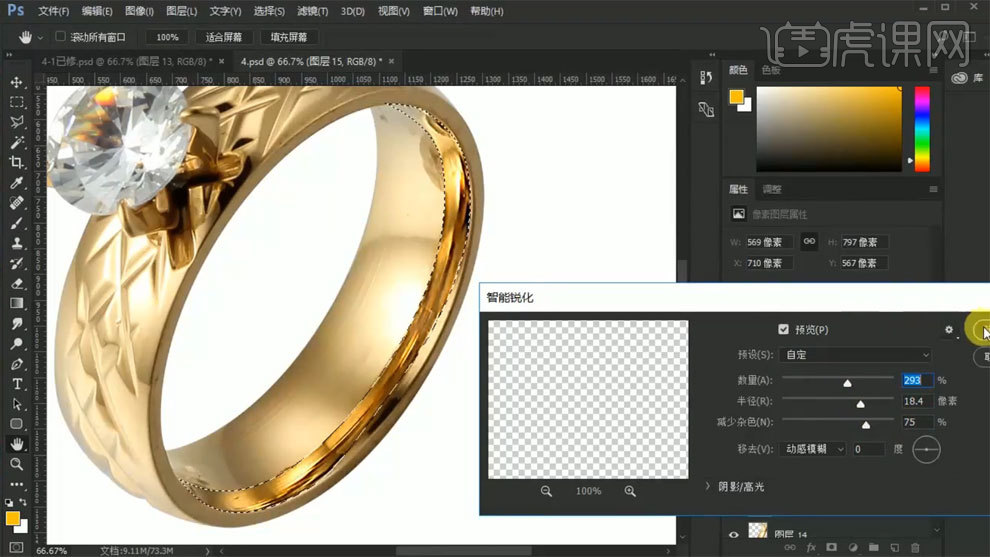
3、然后用涂抹工具把看起来杂乱的地方涂抹干净,适当的保留里面的纹理。
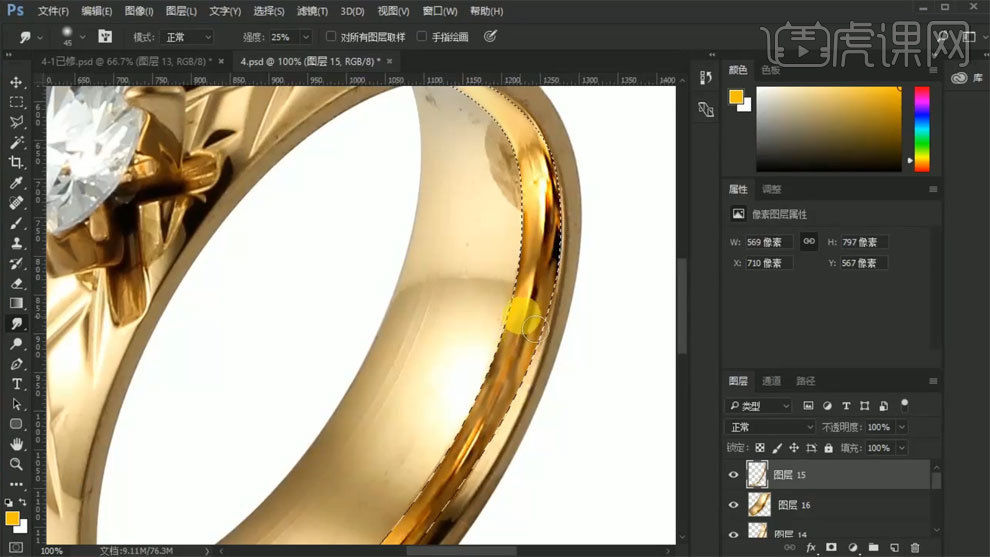
4、下一个图层,调出选区,用涂抹工具涂顺表面,黑色的地方可以吸取上面阴影颜色直接涂抹,阴影不明显的地方,也可以用画笔加深一点,注意下细节没处理好的再处理下。
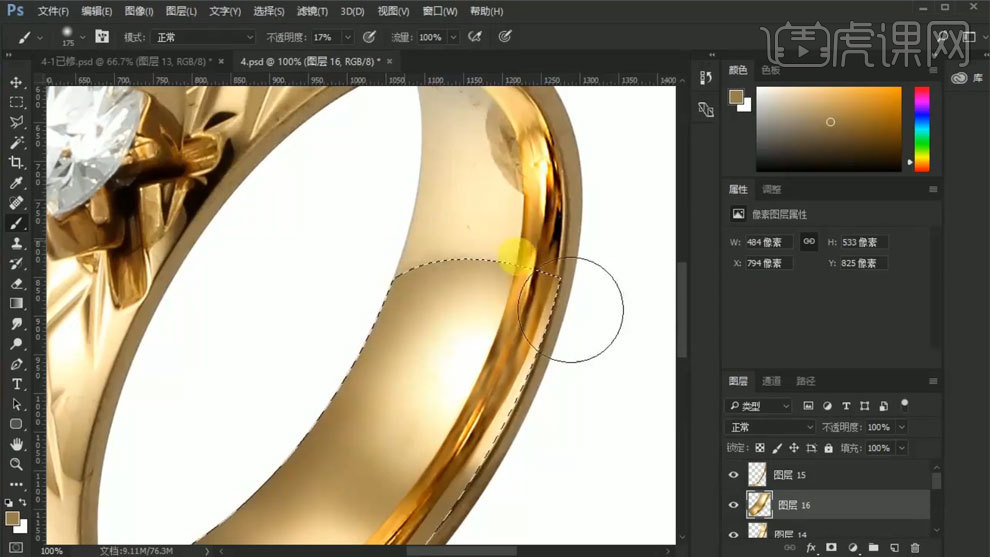
5、下一个图层,一样的方法,用涂抹工具把表面杂乱的地方处理干净,上面阴影不明显的可以吸取颜色用画笔加深,没处理好的细节再处理下。
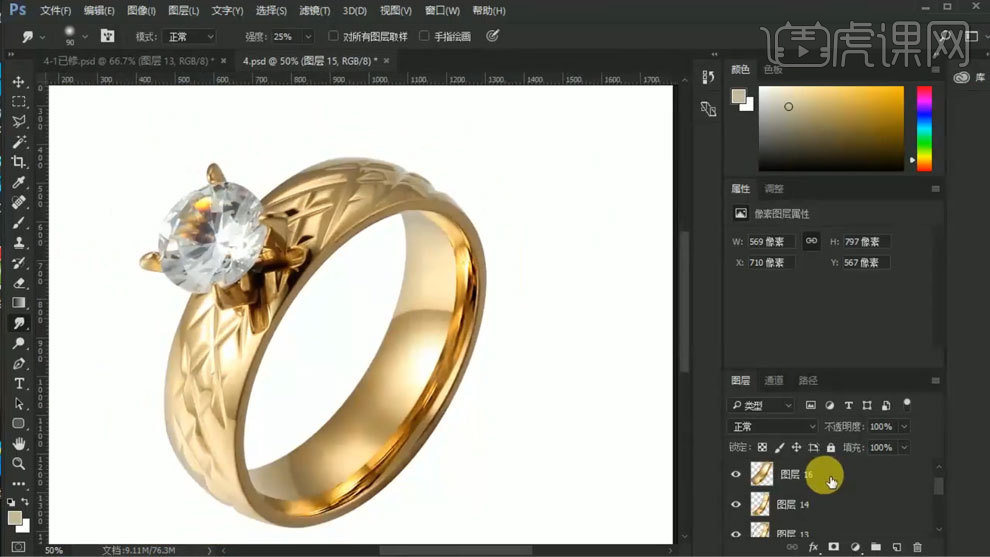
6、下一个图层,调出选区,吸取上面的颜色新建图层,直接【AIT+DELETE】键填充,用减淡工具把受光的地方擦亮一点。
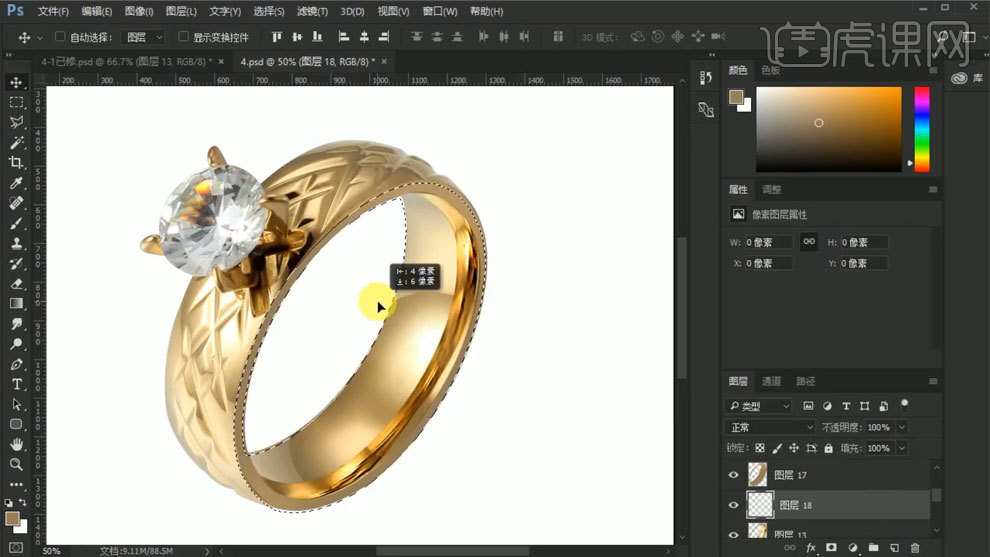
7、调出选区,移动选区露出一点点边线来加点高光,移好位置之后【CTRL+SHIFT+I】反选,再锁定本图层,这样就不会擦到本图层外面。
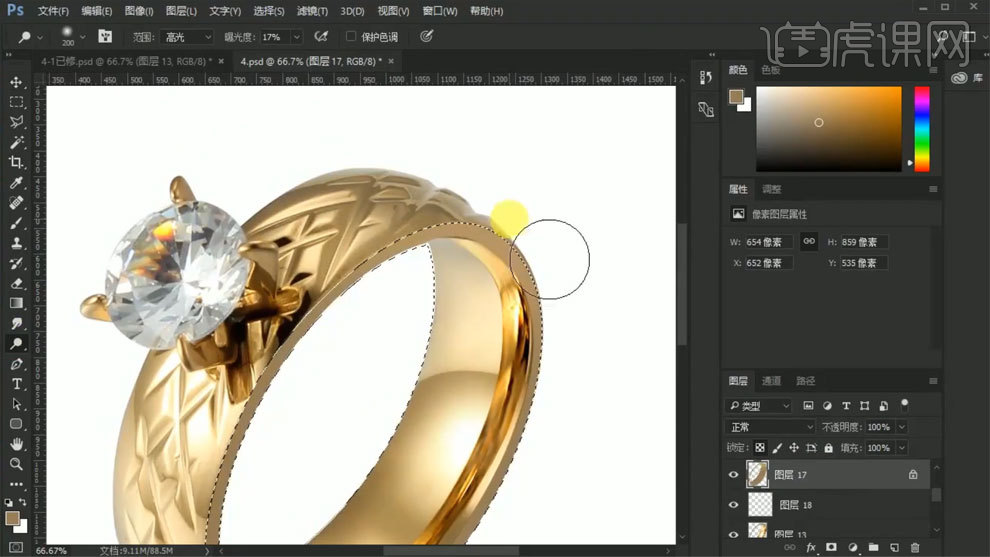
8、用减淡工具擦出高光,加深工具加深暗部的边线。
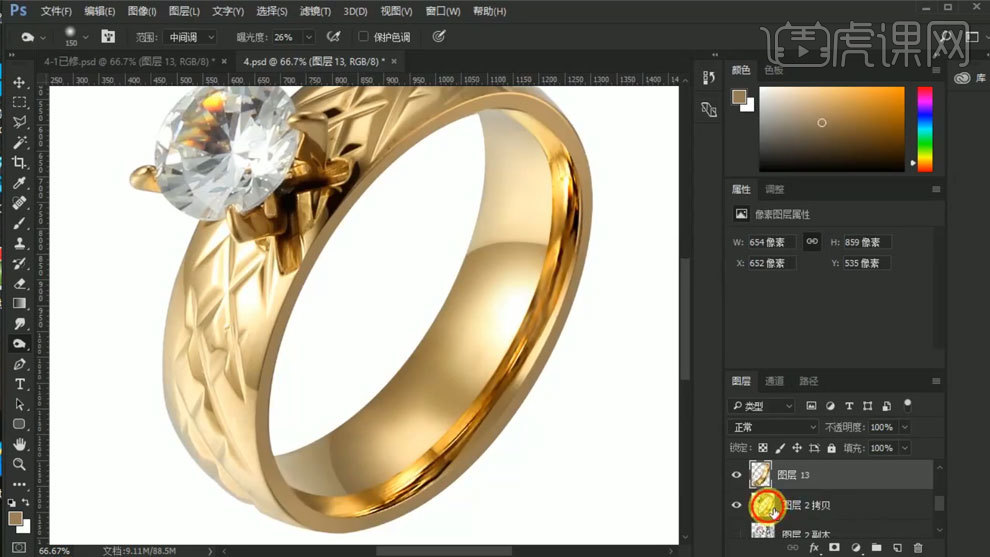
9、接下来处理戒指表面,调出选区,按住【CTRL+AIT】键,点击图层13也就是这个外圈的图层,他就会自动裁剪出剩下的选区。
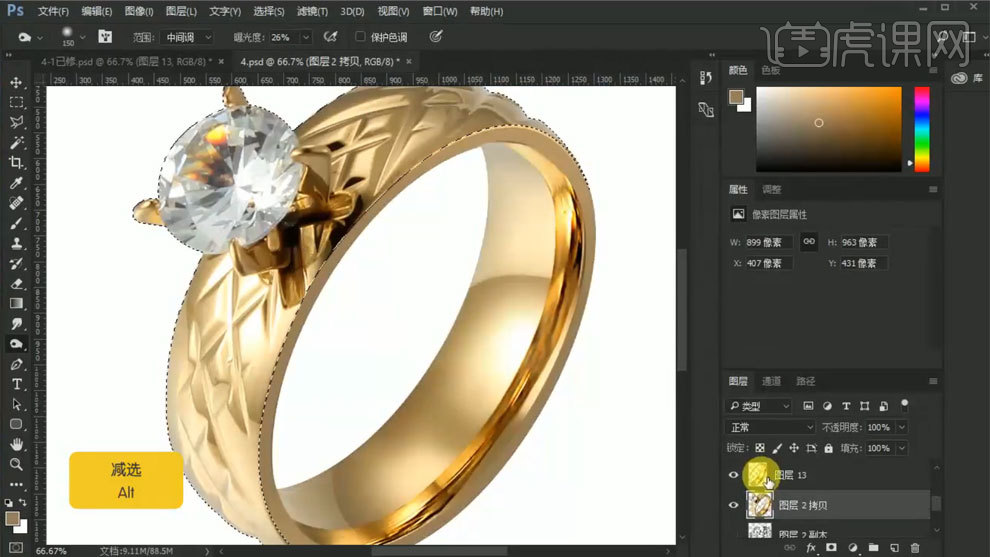
10、【CTRL+J】复制一层,【CTRL+】加号放大图层,可以看到变面有点粗糙,可以用滤镜表面模糊让其变光滑一点,数值不要太大,调到合适就可以了。
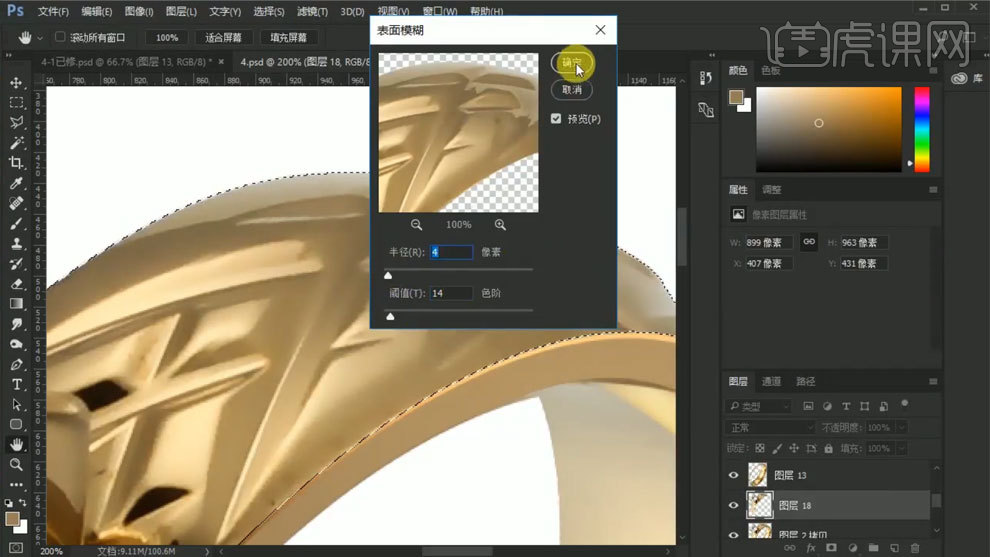
11、然后用涂抹工具把一些明显的脏点去掉,也可以用图章修补不规整的地方。
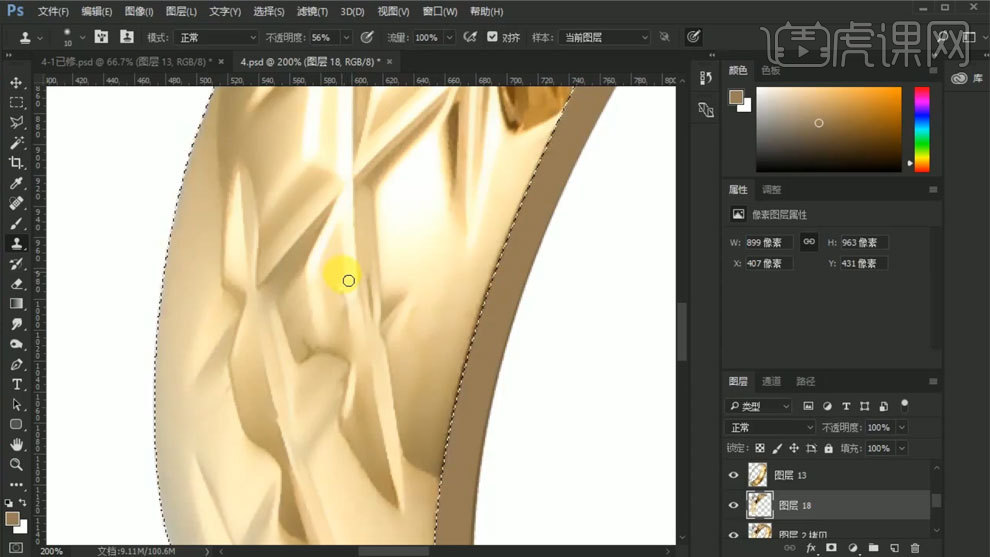
12、接下来处理钻石边的这四个钉,先抠出来,【CTRL+J】复制移到最顶层,用涂抹工具涂顺表面。
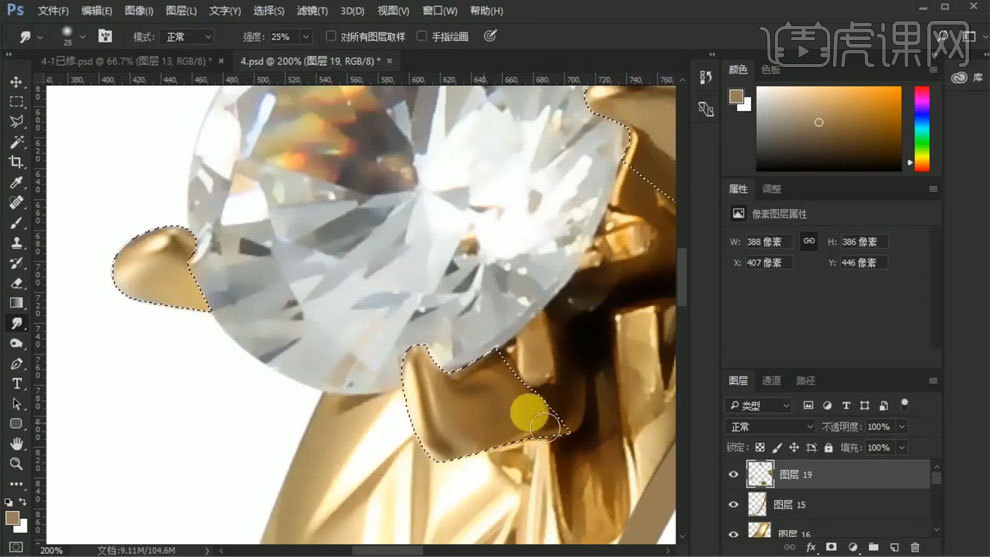
13、接下来给戒指内壁描边,调出内壁选区,新建图层,用编辑里的描边,描一个像素的黑边,用蒙版擦除多余的,高斯模糊一点。
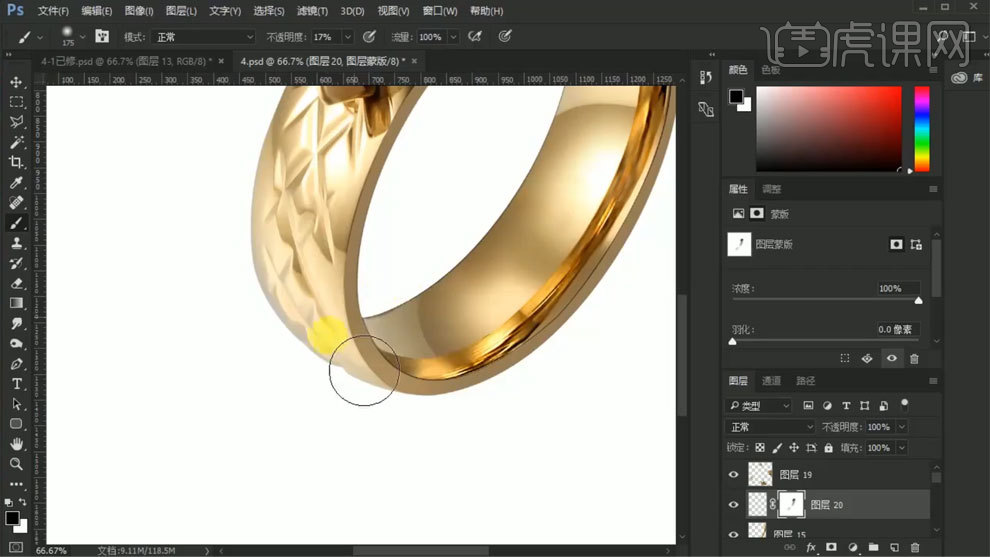
14、一样的方法,再描2个像素的白边,添加蒙版,擦除多余的,滤镜-高斯模糊。
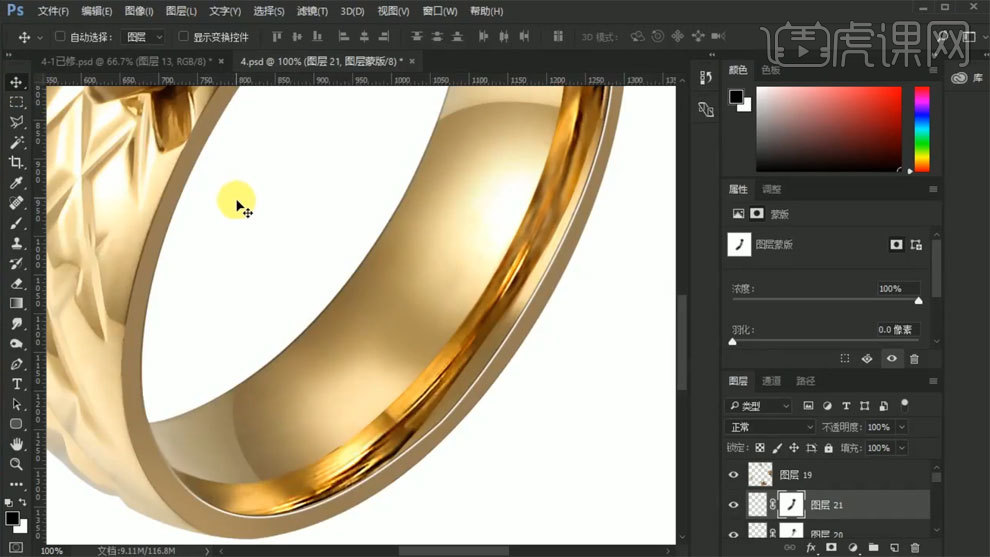
15、【CTRL+SHIFT+AIT+E】盖印一层,滤镜其他高反差保留,让轮廓线条更清晰一些,模式改为叠加。
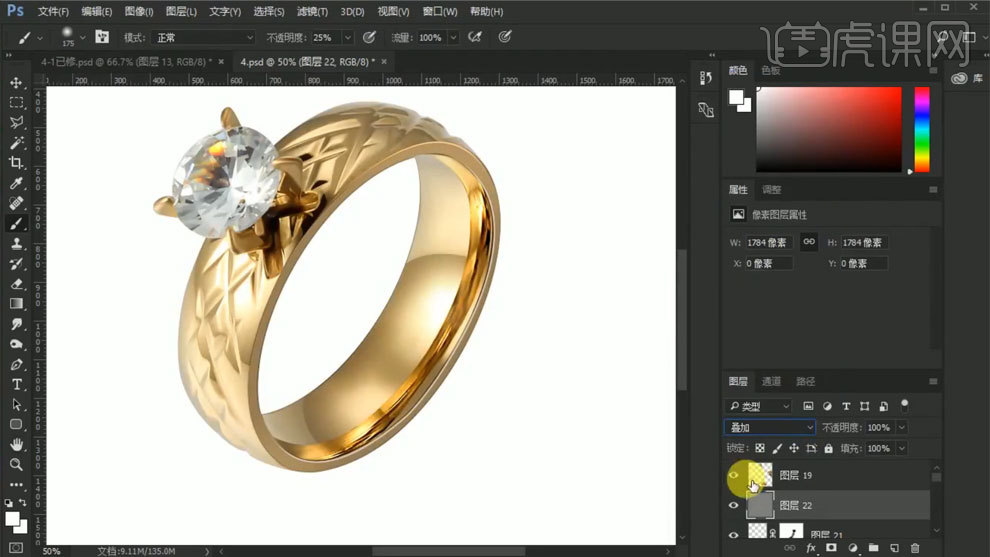
16、打开准备好的钻石素材,移到四个钉图层下方,调整好位置。
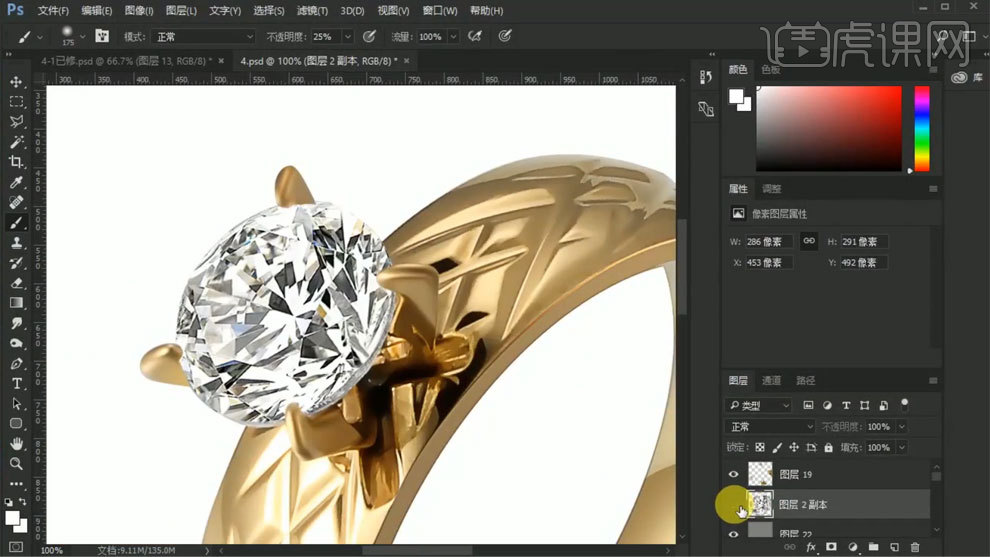
17、打开准备好的阴影素材,移动到合适的位置。
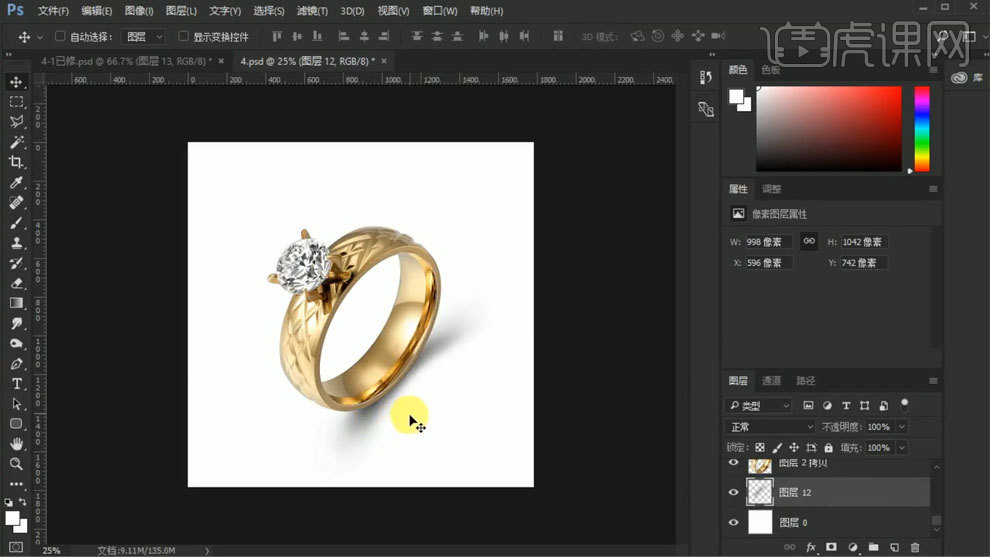
18、把做好图层【CTRL+G】建组,调整色阶,增强对比度。
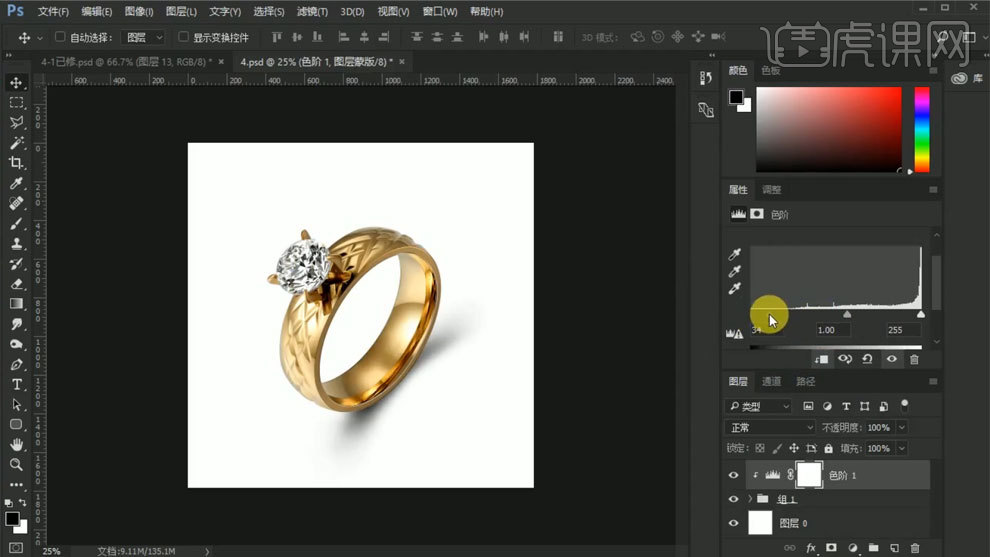
19、添加色彩平衡适当增加点红色和黄色。
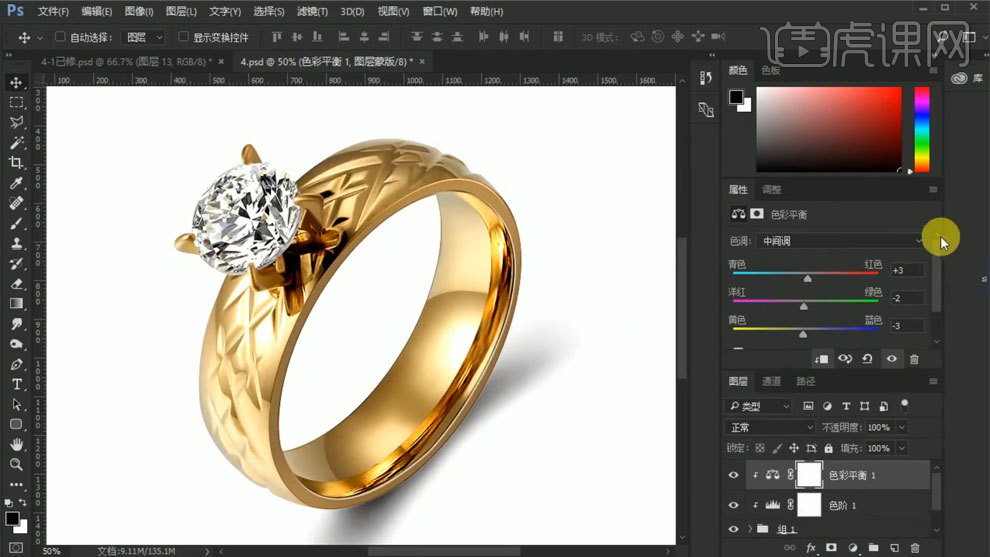
20、最终效果如图所示。
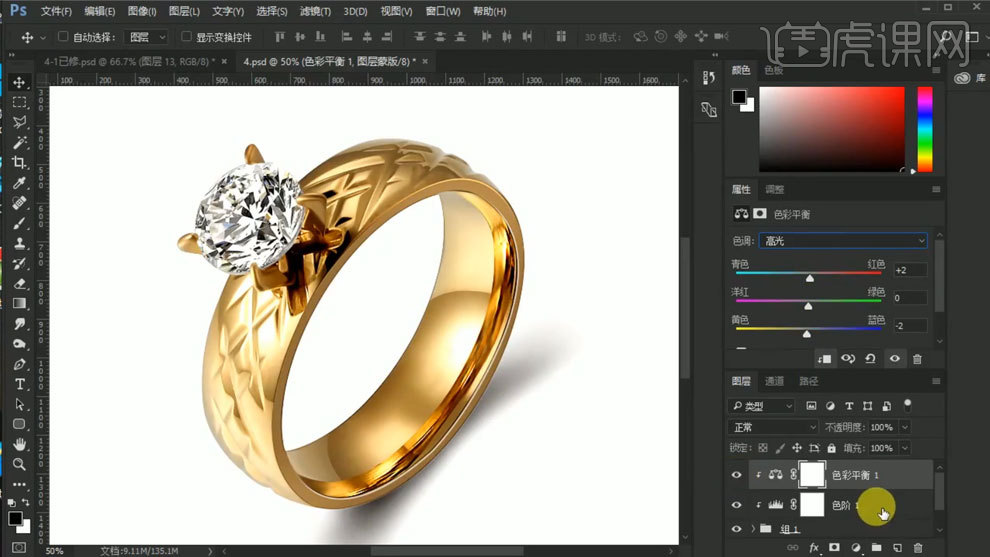
如何用PS精修暖黄色美女
1、打开【PS】,拖入素材,使用【色彩平衡】进行调整。

2、使用【可选颜色】进行调整。

3、使用【色彩平衡】进行调整。

4、使用【色相饱和度】进行调整。
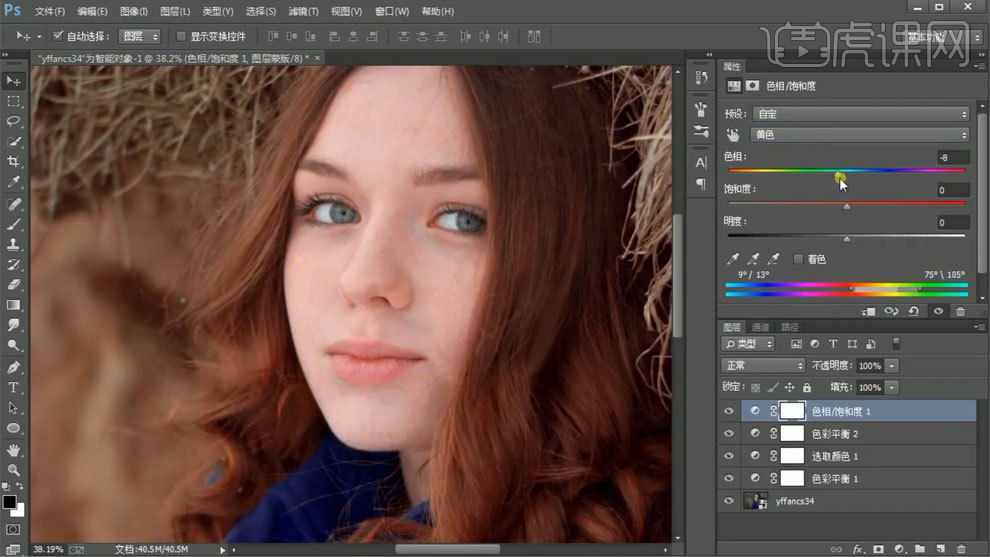
5、使用【可选颜色】进行调整。

6、使用【色阶工具】进行调整。

7、【Ctrl+Alt+shift+E】盖印图层,使用【污点修复画笔】进行处理。
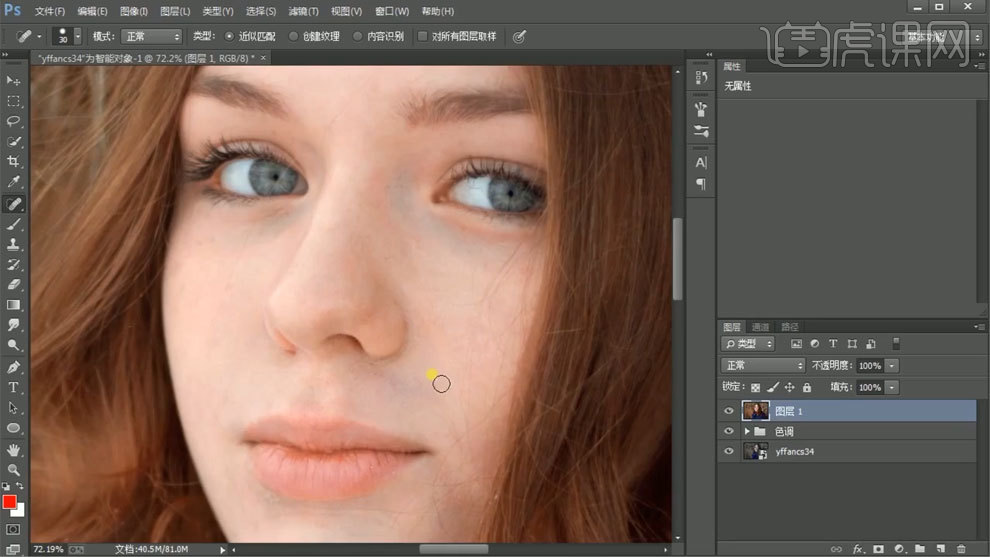
8、新建黑白观察图层,新建中性灰图层,使用【画笔工具】处理人物明暗关系。

9、【Ctrl+Alt+shift+E】盖印图层,新建图层,模式选择颜色,吸取皮肤颜色,使用【画笔工具】进行处理。
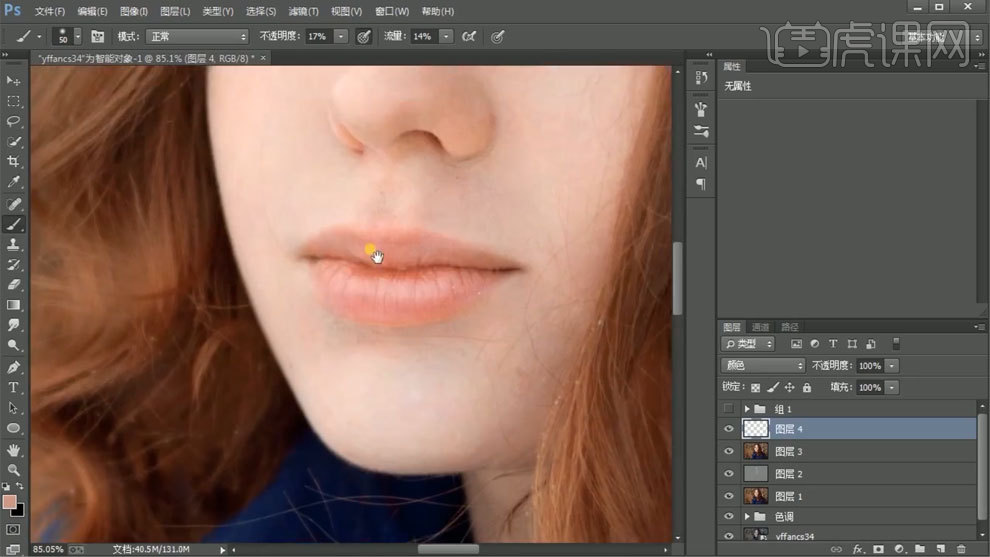
10、【Ctrl+Alt+shift+E】盖印图层,【Ctrl+I】蒙版反向,模式选择线性光。
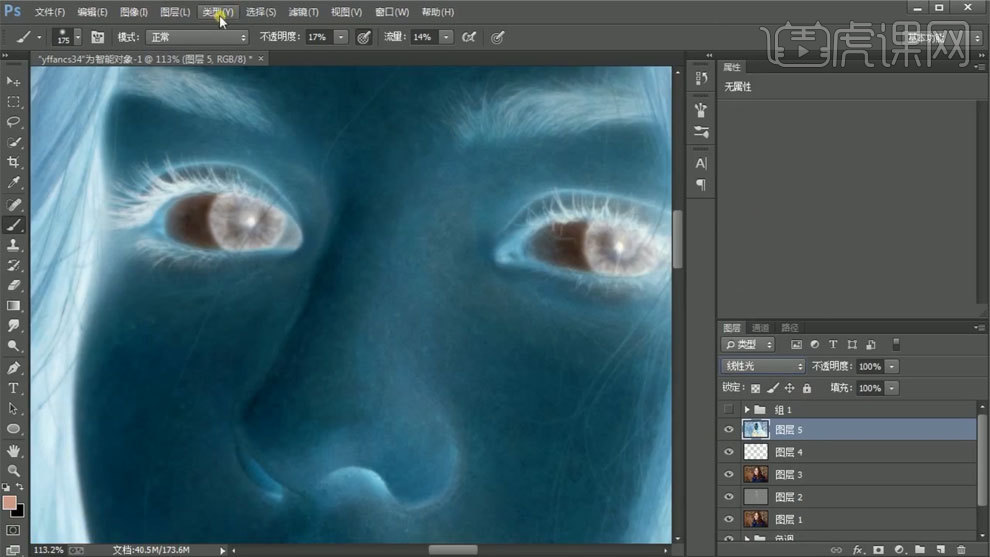
11、使用【高反差保留】和【高斯模糊】进行处理,添加蒙版填充黑色,使用【画笔工具】进行处理。
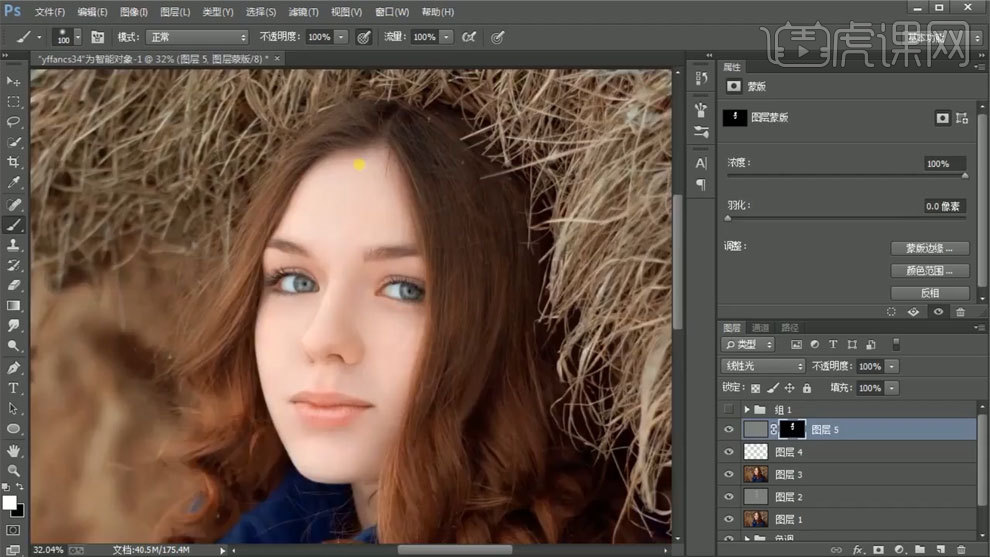
12、使用【色阶工具】进行调整。
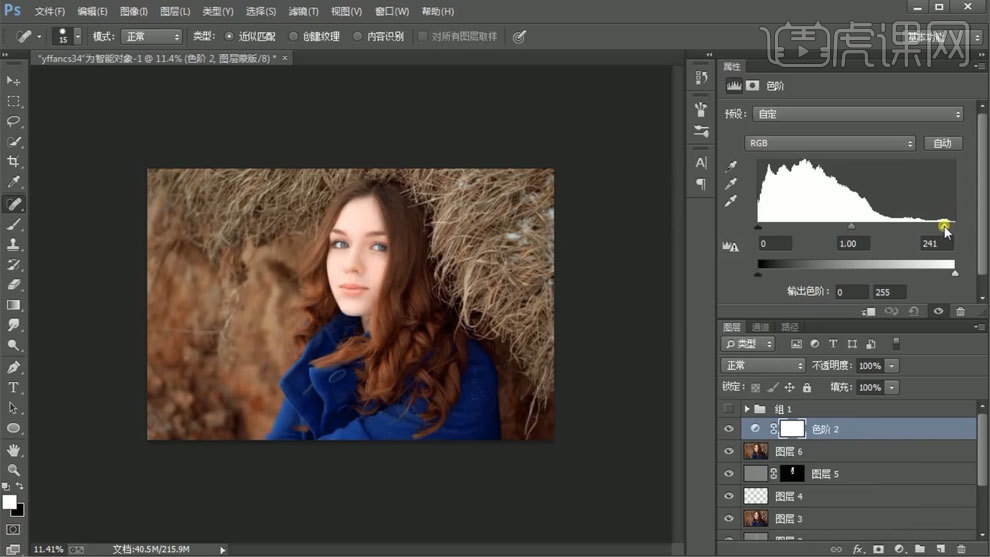
13、使用【可选颜色】进行调整,蒙版填充黑色,使用【画笔工具】进行处理。

14、使用【曲线工具】进行调整。
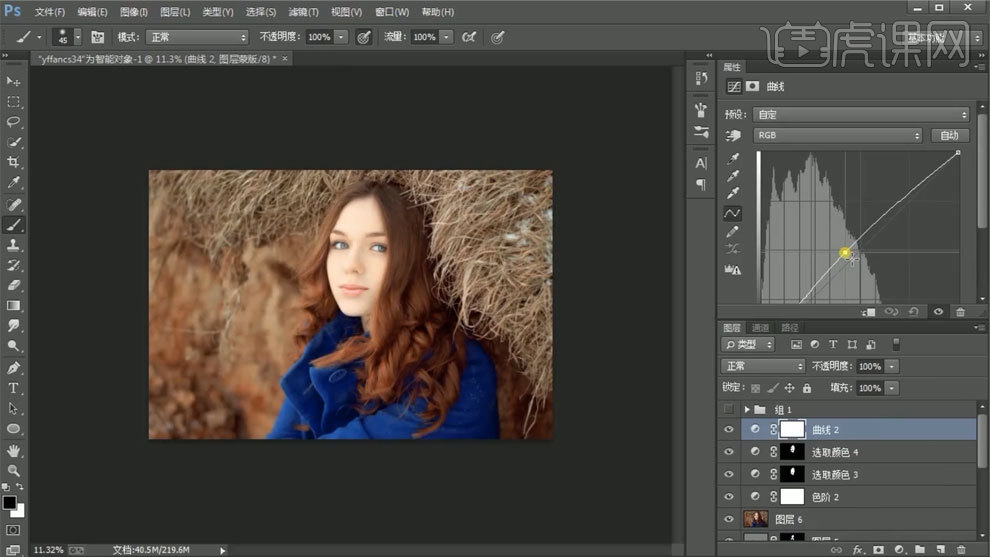
15、使用【色相饱和度】进行调整。
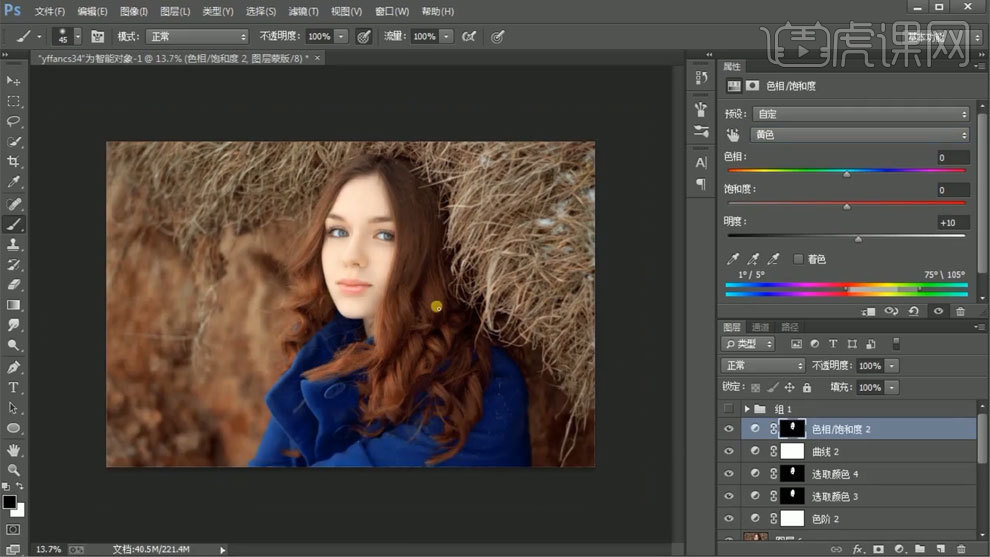
16、添加黑白渐变映射,模式选择柔光,调整不透明度。
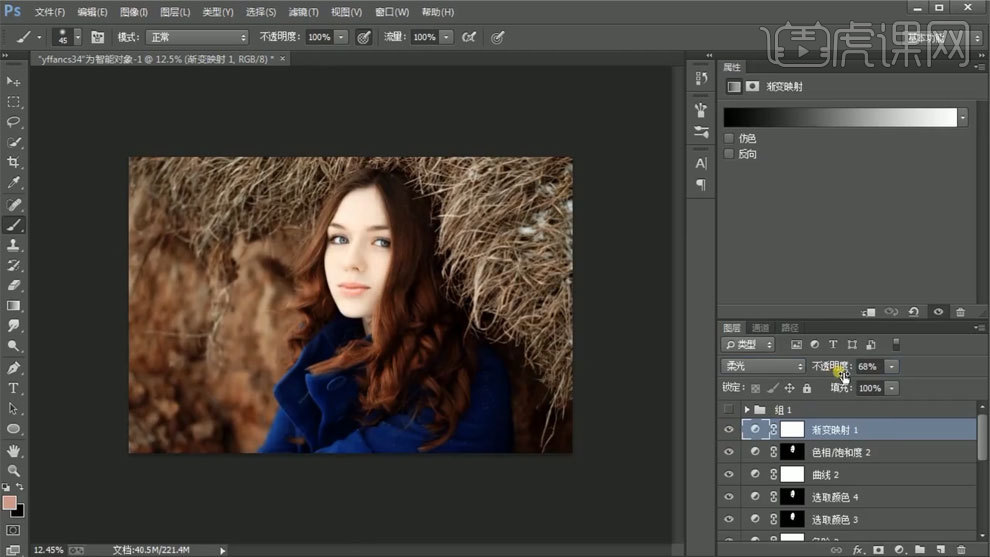
17、对眼睛进行选区,使用【色彩平衡】进行调整。
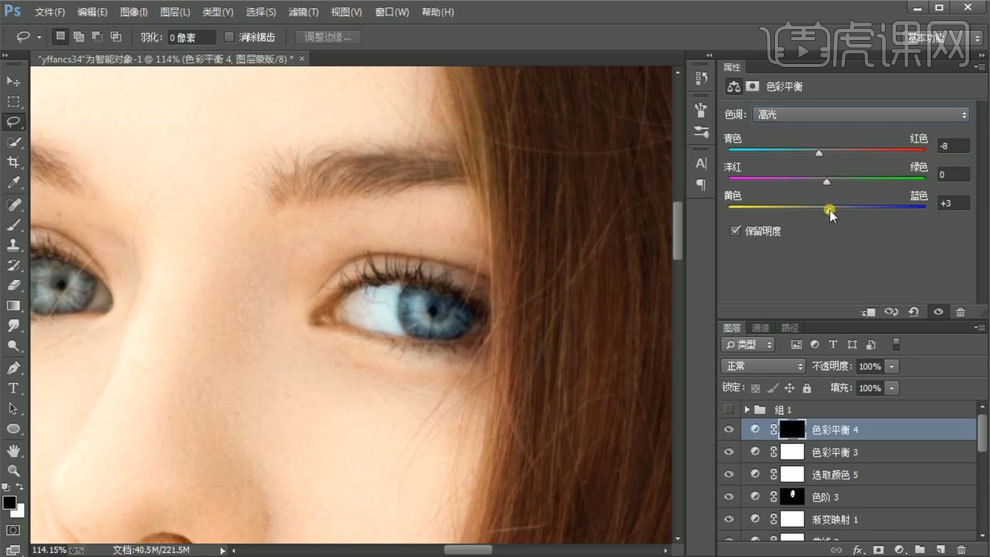
18、对嘴唇进行选区,使用【色彩平衡】进行调整。

19、使用【曲线工具】进行调整,蒙版填充黑色,使用【画笔工具】进行处理。
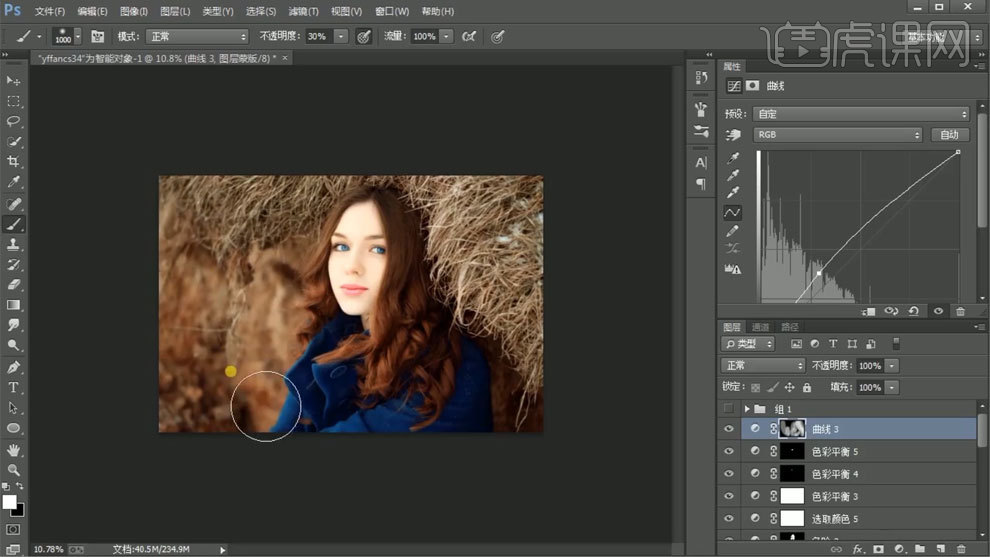
20、【Ctrl+Alt+shift+E】盖印图层,使用【高反差保留】进行处理,模式选择线性光,调整不透明度。
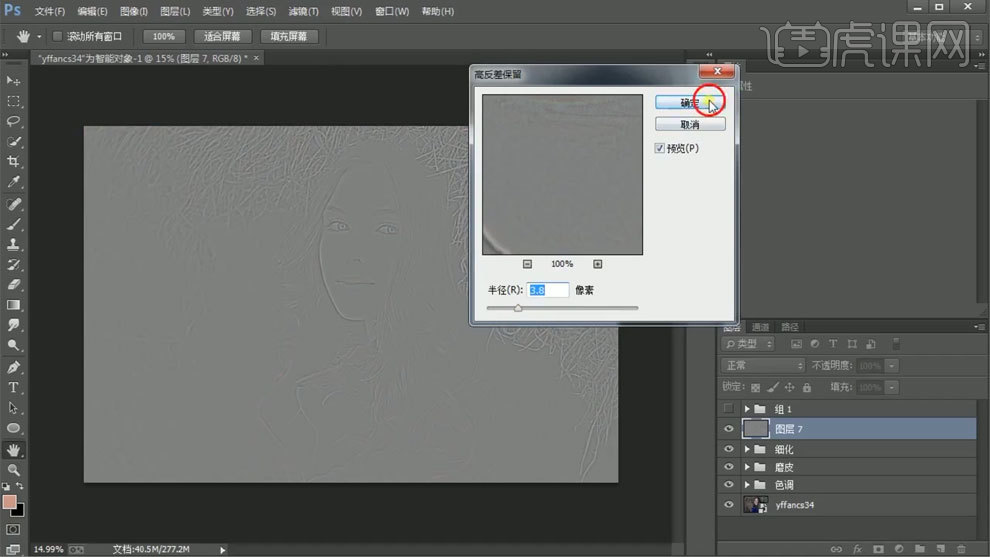
21、最终效果如图所示。

怎样用PS与ACR优化黄昏婚纱照
1. 打开PS,导入.CR2格式图片,在【Camera Raw】里调色,参数如图。
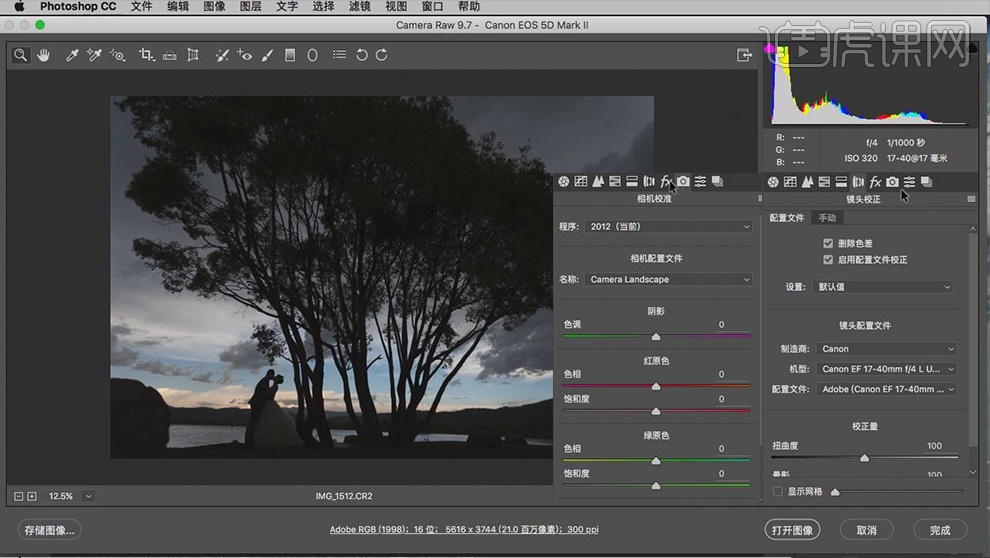
2. 继续在【Camera Raw】调色,参数如图,点击【打开图像】。
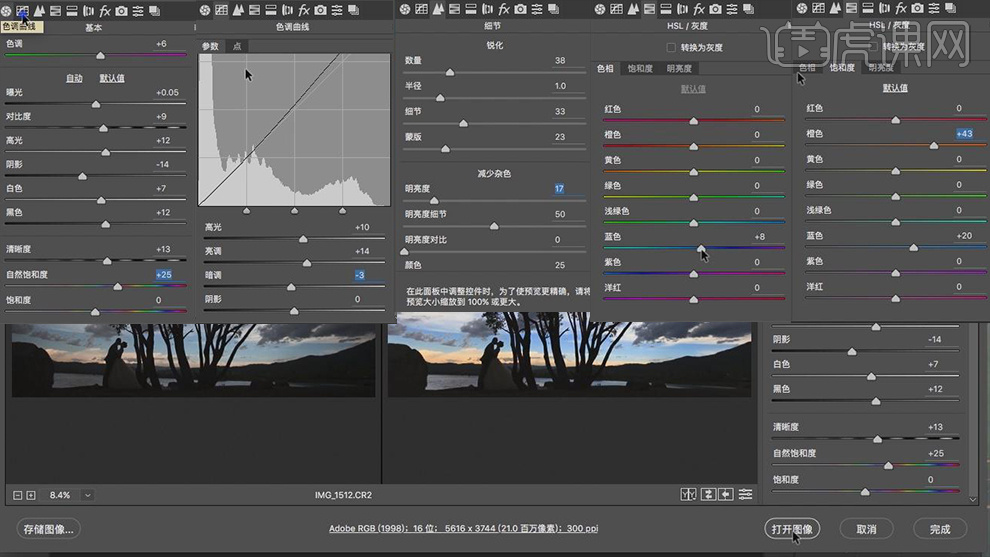
3. 【修复画笔工具J】去掉石头,【裁切工具C】裁切图片,效果如图。
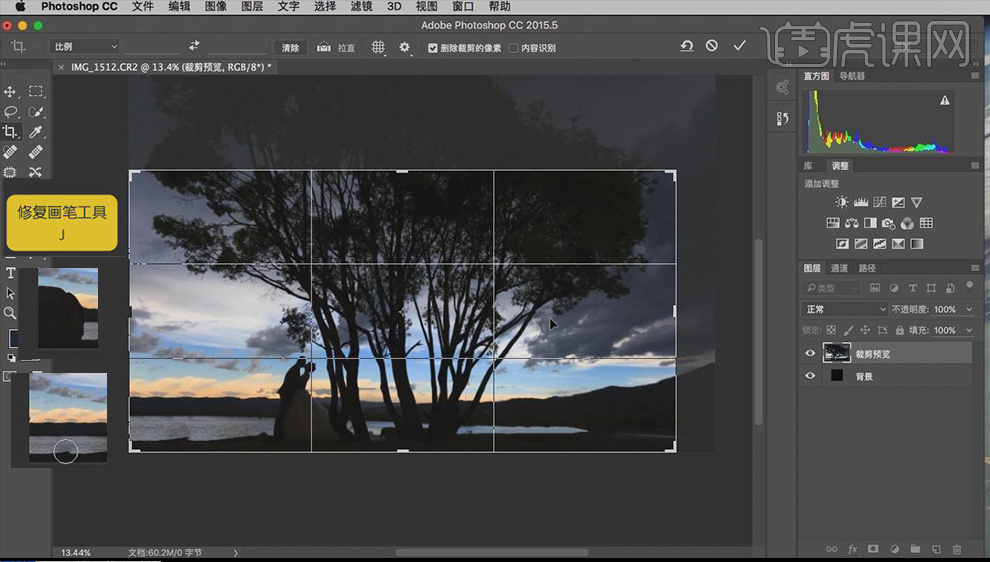
4. 【滤镜】-【液化】,效果如图。
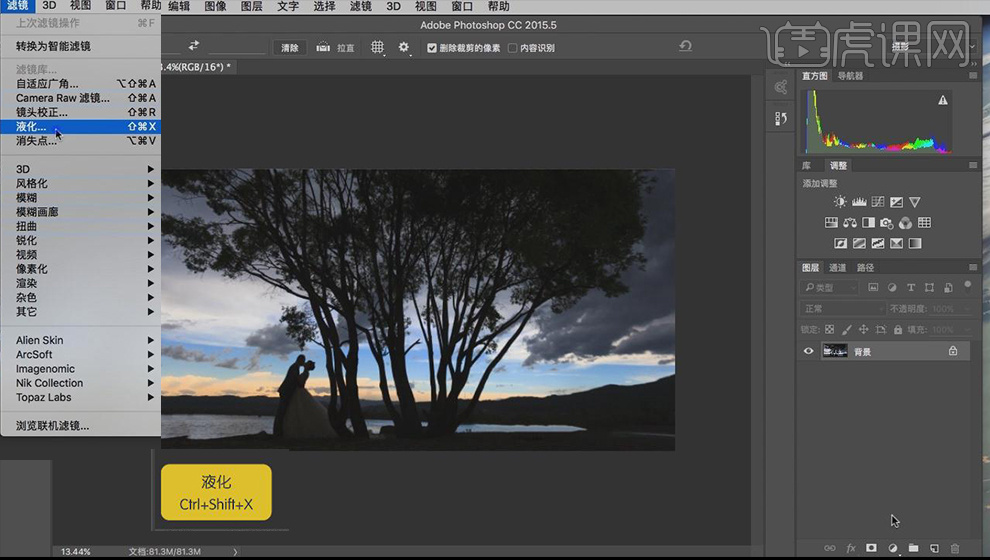
5. 【Ctrl+B】色彩平衡,【Ctrl+L】色阶,参数如图。
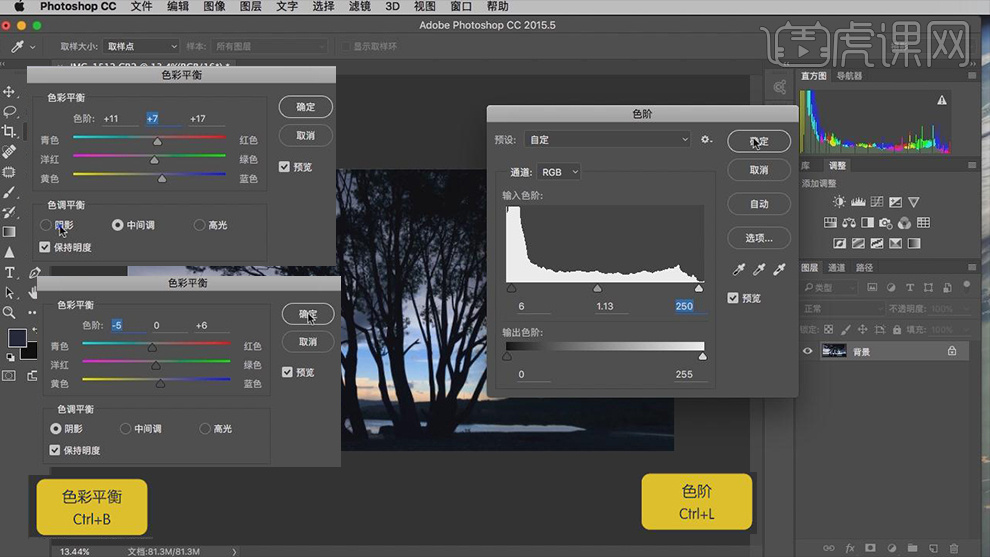
6.完成,对比如图。

如何用PS加LR对黄片进行调色
1、打开【LR】首先调节【基本参数】(调整画面冷暖-色温,黑色色阶调整暗部,白色色阶调整亮部)。
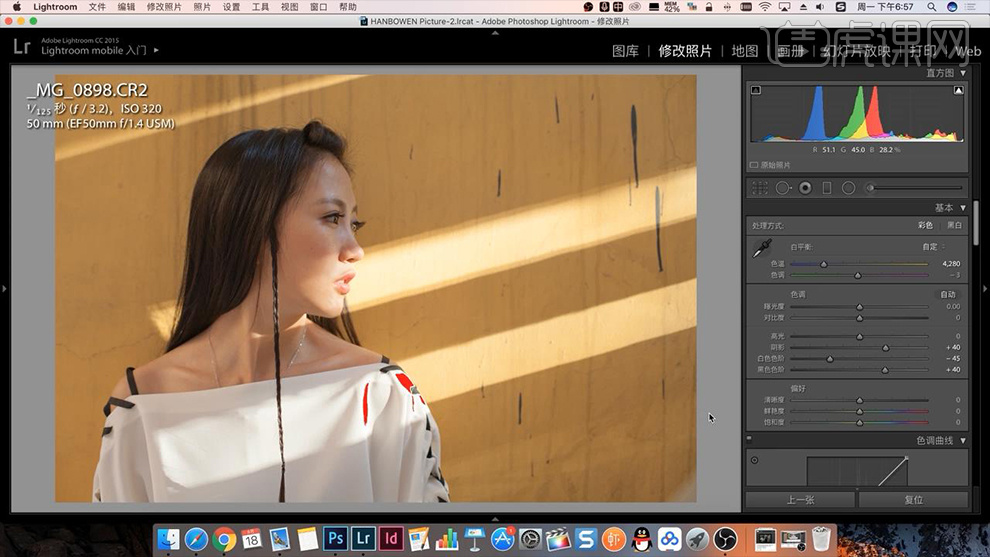
2、调整【曲线】(调整成‘F的趋势’增强画面对比度)。
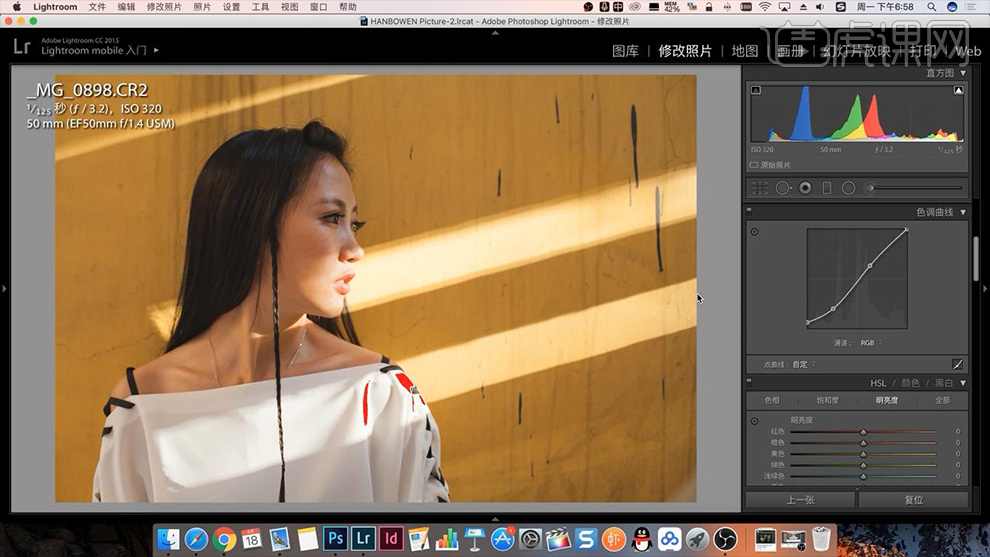
3、打开【HSL面板】,调整【色相】(使画面增添冷色)。
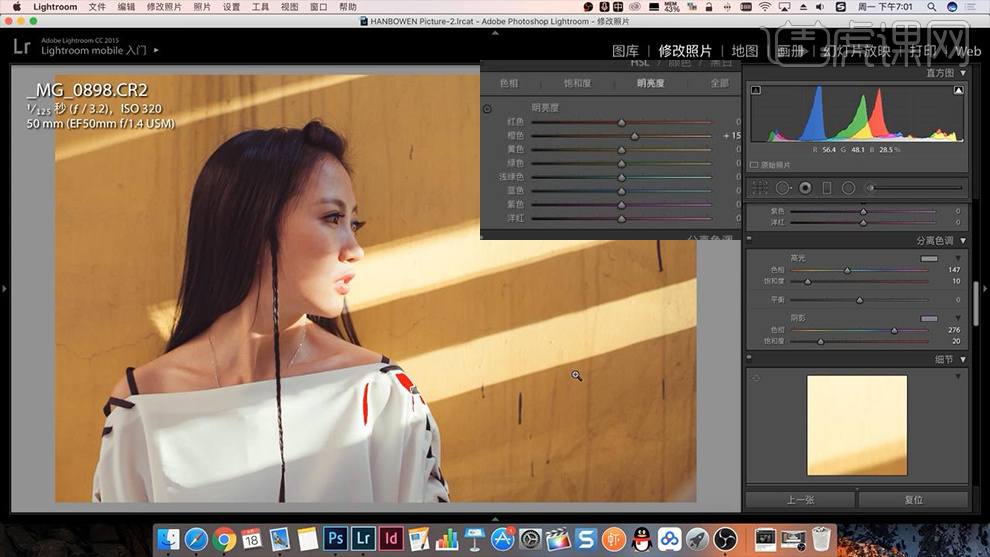
4、调整【细节面板】(按住ALT调整蒙版滑块),【颜色滑块调整到100增强画面质量】。
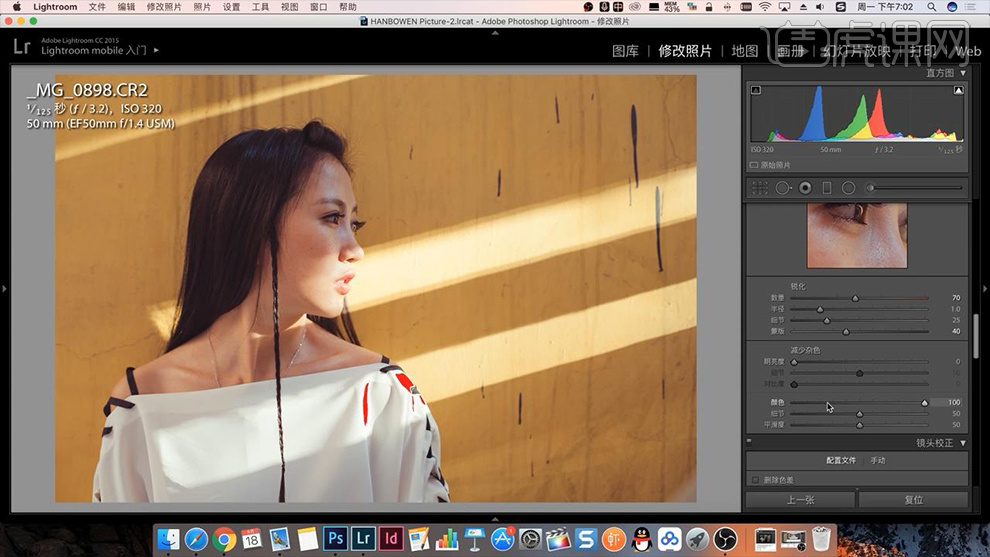
5、打开【镜头校正】面板,勾选【启用配置文件矫正】。
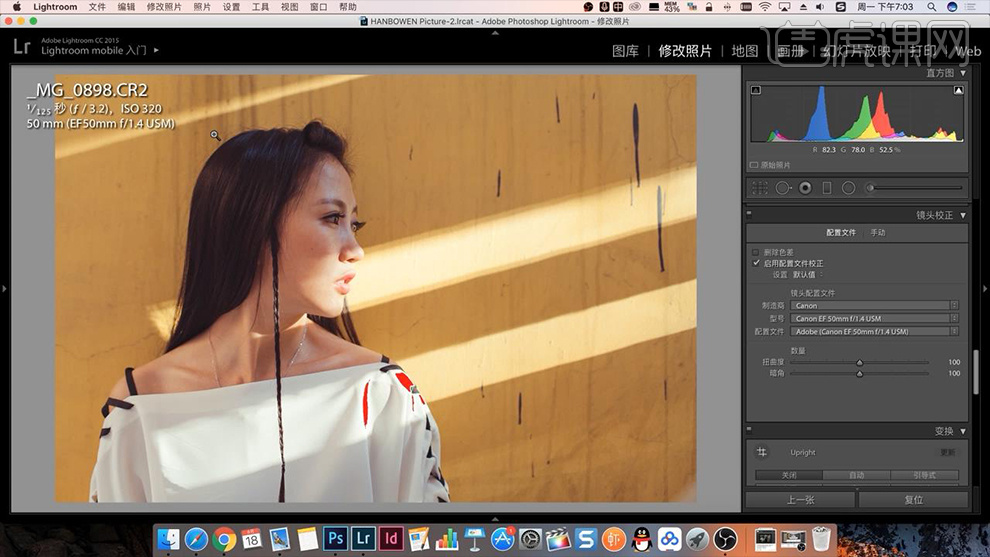
6、继续往下调整【效果面板】(不要照抄参数,根据自己感觉调节)。
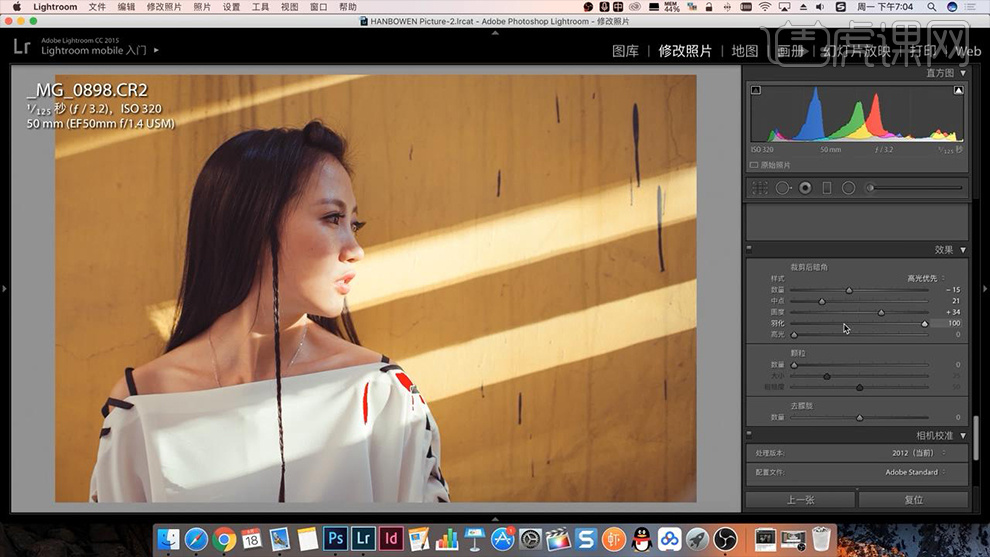
7、【快捷键Y】调出对比图,然后【右键-在应用程序中编辑-选择PS】。
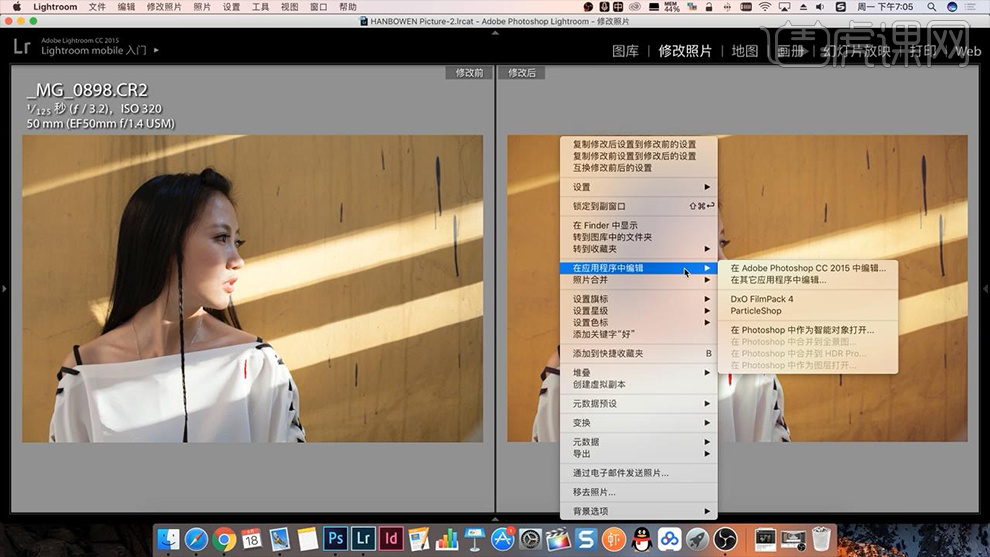
8、【复制一层】打开【液化面板】修饰人物形态(面部、额头、头发、肩膀等部分)【图层重命名为液化】。
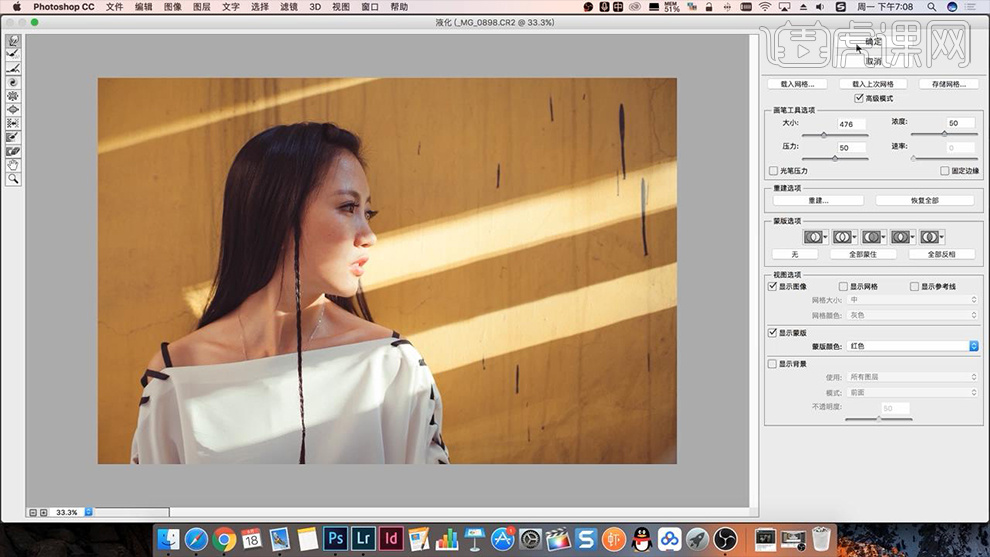
9、再次【复制一层液化图层-命名为瑕疵修饰】使用【修复画笔】脸上的瑕疵(按住ALT吸取平整部分,然后松开涂抹)调整整个画面的瑕疵部分(墙面、脸部、肩膀)。
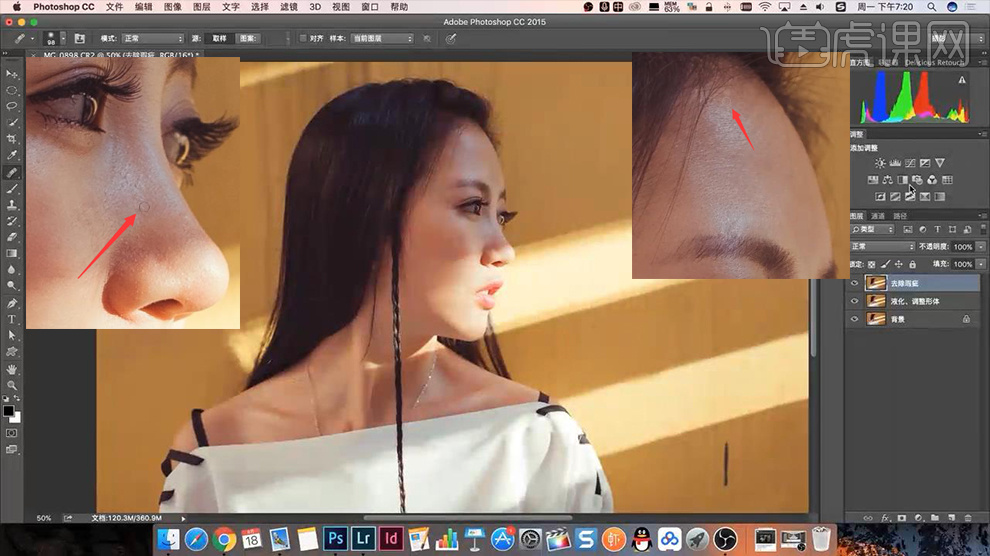
10、【CTRL+SHIFT+N新建图层-混合模式改为柔光-命名为】,然后【单击黑白按钮】观察画面的明暗关系。
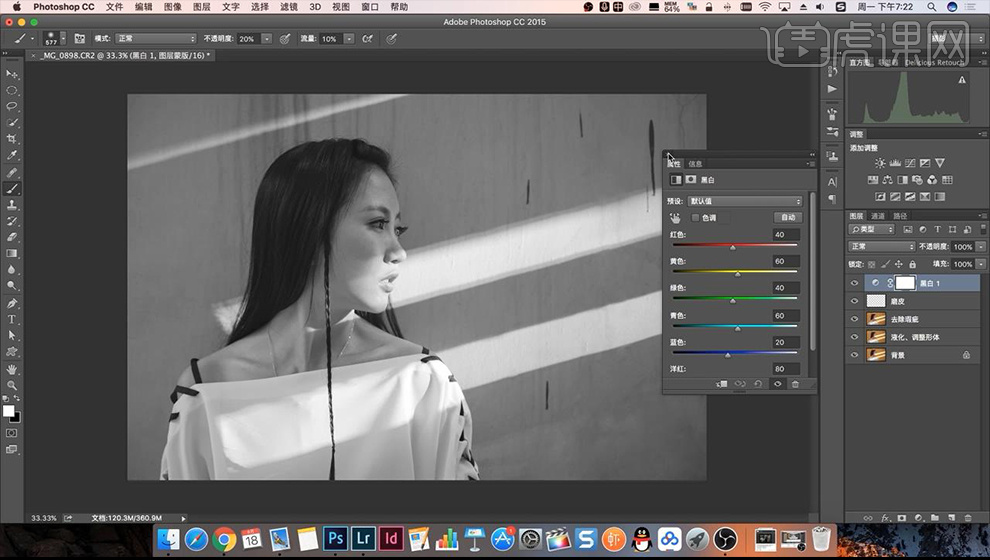
11、【新建曲线调整层】,然后将【黑白调整层+曲线调整层编组-命名为观察】。
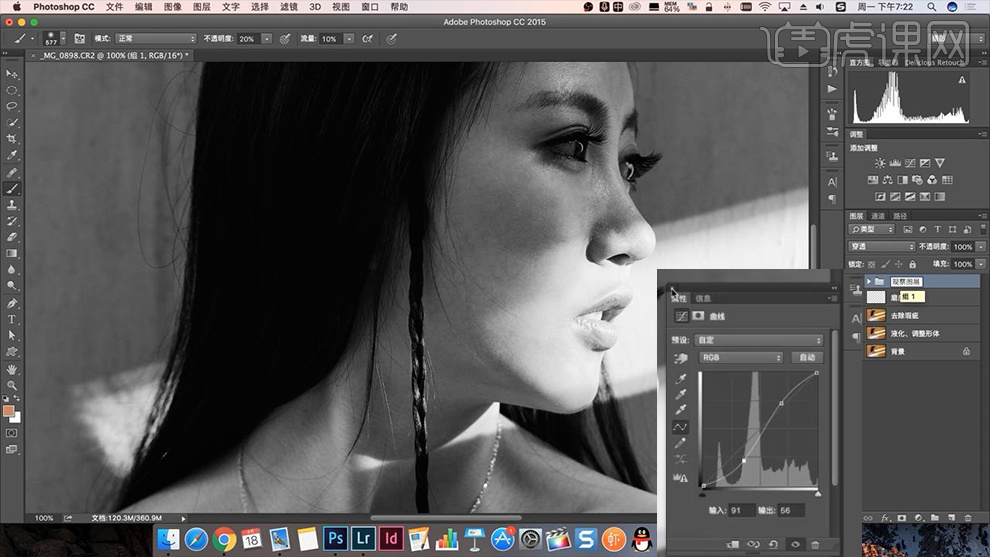
12、然后在【磨皮图层上调整】(变暗的地方使用黑色画笔,提亮的部分使用白色画笔)【画笔不透明度20%左右,流量10%左右】。
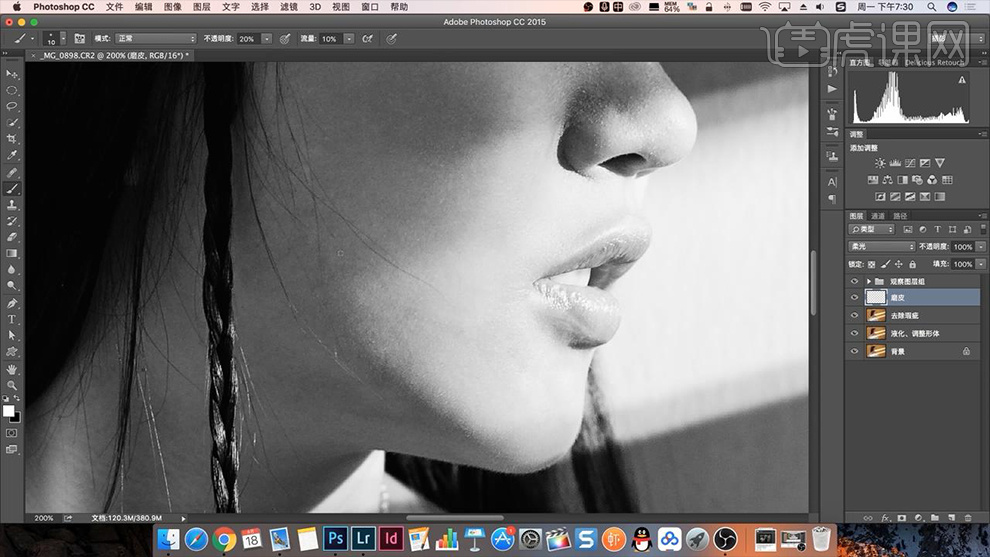
13、然后【隐藏观察组】观察画面。
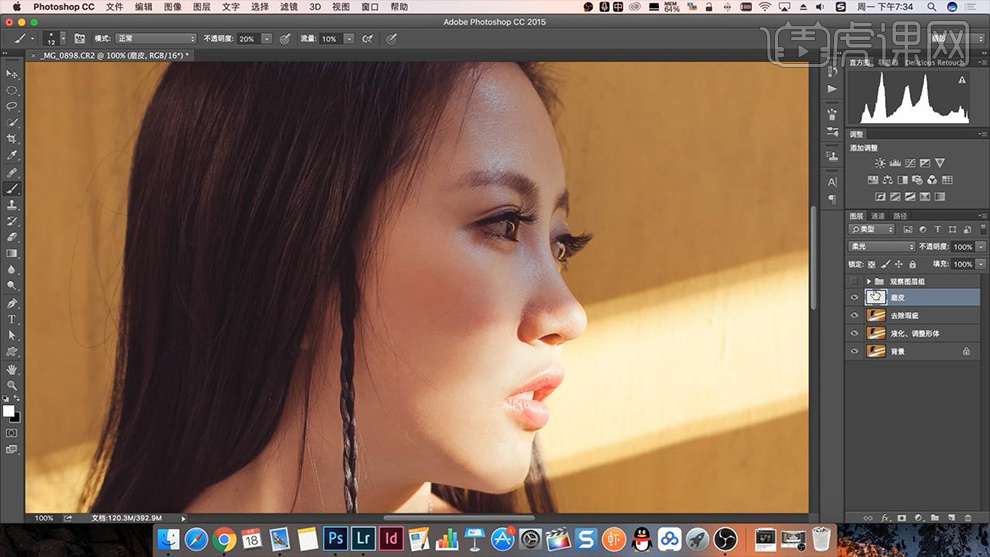
14、继续【新建中性灰图层CTRL+SHIFT+N】。
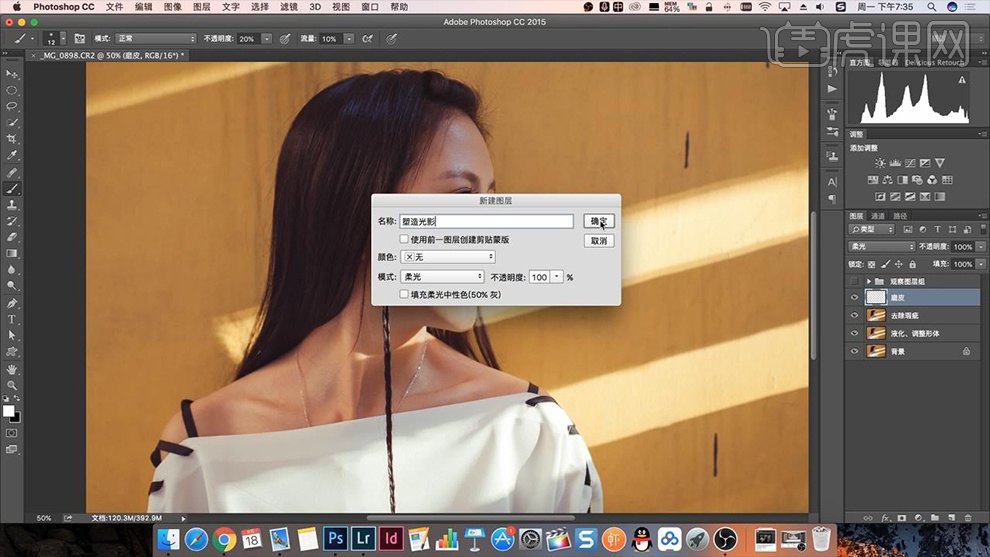
15、然后使用【白色画笔】提亮脸部的高光部分(鼻梁,鼻尖、上眼皮突起的部分、锁骨等部分)同时注意过渡的自然。
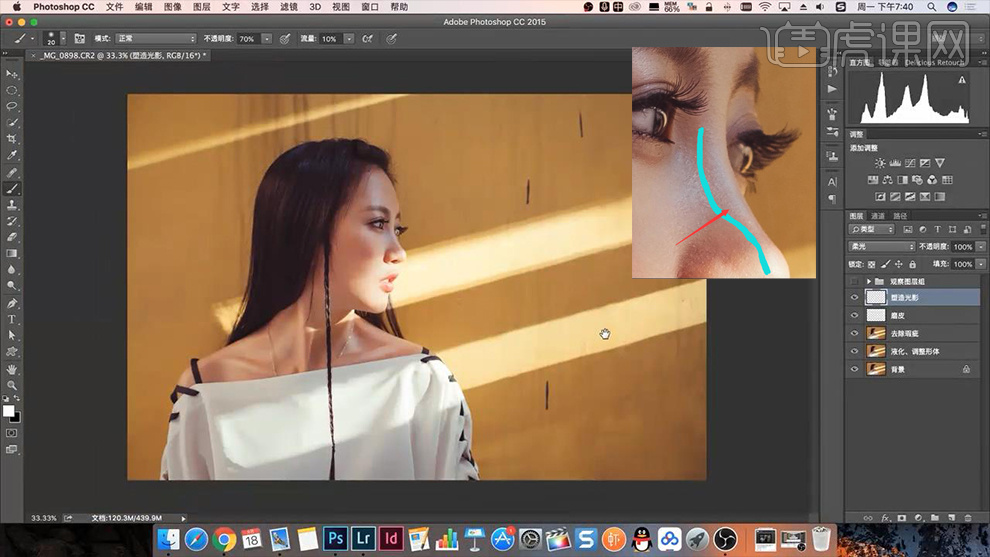
16、然后继续在【该图层】使用【黑色画笔】涂抹‘阴影部分’(下巴区域、脖子、眼睫毛下方)加深眉毛、头发的颜色。
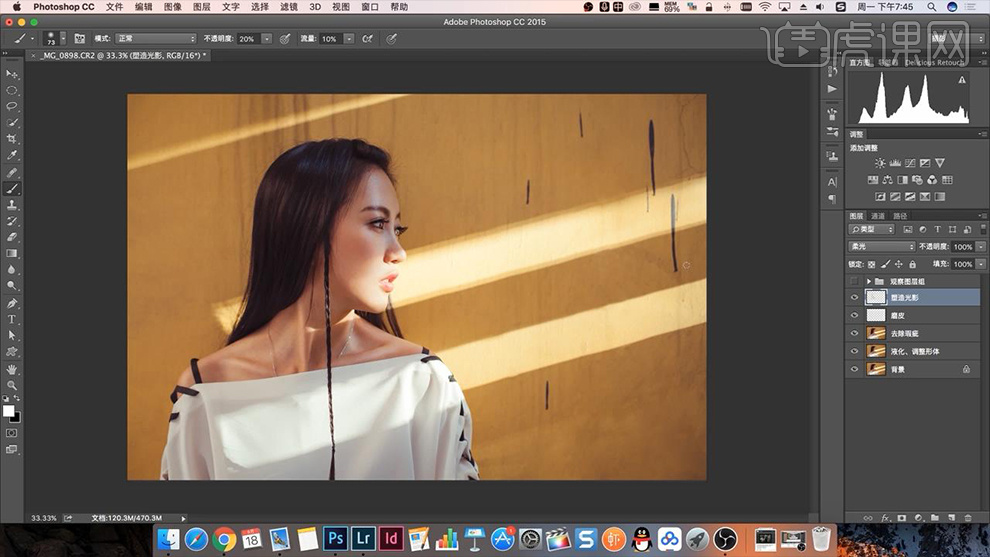
17、【新建曲线】调整参数如图,给【蒙版-填充黑色】,然后【使用白色画笔-在蒙版上涂抹】。
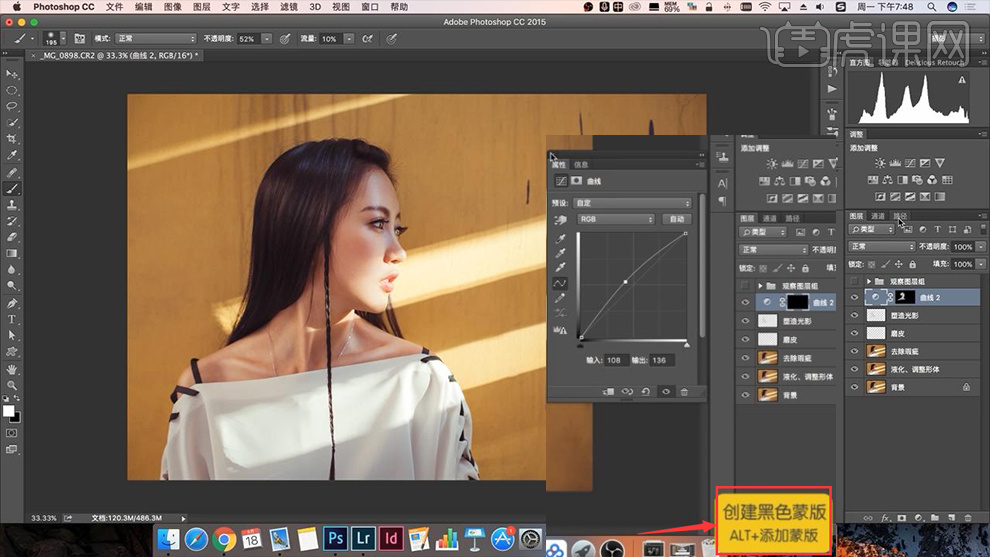
18、添加【色相饱和度】,然后使用【黑色画笔(不不透明度、流量100%)】擦除人物部分(人物部分不需要调整色相饱和度)。
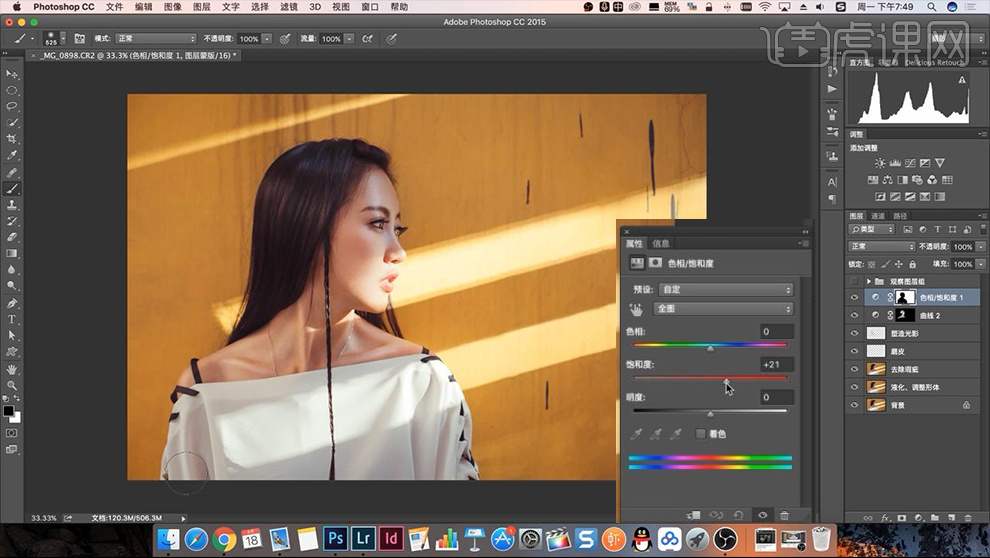
19、最终效果如图所示。
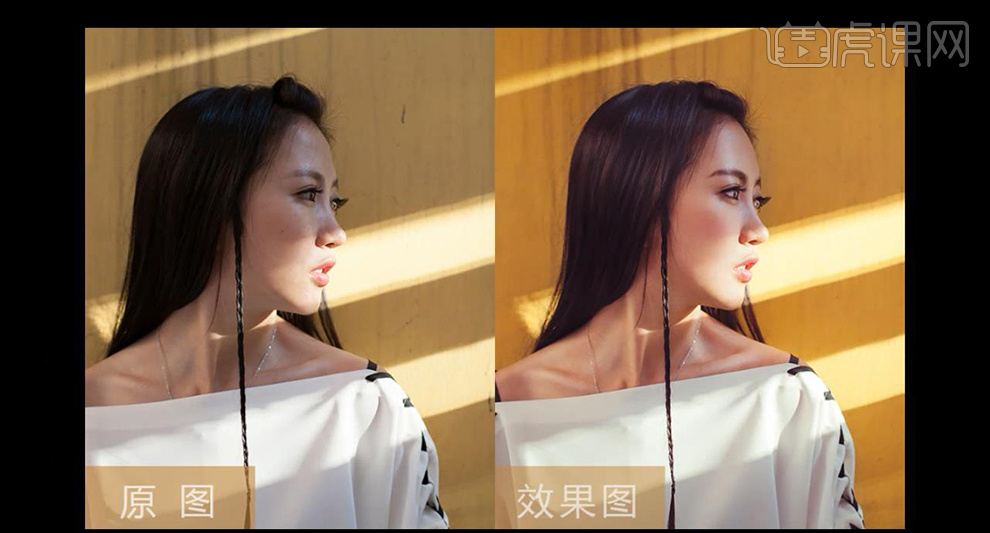
如何用PS设计黄黑对比简洁名片
1. 首先讲一下设计原理。【矩形工具】绘制矩形,按住【Alt】键拖动复制2个。选择这3个矩形,点击【按右分布】,【Ctrl+T】调整角度。
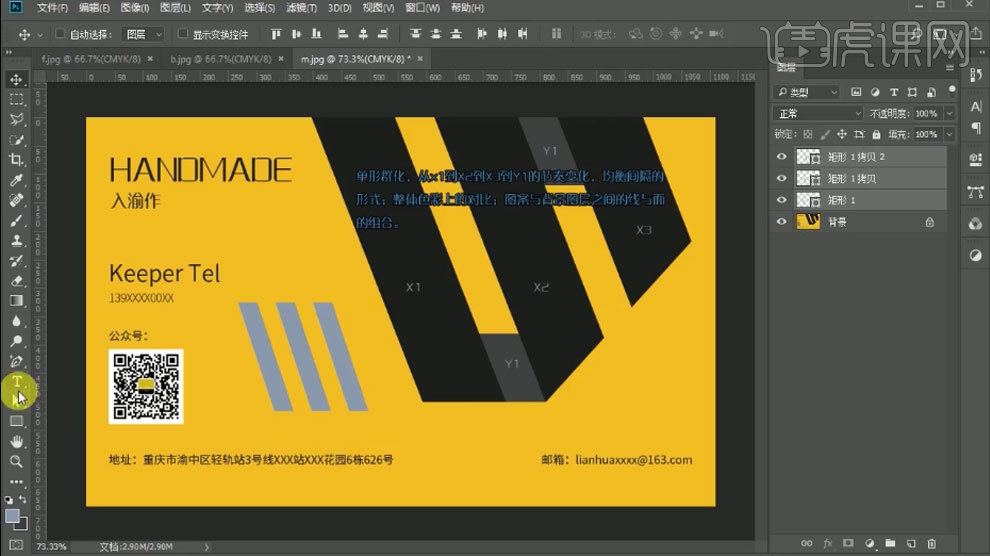
2.再用【钢笔工具】绘制形状,再【Ctrl+E】合并图层。选择绘制的形状,点击【剪去顶层形状】。用这种方法绘制右边的形状。
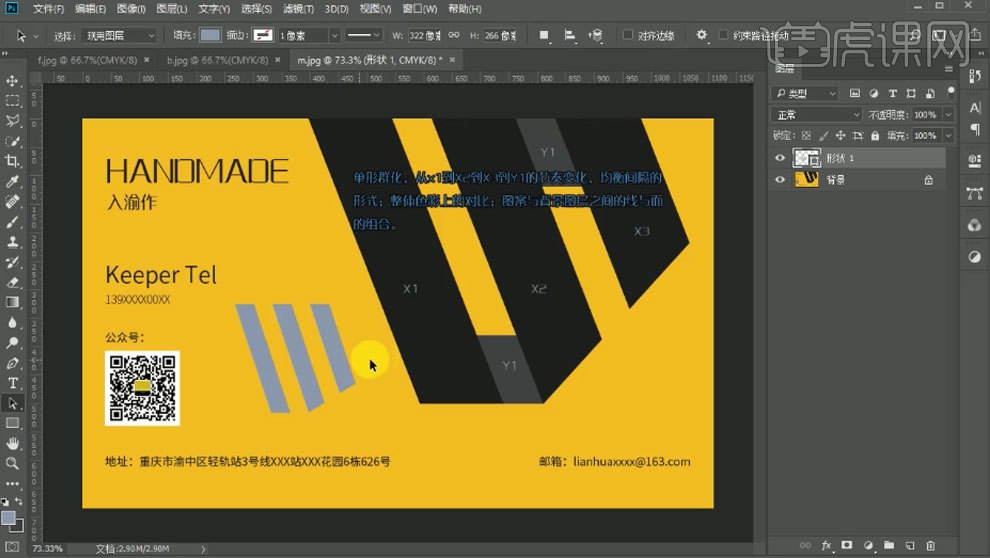
3. 主体文字这里选择【方正中倩简体】,【Keeper Tel】选择的是思源黑体。
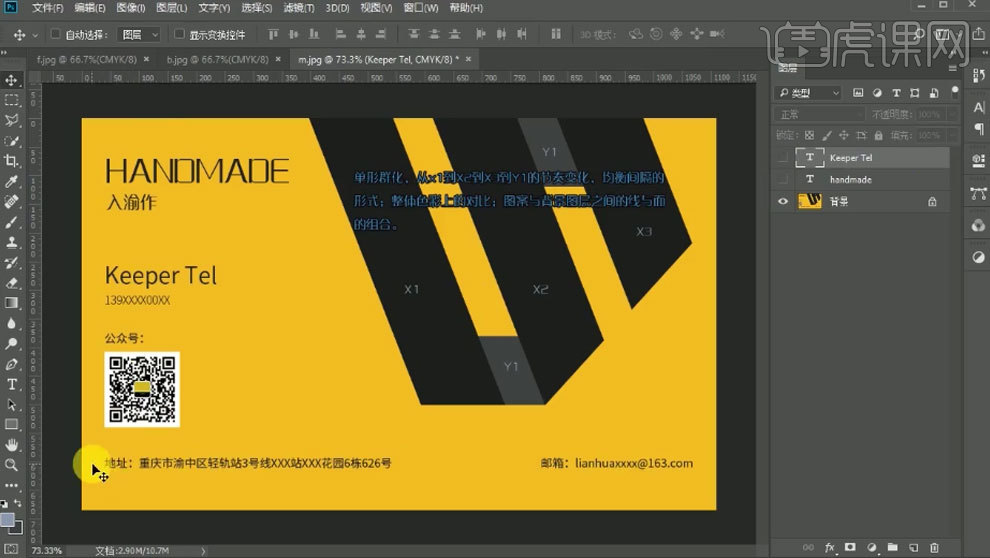
4. 打开【Ps】,新建【画布】,【矩形工具】绘制矩形,填充颜色为;【1b1d1c】。再用【矩形工具】绘制矩形,填充黄色,斜切一下,再复制2个。
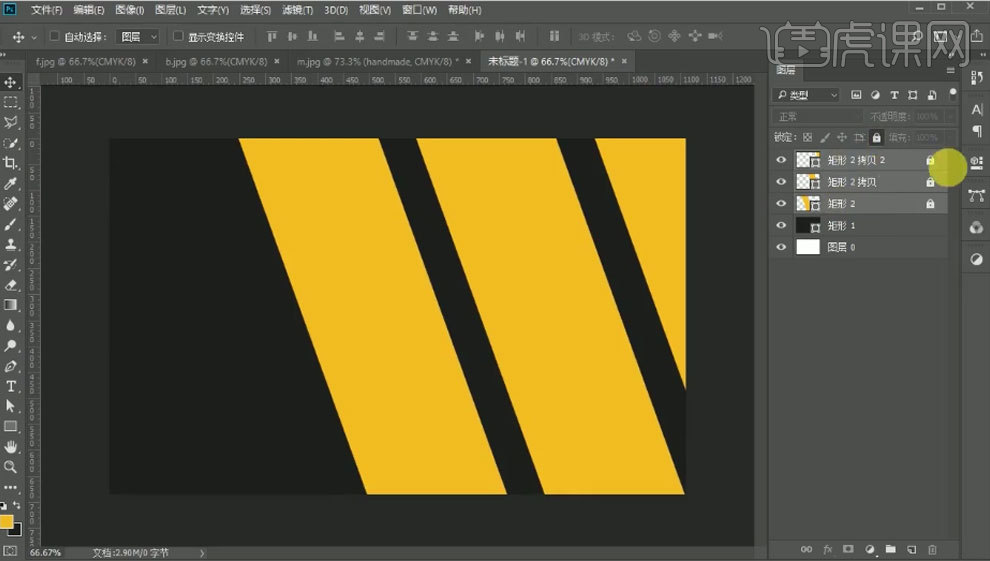
5. 再用【文字工具】输入【文案】。【Ctrl+G】编组,再复制一个矩形,当作备份。
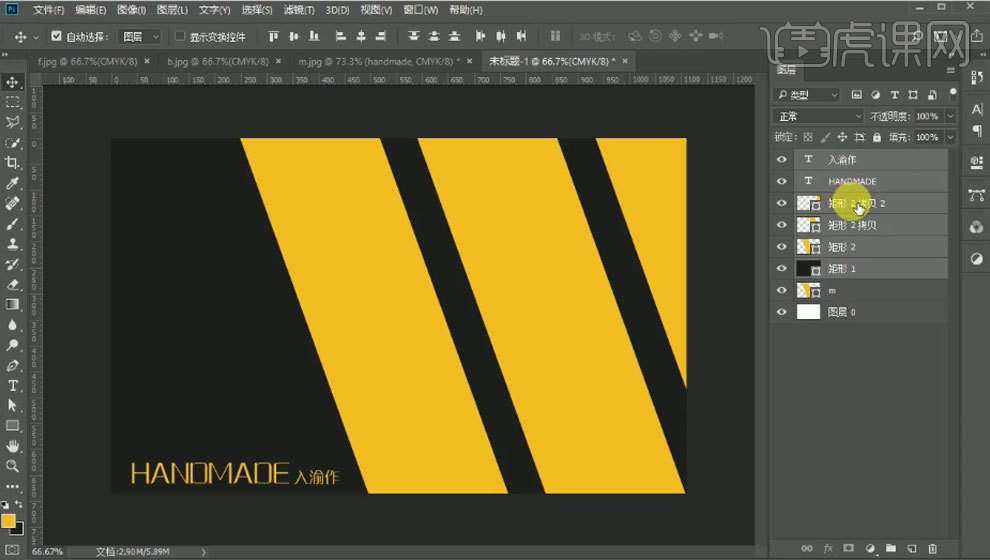
6. 再用【矩形工具】绘制矩形,再复制备份矩形,放大。再复制多个,调整大小和位置。合并图层,选择【路径选择工具】,点击【减去顶层形状】。
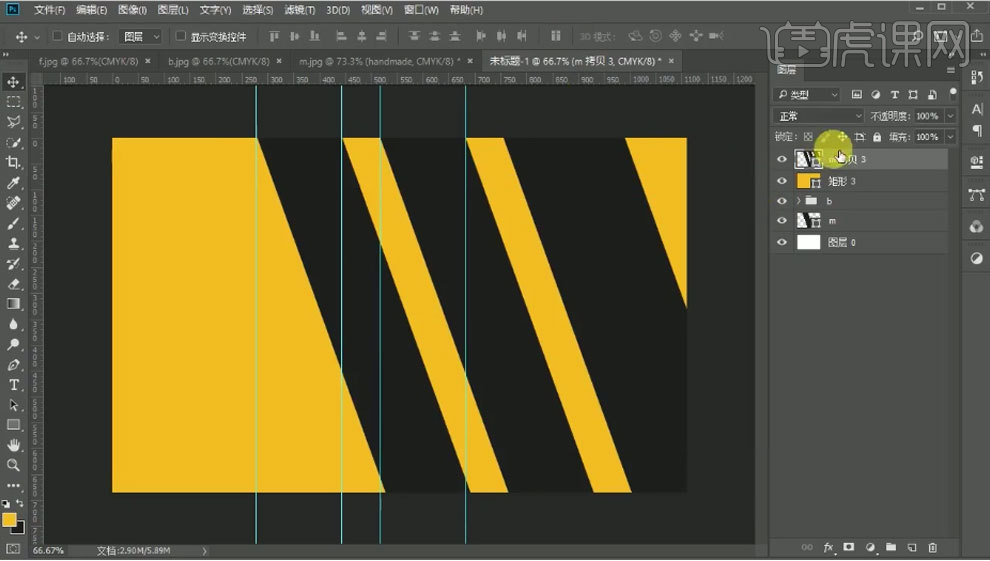
7. 再用【矩形工具】绘制矩形,填充灰色。选择所有图案,点击【合并形状组件】,再添加【锚点】,删除不需要的锚点。
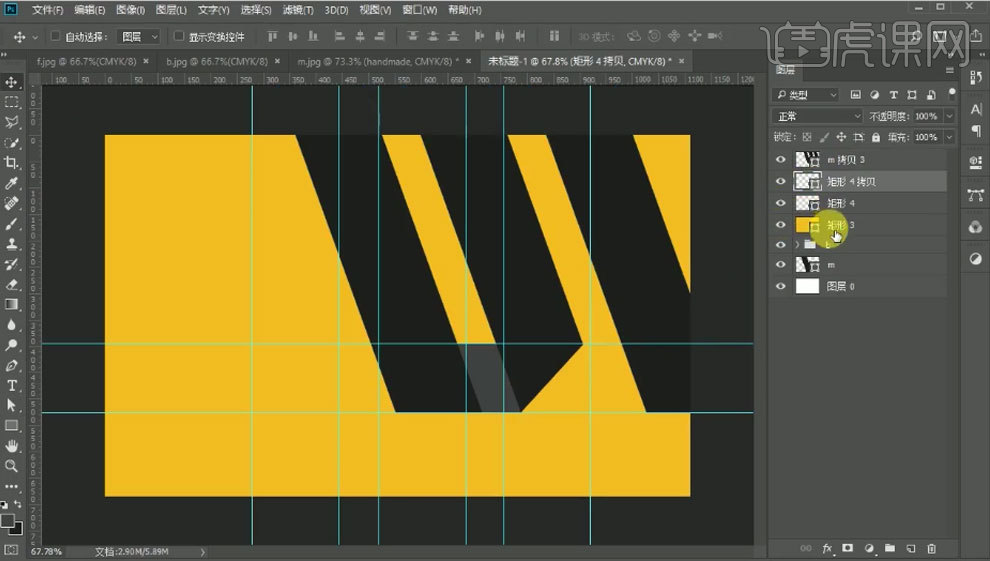
8.复制一个灰色矩形,调整锚点位置,删除不需要的锚点,合并图层,再【减去顶层形状】。再复制灰色矩形,调整位置。
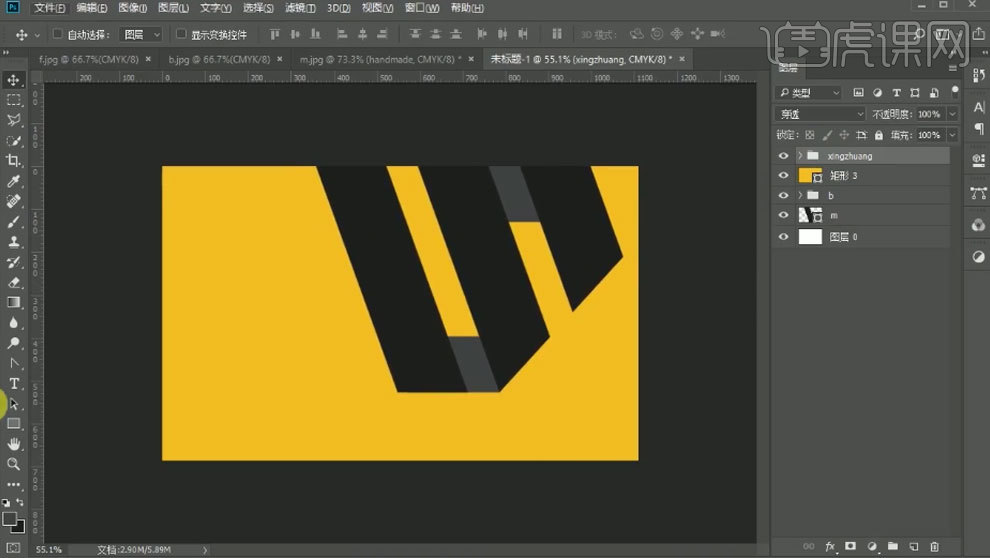
9. 再用【文字工具】输入【文案】,排好版式。拖入【二维码】,调整大小和位置。编组。
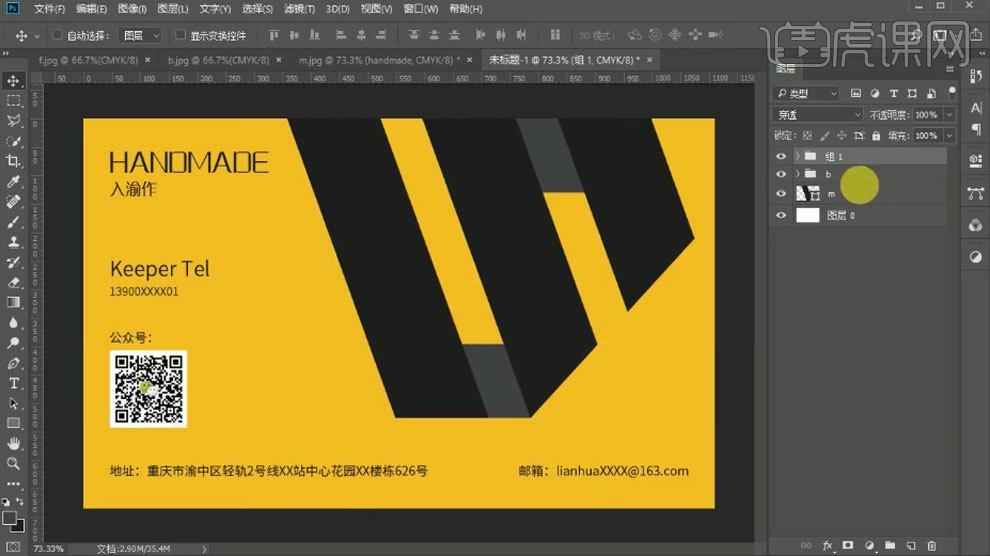
10.最终效果如图示。