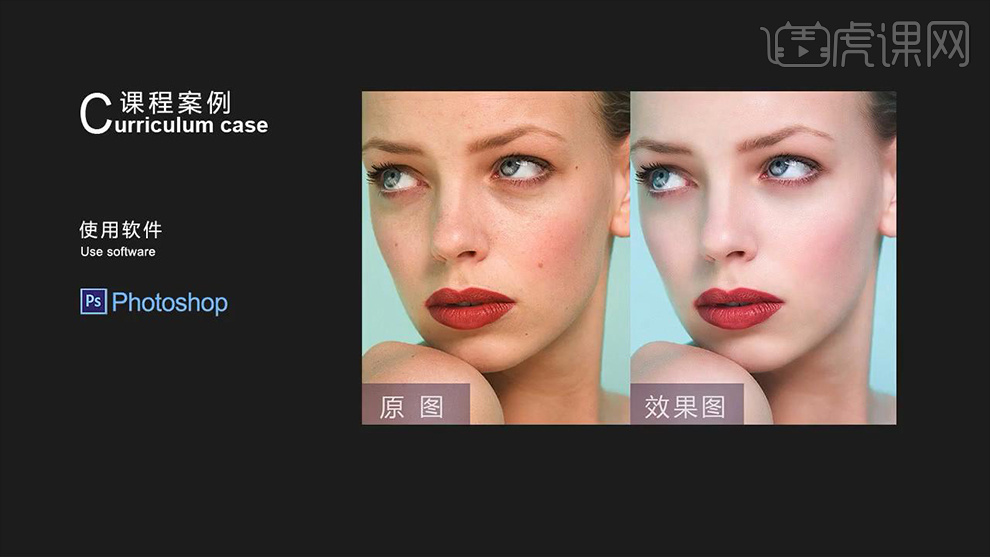ps人像精修
在我们拍摄完照片以后都会使用ps软件进行精修,精修是有很多种风格的,比如现在最常用的柔美风格,ps人像精修柔美风格首先要将我们准备好的素材拖入到软件当中,下一步就是使用软件当中的五点修复画笔工具处理瑕疵,处理完成以后使用液化工具改善素材的画面,接着就需要使用减淡工具改善人物之间的明暗关系,下面让我们来详细的了解一下关于ps人像精修的知识介绍吧!

如何用PS精修柔美风格人像
1、打开【PS】,拖入素材,【Ctrl+J】复制图层,使用【污点修复画笔】处理瑕疵。
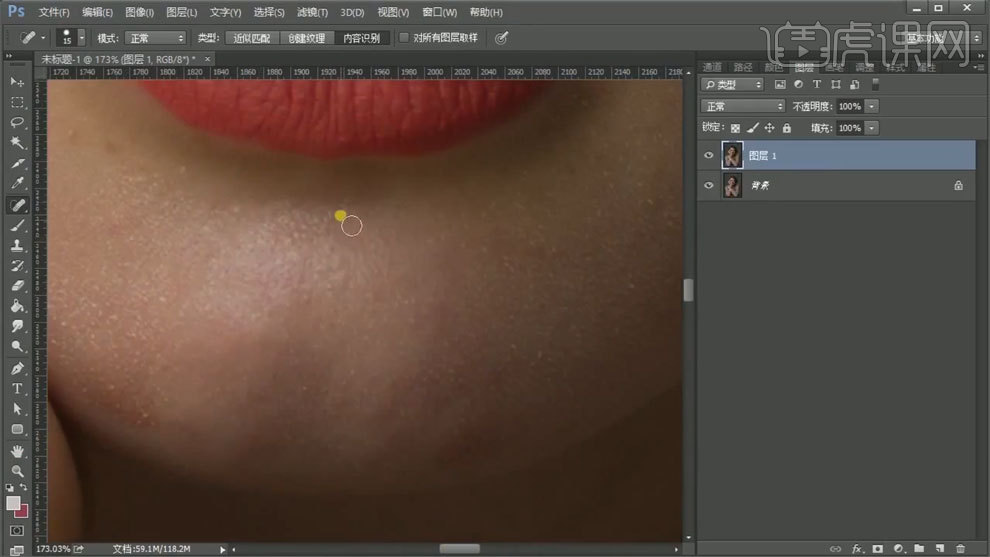
2、使用【液化工具】进行处理。
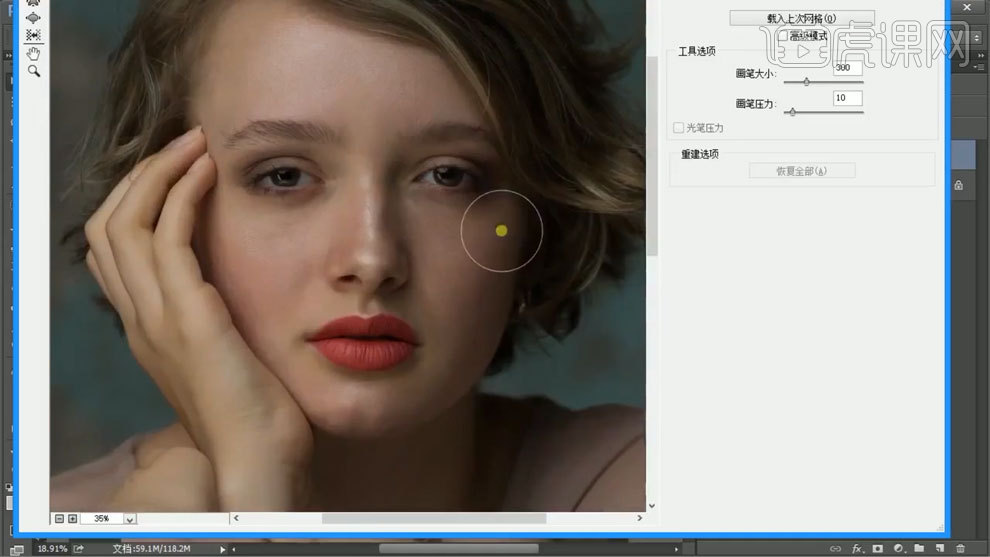
3、新建黑白观察图层,新建中性灰图层,使用【减淡工具】处理人物明暗关系。
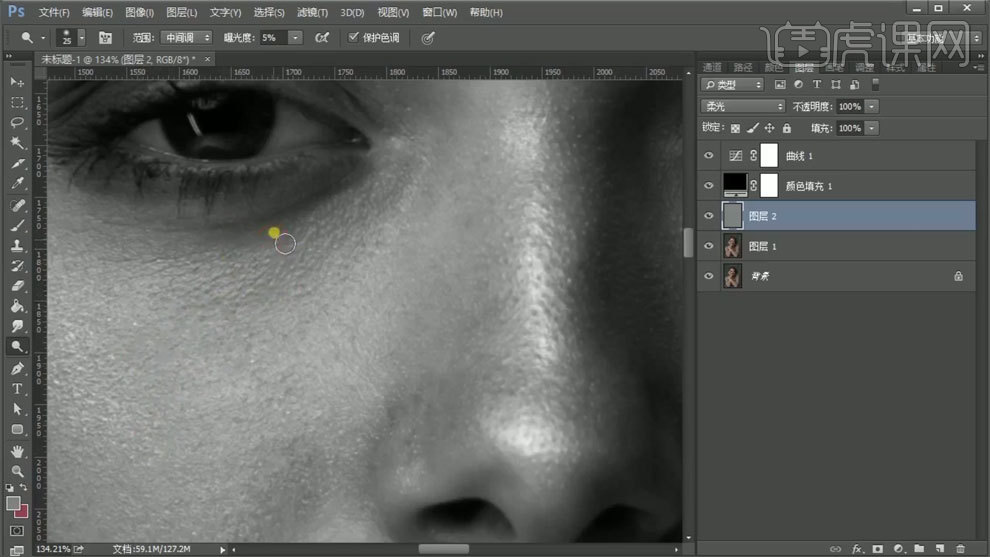
4、【Ctrl+Alt+shift+E】盖印图层,【Ctrl+J】复制图层,【Ctrl+I】蒙版反向,模式选择线性光。
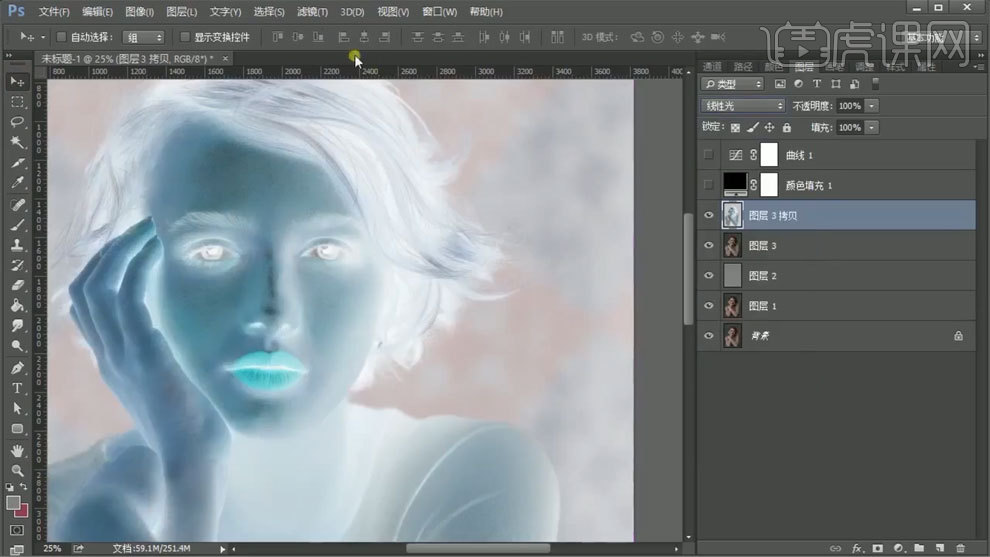
5、使用【高反差保留】和【高斯模糊】进行处理,添加蒙版填充黑色,使用【画笔工具】进行处理。
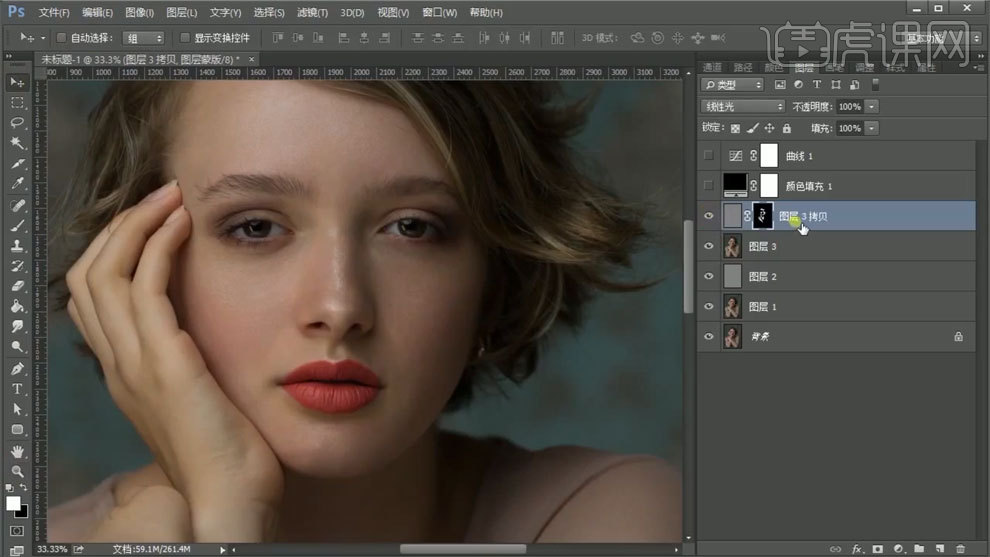
6、新建图层,使用【图章工具】进行处理。
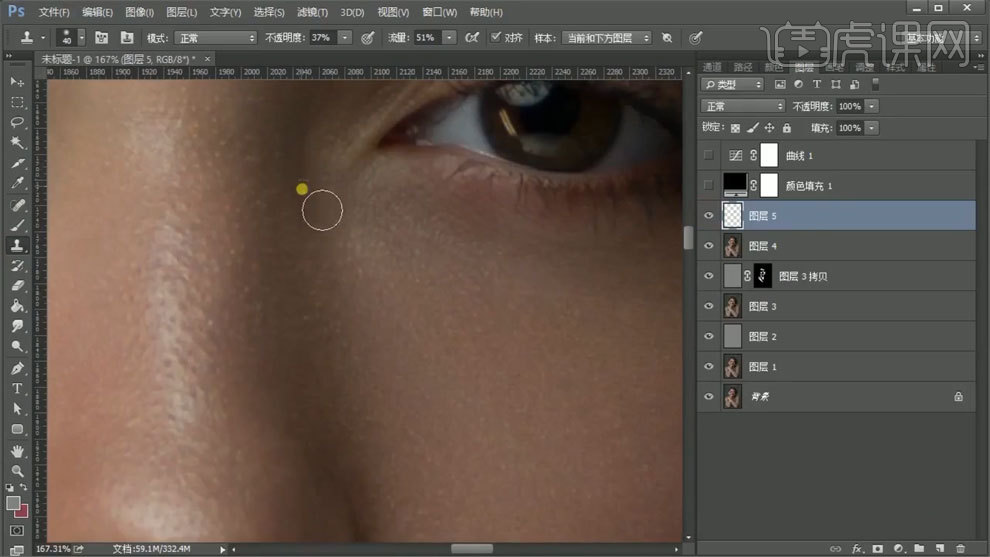
7、新建中性灰图层,继续使用【减淡工具】处理人物明暗关系。
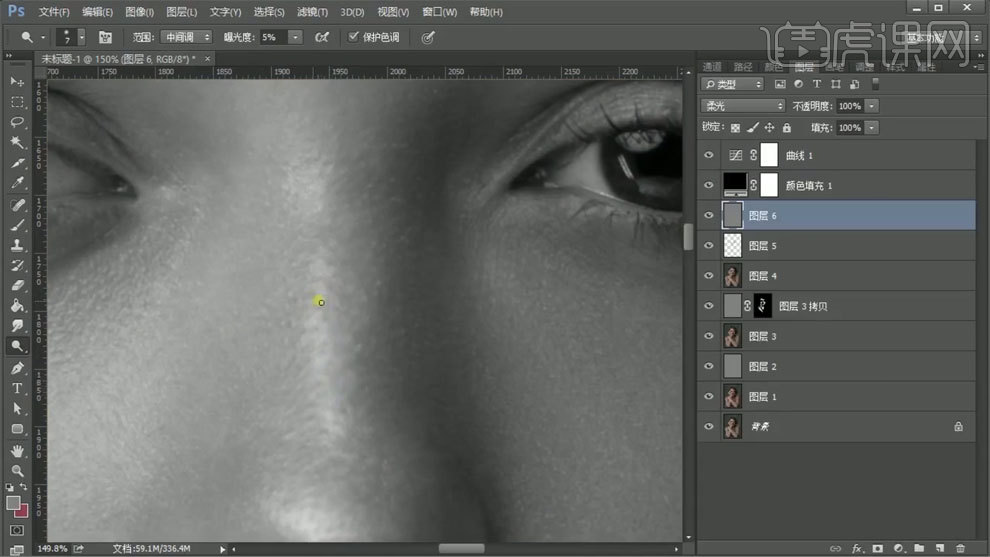
8、新建图层,使用【图章工具】进行处理。
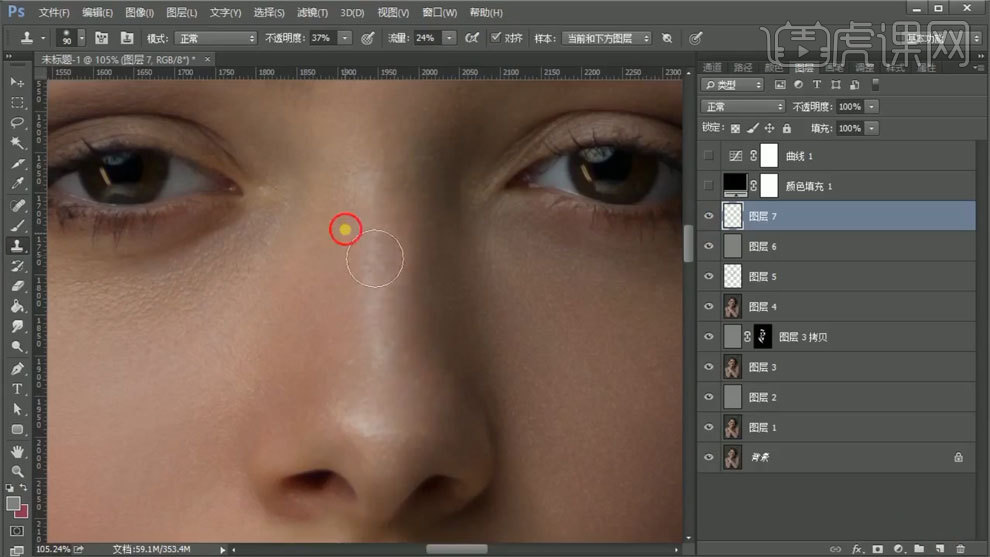
9、【Ctrl+Alt+shift+E】盖印图层,【Ctrl+J】复制图层,【Ctrl+I】蒙版反向,模式选择线性光。
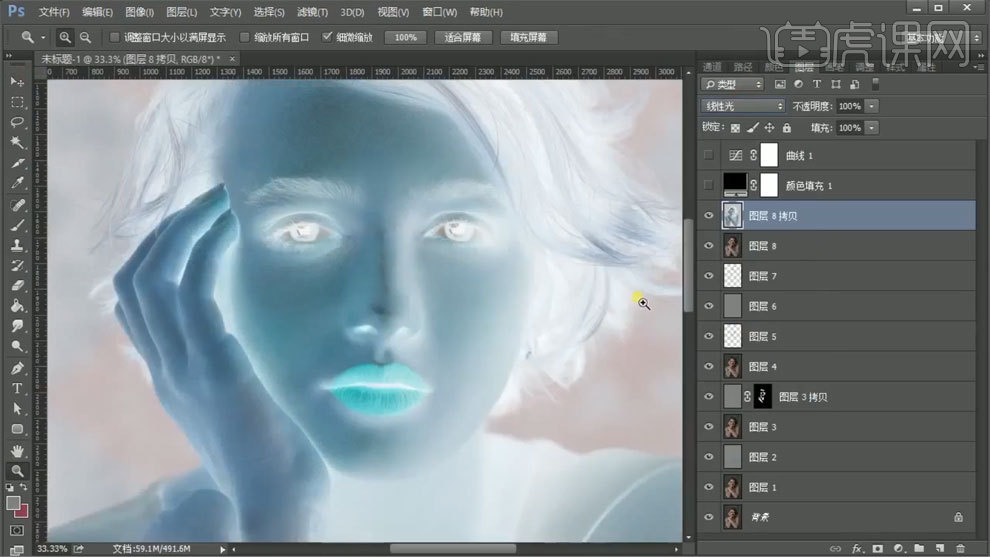
10、使用【高反差保留】和【高斯模糊】进行处理,添加蒙版填充黑色,使用【画笔工具】进行处理。
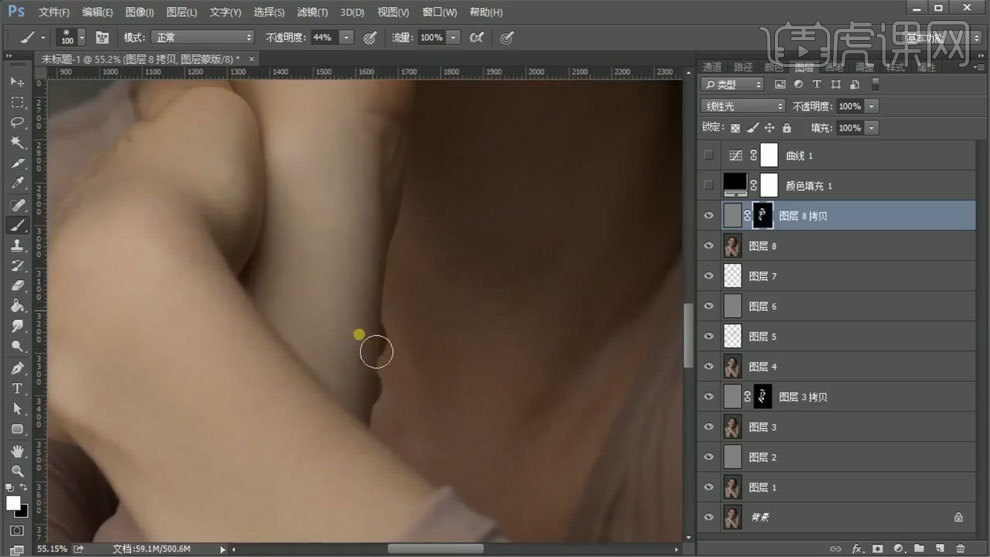
11、【Ctrl+Alt+shift+E】盖印图层,使用【减淡工具】进行处理。
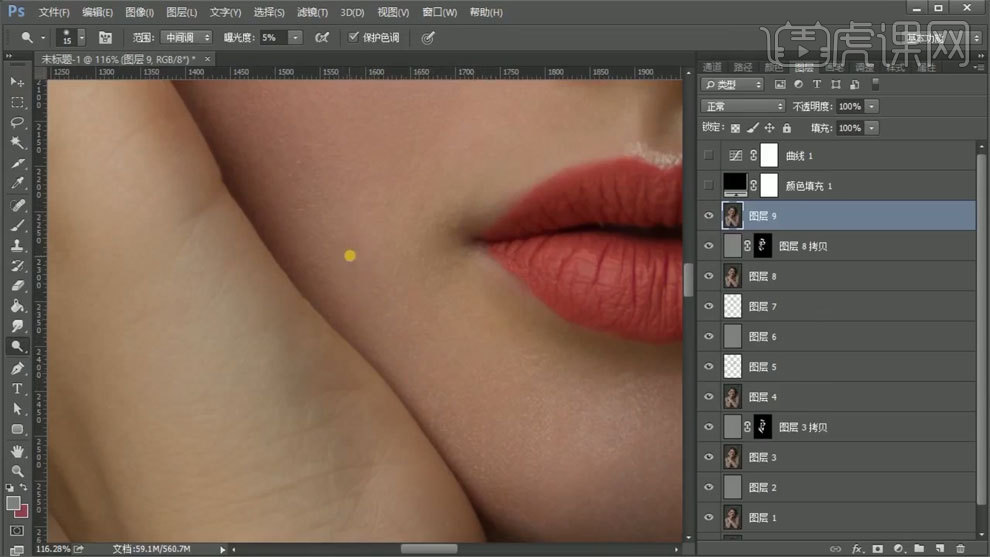
12、使用【可选颜色】进行调整。
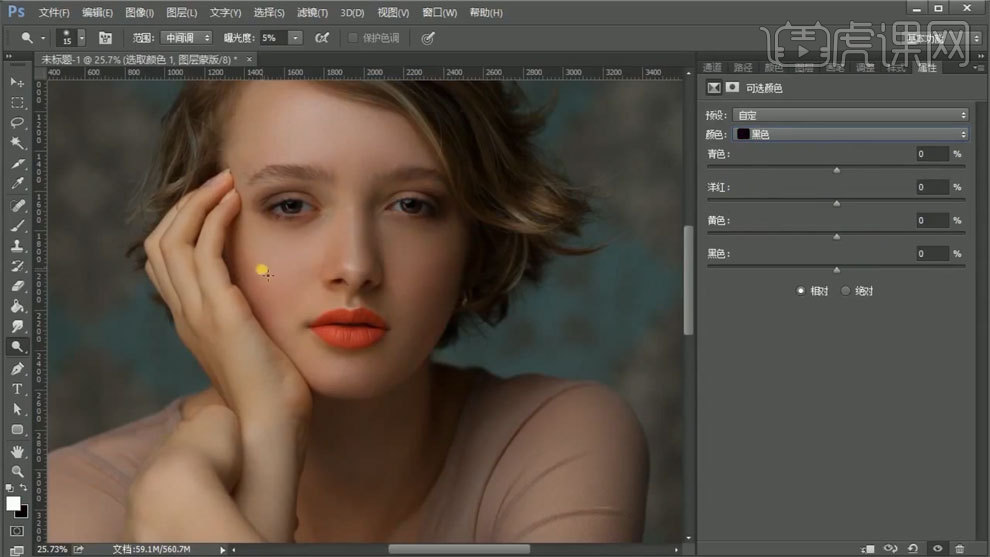
13、使用【色彩平衡】进行调整。
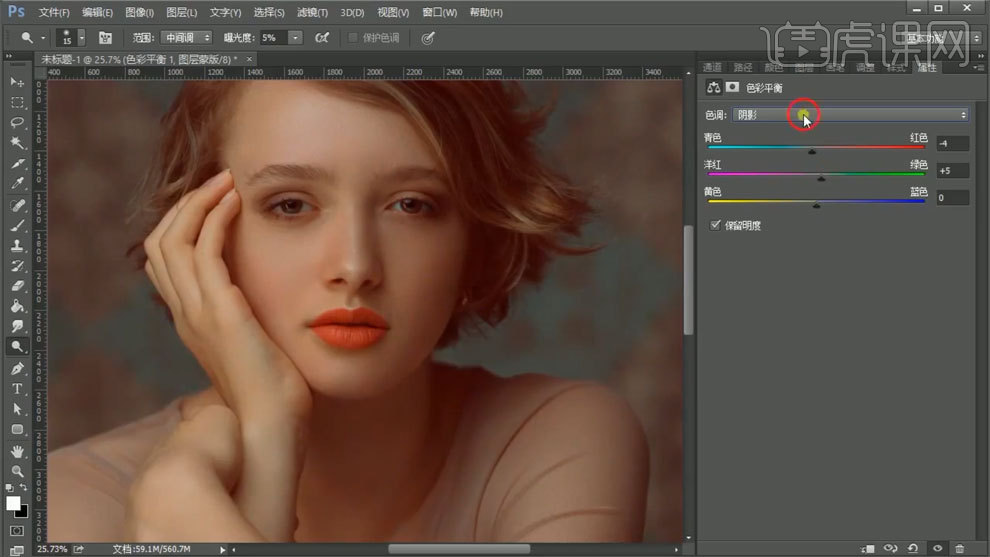
14、使用【色相饱和度】进行调整。
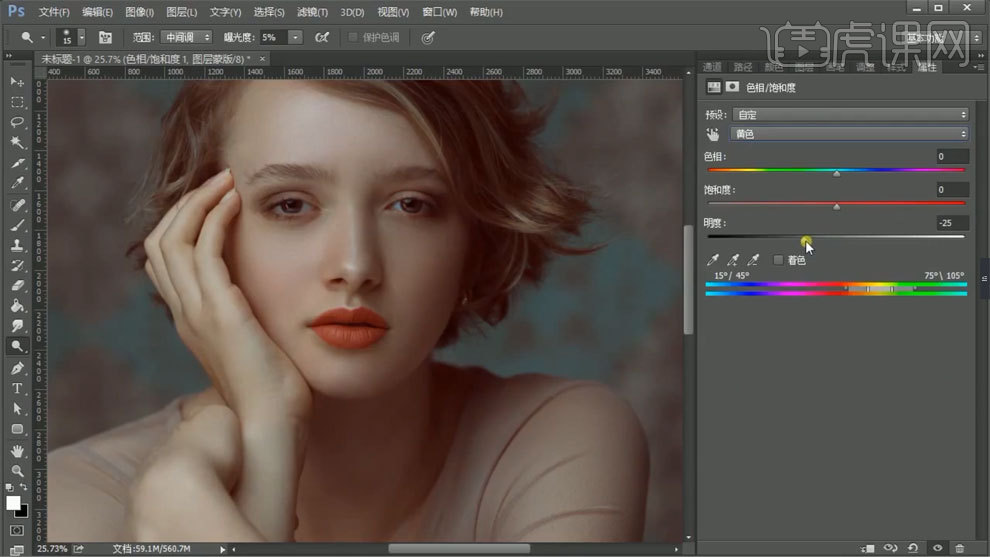
15、使用【曲线工具】进行调整。
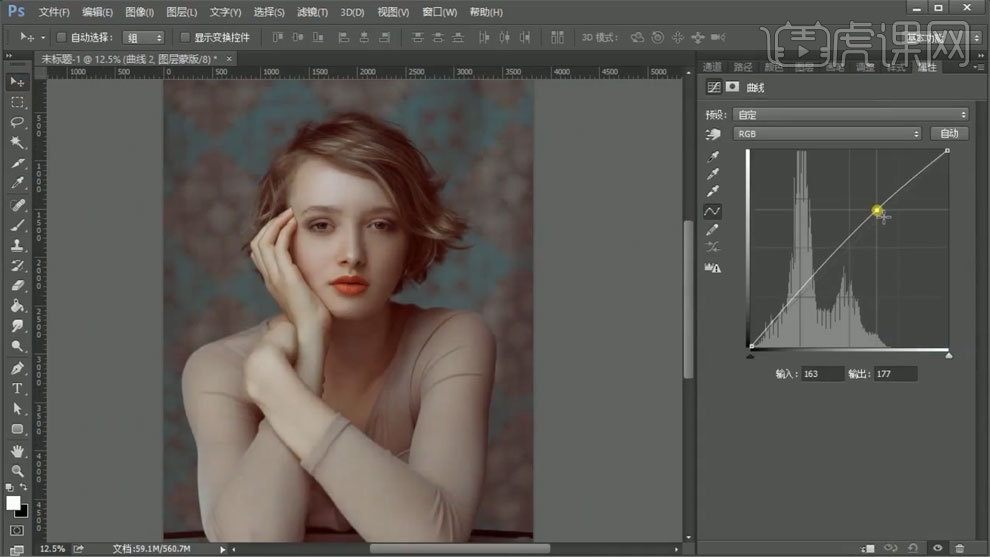
16、最终效果如图所示。

怎样用PS精修黑白女性人像
1、打开【PS】,拖入素材,【Ctrl+J】复制图层, 使用【污点修复画笔】进行修瑕。
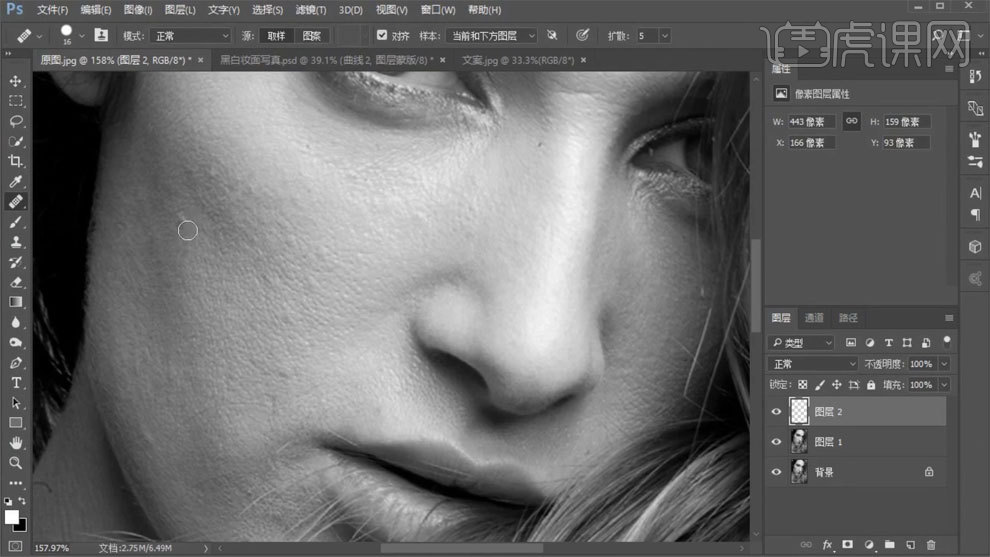
2、新建中性灰图层,使用【画笔工具】处理明暗关系。
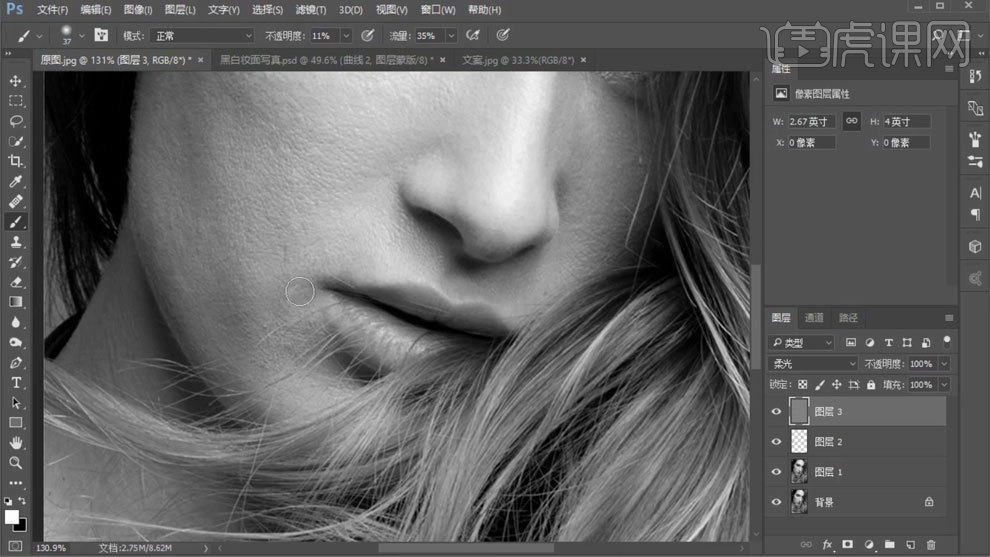
3、使用【曲线工具】进行调整,蒙版填充黑色,使用【画笔工具】进行处理。
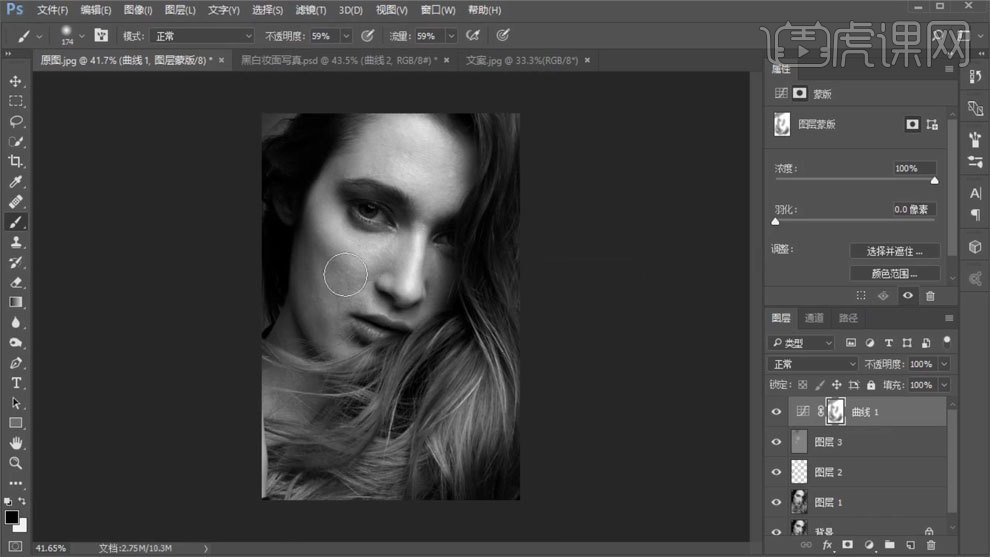
4、使用【色阶工具】进行调整。
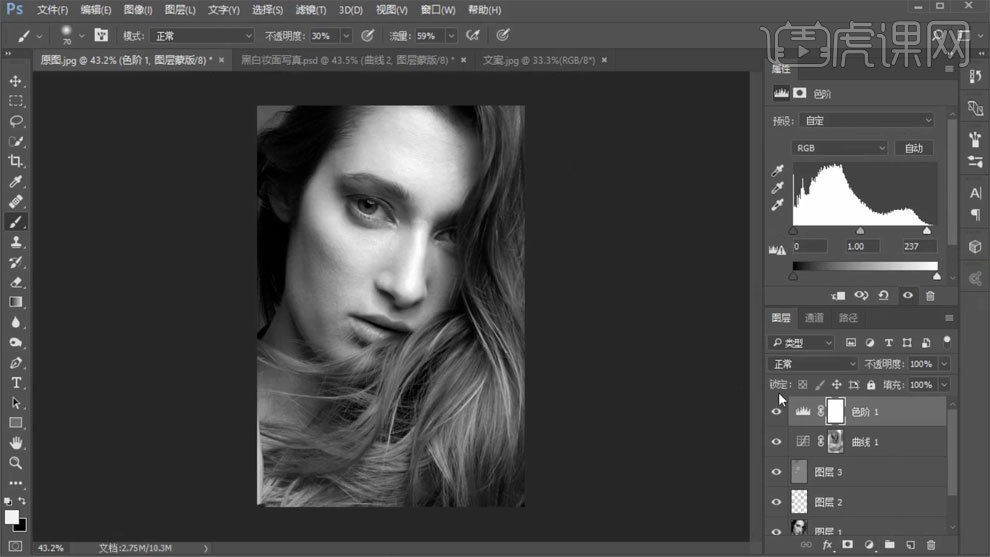
5、新建中性灰图层,使用【画笔工具】处理明暗关系。

6、使用【曲线工具】进行调整,蒙版填充黑色,使用【画笔工具】进行处理。
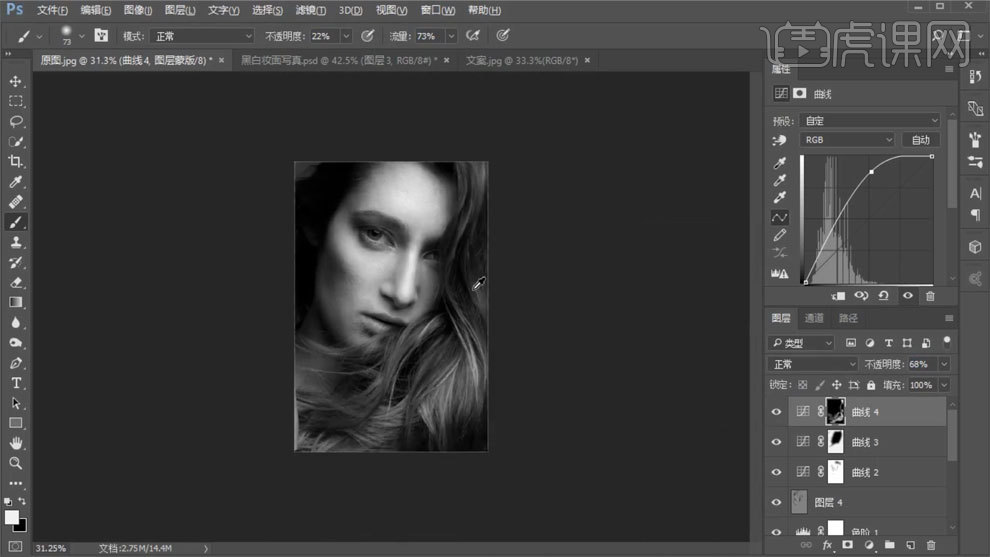
7、新建中性灰图层,使用【画笔工具】处理明暗关系。
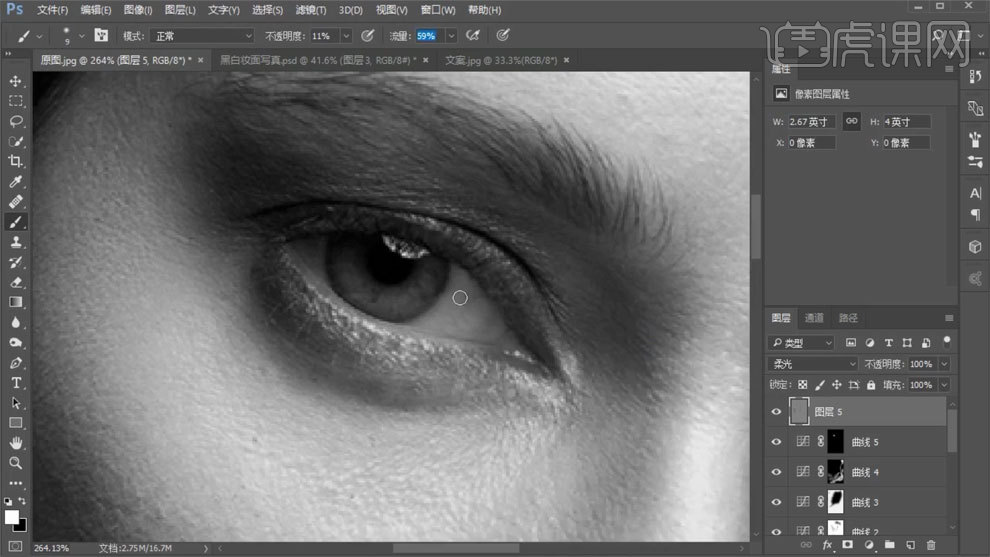
8、新建图层,使用【画笔工具】添加四周暗部。
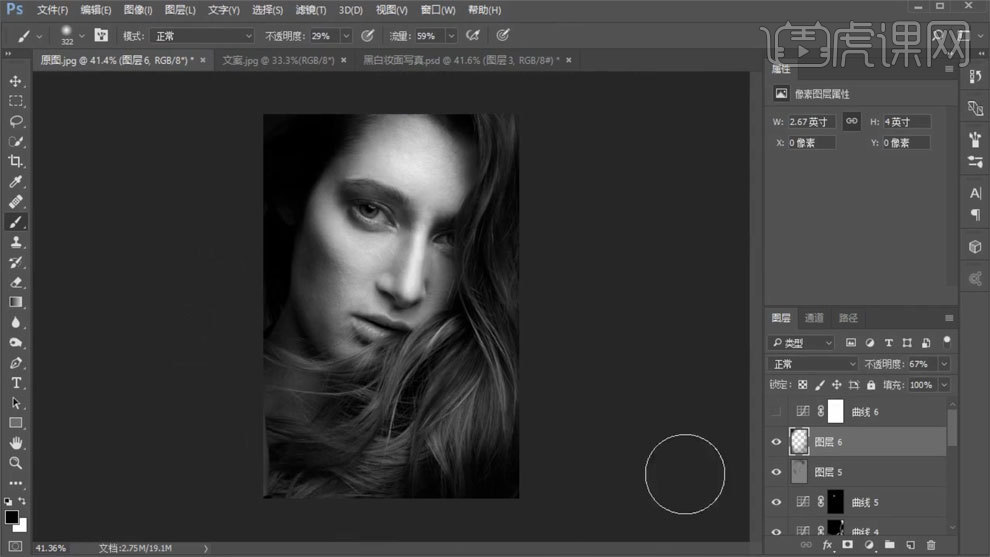
9、【Ctrl+Alt+shift+E】盖印图层,【Ctrl+I】蒙版反向,模式选择线性光。
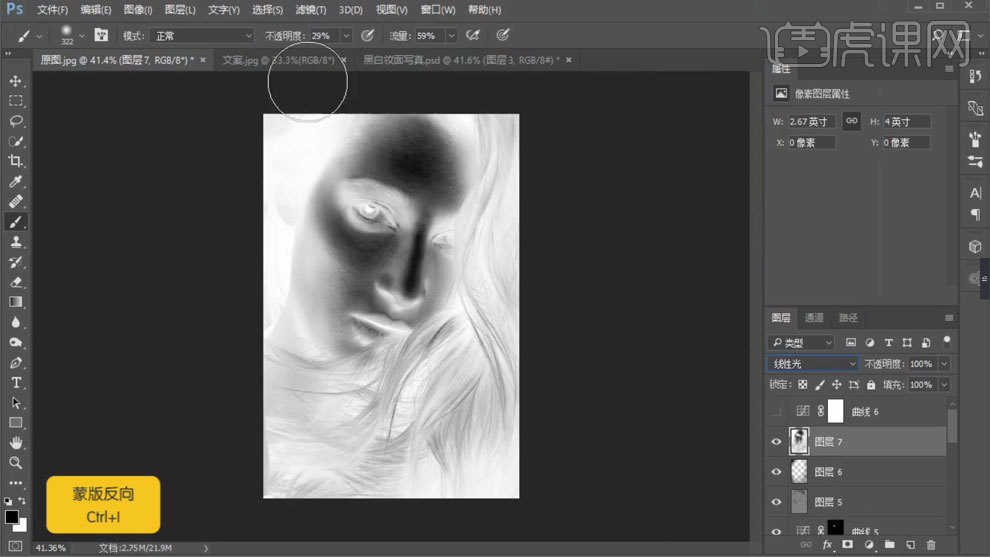
10、使用【高反差保留】和【高斯模糊】进行处理,蒙版填充黑色,使用【画笔工具】涂抹皮肤部分。
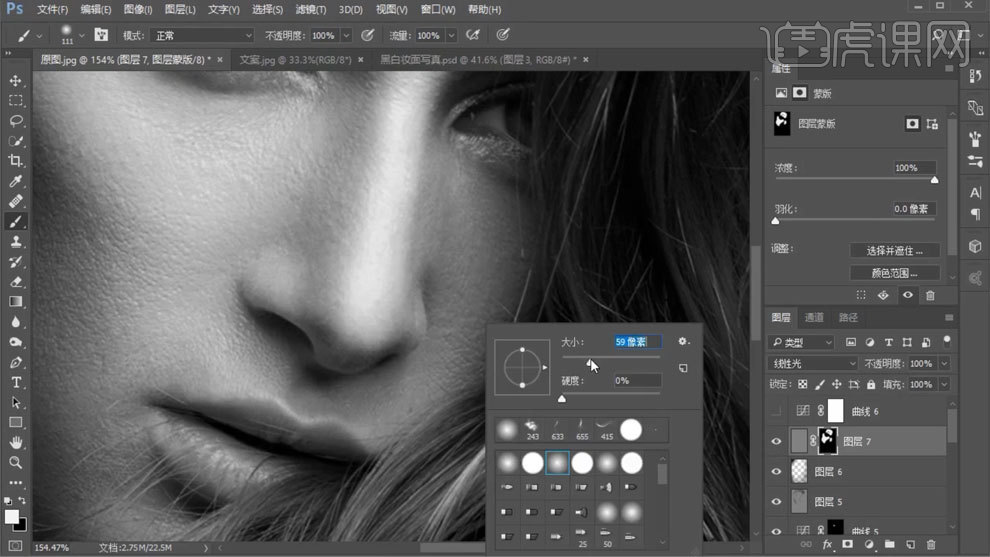
11、新建中性灰图层,使用【画笔工具】处理明暗关系。
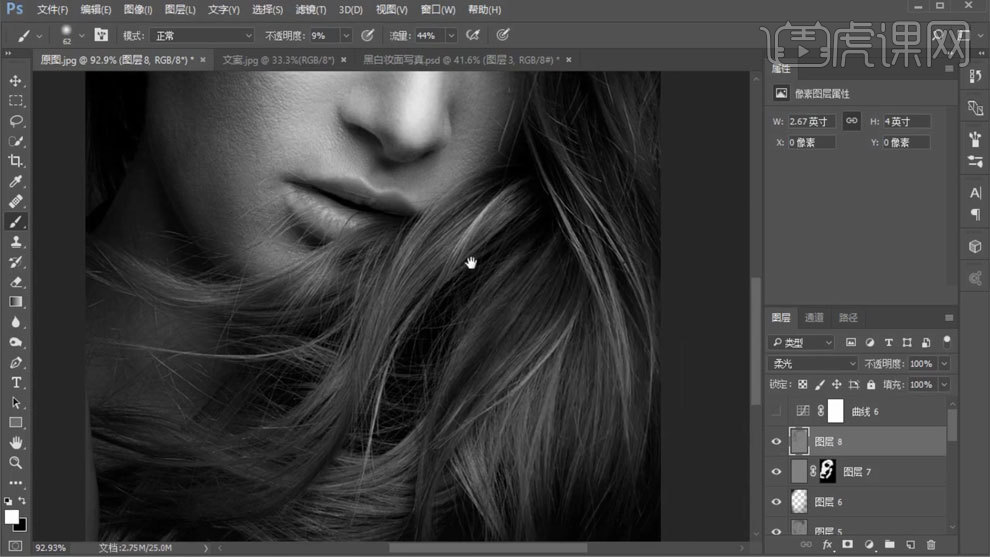
12、【Ctrl+Alt+shift+E】盖印图层,使用【USM锐化工具】进行处理。
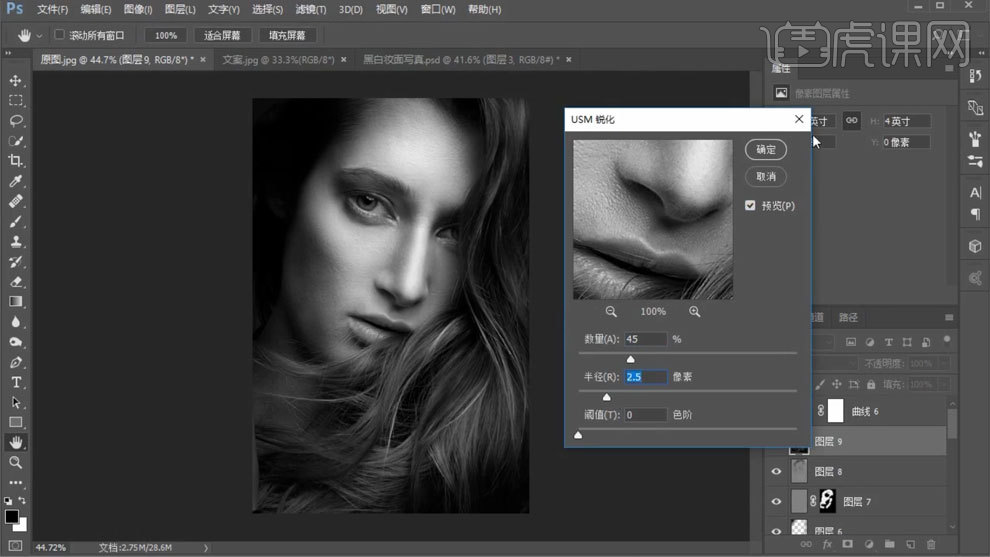
13、进入Camera Raw中进行调整。
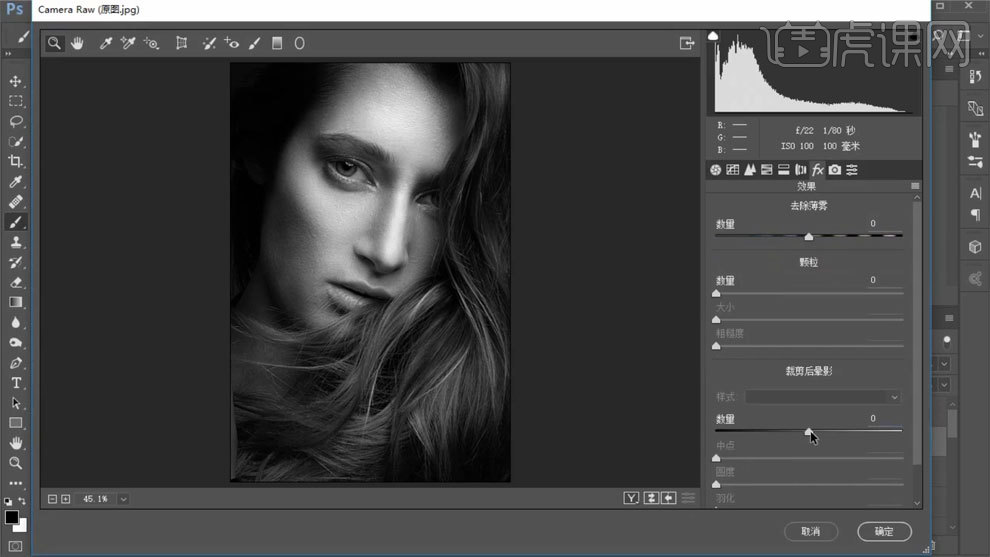
14、拖入文案素材,模式选择滤色,调整位置。
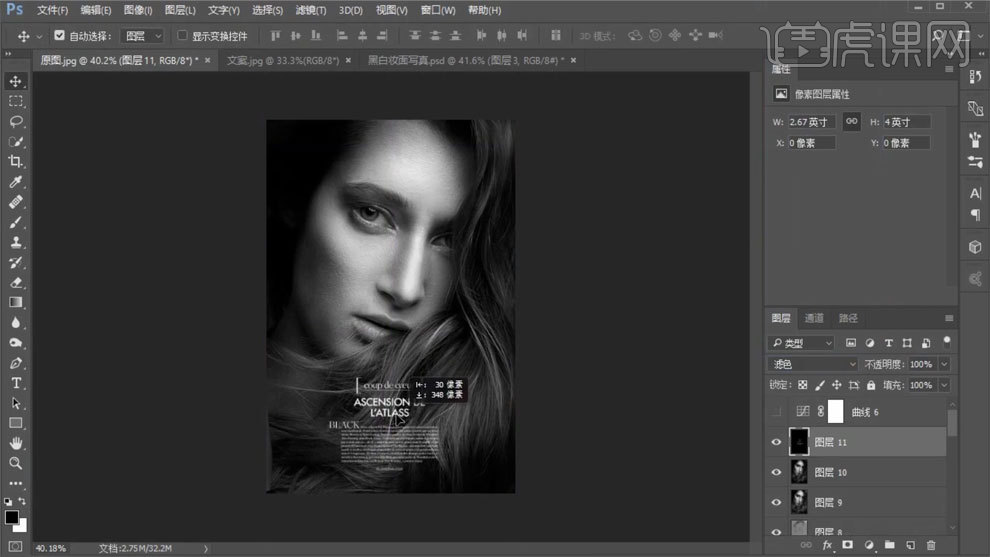
15、使用【曲线工具】进行调整。
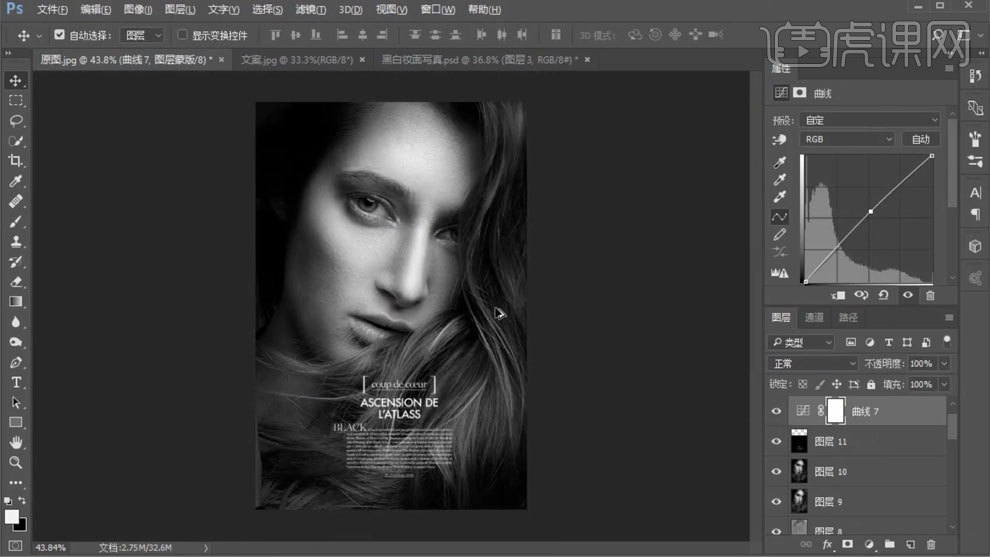
16、【Ctrl+Alt+shift+E】盖印图层,使用【液化工具】进行处理。
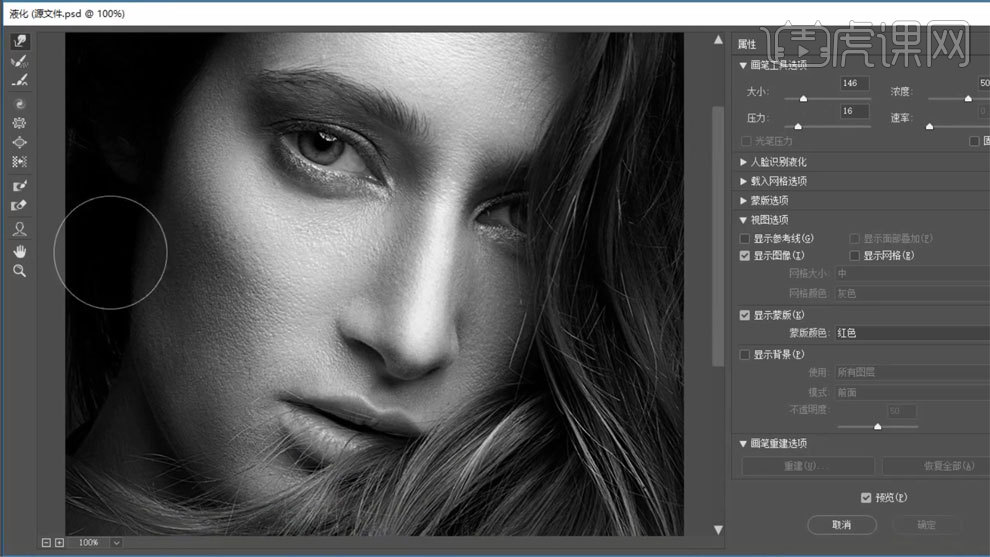
17、最终效果如图所示。
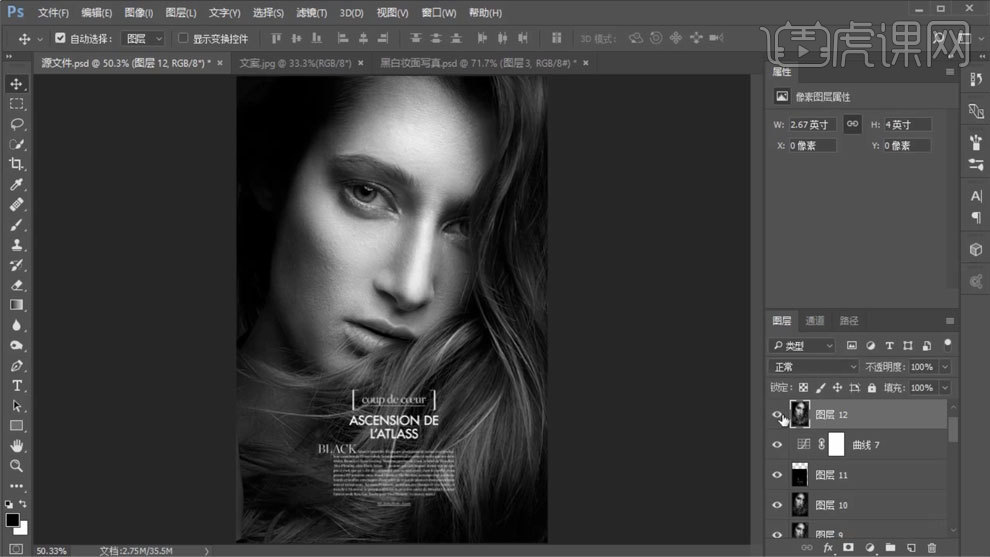
用PS半脸人像精修照片案例
1.【打开】PS,【导入】素材,进入【Camera Raw】滤镜,调整【基本】面板参数,具体参数效果如图示。
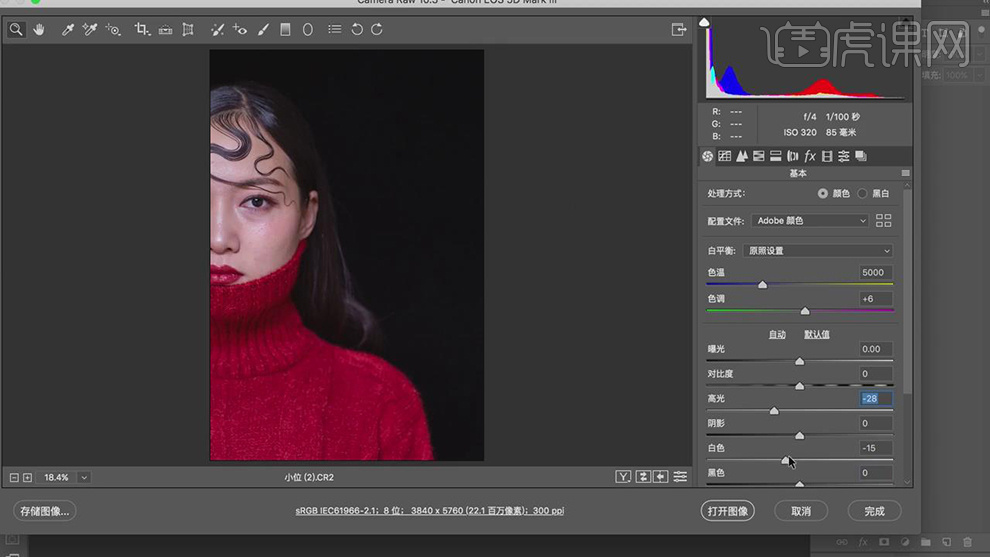
2.【校准】面板,调整【红原色】与【绿原色】参数,具体参数效果如图示。
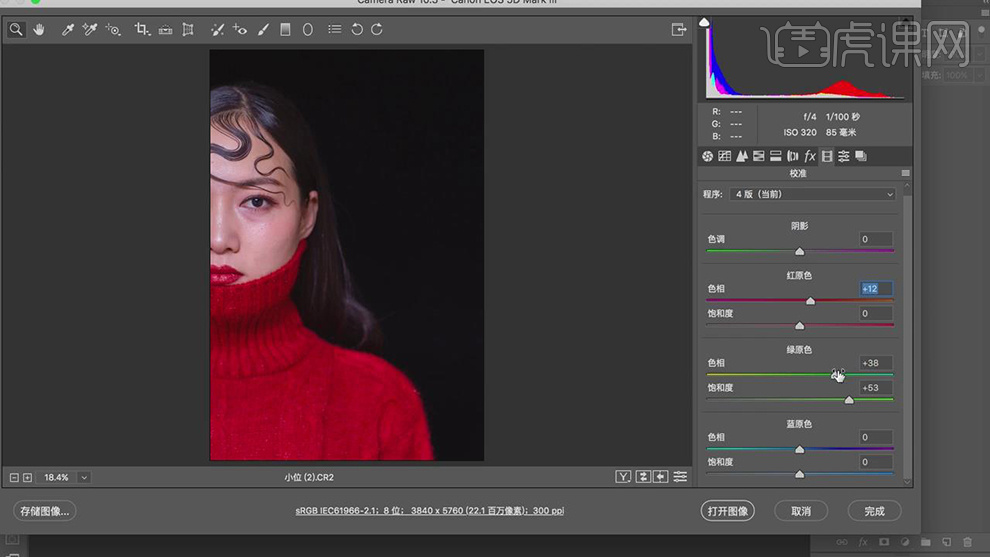
3.【色调曲线】面板,调整【红色】参数,具体参数效果如图示。
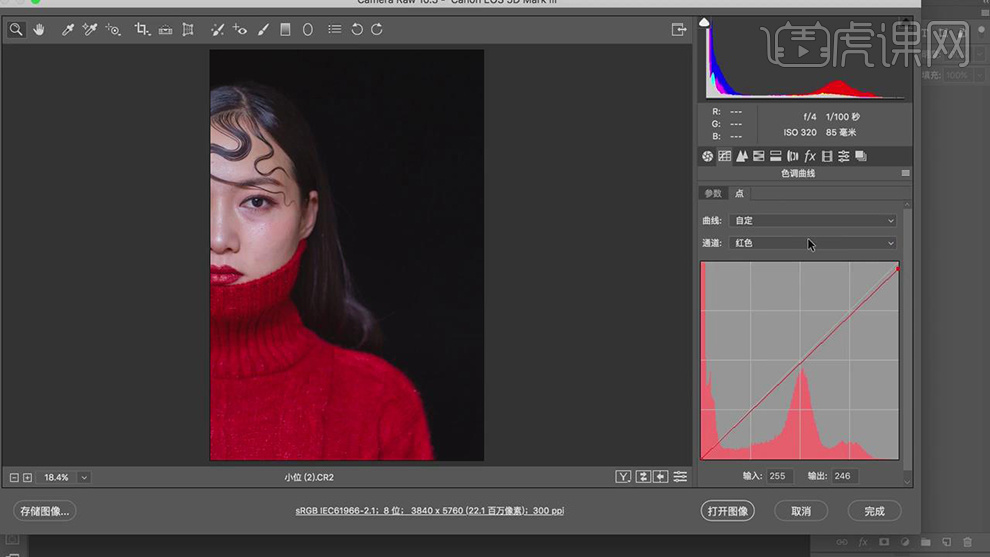
4.【色调曲线】面板,调整【绿色】参数,具体参数效果如图示。
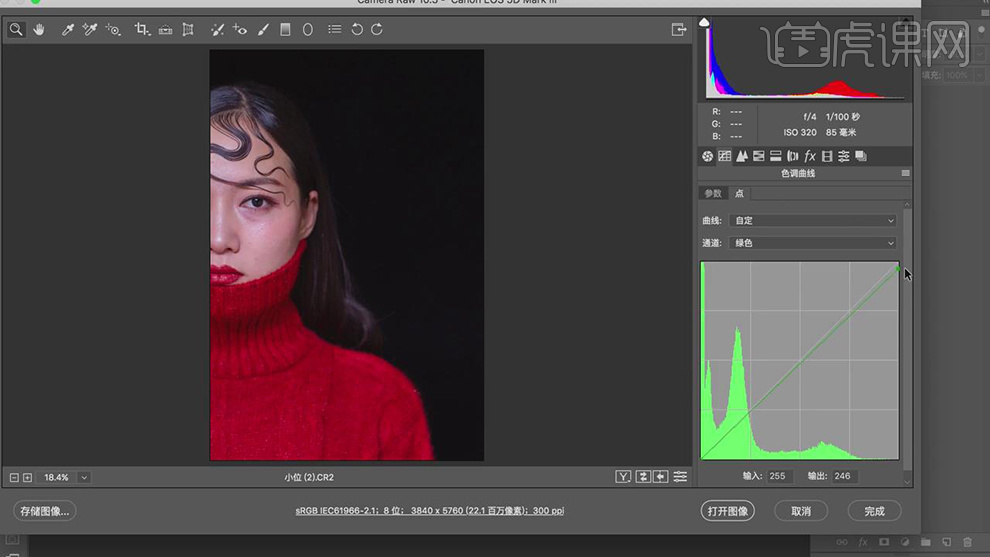
5.【色调曲线】面板,调整【蓝色】参数,具体参数效果如图示。
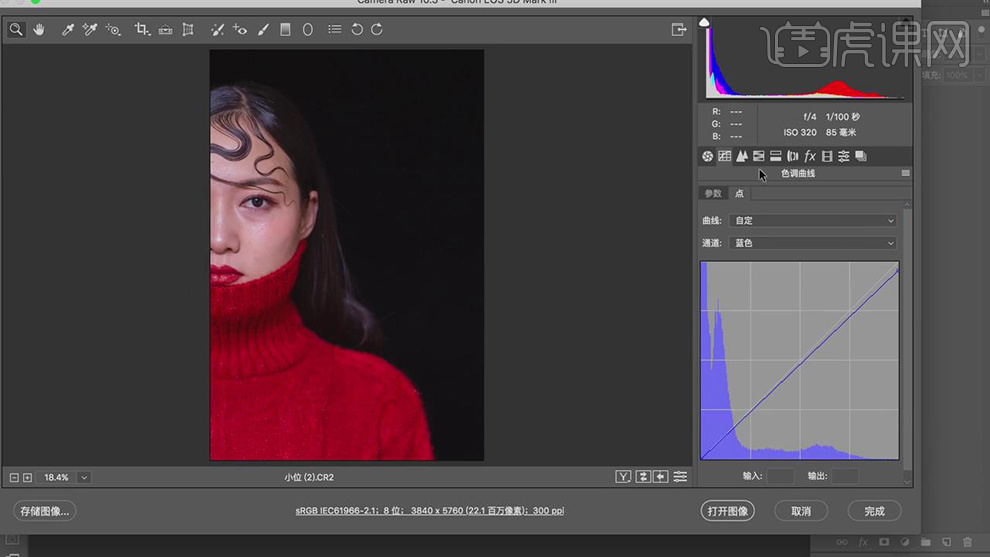
6.【基本】面板,调整【清晰度】+23。【HSL调整】面板,调整【明亮度】参数,具体参数效果如图示。
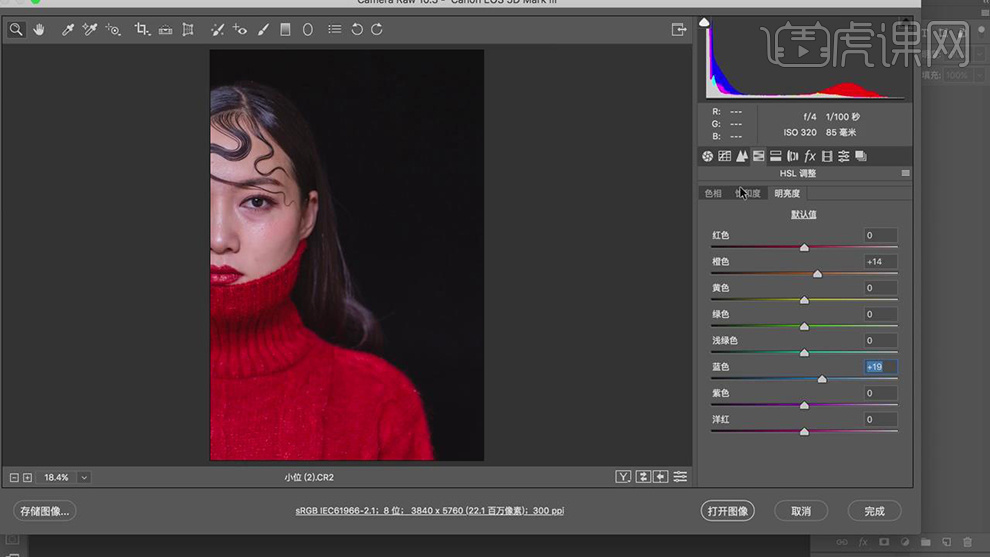
7.【HSL调整】面板,调整【饱和度】参数,具体参数效果如图示。
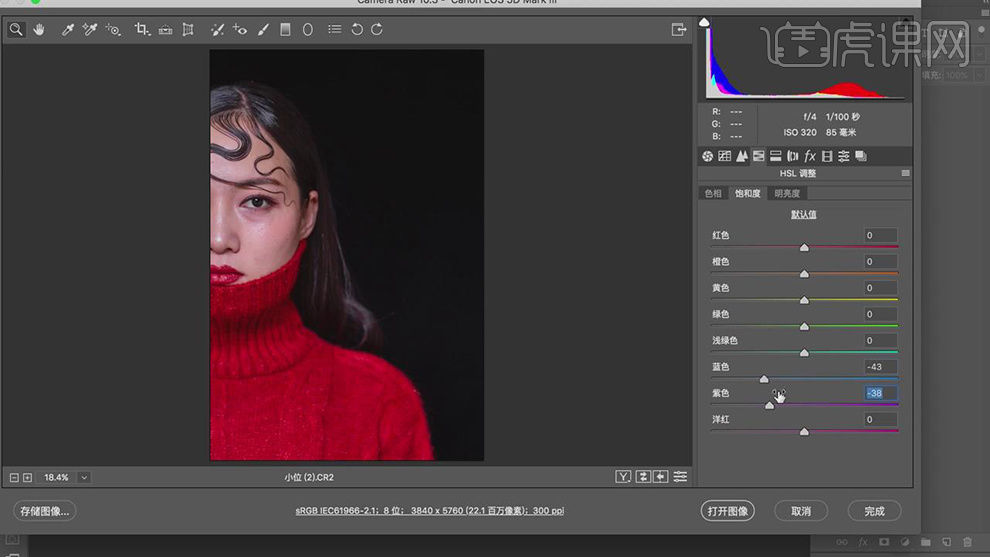
8.【HSL调整】面板,调整【色相】参数,具体参数效果如图示。
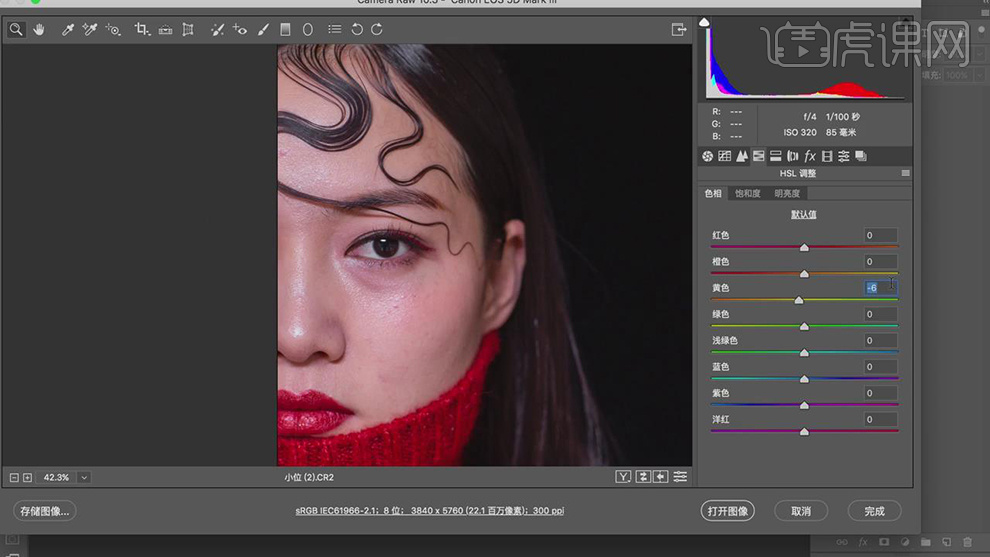
9.【色调分离】面板,调整【高光】参数,具体参数效果如图示。
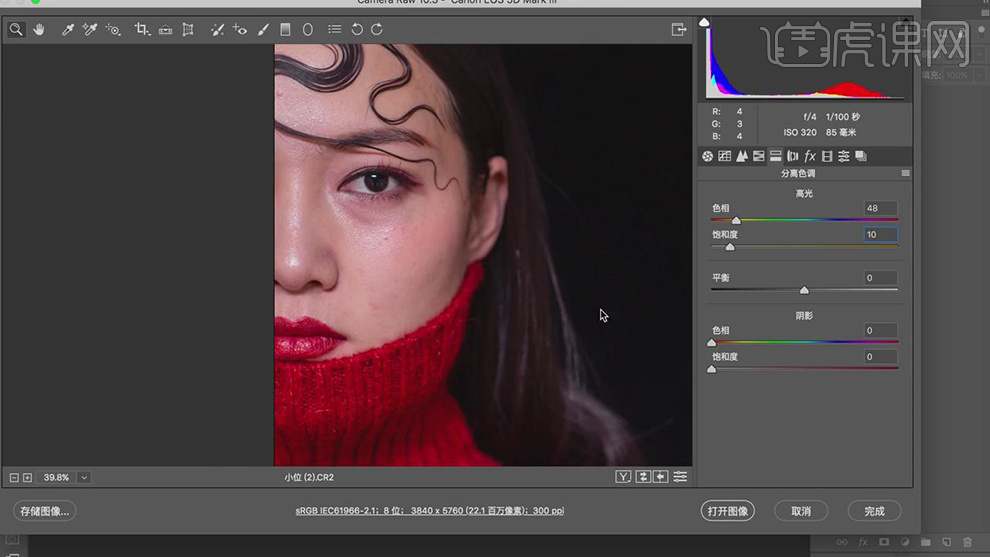
10.点击【打开图像】,进入【PS】,【Ctrl+Shift+X】液化,对人物进行液化调整,具体如图示。
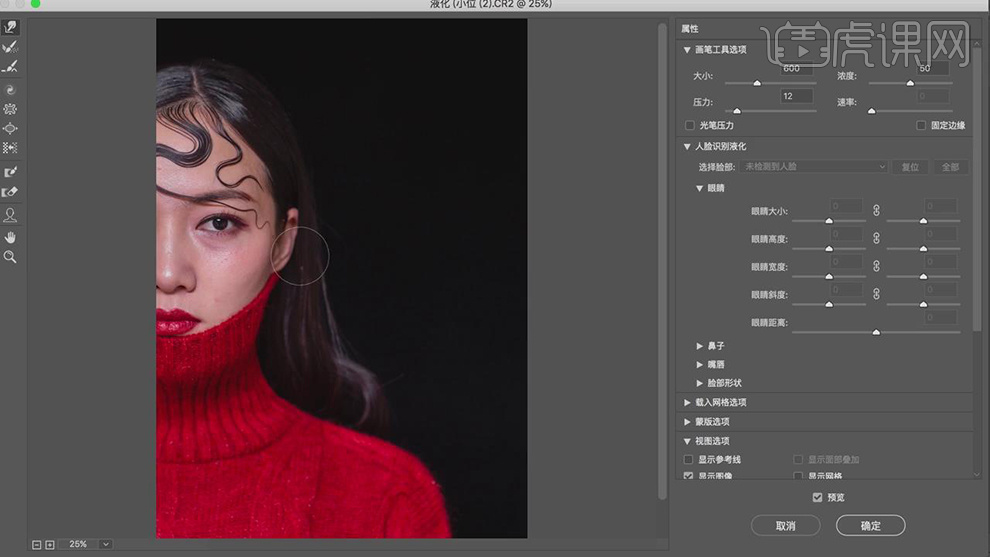
11.【Ctrl+Shift+N】新建图层,【模式】柔光。新建【黑白】,调整【红色】-30。再次新建【黑白】,调整【图层模式】柔光,【不透明度】37%,具体如图示。
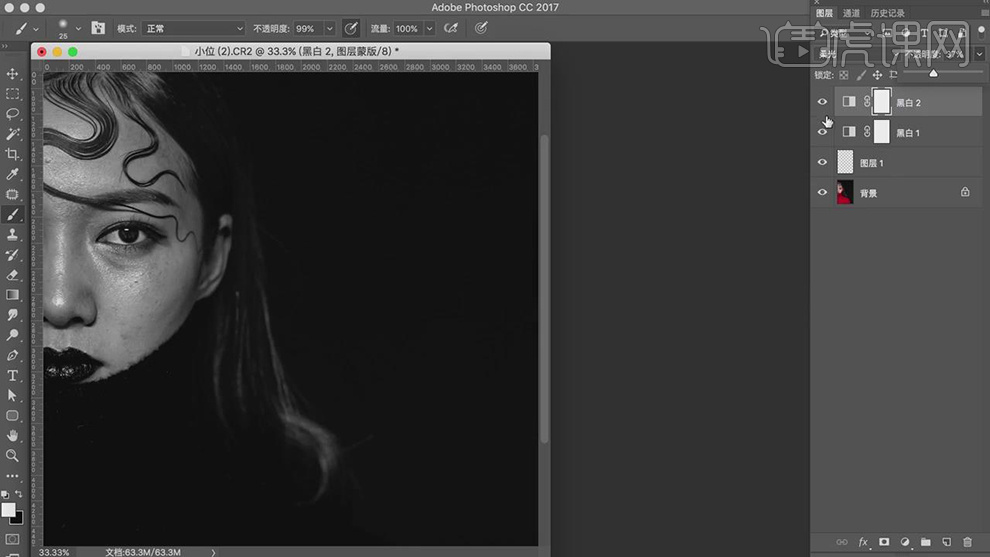
12.使用【修补工具】,修复脸部瑕疵部分,具体如图示。
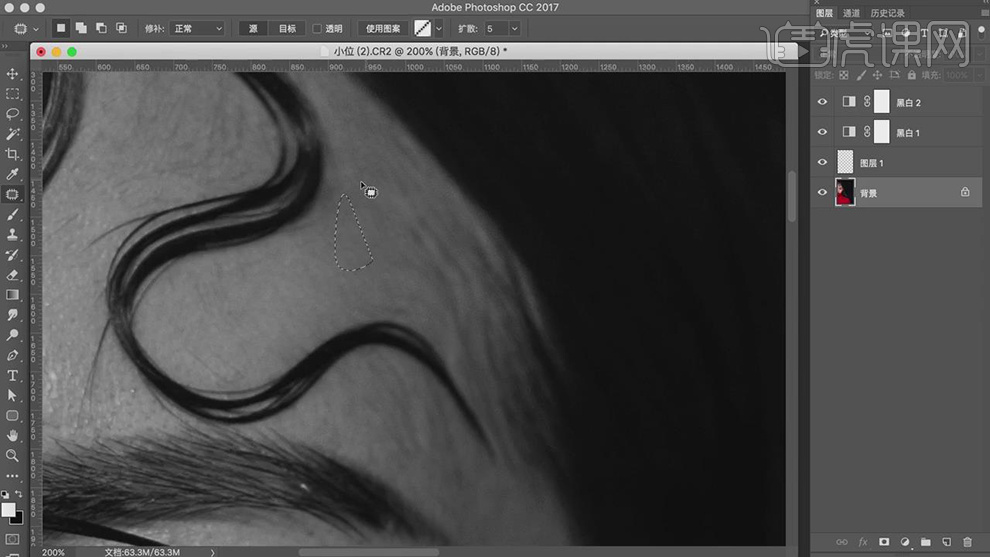
13.使用【画笔工具】,白色画笔,不透明度35%,【X】切换前后背景色黑色,进行涂抹皮肤与头发,涂抹出高光与阴影,具体如图示。
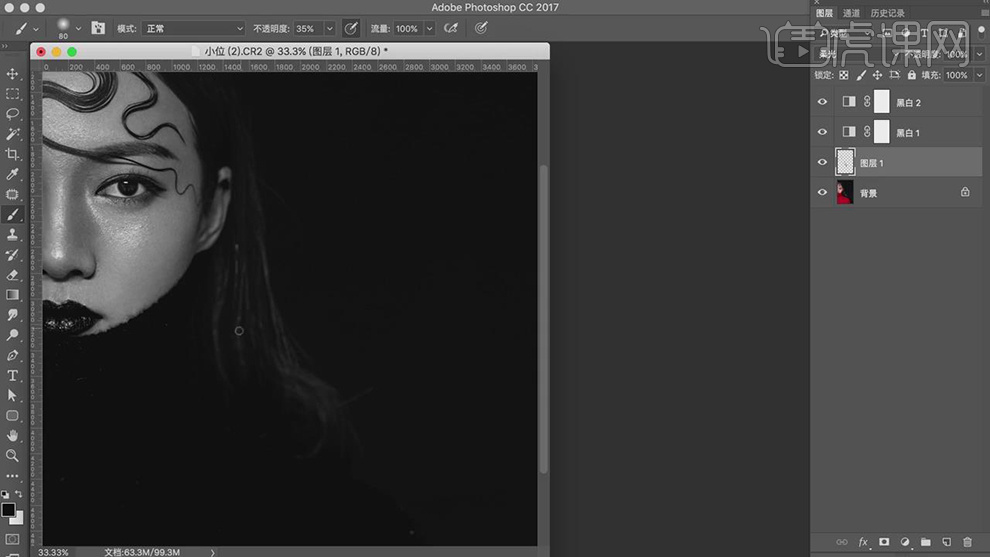
14.【Ctrl+Alt+Shift+E】盖印图层,【窗口】-【扩展功能】-【Delicious Retouch Plus】,点击【完美皮肤】,【Ctrl+T】移动到【脸部】位置。使用【画笔工具】,白色画笔,不透明度70%,进行涂抹皮脸部,具体如图示。
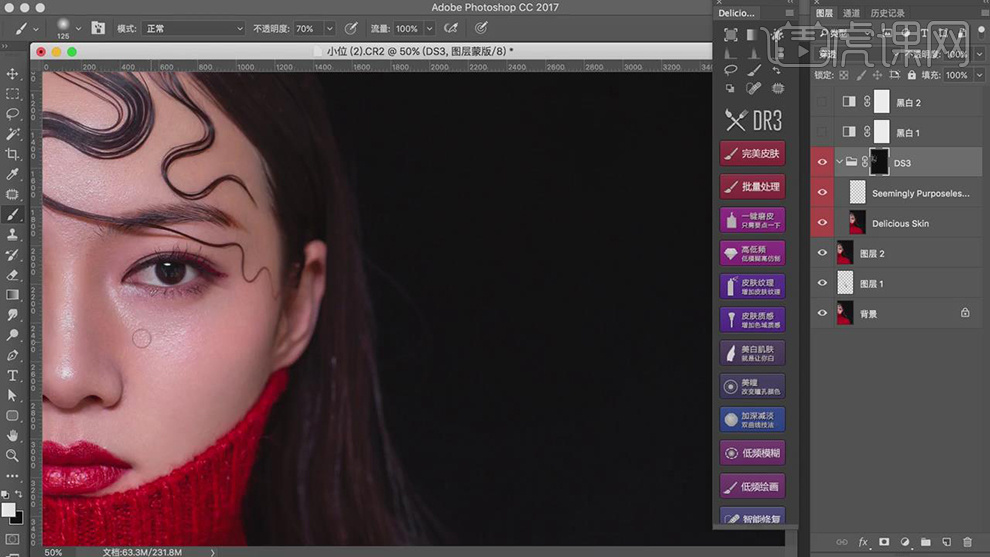
15.新建【色相/饱和度】,调整【红色】参数,具体参数效果如图示。
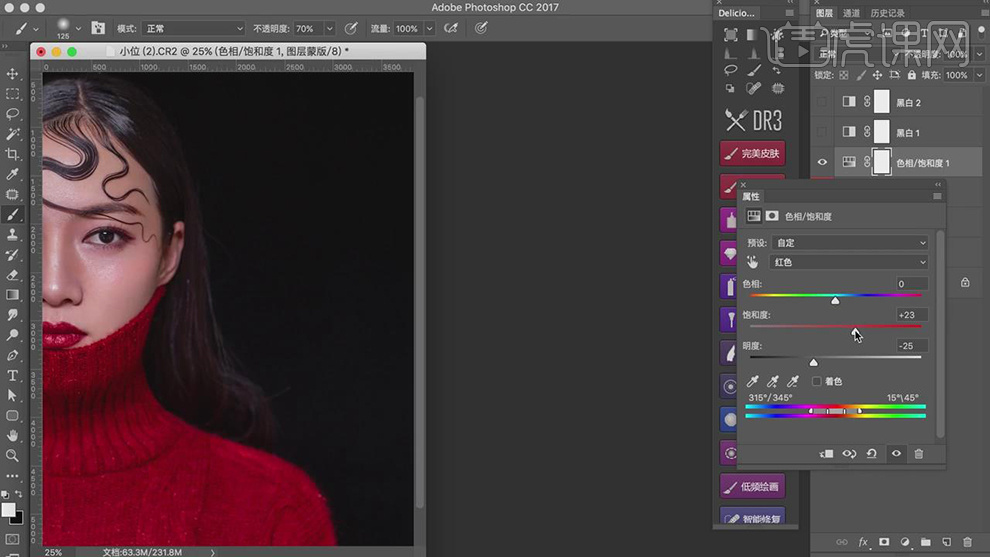
16.新建【颜色查找】,调整【3DLUT文件】Kodak 5205 Fuji 3510,调整【不透明度】60%。使用【画笔工具】,黑色画笔,进行涂抹,具体如图示。
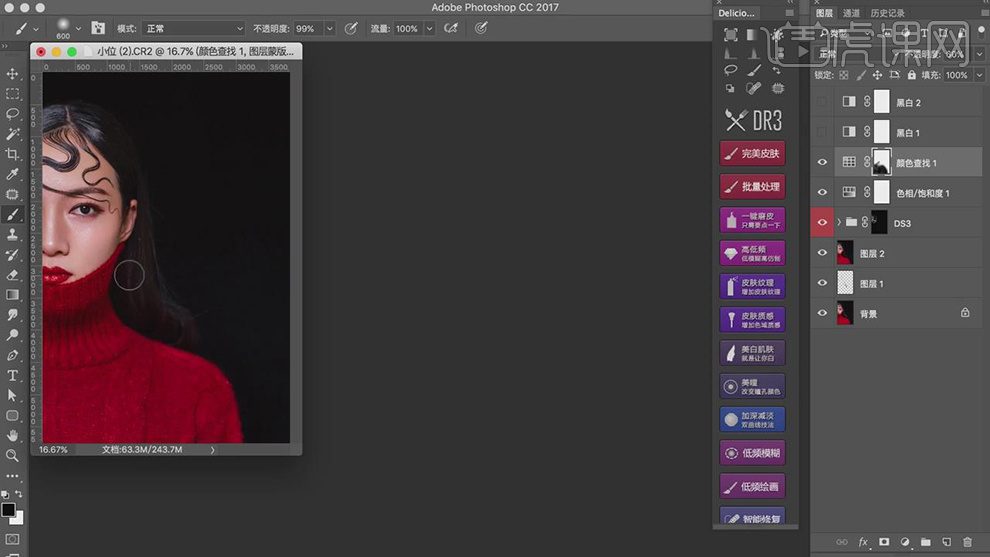
17.新建【可选颜色】,调整【黄色】参数,具体参数效果如图示。
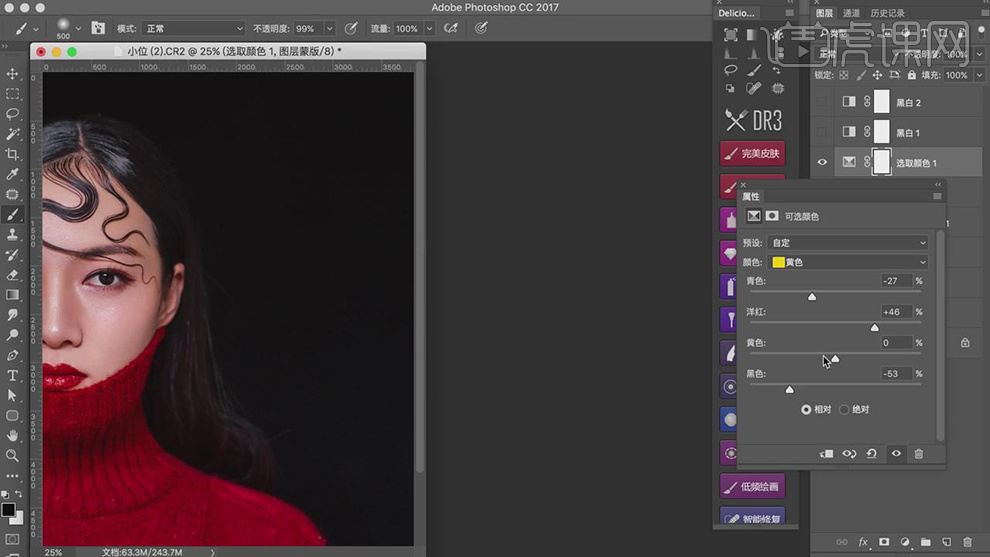
18.【Ctrl+I】蒙版反向,使用【画笔工具】,白色画笔,进行涂抹脸部,具体如图示。
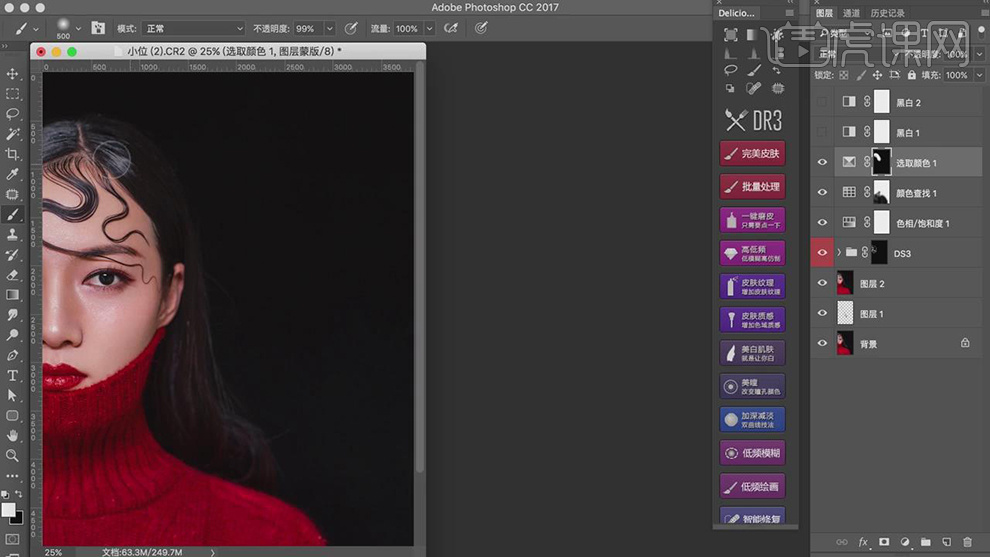
19.新建【曲线】,调整【蓝】曲线,具体如图示。
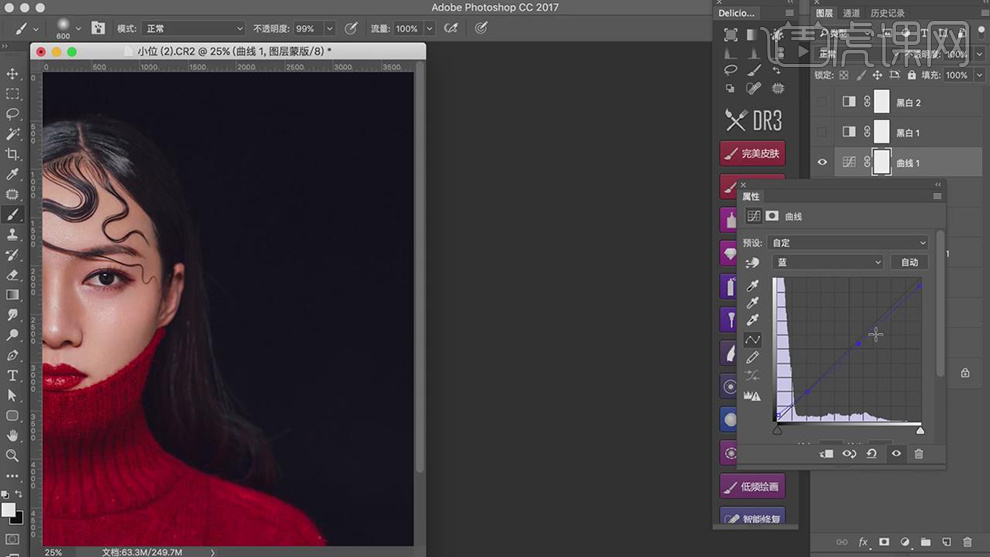
20.新建【可选颜色】,调整【红色】参数,具体参数效果如图示。
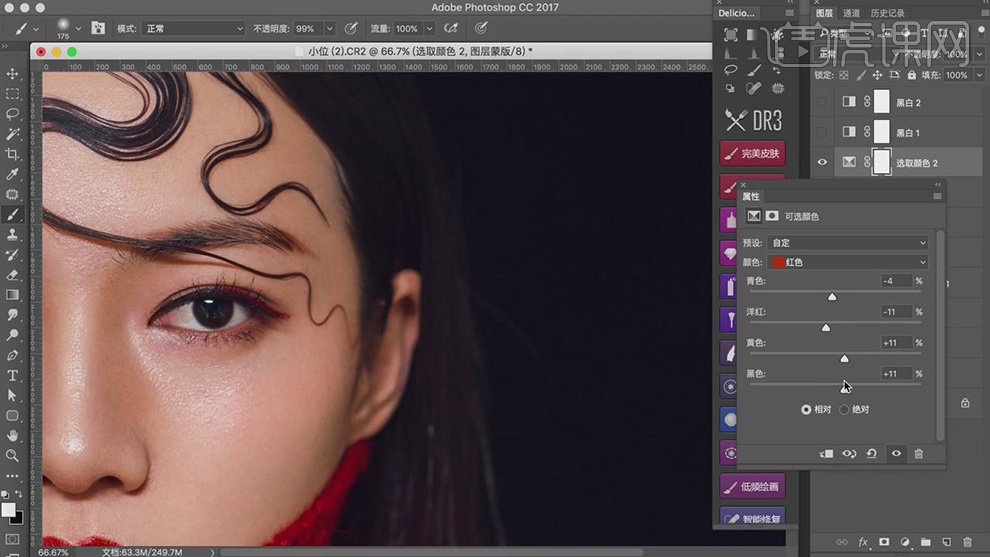
21.【Ctrl+I】蒙版反向,使用【画笔工具】,白色画笔,进行涂抹脸部,具体如图示。
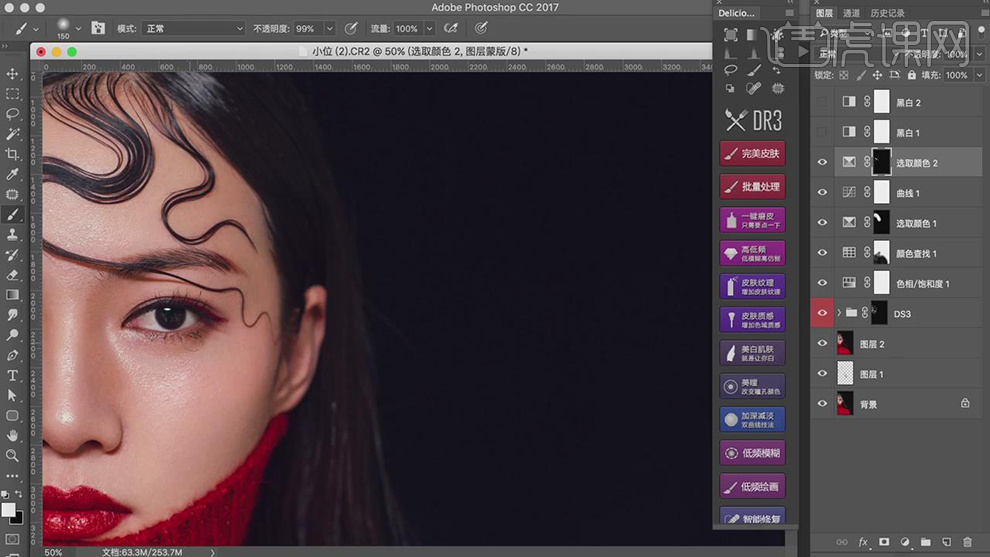
22.【Ctrl+Shift+N】新建图层,【模式】柔光。使用【画笔工具】,白色画笔,不透明度35%,【X】切换前后背景色黑色,进行涂抹脸部与头发,具体如图示。
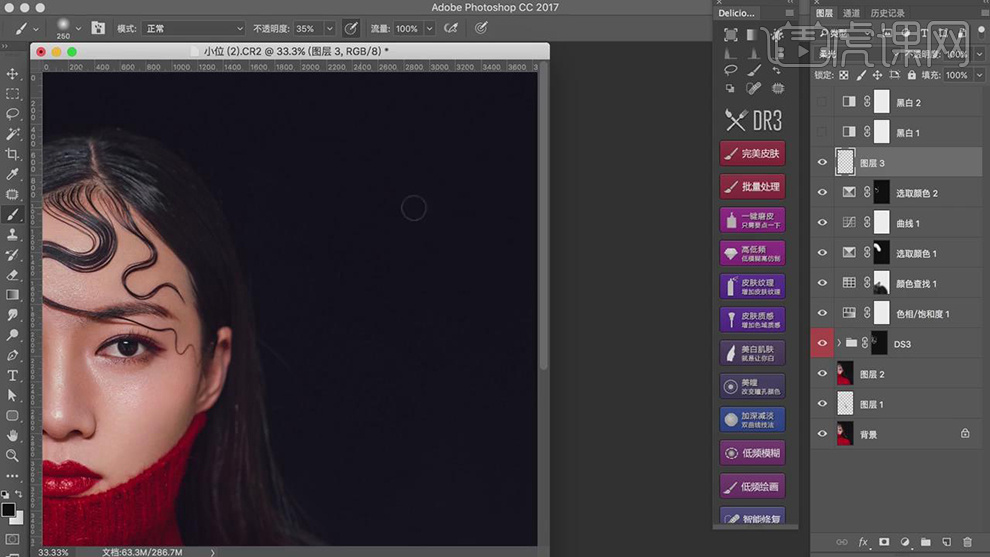
23.新建【色相/饱和度】,调整【红色】参数,具体参数效果如图示。
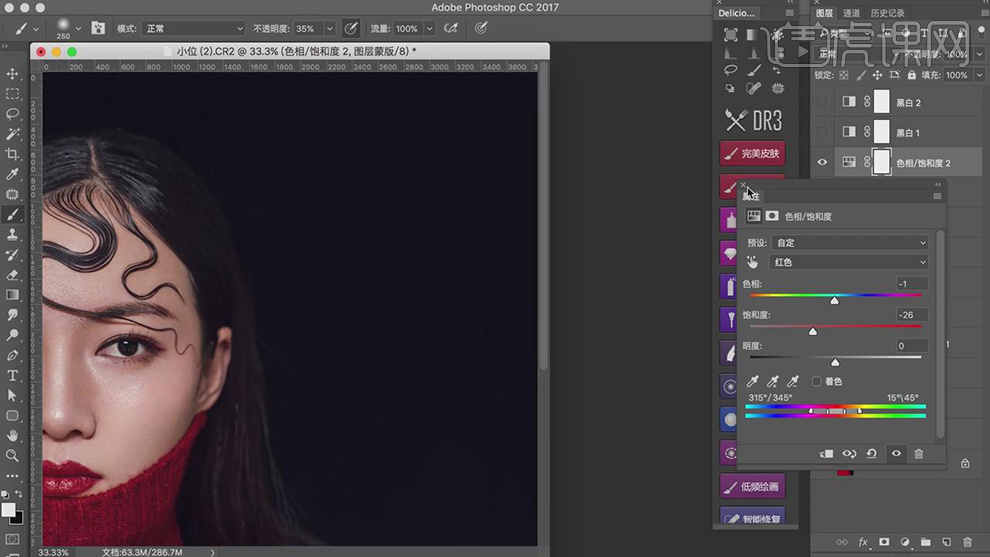
24.【Ctrl+I】蒙版反向,使用【画笔工具】,白色画笔,进行涂抹头发与眉毛,具体如图示。
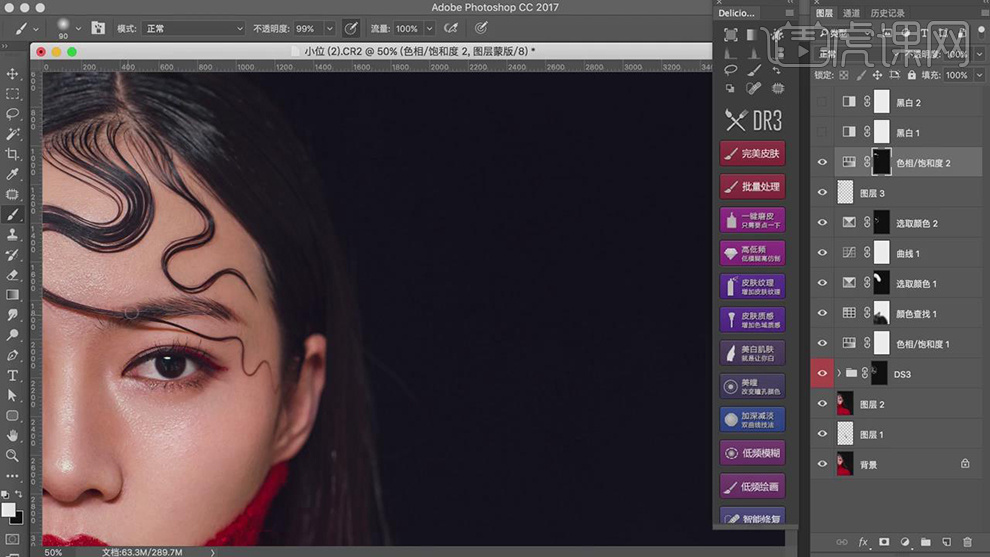
25.新建【色彩平衡】,调整【高光】参数,具体参数效果如图示。
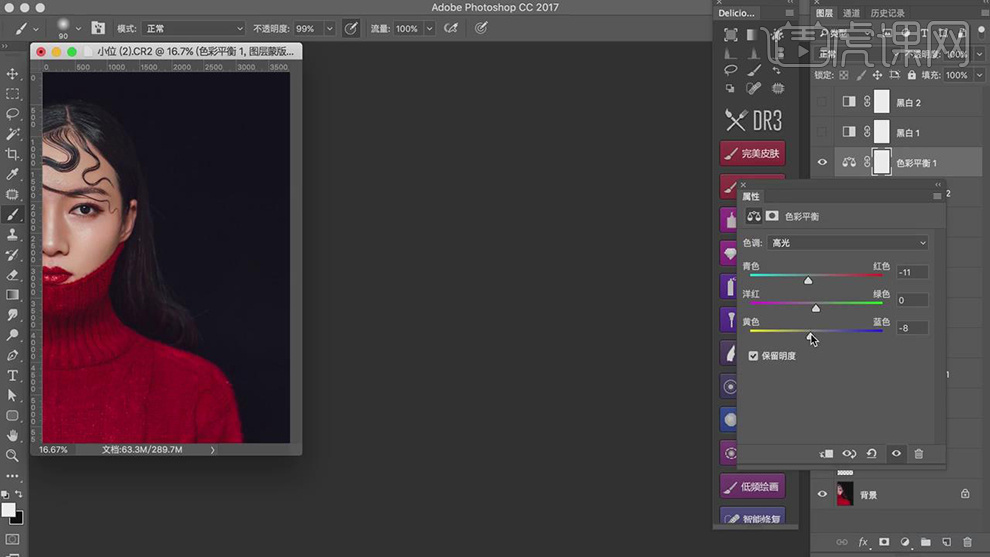
26.【色彩平衡】面板,调整【阴影】参数,具体参数效果如图示。
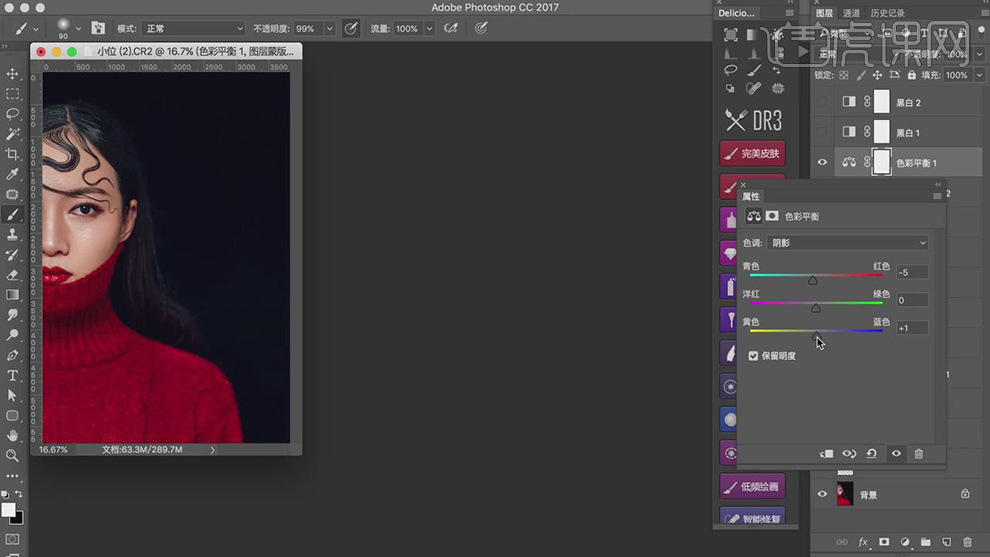
27.按【Q】快速蒙版,使用【画笔工具】,涂抹眼睛,按【Q】退出快速蒙版得到选区,新建【亮度/对比度】,调整【参数】,具体参数效果如图示。
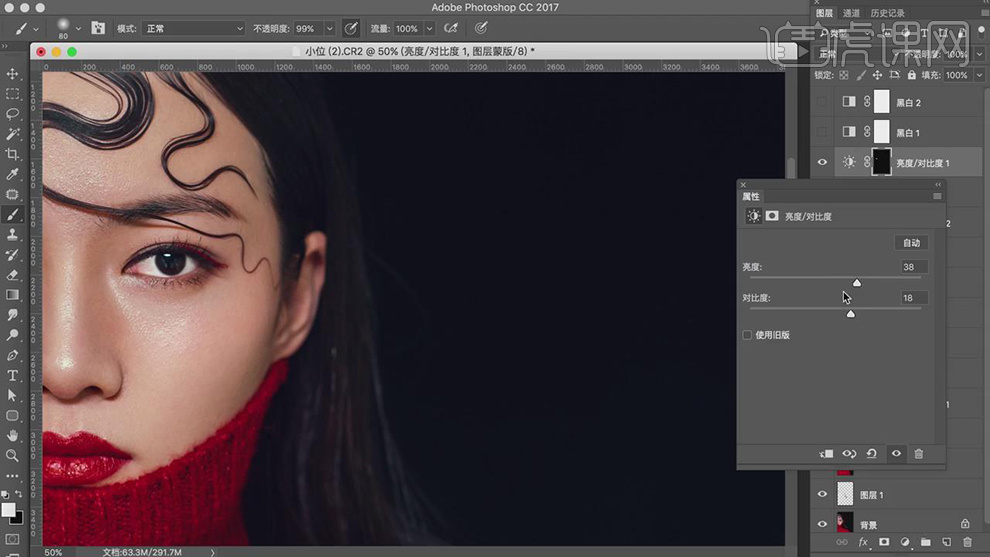
28.按【Ctrl+单击缩览图】调出选区,新建【色相/饱和度】,调整【饱和度】-27,具体如图示。
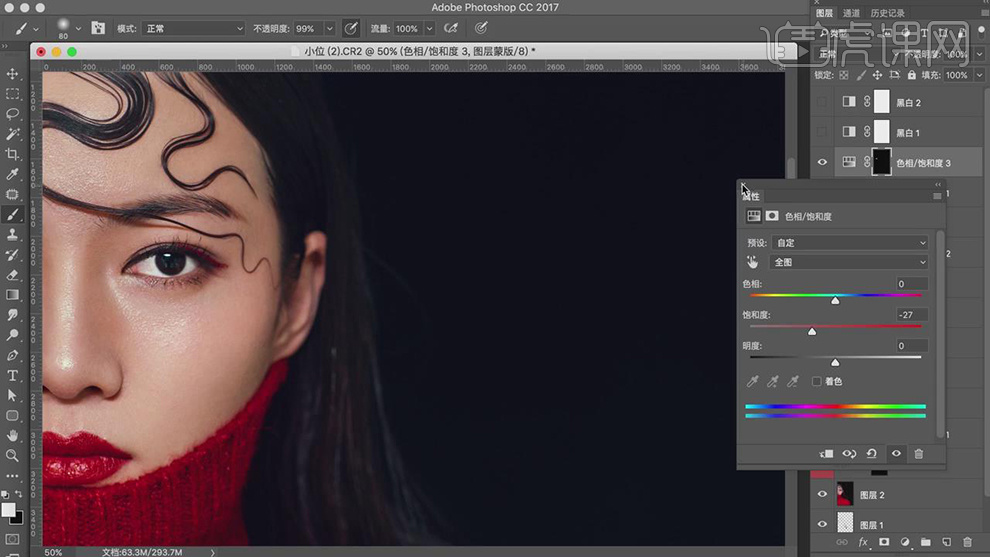
29.【Ctrl+Shift+X】液化,对人物进行液化调整,具体如图示。
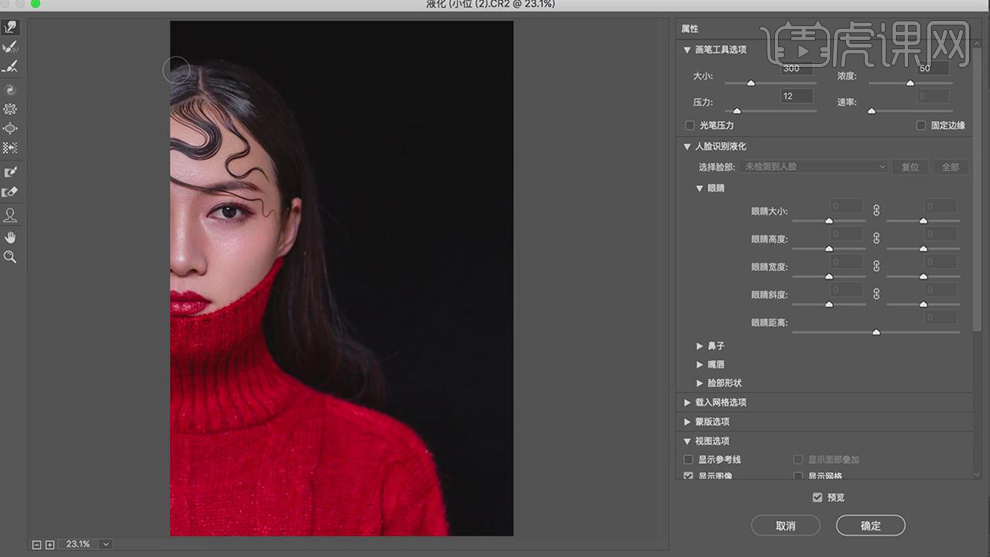
30.新建【黑白】,调整【图层模式】柔光,【不透明度】11%,具体如图示。
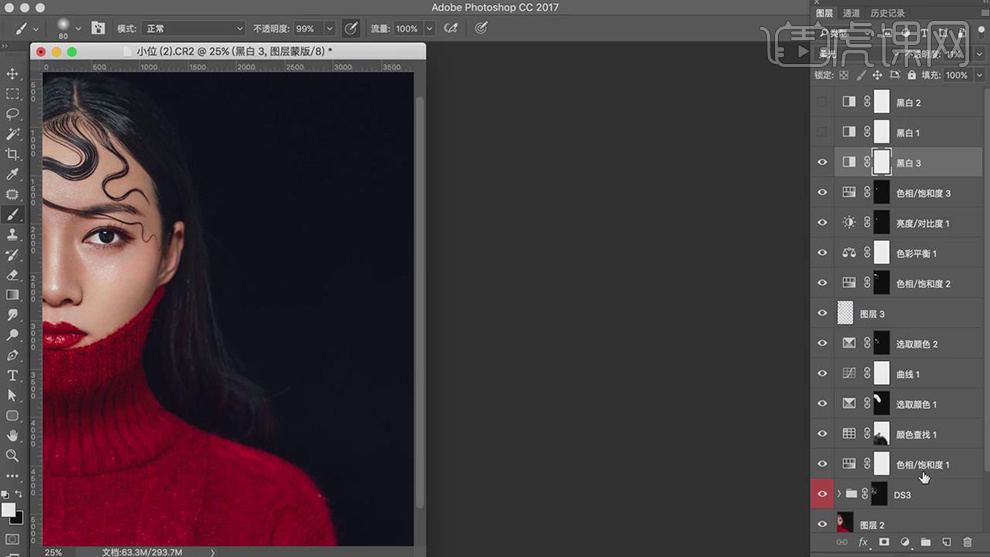
31.新建【可选颜色】,调整【红色】参数,具体参数效果如图示。
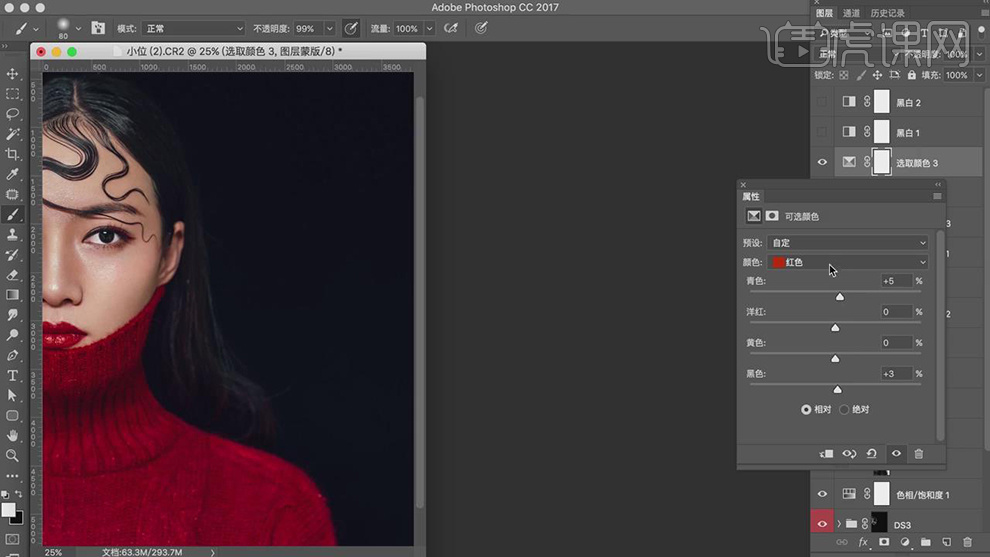
32.【可选颜色】面板,调整【黄色】参数,具体参数效果如图示。
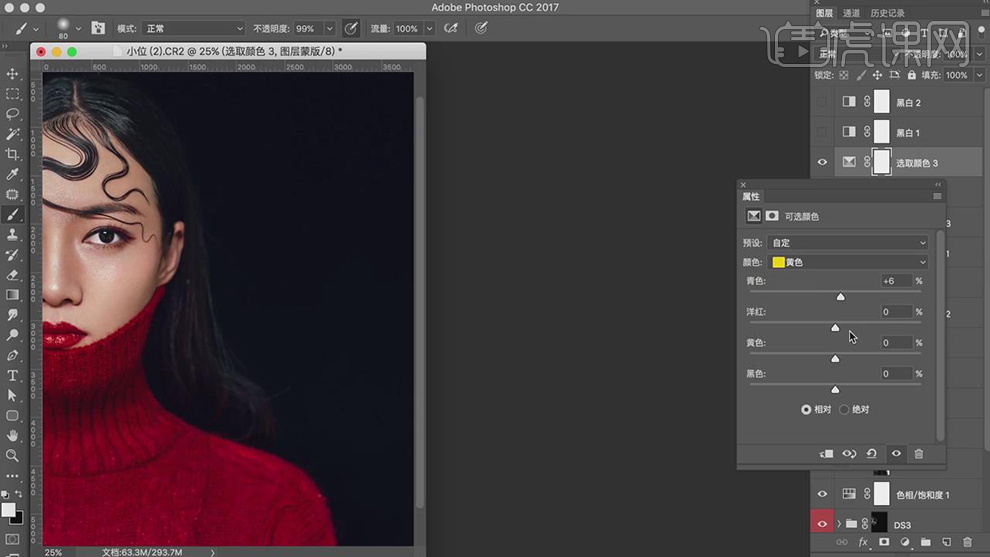
33.【可选颜色】面板,调整【洋红】参数,具体参数效果如图示。
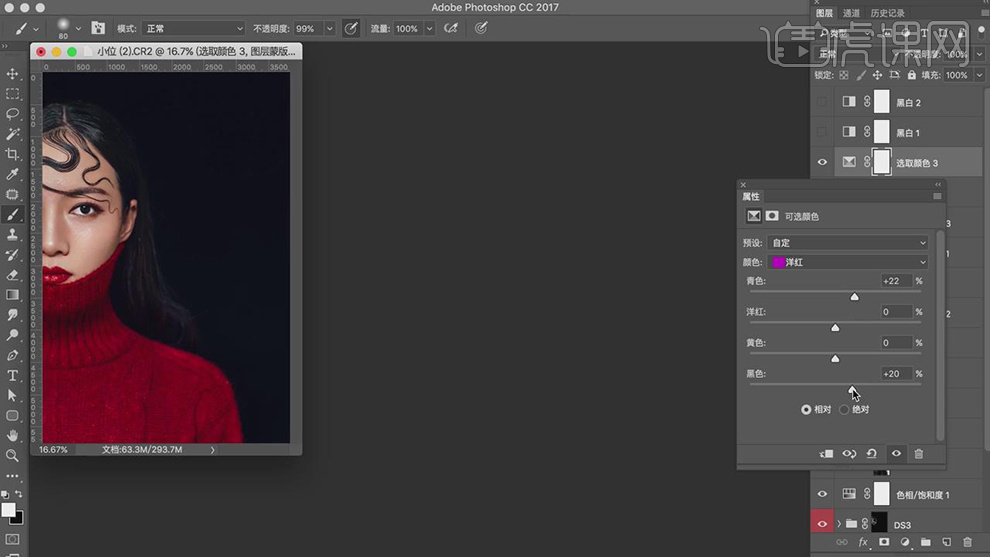
34.新建【色相/饱和度】,调整【红色】参数,具体参数效果如图示。
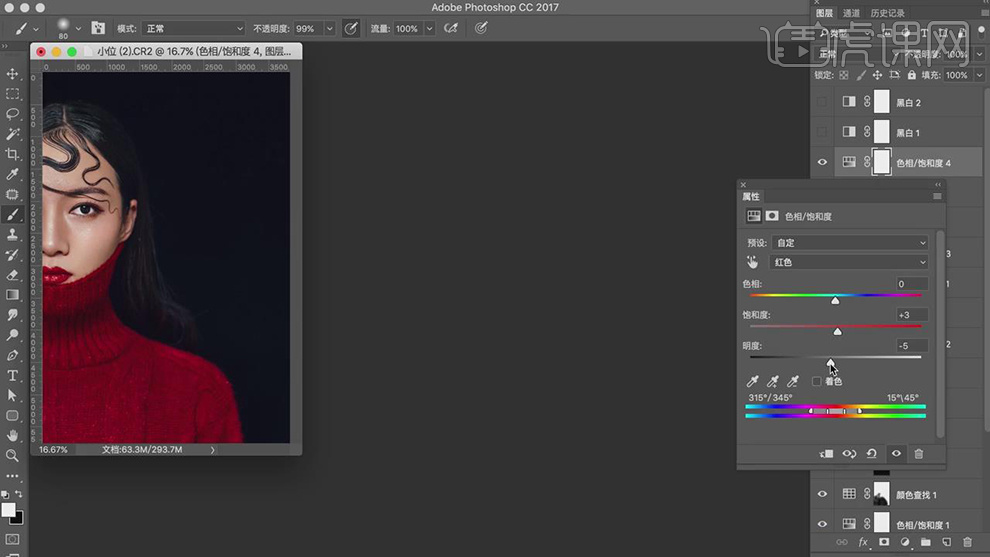
35.新建【可选颜色】,调整【黑色】参数,具体参数效果如图示。
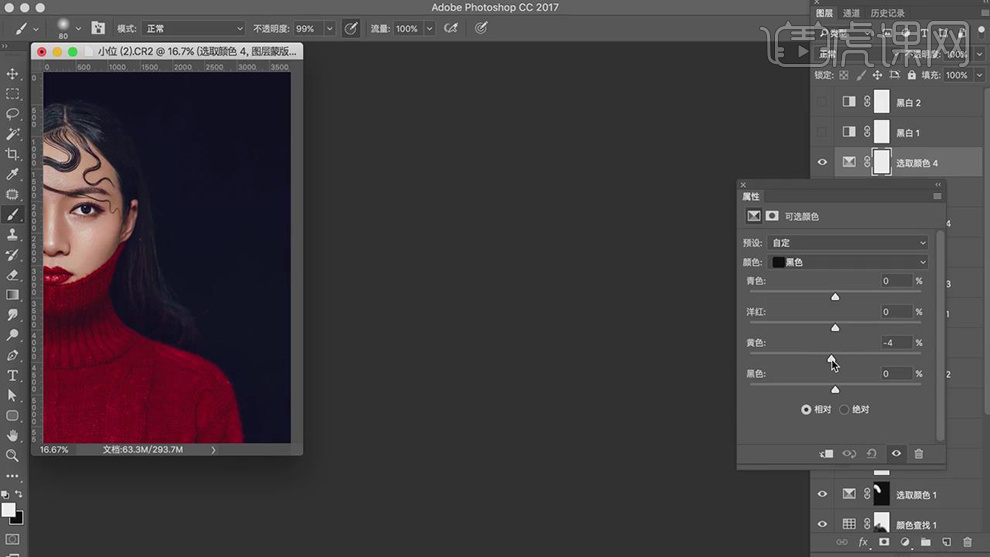
36.最终效果具体如图所示。

PS美妆人像精修案例详解
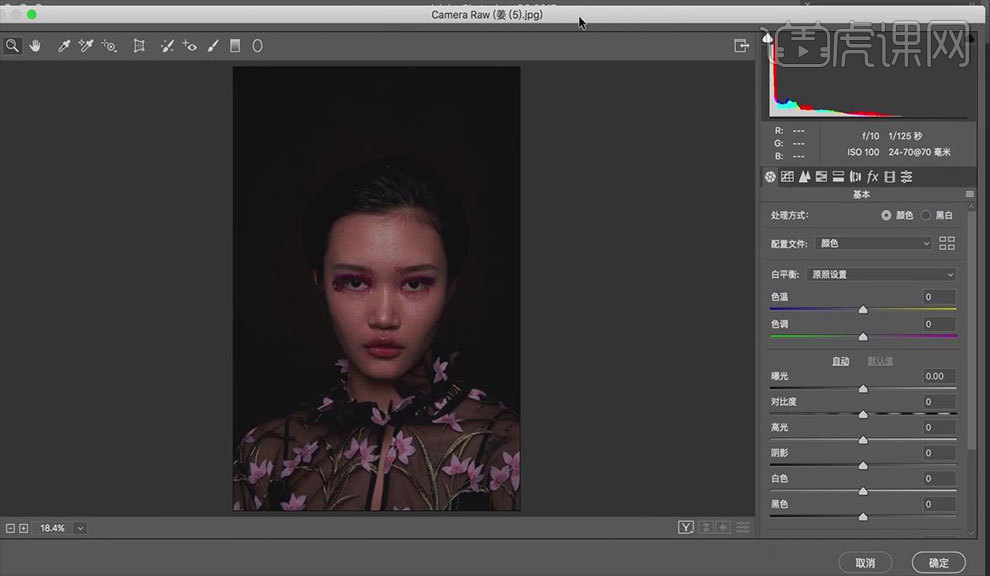 2.调整【基本】的参数,具体如图所示。
2.调整【基本】的参数,具体如图所示。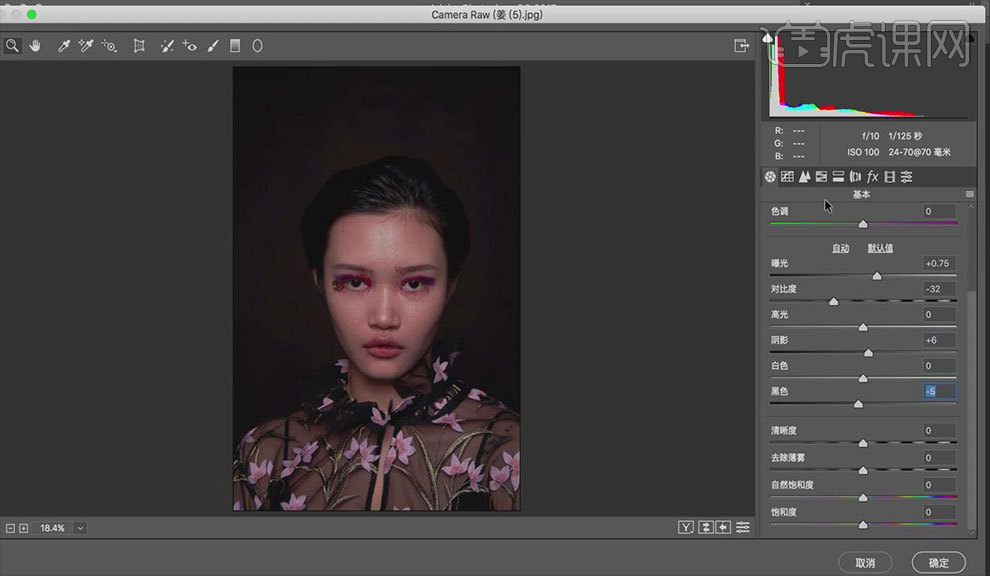 3.进入【HSL调整】中调整,具体如图所示。
3.进入【HSL调整】中调整,具体如图所示。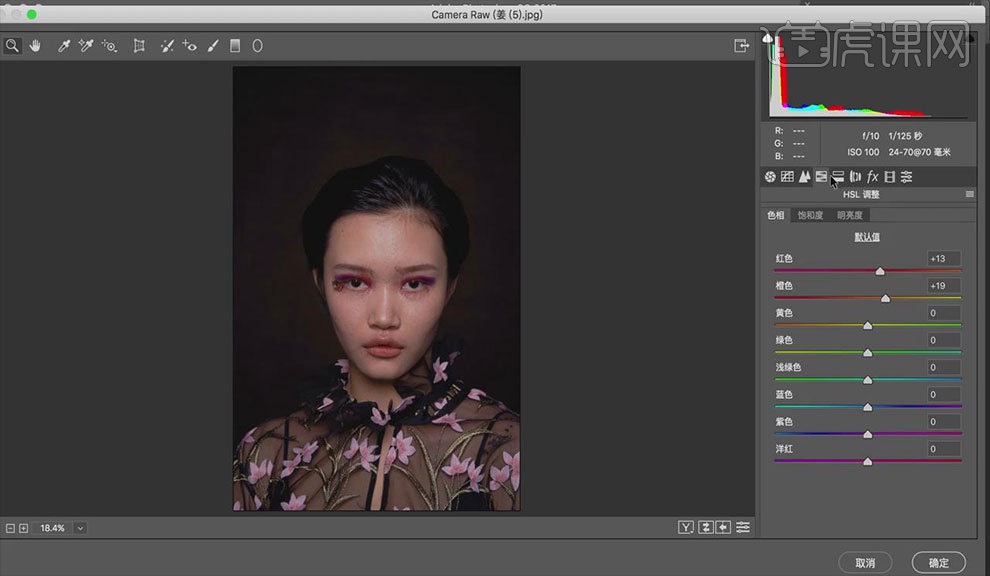 4.调整【校准】中的参数,进入【HSL调整】明亮度中黄色为+57,具体如图所示。
4.调整【校准】中的参数,进入【HSL调整】明亮度中黄色为+57,具体如图所示。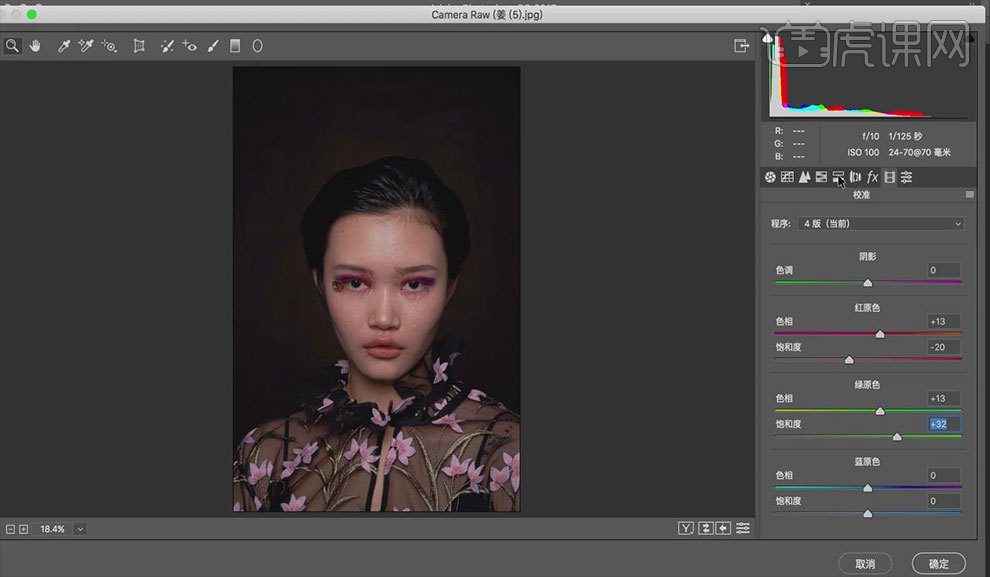 5.打开图像,按【Ctrl+Shift+X】液化,对人物进行调整,具体如图所示。
5.打开图像,按【Ctrl+Shift+X】液化,对人物进行调整,具体如图所示。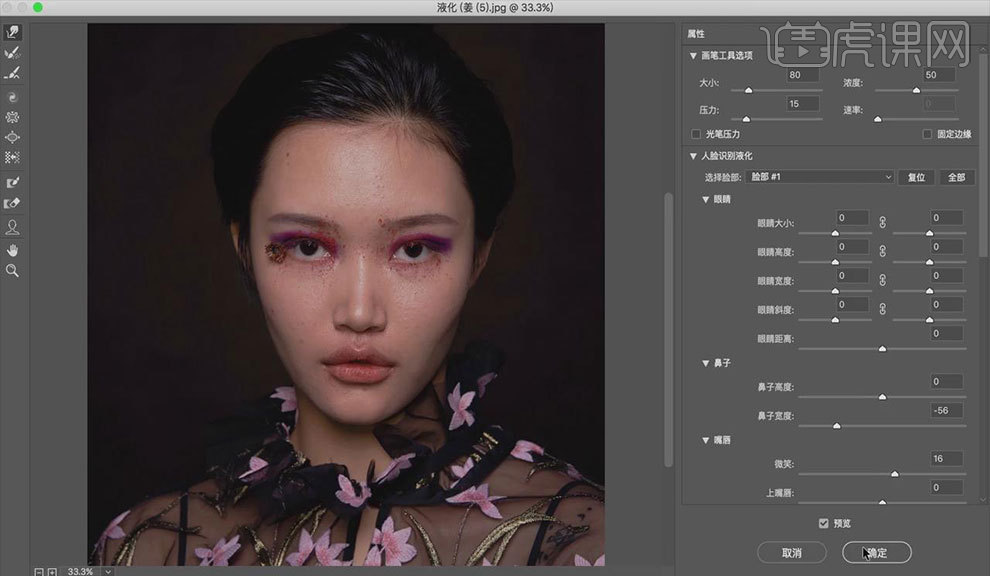 6.用【修补工具】修饰脸上的瑕疵,具体如图所示。
6.用【修补工具】修饰脸上的瑕疵,具体如图所示。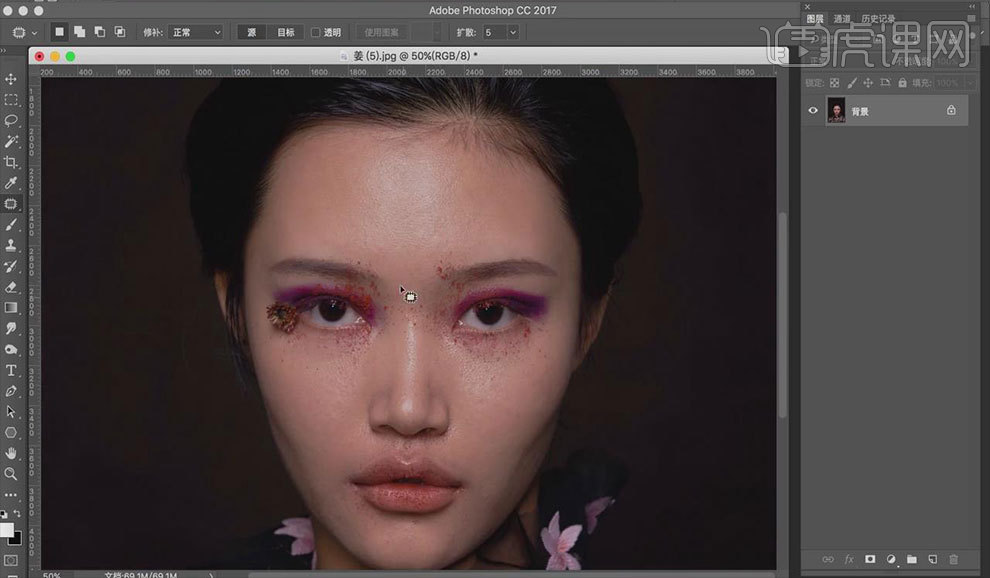 7.【Ctrl+J】复制图层,选择【窗口】-【扩展功能】-【Delicious Retouch Plus】-【完美肌肤】用画笔工具修饰细微的瑕疵,具体如图所示。
7.【Ctrl+J】复制图层,选择【窗口】-【扩展功能】-【Delicious Retouch Plus】-【完美肌肤】用画笔工具修饰细微的瑕疵,具体如图所示。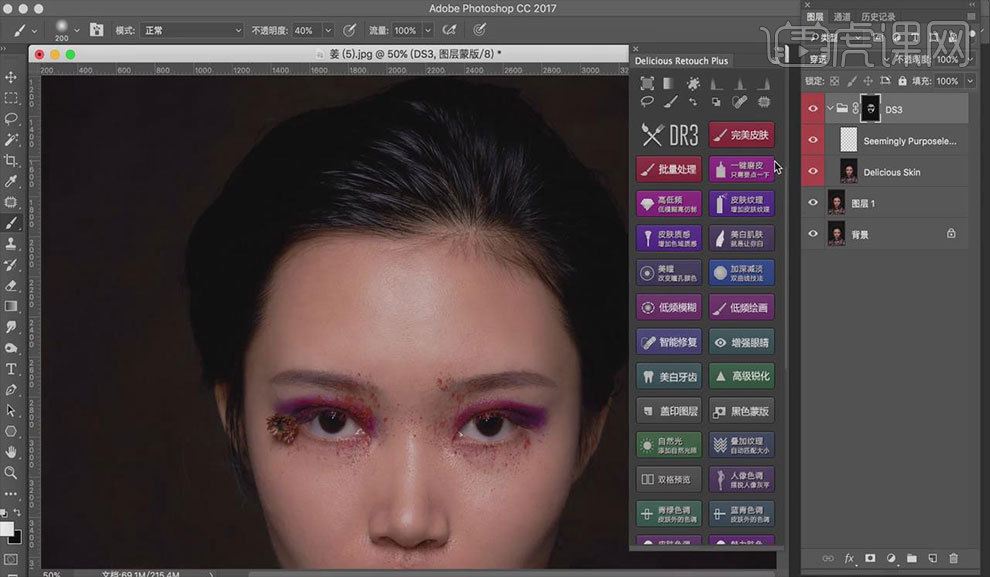 8.新建【可选颜色】调整参数,具体如图所示。
8.新建【可选颜色】调整参数,具体如图所示。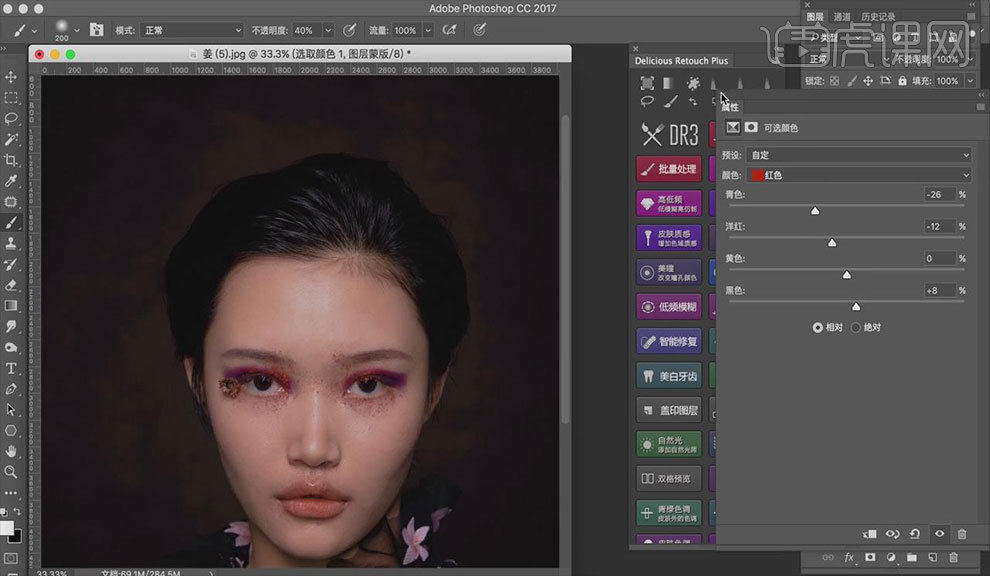 9.创建【曲线】调节参数,具体如图所示。
9.创建【曲线】调节参数,具体如图所示。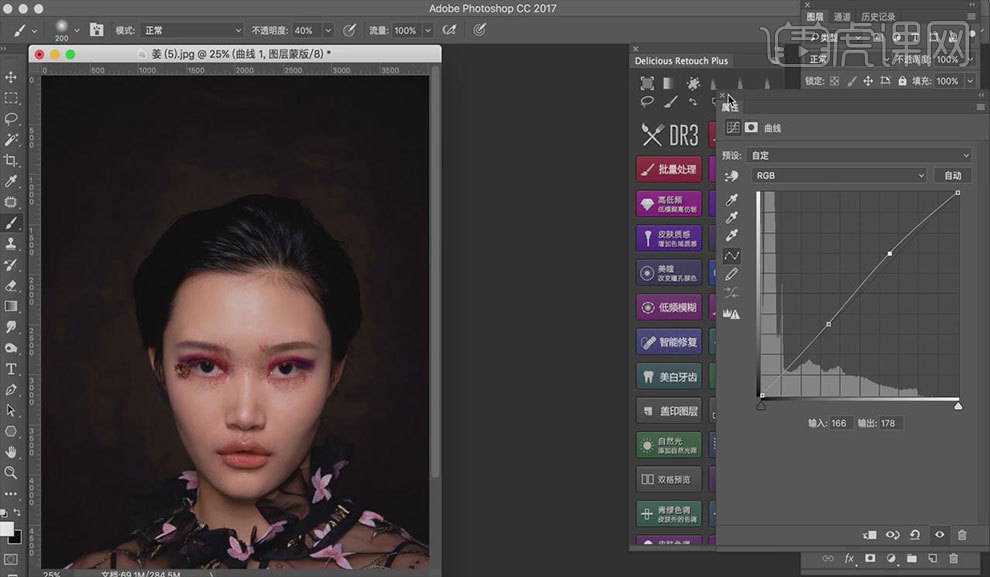
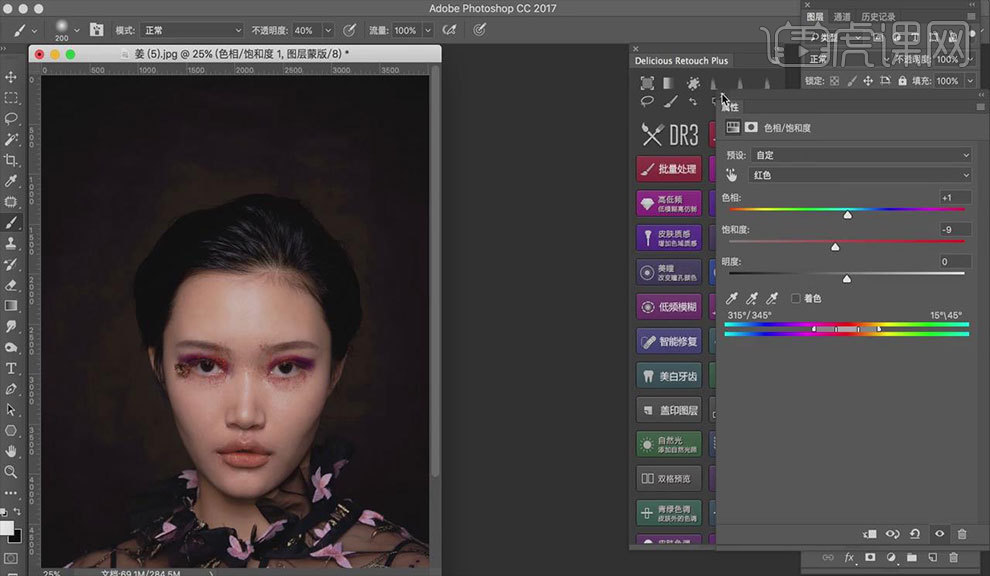
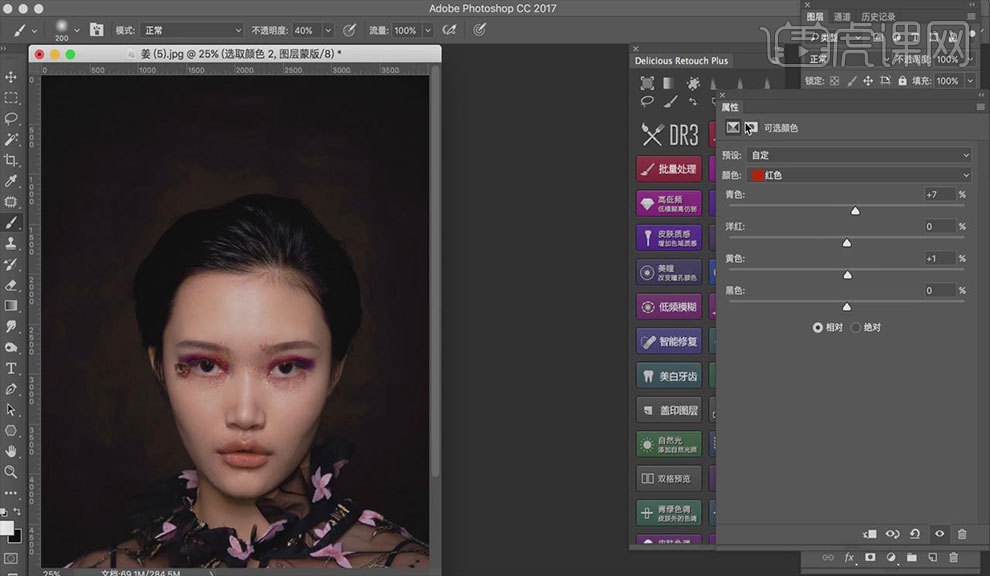 12.【Ctrl+Shift+N】新建图层,模式选择柔光,新建【黑白】和【曲线】图层,选择【画笔工具】修饰脸上的瑕疵,具体如图所示。
12.【Ctrl+Shift+N】新建图层,模式选择柔光,新建【黑白】和【曲线】图层,选择【画笔工具】修饰脸上的瑕疵,具体如图所示。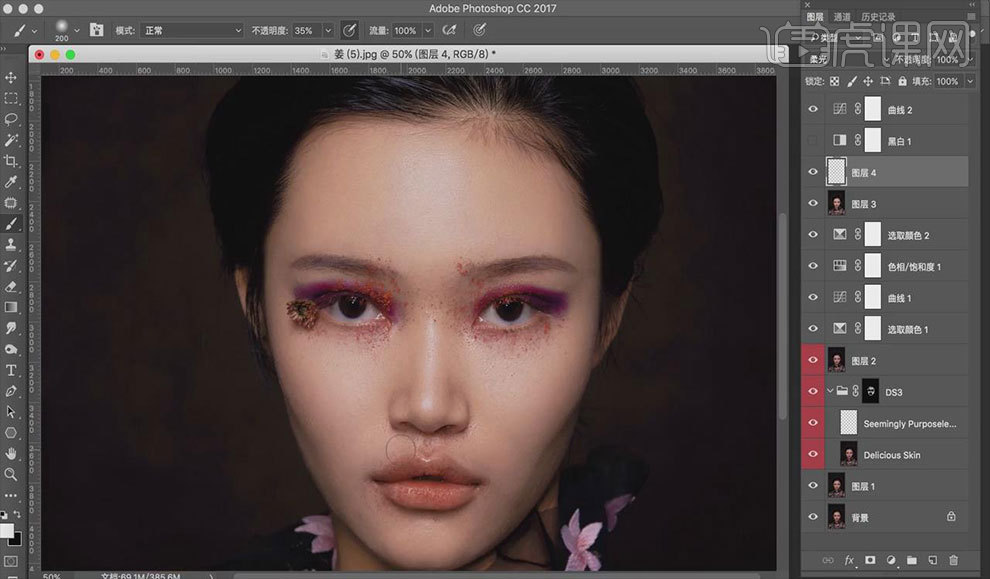 13.【Ctrl+Shift+N】新建图层,模式选择柔光,新建【黑白】和【曲线】图层,修饰脸颊两侧,具体如图所示。
13.【Ctrl+Shift+N】新建图层,模式选择柔光,新建【黑白】和【曲线】图层,修饰脸颊两侧,具体如图所示。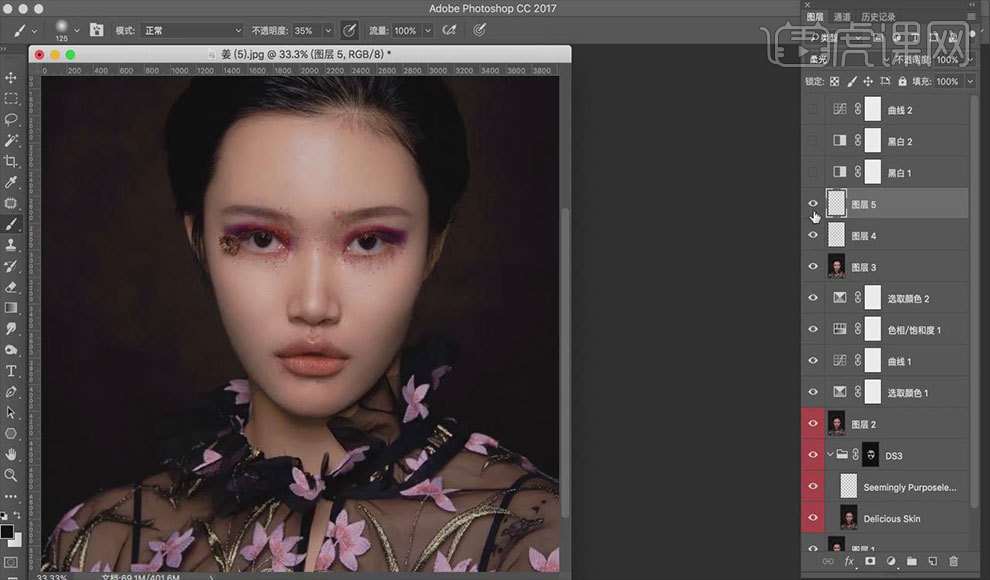
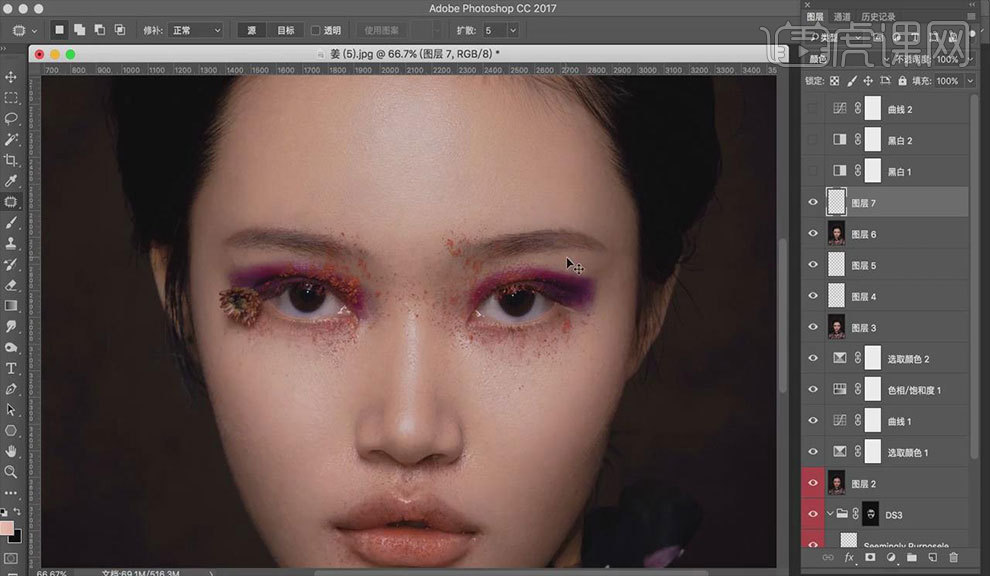 15.【Ctrl+Shift+N】新建图层,用【画笔工具】添加脸部的光影,效果如图所示。
15.【Ctrl+Shift+N】新建图层,用【画笔工具】添加脸部的光影,效果如图所示。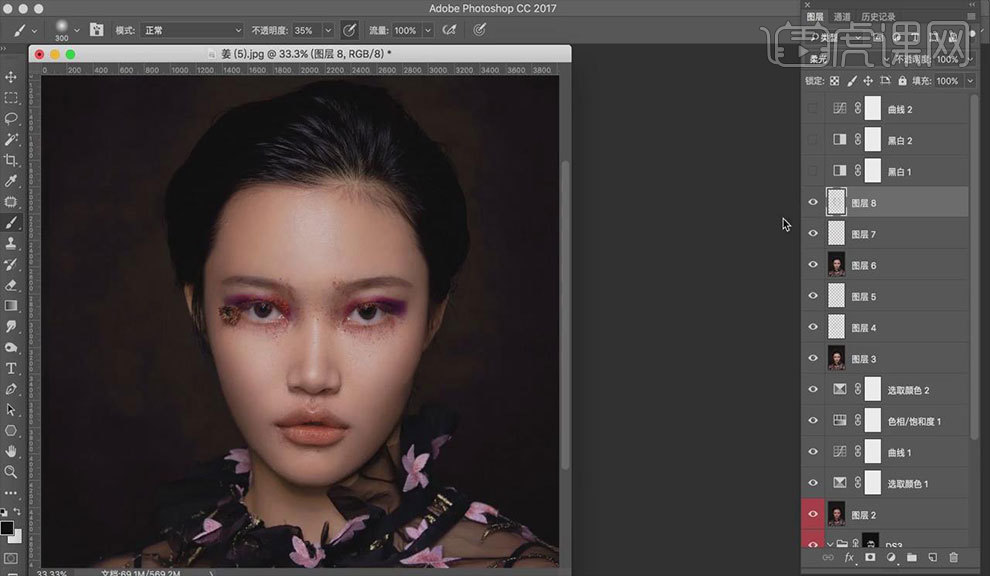 16.按【Ctrl+Alt+Shift+E】盖印图层,创建【照片滤镜】,滤镜选择冷却滤镜(82),不透明度修改为26%,效果如图所示。
16.按【Ctrl+Alt+Shift+E】盖印图层,创建【照片滤镜】,滤镜选择冷却滤镜(82),不透明度修改为26%,效果如图所示。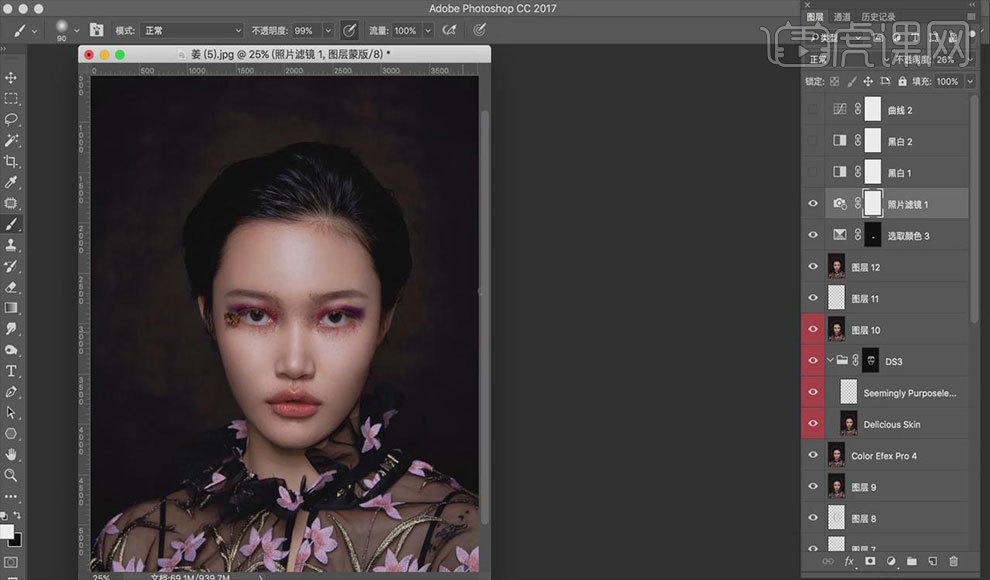 17.创建【颜色查找】,文件选择2395,不透明度为50%,效果如图所示。
17.创建【颜色查找】,文件选择2395,不透明度为50%,效果如图所示。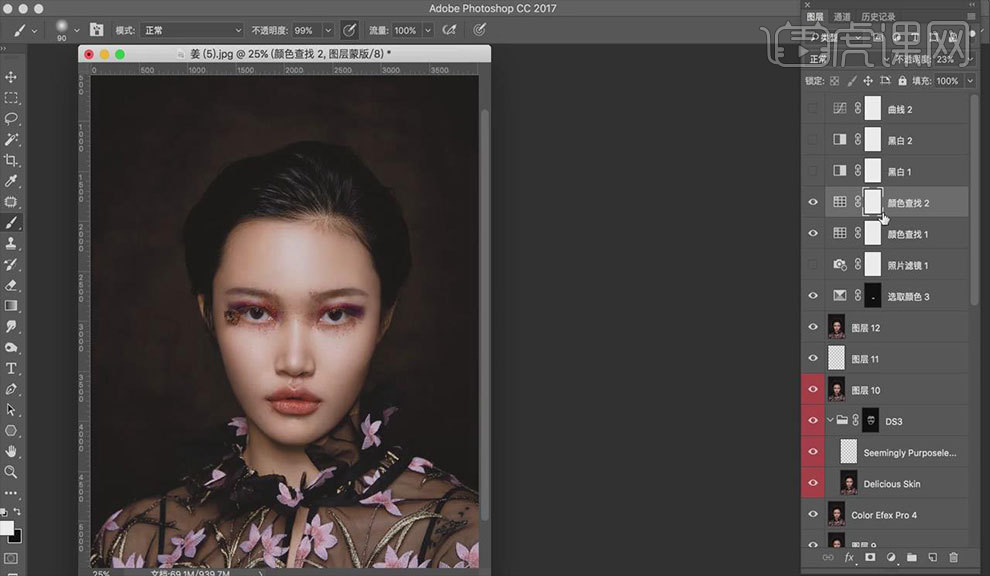 18.创建【可选颜色】【曲线】【色彩平衡】进行调整图片颜色,具体如图所示。
18.创建【可选颜色】【曲线】【色彩平衡】进行调整图片颜色,具体如图所示。 19.最终效果如图所示。
19.最终效果如图所示。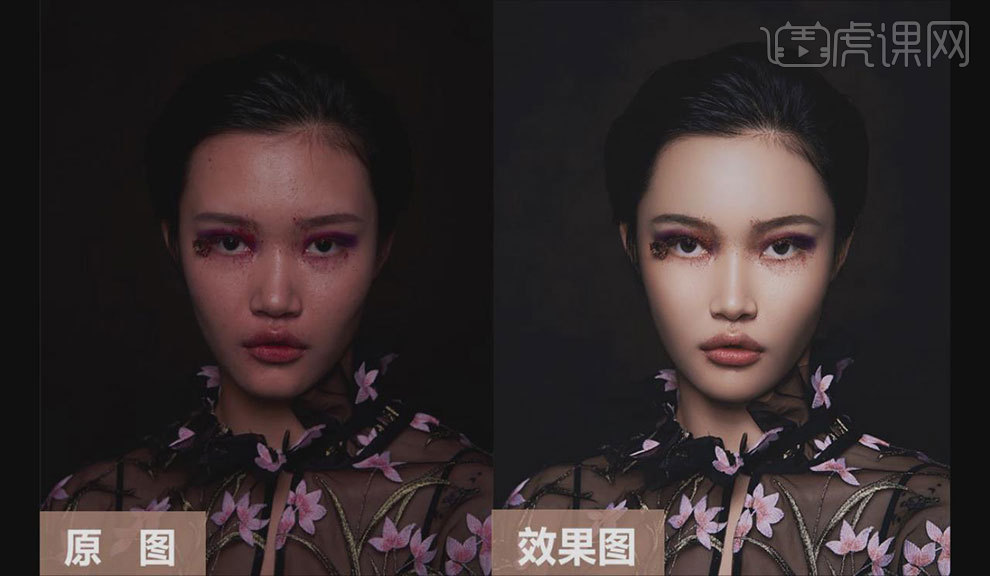
如何用PS精修女性人像
1.打开PS拖入【人物】素材并【Ctrl+J】复制一个,然后【新建图层】使用【修复画笔工具】和【修补工具】对人物脸部的斑点进行涂抹处理,效果如图所示。
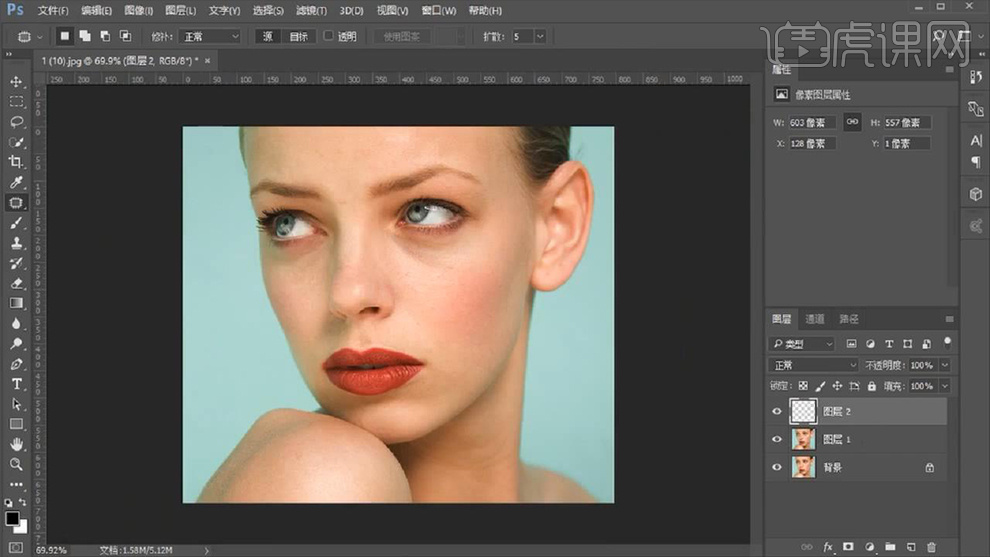
2.然后为其添加【黑白】和【曲线】并将其【Ctrl+G】编组作为【观察组】,详细参数和效果如图所示。

3.回到【新建图层】结合【观察组】使用【修复画笔工具】和【修补工具】继续对人物脸部进行调整,效果如图所示。
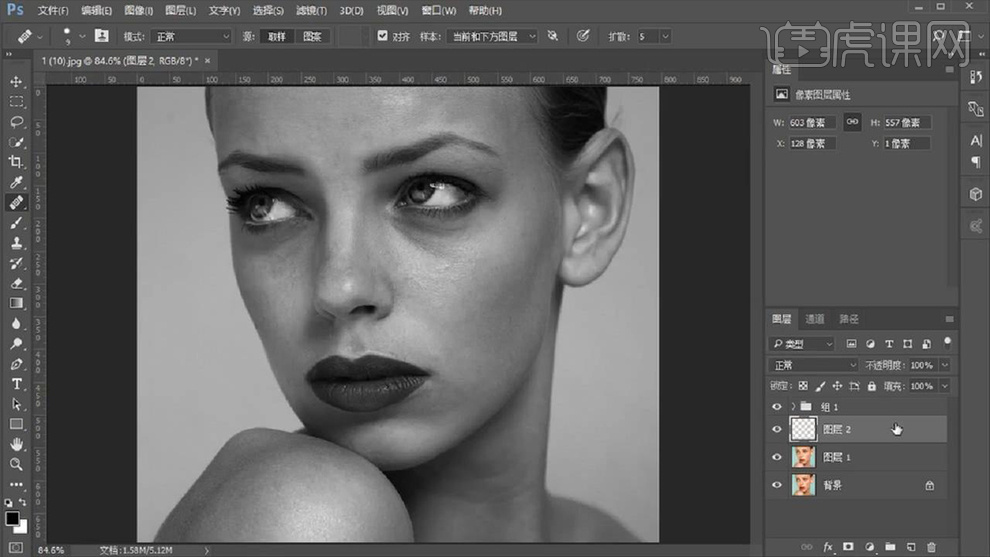
4.【新建图层】调整参数将其设为【中性灰】图层,详细参数如图所示。
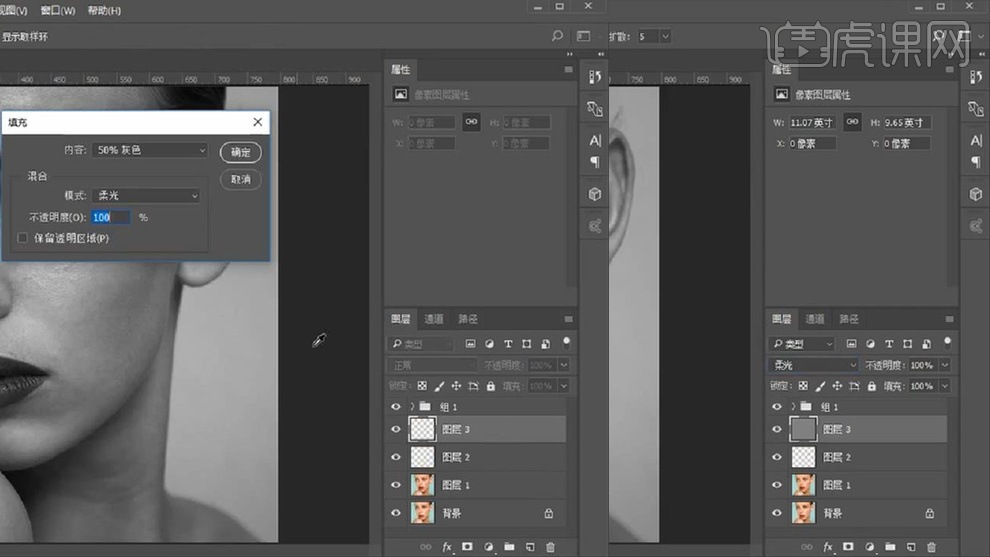
5.然后使用【黑色和白色画笔工具】调整其【不透明度】和【流量】对人物脸部的光影进行适当的涂抹调整,效果如图所示。
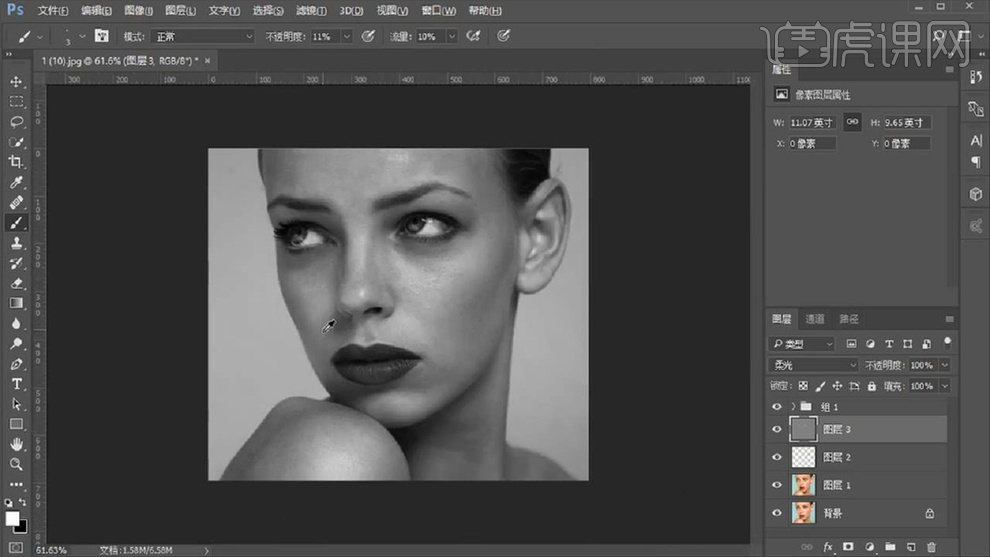
6.涂抹完成后关闭【观察组】的【可见性】,然后【Ctrl+Alt+shift+E】盖印图层并【Ctrl+I】蒙板反向并将其【混合模式】改为【柔光】,接着【滤镜】-【其他】-【高反差保留】和【滤镜】-【模糊】-【高斯模糊】,详细参数如图所示。
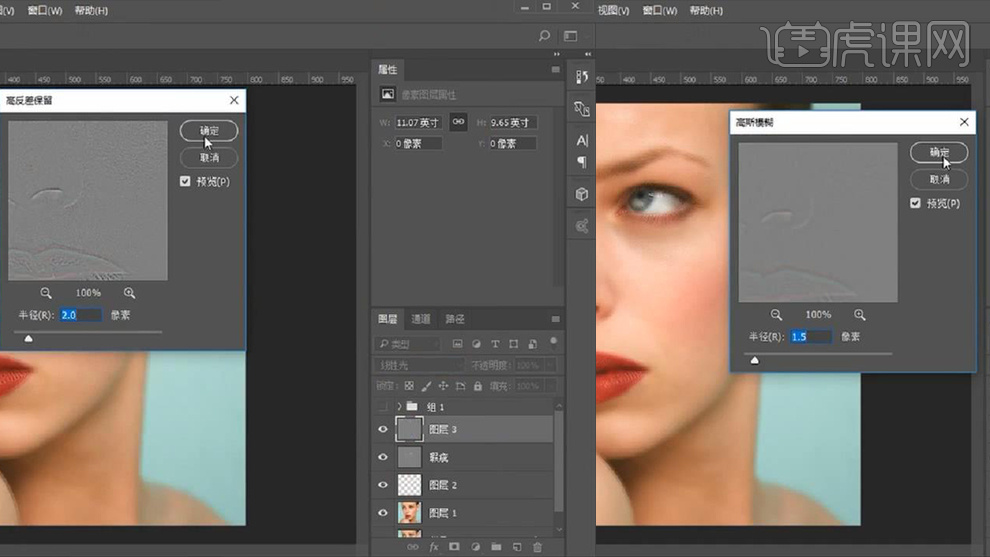
7.接着为该图层【添加蒙版】使用【黑色画笔工具】对人物五官进行适当的涂抹,效果如图所示。
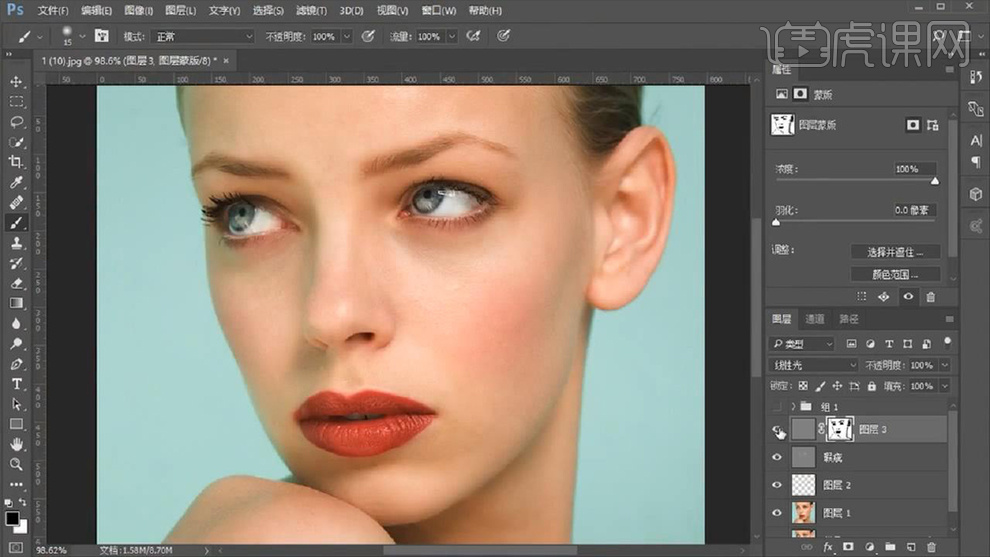
8.打开【观察组】的【可见性】并在其下方建立【中性灰图层】继续结合【黑色和白色画笔工具】对人物脸部的光影进行适当的涂抹调整,效果如图所示。
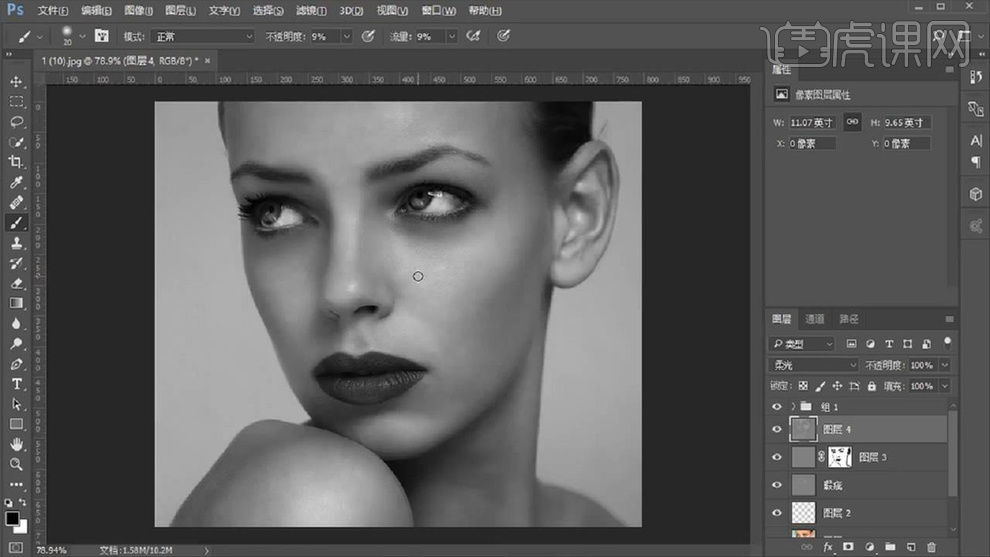
9.关闭【观察组】的【可见性】并再次【盖印图层】,然后选择【滤镜】-【Topaz Labs】-【Toraz Detail】,详细参数如图所示。
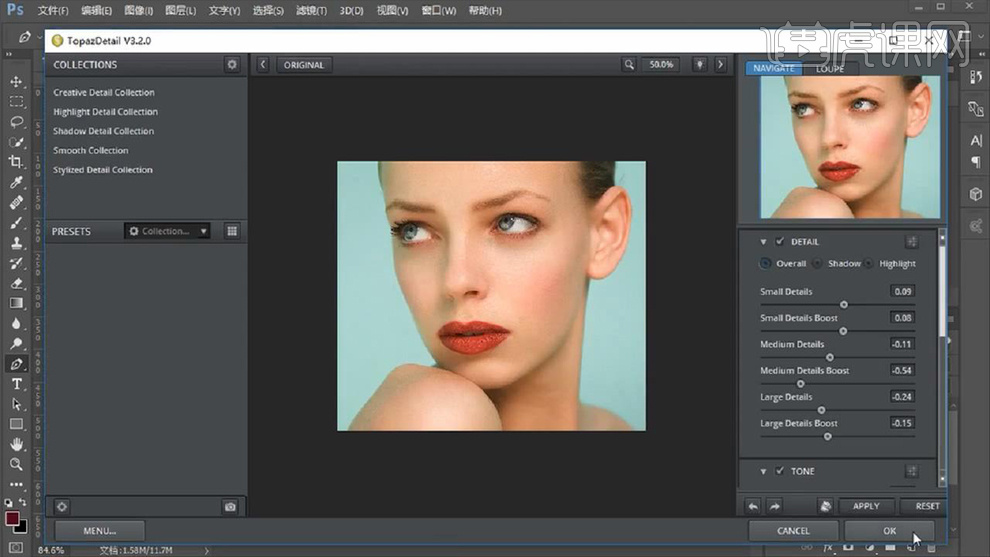
10.之后再次【盖印图层】选择【滤镜】-【Camera Raw滤镜】对其【基本】参数进行适当的调整,详细参数如图所示。
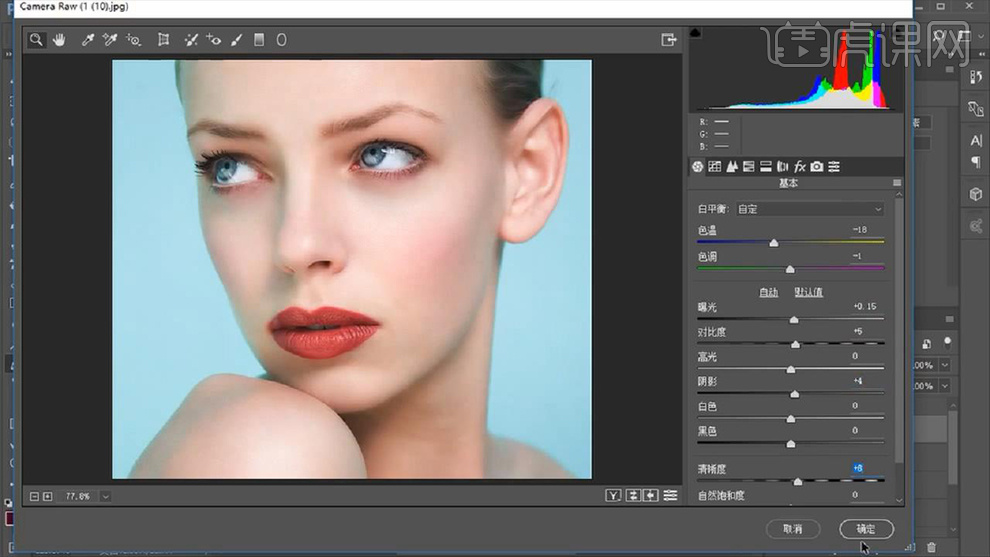
11.最终效果对比图。